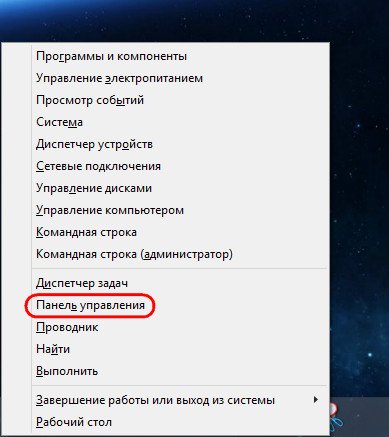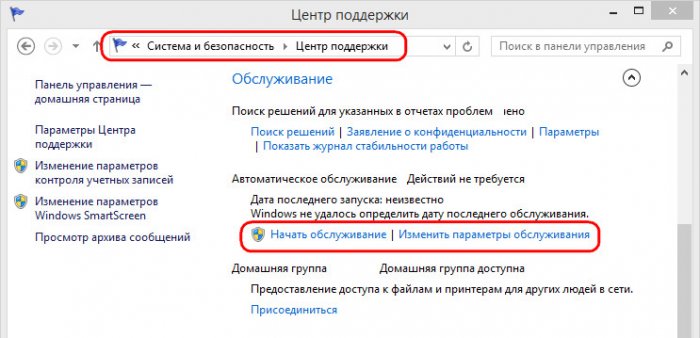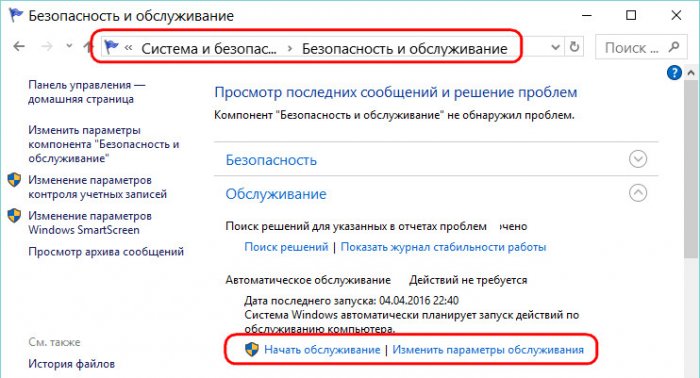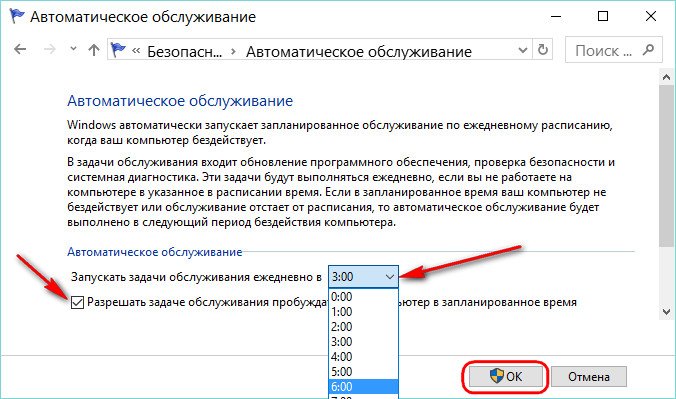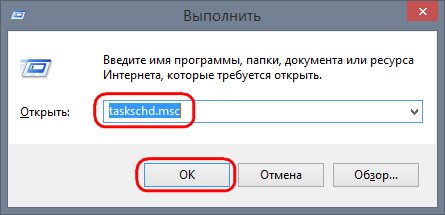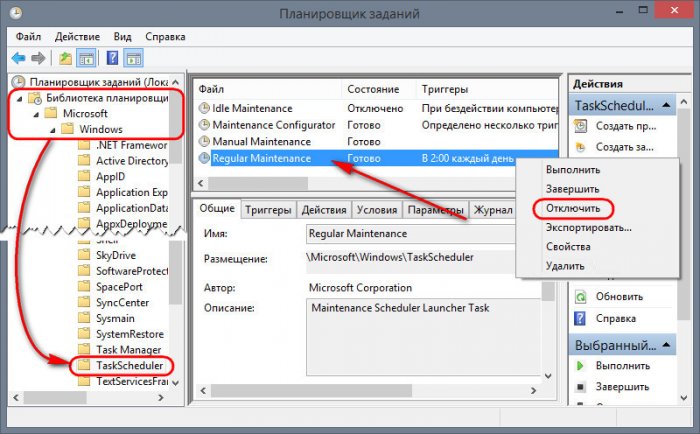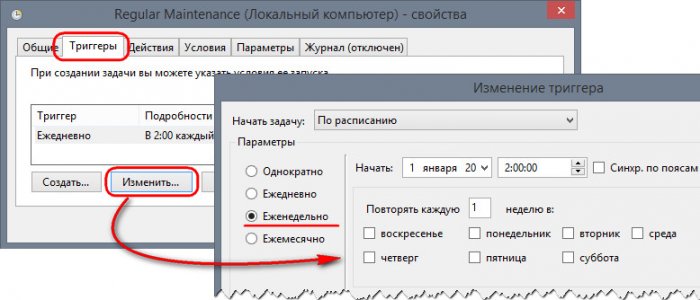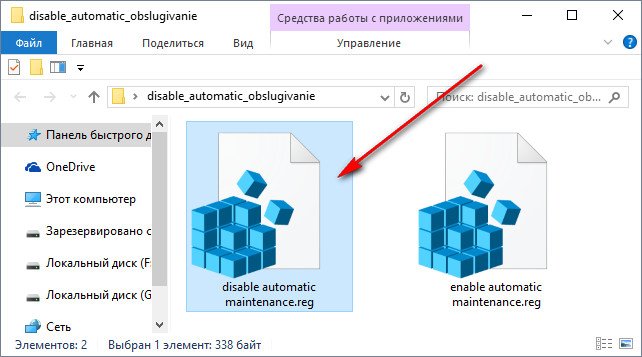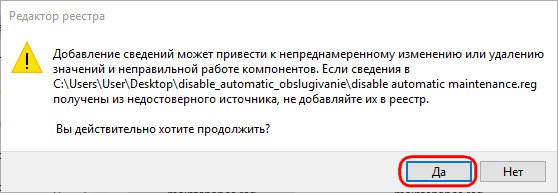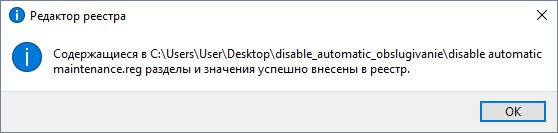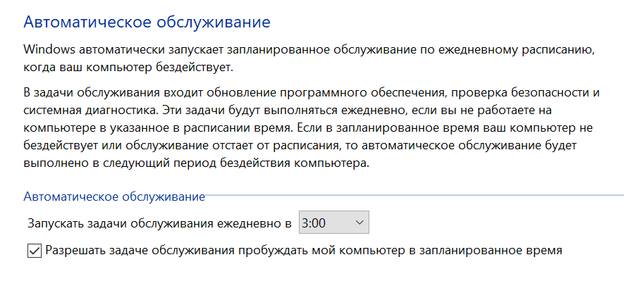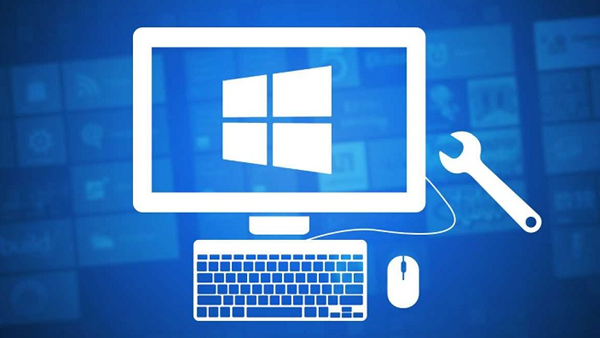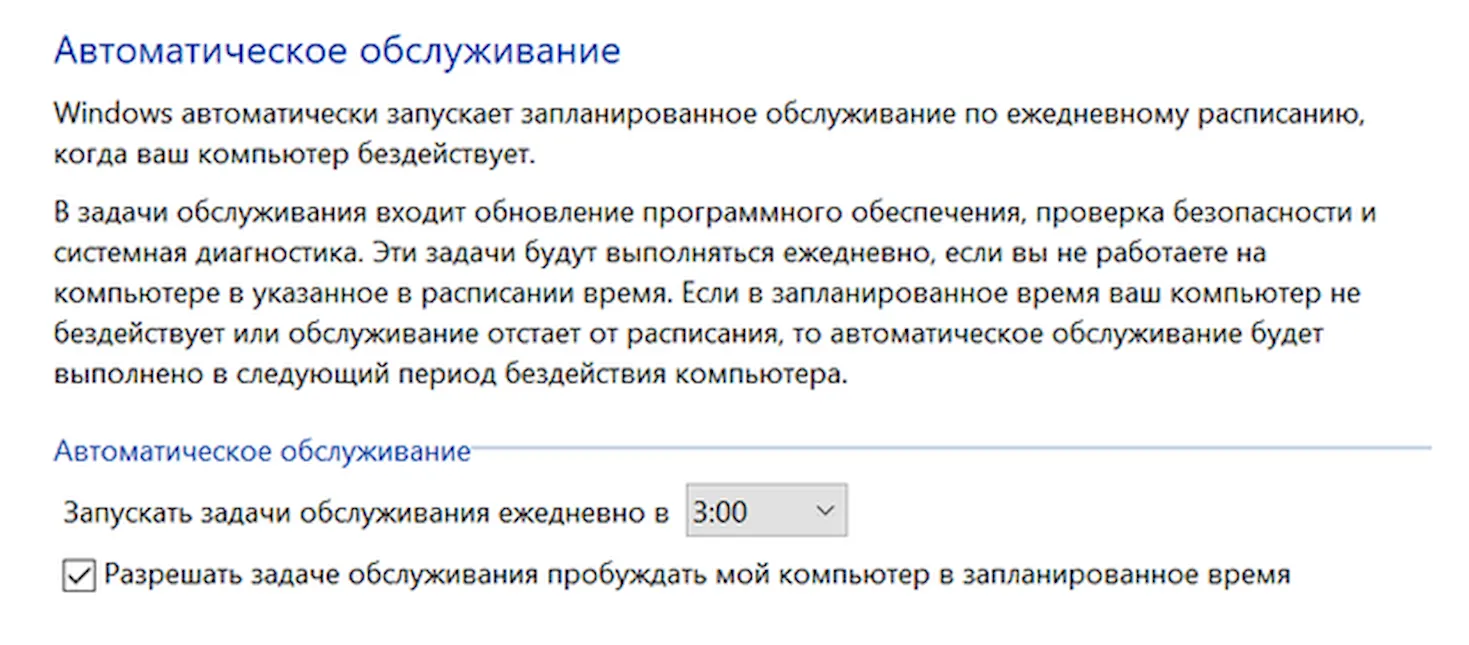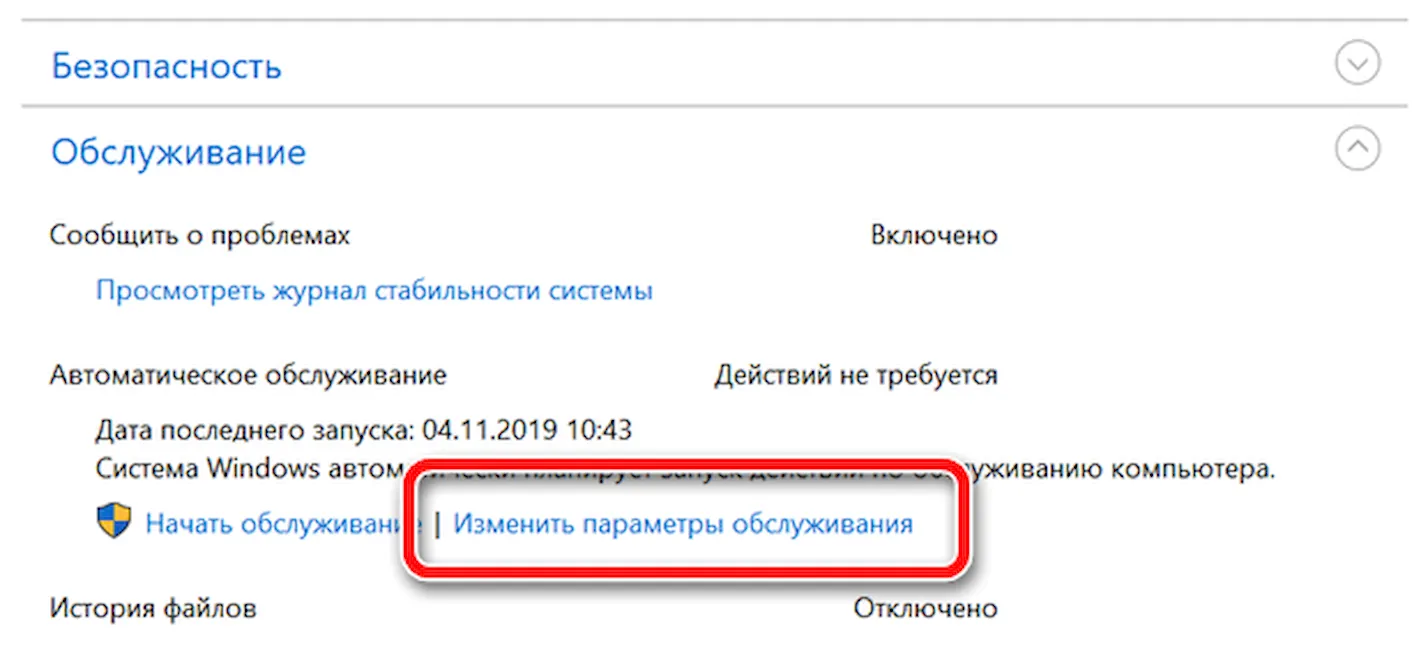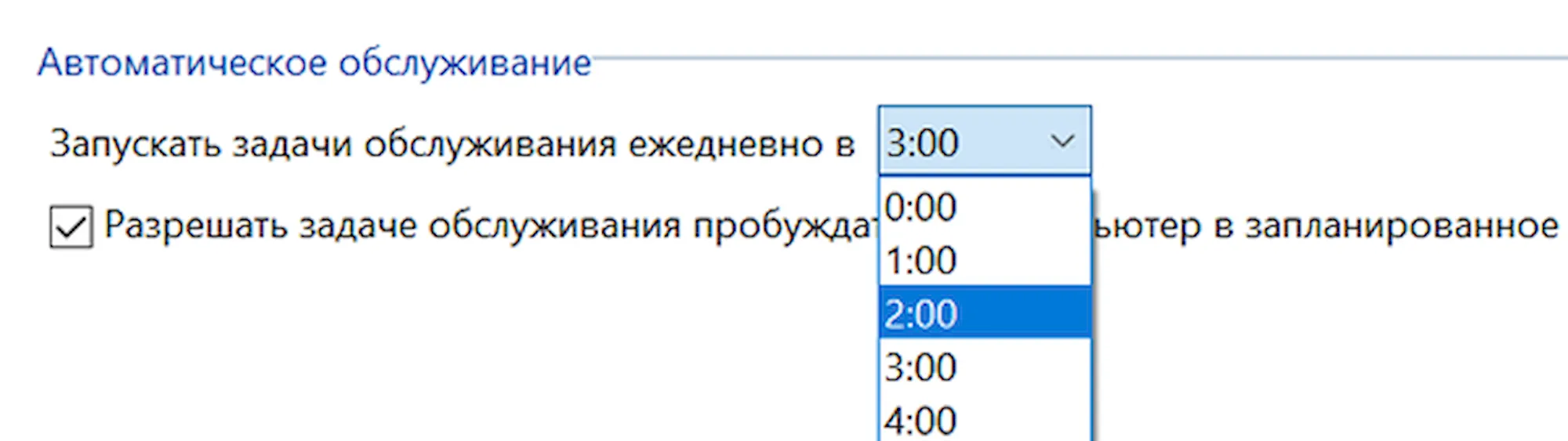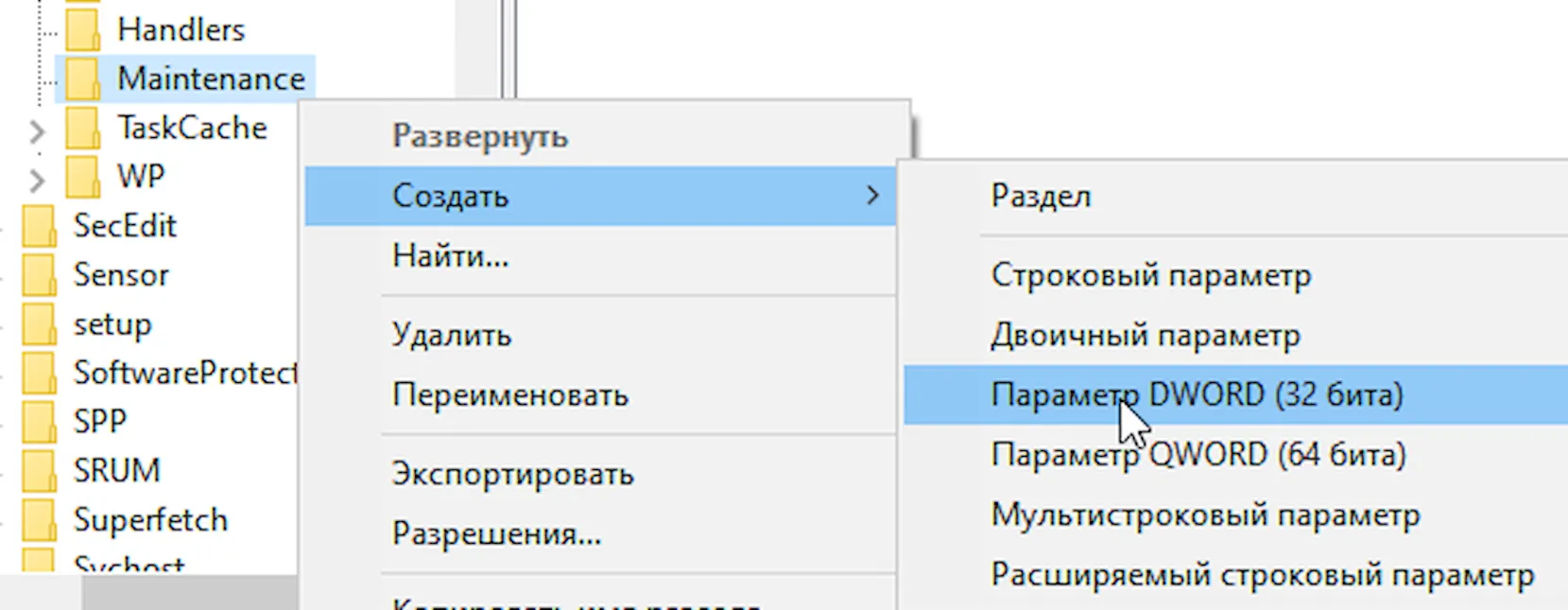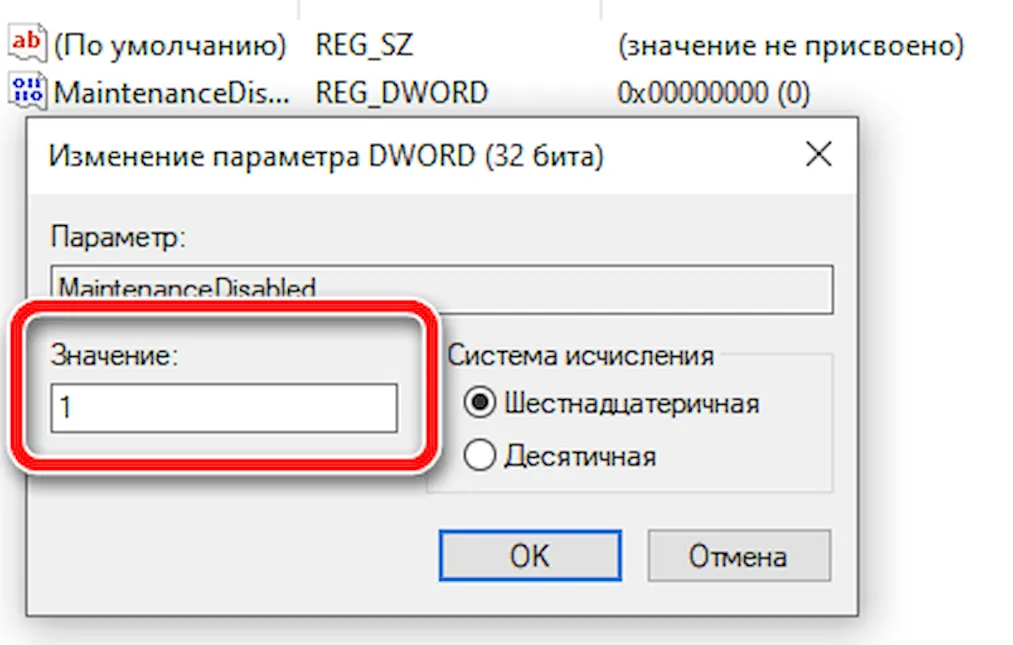Автоматическое обслуживание Windows – это процесс, проходящий в фоновом режиме, направленный на поддержание работоспособности операционной системы, оптимизирующий её для более быстрой работы. В рамках автоматического обслуживания проверяются системные обновления, выполняется дефрагментация разделов диска, удаляются отдельные временные файлы, система сканируется на предмет наличия вредоносного ПО. В этой статье поговорим о том, почему этот процесс у многих вызывает желание найти в системе настройки для его отключения, а также рассмотрим конкретные шаги, собственно, как это сделать.
Как отключить автоматическое обслуживание в Windows 8.1 и 10
1. Специфика автоматического обслуживания системы, начиная с версии Windows 8
Во времена расцвета Windows 7 процесс автоматического обслуживания мало у кого вызывал заинтересованность, поскольку происходил он неощутимо для пользователей. Автоматическое обслуживание системы дало о себе знать после выхода в 2012 году Windows 8. В этой версии системы, её улучшенной версии 8.1 и новой Windows 10 процесс автоматического обслуживания может быть запущен не только во время простоя компьютера, как это должно быть в идеале, но иногда и в процессе его использования. При этом может наблюдаться активная нагрузка на процессор и/или жёсткий диск. И не обязательно, чтобы компьютер был старым или маломощным. Активное поглощение системных ресурсов во время обслуживания можно заметить на различных устройствах, с различной мощью комплектующих, даже в топовых ноутбуках и на компьютерах с продвинутым «железом».
Дело в том, что система Windows 7 предусматривала автоматическое обслуживание с выполнением различных задач, для каждой из которых назначалось своё специальное время, и оно не зависело от того, работает ли компьютерное устройство от электросети или от батареи. Windows 8, вспомним, создавалась в первую очередь для рынка портативных устройств типа планшетов или ноутбуков с сенсорным экраном. Этот факт и обусловил необходимость свести большую часть мелких задач по обслуживанию операционной системы в единый процесс, который должен выполняться только при условии работы компьютерного устройства от сети, при этом максимально задействовать системные ресурсы с целью завершить автоматическое обслуживание как можно быстрее.
Опять же вспомним, первое время после выхода Windows 8 компьютерные форумы в Интернете пестрили сообщениями пользователей о периодической загрузке этой системой жёсткого диска или процессора на 100%, в том числе и во время простоя компьютера. Счастливые (или не очень) владельцы на тот момент новой операционной системы на борту приобретённых за немалые деньги планшетов или ноутбуков недоумевали, почему, как только они отойдут на пару минут от устройства, начинается разгон процессора и жёсткого диска. Но стоит подвигать мышкой, прикоснуться к экрану или тачпаду, вся активность куда-то исчезает. Правда, может быть, что не сразу, и ещё каких-то минуту-две система будет жутко тормозить. Многих процесс обслуживания системы раздражает. И куда больше этот процесс раздражает, когда запускается не во время простоя компьютерного устройства, а во время его активного использования.
Автоматическое обслуживание в системах Windows 8.1 и 10 по умолчанию назначается ночью – в 2 или 3 часа. Оно предусматривает для этих целей ожидание простоя компьютера в течение 21 часа и предустановленное разрешение на выведение компьютера из режима сна. Длительность планового процесса обслуживания не должна превышать 1 час. Если в назначенный период компьютер используется или выключен, плановое обслуживание переносится на следующие сутки. Постоянный перенос обслуживания, естественно, обуславливает скопление плановых задач. Потому если компьютер в установленное по умолчанию время 2 или 3 часа ночи преимущественно находится в выключенном состоянии, утром после его включения можем наблюдать то самое фоновое обслуживание с поглощением системных ресурсов.
Отключение автоматического обслуживания нежелательно, но к этому можно прибегнуть в особо критических случаях. Например, при постоянном подвисании компьютера во время обслуживания или для отслеживания нагрузки на системные ресурсы без лишних фоновых процессов. Но перед тем, как приступить непосредственно к инструкции по отключению автоматического обслуживания, прежде рассмотрим возможность переназначения времени для плановых процессов.
2. Настройка автоматического обслуживания
Если речь идёт о нагрузке на системные ресурсы сразу же после запуска Windows как следствие того, что компьютер во время планового обслуживания находится преимущественно в выключенном состоянии, это время можно изменить или запускать обслуживание в нужное время вручную. Для этого в системах Windows 8.1 и 10 жмём клавиши Win+X и выбираем «Панель управления».
В панели управления системы Windows 8.1 далее проходим путь:
- Система и безопасность – Центр поддержки
В этом окне опускаемся к разделу «Обслуживание», где увидим кнопку запуска вручную обслуживания системы, а также опцию изменения параметров этого процесса.
В панели управления Windows 10 путь чуть отличается:
- Система и безопасность – Безопасность и обслуживание
Но непосредственно в окне увидим тот же раздел «Обслуживание», ту же кнопку запуска процесса вручную и ту же возможность изменения параметров.
Нажав опцию «Изменить параметры обслуживания», обнаружим пару позиций, поддающихся корректировке. В выпадающем перечне можем выбрать удобное время и при необходимости снять галочку разрешения процессу обслуживания выводить компьютер из режима сна. Убирать эту галочку целесообразно только в случае, если у компьютера чрезмерно шумный блок питания или винчестер, и их работа в ночное время будет мешать спать. В противном случае такое право процессу автоматического обслуживания лучше оставить.
3. Отключение автоматического обслуживания
Отключение автоматического обслуживания в системе Windows 8.1 осуществляется в системном планировщике задач. Для его запуска жмём клавиши Win+R и в поле команды «Выполнить» вводим:
taskschd.msc
В окне запустившегося планировщика раскрываем слева дерево каталогов:
- Библиотека планировщика заданий — Microsoft — Windows – TaskScheduler
Переходим в раздел окна по центру, кликаем задачу Regular Maintance, вызываем на ней контекстное меню и выбираем пункт «Отключить».
Regular Maintance — это и есть задача ежедневного планового запуска автоматического обслуживания, которую в настройках панели управления можно лишь настроить на другое время. После отключения этой задачи обслуживание больше не будет осуществляться автоматически, но его периодически необходимо запускать вручную. В качестве альтернативы отключению планового обслуживания в контекстном меню на задаче Regular Maintance можно выбрать «Свойства»и настроить её отдельные параметры, в частности, установить вместо ежедневной периодичности, например, еженедельную.
Этот же ход в системе Windows 10 проделать не удастся, поскольку компания Microsoft намеренно скрыла в планировщике отображение задач по обслуживанию системы, чтобы различные умники этот процесс не отключали и, соответственно, не пополняли и без того длинный перечень претензий к софтверному гиганту. Но возможность отключить плановое обслуживание существует, делается это с помощью редактора системного реестра. Для редактирования системного реестра с целью отключения и включения автоматического обслуживания прибегнем к помощи выложенных в Интернете REG-файлов – специальных запускаемых файлов, предназначенных для оперативного внесения изменений в реестр Windows. Архив в этими REG-файлами можно скачать с облачного хранилища по ссылке:
Распаковываем папку «automatic maintenance» и для отключения автоматического обслуживания запускаем (с правами администратора) REG-файл «disable automatic maintenance».
Жмём «Да» для продолжения.
Изменения в системный реестр внесены.
Для обратного процесса – для включения автоматического обслуживания – по такому же принципу запускаем другой REG-файл папки «enable automatic maintenance».
Windows 10/8 включает новую функцию, которая позволяет планировать и запускать Автоматическое обслуживание на вашем компьютере. При выполнении этой задачи она будет выполнять такие задачи, как обновление и сканирование безопасности, обновления программного обеспечения Windows, дефрагментация диска, ошибки тома диска, диагностика системы и т. Д., А также включает в себя сканирование защиты доступа к сети на уровне предприятия и сканирование стандартов безопасности на всех рабочих станциях предприятия.
В Windows 7 и более ранних версиях на производительность и энергоэффективность в определенной степени влияют, но в Windows 10/8 эта операция обслуживания предназначена для выполнения в фоновом режиме – в приоритетном порядке – с ограниченным взаимодействием с пользователем и минимальным влиянием на производительность. и энергоэффективность.
Говорит MSDN:
Автоматическое обслуживание автоматически прекращает выполнение текущих операций обслуживания, если пользователь начинает взаимодействовать с компьютером. Операция обслуживания возобновится, когда система вернется в состояние ожидания.
Содержание
- Автоматическое обслуживание Windows
- Отключить автоматическое обслуживание в Windows 10/8
- Задачи, выполняемые автоматическим обслуживанием
Автоматическое обслуживание Windows
Автоматическое обслуживание в Windows 10/8 будет выполняться ежедневно и будет сочетать в себе все фоновые действия по обслуживанию, такие как обновление программного обеспечения Windows, приложений, обслуживание сообщений в Центре поддержки, выполнение задач фонового обслуживания и т. Д., Без негативного влияния на производительность и энергоэффективность. Это позволит пользователю контролировать планирование и настройку обслуживания. Но отзывчивость операционной системы на пользователей может уменьшиться, когда обслуживание выполняется, когда пользователи активно используют компьютер.
Процесс называется MSchedExe.exe и находится в папке System32. Чтобы получить доступ к автоматическому обслуживанию в Windows 8, откройте панель управления и перейдите в Центр поддержки. Здесь, в разделе «Техническое обслуживание», нажмите на маленькую стрелку справа. Это выставит Автоматическое Обслуживание. Если вы обнаружите, что это не контролируется, вы можете нажать Включить сообщения об автоматическом обслуживании .

Это позволит Action Center отслеживать автоматическое обслуживание и сообщать вам любые сообщения с помощью значка Action Center на панели задач.
Если вы хотите отключить эти сообщения, вы также можете сделать это, сняв флажок с пункта «Центр поддержки»> «Изменить параметры Центра поддержки»> «Сообщения обслуживания».

По умолчанию автоматическое обслуживание выполняется в полностью автоматическом режиме , т. Е. Ваш компьютер сканируется интеллектуально во время простоя и в запланированное время без вмешательства пользователя. Завершенное задание выполняется тихо, и вы даже ничего не заметите.
Если ваш компьютер занят, он запустится в следующий раз, когда ваш компьютер не будет использоваться.
Если ваш компьютер находится в спящем режиме и работает от сети переменного тока, он будет возобновлен, а обслуживание будет выполняться с использованием полных системных ресурсов для выполнения задачи настолько быстро, насколько это возможно. После выполнения задания система вернется в спящий режим. Однако вам придется проверить параметр Разрешить плановое обслуживание, чтобы разбудить мой компьютер, если он подключен в запланированное время .

Если вы хотите изменить расписание этого автоматического обслуживания, нажмите Изменить параметры обслуживания и в раскрывающемся меню вы сможете установить время.
Если по какой-либо причине вы хотите сразу запустить задачу обслуживания, вы можете сделать это, нажав кнопку Запустить обслуживание . Это позволит вам выполнить эту задачу в незапланированное время. Это называется пользовательский режим .

Чтобы остановить работу по обслуживанию , вы можете просто переместить курсор мыши. Если это не помогает, вы можете в любое время нажать кнопку Остановить обслуживание . Задание будет остановлено через несколько секунд.

Когда запускается автоматическое обслуживание, вы увидите его индикацию на значке панели задач.

Отключить автоматическое обслуживание в Windows 10/8
Чтобы отключить автоматическое обслуживание, откройте Планировщик задач> Библиотека планировщика задач> Microsoft> Windows> TaskScheduler.

Здесь щелкните правой кнопкой мыши на Idle Maintenance, Configuration Configurator и Regular Maintenance и выберите Disable.
СОВЕТ . Этот пост поможет вам, если вы получаете сообщение о том, что Windows не может запустить сообщение автоматического обслуживания при попытке его запустить.
Задачи, выполняемые автоматическим обслуживанием
Вообще говоря, автоматическое обслуживание предназначено для решения и решения следующих проблем:
- Конфликты использования ресурсов
- Планирование сроков
- Энергоэффективность
- Прозрачность для пользователя
Я не смог выяснить точное число системных задач, которые он выполняет, и в порядке их выполнения – и в настоящее время нет никакого способа выбрать или отменить выбор задач обслуживания – но я уверен, что дефрагментация, проверка для обновлений программного обеспечения Microsoft, сканирования безопасности, диагностики системы, сканирования на наличие вредоносных программ, проверки дисковых ошибок, проверки часов или системного времени, проверки того, занимают ли хронология, отчеты об ошибках и журналы в настоящее время слишком много места на диске, и решения этих проблем, если это необходимо, и т. д. должны быть некоторые из выполняемых задач.
На вопрос о выполняемых задачах Дейв Диксон из Microsoft ответил:
Это можно быстро увидеть, набрав «schtasks/query», в котором должны быть перечислены все запланированные задачи для системы.
Таким образом, вы можете открыть тип CMD с повышенными правами schtasks/query и нажать Enter. Вы сможете увидеть результат выполнения задач.
Теперь прочитайте, как поддерживать Windows в хорошем рабочем состоянии.
Ваша задача выполняется часами вместе? Узнайте, почему автоматическое обслуживание Windows занимает так много времени.

При желании вы можете отключить автоматическое обслуживание системы в Windows 10, при этом сохраняется возможность его запуска вручную. Об отключении автоматического обслуживания и пойдет речь в этой инструкции. Также, в конце материала кратко о ручном запуске функции.
Отключение автоматического обслуживания в редакторе реестра и другими способами
Для того, чтобы отключить автоматическое обслуживание Windows 10 потребуется воспользоваться редактором реестра, для чего требуются права администратора на компьютере. Порядок действий состоит из следующих простых шагов:
- Нажмите клавиши Win+R на клавиатуре, введите regedit и нажмите Enter.
- В редакторе реестра перейдите к разделу
HKEY_LOCAL_MACHINESOFTWAREMicrosoftWindows NTCurrentVersionScheduleMaintenance
- Если в правой панели редактора присутствует пункт MaintenanceDisabled, перейдите к следующему шагу. Если таковой отсутствует, нажмите правой кнопкой мыши в пустом месте правой части редактора, выберите пункт «Создать» — «Параметр DWORD (32 бита)», даже если вы используете Windows 10 x64, а затем задайте имя параметра — MaintenanceDisabled
- Дважды нажмите по параметру MaintenanceDisabled и задайте значение 1 для него.
После применения сделанных настроек и перезагрузки компьютера или ноутбука (требуется именно перезагрузку, а не завершение работы и включение), автоматическое обслуживание Windows 10 будет отключено.
Дополнительный способ выполнить то же самое, если вы не хотите использовать редактор реестра: запустите командную строку от имени администратора, введите команду
reg add "HKLMSoftwareMicrosoftWindows NTCurrentVersionScheduleMaintenance" /v "MaintenanceDisabled" /t REG_DWORD /d "1" /f
После ввода нажмите Enter, после выполнения команды — перезагрузите систему.
И еще один метод: вы можете использовать стороннюю утилиту Winaero Tweaker для отключения: в разделе Behavior поставьте отметку в пункте Disable Automatic Maintenance, примените изменения и перезагрузитесь.
В дальнейшем, чтобы снова включить автоматическое обслуживание, просто удалите созданный параметр в реестре или измените его значение на 0 (ноль).
Запуск обслуживания системы Windows 10 вручную
Если вам потребовалось выполнить обслуживание системы несмотря на то, что автоматически оно более не выполняется, вы можете сделать это следующим способом:
- Откройте панель управления (для этого можно использовать поиск на панели задач) и перейдите к пункту «Центр безопасности и обслуживания».
- Раскройте пункт «Обслуживание» и нажмите по пункту «Начать обслуживание».
Останется лишь дождаться завершения выполнения всех запланированных операций, которое может занять продолжительное время, но при этом можно продолжать работу с Windows 10.
Надеюсь, инструкция оказалась полезной. Если же остаются какие-то вопросы или, возможно, есть дополнительная информация, делитесь в комментариях.
Содержание
- Запустить, остановить, запланировать, отключить автоматическое обслуживание в Windows – часто задаваемые вопросы
- Автоматическое обслуживание Windows
- Отключить автоматическое обслуживание в Windows 10/8
- Задачи, выполняемые автоматическим обслуживанием
- Как автоматизировать рутинные задачи обслуживания в Windows 10
- Используемые инструменты
- Скрипты PowerShell
- Планировщик заданий
- Приступим к автоматизации
- Запуск нескольких приложений
- Запуск приложений от имени администратора
- Удаление старых файлов
- Очистка корзины
- Отключение компьютера
- Резервное копирование файлов и папок
- Некоторые замечания
- Что такое автоматическое обслуживание Windows 10 – как управлять функцией
- Об автоматическом обслуживании в Windows 10
- Как управлять автоматическим обслуживанием в Windows 10
- Как отключить автоматическое обслуживание в Windows 10
- Как настроить автоматическое обслуживание в Windows 10
- Особенности автоматического обслуживания в Windows 8 и 10
- Настройте автоматическую очистку жесткого диска
- Дефрагментация диска уже автоматизирована (если в этом есть необходимость)
- Позаботьтесь о своевременном обновлении системы, аппаратных средств и сторонних программ
- Защитите свои данные, настроив автоматическое резервное копирование
Запустить, остановить, запланировать, отключить автоматическое обслуживание в Windows – часто задаваемые вопросы
Windows 10/8 включает новую функцию, которая позволяет планировать и запускать Автоматическое обслуживание на вашем компьютере. При выполнении этой задачи она будет выполнять такие задачи, как обновление и сканирование безопасности, обновления программного обеспечения Windows, дефрагментация диска, ошибки тома диска, диагностика системы и т. Д., А также включает в себя сканирование защиты доступа к сети на уровне предприятия и сканирование стандартов безопасности на всех рабочих станциях предприятия.
В Windows 7 и более ранних версиях на производительность и энергоэффективность в определенной степени влияют, но в Windows 10/8 эта операция обслуживания предназначена для выполнения в фоновом режиме – в приоритетном порядке – с ограниченным взаимодействием с пользователем и минимальным влиянием на производительность. и энергоэффективность.
Автоматическое обслуживание автоматически прекращает выполнение текущих операций обслуживания, если пользователь начинает взаимодействовать с компьютером. Операция обслуживания возобновится, когда система вернется в состояние ожидания.
Автоматическое обслуживание Windows
Автоматическое обслуживание в Windows 10/8 будет выполняться ежедневно и будет сочетать в себе все фоновые действия по обслуживанию, такие как обновление программного обеспечения Windows, приложений, обслуживание сообщений в Центре поддержки, выполнение задач фонового обслуживания и т. Д., Без негативного влияния на производительность и энергоэффективность. Это позволит пользователю контролировать планирование и настройку обслуживания. Но отзывчивость операционной системы на пользователей может уменьшиться, когда обслуживание выполняется, когда пользователи активно используют компьютер.
Это позволит Action Center отслеживать автоматическое обслуживание и сообщать вам любые сообщения с помощью значка Action Center на панели задач.
Если вы хотите отключить эти сообщения, вы также можете сделать это, сняв флажок с пункта «Центр поддержки»> «Изменить параметры Центра поддержки»> «Сообщения обслуживания».
Если ваш компьютер занят, он запустится в следующий раз, когда ваш компьютер не будет использоваться.
Если вы хотите изменить расписание этого автоматического обслуживания, нажмите Изменить параметры обслуживания и в раскрывающемся меню вы сможете установить время.
Когда запускается автоматическое обслуживание, вы увидите его индикацию на значке панели задач.
Отключить автоматическое обслуживание в Windows 10/8
Чтобы отключить автоматическое обслуживание, откройте Планировщик задач> Библиотека планировщика задач> Microsoft> Windows> TaskScheduler.
Здесь щелкните правой кнопкой мыши на Idle Maintenance, Configuration Configurator и Regular Maintenance и выберите Disable.
Задачи, выполняемые автоматическим обслуживанием
Вообще говоря, автоматическое обслуживание предназначено для решения и решения следующих проблем:
Я не смог выяснить точное число системных задач, которые он выполняет, и в порядке их выполнения – и в настоящее время нет никакого способа выбрать или отменить выбор задач обслуживания – но я уверен, что дефрагментация, проверка для обновлений программного обеспечения Microsoft, сканирования безопасности, диагностики системы, сканирования на наличие вредоносных программ, проверки дисковых ошибок, проверки часов или системного времени, проверки того, занимают ли хронология, отчеты об ошибках и журналы в настоящее время слишком много места на диске, и решения этих проблем, если это необходимо, и т. д. должны быть некоторые из выполняемых задач.
На вопрос о выполняемых задачах Дейв Диксон из Microsoft ответил:
Это можно быстро увидеть, набрав «schtasks/query», в котором должны быть перечислены все запланированные задачи для системы.
Таким образом, вы можете открыть тип CMD с повышенными правами schtasks/query и нажать Enter. Вы сможете увидеть результат выполнения задач.
Теперь прочитайте, как поддерживать Windows в хорошем рабочем состоянии.
Ваша задача выполняется часами вместе? Узнайте, почему автоматическое обслуживание Windows занимает так много времени.
Источник
Как автоматизировать рутинные задачи обслуживания в Windows 10
Часто ли вам приходится удалять старые файлы, очищать ненужные данные, запускать постоянно используемые программы и выполнять другие действия вручную? Если ваш ответ звучит утвердительно, то мы предлагаем вам ознакомиться с несколькими способами по автоматизации повторяющихся задач в Windows 10 с целью экономии времени. Хотя слишком много времени от автоматизации вы не выиграете, в любом случае вам не придется периодически выполнять одни и те же действия вручную.
Для начала мы рассмотрим несколько встроенных средств Windows, которые помогают автоматизировать определенные задачи, а затем приведем примеры такой автоматизации.
Используемые инструменты
Полный список команд с описанием доступен на сайте Microsoft.
Скрипты PowerShell
Командная строка гораздо проще в изучении и использовании, чем PowerShell, потому что последний предлагает больше гибкости и функциональных возможностей.
Полный список команд Powershell с описанием доступен на сайте Microsoft.
Планировщик заданий
Чтобы запустить планировщик, введите фразу Планировщик заданий в поисковой строке меню Пуск. Обратите внимание, что некоторые программы Windows и некоторые сторонние приложения (например, Google Chrome) создают запланированные задачи для нужд обслуживания, поэтому не стоит редактировать или отключать уже имеющиеся задачи.
Мы уже публиковали подробный материал по использованию Планировщика заданий.
Приступим к автоматизации
Теперь, когда вы получили базовую информацию о необходимых инструментах, давайте попробуем создать несколько скриптов и заданий. При правильной настройке, приведенные ниже сценарии помогут автоматизировать различные задачи обслуживания на вашем компьютере без необходимости вмешательства в эти действия.
Запуск нескольких приложений
Если вам приходится каждый раз при запуске компьютера открывать одни и те же файлы (например, электронные таблицы), то вы можете автоматизировать эти действия. Для этого нужно определить путь папок, файлов или программ, которые нужно открыть после загрузки операционной системы и создать пакетный файл.
Например, вы можете создать пакетный файл для открытия папки Документы, браузера Google Chrome, документа Word с помощью кода, указанного ниже. Обратите внимание, что переменная «%USERPROFILE%» соответствует вашей пользовательской директории в Windows.
Запуск приложений от имени администратора
В предыдущем примере у вас должно все получиться, но запуск программ в том способе происходит без прав администратора. В результате программа, которая требует повышенных прав для запуска покажет запрос службы контроля учетных записей, который нужно подтвердить вручную. Если вы это не сделаете, программа не запуститься или завершит работу.
С этой проблемой нам поможет справиться Планировщик заданий. Только данный встроенный инструмент позволяет запускать программу с правами администратора без участия пользователя. Вы можете запустить приложение или несколько приложений (с помощью пакетного скрипта), используя Планировщик заданий. Разберем, как это сделать:
Удаление старых файлов
Если вам нравятся технологии или вы являетесь разработчиком, и вам часто приходится скачивать и тестировать различные программы, то спустя некоторое время (достаточно и месяца) в вашей системе накопится большое количество уже ненужных файлов. К нам на помощь снова приходит пакетный файл.
Вы также можете изменить путь, изменив значение, следующие за аргументом /p на свою папку, файлы в которой нужно удалить. Опять же, переменная «%USERPROFILE%» соответствует вашей пользовательской директории в Windows.
Очистка корзины
Рекомендуется удалять содержимое корзины регулярно для освобождения пространства на диске. Это очень простая задача, которая не займет много времени, но даже об этом действии можно забыть, внедрив автоматизацию. Данное задание можно обрабатывать в автоматическом режиме с помощью Планировщика заданий. Приведем шаги по автоматической оптимизации свободного пространства на жестком диске.
Отключение компьютера
Приведенный ниже скрипт покажет сообщение в 11 вечера и выключить компьютер спустя 120 секунд (2 минуты). Вы можете указать другое время, изменив значение переменной %time%
Резервное копирование файлов и папок
Конечно, существует много сторонних решений для резервного копирования файлов, в том числе облачные сервисы Dropbox или Backup and Sync от Google. Однако, если вы хотите иметь полный контроль над своими конфиденциальными файлами и не хотите «светить» их на облачных серверах, тогда можно настроить автоматическое резервное копирование на переносной жесткий диск или флешку. Нам снова поможет пакетный скрипт. Ничего не нужно скачивать, все делается очень просто.
Обратите внимание, что данный метод просто копирует определенные файлы и папки и не создает стандартные точки восстановления системы или копии системы. В нашем примере воспользуемся командой robocopy для резервного копирования файлов. Следующий скрипт позволяет создать полную резервную копию содержимого пользовательской папки и системного реестра.
Некоторые замечания
Вы можете подробно ознакомиться с различными командами для решения широкого круга задач автоматизации по ссылкам выше. Надеемся, что данная статья будет вам полезна и вы сможете повысить уровень продуктивности, не отвлекаясь на рутинные задачи.
Если вы хотите поделиться примерами своих скриптов или настроенных заданий автоматического обслуживания, воспользуйтесь формой комментариев ниже.
Источник
Что такое автоматическое обслуживание Windows 10 – как управлять функцией
Автоматическое обслуживание Windows 10 – это функция, которая помогает поддерживать работоспособность и оптимизацию вашего компьютера, объединяя и выполняя все задачи по обслуживанию, не влияя на производительность и энергоэффективность.
Как правило, автоматическая оптимизация системы происходит один раз в день, когда вы не используете своё устройство активно. Тем не менее, можно изменить время и другие параметры, чтобы не пропустить график обслуживания, потому что ваш компьютер был выключен, вы активно его использовали или он работает не так, как ожидалось.
В этом руководстве по Windows 10 мы более подробно объясним, как работает автоматическое обслуживание. Мы опишем шаги по управлению его настройками для оптимизации вашего устройства в любое время по вашему выбору, а также покажем вам, как отключить эту функцию, если это необходимо.
Об автоматическом обслуживании в Windows 10
Автоматическое обслуживание – это просто набор связанных задач, которые по умолчанию будут запускаться ежедневно в 2:00. Эти задачи выполняются в фоновом режиме, но только если ваш компьютер включен и находится в режиме ожидания. Если ваше устройство спит и подключено к источнику питания, Windows 10 также может включить его, чтобы запустить обслуживание, и вернуть его в спящий режим, когда оно будет завершено.
Во время сеанса обслуживания эта функция будет выполнять конкретные задачи, такие как оптимизация и дефрагментация диска, обновления системы и приложений, сканирование на наличие угроз и вредоносных программ, диагностика и другие задачи, с единственной целью поддержания работоспособности вашего устройства и его максимальной производительности. Однако, количество задач на каждом компьютере будет разным, поскольку разработчики программного обеспечения также могут создавать свои приложения для включения задач в эту функцию.
Процесс оптимизации может выполняться только один час в день, и если задачи в этом окне не завершены, они будут остановлены и возобновлены в следующий раз. Единственное исключение – когда есть задачи, помеченные как критические, и в этом случае они будут продолжать работать до тех пор, пока не будут выполнены, даже если вы активно используете устройство.
Стоит отметить, что обновления для Windows 10 являются более навязчивыми, и они будут загружаться и устанавливаться даже вне обычного графика обслуживания. Таким образом, вы не можете использовать эту функцию, чтобы отключить Центр обновления Windows.
В случае, если ваш компьютер не включен или вы активно работаете, график выполнения задач обслуживания будет отложен до более позднего времени, когда задачи не повлияют на производительность или энергоэффективность.
Как управлять автоматическим обслуживанием в Windows 10
Хотя функция обслуживания работает автоматически в Windows 10, вы можете управлять различными аспектами автоматического обслуживания.
После выполнения этих действий ваш компьютер будет ежедневно выполнять обслуживание в указанное вами время в течение не более одного часа. Однако, если вы активно используете свое устройство, Windows 10 пропустит расписание и попытается позже.
Если вы хотите запустить техническое обслуживание немедленно, вы можете выбрать опцию Начать обслуживание в разделе «Обслуживание» на панели управления, но использование этого параметра продолжит выполнение задач, даже если вы активно используете свое устройство.
Как отключить автоматическое обслуживание в Windows 10
Как правило, автоматическое обслуживание является полезной функцией, и вы должны оставить её включенной, чтобы обеспечить бесперебойную работу компьютера, но если у вас возникают проблемы, такие как неожиданное влияние на производительность, внезапные сбои и другие проблемы, вы можете отключить её.
Предупреждение: это дружеское напоминание о том, что редактирование реестра рискованно и может привести к необратимому повреждению вашей установки, если вы не сделаете это правильно. Мы рекомендуем сделать полную резервную копию вашего ПК, прежде чем продолжить.
Хотя на панели управления нет опции отключения автоматического обслуживания в Windows 10, вы все равно можете выполнить эту задачу, изменив реестр.
Просто используйте эти шаги:
Совет. Начиная с Windows 10 Creators Update вы можете скопировать и вставить путь в адресную строку нового реестра, чтобы быстро перейти к месту назначения ключа.
После того, как вы выполните эти шаги, вы все равно сможете увидеть раздел «Обслуживание» и его параметры на панели управления, но расписание не будет запущено, а нажатие на опцию «Начать обслуживание» ничего не изменит.
В любое время вы можете отменить изменения, чтобы снова включить функцию, используя те же инструкции, но на шаге № 5 не забудьте щелкнуть правой кнопкой мыши параметр MaintenanceDisabled и выбрать Удалить.
Хотя данное руководство ориентировано на Windows 10, эта функция не уникальна для последней версии ОС, поэтому вы также можете обратиться к этим инструкциям для управления автоматическим обслуживанием в Windows 8.1.
Источник
Как настроить автоматическое обслуживание в Windows 10
Как и любой другой операционной системе, Windows необходима оптимизация и обслуживание. Хорошая новость состоит в том, что благодаря автоматизации большинства задач, связанных с обслуживанием системы, вы сможете сэкономить часть свободного времени и дальше наслаждаться работой за своим компьютером.
Особенности автоматического обслуживания в Windows 8 и 10
Главное – в первую очередь: в соответствии с графиком (который вы можете подстроить под себя) Windows 8 и 10 проводит автоматическое обслуживание, сначала выполняя основные задачи. К таким задачам относится обновление программного обеспечения и систем безопасности, оптимизацию и дефрагментацию дисков, а также некоторые другие задачи для диагностики работоспособности системы.
Если вы не хотите, чтобы ваш компьютер проводил автоматическое обслуживание, вы можете отключить эту функцию. Кроме этого, вы можете выбрать время, в которое обслуживание будет проводиться, а также позволить либо запретить компьютеру пробуждаться для этого. В соответствии с настройками по умолчанию, каждый день в 2 часа ночи Windows пробуждает компьютер для выполнения необходимых задач.
Чтобы изменить настройки, перейдите на Панель управления > Центр безопасности и обслуживания. Вы также можете забить «обслуживание» в строку поиска, после чего кликнуть по найденному результату «Центр безопасности и обслуживания».
В разделе «Центр безопасности и обслуживания» выберите «Обслуживание», после чего кликните на ссылку «Изменить параметры обслуживания».
В открывшемся окне «Автоматическое обслуживание» вы можете изменить время, в которое каждый день происходит автоматическое обслуживание. Вы также можете запретить системе выводить ваш компьютер из спящего режима для выполнения запланированных задач. Обратите внимание: даже если Windows пробуждает ваш компьютер, то после проведения обслуживания он вернет систему обратно в спящий режим.
Настройте автоматическую очистку жесткого диска
Для того чтобы у вас было достаточно места на жестком диске, необходимо своевременно избавляться от старых файлов и прочих ненужных вещей, которым не место в вашей системе.
Пользователей Windows 10 можно назвать счастливчиками, так как они могут в полной мере насладиться использованием Storage Sense (Контроль памяти) – небольшой, но крайне удобной функцией, которая автоматически удаляет временные файлы и очищает корзину от файлов, хранящихся там дольше месяца. Будучи добавленной в Windows 10 с выходом обновления Creator’s Update в 2017 году, Storage Sense стала крайне удобным и в то же время безопасным инструментом для автоматической очистки. Данная программа достаточно выборочно относится к удалению файлов, поэтому вы можете не беспокоиться, что в какой-то момент она удалит что-то из нужных вам файлов.
Чтобы включить автоматическое освобождение места на диске, перейдите в Параметры > Системы > Хранилище и включите функцию «Контроль памяти».
Для того чтобы изменить настройки, кликните по ссылке «Изменить способ освобождения места».
И нет, вам не придется мучиться с огромным количеством пунктов в настройках. Как уже упоминалось, данный инструмент достаточно удобен. Однако если он вам по каким-то причинам не подходит, вы также может использовать и другие альтернативы.
Утилита Disk Cleanup уже достаточное количество времени пользуется заслуженной популярностью. Фактически, данная программа удаляет большее количество файлов, нежели функция Контроля памяти в Windows 10. Если вы можете запустить Disk Cleanup в любой момент, когда вам это нужно, то почему бы не настроить его так, чтобы он время от времени запускался автоматически?
С помощью Планировщика задач Windows вы сможете указать, как часто вы бы хотели запускать программу. Несколько кликов мыши – и вот вы уже используете улучшенный вариант удобной программы для очистки вашего компьютера.
CCleaner – это одна из наиболее популярных программ для удаления ненужных файлов. Она доступна в бесплатной и премиум версиях. Данная утилита работает схожим с Disk Cleanup образом, однако в CCleaner можно еще более подробно дифференцировать, какие именно файлы подлежат уничтожению. Кроме удаления временных файлов и файлов кэша, CCleaner также может очищать историю вашего веб-браузера. Это достаточно эффективный инструмент, именно поэтому так много людей выбирают именно его среди множества аналогов.
В премиум версии стоимостью 25 долларов вы можете настроить график проведения очистки вашей системы, однако даже в бесплатной версии вы также сможете автоматизировать данный процесс с помощью Планировщика задач.
Дефрагментация диска уже автоматизирована (если в этом есть необходимость)
Если вы уже достаточно долгое время пользуетесь своим компьютером, то вы наверняка уже не раз проводили дефрагментацию жесткого диска. Хорошая новость заключается в том, что вам больше не придется этим заниматься.
Во-первых, если вы используете твердотельный диск (SSD), то это не только не помогает, а, наоборот, еще больше изнашивает ваш диск. Если у вас Windows 7, 8 или 10, то система автоматически отключает дефрагментацию на SSD.
И если вы используете Windows 7, 8 или 10, то Windows автоматически в соответствии с расписанием проводит дефрагментацию для традиционных жестких дисков. Поэтому, вы можете больше не волноваться по этому поводу, а просто позволить системе делать свою работу.
По умолчанию Windows проводит дефрагментацию традиционных дисков каждую среду в 1 ночи в том случае, если вы не используете компьютер в это время. Если вы хотите либо в этом есть необходимость, то можете настроить под себя график проведения дефрагментации.
Позаботьтесь о своевременном обновлении системы, аппаратных средств и сторонних программ
Попытки уследить за постоянно выходящими обновлениями для системы могут быть несколько утомительными. По сравнению с предыдущими версиями, Центр обновлений в Windows 10 проводит намного более агрессивную политику касательно обновления системы – и, по большей части, это не самый плохой вариант. Если вы используете Windows 7, то вам намного проще контролировать, что и когда обновляет ваша система.
Учитывая тот факт, что на данный момент невозможно полностью отключить обновления в Windows 8 и 10, вы можете хотя бы изменить часы активности: указать то время, в какое вы обычно используете компьютер, чтобы в это время система не устанавливала обновления и не перезагружалась.
Однако своевременное автоматическое обновление сторонних приложений может оказаться непростой задачей. Некоторые приложения обладают встроенной системой обновления, что позволяет им автоматически скачивать обновления по мере их выхода, другие могут отслеживать выходящие обновления и ставить вас о них в известность. Но также есть и такие программы, обновление которых зависит полностью от вас, поэтому пользователю приходится самостоятельно отслеживать новые версии и вручную проводить их установку.
Особого внимания требует обновление программного обеспечения системы безопасности, в частности антивирусных программ. Несмотря на то, что во многих из них есть система автоматического обновления, все же нелишним будет время от времени вручную проверять, все ли в порядке. К примеру, Защитник Windows с помощью Центра обновлений регулярно скачивает обновления для определения вирусов, но при этом, если вы его откроете, то вы сможете сами проверить наличие обновлений для него.
Существуют сторонние утилиты (например, Patch My PC), которые сканируют все установленные приложения, проверяют наличие обновлений для них и устанавливают их, в случае необходимости. К сожалению, одна из наиболее популярных и удобных автоматизированных программ Secunia PSI на данный момент недоступна для скачивания.
Кроме того, также есть драйвера для оборудования. Если у вас по умолчанию установлены драйвера для Windows, то, в таком случае, Центр обновлений Windows будет самостоятельно отслеживать и совершать необходимые обновления. В действительности, стандартные драйвера Windows подходят для большинства систем. Для некоторых видов аппаратных средств, например, для графической карты, вы можете захотеть установить наиболее современные драйвера от производителя. Однако в этом случае касаемо обновлений вам придется полагаться на себя и на встроенные производителем инструменты для обновления.
Защитите свои данные, настроив автоматическое резервное копирование
Напоследок мы оставили одну из наиболее важных задач – создание резервной копии. Время от времени происходят плохие вещи, и от этого никто не застрахован, поэтому автоматически создаваемая копия важных файлов уж точно будет нелишней.
Существует несколько вариантов, при помощи которых вы можете сделать резервную копию своего ПК. Если вы используете Windows 8 или 10, то наиболее простым способом автоматизировать создание резервной копии станет использование функции История файлов (File History). Подключите внешний диск, включите функцию Истории файлов, и Windows автоматически создаст резервную копию важных файлов. Данное приложение работает не только как инструмент для создания резервных копий, но также позволит просмотреть предыдущие версии созданных вами файлов.
В Windows 10 также остались инструменты резервного копирования с Windows 7, которые также можно использовать для настройки автоматически запускаемого бекапа файлов на внешний либо виртуальный диск. Вы можете определить, для каких именно файлов будет создаваться резервная копия, либо же включить резервное копирование целого жесткого диска, чтобы в случае чего вы могли с легкостью его восстановить.
Если же вы ищете инструмент, с помощью которого вы бы могли еще более эффективно настроить автоматическое создание резервной копии, то мы бы рекомендовали обратить внимание на Macrium Reflect. Бесплатная версия позволяет создать полный образ системы, а также предлагает огромную вариативность в настройках. Платная версия для домашних пользователей вдобавок к стандартным функциям позволяет создавать копию отдельных файлов и папок, а также зашифровывать созданную резервную копию.
И если все вышеуказанные программы – это удобные инструменты для создания локальных резервных копий, то в качестве удобного и безопасного способа защитить свои данные можно также рассмотреть создание онлайн-бекапа. В этом случае виртуальное хранение информации поможет сохранить ее от таких бытовых неприятностей, как пожар, кража или природная катастрофа. Мы рекомендуем сервисы, наподобие Backblaze и IDrive.
Особо хотелось бы отметить, что мы категорически не рекомендуем полагаться на синхронизацию с облачным сервисом, например, Dropbox, Google Drive или OneDrive, и считать это достойной альтернативой резервному копированию. Несмотря на то, что такие сервисы крайне удобно использовать, все же они не предоставляют столь же высокий уровень защиты данных, как в случае с профильными сервисами для создания резервных копий.
Источник
Автоматическое обслуживание Windows 10 – это функция, которая помогает поддерживать работоспособность и оптимизацию вашего компьютера, объединяя и выполняя все задачи по обслуживанию, не влияя на производительность и энергоэффективность.
Как правило, автоматическая оптимизация системы происходит один раз в день, когда вы не используете своё устройство активно. Тем не менее, можно изменить время и другие параметры, чтобы не пропустить график обслуживания, потому что ваш компьютер был выключен, вы активно его использовали или он работает не так, как ожидалось.
В этом руководстве по Windows 10 мы более подробно объясним, как работает автоматическое обслуживание. Мы опишем шаги по управлению его настройками для оптимизации вашего устройства в любое время по вашему выбору, а также покажем вам, как отключить эту функцию, если это необходимо.
Автоматическое обслуживание – это просто набор связанных задач, которые по умолчанию будут запускаться ежедневно в 2:00. Эти задачи выполняются в фоновом режиме, но только если ваш компьютер включен и находится в режиме ожидания. Если ваше устройство спит и подключено к источнику питания, Windows 10 также может включить его, чтобы запустить обслуживание, и вернуть его в спящий режим, когда оно будет завершено.
Во время сеанса обслуживания эта функция будет выполнять конкретные задачи, такие как оптимизация и дефрагментация диска, обновления системы и приложений, сканирование на наличие угроз и вредоносных программ, диагностика и другие задачи, с единственной целью поддержания работоспособности вашего устройства и его максимальной производительности. Однако, количество задач на каждом компьютере будет разным, поскольку разработчики программного обеспечения также могут создавать свои приложения для включения задач в эту функцию.
Процесс оптимизации может выполняться только один час в день, и если задачи в этом окне не завершены, они будут остановлены и возобновлены в следующий раз. Единственное исключение – когда есть задачи, помеченные как критические, и в этом случае они будут продолжать работать до тех пор, пока не будут выполнены, даже если вы активно используете устройство.
Стоит отметить, что обновления для Windows 10 являются более навязчивыми, и они будут загружаться и устанавливаться даже вне обычного графика обслуживания. Таким образом, вы не можете использовать эту функцию, чтобы отключить Центр обновления Windows.
В случае, если ваш компьютер не включен или вы активно работаете, график выполнения задач обслуживания будет отложен до более позднего времени, когда задачи не повлияют на производительность или энергоэффективность.
Windows 8.1. Загрузка процессора и жёсткого диска в простое компьютера. Как отключить?
Пользователи Windows 8.1 могли замечать, что через 4 – 5 минут бездействия включённый компьютер начинает «что-то делать». Особенно хорошо это заметно на примере с ноутбуком: вентилятор процессора начинает сильно шуметь, а индикатор загрузки жесткого диска на корпусе не просто мигает, а всё время светится. При этом в трее Windows можно увидеть пиктограмму часиков на иконке-флажке уведомлений, а если навести на неё мышкой, всплывает подсказка «Выполняется обслуживание».
Дело в том, что в Windows 8.1 по умолчанию в Планировщике заданий присутствует задача автоматического обслуживания во время простоя компьютера. Когда компьютером никто не пользуется, задние автоматически запускается и выполняет разного рода оптимизацию системы, в том числе и дефрагментацию диска. Если компьютер достаточно мощный, такое автоматическое обслуживание может быть и незаметным, но в случае со слабенькими бюджетными ПК (в которых обычно стоят медленные жёсткие диски с небольшим кэшем) запуск и остановка такого задания занимает довольно много времени и для пользователей, которые часто отлучаются от компьютера, может вызывать дискомфорт при работе с ним.
Как управлять автоматическим обслуживанием в Windows 10
Хотя функция обслуживания работает автоматически в Windows 10, вы можете управлять различными аспектами автоматического обслуживания.
Вот как:
- Откройте Панель управления.
- Нажмите Система и безопасность.
- Нажмите Центр безопасности и обслуживания.
- Разверните раздел «Обслуживание» и нажмите Изменить параметры обслуживания.
- Используйте Запускать задачи обслуживания ежедневно в, чтобы выбрать время, в которое ваша система будет выполнять задачи автоматического обслуживания.
Совет. Если вы не хотите, чтобы ваше устройство автоматически просыпалось ночью, обязательно снимите флажок Разрешать задаче обслуживания пробуждать мой компьютер в запланированное время.
- Нажмите кнопку ОК.
После выполнения этих действий ваш компьютер будет ежедневно выполнять обслуживание в указанное вами время в течение не более одного часа. Однако, если вы активно используете свое устройство, Windows 10 пропустит расписание и попытается позже.
Если вы хотите запустить техническое обслуживание немедленно, вы можете выбрать опцию Начать обслуживание в разделе «Обслуживание» на панели управления, но использование этого параметра продолжит выполнение задач, даже если вы активно используете свое устройство.
Как навсегда отключить обслуживание Windows
Откройте редактор реестра с помощью сочетание кнопок win+R и напишите в строке regedit.
Перейдите по пути в реестре:
HKEY_LOCAL_MACHINESOFTWAREMicrosoftWindows NTCurrentVersionScheduleMaintenance
Если с права нет ключа с названием «MaintenanceDisabled«, то нажмите правой кнопкой мыши на пустом поле и создайте ключ с параметром DWORD (32 бита). Назовите или переименуйте новый ключ в «MaintenanceDisabled».
Нажмите два раза на созданный нами файл и присвойте значение 1. После чего перезагрузите компьютер. Вы так же можете включить его обратно поменяв значение на 0.
Загрузите и установите AVG TuneUp
Поэтому, как мы упоминали ранее, ниже мы поговорим о том, как получить максимальную отдачу от программного обеспечения, такого как AVG TuneUp. На самом деле здесь мы имеем в виду приложение, с помощью которого мы собираемся получить ряд функций, которые в значительной степени помогут нам поддерживать Windows в оптимальных условиях. Чтобы мы понимали друг друга, они на самом деле направлены на то, чтобы позволить нам улучшить Общая производительность операционной системы. Это то, что мы сможем проверить из первых рук, как только запустим приложение в первый раз после его установки.
Но в первую очередь нужно скачать его с Официальный сайт разработчика AVG. Чтобы иметь возможность протестировать его перед покупкой программы, у нас есть пробная версия, которую мы скачиваем с эту ссылку . Как только сама программа будет установлена на ПК, первое, что она предлагает нам, — это выполнить сканирование ПК для анализа проблем.
Это что-то необязательное, поэтому мы можем перейти непосредственно к тому, что представляет собой приложение как таковое, чтобы увидеть, что оно нам действительно представляет.
Техническое обслуживание в AVG TuneUp
Как мы упоминали ранее, первая функция, которую мы здесь находим, называется «Обслуживание». Таким образом, как только мы получаем к нему доступ, программного обеспечения. сам проведет быстрый анализ системы, чтобы найти в ней возможные неисправности. В то же время он показывает нам, как только он закончил, интересные данные, которые его портят. Фактически, сама программа предоставляет нам ряд более конкретных процедур для этих задач обслуживания.
Следует отметить, что здесь будут учтены очень важные разделы, которые необходимо рассмотреть в Windows. Таким образом, они будут сосредоточены на таких аспектах системы, как ненужные файлы, неработающие ярлыки, удаление файлов cookie, очистка истории просмотров или кеш браузера . Все эти разделы отображаются независимо, и мы можем получить к ним доступ, чтобы увидеть, что обнаружило программное обеспечение.
Фактически, получая доступ к каждому из представленных разделов, это программное решение позволяет нам указать, над чем мы хотим, чтобы оно действовало конкретно. Следовательно, предыдущий проведенный анализ показывает нам бесполезные элементы, которые есть у нас на компьютере, чтобы выбрать те, которые мы хотим удалить, один за другим. Это позволяет нам полностью контролировать действия по удалению, выполняемые программой. И необходимо иметь в виду, что иногда мы обнаруживаем, что он пытается стереть важные для нас данные. Таким образом, нам нужно только снять флажок содержание что AVG TuneUp в принципе считает бесполезным.
Поэтому мы рекомендуем взглянуть на все представленные здесь разделы, чтобы увидеть все элементы, расположенные на экране. Как видим, иногда нам даже удастся освободить несколько гигабайт места на дисках. Стоит отметить, что эти действия по удалению, отсюда мы можем автоматизировать их, если захотим.
Прочие варианты решения
Если же в вашем устройстве установлен другой процессор, можно попробовать иные действия. К ним также стоит прибегнуть, если вышеописанный способ не дал результата.
Полное обновление драйверов на компьютере
Необходимо проверить все драйверы системных устройств. Можно воспользоваться официальным решением для обновления драйверов в системе Windows 10.
- Откройте диспетчер устройств. Сделать это можно как в «Панели управления», так и напрямую в меню быстрого запуска (Win+X).
Откройте диспетчер устройств любым удобным способом
- Если рядом с некоторыми из устройств есть восклицательный знак — значит, их драйверы нуждаются в обновлении. Выберите любой из таких драйверов и нажмите по нему правой кнопкой мыши.
- Перейдите к пункту «Обновить драйверы».
Вызовите контекстное меню правой кнопкой мыши и нажмите «Обновить драйвер» на нужном устройстве
- Выберите способ обновления, к примеру, автоматический поиск.
Выберите автоматический способ поиска драйверов для обновления
- Система самостоятельно проверит наличие актуальных версий. Вам необходимо лишь дождаться окончания этого процесса.
Дождитесь окончания поиска драйверов в сети
- Начнётся загрузка драйвера. Участие пользователя также не требуется.
Дождитесь окончания загрузки
- После загрузки драйвер будет установлен на ПК. Ни в коем случае не прерывайте процесс установки и не выключайте компьютер в этот момент.
Подождите, пока драйвер устанавливается на ваш компьютер
- Когда появится сообщение об успешной инсталляции, нажмите на кнопку «Закрыть».
Закройте сообщение об успешной установке драйвера
- В запросе о необходимости перезапуска устройства нажмите «Да», если вы обновили уже все драйверы.
Перезагрузить компьютер можно единожды, после установки всех драйверов
Настройка электропитания
В параметрах электропитания есть ряд опций, которые могут препятствовать нормальному отключению компьютера. Поэтому стоит выполнить его настройку:
- Выберите раздел электропитания среди прочих элементов «Панели управления».
Через «Панель управления» откройте раздел «Электропитание»
- Затем откройте настройку текущей схемы питания и перейдите в дополнительные настройки.
Кликните на строку «Изменить дополнительные параметры питания» в выбранной схеме управления
- Отключите таймеры на пробуждение устройства. Это должно решить проблему с включением компьютера сразу после выключения — особенно часто она возникает на ноутбуках Lenovo.
Отключите таймер пробуждения в настройках электропитания
- Перейдите к разделу «Сон» и снимите галочку с пункта об автоматическом выходе компьютера из режима ожидания.
Отключите разрешение на самостоятельный вывод компьютера из ждущего режима
Эти действия должны исправить проблемы с выключением компьютера на ноутбуке.
Сброс настроек BIOS
В BIOS находятся самые важные настройки вашего компьютера. Любые изменения там могут привести к проблемам, поэтому стоит быть крайне внимательным. При наличии серьёзных неполадок можно сбросить настройки до стандартных. Для этого откройте BIOS при включении компьютера (в процессе запуска нажать кнопку Del или F2 в зависимости от модели устройства) и отметьте нужный пункт:
в старой версии BIOS необходимо выбрать Load Fail-Safe Defaults для сброса настроек на безопасные;
В старой версии BIOS пункт Load Fail-Safe Defaults выставляет безопасные настройки для системы
в новой версии BIOS этот пункт называется Load Setup Defaults, а в UEFI за аналогичное действие отвечает строка Load Defaults.
Нажмите на Load Setup Defaults для восстановления настроек по умолчанию
После этого сохраните изменения и выйдите из BIOS.
Проблема с устройствами USB
Если вы так и не смогли определить причину проблемы, а компьютер всё ещё не хочет выключаться нормально — попробуйте отключить все USB-устройства. В некоторых случаях сбой может возникать из-за определённых неполадок с ними.
Как и любой другой операционной системе, Windows необходима оптимизация и обслуживание. Хорошая новость состоит в том, что благодаря автоматизации большинства задач, связанных с обслуживанием системы, вы сможете сэкономить часть свободного времени и дальше наслаждаться работой за своим компьютером.
Особенности автоматического обслуживания в Windows 8 и 10
Главное – в первую очередь: в соответствии с графиком (который вы можете подстроить под себя) Windows 8 и 10 проводит автоматическое обслуживание, сначала выполняя основные задачи. К таким задачам относится обновление программного обеспечения и систем безопасности, оптимизацию и дефрагментацию дисков, а также некоторые другие задачи для диагностики работоспособности системы.
Если вы не хотите, чтобы ваш компьютер проводил автоматическое обслуживание, вы можете отключить эту функцию. Кроме этого, вы можете выбрать время, в которое обслуживание будет проводиться, а также позволить либо запретить компьютеру пробуждаться для этого. В соответствии с настройками по умолчанию, каждый день в 2 часа ночи Windows пробуждает компьютер для выполнения необходимых задач.
Чтобы изменить настройки, перейдите на Панель управления > Центр безопасности и обслуживания. Вы также можете забить «обслуживание» в строку поиска, после чего кликнуть по найденному результату «Центр безопасности и обслуживания».
В разделе «Центр безопасности и обслуживания» выберите «Обслуживание», после чего кликните на ссылку «Изменить параметры обслуживания».
В открывшемся окне «Автоматическое обслуживание» вы можете изменить время, в которое каждый день происходит автоматическое обслуживание. Вы также можете запретить системе выводить ваш компьютер из спящего режима для выполнения запланированных задач. Обратите внимание: даже если Windows пробуждает ваш компьютер, то после проведения обслуживания он вернет систему обратно в спящий режим.
Настройте автоматическую очистку жесткого диска
Для того чтобы у вас было достаточно места на жестком диске, необходимо своевременно избавляться от старых файлов и прочих ненужных вещей, которым не место в вашей системе.
Пользователей Windows 10 можно назвать счастливчиками, так как они могут в полной мере насладиться использованием Storage Sense (Контроль памяти) – небольшой, но крайне удобной функцией, которая автоматически удаляет временные файлы и очищает корзину от файлов, хранящихся там дольше месяца. Будучи добавленной в Windows 10 с выходом обновления Creator’s Update в 2017 году, Storage Sense стала крайне удобным и в то же время безопасным инструментом для автоматической очистки. Данная программа достаточно выборочно относится к удалению файлов, поэтому вы можете не беспокоиться, что в какой-то момент она удалит что-то из нужных вам файлов.
Чтобы включить автоматическое освобождение места на диске, перейдите в Параметры > Системы > Хранилище и включите функцию «Контроль памяти».
Для того чтобы изменить настройки, кликните по ссылке «Изменить способ освобождения места».
И нет, вам не придется мучиться с огромным количеством пунктов в настройках. Как уже упоминалось, данный инструмент достаточно удобен. Однако если он вам по каким-то причинам не подходит, вы также может использовать и другие альтернативы.
Утилита Disk Cleanup уже достаточное количество времени пользуется заслуженной популярностью. Фактически, данная программа удаляет большее количество файлов, нежели функция Контроля памяти в Windows 10. Если вы можете запустить Disk Cleanup в любой момент, когда вам это нужно, то почему бы не настроить его так, чтобы он время от времени запускался автоматически?
С помощью Планировщика задач Windows вы сможете указать, как часто вы бы хотели запускать программу. Несколько кликов мыши – и вот вы уже используете улучшенный вариант удобной программы для очистки вашего компьютера.
CCleaner – это одна из наиболее популярных программ для удаления ненужных файлов. Она доступна в бесплатной и премиум версиях. Данная утилита работает схожим с Disk Cleanup образом, однако в CCleaner можно еще более подробно дифференцировать, какие именно файлы подлежат уничтожению. Кроме удаления временных файлов и файлов кэша, CCleaner также может очищать историю вашего веб-браузера. Это достаточно эффективный инструмент, именно поэтому так много людей выбирают именно его среди множества аналогов.
В премиум версии стоимостью 25 долларов вы можете настроить график проведения очистки вашей системы, однако даже в бесплатной версии вы также сможете автоматизировать данный процесс с помощью Планировщика задач.
Дефрагментация диска уже автоматизирована (если в этом есть необходимость)
Если вы уже достаточно долгое время пользуетесь своим компьютером, то вы наверняка уже не раз проводили дефрагментацию жесткого диска. Хорошая новость заключается в том, что вам больше не придется этим заниматься.
Во-первых, если вы используете твердотельный диск (SSD), то это не только не помогает, а, наоборот, еще больше изнашивает ваш диск. Если у вас Windows 7, 8 или 10, то система автоматически отключает дефрагментацию на SSD.
И если вы используете Windows 7, 8 или 10, то Windows автоматически в соответствии с расписанием проводит дефрагментацию для традиционных жестких дисков. Поэтому, вы можете больше не волноваться по этому поводу, а просто позволить системе делать свою работу.
По умолчанию Windows проводит дефрагментацию традиционных дисков каждую среду в 1 ночи в том случае, если вы не используете компьютер в это время. Если вы хотите либо в этом есть необходимость, то можете настроить под себя график проведения дефрагментации.
Позаботьтесь о своевременном обновлении системы, аппаратных средств и сторонних программ
Попытки уследить за постоянно выходящими обновлениями для системы могут быть несколько утомительными. По сравнению с предыдущими версиями, Центр обновлений в Windows 10 проводит намного более агрессивную политику касательно обновления системы – и, по большей части, это не самый плохой вариант. Если вы используете Windows 7, то вам намного проще контролировать, что и когда обновляет ваша система.
Учитывая тот факт, что на данный момент невозможно полностью отключить обновления в Windows 8 и 10, вы можете хотя бы изменить часы активности: указать то время, в какое вы обычно используете компьютер, чтобы в это время система не устанавливала обновления и не перезагружалась.
Однако своевременное автоматическое обновление сторонних приложений может оказаться непростой задачей. Некоторые приложения обладают встроенной системой обновления, что позволяет им автоматически скачивать обновления по мере их выхода, другие могут отслеживать выходящие обновления и ставить вас о них в известность. Но также есть и такие программы, обновление которых зависит полностью от вас, поэтому пользователю приходится самостоятельно отслеживать новые версии и вручную проводить их установку.
Особого внимания требует обновление программного обеспечения системы безопасности, в частности антивирусных программ. Несмотря на то, что во многих из них есть система автоматического обновления, все же нелишним будет время от времени вручную проверять, все ли в порядке. К примеру, Защитник Windows с помощью Центра обновлений регулярно скачивает обновления для определения вирусов, но при этом, если вы его откроете, то вы сможете сами проверить наличие обновлений для него.
Существуют сторонние утилиты (например, Patch My PC), которые сканируют все установленные приложения, проверяют наличие обновлений для них и устанавливают их, в случае необходимости. К сожалению, одна из наиболее популярных и удобных автоматизированных программ Secunia PSI на данный момент недоступна для скачивания.
Кроме того, также есть драйвера для оборудования. Если у вас по умолчанию установлены драйвера для Windows, то, в таком случае, Центр обновлений Windows будет самостоятельно отслеживать и совершать необходимые обновления. В действительности, стандартные драйвера Windows подходят для большинства систем. Для некоторых видов аппаратных средств, например, для графической карты, вы можете захотеть установить наиболее современные драйвера от производителя. Однако в этом случае касаемо обновлений вам придется полагаться на себя и на встроенные производителем инструменты для обновления.
Защитите свои данные, настроив автоматическое резервное копирование
Напоследок мы оставили одну из наиболее важных задач – создание резервной копии. Время от времени происходят плохие вещи, и от этого никто не застрахован, поэтому автоматически создаваемая копия важных файлов уж точно будет нелишней.
Существует несколько вариантов, при помощи которых вы можете сделать резервную копию своего ПК. Если вы используете Windows 8 или 10, то наиболее простым способом автоматизировать создание резервной копии станет использование функции История файлов (File History). Подключите внешний диск, включите функцию Истории файлов, и Windows автоматически создаст резервную копию важных файлов. Данное приложение работает не только как инструмент для создания резервных копий, но также позволит просмотреть предыдущие версии созданных вами файлов.
В Windows 10 также остались инструменты резервного копирования с Windows 7, которые также можно использовать для настройки автоматически запускаемого бекапа файлов на внешний либо виртуальный диск. Вы можете определить, для каких именно файлов будет создаваться резервная копия, либо же включить резервное копирование целого жесткого диска, чтобы в случае чего вы могли с легкостью его восстановить.
Если же вы ищете инструмент, с помощью которого вы бы могли еще более эффективно настроить автоматическое создание резервной копии, то мы бы рекомендовали обратить внимание на Macrium Reflect. Бесплатная версия позволяет создать полный образ системы, а также предлагает огромную вариативность в настройках. Платная версия для домашних пользователей вдобавок к стандартным функциям позволяет создавать копию отдельных файлов и папок, а также зашифровывать созданную резервную копию.
И если все вышеуказанные программы – это удобные инструменты для создания локальных резервных копий, то в качестве удобного и безопасного способа защитить свои данные можно также рассмотреть создание онлайн-бекапа. В этом случае виртуальное хранение информации поможет сохранить ее от таких бытовых неприятностей, как пожар, кража или природная катастрофа. Мы рекомендуем сервисы, наподобие Backblaze и IDrive.
Особо хотелось бы отметить, что мы категорически не рекомендуем полагаться на синхронизацию с облачным сервисом, например, Dropbox, Google Drive или OneDrive, и считать это достойной альтернативой резервному копированию. Несмотря на то, что такие сервисы крайне удобно использовать, все же они не предоставляют столь же высокий уровень защиты данных, как в случае с профильными сервисами для создания резервных копий.
Если вы используете компьютер с установленной системой Windows 10, то в момент простоя на нем запускается такая опция, как автоматическое обслуживание Windows 10. Эта опция выполняет проверку наличия обновлений для самой операционной системы, для установленного софта, сканирует ОС на наличие вирусов, выполняет оптимизацию дисков, а также мелкую диагностику. По сути, благодаря этой опции поддерживается производительность системы.
Задача на запуск автоматического обслуживания по умолчанию выполняется каждый день. Если в какой-то день вы не включали ПК, то данная задача будет перенесена. Но так бывает, что обновлений скапливается и тогда опция вместе ускорения, тормозит ПК.
Мы не рекомендуем отключать эту опцию. Однако, если вы столкнулись с такой ситуацией, когда её нужно отключить на время, то стоит воспользоваться нашими советами.
ВАЖНО! В Windows 10 нет прямой опции для отключения автоматического обслуживания Windows 10. Однако это можно сделать через редактор реестра, предварительно создав точку восстановления системы.
Как отключить автоматическое обслуживание через редактор реестра?
Для того, чтобы отключить автоматическое обслуживание в Windows 10, стоит выполнить данные действия:
- Жмем «Win+R» и вводим «regedit».
- Откроется новое окно. Переходим по ветке «HKEY_LOCAL_MACHINESOFTWAREMicrosoftWindowsNTCurrentVersionScheduleMaintenance».
- В окне справа нажимаем «Создать», «Параметр DWORD (32 бита)». Задаем этому параметру имя «MaintenanceDisabled» и значение «1».
- Перезагружаем ПК, чтобы изменения вступили в силу. Функция отключена.
Для того, чтобы включить вновь автоматическое обслуживание в Windows 10, стоит удалить созданный параметр или задать ему значение «0».
Есть идентичный способ отключения данной функции, только путем создания reg. файла. Для этого нужно открыть Блокнот и вставить такой текст:
Windows Registry Editor Version 5.00
Сохраняем файл, задав ему любое название и окончание .reg. В типе файлов выставляем «Все файлы». Запускаем созданный файл с правами Администратора. После выполнения скрипта нужно перезагрузить систему.
Для того, чтобы вновь включить опцию автоматического обслуживания Windows 10 вновь создаем reg.файл, только со следующим содержанием.
Что такое автоматическое обслуживание Windows 10 – как управлять функцией
Автоматическое обслуживание Windows 10 – это функция, которая помогает поддерживать работоспособность и оптимизацию вашего компьютера, объединяя и выполняя все задачи по обслуживанию, не влияя на производительность и энергоэффективность.
Как правило, автоматическая оптимизация системы происходит один раз в день, когда вы не используете своё устройство активно. Тем не менее, можно изменить время и другие параметры, чтобы не пропустить график обслуживания, потому что ваш компьютер был выключен, вы активно его использовали или он работает не так, как ожидалось.
В этом руководстве по Windows 10 мы более подробно объясним, как работает автоматическое обслуживание. Мы опишем шаги по управлению его настройками для оптимизации вашего устройства в любое время по вашему выбору, а также покажем вам, как отключить эту функцию, если это необходимо.
Об автоматическом обслуживании в Windows 10
Автоматическое обслуживание – это просто набор связанных задач, которые по умолчанию будут запускаться ежедневно в 2:00. Эти задачи выполняются в фоновом режиме, но только если ваш компьютер включен и находится в режиме ожидания. Если ваше устройство спит и подключено к источнику питания, Windows 10 также может включить его, чтобы запустить обслуживание, и вернуть его в спящий режим, когда оно будет завершено.
Во время сеанса обслуживания эта функция будет выполнять конкретные задачи, такие как оптимизация и дефрагментация диска, обновления системы и приложений, сканирование на наличие угроз и вредоносных программ, диагностика и другие задачи, с единственной целью поддержания работоспособности вашего устройства и его максимальной производительности. Однако, количество задач на каждом компьютере будет разным, поскольку разработчики программного обеспечения также могут создавать свои приложения для включения задач в эту функцию.
Процесс оптимизации может выполняться только один час в день, и если задачи в этом окне не завершены, они будут остановлены и возобновлены в следующий раз. Единственное исключение – когда есть задачи, помеченные как критические, и в этом случае они будут продолжать работать до тех пор, пока не будут выполнены, даже если вы активно используете устройство.
Стоит отметить, что обновления для Windows 10 являются более навязчивыми, и они будут загружаться и устанавливаться даже вне обычного графика обслуживания. Таким образом, вы не можете использовать эту функцию, чтобы отключить Центр обновления Windows.
В случае, если ваш компьютер не включен или вы активно работаете, график выполнения задач обслуживания будет отложен до более позднего времени, когда задачи не повлияют на производительность или энергоэффективность.
Как управлять автоматическим обслуживанием в Windows 10
Хотя функция обслуживания работает автоматически в Windows 10, вы можете управлять различными аспектами автоматического обслуживания.
- Откройте Панель управления.
- Нажмите Система и безопасность.
- Нажмите Центр безопасности и обслуживания.
- Разверните раздел «Обслуживание» и нажмите Изменить параметры обслуживания.
Совет. Если вы не хотите, чтобы ваше устройство автоматически просыпалось ночью, обязательно снимите флажок Разрешать задаче обслуживания пробуждать мой компьютер в запланированное время .
После выполнения этих действий ваш компьютер будет ежедневно выполнять обслуживание в указанное вами время в течение не более одного часа. Однако, если вы активно используете свое устройство, Windows 10 пропустит расписание и попытается позже.
Если вы хотите запустить техническое обслуживание немедленно, вы можете выбрать опцию Начать обслуживание в разделе «Обслуживание» на панели управления, но использование этого параметра продолжит выполнение задач, даже если вы активно используете свое устройство.
Как отключить автоматическое обслуживание в Windows 10
Как правило, автоматическое обслуживание является полезной функцией, и вы должны оставить её включенной, чтобы обеспечить бесперебойную работу компьютера, но если у вас возникают проблемы, такие как неожиданное влияние на производительность, внезапные сбои и другие проблемы, вы можете отключить её.
Предупреждение: это дружеское напоминание о том, что редактирование реестра рискованно и может привести к необратимому повреждению вашей установки, если вы не сделаете это правильно. Мы рекомендуем сделать полную резервную копию вашего ПК, прежде чем продолжить.
Хотя на панели управления нет опции отключения автоматического обслуживания в Windows 10, вы все равно можете выполнить эту задачу, изменив реестр.
Просто используйте эти шаги:
- Используйте сочетание клавиш Win + R , чтобы открыть командное окно «Выполнить».
- Введите regedit и нажмите кнопку ОК , чтобы открыть редактор реестра.
- Найдите следующий путь:
Совет. Начиная с Windows 10 Creators Update вы можете скопировать и вставить путь в адресную строку нового реестра, чтобы быстро перейти к месту назначения ключа.
После того, как вы выполните эти шаги, вы все равно сможете увидеть раздел «Обслуживание» и его параметры на панели управления, но расписание не будет запущено, а нажатие на опцию «Начать обслуживание» ничего не изменит.
В любое время вы можете отменить изменения, чтобы снова включить функцию, используя те же инструкции, но на шаге № 5 не забудьте щелкнуть правой кнопкой мыши параметр MaintenanceDisabled и выбрать Удалить.
Хотя данное руководство ориентировано на Windows 10, эта функция не уникальна для последней версии ОС, поэтому вы также можете обратиться к этим инструкциям для управления автоматическим обслуживанием в Windows 8.1.
Как отключить автоматическое обслуживание системы Windows 10
Автоматическое обслуживание системы по умолчанию запускается Windows 10 ежедневно, когда вы не используете свой компьютер, при этом выполняются задачи обновления отдельных приложений и элементов ОС, сканирование системы, дефрагментация и оптимизация HDD и SSD накопителей. Часто, отойдя от компьютера на какое-то время вы можете заметить, что он начал усиленно шуметь вентиляторами — это признак выполнения автоматического обслуживания.
При желании вы можете отключить автоматическое обслуживание системы в Windows 10, при этом сохраняется возможность его запуска вручную. Об отключении автоматического обслуживания и пойдет речь в этой инструкции. Также, в конце материала кратко о ручном запуске функции.
Отключение автоматического обслуживания в редакторе реестра и другими способами
Для того, чтобы отключить автоматическое обслуживание Windows 10 потребуется воспользоваться редактором реестра, для чего требуются права администратора на компьютере. Порядок действий состоит из следующих простых шагов:
- Нажмите клавиши Win+R на клавиатуре, введите regedit и нажмите Enter.
- В редакторе реестра перейдите к разделу
- Если в правой панели редактора присутствует пункт MaintenanceDisabled, перейдите к следующему шагу. Если таковой отсутствует, нажмите правой кнопкой мыши в пустом месте правой части редактора, выберите пункт «Создать» — «Параметр DWORD (32 бита)», даже если вы используете Windows 10 x64, а затем задайте имя параметра — MaintenanceDisabled
- Дважды нажмите по параметру MaintenanceDisabled и задайте значение 1 для него.
После применения сделанных настроек и перезагрузки компьютера или ноутбука (требуется именно перезагрузку, а не завершение работы и включение), автоматическое обслуживание Windows 10 будет отключено.
Дополнительный способ выполнить то же самое, если вы не хотите использовать редактор реестра: запустите командную строку от имени администратора, введите команду
После ввода нажмите Enter, после выполнения команды — перезагрузите систему.
И еще один метод: вы можете использовать стороннюю утилиту Winaero Tweaker для отключения: в разделе Behavior поставьте отметку в пункте Disable Automatic Maintenance, примените изменения и перезагрузитесь.
В дальнейшем, чтобы снова включить автоматическое обслуживание, просто удалите созданный параметр в реестре или измените его значение на 0 (ноль).
Запуск обслуживания системы Windows 10 вручную
Если вам потребовалось выполнить обслуживание системы несмотря на то, что автоматически оно более не выполняется, вы можете сделать это следующим способом:
- Откройте панель управления (для этого можно использовать поиск на панели задач) и перейдите к пункту «Центр безопасности и обслуживания».
- Раскройте пункт «Обслуживание» и нажмите по пункту «Начать обслуживание».
Останется лишь дождаться завершения выполнения всех запланированных операций, которое может занять продолжительное время, но при этом можно продолжать работу с Windows 10.
Надеюсь, инструкция оказалась полезной. Если же остаются какие-то вопросы или, возможно, есть дополнительная информация, делитесь в комментариях.