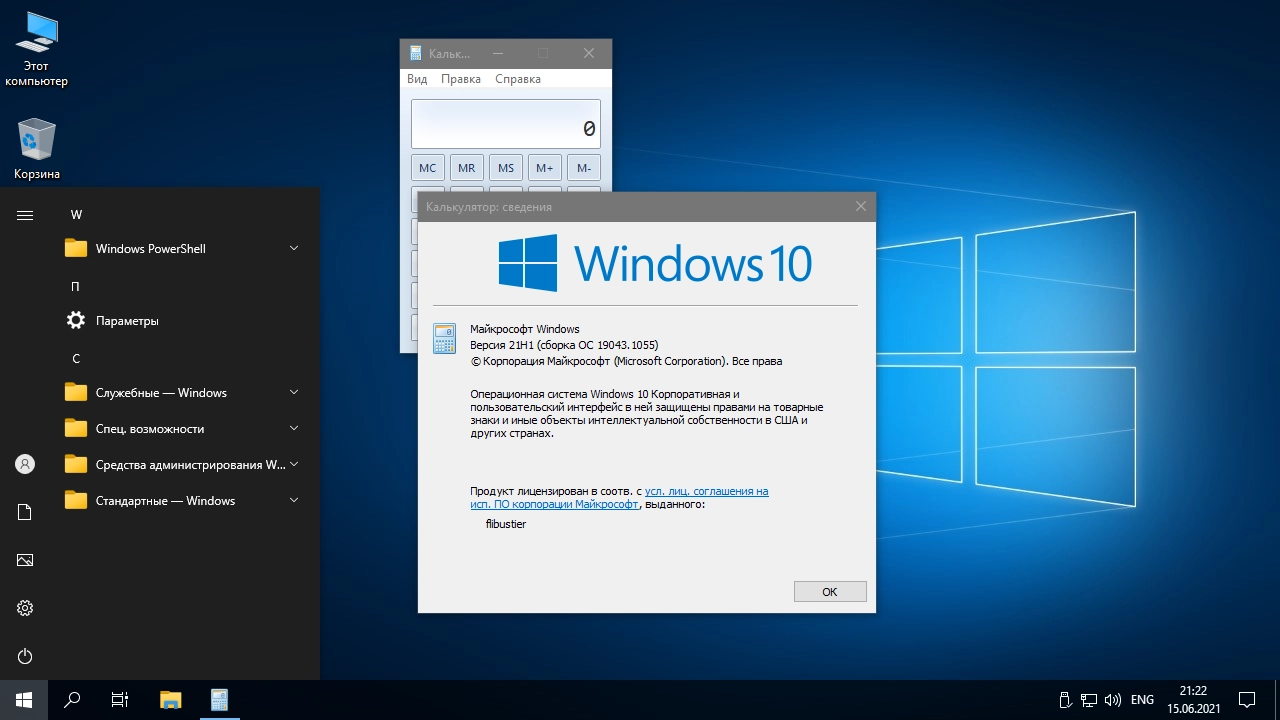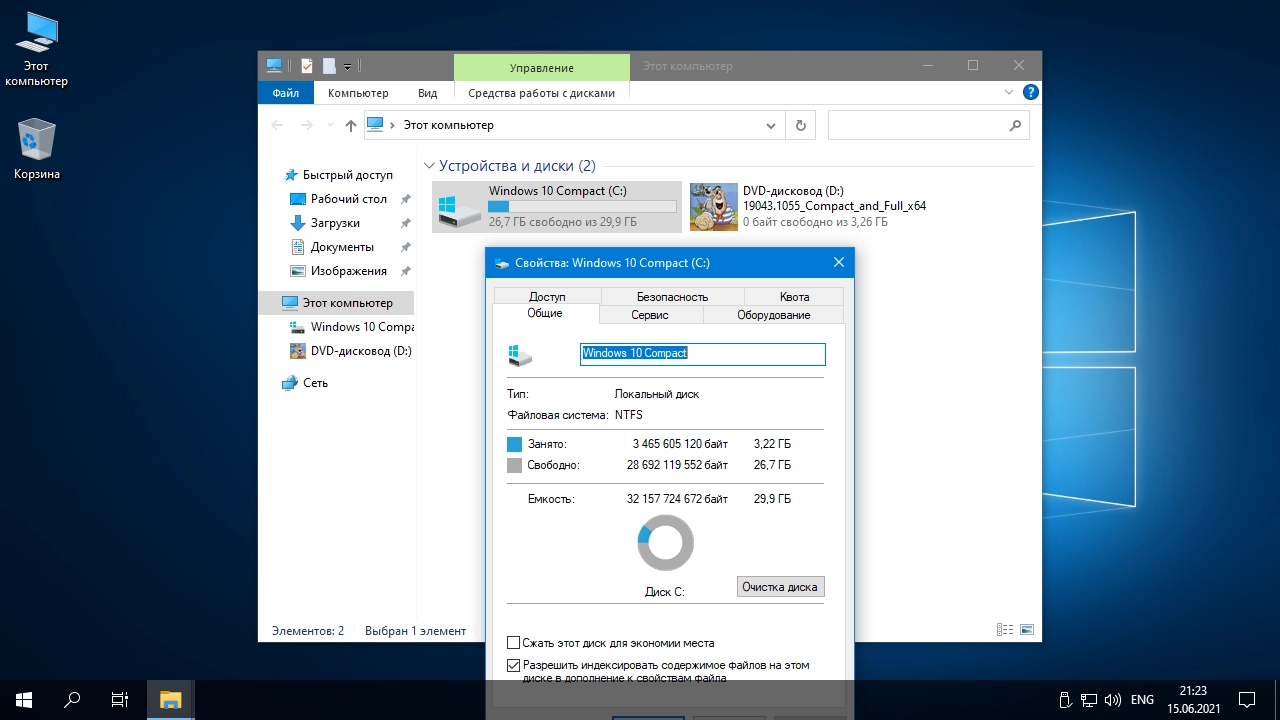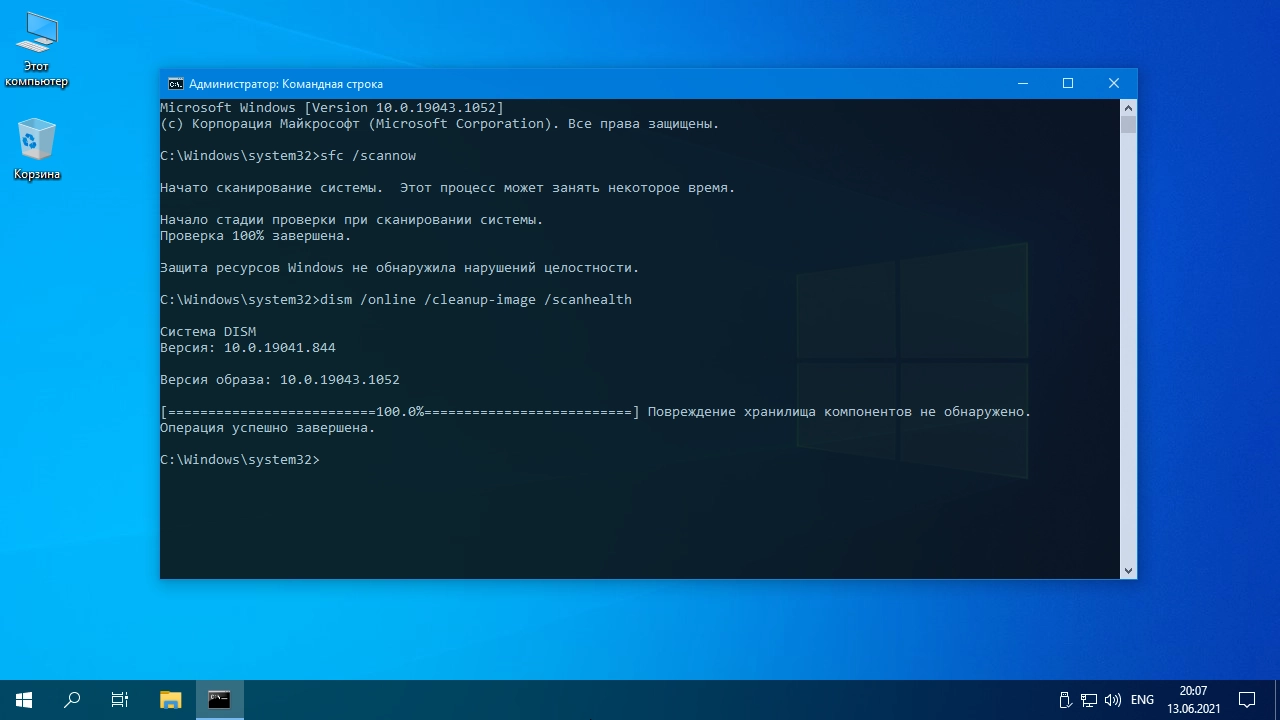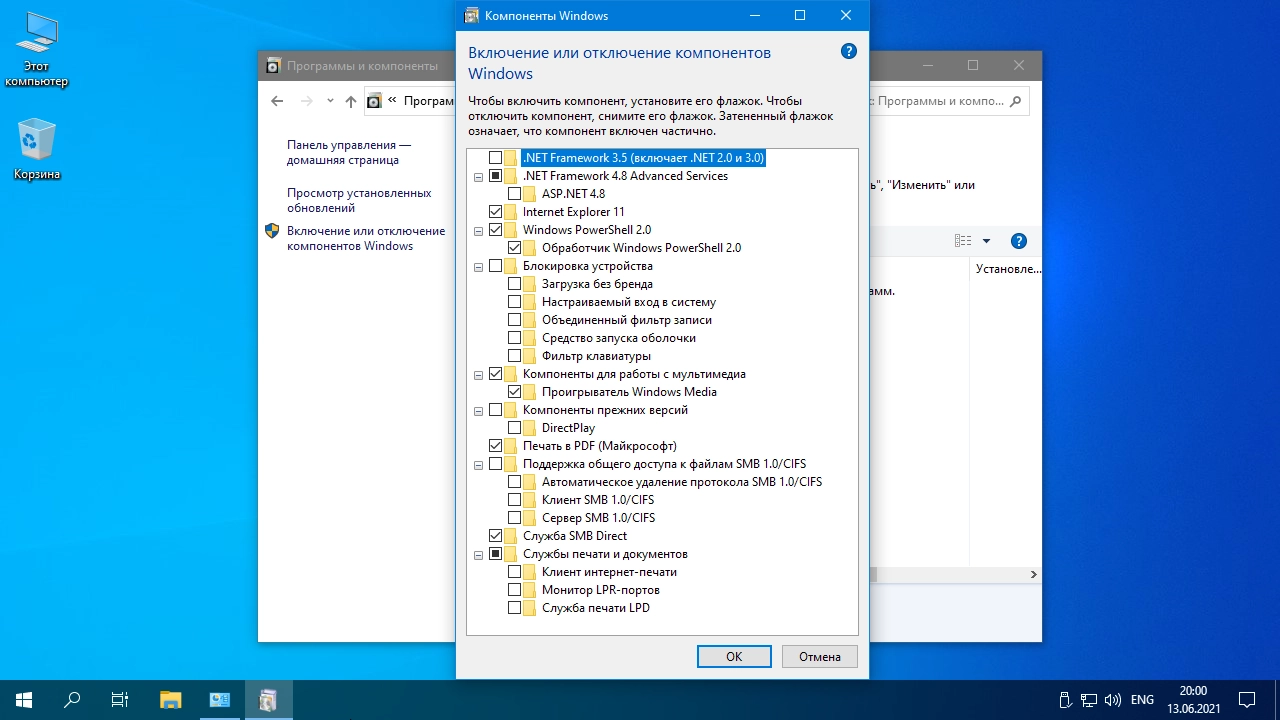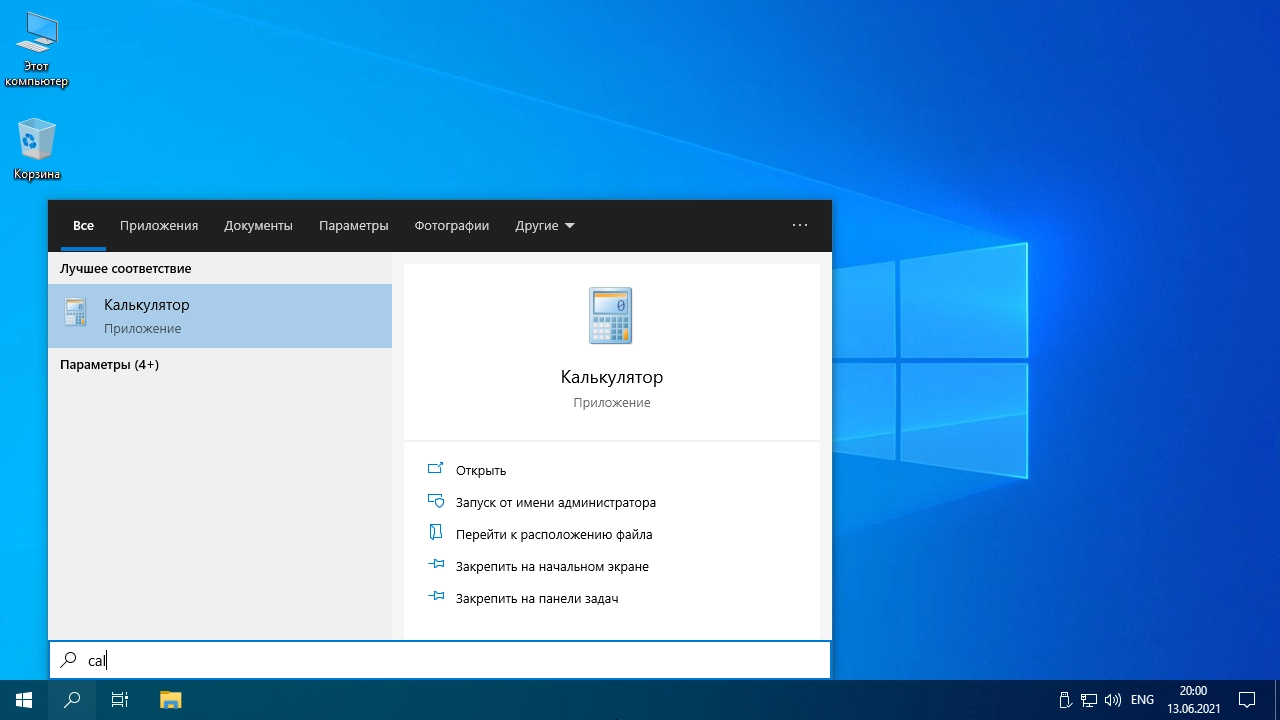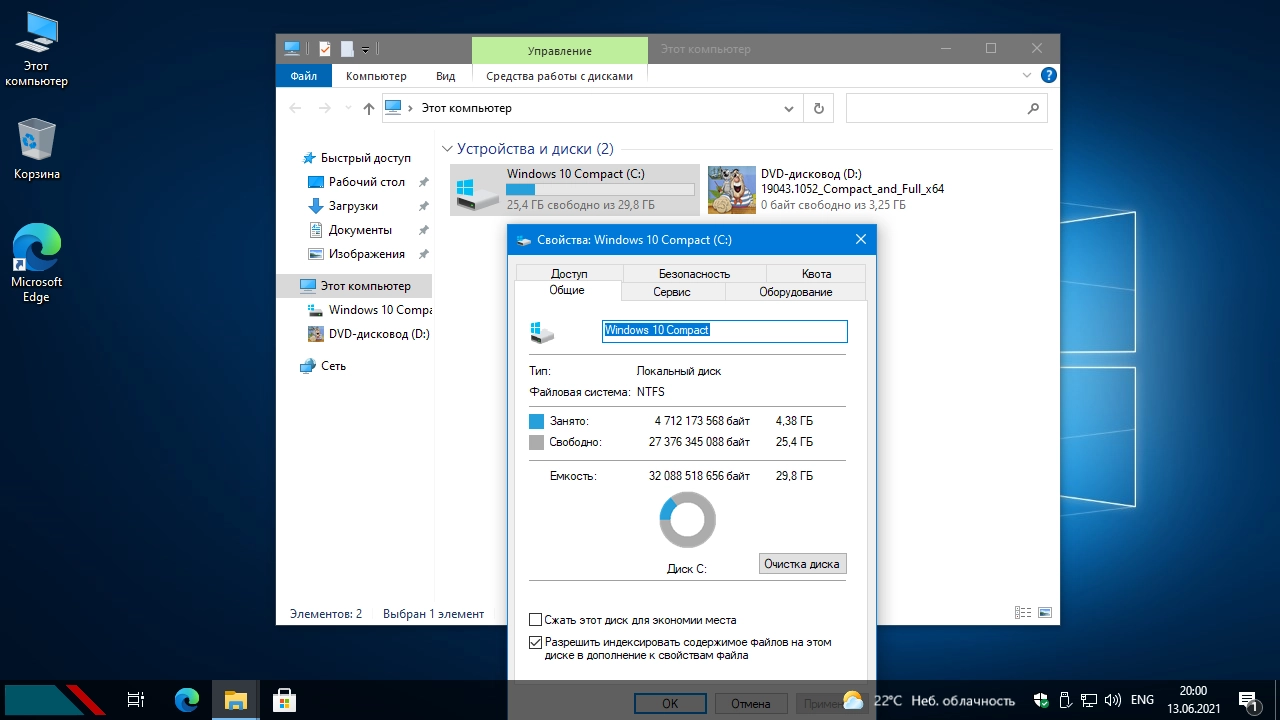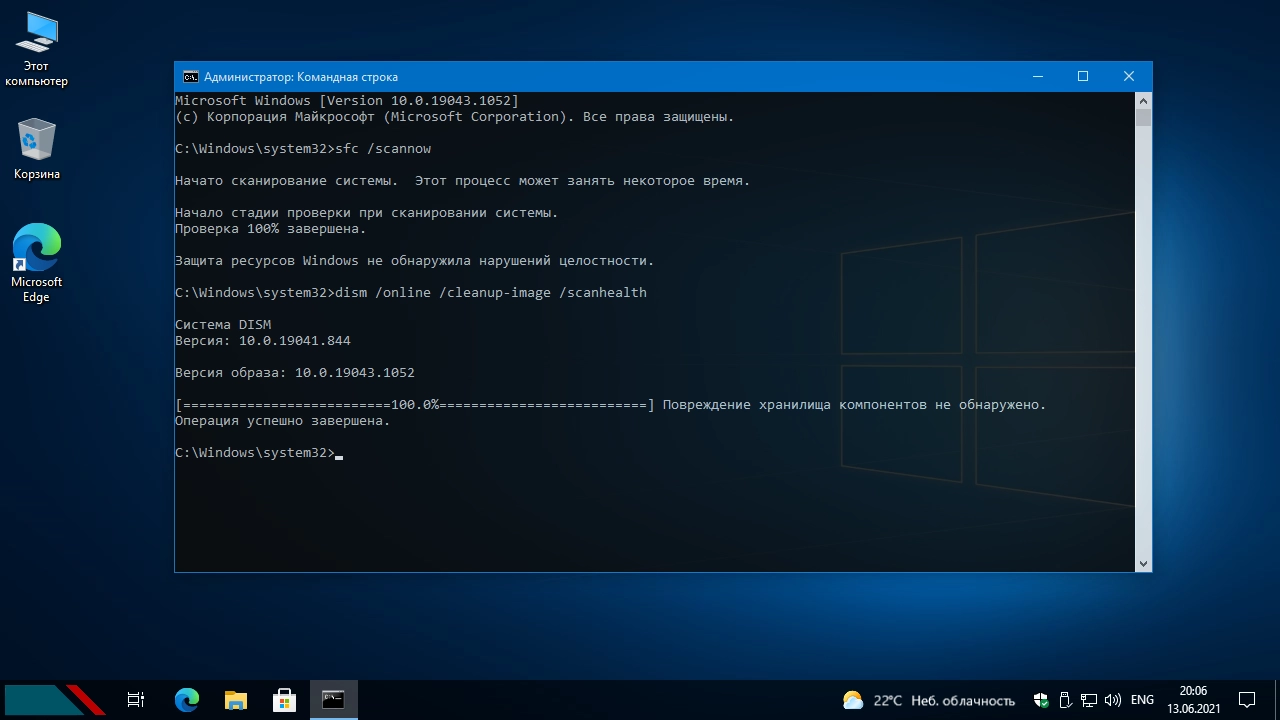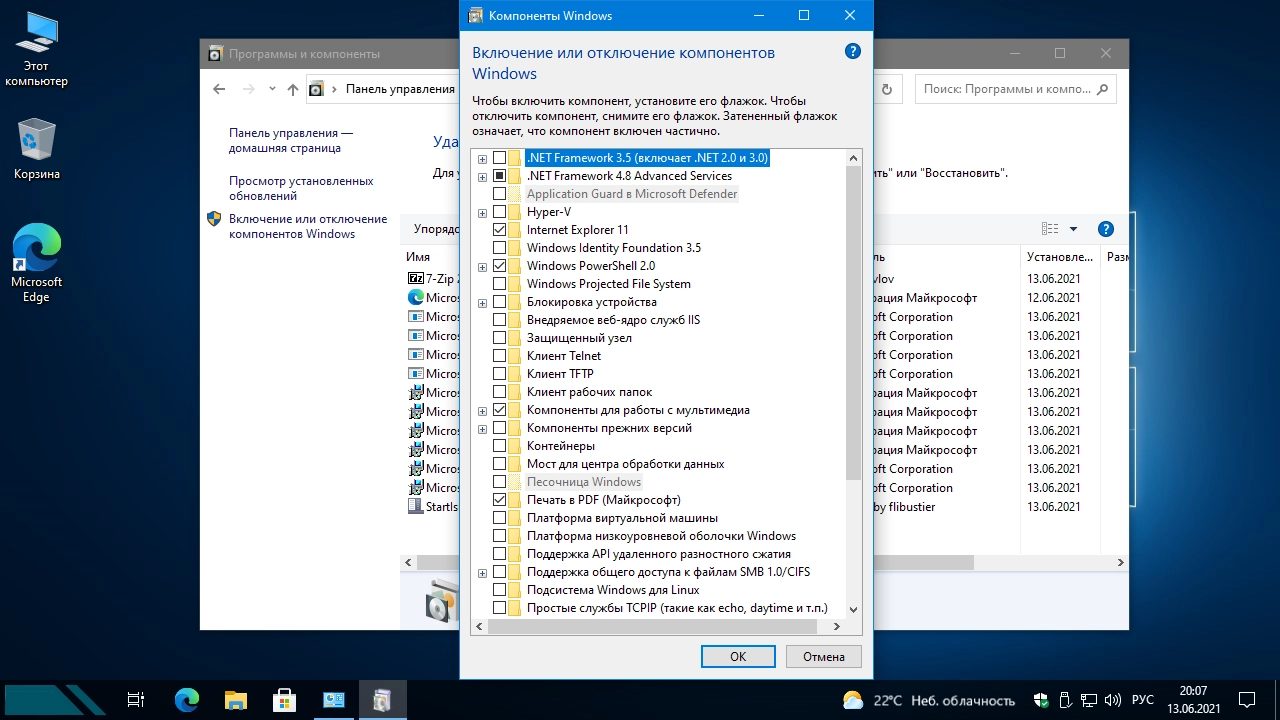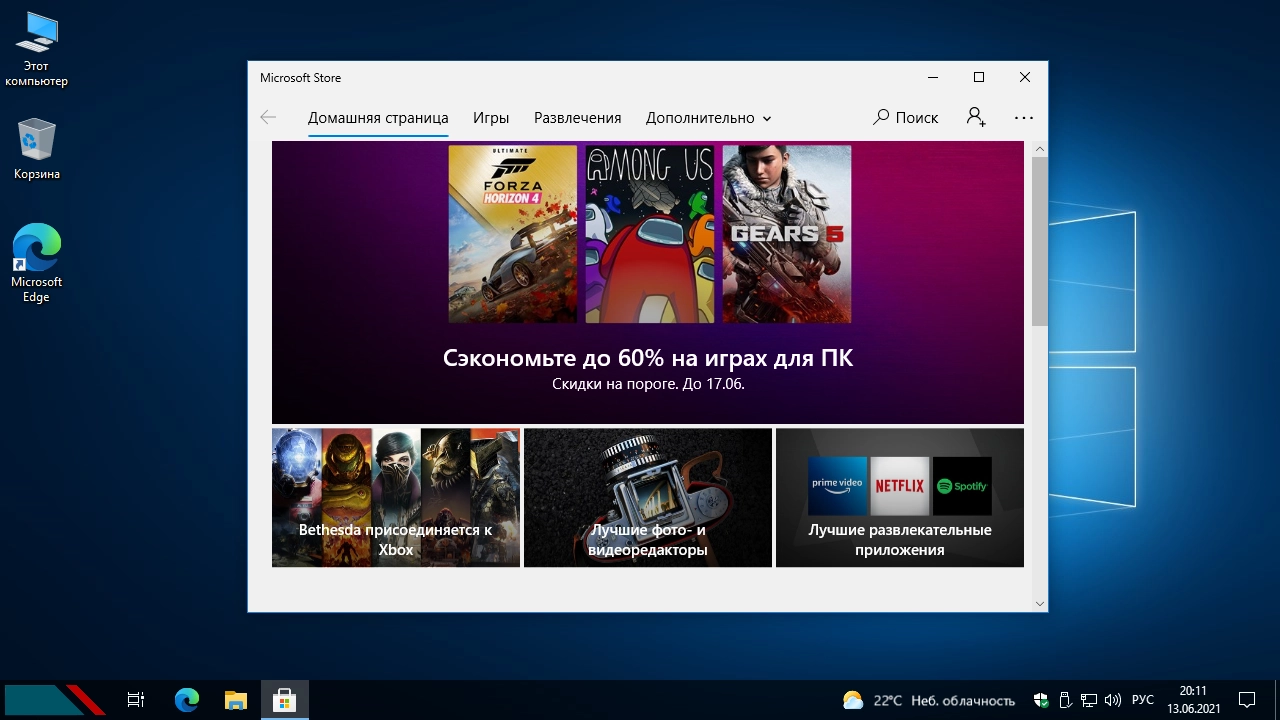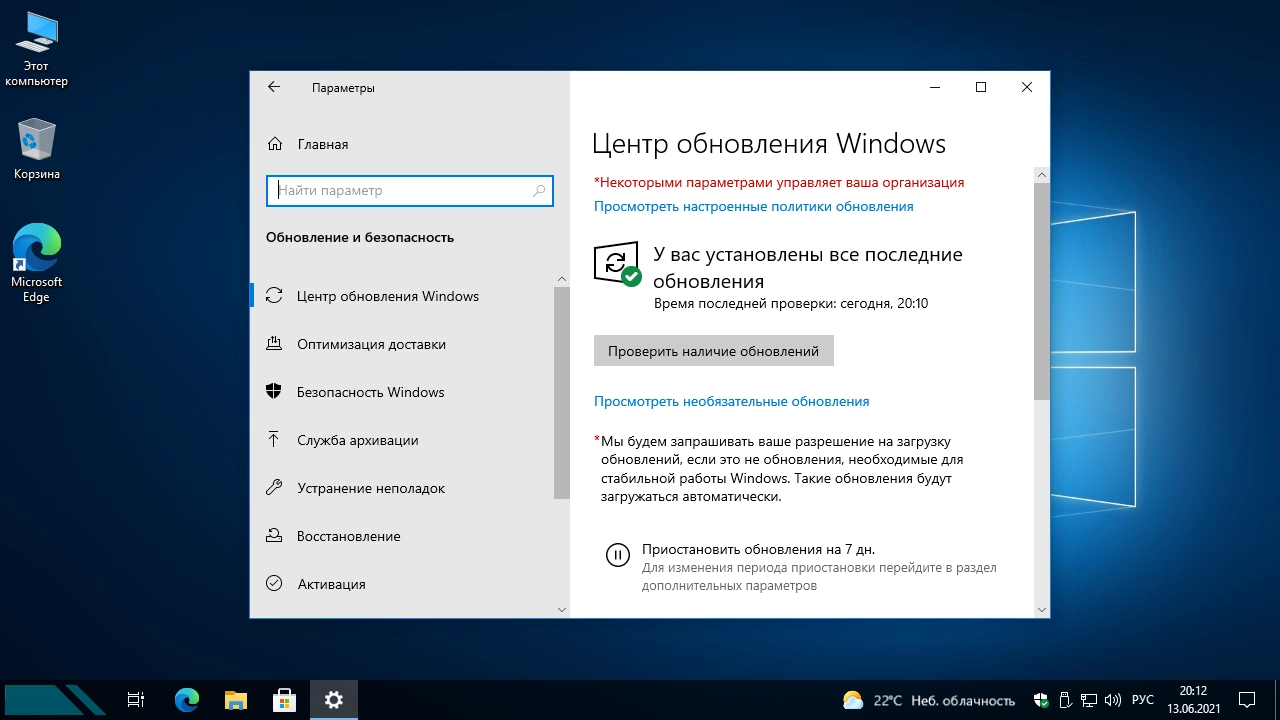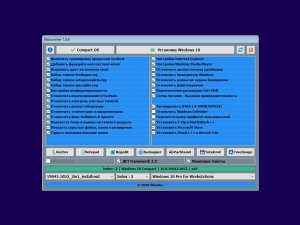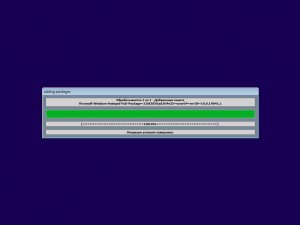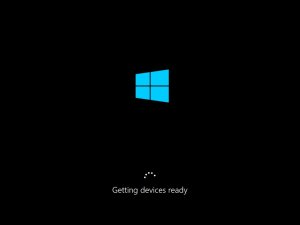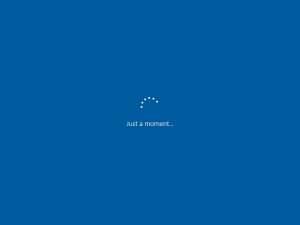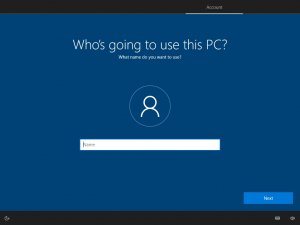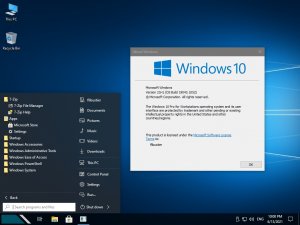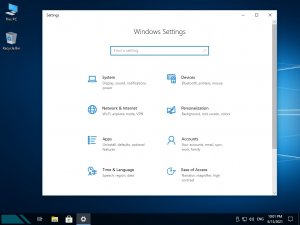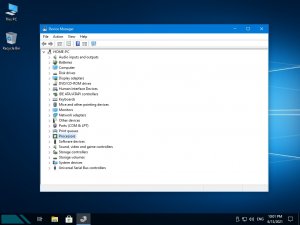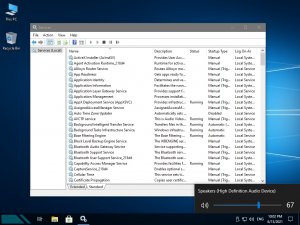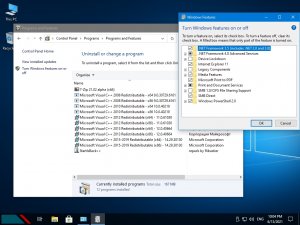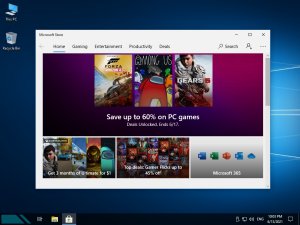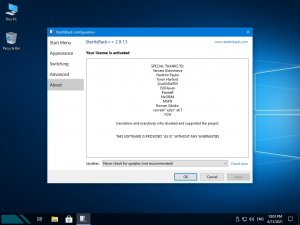Вышла лучшая Windows 10 64bit 21H1 скачать Compact & FULL by Flibustier торрент 3.34Gb с активатором. Последняя Виндовс 10 от Флибустьера для загрузки доступна по ссылке.
Новая сборка Compact – наиболее качественная и лучшая система! Это самый знаменитый авторский проект Флибустьера, который прославил его и на родине, и за рубежом. Тщательно урезанная (без всякого ущерба для нужного функционала) Windows 10 предложена в двух индексах. Это Compact Full (индекс 1, минимальная урезка) и Compact (индекс 2, максимальная урезка). При установке для каждого из этих индексов обеспечен выбор лучших редакций 10-ки – по вашему желанию. Все предварительные настройки также находятся под полным управлением пользователя, поэтому выбирайте нужные опции или оставляйте ту конфигурацию, которая по умолчанию. Любая из этих версий может установиться полностью англоязычной, если вы отметите пункт «Языковые пакеты». Также в установочном образе находится и пакет Framework 3.5, и активаторы (онлайн/офлайн) и различный дополнительный софт. Все это тоже выбирается и отмечается в настройках flblauncher – в соответствии с пожеланиями. Тем, кому все эти настройки кажутся сложными или незнакомыми, — можно ничего не менять (лишь обратить внимание на опцию активации), и все установится в лучшем виде, предусмотренном автором. Также нужно добавить, что Compact (индекс 2) – более оптимизированный и урезанный вариант системы, чем Compact Full.
Дата обновлений: 14 января 2021
Версия: Виндовс 10 21H1 Compact/Full (19043.1052)
Разрядность: 64-битная
Язык Интерфейса: RUS Русский и в виде опции ENG Английский
Таблетка: предложена в меню установки
Первоисточник: www.microsoft.com
Автор сборки: by Flibustier
Размер образа: 3,34 GB
Загрузить лучшую Windows 10 64bit 21H1 Compact & FULL by Flibustier на русском torrent
Нужные характеристики ПК/ноута: 64-битный проц 2+ GHz, от 2-4 ГБ ОЗУ и более, видео под DX_9, место — 20 ГБ.
Редакции (для обоих индексов Compact / Compact Full): Pro, одноязычная Pro, IoT Корпоративная, Education, Корпоративная для виртуальных рабочих столов, Про для рабочих станций и Про для образовательных целей, Корпоративная. Итого 8 редакций.
Скриншоты Windows 10 64bit 21h1 2021 года
Изменения в новой версии Compact (Full)
-Обновление (системы и всего остального в образе).
-Опция DirectX и VC++. Удобно, что сразу можно обеспечить установку данных компонентов (а не скачивать и устанавливать их потом отдельно).
Вырезанные компоненты (в обоих индексах):
-В первую очередь — Store + весь плиточный хлам, а также OneDrive, Xbox.
-Орфография, рукопись, Hello Face и Quick Assist.
-WinRe, дикторы.
Дополнительно удалены (только в Compact):
-Защитник в комплексе со Смартскрином + Центр Безопасности.
-Битлокер и WinSATMediaFiles.
-Различный хлам: IME, PPI Projection, InputMethod, а также Migwiz и Migration
и плюс те элементы, которых нет в наличии на скриншоте «Компонентов».
Основные опции установки
-Группировка процессов Svchost – для оптимизации работы с ОЗУ. При этом сходные процессы Svchost объединяются, и в Диспетчере задач их число меньше. Почти в 2 раза.
-Добавление функционала в контекстное меню. Определенные типы файлов (к примеру, reg, cab и другие) будут сразу доступны для работы с ними по назначению.
-Исправление цвета оконных заголовков – улучшит комфорт при навигации в многооконном интерфейсе. Коррекция цвета будет делать активное окно более заметным.
-Твики firstlogon, setupcomplete, specialize. Разноплановые и важные твики для системы. Рекомендуем оставить пункт включенным. Сами твики можете посмотреть/отредактировать.
-Настройки конфиденциальности – призваны для защиты пользовательских данных и ограничении к ним доступа со стороны посторонних (и, особенно, плиточных) приложений.
-Выключение SysMain/индексирования. Опция больше всего нужна для SSD, чтоб сократить ненужные операции с накопителем к минимуму (а заодно и продлить ему жизнь).
-Выключение UAC (то есть, контроля учетных записей). Благодаря такому твику, нет глупых предупреждений, что нужны права администратора (ведь вы и есть администратор).
-Убрать гибернацию. Не все пользуются гибернацией, поэтому лучше ее убрать. И тогда значительно экономится дисковое пространство (в соответствии с объемом RAM).
-Выключение синхронизации/телеметрии. Твик убирает многочисленные тормоза и нагрузку на систему из-за целого ряда ненужных (и даже вредных) задач. Без неприятных последствий.
-Отключение исправления уязвимости Meltdown/Spectre. Считается, что такой твик ускоряет работу многочисленных процессоров, избавляя от дополнительных тормозов в играх.
-Перенос папки Temp. Если оставить опцию включенной, то переменная среда переносится в корень диска в папку Temp. Удобно, когда есть простой быстрый доступ к временным файлам.
-Показ расширений и скрытых папок/файлов. Опытные пользователи всегда включают данную опцию, чтобы нормально работать с папками и файлами, менять и создавать расширения.
-Скрытие пользовательских папок. Опция довольно спорная, т.к. некоторые любят, когда их пользовательские папки есть в расположении Этот компьютер, а некоторые нет.
Остальные твики – справа и не являются активными. Но проглядеть их тоже необходимо. Обратите внимание на активацию и на функцию отключения Defender (которая только для Compact Full нужна, ведь в Compact Защитника и так нет). Другие возможности:
-Языковые пакеты. Позволит поменять полностью интерфейс на английский. У вас в итоге получится целиком английская Windows после установки. Крутая опция, согласитесь.
-.NET Framework 3.5. Без него работа с программами будет осуществляться только последним Фреймворком 4.8 (однако, есть редкие программы, к которым такой твик не подходит).
Дополнительный софт (для предустановочных задач)
-RecEnv – для осуществления восстановительных работ системными средствами.
-TrueImage – Акронис, чтобы закатывать систему в образ, а потом ее быстро из него восстанавливать.
-PartAssist – профессиональная разметка диска.
-Backupper – пригодится для периодических бэкапов важных данных.
-Редактор реестра. Если были применены неправильные настройки, то все можно вернуть как было.
-Total Commander – топовый и наиболее удобный файловый менеджер с максимальным функционалом.
Сборка №1 в мире – на Windows64.net для вас!
-Беспроигрышная отлаженная конфигурация. Она настолько безупречно просчитана изначально, что даже самые придирчивые пользователи довольны системой на 100%.
-Методы и средства Microsoft, которыми Flibustier владеет в совершенстве. Его вариант системы даже более тщательно отлажен и почищен от хлама, чем оригинал Win 10.
-Самые гибкие и самые разнообразные настройки и возможности. Все команды и твики легко редактируются, новые опции можно создавать самостоятельно, пределов нет.
-Явное преимущество по всем рабочим характеристикам системы и плюс полная сохранность целостности ее файлов, беспроблемное удаление/добавление компонентов.
-Наилучший комфорт пользователей, благодаря чему они с радостью присваивают системе самые высокие оценки и оставляют наибольшее количество благодарных отзывов.
-Реальное отсутствие конкурентов и за рубежом тоже. Найдете урезанную сборку лучше (хоть во всем Интернете) – отпишитесь в комментариях. Потому что нам найти достойных конкурентов для Compact пока что не удалось.
Компоненты, доступные для добавления
OneDrive – для отдельной установки облачного сервиса Майкрософт
appx – различные Метро приложения и Xbox
Microsoft Edge + EdgeExtensions – для тех, кто привык пользоваться Эджем (в Compact Full есть и по умолчанию).
Дополнительная информация
Вот уже больше года каждая актуальная Windows Compact уверенно удерживает верхнюю строчку любых достоверных рейтингов. Топовая система, не имеющая ни аналогов, ни конкурентов стала самой скачиваемой, обсуждаемой и популярной. Качество сборки стало эталоном для других специалистов, которые пытаются создать нечто подобное. Но пока что никому это не удалось, потому что другим сборщикам не хватает знаний и профессионализма. Разница в качестве настолько велика и очевидна, что мы еще год назад прогнозировали, что в ближайшие годы конкурентов для Compact нет и не будет. В ISO образах допускается установщик браузера на рабочий стол и некоторые пользовательские изменения по умолчнию для браузера Chrome, каждый может без проблем изменить настройки браузера на свои предпочтительные. Все авторские сборки перед публикацией на сайте, проходят проверку на вирусы. ISO образ открывается через dism, и всё содержимое сканируется антивирусом на вредоносные файлы.
Параметры образа Лучшая Windows 10 64bit 21H1 Compact & FULL by Flibustier:
Поиск в Панели задач:
Есть
Наличие Магазина Microsoft Store:
Есть
Способность обновляться (по Windows Update) :
Есть
Адаптация сборки для игр:
Высокая
Степень урезки:
Высокая
Уровень популярности по скачиваниям:
Высокая
Репутация автора:
Высокая
Оценка качеству сборки (от windows64.net):
10/10
Содержание
- Как установить windows 10 flblauncher
- Windows 10 (x64) 20H2.19042.685 Compact FULL By Flibustier
- Windows 10 8in1 (x86-x64) v.2004 Compact FULL By Flibustier
Как установить windows 10 flblauncher
Вкратце:
Скачивается последняя версия flblauncher — автор дает ссылку на загрузку образа в описании своих раздач и уже запиленного образа в своих постах обсуждения раздачи (возможно, для скачивания потребуется вход в аккаунт google), или скачать саму раздачу и в UltraISO поменять install.wim/instal.esd, ессно искать надо самую новую раздачу. Затем в Diskpart (diskpart можно запустить в рабочей системе windows: Win+R > cmd > diskpart) делается флешка с одним основным активным разделом fat32:
diskpart
list disk
sel disk x (номер flash-диска)
clean
create part primary
format quick fs=fat32
active
assign
exit
Образ flblauncher монтируется в виртуальный привод (в windows 10 по двойному клику) и его содержимое копируется на флешку.
В папку sources флешки кидаете свой install.wim или install.esd.
Чтобы install.wim не превышал 4Гб (ограничение fat32) можно вытащить нужную редакцию:
Скачать WinAIO Maker Professional.
Распаковать все содержимое образа дистрибутива в какую нибудь папку. Это умеет 7-ZIP.
Запустить WinAIO Maker Professional. В нем:
Select WIMs > указать путь к install.wim в папке с распакованными файлами дистрибутива > из списка доступных редакций удалить ненужные > нажать Save all chages.
Пересобрать образ дистрибутива в UltraISO — подменить install.wim
Install.wim в конечном образе будет иметь размер существенно меньше 4gb.
Ессно, вы также можете использовать саму раздачу автора с подготовленным им самим install.wim
После загрузки с флешки откроется интерфейс flblauncher — дальше установка Windows с выбором опций, или запуск дополнительных инструментов
Windows 10 (x64) 20H2.19042.685 Compact FULL By Flibustier




Основные особенности:
• Windows Defender — отключается на усмотрение пользователя.
• Microsoft Store, .NET Framework 3.5, 7-zip и StartIsBack++ — устанавливаются выборочно на усмотрение пользователя.
• Активация W10DigitalActivation — на усмотрение пользователя.
• Как добавить своих чекбоксов с твиками и кнопок с программами читаем ниже.
• Целостность файлов и пакетов не нарушена. В режиме аудита система не была.
• Установка с диска/флешки.
Состав редакций в образе:
• Windows 10 Pro x64
• Windows 10 Pro Education x64
• Windows 10 Pro for Workstations x64
• Windows 10 Pro Education x64
• Windows 10 Pro Single Language x64
• Windows 10 Enterprise for Vitual Dessktops x64
• Windows 10 IoT Enterprise x64
• Windows 10 Enterprise x64
Что нового в этой сборке от 20 декабря 2020 года:
• Пересобрано на основе 19042.685 Version 20H2 — MSDN.
• Мелкие исправления и доработки.
Об установке и возможностях flblauncher:
• Быстрая полуавтоматическая установка — языки выбраны, соглашения приняты, ключи введены, ползунки отключены,
• В начале установки выбираем только раздел, в конце имя пользователя.
flblauncher 1.3.4:
• Чекбоксы, кнопки с программами, цветовые схемы и шрифты задаются в ini-файле — sourcesflbfilesflblauncher.ini
• Кнопок и чекбоксов будет создано столько, сколько их прописано в ini.
• Образов wim/esd можно накидать сколько угодно и выбрать при установке, имя файла должно содержать *install*.esd, *install*.wim
• Файлы *install*.wim *install*.esd могут находиться как на флешке в sources, так и на любом разделе и носителе.
• Как создать свои кнопки с программами, чекбоксы с твиками, изменить расположение wim/esd, цвета и шрифты — см. ini.
Основные возможности:
• Интеграция обновлений, .NET Framework 3.5 и языковых пакетов прямо при установке, сразу же после распаковки установочных файлов, в оффлайн образ.
• Тихая установка своих программ и UWP-приложений.
• Применение твиков, настроек и смена редакций.
Горячие клавиши:
• F1 — помощь и смена разрешения.
• Ctrl+Shift+Esc — диспетчер задач.
• Shift+F10 — командная строка (хоткеи для cmd хоть и есть, но её не вызвать до инициализации и запуска setup.exe, теперь можно когда угодно.)
• Tab — переключение между основным окном и нижней панелью.
Структура папок:
sourcesflbfilespackagesappx — для UWP-приложениий, добавлен Microsoft Store крайней версии.
sourcesflbfilespackageslang — для языковых пакетов, добавлены пакеты en-US.
sourcesflbfilespackagesnetfx3 — для пакетов .Net 3.5, добавлен пакет netfx3 19041.
sourcesflbfilespackagessilent — для тихой установки своих программ, добавлены 7-Zip и StartIsBack++, по аналогии можно накидать что угодно.
sourcesflbfilespackagesupd — для пакетов обновлений.
После интеграции обновлений выполняется /cleanup-image /startcomponentcleanup /resetbase и очистка папки WindowsWinSxSBackup*.*
Папки specialize, setupcomplete, firstlogon — для ваших твиков и настроек в чекбосках, прописываются в ini и применяются на соответствующих этапах.
sourcesflbfilespantherfirstlogon
sourcesflbfilespanthersetupcomplete
sourcesflbfilespantherspecialize
Программы для WinPE:
sourcesprogramsAcronis_True_Image.exe
sourcesprogramsAOMEI_Backupper.exe
sourcesprogramsAOMEI_Partition_Assistant.exe
sourcesprogramsTotal_Commander.exe
• Каталог sourcesprograms тут необязателен, эти вообще могут быть расположены где угодно, хоть на флешке, хоть на HDD/SSD.
• Главное чтобы они работали в WinPE и соответствовали её разрядности. Прописываем путь в ini и появятся новые кнопки.
• При нажатии кнопок на нижней панели программы сворачиваются/разворачиваются, лаунчер теперь действительно лаунчер.
• В общем добавить можно что угодно, всё ограничивается только вашей фантазией и знаниями.
Перенос своих wim/esd в любое расположение:
• По умолчанию в ini прописана папка installfiles в корне любого раздела, пути могут быть и длиннее, но без кириллицы и пробелов.
• В эту папку можно накидать сколько угодно своих wim/esd, имя файлов должно содержать *install*.esd, *install*.wim.
Папку sourcesflbfiles тоже можно вынести, хотя это и не было запланировано. Главное путь должен быть таким же sourcesflbfiles в корне любого раздела.
*install*.esd, *install*.wim при этом можно накидать в эту новую sources, или создать отдельную папку указанную в ini.
Скрытая функция для экстремалов:
• Скрытая менюшка — ПКМ по нижней полоске с копирайтом «Тотальная кастрация хранилища WinSxS» — останется в районе 100Мб на x64 системе.
• После этого никакие компоненты будет не включить, так что если нужен .Net 3.5 — интегрируем при установке установив галочку.
Удалено:
• Все плитки! Microsoft Store — устанавливается по желанию, Xbox, OneDrive — скачать внизу.
• Дикторы, рукописный ввод, проверка орфографии — устанавливаются из меню «Языковых параметров».
• QuickAssist, HelloFace — устанавливаются из «Дополнительных компонетов».
• Удалён winre, очищена папка WinSxSBackup.
• Всё что находится в окне «Компоненты Windows» — на месте.
Отключено:
• Отчёты об ошибках, SmartScreen, помощник по совместимости программ.
• В окне «Компоненты Windows» — отключены интернет печать, рабочие папки, MSRDC, WCF, XPS.
• Отключен сбор данных и телеметрия.
• Отключены все дополнительные журналы событий.
• Microsoft .NET Framework 3.5 — программы требовать не будут, но если очень хочется можно включить/установить.(скачать внизу)
После установки следует выполнить команды:
Код:
reg delete «HKLMSOFTWAREMicrosoft.NETFramework» /v «OnlyUseLatestCLR» /f
reg delete «HKLMSOFTWAREWow6432NodeMicrosoft.NETFramework» /v «OnlyUseLatestCLR» /f
• Если .NET Framework 3.5 был интегрирован при установке эти команды выполнять не требуется.
Настройки:
• Имя ПК — HOME-PC, рабочая группа — WORKGROUP, профиль сети «Общедоступная».
• Восстановлены ассоциации PhotoViewer и классический кулькулятор.
• Отключено предупреждение при запуске файлов скачанных из интернета.
• Раскладка клавиатуры по умолчанию en-US.
• Всё остальное опционально. Смотрим и редактируем на своё усмотрение в sourcesflbfilespanther..*reg;*cmd
Ответы на часто задаваемые вопросы:
• Создание флешки:
Любым известным стандартным способом — Rufus, UltraISO и тп. кроме извращённых, использующих левые загрузчики — Linux, Grub и тп.
Флешку писать с отключенным антивирусом, Secure Boot должен быть отключен.
Рекомендуемый способ.
И не нужно флешку каждый раз полностью форматировать, её достаточно создать один раз, потом можно просто заменять/копировать/удалять файлы.
Параллельно с образом на ней может храниться что угодно.
• Добавление своего чекбокса на примере DirectPlay:
1. Создаём командный файл, называем его, к примеру, directplay.cmd:
Код:
@echo off
Dism /Online /Enable-Feature /FeatureName:»DirectPlay» /All
exit /b
Наличие exit /b в конце каждого файла обязательно!
2. Кидаем его в папку sourcesflbfilespanthersetupcompletedirectplay.cmd.
3. Указываем к нему путь: в sourcesflbfilesflblauncher.ini, в секции [Checkboxes], добавляем такую строку:
Код:
Включить DirectPlay=setupcompletedirectplay.cmd
Ну и всё, грузимся и отмечаем свои галочки. или не грузимся, и развёртываем систему прямо из образа.
PS В имени исполняемых файлов .reg, .cmd — избегаем пробелов и кириллицы.
Слегка отредактированный пример добавления MsOffice в установщик от Serg2008t:
• Интеграция языковых пакетов:
Из-за разницы версий языковых пакетов и самой сборки, после их интеграции могут быть лаги в интерфейсе.
Это лечится повторной установкой соответствующим версии сборки обновлением.
Оригинальная Windows делает то же самое, после установки языковых пакетов она заново устанавливает обновления.
На необновляемых огрызках новые накопительные обновления установить не получится, но до этой же версии установятся обновив языковые файлы.
Пакеты en-US кидаем в папку sourcesflbfilespackageslang.
Для LTSB, 1809, LTSC и FULL сборок: любое актуальное обновление кидаем в папку sourcesflbfilespackagesupd и интегрируем вместе с языковым пакетом.
Для необновляемых огрызков — только то, до которого уже обновлена сборка. Никакие другие не установятся!
Отмечаем галочки «Языковые пакеты» и «Обновления», всё будет сделано автоматически, затем ещё и мусор подчистится.
После установки получаем полностью английскую винду, без каких-либо русских «хвостов», как это бывает при установке языковых пакетов на уже установленной системе.
• Активация:
Используется активатор W10DigitalActivation.exe 1.3.9 от Ratiborus.
При наличии интернета на завершающем этапе установки — будет получена цифровая лицензия, при его отсутствии — KMS38 до 2038г.
Если цифровая лицензия уже получена, никакой активации не нужно. Ключ соответствующей редакции вставляется автоматически.
Если кто-то забыл отметить галочку «Активация» или активатор сожрал антивирус, его можно извлечь из образа: sourcesflbfilessetupsilentW10DigitalActivation.exe
• Возвращение вкладки «Игры» в «Параметры»:
Скачиваем в «Дополнениях» и устанавливаем XboxGameOverlay и XboxIdentityProvider.
Если нужно само приложение Xbox — устаналиваем WindowsStore и уже из него Xbox.
Скачиваем ShowHideControl.exe и запускаем: то, что удалено или отключено будет скрыто, что установлено — восстановлено.
• Включение Объединенного фильтра записи(UWF):
1. Включаем «Службу маршрутизации push-сообщений» или выполняем в командной строке:
Код:
sc config dmwappushservice start=demand
2. Включаем UWF в компонентах.
Перегружаемся и настраиваем uwfmgr
• Сокращение времени загрузки с HDD:
При установке системы на HDD включаем службу SysMain или выполняем в командной от имени администратора:
Код:
sc config SysMain start=auto
Windows 10 8in1 (x86-x64) v.2004 Compact FULL By Flibustier



Основные особенности:
• Обновления установятся любые и в любых количествах.
• Работа скриптов проверена на 1909, для которой уже вышло достаточно обновлений.
• Удалён только метрострой, OneDrive, QuickAssist, Hello Face, рукописный ввод, дикторы и Winre.
• Всё это при желании легко установить обратно.
• Целостность файлов и пакетов не нарушена;
• В режиме аудита система не была;
• Установка с диска/флэшки.
• Кодек VP9VideoExtensions обновлён до актуальной версии 1.0.31151.0.
• Windows Defender — отключается на усмотрение пользователя вначале установки.
• Microsoft Store, 7-zip, StartIsBack++ и Microsoft .NET Framework 3.5 — устанавливаются выборочно на усмотрение пользователя.
• Активация W10DigitalActivation — на усмотрение пользователя.
Состав редакций в одном образе:
• Windows 10 Pro
• Windows 10 Pro Education
• Windows 10 Pro for Workstations
• Windows 10 Pro Education
• Windows 10 Pro Single Language
• Windows 10 Enterprise for Vitual Dessktops
• Windows 10 IoT Enterprise
• Windows 10 Enterprise
Об установке и возможностях flblauncher:
• Быстрая полуавтоматическая установка — языки выбраны, соглашения приняты, ключи введены, ползунки отключены,
• В начале установки выбираем только раздел, в конце имя пользователя.
• flblauncher 1.1.2 Полностью переделанный, настраиваемый и редактируемый!
• Чекбоксы, кнопки, цветовые схемы и шрифты задаются в ini-файле — sourcesflbfilesflblauncher.ini
• Кнопок и чекбоксов будет создано столько, сколько их прописано в ini.
• Образов wim/esd можно накидать сколько угодно и выбрать при установке, имя файла должно содержать *install*esd, *install*wim
Файлы *install*wim *install*esd могут находиться как на флешке в sources, так и на любом разделе и носителе.
• Как создать свои кнопки с программами, чекбоксы с твиками, изменить расположение wim/esd, цвета и шрифты — см. ini.
Горячие клавиши:
• F1 — справка и смена разрешения.
• Ctrl+Shift+Esc — диспетчер задач.
• Shift+F10 — командная строка (хоткеи для cmd хоть и есть, но её не вызвать до инициализации и запуска setup.exe, теперь можно когда угодно.)
• Win+Tab — переключение между основным окном и нижней панелью.
Структура папок:
sourcesflbfilespackagesappx — для UWP-приложениий, добавлен Windows Store крайней версии.
sourcesflbfilespackageslang — для языковых пакетов.
sourcesflbfilespackagesnetfx3 — для пакетов NetFx3.5, добавлен .NET Framework 3.5(19041)
sourcesflbfilespackagessilent — для тихой установки своих программ, добавлены 7-Zip и StartIsBack++, по аналогии можно накидать что угодно.
sourcesflbfilespackagesupd — для пакетов обновлений.
В эту же папку папку upd можно закинуть пакеты WSL, скачать внизу.
Папки specialize, setupcomplete, firstlogon — для ваших твиков и настроек в чекбосках, прописываются в ini и применяются на соответствующих этапах.
sourcesflbfilespantherfirstlogon
sourcesflbfilespanthersetupcomplete
sourcesflbfilespantherspecialize
Программы для WinPE:
В качестве примера добавлено пару штук;
sourcesprogramsTotalcmd
sourcesprogramsTrueImage
• Каталог sourcesprograms тут необязателен, эти вообще могут быть расположены где угодно, хоть на флешке, хоть на HDD/SSD.
• Главное чтоб они работали в WinPE и соответствовали её разрядности. Прописываем путь в ini и появятся новые кнопки.
• При нажатии кнопок на нижней панели программы сворачиваются/разворачиваются, лаунчер теперь действительно лаунчер.
• В общем добавить можно что угодно, всё ограничивается только вашей фантазией и знаниями.
• Перенос своих wim/esd в любое расположение:
• По умолчанию в ini прописана папка installfiles в корне любого раздела, пути могут быть и длиннее, но желательно без кириллицы и пробелов.
• В эту папку можно накидать сколько угодно своих wim/esd, имя файлов должно содержать *install*esd, *install*wim.
Папку sourcesflbfiles тоже можно вынести, хотя это и не было запланировано. Главное путь должен быть таким же sourcesflbfiles в корне любого раздела.
*install*esd, *install*wim при этом можно накидать в эту новую sources, или создать отдельную папку указанную в ini.
Для чего flbsetup:
• flbsetup в корне диска — это немного изменённая и усечённая версия flblauncher для развёртывания системы из-под Windows 10 на любой другой подготовленный и отформатированный раздел. Сам flblauncher интегрирован в boot.wimWindowsSystem32.
Ну и самое последнее:
• Скрытая менюшка — ПКМ по нижней полоске с копирайтом «Очистка хранилища WinSxS», тотальная кастрация WinSxS, останется в районе 100Мб на x64 системе.
• После этого никакие компоненты будет не включить, так что если нужен .Net 3.5 — интегрируем при установке установив галочку.
Что нового от 22.05.2020:
• Пересобрано на 19041.264 Version 2004 — MSDN
• Мелкие доработки.
• Версия flblauncher 1.1.2
• .NET Framework 3.5 не положил, берём с оригинального образа своей версии и разрядности из папки sourcessxs.
• Для этой пакеты netfx3 скачать в «ништяках».
Удалено:
• Все плитки! Microsoft Store — устанавливается по желанию, Xbox, OneDrive — скачать внизу.
• Дикторы, рукописный ввод, проверка орфографии — устанавливаются из меню «Языковых параметров».
• QuickAssist, HelloFace — устанавливаются из «Дополнительных компонетов».
• Удалён winre, очищена папка WinSxSBackup.
• Всё, что находится в окне «Компоненты Windows» — на месте.
Отключено:
• Отчёты об ошибках, SmartScreen, помощник по совместимости программ.
• В окне «компоненты» — отключены интернет печать, рабочие папки, MSRDC, WCF, XPS.
• Отключен сбор данных и телеметрия.
• Отключены все дополнительные журналы событий.
• Microsoft .NET Framework 3.5 — программы требовать не будут, но если очень хочется можно включить/установить.
• После установки следует выполнить команды:
Код:
reg delete «HKLMSOFTWAREMicrosoft.NETFramework» /v «OnlyUseLatestCLR» /f
reg delete «HKLMSOFTWAREWow6432NodeMicrosoft.NETFramework» /v «OnlyUseLatestCLR» /f
Если .NET Framework 3.5 был интегрирован при установке эти команды выполнять не требуется
Настройки:
• Имя ПК — HOME-PC, рабочая группа — WORKGROUP, профиль сети «Общедоступная».
• Восстановлены ассоциации PhotoViewer и классический кулькулятор.
• Отключено предупреждение при запуске файлов скачанных из интернета.
• Раскладка клавиатуры по умолчанию en-US.
• Всё остальное опционально.
ЧаВо или часто задаваемые вопросы:
• 1. Как ускорить загрузку с HDD?
Включаем службу SysMain или выполняем в командной строке с правами администратора:
Код:
sc config SysMain start=auto
• 2. Как записать флэшку?
Rufus или UltraISO
• 3. Как вернуть «Съёмные диски» в панель навигации проводника?
Выполнить в командной строке:
Код:
Reg add «HKLMSOFTWAREMicrosoftWindowsCurrentVersionExplorerDesktopNameSpaceDelegateFolders» /f
• 4. Как активировать эту вИндУс?
W10 Digital Activation или KMSAuto Net
• 5. Как из Pro получить редакцию Enterprise?
Выполнить в командной строке:
Код:
slmgr /ipk NPPR9-FWDCX-D2C8J-H872K-2YT43
И можно включать UWF
• 6. Как включить автоматический поиск драйверов в «Диспетчере устройств»?
Выполнить в командной строке от имени администратора:
Код:
Reg add «HKLMSOFTWAREMicrosoftWindowsCurrentVersionDriverSearching» /v «SearchOrderConfig» /t REG_DWORD /d «1» /f
• 7. Как включить Объединенный фильтр записи(UWF)?
a) включаем службу маршрутизации push-сообщений или выполняем в командной строке:
Код:
sc config dmwappushservice start=demand
b) включаем UWF в компонентах.
Перегружаемся и настраиваем uwfmgr
• 8. Как включить «Временную шкалу» или «Timeline»?
Для её работы необходима служба индексирования. Включаем Windows Search.
Компактная сборка Windows 10 21H1, включает два индекса и все последние наработки:
? Индекс 1 — Full (практически полная, минимально урезанная, установятся все обновления).
? Индекс 2 — Compact (урезана по максимуму, обновления устанавливаться не будут).
? Включены все пакеты для правильной интеграции и установки английского интерфейса.
? Интегрированы все обновления на момент релиза (OS Build 19043.1055), обновлён видеокодек VP9VideoExtensions.
? Исправлен косяк Microsoft с ошибкой sfc /scannow при первом сканировании.
Требования для нормального функционирования:
Процессор: не менее 1 ГГц или SoC
ОЗУ: 2 ГБ для 64-разрядной системы
Место на диске: 20 ГБ для 64-разрядной ОС
Видеоадаптер: DirectX 9 или более поздняя версия с драйвером WDDM 1.0
Экран: 800 x 600
Торрент Windows 10 21H1 [19043.1055] Compact & FULL x64 by Flibustier (15.06.2021), возможности и способности:
Windows Defender — отключается на усмотрение пользователя (для «Full», в «Compact» он вырезан и отключен).
Microsoft Store, .NET Framework 3.5, 7-zip и StartIsBack++ — устанавливаются выборочно на усмотрение пользователя.
Visual C++ и DirectX 9.0c — на усмотрение пользователя(Visual C++ все за исключением 2005, если нужен изменяем файлик libraries.cmd).
Активация (MAS 1.4: HWID/KMS38) — на усмотрение пользователя (антивирусами не палится).
Интеграция пакетов en-US и полноценная локализация — на усмотрение пользователя (отметить галочку «Языковые пакеты»).
Как добавить своих чекбоксов с твиками и кнопок с программами читаем ниже.
Целостность файлов и пакетов не нарушена. Установка с диска/флешки.
Об установке и возможностях flblauncher:
? Быстрая полуавтоматическая установка — языки выбраны, соглашения приняты, ключи введены, ползунки отключены.
В начале установки выбираем только раздел, в конце имя пользователя.
flblauncher 1.3.6
Чекбоксы с твиками и настройками, кнопки с программами, цветовые схемы и шрифты задаются в ini-файле — sourcesflbfilesflblauncher.ini
Кнопок и чекбоксов будет создано столько, сколько их прописано в ini.
Образов wim/esd можно накидать сколько угодно и выбрать при установке, имя файла должно содержать *install*.esd, *install*.wim
Файлы *install*.wim *install*.esd могут находиться как на флешке в sources, так и на любом разделе и носителе.
Как создать свои кнопки с программами, чекбоксы с твиками, изменить расположение wim/esd, цвета и шрифты — см. ini.
Основные возможности:
— Интеграция обновлений, .NET Framework 3.5 и языковых пакетов прямо при установке, сразу же после распаковки установочных файлов, в оффлайн образ.
— Тихая установка своих программ и UWP-приложений.
— Применение твиков, настроек и смена редакций.
Горячие клавиши:
F1 — помощь и смена разрешения.
Ctrl+Shift+Esc — диспетчер задач.
Shift+F10 — командная строка (хоткеи для cmd хоть и есть, но её не вызвать до инициализации и запуска setup.exe, теперь можно когда угодно.)
Tab — переключение между основным окном и нижней панелью.
Структура папок:
sourcesflbfilespackageslang — для языковых пакетов, см. «Ответы на часто задаваемые вопросы» и flblauncher.ini.
sourcesflbfilespackagesnetfx3 — для пакетов .Net 3.5, добавлен пакет netfx3 19041.
sourcesflbfilespackagesupd — для пакетов обновлений.
Обновления сортируются в алфавитном порядке, если у них какой-то иной порядок интеграции — их следует переименовать.
После интеграции обновлений выполняется /cleanup-image /startcomponentcleanup /resetbase и очистка папки WindowsWinSxSBackup*.*
Папки specialize, setupcomplete, firstlogon — для ваших твиков и настроек в чекбосках, прописываются в ini и применяются на соответствующих этапах.
sourcesflbfilespantherfirstlogon
sourcesflbfilespanthersetupcomplete
sourcesflbfilespantherspecialize
Папка setup — всё её содержимое копируется в %SystemRoot%WindowsSetup.
sourcesflbfilessetupappx — для UWP-приложениий, добавлен Microsoft Store.
sourcesflbfilessetupscripts — папка со скриптами, изменять не рекомендуется.
sourcesflbfilessetupsilent — для тихой установки своих программ, добавлены 7-Zip и StartIsBack++, по аналогии можно накидать что угодно.
Программы для WinPE:
sourcesprogramsAcronis_True_Image.exe
sourcesprogramsAOMEI_Backupper.exe
sourcesprogramsAOMEI_Partition_Assistant.exe
sourcesprogramsTotal_Commander.exe
Каталог sourcesprograms тут необязателен, эти вообще могут быть расположены где угодно, хоть на флешке, хоть на HDD/SSD.
Главное чтоб они работали в WinPE и соответствовали её разрядности. Прописываем путь в ini и появятся новые кнопки.
При нажатии кнопок на нижней панели программы сворачиваются/разворачиваются, лаунчер теперь действительно лаунчер.
В общем добавить можно что угодно, всё ограничивается только вашей фантазией и знаниями.
Перенос своих wim/esd в любое расположение:
По умолчанию в ini прописана папка installfiles в корне любого раздела, пути могут быть и длиннее, но без кириллицы и пробелов.
В эту папку можно накидать сколько угодно своих wim/esd, имя файлов должно содержать *install*.esd, *install*.wim.
Папку sourcesflbfiles тоже можно вынести, хотя это и не было запланировано. Главное путь должен быть таким же sourcesflbfiles в корне любого раздела.
*install*.esd, *install*.wim при этом можно накидать в эту новую sources, или создать отдельную папку указанную в ini.
Скрытая функция для экстремалов:
Скрытая менюшка — ПКМ по нижней полоске с копирайтом «Тотальная кастрация хранилища WinSxS» — останется в районе 100Мб на x64 системе.
После этого никакие компоненты будет не включить, так что если нужен .Net 3.5 — интегрируем при установке установив галочку.
Как создать загрузочную флешку Windows 10 в командной строке
Удалено:
? Индекс 1 — Full:
Все плитки! Microsoft Store — устанавливается на усмотрение пользователя, Xbox, OneDrive, Фрагмент экрана, Калькулятор и тд — скачать в «Дополнениях».
Дикторы, рукописный ввод, проверка орфографии — устанавливаются из меню «Языковых параметров».
QuickAssist, HelloFace — устанавливаются из «Дополнительных компонентов».
Удалён WinRE, очищена папка WinSxSBackup.
Всё что находится в окне «Компоненты Windows» — на месте.
? Индекс 2 — Compact:
Все плитки! Microsoft Store — устанавливается на усмотрение пользователя, Xbox, OneDrive, Фрагмент экрана, Калькулятор и тд — скачать в «Дополнениях».
Дикторы, Рукописный ввод, Проверка орфографии — устанавливаются из меню «Языковых параметров»(перед установкой поставить UsoSvc на ручник и перезагрузиться).
QuickAssist, HelloFace — устанавливаются из «Дополнительных компонентов».
Всё остальное восстановлению не подлежит:
SmartScreen, Windows Defender вместе со своим «Центром» и всеми потрохами,
Holographic, PPIProjection, BitLocker, WinSATMediaFiles,
IME, InputMethod, Migration, Migwiz,
Удалён WinRE, очищена папка WinSxSBackup.
Удалена бoльшая часть компонентов(см.скриншоты).
Обновления отключены и удалены из «Параметров», накопительные не установятся, никак!
Оставлена «вручную» только служба «Центр обновления Windows» для установки компонентов.
Если не пользуетесь Магазином — после установки языков интерфейса, драйверов, .NET Framework 3.5, всевозможных доп.компонентов можно и её вырубить.
Отключено:
В окне «Компоненты Windows» — Клиент интернет-печати, Рабочие папки, MSRDC, WCF, XPS.
GameDVR, SmartScreen, Центр безопасности, Помощник по совместимости программ, Автоматическое обслуживание.
Отключен сбор данных, телеметрия и синхронизация — частично в образе, частично добивается твиком «Отключить телеметрию».
По возможности отключены логи, дампы, отчёты, дополнительные журналы событий и другая бесполезная писанина по сбору данных.
Отключены все назойливые предложения, предупреждения, автоматические скачивания и установки чего-либо без запроса.
Имя ПК — HOME-PC, рабочая группа — WORKGROUP, профиль сети «Общедоступная», раскладка по умолчанию en-US.(Эти параметры можно изменить в файле ответов).
Восстановлены ассоциации PhotoViewer и классический куркулятор.(Новый плиточный скачать в «Дополнениях»).
Отключено предупреждение при запуске файлов скачанных из интернета.
Microsoft .NET Framework 3.5 — если не включен при установке, назначается использование последнего 4.8 вместо 3.5 и более ранних.
В 90% случаев этого достаточно, я 3.5 уже много лет не использую. Но если какое-то раритетное ПО всё же отказывается работать без него, всегда можно включить.
После установки/включения NetFx3.5 следует выполнить команды:
reg delete "HKLMSOFTWAREMicrosoft.NETFramework" /v "OnlyUseLatestCLR" /f reg delete "HKLMSOFTWAREWow6432NodeMicrosoft.NETFramework" /v "OnlyUseLatestCLR" /fЕсли .NET Framework 3.5 был интегрирован при установке эти команды выполнять не требуется.
Всё остальное опционально. Смотрим и редактируем на своё усмотрение в sourcesflbfilespanther*.reg;*.cmd
Контрольные суммы:
19043.1055_Compact_and_Full_x64_by_flibustier.iso
CRC32: 360CDD3E
MD5: 6006D85A62343AE7CED3E1669A51FC48
SHA-1: BC3095BAE6D69AD544AE5F5C5182A6A060BD3832
Ответы на часто задаваемые вопросы:
Развёртывание системы из-под Windows, для самых непонятливых, в картинках:
Развёртывание системы из-под Windows работает только из-под Windows 10!
Накидываем своих *install*.wim *install*.esd в папку sources и устанавливаем на любой чистый заранее подготовленный раздел.
И не нужны никакие флешки, устанавливать можно прямо из смонтированного образа или распакованного в отдельную папку.
Единственный недостаток такого способа — нельзя установить новую систему на текущий раздел с виндой.
Для этого надо грузиться с флешки или из WinPE, там вместо кнопки «Выбор раздела» будет кнопка «Установка Windows 10» которая запустит родной виндовый установщик, открыв диалог выбора разделов.
Создание флешки:
Флешку писать с отключенным антивирусом, Secure Boot должен быть отключен.
И не нужно флешку каждый раз полностью форматировать, её достаточно создать один раз, потом можно просто заменять/копировать/удалять файлы.
Параллельно с образом на ней может храниться что угодно.
Интеграция языковых пакетов:
Из-за разницы версий языковых пакетов и самой сборки, после их интеграции могут быть лаги в интерфейсе.
Это лечится повторной установкой накопительного обновления, соответствующего версии сборки.
Оригинальная Windows делает то же самое, после установки языковых пакетов она заново устанавливает обновления.
На необновляемых огрызках новые накопительные обновления установить не получится, но до этой же версии установятся обновив языковые файлы.
Пакеты en-US кидаем в папку sourcesflbfilespackageslang.
Для LTSB, 1809, LTSC и Full сборок: любое актуальное обновление кидаем в папку sourcesflbfilespackagesupd и интегрируем вместе с языковым пакетом.
Для необновляемых огрызков — только то, до которого уже обновлена сборка. Никакие другие не установятся!
Отмечаем галочки «Языковые пакеты» и «Обновления», всё будет сделано автоматически, после интеграции пакетов будет подчищен мусор.
После установки получаем
полностью английскую
винду, без каких-либо русских «хвостов», как это бывает при установке языковых пакетов на уже установленной системе.
Обновления брать в Каталоге Microsoft.
Узнать какому билду какое обновление соответствует всегда можно здесь.
Для 19042.685 это будет KB4592438.
Установка Windows 10 20H2 Compact FULL x64 [19042.685] с языковыми пакетами и обновлениями:
На русском только бутвим и распаковка файлов, после первой же перезагрузки уже всё на английском, начиная с «Getting…»
Активация:
При наличии интернета на завершающем этапе установки — будет получена цифровая лицензия, при его отсутствии — KMS38 до 2038г.
Если цифровая лицензия уже получена, никакой активации не нужно. Ключ соответствующий выбранной редакции вставляется автоматически.
Если кто-то забыл отметить галочку «Активация», эти скрипты можно извлечь из образа:
sourcesflbfilessetupsilentHWID.cmd
sourcesflbfilessetupsilentKMS38.cmd
Возвращение вкладки «Игры» в «Параметры»:
Если нужно само приложение Xbox — устаналиваем WindowsStore и уже из него Xbox.
Там же скачиваем ShowHideControl.exe и запускаем: то, что удалено или отключено будет скрыто, что установлено — восстановлено.
Включение Объединенного фильтра записи(UWF):
Код:
sc config dmwappushservice start=demand2. Включаем UWF в компонентах.
Перегружаемся и настраиваем uwfmgr
Сокращение времени загрузки с HDD:
При установке системы на HDD включаем службу SysMain или выполняем в командной от имени администратора:
Код:
sc config SysMain start=autoДополнения:
OneDrive
Universal Watermark Disabler
InSpectre
Полноценный языковой пакет, со всеми фодами и муя?ми: LanguagePack~en-US~19041.7z
Перед интеграцией языковых пакетов обязательно читаем Ответы на часто задаваемые вопросы.
Магазин, Куркулятор, Фрагмент и набросок, Хубоксы, и всё остальное: appx
VirtualBox 6.1.16
Не требует установки, запускается из любого расположения.
delvboxsrv.bat — удалит все службы VirtualBox.
———
flblauncher 1.3.6
———
Rubilnik-1.8.7z (пароль 123)
Рубильник для Windows Defender.
Защитник полностью и наглухо вырубается на раз,
без перезагрузок
, как антивирусный сканер включается и отключается.
Rubilnik:
Чтоб быстро проконтролировать насколько всё вкл/выкл — ПКМ по верхней строке с состоянием Windows Defender запустит powershell Get-Service… для каждой из служб Защитника.
StartIsBack++2.9.8.7z
StartIsBack++2.9.13.7z
StartIsBack++2.9.14.7z
Особенности репака:
Не хотел я с этим StartIsBack заморачиваться, его репаков и так хватает, но потом сделал всё-таки свой, многое мне в них не нравится, по крайней мере в тех, что я пробовал. Например то, что установка по умолчанию в Program Files (x86) — неудобно для тихой установки в сборках с разной разрядностью, просто так reg-файлы с настройками стилей и кнопок не применишь, надо её учитывать. При обычной установке — опять та же тихая только с запросом, никакого выбора пути нет, опять в Program Files (x86)… Ну и самое главное: StartIsBack перезапускает проводник, из-за чего все эти репаки малопригодны для установки на этапе выполнения setupcomplete, они тупо вешают установку. Это, конечно, не смертельно, всё можно обойти, но это лишние телодвижения и костыли.
? Размер 1.63Мб, с 6-ю стилями пуска и 50-ю кнопками.
? Родной установщик с выбором пути. Никакого умолчания.
? Тихая установка не в Program Files (x86), а строго в Program Files, на системе любой разрядности.
-ai — тихая установка с перезапуском проводника.
-ais — тихая установка без запуска проводника. В setupcomplete — никаких виселиц.
? При использовании этих ключей, если в одном каталоге с установщиком будет найден файл startisback.reg, настройки будут подхвачены из него.
В общем StartIsBack теперь без проблем устанавливается на этапе применения setupcomplete, свои настройки для него можно положить рядом.
Взять их можно из ветки HKCUSoftwareStartIsBack.
Работоспособность Windows 10 21H1 [19043.1055] Compact & FULL x64 by Flibustier (15.06.2021) торрент в скриншотах:
Версия Compact, полный фарш, установлено всё от .NET Framework 3.5 до Visual C++.
Технические данные Windows 10 21H1 [19043.1055] Compact & FULL x64 by Flibustier (15.06.2021) торрент:
Год разработки: 2021
Версия Windows: 19043.1055
Формат файла: ISO
3.26 GB
Базируется на платформе: 64бит
Интерфейс программы: Русский
Что с лекарством: в комплекте
Придумали ребята из: Microsoft
с нашего сервера
——Windows 10 20H2 Compact FULL——
Год/Дата Выпуска: 11.11.2020
Версия: 19042.630
Разработчик: Microsoft
Автор сборки: by Flibustier
Разрядность: x64
Язык интерфейса: Русский
Таблэтка: имеется
- Системные требования:
Процессор:не менее 1 ГГц или SoC
ОЗУ:1 ГБ для 32-разрядной системы или 2 ГБ для 64-разрядной системы
Место на диске:16 ГБ для 32-разрядной ОС или 20 ГБ для 64-разрядной ОС
Видеоадаптер:DirectX 9 или более поздняя версия с драйвером WDDM 1.0
Экран:800 x 600
Описание:
Минимально урезанная и обновляемая сборка на основе 19042.508 Version 20H2 — MSDN.
Интегрированы все обновления на момент релиза (OS Build 19042.630), обновлён видеокодек VP9VideoExtensions.
Обновления установятся любые и в любых количествах.
Удалён только метрострой, OneDrive, QuickAssist, Hello Face, рукописный ввод, дикторы и winre.
Всё это при желании легко установить обратно.—Windows Defender — отключается на усмотрение пользователя вначале установки.
Microsoft Store, .NET Framework 3.5, 7-zip и StartIsBack++ — устанавливаются выборочно на усмотрение пользователя.
Активация W10DigitalActivation — на усмотрение пользователя.
Как добавить своих чекбоксов с твиками и кнопок с программами читаем ниже.
Целостность файлов и пакетов не нарушена. В режиме аудита система не была. Установка с диска/флешки.
Об установке и возможностях flblauncher:
● Быстрая полуавтоматическая установка — языки выбраны, соглашения приняты, ключи введены, ползунки отключены, в начале установки выбираем только раздел, в конце имя пользователя.—flblauncher 1.2.9
Чекбоксы, кнопки с программами, цветовые схемы и шрифты задаются в ini-файле — sourcesflbfilesflblauncher.ini
Кнопок и чекбоксов будет создано столько, сколько их прописано в ini.
Образов wim/esd можно накидать сколько угодно и выбрать при установке, имя файла должно содержать *install*.esd, *install*.wim
Файлы *install*.wim *install*.esd могут находиться как на флешке в sources, так и на любом разделе и носителе.
Как создать свои кнопки с программами, чекбоксы с твиками, изменить расположение wim/esd, цвета и шрифты — см. ini.
Основные возможности:
√ Интеграция обновлений, .NET Framework 3.5 и языковых пакетов прямо при установке, сразу же после распаковки установочных файлов, в оффлайн образ.
√ Тихая установка своих программ и UWP-приложений.
√ Применение твиков, настроек и смена редакций.—
F1 — помощь и смена разрешения.
Ctrl+Shift+Esc — диспетчер задач.
Shift+F10 — командная строка (хоткеи для cmd хоть и есть, но её не вызвать до инициализации и запуска setup.exe, теперь можно когда угодно.)
Tab — переключение между основным окном и нижней панелью.—Структура папок:
sourcesflbfilespackagesappx — для UWP-приложениий, добавлен Microsoft Store крайней версии.
sourcesflbfilespackageslang — для языковых пакетов, добавлены пакеты en-US.
sourcesflbfilespackagesnetfx3 — для пакетов .Net 3.5, добавлен пакет netfx3 19041.
sourcesflbfilespackagessilent — для тихой установки своих программ, добавлены 7-Zip и StartIsBack++, по аналогии можно накидать что угодно.
sourcesflbfilespackagesupd — для пакетов обновлений.
После интеграции обновлений выполняется /cleanup-image /startcomponentcleanup /resetbase и очистка папки WindowsWinSxSBackup*.*
Папки specialize, setupcomplete, firstlogon — для ваших твиков и настроек в чекбосках, прописываются в ini и применяются на соответствующих этапах.
sourcesflbfilespantherfirstlogon
sourcesflbfilespanthersetupcomplete
sourcesflbfilespantherspecialize—Программы для WinPE:
sourcesprogramsAcronis_True_Image.exe
sourcesprogramsAOMEI_Backupper.exe
sourcesprogramsAOMEI_Partition_Assistant.exe
sourcesprogramsTotal_Commander.exe
Каталог sourcesprograms тут необязателен, эти вообще могут быть расположены где угодно, хоть на флешке, хоть на HDD/SSD.
Главное чтоб они работали в WinPE и соответствовали её разрядности. Прописываем путь в ini и появятся новые кнопки.
При нажатии кнопок на нижней панели программы сворачиваются/разворачиваются, лаунчер теперь действительно лаунчер.
В общем добавить можно что угодно, всё ограничивается только вашей фантазией и знаниями.—Перенос своих wim/esd в любое расположение:
По умолчанию в ini прописана папка installfiles в корне любого раздела, пути могут быть и длиннее, но без кириллицы и пробелов.
В эту папку можно накидать сколько угодно своих wim/esd, имя файлов должно содержать *install*.esd, *install*.wim.
Папку sourcesflbfiles тоже можно вынести, хотя это и не было запланировано. Главное путь должен быть таким же sourcesflbfiles в корне любого раздела.
*install*.esd, *install*.wim при этом можно накидать в эту новую sources, или создать отдельную папку указанную в ini.—
Скрытая менюшка — ПКМ по нижней полоске с копирайтом «Тотальная кастрация хранилища WinSxS» — останется в районе 100Мб на x64 системе.
После этого никакие компоненты будет не включить, так что если нужен .Net 3.5 — интегрируем при установке установив галочку.—Как создать загрузочную флешку Windows 10 в командной строке
Удалено:
Все плитки! Microsoft Store — устанавливается по желанию, Xbox, OneDrive — скачать внизу.
Дикторы, рукописный ввод, проверка орфографии — устанавливаются из меню «Языковых параметров».
QuickAssist, HelloFace — устанавливаются из «Дополнительных компонетов».
Удалён winre, очищена папка WinSxSBackup.
Всё что находится в окне «Компоненты Windows» — на месте.
Отключено:
Отчёты об ошибках, SmartScreen, помощник по совместимости программ.
В окне «Компоненты Windows» — отключены интернет печать, рабочие папки, MSRDC, WCF, XPS.
Отключен сбор данных и телеметрия.
Отключены все дополнительные журналы событий.
Microsoft .NET Framework 3.5 — программы требовать не будут, но если очень хочется можно включить/установить.(скачать внизу)
После установки следует выполнить команды:
reg delete «HKLMSOFTWAREMicrosoft.NETFramework» /v «OnlyUseLatestCLR» /f
reg delete «HKLMSOFTWAREWow6432NodeMicrosoft.NETFramework» /v «OnlyUseLatestCLR» /f
Если .NET Framework 3.5 был интегрирован при установке эти команды выполнять не требуется.
Настройки:
Имя ПК — HOME-PC, рабочая группа — WORKGROUP, профиль сети «Общедоступная».
Восстановлены ассоциации PhotoViewer и классический кулькулятор.
Отключено предупреждение при запуске файлов скачанных из интернета.
Раскладка клавиатуры по умолчанию en-US.
Всё остальное опционально.
ЧаВо или часто задаваемые вопросы:
- Как ускорить загрузку с HDD?
Включаем службу SysMain или выполняем в командной строке с правами администратора:sc config SysMain start=auto
——
- Как записать флешку?
Лучше всего так:Как создать загрузочную флешку Windows 10 в командной строке—— - Как вернуть «Съёмные диски» в панель навигации проводника?
Выполнить в командной строке:Reg add «HKLMSOFTWAREMicrosoftWindowsCurrentVersionExplorerDesktopNameSpaceDelegateFolders{F5FB2C77-0E2F-4A16-A381-3E560C68BC83}» /f
——
- Как активировать эту вИндУс?
W10 Digital Activation или KMSAuto Net—— - Как из Pro получить редакцию Enterprise?
Выполнить в командной строке:slmgr /ipk XGVPP-NMH47-7TTHJ-W3FW7-8HV2C
И можно включать UWF——
- Как включить автоматический поиск драйверов в «Диспетчере устройств»?
Выполнить в командной строке от имени администратора:Reg add «HKLMSOFTWAREMicrosoftWindowsCurrentVersionDriverSearching» /v «SearchOrderConfig» /t REG_DWORD /d «1» /f
——
- Как включить Объединенный фильтр записи(UWF)?
a) включаем службу маршрутизации push-сообщений или выполняем в командной строке:sc config dmwappushservice start=demand
b) включаем UWF в компонентах.
Перегружаемся и настраиваем uwfmgr—— - Как включить «Временную шкалу» или «Timeline»?
Для её работы необходима служба индексирования. Включаем Windows Search.——
Контрольные суммы:
19042.630_Compact_Full_x64_by_flibustier.iso
CRC32: A5196662
MD5: 206CE9EB9A0590BE26149FF448236729
SHA-1: 56A4B5880D34A69023C86CB574E04D9639FB4D82
Skip to content
- ТВикинариум
- Форум
- Поддержка
- PRO
- Войти
Сборки [Решено]

Цитата: всех обнимаю. всем спасибо за компанию. от 01.09.2020, 22:15сборки сборки.. ))
или всё же ориг?
вот думаю сижу..
сборки сборки.. ))
или всё же ориг?
вот думаю сижу..
Цитата: Mycc от 01.09.2020, 22:49Кречет✌ А в чём особенность сборщика?
Если не поймёшь, то и сборка не нужна будет.Я конечно вчера переустановил Win 10 на 2004 Последний билд 450
Сидел на сборке 19041.207_Compact_x64_by_flibustier очень хорошая сборка.
После установки оригинальной винды, ничего по размерам не заметил.
Кречет✌ А в чём особенность сборщика?
Если не поймёшь, то и сборка не нужна будет.
Я конечно вчера переустановил Win 10 на 2004 Последний билд 450
Сидел на сборке 19041.207_Compact_x64_by_flibustier очень хорошая сборка.
После установки оригинальной винды, ничего по размерам не заметил.
Цитата: Mycc от 01.09.2020, 22:58UP: Есть конечно у сборщика свои плюшки типо ограничение для svhost.
Как например сейчас , наблюдаю целый столбец svhost в диспетчере задач )
Установка UWP напрямую.
Хотя это можно сделать вручную. Это так мелочи но всё же. От оригинала мало отличий кроме мусора с завода или уже прошлифованной от сборщика.
UP: Есть конечно у сборщика свои плюшки типо ограничение для svhost.
Как например сейчас , наблюдаю целый столбец svhost в диспетчере задач )
Установка UWP напрямую.
Хотя это можно сделать вручную. Это так мелочи но всё же. От оригинала мало отличий кроме мусора с завода или уже прошлифованной от сборщика.

Цитата: всех обнимаю. всем спасибо за компанию. от 01.09.2020, 23:22
Цитата: skatex от 01.09.2020, 23:42Цитата: Кречет от 01.09.2020, 22:15сборки сборки.. ))
или всё же ориг?
вот думаю сижу..Привет!
Самое лучшее — взять образ с msdn, и протвикать самому. Сборки (я имею ввиду сейчас Lite, Compact) нужны для тех, кому лень/сложно вычистить хлам, отключить телеметрию и.т.д. Да, если брать оригинал, и самому чистить, то это сложнее. Однако если Вы научитесь это делать, то сборки Вам будут не нужны
Цитата: Кречет от 01.09.2020, 22:15сборки сборки.. ))
или всё же ориг?
вот думаю сижу..
Привет!
Самое лучшее — взять образ с msdn, и протвикать самому. Сборки (я имею ввиду сейчас Lite, Compact) нужны для тех, кому лень/сложно вычистить хлам, отключить телеметрию и.т.д. Да, если брать оригинал, и самому чистить, то это сложнее. Однако если Вы научитесь это делать, то сборки Вам будут не нужны

Цитата: Сергей от 01.09.2020, 23:43Привет, skatex 🖐
А чего там уметь-то?
Win 10 Tweaker в 2 клика вычищает весь хлам. Быстро и красиво.
Привет, skatex 🖐
А чего там уметь-то?
Win 10 Tweaker в 2 клика вычищает весь хлам. Быстро и красиво.
Цитата: skatex от 02.09.2020, 00:01Цитата: Сергей от 01.09.2020, 23:43Привет, skatex
А чего там уметь-то?
Win 10 Tweaker в 2 клика вычищает весь хлам. Быстро и красиво.Ну вот я имел ввиду почистить и протвикать систему Твикером 😊
А то без него будет намного сложнее, и это факт
Цитата: Сергей от 01.09.2020, 23:43Привет, skatex
А чего там уметь-то?
Win 10 Tweaker в 2 клика вычищает весь хлам. Быстро и красиво.
Ну вот я имел ввиду почистить и протвикать систему Твикером 😊
А то без него будет намного сложнее, и это факт


Цитата: Миша от 15.11.2020, 18:11Всем привет! Подскажите, пожалуйста, где Я могу найти сборки xalex’а? На рутрекере поиск по нику xlx и xalex ничего не выдает
Всем привет! Подскажите, пожалуйста, где Я могу найти сборки xalex’а? На рутрекере поиск по нику xlx и xalex ничего не выдает

Цитата: nofate от 15.11.2020, 18:27Цитата: Миша от 15.11.2020, 18:11Всем привет! Подскажите, пожалуйста, где Я могу найти сборки xalex’а? На рутрекере поиск по нику xlx и xalex ничего не выдает
попробуйте google.com — это такая поисковая система. находится за пару секунд.
Цитата: Миша от 15.11.2020, 18:11Всем привет! Подскажите, пожалуйста, где Я могу найти сборки xalex’а? На рутрекере поиск по нику xlx и xalex ничего не выдает
попробуйте google.com — это такая поисковая система. находится за пару секунд.

Цитата: Миша от 15.11.2020, 18:33Знаю, в случае с Flibustier’ом тоже в Google’е искал, и там Rutracker был далеко не на первом месте, вот и решил про xalex’а написать. В случае с ним таки нашел через Google. Спасибо!
Знаю, в случае с Flibustier’ом тоже в Google’е искал, и там Rutracker был далеко не на первом месте, вот и решил про xalex’а написать. В случае с ним таки нашел через Google. Спасибо!

Цитата: gratias от 15.11.2020, 19:01Цитата: Миша от 15.11.2020, 18:11Всем привет! Подскажите, пожалуйста, где Я могу найти сборки xalex’а? На рутрекере поиск по нику xlx и xalex ничего не выдает
Привет! Xalex есть на softpilot, чтобы скачивать- нужна регистрация. А регистрация платная- по инвайту
Цитата: Миша от 15.11.2020, 18:11Всем привет! Подскажите, пожалуйста, где Я могу найти сборки xalex’а? На рутрекере поиск по нику xlx и xalex ничего не выдает
Привет! Xalex есть на softpilot, чтобы скачивать- нужна регистрация. А регистрация платная- по инвайту

Цитата: Миша от 15.11.2020, 19:14Ага, на старом сайте еще кидали ссылку, совсем забыл про этот трекер. Теперь добавил в закладки. Спасибо
Ага, на старом сайте еще кидали ссылку, совсем забыл про этот трекер. Теперь добавил в закладки. Спасибо



Системные требования:
• Процессор: Не менее 1 ГГц или SoC.
• ОЗУ: 2 ГБ.
• Место на жестком диске: 10 ГБ.
• Видеоадаптер: DirectX версии 9 или более поздней с драйвером WDDM 1.0.
• Дисплей: 800 x 600.
Основные особенности:
• Компактная сборка Windows 10 21H1, включает два индекса и все последние наработки.
• Индекс 1 — Full (практически полная, минимально урезанная, установятся все обновления).
• Индекс 2 — Compact (урезана по максимуму, обновления устанавливаться не будут).
• Включены все пакеты для правильной интеграции и установки английского интерфейса.
• Интегрированы все обновления на момент релиза (OS Build 19043.1055), обновлён видеокодек VP9VideoExtensions.
• Исправлен косяк Microsoft с ошибкой sfc /scannow при первом сканировании.
• Windows Defender — отключается на усмотрение пользователя (для «Full», в «Compact» он вырезан и отключен).
• Microsoft Store, .NET Framework 3.5, 7-zip и StartIsBack++ — устанавливаются выборочно на усмотрение пользователя.
• Visual C++ и DirectX 9.0c — на усмотрение пользователя(Visual C++ все за исключением 2005, если нужен изменяем файлик libraries.cmd).
• Активация (MAS 1.4: HWID/KMS38) — на усмотрение пользователя (антивирусами не палится).
• Интеграция пакетов en-US и полноценная локализация — на усмотрение пользователя (отметить галочку «Языковые пакеты»).
• Как добавить своих чекбоксов с твиками и кнопок с программами читаем ниже.
• Целостность файлов и пакетов не нарушена. Установка с диска/флешки.
• Интегрировано KB5004476 (OS Builds 19043.1055), StartIsBack++2.9.14
Состав редакций в образе:
• Windows 10 Pro x64
• Windows 10 Pro Education x64
• Windows 10 Pro for Workstations x64
• Windows 10 Pro Education x64
• Windows 10 Pro Single Language x64
• Windows 10 Enterprise for Vitual Dessktops x64
• Windows 10 IoT Enterprise x64
• Windows 10 Enterprise x64
Об установке и возможностях flblauncher:
• Быстрая полуавтоматическая установка — языки выбраны, соглашения приняты, ключи введены, ползунки отключены,
• В начале установки выбираем только раздел, в конце имя пользователя.
flblauncher 1.3.6:
• Чекбоксы с твиками и настройками, кнопки с программами, цветовые схемы и шрифты задаются в ini-файле — sourcesflbfilesflblauncher.ini
• Кнопок и чекбоксов будет создано столько, сколько их прописано в ini.
• Образов wim/esd можно накидать сколько угодно и выбрать при установке, имя файла должно содержать *install*.esd, *install*.wim
• Файлы *install*.wim *install*.esd могут находиться как на флешке в sources, так и на любом разделе и носителе.
• Как создать свои кнопки с программами, чекбоксы с твиками, изменить расположение wim/esd, цвета и шрифты — см. ini.
Основные возможности:
• Интеграция обновлений, .NET Framework 3.5 и языковых пакетов прямо при установке, сразу же после распаковки установочных файлов, в оффлайн образ.
• Тихая установка своих программ и UWP-приложений.
• Применение твиков, настроек и смена редакций.
Горячие клавиши:
F1 — помощь и смена разрешения.
Ctrl+Shift+Esc — диспетчер задач.
Shift+F10 — командная строка (хоткеи для cmd хоть и есть, но её не вызвать до инициализации и запуска setup.exe, теперь можно когда угодно.)
Tab — переключение между основным окном и нижней панелью.
Структура папок:
sourcesflbfilespackageslang — для языковых пакетов, см. «Ответы на часто задаваемые вопросы» и flblauncher.ini.
sourcesflbfilespackagesnetfx3 — для пакетов .Net 3.5, добавлен пакет netfx3 19041.
sourcesflbfilespackagesupd — для пакетов обновлений.
Обновления сортируются в алфавитном порядке, если у них какой-то иной порядок интеграции — их следует переименовать.
После интеграции обновлений выполняется /cleanup-image /startcomponentcleanup /resetbase и очистка папки WindowsWinSxSBackup*.*
Папки specialize, setupcomplete, firstlogon — для ваших твиков и настроек в чекбосках, прописываются в ini и применяются на соответствующих этапах.
sourcesflbfilespantherfirstlogon
sourcesflbfilespanthersetupcomplete
sourcesflbfilespantherspecialize
Папка setup — всё её содержимое копируется в %SystemRoot%WindowsSetup.
sourcesflbfilessetupappx — для UWP-приложениий, добавлен Microsoft Store.
sourcesflbfilessetupscripts — папка со скриптами, изменять не рекомендуется.
sourcesflbfilessetupsilent — для тихой установки своих программ, добавлены 7-Zip и StartIsBack++, по аналогии можно накидать что угодно.
Программы для WinPE:
sourcesprogramsAcronis_True_Image.exe
sourcesprogramsAOMEI_Backupper.exe
sourcesprogramsAOMEI_Partition_Assistant.exe
sourcesprogramsTotal_Commander.exe
Каталог sourcesprograms тут необязателен, эти вообще могут быть расположены где угодно, хоть на флешке, хоть на HDD/SSD.
Главное чтоб они работали в WinPE и соответствовали её разрядности. Прописываем путь в ini и появятся новые кнопки.
При нажатии кнопок на нижней панели программы сворачиваются/разворачиваются, лаунчер теперь действительно лаунчер.
В общем добавить можно что угодно, всё ограничивается только вашей фантазией и знаниями.
Перенос своих wim/esd в любое расположение:
По умолчанию в ini прописана папка installfiles в корне любого раздела, пути могут быть и длиннее, но без кириллицы и пробелов.
В эту папку можно накидать сколько угодно своих wim/esd, имя файлов должно содержать *install*.esd, *install*.wim.
Папку sourcesflbfiles тоже можно вынести, хотя это и не было запланировано. Главное путь должен быть таким же sourcesflbfiles в корне любого раздела.
*install*.esd, *install*.wim при этом можно накидать в эту новую sources, или создать отдельную папку указанную в ini.
Скрытая функция для экстремалов:
• Скрытая менюшка — ПКМ по нижней полоске с копирайтом «Тотальная кастрация хранилища WinSxS» — останется в районе 100Мб на x64 системе.
• После этого никакие компоненты будет не включить, так что если нужен .Net 3.5 — интегрируем при установке установив галочку.
Удалено:
Индекс 1 — Full:
• Все плитки! Microsoft Store — устанавливается на усмотрение пользователя, Xbox, OneDrive, Фрагмент экрана, Калькулятор и тд — скачать в «Дополнениях».
• Дикторы, рукописный ввод, проверка орфографии — устанавливаются из меню «Языковых параметров».
• QuickAssist, HelloFace — устанавливаются из «Дополнительных компонентов».
• Удалён WinRE, очищена папка WinSxSBackup.
• Всё что находится в окне «Компоненты Windows» — на месте.
Индекс 2 — Compact:
• Все плитки! Microsoft Store — устанавливается на усмотрение пользователя, Xbox, OneDrive, Фрагмент экрана, Калькулятор и тд — скачать в «Дополнениях».
• Дикторы, Рукописный ввод, Проверка орфографии — устанавливаются из меню «Языковых параметров»(перед установкой поставить UsoSvc на ручник и перезагрузиться).
• QuickAssist, HelloFace — устанавливаются из «Дополнительных компонентов».
• Всё остальное восстановлению не подлежит:
— SmartScreen, Windows Defender вместе со своим «Центром» и всеми потрохами,
— Holographic, PPIProjection, BitLocker, WinSATMediaFiles,
— IME, InputMethod, Migration, Migwiz,
— Удалён WinRE, очищена папка WinSxSBackup.
— Удалена бóльшая часть компонентов(см.скриншоты).
— Обновления отключены и удалены из «Параметров», накопительные не установятся, никак!
— Оставлена «вручную» только служба «Центр обновления Windows» для установки компонентов.
— Если не пользуетесь Магазином — после установки языков интерфейса, драйверов, .NET Framework 3.5, всевозможных доп.компонентов можно и её вырубить.
Отключено:
• В окне «Компоненты Windows» — Клиент интернет-печати, Рабочие папки, MSRDC, WCF, XPS.
• GameDVR, SmartScreen, Центр безопасности, Помощник по совместимости программ, Автоматическое обслуживание.
• Отключен сбор данных, телеметрия и синхронизация — частично в образе, частично добивается твиком «Отключить телеметрию».
• По возможности отключены логи, дампы, отчёты, дополнительные журналы событий и другая бесполезная писанина по сбору данных.
• Отключены все назойливые предложения, предупреждения, автоматические скачивания и установки чего-либо без запроса.
• Имя ПК — HOME-PC, рабочая группа — WORKGROUP, профиль сети «Общедоступная», раскладка по умолчанию en-US.(Эти параметры можно изменить в файле ответов).
• Восстановлены ассоциации PhotoViewer и классический куркулятор.(Новый плиточный скачать в «Дополнениях»).
• Отключено предупреждение при запуске файлов скачанных из интернета.
• Microsoft .NET Framework 3.5 — если не включен при установке, назначается использование последнего 4.8 вместо 3.5 и более ранних.
• В 90% случаев этого достаточно, я 3.5 уже много лет не использую. Но если какое-то раритетное ПО всё же отказывается работать без него, всегда можно включить.
После установки/включения NetFx3.5 следует выполнить команды:
Код:
reg delete «HKLMSOFTWAREMicrosoft.NETFramework» /v «OnlyUseLatestCLR» /f
reg delete «HKLMSOFTWAREWow6432NodeMicrosoft.NETFramework» /v «OnlyUseLatestCLR» /f
Если .NET Framework 3.5 был интегрирован при установке эти команды выполнять не требуется.
• Всё остальное опционально. Смотрим и редактируем на своё усмотрение в sourcesflbfilespanther*.reg;*.cmd
Ответы на часто задаваемые вопросы:
•
Создание флешки:
Любым известным стандартным способом — Rufus, UltraISO и тп… кроме извращённых, использующих левые загрузчики — Linux, Grub и тп.
Флешку писать с отключенным антивирусом, Secure Boot должен быть отключен.
Рекомендуемый способ.
И не нужно флешку каждый раз полностью форматировать, её достаточно создать один раз, потом можно просто заменять/копировать/удалять файлы.
Параллельно с образом на ней может храниться что угодно.
•
Добавление своего чекбокса на примере DirectPlay:
1. Создаём командный файл, называем его, к примеру, directplay.cmd:
Код:
@echo off
Dism /Online /Enable-Feature /FeatureName:»DirectPlay» /All
exit /b
Наличие exit /b в конце каждого файла обязательно!
2. Кидаем его в папку sourcesflbfilespanthersetupcompletedirectplay.cmd.
3. Указываем к нему путь: в sourcesflbfilesflblauncher.ini, в секции [Checkboxes], добавляем такую строку:
Код:
Включить DirectPlay=setupcompletedirectplay.cmd
Ну и всё, грузимся и отмечаем свои галочки… или не грузимся, и развёртываем систему прямо из образа.
PS В имени исполняемых файлов .reg, .cmd — избегаем пробелов и кириллицы.
Слегка отредактированный пример добавления MsOffice в установщик от Serg2008t:
•
Интеграция языковых пакетов:
Инструкции для всех прошлых сборок, в этой(ALLIN1) достаточно отметить галочку «Языковые пакеты».
Из-за разницы версий языковых пакетов и самой сборки, после их интеграции могут быть лаги в интерфейсе.
Это лечится повторной установкой накопительного обновления, соответствующего версии сборки.
Оригинальная Windows делает то же самое, после установки языковых пакетов она заново устанавливает обновления.
На необновляемых огрызках новые накопительные обновления установить не получится, но до этой же версии установятся обновив языковые файлы.
Пакеты en-US кидаем в папку sourcesflbfilespackageslang.
Для LTSB, 1809, LTSC и FULL сборок: любое актуальное обновление кидаем в папку sourcesflbfilespackagesupd и интегрируем вместе с языковым пакетом.
Для необновляемых огрызков — только то, до которого уже обновлена сборка. Никакие другие не установятся!
Отмечаем галочки «Языковые пакеты» и «Обновления», всё будет сделано автоматически, после интеграции пакетов будет подчищен мусор.
После установки получаем полностью английскую винду, без каких-либо русских «хвостов», как это бывает при установке языковых пакетов на уже установленной системе.
Обновления брать в Каталоге Microsoft.
Узнать какому билду какое обновление соответствует всегда можно здесь.
Для 19042.685 это будет KB4592438.
•
Активация:
Используются слегка изменённые скрипты MAS 1.4.
При наличии интернета на завершающем этапе установки — будет получена цифровая лицензия, при его отсутствии — KMS38 до 2038г.
Если цифровая лицензия уже получена, никакой активации не нужно. Ключ соответствующий выбранной редакции вставляется автоматически.
Если кто-то забыл отметить галочку «Активация», эти скрипты можно извлечь из образа:
sourcesflbfilessetupsilentHWID.cmd
sourcesflbfilessetupsilentKMS38.cmd
•
Возвращение вкладки «Игры» в «Параметры»:
Скачиваем в «Дополнениях» и устанавливаем XboxGameOverlay и XboxIdentityProvider.
Если нужно само приложение Xbox — устаналиваем WindowsStore и уже из него Xbox.
Скачиваем ShowHideControl.exe и запускаем: то, что удалено или отключено будет скрыто, что установлено — восстановлено.
•
Включение Объединенного фильтра записи(UWF):
1. Включаем «Службу маршрутизации push-сообщений» или выполняем в командной строке:
Код:
sc config dmwappushservice start=demand
2. Включаем UWF в компонентах.
Перегружаемся и настраиваем uwfmgr
•
Сокращение времени загрузки с HDD:
При установке системы на HDD включаем службу SysMain или выполняем в командной от имени администратора:
Код:
sc config SysMain start=auto
Дополнения:
• 1. Microsoft Edge: microsoft.com/ru-ru/edge
• 2. Edge Extensions: microsoftedge.microsoft.com/addons/Microsoft-Edge-Extensions-Home
• 3. OneDrive: microsoft.com/ru-ru/microsoft-365/onedrive/download
• 4. Universal Watermark Disabler: winaero.com/download-universal-watermark-disabler/
• 5. InSpectre: grc.com/inspectre.htm
• 6. Магазины, Хбоксы, и всё остальное: yadi.sk/d/aF-3fHXucA-V1A
• 7. Win10 Settings Blocker: m.majorgeeks.com/files/details/win10_settings_blocker.html
CRC32: 360CDD3E
MD5: 6006D85A62343AE7CED3E1669A51FC48
SHA-1: BC3095BAE6D69AD544AE5F5C5182A6A060BD3832
12/12/2022
Свежая Windows 10 Full 22H2 – компактная сборка х64 на русском скачать iso торрент. Система была выпущена Флибустьером и обновлена специалистами windows64bit.net до версии 22H2. Flibustier уже больше года новых сборок не выпускает, а пользователи продолжают ждать Windows 10 22H2 Full от него. Пока Флибустьер в отпуске, мы решили обновить прошлогоднюю Виндовс 10 21H1 – с повышением ее версии до актуальной 22H2. Для этого мы интегрировали (классическими средствами Dism) все необходимые обновления в его сборку Windows 10 Full. В итоге данной процедуры эта сборка превратилась в актуальную Windows 10 22H2 Full. Благодаря апгрейду по сегодняшний день, система отлично сгодится для новейших компьютеров. Для старых ПК сборка тоже очень хороша. Мы не меняли конфигурацию Флибустьера, не добавляли настройки, не отключали и не добавляли никакие компоненты. Только лишь встроили обновления, чтобы у пользователей была стабильная свежая сборка Win 10 Full. В этой системе реализована профессиональная авторская оптимизация. Многие считают, что именно Flibustier лучше всех настраивает винду, ведь именно от него – самые производительные сборки. В версии Full 22H2 минимальная урезка, но сами настройки — удачные. Сборка по набору функций мало чем отличается от оригинальной Windows 10, т.к. вырезаны в основном только плитки, OneDrive и мелкий хлам. Вредные службы запрещены, а при установке системы вам предлагаются дополнительные опции – для полноценной настройки.
- 100
- 1
- 2
- 3
- 4
- 5
- Версия ОС:
Windows 10 Full все редакции (19045.2311) 22H2
- Разработка:
Компания Microsoft
- Архитектура:
Разрядность x64 (64bit)
- Язык интерфейса:
(RU) Русский
- Ключ продукта:
Активация как опция в установщике
- Размер ISO:
3.39 GB
Если помогло — расскажи друзьям!
Внимание! это не прямая ссылка на Windows 10 Full 22H2 ISO образ, а через торрент.
Для скачивания оптимизированной Windows 10 22H2 Full бесплатно, вам понадобится torrent клиент, если у вас еще не установлен торрент клиент, рекомендуем скачать и установить μTorrent.
| Системные требования: | |||
| Минимальные | Рекомендуемые | ||
| Процессор CPU | 1 Ghz | 2 Ghz 2 ядра и больше | |
| Оперативная память ОЗУ | 2 Gb | 4 Gb и больше | |
| Свободное место на жёстком диске | 15 Gb | 120 Gb и больше | |
| Графическое устройство | DirectX9 | WDDM версии 1.0 и выше |
Стоит помнить, что переустановка любой операционной системы, влечёт за собой удаления всей информации с жёсткого диска, поэтому рекомендуем скопировать всё важное на флешку перед установкой Виндовс 10 Full 22H2.
Скриншоты после установки:
Установка Windows 10 Full 22H2 x64: Для правильной установки Виндовс 10 Full, нужно для начала создать загрузочный диск программой UltraISO или создать флешку загрузочную программой Rufus. Затем вставляем флешку в USB 2.0 и включаем ноутбук или ПК, сразу же вызываем BOOT menu и выбираем флешку для загрузки. Далее начнётся установка с настройкой параметров, если не знаете что выбирать или чем заполнять — просто жмите ENTER. После установки нужно активировать windows 10 и установить все необходимые драйвера. В итоге вы получаете самую быструю windows 10 Full 22H2 от Флибустьера, с финальными обновлениями и игровой оптимизацией.
8 редакций в составе сборки
Для пользователей по-прежнему самые предпочтительные варианты – Pro и Enterprise, но кроме них есть и специализированные редакции, которые тоже могут пригодиться для определенных задач. Это Education, Pro Education, IoT-Enterprise, Enterprise for Virtual Desktops, одноязычная ProSL, а также мощная редакция Pro для рабочих станций (способная работать с многопроцессорными системами).
Что отсутствует в Windows 10 Full 22H2
- Метро-плитки. По умолчанию даже Store не будет установлен (его нужно специально отмечать в лаунчере для добавления).
- Комплект дополнительных речевых/текстовых сервисов (Дикторы, орфография и т.д.). Добавляются (по желанию) в «Языковых параметрах».
- Облако Microsoft. Как правило, те, кто пользуются локальной учеткой, не хранят никакие данные в OneDrive.
- QuickAssist, HelloFace – тоже вырезаны, т.к. это компоненты для учетки Майкрософт. Вернуть их можно запросто – в «Дополнительных компонентах».
- Нет WinRe. Весьма громоздкий компонент, прилагаемый к восстановлению, но им пользуется лишь незначительный процент пользователей.
- Посторонний мусор в WinSxSBackup (он там всегда появляется, когда обновления встраиваются). Windows 10 по умолчанию хранит старые файлы, и для их удаления нужна очистка (вручную или по расписанию).
Отключенные сервисы (невостребованные либо нежелательные)
- Второстепенные уведомления, автоустановка софта Майкрософт, резервация пространства.
- GameDVR, телеметрия, протоколирование работы системы вместе с отчетами.
- Реклама, предупреждения, синхронизация и вся лишняя диагностика.
- Также отключены и некоторые невостребованные у пользователей Компоненты (см. на скриншоте).
Достоинства обновленной Виндовс 10 22H2 Фулл
- Сохраненная авторская конфигурация и его лаунчер. Сборка обновлена бережно, ничего не меняли из того, что предусмотрел автор.
- Способность системы обновляться. Если сборка с 21H1 без ошибок обновилась до 22H2, то и дальше 100% будет успешно обновляться.
- Возможность инсталляции Виндовс в двух вариантах: с системы и чистая установка.
- Универсальная сборка. Буквально для любого пользователя сгодится.
- Полная свобода в редактировании настроек лаунчера. Можно убрать те твики, что там есть и добавить свои.
- Возможность добавить (прямо по ходу установки Win 10) DirectX, VC++.
- + все те преимущества, которые есть у оригинальной Win 10 21H1 Full, послужившей основой для данной сборки.
Рекомендации
- Для установки из-под системы обязательно наличие чистого свободного раздела, который необходимо предварительно отформатировать.
- Отмечать твики в лаунчере – не обязательно, система и без них будет работать. Настройки слева очень желательны для оптимизации.
- Очень важные настройки расположены и в правой части лаунчера, особенно, отключение Defender, возможность активации.
- Сборка проверена тщательно, экранов смерти нет. Если у кого-то возникают, то скорее всего дело в техническом состоянии устройства.
Феноменальный успех сборок Флибустьера
Популярность его систем обусловлена высоким профессионализмом, отменным качеством, а также авторским вниманием к каждой мелочи. Опыт, глубокие познания и огромное количество выпущенных сборок – всё это очень положительно сказалось на их популярности. Именно поэтому и было принято решение – создать и предложить обновленную сборку Флибустьера. Грамотные пользователи их очень высоко ценят, охотно скачивают даже сильно устаревшие версии Compact и Full. Это очень быстрые и очень качественные сборки.
Большинство пользователей сайта, вместе с Windows 10 Full 22H2 свежая компактная версия от Flibustier скачивают и:

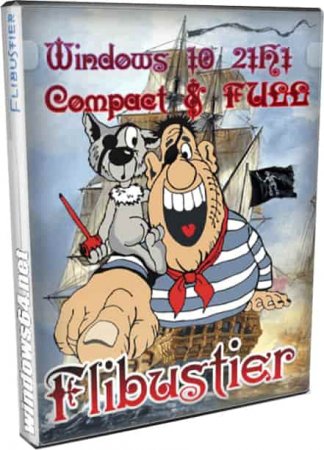




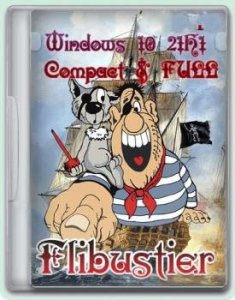
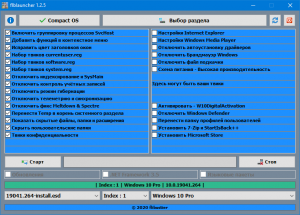
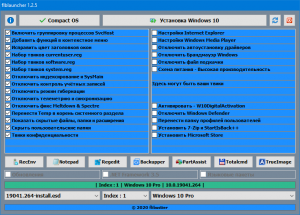
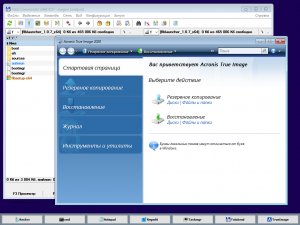
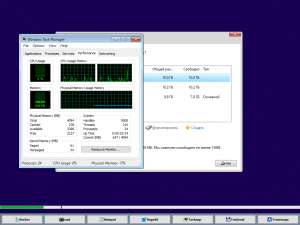
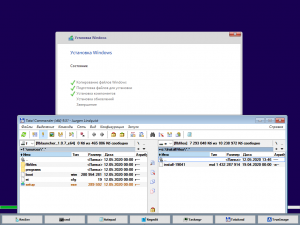
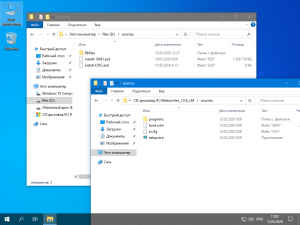
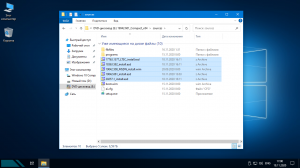
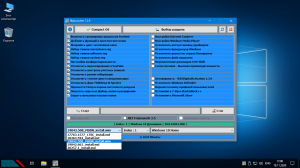
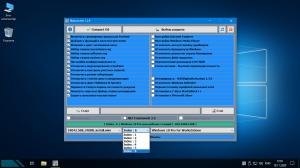
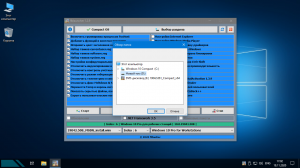
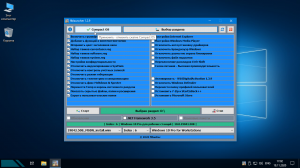
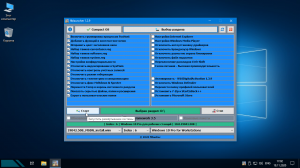
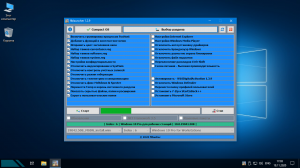
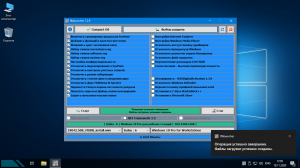
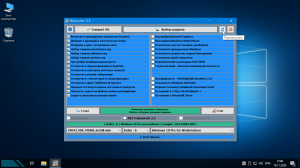
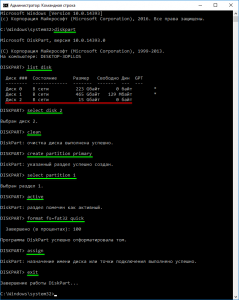
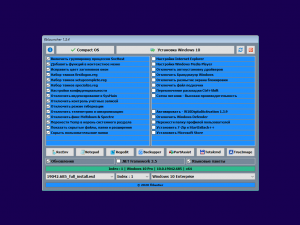
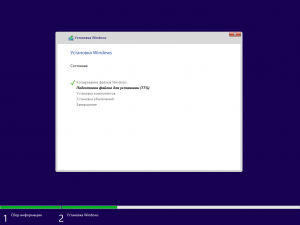
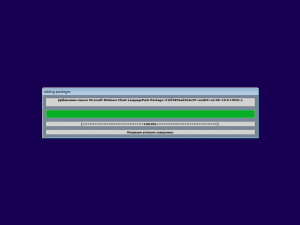
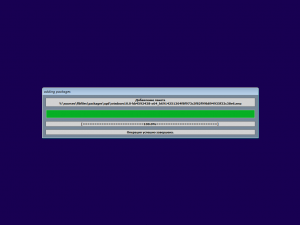
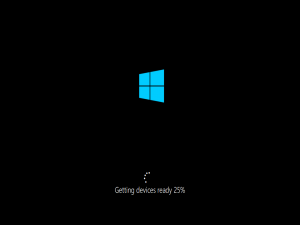
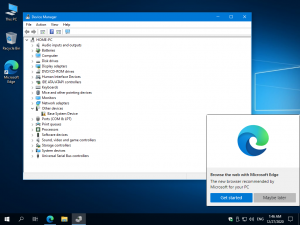
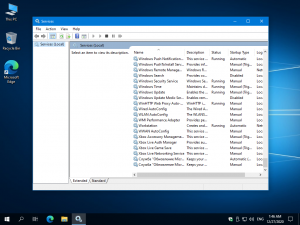
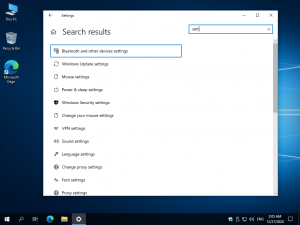
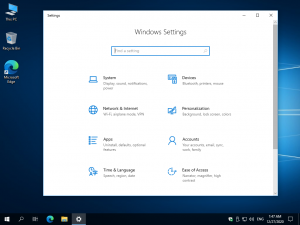
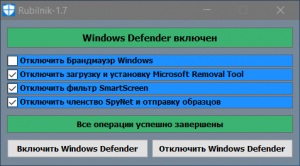
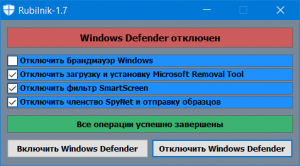
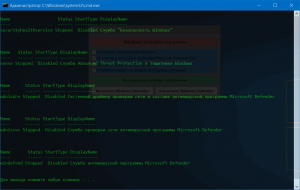
![Windows 10 21H1 [19043.1055] Compact & FULL x64 by Flibustier (15.06.2021)](https://torrent-wind.net/uploads/posts/2021-06/windows-10-21h1-190431055-compact-full-x64-by-flibustier-15062021-30.webp)