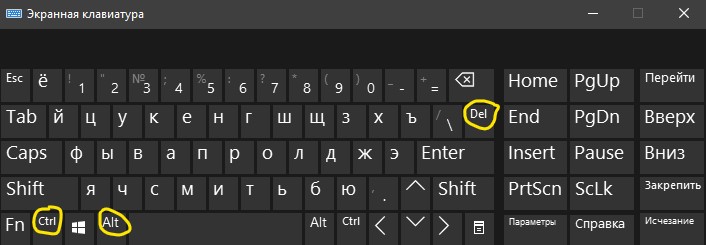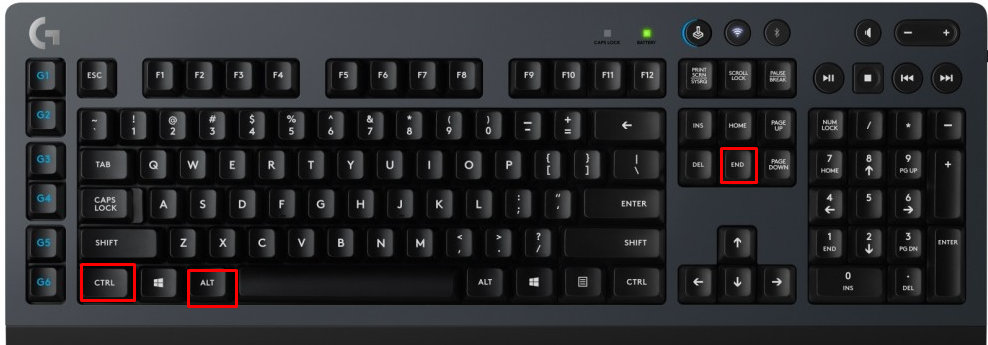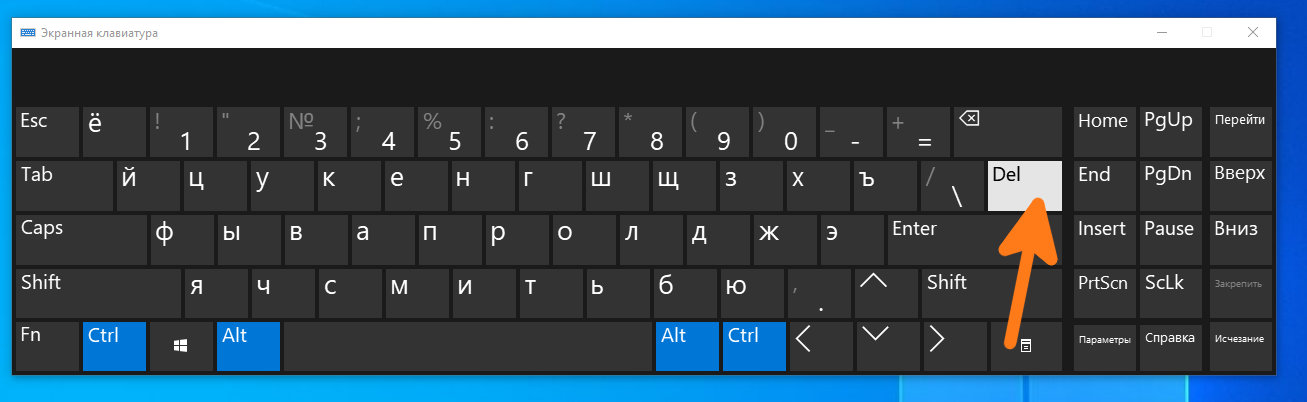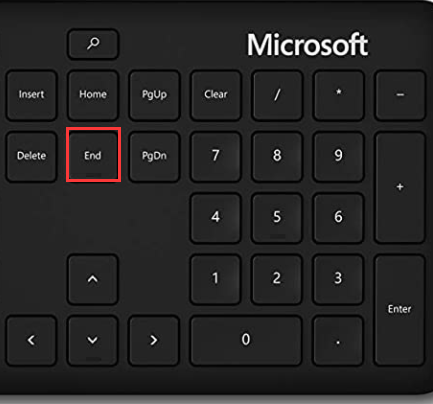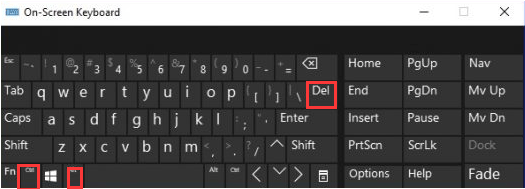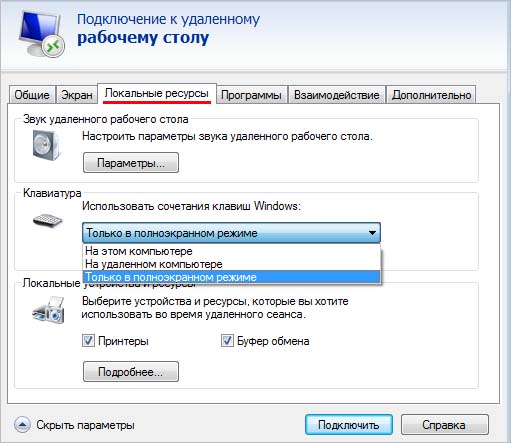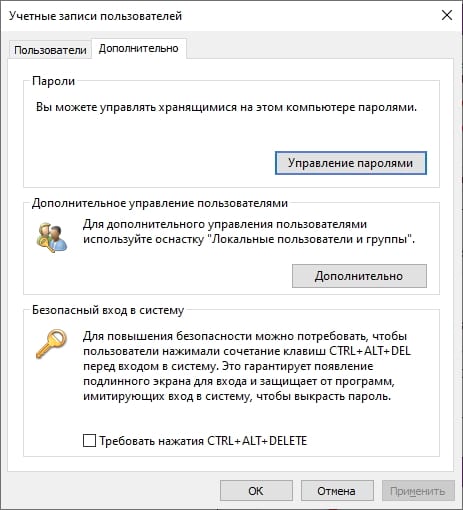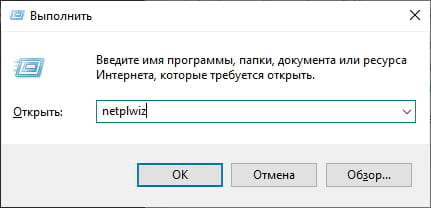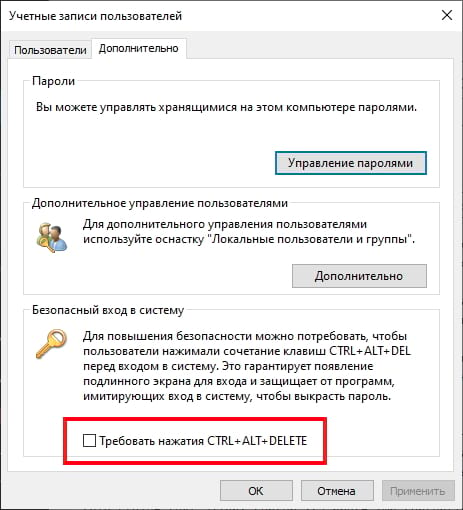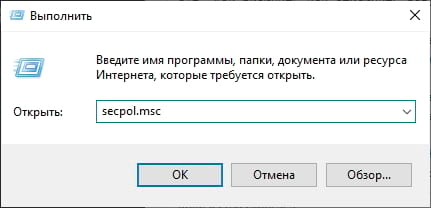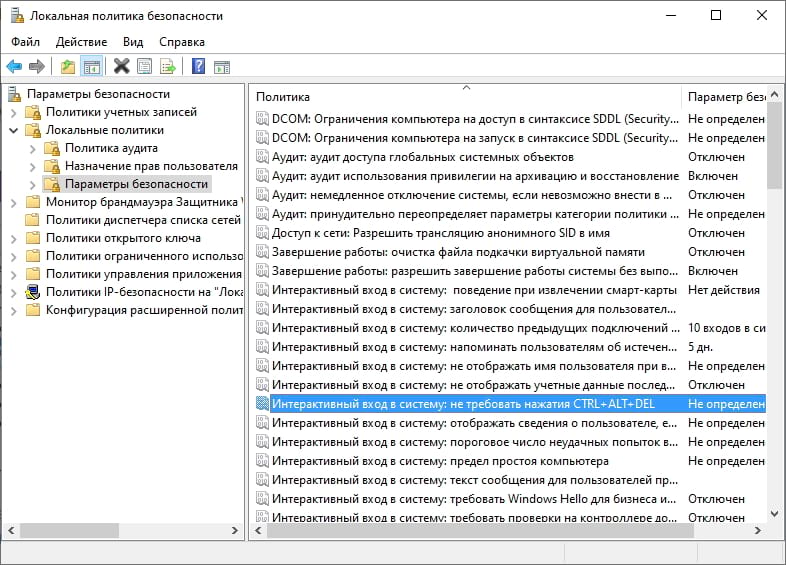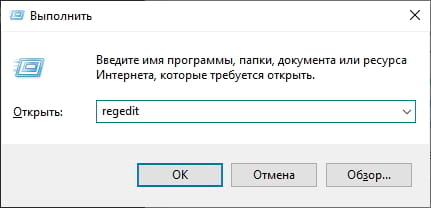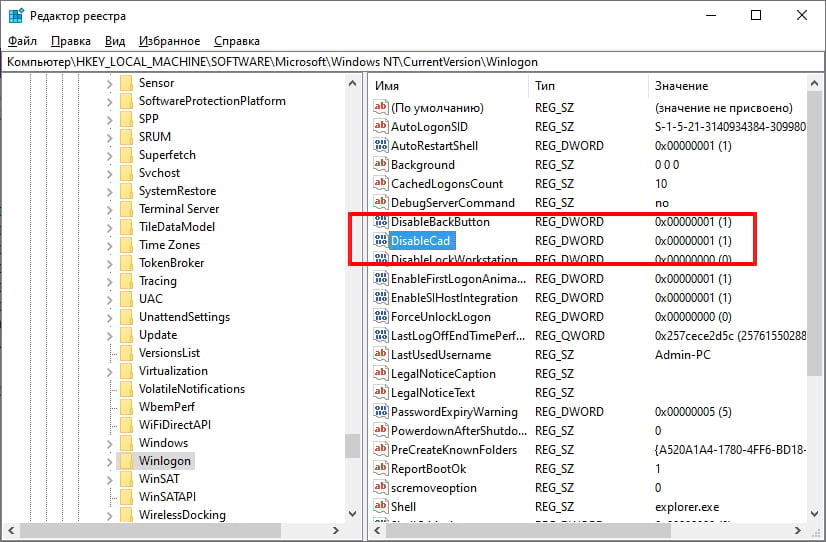Когда вы подключились к удаленному рабочему столу при помощи Microsoft Remote Desktop, вы не сможете нажать сочетание клавиш CTRL+ALT+DEL, чтобы открыть диспетчер задач, выйти из системы, переключить или блокировать пользователя. Это связано с тем, что при нажатии этих кнопок, диспетчер задач появляется на текущем компьютере и не отправляет запрос по на удаленный рабочий стол. Несмотря на это, мы можем отлично управлять мышью и кнопками с клавиатуры на удаленном рабочем столе, кроме CTRL+ALT+DEL.
Сочетание клавиш на удаленном компьютере
Нажмите Win+R и введите mstsc, чтобы отрыть параметры подключения к удаленному рабочему столу. Перейдите во вкладку «Локальные ресурсы» и вы можете увидеть графу «Использовать сочетание клавиш Windows«, где по умолчанию стоит «Только в полноэкранном режиме«. Это означает, что если вы не открыли полноэкранный режим, комбинации кнопок не будут работать. Вы также можете выбрать опцию «На удаленном компьютере«, тогда комбинации кнопок будут работать в любом режиме.
1. Использование Ctrl+Alt+End
Удаленный рабочий стол использует клавишу End в качестве альтернативы клавише Alt. По этому просто нажмите Ctrl+Alt+End, вместо Ctrl+Alt+Del. Помните, если не получается, то нужен полноэкранный режим.
2. Использовать сенсорную клавиатуру
Найдите сенсорную клавиатуру на удаленном компьютере. Это можно сделать открыв «Пуск» или написать в поиске. Также, можете нажать сочетание кнопок Win+R и ввести osk. При появлении сенсорной клавиатуре нажмите указателем мышки по кнопкам CTRL+ALT+DEL. Если это не сработало, то зажмите на своей клавиатуре CTRL+ALT, а на сенсорной DEL.
Смотрите еще:
- Подключение к удаленному рабочему столу в Windows
- Поменять сочетание клавиш для смены языка в Windows 10
- Не работает клавиатура на экране блокировки windows 10
- Не работает правая кнопка мыши на рабочем столе Windows 10
- Не работает кнопка Windows (WinKey) в Windows 10
[ Telegram | Поддержать ]
Требование CTRL + ALT + DELETE перед входом пользователей в систему гарантирует, что пользователи общаются по надежному пути при вводе своих паролей. Злоумышленник может установить вредоносное ПО, которое выглядит как стандартное диалоговое окно входа в систему для операционной системы Windows, и захватить пароль пользователя.
Как: потребовать Ctrl-Alt-Del Logon для Windows 10
- В области «Спроси меня о чем-нибудь» на панели задач Windows 10…
- … Введите: netplwiz и выберите опцию «Выполнить команду».
- Когда откроется окно «Учетные записи пользователей», выберите вкладку «Дополнительно» и установите флажок «Требовать от пользователей нажатия Ctrl-Alt-Del».
Как мне контролировать-Alt-Delete при входе в Windows 10?
Как включить / потребовать Ctrl Alt Del в Windows 10?
- Нажмите Windows + R, введите netplwiz в поле поиска и нажмите Enter. …
- Перейдите на вкладку «Дополнительно», установите флажок «Требовать от пользователей нажатия клавиш Ctrl + Alt + Delete» и нажмите кнопку «ОК».
Как отключить Ctrl Alt Del при входе в систему?
Вариант 1. Отключите безопасный вход в апплете учетных записей пользователей.
Введите netplwiz или Control Userpasswords2 и нажмите Enter. Когда откроется апплет «Учетные записи пользователей», щелкните вкладку «Дополнительно». Снимите флажок Требовать, чтобы пользователи нажимали Ctrl + Alt + флажок Удалить. Щелкните ОК.
Что мне делать, если Ctrl Alt Del не работает?
Вот шаги, которые вы должны выполнить:
- Нажмите Windows Key + I на клавиатуре. Это должно открыть настройки Windows.
- Выберите время и язык.
- Добавьте другой язык, если в настоящее время вы используете только один язык. …
- Выберите свой основной язык. …
- Проверьте, работает ли последовательность Ctrl + Alt + Del.
Как включить Ctrl Alt A?
Щелкните ярлык правой кнопкой мыши и выберите пункт «Свойства». В диалоговом окне «Свойства ярлыка» перейдите на вкладку «Ярлык». Щелкните поле «Сочетание клавиш», нажмите клавишу на клавиатуре, которую вы хотите использовать в сочетании с Ctrl + Alt (сочетания клавиш автоматически начинаются с Ctrl + Alt), а затем нажмите OK.
Как обойти Ctrl-Alt-Delete без клавиатуры?
Меню специальных возможностей можно открыть, нажав Клавиша Windows + U. Нажмите ОК, если хотите печатать без клавиатуры. Пользователь должен нажать клавишу Del, увидев экранную клавиатуру.
Как вы управляете альтернативным удалением без кнопки удаления?
Это быстро и легко, но то, о чем вы можете не знать … На каждой клавиатуре есть клавиша удаления / возврата для удаления назад, но если на ней нет клавиши «удалить вперед» ⌦, просто удерживая клавишу fn (функция), нажмите клавишу удаления. При желании вы также можете использовать ⌃ control + D для удаления вперед.
Почему мне нужно нажимать Control Alt Delete, чтобы войти в систему?
Требование CTRL + ALT + DELETE перед входом пользователей в систему гарантирует, что пользователи общаются по надежному пути при вводе своих паролей. Злоумышленник может установить вредоносное ПО, которое выглядит как стандартное диалоговое окно входа в систему для операционной системы Windows, и захватить пароль пользователя.
Как разморозить компьютер, когда Control Alt Delete не работает?
Попробуйте Ctrl + Shift + Esc, чтобы открыть диспетчер задач, чтобы вы могли убить все неотвечающие программы. Если ни одно из этих действий не сработает, дайте Ctrl + Alt + Del и нажмите. Если Windows не реагирует на это через некоторое время, вам необходимо полностью выключить компьютер, удерживая кнопку питания в течение нескольких секунд.
Как изменить комбинацию Control Alt Delete?
Вы не можете изменить функцию для клавиш control alt delete это по умолчанию в Windows. Я хотел бы сообщить вам, что вы можете использовать джойстик для быстрого доступа к кнопкам клавиатуры: a.
Как отключить Ctrl Lock в Windows 10?
а. Перейти к Пуск / Настройка / Панель управления / Параметры доступности / Параметры клавиатуры. б. Отключите блокировку CTRL, если она включена.
Что делают Ctrl Alt и F4?
Alt + F4: сочетание клавиш Windows для закрытие приложений, объяснил. Alt + F4 — это сочетание клавиш Windows, которое полностью закрывает используемое вами приложение. Он немного отличается от Ctrl + F4, закрывающего текущее окно просматриваемого приложения.
Windows, Windows 10, Windows 7, Windows 8, Windows Server, Windows Vista, Windows XP
- 09.06.2016
- 111 510
- 25
- 11.01.2021
- 310
- 308
- 2
- Содержание статьи
- Что же делать?
- Вариант 1 (быстрый)
- Вариант 2 (экранная клавиатура)
- Комментарии к статье ( 25 шт )
- Добавить комментарий
- Что же делать?
Периодически работая через RDP в ОС Windows, сталкиваюсь с такой проблемой, что необходимо нажать комбинацию клавиш Control+Alt+Delete. Но если это сделать, работая через Remote Desktop, то окно вылезет на локальном компьютере, а не на удаленном.
Что же делать?
Вариант 1 (быстрый)
На помощь нам придет другая комбинация клавиш. Чтобы добиться аналогичного эффекта на удаленном компьютере, нужно нажать комбинацию клавиш Control+Alt+End (сокр. Ctrl+Alt+End).
На разных клавиатурах, расположение этих клавиш может немного меняться, для наглядности можете посмотреть расположение этих клавиш на рисунке ниже на клавиатуре Logitech.
Вариант 2 (экранная клавиатура)
Для нажатия необходимой комбинации клавиш Control+Alt+Delete можно воспользоваться экранной клавиатурой (пуск > выполнить > osk.exe) в RDP сессии.
Как должно быть понятно, экранную клавиатуру необходимо запускать именно на том компьютере, на котором у вас возникает необходимость нажать ctrl+alt+del, т.е. удаленном
Запускаем экранную клавиатуру и зажимаем на вашей физической клавиатуре клавиши Control и Alt, а мышкой нажимаем на клавишу Del НА ЭКРАННОЙ КЛИАВИАТУРЕ.
Главная » Безопасность » Как исправить последовательность Ctrl Alt Del, не работающую в Windows 10
Чтобы включить, или наоборот, отключить это требование системы, откройте окно «Выполнить» (Win+R) и запустите программу netplwiz.exe. В открывшемся окне перейдите на вкладку «Дополнительно» и установите галочку Требовать нажатия CTRL+ALT+DELETE.
Перейдите на вкладку «Дополнительно» (если она не открыта по умолчанию). Найдите параметр «Требовать нажатия Ctrl + Alt + Delete», указанный в разделе «Безопасный вход». Установите флажок для включения или снимите, чтобы отключить. Нажмите кнопку «Применить», а затем кнопку «ОК» для завершения.
Метод 1: проверка клавиатуры
Возможно, вы используете неисправную клавиатуру. Вот почему последовательность Ctrl + Alt + Del не работает. Что вы можете сделать, так это попробовать использовать новую клавиатуру или попробовать подключить существующую к другому компьютеру. Это позволит вам определить, является ли клавиатура причиной проблемы.
В некоторых случаях проблема вызвана устаревшим или поврежденным драйвером клавиатуры. Чтобы избавиться от проблемы, попробуйте обновить драйверы. Это можно сделать вручную или автоматически. Однако мы всегда рекомендуем выбирать последнее и использовать такой надежный инструмент, как Auslogics Driver Updater. Обновление драйверов вручную может быть сложным и трудоемким. Вам нужно будет перейти на сайт производителя и найти правильные драйверы. Если вы установите неправильную версию, вы можете причинить вашему компьютеру больше вреда, чем пользы. Так зачем рисковать, когда есть более простой и точный вариант?
Одним нажатием кнопки вы можете включить Auslogics Driver Updater для автоматического обнаружения вашей системы. Он выполнит поиск последних версий драйверов, рекомендованных производителем. Более того, этот инструмент предназначен для восстановления всех проблемных драйверов на вашем компьютере, а не только того, который может вызывать проблемы с клавиатурой.
Помычим 🙂
Когда вы подходите к компьютеру Windows, для входа нужно сначала нажать комбинацию клавиш Ctrl-Alt-Del. Это функция безопасности, которая позволяет защитить компьютер
от определенных типов атак. Это действие необходимо выполнять на машинах под управлением Windows NT, 2000, XP, 2003, 2008, Vista и 7
Небольшой пост — шпаргалка. Очень часто при настройке клиентских ПК или ноутбуков приходится сталкиваться с просьбами включить автоматический вход в систему. Всегда этот вопрос решался с помощью команды control userpasswords2 и последующим выбором пользователя по умолчанию в настройках учетных записей пользователей. В последних версиях Windows многие пользователи сталкиваются проблемой »не запуска» этой утилиты. Проблема решается очень просто, точнее здесь нет никакой проблемы . Эту команду следует вводить не в поле «найти программы и файлы», а сначала из этого поля запустить командную оболочку, введя в поле cmd, а уже затем команду control userpasswords2. Еще один способ — ввести команду netplwiz, но уже в поле поиска программ и файлов, которая также запустит управление учетными записями пользователей
ПК говорит «Нажмите CTRL+ALT+DEL, чтобы разблокировать» при перезагрузке
Я заметил, что мой компьютер регистрирует меня сразу после перезагрузки. При входе в систему я не получал бы никаких подробных сообщений, к которым я привык, я просто нажимал клавишу ВВОД, и сразу появлялся мой рабочий стол.
Я обнаружил, что была включена следующая настройка:
Я отключил его, а также перешел к параметрам электропитания и отключил быстрый запуск, чтобы гарантировать, что завершение работы будет максимально приближено к «реальному» отключению в предыдущих версиях Windows.
Я перезапустил компьютер, и на этот раз я получил традиционные подробные сообщения, приводящие к «Подготовка рабочего стола», прежде чем я увидел свой рабочий стол.
Однако на экране входа в систему безопасности Windows по-прежнему отображается сообщение «Нажмите CTRL+ALT+DEL для разблокировки», а не «Нажмите CTRL+ALT+DEL для входа». Как и в предыдущих версиях Windows, «нажмите CTRL+ALT+DEL для входа (или используйте кнопку безопасности Windows и т.д.)», Когда никто не вошел в систему и сказал «Нажмите CTRL+ALT+DEL, чтобы разблокировать этот компьютер», когда пользователь был войдя в систему, я могу только предположить, что даже если параметр «Использовать мой вход» отключен и быстрый запуск отключен, каким-то образом я не получаю полный выход из системы, так как в противном случае я бы увидел «вход» вместо «разблокировать» в Экран входа в Windows Secure.
Какие другие настройки необходимо изменить, чтобы Windows действительно вышла из системы при завершении работы / перезапуске, так что я вижу «Нажмите CTRL+ALT+DEL для входа» вместо «Нажмите CTRL+ALT+DEL для разблокировки», как я вижу сейчас ?
BOOTMGR is missing Press Ctrl+Alt+Del to restart: причины и методы решения проблемы
Во время включения ПК на экране монитора, на чёрном фоне, может появиться сообщение следующего содержания: «BOOTMGR is missing Press Ctrl+Alt+Del to restart». О чём оно свидетельствует?
Ошибка bootmgr is missing напрямую связана с загрузчиком Windows. Если BIOS не может найти загрузчика, система не загрузится и на экране появится уведомление. Причиной ошибки может быть как вирус, так и повреждение жёсткого диска, некорректная настройка BIOS, неправильное завершение работы ПК.
В первую очередь при возникновении ошибки BOOTMGR is missing Press Ctrl+Alt+Del to restart, проверяем загрузочные устройства BIOS. У вас должны быть извлечены все съёмные носители. Если на ПК имеется два жёстких диска, то нужно проверить в BIOSe корректность выставленных настроек.
Если настройки верные, нужно зайти в систему с Live-диска и просканировать жёсткий диск на наличие битых секторов. В случае, когда жёсткий диск не повреждён, выполняем восстановление системы. Для этого перезагружаем ПК и нажимаем F8, чтобы вызвать меню настроек. Здесь выбираем «Устранение неполадок компьютера».
В следующем окне выбираем «Восстановление системы».
Запустится восстановление системы. Если же войти в настройки невозможно, восстановление стоит провести с помощью установочного диска. Стоит предупредить, что как только на экране появится уведомление «Press any key to boot from CD or DVD», стоит нажать на пробел, иначе вновь появится ошибка bootmgr is missing.
Далее выбираем «Восстановление системы».
Изначально утилита попробует найти ошибки и справить их. Далее появится окно параметров восстановления системы. Ставим отметку возле «Использовать средства восстановления системы…», выбираем операционную систему и жмём «Далее».
Поскольку проблема связана с загрузкой ОС, в следующем окне выбираем «Восстановление запуска».
Если все прошло удачно, Windows загрузится. В противном случае, повторяем все те же действия, только для работы выбираем «Командную строку».
Стоит обозначить, что система резервирует под свои потребности 100 Мб памяти. Такой небольшой раздел называется «Зарезервировано системой». В нем хранится файл bootmgr, а точнее мини-программа, отвечающая за загрузку системы. Если он повреждён, его нужно скопировать с установочного диска.
Для начала находим его с помощью командной строки. Вводим «diskpart».
Далее прописываем «list volume». Находим том нужного размера в 100 Мб.
Теперь нужно выйти с программы. Вводим «exit». Теперь узнаем букву дисковода, чтобы скопировать файл. Прописываем «G:» (букву, что соответствует дисководу). Далее копируем программу «copy bootmgr C:».
После того, как файл был скопирован, перезагружаем ПК. Затем вновь запускаем восстановление системы и командную строку. Прописываем «bootsect /nt60 All». Перезагружаем ПК. Проблема должна исчезнуть.
Когда ошибка не исчезла после выполнения вышеуказанных действий, значит «Активным» помечен неправильный том.
Вновь запускаем командную строку с Live-диска и прописываем по очерёдности следующие команды:«diskpart» и «list disk».
Появится список с подключёнными дисками. Выбираем тот, на котором установлена операционная система. Вводим «select disk 1 или 0».
Далее прописываем «list partition».
Выбираем раздел в 100 Мб. Для этого вводим «select partition 1 или 2» (если у вас Windows 8, выбираем раздел в 350 Мб).
Вводим «active», чтобы активировать раздел. После вводим «exit» и перезагружаем ПК.
после загрузки системы пуск и окна отказываются работать
Проблема такая: после запуска системы пуск и окна отказываются работать, не риагирует не на какие действия, нажимаю ctrl alt delete всё работает, пробовал перезагружать винду, Форматируя диск С, отключал все объекты в автозагрузке через msconfig.Устанавливал поочерёдно разные антивирусы, даже в безопасном режиме также. HDD к другому кампу подключал как главный, тоесть с него Windows грузился, на другом кампе всё нормально.
К своему кампу HDD друга подключал(главный) всё равно глючит.
Плиз хелп.
- 2601 просмотр
Менял шлейф, не помагает.
Будем говорить с аффтаром его языком.
Чел, ты попал. Твоя тема — лажа полная и не в том разделе.
Пиши в нужный раздел, проблему описывай чиста па русски, бес «чё ещё», «хардаков» и прочего фуфла, без ошибок и б/п.
Не у себя «на раёне» с кентами тусишь, а на серьезный форум пришел.
Тему пока во флейм «ибо нефиг».
Не исправится — удалю.
Jazz, Blues & Rock’n’Roll фарева!
Интересно, что такое «перезапУска» или «перезАпуска» ?
Rom.by, что в имени тебе моем.
Аффтор, подключай не хардак , а моск
Либо нечему гореть, либо нечем поджечь!
В переводе с испанского «ну зачем же здесь махать пистолетом?!».
Партизан подпольной луны aka (R)soft
Ладно.
Видны какие-то попытки.
Попытаемся всетаки выяснить в чем дело.
Итак имеем свежеустановленную операционку, которая каким-то образом (фразу «после запуска системы пуск и окна отказываются работать, не риагирует не на какие действия, нажимаю ctrl alt delete всё работает» я так и не понял) не работает. При этом на другой машине ( dimon_gk , на такой же машине. ) эта операционка ведет себя вполне пристойно. Вывод напрашивается элементарный, а по сему, dimon_gk , для дальнейшей диагностики от вас требуется:
1. Подробно описать конфигурацию машины. Отчет Эвереста, etc не пойдет.
2. Пояснить все-таки тайный смысл фразы «после запуска системы пуск и окна отказываются работать, не риагирует не на какие действия, нажимаю ctrl alt delete всё работает».
P.S. Тема пока во флейме. Появится с нее польза, тогда, тогда после удаления моего и других коллег флуда, переедет в соответствующий раздел.
Периодически работая в удаленном сеансе через RDP в операционной системе Windows, пользователи сталкиваюсь с такой проблемой, как необходимость нажать комбинацию клавиш Ctrl+Alt+Del. Если их просто нажать на клавиатуре во время работы в удаленном сеансе, то нажатые клавиши обработаются на локальном компьютере. а не в удаленном сеансе. Что же тогда делать и как передать нажатие горячих клавиш в удаленный сеанс? Есть несколько вариантов:
Вариант №1
В удаленном сеансе эта комбинация клавиш заменена на другую Ctrl+Alt+End. Эти клавиши заменяют нажатие клавиш Ctrl+Alt+Del и вызовет диалоговое окно именно в удаленном сеансе. Но иногда бывают случае, когда вы находились в удаленном управлении другого удаленного сеанса через свой удаленный сеанс. В этом случае клавиши Ctrl+Alt+End отработают только в вашем удаленном сеансе, но не в управляемом вами. На этот случай есть второй вариант.
Вариант №2. Экранная клавиатура
Вы можете вызвать экранную клавиатуру своего удаленного сеанса и нажать в ней на клавиши Ctrl+Alt+End или же в управляемом сеансе нажать те же Ctrl+Alt+DelЧтобы быстро вызвать экранную клавиатуру, достаточно открыть консоль и ввести в ней команду osk И нажать клавишу Enter. Собственно все.
Если вам не совсем понятно как это все работает, то просто посмотрите видеоролик на нашем youtube канале.
Три комбинации клавиш Ctrl + Alt + Del отображают меню, через которое можно получить доступ к диспетчеру задач, выходу из системы, переключению пользователя и блокировке. В старых операционных системах Windows эти комбинации будут непосредственно открывать диспетчер задач. Однако после Windows 7 три комбинации клавиш были изменены для отображения нескольких параметров. В сеансе удаленного рабочего стола эти три комбинации клавиш не будут работать, поскольку они будут работать в основной системе. В этой статье мы покажем вам методы, с помощью которых пользователи могут отправлять Ctrl + Alt + Del через удаленный рабочий стол.
Ctrl + Alt + Del в RDP
Поскольку комбинация будет в основном работать для основной системы, пользователю потребуется использовать другую комбинацию, которая работает для RDP. Существует также настройка, доступная в опциях RDP для комбинаций клавиш. Все параметры, открываемые этой комбинацией, также доступны различными способами. Однако, чтобы эта комбинация работала, пользователь должен будет использовать один из следующих способов.
Способ 1: использование Ctrl + Alt + End
- Удерживая клавишу Windows, нажмите R, чтобы открыть окно «Выполнить». Введите ‘mstsc‘ и Enter, чтобы открыть подключение к удаленному рабочему столу.
Открытие подключения к удаленному рабочему столу через «Выполнить»
- Нажмите кнопку Показать параметры внизу и выберите вкладку Локальные ресурсы.
- Здесь вам нужно проверить опцию Клавиатура. Если выбран параметр «Только при использовании полноэкранного режима», то это означает, что если вы не открыли полноэкранный режим, комбинации работать не будут. Вы также можете выбрать опцию «На удаленном компьютере», тогда она будет работать с окном любого размера.
Изменение настроек сочетания клавиш в подключении к удаленному рабочему столу
- Теперь подключитесь к другому компьютеру и попробуйте использовать комбинацию Ctrl + Alt + End вместо комбинации по умолчанию Ctrl + Alt + Del.
Попытка комбинации Ctrl + Alt + End
Способ 2: использование экранной клавиатуры
- В сеансе удаленного рабочего стола найдите экранную клавиатуру и откройте ее.
Примечание. Вы также можете открыть его, набрав «osk» в окне команды «Выполнить».Открытие экранной клавиатуры через Run
- Теперь на экранной клавиатуре попробуйте нажать комбинацию Ctrl + Alt + Del.
- Если это не работает, вы можете попробовать использовать Ctrl + Alt на физической клавиатуре и нажать Del на экранной клавиатуре.
Попытка Ctrl + Alt + Del на экранной клавиатуре
-
Partition Wizard
-
Partition Manager
- How to Send Ctrl+Alt+Del in RDP? Follow the Guide
How to Send Ctrl+Alt+Del in RDP? Follow the Guide [Partition Manager]
By Vicky | Follow |
Last Updated February 01, 2021
You may have found that the Ctrl+Alt+Del key combination does not work on a remote computer. In this post, we will walk you through “how to send Ctrl+Alt+Del RDP”. By the way, if are seeking a reliable alternative to Disk Management, you can try MiniTool Partition Wizard.
What is Ctrl+Alt+Del?
Ctrl+Alt+Del is a key combination that can perform different tasks in different contexts but generally can interrupt or facilitate interrupting a function.
What is RDP?
RDP (Remote Desktop Protocol) is a propriety protocol developed by Microsoft. It provides a graphical interface to allow you to connect to another computer over a network connection, giving you full access to the tools and software installed on it.
Why does Ctrl+Alt+Del not work on a remote computer?
Some users executed the Ctrl+Alt+Del key combination on a remote computer but found it did not work. Why? The key combination worked on the main system.
But cheer up. We will work you through how to send Ctrl+Alt+Del RDP so that you can use the key combination on a remote computer.
How to Send Ctrl+Alt+Del RDP?
There are two ways to send Ctrl+Alt+Del RDP. One is using the Ctrl+Alt+End combination key. Press the Ctrl, Alt, and End keys at the same time while you are viewing the Remote Desktop window and the key combination will execute the traditional Ctrl+Alt+Del command on the remote computer rather than your local computer.
Note: The End key is next to the Delete key on the keyboard.
The other way is using the on-screen keyboard. The tutorial is below.
Step 1: In the Remote Desktop Session, open the On-Screen Keyboard window by typing osk in the Windows search bar and then hitting the Enter key.
Tip: If you wonder about other ways to open the On-Screen Keyboard window, please read How To Enable The Windows 10 On-Screen Keyboard.
Step 2: Once the On-Screen Keyboard opens, press the Ctrl+Alt+Del command on the On-Screen Keyboard window.
If the command still does not work, you can press the Ctrl and Alt keys on the physical keyboard and then press the Del key on the On-Screen keyboard window.
Final Suggestions
Apart from using the Ctrl+Alt+Del key combination, there are other ways to change passwords or access Task Manager on a remote computer.
To change the password, you can follow the path: Control Panel > User Accounts > Change your Windows password. To access Task Manager, you can try these ways. To lock the computer screen, you can try the 5 ways.
Bottom Line
Have you successfully executed the Ctrl+Alt+Del key combination on a remote computer through the above two ways?
If you still have doubts about “send Ctrl+Alt+Del RDP”, please tell us in the following comment zone and we will get back up to you as soon as possible.
About The Author
Position: Columnist
Vicky is a website editor who has been writing tech articles since she was graduated from university. Most of her articles talk about Windows PC and hard disk issues. Some of her articles also touch on YouTube usage and issues.
During her spare time, she likes to spend time reading, watching videos, and sitting on her Yoga mat to relax.
-
Partition Wizard
-
Partition Manager
- How to Send Ctrl+Alt+Del in RDP? Follow the Guide
How to Send Ctrl+Alt+Del in RDP? Follow the Guide [Partition Manager]
By Vicky | Follow |
Last Updated February 01, 2021
You may have found that the Ctrl+Alt+Del key combination does not work on a remote computer. In this post, we will walk you through “how to send Ctrl+Alt+Del RDP”. By the way, if are seeking a reliable alternative to Disk Management, you can try MiniTool Partition Wizard.
What is Ctrl+Alt+Del?
Ctrl+Alt+Del is a key combination that can perform different tasks in different contexts but generally can interrupt or facilitate interrupting a function.
What is RDP?
RDP (Remote Desktop Protocol) is a propriety protocol developed by Microsoft. It provides a graphical interface to allow you to connect to another computer over a network connection, giving you full access to the tools and software installed on it.
Why does Ctrl+Alt+Del not work on a remote computer?
Some users executed the Ctrl+Alt+Del key combination on a remote computer but found it did not work. Why? The key combination worked on the main system.
But cheer up. We will work you through how to send Ctrl+Alt+Del RDP so that you can use the key combination on a remote computer.
How to Send Ctrl+Alt+Del RDP?
There are two ways to send Ctrl+Alt+Del RDP. One is using the Ctrl+Alt+End combination key. Press the Ctrl, Alt, and End keys at the same time while you are viewing the Remote Desktop window and the key combination will execute the traditional Ctrl+Alt+Del command on the remote computer rather than your local computer.
Note: The End key is next to the Delete key on the keyboard.
The other way is using the on-screen keyboard. The tutorial is below.
Step 1: In the Remote Desktop Session, open the On-Screen Keyboard window by typing osk in the Windows search bar and then hitting the Enter key.
Tip: If you wonder about other ways to open the On-Screen Keyboard window, please read How To Enable The Windows 10 On-Screen Keyboard.
Step 2: Once the On-Screen Keyboard opens, press the Ctrl+Alt+Del command on the On-Screen Keyboard window.
If the command still does not work, you can press the Ctrl and Alt keys on the physical keyboard and then press the Del key on the On-Screen keyboard window.
Final Suggestions
Apart from using the Ctrl+Alt+Del key combination, there are other ways to change passwords or access Task Manager on a remote computer.
To change the password, you can follow the path: Control Panel > User Accounts > Change your Windows password. To access Task Manager, you can try these ways. To lock the computer screen, you can try the 5 ways.
Bottom Line
Have you successfully executed the Ctrl+Alt+Del key combination on a remote computer through the above two ways?
If you still have doubts about “send Ctrl+Alt+Del RDP”, please tell us in the following comment zone and we will get back up to you as soon as possible.
About The Author
Position: Columnist
Vicky is a website editor who has been writing tech articles since she was graduated from university. Most of her articles talk about Windows PC and hard disk issues. Some of her articles also touch on YouTube usage and issues.
During her spare time, she likes to spend time reading, watching videos, and sitting on her Yoga mat to relax.
Функция удаленного рабочего стола предназначена для подключения к компьютерам по локальной сети или через интернет и позволяют перехватить управление установленными на них системами. После подключения все действия с устройства ввода передаются удаленной ОС, то есть она реагирует на нажатия Enter, Backspace, Windows и прочих. Но не все комбинации работают так, как ожидалось. Среди них Ctrl+Alt+Del. В версиях Windows 7, 8.1 и 10 она отображает меню, через которое можно получить доступ к Диспетчеру задач, переключению пользователя, блокировке и выходу из системы. Когда пытается воспользоваться ею в сеансе удаленного рабочего стола, например, для просмотра фоновых процессов ПК, разбросанных по локальной сети, нажатие не срабатывает. Узнаем, как вывести меню, вызываемое клавишами Ctrl+Alt+Del, на удаленном рабочем столе.
Поскольку совместное действие этих клавиш распространяется только на локальную систему, используется другая комбинация, которая работает для RDP. Кроме того, все опции, которые открываются этими кнопками, также доступны с помощью различных методов.
Сочетание клавиш для RDP
Откройте окно подключения к удаленному рабочему столу командой mstsc из строки Win + R.
Кликните на кнопку «Показать параметры», расположенную внизу, и перейдите на вкладку «Локальные ресурсы».
Здесь нужно проверить настройки клавиатуры. Если выбран параметр «только в полноэкранном режиме», то это значит, что сочетание будет работать только после включения полного экрана. Также можете выбрать опцию «на удаленном компьютере», тогда сочетание будет срабатывать в любом размере окна.
Теперь подключитесь к другому устройству по сети и попробуйте использовать вместо стандартной комбинации
.
Использование экранной клавиатуры
На удаленном компьютере найдите экранную клавиатуру и включите. Ее можно открыть запуском команды osk на панели «Выполнить».
Теперь попробуйте нажать . Если это не удается сделать, удерживайте Ctrl+Alt на физической клавиатуре и нажмите Del на виртуальной.
Содержание
- Моя «записная книжка»
- добро пожаловать друзья
- Как отключить Ctrl+Alt+Del при входе в Windows
- Как включить безопасный вход в Windows 10
- Как включить или отключить безопасный вход в систему
- Используем команду Netplwiz
- Используем локальные политики безопасности
- Используем системный реестр
- Как включить или отключить безопасный вход в Windows 10
- Включить или отключить с помощью команды Netplwiz
- Включить или отключить использование локальной политики безопасности
- Включить или отключить безопасный вход, используя реестр
- Включить, отключить безопасный вход в Windows 10/8
- Безопасный вход – Ctrl + Alt + Del
- Отключить CTRL + ALT + DELETE с помощью групповой политики
- Отключить безопасный вход в систему с использованием реестра
- Как включить безопасный вход в систему в Windows 10
- Как включить безопасный вход в систему используя оснастку «Учетные записи пользователей» (netplwiz)
- Как включить безопасный вход в систему используя редактор локальной групповой политики
- Как включить безопасный вход в систему используя файл реестра (reg-файл)
Моя «записная книжка»
добро пожаловать друзья
Как отключить Ctrl+Alt+Del при входе в Windows
Как можно отключить или убрать нажатие CTRL+ALT+DEL сразу после загрузки Windows 7 или 10
Чтобы запрос CTRL ALT DEL не мешалось нам при загрузке Windows 7 или Windows 10 нужно сделать следующее:
Нажимаем «Пуск». Заходим в «Панель управления» — «Администрирование» — «Локальная политика безопасности» — «Локальные политики» — «Параметры безопасности»
Находим пункт «Интерактивный вход в систему: не требовать нажатия CTRL + ALT + DELETE» щелкаем на нем два раза и выбираем пункт «Включен»
Отключить окно ввода пароля
Нажимаем «Пуск» — «Выполнить»> вводим команду «Regedit»
В системном реестре переходим по следующему пути: [HKEY_LOCAL_MACHINESOFTWAREMicrosoftWindows NTCurrentVersionWinlogon]
Создаём текстовый ключ AutoAdminLogоn = «1»,
Создаём текстовый ключ DefaultUserName = «Имя пользователя»,
Создаём текстовый ключ DefaultDomainName = «Имя домена»,
Создаём текстовый ключ DefaultPassword = «Ваш пароль»,
Отключить окно, которое появляется при попытке выйти/выключить/перегрузить компьютер
Отключить Shutdown Event Tracker
Запускаем редактор групповых политик. Нажимаем «Пуск» — «Выполнить» — команда «gpedit.msc»
Находим событие «Отображать диалог слежения за завершением работы» («Display Shutdown Event Tracker»)
Переходим «Конфигурация компьютера» — «Административные шаблоны» — «Система»
В свойствах в качестве параметра ставим «Отключен»
Источник
Как включить безопасный вход в Windows 10
Windows 10 является самой популярной операционной системой в среде киберпреступников. Это означает, что пользователям Windows нужно максимально усилить защиту своего ПК, чтобы оставаться в безопасности.
Безопасный вход является дополнительным компонентом на экране авторизации Windows 10. Он не сможет предотвратить доступ к компьютеру постороннему лицу, который знает ваши учетные данные. Безопасный вход предназначен для того, чтобы скрыть форму ввода логина, пока вы не введете определенное клавиатурное сочетание. Только после этого, вы сможете указать PIN или ввести пароль.
Как включить или отключить безопасный вход в систему
Используем команду Netplwiz
Запустите окно Выполнить, нажав Win + R и введите команду netplwiz в текстовое поле, затем нажмите ОК.
Получить доступ к панели Учетные записи пользователей, можно также введя запрос netplwiz в строке поиска в панели задач или меню Пуск и выбрав опцию Выполнить команду.
На экране откроется панель Учетные записи пользователей. Нужно перейти на вкладку Дополнительно (если не она открылась сразу). Отметьте галочку Требовать нажатия CTRL+ALT+DELETE в разделе Безопасный вход в систему для включения безопасного входа или снимите галочку, чтобы отключить его.
Нажмите кнопку Применить, а затем OK.
Используем локальные политики безопасности
Это еще один, более трудоемкий метод активации безопасного входа. Используйте данный метод, если вы не привыкли к самым простым решениям, но не хотите работать с системным реестром.
Запустите окно Выполнить, нажав Win + R и введите команду secpol.msc в текстовое поле, затем нажмите ОК.
Откроется окно Локальная политика безопасности. Нужно раскрыть категорию Локальные политики в списке и затем выбрать подпапку Параметры безопасности. Затем в правой области окна нужно найти запись Интерактивный вход в систему: не требовать нажатия CTRL+ALT+DELETE.
Кликните дважды по записи, чтобы открыть панель Свойства. По умолчанию откроется вкладка Параметры локальной безопасности. Установите метку переключатель в соответствующее положение Включен или Отключен. Нажмите кнопку Применить, а затем ОК.
Используем системный реестр
Если вы хотите выбрать самый сложный путь, то можно добиться того же результата с помощью манипуляций с системным реестром. Главное помнить, что любые изменения системного реестра могут вызвать проблемы стабильности системы. Данный вариант подходит опытным пользователям ПК.
Запустите окно Выполнить, нажав Win + R и введите команду regedit в текстовое поле, затем нажмите ОК.
Получить доступ к редактору реестра, можно также введя запрос regedit в строке поиска в панели задач или меню Пуск и выбрав предложенное приложение.
В редакторе реестра нужно перейти по пути:
В папке CurrentVersion выберите подпапку Winlogon и найдите ключ DisableCad. Откройте его для редактирования значений.
Примечание: если ключ DisableCad не найден в Winlogon, кликните правой кнопкой мыши и выберите Создать > Параметр DWORD (32-бита). Назовите параметр DisableCad и задайте соответствующее значение.
В открывшемся окне Изменение параметра DWORD (32-бита) измените установленное значение на одно из следующих:
Нажмите кнопку ОК, чтобы завершить редактирование. Перезапустите компьютер, чтобы изменения вступили в силу.
Источник
Как включить или отключить безопасный вход в Windows 10
W indows является самой целевой операционной системой на планете. Это означает, что Вы должны укрепить защиту своего ПК, чтобы обеспечить безопасность как в сети, так и в автономном режиме. В этом руководстве показано, как включить или отключить безопасный вход для Windows 10.
Безопасный вход является дополнительным компонентом на экране входа в Windows 10. Это не мешает кому-либо получить доступ к Вашему компьютеру, если у есть Ваши учетные данные. Вместо этого Windows 10 удаляет поля входа в систему, пока Вы не введете строку ключей. После этого введите свой пароль или PIN-код, как обычно.
Эта функция направлена на предотвращение вредоносных программ. Вредоносный код может находиться в фоновом режиме и подделывать экран входа в Windows 10, чтобы захватить Ваши учетные данные. Поскольку приложения и программы, как правило, не имеют доступа к команде Ctrl + At + Del, Вы можете обойти ложный экран входа в систему с помощью безопасного входа, который активируется при вводе этой команды.
Включить или отключить с помощью команды Netplwiz
Для запуска откройте окно «Выполнить», одновременно нажав клавиши «Windows» и «R» (Windows + R). Появится небольшое всплывающее окно. Введите «netplwiz» (без кавычек) в текстовое поле и затем нажмите кнопку «ОК» (или нажмите клавишу Enter), чтобы продолжить.
Кроме того, Вы можете получить доступ к панели «Учетные записи пользователей», введя «netplwiz» в поле поиска на панели задач и выбрав команду «Выполнить».
Панель учетных записей пользователей появится на экране. Перейдите на вкладку «Дополнительно» (если она не открыта по умолчанию). Найдите параметр «Требовать нажатия Ctrl + Alt + Delete», указанный в разделе «Безопасный вход». Установите флажок для включения или снимите, чтобы отключить.
Нажмите кнопку «Применить», а затем кнопку «ОК» для завершения.
Включить или отключить использование локальной политики безопасности
Вот еще один метод, который несколько труднее, чем следовать инструкциям по учетным записям. Используйте этот метод, если Вы хотите выбрать трудный маршрут, но избегаете реестра Windows.
Запустите команду «Выполнить», одновременно нажав клавиши «Windows» и «R» (Windows + R). Появится небольшое всплывающее окно. Введите «secpol.msc» (без кавычек) в текстовое поле и затем нажмите кнопку «ОК» (или нажмите клавишу Enter), чтобы продолжить.
Как и раньше, Вы также можете получить доступ к панели «Локальная политика безопасности», введя «secpol.msc» в поле поиска на панели задач и выбрав в результате классическое приложение.
В окне локальной политики безопасности разверните «Локальные политики», находящиеся слева, и выберите подпапку «Параметры безопасности» внизу. Затем прокрутите вниз справа и дважды щелкните запись «Интерактивный вход в систему: не требовать CTRL + ALT + DEL».
Панель свойств записи отобразится на экране, и по умолчанию отобразится вкладка «Параметр локальной безопасности». Нажмите переключатель, чтобы включить или отключить эту функцию. Завершите, нажав кнопку «Применить», а затем кнопку «ОК».
Включить или отключить безопасный вход, используя реестр
Если Вы хотите пойти по хардкорному маршруту, почему бы не отредактировать реестр? Помните, действуйте осторожно: любые внесенные Вами изменения могут вызвать нестабильность системы. Этот вариант для опытных людей, которые любят копаться в Windows.
Запустите команду «Выполнить», одновременно нажав клавиши «Windows» и «R» (Windows + R). Появится небольшое всплывающее окно. Введите «regedit» (без кавычек) в текстовое поле и затем нажмите кнопку «ОК» (или нажмите клавишу Enter), чтобы продолжить.
Вы также можете получить доступ к редактору реестра, введя «regedit» в поле поиска на панели задач и выбрав в результате классическое приложение.
В редакторе реестра разверните следующие папки в следующем порядке:
В папке CurrentVersion выберите запись «Winlogon», чтобы отобразить ее настройки на панели справа. Дважды щелкните запись «DisableCad», чтобы изменить ее значения.
Во всплывающем окне «Изменение параметра DWORD (32 бита)» измените значение данных одним из следующих значений:
Нажмите кнопку «ОК», чтобы закончить. Перезагрузите компьютер, чтобы сохранить настройки.
Примечание. Если Вы не видите запись «DisableCad» в настройках «Winlogon», щелкните правой кнопкой мыши «Winlogon», выберите «Создать» во всплывающем меню и нажмите «Параметр DWORD (32 бита)» в списке. Назовите этот новый DWORD как «DisableCAD» (без кавычек) и измените его значение.
Источник
Включить, отключить безопасный вход в Windows 10/8
Безопасный вход – Ctrl + Alt + Del
Безопасный вход в систему обеспечивает последовательность нажатий клавиш, которая не может быть перехвачена каким-либо приложением. Когда включен безопасный вход в систему, никакая другая вредоносная программа не сможет перехватить ваше имя пользователя и пароль при вводе. ( ПРИМЕЧАНИЕ : прочитайте комментарий ниже).
Теперь при следующем входе в систему вы увидите экран блокировки Windows 8 со следующим дисплеем в верхнем левом углу.
Нажатие Ctrl + Alt + Del позволит вам ввести пароль для входа в Windows.
Отключить CTRL + ALT + DELETE с помощью групповой политики
Включите или отключите политику в соответствии с вашими требованиями, нажмите Применить/ОК и Выйти.
По умолчанию политика включена на доменных компьютерах с Windows 8/10 и отключена на Windows 7 или более ранней. Политика включена по умолчанию на автономных компьютерах.
Отключить безопасный вход в систему с использованием реестра
Откройте редактор реестра и перейдите к следующему ключу:
HKEY_LOCAL_MACHINE ПРОГРАММНОЕ ОБЕСПЕЧЕНИЕ Microsoft Windows NT CurrentVersion Winlogon
На правой панели щелкните правой кнопкой мыши DisableCAD и выберите «Изменить».
Источник
Как включить безопасный вход в систему в Windows 10
В данной статье показаны действия, с помощью которых можно включить безопасный вход в систему в операционной системе Windows 10.
Для обеспечения дополнительной безопасности операционной системы можно включить функцию «Безопасный вход в систему». Использование безопасного входа в систему предоставит вам еще один уровень безопасности, который позволяет удостовериться, что отображается подлинный экран входа в Windows. Если безопасный вход в систему включен, то вредоносные программы имитирующие вход в систему не могут перехватить имя пользователя и пароль во время их ввода.
Если функция безопасного входа в систему включена, то настоящий экран входа в систему будет появляться только после нажатия клавиш CTRL + ALT + DELETE.
«Безопасный вход в систему» может быть включен пользователями, которые относятся к группе Администраторы и применяется сразу ко всем учетным записям компьютера.
Как включить безопасный вход в систему используя оснастку «Учетные записи пользователей» (netplwiz)
Чтобы включить безопасный вход в систему, нажмите сочетание клавиш 
В открывшемся окне «Учетные записи пользователей», перейдите на вкладку Дополнительно, в разделе Безопасный вход в систему установите флажок опции Требовать нажатия CTRL + ALT + DELETE и нажмите кнопку OK.
Изменения вступают в силу сразу. Теперь заблокируйте компьютер нажав сочетание клавиш 
Как включить безопасный вход в систему используя редактор локальной групповой политики
Редактор локальной групповой политики доступен в Windows 10 редакций Pro, Enterprise, Education.
Чтобы включить безопасный вход в систему, откройте редактор локальной групповой политики, для этого нажмите сочетание клавиш 
В открывшемся окне редактора локальной групповой политики, разверните следующие элементы списка:
Конфигурация компьютера ➯ Конфигурация Windows ➯ Параметры безопасности ➯ Локальные политики ➯ Параметры безопасности
Далее, в правой части окна дважды щелкните левой кнопкой мыши по параметру политики с названием Интерактивный вход в систему: не требовать нажатия CTRL+ALT+DEL
В окне «Интерактивный вход в систему: не требовать нажатия CTRL+ALT+DEL» установите переключатель (радиокнопку) в положение Отключен и нажмите кнопку OK.
Изменения вступают в силу сразу.
Как включить безопасный вход в систему используя файл реестра (reg-файл)
Данный способ также позволяет включить безопасный вход с помощью внесения изменений в системный реестр Windows посредством файла реестра.
Прежде чем вносить какие-либо изменения в реестр, настоятельно рекомендуется создать точку восстановления системы
Все изменения производимые в реестре отображены ниже в листингах файлов реестра.
Чтобы включить безопасный вход в систему, создайте и примените файл реестра следующего содержания:
Windows Registry Editor Version 5.00.
Чтобы отключить безопасный вход в систему, создайте и примените файл реестра следующего содержания:
Windows Registry Editor Version 5.00.
После применения файлов реестра, изменения вступают в силу сразу.
Используя рассмотренные выше действия, можно включить или отключить безопасный вход в систему в операционной системе Windows 10.
Источник