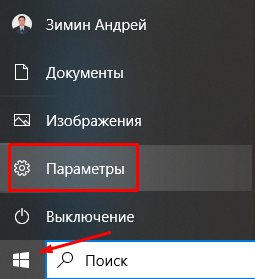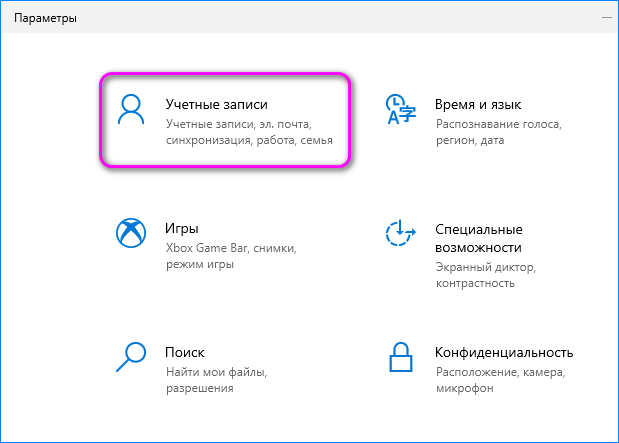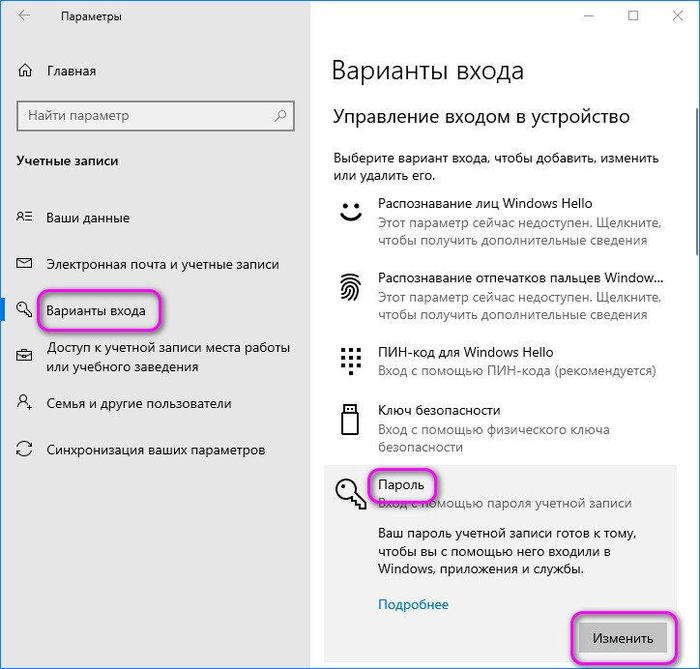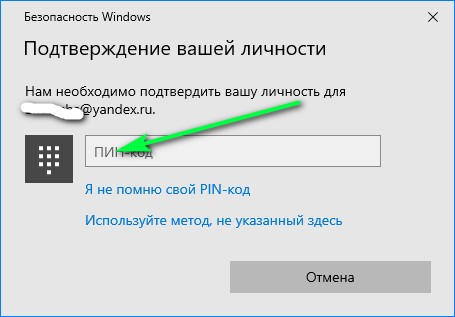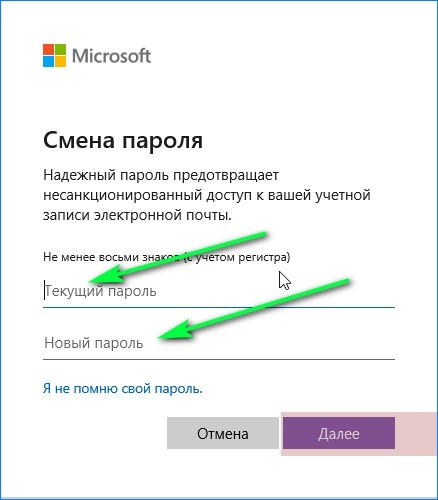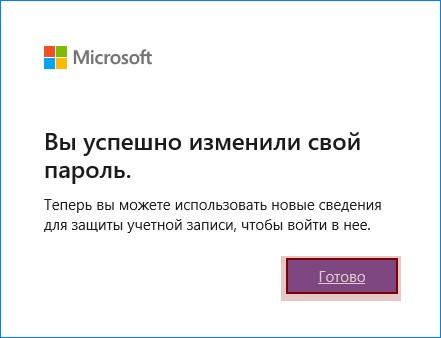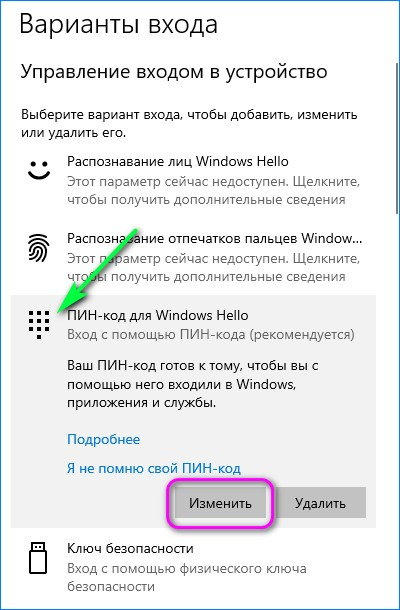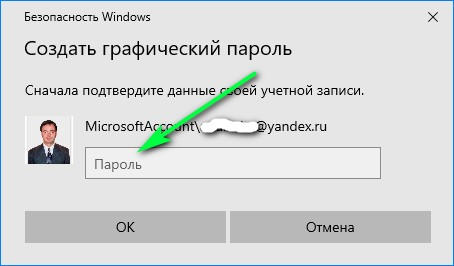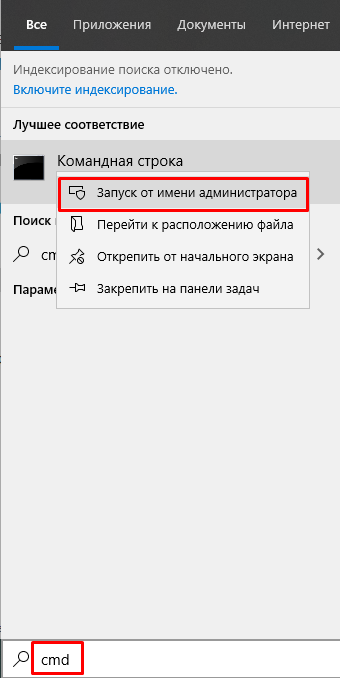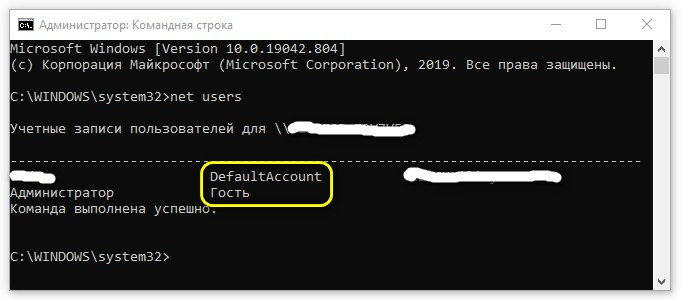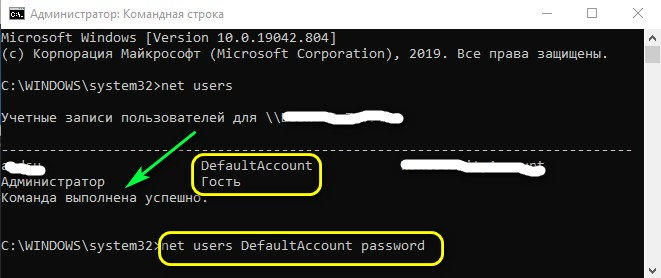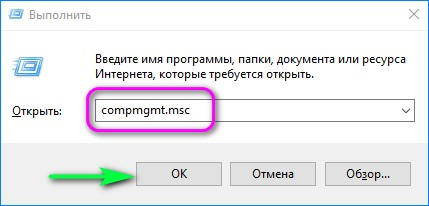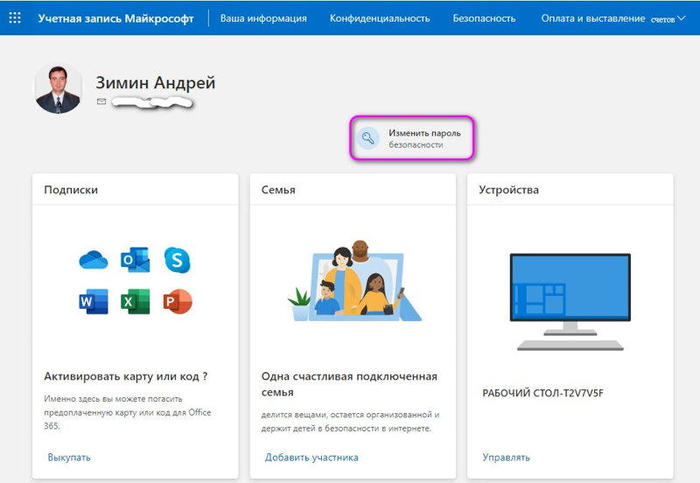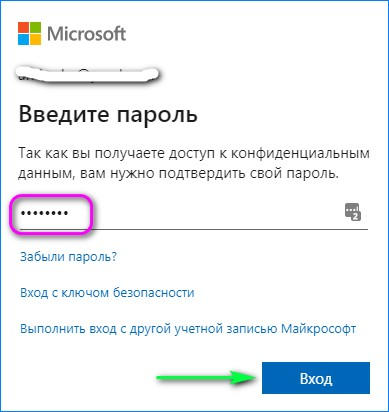I disabled the Remove Change Password but the change password option is still not showing with Ctrl-Alt-Del.
How do I get it back?
I need it badly because there is a domain where I connect only via VPN and have no access to any servers except the DCs.
(Why must Microsoft make things more difficult instead of easier?)
My policy setting for this item is:
asked Feb 18, 2017 at 4:49
Old GeezerOld Geezer
1,1616 gold badges16 silver badges38 bronze badges
5
How to Add or Remove «Change Password» from the CTRL+ALT+DEL Screen
Using a REG File Download
To Add Change Password to CTRL+ALT+DEL Screen for Only Current User
A) Click on the Download button below to download the file below.
- Add_Change_Password_CTRL+ALT+DEL.reg
Download
Through the Local Group Policy Editor
Open the all users, specific users or groups, or all users except administrators Local Group Policy Editor for how you
want this policy applied.In the left pane, click on to expand User Configuration, Administrative Templates, System, and Ctrl+Alt+Del. (See screenshot below)
In the right pane, right click on Remove Change Password and click on Edit. (See screenshot above)
To Add Change Password to CTRL+ALT+DEL Screen
A) Select (dot) either Not Configured or Disabled. (See screenshot below step 6)
B) Go to step 6.
To Remove Change Password from CTRL+ALT+DEL Screen
- A) Select (dot) Enabled. (See screenshot below step 6)
Click on OK. (See screenshot below)
- Close the Local Group Policy Editor window.
Source
answered Feb 18, 2017 at 9:51
10
Perhaps your account is tied to a Microsoft Live Account, and you must change the password using the Settings dialog/»Sign-In Options»/Password section/»Change» button…
answered Jan 22, 2019 at 0:50
ChrisChris
1113 bronze badges
I disabled the Remove Change Password but the change password option is still not showing with Ctrl-Alt-Del.
How do I get it back?
I need it badly because there is a domain where I connect only via VPN and have no access to any servers except the DCs.
(Why must Microsoft make things more difficult instead of easier?)
My policy setting for this item is:
asked Feb 18, 2017 at 4:49
Old GeezerOld Geezer
1,1616 gold badges16 silver badges38 bronze badges
5
How to Add or Remove «Change Password» from the CTRL+ALT+DEL Screen
Using a REG File Download
To Add Change Password to CTRL+ALT+DEL Screen for Only Current User
A) Click on the Download button below to download the file below.
- Add_Change_Password_CTRL+ALT+DEL.reg
Download
Through the Local Group Policy Editor
Open the all users, specific users or groups, or all users except administrators Local Group Policy Editor for how you
want this policy applied.In the left pane, click on to expand User Configuration, Administrative Templates, System, and Ctrl+Alt+Del. (See screenshot below)
In the right pane, right click on Remove Change Password and click on Edit. (See screenshot above)
To Add Change Password to CTRL+ALT+DEL Screen
A) Select (dot) either Not Configured or Disabled. (See screenshot below step 6)
B) Go to step 6.
To Remove Change Password from CTRL+ALT+DEL Screen
- A) Select (dot) Enabled. (See screenshot below step 6)
Click on OK. (See screenshot below)
- Close the Local Group Policy Editor window.
Source
answered Feb 18, 2017 at 9:51
10
Perhaps your account is tied to a Microsoft Live Account, and you must change the password using the Settings dialog/»Sign-In Options»/Password section/»Change» button…
answered Jan 22, 2019 at 0:50
ChrisChris
1113 bronze badges
Old Geezer
2017-02-18 в 04:49
Я отключил, Remove Change Passwordно опция смены пароля по-прежнему не отображается с помощью Ctrl-Alt-Del.
Как мне вернуть его обратно?
Мне это очень нужно, потому что есть домен, где я подключаюсь только через VPN и не имею доступа ни к каким серверам, кроме DC.
(Почему Microsoft должна усложнять, а не упрощать?)
Моя политика для этого элемента:
1 ответ на вопрос
Pimp Juice IT
2017-02-18 в 09:51
Как добавить или удалить «Изменить пароль» из экрана CTRL + ALT + DEL
Использование загрузки файла REG
Чтобы добавить Изменить пароль на экран CTRL + ALT + DEL только для текущего пользователя
A) Нажмите на кнопку «Скачать» ниже, чтобы загрузить файл ниже.
- Add_Change_Password_CTRL + ALT + Del.reg
Download
Через редактор локальной групповой политики
Откройте всех пользователей, определенных пользователей или групп или всех пользователей, кроме администраторов Редактор локальной групповой политики, чтобы узнать, как вы хотите применить эту политику.
На левой панели щелкните, чтобы развернуть Конфигурация пользователя, Административные шаблоны, Система и Ctrl + Alt + Del . (См. Скриншот ниже)
На правой панели щелкните правой кнопкой мыши Удалить пароль и нажмите Изменить . (См. Скриншот выше)
Чтобы добавить Изменить пароль на экран CTRL + ALT + DEL
A) Выберите (точка) либо не настроен, либо отключен . (Смотрите скриншот ниже, шаг 6)
Б) Перейдите к шагу 6.
Удалить пароль изменения с экрана CTRL + ALT + DEL
- A) Выберите (точка) Включено . (Смотрите скриншот ниже, шаг 6)
Нажмите на ОК . (См. Скриншот ниже)
- Закройте окно редактора локальной групповой политики.
Источник
Похожие вопросы
-
8
Есть ли менеджеры паролей для iPhone и Windows XP?
-
6
Насколько хороша защита паролем Word?
-
7
Как мне сбросить пароль администратора Windows XP?
-
-
1
Windows XP не запоминает пароли
-
11
Существуют ли приложения для создания удобных, но безопасных паролей?
-
6
Adobe Reader: запомните пароль для файла PDF
-
2
Решение для управления паролями: телефон на базе Symbian и компьютер с Linux (Windows не важна, но б…
-
6
Как сбросить / удалить мой пароль Glassfish?
-
5
Firefox «забывает» мои логины после закрытия
-
9
Как открыть диспетчер задач Windows во время сеанса удаленного рабочего стола?

Прежде чем приступить, учтите один важный момент: в Windows 10 у вас может быть учетная запись Майкрософт или локальная учетная запись. Простой способ изменения пароля в параметрах работает и для той, и для другой учетной записи, а вот остальные описываемые методы — отдельные для каждого типа пользователя.
Чтобы узнать, какой тип учетной записи используется на вашем компьютере или ноутбуке, зайдите в пуск — параметры (значок шестеренки) — учетные записи. Если вы увидите имя пользователя с указанием адреса E-mail и пунктом «Управление учетной записью Майкрософт», это, соответственно, учетная запись Майкрософт. Если же только имя и подпись «Локальная учетная запись», то этот пользователь «локальный» и его настройки не синхронизируются онлайн. Также может оказаться полезным: Как отключить запрос пароля при входе в Windows 10 и при выходе из спящего режима.
- Как изменить пароль в параметрах Windows 10
- Изменение пароля учетной записи Майкрософт онлайн
- С помощью командной строки
- В панели управления
- С помощью «Управление компьютером»
- Видео инструкция
Изменение пароля пользователя в параметрах Windows 10
Первый из способов изменения пароля пользователя — стандартный и, вероятно, самый простой: с использованием параметров Windows 10, специально предназначенных для этого.
- Зайдите в Пуск — Параметры — Учетные записи и выберите пункт «Варианты входа».
- В разделе «Пароль» нажмите кнопку «Изменить».
- Вам потребуется ввести свой текущий пароль пользователя (причем, если у вас учетная запись Майкрософт, для изменения пароля также потребуется, чтобы компьютер был подключен к Интернету в момент выполнения этих шагов).
- Введите новый пароль и подсказку для него (в случае локального пользователя) или еще раз старый пароль плюс дважды новый пароль (для учетной записи Майкрософт).
- Нажмите «Далее», а затем, после применения сделанных настроек — Готово.
После этих шагов при повторном входе вам необходимо использовать уже новый пароль Windows 10.
Примечание: в случае, если для входа используется ПИН-код, изменить его можно на той же странице параметров в соответствующем разделе. А если цель изменения пароля — более быстрый вход в систему, вместо того, чтобы изменять его, на той же странице настроек («Варианты входа») вы можете установить ПИН-код или графический пароль для входа в Windows 10 (при этом пароль останется прежним, но вводить его для того, чтобы войти в ОС не потребуется).
Изменение пароля учетной записи Майкрософт онлайн
В том случае, если вы используете учетную запись Майкрософт в Windows 10, вы можете поменять пароль пользователя не на самом компьютере, а онлайн в параметрах учетной записи на официальном сайте Майкрософт. При этом, сделать это можно с любого устройства, подключенного к Интернету (но для того, чтобы войти под паролем, установленным таким образом, ваш компьютер или ноутбук с Windows 10 при входе также должны быть подключены к Интернету, чтобы синхронизировать изменившийся пароль).
- Зайдите на страницу https://account.microsoft.com/?ref=settings и войдите с вашим текущим паролем учетной записи Майкрософт.
- Измените пароль, используя соответствующую настройку в параметрах учетной записи в разделе Дополнительные действия.
После сохранения настроек на сайте Майкрософт, на всех устройствах, где был выполнен вход с помощью этой учетной записи, подключенных к Интернету, пароль также будет изменен.
Способы изменить пароль локального пользователя Windows 10
Для локальных учетных записей в Windows 10 существует сразу несколько способов изменить пароль, помимо настроек в интерфейсе «Параметры», в зависимости от ситуации можно использовать любой из них.
С помощью командной строки
- Запустите командную строку от имени Администратора (Инструкция: Как запустить командную строку от Администратора) и по порядку используйте следующие команды, нажимая Enter после каждой из них.
- net users (в результате выполнения этой команды, обратите внимание на имя нужного пользователя, чтобы не допустить ошибок в следующей команде).
- net user имя_пользователя новый_пароль (здесь имя_пользователя — нужное имя из пункта 2, а новый пароль — пароль, который требуется установить. Если имя пользователя содержит пробелы, возьмите его в кавычки в команде).
Готово. Сразу после этого для выбранного пользователя будет установлен новый пароль. При желании, указав вместо пароля две кавычки (без пробела посередине), вы можете удалить пароль учетной записи и в дальнейшем вход в нее будет выполняться без ввода пароля.
Изменение пароля в панели управления
- Зайдите в панель управления Windows 10 (в поле «Просмотр» вверху справа установите «Значки») и откройте пункт «Учетные записи пользователей».
- Нажмите «Управление другой учетной записью» и выберите нужного пользователя (в том числе текущего, если изменяем пароль для него).
- Нажмите «Изменить пароль».
- Укажите текущий пароль и дважды введите новый пароль пользователя.
- Нажмите кнопку «Сменить пароль».
Можно закрыть управление учетными записями панели управления и при следующем входе в систему использовать новый пароль.
Параметры пользователей в «Управление компьютером»
- В поиске на панели задач Windows 10 начните набирать «Управление компьютером», откройте этот инструмент
- Зайдите в раздел (слева) «Управление компьютером» — «Служебные программы» — «Локальные пользователи и группы» — «Пользователи».
- Нажмите правой кнопкой мыши по нужному пользователю и выберите пункт «Задать пароль».
Изменение пароля пользователя Windows 10 — видео инструкция
Надеюсь, что описанных способов смены пароля вам окажется достаточно. Если же что-то не получается или ситуация сильно отличается от стандартной — оставьте комментарий, возможно, мне удастся вам помочь.
Если вы забыли или потеряли пароль для Windows 10, Windows 8 1 или Windows 7, его можно изменить или сбросить. Чтобы приступить к работе, выберите свою версию Windows на вкладке ниже.
Если вы уже знаете текущий пароль и хотите изменить его
Выберите параметры > Параметры > учетных записей > входа. В разделе «Пароль » выберите «Изменить » и следуйте указаниям.
Сброс пароля локальной Windows 11 учетной записи
Если вы забыли или забыли пароль Windows 11 для локальной учетной записи и хотите снова войти на устройство, приведенные ниже параметры могут помочь вам приступить к работе. Дополнительные сведения о локальных стандартных и административных учетных записях см. в разделе «Создание учетной записи локального пользователя или администратора» Windows.
Windows 11
Если вы добавили контрольные вопросы при настройке локальной учетной записи для Windows 11, вы можете ответить на контрольные вопросы для повторного входа.
После ввода неверного пароля выполните следующие действия.
-
Щелкните ссылку «Сброс пароля » на экране входа. Если вместо этого вы используете ПИН-код, см. раздел Проблемы, связанные со входом с помощью ПИН-кода. Если вы используете рабочее устройство в сети, пункт сброса ПИН-кода может не отобразиться. В этом случае обратитесь к своему администратору.
Примечание: Если после выбора ссылки «Сброс пароля» вы не видите контрольные вопросы, убедитесь, что имя устройства не совпадает с именем локальной учетной записи пользователя (имя, которое вы видите при входе). Чтобы просмотреть имя устройства, щелкните правой кнопкой мыши кнопку «Пуск» , выберите «Система» и прокрутите страницу до раздела «Спецификации устройства». Если имя устройства совпадает с именем учетной записи, вы можете создать новую учетную запись администратора, войти в систему как администратор, а затем переименовать свой компьютер (при просмотре имени устройства можно также переименовать устройство).
-
Ответьте на контрольные вопросы.
-
Введите новый пароль.
-
Войдите в систему обычным образом с новым паролем.
Сброс пароля учетной записи Майкрософт, который вы используете на компьютере
На экране входа введите имя учетной записи Майкрософт, если оно еще не отображается. Если на компьютере используется несколько учетных записей, выберите ту из них, пароль которой требуется сбросить. Выберите Забыли пароль под текстовым полем пароля. Следуйте инструкциям, чтобы сбросить пароль.
Дополнительные сведения см. в статье «Сброс забытого пароля учетной записи Майкрософт».
Устранение проблем со входом
Если у вас по-прежнему возникают проблемы со входом в учетную запись, ознакомьтесь с другими решениями в статье Устранение проблем со входом.
Если вы уже знаете текущий пароль и хотите изменить его
Выберите параметры > Параметры > учетных записей> входа. В разделе Пароль нажмите кнопку Изменить и следуйте инструкциям.
Сброс пароля локальной учетной записи Windows 10
Если вы забыли или потеряли пароль для локальной учетной записи Windows 10 и вам нужно снова выполнить вход в устройство, попробуйте использовать представленные ниже решения. Дополнительные сведения о локальных и административных учетных записях см. в статье Создание учетной записи локального пользователя или администратора в Windows 10.
В Windows 10 версии 1803 и выше
Если во время настройки локальной учетной записи для Windows 10 вы добавили контрольные вопросы, это означает, что у вас установлена версия не ниже 1803 и вы можете ответить на них, чтобы снова войти в систему.
После ввода неверного пароля выполните следующие действия.
-
Щелкните ссылку «Сброс пароля » на экране входа. Если вместо этого вы используете ПИН-код, см. раздел Проблемы, связанные со входом с помощью ПИН-кода. Если вы используете рабочее устройство в сети, пункт сброса ПИН-кода может не отобразиться. В этом случае обратитесь к своему администратору.
Примечание: Если после выбора ссылки «Сброс пароля» вы не видите контрольные вопросы, убедитесь, что имя устройства не совпадает с именем локальной учетной записи пользователя (имя, которое вы видите при входе). Чтобы просмотреть имя устройства, щелкните правой кнопкой мыши кнопку «Пуск» на панели задач, выберите «Система» и прокрутите страницу до раздела «Спецификации устройства». Если имя устройства совпадает с именем учетной записи, вы можете создать новую учетную запись администратора, войти в систему как администратор, а затем переименовать свой компьютер (при просмотре имени устройства можно также переименовать устройство).
-
Ответьте на контрольные вопросы.
-
Введите новый пароль.
-
Войдите в систему обычным образом с новым паролем.
Windows 10 до версии 1803
Для версий Windows 10 ниже 1803 пароли к локальным учетным записям нельзя сбросить, так как в этих версиях отсутствуют контрольные вопросы. Вы можете сбросить устройство, чтобы выбрать новый пароль, но при этом данные, программы и параметры будут удалены без возможности восстановления. Если вы выполнили резервное копирование файлов, вы сможете восстановить удаленные файлы. Дополнительные сведения см. в статье Параметры восстановления в Windows 10.
Чтобы сбросить устройство, которое удалит данные, программы и параметры:
-
Нажимайте клавишу SHIFT , нажав кнопку питания > кнопку «Перезапустить » в правом нижнем углу экрана.
-
На экране «Выбор параметра » выберите «Устранение неполадок> сбросить этот компьютер.
-
Выберите команду Удалить все.
Предупреждение: При возврате устройства в исходное состояние будут удалены все данные, программы и параметры.
Сброс пароля учетной записи Майкрософт, который вы используете на компьютере
На экране входа введите имя учетной записи Майкрософт, если оно еще не отображается. Если на компьютере используется несколько учетных записей, выберите ту из них, пароль которой требуется сбросить. Выберите Забыли пароль под текстовым полем пароля. Следуйте инструкциям, чтобы сбросить пароль.
Дополнительные сведения см. в статье «Сброс забытого пароля учетной записи Майкрософт».
Устранение проблем со входом
Если у вас по-прежнему возникают проблемы со входом в учетную запись, ознакомьтесь с другими решениями в статье Устранение проблем со входом.
Сброс пароля
Если вы забыли свой пароль для Windows 8.1, его можно восстановить несколькими способами:
-
Если ваш компьютер введен в домен, системный администратор должен сбросить ваш пароль.
-
Если вы используете учетную запись Майкрософт, пароль можно сбросить через Интернет. Подробнее: Как сбросить пароль учетной записи Майкрософт.
-
Если вы работаете с локальной учетной записью, используйте в качестве напоминания подсказку о пароле.
Если войти все равно не удается, необходимо переустановить Windows. Что касается переустановки Windows RT 8.1, обратитесь к производителю компьютера.
Дополнительная справка по паролям в Windows 8.1
Если вы забыли или потеряли свой пароль, следуйте инструкциям из раздела Сброс пароля выше, чтобы сбросить или восстановить его.
Если вы думаете, что пароль вашей учетной записи Майкрософт взломан или украден злоумышленником, мы можем помочь. Подробнее см. в разделе Не удается войти в учетную запись Майкрософт.
Да, если вход выполняется только на локальный компьютер. Тем не менее рекомендуется защитить компьютер с помощью надежного пароля. При использовании пароля только пользователь, знающий его, может войти в систему. Пароль необходим, если требуется войти в Windows с учетной записью Майкрософт. For more info, see Can I sign in to Windows without a password? To learn more about Microsoft accounts and local accounts, see Create a user account.
Надежные пароли содержат разнообразные символы, в том числе строчные и прописные буквы, цифры и специальные символы или пробелы. Надежный пароль сложно угадать или взломать злоумышленнику. Такой пароль не должен содержать целое слово или данные, которые легко узнать, например ваше реальное имя, имя пользователя или дату рождения.
Пароль для входа с учетной записью Майкрософт может содержать не более 16 символов. Дополнительные сведения об учетных записях Майкрософт см. в статье Создание учетной записи пользователя.
Вы можете регулярно обновлять пароль, чтобы обеспечить лучшую защиту. Если ваш компьютер не подключен к домену, сделайте следующее:
-
Проведите пальцем от правого края экрана и нажмите кнопку Параметры, а затем выберите пункт Изменение параметров компьютера.
(Если вы используете мышь, наведите указатель мыши на правый нижний угол экрана, переместите указатель мыши вверх, нажмите кнопку Параметры и выберите команду «Изменить параметры компьютера».) -
Выберите элемент Учетные записи, а затем Параметры входа.
-
Нажмите или щелкните элемент Изменить пароль и следуйте указаниям.
Если компьютер подключен к домену, то системный администратор может задавать период обязательной смены пароля. Чтобы изменить пароль:
-
Если вы пользуетесь клавиатурой, нажмите клавиши CTRL+ALT+DEL, выберите пункт Сменить пароль и следуйте указаниям.
-
На планшетном ПК нажмите и удерживайте кнопку Windows, нажмите кнопку питания, а затем выберите команду Сменить пароль и следуйте инструкциям на экране.
Это зависит от того, используете ли вы сторонний электронный адрес. Если ваш адрес электронной почты заканчивается на outlook.com, hotmail.com, live.com или название другой службы Майкрософт, то при изменении пароля учетной записи Майкрософт также изменится пароль в службе электронной почты.
Однако для учетной записи Майкрософт можно использовать любой электронный адрес, в том числе сторонней почтовой веб-службы, такой как Yahoo! или Gmail. При выборе пароля для учетной записи Майкрософт пароль, необходимый для входа на сайт сторонней почтовой веб-службы, не изменяется.
Создайте графический пароль, чтобы входить в систему с помощью жестов, а не ввода символов.
-
Проведите пальцем от правого края экрана и нажмите кнопку Параметры, а затем выберите пункт Изменение параметров компьютера.
(Если вы используете мышь, наведите указатель мыши на правый нижний угол экрана, переместите указатель мыши вверх, нажмите кнопку Параметры и выберите команду «Изменить параметры компьютера».) -
Выберите элемент Учетные записи, а затем Параметры входа.
-
В разделе Графический пароль нажмите кнопку Добавить и следуйте указаниям.
Выбирайте для своей учетной записи пользователя такой пароль, который вы сможете запомнить. Он вам еще пригодится!
Конечно, можно записать пароль и хранить его в надежном месте. Тем не менее не стоит приклеивать бумажку с паролем на обратную сторону ноутбука или внутри выдвижного ящика стола. Если вы все-таки решили записать пароль, храните его отдельно от компьютера.
Для большей безопасности рекомендуется использовать разные пароли для разных целей. Например, разумно пользоваться совершенно непохожими паролями для учетной записи в социальной сети и для интернет-банка.
Если вы забыли или потеряли пароль, можно попробовать сбросить или восстановить его несколькими способами. Дополнительные сведения о том, как сбросить или восстановить пароль, представлены в разделе Сброс пароля выше.
Сброс пароля
Действия по сбросу пароля будут немного отличаться в зависимости от того, находится ли компьютер в домене или в рабочей группе. Если компьютер входит в рабочую или учебную организацию, существует хорошая вероятность, что он является частью домена. Если это домашний компьютер, он почти наверняка находится в рабочей группе.
Компьютер введен в домен
-
Войдите с помощью учетной записи домена с правами администратора на это устройство. Если вы не уверены, обратитесь за помощью к ИТ-администратору вашей организации.
-
Нажмите кнопку Пуск
, а затем выберите пункты Панель управления, Учетные записи пользователей, Учетные записи пользователей и Управление учетными записями пользователей.
если вам будет предложено ввести пароль администратора или подтверждение, введите пароль или укажите подтверждение.
-
На вкладке «Пользователи» в разделе Пользователи этого компьютера нажмите имя нужной учетной записи пользователя и выберите Сброс пароля.
-
Введите новый пароль, подтвердите его и нажмите кнопку ОК.
Примечание: Если вы вошли в систему как администратор, вы можете создать или изменить пароли для всех учетных записей пользователей на компьютере.
Предупреждение: Если вы измените пароль для другой учетной записи с помощью учетной записи администратора, то все зашифрованные файлы или электронные сообщения этой другой учетной записи будут недоступны ее пользователю.
Компьютер состоит в рабочей группе
-
При вводе неправильного пароля во время входа в Windows появляется сообщение о том, что пароль неправильный. Нажмите кнопку ОК, чтобы закрыть это сообщение.
-
Выберите Сброс пароля и вставьте диск или USB-устройство флэш-памяти для сброса пароля.
-
Следуйте инструкциям мастера сброса пароля, чтобы создать новый пароль.
-
Войдите в систему с новым паролем. Если вы снова забыли пароль, используйте тот же диск сброса пароля. Создавать новый диск не нужно.
Изменение пароля
-
Нажмите клавиши CTRL+ALT+DELETE, а затем выберите пункт Изменить пароль.
-
Введите старый пароль, затем новый пароль (согласно инструкциям), после чего введите новый пароль еще раз для его подтверждения.
-
Нажмите клавишу Ввод.
Статьи по теме
Сброс забытого пароля учетной записи Майкрософт
Изменение пароля к учетной записи Майкрософт
Сброс пароля локальной Windows учетной записи
Содержание
- Как поменять пароль на компьютере Виндовс 10? Четыре способа 🕔 1 мин.
- Изменяем пароль с помощью параметров
- Применяем командную строку
- Меняем пароль через управление компьютером
- Изменяем пароль от учетки Microsoft
- Как сменить пароль при работе удалённо, если комбинация Ctrl+Alt+Del не работает
- Как сменить пароль при работе удалённо, если комбинация Ctrl+Alt+Del не работает
- 1. Подключение к удалённому рабочему столу (Remote Desktop) при работе в Windows
- 2. Удалённый рабочий стол (Remote Desktop) для Mac OS
- Экранная клавиатура
- 3. VMware Horizon View (VDI)
- 4. Citrix Receiver
- Пароль Windows 10: поставить, изменить, убрать и сбросить
- Как работать с паролями в Windows 10
- Как поставить пароль на Windows 10
- Контрольные вопросы Windows 10
- Как изменить пароль Windows 10
- Убрать пароль при входе в Windows 10
- Сброс пароля Windows 10
- Командная строка Windows 10: как поставить, изменить или сбросить пароль
- Список команд:
- Забыт пароль Windows 10
- Этапы сброса пароля Windows 10:
- Как изменить пароль учетной записи Windows 10
- Как узнать тип учетной записи на ПК
- Как изменить пароль на компьютере Windows 10
- Как изменить пароля от учетной записи Майкрософт онлайн
- Как изменить пароль пользователя в Windows 10 из Панели управления
- Как изменить пароль учетной записи Windows при помощи клавиш клавиатуры
- Как поменять пароль на Windows 10 из Управления компьютером
- Как изменить пароль на вход в Windows из командной строки
- Выводы статьи
- Изменение или сброс пароля для Windows
- Если вы уже знаете текущий пароль и хотите изменить его
- Сброс пароля Windows 11 локальной учетной записи
- Windows 11
- Сброс пароля учетной записи Майкрософт, который вы используете на компьютере
- Устранение проблем со входом
- Если вы уже знаете текущий пароль и хотите изменить его
- Сброс пароля локальной учетной записи Windows 10
- В Windows 10 версии 1803 и выше
- Windows 10 до версии 1803
- Сброс пароля учетной записи Майкрософт, который вы используете на компьютере
- Устранение проблем со входом
- Сброс пароля
- Дополнительная справка по паролям в Windows 8.1
- Сброс пароля
- Компьютер введен в домен
- Компьютер состоит в рабочей группе
- Изменение пароля
Как поменять пароль на компьютере Виндовс 10? Четыре способа 🕔 1 мин.
Как поменять пароль на компьютере Виндовс 10 при входе в систему — 4 метода
Если вы будете с постоянной регулярностью менять пароль для запуска ПК ОС Виндовс 10, то вы значительно повысите безопасность данных на вашем компьютере. Пароль входа Windows нужно менять, если хозяин компьютера проболтался о своём пароле третьим лицам или просто потерял запись с кодом. Обновление пароля не даст мошенникам получить заинтересовавшие их данные с вашего компьютера.
СПОСОБЫ
Изменяем пароль с помощью параметров
В Windows 10 есть 2 метода учетных записей: локальная — установлена на вашем компьютере и учётная от компании Майкрософт — помещена в базу данных этой компании. В вашем профиле пароль с пин-кодом можно поменять. Мы рассмотрим, как это сделать, применяя учётную запись от компьютера и Microsoft.
Данный метод можно применять при условии, что пользователь запомнил прежний пароль для запуска системы.
1. Войдём в «Параметры» через кнопку «Пуск»;
2. В новом окошке выбираем «Учётная запись»;
3. В левом окошке нужно выбрать «Варианты входа»;
4. У нас открывается новое окошко, где справа нужно выбрать кнопочку «Пароль» и ниже «Изменить»;
5. После этого, нам нужно ввести ваш Пин-код, подтверждая вашу личность;
6. В появившемся окошке нужно ввести ваш текущий пароль в первую строку, и во вторую новый пароль (если потребуется, то вводим и подсказку для пароля) и затем нажимаем на кнопочку «Далее»;
7. Как следствие, мы видим картинку, что пароль успешно изменён.
Кроме этого, можно применив учётную запись от Microsoft ввести не пароль, а пин-код. Это более удобно. Легче запомнить, и меньше цифр;
В Windows 10 также можно входить в систему с помощью графического пароля. Его желательно применять, если у вашего девайса сенсорный дисплей. Чтобы войти в систему, пользователь должен ввести необходимое изображение, заданное в «Настройках»:
1. В том же окошке «Варианты входа» выбираем «Графический пароль» и кликнем по кнопочке «Добавить»;
2. Вначале нам нужно ввести текущий пароль и нажать ОК;
3. После этого, выбираем картинку, которая будет показываться позже;
4. Нажимаем на одну из кнопок, чтобы выбрать нужный вариант;
5. Придумываем графический код и сохраняем проделанное.
Графическое шифрование применяется на гаджетах, с сенсорным экраном.
Применяем командную строку
Данный метод применяется, чтобы сменить учетную запись в системе Windows. Его нужно использовать, если возникла крайняя необходимость, т.к. в этом случае вы потеряете информацию, которую привязали к профилю, вроде кодов, сертификатов и т.д.
После проделанных действий для нужного профиля создастся новый пароль. Если вы введёте 2 кавычки, не ставя пробел, то во время включения компьютера пароль вводить будет не нужно.
Меняем пароль через управление компьютером
Данный метод подойдёт новичкам, которые пока мало разбираются в компьютерах. Изменение пароля произойдёт на локальном уровне. Итак:
1. Нажимаем на клавиши Win+R для открытия строки «Выполнить»;
2. Вводим в неё сочетание: compmgmt.msc
3. Слева в колонке выбираем «Служебные программы»;
4. Выбираем каталог «Локальные пользователи»;
5. Ниже откроем папочку «Пользователи»;
6. После этого, выбираем нужную учётную запись и кликнем по ней ПКМ;
7. В ниспадающем меню выбираем вкладку «Задать пароль»;
8. Кликнем «Продолжить»;
9. Затем, нам нужно ввести новый пароль и сохранить его.
Довольно простые действия, я думаю тут разберётся и новичок.
Изменяем пароль от учетки Microsoft
В этом случае необходимо интернет-соединение, в связи с тем, что изменения будут осуществляться через ресурс Майкрософт. Итак, давайте действовать по шагам:
Проделав данные шаги, когда вы включите компьютер, нужно будет ввести уже новый пароль
Видео как поменять пароль на компьютере Виндовс 10 при входе в систему 4 метода
Источник
Как сменить пароль при работе удалённо, если комбинация Ctrl+Alt+Del не работает
Как сменить пароль при работе удалённо, если комбинация Ctrl+Alt+Del не работает
В последнее время нам приходится часто работать удалённо. Чаще всего это происходит в режиме подключения к своему рабочему компьютеру, который остался в офисе, но встречаются и другие технологические решения.
Очень частой проблемой является необходимость периодической смены пароля, при работе удалённо. Это действительно надо делать из соображений безопасности.
Итак, рассмотрим несколько вариантов удалённого подключения, и обозначим что же делать, чтобы сменить пароль.
1. Подключение к удалённому рабочему столу (Remote Desktop) при работе в Windows
Для смены пароля нажмите на клавиатуре Ctrl + Alt + End.
Появится диалог, одним из пунктов которого будет «Изменить пароль» (Change a password).
2. Удалённый рабочий стол (Remote Desktop) для Mac OS
Для компьютеров Apple тоже существует программа-клиент Подключения к удалённому рабочему столу (Remote Desktop Connection).
Но на клавиатуре Маков нет кнопки подобной «End».
Для того, чтобы отправить команду на смену пароля, нажмите комбинацию Ctrl + Option + Fn + Backspace
Если ничего не сработало, остаётся самый надёжный способ, который можно применять и для случаев 1. и 2.:
Экранная клавиатура
Чтобы запустить экранную клавиатуру, нажмите Пуск + Ctrl + O. Либо нажмите Пуск и наберите буквы «osk» и нажмите Enter.
Появится экранная клавиатура, на которой можно набирать текст, тыкая мышкой.
3. VMware Horizon View (VDI)
В последнее время очень часто используется удалённое подключение к виртуальным рабочим столам (VDI). Для этого используется программа-клиент VMware Horizon View.
Здесь комбинация Ctrl + Alt + End не работает. Но есть специальная кнопка сверху на панели инструментов, которая отправляет в сессию комбинацию клавиш Ctrl+ Alt + Del.
4. Citrix Receiver
В этом приложении, Также как и в предыдущем пункте, можно отправить в сессию комбинацию Ctrl + Alt + Del, щёлкнув мышкой по кнопке на панели инструментов. Но сначала, её надо раскрыть.
Надеюсь, что это исчерпывающая информация о том, как сменить пароль, работая удалённо. Есть, конечно ещё некоторые другие случаи и способы, например смена пароля с помощью веб-интерфейса Outlook, но они нужны намного реже.
Источник
Пароль Windows 10: поставить, изменить, убрать и сбросить
Пароль Windows 10 — это пароль учетной записи пользователя, который вводят при входе в Windows 10, является превентивной мерой защиты конфиденциальной информации или результатов работы пользователя. Существует множество ситуаций, при которых, на одном компьютере (ноутбуке) могут работать несколько человек. Windows 10 позволяет не только создавать дополнительные учётные записи, но и назначать им пароли.
Поставить, изменить или убрать/сбросить пароль учётной записи в Windows 10 можно двумя способами: используя пользовательский интерфейс или командную строку с правами администратора.
Вначале, рассмотрим создание, изменение и удаление пароля пользователя стандартными средствами интерфейса Windows 10. Продвинутый вариант работы с паролями через командную строку описан в конце статьи.
Как работать с паролями в Windows 10
Для работы с паролями в Windows 10, необходимо воспользоваться настройками «Варианты входа» в разделе «Учётные записи», который находится в основном меню «Параметры Windows». Попасть туда можно двумя способами:
1. Пройдите по цепочке: «Пуск» — «Параметры» — «Учётные записи» — «Варианты входа» — «Пароль».
2. Воспользуйтесь поиском в Windows 10: в строке поиска введите «Варианты входа», после чего кликните по соответствующей надписи в результатах поиска и выберите «Пароль» в правой части окна.
Как поставить пароль на Windows 10
Чтобы установить пароль на Windows 10, кликните по надписи «Пароль» и нажмите «Добавить».

В открывшемся окне «Создание пароля», заполните три поля: «Новый пароль», «Подтверждение пароля» и «Подсказка для пароля». Пароль необходимо указать два раза, чтобы удостовериться в правильности ввода кода. Придумайте подсказку, она будет отображаться при неправильном вводе пароля.
Если вы сомневаетесь в правильности пароля, можно воспользоваться специальной кнопкой, которая находится в правой части поля ввода.

После того как вы нажмёте «Далее», в новом окне система предупредит вас о том, что при следующем входе в Windows 10, необходимо будет ввести пароль. Для сохранения пароля и завершения процесса его создания, нажмите «Готово». Всё, пароль учётной записи Windows 10 установлен.
Не забудьте обновить контрольные вопросы к локальной учётной записи Windows 10, которые могут понадобиться для сброса пароля, на тот случай, если вы его забудете.
Контрольные вопросы Windows 10
Процесс обновления вопросов не займёт много времени. Для этого, нажмите «Пароль» и «Обновить контрольные вопросы». Windows 10 запросит текущий пароль пользователя. Далее, выберите контрольные вопросы и ответы на них. Сохраните результат — нажмите «Завершить».

Как изменить пароль Windows 10
Изменить пароль учётной записи пользователя Windows 10 очень просто, для этого кликните по надписи «Пароль» и нажмите «Изменить».

Для начала Windows 10 попросит подтвердить текущий пароль, после чего, перенаправит вас в окно «Изменение пароля». Здесь, так же, как и при создании пароля, потребуется ввести новый пароль, подтвердить его, и придумать новую подсказку. Чтобы сохранить изменения, нажмите «Далее», а в следующем окне «Готово». Пароль учётной записи Windows 10 — изменён.

Убрать пароль при входе в Windows 10
Чтобы отключить пароль в Windows 10, достаточно проделать следующие шаги:
Всё, пароль учётной записи пользователя Windows 10 отключен.



Сброс пароля Windows 10
Выполнить сброс пароля можно на этапе входа в Windows 10. Если вы не помните или потеряли доступы от учётной записи Windows 10, нажмите «Сбросить пароль».


Система предложит ответить на ряд контрольных вопросов. Если вы ответите правильно, Windows 10 отобразит поля для ввода нового пароля и его подтверждения. Укажите новый пароль и нажмите стрелку вправо, произойдёт успешный вход в систему.
Командная строка Windows 10: как поставить, изменить или сбросить пароль
Чтобы создать, изменить или удалить пароль учётной записи Windows 10 достаточно воспользоваться командной строкой с правами администратора. Для этого кликните правой кнопкой мыши «Пуск» и выберите «Командная строка (администратор)».
В Windows 10 существует специальная команда для работы с учётной записью пользователя, которая позволяет устанавливать, изменять или сбрасывать пароль:
Список команд:
Данные команды можно использовать, не только из-под своей учётной записи, но и при восстановлении доступа к Windows 10, в случае, если вы забыли пароль.
Забыт пароль Windows 10
Сбросить пароль учётной записи пользователя в Windows 10 можно при помощи установочной флешки и командной строки.
Этапы сброса пароля Windows 10:
Всё, пароль учётной записи пользователя Windows 10 сброшен.
Источник
Как изменить пароль учетной записи Windows 10
Встречаются ситуации, когда пользователю необходимо изменить пароль Windows, чтобы использовать новый пароль для входа в систему. Пользователь может опасаться, что текущий пароль стал известен другим лицам или злоумышленникам, которые могут получить доступ к ПК и данным пользователя.
В подобной ситуации, лучший выход из положения: изменить пароль, вводимый при входе в операционную систему Windows 10. Новый пароль станет препятствием для посторонних, если ранее они каким-то образом получили сведения о пароле, использовавшемся для входа в систему.
В данной статье мы рассмотрим способы, подходящие для смены пароля, при условии, что пользователь знает свой текущий пароль. Для ситуаций, когда пароль утерян или забыт, существуют другие способы для сброса пароля в Windows 10, об использовании которых есть статья на моем сайте.
Прежде, чем мы разберемся, как изменить пароль на компьютере Windows, пользователю необходимо узнать разницу в типах учетных записей на компьютере. В операционной системе Windows 10 у пользователя может быть одна из двух типов учетных записей:
Эти учетные записи различаются по своим параметрам. Учетная запись Майкрософт синхронизирована онлайн с сервером Microsoft и привязана к данному устройству. Все настройки локальной учетной записи не связаны с Microsoft и находятся на компьютере.
При использовании учетной записи Майкрософт, пользователям предлагается создать ПИН-код для входа в Windows 10, для облегчения входа в операционную систему. Вход по ПИН-коду — это не вход по паролю, пользователь может использовать ПИН-код для Windows Hello, или удалить его, чтобы пользоваться только паролем для входа в систему.
В этом руководстве вы найдете инструкции, как изменить пароль в Windows 10 для обоих типов учетных записей.
Как узнать тип учетной записи на ПК
Перед выполнением изменения пароля учетной записи Windows 10, неплохо бы узнать, какой тип учетной записи используется на данном компьютере. Сделать это можно следующим способом:
В случае, использования на данном ПК учетной записи Майкрософт, в настройках профиля отобразится имя пользователя, электронный почтовый ящик, привязанный к учетной записи Microsoft, а также ссылка «Управление учетной записью Майкрософт».
Если на компьютере используется локальная учетная запись, то в данных пользователя отображается имя пользователя и надпись «Локальная учетная запись».
Как изменить пароль на компьютере Windows 10
Сначала рассмотрим способ, подходящий для обоих типов учетной записи: учетной записи Майкрософт или локальной учетной записи в операционной системе Windows 10.
Поменять пароль от учетной записи можно в приложении «Параметры»:
Чтобы изменить пароль учетной записи Майкрософт, необходимо иметь на компьютере включенное интернет-соединение, которое потребуется для доступа к серверам корпорации, отвечающим за использование учетных записей.
Для изменения пароля от учетной записи Майкрософт, потребуется совершить следующие действия:
Как изменить пароля от учетной записи Майкрософт онлайн
Существует альтернативный способ изменить пароль входа в систему Windows 10, в случае использования учетной записи Майкрософт. Эти действия можно выполнить в режиме онлайн на официальном сайте корпорации Microsoft.
При использовании этого метода нужно, чтобы стационарный ПК или ноутбук был подключен к Интернету, чтобы изменения, сделанные на сервере корпорации Microsoft были синхронизированы с вашим устройством.
Выполните следующие действия:
Как изменить пароль пользователя в Windows 10 из Панели управления
Для изменения локальной учетной записи на компьютере, можно воспользоваться системным средством: Панелью управления Windows.
Потребуется выполнить следующие действия:
Теперь, при входе в операционную систему Windows, потребуется вводить новый пароль.
Как изменить пароль учетной записи Windows при помощи клавиш клавиатуры
Самый простой способ для изменения пароля учетной записи: использование клавиш клавиатуры. После нажатия на «горячие клавиши», пользователь сможет приступить к замене старого пароля на новый пароль.
Пройдите следующие шаги:
Как поменять пароль на Windows 10 из Управления компьютером
С помощью системного компонента — «Управление компьютером», пользователь имеет возможность поменять пароль пользователя Windows, служащий для входа в систему.
Для этого, потребуется пройти следующие шаги:
Как изменить пароль на вход в Windows из командной строки
При этом способе, выполняемым с правами администратора, будут потеряны все данные, привязанные к этой учетной записи: личные сертификаты, пароли для веб-сайтов и т. п. Используйте этот способ только в случае необходимости.
Выполните следующие действия:
Вместо «User» введите имя своей учетной записи, если имя пользователя состоит из нескольких слов заключите имя в двойные кавычки (второй пример команды). Вместо «password» задайте свой пароль.
Выводы статьи
Если пользователю нужно поменять пароль для входа в операционную систему Windows 10, он может воспользоваться несколькими способами для решения проблемы, в зависимости от типа учетной записи, используемой на компьютере: учетной записи Майкрософт или локальной учетной записи. После проведения изменений, необходимо ввести новый пароль для входа в систему.
Источник
Изменение или сброс пароля для Windows
Если вы забыли или потеряли пароль для Windows 10, Windows 8 1 или Windows 7, его можно изменить или сбросить. Для начала выберите свою версию Windows на вкладке ниже.
Если вы уже знаете текущий пароль и хотите изменить его
Сброс пароля Windows 11 локальной учетной записи
Если вы забыли или потеряли пароль Windows 11 для локальной учетной записи и вам нужно снова войти на устройство, ниже приведены варианты, которые помогут вам при запуске. Дополнительные сведения о локальных и административных учетных записях см. в Windows.
Windows 11
Если при настройках локальной учетной записи для Windows 11 вы добавили вопросы безопасности, вы можете ответить на них, чтобы снова войти.
После ввода неверного пароля выполните следующие действия.
Выберите ссылку Сброс пароля на экране входа. Если вместо этого вы используете ПИН-код, см. раздел Проблемы, связанные со входом с помощью ПИН-кода. Если вы используете рабочее устройство в сети, пункт сброса ПИН-кода может не отобразиться. В этом случае обратитесь к своему администратору.
Примечание: Если контрольные вопросы не отображаются на экране после того, как вы выбрали ссылку Сброс пароля, убедитесь, что имя устройства не совпадает с именем учетной записи локального пользователя (имя, которое вы видите при входе). Чтобы просмотреть имя устройства, щелкните правой кнопкой мыши кнопкуНачните, выберите Системаи прокрутите список до раздела Спецификации устройства. Если имя устройства совпадает с именем учетной записи, вы можете создать новую учетную запись администратора, войти в систему как администратор, а затем переименовать свой компьютер (при просмотре имени устройства можно также переименовать устройство).
Ответьте на контрольные вопросы.
Введите новый пароль.
Войдите в систему обычным образом с новым паролем.
Сброс пароля учетной записи Майкрософт, который вы используете на компьютере
На экране входа введите имя учетной записи Майкрософт, если оно еще не отображается. Если на компьютере используется несколько учетных записей, выберите ту из них, пароль которой требуется сбросить. Выберите Забыли пароль под текстовым полем пароля. Следуйте инструкциям, чтобы сбросить пароль.
Устранение проблем со входом
Если у вас по-прежнему возникают проблемы со входом в учетную запись, ознакомьтесь с другими решениями в статье Устранение проблем со входом.
Если вы уже знаете текущий пароль и хотите изменить его
Выберите Начните> Параметры > учетные записи> параметры вход. В разделе Пароль нажмите кнопку Изменить и следуйте инструкциям.
Сброс пароля локальной учетной записи Windows 10
Если вы забыли или потеряли пароль для локальной учетной записи Windows 10 и вам нужно снова выполнить вход в устройство, попробуйте использовать представленные ниже решения. Дополнительные сведения о локальных и административных учетных записях см. в статье Создание учетной записи локального пользователя или администратора в Windows 10.
В Windows 10 версии 1803 и выше
Если во время настройки локальной учетной записи для Windows 10 вы добавили контрольные вопросы, это означает, что у вас установлена версия не ниже 1803 и вы можете ответить на них, чтобы снова войти в систему.
После ввода неверного пароля выполните следующие действия.
Выберите ссылку Сброс пароля на экране входа. Если вместо этого вы используете ПИН-код, см. раздел Проблемы, связанные со входом с помощью ПИН-кода. Если вы используете рабочее устройство в сети, пункт сброса ПИН-кода может не отобразиться. В этом случае обратитесь к своему администратору.
Примечание: Если контрольные вопросы не отображаются на экране после того, как вы выбрали ссылку Сброс пароля, убедитесь, что имя устройства не совпадает с именем учетной записи локального пользователя (имя, которое вы видите при входе). Чтобы просмотреть имя устройства, щелкните правой кнопкой мыши кнопку Начните на панели задач, выберите Система и прокрутите список до раздела Спецификации устройства. Если имя устройства совпадает с именем учетной записи, вы можете создать новую учетную запись администратора, войти в систему как администратор, а затем переименовать свой компьютер (при просмотре имени устройства можно также переименовать устройство).
Ответьте на контрольные вопросы.
Введите новый пароль.
Войдите в систему обычным образом с новым паролем.
Windows 10 до версии 1803
Для версий Windows 10 ниже 1803 пароли к локальным учетным записям нельзя сбросить, так как в этих версиях отсутствуют контрольные вопросы. Вы можете сбросить устройство, чтобы выбрать новый пароль, но при этом данные, программы и параметры будут удалены без возможности восстановления. Если вы выполнили резервное копирование файлов, вы сможете восстановить удаленные файлы. Дополнительные сведения см. в статье Параметры восстановления в Windows 10.
Чтобы сбросить параметры устройства, удалите данные, программы и параметры.
Нажимая клавишу SHIFT, нажмите кнопку Питания > перезапустить в правом нижнем углу экрана.
На экране Выбор действия выберите пункт Диагностика > Вернуть компьютер в исходное состояние.
Выберите команду Удалить все.
Предупреждение: При возврате устройства в исходное состояние будут удалены все данные, программы и параметры.
Сброс пароля учетной записи Майкрософт, который вы используете на компьютере
На экране входа введите имя учетной записи Майкрософт, если оно еще не отображается. Если на компьютере используется несколько учетных записей, выберите ту из них, пароль которой требуется сбросить. Выберите Забыли пароль под текстовым полем пароля. Следуйте инструкциям, чтобы сбросить пароль.
Устранение проблем со входом
Если у вас по-прежнему возникают проблемы со входом в учетную запись, ознакомьтесь с другими решениями в статье Устранение проблем со входом.
Сброс пароля
Примечание: Если вы забыли свой пароль для Windows 10, следуйте инструкциям из статьи Сброс пароля локальной учетной записи Windows 10.
Если вы забыли свой пароль для Windows 8.1, его можно восстановить несколькими способами:
Если ваш компьютер введен в домен, системный администратор должен сбросить ваш пароль.
Если вы используете учетную запись Майкрософт, пароль можно сбросить через Интернет. Подробнее: Как сбросить пароль учетной записи Майкрософт.
Если вы работаете с локальной учетной записью, используйте в качестве напоминания подсказку о пароле.
Если войти все равно не удается, необходимо переустановить Windows. Что касается переустановки Windows RT 8.1, обратитесь к производителю компьютера.
Дополнительная справка по паролям в Windows 8.1
Если вы забыли или потеряли свой пароль, следуйте инструкциям из раздела Сброс пароля выше, чтобы сбросить или восстановить его.
Если вы думаете, что пароль вашей учетной записи Майкрософт взломан или украден злоумышленником, мы можем помочь. Подробнее см. в разделе Не удается войти в учетную запись Майкрософт.
Да, если вход выполняется только на локальный компьютер. Тем не менее рекомендуется защитить компьютер с помощью надежного пароля. При использовании пароля только пользователь, знающий его, может войти в систему. Пароль необходим, если требуется войти в Windows с учетной записью Майкрософт. Дополнительные сведения см. в документе Можно ли войти Windows без пароля? Дополнительные данные об учетных записях Майкрософт и локальных учетных записях см. в записи Создание учетной записи пользователя.
Надежные пароли содержат разнообразные символы, в том числе строчные и прописные буквы, цифры и специальные символы или пробелы. Надежный пароль сложно угадать или взломать злоумышленнику. Такой пароль не должен содержать целое слово или данные, которые легко узнать, например ваше реальное имя, имя пользователя или дату рождения.
Пароль для входа с учетной записью Майкрософт может содержать не более 16 символов. Дополнительные сведения об учетных записях Майкрософт см. в статье Создание учетной записи пользователя.
Вы можете регулярно обновлять пароль, чтобы обеспечить лучшую защиту. Если ваш компьютер не подключен к домену, сделайте следующее:
Проведите пальцем от правого края экрана и нажмите кнопку Параметры, а затем выберите пункт Изменение параметров компьютера.
(Если вы используете мышь, найдите ее в правом нижнем углу экрана, переместите указатель мыши вверх, нажмите кнопку Параметры ивыберите пунктИзменить параметры компьютера.)
Выберите элемент Учетные записи, а затем Параметры входа.
Нажмите или щелкните элемент Изменить пароль и следуйте указаниям.
Если компьютер подключен к домену, то системный администратор может задавать период обязательной смены пароля. Чтобы изменить пароль:
Если вы пользуетесь клавиатурой, нажмите клавиши CTRL+ALT+DEL, выберите пункт Сменить пароль и следуйте указаниям.
На планшетном ПК нажмите и удерживайте кнопку Windows, нажмите кнопку питания, а затем выберите команду Сменить пароль и следуйте инструкциям на экране.
Это зависит от того, используете ли вы сторонний электронный адрес. Если ваш адрес электронной почты заканчивается на outlook.com, hotmail.com, live.com или название другой службы Майкрософт, то при изменении пароля учетной записи Майкрософт также изменится пароль в службе электронной почты.
Однако для учетной записи Майкрософт можно использовать любой электронный адрес, в том числе сторонней почтовой веб-службы, такой как Yahoo! или Gmail. При выборе пароля для учетной записи Майкрософт пароль, необходимый для входа на сайт сторонней почтовой веб-службы, не изменяется.
Создайте графический пароль, чтобы входить в систему с помощью жестов, а не ввода символов.
Проведите пальцем от правого края экрана и нажмите кнопку Параметры, а затем выберите пункт Изменение параметров компьютера.
(Если вы используете мышь, найдите ее в правом нижнем углу экрана, переместите указатель мыши вверх, нажмите кнопку Параметры ивыберите пунктИзменить параметры компьютера.)
Выберите элемент Учетные записи, а затем Параметры входа.
В разделе Графический пароль нажмите кнопку Добавить и следуйте указаниям.
Выбирайте для своей учетной записи пользователя такой пароль, который вы сможете запомнить. Он вам еще пригодится!
Конечно, можно записать пароль и хранить его в надежном месте. Тем не менее не стоит приклеивать бумажку с паролем на обратную сторону ноутбука или внутри выдвижного ящика стола. Если вы все-таки решили записать пароль, храните его отдельно от компьютера.
Для большей безопасности рекомендуется использовать разные пароли для разных целей. Например, разумно пользоваться совершенно непохожими паролями для учетной записи в социальной сети и для интернет-банка.
Если вы забыли или потеряли пароль, можно попробовать сбросить или восстановить его несколькими способами. Дополнительные сведения о том, как сбросить или восстановить пароль, представлены в разделе Сброс пароля выше.
Сброс пароля
Действия для сброса пароля немного различаются в зависимости от того, находится ли компьютер в домене или в группе. Если ваш компьютер является частью организации, которая работает в организации или учебном замещаемом сайте, то, возможно, он является частью домена. Если это домашний компьютер, он почти наверняка находится в группе.
Компьютер введен в домен
Во sign in with a domain account that has administrator permissions to this device. Если вы не уверены, обратитесь за помощью к ИТ-администратору своей организации.
На вкладке «Пользователи» в разделе Пользователи этого компьютера нажмите имя нужной учетной записи пользователя и выберите Сброс пароля.
Введите новый пароль, подтвердите его и нажмите кнопку ОК.
Примечание: Если вы вошли в систему как администратор, вы можете создать или изменить пароли для всех учетных записей пользователей на компьютере.
Предупреждение: Если вы измените пароль для другой учетной записи с помощью учетной записи администратора, то все зашифрованные файлы или электронные сообщения этой другой учетной записи будут недоступны ее пользователю.
Компьютер состоит в рабочей группе
При вводе неправильного пароля во время входа в Windows появляется сообщение о том, что пароль неправильный. Нажмите кнопку ОК, чтобы закрыть это сообщение.
Выберите Сброс пароля и вставьте диск или USB-устройство флэш-памяти для сброса пароля.
Следуйте инструкциям мастера сброса пароля, чтобы создать новый пароль.
Войдите в систему с новым паролем. Если вы снова забыли пароль, используйте тот же диск сброса пароля. Создавать новый диск не нужно.
Изменение пароля
Нажмите клавиши CTRL+ ALT+ DELETE, а затем выберите пункт Изменить пароль.
Введите старый пароль, затем новый пароль (согласно инструкциям), после чего введите новый пароль еще раз для его подтверждения.
Источник
CTRL+ALT+DEL используется для открытия окна параметров безопасности. Параметры на странице позволяют пользователям изменить пароль, выйти из системы, выключить или перезапустить систему, а также получить доступ к диспетчеру задач. В противном случае все эти параметры доступны в системе, но окно параметров безопасности предназначено для доступа к этим аварийным параметрам, когда компьютер зависает и больше ничего не работает.
Если окно параметров безопасности перестает работать, это может быть не срочной проблемой, если система работает нормально, но ее необходимо решить как можно скорее. В случае, если мы потеряем доступ к окну параметров безопасности, когда это необходимо, единственным способом справиться с зависшей системой будет ее отключение, что может привести к повреждению оборудования или потере данных.
Причина
Причин проблемы может быть много. Одной из известных причин является вредоносное ПО, влияющее на систему, клавиатура также может быть неисправна.
Мы попробуем выполнить следующие шаги по устранению неполадок, чтобы устранить проблему:
Примечание. Если вы пытаетесь открыть диспетчер задач и не можете найти его на экране CTRL + ALT + DEL, попробуйте одновременно нажать CTRL + Shift + Esc на клавиатуре, чтобы мгновенно открыть диспетчер задач. Кроме того, некоторые пользователи сообщают, что если на их ПК установлен Microsoft HPC Pack, удаление Microsoft HPC Pack сразу же устраняет эту проблему.
Решение 1]Через редактор реестра
1. Найдите regedit в окне поиска Windows 10 и щелкните значок редактора реестра, чтобы открыть редактор реестра.
2. Теперь перейдите по следующему пути в редакторе реестра.
HKEY_CURRENT_USERSoftwareMicrosoftWindowsCurrentVersionPolicies
3. Теперь проверьте, есть ли ключ с именем System при развертывании политик. Если он не существует, просто щелкните правой кнопкой мыши политики и создайте новый ключ с именем System.
4. Теперь щелкните правой кнопкой мыши и выберите «Создать»> «Dword (32-разрядное)» с именем DisableTaskMgr.
5. Теперь дважды щелкните DisableTaskMgr и измените значение данных на 0.
6. Теперь закройте окно редактора реестра и перезагрузите компьютер.
Решение 2]- Проверьте свою клавиатуру / язык.
1. Нажмите вместе клавишу Windows + I на клавиатуре, чтобы открыть настройки.
2. Щелкните Время и язык.
3. Нажмите «Язык» в левом меню.
4. Проверьте свой язык в списке.
5. Если нужного языка нет в списке, просто нажмите «Добавить предпочтительный язык», чтобы добавить нужный язык на свой компьютер.
6. Теперь, когда правильный язык указан в списке языков, просто щелкните нужный язык, а затем нажмите кнопку со стрелкой вверх, чтобы переместить его вверх.
Решение 3]Проверьте клавиатуру
Два хороших способа проверить, работают ли клавиши, — это проверить клавиши для других функций и временно заменить клавиатуру. Если мы обнаружим, что клавиши неисправны в любом случае, мы можем попробовать обновить драйверы клавиатуры.
Обновите драйверы клавиатуры и перезагрузите систему.
Если это не сработает, попробуйте заменить клавиатуру или пока использовать внешнюю USB-клавиатуру.
Решение 4]Использование команд CMD
1. Нажмите комбинацию клавиш Windows + R, чтобы открыть запуск.
2. Введите cmd и одновременно нажмите клавиши CTRL + Shift + Esc, чтобы открыть cmd от имени администратора.
4. Запустите приведенные ниже команды одну за другой в командной строке.
Dism /Online /Cleanup-Image /ScanHealth Dism /Online /Cleanup-Image /CheckHealth Dism /Online /Cleanup-Image /RestoreHealth| sfc /scannow
Как только все 4 команды будут выполнены, закройте окно cmd.
Решение 5]Проверьте систему на наличие вредоносных программ
Вредоносное ПО и вирусы могут повлиять на систему таким образом, что они помешают процедурам безопасности в случае, если они нанесут вред системе. Обычно они написаны таким образом. Таким образом, нам нужно сканировать и удалять вредоносное ПО из системы. Используйте антивирусную программу для сканирования системы и удаления вредоносных программ из системы.
Решение 6]Восстановление системы
Если приведенные выше решения не работают, вы можете попробовать восстановить систему, как указано здесь.
Надеюсь, поможет!
Как сменить пароль на компьютере
В этой статье я покажу, как поменять пароль на компьютере или вообще его убрать. Делается это практически одинаково в любой версии Windows (XP, 7, 8, 10).
Содержание:
- Способ 1: Ctrl + Alt + Del
- Способ 2: Панель управления
- Windows 10
- Windows 7
- Windows 8 или XP
- Способ 3: Управление компьютером
Способ 1: Ctrl + Alt + Del
Самый простой способ сменить пароль — через комбинацию клавиш Ctrl + Alt + Delete.
1. Нажимаем сначала кнопку Ctrl на клавиатуре, не отпуская ее, Alt и, не отпуская эти две кнопки, Del (Delete).
2. Откроется примерно такой экран. Выбираем пункт «Сменить пароль…».
3. Вводим старый пароль и печатаем два раза новый.
Если вы хотите вообще его убрать, оставьте эти поля пустыми.
Надежный пароль – это такой, который невозможно подобрать. Поэтому лучше не использовать личные данные: дату рождения, имя/фамилию, номер телефона. В идеале он должен состоять из английских букв (и больших и маленьких), а также цифр и быть не короче восьми символов.
Способ 2: Панель управления
Изменить пароль на компьютере можно также через настройки системы. В версиях Windows есть отличия, поэтому для каждой я составил свою инструкцию.
Windows 10
1. Открываем Пуск, а в нем «Параметры».
2. Переходим в «Учетные записи».
3. Щелкаем по «Параметры входа».
4. Внутри окошка в части «Пароль» нажимаем на кнопку «Изменить».
5. Печатаем текущий код и нажимаем «Далее».
6. Вводим два раза новый и, если нужно, подсказку для него. Нажимаем «Далее».
Вот и всё! Данные изменены.
Windows 7
1. Открываем Пуск и переходим в «Панель управления».
2. Открываем «Учетные записи пользователей».
Если в правом верхнем углу у вас будет слово «Категории», тогда в группе «Учетные записи пользователей и семейная безопасность» выбираем пункт «Добавление и удаление учетных записей пользователей».
Если окно «Панели управления» другого вида, тогда находим пункт «Учетные записи пользователей».
3. Выбираем пользователя, под которым заходим в систему.
4. Щелкаем по пункту «Изменение пароля».
5. Вводим предыдущий код и два раза новый. Нажимаем кнопку «Сменить пароль».
Также можно добавить подсказку. Главное, чтобы она была полезной для вас, а не посторонних.
На заметку. Если пункта «Панель управления» нет, щелкните правой кнопкой мыши по любому месту меню Пуск и выберите «Свойства». В новом окне нажмите «Настроить…», в списке найдите «Панель управления» и выберите «Отображать как ссылку».
Windows 8 и XP
В Windows 8 смена пароля происходит примерно так же, как в Windows 10. А в XP – как в Windows 7.
Windows XP: Пуск → Панель управления → Учетные записи пользователей.
Windows 8:
- На Рабочем столе наводим курсор на нижний правый край экрана, чтобы появилось меню.
- Параметры → Изменение параметров компьютера.
- На странице «Параметры ПК» выбираем пункт «Пользователи» и нажимаем «Изменить пароль».
Или так: Параметры → Изменение параметров компьютера → Учётные записи → Параметры входа.
Способ 3: Управление компьютером
Щелкаем правой кнопкой мышки по ярлыку «Компьютер» на Рабочем столе и выбираем пункт «Управление».
Если на экране такого значка нет, тогда аналогичную операцию делаем с помощью меню «Пуск».
Далее необходимо следовать по пути: Служебные программы → Локальные пользователи → Пользователи.
Щелкаем правой кнопкой мыши по нужному пользователю и выбираем «Задать пароль».
Откроется окно с предупреждением, в котором будет сказано, что для безопасности придется заново авторизироваться во всех программах, таких как Skype, Яндекс.Диск и других. Жмем кнопку «Продолжить».
Затем перед нами откроется окно, где можно ввести новый пароль. Если он не нужен, просто оставляем поля пустыми и жмем ОК.
На чтение 4 мин. Просмотров 62 Опубликовано 30.04.2021
Есть несколько способов установить новый пароль для вашей учетной записи на вашем ПК с Windows. Я хотел бы поделиться ими всеми, чтобы в следующий раз, когда вам нужно будет сменить пароль (или установить новый пароль для какой-либо другой учетной записи), вы можете выбрать самый быстрый и удобный способ для себя.
Windows 10 поддерживает два типа учетных записей. Одна из них – это классическая локальная учетная запись, которая была доступна во всех предыдущих версиях Windows, другая – это современная учетная запись Microsoft, которая связана с облачными службами компании. Вот как изменить пароль в Windows 10 в зависимости от типа вашей учетной записи.
Вот различные способы изменения пароля Windows:
Содержание
- Экран безопасности Ctrl + Alt + Del
- Приложение “Настройки”
- Панель управления
- Управление компьютером ent
- Командная строка/net.exe
- Изменить Пароль для учетной записи Microsoft в Windows 10
Экран безопасности Ctrl + Alt + Del
Этот метод позволяет вам установить пароль только для текущего пользователя, то есть для вас. Чтобы изменить пароль с помощью этого метода, сделайте следующее:
- Нажмите Ctrl + Alt + Del нажмите вместе на клавиатуре, чтобы открыть экран безопасности.
- Нажмите «Изменить пароль».
- Укажите новый пароль для своей учетной записи:
Приложение “Настройки”
В Windows 10 Microsoft переместила многие параметры, связанные с учетной записью пользователя, в приложение “Настройки”. Чтобы установить пароль для своей учетной записи с помощью приложения “Настройки”, вам необходимо выполнить следующие действия:
-
- Запустить приложение “Настройки”.
- Нажмите «Учетные записи».
- Нажмите «Войти» options “слева.
- Здесь вы можете изменить различные параметры входа, включая пароль и ПИН-код:
- Запустить приложение “Настройки”.
Панель управления
Классическая панель управления позволяет управлять паролями для всех учетных записей пользователей на вашем ПК. .
-
-
- Откройте следующую страницу панели управления:
Панель управления Учетные записи пользователей и семейная безопасность Учетные записи пользователей Управление учетными записями
Это выглядит следующим образом:
- Щелкните учетную запись пользователя, пароль которой необходимо изменить.
- Щелкните ссылку «Изменить пароль»:
- Откройте следующую страницу панели управления:
-
Управление компьютером ent
Этот метод очень старый и работает во всех версиях Windows, от Windows 2000 до Windows 10. Используя оснастку «Управление компьютером», вы можете установить новый пароль для любой учетной записи Windows.
-
-
- Откройте проводник и щелкните правой кнопкой мыши значок «Этот компьютер».
- Выберите «Управление» в контекстном меню.
- В разделе «Управление компьютером» выберите «Локальный» Пользователи и группы “на левой панели.
- На правой панели дважды щелкните папку« Пользователи ».
- Откроется список пользователей. Щелкните правой кнопкой мыши нужную учетную запись пользователя и установите ее пароль из контекстного меню:
-
Командная строка/net.exe
Последним методом установки нового пароля для учетной записи пользователя является использование экземпляра командной строки с повышенными привилегиями.
-
-
- Откройте командную строку с повышенными привилегиями.
- Введите следующую команду:
net user Имя_пользователя пароль
Замените «Имя_пользователя» и «пароль» желаемыми значениями. Указанный вами пароль будет установлен немедленно без запроса.
- В качестве альтернативы вы можете использовать следующую команду:
net user Имя_пользователя *
Это запросит в интерактивном режиме новый пароль для учетной записи «Имя_пользователя».
- Если у вас есть компьютер, присоединенный к домену, используйте следующую команду:
net user Имя_пользователя */DOMAIN
Появится запрос интерактивно для нового пароля для учетной записи «Имя_пользователя» в указанном домене.
-
Изменить Пароль для учетной записи Microsoft в Windows 10
Если вы используете учетную запись Microsoft в Windows 10, вы можете использовать следующие параметры:
- Метод приложения “Настройки”.
- Ссылка “Изменить пароль” на экране безопасности Ctrl + Alt + Del.
Они описаны выше.
В дополнение к этому, вы можете изменить пароль своей учетной записи Microsoft онлайн.
Откройте учетную запись Microsoft веб-сайт.
Нажмите кнопку «Войти» и введите данные своей учетной записи.
Откроется страница профиля учетной записи Microsoft. Там нажмите «Изменить пароль» под своим адресом электронной почты слева: 
Следуйте инструкциям, приведенным на экран.















 , а затем выберите пункты Панель управления, Учетные записи пользователей, Учетные записи пользователей и Управление учетными записями пользователей.
, а затем выберите пункты Панель управления, Учетные записи пользователей, Учетные записи пользователей и Управление учетными записями пользователей.  если вам будет предложено ввести пароль администратора или подтверждение, введите пароль или укажите подтверждение.
если вам будет предложено ввести пароль администратора или подтверждение, введите пароль или укажите подтверждение.