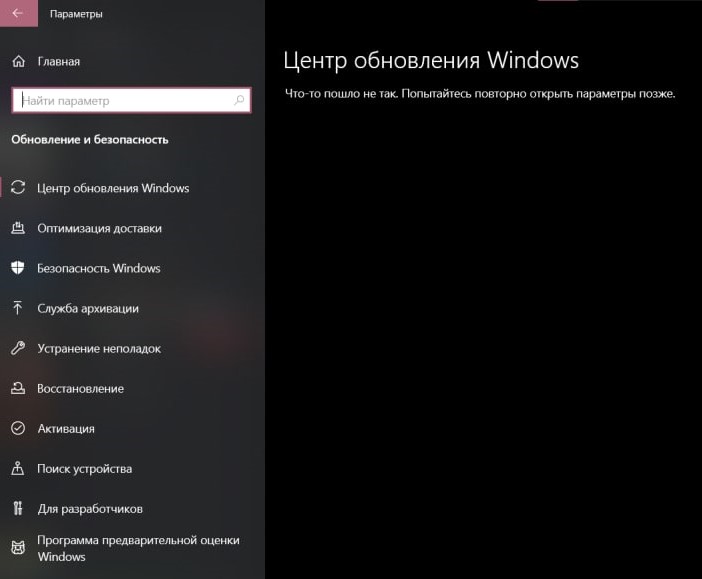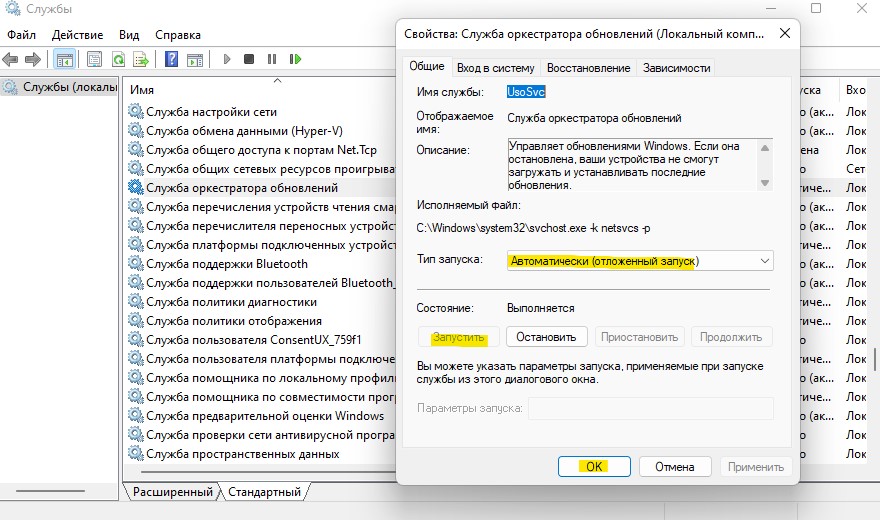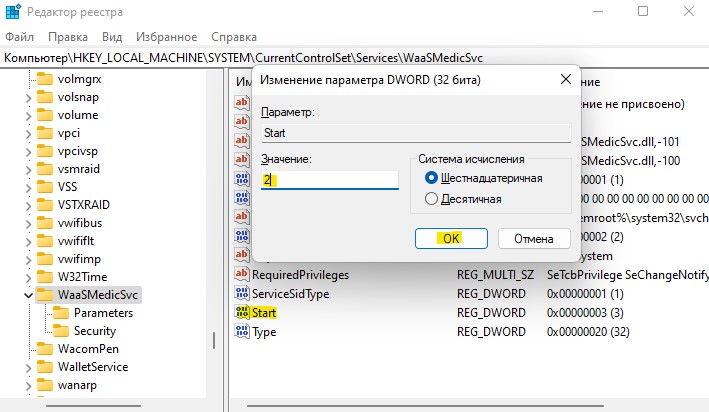Обновление не работает при попытке загрузить последнюю версию Windows 10 ? Вы не одиноки в этой проблеме. Многие люди, но есть определенные вопросы, которые довольно интересны, чем другие.
Мы столкнулись с некоторыми пользователями Windows 10, которые жаловались на то, что раздел Центра обновления Windows в области «Настройки» на 100% пуст.
Для любого человека довольно странно испытывать проблему, когда раздел Центра обновления Windows — это просто чистый лист. Это может привести к тому, что люди просто захотят вернуться к Windows 7, потому что там все намного проще, поскольку Windows 7 очень зрелая.
- Вот как использовать Windows 7 навсегда
Однако, прежде чем вернуться к старой операционной системе , есть шанс, что мы можем помочь с вашей неудачей.
Как исправить пустой экран в обновлении Windows 10?
Решение 1. Попробуйте несколько команд в CMD
Прежде всего, мы хотим, чтобы вы попробовали следующие команды через CMD:
Dism / Онлайн / Cleanup-Image / CheckHealth
Dism / Онлайн / Очистка изображения / ScanHealth
Dism / Онлайн / Очистка-Image / RestoreHealth
Если это не сработает, нажмите клавишу Windows + R, а затем введите services.msc, чтобы убедиться, что следующие службы полностью работают и работают:
- Центр обновления Windows.
- Фоновая разведывательная служба
- Идентичность приложения
- Криптографический сервис.
Решение 2. Сброс компонентов обновления Windows 10
Тем не менее, вы можете сбросить компоненты Windows 10 Update. Самый простой способ — использовать командную строку. Для этого выполните следующие действия:
- открыто Win + X меню и выбрать Командная строка (администратор) из списка. Вы можете сделать это, нажав клавишу Windows + X ярлык.
- Однажды Откроется командная строка , выполните команды ниже:
- чистая остановка wuauserv
- чистая остановка cryptSvc
- стоповые биты
- Чистая остановка
- Ren C: WindowsSoftwareDistribution SoftwareDistribution.old
- Ren C: WindowsSystem32catroot2 Catroot2.old
- чистый старт wuauserv
- net start cryptSvc
- чистые стартовые биты
- net start msiserver
Решение 3 — перезагрузите компьютер
Теперь, если вы попытались выполнить все вышеперечисленное, мы предлагаем выполнить перезагрузку вашего ПК. Это должно исправить большинство основных проблем. Однако, если нет, то переустановка Windows 10 полностью может быть единственным вариантом.
Да, мы знаем, это сложное решение, но иногда дела идут не так, как планировалось. Не беспокойтесь, мы придем к вам на помощь: ознакомьтесь с полным руководством по переустановке Windows 10 .
СВЯЗАННЫЕ ИСТОРИИ, КОТОРЫЕ ВЫ ДОЛЖНЫ ПРОВЕРИТЬ:
- Как проверить, установлено ли конкретное обновление Windows в Windows 10
- Пользователи жалуются на проблемы с черным экраном в Windows 10
- Где находится папка загрузки по умолчанию для версий Windows 10?
Примечание редактора: этот пост был первоначально опубликован в августе 2016 года и с тех пор обновлен для свежести и точности.
Что то пошло не так. Попытайтесь повторно открыть параметры позже
Перейдя в центр обновления Windows 10 и 11 можно столкнуться с проблемой, когда окно пусто и только сообщение «Что то пошло не так. Попытайтесь повторно открыть параметры позже«.
Данная проблема с пустым окном в центре обновления Windows 10 обычно возникает из-за службы оркестратора обновлений, которая настроена неправильно. Кроме того, это может быть и поврежденная база данных обновлений или поврежденные системные файлы.
Разберем, что делать и как исправить, когда в центре обновления пустое окно с сообщением «Что то пошло не так Попытайтесь повторно открыть параметры позже«.
! Прежде чем приступить к исправлениям, попробуйте создать нового пользователя в системе.
1. Запуск устранения неполадок
Встроенное средство устранения неполадок по проблемам с обновлениями может решить данную проблему. Чтобы его запустить:
- Откройте Параметры > Обновления и безопасность > Устранение неполадок
- Справа выберите Дополнительные средства устранения неполадок
- Выберите Центр обновления Windows и запустите
- Далее следуйте рекомендациям на экране
2. Проверить службу оркестратора
Чтобы исправить пустое окно в центре обновления с ошибкой «Что то пошло не так. Попытайтесь повторно открыть параметры позже«, нужно, чтобы служба оркестратора работала в автоматическом режиме. Для этого:
- Нажмите сочетание кнопок Win+R и введите services.msc
- Найдите службу оркестратора обновлений и дважды щелкните по ней
- Выберите тип запуска Автоматический, а не отложенный
- Запустите её, если остановлена и нажмите ОК
- Перезагрузите компьютер
3. Проверка целостности системы
Поврежденные системные файлы могут быть причиной возникновения пустого окна в центре обновления Windows. Чтобы проверить и автоматически восстановить, запустите командную строку от имени администратора и введите ниже команды по очереди, после чего нужно перезагрузить ПК:
sfc /scannowDISM /Online /Cleanup-Image /RestoreHealth
4. Сбросить каталог обновлений
Переименуем папки SoftwareDistribution и Catroot2, чтобы сбросить базу данных обновлений на чистую. Запустите командную строку от имени администратора и вводите по одной команде нажимая Enter, после каждой. Далее перезапустите Windows.
net stop bitsnet stop wuauservnet stop appidsvcnet stop cryptsvcren %systemroot%SoftwareDistribution SoftwareDistribution.mwpren %systemroot%system32catroot2 catroot2.mwpnet start bitsnet start wuauservnet start appidsvcnet start cryptsvc
5. Правка служб через реестр
Настроим нужные службы для обновлений через реестр, так как, если они настроены неправильно, то могут быть различные проблемы с обновлениями и самим центром обнв6оелня.
- Нажмите сочетание кнопок Win+R и введите regedit, чтобы открыть редактор реестра.
- В реестре перейдите по следующим путям по порядку путям
- Устанавливайте везде значение 2 в параметре Start
- Чтобы установить значение нужно дважды щелкнуть по Start
- После всех действий, перезагрузитесь
HKEY_LOCAL_MACHINESYSTEMCurrentControlSetServicesUsoSvc HKEY_LOCAL_MACHINESYSTEMCurrentControlSetServicesWaaSMedicSvc HKEY_LOCAL_MACHINESYSTEMCurrentControlSetServiceswuauserv
Можно обновить системные файлы Windows 10 при помощи утилиты MediaCreationTool, которую нужно скачать с официального сайта Microsoft. Это просто обновит систему, как через обычный центр обновлений с заменой новых файлов, что поможет исправить пустое окно с ошибкой Попытайтесь повторно открыть параметры позже.
- Скачайте MediaCreationTool нажав Скачать средство сейчас
- Выберите Обновить этот компьютер сейчас
7. Откатить Windows в рабочее состояние
Можно откатить систему назад на пару дней, когда еще не было пустого окна с ошибкой Что то пошло не так. Попытайтесь повторно открыть параметры позже. Для этого:
- Нажмите Win+R и введите rstrui
- В появившимся окне нажмите Далее
- Выберите нужную созданную точку из списка
- Следуйте рекомендациям на экране
Если нет точек созданных или что-то не получилось, то сброс Windows на заводские настройки поможет.
Смотрите еще:
- Как установить вручную определенный патч обновления Windows 10
- Как отключить обновление драйверов в Windows 11
- Исправить ошибку 0x800706be при обновлении Windows 11/10
- Ошибка 0x80248007 обновления Windows 11
- Как отключить обновления в Windows 11
[ Telegram | Поддержать ]
What can you do if Windows Update or Microsoft Update does not work is stuck checking, or the Windows Update page in Control Panel or Settings that you open comes out blank. If you do face this problem, you may try these troubleshooting steps, in no particular order. Do remember to create a system restore point first.
Please go through the entire post first and then see which of the suggestions apply to your version of Windows OS. If Windows Update is not working do the following:
1. Run System Restore
The first thing to do is to see if you installed any new software, and if so, try to restore your computer to a prior good time.
2. Clear up PC cache
Clear up your Temporary Files folder, Cookies folder & Temporary Internet File folder, reboot and try again. Best and easy to use the built-in Disk Cleanup utility.
3. Flush the Software Distribution Folder
Run Command Prompt as administrator. In the CMD box that appears on the computer screen, enter the following strings of text, one at a time, and hit Enter.
net stop wuauserv
net stop bits
Now browse to the C:WindowsSoftwareDistribution folder and delete all the files and folders inside.
If the files are in use, restart your device. After rebooting, run the commands above again. Your Windows Store App needs to be closed, by the way, so do not start it.
Now you will be able to delete the files from the mentioned Software Distribution folder. Now in the Command Prompt windows, type the following commands one at a time, and hit Enter:
net start wuauserv
net start bits
Reboot. If you are using Windows Update, try using Microsoft Updates or vice versa.
4. Run SFC
Run system file checker. If any corrupt system files are found, they will be replaced on reboot.
5. Add to Trusted Sites
If Windows Update is not working, try this :
Open Internet Options > Security > Click ‘trusted sites’ icon >Click Sites > uncheck ‘Require server verification’.
Then add the following sites :
-
http://*.windowsupdate.microsoft.com
-
http://*.windowsupdate.com
-
http://update.microsoft.com
-
http://update.microsoft.com/microsoftupdate/v6/default.aspx
Click Close > Apply > OK. This is known to help the Genuine Validated Windows, in some cases, but not always.
6. Check if Windows Update Agent is installed
Do also ensure that you have the latest Windows Update Agent installed.
7. Re-register the following dlls
Try to re-register the following dlls individually. See how to register & unregister dll‘s if you are not sure how to do it.
-
wuapi.dll
-
wuaueng.dll
-
wups.dll
-
wups2.dll
-
wuwebv.dll
-
wucltux.dll
-
wudriver.dll
Alternatively, open Notepad. Copy-Paste the following command lines into it and save the file using a .bat or .cmd extension.
regsvr32 /s wuapi.dll regsvr32 /s wuaueng.dll regsvr32 /s wups.dll regsvr32 /s wups2.dll regsvr32 /s wuwebv.dll regsvr32 /s wucltux.dll regsvr32 /s wudriver.dll
Double-click the icon of the .bat or .cmd file; a command window will open. Run the commands, and then close. Reboot, and see if Windows Update is working OK.
8. Check Internet Options
Open Internet Options > Advanced > Security Settings > Ensure that the two boxes “Enable SSL 2” or “Enable SSL 3” are checked.
9. Refer Microsoft for error code references
Go here to see the Complete Master List of Windows Update Error Codes. If you receive Windows Update error 80246008 while downloading updates, you might need to change the Background Intelligent Transfer Service (BITS) or Windows Event Log service settings, and then restart each service.
10. Check Hosts file
If you are recovering from a malware attack, you may also want to have a look at your Hosts file. Some malware programs may modify the host’s file to control DNS name resolution. Remove ALL entries for Windows Update and Microsoft Update from your Hosts file situated at CWindowssystem32driversetchosts.
11. Run Fix WU
Use our Fix WU tool and see if it helps. It re-registers all the dll, ocx and ax files required for the proper functioning of Windows Update.
12. Run Windows Update Troubleshooter
Use the Windows Update Troubleshooter from Microsoft. It resets Windows Updates settings to defaults.
You can either remove any lines that contain entries for Windows Update or for Microsoft Update OR you can just place the number sign # before or in front of any line that contains “microsoft” and “update”. HostsMan is a good freeware utility to help you manage your Hosts file.
Related posts:
- Windows stuck on Working on updates
- Windows Update stuck downloading updates.
Windows Update page blank
If when you open Windows Update from the Control Panel, you get to see a blank white page, you might want to re-register the following DLL files. It has been known to work. Open Run as an administrator, type the following, one after the other and hit Enter.
regsvr32 jscript regsvr32 vbscript regsvr32 /i mshtml
Windows Update Settings page is blank
If the Windows Update page in Windows Settings panel is blank, then you could try one of these suggestions:
- Reset Settings
- Run Windows Update Troubleshooter
- Run System File Checker
- Uninstall recent Windows Update if the problem occurred after a recent update
- Reset Windows 11/10.
Hopefully, this helps!
What are the Windows Update URL List for whitelisting?
Make sure that the following URLs related to Microsoft Update are not blocked:
- http://windowsupdate.microsoft.com
- http://*.windowsupdate.microsoft.com
- https://*.windowsupdate.microsoft.com
- http://*.update.microsoft.com
- https://*.update.microsoft.com
- http://*.windowsupdate.com
- http://download.windowsupdate.com
- https://download.microsoft.com
- http://*.download.windowsupdate.com
- http://wustat.windows.com
- http://ntservicepack.microsoft.com
- http://go.microsoft.com
- http://dl.delivery.mp.microsoft.com
- https://dl.delivery.mp.microsoft.com
- https://stats.microsoft.com
How to fix Computer freezes while scanning for Windows Updates?
If your Windows device freezes while at scanning for updates, then try the following two suggestions:
- Close the Settings app and reopen it.
- Open Services.msc and check if the following services are running:
- Update State Orchestrator
- Windows Update
How to fix Windows Update fails to install or will not download?
If Windows Update fails to install, is not working, updates will not download or keep failing, on your Windows 11/10/8/7 then these suggestions will help you troubleshoot & fix Windows Updates.
- Run Windows Update Troubleshooter
- Manually Reset Windows Update Components to default
- Use FixWU
- Check Windows Update Services status
- Check Windows Update log file
- Clear pending.xml file
- Clear the BITS queue
- Delete incorrect Registry values
- Run Windows Module Installer
- Run Background Intelligent Transfer Service Troubleshooter
- Download its stand-alone installer
- Use authenticated Proxy Servers.
This post on what to do if Turn Windows Features on or off blank may also interest some of you.
What can you do if Windows Update or Microsoft Update does not work is stuck checking, or the Windows Update page in Control Panel or Settings that you open comes out blank. If you do face this problem, you may try these troubleshooting steps, in no particular order. Do remember to create a system restore point first.
Please go through the entire post first and then see which of the suggestions apply to your version of Windows OS. If Windows Update is not working do the following:
1. Run System Restore
The first thing to do is to see if you installed any new software, and if so, try to restore your computer to a prior good time.
2. Clear up PC cache
Clear up your Temporary Files folder, Cookies folder & Temporary Internet File folder, reboot and try again. Best and easy to use the built-in Disk Cleanup utility.
3. Flush the Software Distribution Folder
Run Command Prompt as administrator. In the CMD box that appears on the computer screen, enter the following strings of text, one at a time, and hit Enter.
net stop wuauserv
net stop bits
Now browse to the C:WindowsSoftwareDistribution folder and delete all the files and folders inside.
If the files are in use, restart your device. After rebooting, run the commands above again. Your Windows Store App needs to be closed, by the way, so do not start it.
Now you will be able to delete the files from the mentioned Software Distribution folder. Now in the Command Prompt windows, type the following commands one at a time, and hit Enter:
net start wuauserv
net start bits
Reboot. If you are using Windows Update, try using Microsoft Updates or vice versa.
4. Run SFC
Run system file checker. If any corrupt system files are found, they will be replaced on reboot.
5. Add to Trusted Sites
If Windows Update is not working, try this :
Open Internet Options > Security > Click ‘trusted sites’ icon >Click Sites > uncheck ‘Require server verification’.
Then add the following sites :
-
http://*.windowsupdate.microsoft.com
-
http://*.windowsupdate.com
-
http://update.microsoft.com
-
http://update.microsoft.com/microsoftupdate/v6/default.aspx
Click Close > Apply > OK. This is known to help the Genuine Validated Windows, in some cases, but not always.
6. Check if Windows Update Agent is installed
Do also ensure that you have the latest Windows Update Agent installed.
7. Re-register the following dlls
Try to re-register the following dlls individually. See how to register & unregister dll‘s if you are not sure how to do it.
-
wuapi.dll
-
wuaueng.dll
-
wups.dll
-
wups2.dll
-
wuwebv.dll
-
wucltux.dll
-
wudriver.dll
Alternatively, open Notepad. Copy-Paste the following command lines into it and save the file using a .bat or .cmd extension.
regsvr32 /s wuapi.dll regsvr32 /s wuaueng.dll regsvr32 /s wups.dll regsvr32 /s wups2.dll regsvr32 /s wuwebv.dll regsvr32 /s wucltux.dll regsvr32 /s wudriver.dll
Double-click the icon of the .bat or .cmd file; a command window will open. Run the commands, and then close. Reboot, and see if Windows Update is working OK.
8. Check Internet Options
Open Internet Options > Advanced > Security Settings > Ensure that the two boxes “Enable SSL 2” or “Enable SSL 3” are checked.
9. Refer Microsoft for error code references
Go here to see the Complete Master List of Windows Update Error Codes. If you receive Windows Update error 80246008 while downloading updates, you might need to change the Background Intelligent Transfer Service (BITS) or Windows Event Log service settings, and then restart each service.
10. Check Hosts file
If you are recovering from a malware attack, you may also want to have a look at your Hosts file. Some malware programs may modify the host’s file to control DNS name resolution. Remove ALL entries for Windows Update and Microsoft Update from your Hosts file situated at CWindowssystem32driversetchosts.
11. Run Fix WU
Use our Fix WU tool and see if it helps. It re-registers all the dll, ocx and ax files required for the proper functioning of Windows Update.
12. Run Windows Update Troubleshooter
Use the Windows Update Troubleshooter from Microsoft. It resets Windows Updates settings to defaults.
You can either remove any lines that contain entries for Windows Update or for Microsoft Update OR you can just place the number sign # before or in front of any line that contains “microsoft” and “update”. HostsMan is a good freeware utility to help you manage your Hosts file.
Related posts:
- Windows stuck on Working on updates
- Windows Update stuck downloading updates.
Windows Update page blank
If when you open Windows Update from the Control Panel, you get to see a blank white page, you might want to re-register the following DLL files. It has been known to work. Open Run as an administrator, type the following, one after the other and hit Enter.
regsvr32 jscript regsvr32 vbscript regsvr32 /i mshtml
Windows Update Settings page is blank
If the Windows Update page in Windows Settings panel is blank, then you could try one of these suggestions:
- Reset Settings
- Run Windows Update Troubleshooter
- Run System File Checker
- Uninstall recent Windows Update if the problem occurred after a recent update
- Reset Windows 11/10.
Hopefully, this helps!
What are the Windows Update URL List for whitelisting?
Make sure that the following URLs related to Microsoft Update are not blocked:
- http://windowsupdate.microsoft.com
- http://*.windowsupdate.microsoft.com
- https://*.windowsupdate.microsoft.com
- http://*.update.microsoft.com
- https://*.update.microsoft.com
- http://*.windowsupdate.com
- http://download.windowsupdate.com
- https://download.microsoft.com
- http://*.download.windowsupdate.com
- http://wustat.windows.com
- http://ntservicepack.microsoft.com
- http://go.microsoft.com
- http://dl.delivery.mp.microsoft.com
- https://dl.delivery.mp.microsoft.com
- https://stats.microsoft.com
How to fix Computer freezes while scanning for Windows Updates?
If your Windows device freezes while at scanning for updates, then try the following two suggestions:
- Close the Settings app and reopen it.
- Open Services.msc and check if the following services are running:
- Update State Orchestrator
- Windows Update
How to fix Windows Update fails to install or will not download?
If Windows Update fails to install, is not working, updates will not download or keep failing, on your Windows 11/10/8/7 then these suggestions will help you troubleshoot & fix Windows Updates.
- Run Windows Update Troubleshooter
- Manually Reset Windows Update Components to default
- Use FixWU
- Check Windows Update Services status
- Check Windows Update log file
- Clear pending.xml file
- Clear the BITS queue
- Delete incorrect Registry values
- Run Windows Module Installer
- Run Background Intelligent Transfer Service Troubleshooter
- Download its stand-alone installer
- Use authenticated Proxy Servers.
This post on what to do if Turn Windows Features on or off blank may also interest some of you.
Содержание
- Решаем проблемы с работоспособностью Центра обновлений Windows 10
- Способ 1: Запуск средства устранения неполадок
- Способ 2: Отключение обновления других продуктов Майкрософт
- Способ 3: Очистка кэша Центра обновлений
- Способ 4: Загрузка обновления стека обслуживания (SSU)
- Способ 5: Скачивание свежих обновлений через базу знаний
- Способ 6: Опция «Обновление на месте»
- Способ 7: Проверка целостности и восстановление системных файлов
- Вопросы и ответы
Как известно, в операционной системе Windows 10 имеется Центр обновления, который отвечает за установку последних апдейтов и исправлений, вносимых разработчиками. Однако иногда пользователи сталкиваются с проблемами, которые связаны с работоспособностью этого приложения. Обычно они проявляются при попытке запуска поиска обновлений или уже во время их инсталляции. На экране может появиться уведомление, свидетельствующее об остановке работы Центра. Далее мы хотим разобрать все доступные варианты решения этой неполадки.
Далее будут рассмотрены способы, которые позволяют исправить ошибки в функционировании Центра обновлений. В большинстве случаев такая проблема появляется сразу же при запуске поиска апдейтов, а если вы просто получили уведомление о невозможности инсталляции конкретных файлов, следует обратиться к инструкциям в отдельной нашей статье, перейдя по указанной ниже ссылке. Мы же переходим к решению главной задачи.
Подробнее: Устранение проблем с установкой обновлений в Windows 10
Способ 1: Запуск средства устранения неполадок
Самый простой и быстрый метод — использование средства устранения неполадок. Довольно часто этот стандартный инструмент не приносит должного результата, однако попробовать его запустить стоит, ведь это не займет много времени. От вас требуется выполнить лишь такие действия:
- Откройте «Пуск» и перейдите в «Параметры».
- Здесь вас интересует раздел «Обновление и безопасность».
- Воспользуйтесь панелью слева, чтобы переместиться в «Устранение неполадок».
- Отыщите пункт «Центр обновления Windows» и кликните по нему левой кнопкой мыши.
- После этого появится кнопка «Запустить средство устранения неполадок», на которую и надо нажать.
- Ожидайте завершения сканирования. Оно не займет много времени.
- Затем вы получите уведомление о том, что найденные ошибки были исправлены или они вовсе не обнаружены.

Если какие-то неисправности нашлись, они исправятся в автоматическом режиме или же на экране появятся инструкции, которые нужно будет выполнять. В случае нерезультативности этого метода переходите к следующим инструкциям.
Способ 2: Отключение обновления других продуктов Майкрософт
Во время установки основных компонентов при обновлении иногда происходит и апдейт других продуктов Майкрософт, что относится ко встроенным приложениям. В некоторых ситуациях именно это и вызывает сбои в функционировании Центра обновлений, что можно проверить только путем отключения апдейтов этих продуктов.
- Для этого в меню «Параметры» снова выберите пункт «Обновление и безопасность».
- В первом же разделе «Центр обновления Windows» отыщите строку «Дополнительные параметры» и кликните по ней.
- Переместите ползунок первого пункта в состояние «Вкл.».
- После этого можно вернуться назад и нажать на «Проверить наличие обновлений».

Если поиск был успешно запущен, а затем пошла загрузка и инсталляция, значит, дело действительно заключалось в попытках установки апдейтов для других продуктов Microsoft. Скорее всего, эта неполадка будет автоматически устранена после окончания инсталляции.
Способ 3: Очистка кэша Центра обновлений
Центр обновления Windows имеет отдельную папку на системном разделе жесткого диска. Именно туда помещаются все объекты и конфигурационные файлы перед инсталляцией апдейтов. Иногда причиной проблем с функционированием Центра как раз и выступает этот кэш, в котором произошло неправильное сохранение файлов или появились конфликты при попытках перезаписи. Проверить эту неисправность и избавиться от нее можно следующим образом:
- Откройте «Пуск» и перейдите в «Службы» через поиск.
- Здесь отыщите строку «Центр обновления Windows» и дважды кликните по ней левой кнопкой мыши.
- Нажмите по кнопке «Остановить» и примените изменения.
- Теперь откройте Проводник и перейдите по пути
C:WindowsSoftwareDistribution. - Удалите абсолютно все файлы и папки, находящиеся здесь. Не беспокойтесь, это не может никаким образом пагубно сказаться на функционировании операционной системы.

После этого не забудьте запустить отключенную ранее службу по тому же примеру. Теперь можно переходить к попыткам запуска проверки обновлений.
Способ 4: Загрузка обновления стека обслуживания (SSU)
Иногда проблемы с работоспособностью Центра обновления Windows вызваны отсутствием последнего апдейта стека обслуживания, который частично связан с рассматриваемым приложением. Он не будет установлен автоматически, поскольку сам Центр не функционирует, поэтому придется скачать и инсталлировать его самостоятельно.
Перейти к скачиванию обновления SSU с официального сайта
- Для этого перейдите по указанной выше ссылке, через поиск отыщите одно из указанных ниже обновлений в соответствии с версией и разрядностью операционной системы.
- Windows 10 (первая версия) —
kb4523200; - Windows 10 1607 —
kb4520724; - Windows 10 1703 —
kb4521859; - Windows 10 1709 —
kb4523202; - Windows 10 1803 —
kb4523203; - Windows 10 1809 —
kb4523204; - Windows 10 1903 —
kb4524569. - После этого отобразится всплывающее окно. В нем надо кликнуть по появившейся ссылке для начала загрузки.
- Дождитесь окончания этого процесса и запустите установочный файл.
- Следуйте появившимся инструкциям, чтобы успешно завершить инсталляцию.

Затем в обязательном порядке требуется перезагрузить компьютер, поскольку только после этого все изменения вступят в силу.
Способ 5: Скачивание свежих обновлений через базу знаний
Этот метод заключается в полностью ручной инсталляции обновлений, используя статьи из базы знаний для устранения проблем, связанных с функционированием Центра обновлений. Суть этого метода заключается в следующем:
Перейти на страницу журнала обновлений Windows 10
- Сначала перейдите по расположенной выше ссылке, чтобы попасть на страницу базы знаний под названием «Журнал обновлений Windows 10». Там отыщите сведения о последней версии. На момент написания статьи она имеет номер 1909. Этот номер нужно запомнить для дальнейшего поиска апдейтов.
- После этого кликните по ссылке ниже, чтобы перейти на официальную страницу каталога центра обновления Microsoft. Здесь введите тот самый номер, который был определен ранее.
- По очереди загрузите все присутствующие обновления или выберите только нужные для себя.
- При открытии нового всплывающего окна подтвердите скачивание, щелкнув по соответствующей ссылке.
- Остается только дождаться завершения загрузки и произвести инсталляцию всех обновлений вручную.
Перейти на официальную страницу каталога центра обновления Microsoft

После установки всех апдейтов перезагрузите компьютер и начните использование компьютера. Если после выхода новых обновлений их инсталляция через Центр обновления Виндовс пройдет успешно, значит, проблема была успешно решена банальной ручной установкой проблемных компонентов.
Способ 6: Опция «Обновление на месте»
Разработчики Windows 10 создали для своей операционной системы отдельную опцию в виде утилиты, которая называется Update Assistant. Она функционирует без помощи стандартного Центра обновлений и позволяет инсталлировать последнюю версию Виндовс, совершив всего несколько кликов.
Перейти на официальную страницу загрузки Update Assistant
- Сначала нужно загрузить эту программу. Для этого перейдите на ее страницу и нажмите «Обновить сейчас».
- После этого начнется загрузка исполняемого файла. Дождитесь окончания этого процесса и запустите полученный объект.
- Следуйте отобразившимся на экране инструкциям, а после появления уведомления об успешном обновлении закройте окно и перезагрузите компьютер.

Способ 7: Проверка целостности и восстановление системных файлов
Последний способ, о котором мы хотим поговорить сегодня, заключается в восстановлении системных файлов при помощи стандартных утилит SFC и DISM. Это пригодится в тех ситуациях, когда ни один из описанных методов не принес должного результата. Тогда имеет смысл полагать, что проблема связана с повреждением файлов, отвечающих за корректную работу Центра обновлений. Проверить это и исправить можно при помощи упомянутых выше утилит. Более детальные сведения об этом варианте и руководства по устранению различных ошибок вы найдете в отдельной статье на нашем сайте далее.
Подробнее: Использование и восстановление проверки целостности системных файлов в Windows 10
Только что мы рассказали о семи разных методах исправления неполадок с функционированием Центра обновления Windows 10. Вам следует по очереди задействовать все их, чтобы максимально быстро и просто отыскать верное решение. Если этого сделать не удалось, придется переустанавливать ОС или же искать новую сборку.
Читайте также: Установка новой версии Windows 10 поверх старой
Обновление не работает при попытке загрузить последнюю версию Windows 10? Вы не одиноки в этой проблеме. Многие люди, но есть определенные вопросы, которые довольно интересны, чем другие.
Мы столкнулись с некоторыми пользователями Windows 10, которые жаловались на то, что раздел Центра обновления Windows в области «Настройки» на 100% пуст.
Для любого человека довольно странно испытывать проблему, когда раздел Центра обновления Windows — это просто чистый лист. Это может привести к тому, что люди просто захотят вернуться к Windows 7, потому что там все намного проще, поскольку Windows 7 очень зрелая.
- Вот как использовать Windows 7 навсегда
Однако, прежде чем вернуться к старой операционной системе, есть шанс, что мы можем помочь с вашей неудачей.
Решение 1. Попробуйте несколько команд в CMD
Прежде всего, мы хотим, чтобы вы попробовали следующие команды через CMD:
Dism / Онлайн / Cleanup-Image / CheckHealth
Dism / Онлайн / Очистка изображения / ScanHealth
Dism / Онлайн / Очистка-Image / RestoreHealth
Если это не сработает, нажмите клавишу Windows + R, а затем введите services.msc, чтобы убедиться, что следующие службы полностью работают и работают:
- Центр обновления Windows.
- Фоновая разведывательная служба
- Идентичность приложения
- Криптографический сервис.
Решение 2. Сброс компонентов обновления Windows 10
Тем не менее, вы можете сбросить компоненты Windows 10 Update. Самый простой способ — использовать командную строку. Для этого выполните следующие действия:
- Откройте меню Win + X и выберите Командную строку (Admin) из списка. Вы можете сделать это, нажав сочетание клавиш Windows + X.
- Когда откроется командная строка, выполните команды ниже:
- чистая остановка wuauserv
- чистая остановка cryptSvc
- стоповые биты
- Чистая остановка
- Ren C: WindowsSoftwareDistribution SoftwareDistribution.old
- Ren C: WindowsSystem32catroot2 Catroot2.old
- чистый старт wuauserv
- net start cryptSvc
- чистые стартовые биты
- net start msiserver
Решение 3 — перезагрузите компьютер
Теперь, если вы попытались выполнить все вышеперечисленное, мы предлагаем выполнить перезагрузку вашего ПК. Это должно исправить большинство основных проблем. Однако, если нет, то переустановка Windows 10 полностью может быть единственным вариантом.
Да, мы знаем, это сложное решение, но иногда дела идут не так, как планировалось. Не беспокойтесь, мы придем к вам на помощь здесь: ознакомьтесь с полным руководством по переустановке Windows 10.
Другое дело, что обновления Windows не загружаются и не устанавливаются в Windows. Но что вы можете сделать, если Центр обновления Windows или сам Центр обновления Майкрософт не работают, застряли на проверке или открывшаяся страница Центра обновления Windows или Центра обновления Microsoft выходит пустой. Это было распространенной проблемой в Windows Vista и более ранних версиях, но меньше людей видят эту проблему в Windows 10/8/7! Тем не менее, если вы столкнулись с этой проблемой, вы можете попробовать выполнить эти шаги по устранению неполадок, в произвольном порядке. Не забудьте сначала создать точку восстановления системы.

Центр обновления Windows не работает
Если Центр обновления Windows не работает, сделайте следующее:
1. Первое, что нужно сделать, это проверить, установили ли вы какое-либо новое программное обеспечение, и, если это так, попытаться восстановить работоспособность вашего компьютера.
2. Очистите папку временных файлов, папку с файлами cookie и папку временных файлов Интернета, перезагрузите компьютер и повторите попытку. Лучшая и простая в использовании встроенная утилита очистки диска.
3. Очистите папку распространения программного обеспечения . Запустите командную строку от имени администратора. В поле CMD, которое появляется на экране компьютера, введите следующие строки текста, по одной за раз, и нажмите Enter.
net stop wuauserv стоповые биты сети
Теперь перейдите в папку C: Windows SoftwareDistribution и удалите все файлы и папки внутри.
Если файлы используются, перезагрузите устройство. После перезагрузки снова запустите приведенные выше команды. Кстати, ваше приложение для Магазина Windows должно быть закрыто, поэтому не запускайте его.
Теперь вы сможете удалить файлы из указанной папки Распространение программного обеспечения . Теперь в окнах командной строки введите следующие команды по одной и нажмите Enter:
net start wuauserv чистые стартовые биты
Перезагружать. Если вы используете Центр обновления Windows, попробуйте использовать Центр обновлений Microsoft или наоборот.
4. Запустите проверку системных файлов. Если будут обнаружены какие-либо поврежденные системные файлы, они будут перезагружены при перезагрузке.
5. Если Центр обновления Windows не работает, попробуйте следующее:
Откройте Internet Explorer> «Сервис»> «Свойства обозревателя»> «Безопасность»> нажмите значок «Надежные сайты»> нажмите «Сайты»> снимите флажок «Требовать проверку сервера».
Затем добавьте следующие сайты:
- Http: //*.windowsupdate.microsoft.com
- Http: //*.windowsupdate.com
- http://update.microsoft.com
- http://update.microsoft.com/microsoftupdate/v6/default.aspx
Нажмите Закрыть> Применить> ОК. Известно, что в некоторых случаях это помогает подлинной проверенной Windows, но не всегда.
6. Убедитесь также, что у вас установлена последняя версия агента Центра обновления Windows.
7. Попробуйте перерегистрировать следующие библиотеки по отдельности. Посмотрите, как зарегистрировать и отменить регистрацию DLL, если вы не уверены, как это сделать.
- wuapi.dll
- Wuaueng.dll
- wups.dll
- Wups2.dll
- wuwebv.dll
- wucltux.dll
- wudriver.dll
Или откройте Блокнот. Скопируйте и вставьте в него следующие командные строки и сохраните файл с расширением .bat или .cmd.
regsvr32/s wuapi.dll regsvr32/s wuaueng.dll regsvr32/s wups.dll regsvr32/s wups2.dll regsvr32/s wuwebv.dll regsvr32/s wucltux.dll regsvr32/s wudriver.dll
Дважды щелкните значок файла .bat или .cmd; откроется командное окно. Запустите команды, а затем закройте. Перезагрузитесь и посмотрите, работает ли Windows Update нормально.
8. Откройте IE> Сервис> Свойства обозревателя> Дополнительно> Параметры безопасности> Убедитесь, что установлены два флажка «Включить SSL 2» или «Включить SSL 3».
9. Запишите свой код ошибки и посетите этот превосходный ресурс Microsoft: Поддержка Центра обновления Windows: Коды ошибок. Ищите решение против вашего кода ошибки. Если при загрузке обновлений вы получаете сообщение об ошибке Центра обновления Windows 80246008, вам может потребоваться изменить параметры фоновой интеллектуальной службы передачи (BITS) или журнала событий Windows, а затем перезапустить каждую службу. Перейдите по ссылке, чтобы увидеть полный основной список кодов ошибок обновления Windows.
10. Если вы восстанавливаетесь после атаки вредоносного ПО, вы также можете посмотреть файл Hosts. Некоторые вредоносные программы могут изменять файл хоста для управления разрешением имен DNS. Удалите ВСЕ записи для Центра обновления Windows и Центра обновления Microsoft из файла Hosts, расположенного по адресу C Windows system32 drivers etc hosts.
11. Используйте наш инструмент Fix WU и посмотрите, поможет ли он. Он перерегистрирует все файлы dll, ocx и ax, необходимые для правильного функционирования Центра обновления Windows.
12. Используйте средство устранения неполадок Центра обновления Windows от Microsoft. Сбрасывает настройки обновлений Windows до значений по умолчанию.
Вы можете удалить любые строки, содержащие записи для Центра обновления Windows или Центра обновления Майкрософт, ИЛИ вы можете просто поставить знак номера # перед или перед любой строкой, содержащей «microsoft» и «update».HostsMan – это бесплатная бесплатная утилита, которая поможет вам управлять файлом hosts.
Страница обновления Windows пуста

Если при открытии Центра обновления Windows из панели управления вы увидите пустую белую страницу, возможно, вы захотите перерегистрировать следующие файлы DLL. Это было известно, чтобы работать. Откройте Запуск от имени администратора, введите следующее, одно за другим, и нажмите Enter.
regsvr32 jscript regsvr32 vbscript regsvr32/i mshtml
Надеюсь, это поможет!
Как мы упоминали ранее, вы можете захотеть увидеть этот пост, если обновления Windows не удастся загрузить или установить.
Пост 2008 года, портированный с WinVistaClub, обновленный и размещенный здесь.
Эта статья о том, что делать, если включить или отключить функции Windows, может также заинтересовать некоторых из вас.
Другое дело — обнаружить, что обновления Windows не загружаются или не устанавливаются в Windows. Но что вы можете сделать, если Центр обновления Windows или Центр обновления Майкрософт не работает, зависает при проверке или страница Центра обновления Windows в Панели управления или в настройках, которые вы открываете, оказывается пустой. Это была распространенная проблема в Windows Vista и более ранних версиях, но меньше людей видят эту проблему в Windows 10/8/7! Тем не менее, если вы столкнулись с этой проблемой, вы можете попробовать эти шаги по устранению неполадок в произвольном порядке. Не забудьте сначала создать точку восстановления системы.
Просмотрите сначала весь пост, а затем посмотрите, какие из предложений применимы к вашей версии ОС Windows. Если Центр обновления Windows не работает, сделайте следующее:
1. Запустите восстановление системы.
Первое, что нужно сделать, это проверить, установили ли вы какое-либо новое программное обеспечение, и если да, попробуйте восстановить ваш компьютер до прежнего хорошего времени.
2. Очистите кеш-память ПК.
Очистите папку временных файлов, папку с файлами cookie и папку временных файлов Интернета, перезагрузитесь и повторите попытку. Лучшая и простая в использовании встроенная утилита очистки диска.
3. Очистите папку распространения программного обеспечения.
Запустите командную строку от имени администратора. В поле CMD, которое появляется на экране компьютера, введите следующие строки текста по одной и нажмите Enter.
net stop wuauserv чистые стоповые биты
Теперь перейдите в папку C: Windows SoftwareDistribution и удалите все файлы и папки внутри.
Если файлы уже используются, перезагрузите устройство. После перезагрузки снова запустите указанные выше команды. Между прочим, ваше приложение Windows Store должно быть закрыто, поэтому не запускайте его.
Теперь вы сможете удалить файлы из указанной папки распространения программного обеспечения. Теперь в окнах командной строки введите следующие команды по очереди и нажмите Enter:
чистый старт wuauserv чистые стартовые биты
Перезагрузить. Если вы используете Центр обновления Windows, попробуйте использовать Обновления Microsoft или наоборот.
4. Запустите SFC.
Запустите проверку системных файлов. Если будут обнаружены какие-либо поврежденные системные файлы, они будут восстановлены при перезагрузке.
5. Добавить на надежные сайты
Если Центр обновления Windows не работает, попробуйте следующее:
Откройте Internet Explorer> Сервис> Свойства обозревателя> Безопасность> Щелкните значок «доверенные сайты»> щелкните «Сайты»> снимите флажок «Требовать проверку сервера».
Затем добавьте следующие сайты:
-
http: //*.windowsupdate.microsoft.com
-
http: //*.windowsupdate.com
-
http://update.microsoft.com
-
http://update.microsoft.com/microsoftupdate/v6/default.aspx
Щелкните Закрыть> Применить> ОК. Известно, что в некоторых случаях это помогает подлинной проверенной Windows, но не всегда.
6. Проверьте, установлен ли агент обновления Windows.
Также убедитесь, что у вас есть последняя Агент обновления Windows установлен.
7. Повторно зарегистрируйте следующие dll.
Попробуйте перерегистрировать следующие dll по отдельности. Посмотрите, как зарегистрировать и отменить регистрацию DLL, если вы не знаете, как это сделать.
-
wuapi.dll
-
wuaueng.dll
-
wups.dll
-
wups2.dll
-
wuwebv.dll
-
wucltux.dll
-
wudriver.dll
Или откройте Блокнот. Скопируйте и вставьте в него следующие командные строки и сохраните файл с расширением .bat или .cmd.
regsvr32 / s wuapi.dll regsvr32 / s wuaueng.dll regsvr32 / s wups.dll regsvr32 / s wups2.dll regsvr32 / s wuwebv.dll regsvr32 / s wucltux.dll regsvr32 / s wudriver.dll
Дважды щелкните значок файла .bat или .cmd; откроется командное окно. Выполните команды, а затем закройте. Перезагрузитесь и посмотрите, работает ли Центр обновления Windows нормально.
8. Проверьте «Свойства обозревателя».
Откройте IE> Инструменты> Свойства обозревателя> Дополнительно> Настройки безопасности> Убедитесь, что установлены два флажка «Включить SSL 2» или «Включить SSL 3».
9. Обратитесь в Microsoft за ссылками на коды ошибок.
Перейдите сюда, чтобы просмотреть полный основной список кодов ошибок Центра обновления Windows. Если вы получаете сообщение об ошибке Центра обновления Windows 80246008 при загрузке обновлений, вам может потребоваться изменить параметры фоновой интеллектуальной службы передачи (BITS) или службы журнала событий Windows, а затем перезапустить каждую службу.
10. Проверьте файл Hosts.
Если вы восстанавливаетесь после атаки вредоносного ПО, вы также можете просмотреть свой файл Hosts. Некоторые вредоносные программы могут изменять файл хоста для управления разрешением имен DNS. Удалите ВСЕ записи для Центра обновления Windows и Центра обновления Майкрософт из файла Hosts, расположенного по адресу C Windows system32 drivers etc hosts.
11. Запустите Fix WU.
Воспользуйтесь нашим инструментом Fix WU и посмотрите, поможет ли он. Он повторно регистрирует все файлы dll, ocx и ax, необходимые для правильного функционирования Центра обновления Windows.
12. Запустите средство устранения неполадок Центра обновления Windows.
Используйте средство устранения неполадок Центра обновления Windows от Microsoft. Он сбрасывает настройки обновлений Windows до значений по умолчанию.
Вы можете удалить любые строки, содержащие записи для Центра обновления Windows или Центра обновления Майкрософт, ИЛИ вы можете просто поместить знак числа # перед или перед любой строкой, содержащей «microsoft» и «update». HostsMan — хорошая бесплатная утилита, которая поможет вам управлять файлом Hosts.
Страница Центра обновления Windows пуста
Если при открытии Центра обновления Windows из панели управления вы видите пустую белую страницу, возможно, вы захотите повторно зарегистрировать следующие файлы DLL. Было известно, что это работает. Откройте Запуск от имени администратора, введите следующие один за другим и нажмите Enter.
regsvr32 jscript regsvr32 vbscript regsvr32 / i mshtml
Страница настроек Центра обновления Windows 10 пуста
Если страница Центра обновления Windows на панели настроек Windows 10 пуста, вы можете попробовать одно из следующих предложений:
Надеюсь, это поможет!
Этот пост о том, что делать, если включить или выключить функции Windows пустым, также может заинтересовать некоторых из вас.
.
На чтение 8 мин. Просмотров 3.2k. Опубликовано 03.09.2019
Поддержание вашей системы в актуальном состоянии очень важно, но многие пользователи сообщали об отсутствии кнопки «Проверить наличие обновлений» на ПК с Windows 10. Это может быть большой проблемой, так как это может сделать ваш компьютер уязвимым, но есть способ решить эту проблему.
Если у вас возникли проблемы с отсутствующей кнопкой «Проверить наличие обновлений», возможно, вы не сможете загрузить последние обновления вручную. Говоря о проблемах обновления, вот некоторые распространенные проблемы, о которых сообщили пользователи:
- Windows 10 Проверьте, нет ли кнопки обновлений . Эта проблема может возникать по разным причинам. Если вы столкнулись с ней, обязательно создайте новую учетную запись пользователя и проверьте, помогает ли это.
- Обновление Windows 10 отсутствует в настройках . Параметры групповой политики могут иногда влиять на Центр обновления Windows, поэтому, если у вас возникла эта проблема, проверьте параметры политики и восстановите их по умолчанию.
- В обновлении Windows отсутствует Windows 10 . Это вариант предыдущей проблемы, и в большинстве случаев ее можно исправить, перезапустив необходимые компоненты Центра обновления Windows.
Содержание
- Отсутствует кнопка Проверить наличие обновлений в Windows 10, как это исправить?
- Решение 1 – Проверьте вашу групповую политику
- Решение 2 – Изменить ваш реестр
- Решение 3 – Сброс компонентов Центра обновления Windows
- Решение 4. Запустите средство устранения неполадок Центра обновления Windows.
- Решение 5. Попробуйте запустить Центр обновления Windows из командной строки
- Решение 6 – Проверьте ваши политики
- Решение 7 – Создать новую учетную запись пользователя
- Решение 8. Выполните обновление на месте
Отсутствует кнопка Проверить наличие обновлений в Windows 10, как это исправить?
- Проверьте групповую политику
- Измените свой реестр
- Сброс компонентов Центра обновления Windows
- Запустите средство устранения неполадок Центра обновления Windows .
- Попробуйте запустить Центр обновления Windows из командной строки .
- Проверьте свои правила
- Создать новую учетную запись пользователя
- Выполните обновление на месте
Решение 1 – Проверьте вашу групповую политику
Если кнопка Проверить наличие обновлений отсутствует, возможно, проблема связана с вашей групповой политикой. Администратор ПК может иногда применять определенные правила и даже скрывать определенные сегменты приложения «Настройки».
Чтобы это исправить, вам нужно внести изменения в групповую политику самостоятельно. Это не так сложно, как вы думаете, и вы можете сделать это, выполнив следующие действия:
-
Нажмите Windows Key + R и введите gpedit.msc . Теперь нажмите Enter или нажмите ОК .
-
Откроется редактор локальной групповой политики. На левой панели перейдите в Конфигурация компьютера> Административные шаблоны> Панель управления . На правой панели дважды нажмите Видимость страницы настроек , чтобы открыть ее свойства.
-
Выберите Не настроено и нажмите ОК , чтобы сохранить изменения.
После этого вы сможете проверить наличие обновлений вручную в Windows 10. Несколько пользователей предложили установить политику Отключено в Шаг 3 , поэтому вы можете попробовать это также.
- ЧИТАЙТЕ ТАКЖЕ: полное исправление: ошибка Центра обновления Windows 0x8007139f в Windows 10, 8.1, 7
Решение 2 – Изменить ваш реестр
Если вы не знаете, вы можете изменить различные параметры и политики прямо из редактора реестра, и если у вас возникли проблемы с отсутствующей кнопкой «Проверить наличие обновлений», возможно, изменение реестра может помочь.
Это решение даст те же результаты, что и предыдущее, но если вы не можете получить доступ или изменить групповую политику, возможно, вы сможете решить проблему, изменив реестр. Для этого выполните следующие действия:
-
Нажмите Windows Key + R и введите regedit в диалоговом окне Выполнить . Теперь нажмите Enter или нажмите ОК .
-
На левой панели перейдите в HKEY_LOCAL_MACHINE SOFTWARE Microsoft Windows CurrentVersion Policies Explorer . На правой панели найдите SettingsPageVisibility и удалите его. Кроме того, вы можете удалить все записи из поля Значение данных и сохранить изменения.
После этого вы сможете проверить наличие обновлений вручную в Windows 10.
Решение 3 – Сброс компонентов Центра обновления Windows
Если вы не можете загрузить обновления, возможно, проблема в компонентах Центра обновления Windows. Иногда определенные компоненты могут не работать должным образом, и это может привести к появлению этой и многих других ошибок. Однако это можно исправить, просто сбросив компоненты Центра обновления Windows, выполнив следующие действия:
- Откройте Командную строку от имени администратора. Для этого щелкните правой кнопкой мыши кнопку «Пуск» и выберите Командная строка (администратор) . Вы также можете использовать PowerShell (Admin) .
-
Когда откроется Командная строка , выполните следующие команды:
- taskkill/f/fi «УСЛУГИ eq wuauserv»
- net stop cryptSvc
- чистые стоповые биты
- Чистый стоп-сервер
- ren C: Windows SoftwareDistribution SoftwareDistribution.old
- rmdir C: Windows SoftwareDistribution DataStore
- rmdir C: Windows SoftwareDistribution Download
После этого убедитесь, что проблема все еще существует. Если проблема не устранена, вы также можете попробовать выполнить следующий набор команд:
- Чистые стоповые биты
- Net Stop wuauserv
- Net Stop appidsvc
- Net Stop cryptsvc
- Ren% systemroot% SoftwareDistribution SoftwareDistribution.bak
- Ren% systemroot% system32 catroot2 catroot2.bak
- Чистые стартовые биты
- Net Start wuauserv
- Net Start appidsvc
- Net Start cryptsvc
Если это кажется слишком сложным или слишком утомительным, вы всегда можете создать сценарий сброса Центра обновления Windows и запустить его для автоматического сброса всех необходимых компонентов.
Решение 4. Запустите средство устранения неполадок Центра обновления Windows.
Если у вас возникли проблемы с отсутствующей кнопкой «Проверить наличие обновлений» в Windows 10, проблема может быть связана с временным сбоем в вашей системе. Чтобы решить эту проблему, рекомендуется запустить средство устранения неполадок Центра обновления Windows.
Windows поставляется с различными средствами устранения неполадок, и эти средства устранения неполадок предназначены для автоматического устранения незначительных проблем и сбоев, с которыми вы можете столкнуться. Чтобы запустить средство устранения неполадок Центра обновления Windows, вам просто нужно сделать следующее:
- Откройте приложение Настройки и перейдите в раздел Обновление и безопасность .
-
Выберите Устранение неполадок на левой панели. Выберите Центр обновления Windows в списке справа и нажмите кнопку Запустить средство устранения неполадок .
- Следуйте инструкциям на экране для устранения неполадок.
Как только устранение неполадок завершено, проверьте, сохраняется ли проблема. Имейте в виду, что средство устранения неполадок может быть не самым эффективным решением, но иногда оно может работать, поэтому не стесняйтесь попробовать его.
Решение 5. Попробуйте запустить Центр обновления Windows из командной строки
Иногда вы не сможете проверить наличие обновлений, и если это так, попробуйте этот обходной путь. По словам пользователей, если у вас есть проблема с отсутствующей кнопкой «Проверить наличие обновлений», возможно, вы можете открыть Центр обновления Windows из командной строки. Для этого просто выполните следующие действия:
- Откройте Командную строку от имени администратора.
- Выполните следующую команду: powershell.exe -command «(New-Object -ComObject Microsoft.Update.AutoUpdate) .DetectNow ()»
Если все в порядке, Windows Update должен запуститься. Если ничего не происходит, это означает, что это решение не работает, поэтому вы можете перейти к следующему.
- ЧИТАЙТЕ ТАКЖЕ: ИСПРАВЛЕНИЕ: регистрация службы обновления Windows отсутствует или повреждена
Решение 6 – Проверьте ваши политики
По мнению пользователей, иногда определенные политики могут вызывать проблемы с Центром обновления Windows. Если опция Проверить наличие обновлений отсутствует, возможно, проблема связана с параметрами групповой политики. Чтобы решить эту проблему, необходимо убедиться, что у вас не включены определенные политики.
Вы можете легко проверить это, выполнив следующие действия:
- Откройте Редактор групповой политики . Мы показали вам, как это сделать в Решении 1 .
-
Теперь перейдите в раздел Конфигурация компьютера > Административные шаблоны> Компоненты Windows> Обновления Windows . На правой панели проверьте состояние всех политик. Убедитесь, что для всех политик установлено значение Не настроено . Если определенная политика включена или отключена, измените ее на Не настроено.
- Теперь перейдите в Конфигурация пользователя> Административные шаблоны> Компоненты Windows> Обновления Windows и убедитесь, что для всех политик установлено значение Не настроено .
После внесения этих изменений проверьте, сохраняется ли проблема.
Решение 7 – Создать новую учетную запись пользователя
Если вы не можете загрузить обновления, возможно, проблема в вашей учетной записи. Иногда ваша учетная запись может быть повреждена, вызывая различные проблемы. Чтобы решить эту проблему, рекомендуется создать новую учетную запись пользователя и проверить, помогает ли это.Для этого выполните следующие действия:
- Откройте приложение Настройки и перейдите в раздел Аккаунты .
-
Выберите Семья и другие люди на левой панели. Перейдите на страницу Добавить кого-то еще на этот компьютер .
-
Выберите У меня нет информации для входа этого человека> Добавить пользователя без учетной записи Microsoft .
- Теперь вам просто нужно ввести желаемое имя пользователя для новой учетной записи и нажать Далее .
После создания новой учетной записи пользователя переключитесь на нее и проверьте, сохраняется ли проблема. Если проблема не появляется в новой учетной записи, мы советуем вам переместить все ваши личные файлы в новую учетную запись и начать использовать ее вместо старой.
Решение 8. Выполните обновление на месте
Если у вас все еще есть эта проблема, возможно, вы можете исправить ее с помощью обновления на месте. Обновление на месте переустановит вашу систему и обновит ее до последней версии, сохраняя все ваши файлы и приложения в целости и сохранности. Чтобы выполнить обновление на месте, выполните следующие действия.
- Загрузите и запустите Инструмент создания мультимедиа .
- После открытия Media Creation Tool выберите Обновить этот компьютер сейчас и нажмите Далее .
- Теперь выберите Загрузить и установить обновления (рекомендуется) и нажмите Далее .
- Следуйте инструкциям на экране, пока не дойдете до экрана Готов к установке . Нажмите Изменить то, что оставить .
- Обязательно выберите параметр Сохранить личные файлы и приложения и нажмите Далее .
- Следуйте инструкциям на экране для завершения процесса обновления.
После завершения процесса у вас будет установлена последняя версия Windows, и проблема с Центром обновления Windows должна быть решена.
Если на вашем компьютере отсутствует кнопка Проверить наличие обновлений, возможно, вы не сможете загрузить последние обновления, но мы надеемся, что вы решили проблему с помощью одного из наших решений.