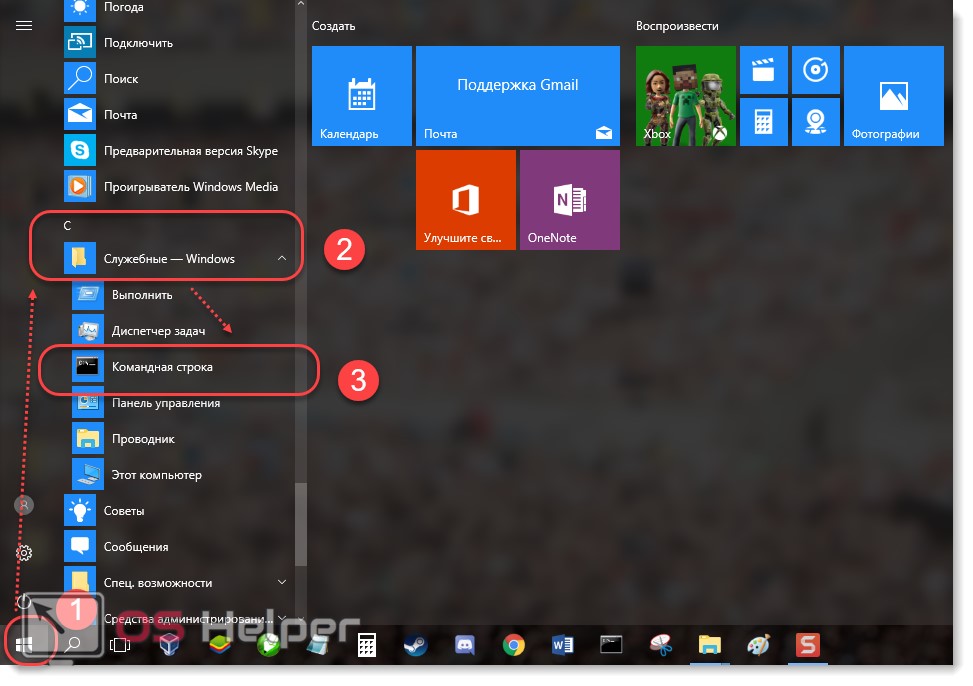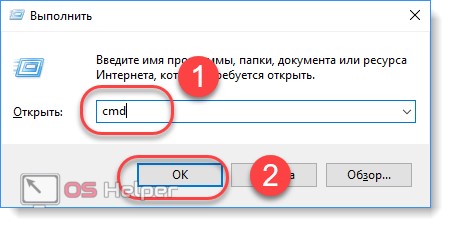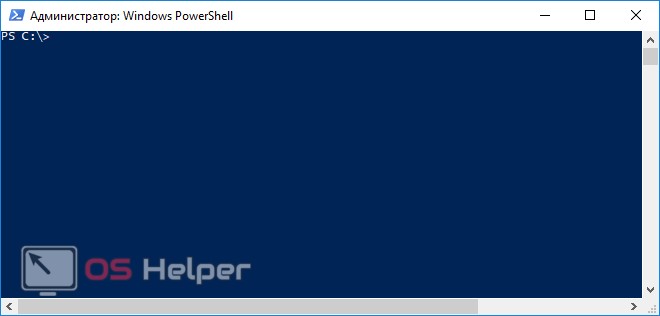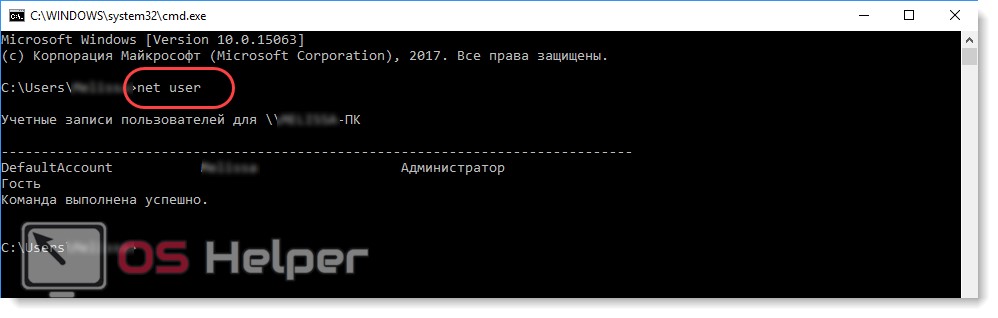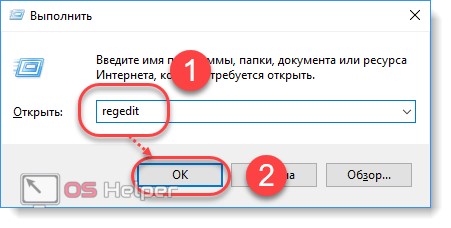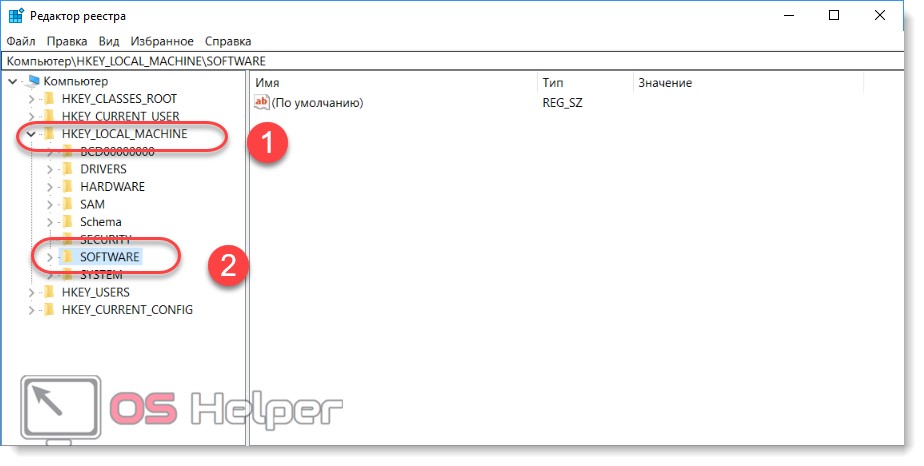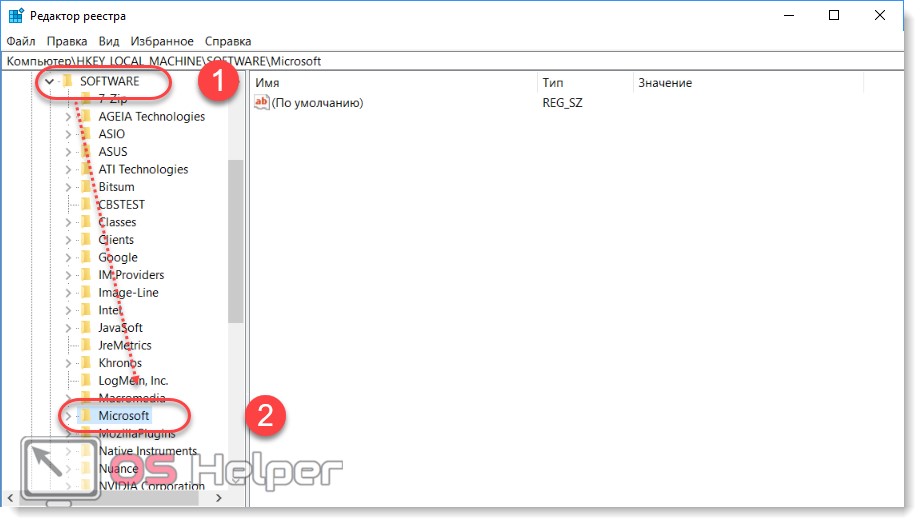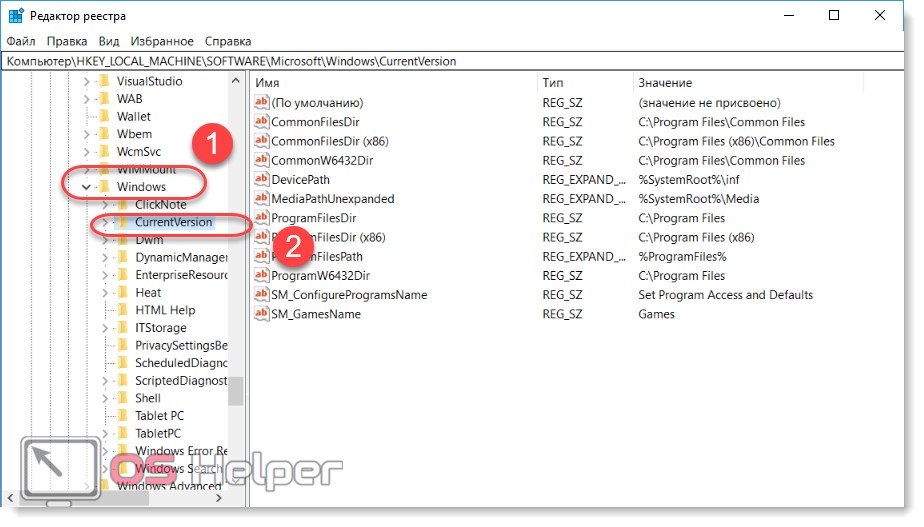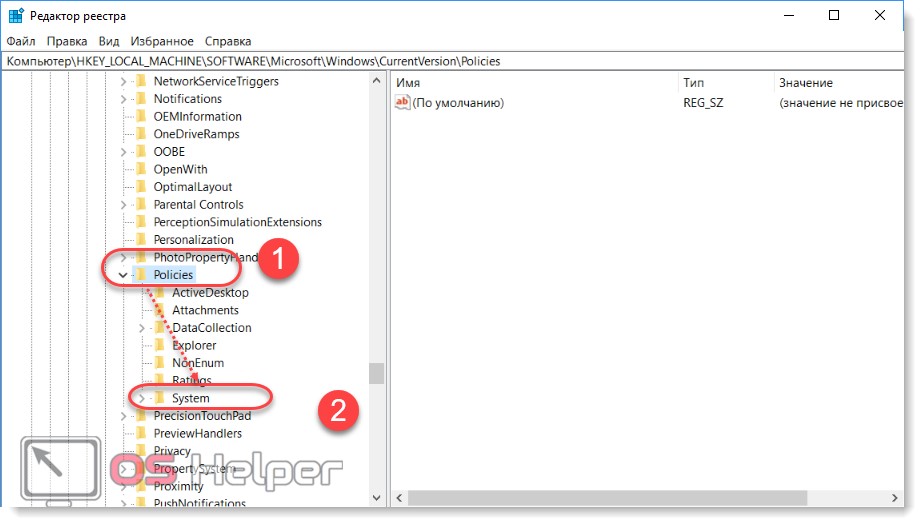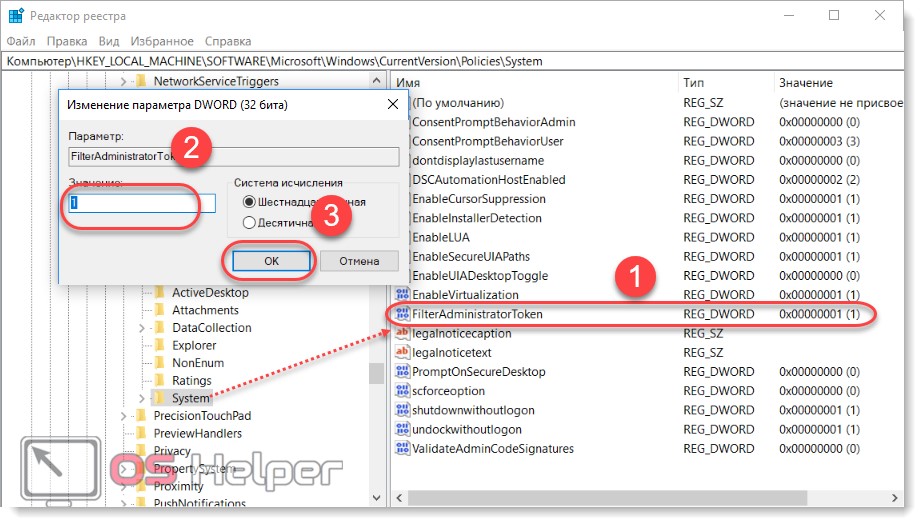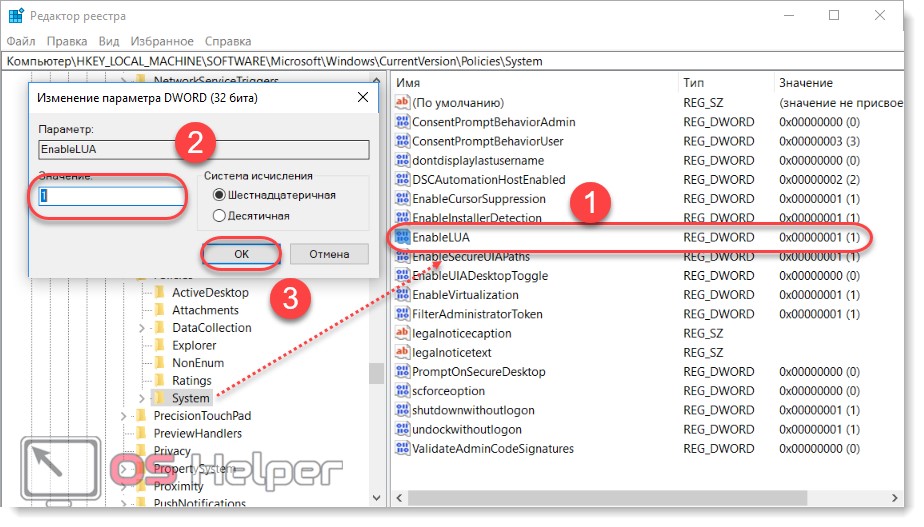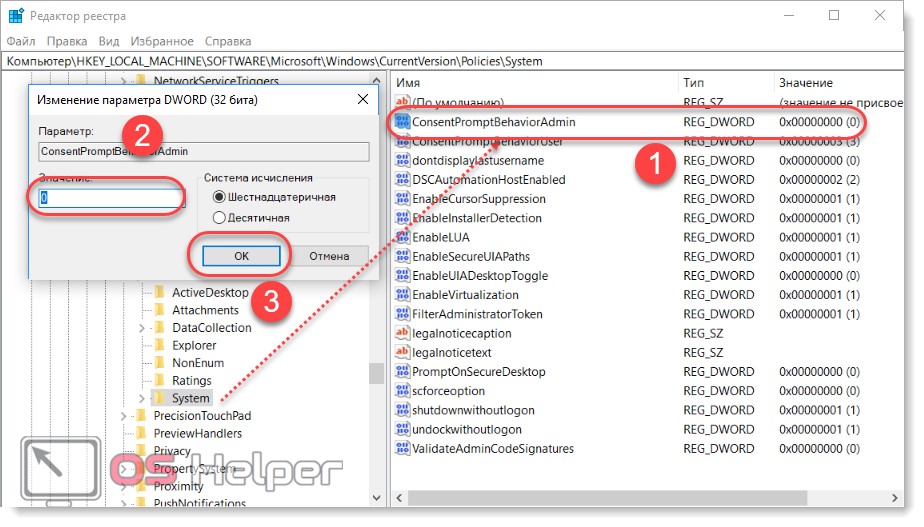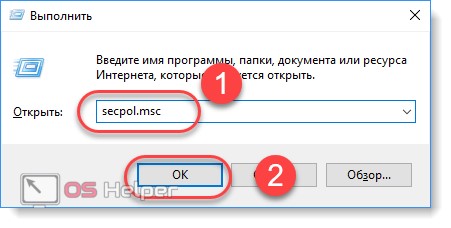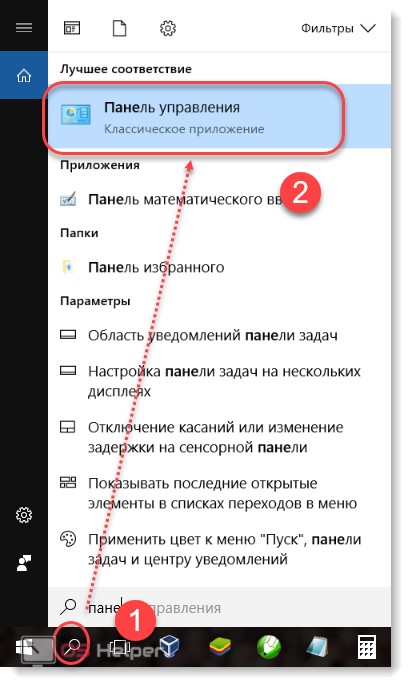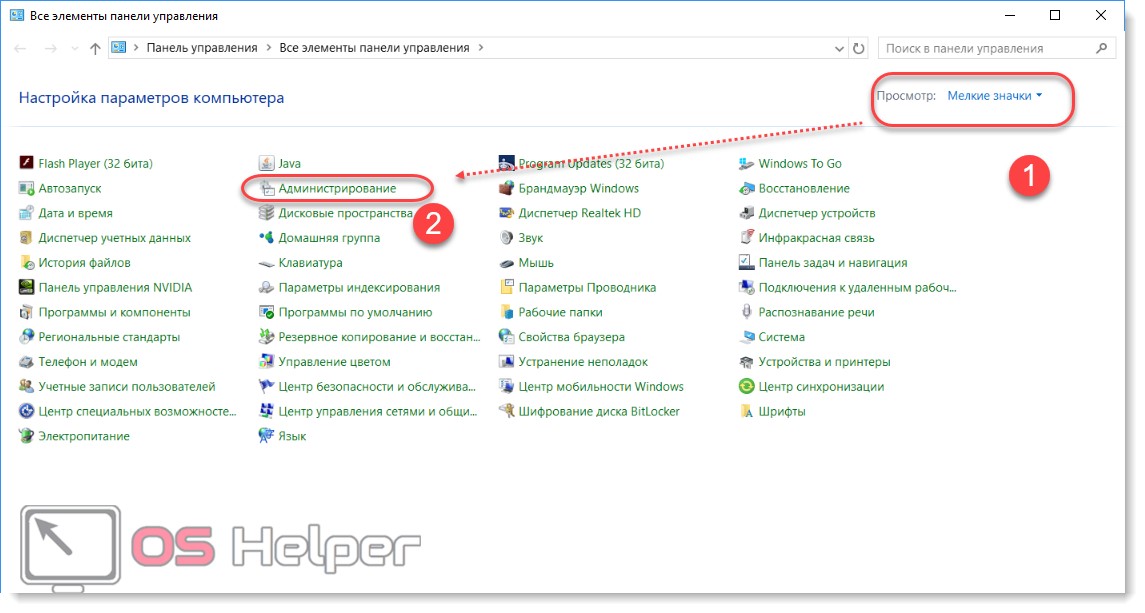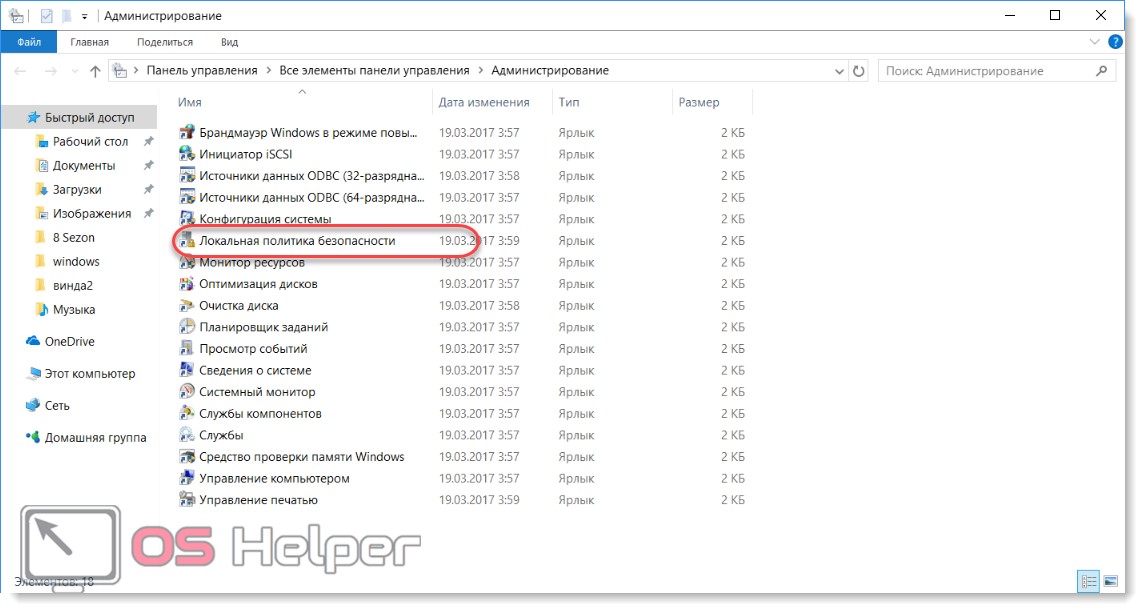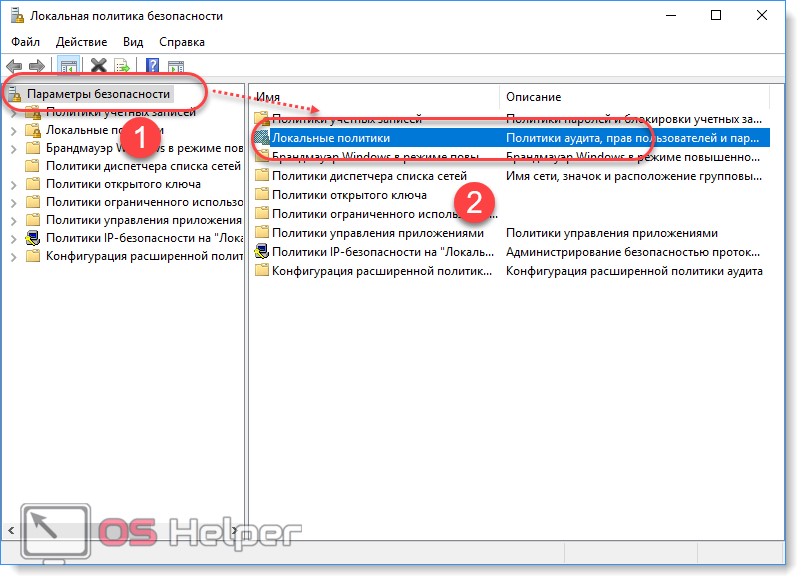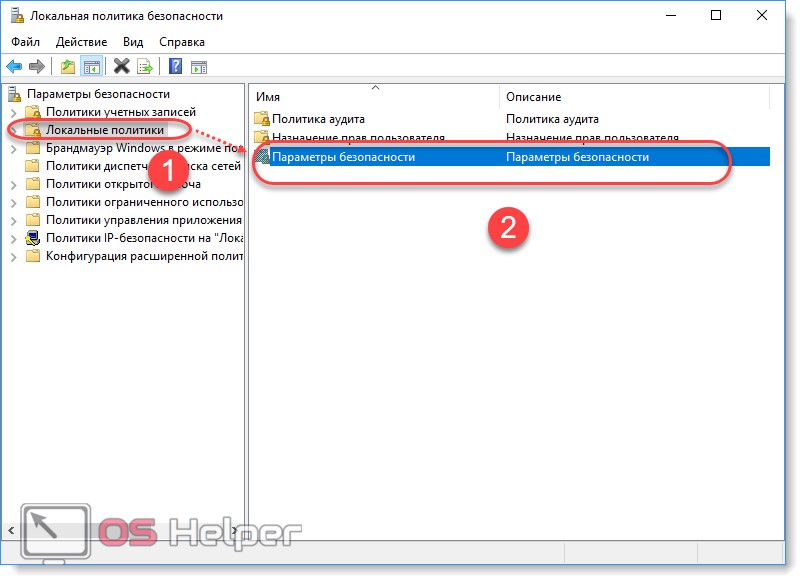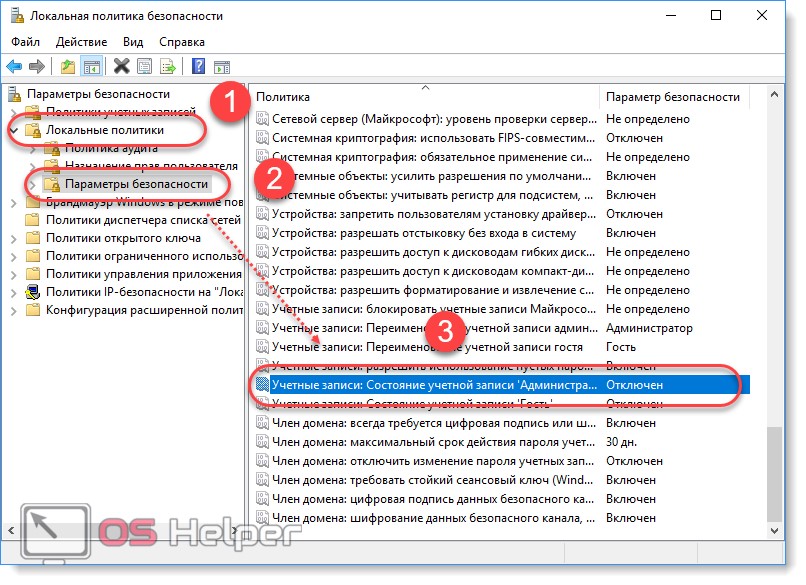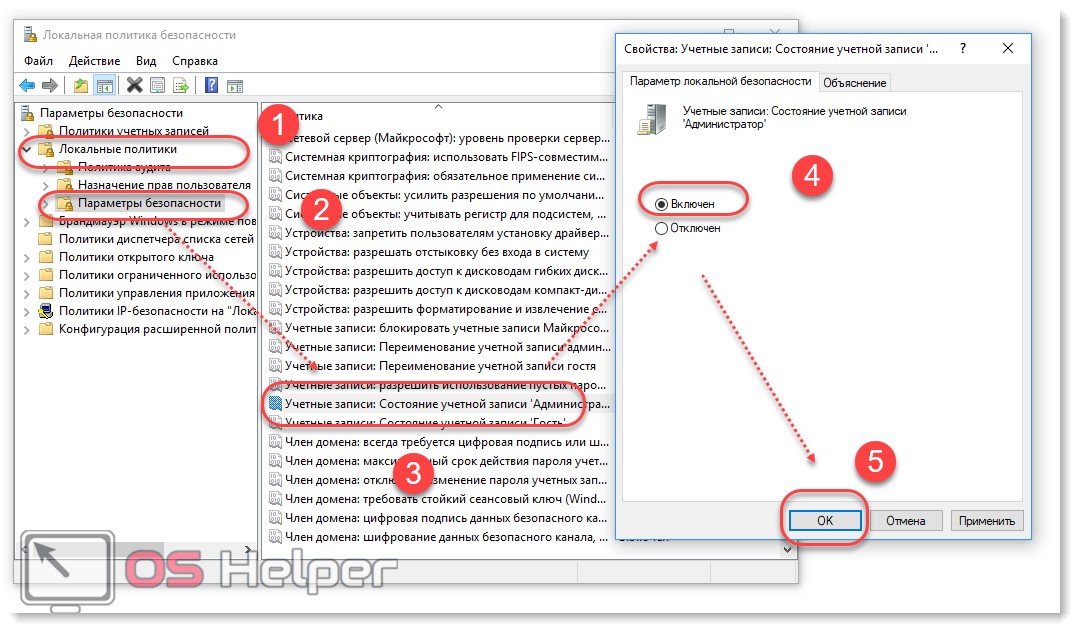Здравствуйте, уважаемые читатели! В процесс установки Windows 10 система предлагает создать пользовательский аккаунт, который обладает не всеми привилегиями. Многие возможности остаются недоступны. Хотите узнать, как на Виндовс 10 включить права администратора («режим Бога»)? На самом деле подобная учётная запись создается в скрытом режиме, и по умолчанию недоступна (отключена). Делается это для обеспечения безопасности, чтобы никто не мог вносить изменения в системные настройки. Предлагаю разобраться в этой теме.
Сразу же подчеркну, что выполнять разблокировку полного доступа следует лишь в исключительных случаях, когда по-другому решить проблему не получается. После осуществления необходимых действий рекомендуется отключать данный режим, чтобы предотвратить вмешательство в систему (хакеры, вирусы).
Мне известно четыре способа, как активировать полный доступ. Если знаете больше, поделитесь опытом в комментариях.
Используем командную строку
Это самый простой и быстрый метод воспользоваться возможностями учётной записи администратора.
- Выполняем команду cmd в консоли Win + R
- Вводим следующую строку и подтверждаем нажатием Enter:
net user administrator /active:yes
- Возможно появление сообщения, типа «имя не найдено». Это значит, что аккаунт админа переименован. Чтобы узнать точное название, воспользуемся командой:
net user
- Будет выведен полный список пользователей, в котором следует найти скрытого администратора.
- Теперь еще раз вводим код, указанный во втором шаге, только вместо «administrator» указываем найденное значение. Вот пример:
- Стоит отметить, что эта запись не имеет пароля. Но его лучше установить, используя команду:
net user admin * , где admin – это имя учётной записи.
- Вам будет предложено дважды указать пароль. Советую выбирать значение посложнее, и сохранить его в надежном месте.
Рассмотренный способ универсален, и позволяет получить полные админ права в любой версии «десятки», в отличие от изложенных ниже методов. Они работают только в редакциях «Про» и «Корпоративная».
- Удаляем учетную запись пользователя в Windows 10
- Как активировать windows 10
Используем Local Users and Groups
- Чтобы запустить указанную оснастку, в консоли (Win + R) вводим: msc.
- Нас интересует список Users (Пользователи), расположенный слева.
- После его выделения в правой части окна появится перечень всех пользователей системы.
- Выбираем админа и открываем его свойства (двойным щелчком или через контекстное меню).
- В настройках нужно снять галочку возле опции «Отключить аккаунт» (Account is disabled) и больше ничего не менять.
- Сохраняем настройки и перезагружаем ПК.
Используем редактирование групповой политики
Делается это с помощью утилиты gpedit, которая неоднократно рассматривалась мною в предыдущих публикациях. Очень удобный инструмент, изучению которого стоит уделить время.
- Открываем редактор через Win + R и указание команды gpedit.msc.
- Переходим к разделу «Конфигурация ПК», затем открываем вложенную директорию «Настройки Windows». Идем в «Локальные политики» и подпапку «Опции безопасности».
- В правой части окна нужно зайти в свойства «Состояния учетной записи Администратор» и переключить значение в состояние «Вкл.».
- Перезапуск системы и Happy End!
Расширение прав админа через реестр
Заходим в раздел редактирования реестра, так же как и описывал выше через Win+R и команды regedit. Ищем следующий путь:
[HKEY_LOCAL_MACHINE SOFTWARE Microsoft Windows CurrentVersion Policies System]
Затем проверям вот эти параметры, если такие есть смотрим их знаечение и меняем на то что будет у меня. Если такого параметра не находите, то создайте его.
«FilterAdministratorToken»=dword:00000001
«EnableLUA»=dword:00000001
«ConsentPromptBehaviorAdmin»=dword:00000000
На работе я пользуюсь именно этим методом. Остались вопросы, пишите в комментариях.
Довольно простая тема, согласитесь. Но её полезность просто зашкаливает. Особенно для случаев, когда Вы пытаетесь внести изменения в системные настройки, но Ваш уровень доступа не позволяет этого сделать.
С уважением, Виктор

В этой инструкции для начинающих пошагово о том, как дать права администратора создаваемым пользователям несколькими способами, а также о том, как стать администратором Windows 10, если у вас нет доступа к администраторской учетной записи, плюс видео, где весь процесс показан наглядно. См. также: Как создать пользователя Windows 10, Встроенная учетная запись Администратор в Windows 10.
Как включить права администратора для пользователя в параметрах Windows 10
В Windows 10 появился новый интерфейс для управления учетными записями пользователей — в соответствующем разделе «Параметров».
Чтобы сделать пользователя администратором в параметрах достаточно выполнить следующие простые шаги (эти действия должны выполняться из учетной записи, которая уже имеет права администратора)
- Зайдите в Параметры (клавиши Win+I) — Учетные записи — Семья и другие люди.
- В разделе «Другие люди» нажмите по учетной записи пользователя, которого требуется сделать администратором и нажмите кнопку «Изменить тип учетной записи».
- В следующем окне в поле «Тип учетной записи» выберите «Администратор» и нажмите «Ок».
Готово, теперь пользователь при следующем входе в систему будет иметь необходимые права.
С использованием панели управления
Чтобы изменить права учетной записи с простого пользователя на администратора в панели управления выполните следующие шаги:
- Откройте панель управления (для этого можно использовать поиск в панели задач).
- Откройте пункт «Учетные записи пользователей».
- Нажмите «Управление другой учетной записью».
- Выберите пользователя, права которого нужно изменить и нажмите «Изменение типа учетной записи».
- Выберите «Администратор» и нажмите кнопку «Изменение типа учетной записи».
Готово, теперь пользователь является администратором Windows 10.
С помощью утилиты «Локальные пользователи и группы»
Ещё один способ сделать пользователя администратором — использовать встроенное средство «Локальные пользователи и группы»:
- Нажмите клавиши Win+R на клавиатуре, введите lusrmgr.msc и нажмите Enter.
- В открывшемся окне откройте папку «Пользователи», затем дважды кликните по пользователю, которого требуется сделать администратором.
- На вкладке «Членство в группах» нажмите «Добавить».
- Введите «Администраторы» (без кавычек) и нажмите «Ок».
- В списке групп выберите «Пользователи» и нажмите «Удалить».
- Нажмите «Ок».
При следующем входе в систему пользователь, который был добавлен в группу «Администраторы», будет иметь соответствующие права в Windows 10.
Как сделать пользователя администратором с помощью командной строки
Существует и способ дать права администратора пользователю используя командную строку. Порядок действий будет следующим.
- Запустите командную строку от имени Администратора (см. Как запустить командную строку в Windows 10).
- Введите команду net users и нажмите Enter. В результате вы увидите список учетных записей пользователей и системные учетные записи. Запомните точное имя учетной записи, права которой нужно изменить.
- Введите команду net localgroup Администраторы имя_пользователя /add и нажмите Enter.
- Введите команду net localgroup Пользователи имя_пользователя /delete и нажмите Enter.
- Пользователь будет добавлен в список администраторов системы и удален из списка обычных пользователей.
Примечания по команде: на некоторых системах, созданных на базе англоязычных версий Windows 10 следует использовать «Administrators» вместо «Администраторы» и «Users» вместо «Пользователи». Также, если имя пользователя состоит из нескольких слов, возьмите его в кавычки.
Как сделать своего пользователя администратором, не имея доступа к учетным записям с правами администратора
Ну и последний возможный сценарий: вы хотите дать себе права администратора, при этом отсутствует доступ к уже имеющейся учетной записи с этими правами, из-под которой можно было бы выполнить описанные выше действия.
Даже в этой ситуации существуют некоторые возможности. Один из самых простых подходов будет таким:
- Используйте первые шаги в инструкции Как сбросить пароль Windows 10 до того момента, как будет запущена командная строка на экране блокировки (она как раз открывается с нужными правами), сбрасывать какой-либо пароль не потребуется.
- Используйте в этой командной строке способ «с помощью командной строки», описанный выше, чтобы сделать себя администратором.
Видео инструкция
На этом завершаю инструкцию, уверен, что у вас всё получится. Если же остаются вопросы — задавайте в комментариях, а я постараюсь ответить.
Учетные записи пользователей в Windows можно разделить на три большие группы: гостевые – с минимальным количеством прав, обычные и администраторские. Исключительно администраторы имеют полный доступ к компьютеру и могут вносить изменения в системные файлы и папки. Еще без этих прав не будут работать некоторые программы и функции. В данной статье мы расскажем, как выйдет получить права администратора в Windows 10. Для удобства подготовлено 6 простых методов. Начинайте с первого, а если он не сработает, то переходите к следующим.
Содержание
- Способ 1: Дать права администратора через «Параметры»
- Способ 2: Через панель управления
- Способ 3: Через утилиту Локальные пользователи и группы
- Способ 4: Через изменение локальных групповых политик
- Способ 5: Через командную строку
- Способ 6: Через редактор реестра
- Видео инструкция — как сделать пользователя администратором в Windows 10
Способ 1: Дать права администратора через «Параметры»
В ПК существует специальное меню «Параметры», куда вынесено большое количество настроек. Добраться до него получится двумя путями:
- Одновременно нажать комбинацию Win + I на клавиатуре.
- В меню «Пуск» нажать на значок в виде шестеренки.
Чтобы присвоить права администратора, выполните следующие шаги:
- Перейдите в раздел «Учетные записи».
- Откройте вкладку «Семья и другие пользователи».
- Кликните по тому аккаунту, который в итоге должен получить права администратора в Windows 10.
- Нажмите на кнопку «Изменить тип…».
- Активируйте соответствующий вариант для пункта «Тип…» в новом окне.
- Нажмите «ОК» для подтверждения.
При следующем входе в этот профиль он заработает с правами администратора. Все настраивается достаточно просто. А мы переходим к следующему способу.
Способ 2: Через панель управления
В операционной системе Windows 10 добраться до панели управления проще всего через поиск в меню «Пуск»:
- Нажмите комбинацию клавиш Win + Q, чтобы вызвать функцию поиска.
- Введите запрос «Панель управления».
- Кликните по соответствующему пункту.
Теперь посмотрим, как стать администратором Windows 10:
- В графе «Просмотр» выберите вариант «Категория», если по умолчанию стоит не он.
- Кликните по пункту «Изменение типа учетной записи» в списке доступных элементов.
- Кликните по тому профилю, который вы хотите отредактировать.
- Снова нажмите на «Изменение типа…» в левом боковом меню.
- Установите для профиля вариант «Администратор» и подтвердите свое решение, чтобы дать нужные права.
- Закройте окно параметров.
- Проверьте, все ли работает правильно.
В результате при следующем входе в настроенный профиль включатся права администратора. А мы переходим к следующему варианту.
Способ 3: Через утилиту Локальные пользователи и группы
Это еще один способ для получения прав администратора:
- Нажмите на клавиатуре комбинацию Win + R.
- Запустите команду lusrmgr.msc.
- Через левое меню посетите страницу «Пользователи».
- Найдите нужный профиль и кликните по нему правой клавишей мыши.
- Выберите пункт «Свойства».
- Посетите раздел «Членство в группах» и кликните по кнопке «Добавить…».
- В графу «Введите имена выбираемых объектов» впечатайте следующее: Администраторы.
- Кликните по кнопке «ОК».
- А теперь поочередно нажмите «Применить» и «ОК».
В результате данная учетная запись приобретет права администратора.
Способ 4: Через изменение локальных групповых политик
Редактор локальных групповых политик позволяет предоставлять полные администраторские права для пользователей:
- Нажмите Win + R и выполните команду secpol.msc.
- В боковом меню откройте раздел «Локальные политики» и выберите «Параметры безопасности».
- Пролистайте правый список до самого конца и два раза кликните по отмеченной графе с припиской «Администратор».
- Поставьте режим «Включен», затем нажмите на «Применить» и «ОК».
Это еще один вариант для получения прав на администрирование в Windows 10.
Способ 5: Через командную строку
Включить учетную запись администратора достаточно просто конкретно этим путем. Сначала запускаем нужный инструмент:
- Нажмите комбинацию клавиш Win + Q.
- Введите запрос «Командная строка».
- А потом нажмите на выделенный стрелочкой элемент в блоке «Лучшее соответствие».
Теперь скопируйте с сайта данную команду:
net user администратор /active:yes
Кликните правой клавишей мыши по окну командной строки, чтобы вставить ее. А затем нажмите Enter для выполнения.
Если в результате выполнения команды возникла ошибка, то скрытый пользователь с правами администратора имеет другое имя.
Сначала попробуйте такую команду:
net user administrator /active:yes
Если и она не сработала, то нужно посмотреть всех пользователей на компьютере. Для этого выполните данную команду:
net user
Теперь вы узнаете нужное имя. Введите его вместо «администратор» в ранее описанную команду и выполните ее.
Способ 6: Через редактор реестра
Остается только последний способ, как стать администратором. Делается все путем редактирования записей в реестре Windows:
- Нажмите Win + R и выполните команду regedit.
- Скопируйте следующую ссылку:
КомпьютерHKEY_LOCAL_MACHINESOFTWAREMicrosoftWindowsCurrentVersionPoliciesSystem - Вставьте ее в адресную строку сверху окна «Редактор реестра».
- Нажмите Enter для перехода по ней.
- Дважды кликните по параметру ConsentPromptBehaviorAdmin.
- Установите для него значение 0 и нажмите «ОК».
- Аналогичным образом для параметров EnableLUA и FilterAdministratorToken задайте значение 1.
- Перезагрузите компьютер, чтобы применить новые права администратора.
Видео инструкция — как сделать пользователя администратором в Windows 10
Если какие-то моменты статьи вам все равно непонятны, то ознакомьтесь с видеоинструкцией, где разобраны удобные способы для получения прав администратора в Windows 10. В ней все показано еще более наглядно, так что вы точно не запутаетесь.
Теперь вы знаете, как зайти под администратором в Виндовс 10.
На чтение 5 мин Просмотров 29.7к.
В операционной системе Windows для упрощения работы и разделения пользователей по статусу используется система учётных записей. Ключевой учётной записью можно считать аккаунт администратора, ведь именно он дает максимально широкие возможности для работы с ПК. Давайте узнаем, как активировать эту учётную запись и получить права администратора в Windows 10.
Содержание
- Дать права администратора через «Параметры»
- Как получить права администратора при помощи “Панели управления” Видеоинструкция
- Как получить права администратора, используя утилиту “Локальных пользователей”
- Как получить права администратора в Windows 10 посредством CMD
- Видеоинструкция
- Доступ к учётным записям с соответствующими правами отсутствует
- Как включить права администратора в “Групповой политике”
- Как сделать себя администратором в windows 10, используя “Редактор реестра”
Дать права администратора через «Параметры»
Для использования данного метода придётся перейти в раздел параметров, для этого:
- На клавиатуре зажмите Win + I
- В появившемся окне нужно запустить раздел учётных записей.
- Оттуда переходим во вкладку семья и другие люди.
- Далее, нужно выбрать клавишу с надписью изменения типа вашего аккаунта и выбрать из выпадающего списка строчку администратора.
- Перезапустите компьютер, и уже следующая сессия начнётся с аккаунтом администратора. Теперь вы знаете, как стать администратором Windows 10. Но это не единственный способ.
Как получить права администратора при помощи “Панели управления” Видеоинструкция
Есть и альтернативный способ получения учётной записи администратора. Для этого нам придётся использовать панель управления Windows.
- Откройте поиск и введите “Панель управления”
- Откройте учётные записи
- Выберите ту учётную запись, которую используете по умолчанию
- Здесь нажмите на строчку изменения учётной записи.
- Включите права администратора
- Перезагрузите ПК, и при следующей загрузке ваша учётная запись получит расширенные права администратора.
Как получить права администратора, используя утилиту “Локальных пользователей”
Получить права администратора в Windows 10 можно и посредством отдельной утилиты
- Зажмите две кнопки Win + X и выберите “Управление компьютером”
- Выберите учётную запись администратора, нажимаем ПКМ и нажмите на свойства
- Здесь уберите галочку отключения учётной записи.
Как получить права администратора в Windows 10 посредством CMD
- Зажмите кнопку Win + R и введите “cmd”
- Введите команду: net user administrator/active: yes
Пользователь может столкнуться с проблемой. Если на экране появляется уведомление о том, что учётная запись с указанным именем не обнаружена, значит при установке системы кто-то задал другое имя. Используйте команду net user, чтобы получить доступ ко всему перечню учётных записей.
Предположим, что учётная запись с правами администратора называется abc. В этом случае применяем уже использованную ранее команду, но теперь меняем имя. Выглядит это следующим образом:
net user abc/active:yes
Готово. По умолчанию аккаунт будет без пароля. Дальше вы узнаете, как сделать пользователя администратором в Windows 10 другими методами.
Видеоинструкция
Доступ к учётным записям с соответствующими правами отсутствует
Если доступа к учётной записи администратора нет, то проблем будет больше. Но и с ними можно справиться. Вам потребуется загрузочный носитель с любой родственной версией операционной системы Windows 10.
- Вставьте загрузочную флешку
- Перезагрузите ПК.
- Нажмите на командную строку. Или использовать другой способ, сразу со стартового экрана.
- Зажмите две клавиши Shift + F10.
- Дальше используйте ту же команду с приставкой net user название вашей учетной записи /active:yes
По умолчанию, консоль в этом режиме будет открыта с уже готовыми правами администратора, осталось только активировать учётную запись способом, описанным выше.
Как включить права администратора в “Групповой политике”
Если вы продвинутый пользователь Windows 10, но не знаете, как получить права администратора, можно воспользоваться и этим методом.
- Нажмите клавиши Win + R и введите secpol.msc
- Откройте «Параметры безопасности»
- Здесь два раза нажмите на «Состояние учётной записи»
- Выберите «Включить»
Изменения будут сохранены, закрываем все предыдущие настройки.
Как сделать себя администратором в windows 10, используя “Редактор реестра”
- Нажмите две клавиши Win + R и введите regedit
- Здесь нужно перейти на вкладку Local Machine.
- Отсюда переходим по следующему маршруту: КомпьютерHKEY_LOCAL_MACHINESOFTWAREMicrosoftWindowsCurrentVersionPoliciesSystem (можете скопировать отсюда и вставить у себя)
- Открывается соответствующее окно. Здесь нужно поменять несколько параметров, сделав всё так, как на картинке.
- Кликните два раза ЛКМ по нужному имени и в “Значении” укажите нужную цифру, которая стоит на конце красных цифр предыдущего скрина
Готово, подтверждаем свой выбор и перезапускаем ПК. Теперь у вас появился аккаунт администратор Windows 10.
Если у вас еще остались вопросы, то вы можете задать их в комментариях, и я постараюсь помочь вам их решить.

Скворцов Михаил
Специалист программирования компьютерных систем и устройств на базе ОС «Android»
Задать вопрос эксперту
( 1 оценка, среднее 5 из 5 )
Приветствую вас, дорогие подписчики. Здравствуйте и тем, кто случайно заглянул на огонёк. Знаете ли вы, что в Виндовс 10 предусмотрено два вида администрирования – локальное, контролируемое UAC (User Account Control) и глобальное, предоставляющее неограниченные права пользователю, при которых он может творить в системе всё, что ему вздумается. Заманчиво, не правда ли? Соответственно возникает вопрос: как в Windows 10 включить администратора с супервозможностями?
Суть
Друзья, дело в том, что при установке системы Виндовс предлагает пользователю создать учётные записи — обычную и локального администратора. Обе они не предоставляют никаких особых прав, так как находятся под контролем UAC. Но параллельно в недрах ОС создаётся тайная учётная запись, с помощью перехода на которую и можно получить все эти привилегии. Только нужно понимать, что делает это Виндовс не из вредности, а для собственной безопасности и защиты документов своего хозяина от опасных вмешательств в системные файлы.
И всё-таки разработчики прекрасно понимают, что бывают ситуации, когда без суперправ никак. Поэтому и оставили несколько лазеек для опытных юзеров. Итак, думаю, среди читателей блога только адекватные люди, которые не станут сознательно гробить свои или чужие компьютеры, а потому дальше я расскажу вам о том, как включить учетную запись администратора в Windows 10.
Способы
На данный момент мне известно о четырёх вариантах получения неограниченного доступа ко всем закоулкам винды. Но ими нельзя воспользоваться из учётной записи обычного пользователя, для начала нужно стать локальным админом, точнее, открыть командную строку от его имени. Тем, кто не в курсе того, как включить командную строку администратора в Windows 10, подскажу:
- Правый клик на «Пуске».
- Выбрать соответствующий пункт.
Командная строка
Далее, самое интересное — получаем супервозможности, для этого:
- В эту самую строку нужно ввести следующую команду: net user администратор /active:yes (это на русскоязычной винде, на английской писать то же, но administrator).
- Подтвердить действие нажатием клавиши Enter.
- Дождаться ответа ОС о выполнении команды.
- Кстати, отключение обозначенных выше супервозможностей делается аналогично, только в хвосте командного словосочетания вместо yes нужно написать no.
- Войти через учётную запись суперадминистратора (перезагрузить ПК или в пуске нажать на имя и перейти в меню выбора пользователя).
Управление компьютера
Вышеописанный метод самый простой, но на всякий случай желательно знать ещё парочку. Например, как включить права администратора в Windows 10 через «Управление компьютером», куда нужно зайти с помощью поиска в меню «Пуск» или «Выполнить» =>> compmgmt.msc.
Затем перейти к свойствам учётной записи «Администратор», раскрыв поочерёдно следующие каталоги:
- Служебные программы.
- Локальные пользователи.
- Пользователи.
- Два щелчка на нужной записи.
- Снять галочку с пункта «Отключить УЗ».
В то же место можно попасть гораздо быстрее, используя команду lusrmgr.msc.
Групповые политики и реестр
А теперь давайте поговорим о том, как включить режим администратора в Windows 10, используя редакторы реестра и групповых политик.
Начнём с первого, для этого:
- Открыть групповые политики (редактор), используя gpedit.msc и специальную строку для ввода команд.
- Зайти в папку «Опции безопасности», пройдя по предложенному пути:
- Конфигурация ПК.
- Настройки Windows.
- Локальные политики.
- Раскрыть свойства пункта «Состояние учётной записи Администратор», который находится в правой части окна и отметить точкой значение «Включить».
- Выполнить перезагрузку ПК и войти с суперправами.
Получение суперправ админа через реестр:
- Запустить редактор реестра с помощью известной нам команды regedit и «волшебной» строки.
- Зайти в директорию System, раскрывая шаг за шагом следующие каталоги:
- HKEY_LOCAL_MACHINE.
- SOFTWARE.
- Microsoft.
- Windows.
- CurrentVersion.
- Policies.
- Найти параметры, представленные в таблице ниже и изменить их значение на требуемое:
| FilterAdministratorToken | dword | 00000001 |
| EnableLUA | 00000001 | |
| ConsentPromptBehaviorAdmin | 00000000 |
Вот я и рассказал вам обо всех методах получения безграничных возможностей в операционной системе. Как говорится, пользуйтесь и ни в чём себе не отказывайтесь. На прощание хочу напомнить, что всё-таки ограничение введено разработчиками Виндовс для вашего же блага.

Стоит сказать, что если вы работаете под учетной записью, которая была создана первой при установке Windows 10, то вы уже обладаете правами администратора. В этой инструкции мы расскажем, как установить права администратора для пользователя, который их не имеет, в том числе, если у вас нет доступа к учетной записи администратора.
Для чего нужны права администратора в Windows 10
Обладать правами администратора можно через настройку типа выбранной учетной записи. Для этого в Windows 10 существуют специальные встроенные инструменты. Внеся соответствующие изменения в параметры админа, пользователь, авторизовавшийся под этой учетной записью, получает доступ к:
- Созданию и редактированию профилей.
- Внесению изменений в работу брандмауэра и операционной системы.
- Удалению и редактированию скрытых объектов и файлов, в том числе принадлежащих другим пользователям.
- Установке драйверов и другого софта.
В дополнение стоит отметить, что если вы авторизовались в системе под админом, то можете запускать такие программы, для работы в которых установлены ограничения. Администратор на компьютере только один. Он занимает главенствующую позицию над остальными профилями пользователей и дает возможность владельцу менять любые настройки Windows 10 без ограничений. Узнать, нужно ли вам выяснять, как сделать себя администратором в Windows 10, или вы уже им являетесь, можно, вызвав контекстное меню для кнопки «Пуск», и указав на свой профиль.
6 способов включить права администратора в Windows 10 для пользователя
Способ #1: Как дать права администратора через «Параметры» Windows 10
Операционная система получила обновления в отношении интерфейса, позволяющего менять параметры учетных записей. Найти соответствующий инструмент можно в «Параметрах».
О том, как стать администратором Windows 10, мы написали в несложной пошаговой инструкции. Однако имейте в виду, что все, что нужно проделать ниже, следует выполнять под учеткой администратора:
- Разверните содержимое «Пуска» и выберите «Параметры».
- Войдите в блок, посвященный «Учетным записям».
- В его окне переходите на вкладку «Семья и другие пользователи».
- Нужно войти в раздел «Другие люди», чтобы выбрать логин того пользователя, которому требуется получение прав администратора, и дайте команду «Изменить тип учетной записи».
- Следующее окно позволит вам задать «Тип учетной записи». Для этого поля установите значение «Администратор» и подтвердите изменение кнопкой «OK».
Важно учесть, что для сохранения таких параметров может потребоваться ввод пароля от учетки админа (под которым вы сейчас вносите изменения). Заданные параметры сразу вступят в силу, настраиваемый профиль получит неограниченные возможности в операционной системе.
Способ #2: Как сделать пользователя администратором через «Панель управления» Windows 10
Для того, чтобы через «Панель управления» открыть права администратора, сделайте следующее:
- Водите в окно «Панели управления». Если в «Пуске» найти ее не удается, просто напишите здесь же, в строку поиска, это название.
- Внутри вам нужно отыскать «Учетные записи пользователей» и открыть этот раздел.
- Далее для внесения изменений в какую-то из созданных учетных записей, нужно нажать «Управление другой учетной записью».
- Теперь укажите, какому пользователю хотите дать права и нажмите «Изменение типа учетной записи».
- Выберите значение «Администратор» и подтвердите свое действие нажатием «Изменение типа учетной записи».
Вот так несложно вы смогли выдать права администратора пользователю.
Способ #3: Как сделать учетную запись администратором Windows 10 через командную строку
Покажем еще один метод, как в Windows 10 получить права администратора. Но на этот раз использовать будем «Командную строку».
- Выбираем в пуске «Командную строку», но открываем ее через правый клик мышки и команду «Запуск от имени Администратора».
- Сначала нужно дать команду net users. Она выполнится сразу после того, как вы нажмете «Enter». На экране появится перечень уже созданных учетных записей: пользовательских и системных. Определитесь, для какой из них вам нужно запустить права администратора.
- Теперь напишите net localgroup Администраторы имя_пользователя /add и сразу нажмите «Enter».
- Далее напишите net localgroup Пользователи имя_пользователя /delete и тоже нажмите клавишу «Enter».
- Таким образом, вы добавляете нужного вам пользователя в число Администраторов и следующей командой исключаете его из числа обычных пользователей с ограниченными правами.
Если результата вы не получили, это говорит о том, что ваша операционная система была создана на основе англоязычных сборок. Поэтому в тексте команды нужно писать не Администраторы, а Administrators. И, соответственно, вместо Пользователи указать Users. Еще одно уточнение: если имя вашего пользователя состоит более чем из одного слова, то это имя нужно заключить в кавычки.
Для тех, кто привык пользоваться «PowerShell», вместо «Командной строки», расскажем, как выдать себе права администратора Windows 10 эти путем. Запустите сначала эту утилиту (пользуясь меню «Пуск» или зажав одновременно «Win» и «X»). В открывшееся окно пропишите следующую команду: Add-LocalGroupMember -Group “Администраторы” -Member “имя УЗ”. Выполнение запустите клавишей «Enter».
Способ #4: Как пользователю дать права администратора Windows 10 через утилиту «Локальные пользователи и группы»
Управление пользователями доступно и в других встроенных инструментах Windows 10. Как получить права администратора в Виндовс 10 через «Локальные пользователи и группы»:
- Нажмите на клавиатуре «Win+R» одновременно. В появившемся небольшом окошке напишите lusrmgr.msc и кликните «OK».
- В новом окне переходите на вкладку «Пользователи», двойным кликом укажите на ту учетную запись, которой требуется добавить полные права администратора.
- Далее выбирайте «Членство в группах» и нажимайте «Добавить».
- Напишите Администраторы и кликните «OK».
- Теперь обратите внимание на список групп: вам здесь нужно выбрать «Пользователи» и нажать кнопку «Удалить».
- Подтвердите свои действия кнопкой «OK».
Теперь, войдя в систему под только что настроенной учетной записью. Вы получите полные права на свои действия.
Способ #5: Как включить администратора в Windows 10 через «Локальную политику безопасности»
- Зажмите «Win+R», чтобы запустить окно «Выполнить» и написать в строке secpol.msc.
- Раскройте содержимое «Локальных политик» и перейдите в «Параметры безопасности».
- Задайте параметр «Включен», как это указано на скриншоте:
Так у вас получится восстановить права администратора скрытой ранее учетной записи.
Способ #6: Как сделать права администратора в Windows 10 через реестр
Чтобы вернуть права администратора в Windows 10, войдем в реестр и внесем определенные изменения:
- Вызовите окно «Выполнить» так, как мы это показывали в предыдущих способах, и пропишите команду regedit.
- Раскрывая поочередно ветки древа каталогов, доберитесь до конечного пункта:
- HKEY_LOCAL_USERSOFTWAREMicrosoftWindowsCurrentVersionPoliciesSystem
- Двойным кликом откройте «EnableLua».
- В поле значения напишите 1.
Чтобы эти изменения вступили в силу, перезагрузите систему.
Заключительные советы
Все описанные выше методы подразумевают действия от имени уже существующей учетной записи админа. Она определяет, кто из дополнительных пользователей будет иметь такие же права. Но что делать, если вы авторизовались под рядовым пользователем и намерены стать администратором? Осуществить это вы сможете, если у вас под рукой есть диск Windows 10 или установочная флешка. При этом сборка ОС должна полностью соответствовать той, что уже установлена на ПК, в том числе и разрядность.
Если у вас на руках есть такой носитель, отправьте систему в перезагрузку, чтобы войти в BIOS. Здесь вам нужно задать приоритет для вашей флешки с ОС (или диска). Когда на экране появится первый шаг установки, нажмите «SHIFT+F10», чтобы попасть в «Командную строку». Дальнейшие действия нужно выполнить, как описано в 3 способе получения прав администратора через командную строку.
Николай Данилов
Пара слов об авторе от редакции smartronix.ru. Николай работает с нами с самого основания проекта. Он отлично разбирается в компьютерах и программном обеспечении. Также неплохо освоил мобильный сегмент и всегда готов подробно рассказать про особенности работы телефона и приложений.
На чтение 5 мин Просмотров 1.7к. Опубликовано 01.07.2019

Содержание
- Через командную строку
- Через реестр
- Через редактор локальных политик
- Итоги и комментарии
- Видеоинструкция
Через командную строку
Запустите системную утилиту «Командная строка» через «Пуск». Она находится в меню «Служебные программы». Либо воспользуйтесь поиском по слову. В зависимости от сборки ОС сделать это можно нажав по значку лупы.
Быстрый доступ к командной строке можно получить с помощью утилиты «Выполнить». Вызвать ее получится одновременным нажатием клавиш [knopka]Win[/knopka] (на ней нарисован флажок Windows) + [knopka]R[/knopka] на клавиатуре. Далее просто впишите «cmd» и нажмите «Ок».
Откроется командная строка. Здесь вбейте «net user администратор active:yes» (как на скриншоте) и нажмите [knopka]Enter[/knopka] на клавиатуре. Так вы сможете сделать себя администратором — пользователем с повышенными привилегиями.
Если на компьютере несколько учетных записей и вы заходите с гостя, то сперва придется переключиться на главную и авторизироваться под администратором (не путать с правами! потому что они могут быть отключены даже для главной учетной записи).
Посмотреть список пользователей можно введя «net user». Они отобразятся в виде «Имя — статус» (администратор или гость). Чтобы посмотреть список разрешений пользователя введите «net user Имя учетной записи».
Если требуется запуск командной строки с правами администратора или вы все равно не можете получить доступ к папке, то попробуйте воспользоваться другими способами, описанным ниже.
Через реестр
Получить доступ к редактированию некоторых приложений через командную строку не всегда удается. Так как стать администратором — не значит выбрать главного пользователя (вместо учетной записи «Гость»), то приходится вносить изменения вручную, через реестр.
Способ считается наиболее эффективным, но будьте предельно осторожны при выполнении каждого шага этой инструкции. Неверно установленные значения или удаление некоторых параметров могут повлечь за собой серьезные сбои в работе компьютера. Поэтому перед тем как удалить от имени администратора какой-то файл, убедитесь, что он не является системным.
Инструкция для получения прав:
- Запустите на ПК редактор реестра. Сделать это можно через системный инструмент «Выполнить» (или через пуск или горячими клавишами [knopka]Win [/knopka]+ [knopka]R[/knopka]).
- Вбейте команду «regedit» и нажмите [knopka]Enter[/knopka] на клавиатуре. Откроется окошко редактора реестра. Для удобной работы программа разбита на две части. В левой части отображаются папки, в правой — параметры реестра. Их можно редактировать и удалять. Если нужного параметра нет, то просто создаем его.
- В левой части экрана найдите и выберите папку «HKEY_LOCAL_MACHINE» (локальные параметры). Появится несколько подгрупп – кликните по «Software» (программное обеспечение).
- Откроется список доступных для редактирования приложений. Найдите здесь папку «Microsoft» и в ней выберите «Windows».
- Появится еще несколько дополнительных директорий. Выберите самую первую. Она носит название «Current version» (текущая версия). Нажмите на небольшой треугольник, чтобы открыть список дополнительных папок. После этого перейдите в «Polices» (политики).
- Чтобы сделать учетную запись администратором, перейдите в папку «System».
- В правой части экрана найдите параметр «FilterAdministratorToken». Если такого нет, то просто создайте его (для этого кликните правой кнопкой мыши и нажмите «Создать строковый параметр»). Для него установите значение «1».
- Аналогичные действия выполните для параметра «EnableLUA».
- Найдите и выберите «ConsentPromptBehaviorAdmin» и убедитесь, что здесь стоит «0». Если тут «1», то параметр придется сменить.
После этого закройте окно для редактирования реестра. Помните, что поменять значения на исходные и вернуть ограниченный доступ пользователю вы можете в любое время.
Если при попытке включить программу с правами администратора система пишет, что клиент не обладает требуемыми правами, то перезагрузите компьютер, чтобы изменения вступили в силу. После этого вы получите полные возможности для работы с Windows, и система больше не будет уведомлять, что для использования программы sfc необходимы права администратора.
Через редактор локальных политик
Так как обладать правами администратора может не только главный пользователь, но и гость, то чтобы получить полный доступ, следуйте инструкции:
- Запустите приложение «Выполнить» на своем PC нажатием комбинации клавиш [knopka]Win[/knopka] и [knopka]R[/knopka]. В пустом поле введите «secpol.msc» и нажмите «Ок».
- Либо откройте «Пуск» — «Панель управления».
- Здесь найдите пункт «Администрирование» (для удобства рекомендуем установить отображение значков в виде мелких или крупных, а не «Категории») и выберите «Локальная политика безопасности».
- Откроется редактор локальной политики безопасности (не путать с групповым!). Он представляет собой небольшое окошко, разделенное на две части. В левой части экрана выберите самый первый пункт «Параметры безопасности» (открывается по умолчанию).
- После этого, в правой части появится список локальных политик (их можно отсортировать по имени или описанию). Выберите пункт «Локальные политики» (либо откройте это меню сразу, выбрав соответствующий раздел в левой части экрана).
- Кликните правой кнопкой мыши по папке «Политики безопасности». Откроется список доступных для редактирования конфигураций.
- Пролистайте его до самого низа (для удобства кликните по строчке «Имя», чтобы отфильтровать по алфавиту) и найдите здесь политику «Состояние учетной записи администратор». Нажмите ее. Откроется небольшое окошко, где в первой вкладке отметьте параметр «Включен».
Нажмите «Применить», чтобы сохранить внесенные изменения. Чтобы они вступили в силу, придется перезагрузить компьютер или ноутбук. При первом запуске система определит вас как администратора.
Итоги и комментарии
На этом все, надеемся вопрос о том, как получить администраторские права в Windows 10, мы раскрыли, но, если даже у вас остались вопросы – смело задавайте их в комментариях.
Видеоинструкция
Также предлагаем к просмотру видео по данной тематике
Вход в операционную систему Windows 10 возможен только после создания учетной записи. Причем профили делятся на два типа: стандартный и административный.
Информацию о том, как стать администратором в операционной системе Виндовс 10, должен изучить каждый владелец компьютера. Дело в том, что получение расширенных прав позволяет решить многие проблемы, а также расширить возможности управления ПК.
На Windows 10 предусмотрена возможность выбора типа учетной записи.
Особенностью изменения этих атрибутов является то, что пользователь с административными правами получает разрешение на:
- редактирование и удаление любых файлов (в том числе скрытых, а также тех, которые принадлежат другим пользователям);
- изменение и создание профилей;
- установку или удаление программ и драйверов оборудования;
- редактирование настроек Windows и брандмауэра.
Кроме того, использование административного профиля позволяет запускать отдельные программы, для которых выставлены ограничения. В то же время стоит принять во внимание, что админ на компьютере только один. Он как бы возвышается над другими профилями, позволяя своему владельцу вносить неограниченное количество изменений. Вы можете посмотреть тип УЗ, кликнув ЛКМ по иконке «Пуск», и выбрав свой профиль.
Как их получить
Если ваш текущий профиль не обладает расширенными правами, вы можете стать администратором, сделав несколько простых шагов. Конкретный алгоритм зависит от того, какой способ выполнения будет выбран. А таких вариантов насчитывается около десятка.
Команда net user
Чтобы реализовать этот метод, нам понадобится системный компонент Командная строка. Он запускается разными способами, включая использование поисковой строки. Мы же предлагаем действовать по следующему сценарию:
- Кликните ПКМ по иконке «Пуск».
- Выберите запуск Командной строки.
- Введите запрос «net user Администратор /active:yes».
- Нажмите на клавишу «Enter».
Важно. Чтобы Командная строка смогла обработать пользовательский запрос, консоль необходимо запускать с правами администратора. Соответствующая опция есть в диалоговом окне, которое открывается кликом ПКМ по иконке «Пуск».
Нажатие на клавишу «Enter» приводит команду в исполнение, и пользователь автоматически становится администратором. Для проверки изменений понадобится открыть настройки текущего профиля.
Локальные пользователи и группы
Хотя бы одна УЗ компьютера по умолчанию обладает статусом администратора. Чтобы передать расширенные полномочия другому пользователю, рекомендуется воспользоваться утилитой «Локальные пользователи и группы»:
- Откройте окно «Выполнить» комбинацией клавиш «Win» + «R».
- Введите запрос «lusrmgr.msc».
- Нажмите на клавишу «Enter».
- Откройте папку «Пользователи».
- Сделайте двойной клик ЛКМ по учетной записи, которую нужно сделать административной.
- Во вкладке «Группы» нажмите на кнопку «Добавить».
- В строке для имен пользователей введите слово «Администраторы».
- Удалите другие учетки, состоящие в данной группе.
После выполнения указанных действий администратором станет тот пользователь, для профиля которого изменялись параметры. Все остальные УЗ при этом лишатся расширенных прав.
Редактор групповых политик
Отличие этого способа заключается в том, что через специальный редактор не передаются полномочия, а снимаются ограничения на использование прав администратора. Для выполнения операции обратитесь к инструкции:
- В окне «Выполнить» введите запрос «secpol.msc» и нажмите на кнопку «ОК».
- В открывшемся редакторе перейдите по пути «Конфигурация компьютера/Конфигурация Windows/Параметры безопасности/Локальные политики/Параметры безопасности».
- В правой части интерфейса отобразится список доступных политик. Здесь нужно открыть настройки параметра «Учетные записи: состояние учетной записи «Администратор»».
- В диалоговом окне снимите галочку с пункта «Отключить учетную запись».
Чтобы сохранить внесенные изменения, достаточно нажать на кнопку «Применить». После этого вы станете администратором.
Параметры
Самый рациональный вариант, позволяющий открыть папку от имени администратора и выполнить ряд других действий, которые доступны исключительно пользователю-администратору:
- Откройте «Параметры» через меню «Пуск».
- Перейдите в раздел «Учетные записи», а затем во вкладку «Семья и другие люди».
- Кликните ЛКМ по названию своего профиля.
- В строке «Тип УЗ» установите значение «Администратор».
- Сохраните новые параметры.
На заметку. При переходе со стандартной УЗ на административную может потребоваться ввод пароля.
Изменения сразу же вступят в силу, и текущий пользователь получит права, соответствующие выбранному типу профиля. Запомните данный алгоритм, поскольку в дальнейшем аналогичным образом можно будет управлять другими УЗ.
Панель управления
Вариант, использующий альтернативу меню «Параметры» под названием «Панель управления». План действий здесь следующий:
- Найдите и запустите «Панель управления» через поисковую строку.
- Выберите в качестве параметра отображения «Крупные значки» и перейдите в раздел «Учетные записи пользователей».
- Кликните по надписи «Управление другой УЗ».
- Щелкните ЛКМ по своему профилю.
- Выберите опцию «Изменение типа УЗ».
- В открывшемся окне установите значение «Администратор» и сохраните новые параметры.
Только обладателю расширенных прав будет доступна проверка статуса суперадминистратора. Поэтому всегда используйте административные аккаунты для изменения глубоких настроек.
Через реестр
Чтобы осуществить запуск Винды от админа, можно получить необходимые права, отталкиваясь от следующего алгоритма:
- Обработайте запрос «regedit» через окно «Выполнить».
- Перейдите по пути «HKEY_LOCAL_USERSOFTWAREMicrosoft WindowsCurrentVersionPoliciesSystem».
- Откройте настройки параметра «EnableLua».
- Установите для него значение «1».
Для подтверждения своих намерений необходимо перезагрузить компьютер. Только после этого изменения вступят в силу.
Командная строка
Наконец, включение администратора удается выполнить через альтернативную Командную строку PowerShell, которая запускается из диалогового окна «Пуск» («Win» + «X»). Пользователю нужно ввести запрос формата «Add-LocalGroupMember -Group «Администраторы» -Member «имя УЗ»» и нажать на клавишу «Enter».