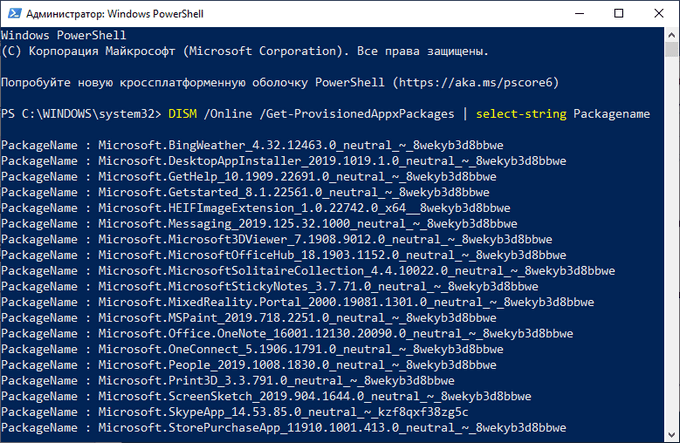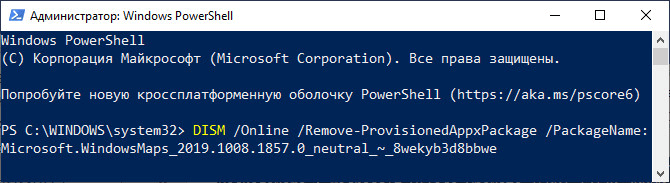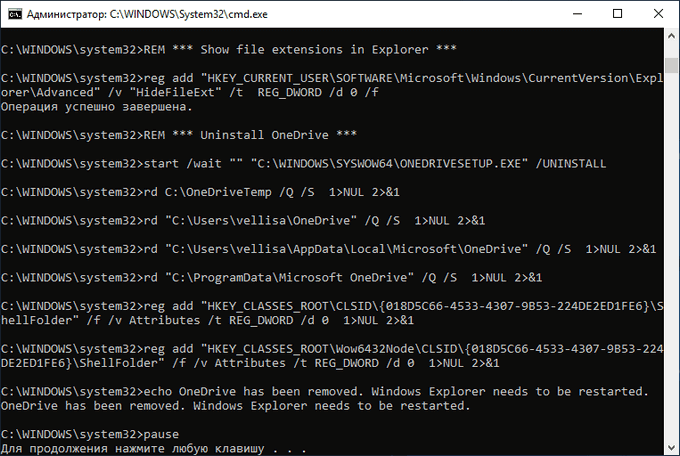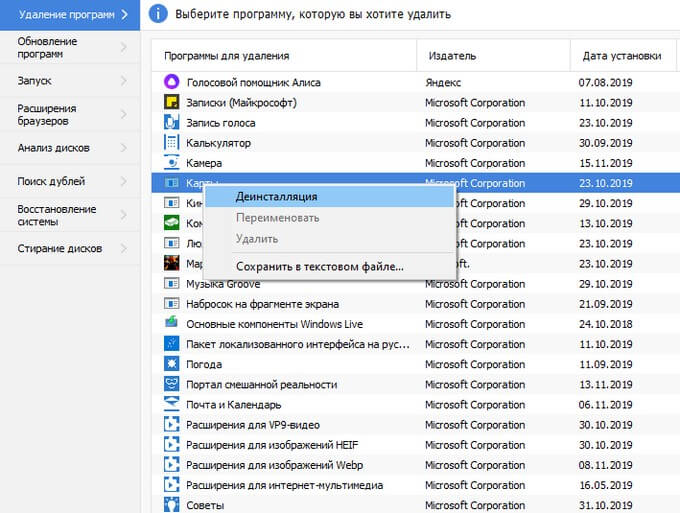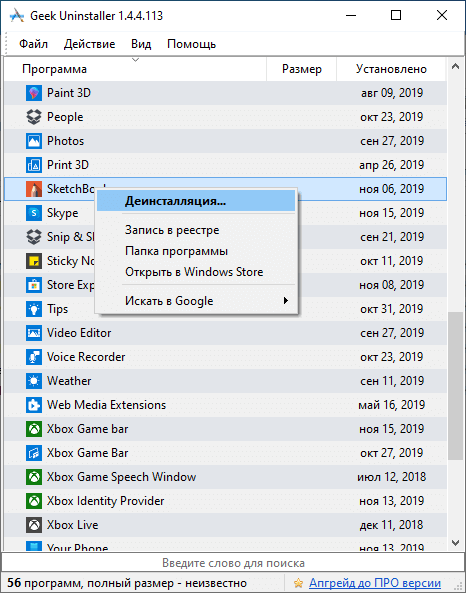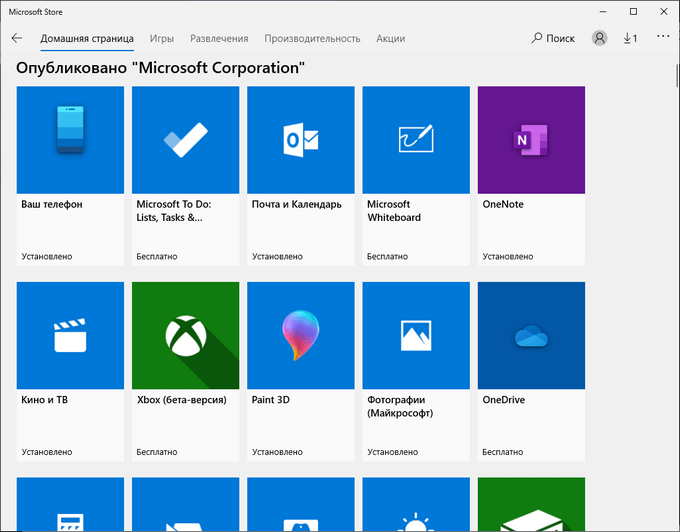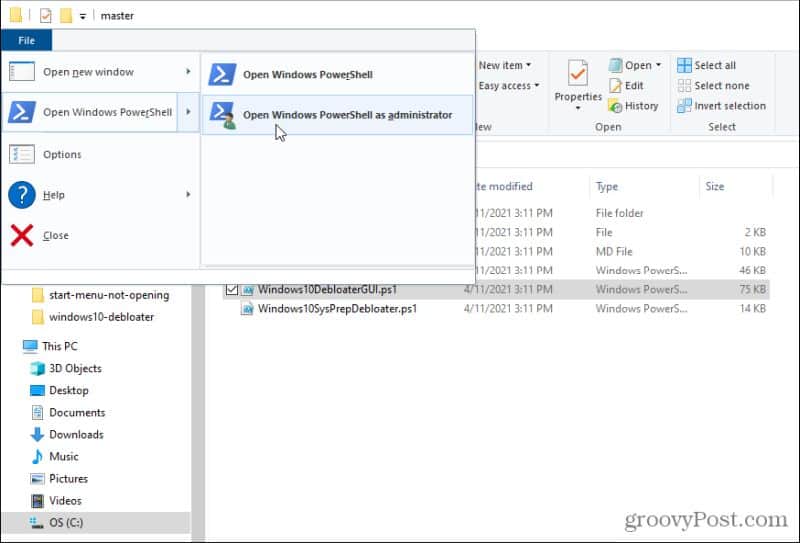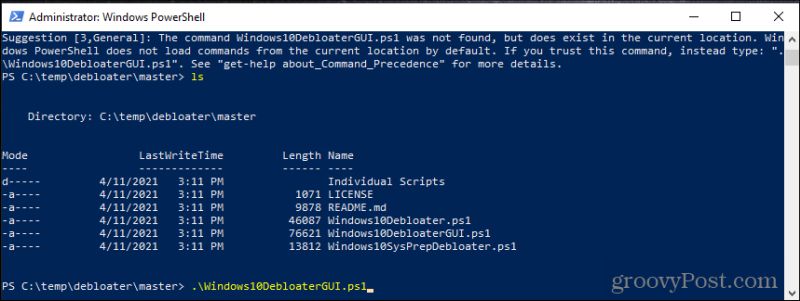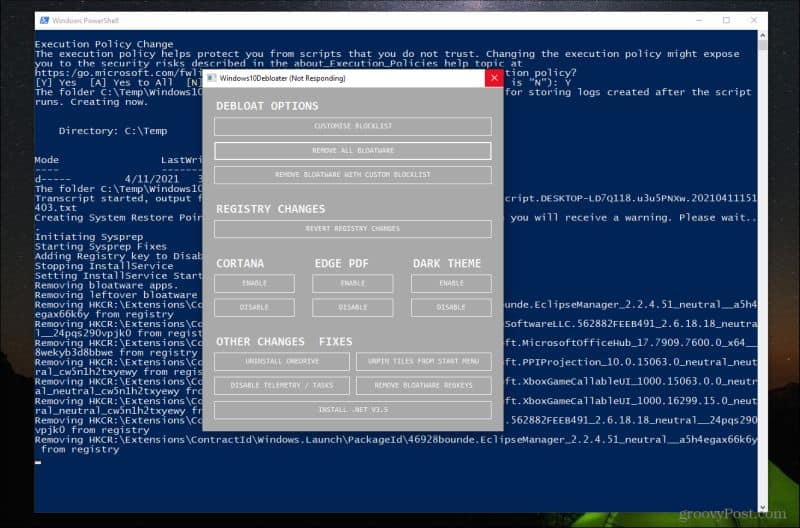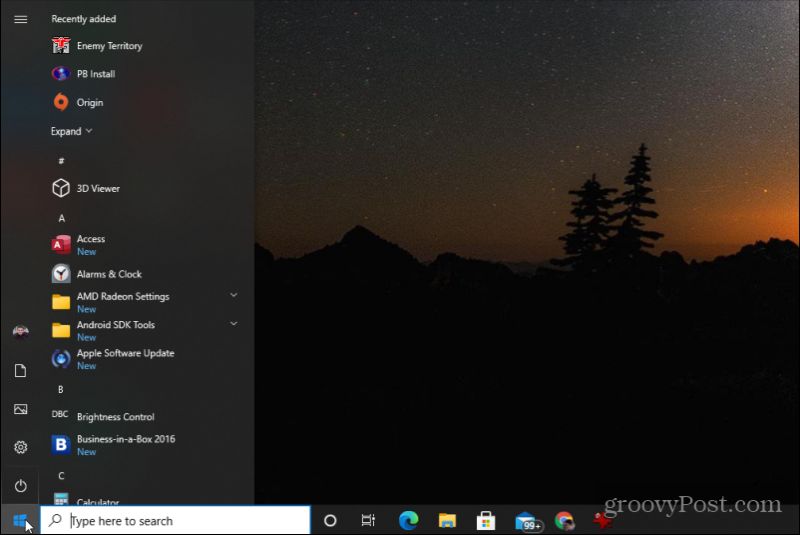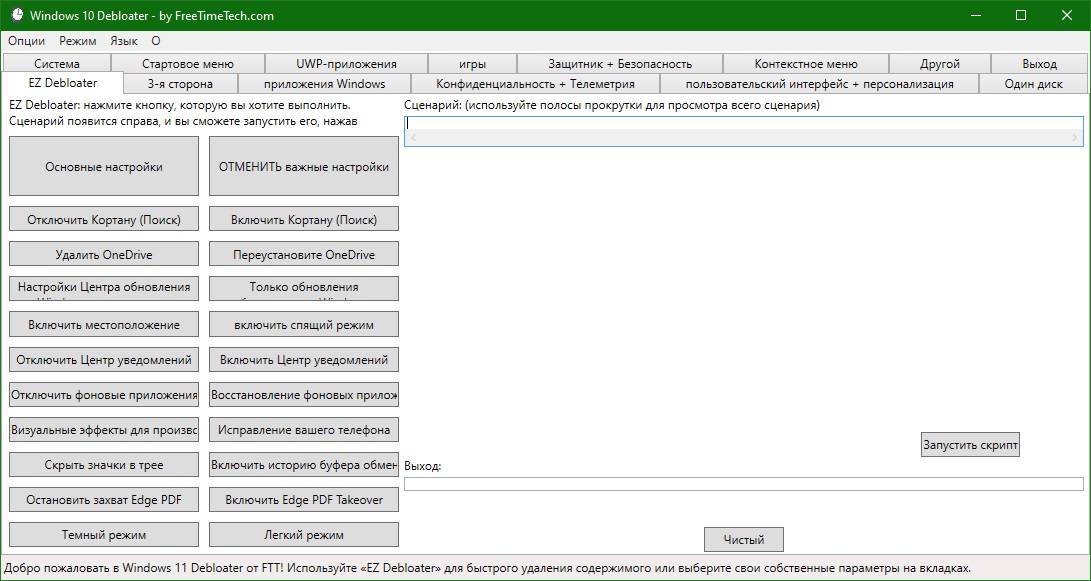Windows 10 приучила нас к тому, что раздуваемое программное обеспечение постоянно включается, даже когда мы делаем чистую установку. Вирусы больше не являются актуальным подходом различных производителей оборудования, но теперь это тоже метод Microsoft. Исследуя способы быстрого избавления от вирусов Windows 10, мы нашли полезный инструмент для этого, который называется Windows 10 Debloater. Он запускает сценарии PowerShell, но также предлагает графический интерфейс, который прост в использовании для менее технических пользователей. Вот самый быстрый способ удаления вирусов Windows 10.
Шаг 1. Скачайте и распакуйте Windows 10 Debloater
Вам нужно скачать инструмент, который вы собираетесь использовать, чтобы удалить все вредоносные программы на вашем ПК с Windows 10. Инструмент называется Windows 10 Debloater и представляет собой набор скриптов Powershell, который можно загрузить с GitHub. Перейдите на эту веб-страницу и нажмите на зеленый клон или кнопку загрузки.
Затем нажмите или коснитесь Загрузить ZIP.
Теперь вы должны получить ZIP-файл с именем Windows10Debloater-master.zip. Сохраните его где-нибудь на своем компьютере с Windows 10 или устройстве.
После завершения загрузки извлеките содержимое ZIP-файла .
Шаг 2. Запустите Windows10DebloaterGUI.ps1 с помощью PowerShell
Откройте папку Windows10Debloater-master и щелкните правой кнопкой мыши или коснитесь и удерживайте файл с именем Windows10DebloaterGUI.ps1. В контекстном меню выберите «Запустить с помощью Powershell».
Вы видите приглашение контроля учетной записи пользователя. Выберите, чтобы разрешить запуск инструмента, нажав кнопку Да.
Предыдущее действие открывает PowerShell и окно с именем Windows10Debloater. Он содержит несколько разных кнопок, которые позволяют удалять вредоносные программы, а также отменять изменения или вносить некоторые другие дополнительные изменения, такие как отключение Cortana, удаление OneDrive и т.д.
Первая кнопка в Windows10Debloater и та, которая нас интересует в этом уроке, это «Удалить все bloatware программы». Нажмите на неё.
Windows 10 сразу начинает удалять приложения-вирусы, найденные на вашем ПК или устройстве. Если вы посмотрите на окно PowerShell из фона, вы сможете наблюдать за ходом выполнения сценариев.
Это оно! Теперь вы можете наслаждаться Windows 10 без вирусов!
Какие приложения удаляются Windows 10 Debloater?
Согласно странице GitHub, Windows 10 Debloater удаляет следующие приложения:
3DBuilder, AppConnector, Bing Finance, Bing News, Bing Sports, Bing Weather, Fresh Paint, Начало работы, Microsoft Office Hub, Коллекция Microsoft Solitaire, Microsoft Sticky Notes, OneNote, OneConnect, Люди, Skype для рабочего стола, Будильники, Камера, Карты, Телефон, SoundRecorder, XboxApp, Zune Music, Zune Video, коммуникационные приложения Windows, Minecraft, PowerBI, тест скорости сети, Телефон, обмен сообщениями, Office Sway, OneConnect, Windows Feedback Hub, еда и напитки Bing, Bing Travel, здоровье и фитнес Bing, Список чтения для Windows, Twitter, Pandora, Flipboard, Shazam, CandyCrush, CandyCrushSoda, приложения King, iHeartRadio, Netflix, DrawboardPDF, PicsArt-PhotoStudio, FarmVille 2 Country Escape, TuneInRadio, Asphalt8, NYT кроссворд, Facebook, CyberLink MediaSite, Facebook, CyberLink MediaSite , Казино Caesars Slots Free, Марш Империй, Фототастический коллаж, Autodesk SketchBook, Duolingo, EclipseManager, ActiproSoftware, BioEnrollment, Windows Feedback, Xbox Game CallableUI, Поставщик удостоверений Xbox и ContactSupport.
Как видите, список удаленных приложений немного отличается от того, что мы описали в Windows 10.
Как отменить процесс и вернуть все эти программы
Не все согласны с удалением всех приложений, которые этот инструмент считает вредоносными. Они могут включать приложения, которые вы хотите в вашей системе. К счастью, Windows 10 Debloater также позволяет вам отменить все внесенные изменения. Для этого перезапустите его и нажмите или коснитесь кнопки «Восстановить изменения».
Как выбрать, какое вредоносное ПО удалить с помощью Windows 10 Debloater
Вы не можете выбрать из пользовательского интерфейса, какие приложения удалить, а какие оставить, и это было бы полезно иметь. Однако вы можете отредактировать файл Debloat для Windows, находящийся в папке «Индивидуальные сценарии» приложения, и удалить из списка приложения, которые вы хотите сохранить.
Возможно, некоторые пользователи хотят оставить такие приложения, как Погода, Sticky Notes или Camera, но хотят избавиться от всех других программ-взломщиков.
Вам удалось удалить все вредоносные программы из Windows 10?
Надеюсь, вам удалось сделать это быстро и легко с помощью Windows 10 Debloater. Были ли у вас какие-либо проблемы во время процесса? Удалил ли этот инструмент все вредоносные приложения? Когда мы проверили его, мы обнаружили, что он избавился от всех вредоносных программ в Windows 10 с обновлением за октябрь 2018 года, но он не удалил некоторые плитки, которые привели к созданию приложений-антивирусных программ — плитки, найденные в меню «Пуск» из Windows 10 с майским обновлением 2019 года. Какой у вас опыт работы с Windows 10 Debloater? Комментарий ниже и давайте обсудим.
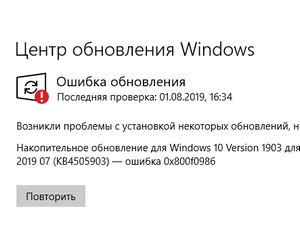
Рассмотрим как удалить встроенные приложения Windows 10 из операционной системы. Удалить приложение Windows совсем не просто, потому что оно предустановлено на компьютере и входит в состав системы.
Большинство пользователей не обращает внимания на большую часть встроенных приложений в операционной системе. Есть на ПК некая программа и ладно, может когда-нибудь она потребуется.
Содержание:
- Проблема bloadware — избыточное ПО на компьютере
- Как удалить стандартные приложения Windows 10 в DISM
- Как удалить ненужные приложения в Windows 10 Debloater
- Удаление ненужных приложений с помощью Remove Windows 10 Bloat
- Удаление приложений Windows 10 в CCleaner
- Удаление встроенных приложений в Geek Uninstaller
- Как восстановить удаленные приложения Windows 10
- Выводы статьи
«>
Но, есть один нюанс: работа стандартных предустановленных приложений оказывает влияние на быстродействие Windows. Встроенное программное обеспечение обменивается данными с серверами Майкрософт, взаимодействует с различными компонентами ОС и аппаратного обеспечения ПК.
Проблема bloadware — избыточное ПО на компьютере
Встроенные приложения Windows 10 часто называют термином «bloatware» — раздутое программное обеспечение, малополезное пользователю, потребляющее ресурсы компьютера. Данное ПО поставляется вместе с операционной системой.
Разработчики из Microsoft позаботились о том, чтобы в Windows 10 имелось программное обеспечение пригодное для различных сфер деятельности пользователя. Некоторые приложения востребованы пользователями, о других мало кто знает.
Опытные пользователи отключают ненужные компоненты системы, чтобы они бесполезно не пожирали ресурсы ПК. Удаление приложений Windows 10 будет актуальным для пользователей, имеющих «слабые» компьютеры с маломощным оборудованием.
В этой ситуации, удаление приложений Windows, несколько увеличит скорость работы системы. ПК не будет бесполезно тратить ресурсы на обслуживание избыточного программного обеспечения.
Поэтому имеет смысл удалить стандартные приложения Windows на маломощных компьютерах: ноутбуках, нетбуках или стационарных ПК. Как удалить приложение в Windows 10?
Есть несколько способов для решения проблемы bloatware. Пользователь имеет возможности для удаления отдельных приложений или всех предустановленных приложений.
В этом руководстве рассмотрим 5 способов как удалить встроенные приложения Windows: использование системного средства DISM, Windows 10 Debloater — графической оболочки для выполнения сценариев PowerShell, при помощи пакетного файла «Remove-Windows10-Bloat.bat», в сторонних бесплатных программах CCleaner и Geek Uninstaller.
Перед выполнением удаления приложений Windows 10 обязательно сделайте точку восстановления системы, а еще лучше: создайте резервную копию Windows. В случае, неправильных действий или возникновения проблем с работой компьютера, вы сможете сделать откат системы к прежнему состоянию. Все действия вы выполняете на свой страх и риск, беря на себя всю ответственность за последствия.
Как удалить стандартные приложения Windows 10 в DISM
С помощью системного инструмента — DISM, можно удалить ненужные приложения Windows с компьютера. Сначала необходимо разобраться, какие приложения стоит удалить или не удалять в Windows 10.
Для этого необходимо выполнить следующие действия:
- Щелкните правой кнопкой мыши по меню «Пуск», выберите пункт «Windows PowerShell (администратор)».
- В окне «Администратор: Windows PowerShell» введите команду, а затем нажмите на клавишу «Enter»:
DISM /Online /Get-ProvisionedAppxPackages | select-string Packagename
В окне оболочки появится список встроенных приложений.
Выберите ненужное приложение, ориентируйтесь по его названию сразу после «Microsoft», а затем выполните команду:
DISM /Online /Remove-ProvisionedAppxPackage /PackageName:PackageName
В этой команде последний элемент «PackageName» — имя удаляемого приложения.
Например, для удаления приложения «Карты» нужно выбрать «WindowsMaps». В итоге, необходимо выполнить следующую команду:
DISM /Online /Remove-ProvisionedAppxPackage /PackageName: Microsoft.WindowsMaps_2019.1008.1857.0_neutral_~_8wekyb3d8bbwe
После завершения процесса перезагрузите компьютер.
Как удалить ненужные приложения в Windows 10 Debloater
Windows 10 Debloater, созданный Sycnex, запускает сценарий PowerShell, выполняющий удаление стандартных приложений Windows 10. Скрипт выпущен в трех вариантах: тихая версия, интерактивная версия и версия с графическим интерфейсом.
Из Windows 10 будут удалены следующие приложения: 3DBuilder, Appconnector, Bing Finance, Bing News, Bing Sports, Bing Weather, Fresh Paint, Get started, Microsoft Office Hub, Microsoft Solitaire Collection, Microsoft Sticky Notes, OneNote, OneConnect, People, Skype for Desktop, Alarms, Camera, Maps, Phone, SoundRecorder, XboxApp, Zune Music, Zune Video, Windows communications apps, Minecraft, PowerBI, Network Speed Test, Phone, Messaging, Office Sway, Windows Feedback Hub, Bing Food And Drink, Bing Travel, Bing Health And Fitness, Windows Reading List, Twitter, Pandora, Flipboard, Shazam, CandyCrush, CandyCrushSoda, King apps, iHeartRadio, Netflix, DrawboardPDF, PicsArt-PhotoStudio, FarmVille 2 Country Escape, TuneInRadio, Asphalt8, NYT Crossword, CyberLink MediaSuite Essentials, Facebook, Royal Revolt 2, Caesars Slots Free Casino, March of Empires, Phototastic Collage, Autodesk SketchBook, Duolingo, EclipseManager, ActiproSoftware, BioEnrollment, Windows Feedback, Xbox Game CallableUI, Xbox Identity Provider, and ContactSupport.
Мы используем самый простой вариант с графическим интерфейсом:
- Перейдите по ссылке на страницу сайта GitHub: https://github.com/Sycnex/Windows10Debloater.
- Нажмите на зеленую кнопку «Clone or download».
- Выберите «Download ZIP».
- Распакуйте архив, войдите в папку «Windows10Debloater-master». В папке находятся три файла для разных вариантов выполнения сценария: «Windows10Debloater.ps1» — интерактивная версия, «Windows10DebloaterGUI.ps1» — версия с графическим интерфейсом, «Windows10SysPrepDebloater.ps1» — тихая версия без вывода сообщений. Выберите способ с графическим интерфейсом: «Windows10DebloaterGUI».
- Щелкните по файлу «Windows10DebloaterGUI» правой кнопкой мыши, в контекстном меню нажмите на «Выполнить с помощью PowerShell».
- В окне «Windows PowerShell» нажмите на клавишу «Y», для изменения политики выполнения сценариев и запуска скрипта.
- Поверх Windows PowerShell откроется окно «Windows10Debloater» с параметрами выполнения сценариев. Настройки разделены на три раздела: «Debloat Options», «Revert Registry Changes», «Optional Changes/Fixes», в которых находятся кнопки для выполнения необходимых действий.
В разделе «Debloat Options» (Настройки Debloat) имеются кнопки:
- Customize Blacklist — настроить черный список.
- Remove All Bloatware — удаление всех избыточных приложений.
- Remove Bloatware with Customize Blacklist — удаление предустановленных приложений с настроенным черным списком.
В разделе «Revert Debloat» находится кнопка:
- Revert Registry Changes (Отменить изменения в реестре) — отмена изменений реестра на значения по умолчанию.
В разделе «Optional Changes/Fixes» (Необязательные изменения/исправления) находятся кнопки:
- Disable Cortana — отключить Кортану.
- Enable Cortana — включение Кортаны.
- Stop Edge PDF Takeover — отключить использование браузера Edge для открытия файлов PDF по умолчанию.
- Enable Edge PDF Takeover — включение открытия файлов PDF по умолчанию в браузере Edge.
- Uninstall OneDrive — удалить
- Disable Telemetry/Task — отключить телеметрию и задачи в Планировщике заданий.
- Unpin Tiles from Start Menu — открепить плитки из меню «Пуск».
- Remove Bloatware Regkeys — удалить ключи реестра приложений.
- Enable Dark Mode — включить темный режим.
- Disable Dark Mode — отключить темный режим.
- Install .NET v3.5 — установка Microsoft .NET Framework v3.5.
Если вам нужно настроить, что следует удалить из Windows, нажмите на кнопку «Customize Blacklist» для выбора удаляемых приложений.
В открывшемся окне «Customize Whitelist and Blacklist» (Настройте белый и черный список) поставьте или снимите флажок напротив конкретного приложения, которое необходимо удалить или оставить на компьютере. После выбора нажмите на кнопку «Save custom Whitelist and Blacklist to custom-list.ps1» (Сохранить настройки белого и черного списка в пользовательский список).
- В зависимости от вашего желания, нажмите на одну из двух кнопок в разделе «Debloat Options»: на «Remove All Bloatware» — для удаления всех предустановленных приложений или на «Remove Bloatware with Customize Blacklist» — для удаления встроенных приложений из черного списка.
- В окне «Windows PowerShell» начнется удаление приложений, дождитесь завершения операции. В окне появится надпись «Finished all tasks» (Все задания закончены).
- По желанию, можете выбрать дополнительные опции, например, удалить OneDrive или отключить телеметрию.
- Нажмите на кнопку «Remove Bloatware Regkeys» для того, чтобы убрать ключи реестра из удаленного программного обеспечения.
- После завершения удаления ключей реестра, закройте окно «Windows 10 Debloater», а затем выполните перезагрузку компьютера.
Удаление ненужных приложений с помощью Remove Windows 10 Bloat
Пользователь matthewjberger опубликовал на GitHub код для пакетного файла с расширением «.bat», с помощью которого удаляются предустановленные приложения Windows 10, а также OneDrive, OneNote, WindowsPhone, 3D Builder и другие компоненты системы.
Пройдите следующие шаги:
- Перейдите по ссылке на страницу: https://gist.github.com/matthewjberger/2f4295887d6cb5738fa34e597f457b7f.
- Нажмите на кнопку «Download ZIP».
- Распакуйте архив на компьютере.
- В папке находится файл «Remove-Windows10-Bloat» с расширением «bat».
- Щелкните по файлу «Remove-Windows10-Bloat.bat» правой кнопкой мыши, в контекстном меню выберите «Запуск от имени администратора».
- В окне командной строки начнется удаление приложений и компонентов Windows Дождитесь завершения операции.
- В окне интерпретатора командной строки вы увидите надпись: «Для продолжения нажмите любую клавишу…».
- Нажмите на любую клавишу клавиатуры, произойдет перезапуск Проводника, а затем закроется командная строка.
- Перезагрузите компьютер.
Удаление приложений Windows 10 в CCleaner
В бесплатную программу CCleaner встроена функция для удаления программ с компьютера. Помимо обычных программ, в CCleaner можно удалить встроенные приложения Windows 10.
В окне программы CCleaner выполните следующие действия:
- Откройте раздел «Инструменты», а затем вкладку «Удаление программ».
- Щелкните по приложению правой кнопкой мыши, выберите пункт «Деинсталляция». Другой способ: выделите программу, а затем нажмите на кнопку «Деинсталляция».
Удаление встроенных приложений в Geek Uninstaller
В бесплатной программе Geek Uninstaller можно удалить приложения Windows 10. Для этого пройдите следующие шаги:
- В окне программы Geek Uninstaller войдите в меню «Вид», активируйте пункт «Программы из Windows Store».
- В списке приложений выделите программу, нажмите на правую кнопку мыши, выберите «Деинсталляция…».
Как восстановить удаленные приложения Windows 10
Для возвращения на компьютер встроенных приложений Windows 10, выполните следующие действия:
- Запустите Windows PowerShell имени администратора.
- В окне «Администратор: Windows PowerShell» введите команду, а затем нажмите «Enter»:
Get-AppxPackage -AllUsers| Foreach {Add-AppxPackage -DisableDevelopmentMode -Register "$($_.InstallLocation)AppXManifest.xml"}
- Дождитесь завершения процесса выполнения команды.
- Перезагрузите ПК.
Другой вариант подразумевает установку отдельных приложений из Магазина Microsoft. Войдите в магазин «Microsoft Store», а затем выберите приложение для установки на компьютер.
Выводы статьи
В операционную систему Windows 10 предустановлено программное обеспечение, которое, в большинстве случаев, не нужно пользователям. Встроенные приложения бесполезно расходуют ресурсы системы, а это замедляет работу компьютера. Для удаления ненужных приложений можно использовать системное средство DISM, сценарий PowerShell в Windows 10 Debloate, запустить файл «Remove-Windows10-Bloat.bat», бесплатные программы CCleaner и Geek Uninstaller.
Windows10Debloater
Script/Utility/Application to debloat Windows 10
How To Run the Windows10Debloater.ps1 and the Windows10DebloaterGUI.ps1 files
There are different methods of running the PowerShell script. The methods are as follows:
First Method:
- Download the .zip file on the main page of the github and extract the .zip file to your desired location
- Once extracted, open PowerShell (or PowerShell ISE) as an Administrator
- Enable PowerShell execution
Set-ExecutionPolicy Unrestricted -Force - On the prompt, change to the directory where you extracted the files:
e.g. — cd c:temp - Next, to run either script, enter in the following:
e.g. — .Windows10DebloaterGUI.ps1
Second Method:
- Download the .zip file on the main page of the github and extract the .zip file to your desired location
- Right click the PowerShell file that you’d like to run and click on «Run With PowerShell»
- This will allow the script to run without having to do the above steps but Powershell will ask if you’re sure you want to run this script.
Remember this script NEEDS to be run as admin in order to function properly.
How To Run the Windows10SysPrepDebloater.ps1 file
For the WindowsSysPrepDebloater.ps1 file, there are a couple of paramters that you can run so that you can specify which functions are used. The parameters are:
-SysPrep, -Debloat.
To run this with parameters, do the following:
- Download the .zip file on the main page of the github and extract the .zip file to your desired location
- Once extracted, open PowerShell (or PowerShell ISE) as an Administrator
- On the prompt, change to the directory where you extracted the files:
e.g. — cd c:temp - Next, to run either script, enter in the following:
e.g. — .Windows10SysPrepDebloater.ps1 -Sysprep, -Debloat -Privacy
Sysprep, Interactive, and GUI Application
There are now 3 versions of my Windows10Debloater — There is an interactive version, a GUI app version, and a pure silent version.
Windows10SysPrepDebloater.ps1 — The silent version now utilizes the switch parameters: -Sysprep, -Debloat -Privacy. The silent version can be useful for deploying MDT Images/sysprepping or any other way you deploy Windows 10. This will work to remove the bloatware during the deployment process.
Windows10Debloater.ps1 — This interactive version is what it implies — a Windows10Debloater script with interactive prompts. This one should not be used for deployments that require a silent script with optional parameters. This script gives you choices with prompts as it runs so that you can make the choices of what the script does.
Windows10DebloaterGUI.ps1 There is now a GUI Application named Windows10DebloaterGUI.ps1 with buttons to perform all of the functions that the scripts do. This is better for the average user who does not want to work with code, or if you’d prefer to just see an application screen.
Switch Parameters
There are 3 switch parameters in the Windows10SysPrepDebloater.ps1 script.
The first one is -SysPrep, which runs the command within a function: get-appxpackage | remove-appxpackage. This is useful since some administrators need that command to run first in order for machines to be able to properly provision the apps for removal.
The second switch parameter is -Debloat, which does as it suggests. It runs the following functions: Start-Debloat, Remove-Keys, and Protect-Privacy.
Remove-Keys removes registry keys leftover that are associated with the bloatware apps listed above, but not removed during the Start-Debloat function.
Third, Protect-Privacy adds and/or changes registry keys to stop some telemetry functions, stops Cortana from being used as your Search Index, disables «unneccessary» scheduled tasks, and more.
This script will remove the bloatware from Windows 10 when using Remove-AppXPackage/Remove-AppXProvisionedPackage, and then delete specific registry keys that are were not removed beforehand. For best results, this script should be ran before a user profile is configured, otherwise you will likely see that apps that should have been removed will remain, and if they are removed you will find broken tiles on the start menu.
These registry keys are:
EclipseManager,
ActiproSoftwareLLC,
Microsoft.PPIProjection,
Microsoft.XboxGameCallableUI
You can choose to either ‘Debloat’ or ‘Revert’. Depending on your choice, either one will run specific code to either debloat your Windows 10 machine.
The Debloat switch choice runs the following functions:
Debloat,
Remove-Keys,
Protect-Privacy,
Stop-EdgePDF (If chosen)
The Revert switch choice runs the following functions:
Revert-Changes,
Enable-EdgePDF
The Revert option reinstalls the bloatware and changes your registry keys back to default.
The scheduled tasks that are disabled are:
XblGameSaveTaskLogon,
XblGameSaveTask,
Consolidator,
UsbCeip,
DmClient
These scheduled tasks that are disabled have absolutely no impact on the function of the OS.
Bloatware that is removed:
3DBuilder,
Appconnector,
Bing Finance,
Bing News,
Bing Sports,
Bing Weather,
Fresh Paint,
Get started,
Microsoft Office Hub,
Microsoft Solitaire Collection,
Microsoft Sticky Notes,
OneNote,
OneConnect,
People,
Skype for Desktop,
Alarms,
Camera,
Maps,
Phone,
SoundRecorder,
XboxApp,
Zune Music,
Zune Video,
Windows communications apps,
Minecraft,
PowerBI,
Network Speed Test,
Phone,
Messaging,
Office Sway,
Windows Feedback Hub,
Bing Food And Drink,
Bing Travel,
Bing Health And Fitness,
Windows Reading List,
Twitter,
Pandora,
Flipboard,
Shazam,
CandyCrush,
CandyCrushSoda,
King apps,
iHeartRadio,
Netflix,
DrawboardPDF,
PicsArt-PhotoStudio,
FarmVille 2 Country Escape,
TuneInRadio,
Asphalt8,
NYT Crossword,
CyberLink MediaSuite Essentials,
Facebook,
Royal Revolt 2,
Caesars Slots Free Casino,
March of Empires,
Phototastic Collage,
Autodesk SketchBook,
Duolingo,
EclipseManager,
ActiproSoftware,
BioEnrollment,
Windows Feedback,
Xbox Game CallableUI,
Xbox Identity Provider, and
ContactSupport.
Quick download link
iex ((New-Object System.Net.WebClient).DownloadString(‘https://git.io/debloat’))
Credits
Thank you to a60wattfish, abulgatz, xsisbest, Damian, Vikingat-RAGE, and Reddit user /u/GavinEke for some of the suggestions and fixes that I have placed into my scripts. You all have done a fantastic job!
В большинстве статей, которые показывают, как заставить Windows работать быстрее и эффективнее, рассматриваются такие вещи, как очистка временных файлов, удаление приложений или даже восстановление Windows 10 до более ранней точки восстановления.
Реальность такова, что даже если вы полностью переустановите Windows 10 с нуля, она все равно будет поставляться с предустановленными приложениями и настройками, которые делают ее менее эффективной, чем могла бы. Это то, что мы называем «раздуванием».
К счастью, на GitHub есть мощная утилита под названием Windows 10 Debloater. Он предоставляет мощный набор сценариев, которые можно настроить с помощью простого в использовании пользовательского интерфейса. В этой статье мы рассмотрим наиболее важные сценарии, которые вы должны немедленно запустить с помощью приложения Windows 10 Debloater.
Windows 10 Debloater удаляет приложения и сбрасывает настройки, которые могут повлиять на вашу систему неожиданным образом. По этой причине рекомендуется потратить время на создание точки восстановления Windows 10, прежде чем двигаться дальше.
Затем посетите GitHub Разрушитель Windows 10 страницу и выберите зеленый Код кнопку вверху списка файлов. Выбирать Скачать ZIP.
Поместите ZIP-файл в любое место на вашем компьютере, до которого будет легко добраться. Разархивируйте все файлы.
Настройки Windows 10 Debloater
Внутри каталога, в который вы распаковали файлы Windows 10 Debloater, выберите Windows10DebloaterGUI.ps1, Выбрать Файл в меню выберите стрелку рядом с Откройте Windows PowerShell., и выберите Откройте Windows PowerShell от имени администратора..
PowerShell откроется в режиме администратора в той же папке, что и файлы debloater. Тип . Windows10DebloaterGUI.ps1 для запуска скрипта графического интерфейса.
Вы можете увидеть предупреждение системы безопасности. Просто введите р и нажмите Входить продолжать.
Наконец, запустится приложение Windows 10 Debloater, и вы увидите пользовательский интерфейс со всеми параметрами.
Если это свежая установка Windows 10, вы можете смело выбирать Удалить все вредоносное ПО и пусть утилита все уберет.
Однако, если вы используете это в системе Windows 10, которую вы используете некоторое время, вы можете захотеть настроить, какие приложения и настройки раздутого ПО действительно будут изменены. Для этого вы можете выбрать Настроить черный список. Здесь вы увидите список приложений по умолчанию, установленных с Windows 10.
В этот список входят утилиты и приложения, которые нельзя удалить из системы. Вы также увидите снятые флажки рядом с тем, что Windows 10 Debloater обычно не удаляет. Вы можете выбрать их, чтобы продлить процесс очистки, если хотите.
Только будьте осторожны, чтобы не удалить ничего важного. Если вы не знаете, что это за один из этих элементов, не удаляйте его.
Если вы прокрутите список вниз, вы увидите элементы с белыми галочками внутри флажка. Это элементы, которые Windows 10 Debloater обычно очищает вашу систему по умолчанию. Если вы видите здесь что-то, что на самом деле не хотите удалять, отмените выбор любого из этих элементов.
Если вы хотите использовать этот же настраиваемый список в будущем, выберите Сохраните пользовательский список разрешений и черный список в custom-lists.ps1. Это обновит файл с таким именем в том же каталоге, что и служебная программа Windows 10 Bloatware.
Вы можете увидеть весь список «удаленного вредоносного ПО» на странице GitHub.
Использование Windows 10 Debloater
Если вы не вносили никаких изменений в черный список, вы можете просто выбрать Удалить все вредоносное ПО и пусть утилита сделает свое дело. Во время работы вы увидите отдельные команды, выполняемые в PowerShell.
Если во время выполнения сценария вы видите сообщения об ошибках, возможно, вы неправильно запустили PowerShell от имени администратора.
Если это произойдет, вам нужно закрыть графический интерфейс, а затем повторить описанный выше процесс, чтобы снова запустить приложение от имени администратора.
Важно убедиться, что эти команды выполняются правильно, потому что запланированные задачи Windows 10 по умолчанию часто не нужны и потребляют гораздо больше системных ресурсов, чем следовало бы.
Запуск других изменений
После того, как Windows10Debloater удалила все вредоносное ПО, есть несколько других вариантов, которые вы можете использовать для дальнейшей очистки вашей установки Windows 10.
Вы можете включить или отключить Cortana, захват Edge PDF (где Edge станет вашим приложением PDF по умолчанию), а также включить или отключить темную тему Windows.
Наиболее интересны другие изменения и исправления в нижнем разделе. Здесь вы можете выполнить все следующие задачи очистки.
- Удалить OneDrive: Пользователи сообщают, что у них возникли проблемы с полным удалением OneDrive из Windows 10. Этот сценарий очистит все следы OneDrive.
- Открепить плитки из меню «Пуск»: Вас раздражают плитки в меню «Пуск»? Этот сценарий удалит его.
- Отключить телеметрию / задачи: Удаляет службы, которые Microsoft использует для сбора ошибок и других проблем, чтобы улучшить общее качество ОС Windows.
- Удалите regkeys вредоносного ПО: Очищает все оставшиеся разделы реестра после выполнения сценария очистки от вредоносного ПО.
- Установите .Net V3.5: Программистов часто раздражает отсутствие .NET framework в Windows 10. Этот сценарий переустановит его.
Возможно, вам не понадобится запускать большинство из этих сценариев. Но если вы намерены сделать свою ОС Windows как можно более эффективной, вам следует хотя бы запустить Отключить телеметрию / задачи а также Удалите Regkeys Bloatware.
Бег Открепить плитки из меню «Пуск» также заставит ваше меню «Пуск» запускаться быстрее и эффективнее.
Подтверждение выпуска Windows 10
После того, как вы запустите программное обеспечение debloater, обязательно перезагрузите компьютер. Это запустит все процессы Windows и гарантирует, что все изменения реестра вступят в силу.
Вы, вероятно, заметите три вещи сразу после запуска сценариев Windows 10 Debloater. Во-первых, Windows должна запускаться намного быстрее, чем обычно. Во-вторых, меню «Пуск» станет более отзывчивым.
И в-третьих, без плиток меню «Пуск» будет выглядеть намного чище и будет реагировать намного быстрее.
Есть несколько других вещей, которые вы можете сделать для улучшения работы с Windows 10, кроме деблокирования системы. Вы будете очень рады, что сделали. И помните, если что-то пойдет не так, вы всегда можете восстановить данные из одной из захваченных точек восстановления.
Windows 10 Debloater — утилита, содержащая набор скриптов, упрощающих процедуру настройки системы.
Теперь скрипты для корректировки работы системы не нужно писать самостоятельно — зачастую они достаточно стандартны и однообразны. Возможности этих скриптов крайне разнообразны: от настройки работы OneDrive до отключения телеметрии.
Скачать бесплатно Windows 10 Debloater 2.4
Пароль ко всем архивам: 1progs
Что же предлагает пользователям программа Windows 10 Debloater:
- изначально программа создавалась для того, чтобы размещенные здесь скрипты можно было назвать идеальными. Разработчики хотят, чтобы использование скриптов не требовало вмешательства пользователя;
- лишь в редких случаях потребуется редактирование готовых скриптов. Пользователь сможет указать собственные данные для того, чтобы правильно настроить работу антивируса, поработать с параметрами приватности и любыми другими службами;
- программа нацелена на ускорение работы компьютера, а любое действие можно будет отменить, вернувшись к прошлому состоянию системы.
На базе стандартных скриптов, внесенных в программу Windows 10 Debloater, каждый пользователь сможет самостоятельно собирать новые скрипты. Стандартные данные можно использовать как пояснения: каким образом проще выполнить ту или иную операцию.
Аналоги программы вы всегда можете найти в наших подборках:
Содержание
- Быстрый способ удалить избыточное ПО (bloatware) с компьютера
- Шаг 1. Скачайте и распакуйте Windows 10 Debloater
- Шаг 2. Запустите Windows10DebloaterGUI.ps1 с помощью PowerShell
- Шаг 3. Удалите все bloatware программы с вашего ПК с Windows 10
- Какие приложения удаляются Windows 10 Debloater?
- Как отменить процесс и вернуть все эти программы
- Как выбрать, какое вредоносное ПО удалить с помощью Windows 10 Debloater
- Windows 10 debloater master
- About
- Windows 10 debloater master
- About
- Windows 10 debloater master
- About
- Windows 10 Debloat Tool — графический интерфейс для Windows 10 Sophia Script
- Дружественный интерфейс для скрипта PowerShell
Быстрый способ удалить избыточное ПО (bloatware) с компьютера
Windows 10 приучила нас к тому, что раздуваемое программное обеспечение постоянно включается, даже когда мы делаем чистую установку. Вирусы больше не являются актуальным подходом различных производителей оборудования, но теперь это тоже метод Microsoft. Исследуя способы быстрого избавления от вирусов Windows 10, мы нашли полезный инструмент для этого, который называется Windows 10 Debloater. Он запускает сценарии PowerShell, но также предлагает графический интерфейс, который прост в использовании для менее технических пользователей. Вот самый быстрый способ удаления вирусов Windows 10.
Шаг 1. Скачайте и распакуйте Windows 10 Debloater
Вам нужно скачать инструмент, который вы собираетесь использовать, чтобы удалить все вредоносные программы на вашем ПК с Windows 10. Инструмент называется Windows 10 Debloater и представляет собой набор скриптов Powershell, который можно загрузить с GitHub. Перейдите на эту веб-страницу и нажмите на зеленый клон или кнопку загрузки.
Затем нажмите или коснитесь Загрузить ZIP.
Теперь вы должны получить ZIP-файл с именем Windows10Debloater-master.zip. Сохраните его где-нибудь на своем компьютере с Windows 10 или устройстве.
Шаг 2. Запустите Windows10DebloaterGUI.ps1 с помощью PowerShell
Откройте папку Windows10Debloater-master и щелкните правой кнопкой мыши или коснитесь и удерживайте файл с именем Windows10DebloaterGUI.ps1. В контекстном меню выберите «Запустить с помощью Powershell».
Вы видите приглашение контроля учетной записи пользователя. Выберите, чтобы разрешить запуск инструмента, нажав кнопку Да.
Предыдущее действие открывает PowerShell и окно с именем Windows10Debloater. Он содержит несколько разных кнопок, которые позволяют удалять вредоносные программы, а также отменять изменения или вносить некоторые другие дополнительные изменения, такие как отключение Cortana, удаление OneDrive и т.д.
Шаг 3. Удалите все bloatware программы с вашего ПК с Windows 10
Первая кнопка в Windows10Debloater и та, которая нас интересует в этом уроке, это «Удалить все bloatware программы». Нажмите на неё.
Windows 10 сразу начинает удалять приложения-вирусы, найденные на вашем ПК или устройстве. Если вы посмотрите на окно PowerShell из фона, вы сможете наблюдать за ходом выполнения сценариев.
Это оно! Теперь вы можете наслаждаться Windows 10 без вирусов!
Какие приложения удаляются Windows 10 Debloater?
Согласно странице GitHub, Windows 10 Debloater удаляет следующие приложения:
Как видите, список удаленных приложений немного отличается от того, что мы описали в Windows 10.
Как отменить процесс и вернуть все эти программы
Не все согласны с удалением всех приложений, которые этот инструмент считает вредоносными. Они могут включать приложения, которые вы хотите в вашей системе. К счастью, Windows 10 Debloater также позволяет вам отменить все внесенные изменения. Для этого перезапустите его и нажмите или коснитесь кнопки «Восстановить изменения».
Как выбрать, какое вредоносное ПО удалить с помощью Windows 10 Debloater
Вы не можете выбрать из пользовательского интерфейса, какие приложения удалить, а какие оставить, и это было бы полезно иметь. Однако вы можете отредактировать файл Debloat для Windows, находящийся в папке «Индивидуальные сценарии» приложения, и удалить из списка приложения, которые вы хотите сохранить.
Возможно, некоторые пользователи хотят оставить такие приложения, как Погода, Sticky Notes или Camera, но хотят избавиться от всех других программ-взломщиков.
Вам удалось удалить все вредоносные программы из Windows 10?
Надеюсь, вам удалось сделать это быстро и легко с помощью Windows 10 Debloater. Были ли у вас какие-либо проблемы во время процесса? Удалил ли этот инструмент все вредоносные приложения? Когда мы проверили его, мы обнаружили, что он избавился от всех вредоносных программ в Windows 10 с обновлением за октябрь 2018 года, но он не удалил некоторые плитки, которые привели к созданию приложений-антивирусных программ — плитки, найденные в меню «Пуск» из Windows 10 с майским обновлением 2019 года. Какой у вас опыт работы с Windows 10 Debloater? Комментарий ниже и давайте обсудим.
Источник
Windows 10 debloater master
Credit to the Creator im just reuploading
Script/Utility/Application to debloat Windows 10, to remove Windows pre-installed unnecessary applications, stop some telemetry functions, stop Cortana from being used as your Search Index, to disable unnecessary scheduled tasks, and more.
Donate a cup of coffee
Be sure to look at the Contributors’ Githubs to see if they have GitHub sponsorships as well, since they have contributed to this open source project. (https://github.com/Sycnex/Windows10Debloater/graphs/contributors)
WARNING: I do NOT take responsibility for what may happen to your system! Run scripts at your own risk! Also, other variants of this repo are not technically «new» versions of this, but they are different in their own respective ways. There are some sites saying that other projects are «new» versions of this, but that is inaccurate.
How To Run the Windows10Debloater.ps1 and the Windows10DebloaterGUI.ps1 files
There are different methods of running the PowerShell script. The methods are as follows:
Remember this script NEEDS to be run as admin in order to function properly.
How To Run the Windows10SysPrepDebloater.ps1 file
To run this with parameters, do the following:
Sysprep, Interactive, and GUI Application
There are 3 switch parameters in the Windows10SysPrepDebloater.ps1 script.
This script will remove the bloatware from Windows 10 when using Remove-AppXPackage/Remove-AppXProvisionedPackage, and then delete specific registry keys that are were not removed beforehand. For best results, this script should be ran before a user profile is configured, otherwise you will likely see that apps that should have been removed will remain, and if they are removed you will find broken tiles on the start menu.
These registry keys are
EclipseManager, ActiproSoftwareLLC, Microsoft.PPIProjection, Microsoft.XboxGameCallableUI
You can choose to either ‘Debloat’ or ‘Revert’. Depending on your choice, either one will run specific code to either debloat your Windows 10 machine.
The Debloat switch choice runs the following functions
Debloat, Remove-Keys, Protect-Privacy, Stop-EdgePDF (If chosen)
The Revert switch choice runs the following functions
The Revert option reinstalls the bloatware and changes your registry keys back to default.
The scheduled tasks that are disabled are
XblGameSaveTaskLogon, XblGameSaveTask, Consolidator, UsbCeip, DmClient
These scheduled tasks that are disabled have absolutely no impact on the function of the OS.
Bloatware that is removed
3DBuilder, ActiproSoftware, Alarms, Appconnector, Asphalt8, Autodesk SketchBook, MSN Money, Food And Drink, Health And Fitness, Microsoft News, MSN Sports, MSN Travel, MSN Weather, BioEnrollment, Windows Camera, CandyCrush, CandyCrushSoda, Caesars Slots Free Casino, ContactSupport, CyberLink MediaSuite Essentials, DrawboardPDF, Duolingo, EclipseManager, Facebook, FarmVille 2 Country Escape, Flipboard, Fresh Paint, Get started, iHeartRadio, King apps, Maps, March of Empires, Messaging, Microsoft Office Hub, Microsoft Solitaire Collection, Microsoft Sticky Notes, Minecraft, Netflix, Network Speed Test, NYT Crossword, Office Sway, OneNote, OneConnect, Pandora, People, Phone, Phototastic Collage, PicsArt-PhotoStudio, PowerBI, Royal Revolt 2, Shazam, Skype for Desktop, SoundRecorder, TuneInRadio, Twitter, Windows communications apps, Windows Feedback, Windows Feedback Hub, Windows Reading List, XboxApp, Xbox Game CallableUI, Xbox Identity Provider, Zune Music, Zune Video.
Quick download link
Allowlist and Blocklist
There may be some confusion, but when using the Allowlist/Blocklist, the checkmark means it is on the blocklist, and that it will be removed.
Thank you to a60wattfish, abulgatz, xsisbest, Damian, Vikingat-RAGE, Reddit user /u/GavinEke, and all of the contributors (https://github.com/Sycnex/Windows10Debloater/graphs/contributors) for the suggestions, code, changes, and fixes that you have all graciously worked hard on and shared! You all have done a fantastic job!
About
Script to remove Windows 10 bloatware and make window laptop or computer fast and smooth
Источник
Windows 10 debloater master
Windows 10 Debloater Script
⚠ Disclaimer: You’re doing this at your own risk, I am not responsible for any data loss or damage that may occur.
This script might break something important for You. But if you are looking Windows 7 like experience without any UWP Applications then this script is perfect for you! Some applications may refuse to install/run with this script, but you can always edit this script. Im working on «soft debloat» script
Script should make restore point for you before starting with everything else. So, if you still have that restore point, you can use that to restore your settings. What to do if you don’t have that restore point anymore? Well, then you can just reinstall Windows or use my restore scripts. You can find those restore scripts here!
You can also find those restore script inside ur debloater folder.
How to run this script?
Just run runScript.bat as Administrator
What happens when i can’t enable something?
Well, then open issue or contact me via Discord : Teeotsa#6167 and i will try to help you as much as i can
Link to script’s archive here.
About
Windows 10 debloater! Makes your installation of Windows 10 faster
Источник
Windows 10 debloater master
Windows 10 DeBloater
Windows 10’s auto-installing bloatware is getting worse with every update. This is an all-in-one program that runs a compilation of registry edits and commands to help de-bloat Windows 10. It’s been tested with the Spring 2017 Creators Update, and should work with the Fall Creators Update as well.
Download the Win10Debloater.zip file from the lastest release, and extract it anywhere you like. Right-click the file «RUN-AS-ADMIN.bat» and, you guessed it, choose Run as Administrator. Agree to all the registry edits, you can check what each one does first if you like. And that’s it!
Explanation of each file
Asking you to run a bunch of registry edits and PowerShell scripts that you downloaded online is obviously suspicious, so here’s a description of what each file does. Again, you can easily look at the files yourself to confirm.
RUN-AS-ADMIN.bat
This is the main file to run. It runs all the other files in the directory, in the proper order.
RemoveBuiltInPrograms.ps1
This is a PowerShell script that uninstalls all the bloatware programs that come built in to Windows 10. The full list can be seen in removed-programs.txt, but none of these effect normal use and are rarely ever used on a desktop.
DisableTelemetryServices.ps1
Another PowerShell script, this one disables two telemetry services, Connected User Experiences and dmwappushsvc. Again, these have no effect on Windows and are only used for data collection.
FinishedMessage.vbs
Displays a message giving you the option to restart Windows in 5 minutes. Choose «no» if you want to restart on your own time.
«I see something that could be done better» or «I have something you should add/remove/modify»
Microsoft is always getting new sponsers and adding new ways to get around a user’s settings and install programs/collect data. If you have anything you’d like me to add, just make a merge request and I’ll take a look as soon as I can. Or just report it as an issue if you’d rather I add it to the script instead.
About
Windows 10’s auto-installing bloatware is getting worse with every update. This is an all-in-one program that runs a compilation of registry edits and commands to help de-bloat Windows 10.
Источник
Ранее мы писали про Windows 10 Sophia Script — мощный скрипт PowerShell для применения различных параметров и функций к системе Windows 10. Этот скрипт предназначен для опытных пользователей, которые знают, как читать и редактировать скрипты PowerShell.
С выходом Windows 10 Debloat Tool GUI / Debloater (2004/20H2) доступ к тем же параметрам и функциям осуществляется из графического интерфейса, который привычен любому пользователю. Вам нужно скачать пакет приложения на сайте, извлечь архив и запустить исполняемый файл.
В архиве содержится версия Sophia Script, поэтому вы сразу же можете вносить изменения в систему. Для запуска инструмента нужны права администратора, поэтому вы получите запрос службы контроля учетных записей при запуске.
Для навигации по различным категориям используются вкладки. Все опции расположены в зеленых и красных столбцах. Цвет столбца предназначен для визуального разделения колонок и никак не связан с опасностью применения конкретных функций.
У каждого параметра имеется флажок, который нужно отметить, чтобы применить определенную функцию. Вам нужно сначала пройтись по вкладкам и отметить необходимые опции, а потом использовать опцию «Run PowerShell» на вкладке Output для применения изменений.
Хотя пользоваться графическим интерфейсом удобнее, чем изменять сценарий PowerShell вручную, вы все-равно не застрахованы от путаницы с настройками. Так, например, в утилите не предусмотрено описание разных опций, поэтому вам нужно провести некоторое подготовительное исследование, чтобы понять, что делает конкретная настройка.
Также программа не проверяет текущие настройки, чтобы отмечать различные флажки в своем интерфейсе.
Вкладка Output включает параметр для предварительного просмотра сценария PowerShell без его запуска, а также параметр для сохранения скрипта.
Выберите меню Options, чтобы сбросить все отмеченные параметры (Clear all) или восстановить значения по умолчанию (Defaults).
Дружественный интерфейс для скрипта PowerShell
Windows 10 Debloat Tool GUI / Debloater (2004/20H2) является полезной утилитой для пользователей Sophia Script. Все настройки скрипта доступны в графическом пользовательском интерфейсе, который привычен для большинства пользователей.
На данный момент приложение не лишено недостатков. На некоторых устройствах текст отображается нечетко, для параметров недоступны описания, а проверка текущих настроек не выполняется. Тем не менее, данный инструмент использовать проще, чем работать с текстовым сценарием PowerShell.
Источник
Bloatware — это те самые предустановленные и практически всего бесполезные программы, которые производители устанавливают на ваши устройства. И в Windows 10 их также не мало. Расскажу, как их безопасно удалить.
Удаление с помощью PowerShell
Откройте PowerShell с правами администратора. Каждая команда не удаляет конкретное приложение, но скрывает его из системы:
Get-AppxPackage -name "Microsoft.ZuneMusic" | Remove-AppxPackage
Get-AppxPackage -name "Microsoft.Music.Preview" | Remove-AppxPackage
Get-AppxPackage -name "Microsoft.XboxGameCallableUI" | Remove-AppxPackage
Get-AppxPackage -name "Microsoft.XboxIdentityProvider" | Remove-AppxPackage
Get-AppxPackage -name "Microsoft.BingTravel" | Remove-AppxPackage
Get-AppxPackage -name "Microsoft.BingHealthAndFitness" | Remove-AppxPackage
Get-AppxPackage -name "Microsoft.BingFoodAndDrink" | Remove-AppxPackage
Get-AppxPackage -name "Microsoft.People" | Remove-AppxPackage
Get-AppxPackage -name "Microsoft.BingFinance" | Remove-AppxPackage
Get-AppxPackage -name "Microsoft.3DBuilder" | Remove-AppxPackage
Get-AppxPackage -name "Microsoft.WindowsCalculator" | Remove-AppxPackage
Get-AppxPackage -name "Microsoft.BingNews" | Remove-AppxPackage
Get-AppxPackage -name "Microsoft.XboxApp" | Remove-AppxPackage
Get-AppxPackage -name "Microsoft.BingSports" | Remove-AppxPackage
Get-AppxPackage -name "Microsoft.WindowsCamera" | Remove-AppxPackage
Get-AppxPackage -name "Microsoft.Getstarted" | Remove-AppxPackage
Get-AppxPackage -name "Microsoft.Office.OneNote" | Remove-AppxPackage
Get-AppxPackage -name "Microsoft.WindowsMaps" | Remove-AppxPackage
Get-AppxPackage -name "Microsoft.MicrosoftSolitaireCollection" | Remove-AppxPackage
Get-AppxPackage -name "Microsoft.MicrosoftOfficeHub" | Remove-AppxPackage
Get-AppxPackage -name "Microsoft.BingWeather" | Remove-AppxPackage
Get-AppxPackage -name "Microsoft.BioEnrollment" | Remove-AppxPackage
Get-AppxPackage -name "Microsoft.WindowsStore" | Remove-AppxPackage
Get-AppxPackage -name "Microsoft.Windows.Photos" | Remove-AppxPackage
Get-AppxPackage -name "Microsoft.WindowsPhone" | Remove-AppxPackageУдаление с помощью DISM
Хотите по-настоящему стереть каждую программу из вашей системы с помощью PowerShell? Для этого есть другой инструмент командной строки — DISM.
- Проверьте весь список предустановленных программ, используя следующую команду:
DISM /Online /Get-ProvisionedAppxPackages | select-string Packagename
2. Чтобы удалить программу, используйте следующую команду:
DISM /Online /Remove-ProvisionedAppxPackage /PackageName:PACKAGENAMEГде PACKAGENAME берется из ранее созданного нами списка. Как вы можете видеть на следующем изображении, я решил удалить пакет Microsoft Zune Video.

3. Как только операция завершится успешно, вам необходимо перезагрузить компьютер, чтобы код полностью вступил в силу.
Удаление с помощью Windows10Debloater
Windows10Debloater — это сценарий PowerShell, разработанный Sycnex. Он удаляет почти все дополнительные пакеты из операционной системы в том числе даже те, которые могут вам пригодиться. Например, TuneInRadio, PowerBI или приложение Windows Netflix.
Здесь вы можете найти Windows10Debloater (вместе с полным списком приложений для удаления).
Существуют две версии:
- Windows10Debloater.
- Windows10DebloaterGUI: эта версия имеет базовый графический интерфейс с несколькими вариантами удаления, а также опции «Отменить изменения».
Скрипт PowerShell автоматизирует процесс, который я описал в предыдущем разделе. В качестве бонуса он также удаляет связанные записи реестра Windows для приложений для борьбы с вирусами после удаления.

Спасибо, что читаете! На данный момент большинство моих заметок, статей и подборок выходит в telegram канале «Левашов». Обязательно подписывайтесь, чтобы не пропустить новости мира ИТ, полезные инструкции и нужные сервисы.
Респект за пост! Спасибо за работу!
Хотите больше постов в блоге? Подборок софта и сервисов, а также обзоры на гаджеты? Сейчас, чтобы писать регулярно и радовать вас большими обзорами, мне требуется помощь. Чтобы поддерживать сайт на регулярной основе, вы можете оформить подписку на российском сервисе Boosty. Или воспользоваться ЮMoney (бывшие Яндекс Деньги) для разовой поддержки:
Заранее спасибо! Все собранные средства будут пущены на развитие сайта. Поддержка проекта является подарком владельцу сайта.