Have you encountered an error that tells you are running out of space on recovery partition after using your computer for a period of time? This post will show you the specific causes of low disk space on the recovery drive and the solutions to the issue — HP recovery drive full in Windows 10/8/7.
HP Recovery D Drive Is Almost Full
What Is Recovery Drive in Windows 7/8/10
Generally speaking, the recovery partition refers to a special partition on the system disk that stores files including system backup image files and files of system restoration. With all these important files, this recovery partition can be used to restore the system to its factory setting while there are system issues.
Recovery partition has two types — Windows recovery partition and supplier’s recovery partition. Usually, the recovery drive takes up lots of disk space. In this post, we will refer the recovery partition as the latter one, which is created by computer manufacturers such as HP, Lenovo, and Dell.
Low Disk Space Warning on Recovery Partition
If you use an HP computer for a period of time, you might find your recovery drive D bar turning red when you open Windows Explorer.
Additionally, the low disk space error notification always appears in desktop view, saying «You are running out of disk space on RECOVERY (D:). Click here to see if you can free space on this drive«. This warning occurs periodically, and it seems to be frequent on HP computers in Windows 10/8/7 so that many of you ask how to clean HP recovery drive to fix c drive full issue.
What’s the reason for Recovery Drive being full in Windows 10/8/7? As you know, recovery drive actually refers to a partition on the main hard disk, not an actual and physical drive. This drive has less available space than partition C.
If you store files on this recovery drive or a backup and restore tool writes some files to it without you knowing, this drive will get full.
Tip: What’s worse, if you need to use it to do a system recovery, some serious problems will happen, for example, you fail to restore your system. Therefore, don’t store any files which are not related to system recovery to this partition.
How to Fix HP Recovery Drive Full Windows 7/8/10
Solution 1: Extend Recovery Partition
When searching for solutions to low disk space online, many users suggest increasing recovery partition size. Is it feasible to solve the issue of HP recovery drive full? Of course, this way is the best one. How to achieve this aim? Just read on.
① Use MiniTool Partition Wizard
In order to extend recovery partition, here we highly recommend you to adopt a piece of third-party professional software. Which one should you use? MiniTool Partition Wizard is a recommendable software since it has won some good reputations from users all over the world.
This dedicated partition software is designed to have multiple different editions for different operating systems according to users’ various needs, such as Free, Professional, Pro Ultimate, Server, Enterprise and Technician Edition. Thereinto, the first three editions are suitable for personal computers.
If you need to increase partition size in Windows 10/8/7, the Free Edition is recommended. With this free partition and disk management software, it is easy to resize partition, extend partition, move/format/delete/copy partition, and more. Just get it to fix HP recovery drive full.
Free Download
Case 1: There is an unallocated space which is adjacent to HP recovery partition D.
Step 1: Double-click this program and then click the Launch Application button.
Step 2: Then in the main interface of MiniTool Partition Wizard, you will see one unallocated space is next to the target partition D. Please right-click on it and then select Move/Resize. Alternatively, select Move/Resize Partition from the Change Partition menu to solve recovery the disk full Windows 10 issue.
Step 3: Then drag the slider towards the right side to occupy the unallocated space or you can change the value in the textbox. Then click the OK button to go back to the main interface.
Step 4: Then you will preview HP recovery drive D to get some unused disk space. Finally, execute this operation by hitting the Apply button in the upper left corner.
Case 2: There is no unallocated space, or the unallocated space exists but it is not next to the recovery partition
In addition to case 1, you probably have such a situation in case 2. In this case, you can use the Extend Partition feature of MiniTool Partition Wizard Free Edition to solve the HP recovery drive full issue.
Step 1: Select recovery partition D and then click Extend Partition in the left pane.
Step 2: Take some free space from another partition on the same disk. Here we choose partition F as an example. By dragging the slider, you can decide how much free space you take from F. Then click OK to go back to the main interface.
Step 3: At last, hit the Apply button.
① Use Disk Management
Some of you want to use Windows built-in Disk Management. Sometimes this tool can help you to expand partition size successfully to fix HP recovery drive full. However, sometimes this might fail.
- In Windows 10/8/7, click Win+R and then type compmgmt.msc to run Disk Management.
- Then right-click on the target partition D, you will find Extend Volume is grayed out. So you can’t resize the partition size.
Why? Actually, it is because of the limitation of Windows Disk Management, of which Extend Volume can only be available in the following situations:
- There must be unallocated space or free space closely followed by a primary partition or logical partition.
- The target partition must be in the RAW and NTFS file system.
From the screenshot, you know although there is unallocated space, it is not right adjacent to partition D. In this case, it is necessary to ask a professional program for help. Here we suggest using MiniTool Partition Wizard Free Edition.
Free Download
Click to Tweet
Solution 2: Disable System Protection
In addition to the way above, you can try to disable system protection to stop low disk space error in Windows 10/8/7. How to do this? Here take Windows 10 as an example.
Step 1: In Windows 10, right-click the Windows icon and then select System.
Step 2: Click System protection on the left side.
Step 3: Then you will see the protection settings of all your partitions on the disk. Please check whether the HP recovery partition D is off or on. If it shows On, select this drive and click the Configure button. In the pop-up window, check the Disable system protection option.
If your system protection on the recovery partition D shows to be Off, solution 2 is not useful. Try solution 3.
Solution 3: Don’t Hide Protected Operating System Files
Some of you may report the issue — recovery drive full but no files. This may be due to the files being hidden; you can try to unhide files and folders to determine whether the disk space of recovery drive is occupied by hidden items.
Step 1: In Windows Explorer, enter the View table.
Step 2: Click Options to select Change folder and search options.
Step 3: In the Folder Options window, check Show hidden files, folders, and drives and remove Hide protected operating system files (Recommended).
Solution 2 and solution 3 are very common methods to fix HP recovery drive full in Windows 10/8/7. Click HP forum to learn more about this issue. But to some degrees, these two solutions can’t fundamentally fix the low disk space warning on recovery drive D since the disk space isn’t increased.
Thus, we strongly advise you to try solution 1 to extend the recovery partition with MiniTool Partition Wizard.
Solution 4: Disable Low Disk Space Warning Windows 10/8/7
If you don’t want to extend the recovery partition, you can try to disable the low disk space warning on HP recovery drive D in Windows 10/8/7. Do you know how to perform this operation? As a matter of fact, it’s very easy, just modify the registry setting.
- Click Win +R to input regedit to open the registry editor.
- Then go to this path: HKEY CURRENT USERSoftwareMicrosoftWindowsCurrentVersionPoliciesExplorer.
- Check whether there is the NoLowDiskSpaceChecks item. If it doesn’t exist, please right-click your mouse, then click New > DWORD and name it as NoLowDiskSpaceChecks.
- Next, right-click this item to change the value from 0 to 1. Then you won’t receive «you are running out of disk space on recovery D» error message.
Other Suggestions to Clean up Recovery Drive D Windows 10
Remove Recovery Drive Letter
When searching for the answers to HP recovery drive being full on the internet, you will find advice to remove the drive letter of your HP recovery partition.
In Windows Disk Management, the recovery partition of a computer manufacturer has a drive letter, for example, HP assigns the letter D to this drive. Then right-click on the recovery partition, select Change Drive Letter and Paths to remove it.
Look at the following screenshot about the original answer by other users in answers.microsoft forum.
Delete Recovery Drive D
When the HP recovery drive is almost full, some of you will probably choose to delete such a partition since you think it is not useful and takes up disk space. Actually, it is not so.
Recovery partition can be used to restore your system in the event of system issues, just like how we have mentioned in part one. So this is not the best solution. But if you have a backup of this partition, this would be a good method.
Tip: You may say that you have deleted the recovery partition because you are not willing to receive low disk space warning in Windows 10/8/7. It doesn’t matter. This partition can be recovered with professional third-party software. Please do like this article Can I Delete Recovery Partition in Windows 7/8/10 for Further Use shows.
Copy Partition to Another Disk
If you find there is not enough disk space to extend partition by taking other free disk space or you decide to delete the recovery partition, you can choose to copy the recovery partition to another hard drive to resize recovery partition during copy process or make a backup. Here MiniTool Partition Wizard Free Edition is still useful for this job.
Free Download
Step 1: Right-click on this recovery partition to select Copy.
Step 2: Select a destination path that can be a partition or unallocated space larger than the used disk space of recovery partition D.
Step 3: During the process of partition copy, please check Copy the partition with resize to change partition size.
Step 4: Finally, execute this change by clicking Apply. After finishing partition copy, you can delete HP recovery partition D on the disk 1 to free some disk space.
These three ways can provide a bit of help to remove HP recovery drive full. You can try them according to your needs. To some extent, the best solution is to extend the recovery partition size with MiniTool Partition Wizard. Just download this free partition manager to have a try.
Free Download
Bottom Line
In this post, we introduce to you what recovery partition is, why HP recovery disk is full and how to solve the low disk space recovery drive Windows 10/8/7 issue. Among these solutions, it is a good choice to resize or extend recovery partition size with MiniTool Partition Wizard Free Edition.
Please try the ways according to your actual cases. If you have any suggestions or questions regarding this issue, you are welcome to tell us by leaving a comment below or emailing us via [email protected].
HP Recovery Drive Full FAQ
How do I free up space on my HP recovery drive?
You can find and delete any unnecessary files you have stored on the HP recovery drive. Besides, you can take some measures to increase the partition size, for example, extend partition, disable System Protection, unhide protected operating system files, etc.
Why is recovery D drive full?
You may store some files on the recovery D drive, leading to low disk space.
Will a full recovery drive slow down my computer?
A full recovery drive won’t slow down your computer.
How do I free up space on Windows 10?
Have you encountered an error that tells you are running out of space on recovery partition after using your computer for a period of time? This post will show you the specific causes of low disk space on the recovery drive and the solutions to the issue — HP recovery drive full in Windows 10/8/7.
HP Recovery D Drive Is Almost Full
What Is Recovery Drive in Windows 7/8/10
Generally speaking, the recovery partition refers to a special partition on the system disk that stores files including system backup image files and files of system restoration. With all these important files, this recovery partition can be used to restore the system to its factory setting while there are system issues.
Recovery partition has two types — Windows recovery partition and supplier’s recovery partition. Usually, the recovery drive takes up lots of disk space. In this post, we will refer the recovery partition as the latter one, which is created by computer manufacturers such as HP, Lenovo, and Dell.
Low Disk Space Warning on Recovery Partition
If you use an HP computer for a period of time, you might find your recovery drive D bar turning red when you open Windows Explorer.
Additionally, the low disk space error notification always appears in desktop view, saying «You are running out of disk space on RECOVERY (D:). Click here to see if you can free space on this drive«. This warning occurs periodically, and it seems to be frequent on HP computers in Windows 10/8/7 so that many of you ask how to clean HP recovery drive to fix c drive full issue.
What’s the reason for Recovery Drive being full in Windows 10/8/7? As you know, recovery drive actually refers to a partition on the main hard disk, not an actual and physical drive. This drive has less available space than partition C.
If you store files on this recovery drive or a backup and restore tool writes some files to it without you knowing, this drive will get full.
Tip: What’s worse, if you need to use it to do a system recovery, some serious problems will happen, for example, you fail to restore your system. Therefore, don’t store any files which are not related to system recovery to this partition.
How to Fix HP Recovery Drive Full Windows 7/8/10
Solution 1: Extend Recovery Partition
When searching for solutions to low disk space online, many users suggest increasing recovery partition size. Is it feasible to solve the issue of HP recovery drive full? Of course, this way is the best one. How to achieve this aim? Just read on.
① Use MiniTool Partition Wizard
In order to extend recovery partition, here we highly recommend you to adopt a piece of third-party professional software. Which one should you use? MiniTool Partition Wizard is a recommendable software since it has won some good reputations from users all over the world.
This dedicated partition software is designed to have multiple different editions for different operating systems according to users’ various needs, such as Free, Professional, Pro Ultimate, Server, Enterprise and Technician Edition. Thereinto, the first three editions are suitable for personal computers.
If you need to increase partition size in Windows 10/8/7, the Free Edition is recommended. With this free partition and disk management software, it is easy to resize partition, extend partition, move/format/delete/copy partition, and more. Just get it to fix HP recovery drive full.
Free Download
Case 1: There is an unallocated space which is adjacent to HP recovery partition D.
Step 1: Double-click this program and then click the Launch Application button.
Step 2: Then in the main interface of MiniTool Partition Wizard, you will see one unallocated space is next to the target partition D. Please right-click on it and then select Move/Resize. Alternatively, select Move/Resize Partition from the Change Partition menu to solve recovery the disk full Windows 10 issue.
Step 3: Then drag the slider towards the right side to occupy the unallocated space or you can change the value in the textbox. Then click the OK button to go back to the main interface.
Step 4: Then you will preview HP recovery drive D to get some unused disk space. Finally, execute this operation by hitting the Apply button in the upper left corner.
Case 2: There is no unallocated space, or the unallocated space exists but it is not next to the recovery partition
In addition to case 1, you probably have such a situation in case 2. In this case, you can use the Extend Partition feature of MiniTool Partition Wizard Free Edition to solve the HP recovery drive full issue.
Step 1: Select recovery partition D and then click Extend Partition in the left pane.
Step 2: Take some free space from another partition on the same disk. Here we choose partition F as an example. By dragging the slider, you can decide how much free space you take from F. Then click OK to go back to the main interface.
Step 3: At last, hit the Apply button.
① Use Disk Management
Some of you want to use Windows built-in Disk Management. Sometimes this tool can help you to expand partition size successfully to fix HP recovery drive full. However, sometimes this might fail.
- In Windows 10/8/7, click Win+R and then type compmgmt.msc to run Disk Management.
- Then right-click on the target partition D, you will find Extend Volume is grayed out. So you can’t resize the partition size.
Why? Actually, it is because of the limitation of Windows Disk Management, of which Extend Volume can only be available in the following situations:
- There must be unallocated space or free space closely followed by a primary partition or logical partition.
- The target partition must be in the RAW and NTFS file system.
From the screenshot, you know although there is unallocated space, it is not right adjacent to partition D. In this case, it is necessary to ask a professional program for help. Here we suggest using MiniTool Partition Wizard Free Edition.
Free Download
Click to Tweet
Solution 2: Disable System Protection
In addition to the way above, you can try to disable system protection to stop low disk space error in Windows 10/8/7. How to do this? Here take Windows 10 as an example.
Step 1: In Windows 10, right-click the Windows icon and then select System.
Step 2: Click System protection on the left side.
Step 3: Then you will see the protection settings of all your partitions on the disk. Please check whether the HP recovery partition D is off or on. If it shows On, select this drive and click the Configure button. In the pop-up window, check the Disable system protection option.
If your system protection on the recovery partition D shows to be Off, solution 2 is not useful. Try solution 3.
Solution 3: Don’t Hide Protected Operating System Files
Some of you may report the issue — recovery drive full but no files. This may be due to the files being hidden; you can try to unhide files and folders to determine whether the disk space of recovery drive is occupied by hidden items.
Step 1: In Windows Explorer, enter the View table.
Step 2: Click Options to select Change folder and search options.
Step 3: In the Folder Options window, check Show hidden files, folders, and drives and remove Hide protected operating system files (Recommended).
Solution 2 and solution 3 are very common methods to fix HP recovery drive full in Windows 10/8/7. Click HP forum to learn more about this issue. But to some degrees, these two solutions can’t fundamentally fix the low disk space warning on recovery drive D since the disk space isn’t increased.
Thus, we strongly advise you to try solution 1 to extend the recovery partition with MiniTool Partition Wizard.
Solution 4: Disable Low Disk Space Warning Windows 10/8/7
If you don’t want to extend the recovery partition, you can try to disable the low disk space warning on HP recovery drive D in Windows 10/8/7. Do you know how to perform this operation? As a matter of fact, it’s very easy, just modify the registry setting.
- Click Win +R to input regedit to open the registry editor.
- Then go to this path: HKEY CURRENT USERSoftwareMicrosoftWindowsCurrentVersionPoliciesExplorer.
- Check whether there is the NoLowDiskSpaceChecks item. If it doesn’t exist, please right-click your mouse, then click New > DWORD and name it as NoLowDiskSpaceChecks.
- Next, right-click this item to change the value from 0 to 1. Then you won’t receive «you are running out of disk space on recovery D» error message.
Other Suggestions to Clean up Recovery Drive D Windows 10
Remove Recovery Drive Letter
When searching for the answers to HP recovery drive being full on the internet, you will find advice to remove the drive letter of your HP recovery partition.
In Windows Disk Management, the recovery partition of a computer manufacturer has a drive letter, for example, HP assigns the letter D to this drive. Then right-click on the recovery partition, select Change Drive Letter and Paths to remove it.
Look at the following screenshot about the original answer by other users in answers.microsoft forum.
Delete Recovery Drive D
When the HP recovery drive is almost full, some of you will probably choose to delete such a partition since you think it is not useful and takes up disk space. Actually, it is not so.
Recovery partition can be used to restore your system in the event of system issues, just like how we have mentioned in part one. So this is not the best solution. But if you have a backup of this partition, this would be a good method.
Tip: You may say that you have deleted the recovery partition because you are not willing to receive low disk space warning in Windows 10/8/7. It doesn’t matter. This partition can be recovered with professional third-party software. Please do like this article Can I Delete Recovery Partition in Windows 7/8/10 for Further Use shows.
Copy Partition to Another Disk
If you find there is not enough disk space to extend partition by taking other free disk space or you decide to delete the recovery partition, you can choose to copy the recovery partition to another hard drive to resize recovery partition during copy process or make a backup. Here MiniTool Partition Wizard Free Edition is still useful for this job.
Free Download
Step 1: Right-click on this recovery partition to select Copy.
Step 2: Select a destination path that can be a partition or unallocated space larger than the used disk space of recovery partition D.
Step 3: During the process of partition copy, please check Copy the partition with resize to change partition size.
Step 4: Finally, execute this change by clicking Apply. After finishing partition copy, you can delete HP recovery partition D on the disk 1 to free some disk space.
These three ways can provide a bit of help to remove HP recovery drive full. You can try them according to your needs. To some extent, the best solution is to extend the recovery partition size with MiniTool Partition Wizard. Just download this free partition manager to have a try.
Free Download
Bottom Line
In this post, we introduce to you what recovery partition is, why HP recovery disk is full and how to solve the low disk space recovery drive Windows 10/8/7 issue. Among these solutions, it is a good choice to resize or extend recovery partition size with MiniTool Partition Wizard Free Edition.
Please try the ways according to your actual cases. If you have any suggestions or questions regarding this issue, you are welcome to tell us by leaving a comment below or emailing us via [email protected].
HP Recovery Drive Full FAQ
How do I free up space on my HP recovery drive?
You can find and delete any unnecessary files you have stored on the HP recovery drive. Besides, you can take some measures to increase the partition size, for example, extend partition, disable System Protection, unhide protected operating system files, etc.
Why is recovery D drive full?
You may store some files on the recovery D drive, leading to low disk space.
Will a full recovery drive slow down my computer?
A full recovery drive won’t slow down your computer.
How do I free up space on Windows 10?
Нажмите клавиши Win + R на клавиатуре -> введите cleanmgr -> Нажмите ОК. Подождите, пока Windows вычислит объем пространства, который вы сможете освободить. Выберите файлы, которые вы хотите удалить, установив соответствующие флажки. Нажмите ОК и дождитесь завершения процесса.
Расширить раздел восстановления в Windows 10
В качестве альтернативы вы можете попытаться расширить диск восстановления, чтобы увеличить его, когда он почти заполнен в Windows 10. Если за диском восстановления есть соседнее нераспределенное пространство, вы можете использовать Управление дисками или DiskPart для расширения раздела.
Как освободить место на диске восстановления Windows 10?
Метод 1.
Нажмите «Win» + «R», чтобы открыть «Выполнить», и введите «cleanmgr»В поле« Выполнить »и нажмите клавишу« Ввод », чтобы открыть программу очистки. Шаг 2. Выберите диск восстановления и нажмите «ОК». Затем программа просканирует и вычислит объем пространства, которое можно освободить.
Почему мой диск восстановления D почти заполнен?
Диск восстановления не изолирован; это часть жесткого диска, на котором хранятся файлы резервных копий. Этот диск с точки зрения данных намного меньше, чем диск C, и если вы не обратите внимание, то диск восстановления может быстро засоряться и переполняться.
Как освободить место на диске восстановления HP?
Найдите и удалите все файлы, которые вы ранее сохранили на диске восстановления. Выберите файлы или папки и нажмите Shift + Delete, чтобы удалить файлы без возможности восстановления. Найдите все папки, которые могут быть связаны с программой резервного копирования на вашем компьютере.
Как увеличить размер диска восстановления?
Щелкните правой кнопкой мыши раздел для восстановления который вот-вот будет заполнен, и снова выберите в меню пункт «Изменить размер раздела». 4. Во всплывающем окне перетащите диск восстановления, чтобы заполнить свободное пространство с правой стороны, или вы можете ввести определенный размер и затем щелкнуть OK.
Как увеличить размер раздела восстановления?
2 ответы
- Щелкните правой кнопкой мыши раздел восстановления> изменить размер / переместить и переместить его до упора вправо.
- Щелкните правой кнопкой мыши раздел Windows> изменить размер / переместить и изменить его размер, чтобы заполнить только что нераспределенное пространство справа от него.
Сколько места нужно на диске восстановления?
Для создания базового диска восстановления требуется USB-накопитель. не менее 512 МБ. Для диска восстановления, содержащего системные файлы Windows, вам понадобится USB-накопитель большего размера; для 64-разрядной копии Windows 10 размер диска должен быть не менее 16 ГБ.
Выпускает ли Microsoft Windows 11?
Дата объявлена: Microsoft начнет предлагать Windows 11 на Октябрь 5 к компьютерам, полностью отвечающим его аппаратным требованиям.
Почему C: диск с полной Windows 10?
Как правило, диск C заполнен — это сообщение об ошибке, которое C: на диске не хватает места, Windows отобразит на вашем компьютере следующее сообщение об ошибке: «Мало места на диске. Вам не хватает места на локальном диске (C :). Нажмите здесь, чтобы узнать, можно ли освободить место на этом диске ».
Должен ли я сжимать диск D?
Компресс? При выполнении очистки диска у вас есть возможность сжать жесткий диск. Мы настоятельно рекомендуем пользователи не сжимают свой жесткий диск или сжать свои старые файлы.
Что такое диск D в Windows 10?
Диск D: обычно дополнительный жесткий диск, установленный на компьютере, часто используется для хранения раздела восстановления или для обеспечения дополнительного дискового пространства. Вы можете решить очистить содержимое диска D :, чтобы освободить место, или, возможно, потому, что компьютер передается другому работнику в вашем офисе.
Как мне избавиться от диска восстановления D?
Нажмите «Пуск», щелкните правой кнопкой мыши «Компьютер» и выберите «Управление». На левой панели окна «Управление компьютером» дважды щелкните «Хранилище», чтобы развернуть параметры. щелкните «Управление дисками», чтобы отобразить список разделов, также называемых томами. Щелкните правой кнопкой мыши Восстановление раздел (D 
Вот несколько простых шагов, которые помогут решить проблему недостаточного места на диске для восстановления.
< /p>
Обновлено
Ускорьте свой компьютер сегодня с помощью этой простой загрузки. г.
Решение индивидуальное — расширить раздел Recovery D.исправить II. Отключите защиту системы, чтобы освободить место для раздела D.Решение 3. Просмотр защищенных файлов операционной системы при их удаленииРешение 8. Запустите очистку диска, чтобы освободить место на диске восстановления D.
Как освободить место в Интернете на диске для восстановления?
Нажмите Suggestions Win + R на клавиатуре -> Model Cleanmgr -> Нажмите OK.Выберите раздел восстановления -> выберите «ОК» (Подождите, пока Windows подсчитает, сколько места вы часто будете освобождать.Выберите файлы, которые вы хотите стереть, установив соответствующие флажки.
Что такое раздел?
В общем случае раздел восстановления — это новый раздел на проблемном жестком диске, на котором хранятся веб-данные, включая файлы образа системы и документы для восстановления системы. Для всех файлов раздел восстановления, вероятно, используется для восстановления заводских настроек вашей системы, когда пользователи настроек сталкиваются с системными сбоями или, возможно, с другими проблемами. Есть две или три группы разделов восстановления. Первый — это любой раздел восстановления Windows, а последний — раздел восстановления данных производителя компьютера. У них новые размеры, но они работают параллельно.
Рис. : Диск восстановления Найдите и удалите любые файлы, которые, по мнению экспертов, вы ранее сохраняли на каждом из наших дисков восстановления. Выберите файлы или версии и внимание СМИ Shift + Delete, чтобы навсегда удалить файлы. Найдите папки, которые могут быть связаны с временной программой на вашем компьютере.
Как освободить место на диске Recovery.in в Windows 10?
Примечание. Убедитесь, что вы не удаляете только системные полезные файлы. восстановление. Вот некоторые из них, которые действительно не хотелось бы удалять: $RECYCLE.BIN, boot, hp, EFI, Factory Update, preload, Recovery, RM_Reserve, system.sav, bootmgr, RMCStatus.bin, BT_HP.FLG, CSP.DAT. , DeployRp , HP_WSD .dat, HPSF_Rep, язык или RPCONFIG.
Причина полного восстановления диска D
Основная причина ошибка записывает данные на этот диск. Это можно сделать своими собственными действиями или автоматически с помощью соответствующих выборов. Вы должны знать, что вы не можете заменить что-либо лишнее с диска восстановления, только объем связан с системой обновления.
Как я предлагаю освободить места на рекавери D?
Пользователи сообщают, что они сталкиваются с сообщением об ошибке «Recovery Steer is full» в Windows 10. Это не следует путать с сообщением «Недостаточно места на компакт-диске».
Можно ли удалить диск восстановления D?
Если вы это сделаете, это, вероятно, помешает восстановлению системы из нашего Собственный жесткий диск в будущем. Если нет, не удаляйте файл. Чтобы удалить файлы, созданные Backup Ms (файлы резервного копирования Microsoft не являются файлами восстановления), найдите и удалите папку с тем же номером телефона. Как имя компьютера в разделе восстановления (D:).
Что такое восстановление диска через Windows 7/8/10?
На вашем основном компьютере с Windows есть два незаметных, но новый очень важный раздел: один является диском восстановления транспортного средства, а другой в настоящее время является диском восстановления Windows. Всякий раз, когда ваш любимый компьютер выходит из строя и даже выходит из строя, систему можно восстановить до настроек поставщика с помощью диска восстановления любого поставщика. Однако поиск зависимости раздела обычно состоит из нескольких букв, а не из одной буквы.
Обновлено
Вы устали от того, что ваш компьютер работает медленно? Раздражают разочаровывающие сообщения об ошибках? ASR Pro — это решение для вас! Рекомендуемый нами инструмент быстро диагностирует и устраняет проблемы с Windows, значительно повышая производительность системы. Так что не ждите больше, скачайте ASR Pro сегодня!
Ускорьте свой компьютер сегодня с помощью этой простой загрузки. г.
Почему на самом деле мой диск D для восстановления заполнен?
Мой ноутбук отвечает, что у моего мужа нет места поверх этого диска восстановления D, но на нем нет нашего собственного файла. И мой ноутбук должен создавать Windows 10. Как я могу освободить разницу на диске? »
Как получить больше места на диске D?
Чтобы вручную удалить ненужные результаты, выберите «Редактировать», так как мы автоматически освободим соответствующее пространство. В разделе Освободить достаточно места для файлов выберите Очистить сейчас.
Running Out Of Space On Recovery Disc D
Manquer D’espace Sur Le Disque De Récupération D
Ruimtegebrek Op Herstelschijf D
Spazio Insufficiente Sul Disco Di Ripristino D
복구 디스크 D의 공간 부족
Speicherplatzmangel Auf Wiederherstellungs-CD D
Quedarse Sin Espacio En El Disco De Recuperación D
Ficando Sem Espaço No Disco De Recuperação D
Får Ont Om Utrymme På återställningsskiva D
Brakuje Miejsca Na Dysku Odzyskiwania D
г.
|
0 / 0 / 0 Регистрация: 17.11.2019 Сообщений: 6 |
|
|
1 |
|
|
17.11.2019, 16:26. Показов 4021. Ответов 10
Добрый день, CyberForum! Ноутбук HP 255 G5. Windows 10 лицензионная. На днях было произведено клонирование ОС с HDD WD 500Гб на SSD Samsung 250Гб Прошу помочь советом! Каким образом можно решить данную проблему? Возможно где-то данная тема и раскрыта, но найти ответ мне не удалось.
__________________
0 |
|
Programming Эксперт 94731 / 64177 / 26122 Регистрация: 12.04.2006 Сообщений: 116,782 |
17.11.2019, 16:26 |
|
Ответы с готовыми решениями: Не хватает места для копирования, при избытке свободного места Потеря свободного места на С Ошибка: на диске недостаточно свободного места для выполнения операции
10 |
|
Нарушитель 8298 / 4383 / 1004 Регистрация: 12.03.2015 Сообщений: 20,493 |
|
|
17.11.2019, 16:36 |
2 |
|
Ранее места свободного на нем было около 1,5 Гб Как ты умудрился впихнуть невпихуемое? 498,5 Гб файлов —-> 250 Гб места?
0 |
|
0 / 0 / 0 Регистрация: 17.11.2019 Сообщений: 6 |
|
|
17.11.2019, 16:40 [ТС] |
3 |
|
Verevkin, имел ввиду общий объем дисков, а не фактически занятый на них)
0 |
|
Нарушитель 8298 / 4383 / 1004 Регистрация: 12.03.2015 Сообщений: 20,493 |
|
|
17.11.2019, 16:44 |
4 |
|
имел ввиду общий объем дисков, а не фактически занятый на них) Эта информация не поможет выявить проблему. А телепатов тут нет.
0 |
|
939 / 457 / 69 Регистрация: 15.03.2012 Сообщений: 1,697 Записей в блоге: 1 |
|
|
17.11.2019, 17:05 |
5 |
|
Verevkin, ТС хотел сказать, убывает свободное пространство на разделе D, где находится раздел восстановления до заводского состояния. Обычно он 16-19 Гб
0 |
|
0 / 0 / 0 Регистрация: 17.11.2019 Сообщений: 6 |
|
|
17.11.2019, 17:08 [ТС] |
6 |
|
all1605, да именно это. Можно сказать убыло до практически максимального значения.
0 |
|
939 / 457 / 69 Регистрация: 15.03.2012 Сообщений: 1,697 Записей в блоге: 1 |
|
|
17.11.2019, 17:29 |
7 |
|
odblek, а у тебя не включена защита на диске D.
0 |
|
0 / 0 / 0 Регистрация: 17.11.2019 Сообщений: 6 |
|
|
17.11.2019, 17:38 [ТС] |
8 |
|
all1605, тему про включение защиты видел. Включу её обязательно.
0 |
|
939 / 457 / 69 Регистрация: 15.03.2012 Сообщений: 1,697 Записей в блоге: 1 |
|
|
17.11.2019, 17:57 |
9 |
|
odblek, не надо включать, защита делает точки восстановления и сохраняет их на диске D. Поэтому может увеличиваться занятое пространство и уменьшается свободное. Проверь, если включена защита нужно отключить. А еще лучше, с помощью HP Recovery Manager, сделал флешку с Восстановлением до заводских. Для большей надежности сделать образ этой флешки и скинуть его на какое-нибудь облако. Потом можно будет удалить диск D, и присоединить освободившееся пространство к другому диску. HP Recovery Manager должна быть Пуск- Все программы.
1 |
|
0 / 0 / 0 Регистрация: 17.11.2019 Сообщений: 6 |
|
|
17.11.2019, 18:03 [ТС] |
10 |
|
all1605, Спасибо!
0 |
|
Заблокирован |
|
|
20.11.2019, 16:25 |
11 |
|
Что то подсказывает что, при клонировании, размер раздела попросту был уменьшен. Добавлено через 7 минут
0 |

Вы можете вручную найти файлы, приложения или игры, которые скопились на диске Д и уже не нужны, и удалить их. Либо можно воспользоваться встроенной в Windows 10 и Windows 11 утилитой «Очистка диска», с неё и начнём.
Утилита «Очистка диска»
Когда на диске мало места, система начинает работать медленнее, появляются зависания, обновления не поступают, в работе системы возникают ошибки. Кроме этого существует множество других последствий недостатка памяти. Поэтому расскажем, можно ли очистить диск D на Windows 10 или Windows 11 без сторонних программ:
- Для начала нужно войти во встроенный инструмент «Очистка диска». Если не знаете, где он находится, напишите его наименование в строке поиска, и система сама покажет иконку.
- Когда попадете внутрь утилиты, выберите из списка тот диск, который требует очистки. В данном случае – это диск D. Подтвердите свой выбор нажатием «OK».
- Далее переходите к разделу «Удалить следующие файлы», чтобы проставить отметки на свой вкус. Не бойтесь отмечать даже не до конца понятные вам строки, поскольку здесь невозможно стереть что-либо нужное.
- Теперь нажимаем «Очистить системные файлы», чтобы система смогла проанализировать занятое пространство и посчитать, сколько места будет освобождено после очистки.
- Останется только поставить галочки напротив нужных пунктов и запустить процесс кнопкой «OK».
Ручное удаление файлов с диска «D»
Универсальной инструкции нет, поскольку информация, хранящаяся на диске D у всех разная. Но суть всё равно одна: откройте диск Д через проводник и посмотрите, что на нём находится. наверняка вы найдете программы, игры или другие файлы, которые вам уже не нужны. Как правильно удалить установленные на диске D приложения и игры, мы расскажем далее.
Удаление ненужных приложений и программ с диска «Д»
Программы и приложения наряду с файлами и медиаданными занимают немало пространства. Чтобы не засорять память, регулярно проводите проверку перечня установленного ПО, чтобы своевременно избавиться от ненужного. Как освободить место на диске D через деинсталляцию приложений:
- Откройте диск D через проводник и посмотрите структуру папок. Найдите приложения или игры, которые вам не нужны.
- Далее нужно правильно удалить эти программы. Поэтому нужно зайти в «Параметры», они располагаются в меню «Пуск».
- Далее выберите раздел «Приложения».
- Здесь вы сможете войти в подраздел «Приложения и возможности», где и увидите весь список программ, сможете оценить актуальность каждой из них и удалить неиспользуемые.
Другой путь решения вопроса – войти в «Панель управления», выбрать раздел «Программы и компоненты» и проверить список приложений на предмет актуальности.
Главное, что в данном случае нужно сделать, это понять, что конкретное приложение, которое нужно удалить, находится на диске «Д».
Перенос файла подкачки с диска «Д» на другой логический диск
Файл подкачки – это важный вспомогательный элемент, позволяющий поддерживать производительности системы. Он представляет собой виртуальную память, которой активно пользуется Windows для решения сиюминутных задач. Под файл подкачки выделяется определенное пространство диска. Некоторые «умельцы» рекомендуют его отключать, чтобы не тратить место на диске под виртуальную память, однако это может снизить производительность Windows.
Обычно файл подкачки лежит по умолчанию на системном диске, но иногда его переносят и на D. Если ваш D-раздел не имеет достаточно свободного места для обеспечения достаточного объема под файл подкачки, перенесите его на другой, более свободный раздел. Это один их методов, как почистить диск Д, не удаляя данные:
- Войдите в «Параметры». Для ускорения рекомендуем нажать «Win + I».
- Перейдите в блок, отведенный под «Систему».
- Далее нужно раскрыть раздел «О программе», и кликнуть по строке «Дополнительные параметры системы».
- На вкладке и заголовком «Дополнительно» вам нужно нажать кнопку «Параметры», которые расположены в блоке «Быстродействие».
- В новом окне также нужно развернуть вкладку «Дополнительно», чтобы кликнуть по кнопке «Изменить».
Как почистить диск D от файла подкачки? Сначала нажмите кнопку «Без файла подкачки», затем кликните по команде «Задать». После этого укажите, на какой диск вы хотите перенести файл подкачки и поставьте отметку напротив «Размер по выбору системы». Стоит отметить, что файл подкачки может иметь свое расположение для каждого логического диска индивидуально.
Николай Данилов
Пара слов об авторе от редакции smartronix.ru. Николай работает с нами с самого основания проекта. Он отлично разбирается в компьютерах и программном обеспечении. Также неплохо освоил мобильный сегмент и всегда готов подробно рассказать про особенности работы телефона и приложений.
Содержание
- Вариант 1: Средство «Очистка диска»
- Вариант 2: Ручная очистка
- Вариант 3: Специальные программы
- Вариант 4: Форматирование
- Вопросы и ответы
Вариант 1: Средство «Очистка диска»
Для удаления временных и мусорных файлов в Windows 10 предусмотрен специальный инструмент – «Очистка диска». При этом все действия выполняются автоматически, достаточно только выбрать для процедуры соответствующий том:
- Через системный поиск найдите приложение «Очистка диска» и запустите его.
- Выберите диск в новом системном окне и нажмите на «ОК» для продолжения.
- На вкладке «Очистка диска» отметьте те данные, которые можно стереть. Как правило, это временно хранящиеся файлы в «Корзине» или кеш приложений. Нажмите на кнопку «ОК», чтобы начать операцию.

Читайте также: Методы принудительного удаления программ в Windows 10
Вариант 2: Ручная очистка
Поскольку локальный диск D не системный в большинстве случаев, то очистить его можно вручную. Откройте этот раздел и удалите файлы и папки, которые не нужны. Обычно на накопителе хранятся различные данные, преимущественно мультимедийные или документы. Чтобы удалить файл, выделите его и нажмите на клавишу «Delete». Также можно вызвать контекстное меню нажатием правой кнопкой мыши и выбрать соответствующий пункт из списка.
Иногда некоторые файлы оказываются скрыты — их можно снова сделать доступными и посмотреть, нужны ли они. Для этого на панели инструментов выберите вкладку «Вид» и в блоке «Показать или скрыть» отметьте пункт «Скрытые элементы».
Читайте также: Удаляем файлы с компьютера
Все удаленные файлы временно помещаются в «Корзину», поэтому они продолжают занимать память на жестком диске. Поэтому после стандартно выполненной процедуры очистки можно заметить, что объем свободного пространства не изменился. Чтобы полностью избавиться от удаленных объектов, нужно очистить «Корзину». Для этого щелкните правой кнопкой мыши по значку на рабочем столе и выберите соответствующий пункт.
Также файлы можно убрать из «Корзины» выборочно. Откройте ее и кликните правой кнопкой мыши по нужному объекту, затем выберите пункт «Удалить» и подтвердите действие.
Читайте также: Включение «Корзины» в ОС Windows 10
Чтобы стирать данные сразу, без помещения их в «Корзину», используйте сочетание клавиш «Shift + Delete».
Вариант 3: Специальные программы
Самостоятельная очистка может занять много времени, поэтому для его экономии разработаны специальные программы, с помощью которых можно полностью избавиться от ненужных данных. Софт отличается друг от друга по функциональным особенностям, интерфейсу и дополнительным опциям. Некоторые из приложений способны работать даже с зашифрованными файлами или удалять информацию без возможности восстановления. В нашем отдельном материале можно ознакомиться с эффективными инструментами для полной или частичной очистки различных накопителей.
Подробнее: Программы для полного удаления файлов
Вариант 4: Форматирование
Когда на накопителе хранится только не важная информация, его можно просто отформатировать, тем самым полностью освободив место на нем. Он станет «чистым», а операционная система при этом затронута не будет.
Если при установке программы или игры был выбран путь для инсталляции на диск D, то исполняемый файл и другие данные приложения будут стерты и их придется заново инсталлировать.
Если диск D не системный, то форматируется он таким же способом, как любой другой съемный накопитель — флешка или внешний жесткий диск:
- Откройте «Проводник» или дважды щелкните по значку «Этот компьютер». Кликните правой кнопкой мыши по «Локальному диску (D:)» и из контекстного меню выберите пункт «Форматировать…».
- Определите тип очистки. Если не убрать отметку у пункта «Быстрое (очистка оглавления)», то форматирование пройдет за короткий период, но поверхностно, то есть данные можно будет восстановить специальными программами. Уберите галочку, чтобы произвести глубокую очистку, при которой происходит безвозвратное удаление всего, что есть на накопителе. В этом случае вернуть информацию никаким образом не получится, но процедура может занять продолжительное время. Кликните по кнопке «Начать», чтобы запустить форматирование.

После того как форматирование будет завершено, на экране компьютера отобразится соответствующее уведомление.
Читайте также: Освобождаем место на диске C в Windows 10
Еще статьи по данной теме:

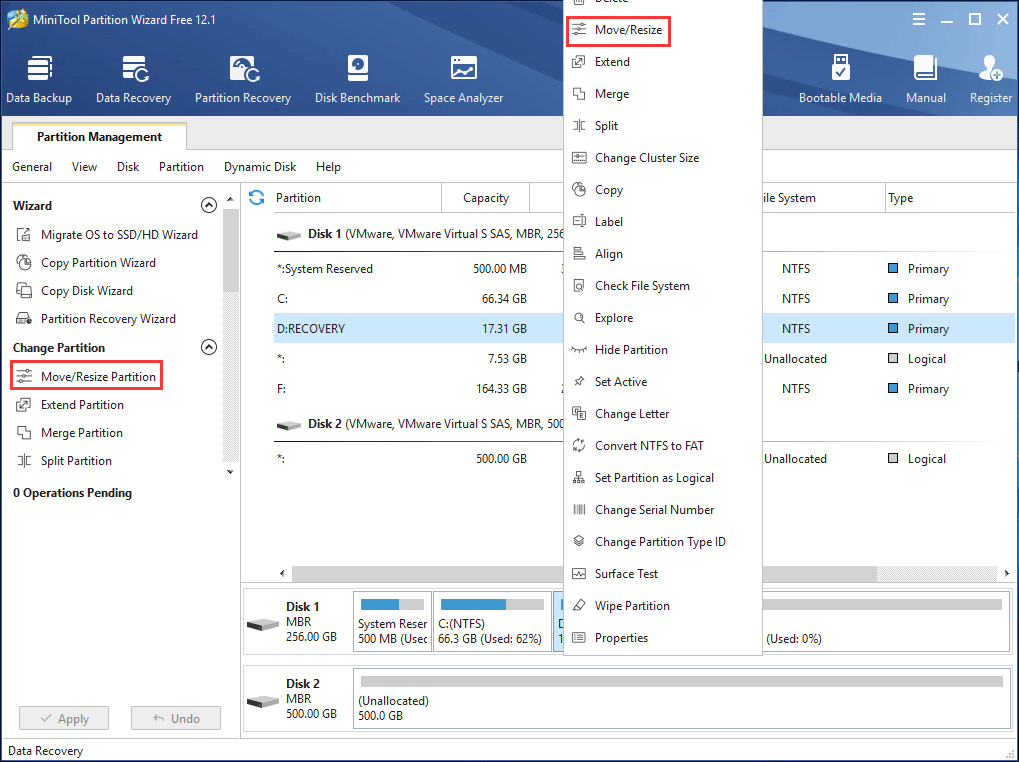
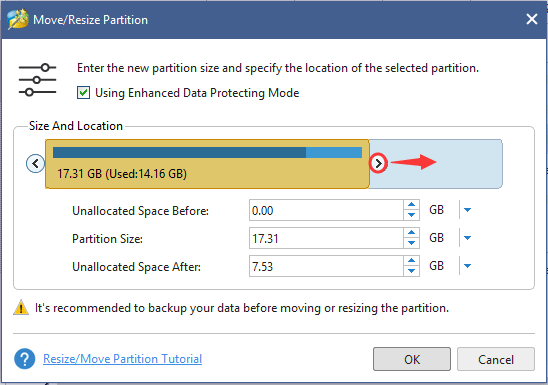
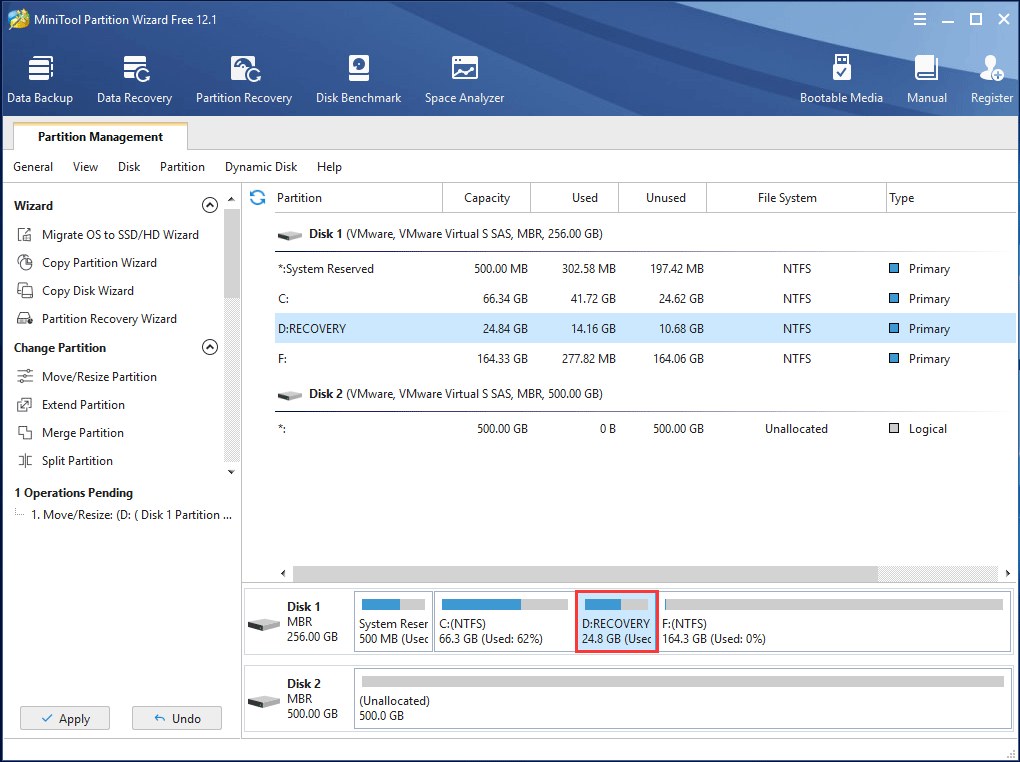
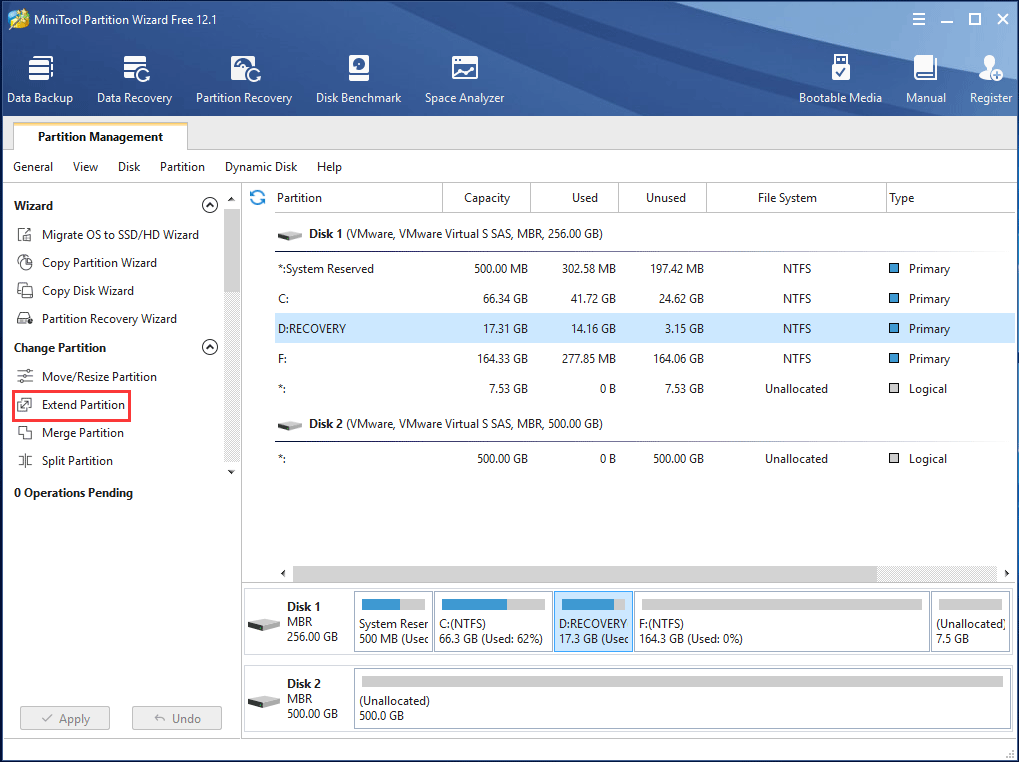
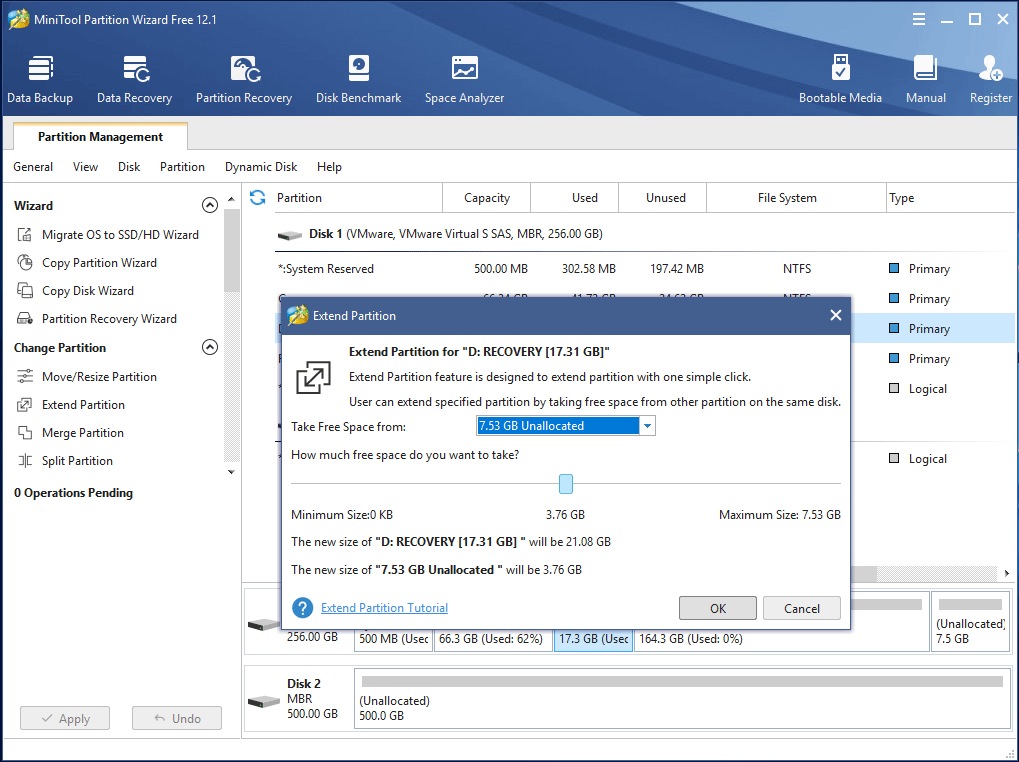
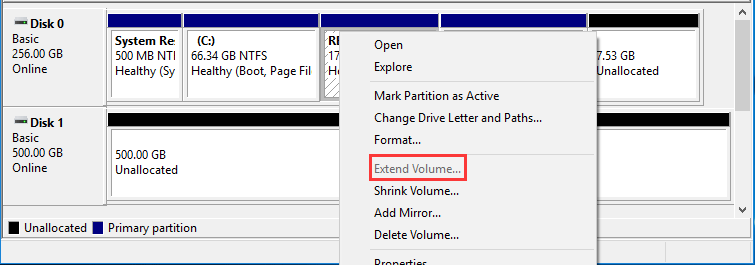
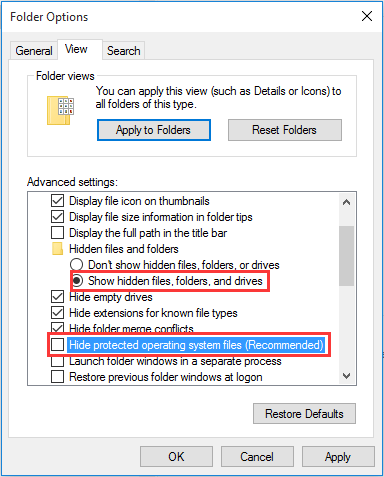
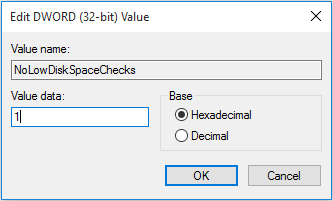
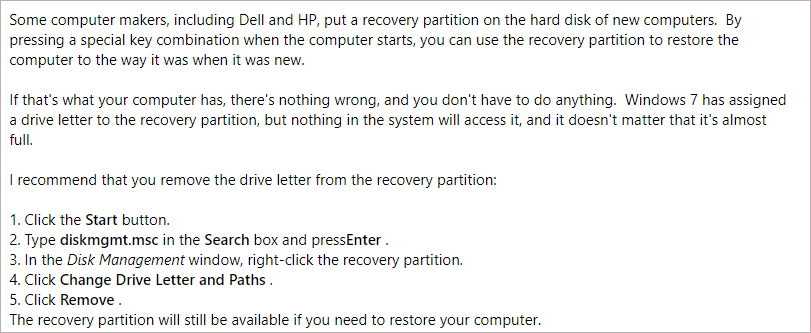
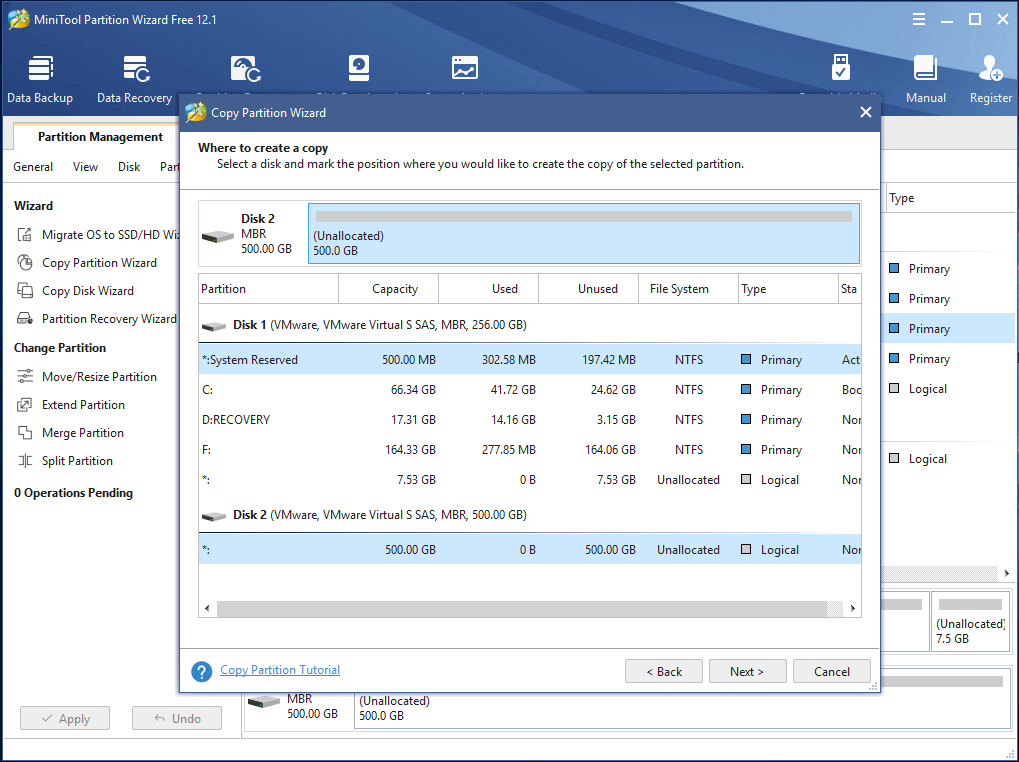
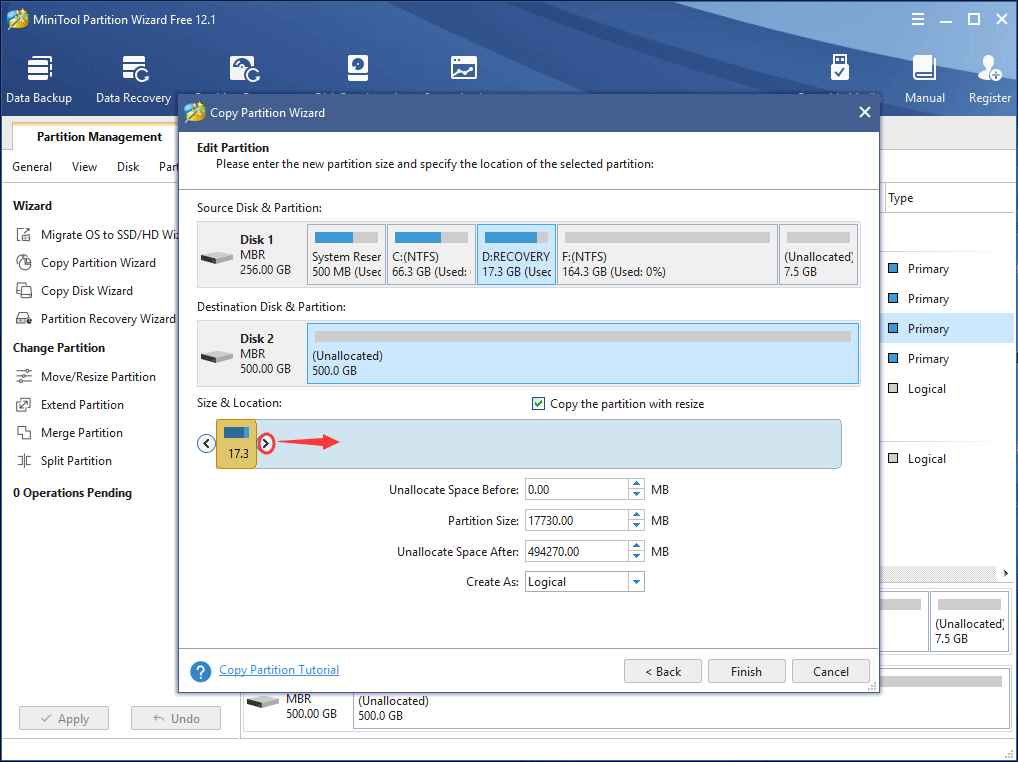
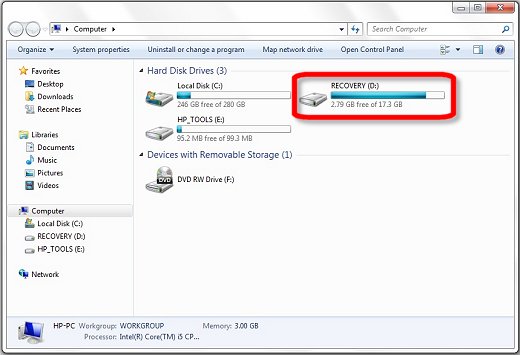
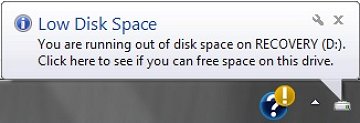


 Ошибка: на диске недостаточно свободного места для выполнения операции
Ошибка: на диске недостаточно свободного места для выполнения операции






















