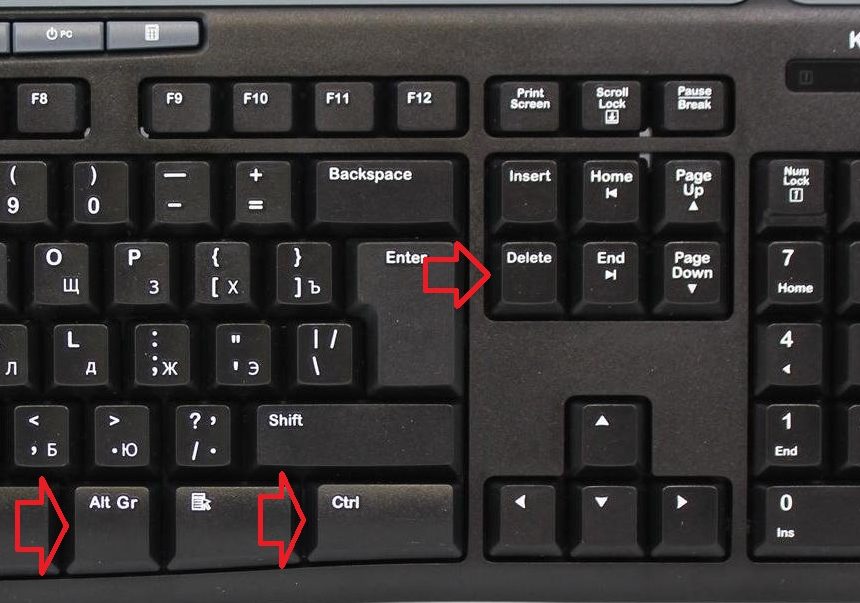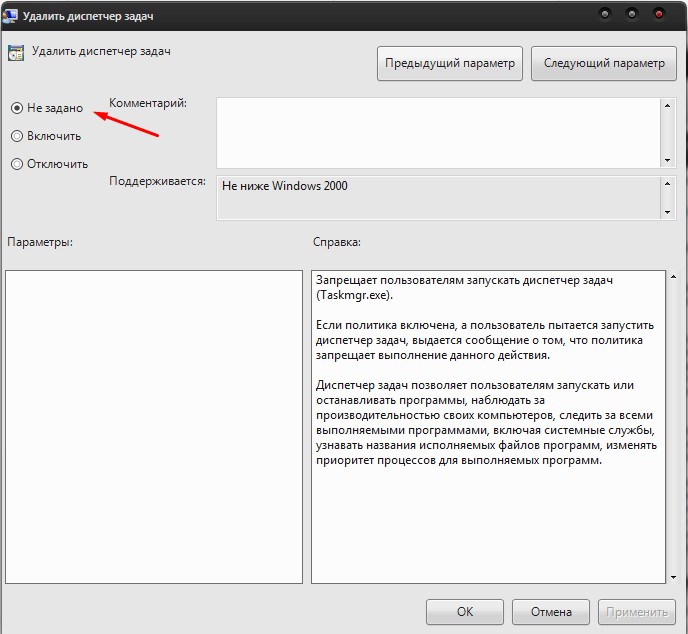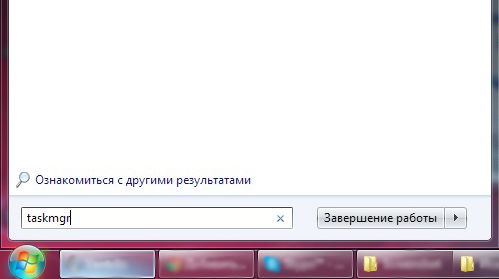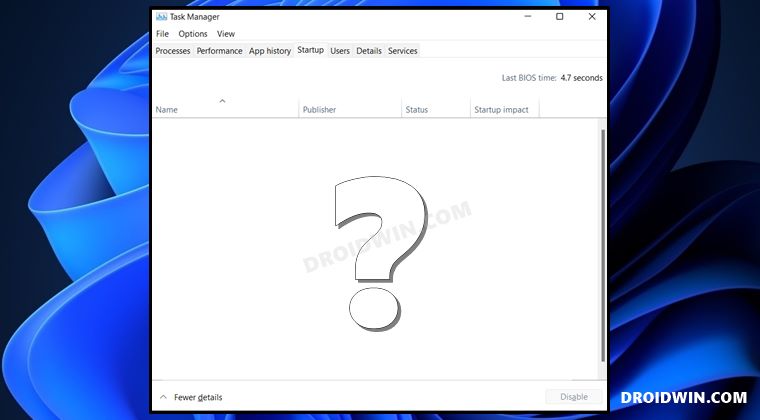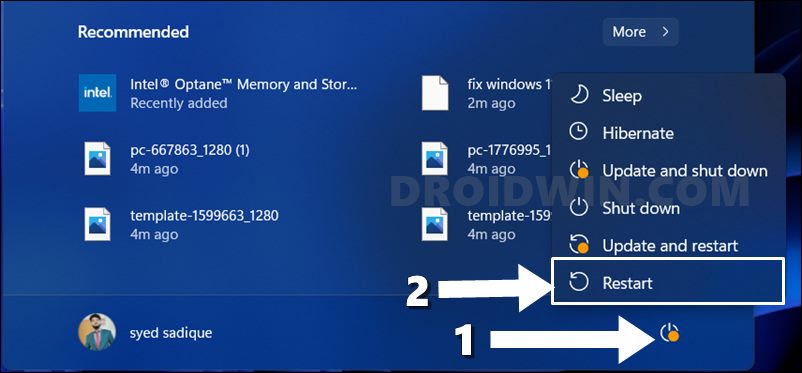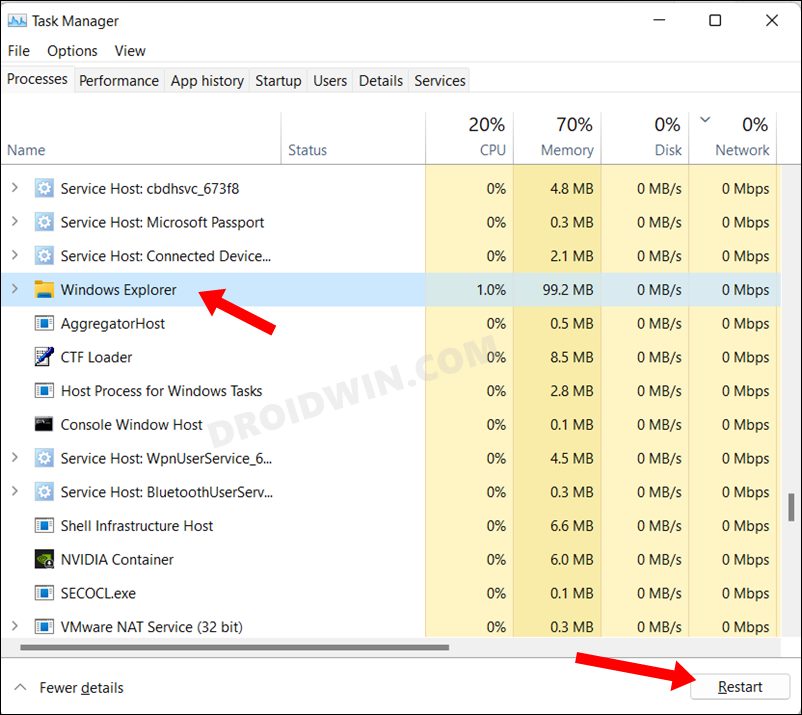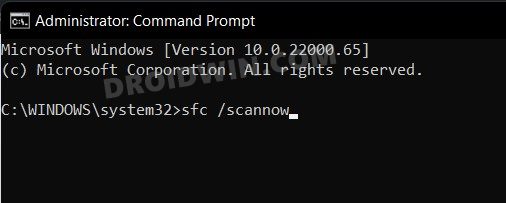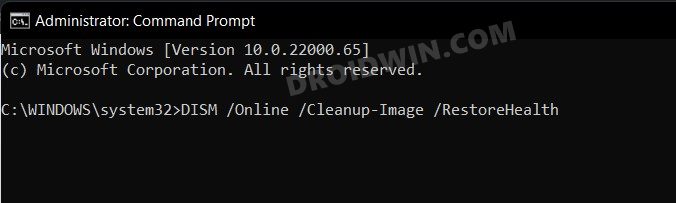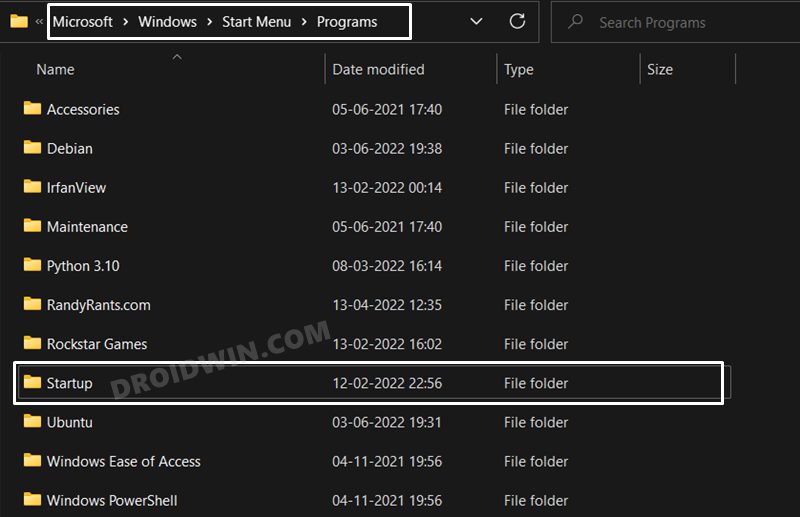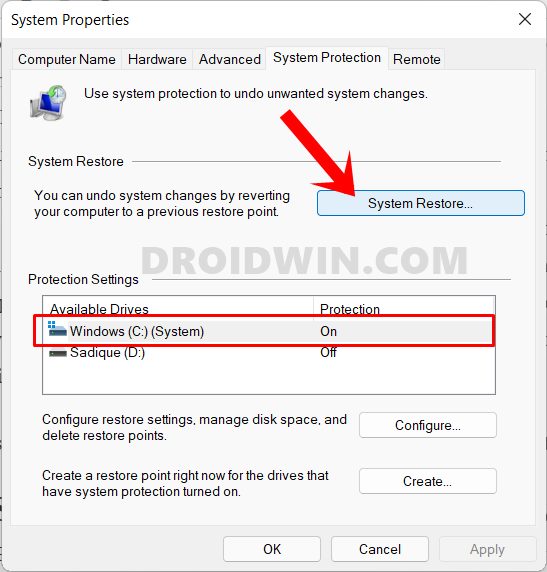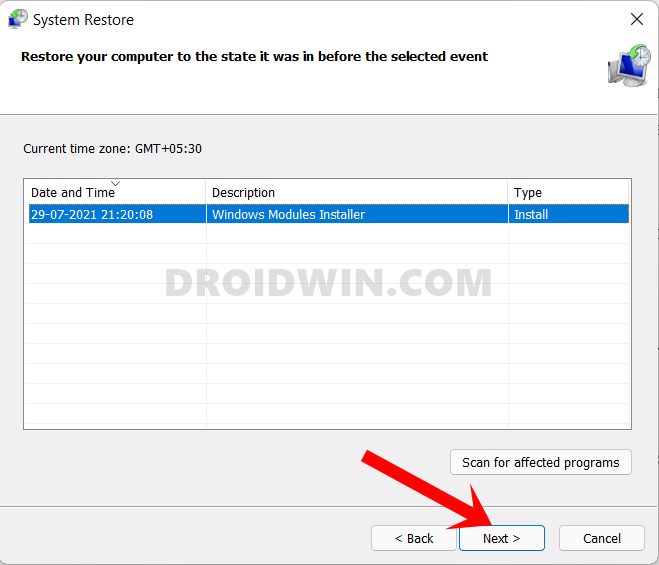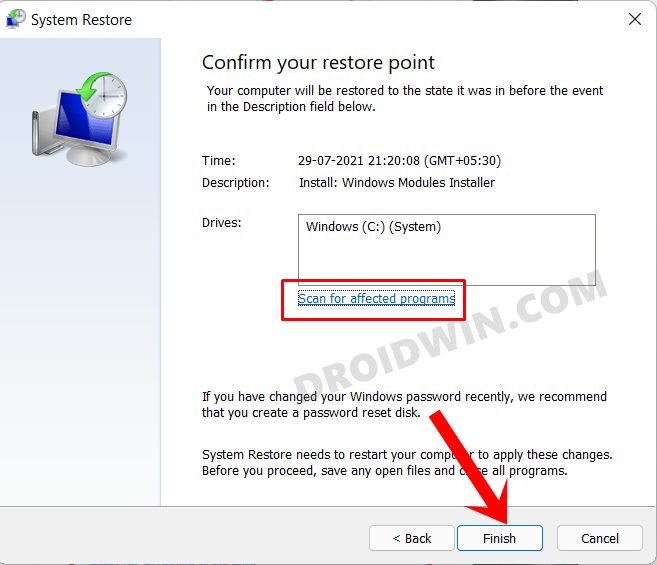На чтение 6 мин. Просмотров 10.5k. Опубликовано 03.09.2019
Диспетчер задач – это утилита Windows, которая показывает вам, пользователю, программы, которые запускаются на вашем компьютере, когда вы им пользуетесь, и в то же время дает вам некоторую форму контроля над этими задачами.
Одна из самых основных вещей, для которых используется утилита, – это посмотреть, что в данный момент выполняется на вашем компьютере, например, открытые программы, программы, работающие в фоновом режиме, и задачи, запущенные Windows и установленными программами.
Его также можно использовать для принудительного завершения любой из этих запущенных задач/программ и просмотра того, насколько каждая из них использует аппаратные ресурсы вашего компьютера и какие из них запускаются при запуске или загрузке, а также многое другое.
Если вы хотите завершить задачу или проверить, что выполняется, и вдруг вы обнаружите, что ничего не отображается в диспетчере задач или Диспетчер задач пуст , есть несколько вещи, которые вы должны проверить и/или подтвердить, прежде чем пытаться решить эту проблему.
Вы можете обновить диспетчер задач и посмотреть, обновляется ли список процессов, или установить нормальную скорость обновления. Вы также можете отключить и повторно подключиться к своей учетной записи или щелкнуть правой кнопкой мыши в пустом окне и выбрать параметр «Восстановить», чтобы посмотреть, поможет ли это. Если у вас есть диспетчер задач в режиме малого размера, вы можете дважды щелкнуть любую белую область, чтобы восстановить ее нормальное состояние.
Если ничего из этого не работает, попробуйте другие решения, перечисленные ниже.
Содержание
- Диспетчер задач не показывает приложения/процессы
- Решение 1. Запустите сканирование SFC
- Решение 2. Проверьте настройки времени и языка
- Решение 3. Запустите средство DISM и средство готовности к обновлению системы.
- Решение 4. Создайте новый профиль пользователя.
- Решение 5. Выполните восстановление системы
Диспетчер задач не показывает приложения/процессы
- Запустите сканирование SFC
- Проверьте настройки времени и языка
- Запустите средство DISM и средство готовности обновления системы
- Создать новый профиль пользователя
- Выполните восстановление системы
Решение 1. Запустите сканирование SFC
Это сканирование проверяет, есть ли на вашем компьютере сломанные компоненты Windows, которые вызывают пустой диспетчер задач.
- Нажмите Пуск .
- Перейдите в поле поиска и введите CMD .
- Перейдите в Командную строку , затем щелкните правой кнопкой мыши и выберите Запуск от имени администратора .

- Введите sfc/scannow

- Нажмите Enter .
Перезагрузите компьютер и снова проверьте диспетчер задач, чтобы увидеть, отображает ли он процессы. Если нет, попробуйте следующее решение.
- ТАКЖЕ ЧИТАЙТЕ: лучшее программное обеспечение для управления задачами для Windows 10
Решение 2. Проверьте настройки времени и языка
- Нажмите Пуск и выберите Настройки .
- Выберите Время и язык .

- Нажмите Регион и язык .

- В разделе Страна или регион нажмите Английский (United Statesdf ), и, если его там нет, вы можете добавить его с помощью кнопки Добавить язык .

- Перезапустите и проверьте, если Диспетчер задач пуст или после этого в Диспетчере задач ничего не отображается.
Это решило проблему? Если нет, попробуйте следующее решение.
Решение 3. Запустите средство DISM и средство готовности к обновлению системы.
Этот инструмент помогает исправить ошибки повреждения Windows, когда не удается установить обновления Windows и пакеты обновления из-за ошибок повреждения, таких как поврежденный системный файл.
- Нажмите Пуск .
- В поле поиска введите CMD .
- Нажмите Командная строка в списке результатов поиска.

- Введите Dism/Online/Cleanup-Image/ScanHealth для сканирования отсутствующих компонентов.
- Введите Dism/Online/Cleanup-Image/CheckHealth , чтобы проверить наличие отсутствующих или поврежденных файлов.
- Введите Dism/Online/Cleanup-Image/RestoreHealth , чтобы отсканировать и устранить любые причины проблем с рабочим столом Windows 10.
- Нажмите Enter .
После завершения восстановления перезагрузите компьютер и проверьте, сохраняется ли проблема, после чего вы можете использовать средство готовности системы.
Примечание. . Инструмент DISM обычно занимает 15 минут, однако иногда это может занять больше времени. Не отменяйте, когда он работает.
Этот инструмент готовности к обновлению системы используется, поскольку в служебном хранилище Windows обнаружены несоответствия, которые могут помешать успешной установке будущих обновлений, пакетов обновления и программного обеспечения. Он проверяет ваш компьютер на наличие таких несоответствий и пытается решить проблемы, если они найдены.
- Загрузите средство готовности обновления системы, щелкнув ссылку для загрузки, соответствующую версии Windows, установленной на вашем компьютере.Инструмент регулярно обновляется, поэтому всегда загружайте последнюю версию (проверьте, работает ли на вашем компьютере 32- или 64-разрядная версия Windows).
- Нажмите Загрузить на веб-странице центра загрузки.
- Установите, нажав «Открыть» или «Выполнить», затем следуйте инструкциям на экране
- В диалоговом окне «Автономный установщик Центра обновления Windows» нажмите кнопку «Да». Инструмент запускается автоматически в течение 15 или более минут, поэтому не нажимайте кнопку «Отмена».
- Когда появится сообщение «Установка завершена», нажмите «Закрыть».
- Переустановите обновление или пакет обновления, который вы пытались установить ранее
Решение 4. Создайте новый профиль пользователя.
- Нажмите Пуск .
- Выберите Настройки .
- Выберите Аккаунты .
- Нажмите Семья и другие пользователи .

- Нажмите Добавить кого-то еще на этот компьютер .

- Заполните форму с именем пользователя и паролем. Ваша новая учетная запись пользователя будет создана.

- Нажмите Изменить тип аккаунта .
- Нажмите стрелку раскрывающегося списка и выберите Администратор , чтобы установить уровень учетной записи администратора.
- Перезагрузите компьютер
- Войдите в новую учетную запись, которую вы только что создали
Если диспетчер задач восстановлен в новом профиле, это может означать, что ваш другой пользовательский профиль поврежден, поэтому сделайте следующее:
- В новой учетной записи используйте ее для понижения вашей обычной учетной записи.
- Нажмите Применить или Хорошо .
- Поднимите свою старую учетную запись до уровня администратора по умолчанию
- Промойте и повторите несколько раз, так как это поможет устранить любые искажения
- Оставьте свой аккаунт как Администратор
Если проблема исчезнет, вы можете либо исправить старую учетную запись пользователя, либо перейти на новую.
- ТАКЖЕ ЧИТАЙТЕ: Совет. Переведите диспетчер задач Windows 7 в Windows 10 .
Решение 5. Выполните восстановление системы
- Нажмите Пуск .
- Перейдите в поле поиска и введите Восстановление системы .
- Нажмите Создать точку восстановления в списке результатов поиска.

- Введите пароль учетной записи администратора или предоставьте разрешения, если будет предложено
- В диалоговом окне Восстановление системы нажмите Восстановление системы .

- Нажмите Далее .
- Нажмите точку восстановления, созданную до возникновения проблемы
- Нажмите Далее .
- Нажмите Готово .
Чтобы вернуться к точке восстановления, выполните следующие действия:
- Нажмите правой кнопкой мыши Пуск .
- Выберите Панель управления .
- В поле поиска панели управления введите Восстановление .
- Выберите Восстановление .

- Нажмите Открыть восстановление системы .

- Нажмите Далее .
- Выберите точку восстановления, связанную с проблемной программой/приложением, драйвером или обновлением
- Нажмите Далее .
- Нажмите Готово .
Помогло ли какое-либо из этих решений решить проблему с пустым диспетчером задач? Дайте нам знать в комментариях ниже.
Если ваш Управление задачами г пуст и не отображает процессы в Windows 10/8/7, то вот несколько вещей, которые вы можете сделать, чтобы успешно решить проблему пустой Диспетчер задач , Это может произойти из-за повреждения системных файлов или заражения вредоносным ПО.

Диспетчер задач Windows пуст
Вот несколько вещей, которые вы можете попытаться исправить, если проблема с диспетчером задач была пустой:
- Перезагрузите компьютер и посмотрите
- Убедитесь, что выбран столбцы
- Сканирование компьютера на наличие вредоносных программ
- Запустите проверку системных файлов
- Восстановить образ системы с помощью DISM
- Устранение неполадок в чистом состоянии загрузки.
1] Перезагрузите компьютер
Это наиболее распространенное решение, которое вы можете использовать для решения проблемы. Иногда вы можете избавиться от этого, перезапустив свою систему.
2] Убедитесь, что отображены столбцы .

Убедитесь, что вы проверили нужные столбцы, которые вы хотите отобразить. Если ни один из них не выбран, вы можете увидеть подробности. Вы должны щелкнуть правой кнопкой мыши пространство рядом с именем и выбрать столбцы.
3] Проверять компьютер на наличие вредоносных программ
Одна из причин, почему люди получают эту проблему, из-за вредоносных программ. Если ваш компьютер заражен вредоносным ПО, у вас могут возникнуть проблемы с пустым диспетчером задач. Сканирование компьютера с помощью антивирусного программного обеспечения. Вы также можете использовать сканер вредоносных программ второго мнения.
Несмотря на то, что у большинства из нас на компьютере с Windows установлено антивирусное программное обеспечение, могут возникнуть сомнения, когда вам понадобится другое мнение. Хотя можно всегда посещать онлайн-антивирусные сканеры из известных программ безопасности для сканирования своего ПК, некоторые предпочитают, чтобы автономный антивирусный сканер по требованию устанавливался локально. В такие моменты вы можете использовать эти антивирусные сканеры по требованию.
Запустите сканирование во время загрузки или в безопасном режиме для достижения наилучших результатов.
4] Запустите проверку системных файлов
Запуск SFC восстановит поврежденные или поврежденные файлы Windows. Вам нужно будет запустить эту команду из CMD с повышенными правами.
5] Запустите DISM Tool
Когда вы запускаете инструмент DISM, он восстанавливает образ системы Windows и хранилище компонентов Windows в Windows 10. У вас будут различные параметры, включая/ScanHealth,/CheckHealth и/RestoreHealth . . В командной строке с повышенными привилегиями вам нужно выполнить следующую команду:
DISM.exe/Online/Cleanup-image/Restorehealth
Когда вы запускаете этот инструмент, журнал создается в C: Windows Logs CBS CBS.log. Этот процесс занимает около 15 минут или более в зависимости от уровня коррупции.
6] Устранение неполадок в состоянии чистой загрузки
Чистая загрузка используется для диагностики и последующего устранения проблем с вашей системой. Во время чистой загрузки мы запускаем систему с минимальным количеством драйверов и программ запуска, что помогает изолировать причину мешающим программным обеспечением. После того, как вы загрузились в чистом состоянии загрузки, проверьте, сохраняется ли проблема.
- Если этого не происходит, то существует какой-то сторонний процесс, мешающий его правильному функционированию. Включите один процесс за другим и посмотрите, какой процесс вызывает проблему. Таким образом, вы можете найти преступника.
- Если проблема не исчезнет, возможно, вам придется использовать параметр «Сбросить этот компьютер».
Надеюсь, что-то здесь вам поможет.
Связанное чтение . Диспетчер задач не отвечает, не открывается и не отключается администратором.
Что делать, если диспетчер задач не показывает процессы в Windows в 2023 году
Казалось бы, о существовании знаменитой комбинации так называемых горячих клавиш «Ctrl+Alt+Del» или «Ctrl+Alt+Esc», позволяющих запускать на Рабочем столе Диспетчер задач, знает даже ребенок. Однако, как показывает практика, далеко не все пользователи используют этот многофункциональный инструмент по его основному назначению, фактически оставляя его потенциал невостребованным.
Содержание:
- Зачем нужен диспетчер задач
- Как запустить меню диспетчера в Windows 10
- Причины, по которым диспетчер может не показывать процессы
- Как исправить неполадку в системе
- Свернутое окно
- Нет доступа
- Что делать, если возник конфликт программ
- Чем отличаются процедуры возврата отображения процессов на Windows 10 и Windows 7
Зачем нужен диспетчер задач
Но для начала немного теории. Сам по себе ДЗ, предусмотренный во всех версиях операционной системы Windows без исключения, представляет уникальный в своем роде инструмент, предназначенный для отображения всех запущенных ранее приложений в текущем состоянии и возможности изменения их параметров без вмешательства в групповые политические настройки или применения основных ключей от базового системного реестра.
Проще говоря, использование этого инструмента позволяет отслеживать текущее состояние всех процессов, их проблемы, конфликты и все доступные способы их разрешения. Однако, возвращаясь к реальности, стоит напомнить, что полноценная эксплуатация инструмента практикуется в основном только продвинутыми пользователями. Тогда как среднестатистический юзер привык запускать ДЗ исключительно для того, чтобы осуществить принудительное завершение зависших или сильно тормозящих в выполнении своих привычных сценариев программ.
А ведь это средство пригодно и для запуска приложений, которые никак не хотят открываться привычным способом. Отображаются в диспетчере и все текущие процессы по используемому софту, тогда как для их изучения достаточно просто кликнуть по виртуальному подменю «Параметры», получив развернутый отчет по каждой запущенной ранее программе. Если же иметь root-права в установленной на ПК платформе, то вполне реально расширить свои возможности, получив специальную виртуальную клавишу запуска всех служб в обход диспетчера, пока он находится в свернутом состоянии.
Как запустить меню диспетчера в Windows 10
И вроде бы все довольно просто и ясно, да вот незадача: далеко не всегда разработчикам удается обеспечить максимально корректную работу предусмотренного по умолчанию на каждом ПК диспетчера, который ни под каким предлогом не хочет запускаться. Но и это еще не все, ведь одним из наиболее уязвимых мест ДЗ является отказ от отображения текущих задач, без которых, как известно, дальнейшее использование инструмента теряет всякий смысл.
Между тем, существует множество элементарных способов, которые помогут обойти этот баг, не только обеспечив полноценный запуск приложения, но и используя его для решения любых поставленных ранее задач.
И вот только некоторые из них:
- Запуск ДЗ можно обеспечить буквально в пару кликов, просто щелкнув правой клавишей мыши по расположенной в нижней части панели задач и выбрав в открывшемся подменю искомый пункт.
- Введение в поисковик пускового меню команды «Диспетчер», после чего пользователю будет предложен выбор параметров для оптимального соответствия.
- Набор универсальной комбинации «Win+R» и вписывание в открывшееся окно команды «taskmgr» с подтверждением с помощью виртуальной кнопки «OK» или клавиши Enter. Примечательно, что аналогичную команду можно прописывать в терминале командной строки, автоматически запуская диспетчер после клика на Enter.
- Запуск ДЗ через пусковое меню (путь «Пуск – Служебные – ДЗ»).
- Клик по значку ОС Windows с выбором ДЗ посредством клика правой кнопкой мыши и выбора искомого инструмента в выпавшем меню.
- Переход по пути «Диск C – Windows – System32 – Taskmgr.exe.
Вариантов, действительно, немало, и каждый из них по-своему удобен и эффективен. В любом случае, лучше пробовать разные средства для запуска вдруг потерявшего возможность открываться привычным образом инструмента, чтобы выбрать самый оптимальный из них.
Причины, по которым диспетчер может не показывать процессы
Однако, как показывает практика, помимо проблем с запуском, могут возникать другие баги, среди которых – отсутствие отображение процессов в открывшемся окне ДЗ. Исправить, конечно же, можно и эту проблему. Другое дело, что не помешает установить причину ее возникновения, особенно если речь идет не о единичных сбоях.
Так, в абсолютном большинстве случаев виной отсутствия перечня процессов в ДЗ становится отключение пользовательского доступа к службе, выполненное сетевым или обычным админом. А поскольку чаще всего этот статус носит сам пользователь, то налицо нарушение полноценного функционирования системы из-за неких неправильных действий.
Ситуацию усугубляет тот факт, что в случае с сетевыми версиями операционки Windows ни о каких таких правах не идет и речи.
Примечательно, что эти процессы могут нарушаться и при наличии root-прав.
Как исправить неполадку в системе
Между тем, исправить проблемы, связанные с отсутствием отображения процессов в открывшемся меню, не так уж сложно. Главное в таких ситуациях – действовать в соответствии со строго определенным алгоритмом, прописанным для решения каждой конкретной задачи.
Свернутое окно
Одна из самых распространенных ситуаций – свернутое окно ДЗ, которое усложняет процесс использования этого инструмента. Тем не менее, проблема эта весьма условная, поскольку ее можно легко решить в два клика, просто щелкнув по расположенному в верхней части запущенного диспетчера основному окну.
Если же все процессы не отобразились даже после полноразмерного раскрытия окна, то стоит воспользоваться специальной виртуальной кнопкой отображения процессов для всех юзеров. В случае отключения пользовательских прав доступа к учеткам вместо кнопки будет отображаться флажок, способный выполнять аналогичную функцию.
Нет доступа
Если же проблема обусловлена отсутствием доступа к учетным записям, то пользователю придется менять настройки групповой политики, используя универсальную команду grdit.msc. В этом случае необходимо перейти в пользовательские конфигурации и, используя административные шаблоны, перенастроить систему. Для этого необходимо войти в свойства диспетчера и проставить галочки напротив опции «Не задано» или «Отключить», не забыв перезагрузить систему для ее полноценного использования.
Что делать, если возник конфликт программ
Если же причина сбоя кроется в развитии конфликтов на программном уровне, что чаще всего случается при использовании в системе ПК альтернативного ПО, то придется избавиться от последнего. В противном случае «чужеродный» оптимизатор будет предлагать заменить стандартное ПО на собственное. В результате стандартный вызов начнет провоцировать обоюдную блокировку, со всеми вытекающими отсюда последствиями.
Чем отличаются процедуры возврата отображения процессов на Windows 10 и Windows 7
Стоит отметить, что все рассмотренные способы решения конфликтов подходят практически для каждой версии Windows. Тем не менее, не обходится и без существенных отличий, знание которых поможет быстро и легко справиться с текущей проблемой при работе с конкретным продуктом компании Microsoft.
К примеру, для некогда самой популярной седьмой версии платформы актуальны свои методики. Но, прежде всего, стоит обозначить, что ДЗ на Windows 7 запускается с обычными правами даже для админов. Если же необходимо эти права расширить, то, конечно же, можно использовать всю ту же команду taskmgr, запустив ее от администраторского имени.
Однако не стоит спешить делать это, поскольку в «семерке» есть упрощенный вариант расширения прав, представленный в виде специальной кнопки, которую можно найти во вкладке «Процессы». Если же вместо этой клавиши пользовательскому вниманию предстает флажок, то это верный признак отключения контроля учетных записей.
Основные инструменты для запуска ДЗ на Windows 10 приведены выше, и даже краткое ознакомление с ними делает очевидными несколько отличий. К примеру, это кнопка, позволяющая одним только кликом открывать все права доступа к контролю приложений, которая есть в седьмой версии и отсутствует в десятой. Решение наиболее распространенных проблем, связанных с ДЗ, также лежит в немного разных плоскостях, хотя приведенных выше алгоритмов будет более чем достаточно для того, чтобы разобраться в этом вопросе.
И последнее: многие пользователи неоднократно сталкивались с проблемой исчезновения вкладок из меню ДЗ после случайного двойного щелчка. Между тем, это вовсе не сбой, а специально предусмотренная опция tiny footprint, позволяющая открывать окна с загрузкой процессора поверх всех запущенных ранее вкладок.
Загрузка…
Диспетчер задач пуст и не отображает процессы
Если диспетчер задач либо пуст, либо не отображает процессы на вашем компьютере с Windows 10, то вот несколько вещей, которые вы можете сделать, чтобы решить эту проблему. Проблемы такого рода могут возникать из-за повреждения системных файлов или заражения вредоносным ПО в системе.
Вот несколько советов, которые вы можете попробовать решить с помощью диспетчера задач на ПК с Windows 10.
Вариант 1. Попробуйте перезагрузить компьютер.
Самый распространенный и в большинстве случаев эффективный способ решить эту проблему — просто перезагрузить компьютер. Таким образом, вам нужно перезагрузить компьютер и посмотреть, поможет ли это решить проблему с диспетчером задач или нет. Если нет, вы можете попробовать следующие варианты, указанные ниже.
Вариант 2 — Запустите инструмент DISM
Если первый вариант не сработал, то запуск средства управления развертыванием образов и обслуживанием может помочь вам решить проблему с помощью диспетчера задач, поскольку он восстановит образ системы Windows, а также хранилище компонентов Windows в Windows 10.
- После доступа к параметрам расширенного запуска выберите командную строку с помощью клавиш со стрелками на клавиатуре.
- Далее введите эту команду: DISM / Online / Cleanup-Image / RestoreHealth
- Не закрывайте окно, если процесс занимает некоторое время, поскольку, вероятно, он займет несколько минут.
Вариант 3. Убедитесь, что отображаемые столбцы выбраны в диспетчере задач.
Вы должны убедиться, что вы отметили или выбрали столбцы отображения, которые вы хотите отображать. Поэтому, если ни один из них не выбран, вы можете вообще не увидеть никаких деталей. Таким образом, вам нужно щелкнуть правой кнопкой мыши на поле рядом с именем и выбрать столбцы.
Вариант 4 — Запустить проверку системных файлов
Средство проверки системных файлов или SFC — это встроенная командная утилита, которая помогает восстанавливать как поврежденные, так и отсутствующие файлы. Он заменяет плохие и поврежденные системные файлы на хорошие системные файлы, которые могут быть причиной того, что диспетчер задач пуст или не отображает процессы. Чтобы запустить команду SFC, выполните действия, указанные ниже.
- Нажмите Win + R, чтобы запустить Run.
- Введите CMD в поле и нажмите Enter.
- После открытия командной строки введите ПФС / SCANNOW
Команда запустит сканирование системы, которое займет несколько секунд, прежде чем завершится. Как только это будет сделано, вы можете получить следующие результаты:
- Защита ресурсов Windows не обнаружила нарушений целостности.
- Защита ресурсов Windows обнаружила поврежденные файлы и успешно восстановила их.
- Windows Resource Protection обнаружила поврежденные файлы, но не смогла исправить некоторые из них.
- Перезагрузите компьютер.
Вариант 5 — Устранение проблемы в состоянии чистой загрузки
В некоторых случаях некоторые конфликтующие программы, установленные на вашем компьютере, могут вызывать проблему в диспетчере задач. Чтобы определить, какая программа вызывает проблему, необходимо перевести компьютер в состояние чистой загрузки. Для этого выполните следующие действия.
- Войдите на свой компьютер как администратор.
- Введите MSConfig в Начальном поиске, чтобы открыть утилиту конфигурации системы.
- Оттуда перейдите на вкладку Общие и нажмите «Выборочный запуск».
- Снимите флажок «Загрузить элементы запуска» и убедитесь, что установлены флажки «Загрузить системные службы» и «Использовать исходную конфигурацию загрузки».
- Затем щелкните вкладку «Службы» и установите флажок «Скрыть все службы Microsoft».
- Нажмите Отключить все.
- Нажмите Apply / OK и перезагрузите компьютер. (Это переведет ваш компьютер в состояние чистой загрузки. И настройте Windows на обычный запуск, просто отмените изменения.)
- Оттуда начните изолировать проблему, проверив, какая из программ, которые вы недавно установили, является основной причиной проблемы.
Вариант 6. Попробуйте просканировать компьютер с помощью Защитника Windows.
Как уже упоминалось, проблема с диспетчером задач может быть вызвана некоторыми вредоносными программами в системе, поэтому для устранения этой вредоносной программы необходимо сканировать компьютер с помощью программ безопасности, таких как Защитник Windows.
- Нажмите клавиши Win + I, чтобы открыть Обновление и безопасность.
- Затем нажмите «Безопасность Windows» и откройте Центр безопасности Защитника Windows.
- Затем нажмите Защита от вирусов и угроз> Запустить новое расширенное сканирование.
- Теперь убедитесь, что в меню выбрано «Полное сканирование», а затем нажмите кнопку «Сканировать сейчас», чтобы начать.
Расширенный ремонт системы Pro
Автоматизированное решение для ремонта ПК в один клик
С Advanced System Repair Pro вы можете легко
Замените поврежденные файлы
Восстановить производительность
Удалить вредоносные программы
СКАЧАТЬ
Advanced System Repair Pro совместим со всеми версиями Microsoft Windows, включая Windows 11.
Поделиться этой статьей:
Вас также может заинтересовать
Итак, вы только что приготовили попкорн, приглушили свет, отвлеклись от телевизора, нажали кнопку воспроизведения в приложении, а привод Blu-ray не может прочитать ваш фильм. Ваш вечер кино, к сожалению, провалился, но есть надежда, и в этой статье мы собираемся исследовать и предложить вам решения, что делать, когда происходит что-то подобное, чтобы вы не пропустили еще один вечер кино и немного с трудом заработанного отдыха. Обратите внимание, что в этой статье мы предполагаем, что вы используете проигрыватель Blu-ray на своем ПК, поэтому некоторые из представленных решений предназначены только для этого случая. Итак, первое, что вы должны сделать, это проверить сам диск. Вы можете перевернуть диск и визуально проверить диск на наличие отпечатков пальцев и царапин, которые могут быть фатальными для воспроизведения диска, как вариант, вы можете попробовать воспроизвести тот же диск на другом устройстве, и если он не сработает там, это не диск, это ваш диск. Итак, если это не проблема с диском, давайте посмотрим, что проблема связана с дисководом. Обычной вещью, которая может остановить чтение диска, являются кабели, проверьте все соединения и кабели на задней панели вашего устройства, чтобы убедиться, что все подключено правильно и правильно. После проверки кабелей, если проблема не устранена, следующим шагом будет очистка объектива. Со временем линза от Blu-ray устройства загрязняется и на ней скапливается пыль, на рынке есть специальные чистящие диски, сделанные специально для этой цели, чтобы очищать грязные линзы оптических устройств. Если он у вас есть, вставьте его и очистите объектив. После очистки объектива специальным диском хорошей идеей было бы использовать сжатый воздух в баллончике, чтобы уменьшить количество пыли внутри, чтобы избыток пыли снова не скапливался на самом объективе.
Итак, устройство очищено и проверено, а диск по-прежнему не воспроизводится?
Сначала обновите прошивку. Для этого посетите веб-сайт производителя вашего устройства и следуйте инструкциям по обновлению прошивки. Если это не помогло, также обновите или переустановите драйверы устройств. Перейдите в диспетчер устройств и обновите драйверы для своего устройства, щелкнув его правой кнопкой мыши и выбрав «Обновить драйвер». Если ничего из этого не помогло, зайдите в командную строку от имени администратора и введите SFC /scannow, дождитесь завершения процесса и перезагрузитесь.
Узнать больше
Easy Directions Finder — это расширение для браузера, разработанное Mindspark Inc. для Google Chrome. Это расширение предлагает пользователям быстрый доступ к популярным веб-сайтам для навигации и даже. Хотя на первый взгляд это может показаться полезным, имейте в виду, что это расширение было помечено как угонщик браузера несколькими антивирусными приложениями.
После установки EasyDirectionsFinder будет записывать историю просмотров, посещенные ссылки, переходы по URL-адресам и просмотренные продукты. Эти данные позже пересылаются/продаются в рекламную сеть Mindspark и используются для более точного таргетирования рекламы для пользователей.
При работе в Интернете с установленным расширением (его не обязательно включать) вы будете видеть дополнительные рекламные объявления, рекламные ссылки и всплывающие окна во время сеансов просмотра. Из-за его поведения при интеллектуальном анализе информации и агрессивных рекламных вставок рекомендуется удалить это расширение с вашего компьютера.
О браузере угонщиков
Взлом браузера — это тип нежелательного программного обеспечения, часто надстройки или расширения веб-браузера, которое вызывает изменения в настройках веб-браузера. Угонщики браузера могут делать больше, чем просто изменять домашние страницы. Как правило, захват браузера используется для получения дохода от рекламы за счет принудительных щелчков мышью по рекламе и посещений сайтов. Хотя это может показаться наивным, все угонщики браузера опасны и поэтому всегда классифицируются как угроза безопасности. Когда вредоносная программа атакует ваш ноутбук или компьютер, она начинает портить все, что замедляет работу вашей системы до полного сканирования. В худшем случае вас могут подтолкнуть к борьбе с серьезными угрозами вредоносного ПО.
Как узнать, что веб-браузер взломан?
Общие симптомы, указывающие на наличие этого вредоносного ПО на вашем компьютере, следующие: изменена домашняя страница браузера; вы обнаруживаете, что вас регулярно перенаправляют на другую веб-страницу, отличную от той, которую вы действительно планировали; были изменены настройки веб-браузера по умолчанию и / или ваша поисковая система по умолчанию изменена; нежелательные новые панели инструментов добавляются в ваш веб-браузер; ваш интернет-браузер отображает бесконечные всплывающие окна с рекламой; веб-страницы загружаются медленно и часто не полностью; вы не можете переходить на определенные веб-страницы, например на сайты, посвященные программному обеспечению компьютерной безопасности.
Так как же угонщик браузера заражает компьютер?
Злоумышленники могут использовать скрытые загрузки, сети обмена файлами или вложения электронной почты для доступа к целевому компьютеру. Их также можно развернуть с помощью установки панели инструментов, надстройки или расширения интернет-браузера. Угонщик браузера также может поставляться в комплекте с некоторыми бесплатными программами, которые вы непреднамеренно загружаете на свой компьютер, что ставит под угрозу вашу безопасность в Интернете. Некоторые из самых популярных угонщиков — EasyDirectionsFinder, Babylon Toolbar, Conduit Search, Sweet Page, OneWebSearch и CoolWebSearch.
Советы по удалению угонщика браузера
Некоторые случаи взлома браузера можно легко предотвратить, обнаружив и удалив соответствующее вредоносное ПО с помощью панели управления. Иногда обнаружение и устранение вредоносного компонента может оказаться сложной задачей, поскольку связанный с ним файл будет выполняться как часть процесса операционной системы. Кроме того, угонщики браузера могут изменить реестр компьютера, поэтому восстановить все значения вручную может быть довольно сложно, особенно если вы не очень разбираетесь в технологиях. Отраслевые эксперты всегда предлагают пользователям удалять любое вредоносное ПО, включая угонщик браузера, с помощью автоматического инструмента удаления, который лучше, безопаснее и быстрее, чем решение для ручного удаления. SafeBytes Anti-Malware может противодействовать постоянным угонщикам браузера и обеспечивать активную защиту ПК от всех типов вредоносных программ. Вместе с антивирусным инструментом оптимизатор ПК, такой как SafeBytes Total System Care, может помочь вам автоматически удалить все связанные файлы и изменения в реестре компьютера.
Как избавиться от вредоносных программ, предотвращающих загрузку антивируса?
Вредоносное ПО может нанести самые разные повреждения компьютерам, сетям и данным. Некоторые вредоносные программы находятся между компьютером и подключением к Интернету и блокируют несколько или все сайты, которые вы действительно хотите посетить. Это также предотвратит добавление чего-либо на ваш компьютер, особенно антивирусных приложений. Итак, что делать, если вредоносное ПО не позволяет загрузить или установить Safebytes Anti-Malware? Есть несколько действий, которые вы можете предпринять, чтобы обойти эту проблему.
Загрузите компьютер в безопасном режиме
Если какое-либо вредоносное ПО настроено на немедленную загрузку при запуске Microsoft Windows, переход в безопасный режим вполне может заблокировать попытку. Поскольку в безопасном режиме запускаются только минимальные программы и службы, причин для возникновения конфликтов практически нет. Ниже приведены шаги, которые необходимо выполнить, чтобы перейти в безопасный режим на компьютерах с Windows XP, Vista или 7 (см. Инструкции на сайте Microsoft для компьютеров с Windows 8 и 10).
1) При включении нажмите клавишу F8 во время загрузки заставки Windows. Это вызовет меню «Дополнительные параметры загрузки».
2) Выберите безопасный режим с сетью с помощью клавиш со стрелками и нажмите ENTER.
3) Как только вы войдете в этот режим, у вас снова должно быть подключение к Интернету. Теперь используйте свой интернет-браузер в обычном режиме и перейдите по адресу https://safebytes.com/products/anti-malware/, чтобы загрузить и установить Safebytes Anti-Malware.
4) После установки программного обеспечения, дайте диагностическому сканированию запуститься, чтобы автоматически удалить трояны и другие вредоносные программы.
Переключитесь на альтернативный веб-браузер
Веб-вредоносные программы могут быть связаны с конкретной средой, нацелены на конкретный веб-браузер или атаковать определенные версии браузера. Если вам кажется, что к Internet Explorer прикреплено вредоносное ПО, переключитесь на альтернативный браузер со встроенными функциями безопасности, например Chrome или Firefox, чтобы загрузить предпочитаемую антивирусную программу — Safebytes.
Установите программное обеспечение безопасности на флешку
Другой вариант — создать переносную антивирусную программу на USB-накопителе. Выполните эти шаги для запуска анти-вредоносных программ на зараженном ПК.
1) Загрузите антивирус на компьютер без вирусов.
2) Подключите перьевой диск к чистому ПК.
3) Запустите программу установки, дважды щелкнув исполняемый файл загруженного приложения в формате .exe.
4) Выберите USB-накопитель в качестве места для сохранения файла программного обеспечения. Следуйте инструкциям на экране для завершения процесса установки.
5) Теперь вставьте USB-накопитель в зараженный компьютер.
6) Запустите программу Safebytes Anti-malware непосредственно с флешки, дважды щелкнув значок.
7) Запустите полное сканирование системы, чтобы обнаружить и удалить все виды вредоносных программ.
SafeBytes AntiMalware Обзор
Если вы хотите приобрести антивредоносное ПО для своего ноутбука или компьютера, вам следует рассмотреть множество брендов и пакетов. Некоторые из них очень хороши, некоторые — нормального типа, а некоторые — просто фальшивые приложения для защиты от вредоносных программ, которые сами повредят ваш компьютер! Вам нужно приобрести продукт, который заработал хорошую репутацию и обнаруживает не только вирусы, но и другие виды вредоносных программ. Думая о надежных приложениях, Safebytes AntiMalware, безусловно, настоятельно рекомендуется. Safebytes входит в число хорошо зарекомендовавших себя компаний, занимающихся компьютерными решениями, которые предоставляют этот полный инструмент защиты от вредоносных программ. Используя свою выдающуюся систему защиты, этот инструмент быстро обнаружит и удалит большинство угроз безопасности, включая рекламное ПО, вирусы, угонщики браузера, программы-вымогатели, ПНП и трояны.
С этим продуктом безопасности вы получите множество замечательных функций. Вот некоторые из хороших:
Лучшая защита от вредоносных программ: Благодаря усовершенствованному и сложному алгоритму этот инструмент устранения вредоносных программ может эффективно обнаруживать и устранять вредоносные программы, скрывающиеся в компьютерной системе.
Живая защита: SafeBytes предлагает полностью автоматическую защиту в реальном времени и настроен на наблюдение, предотвращение и устранение всех угроз при первом же столкновении. Он будет регулярно контролировать ваш компьютер на предмет активности хакеров, а также обеспечивает превосходную защиту конечных пользователей с помощью брандмауэра.
Сверхскоростное сканирование: Safebytes Anti-Malware с его усовершенствованным механизмом сканирования обеспечивает чрезвычайно быстрое сканирование, которое может быстро выявить любую активную интернет-угрозу.
Фильтрация веб-сайтов: SafeBytes обеспечивает мгновенный рейтинг безопасности страниц, которые вы собираетесь проверить, автоматически блокируя опасные сайты и удостоверяясь, что вы уверены в своей онлайн-безопасности при просмотре сети.
Низкое использование ЦП: SafeBytes — это легкое и простое в использовании решение для защиты от вирусов и вредоносных программ. Поскольку она использует мало ресурсов компьютера, эта программа оставляет мощность компьютера именно там, где она должна быть: у вас.
Круглосуточная профессиональная поддержка в режиме реального времени: Вы можете получить высокий уровень поддержки 24/7, если используете их платную версию. В целом, SafeBytes Anti-Malware — это надежная программа, поскольку она имеет множество функций и может обнаруживать и устранять любые потенциальные угрозы. Вы можете быть уверены, что ваш компьютер будет защищен в режиме реального времени, как только вы начнете использовать это программное обеспечение. Поэтому, если вы ищете абсолютно лучший инструмент для удаления вредоносных программ и не возражаете заплатить за него несколько долларов, выберите SafeBytes Anti-Malware.
Технические детали и удаление вручную (для опытных пользователей)
Если вы не хотите использовать программное обеспечение для удаления вредоносных программ и хотите удалить EasyDirectionsFinder вручную, вы можете сделать это, перейдя в меню «Установка и удаление программ Windows» на панели управления и удалив программу-нарушитель; в случае подключаемых модулей браузера вы можете удалить их, перейдя в диспетчер надстроек/расширений браузера. Вероятно, вы также захотите сбросить настройки браузера. Наконец, проверьте свой жесткий диск на наличие всего следующего и очистите реестр Windows вручную, чтобы удалить оставшиеся записи приложений после удаления. Но имейте в виду, что редактирование реестра часто является сложной задачей, и только опытные пользователи компьютеров и профессионалы должны пытаться решить проблему. Более того, некоторые вредоносные программы имеют возможность защиты от его удаления. Рекомендуется выполнять эту задачу в безопасном режиме.
файлы:
%LOCALAPPDATA%EasyDirectionsFinderTooltab %UserProfile%Local SettingsApplication DataEasyDirectionsFinderTooltab %LOCALAPPDATA%GoogleChromeUser DataDefaultSync Extension Settingspjclebnjamlmkpgapopafeniobfnlllf %UserProfile%Local SettingsApplication DataGoogleChromeUser Data DefaultSync Extension Settingspjclebnjamlmkpgapopafeniobfnlllf %LOCALAPPDATA%GoogleChromeUser DataDefaultLocal Extension Settingspjclebnjamlmkpgapopafeniobfnlllf %UserProfile%Local SettingsApplication DataGoogleChromeUser DataDefaultLocal Extension Settingspjclebnjamlmkpgapopafeniobfnlllf
Реестр:
HKEY_CURRENT_USER SOFTWARE EasyDirectionsFinder HKEY_CURRENT_USER SOFTWARE Wow6432Node EasyDirectionsFinder HKEY_LOCAL_MACHINE Software Microsoft Internet Explorer DOMStorage easydirectionsfinder.com HKEY_LOCAL_MACHINE Software Google Chrome PreferenceMACs Default extensions.settings, значение: pjclebnjamlmkpgapopafeniobfnlllf HKEY_LOCAL_MACHINE Software Microsoft Internet ExplorerDOMStorageeasydirectionsfinder.dl.myway.com HKEY_LOCAL_MACHINESoftwareMicrosoftInternet ExplorerDOMStorageeasydirectionsfinder.dl.tb.ask.com HKEY_LOCAL_MACHINESoftware[APPLICATION]MicrosoftWindowsCurrentVersionUninstall.. Программа удаления EasyDirectionsFinderTooltab Удаление Internet Explorer
Узнать больше
TranslationBuddy — это расширение для браузера, разработанное MindSpark Inc. для Google Chrome. Это расширение якобы предлагает пользователям возможность переводить любой текст на любой язык. От автора: теперь наслаждайтесь немедленным доступом к БЕСПЛАТНОМУ веб-переводу, электронной почте и текстовому переводу, многоязычным виртуальным клавиатурам, словам дня и многому другому! Это расширение настраивает вашу страницу «Новая вкладка» на TranslationBuddy™ для предоставления этих функций.
Мгновенно получайте БЕСПЛАТНЫЕ переводы. Простой способ переводить веб-страницы, тексты и электронные письма.
К сожалению, это расширение захватывает новую вкладку вашего браузера и поисковую систему по умолчанию, заменяя ее на MyWay. Во время установки он отслеживает активность браузера, такую как посещенные веб-сайты, переходы по ссылкам, загруженная информация, а иногда даже личная информация, которая позже используется для отображения дополнительной нежелательной рекламы в вашем браузере.
О браузере угонщиков
Взлом браузера — это тип нежелательной программы, обычно надстройки или расширения веб-браузера, которая затем вызывает изменения в настройках веб-браузера. Угонщики браузера могут делать на вашем компьютере ряд вещей. Как правило, захват браузера используется для получения дохода от рекламы за счет принудительных кликов по рекламе и посещений сайтов. Хотя это может показаться безобидным, эти инструменты созданы злобными людьми, которые всегда пытаются воспользоваться вами, чтобы хакеры могли заработать деньги на вашей наивности и отвлечении. Некоторые угонщики браузеров предназначены для внесения определенных модификаций помимо самих браузеров, таких как изменение записей в системном реестре и позволяет другим вредоносным программам еще больше повредить ваш компьютер.
Признаки взлома браузера
Есть несколько симптомов, указывающих на захват браузера: вы видите несанкционированные изменения на домашней странице вашего интернет-браузера; закладка и новая вкладка также изменены; Изменена страница поиска браузера по умолчанию; в ваш браузер добавляются новые нежелательные панели инструментов; на экране вашего компьютера появляются непреодолимые шквалы всплывающей рекламы; ваш веб-браузер становится вялым, глючит, очень часто дает сбои; вам заблокирован доступ к веб-сайтам поставщиков решений для компьютерной безопасности.
Как именно они вторгаются в компьютерные системы
Угонщики браузера могут тем или иным образом проникнуть на ПК, например, через обмен файлами, загрузку и электронную почту. Они также могут исходить от любого BHO, расширения браузера, панели инструментов, надстройки или подключаемого модуля со злым умыслом. Некоторые угонщики интернет-браузеров распространяются на компьютерах пользователей, используя обманчивую стратегию распространения программного обеспечения, называемую «пакетированием» (обычно через условно-бесплатное и бесплатное ПО). Взлом браузера может привести к серьезным проблемам с конфиденциальностью и даже к краже личных данных, повлиять на ваш опыт просмотра веб-страниц, взяв под контроль исходящий трафик, существенно замедлить работу вашего компьютера или ноутбука, удалив множество ресурсов, и в то же время вызвать нестабильность системы.
Удаление угонщиков браузера
Некоторых угонщиков можно удалить, удалив бесплатное программное обеспечение, с которым они поставлялись, или удалив любые надстройки, которые вы недавно добавили в свою компьютерную систему. При этом многие угонщики чрезвычайно живучи и требуют специальных приложений для их удаления. Неопытные пользователи ПК никогда не должны пытаться удалить вручную, так как это требует глубоких знаний системы для исправления системного реестра и файла HOSTS. Вы можете выбрать методы автоматического удаления угонщиков браузера, просто установив и запустив эффективную программу защиты от вредоносных программ. SafeBytes Anti-Malware — один из рекомендуемых инструментов для устранения заражений браузера угонщиками. Это поможет вам удалить все ранее существовавшие вредоносные программы в вашей системе и обеспечит вам мониторинг в реальном времени и защиту от новейших интернет-угроз. Вместе с инструментом защиты от вредоносных программ системный оптимизатор, такой как Restoro от SafeBytes, может помочь вам автоматически удалить все связанные файлы и изменения в реестре.
Как получить удаление вируса, который предотвращает загрузку Anti-Malware?
Вредоносные программы могут нанести любой ущерб, когда вторгаются в вашу систему, от кражи конфиденциальных данных до удаления файлов данных на вашем компьютере. Некоторые варианты вредоносного ПО изменяют настройки браузера, добавляя прокси-сервер или изменяя конфигурацию DNS компьютера. В этих случаях вы не сможете посещать некоторые или все веб-сайты и, следовательно, не сможете загрузить или установить необходимое программное обеспечение безопасности для устранения вредоносного ПО. Если вы читаете эту статью сейчас, возможно, вы уже поняли, что причиной заблокированного сетевого подключения является вирусная инфекция. Итак, как действовать, если вы хотите загрузить и установить антивирусную программу, такую как Safebytes? Следуйте приведенным ниже инструкциям, чтобы удалить вредоносное ПО альтернативными способами.
Установите антивирус в безопасном режиме
В безопасном режиме вы можете изменять настройки Windows, удалять или устанавливать некоторые программы, а также удалять трудно удаляемые вирусы. В случае, если вредоносное ПО настроено на автоматическую загрузку при запуске ПК, переключение в этот режим может помешать этому. Чтобы войти в безопасный режим или безопасный режим с поддержкой сети, нажмите F8 во время загрузки системы или запустите MSConfig и найдите параметры «Безопасная загрузка» на вкладке «Загрузка». Перейдя в безопасный режим, вы можете попытаться установить приложение для защиты от вредоносных программ без помех со стороны вредоносных программ. После установки запустите сканер вредоносных программ, чтобы устранить большинство стандартных заражений.
Переключиться на альтернативный интернет-браузер
Вредоносный код может использовать уязвимости в определенном интернет-браузере и блокировать доступ ко всем сайтам антивирусного программного обеспечения. Если вам кажется, что к Internet Explorer прикреплен вирус, переключитесь на другой браузер со встроенными функциями безопасности, например Firefox или Chrome, чтобы загрузить предпочитаемую вами программу защиты от вредоносных программ — Safebytes.
Создайте загрузочный USB-антивирус
Другой подход заключается в загрузке и переносе антивирусного приложения с чистого ПК для запуска сканирования на зараженном компьютере. Примите эти меры для запуска антивируса на зараженной компьютерной системе.
1) На компьютере без вирусов загрузите и установите Safebytes Anti-Malware.
2) Подключите флешку к чистому компьютеру.
3) Дважды щелкните значок «Установка» антивирусного программного обеспечения, чтобы запустить мастер установки.
4) Выберите USB-накопитель в качестве места для сохранения файла. Следуйте инструкциям, чтобы завершить процесс установки.
5) Отключите перьевой привод. Теперь вы можете использовать этот портативный антивирус на зараженной компьютерной системе.
6) Дважды щелкните файл EXE, чтобы запустить инструмент Safebytes с флешки.
7) Нажмите кнопку «Сканировать», чтобы запустить полное сканирование системы и автоматически удалить вредоносное ПО.
Поговорим о SafeBytes Security Suite!
Сегодня антивирусная программа может защитить ваш компьютер от различных интернет-угроз. Но подождите, как выбрать правильный среди множества доступных программ для защиты от вредоносных программ? Как вы, возможно, знаете, существует множество компаний и инструментов для защиты от вредоносных программ, которые вы можете рассмотреть. Некоторые из них хорошо справляются с устранением вредоносных программ, а некоторые сами наносят ущерб вашему компьютеру. Нужно быть осторожным, чтобы не ошибиться в выборе продукта, особенно если вы покупаете премиум-программу. Среди немногих хороших программ SafeBytes Anti-Malware является наиболее рекомендуемой программой для тех, кто заботится о безопасности. Антивредоносное ПО SafeBytes — это действительно мощное и очень эффективное приложение для защиты, призванное помочь пользователям всех уровней компьютерной грамотности в поиске и удалении вредоносных угроз с их ПК. Используя свою передовую технологию, это приложение может помочь вам устранить несколько типов вредоносных программ, включая вирусы, черви, ПНП, трояны, рекламное ПО, программы-вымогатели и угонщики браузера. Антивредоносное ПО SafeBytes выводит защиту компьютера на совершенно новый уровень благодаря расширенным функциям. Ниже приведены некоторые типичные функции этого программного обеспечения:
Реагирование на угрозы в реальном времени: SafeBytes обеспечивает полную безопасность вашего ноутбука или компьютера в режиме реального времени. Эта утилита будет постоянно отслеживать ваш компьютер на предмет подозрительной активности и постоянно обновляться, чтобы быть в курсе новейших угроз.
Защита от вредоносного ПО: Эта глубокая антивирусная программа помогает очистить ваш персональный компьютер гораздо глубже, чем большинство антивирусных инструментов. Признанный критиками антивирусный движок обнаруживает и отключает трудно поддающиеся удалению вредоносные программы, которые прячутся глубоко внутри вашего компьютера.
Особенности «Быстрого сканирования»: SafeBytes Anti-Malware имеет алгоритм многопоточного сканирования, который работает до 5 раз быстрее, чем любое другое программное обеспечение для защиты.
Веб-защита: Safebytes присваивает всем веб-сайтам уникальный рейтинг безопасности, который помогает вам понять, безопасен ли веб-сайт, который вы собираетесь посетить, для просмотра или известен ли он как фишинговый.
Легкий: SafeBytes обеспечивает полную защиту от онлайн-угроз при небольшой нагрузке на ЦП благодаря усовершенствованному механизму и алгоритмам обнаружения.
24/7 онлайн-поддержка: Вы можете получить круглосуточную поддержку высокого уровня, если используете их платное программное обеспечение. Подводя итог, SafeBytes Anti-Malware предлагает отличную защиту в сочетании с очень низким использованием системных ресурсов, а также отличной защитой от вредоносных программ и их обнаружением. Теперь вы, возможно, знаете, что этот инструмент делает больше, чем просто сканирует и удаляет угрозы с вашего ПК. Поэтому, если вы ищете лучшую подписку на защиту от вредоносных программ для своего ПК на базе Windows, мы предлагаем программное обеспечение SafeBytes Anti-Malware.
Технические детали и удаление вручную (для опытных пользователей)
Если вы хотите удалить TranslationBuddy вручную, а не с помощью автоматизированного программного инструмента, вы можете выполнить следующие действия: Перейдите в панель управления Windows, щелкните «Установка и удаление программ» и выберите приложение-нарушитель для удаления. . В случае подозрительных версий подключаемых модулей веб-браузера вы можете легко избавиться от них с помощью диспетчера расширений вашего веб-браузера. Кроме того, рекомендуется восстановить заводские настройки браузера до состояния по умолчанию, чтобы исправить поврежденные настройки. Чтобы обеспечить полное удаление, вручную проверьте жесткий диск и реестр на наличие всего следующего и удалите или сбросьте значения соответственно. Но имейте в виду, что это часто сложная задача, и только компьютерные профессионалы могут выполнить ее безопасно. Кроме того, некоторые вредоносные программы способны воспроизводить или предотвращать удаление. Рекомендуется выполнять процесс удаления в безопасном режиме Windows.
файлы:
%PROGRAMFILES(x86)%TranslationBuddy_5eEI952%PROGRAMFILES%TranslationBuddy_5eEI943
%UserProfile%Local SettingsApplication DataGoogleChromeUserDataDefaultExtensionspdokjdabepficcifddlfndkildpcgdne934
%LOCALAPPDATA%GoogleChromeUser DataDefaultExtensionspdokjdabepficcifddlfndkildpcgdne925chrome-extension_pdokjdabepficcifddlfndkildpcgdne_0.localstorage746chrome-extension_pdokjdabepficcifddlfndkildpcgdne_0.localstorage-journal737http_translationbuddy.dl.tb.ask.com_0.localstorage-journal728http_translationbuddy.dl.tb.ask.com_0.localstorage719translationbuddy.dl.tb.ask1.xml7010
%UserProfile%Local SettingsApplication DataTranslation BuddyTooltab1311%LOCALAPPDATA%Translation BuddyTooltab12
Реестр:
HKEY_CURRENT_USERSoftwareTranslationBuddy_5e HKEY_LOCAL_MACHINESOFTWAREMicrosoftWindowsCurrentVersionRun, значение: TranslationBuddy AppIntegrator 32-bit HKEY_LOCAL_MACHINESOFTWAREMicrosoftWindowsCurrentVersionRun, значение: TranslationBuddy AppIntegrator 64-bit HKEYWindowsSOFTSOFTMACHINEMicroAL_ CurrentVersionRun, значение: TranslationBuddy EPM Support HKEY_LOCAL_MACHINESOFTWAREMicrosoftWindowsCurrentVersionRun, значение: TranslationBuddy Search Scope Monitor HKEY_LOCAL_MACHINESOFTWAREWow6432NodeMicrosoftInternet ExplorerToolbar, значение: a3c5f699-f046-47e7-8011 -06269BC6ED24 HKEY_LOCAL_MACHINE Software Microsoft Internet Explorer панель инструментов, стоимость: A3C5F699-F046-47E7-8011-06269BC6ED24 HKEY_LOCAL_MACHINE Microsoft WOW6432NODE Microsoft Windows Centreversion Run, значение: TransveryBuddy EPM Поддержка HKEY_LOCAL_MACHINE Microsoft WOW6432Node Microsoft WindowsCurrentVersionRun, значение: TranslationBuddy Search Scope Monitor HKEY_LOCAL_MACHINESYSTEMCurrentControlSetservice s TranslationBuddy_5eService HKEY_LOCAL_MACHINE SYSTEM ControlSet001 Services TranslationBuddy_5eService HKEY_LOCAL_MACHINE SYSTEM ControlSet002 Services TranslationBuddy_5eService HKEY_CURRENT_USER Software AppDataLow Software TranslationBuddy_5e HKEY_LOCAL_MACHINE SOFTWARE Wow6432NodeTranslation Buddy HKEY_LOCAL_MACHINE SOFTWARE Перевод Buddy HKEY_CURRENT_USER Software Microsoft Internet Explorer DOMStoragetranslationbuddy.dl.myway.com HKEY_CURRENT_USERSoftwareMicrosoftInternet ExplorerDOMStoragetranslationbuddy.dl.tb.ask.com HKEY_LOCAL_MACHINESoftwareAPPLICATIONMicrosoftWindowsCurrentVersionUninstall..Uninstaller Translation BuddyTooltab Удалить Интернет Исследователь
Узнать больше
MSASCui.exe — это файл с цифровой подписью от Microsoft, расположенный в папке C:Program FilesWindows Defender. Это компонент антишпионского ПО Microsoft Windows Defender. Этот файл отвечает за сканирование на наличие шпионских программ. Он уже установлен в операционной системе Windows Vista. MSASCui.exe становится кодом ошибки, если он находится по другому пути. Он классифицируется как ошибка времени выполнения Windows.
Решения
 Причины ошибок
Причины ошибок
Причиной ошибки MSASCui.exe является:
- Поврежденные или поврежденные записи реестра
- Вирусная инфекция
Потенциальные риски ошибки MSASCui.exe:
- Низкая производительность ПК
- Потери данных
Когда этот файл становится ошибкой, он будет отображать такие сообщения:
«Не удалось запустить это приложение в Windows, так как MSASCUI.exe не найден».
«Защитник Windows не может работать должным образом и эффективно защищать систему Windows»
Сообщение будет появляться на экране вашего компьютера снова и снова.
Дополнительная информация и ручной ремонт
Когда вы сталкиваетесь с ошибкой MSASCui.exe на своем ПК, рекомендуется исправить и исправить ее немедленно, прежде чем она нанесет серьезный ущерб вашей системе. Вот несколько быстрых решений для исправления ошибки MSASCui.exe:
Решение 1:
Если скорость вашего ПК значительно снижается, и вы также видите всплывающее сообщение об ошибке MSASCui.exe на вашем экране, то в этом случае рекомендуется удалить программу Защитника Windows с вашего ПК. Для этого следуйте этим инструкциям:
- Сначала откройте диспетчер задач Windows, нажав клавиши «Ctrl», «Alt» и «Удалить» на клавиатуре.
- Теперь перейдите на вкладку «Процессы». Это покажет текущие процессы в вашей системе.
- Прокрутите вниз и нажмите «MSASCui.exe», а затем завершите процесс. Это остановит запуск программы на вашем ПК.
- После этого перейдите в меню «Пуск» и дважды щелкните «Мой компьютер» и нажмите на диск C.
- Выберите вариант «Программные файлы», а затем щелкните папку «Защитник Windows».
- Теперь, чтобы удалить эту папку, щелкните правой кнопкой мыши и выберите «удалить». Это удалит программу, исправит ошибку MSASCui.exe, а также повысит производительность вашего ПК.
Решение 2:
Если вы обнаружите файл MSASCui.exe, расположенный по другому пути, то это признак вируса. В этом случае рекомендуется запустить на ПК антивирусную программу для сканирования и удаления всех вирусов. Если в вашей системе еще не установлена антивирусная программа, вам следует ее скачать. После загрузки антивирусного программного обеспечения просто запустите его для сканирования на вирусы, а затем нажмите «Удалить», чтобы удалить все вирусы в вашей системе. Это поможет вам сразу же устранить ошибку MSASCui.exe, вызванную вредоносным ПО на вашем компьютере.
Узнать больше

Очевидно, что Microsoft стремится заявить о себе как о лидере в корпоративных серверных средах с помощью этого шага, и весьма вероятно, что она может добиться успеха или, по крайней мере, дать хороший толчок своим конкурентам, в основном Red Hat и Suse, которые являются двумя доминирующими дистрибутивами в мире. это поле. Многие считают, что они могут победить, предоставляя регулярные обновления и доставку пакетов через свою уже установленную систему, и эта функция может стать поворотным моментом для некоторых. В любом случае время покажет и мы увидим.
Узнать больше
Easy Home Decorating — это расширение для браузера Google Chrome. Он предлагает пользователям советы и рекомендации, как управлять украшением дома, вы можете найти идеи для определенных комнат, комбинировать и планировать. Поначалу это может показаться полезным, однако все, что делает это расширение, — это добавляет панель инструментов, которая связывает вас с самыми популярными веб-сайтами домашнего декора, которые вы можете найти в любой поисковой системе за считанные секунды.
После установки он изменяет вашу поисковую систему по умолчанию и страницу новой вкладки на MyWay.com или Ask.com (в зависимости от версии расширения). Он отслеживает активность пользователей в фоновом режиме, позволяя собирать посещенные веб-сайты, нажатые ссылки, поисковые запросы и другую информацию о пользователях. Эти данные позже отправляются / продаются для более точной рекламы.
При использовании этого расширения вы будете видеть дополнительную рекламу и спонсируемый контент, отображаемый во время сеансов просмотра. Некоторые антивирусные приложения пометили это расширение как средство взлома браузера и потенциальную брешь в системе безопасности, поэтому их не рекомендуется хранить на вашем компьютере.
О браузере угонщиков
Угонщики браузера (иногда называемые программами-угонщиками) — это тип вредоносного ПО, которое изменяет конфигурации веб-браузера без ведома или одобрения пользователя. Эти угоны во всем мире растут угрожающими темпами, и на самом деле они могут быть гнусными, а иногда и вредными. Вредоносные программы-угонщики браузеров разрабатываются по разным причинам. Обычно они используются для принуждения посетителей к определенному веб-сайту, манипулирования веб-трафиком для получения дохода от рекламы. Это может показаться наивным, но большинство этих веб-сайтов не являются законными и могут представлять серьезный риск для вашей безопасности в Интернете. Более того, злоумышленники могут сделать всю зараженную систему уязвимой — другие вредоносные программы и вирусы воспользуются этими возможностями, чтобы легко проникнуть на ваш компьютер.
Как узнать, что ваш браузер был взломан
Вот некоторые признаки и симптомы, указывающие на то, что вас взломали: домашняя страница вашего веб-браузера внезапно изменилась; если вы вводите URL-адрес, вы регулярно попадаете на сайт, отличный от того, который вы имели в виду; изменена поисковая система по умолчанию; нежелательные новые панели инструментов добавляются в ваш веб-браузер; вы видите много всплывающих окон на экране компьютера; ваш браузер работает медленно, глючит, часто дает сбои; вы не можете посещать определенные веб-сайты, например домашние страницы программного обеспечения безопасности.
Как компьютер заражается угонщиком браузера?
Угонщики браузеров заражают компьютерные системы различными способами, включая загрузку с диска, общий доступ к файлам или зараженную электронную почту. Они также могут исходить от любого BHO, расширения, надстройки, панели инструментов или подключаемого модуля со злонамеренными целями. В других случаях вы могли непреднамеренно принять угонщик браузера как часть пакета программного обеспечения (обычно бесплатного или условно-бесплатного). Примерами известных угонщиков браузера являются Fireball, GoSave, Ask Toolbar, CoolWebSearch, Babylon Toolbar и RocketTab. Угонщики браузера могут значительно повлиять на работу пользователя в Интернете, отслеживать веб-сайты, посещаемые пользователями, и красть личную информацию, создавать трудности при подключении к сети и, наконец, создавать проблемы со стабильностью, вызывая зависание программ и систем.
Как вы можете исправить угон браузера
Некоторые виды угонщиков браузера можно легко удалить с вашего ПК, удалив вредоносные программы или любые другие недавно установленные условно-бесплатные программы. Но многих угонщиков очень трудно идентифицировать или устранить, поскольку они могут быть связаны с некоторыми важными компьютерными файлами, которые позволяют ему работать как необходимый процесс операционной системы. Начинающие пользователи компьютеров никогда не должны пробовать ручную форму методов удаления, поскольку для исправления реестра компьютера и файла HOSTS требуются всесторонние знания компьютера. Приложение для защиты от вредоносных программ действительно эффективно в отношении сбора и удаления угонщиков браузера, которые обычное антивирусное приложение упускает из виду. Чтобы уничтожить любой вид угонщика браузера с вашего ПК, вы можете загрузить эту сертифицированную программу удаления вредоносных программ — SafeBytes Anti-Malware. Используйте системный оптимизатор (например, Total System Care) вместе с антивирусным программным обеспечением, чтобы решить различные проблемы с реестром, удалить системные уязвимости и повысить общую производительность вашего компьютера.
Как установить Safebytes Anti-Malware на зараженный компьютер
Все вредоносные программы — это плохо, но одни виды вредоносных программ наносят гораздо больший вред вашему компьютеру, чем другие. Некоторые вредоносные программы предназначены для ограничения или предотвращения действий, которые вы хотите делать на своем персональном компьютере. Он вполне может не разрешать вам загружать что-либо из сети или препятствовать доступу к некоторым или всем веб-сайтам, особенно к антивирусным сайтам. Если вы читаете эту статью, вы, вероятно, заразились вирусом, который не позволяет вам загрузить на ваш компьютер программу безопасности, такую как Safebytes Antimalware. Есть несколько шагов, которые вы можете предпринять, чтобы обойти эту проблему.
Установить в безопасном режиме
В ОС Windows есть специальный режим, известный как «Безопасный режим», в котором загружаются минимально необходимые программы и службы. Если вредоносная программа блокирует доступ к Интернету и влияет на ваш компьютер, запуск ее в безопасном режиме позволяет загрузить антивирус и запустить сканирование, ограничивая при этом возможные повреждения. Чтобы перейти в безопасный режим или безопасный режим с поддержкой сети, нажмите клавишу F8 во время загрузки компьютера или запустите MSCONFIG и найдите параметры «Безопасная загрузка» на вкладке «Загрузка». Находясь в безопасном режиме, вы можете попытаться загрузить и установить антивирусную программу без помех со стороны вредоносного программного обеспечения. Теперь вы можете запустить антивирусное сканирование, чтобы удалить вирусы и вредоносные программы без какого-либо вмешательства со стороны другого приложения.
Переключиться на альтернативный интернет-браузер
Веб-вредоносные программы могут быть специфичными для среды, нацеливаться на конкретный веб-браузер или атаковать определенные версии браузера. Если вы подозреваете, что ваш Internet Explorer был захвачен компьютерным вирусом или иным образом скомпрометирован киберпреступниками, наиболее эффективным способом действий является переключение на другой интернет-браузер, например Chrome, Firefox или Safari, чтобы загрузить ваше любимое программное обеспечение для обеспечения компьютерной безопасности. — Safebytes Anti-Malware.
Запустите антивирус с USB-накопителя
Другое решение — сохранить антивирусную программу и управлять ею полностью с флэш-накопителя. Чтобы запустить антивирус с помощью флэш-накопителя, выполните следующие простые шаги:
1) На чистом ПК загрузите и установите Safebytes Anti-Malware.
2) Вставьте USB-накопитель в незараженный компьютер.
3) Дважды щелкните значок «Установка» антивирусной программы, чтобы запустить мастер установки.
4) При появлении запроса выберите расположение USB-накопителя в качестве места, в котором вы хотите хранить файлы программного обеспечения. Следуйте инструкциям, чтобы завершить процесс установки.
5) Теперь вставьте флешку в зараженный компьютер.
6) Дважды щелкните файл EXE, чтобы открыть программу Safebytes прямо с флешки.
7) Нажмите «Сканировать сейчас», чтобы запустить полную проверку зараженного компьютера на вирусы.
SafeBytes Anti-Malware Обзор
Чтобы защитить свой ноутбук или компьютер от различных интернет-угроз, очень важно установить на компьютер антивирусную программу. Но с бесчисленным количеством компаний, занимающихся защитой от вредоносных программ, в наши дни сложно решить, какую из них вы должны купить для своего ПК. Некоторые из них хороши, некоторые — нормальны, а некоторые сами навредят вашему компьютеру! Вы должны выбрать компанию, которая создает лучшие в отрасли средства защиты от вредоносных программ и заслужила репутацию надежной компании. SafeBytes Anti-Malware — одна из немногих хороших программ, которую настоятельно рекомендуют пользователям, заботящимся о безопасности. SafeBytes — это мощное антишпионское приложение, работающее в реальном времени и предназначенное для того, чтобы помочь обычному пользователю компьютера защитить свой компьютер от вредоносных интернет-угроз. Благодаря передовой технологии это приложение позволит вам удалить несколько типов вредоносных программ, включая вирусы, трояны, ПНП, червей, программы-вымогатели, рекламное ПО и программы-угонщики браузера.
С этим конкретным продуктом безопасности вы получите множество замечательных функций. Вот несколько из них:
Реагирование на угрозы в реальном времени: SafeBytes предлагает активную проверку в реальном времени и защиту от всех известных вирусов и вредоносных программ. Он будет постоянно контролировать ваш компьютер на предмет подозрительной активности, а его беспрецедентный брандмауэр защищает ваш компьютер от несанкционированного доступа из внешнего мира.
Защита от вредоносных программ: Созданный на основе широко известного антивирусного движка, этот инструмент удаления вредоносных программ может найти и избавиться от многих серьезных вредоносных угроз, таких как угонщики браузеров, ПНП и программы-вымогатели, которые могут пропустить другие типичные антивирусные программы.
Фильтрация веб-сайтов: SafeBytes проверяет и присваивает уникальный рейтинг безопасности каждому посещаемому вами веб-сайту и блокирует доступ к веб-страницам, которые считаются фишинговыми, тем самым защищая вас от кражи личных данных или заведомо содержащих вредоносное ПО.
Наименьшее использование ЦП и ОЗУ: SafeBytes обеспечивает полную защиту от интернет-угроз при небольшой нагрузке на ЦП благодаря усовершенствованному механизму и алгоритмам обнаружения.
Премиум поддержка: По любым техническим вопросам или поддержке продукта вы можете получить круглосуточную помощь экспертов через чат и электронную почту. В целом, SafeBytes Anti-Malware — это надежная программа, поскольку она имеет множество функций и может обнаруживать и удалять любые потенциальные угрозы. Вы можете быть уверены, что ваш компьютер будет защищен в режиме реального времени, как только вы начнете использовать эту программу. Вы получите наилучшую всестороннюю защиту за деньги, которые вы платите за подписку SafeBytes Anti-Malware, в этом нет никаких сомнений.
Технические детали и удаление вручную (для опытных пользователей)
Если вы не хотите использовать автоматизированный инструмент и предпочитаете избавиться от Easy Home Decorating вручную, вы можете сделать это, перейдя в меню «Установка и удаление программ» Windows на панели управления и удалив нарушающее программное обеспечение; в случае надстроек веб-браузера вы можете удалить его, посетив диспетчер надстроек/расширений браузера. Кроме того, рекомендуется сбросить настройки веб-браузера до заводских значений по умолчанию. Чтобы убедиться в полном удалении, найдите следующие записи реестра Windows на своем компьютере и удалите их или сбросьте значения соответствующим образом. Пожалуйста, помните, что это предназначено только для опытных пользователей и может быть сложным, так как неправильное удаление файла может привести к дополнительным ошибкам ПК. Кроме того, некоторые вредоносные программы способны воспроизводить себя или предотвращать удаление. Рекомендуется выполнять эту задачу в безопасном режиме.
файлы:
Search and Delete:
73Bar.dll
73bar.dll
73highin.exe
73medint.exe
73regfft.dll
73regiet.dll
73hkstub.dll
73reghk.dll
73barsvc.exe
73bprtct.dll
73datact.dll
73dlghk.dll
73dlghk64.dll
73feedmg.dll
73htmlmu.dll
73httpct.dll
73idle.dll
73mlbtn.dll
73Plugin.dll
73script.dll
73skin.dll
73skplay.exe
73SrcAs.dll
APPINTEGRATOR.EXE
AppIntegrator64.exe
APPINTEGRATORSTUB.DLL
AppIntegratorStub64.dll
ASSISTMONITOR.DLL
ASSISTMONITOR64.DLL
CREXT.DLL
CrExtP73.exe
DPNMNGR.DLL
HKFXMGR.DLL
HKFXMGR64.DLL
HPG.DLL
Hpg64.dll
T8EPMSUP.DLL
T8EXTEX.DLL
T8EXTPEX.DLL
T8HTML.DLL
73SrchMn.exe
73srchmr.dll
NP73Stub.dll
73auxstb.dll
73auxstb64.dll
73ieovr.dll
73radio.dll
73brmon.exe
73brstub.dll
Узнать больше
Diablo 2 resurrected вышла в официальный релиз, и кажется, что о серверах наконец позаботились, и теперь все работает как надо. Игра также получила высокую оценку геймеров и привлекла старых игроков из оригинальной игры Diablo 2.

Требования
Для этого перевода не так много требований, но они должны соблюдаться, чтобы быть успешным. Во-первых, это незначительное требование и несколько раздражающее, но это необходимо сделать, во-первых, запустить воскресение Diablo 2 и создать персонажа, любого персонажа с любым именем, любым классом. Это странное требование состоит в том, чтобы фактически создать папку персонажа и зарегистрировать ее внутри D2 Resurrected, чтобы мы могли копировать туда старые. Вторым требованием будет то, что персонажи, которых вы хотите перенести, должны быть офлайн-персонажами. Старые онлайн-персонажи Battle Net не могут быть перенесены в данный момент и, вероятно, не будут перенесены в будущем. Так что для всех вас, кто хочет перенести онлайн-персонажей, не повезло, для остальных из нас, казуалов, играющих в автономном одиночном режиме, мы можем наслаждаться нашими персонажами.
Процесс переноса персонажа в diablo 2
Сам процесс переноса персонажей при соблюдении ранее упомянутых требований представляет собой простую операцию копирования. Если вы где-то создали резервную копию своих персонажей, перейдите в папку резервной копии и скопируйте файлы в папку c:users*current user*saved games*diablo 2 resurrected* Если у вас нет резервных копий персонажей и установлена только старая Diablo 2 и играя в нее, вы можете перейти в папку c:users*current user*saved games*diablo 2* и просто скопировать файлы всех персонажей в c:users*current user*saved games*diablo 2 resurrected папка* Ваши старые персонажи заканчиваются расширением .d2s, захватите все, что хотите перенести, и скопируйте их в D2R. Обратите внимание, что скопированные персонажи не могут быть возвращены в Diablo 2, после того как они будут скопированы в Diablo 2 воскрешенными, весь дальнейший прогресс с ними будет привязан к новой игре.
Заключение
Вот и все, что касается процесса передачи и требований к нему. Запустите новую версию игры и наслаждайтесь.
Узнать больше
2021 год приближается к концу, и поскольку в этом году остается всего пара дней, мы с нетерпением ждем следующего года. Итак, в большом ожидании того, что принесет нам следующий год, мы внимательно рассмотрим этот проект и составим для вас список того, какое программное обеспечение для графического дизайна вам следует изучить и использовать в наступающем 2022 году.

Adobe Photoshop
Нравится вам это или нет, Adobe закрепила за собой свое флагманское приложение Photoshop, и, как обстоят дела, эта ситуация не изменится в ближайшее время. Photoshop — это необычное программное обеспечение для работы с пикселями, которое может работать как с анимацией, так и с векторной графикой, а также делает его отличным приложением для всесторонних дизайнерских нужд. Это стандартное программное обеспечение для веб-дизайна, печати и всех других видов дизайна по всему миру, и это не изменится в ближайшем будущем. Благодаря постоянным обновлениям и расширению своих возможностей, это обязательный инструмент в вашем наборе инструментов для дизайна. Если вы хотите найти работу дизайнером, вам нужно знать, как работать с фотошопом.
Adobe Illustrator
Многие вам скажут, что фотошоп для растровой графики, а иллюстратор для векторов. Начав сначала как Illustrator 88 на Mac, он сразу же занял первое место по векторной графике от FreeHand и продолжил свой путь векторного доминирования. Через некоторое время и больше интеграции с Photoshop Adobe удалось свергнуть Corel Draw, а также выиграть титул лучшего программного обеспечения для редактирования векторов с помощью Illustrator. Как и в случае с фотошопом, если вы планируете работать в серьезной индустрии, вам необходимо знать иллюстратора.
Adobe InDesign
Мы все еще находимся в поезде Adobe, и он активно движется, InDesign — это программа для графического дизайна, предназначенная для бумажных публикаций. Если вам нужно создать и подготовить какую-либо профессиональную публикацию к печати, InDesign — это приложение, к которому можно обратиться. Благодаря своим особенностям, ориентированным на печать, он незаменим для любого графического дизайнера.
Графический пакет Corel Draw
Когда-то король векторного и печатного дизайна, но свергнутый Adobe Corel Draw, все еще имеет некоторые преимущества, чтобы оставаться актуальным в этой области. Благодаря некоторым интересным функциям, таким как симметрия и длинные тени, он выделяется среди конкурентов простотой использования. Corel всегда ориентировался на легкость в освоении и сложность в освоении, и до сих пор следует этому мышлению. Конечно, не многие работодатели потребуют, чтобы вы были мастером Corel Draw, но некоторые из них потребуют, чтобы вы были знакомы с приложением. Одно из, пожалуй, самых больших преимуществ Corel перед Adobe заключается в том, что вы не привязываетесь к подписке, что делает Draw прекрасным выбором для фрилансеров и дизайнеров, которые хотят владеть программным обеспечением, а не арендовать его.
Дизайнер Affinity
Первым программным обеспечением от Affinity было Photo, сделанное как дешевая версия одноразовой покупки, конкурент фотошопа. Позже он выпустил Designer, также разового конкурента для иллюстраторов. Если мы собираемся тщательно изучить функцию для сравнения функций, и Adobe, и Corel выиграют у Affinity, но если мы посмотрим на цену, которая является единовременной покупкой, Affinity легко выиграет. По цене всего 54.99 долларов это кража, и, принимая во внимание, что многим дизайнерам не потребуются какие-либо очень продвинутые функции, имеющиеся в приложениях Corel или Adobe, Affinity — это то, что нужно.
Inkscape и GIMP
Говоря о цене, ничто не сравнится с бесплатным, и Inkscape, и GIMP полностью бесплатны. Предлагая очень достойные и конкурентоспособные функции, приложения потребуют от вас привыкания к их собственному пользовательскому интерфейсу и рабочему процессу, но как только вы освоите их, вы сможете выполнять большую часть проектной работы в них. Одним из недостатков использования этих бесплатных приложений с открытым исходным кодом является их ограниченные возможности экспорта, но если все, что от вас требуется, — это предоставить типичный файл SVG, JPG, EPS, PNG или PDF, то все в порядке.
Колорчинч
Бесплатно с базовой функциональностью с возможностью приобретения дополнительных функций Colorcinch — отличное приложение, если вы быстро разрабатываете и создаете графику для постов в социальных сетях. Быстро добавляйте текст или фильтры, быстро настраивайте цвет и сохраняйте для социальных приложений. Приложение также в своих основных границах может работать непосредственно на веб-сайте, даже не требуя его установки, что делает его единственным в своем роде. Иди попробуй в официальный сайт и наслаждайтесь.
Заключение
Если вы следили за сценой графического дизайна, то заметите, что ничего не изменилось и не изменится в ближайшем будущем. Это просто говорит о том, насколько отрасль определена и как мало изменений происходит с течением времени. Я советую, если вы можете получить и изучить пакет Adobe, поскольку он является отраслевым стандартом и требуется почти от каждого работодателя сегодня. Остальные приложения в списке — отличная альтернатива, они могут принести вам доход и предложить способ завершить ваш проект.
Узнать больше
RealOnlineRadio — это расширение для браузера Google Chrome. Это расширение предлагает пользователям возможность слушать радиостанции в Интернете. От автора: Real Online Radio отличается тем, что это простой радиоагрегатор. Это означает, что Real Online Radio объединяет тысячи независимых радиостанций со всех уголков мира в бесплатном и простом в использовании расширении для браузера. Это сделано для людей, которые хотят контролировать свою трансляцию радио. С помощью нашего простого радио-виджета вы можете получить обзор тысяч радиостанций как из вашего родного города, так и со всего мира. С Real Online Radio вы можете слушать свою любимую радиостанцию или получать представление обо всех стилях и жанрах музыки, не ориентируясь в определенном направлении ни кем, ни чем-либо (например, радиоботами). Настоящее онлайн-радио возвращает вам контроль, чтобы открыть для себя именно ту музыку, которую вы любите.
Хотя это может показаться полезным, это расширение изменило вашу поисковую систему по умолчанию и захватило вашу домашнюю страницу. Пока это расширение активно, все ваши поиски перенаправляются через fileupsticks.com, где база данных ваших поисковых запросов хранится для более качественной серверной рекламы, которая позже доставляется через поисковую систему Yahoo.
О браузере угонщиков
Угонщики браузера (также известные как программы-угонщики) — это тип вредоносного ПО, которое изменяет конфигурацию интернет-браузера без ведома или одобрения пользователя. Такого рода угоны растут с поразительной скоростью во всем мире, и они могут быть поистине гнусными, а иногда и вредными. Почти все угонщики браузеров созданы в маркетинговых или рекламных целях. Обычно они используются, чтобы заставить посетителей перейти на определенный веб-сайт, манипулируя веб-трафиком для получения дохода от рекламы. Хотя это может показаться наивным, эти инструменты созданы злобными людьми, которые всегда пытаются использовать вас в полной мере, чтобы заработать на вашей наивности и отвлечении. Злоумышленники также могут позволить другим вредоносным программам без вашего ведома еще больше повредить ваш компьютер.
Признаки вредоносного ПО для угонщиков браузера
Ниже приведены некоторые признаки и симптомы, указывающие на то, что ваш интернет-браузер был взломан: домашняя страница вашего браузера была сброшена на какой-то таинственный сайт; вас перенаправляют на веб-сайты, которые вы никогда не собирались посещать; изменены настройки веб-браузера по умолчанию и / или ваша поисковая система по умолчанию; вы найдете несколько панелей инструментов в браузере; вы обнаружите, что случайные всплывающие окна начинают регулярно показываться; ваш интернет-браузер начинает медленно работать или выдает частые сбои; вы не можете посещать определенные сайты, например, домашние страницы антивирусного программного обеспечения.
Как это заражает компьютер
Угонщики браузеров могут проникнуть в компьютер теми или иными способами, в том числе через обмен файлами, загрузки и электронную почту. Их также можно развернуть с помощью установки панели инструментов интернет-браузера, надстройки или расширения. Угонщик браузера также может быть установлен как часть бесплатных, условно-бесплатных, демонстрационных и поддельных программ. Примером некоторых печально известных угонщиков браузера являются Babylon, Anyprotect, Conduit, SweetPage, DefaultTab, Delta Search и RocketTab, однако их имена постоянно меняются. Присутствие любой вредоносной программы для захвата браузера в вашей системе может существенно уменьшить возможности просмотра веб-страниц, записывать ваши действия в Интернете, что приводит к серьезным проблемам с конфиденциальностью, развитию проблем со стабильностью системы и, наконец, к замедлению работы вашего ПК или его почти непригодному для использования состоянию.
Browser Hijacker Malware — Удаление
Единственное, что вы можете попытаться устранить угонщик браузера, — это найти вредоносное программное обеспечение в списке «Установка и удаление программ» на панели управления Microsoft Windows. Может быть, а может и не быть. Если это так, попробуйте удалить его. Однако от большинства угонных кодов, безусловно, не очень легко избавиться вручную, так как они проникают глубже в операционную систему. Кроме того, угонщики браузера могут изменять реестр компьютера, поэтому восстановить все значения вручную может быть очень сложно, особенно если вы не разбираетесь в технологиях. Вы можете автоматически удалить угонщик браузера, просто установив и запустив надежное приложение для защиты от вредоносных программ. SafeBytes Anti-Malware противостоит постоянным угонщикам браузера и обеспечивает постоянную защиту ПК от всех типов вредоносных программ.
Не удается установить Safebytes Anti-malware из-за наличия вредоносного ПО? Попробуй это!
Практически все вредоносные программы являются вредоносными, и уровень ущерба будет сильно отличаться в зависимости от типа заражения. Некоторые вредоносные программы делают все возможное, чтобы помешать вам установить что-либо на ваш компьютер, особенно антивирусные программы. Если вы читаете это, скорее всего, вы застряли с заражением вредоносным ПО, которое мешает вам загрузить и / или установить программу Safebytes Anti-Malware в вашу компьютерную систему. Есть некоторые действия, которые вы можете предпринять, чтобы обойти эту проблему.
Установите антивирус в безопасный режим с помощью сети
Если вирус настроен на автоматическую загрузку при запуске Microsoft Windows, переход в безопасный режим вполне может заблокировать попытку. Когда вы запускаете персональный компьютер в безопасном режиме, загружаются только минимально необходимые приложения и службы. Чтобы избавиться от вредоносных программ в безопасном режиме, вам необходимо сделать следующее.
1) После включения компьютера нажмите клавишу F8, прежде чем начнется загрузка заставки Windows. Это вызовет меню «Дополнительные параметры загрузки».
2) Выберите Safe Mode with Networking с помощью клавиш со стрелками и нажмите Enter.
3) Как только этот режим загрузится, у вас будет интернет. Теперь получите нужное программное обеспечение для удаления вредоносных программ с помощью веб-браузера. Чтобы установить приложение, следуйте инструкциям мастера установки.
4) Сразу после установки запустите полное сканирование и позвольте программе удалить обнаруженные угрозы.
Загрузите программу безопасности с помощью альтернативного веб-браузера
Некоторые вирусы могут быть нацелены на уязвимости определенного браузера, которые блокируют процесс загрузки. Если вы не можете загрузить приложение безопасности с помощью Internet Explorer, это означает, что вирус нацелен на уязвимости IE. Здесь вам следует переключиться на альтернативный веб-браузер, такой как Chrome или Firefox, чтобы загрузить программное обеспечение Safebytes Anti-malware.
Установите и запустите антивирусное ПО с диска Thumb
Чтобы успешно избавиться от вредоносного ПО, необходимо подойти к вопросу установки антивирусной программы на зараженный компьютер с другой точки зрения. Примите эти меры, чтобы запустить антивирус в зараженной компьютерной системе.
1) Загрузите антивирусное программное обеспечение на компьютер без вирусов.
2) Вставьте USB-накопитель в чистый компьютер.
3) Дважды щелкните исполняемый файл, чтобы открыть мастер установки.
4) При появлении запроса выберите расположение USB-накопителя в качестве места, куда вы хотите поместить файлы программного обеспечения. Следуйте инструкциям на экране для завершения установки.
5) Перенесите флешку с чистого компьютера на зараженный компьютер.
6) Дважды щелкните значок Safebytes Anti-malware на USB-накопителе, чтобы запустить программное обеспечение.
7) Нажмите кнопку «Сканировать сейчас», чтобы запустить проверку на вирусы.
Обзор SafeBytes Anti-Malware
В наши дни антивирусное программное обеспечение может защитить ваш ноутбук или компьютер от различных интернет-угроз. Но как выбрать правильное из бесчисленного множества доступных приложений для защиты от вредоносных программ? Как вы, возможно, знаете, существует несколько компаний и продуктов, занимающихся защитой от вредоносных программ, на которые стоит обратить внимание. Некоторые из них действительно стоят ваших денег, но большинство — нет. При поиске антивирусной программы выбирайте ту, которая обеспечивает надежную, эффективную и полную защиту от всех известных компьютерных вирусов и вредоносных программ. Одной из рекомендуемых программ является SafeBytes AntiMalware. SafeBytes имеет хороший послужной список отличного обслуживания, и клиенты, похоже, им довольны. Антивредоносное ПО SafeBytes — это надежный инструмент, который не только полностью защищает ваш компьютер, но и чрезвычайно удобен для пользователей с любым уровнем подготовки. Благодаря выдающейся системе защиты этот инструмент мгновенно обнаружит и удалит большинство угроз безопасности, в том числе программы-угонщики браузера, вирусы, рекламное ПО, ПНП, трояны, черви и программы-вымогатели. Этот продукт для обеспечения безопасности предоставляет множество замечательных функций. Вот некоторые из замечательных:
Активная защита в реальном времени: Вредоносные программы, пытающиеся проникнуть в систему, обнаруживаются и останавливаются при обнаружении защитными экранами SafeBytes в режиме реального времени. Этот инструмент всегда отслеживает ваш компьютер на предмет любых подозрительных действий и регулярно обновляется, чтобы быть в курсе постоянно меняющейся ситуации с угрозами.
Лучшая защита от вредоносных программ: Используя признанный критиками движок вредоносных программ, SafeBytes предлагает многоуровневую защиту, предназначенную для поиска и удаления угроз, скрытых глубоко в операционной системе вашего компьютера.
Безопасный просмотр веб-страниц: Safebytes присваивает всем веб-сайтам уникальный рейтинг безопасности, который помогает вам понять, безопасна ли веб-страница, которую вы собираетесь посетить, для просмотра или известна ли она как фишинговый.
Низкое использование ЦП / памяти: Это легкое программное обеспечение, которое будет тихо работать в фоновом режиме и не повлияет на эффективность вашего компьютера.
Фантастическая техническая поддержка: Вы получите техническую поддержку 24/7, чтобы быстро решить любую проблему с вашим приложением безопасности. SafeBytes разработала прекрасное решение для защиты от вредоносных программ, которое поможет вам справиться с последними угрозами вредоносного ПО и вирусными атаками. Проблемы с вредоносным ПО уйдут в прошлое, когда вы воспользуетесь этим инструментом. Если вам нужны сложные формы функций защиты и обнаружения угроз, покупка SafeBytes Anti-Malware может стоить долларов!
Технические детали и удаление вручную (для опытных пользователей)
Если вы хотите выполнить удаление RealOnlineRadio вручную, а не использовать автоматизированный программный инструмент, вы можете выполнить следующие действия: Перейдите в панель управления Windows, щелкните «Установка и удаление программ» и выберите программу-нарушитель для удаления. . В случае подозрительных версий плагинов браузера вы можете избавиться от них через менеджер расширений вашего браузера. Возможно, вы также захотите сбросить настройки интернет-браузера. Наконец, проверьте свой жесткий диск на наличие всего следующего и очистите реестр вручную, чтобы удалить оставшиеся записи приложений после удаления. Однако это часто бывает сложной задачей, и только компьютерные профессионалы могут выполнить ее безопасно. Кроме того, некоторые вредоносные программы имеют возможность защиты от его удаления. Рекомендуется делать это в безопасном режиме.
Узнать больше
FoxTab Toolbar — это надстройка панели инструментов для взлома браузера для браузеров IE, Firefox, Chrome и Opera, которая утверждает, что позволяет вам быстрее получать доступ к вашим любимым сайтам и улучшать общий поиск и просмотр. Доступ в один клик к результатам поиска, наиболее популярным веб-сайтам и веб-службам прямо с панели инструментов браузера Foxtab.
Вкладка Fox интегрируется в ваш браузер, изменяя поисковую систему, страницу приветствия и новую вкладку. Эта панель инструментов может изменять некоторые настройки браузера, отображать нежелательные объявления, а иногда отображать дополнительные объявления от своего рекламного спонсора. Некоторые параметры, которые изменяет эта панель инструментов, могут снизить безопасность вашего браузера.
После установки панель инструментов рекламирует запланированные задачи в Windows, позволяя ей каждый раз запускаться с вашим браузером и автоматически обновляться. Несколько антивирусных программ пометили это программное обеспечение как вредоносное ПО, и поэтому оно классифицируется как угонщик браузера и рекомендуется для дополнительного удаления.
О браузере угонщиков
Угонщики браузера (иногда называемые программами-угонщиками) — это тип вредоносного программного обеспечения, которое изменяет настройки интернет-браузера без ведома или одобрения пользователя. Эти типы угонов растут с поразительной скоростью во всем мире, и они могут быть на самом деле гнусными, а иногда и опасными. Они созданы, чтобы мешать работе программ веб-браузера по разным причинам. Часто злоумышленники принудительно заходят на сайты по своему выбору либо для увеличения целевого трафика, приносящего более высокий доход от рекламы, либо для получения комиссии за каждого посещающего их пользователя. Хотя это может показаться безобидным, эти инструменты созданы злоумышленниками, которые всегда пытаются использовать вас в полной мере, чтобы хакеры могли заработать деньги на вашей наивности и отвлечении внимания. Более того, злоумышленники могут сделать всю зараженную систему уязвимой — другие вредоносные вредоносные программы и вирусы воспользуются этими возможностями, чтобы легко проникнуть в вашу компьютерную систему.
Как узнать, угнали ли браузер?
Симптомы взлома вашего интернет-браузера включают в себя:
1. ваша домашняя страница была сброшена на неизвестную веб-страницу
2. закладка и новая вкладка тоже изменены
3. веб-движок по умолчанию изменен
4. вы видите новые ненужные панели инструментов
5. вы заметите, что случайные всплывающие окна начинают регулярно показываться
6. Ваш веб-браузер начинает работать медленно или часто глючит
7. Неспособность перейти на определенные сайты, в частности, антивирусные программы, а также другие веб-страницы с программным обеспечением компьютерной безопасности.
Как это заражает ваш компьютер
Угонщики браузеров заражают компьютеры различными способами, в том числе через общий доступ к файлам, загрузку с диска или зараженную электронную почту. Их также можно развернуть, установив панель инструментов, расширение или надстройку интернет-браузера. Кроме того, некоторые условно-бесплатные и бесплатные программы могут поместить угонщик на ваш компьютер через «связку». Угонщики браузеров могут записывать нажатия клавиш пользователя для сбора потенциально бесценной информации, которая приводит к проблемам с конфиденциальностью, вызывает нестабильность в системах, резко нарушает работу пользователя и, в конечном итоге, замедляет работу ПК до такой степени, что он становится непригодным для использования.
Советы о том, как избавиться от угонщиков браузера
Некоторые виды угонщиков браузера можно удалить с вашего компьютера, удалив вредоносные приложения или любые другие недавно добавленные бесплатные программы. Часто бывает сложно найти и устранить вредоносный компонент, поскольку связанный с ним файл может выполняться как часть процесса операционной системы. Кроме того, ручное удаление требует глубокого понимания системы и, таким образом, может быть очень сложной задачей для начинающих пользователей компьютеров. Профессионалы всегда предлагают пользователям удалить любое вредоносное программное обеспечение, включая угонщик браузера, с помощью автоматического инструмента удаления, который проще, безопаснее и быстрее, чем процесс удаления вручную. Safebytes Anti-Malware обнаруживает все виды угонщиков, включая FoxTab, и эффективно и быстро устраняет все следы. Используйте оптимизатор ПК (например, Restoro) вместе с антивирусным программным обеспечением, чтобы решить различные проблемы с реестром компьютера, устранить уязвимости системы и повысить производительность вашего компьютера.
Вредоносные программы, блокирующие доступ к веб-сайту Safebytes и антивирусные загрузки — что делать?
Вредоносное ПО может вызывать множество различных повреждений компьютерных систем, сетей и данных. Некоторые вредоносные программы предназначены для вмешательства или предотвращения действий, которые вы хотите делать на своем компьютере. Он вполне может не разрешать вам загружать что-либо из Интернета или препятствовать доступу к некоторым или всем сайтам, особенно сайтам защиты от вредоносных программ. Если вы читаете это, возможно, вы заразились вирусом, который мешает вам загрузить программу компьютерной безопасности, например Safebytes Anti-Malware. Есть несколько шагов, которые можно предпринять, чтобы обойти эту проблему.
Загрузите программное обеспечение в безопасном режиме с поддержкой сети
Если какой-либо вирус настроен на автоматическую загрузку при запуске Microsoft Windows, переход в безопасный режим вполне может заблокировать попытку. Когда вы запускаете компьютер в безопасном режиме, загружаются минимальные необходимые программы и службы. Чтобы запустить компьютеры с Windows XP, Vista или 7 в безопасном режиме с загрузкой сетевых драйверов, выполните следующие действия.
1) Нажмите клавишу F8 несколько раз, как только ваша система загрузится, но до появления большого логотипа Windows. Это вызовет меню дополнительных параметров загрузки.
2) Выберите Safe Mode with Networking с помощью клавиш со стрелками и нажмите ENTER.
3) Когда этот режим загрузится, у вас будет интернет. Теперь получите нужное программное обеспечение для удаления вирусов с помощью интернет-браузера. Чтобы установить программное обеспечение, следуйте указаниям мастера установки.
4) Сразу после установки выполните полную проверку и дайте программе удалить найденные угрозы.
Загрузите антивирусную программу в другом веб-браузере.
Некоторые вредоносные программы в основном нацелены на определенные браузеры. Если это ваша ситуация, используйте другой веб-браузер, так как он может обойти компьютерный вирус. Если вы подозреваете, что ваш Internet Explorer был взломан вредоносным ПО или иным образом скомпрометирован онлайн-хакерами, идеальным способом действий будет переключиться на другой браузер, такой как Chrome, Firefox или Safari, чтобы загрузить ваше любимое приложение для компьютерной безопасности. Антивредоносное ПО Safebytes. Создание загрузочного антивирусного USB-накопителя. Другой вариант — создать портативную антивирусную программу на USB-накопителе. Попробуйте эти простые меры, чтобы очистить зараженный компьютер с помощью портативного антивируса.
1) Используйте другой безвирусный компьютер для загрузки Safebytes Anti-Malware.
2) Вставьте перьевой диск в чистый компьютер.
3) Дважды щелкните значок «Установка» антивирусного программного обеспечения, чтобы запустить мастер установки.
4) При появлении запроса выберите расположение USB-накопителя в качестве места, в котором вы хотите хранить файлы программного обеспечения. Следуйте инструкциям на экране для завершения установки.
5) Отключите USB-накопитель. Теперь вы можете использовать этот портативный антивирус на зараженной компьютерной системе.
6) Запустите Safebytes Anti-malware непосредственно с флэш-накопителя, дважды щелкнув значок.
7) Нажмите кнопку «Сканировать сейчас», чтобы начать сканирование на наличие вредоносных программ.
Защитите свой компьютер и конфиденциальность с помощью SafeBytes Anti-Malware
Хотите установить лучшее антивирусное программное обеспечение на свой компьютер? На рынке есть множество приложений, которые выпускаются в бесплатных и платных версиях для компьютеров с Windows. Некоторые из них очень хорошие, некоторые приличные, а некоторые просто фиктивные программы для защиты от вредоносных программ, которые сами повредят ваш компьютер! Вы должны быть очень осторожны, чтобы не выбрать не тот продукт, особенно если вы покупаете платное приложение. В список рекомендуемых программ входит SafeBytes AntiMalware. SafeBytes имеет очень хорошую репутацию благодаря отличному сервису, и клиенты, кажется, довольны им. Антивредоносное ПО SafeBytes — это надежный инструмент, который не только постоянно защищает вашу компьютерную систему, но и довольно прост в использовании для людей всех уровней квалификации. После того, как вы установили это приложение, превосходная система защиты SafeBytes гарантирует, что никакие вирусы или вредоносные программы не смогут проникнуть на ваш компьютер. SafeBytes обладает большими возможностями по сравнению с другими антивирусными программами. Ниже приведены некоторые из замечательных функций, включенных в приложение.
Активная защита: SafeBytes предлагает услугу активного мониторинга в реальном времени и защиту от всех известных вирусов и вредоносных программ. Он будет регулярно контролировать вашу компьютерную систему на предмет подозрительной активности, а его беспрецедентный брандмауэр защищает ваш компьютер от несанкционированного доступа из внешнего мира.
Защита от вредоносных программ мирового класса: Этот инструмент для удаления вредоносных программ, созданный на основе хорошо зарекомендовавшего себя антивирусного движка, способен обнаруживать и удалять многочисленные устойчивые вредоносные угрозы, такие как угонщики браузеров, потенциально нежелательные программы и программы-вымогатели, которые могут пропустить другие распространенные антивирусные программы.
Безопасный просмотр: SafeBytes проверяет и предоставляет уникальный рейтинг безопасности каждому посещаемому вами сайту и блокирует доступ к веб-страницам, которые считаются фишинговыми, тем самым защищая вас от кражи личных данных или заведомо содержащих вредоносное ПО.
Низкое использование памяти / ЦП: Это легковесное программное обеспечение, которое будет работать в фоновом режиме, и это не повлияет на эффективность вашего ПК.
Круглосуточная техническая поддержка онлайн: SafeBytes предоставляет круглосуточную техническую поддержку, автоматическое обслуживание и обновления для максимального удобства пользователей. В целом, SafeBytes Anti-Malware — это надежная программа, поскольку она имеет множество функций и может обнаруживать и удалять любые потенциальные угрозы. Нет никаких сомнений в том, что ваш компьютер будет защищен в режиме реального времени, как только вы начнете использовать эту программу. Если вы ищете абсолютно лучший инструмент для удаления вредоносных программ и не возражаете выложить за него немного денег, выберите SafeBytes Anti-Malware.
Технические детали и удаление вручную (для опытных пользователей)
Если вы хотите удалить FoxTab вручную без использования автоматизированного инструмента, это можно сделать, удалив программу из меню «Установка и удаление программ» Windows или, в случае расширений браузера, перейдя в диспетчер дополнений и расширений браузера. и удаление его. Вероятно, вы также захотите сбросить настройки браузера. Чтобы обеспечить полное удаление, вручную проверьте жесткий диск и реестр на наличие всего следующего и удалите или сбросьте значения соответственно. Обратите внимание, что это предназначено только для опытных пользователей и может быть затруднено из-за неправильного удаления файла, вызывающего дополнительные ошибки ПК. Кроме того, некоторые вредоносные программы способны воспроизводить или предотвращать удаление. Рекомендуется делать это в безопасном режиме.
Следующие файлы, папки и записи реестра создаются или изменяются FoxTab
Реестр:
HKEY_CURRENT_USERSoftwareMicrosoftWindowsCurrentVersionRunrandom.exe HKEY_CURRENT_USERSoftwareMicrosoftWindowsCurrentVersionUninstallFoxTab HKEY_CURRENT_USERSoftwareMicrosoftWindowsCurrentVersionUninstallFoxTabDisplayIcon% AppData% [RANDOM CHARACTERS] [RANDOM CHARACTERS] .exe HKEY_CURRENT_USERSoftwareMicrosoftWindowsCurrentVersionUninstallFoxTabDisplayName Trojan имя лошади HKEY_CURRENT_USERSoftwareMicrosoftWindowsCurrentVersionRunOnce [RANDOM CHARACTERS]% AppData% случайных символов [RANDOM CHARACTERS] .exe
[/ section] [/ vc_column_text] [/ vc_column] [/ vc_row] [/ vc_section]
Узнать больше
Авторское право © 2022, ErrorTools, Все права защищены
Товарные знаки: логотипы Microsoft Windows являются зарегистрированными товарными знаками Microsoft. Отказ от ответственности: ErrorTools.com не аффилирован с Microsoft и не претендует на прямую аффилированность.
Информация на этой странице предоставлена исключительно в информационных целях.
Ремонт вашего ПК одним щелчком мыши
Имейте в виду, что наше программное обеспечение необходимо установить на ПК с ОС Windows. Откройте этот веб-сайт на настольном ПК и загрузите программное обеспечение для простого и быстрого устранения ваших проблем.
Работа операционной системы на компьютере/ноутбуке представляет собой взаимодействие огромного количества процессов и служб, выполняющих ту или иную задачу. Разработчики предоставили пользователям возможность отслеживать выполняющиеся ОС действия при помощи соответствующей службы, дабы вовремя заметить и остановить вредоносные программы, закрыть не отвечающее приложение или же отследить нагрузку на систему. Однако случается так, что при открытии утилиты Диспетчер задач Windows 7 не показывает процессы, соответствующая вкладка просто пуста. С чем это связано?
Проблема в работе утилиты устранима.
Основные причины
Окно утилиты состоит из шести вкладок, во второй как раз и отображается необходимая информация. Показанный процесс подлежит завершению, переключению, остановке и прочим действиям. Открывается она одновременным нажатием трёх клавиш. Обычно используется комбинация «Ctrl+Alt+Del», но также работает сочетание «Ctrl+Shift+Escape».
Итак, окно открыто, но в нужной вкладке Диспетчер задач не показывает процессы. В чём причина и что делать?
Настройка отображения
Учитывая многозадачность операционной системы, стоит предположить, что каждый клик мышью несёт в себе определённое действие. И часто случается так, что работающий за ПК человек, сам того не подозревая, двойным кликом просто свернул отображение. В этом случае стоит выполнить двойной клик по серой области окна. Если причина именно в этом, текущие действия станут доступны для просмотра.
СОВЕТ. Если процессы отображаются, но не полностью, необходимо нажать кнопку «Показать все процессы», расположенную в нижнем углу окна.
Отсутствует доступ
Очень часто владелец ПК не задумывается о настройке Windows под себя, так как не видит в этом необходимости. В этом случае системой ему присваивается статус обычного пользователя, не имеющего прав на выполнение тех или иных задач. И, конечно, в этом случае в Диспетчере задач не отображаются процессы, дабы неопытный пользователь их не завершил и не нанёс вреда системе.
Получить доступ можно путём изменения параметров групповой политики. Настройка производится в разделе административных шаблонов, вкладка с которыми расположена в конфигурации пользователя. Попасть в неё можно выполнением команды «gpedit.msc». В системных настройках отключается Диспетчер задач, выполняется вход в параметры редактирования/свойства. Название вкладки отличается в зависимости от установленной версии ОС. В параметрах необходимо установить значение «отключить/не задано», после чего выбор сохраняется и выполняется перезагрузка компьютера.
Как правило, после выполненных действий владельцу становятся доступными для просмотра все текущие процессы.
Конфликт программ
Но почему Диспетчер задач не показывает процессы, если выполнены все необходимые действия? В этом случае проблему необходимо искать в установленных на компьютер программах типа оптимизаторов и программ для очистки. Пакеты приложений меняют стандартный Диспетчер на собственный, который, важно это учесть, никуда не девается. При работе обеих утилит происходит конфликт компонентов, все основные действия попросту блокируются и перестают быть доступными для просмотра.
Если Диспетчер задач не показывает процессы недавно, стоит задуматься об установленных пакетах. Устраняется проблема путём настройки этой самой утилиты. В её свойствах стоит найти разрешённые действия и убрать замену Диспетчера задач. Для применения новых настроек потребуется перезагрузка компьютера.
Все вышеописанные способы приблизительно одинаково работают на любой версии Windows, начиная с ХР. Также для того чтобы показать само окно утилиты, можно использовать команду «taskmgr», запуская её из меню «Выполнить».
В этом руководстве мы покажем вам различные способы решения проблемы запуска приложений, которые не отображаются в диспетчере задач. Диспетчер задач имеет важную, но недооцененную вкладку «Автозагрузка», где вы можете получить доступ ко всем приложениям, которые в данный момент работают в фоновом режиме. Точно так же вы также можете просмотреть влияние, которое он оказывает на загрузку ОС, открыть расположение его файла или открыть диалоговое окно «Свойства».
Более того, вы даже можете отключить запускаемые приложения прямо из этого раздела. Однако не многие пользователи могут в полной мере использовать эти функции. Многие пользователи выразили обеспокоенность тем, что запускаемые приложения не отображаются в диспетчере задач на их ПК с Windows 11. Если вы тоже находитесь в одной лодке, то это руководство расскажет вам о различных методах решения этой проблемы. Следуйте вместе.
Как исправить автозапуск приложений, которые не отображаются в диспетчере задач
Рекомендуется попробовать каждый из перечисленных ниже обходных путей, а затем посмотреть, какой из них принесет вам успех. Итак, имея это в виду, давайте начнем.
ИСПРАВЛЕНИЕ 1. Перезагрузите компьютер.
Прежде чем перейти к любому из расширенных исправлений, первым делом следует перезагрузить компьютер. Это связано с тем, что это может быть просто сбой пользовательского интерфейса, и его можно легко исправить с помощью обычной перезагрузки. Поэтому перезагрузите компьютер, а затем проверьте, устраняет ли это проблему запуска приложений, не отображаемых в диспетчере задач.
ИСПРАВЛЕНИЕ 2. Перезапустите проводник Windows.
Процессы диспетчера задач связаны с проводником Windows. Поэтому, если есть какие-либо проблемы с последним, то его последствия будут сталкиваться и с первым. Поэтому вам следует подумать о перезапуске проводника Windows, чтобы его основные процессы запускались с новым экземпляром с нуля. Вот как это можно сделать-
- Вызовите Диспетчер задач с помощью сочетания клавиш Ctrl+Shift+Esc.
- Затем перейдите на вкладку «Процессы», выберите «Проводник Windows» и нажмите «Перезагрузить».
- После этого перейдите на вкладку «Подробности», выберите «explorer.exe» и нажмите «Завершить задачу».
- Проверьте, устраняет ли это проблему запуска приложений, не отображаемых в диспетчере задач.
ИСПРАВЛЕНИЕ 3. Используйте команды SFC и DISM
Средство проверки системных файлов и система обслуживания и управления образами развертывания — это два служебных инструмента командной строки, которые сканируют поврежденные файлы Windows, а затем заменяют их рабочими аналогами. Основное различие между ними заключается в том, что SFC заменяет поврежденные файлы рабочими из кэшированного каталога на вашем ПК, а DISM делает это, загружая рабочие файлы с онлайн-серверов Microsoft. И на данный момент мы будем использовать оба этих инструмента для решения основной проблемы.
- Перейдите в меню «Пуск», найдите командную строку и запустите ее от имени администратора.
- Затем скопируйте и вставьте приведенную ниже команду, чтобы открыть инструмент SFC: sfc /scannow
- После завершения сканирования SFC пришло время использовать инструмент DISM. Поэтому скопируйте и вставьте следующую команду: DISM/Online/Cleanup-Image/RestoreHealth.
- После того, как DISM завершит сканирование, рекомендуется перезагрузить компьютер.
- Проверьте, устраняет ли это проблему запуска приложений, не отображаемых в диспетчере задач.
ИСПРАВЛЕНИЕ 4. Создайте папку автозагрузки
Проблема также может возникнуть, если папка «Автозагрузка» отсутствует в ее законном каталоге. В таких случаях вам следует создать новую папку автозагрузки, а затем проверить результаты.
- Откройте проводник с помощью сочетаний клавиш Windows + E.
- Затем скопируйте и вставьте указанное ниже место в адресную строку: %AppData%MicrosoftWindowsStart MenuPrograms.
- Теперь щелкните правой кнопкой мыши пустое место и выберите «Создать» > «Папка».
- Назовите его Запуск. Затем перезагрузите компьютер, чтобы изменения вступили в силу.
- Проверьте, устраняет ли это проблему запуска приложений, не отображаемых в диспетчере задач.
ИСПРАВЛЕНИЕ 5: Используйте восстановление системы
Если ни один из вышеупомянутых методов не увенчался успехом, вам следует подумать о восстановлении вашей системы до более ранней точки, когда в ней не было этой проблемы. Вот как это можно сделать-
- Для начала откройте страницу настроек с помощью сочетания клавиш Windows+I.
- Затем перейдите на вкладку «Система» в левой строке меню, прокрутите до конца и нажмите «О программе».
- После этого щелкните параметр «Защита системы», присутствующий на вкладке «Связанные ссылки».
- Это запустит диалоговое окно «Свойства системы». Перейдите на вкладку «Защита системы» и нажмите «Восстановление системы».
- Теперь Windows откроет резервную копию в разделе «Рекомендуемое восстановление». Это резервная копия, которую он считает наиболее подходящей в соответствии с текущим состоянием вашего ПК.
- Если вас это устраивает, включите параметр «Рекомендуемое восстановление» и нажмите «Далее».
- Однако, если вы хотите выбрать любую другую пользовательскую резервную копию, выберите «Выбрать другую точку восстановления» и нажмите «Далее».
- Теперь выберите нужную точку восстановления и нажмите «Далее».
- Теперь Windows откроет окончательный экран, показывающий все ваши варианты. Вы можете щелкнуть параметр «Сканировать на наличие уязвимых программ» и получить список всех программ, которые будут удалены/переустановлены после этого восстановления.
- Если все соответствует вашим требованиям, нажмите кнопку «Готово» и дождитесь завершения восстановления.
- После этого ваш компьютер автоматически загрузится с этой точкой восстановления системы, при этом основная ошибка будет устранена.
Вот и все. Это были пять различных методов, которые помогут вам решить проблему с запуском приложений, не отображающихся в диспетчере задач на вашем ПК с Windows 11. Если у вас есть какие-либо вопросы относительно вышеупомянутых шагов, сообщите нам об этом в комментариях. Мы вернемся к вам с решением в ближайшее время.
Если ваш диспетчер задач пуст и не отображает процессы в Windows 10/8/7, то вот несколько вещей, которые вы можете сделать, чтобы успешно исправить пустой диспетчер задач проблема. Это может произойти из-за повреждения системных файлов или заражения вредоносным ПО.

Вот несколько вещей, которые вы можете попытаться исправить с пустым диспетчером задач:
- Перезагрузите компьютер и посмотрите
- Убедитесь, что выбраны отображаемые столбцы
- Проверить компьютер на наличие вредоносных программ
- Запустить проверку системных файлов
- Восстановить образ системы с помощью DISM
- Устранение неполадок в состоянии чистой загрузки.
1]Перезагрузите компьютер
Это наиболее распространенное решение, которое можно использовать для устранения проблемы. Иногда от этого можно избавиться, перезапустив систему.
2]Убедитесь, что выбраны отображаемые столбцы.
Убедитесь, что вы отметили нужные столбцы, которые хотите отобразить. Если ничего не выбрано, вы можете не увидеть никаких деталей. Вы должны щелкнуть правой кнопкой мыши место рядом с именем и выбрать столбцы.
3]Сканировать компьютер на наличие вредоносных программ.
Одна из причин, по которой люди сталкиваются с этой проблемой, — это вредоносное ПО. Если ваш компьютер заражен вредоносным ПО, могут возникнуть проблемы с пустым диспетчером задач. Просканируйте свой компьютер с помощью антивирусного программного обеспечения. Вы также можете использовать второй сканер вредоносных программ.
Несмотря на то, что у большинства из нас может быть установлено антивирусное программное обеспечение на нашем компьютере с Windows, могут возникнуть сомнения, когда вам может потребоваться второе мнение. Хотя всегда можно посетить онлайн-антивирусные сканеры из известного программного обеспечения для обеспечения безопасности, чтобы просканировать свой компьютер, некоторые предпочитают иметь автономный антивирусный сканер по запросу, установленный локально. В такие моменты вы можете использовать эти антивирусные сканеры по запросу.
Для достижения наилучших результатов запустите сканирование во время загрузки или в безопасном режиме.
4]Запустить проверку системных файлов
Запуск SFC восстановит поврежденные или поврежденные файлы Windows. Вам нужно будет запустить эту команду из CMD с повышенными привилегиями.
5]Запустите DISM Tool
Когда вы запускаете инструмент DISM, он восстанавливает образ системы Windows и хранилище компонентов Windows в Windows 10. У вас будут различные варианты, включая / ScanHealth, / CheckHealth и / RestoreHealth. В командной строке с повышенными привилегиями вам необходимо выполнить следующую команду:
DISM.exe / Онлайн / Очистить-образ / Восстановить здоровье
Когда вы запускаете этот инструмент, журнал создается на C: Windows Logs CBS CBS.log. Этот процесс занимает около 15 минут или больше в зависимости от уровня коррупции.
6]Устранение неполадок в состоянии чистой загрузки
Чистая загрузка используется для диагностики и последующего устранения проблем в вашей системе. Во время чистой загрузки мы запускаем систему с минимальным количеством драйверов и программ запуска, что помогает выявить причину, связанную с мешающим программным обеспечением. После загрузки в состоянии чистой загрузки проверьте, сохраняется ли проблема.
- Если это не так, значит, его нормальному функционированию мешает какой-то сторонний процесс. Включите один процесс за другим и посмотрите, какой процесс вызывает проблему. Таким образом можно найти преступника.
- Если проблема не исчезнет, возможно, вам придется использовать параметр «Сбросить этот компьютер».
Надеюсь, что-то здесь вам поможет.
Связанное чтение: Диспетчер задач не отвечает, не открывается или отключен администратором.
 .
.
Windows 10 включает в себя множество программных и служебных инструментов для управления ПК. Одним из них является диспетчер задач, который большинство людей используют для принудительного завершения работы программного обеспечения, когда оно зависает или перестает работать. Диспетчер задач также предоставляет важную информацию, такую как активные процессы, проверка потребления памяти, производительности системы и использования диска.
Но, что делать, если сам диспетчер задач в Windows 10 перестает работать? Как проверить, какая программа зависла и замедляет работу ПК? Диспетчер задач может не работать по нескольким причинам, и есть вероятность, что вы не знаете, с чего начать.
Давайте посмотрим, как мы можем исправить диспетчер задач, используя некоторые из работающих решений. Если всё остальное не поможет, я поделюсь альтернативой, которая лучше, чем то, что предустановлено на вашем компьютере с Windows 10.
Как открыть Диспетчер задач
Есть три способа открыть диспетчер задач, и если один из них не работает, вы можете попробовать другой.
Самый распространенный метод – щелкнуть правой кнопкой мыши на панели задач и выбрать Диспетчер задач.
Вы можете попробовать использовать два сочетания клавиш. Одно – Ctrl + Alt + Del, а другое – Ctrl + Shift + Esc.
Вы также можете открыть диспетчер задач, используя командное окно «Выполнить». Просто нажмите Win + R и введите taskmgr перед тем, как нажать Enter.
В Диспетчере задач пропала верхняя панель: что делать?
Верхняя панель представляет собой 4 пункта меню:
- Файл
- Параметры
- Вид
- Справка
Как правило, наибольший интерес представляет пункт «Параметры», в котором можно выбрать функцию «Поверх всех окон». Вы планируете контролировать процессы вашего компьютера, уже смирились с тем, что одно окошко будет занимать часть экрана — а сделать это не получается. На самом деле всё просто: нужно дважды кликнуть по рамке окна, после чего спокойно зайти во вновь отобразившиеся «Параметры» и выбрать нужную функцию.
В Параметрах задаются особенности показа окна Диспетчера задач
Диспетчер задач отключен администратором
Диспетчеру задач требуются права администратора для правильной работы. Возможно, ваш администратор отключил его, и в этом случае вы должны увидеть сообщение: Диспетчер задач отключен вашим администратором. Поэтому вам нужно связаться со своим администратором и попросить снова включить его.
Хотите использовать диспетчер задач в гостевой учетной записи? Войдите в Windows 10 под своей основной учетной записью или учетной записью администратора. Нажмите Win + R, чтобы открыть командное окно «Выполнить». Введите gpedit.msc и нажмите Enter.
Это должно открыть окно редактора групповой политики. Перейдите к следующей структуре папок и дважды щелкните Удалить диспетчер задач.
Конфигурация пользователя → Административные шаблоны → Система → Варианты действий после нажатия Ctrl+Alt+Del
В следующем всплывающем окне установите флажок «Включено» и нажмите ОК.
Теперь диспетчер задач будет работать, даже если вы используете гостевую учетную запись.
Диспетчер задач «не отвечает»
Некоторые из наших читателей отметили, что у них был только один пользователь без гостевой учетной записи на ПК, но они не могли открыть диспетчер задач. В этом случае вы должны увидеть следующую ошибку: Диспетчер задач не отвечает.
Чтобы решить эту проблему, нажмите комбинацию Win + R, чтобы запустить командную строку, введите regedit и нажмите Enter.
Это откроет редактор реестра. Перейдите к следующей структуре папок.
HKEY_CURRENT_USERSOFTWAREMicrosoftWindowsCurrentVersionPoliciesSystem
Если у вас нет папки System внутри Policies, вам не нужно ничего делать.
Если есть системная папка, проверьте, есть ли раздел реестра с именем DisableTaskMgr. Если он есть, удалите его.
Итог
Если подвести итог, можно отметить, что если диспетчер задач не показывает процессы, самым простым решением станет запуск службы от имени администратора с последующим использованием кнопки отображения процессов всех зарегистрированных пользователей локального компьютерного терминала.
Если же проблема связана с блокировкой доступа к службе как к таковой, придется менять параметры безопасности на уровне групповой политики или системного реестра (изменения производятся по параметрам одинаково, но в реестре это более трудоемкий процесс). На крайний случай система сама покажет кнопку для разворачивания основных окон службы, как это предусмотрено в «десятке». Вообще, вышеприведенные меры годятся практически для всех версий Windows, начиная с XP.
Сканирование на вредоносные программы
Заражение вредоносным ПО и вирусами может вызвать самые разные проблемы. Одна из этих проблем заключается в том, что указанная вредоносная программа отключает важные функции Windows, такие как диспетчер задач, командная строка и другие. Я рекомендую вам . Его бесплатная версия достаточно хороша.
Пока вы занимаетесь этим, вам также следует просканировать свой компьютер с помощью антивирусной программы. Комбинации антивируса и сканера вредоносных программ должно быть достаточно, чтобы найти большинство уязвимостей. Как только эти программы завершат лечение вашего компьютера, попробуйте снова открыть диспетчер задач.
Возможные причины
Как и другие системные процессы, Task Manager по умолчанию загружается при запуске Windows, поэтому отключить его случайно пользователь не может. В большинстве случаев проблемы в работе этой программы говорят о том, что компьютер заражён вирусами.
Создатели вредоносного ПО часто внедряют соответствующий код. Это делается с расчётом на то, что обычный пользователь не знает, как включить менеджер процессов обратно, и не сможет остановить вирусные процессы в памяти компьютера. Но, к счастью, в большинстве случаев это можно исправить без помощи специалистов.
Повторно включите диспетчер задач
Иногда, когда ваш компьютер заражен, системные функции, такие как диспетчер задач, отключаются, и их необходимо повторно включить вручную. Эффект сохраняется даже после удаления вируса или вредоносного ПО. Re-Enable – удобное программное обеспечение, которое поможет вам исправить эти функции одним нажатием кнопки.
Просто скачайте программу по ссылке и запустите. Интерфейс прост, удобен и не перегружен. Есть чекбоксы для множества сервисов, включая диспетчер задач. По умолчанию программа должна выбрать все параметры. Если это не так, выберите Диспетчер задач и нажмите кнопку Включить повторно. Попробуйте запустить диспетчер задач ещё раз.
По-прежнему не можете решить проблему с помощью простых решений? Хорошо, давайте посмотрим на несколько более сложных.
Полезные программы
1) AVZ. Отличная антивирусная утилита от российского программиста Олега Зайцева. Оптимальный вариант для тех, у кого не открывается «Диспетчер задач» Windows 7. Разблокировать системное приложение можно всего в пару кликов («Файл» > «Восстановление системы»).
2) UVS. Более сложная по функционалу программа, предназначенная для IT-специалистов. Включить менеджер процессов можно в меню «Дополнительно»>»Твики». Кроме того, позволяет создавать свои списки безопасных файлов, критерии обнаружения вирусов и т. д.
3) RegWorks/Registrar Registry Manager. Альтернативные редакторы реестра, которые можно использовать для поиска и удаления параметров, внесённых вредоносным ПО.
4) Process Explorer/Process Hacker. Если у вас не открывается «Диспетчер задач» Windows 10 (или в другой версии операционной системы), вы можете использовать вместо него стороннее приложение. Данные программы отличаются простым интерфейсом, а по возможностям кое в чём даже превосходят стандартные инструменты.
Проверьте системные файлы
В Windows 10 есть несколько инструментов для восстановления, которые помогут вам определить потенциальные ошибки. Один из них – SFC или средство проверки системных файлов. Как следует из названия, SFC просканирует вашу систему на наличие поврежденных файлов и восстановит их. Возможно, поврежден один из системных файлов, связанных с диспетчером задач.
Кликните правой кнопкой мыши по меню «Пуск» и выберите Windows PowerShell (администратор).
Теперь введите следующую команду и нажмите Enter.
sfc /scannow
Убедитесь, что в заголовке окна указано «Администратор».
Когда сканирование завершится и покажет 100%, выйдите из PowerShell и перезагрузите компьютер.
В Диспетчере задач пропали вкладки: что делать?
Эта утилита имеет шесть вкладок:
- Приложения (переход к нужному приложению или завершение его работы)
- Процессы (отображаются всевозможные данные об идущих на компьютере процессах; можно проводить различные манипуляции с процессами: менять их приоритет, завершать работу и т. д.)
- Службы (отображение служб операционной системы)
- Быстродействие (отображение загрузки процессора и использования оперативной памяти в виде графиков)
- Сеть (сетевые подключения при их наличии)
- Пользователи (действия с активными пользователями; актуально для режима администратора)
С их помощью можно отслеживать, какие приложения запущены на компьютере, сколько ресурсов они потребляют, насколько загружен процессор и так далее. Но если вкладки не отображаются, переключать их с одной на другую не получится, и вы будете вынуждены смотреть только на ту, которая открылась при запуске. Исправить эту ситуацию можно буквально за одну секунду и два клика: нужно дважды щёлкнуть мышью по свободной области окна, после чего утилита примет свой полный вид.
Запустите DISM
DISM (обслуживание образов развертывания и управление ими) – ещё один инструмент командной строки Windows 10, который используется для обслуживания образа Windows, содержащегося в WIM-файле.
Повторно запустите PowerShell от имени администратора и введите следующую команду:
DISM /Online /Cleanup-Image /ScanHealth
Если DISM обнаружит ошибки, процесс займет 10-20 минут. Введите следующую команду, чтобы проверить, можно ли исправить ошибки.
Dism /Online /Cleanup-Image /CheckHealth
Если ошибки можно исправить, выполните приведенную ниже команду, чтобы исправить их.
DISM /Online /Cleanup-Image /RestoreHealth
Используйте Process Explorer
Диспетчер задач – не единственная возможность увидеть процессы на вашем компьютере. Когда ничего не получается, вы всегда можете . Диспетчер задач на моем ПК работает нормально, но я предпочитаю использовать Process Explorer.
Это потому, что Process Explorer более мощный и отображает больше деталей, чем диспетчер задач. Process Explorer имеет размер всего 2,5 МБ и может полностью заменить диспетчер задач. Поэтому каждый раз, когда вы открываете диспетчер задач, вместо него запускается диспетчер процессов. Вы можете отслеживать последний файл DLL любого процесса, находить утечки памяти, контролировать активные и запущенные процессы, можете использовать его для разблокировки файлов и папок и т.д. И всё это в удобном древовидном представлении. Самое приятное то, что вам даже не нужно устанавливать его.
Диспетчер задач – один из наиболее часто используемых инструментов в Windows 10. Часто он также является наиболее доступным инструментом для проверки того, что вызывает проблемы на типичном ПК с Windows. Надеюсь, одно из вышеперечисленных решений поможет вам исправить проблемы с самим диспетчером задач.
Если вы нашли другой способ решить эту проблему, сообщите нам об этом в комментариях ниже.
Задача по контролю и управлению процессами сподвигла целый ряд разработчиков создать альтернативные решения. Энтузиасты разработали утилиты, реализующие как отдельные, востребованные функции диспетчера, так и ПО, существенно расширяющее его функциональные способности.
KillProcess
Поскольку основная масса пользователей использует диспетчер задач только с целью завершения вредных или зависших приложений, существуют утилиты, реализующие только данное действие. Одним из наиболее удачных «убийц» процессов является утилита KillProcess от Orange Lamp. Приложение способно формировать списки процессов, которые будут завершены одним кликом. Кроме того, утилита умеет завершать даже защищённые процессы от Microsoft, вести учёт количества разрешённых и запрещённых к запуску процессов. Приложение можно скачать как в виде инсталлятора, так и portable-версию, не требующую установки.
Утилита способна за один клик выгрузить несколько процессов
Daphne
Изначально Daphne проектировалась как удобный инструмент «убийства» зависших процессов, но с каждой последующей версией обзаводилась всё новыми функциями. Интерфейс Daphne состоит из верхней панели с данными об интенсивности использования ресурсов ПК и времени работы системы, а также окна со списком всех текущих процессов. В каждой строке представлена подробная информация о процессе, включая командную строку с указанием параметров запуска. Все операции с процессами производятся с помощью контекстного меню. Помимо стандартных функций, доступно завершение процесса в назначенное время, поиск информации о процессе в базе данных разработчика, а также создание «ловушки» для процесса. «Ловушка» отслеживает поведение выбранного приложения и, при наступлении определённых условий, выполняет над процессом одно из предлагаемых действий.
Наиболее «прожорливые» приложения в списке выделяются цветом
Free Extended Task Manager
Free Extended Task Manager представляет собой практически полный аналог стандартного диспетчера задач Windows. Его преимуществами перед встроенным решением, являются мониторинг активности жёсткого диска, информация об использовании сетевых портов компьютера, а также возможность по имени файла найти блокирующий его процесс.
Отличие от стандартного диспетчера задач заключается в мониторинге активности не только процессора и ОЗУ, но и дисков
Process Explorer
Утилита от Марка Руссиновича и фирмы Sysinternals. Process Explorer рекомендуется Microsoft в качестве альтернативы диспетчеру задач в Windows. Программа не требует регистрации и установки. В настройках утилиты существует возможность установить Process Explorer в качестве замены стандартного менеджера задач.
В окне утилиты представлен список запущенных процессов, а справа от него расположена таблица с краткими сведениями о них. В нижней панели программы возможно настроить отображение дополнительной информации об интересующем процессе. Доступны все стандартные манипуляции с процессами и задачами, просмотр интенсивности использования центрального процессора, оперативной памяти, дисков.
Microsoft рекомендует данный продукт, как альтернативу стандартному менеджеру задач
System Explorer
Утилита System Explorer реализует весь функционал стандартного Task Manager. Дополнительно она включает несколько опций, свойственных только ей. Разработчики ведут собственную базу данных процессов, поэтому при первом запуске утилиты пользователю предлагают проверить работающие задачи по записям в БД. Кроме операций с процессами в программе доступно управление параметрами автозагрузки и создание снимков системы (файлы + реестр) для отслеживания вносимых программами изменений. Также здесь предусмотрены такие инструменты, как вызов системных утилит, вывод информации о драйверах и открытых в текущий момент файлах.
Обилие функциональных возможностей утилиты System Explorer приятно удивит даже взыскательных пользователей
AnVir Task Manager
Не зря разработчики AnVir Task Manager сравнивают своё детище со швейцарским ножом. В этой утилите есть практически всё. Русскоязычная версия Anvir Task Manager полностью бесплатна. Пользователю будет предоставлена полная информация о запущенных приложениях, процессах и библиотеках, данные об открытых сетевых соединениях, возможность управления списком автозагрузки и отслеживание изменений в нём. Утилита даже умеет обнаруживать и удалять вирусы и шпионы, блокирует попытки заразить систему.
Анализ производится на основе характеристик и поведения программы, а также информации из интегрированной базы, содержащей записи о 70 000 программ автозагрузки, тулбаров Internet Explorer и системных сервисов.
AnVir
https://www.anvir.net/press-reliz.htm
Напичкана всевозможными функциями и модулями, как армейский швейцарский нож
Anvir Task Manager поможет пользователю и с настройкой операционной системы. В общем, утилита AnVir — мастер на все руки, её можно смело рекомендовать пользователям любого уровня, как очень удачную и функциональную замену стандартного менеджера задач Windows.
DBC Task Manager
Для тех пользователей «семёрки», которым нравится новый диспетчер задач из Windows 8, но не горящих желанием из-за этого менять проверенную временем систему, можно порекомендовать воспользоваться утилитой DBC Task Manager. Она полностью воспроизводит внешний вид и основной функционал менеджера задач более старшей версии Windows. Программа не требует оплаты и существует как в 32-, так и в 64-разрядной версии. Утилита не вносит никаких изменений в системные файлы и реестр, поскольку распространяется только в виде portable-версии.
Практически полная копия диспетчера задач Windows 8, предназначенная для Windows 7 и Windows Vista

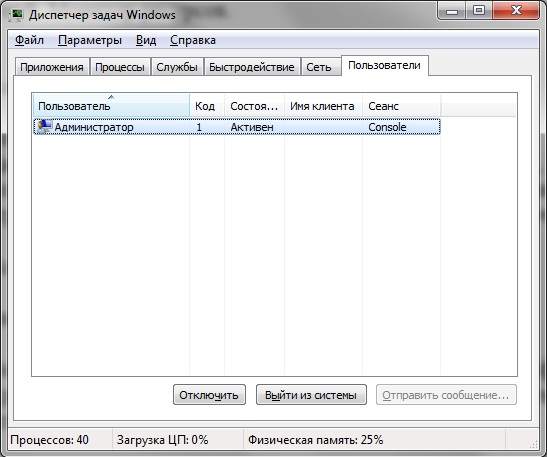
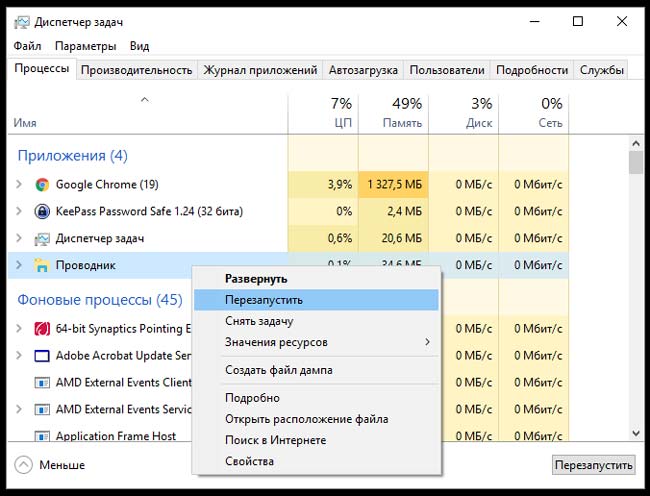

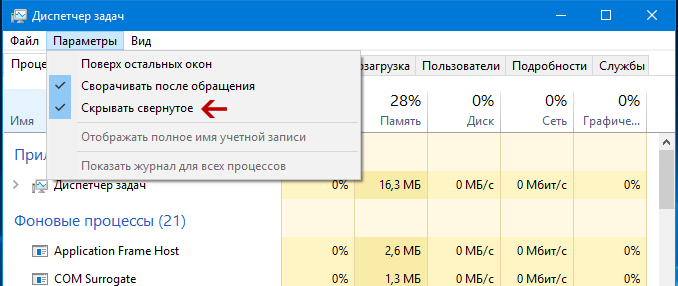
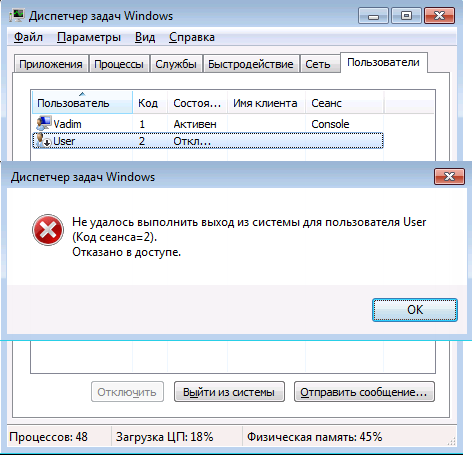
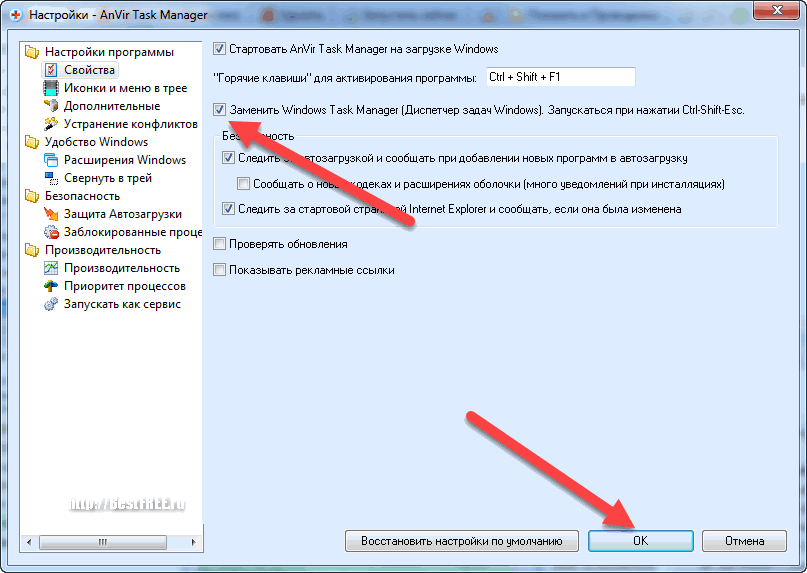



 Причины ошибок
Причины ошибок