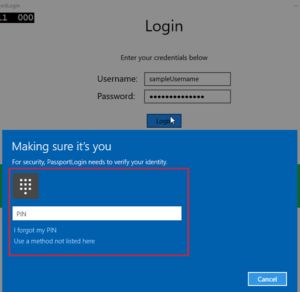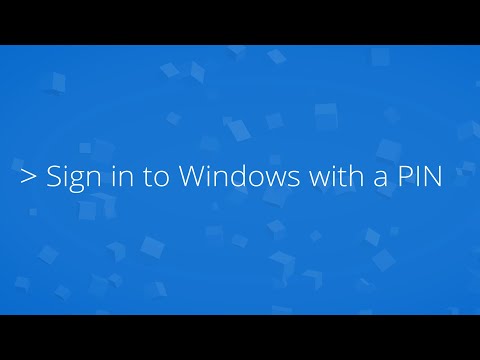Пароль учётной записи — одна из тех вещей, о которых все знают, но продолжают ими пренебрегать. Специально для тех, кому лень всякий раз вводить свой пароль в Windows 10, Microsoft добавила новую функцию защиты с помощью ПИН-кода. Это своеобразный компромисс между безопасностью и удобством.
А это вообще безопасно?
Как уже сказано выше, ПИН-код — это золотая середина между безопасностью и удобством. Да, этот вариант защиты менее надёжен, чем, скажем, авторизация по отпечатку пальца или скану сетчатки. Но если вы не хотите тратиться на дополнительные устройства, то ПИН-код будет идеальным вариантом.
Во-первых, ввести ПИН-код получится гораздо быстрее, чем использовать любой другой способ авторизации. Во-вторых, в отличие от защиты паролем, злоумышленники получат доступ только к конкретному компьютеру, а не ко всем вашим устройствам, если всё-таки узнают ПИН-код.
Как включить
Включить эту замечательную функцию так же просто, как и использовать её. Отправляемся в меню «Пуск» → «Параметры» → «Учётные записи» → «Параметры входа». Находим раздел «ПИН-код» и жмём «Добавить».
Нас попросят подтвердить личность, введя пароль учётной записи, затем предложат добавить ПИН-код. Возможное количество символов превышает все разумные пределы — я пробовал 20-значный пароль, но вряд ли кто-то станет так заморачиваться.
С этого момента при включении компьютера, выходе из режима сна и в иных ситуациях, когда потребуется авторизация, наряду с паролем учётной записи вы сможете использовать ПИН-код.
Как изменить
Если возникнет необходимость сменить ПИН-код, то делается всё в том же меню. Знакомая нам кнопка «Добавить» сменится на «Изменить», с помощью которой мы сможем задать новый ПИН-код после ввода старого.
Как сбросить
Вы забыли ПИН-код, с кем не бывает. Не беда: логинимся с помощью пароля учётной записи и в меню «Параметры входа», в разделе «ПИН-код», жмём на «Я не помню свой ПИН-код». Здесь, подтвердив свою личность с помощью пароля, мы можем задать новый ПИН-код.
Как отключить
Отключение ПИН-кода — не совсем очевидный момент, но и здесь, если знать, всё достаточно просто. Чтобы убрать ПИН-код, нужно пройти процедуру сброса из предыдущего пункта, но вместо ввода нового ПИН-кода просто нажать на кнопку «Отмена».
В Windows 10 появилась Windows Hello, позволяющая пользователям входить в свои устройства с помощью PIN-кода или биометрической идентификации.
Это революционизировало концепцию безопасности системы, доведя ее до уровня, при котором ни одна система не может быть взломана удаленно.
Тем не менее, Windows 10 также позволяет пользователям использовать пароль для входа в систему.
Так что же обеспечивает лучшую безопасность?
Содержание
- PIN против пароля в Windows 10
- Что такое пароль?
- Что такое ПИН?
- PIN-код привязан к устройству
- Резервное копирование ПИН-кода осуществляется оборудованием TPM
- Как работает PIN-код с TPM, если кто-то украл ваш ноутбук?
- Почему пользователям необходимо установить ПИН-код перед использованием биометрической идентификации?
- Какой лучше ПИН и Пароль?
PIN против пароля в Windows 10
Что такое пароль?
Пароль – это секретный код, который хранится на сервере и может использоваться для доступа к вашей учетной записи из любого места, по крайней мере, когда речь идет об учетных записях, связанных с компьютером.
Теперь они говорят, что, поскольку серверы имеют свои собственные брандмауэры, которые являются достаточно мощными, эти пароли не могут быть взломаны.
Однако это не соответствует действительности.
Киберпреступнику не нужно специально обращаться к серверу, чтобы выяснить пароль.
Кейлогинг, фишинг и т. д. – это лишь некоторые из известных способов взлома пароля человека без вмешательства на сам сервер.
Независимо от того, как был получен пароль, злоумышленник теперь имеет доступ к учетным записям пользователя из любого места, где он / она выбирает доступ.
Единственным исключением является случай, когда пользователь, чья учетная запись была взломана, использовал регистрационный номер компании, где информация хранится в Active Directory.
В таком случае хакер должен будет получить доступ к учетной записи исходного пользователя через любую другую систему, которая находится в той же сети, что сложно, хотя все еще возможно.
Вот где приходит на вооружение концепция PIN-кода и биометрической идентификации.
ПИН-код Windows Hello и биометрическая идентификация зависят от системы.
Они не хранятся ни на одном сервере.
Хотя эти типы входа не являются заменой пароля, они, по-видимому, не поддаются взлому, если киберпреступник не похитит само устройство.
Что такое ПИН?
ПИН-код – это простой секретный код для входа на ваше устройство.
Обычно это набор чисел (в основном из 4 цифр), хотя некоторые компании могут разрешать своим сотрудникам использовать PIN-коды с буквами и специальными символами.
PIN-код привязан к устройству
ПИН-код не хранится ни на одном сервере и зависит от устройства.
Это означает, что если кто-то узнает ПИН-код вашей системы, злоумышленник ничего не сможет извлечь из него, если только он / она не украдет устройство.
PIN-код нельзя использовать на любом другом устройстве, принадлежащем тому же лицу.
Резервное копирование ПИН-кода осуществляется оборудованием TPM
Trusted Platform Module (TPM) – это аппаратная микросхема, которая имеет специальные механизмы безопасности для защиты от несанкционированного доступа.
Оно было сделано так, что никакие известные программные атаки не могут его взломать.
Например. Пин-брут-форс не сработает, так как TPM заблокирована.
Как работает PIN-код с TPM, если кто-то украл ваш ноутбук?
В идеале, это был бы крайне редкий случай, когда киберпреступник может украсть ваш ноутбук и подделать его ПИН-код, но, учитывая, что это возможно, TPM использует механизм защиты от атак, чтобы блокировать ПИН-код после повторных неправильных попыток.
Если на вашем устройстве нет доверенного платформенного модуля, вы можете использовать BitLocker для ограничения количества неудачных попыток входа в систему с помощью редактора групповой политики.
Почему пользователям необходимо установить ПИН-код перед использованием биометрической идентификации?
Будь то отпечаток пальца, сетчатка глаза или речь, травма на части тела, используемой для биометрической идентификации, может привести к блокировке вашего устройства.
Поскольку у людей есть привычка не устанавливать PIN-коды без принуждения, Microsoft сделала обязательным их установку перед созданием биометрической идентификации.
Какой лучше ПИН и Пароль?
Честно говоря, на этот вопрос нельзя ответить сразу.
PIN-код нельзя использовать для структур единого входа, тогда как пароль можно.
Пароль небезопасен, и даже известные атаки, такие как фишинг и кейлогинг, не могут защитить системы, если пароль взломан.
Обычно серверы обеспечивают дополнительную защиту, например двухфакторную аутентификацию, а ИТ-отделы компаний помогают менять пароль или блокировать учетные записи, как только выясняют, что пароль был взломан.
Так что выбор за вами – но, вообще говоря, PIN-код действительно обеспечивает большую безопасность.
Мы проводим почти всю нашу цифровую жизнь в ноутбуках, и если безопасность скомпрометирована, любой может получить доступ как к нашей профессиональной, так и к личной жизни. Хотя пароли нужны для нашей защиты, их очень сложно запомнить и ввести. Вот почему Microsoft представила PIN-код с запуском Microsoft Hello в Windows 10.
Некоторым это может показаться просто еще одной вещью, которую нужно запомнить, но это отличается от вашего обычного пароля. Давайте посмотрим, что такое PIN-код, чем он отличается от пароля и почему его следует использовать.
Давай начнем.
1. Пароль
Пароль — это простая буквенно-цифровая последовательность, которую вы используете для разблокировки ноутбука с Windows 10. Если вы хотите использовать сложный пароль, вы можете добавить к нему специальные символы (@#$%). это настоятельно рекомендуется что ваш пароль должен иметь по крайней мере один нижний регистр, один верхний регистр, одну цифру и один специальный символ. Больше всегда лучше.
Чем длиннее и сложнее ваш пароль, тем он лучше. Хотя это делает наши пароли более безопасными, их становится труднее запомнить, и их становится труднее вводить каждый раз, когда компьютер просыпается или загружается. Люди часто совершают ошибку, выбирая простой для запоминания пароль, а не сложный, а затем удивляются, как их вообще взломали.
ПИН-код является частью продукта Windows Hello, который позволяет пользователям использовать различные способы входа в систему на своем компьютере. Другие методы включают распознавание лица, отпечатки пальцев, сканирование радужной оболочки глаза и ключи FIDO. PIN-код представляет собой четырехзначный цифровой пароль, который легко запомнить и ввести, особенно на сенсорных экранах.
Он может быть длиннее четырех цифр, но не короче. Кроме того, некоторые корпоративные версии позволяют пользователям создавать сложные ПИН-коды, позволяя использовать алфавиты и специальные символы.
Это не означает, что вы больше не будете создавать и использовать пароль. Пароли здесь, чтобы остаться, потому что они добавляют еще один уровень безопасности. Вы не можете создать PIN-код без предварительного создания пароля.
Задача ПИН-кода — упростить процесс входа в систему, чтобы вы не тратили время на запоминание или ввод паролей. Это удобно, но опять же, какой ценой?
3. Безопасность
Вы можете использовать локальную учетную запись для использования компьютера с Windows 10 или учетную запись Microsoft. Учетная запись Microsoft — это та, которая привязана к вашим приложениям Microsoft, таким как Office 365, Skype, Xbox и т. д. Вы будете использовать тот же пароль и на своем ПК. Если вы не хотите связывать ПК с учетной записью Microsoft, вместо этого вы можете создать локальную учетную запись. В локальной учетной записи вся ваша информация лежит на устройстве.
Почему это имеет значение? Если ваш ноутбук украден или потерян, вы можете использовать Найти мое устройство отслеживать его или даже форматировать удаленно. Кроме того, вы можете создавать резервные копии приложений и настроек в облаке, что упрощает замену ноутбуков в будущем. Вот почему я предлагаю использовать учетную запись Microsoft.
Учетная запись Microsoft — это та, которая привязана к вашим приложениям Microsoft, таким как Office 365, Skype, Xbox и т. д.
Хотя пароли хранятся в облаке, PIN-код является локальным, что означает, что он никогда не покинет ваш компьютер. Его нельзя использовать ни в какой другой службе Microsoft. Майкрософт объясняет этот PIN-код привязан к устройству, а не к учетной записи. Это делает PIN-код бесполезным для хакеров. Им также придется украсть ваш компьютер для использования этого PIN-кода.
Microsoft рекомендует пользователям использовать ПИН-код, потому что он «поддерживается чипом TPM, который является безопасным криптопроцессором». Не в каждом ноутбуке есть этот чип, поэтому вы также можете использовать встроенную программу шифрования BitLocker.
Microsoft отмечает в своем Страница конфиденциальности Windows Hello что личные данные пользователя не собираются, и любая небольшая информация, собираемая, сначала шифруется. Думаю, это ничуть не хуже.
Даже если ваш компьютер украден, Windows позволяет только четыре раза угадать PIN-код, после чего требуется перезагрузка. Многократное угадывание неправильного PIN-кода приводит к блокировке. Вот почему я предлагаю использовать облачную учетную запись Microsoft. Таким образом, вы можете управлять им удаленно, если вы забудете PIN-код или кто-то попытается его взломать.
4. Настройка
Мы знаем, что использование учетной записи Microsoft лучше, чем локальная учетная запись, и что использование PIN-кода безопасно, поскольку оно является локальным и привязано к устройству. Так как же нам использовать PIN-код с паролем (работает как с локальной, так и с облачной учетной записью)?
Нажмите клавиши Windows + ярлык I, чтобы запустить «Настройки» и выберите «Учетные записи».
Нажмите «Вход в систему» на левой боковой панели, выберите PIN-код Windows Hello и нажмите «Добавить».
Нажмите «Далее» во всплывающем окне.
В целях безопасности вам будет предложено ввести пароль вашей локальной или облачной учетной записи Microsoft.
Здесь вы создаете свой PIN-код. По умолчанию он настроен только на числовое значение, однако вы также можете включить буквы и символы, если хотите.
Вернувшись к экрану настроек, вы увидите несколько новых опций. Здесь вы можете изменить свой PIN-код или удалить его. Существует также возможность восстановить PIN-код, если вы его забудете.
Но опять же, сама цель создания PIN-кода состоит в том, чтобы вы не забыли его, что упростило и ускорило вход в систему.
Приколи это
Пароль и PIN-код — две стороны одной медали. Оба необязательны, но оба необходимы и дополняют друг друга. Один защищает вашу учетную запись от хакеров, а другой помогает быстро войти в систему без ущерба для безопасности. Обратите внимание, что вы не можете установить PIN-код без предварительной установки пароля. PIN-код действует только как второй уровень проверки.
Далее: Испытываете задержки на вашем компьютере с Windows 10? Наблюдаете ошибку 100% использования диска в диспетчере задач? Нажмите на ссылку ниже, чтобы узнать, как устранить эту ошибку и повысить скорость вашего ПК.
Post Views: 158
В течение многих лет пароль был единственным способом входа в Windows. . Начиная с Windows 7, некоторые машины поддерживали сканеры отпечатков пальцев, но традиционный пароль доминировал до Windows 8 и 10.
В Windows 10 Microsoft предоставляет несколько способов аутентификации вашей учетной записи, кроме пароля. К ним относятся распознавание лиц и сканирование отпечатков пальцев войти , но они недоступны на некоторых машинах. Однако любой может использовать ПИН (персональный идентификационный номер) для защиты своей учетной записи.
Давайте посмотрим на различия между PIN-кодом и паролем, как их настроить, и какие вы должны использовать.
Типы счетов: PIN-код против пароля
Вы можете войти в Windows 10 двумя разными способами. Вы можете использовать либо локальную учетную запись (привязанную только к этому ПК), либо учетную запись Microsoft. Есть плюсы и минусы при входе в систему с помощью учетной записи Microsoft Требуется использовать много служб Microsoft и синхронизировать ваши предпочтения на разных устройствах.
Если вы используете учетную запись Microsoft для входа в Windows, пароль вашего ПК и пароль учетной записи Microsoft идентичны. В зависимости от того, насколько глубоко вы знакомы с экосистемой Microsoft , это также может быть ваш пароль Skype, Xbox или Outlook.
Если вы используете локальную учетную запись, вы можете отказаться устанавливать пароль (что крайне небезопасно. ) Предполагая, что вы установили пароль, он применяется только для этой машины и не привязан ни к каким ресурсам Microsoft. Мы показали, как преобразовать учетную запись Microsoft в локальную учетную запись. если вам интересно. Вы также можете изменить адрес электронной почты, связанный с вашей учетной записью Microsoft. учетную запись
Независимо от того, используете ли вы учетную запись Microsoft или локальную учетную запись, вы можете добавить свой пароль с помощью PIN-кода. ПИН-код (не говорите «ПИН-код») — это последовательность цифр, которую легче ввести, чем полный пароль, особенно на устройстве с сенсорным экраном. Microsoft требует, чтобы ваш PIN-код состоял не менее чем из четырех цифр, но вы можете делать это сколько угодно.
Как настроить эти параметры?
В любом случае вы можете получить доступ к своему паролю и настройкам ПИН-кода, посетив приложение «Настройки» в Windows 10. Введите пароль в меню «Пуск», чтобы открыть вкладку «Параметры входа ». Здесь вы найдете все настройки паролей , которые вам могут понадобиться , включая Windows Hello и пароли изображений.
Чтобы изменить текущий пароль, нажмите кнопку « Изменить» под паролем . При использовании учетной записи Microsoft это изменит ваш пароль для всех ее служб. Если вы используете локальную учетную запись, это только изменяет этот пароль.
Вы можете добавить PIN-код, нажав кнопку « Добавить» под заголовком PIN-кода . Скорее всего, вас попросят подтвердить пароль учетной записи Microsoft перед установкой PIN-кода, если это применимо. Четыре цифры это минимум, но для безопасности вы должны выбрать как минимум шесть.
Конечно, вы не должны устанавливать здесь старый PIN-код. Не выбирайте что-нибудь глупое. , например, 0000 или 1234, и не выбирайте очевидную дату, например, день рождения. Вам также следует избегать дублирования любых других важных PIN-кодов, таких как банковские PIN-коды. Для достижения наилучших результатов выберите случайный набор чисел и зафиксируйте их в памяти.
Какой вариант выбрать?
Защита учетной записи, как и большинство других вопросов безопасности. , сводится к компромиссу между удобством и безопасностью. PIN-код 1234 очень удобен, но совершенно небезопасен. Аналогично, 100-значный PIN-код не будет взламываться годами, но вводить его немного неудобно. Однако при правильном использовании надежный ПИН-код является отличным компромиссом между двумя значениями.
PIN-коды являются локальными
Важно отметить, что когда вы устанавливаете PIN-код в Windows 10, он применяется только к этому устройству. Таким образом, если вы установили PIN-код на своем домашнем ПК, а кто-то должен был его украсть, он не сможет получить доступ к вашей учетной записи, если у него не будет физического доступа к вашему устройству. Кроме того, ваш PIN-код не может войти ни в одну из ваших учетных записей Microsoft, как ваш пароль.
Таким образом, использование пароля Microsoft для входа на компьютер представляет собой большую опасность. Если вам придется каждый раз вводить этот пароль для входа в систему, это может побудить вас сделать его проще и слабее. Если кто-то украдет ваш пароль, он также может войти в вашу электронную почту Outlook, вашу учетную запись Xbox или любое количество других служб Microsoft.
Используйте ПИН-код и надежный пароль
Если вы использовали менеджер паролей о том, как установить безопасный пароль для своей учетной записи Microsoft, вероятно, слишком сложно вводить каждый раз, когда вы входите в систему. Вход с помощью PIN-кода решает эту проблему — вам просто нужно убедиться, что он надежный. ,
Для большинства людей мы рекомендуем установить надежный пароль для своей учетной записи Microsoft и использовать хороший PIN-код для входа в свой компьютер. Это обеспечивает защиту вашей электронной почты и других ресурсов, а также позволяет удобно входить в свой ПК. Там действительно нет недостатка в установке PIN-кода. Не забывайте, что вы можете повысить защиту своей учетной записи Microsoft с помощью двухфакторной аутентификации. двухфакторной аутентификации для еще большей безопасности.
Те, кто использует локальную учетную запись, также могут установить PIN-код, и применяются те же правила. Поскольку локальная учетная запись применяется только к вашему конкретному компьютеру, PIN-код — это просто альтернативный способ входа в систему. Он не дает преимуществ при скрытии пароля вашей учетной записи Microsoft.
Обратите внимание, что вы не можете использовать свой ПИН-код при подключении к ПК через удаленный рабочий стол. , и вы не можете ввести ПИН-код для входа в систему в безопасном режиме Убедитесь, что у вас есть стандартный пароль.
Готовы использовать ПИН?
Это все, что вам нужно сделать, и ваш PIN-код готов! В следующий раз, когда вы войдете в Windows, система запросит у вас PIN-код, а не пароль. Чтобы выполнить вход с паролем, воспользуйтесь ссылкой «Параметры входа» под полем ввода текста.
Если вам нужно изменить свой PIN-код, вы можете вернуться в меню параметров входа в меню «Настройки», чтобы сделать это. Вы также можете нажать Я забыл свой PIN-код здесь, чтобы сбросить его. Вам будет предложено ввести пароль учетной записи для сброса ПИН-кода.
Хотите защитить свой телефон? Узнайте о плюсах и минусах использования отпечатка пальца или PIN-кода для блокировки смартфона.
Вы используете учетную запись Microsoft или локальную в вашей системе? У вас есть PIN-код, установленный на вашей учетной записи ПК? Дайте нам знать, если вы добавили PIN-код после прочтения этой статьи!