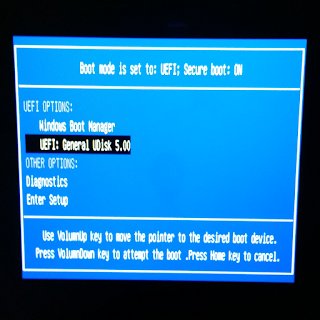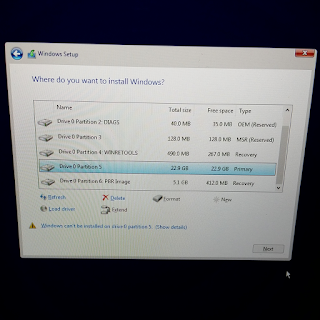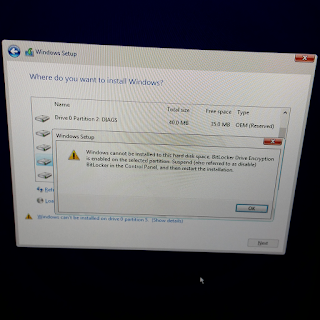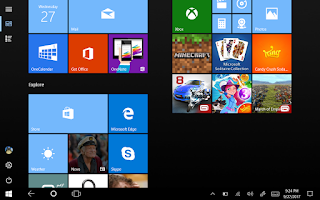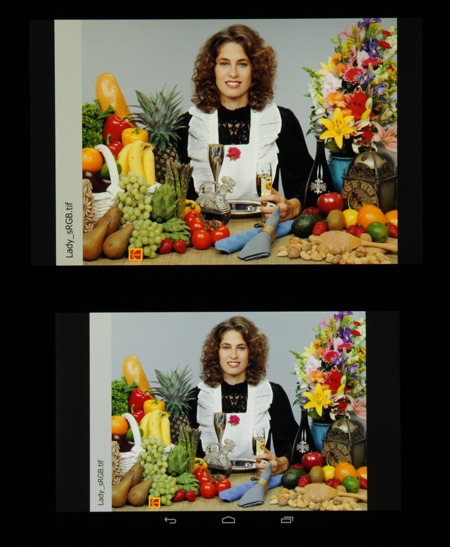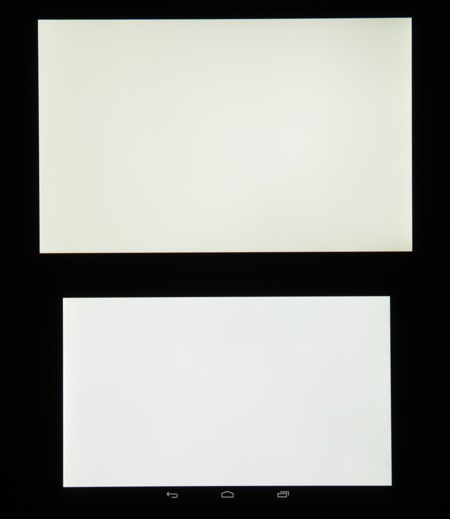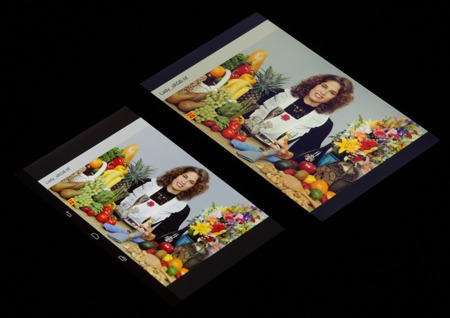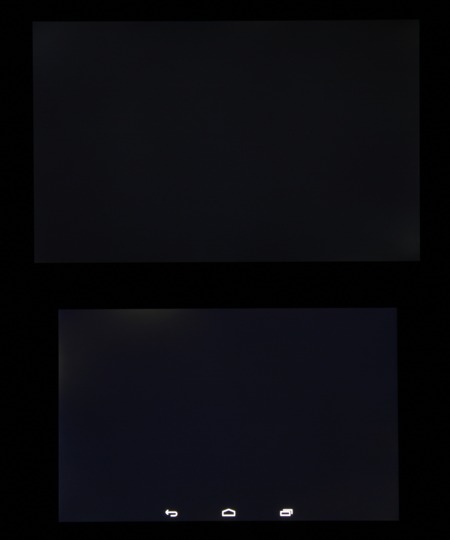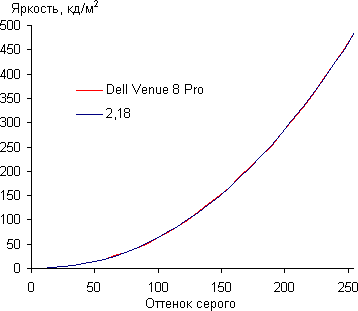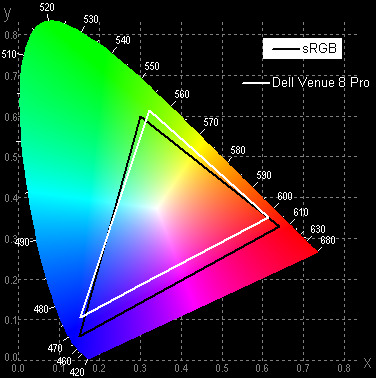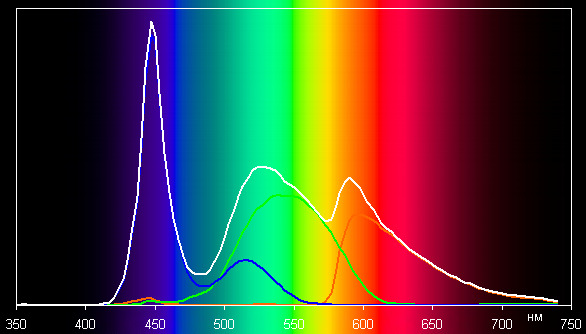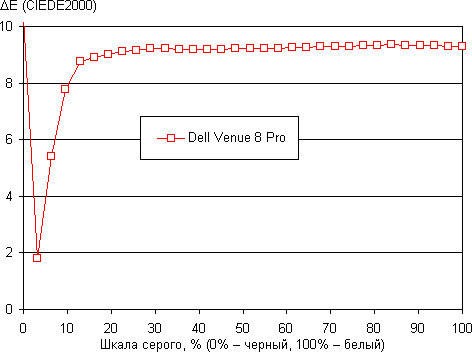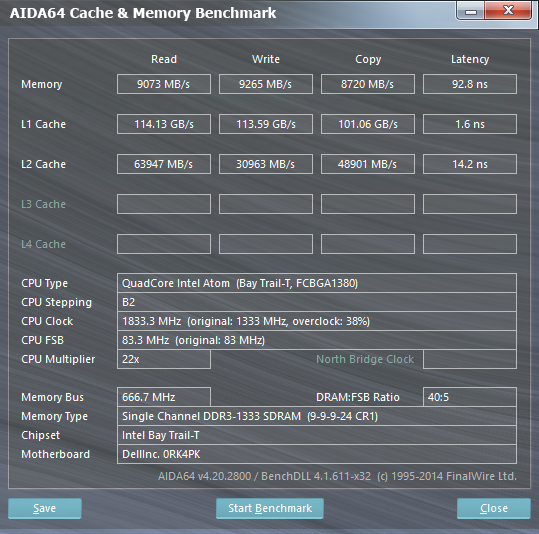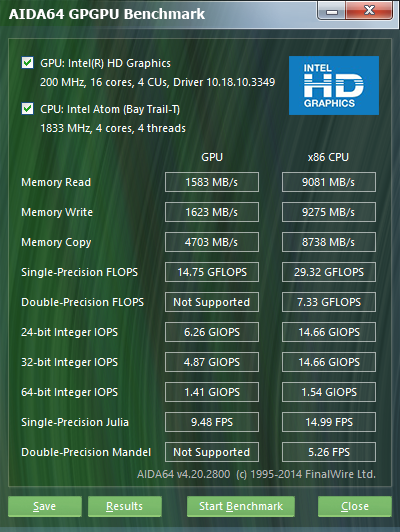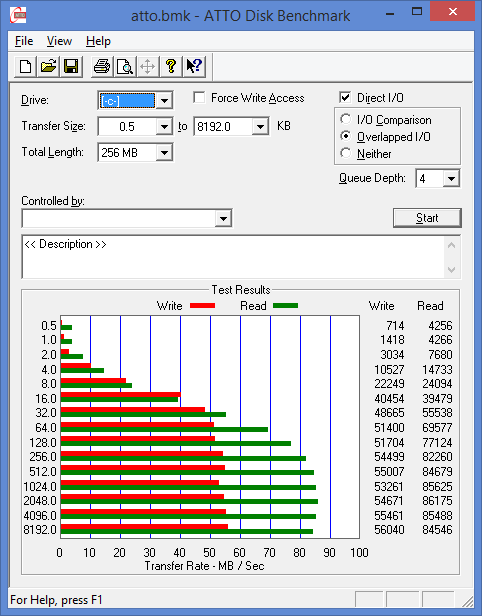I stopped using my Dell Venue 8 Pro a couple years ago because Windows 8.1 just didn’t deliver as reliable and satisfying a tablet experience as iOS did on my iPads. I recently decided to install Windows 10 on my Venue 8 to see if the new operating system would make the Venue a better tablet- but I was surprised by how complicated this process turned out to be. It took a lot of research and experimentation to upgrade my tablet, so I decided to compile all my notes and observations in one place to save other Venue 8 owners the trouble.
Pros and Cons of the Venue 8 Pro
I originally got my tablet, the Venue 5830 Pro model, at a huge discount when buying a laptop from Dell a few years ago. I used the thing almost daily for at least a full year before relegating it to a bookshelf when I won an iPad mini at a company picnic.
What I liked about the Venue 8 Pro:
- It’s got a bright, good-looking screen.
- It’s got a sturdy, solid build.
- I like the simple, elegant vinyl folio case I bought with it.
What I didn’t like about it:
- The «Windows Store» version of Internet Explorer 11 that came with Windows 8.1 was really slow and unbearable to use. At the time, it was also the only browser available on the Windows Store, so I had to use the tablet in Desktop mode in order to run more responsive browsers like Chrome and Firefox.
- At the time there were also no Reddit Enhancement Suite versions available for Windows Store-compatible browsers, and I find Reddit basically unusable without it, so that was another thing keeping me in Desktop mode on my tablet. (There is now a version available for Microsoft Edge.)
- Windows 8.1 desktop mode sucks on a tablet (no mouse, tiny text, links hard to click, etc).
- Every few weeks the tablet would refuse to wake from sleep mode and I’d have to go through an elaborate set of steps to force the thing to do a hard shutdown and power-on.
Before You Start
My Venue 8 only has 32GB of storage (and of that, only around 25GB is actually available to Windows with the default partitioning scheme), which means that there isn’t enough room to do an OS upgrade; only a fresh install on a newly-formatted partition. In order to be sure you don’t lose anything before doing a fresh OS install, make sure to do the following:
- Back up your data. If you keep any unique files on your tablet, be sure to store copies of them. If your Windows 8.1 user account on the tablet is linked to a Microsoft account, the simplest way to back up those files would be to place them all into OneDrive folders, so they’ll be waiting for you once you log into Windows 10 with your Microsoft account.
- Back up your product keys. Even though the Windows 10 free upgrade offer officially ended in 2016, Microsoft quietly still lets licensed Windows 7 and Windows 8 owners upgrade for free with product keys for eligible editions. I used the free program Belarc Advisor to examine my tablet and saved the resulting profile as an HTML profile to my OneDrive account. The Software Licenses section of the profile included the product key for my OEM version of Windows 8.1, which is what I used to activate my copy of Windows 10. Note: While I think my tablet came with a license for Microsoft Office 2013 (version 15.0), I didn’t see a product key for it listed in the Belarc report, and I don’t know if this is because I never used/activated Office on the tablet or if Belarc Adviser doesn’t pick it up. I do not use Office on the tablet anyway, though, so I didn’t really care.
- Charge your tablet. This is really important- you won’t be able to power your Venue 8 while installing Windows 10, because you’ll need to use your USB port for other things during that time. You do not want to run out of battery while installing an operating system, so make sure you’re fully charged before proceeding.
Required Hardware
Once Windows 10 is fully installed and updated, you don’t need any peripherals to use the tablet, but for several reasons, you will need several devices in order to install the operating system and some drivers.
- A powered USB hub with at least three ports for connecting a mouse, keyboard, and thumb drive to your tablet. It must be a powered hub since the tablet’s USB port doesn’t provide enough juice for multiple devices. I can vouch for this D-Link 7-port hub but any solid powered hub should do.
- A USB Type A female to USB Micro male adapter for connecting your USB hub to the tablet. I used a StarTech 5-inch Micro USB to USB A On-the-Go Host Cable Adapter.
- A USB keyboard, since there will be no soft keyboard support during the Windows 10 install process.
- A USB mouse, since there will be no touch screen support until after Windows 10 is installed and updated.
- A USB thumb drive big enough to serve as a Windows 10 boot drive, and also for copying some necessary driver files to the tablet before it has access to the internet. The drive must be at least 5GB in size, and any data currently on the drive will be wiped out because the process of making it a bootable Windows installer involves formatting it. I get these 5-packs of Topsell 16GB USB 2.0 Flash Drives, and use them for this sort of thing all the time.
- A separate internet-connected computer for downloading drivers and Windows installer files.
Updating the BIOS
In order to fully support Windows 10, you should make sure you’re running the most recent BIOS version for your Dell Venue model. In my case, I still had the BIOS version that my tablet shipped with (A04), but the most recent version available for my model (the 5830) was A14. I downloaded the Dell Venue 8 Pro 5830 System BIOS file from this Dell support page.
Installation is painless; just have your tablet plugged in, launch the downloaded file (in my case that was 5830A14.exe), and allow the tablet to reboot if/when prompted.
Preparing the Bootable Windows 10 Installer
There are a couple of easy ways to prepare your USB thumb drive for installing Windows 10. Regardless of which method you choose, keep these things in mind:
- The Venue 8 Pro can only run 32-bit (x86) versions of Windows, so you need to be careful which version you download from Microsoft.
- The Venue 8 Pro can only detect UEFI-capable boot devices. (Both of the following methods should account for this if you follow the instructions closely.)
Using the Windows 10 Download Tool
If you don’t already have an ISO image for a Windows 10 setup disc, use Microsoft’s Windows 10 Download tool to get the necessary files and prepare your USB drive. Go to the Download Windows 10 page and click the «Using the tool to create installation media» link to see detailed instructions. The quick steps are here:
- Plug in the USB thumb drive you plan to use as your Windows 10 installer.
- Click the Download tool now button to download the file MediaCreationTool.exe.
- Locate the downloaded program and launch it.
- On the first screen, select Create installation media and click Next.
- On the second screen, uncheck the Use the recommended options for this PC box and make sure to pick 32-bit (x86) for Architecture, and then click Next.
- On the next screen, select USB flash drive and click Next.
- On the next screen, select your desired target thumb drive from the list of devices and then click Next. The tool will download the necessary files and prepare your thumb drive.
- The Windows 10 Download Tool creates those infamous $WINDOWS.~BT and $Windows.~WS folders on the computer where you run it, and after your boot media is created there will still be hundreds of megabytes of content left in them. You can use the Delete Windows 10 Download Folders function of my free program, GWX Control Panel, to delete those folders when you’re all done.
Using Rufus
As a Microsoft Developer Network subscriber I have access to ISO images of Windows setup discs, so I downloaded the x86/32-bit version of the latest «Windows 10 (Multiple Editions)» DVD image. Here’s how to create a bootable USB drive from a downloaded Windows 10 ISO image:
- On the computer where you downloaded the ISO file, plug in the USB thumb drive that you intend to use as your Windows 10 boot drive.
- Download and run the latest version of the free tool Rufus.
- On the row that says «Create a bootable disc using,» click the button that has a picture of a disc on it and browse to/select your downloaded ISO file.
- Select your target USB thumb drive from the Device list.
- For Partition scheme and target system type, select GPT partition scheme for UEFI.
- For File system, select FAT32.
- Make sure Quick format, Create a bootable disk using, and Create extended label and icon files are all checked, and «ISO image» is selected as the source format.
- Click Start to prepare your thumb drive. This process can take several minutes.
Booting the Venue Pro from the USB Thumb Drive (hardware and software setup)
Since the Venue 8 Pro comes with a UEFI Secure Boot configuration there is no «Press F12 for boot options» prompt when you power up the device. Instead you have two different ways to boot from a properly-formatted USB flash drive:
Booting to flash drive from Windows 8.1
- While logged in to Windows 8.1, connect your mouse, keyboard, and flash drive to your USB hub, and then connect the powered hub to your fully-charged Dell Venue Pro.
- Move your mouse to the upper-right corner of the screen to display the Windows 8 charms menu.
- Click the Settings gear at the bottom of the charms menu.
- Click Change PC Settings.
- Click Update and Recovery.
- Click Recovery, and then click Restart now under Advanced Startup. The tablet will boot into advanced startup mode.
- On the Choose an option screen, click Use a device.
- Your USB Flash drive will probably be labeled: «UEFI:Removable Device.» If you see such an option, select it to boot from that device. If you do not see an option that looks like it might be your thumb drive, it might not be formatted properly.
Booting to flash drive from power-on
If your tablet’s already powered off, there’s no need to launch Windows 8 just to reboot it into advanced mode. These instructions are correct as of the latest available BIOS for my Venue Pro model (the 5830). I have seen a lot of alleged instructions posted around the internet for doing this and none of them worked for me. This is the only boot-to-USB-from-power-on procedure that I’ve managed to get working.
- With the tablet powered off, connect your mouse, keyboard, and flash
drive to your USB hub, and then connect the powered hub to your
fully-charged Dell Venue Pro. - This part is tricky. You need to hold down the power button just long enough for the device to begin powering on, but let go before the Dell logo appears on-screen. On my tablet 3-and-a-half seconds seems to be the perfect amount of time. You might see lights on your connected keyboard/mouse flash right when you need to let go.
- While the screen is still black (and before the white Dell logo appears), release the power button and then hold down the tablet’s Volume Up button until the Dell logo appears on-screen.
Note
If you see the spinning circle of dots that indicates Windows is loading, you missed your window. You might as well just follow the Windows method mentioned above if that happens. - Once you see the white Dell logo for a couple of seconds, release the Volume Up button. The UEFI boot menu should appear:
- If your USB drive is properly formatted with a 32-bit version of the Windows 10 installer as described in the above sections about Rufus and the Windows 10 Download Tool, you should see an option for your thumb drive on this screen (mine is selected in the picture above). If you only see Windows Boot Manager, it means your tablet doesn’t recognize your thumb drive. Use the Volume Up button to navigate to your thumb drive’s entry on this screen and press Volume Down to boot from the selected device.
- After a short while, the Windows 10 Setup wizard should begin.
Installing Windows 10
After using one of the above methods for booting to your USB flash drive, you should now see the Windows 10 setup wizard:
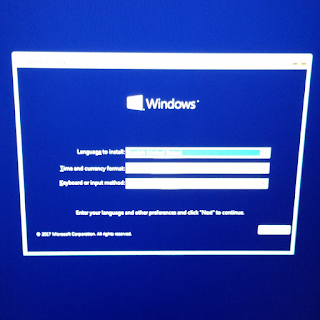
Some quick notes to guide you during setup:
- These steps assume you have already upgraded your tablet to the latest available BIOS.
- During Windows installation, the tablet’s accelerometer isn’t available, so you can only work in portrait/vertical mode.
- The touch screen doesn’t work during Windows setup, so you’ll be glad to have your USB mouse and keyboard here.
- When you get to the «Which type of installation do you want?» screen, pick the Custom: Install Windows only option.
- Choosing how to partition your tablet: On the Where do you want to install Windows screen you will probably find a bunch of partitions listed. Most of these are Dell-created partitions for backup/restore purposes and to store Dell’s diagnostic tools. These additional partitions take up 6 gigabytes of the tablet’s storage (and my model only has 32GB total). If you would like to keep the existing partition scheme, then you’ll want to choose the largest «Primary» partition available (the one selected in my screenshot). The next bullet item in this section has some details on using that partition. If you don’t think you’ll need those other partitions and would like to reclaim that extra space, I have read that some folks have had success simply using the Delete button here to remove all of the pre-existing partitions and then letting Windows 10 partition the storage with its default settings. I have not tried this personally, so I don’t know what you lose by going this route. (If anyone out there tries it, please let me know how it works out!)
- If, like me, you choose to keep Dell’s existing partition scheme, you might notice something like the below screenshot, where the Format and New commands are grayed out and there’s a warning saying «Windows can’t be installed on drive 0 partition 5.» This is because the Dell Windows 10 configuration uses BitLocker drive encryption to protect your files. In order to use this space to install Windows 10, you need to select the partition, and then click Delete. After you delete the partition, it will appear as unpartitioned space, which you can then select as your install partition.
- Since the Windows 10 installer doesn’t include drivers for the Venue Pro’s WiFi, you won’t be able to connect to your network or create an online-connected user account during Windows Setup. After setup is complete and you install your WiFi drivers, you’ll be able to connect your local user account to your Microsoft account for full Windows 10 functionality.
- When/if prompted for a product key, use the key that you archived with Belarc Adviser (or other methods) in the «Before you start» section of this guide. If you choose the «I don’t have a product key» option, the setup wizard will let you proceed, but it will ask you which edition of Windows you wish to install. You must be careful to choose an edition that is a valid upgrade path from your old Windows 8 install. The «Using the tool to create installation media» section of the Download Windows 10 page lists which Windows 7/8 versions map to specific Windows 10 editions.
- Follow the rest of the prompts to allow Windows 10 setup to complete.
Installing drivers and finalizing setup
Once the initial Windows 10 setup procedure is complete, there are a few important things you’ll have to do get things working normally, because right now you’ll probably notice that:
- There is no audio.
- There is no WiFi or Bluetooth connectivity.
- The accelerometers aren’t working, so you have to work in portrait mode.
- The touchscreen doesn’t work.
- You can only create/use «local» user accounts.
Install required drivers
First off, on an internet-connected computer, go to the Dell drivers page for the Venue 8 Pro and download the following drivers to a USB flash drive. (I created a «downloads» folder on my Windows 10 setup drive for this.)
- Network > Dell Wireless 1538 WiFi/Bluetooth Driver
- Chipset > Intel Atom Z3000 Series Driver
Connect your flash drive to your powered USB hub and install both drivers. Restart Windows when and if prompted.
After both drivers are installed, you should find that you can now do the following:
- Pair Bluetooth devices.
- Connect to WiFi networks.
- Rotate the device to switch between portrait and landscape modes.
- Use the touch screen.
Update the audio driver
The Z3000 Series chipset drivers actually include the correct driver for your on-board audio, but Windows seems to pick a different sound driver during Windows setup that doesn’t work. Here’s how to get the audio working (assuming you’ve already installed the chipset driver). You will want to have a mouse connected for this step.
- In Windows 10, open up the Device Manager control panel and expand the Sound, video and game controllers node.
- Right-click Intel SST Audio Device (WDM) and then click Update driver.
- Use the «Search automatically for updated driver software» option and Windows should locate your newly-installed driver.
- Repeat these steps for the Realtek I2S Audio Codec device. In my case, Windows reported that I already had the correct driver.
- Restart Windows. Once you log in you should be able to play and hear audio.
Connect to your Microsoft account
Since you probably had to create a local account during Windows setup, now that you have network connectivity, you should connect to your Microsoft account so that you can use OneDrive and the Windows Store.
After logging into Windows 10, bring up the account settings page by pressing the Windows key, clicking your user portrait, and then clicking Change account settings. (You can also open up the search box and type «Manage your account.»)
On your account settings page there should be a link that says «Connect to a Microsoft account» or «Sign in with Microsoft.» Click this link and enter your Microsoft credentials. From this point on you can log in with your Microsoft credentials.
Where did my desktop and taskbar icons go?
Once my tablet was connected to the internet it began downloading Windows updates, and I let it restart a few times to let all the updates install. At one point, though, when I logged into the tablet, something was very different!
Instead of being greeted with my desktop upon logging in:
I instead logged into what was essentially a full-screen Start menu:
There was no Desktop tile, and when I launched any apps their icons wouldn’t appear in the taskbar, so I could only switch between them using hotkeys. What the heck happened?
Well it seems that after one of the Windows updates I had downloaded, Windows 10 realized my device was actually a tablet and «helpfully» forced it into «tablet mode» for me. This is a mode that’s meant to make desktop windows feel more like a mobile/tablet operating system. It’s fine for what it is, but there were still some things I wanted to do in desktop mode before I felt ready using the Venue Pro as a tablet again. Here’s how to switch between modes:
- If you’re in tablet mode, click the Settings gear on the left side of the screen. If you’re in desktop mode, press the Windows key to bring up the Start menu, and search for «Tablet mode settings.»
- On the Tablet mode screen, change the «When I sign in» setting to force desktop or tablet mode, or to let Windows decide which is best for your device.
- If you use Tablet mode, you can also decide whether or not to show taskbar buttons by changing the «Hide app icons on the taskbar in tablet mode» option.
Intel Atom Z3740D, 1280×800, отсутствие стилуса
Содержание
- Технические характеристики Dell Venue 8 Pro
- Комплектация
- Дизайн
- Дисплей
- Тыловая камера
- Звуковой тракт
- Работа под нагрузкой и в режиме простоя
- Подсистема памяти
- Производительность накопителя
- Время работы от батареи
- Исследование производительности
- Выводы
Компания Dell, уже давно зарекомендовавшая себя на ноутбучном рынке, сегмент планшетов покорять не торопится. Судя по небольшому, но разнообразному модельному ряду, производитель пока что занят экспериментами в поисках приоритетных направлений. В сентябре минувшего года Dell представила восьмидюймовую модель Dell Venue 8 на платформе Intel Clovertrail+ и операционной системе Google Android и одновременно с ней аналогичный Dell Venue 8 Pro, но уже на Intel Atom трехтысячной серии и полноценной Windows 8.1. О нем и пойдет речь в данном обзоре.
Технические характеристики Dell Venue 8 Pro
Начнем со спецификаций планшета:
| Dell Venue 8 Pro | |
| Процессор | Intel Atom Z3740D (Bay Trail) |
| Оперативная память | 2 ГБ SDRAM, DDR3L-RS-1333 (одноканальная) |
| Видеоподсистема | Intel HD Graphics |
| Экран | IPS, 8 дюймов, 1280×800, до 10 точек касания |
| Флэш-память | Samsung MCG8CG, 64 ГБ eMMC |
| Камера | фронтальная 1,3 Мп (видео 720p) тыловая 5 Мп (видео 1080p) с автофокусом, без вспышки |
| Поддержка карт памяти | microSD (до 128 ГБ) |
| Беспроводные сети | Wi-Fi 802.11a/b/g/n, Bluetooth 4.0 (Atheros QCA6234), опционально Dell Wireless 5808E (LTE/HSPA/EVDO) или Dell Wireless 5570E (3G/HSPA) |
| Разъемы и слоты | Micro-USB 2.0 с функцией зарядки гнездо 3,5 мм для наушников слот microSD |
| Датчики | акселерометр гироскоп компас датчик внешнего освещения |
| Габариты | 216×130×9 мм |
| Масса | 387 г |
| Операционная система | Windows 8.1 Pro (32-битная) |
| Средняя цена | T-10694962 |
| Розничные предложения | L-10694962-10 |
Работу Dell Venue 8 Pro обеспечивает однокристальная система Intel Atom Z3740D (кодовое наименование Bay Trail). По сути, она представляет собой слегка урезанную версию распространенной системы Intel Atom Z3740, на которой основаны такие восьмидюймовые Windows-планшеты, как Asus Vivo Tab Note 8 и Acer Iconia W4. Центральный процессор Intel Atom Z3740D состоит из четырех ядер и не поддерживает технологию Hyper-Threading. Их номинальная тактовая частота составляет 1,33 ГГц, а в режиме Turbo Boost она может повышаться до 1,83 ГГц (на 30 МГц меньше, чем у Atom Z3740, совсем несущественная разница). Размер кэша L2 в процессоре составляет 2 МБ, а типичное энергопотребление (SDP) — 2,2 Вт (на этот раз чуть больше, чем у двухваттного Z3740). Заявленная частота работы графического ядра тоже отличается в лучшую сторону, но тоже практически в пределах погрешности — 313–688 МГц против 311–667 МГц у Z3740.
Главное различие заключается в работе оперативной памяти. Версия «D» поддерживает лишь одноканальный режим, тогда как с Z3740 память способна работать в двухканальном. По информации с официального сайта, в планшете Dell Venue 8 Pro установлено 2 ГБ оперативной памяти DDR3L-RS частотой 1600 МГц, но работает память на частоте 1333 МГц (это подтвердят последующие тесты).
Dell Venue 8 Pro выпускается в версиях с различным объемом постоянной памяти. Мы получили планшет с 64-гигабайтным модулем Samsung MCG8CG. Более дешевая модификация имеет на борту 32 ГБ.
Модификации планшета также различаются поддержкой беспроводных сетей. К нам на тестирование попала модель с доступом в интернет только через Wi-Fi. Кроме нее, имеются версии с поддержкой 3G/LTE или с 3G без LTE, в зависимости от установленных комплектующих.
Для сравнения у нас уже имеется достаточное количество восьмидюймовых Windows-планшетов, среди которых Dell Venue 8 Pro не особенно выделяется.
| Dell Venue 8 Pro | Acer Iconia W4 | Asus VivoTab Note 8 | Lenovo ThinkPad 8 | |
| Процессор | Atom Z3740D | Atom Z3740 | Atom Z3740 | Atom Z3770 |
| Оперативная память | 2 ГБ, DDR3L-RS-1333 | 2 ГБ, LPDDR3-1066 | 2 ГБ, LPDDR3-1066 | 2 ГБ, LPDDR3-1066 |
| Видеоподсистема | Intel HD Graphics | Intel HD Graphics | Intel HD Graphics | Intel HD Graphics |
| Экран | 8 дюймов, 1280×800 | 8 дюймов, 1280×800 | 8 дюймов, 1280×800 | 8,3 дюйма, 1920×1200 |
| Флэш-память | 32/64 ГБ | 32/64 ГБ | 32/64 ГБ | 64/128 ГБ |
| Камера | фронтальная 1,3 Мп, тыловая 5 Мп | фронтальная 2 Мп, тыловая 5 Мп | фронтальная 1,3 Мп, тыловая 5 Мп | фронтальная 2 Мп, тыловая 8 Мп |
| Беспроводные интерфейсы | Wi-Fi Bluetooth, 3G/4G опционально |
Wi-Fi Bluetooth |
Wi-Fi Bluetooth |
Wi-Fi Bluetooth |
| Разъемы | Micro-USB 2.0, гнездо 3,5 мм для наушников |
Micro-USB 2.0, Micro-HDMI, гнездо 3,5 мм для наушников |
Micro-USB 2.0, гнездо 3,5 мм для наушников | Micro-USB 3.0, Micro-HDMI, гнездо 3,5 мм для наушников |
| Слот карты памяти | microSD | microSD | microSD | microSD |
| Габариты | 130×216×9 мм | 135×219×10,8 мм | 134×221×11,0 мм | 132×224×8,8 мм |
| Масса | 395 г | 430 г | 390 г | 431 г |
| Операционная система | Windows 8.1 | Windows 8.1 | Windows 8.1 | Windows 8.1 |
Dell Venue 8 Pro имеет стандартную конфигурацию для Windows-планшетов начального уровня и даже несколько уступает им из-за ограничений D-версии Atom Z3740. Но разница эта, скорее всего, будет сколь-нибудь заметна лишь в оценках бенчмарков.
Комплектация
Содержимое коробки с планшетом Dell соответствует бюджетному уровню планшета. Имеются инструкции, кабель Micro-USB и сетевой адаптер (5 В, 2 А).
Стилусом планшет, к сожалению, не комплектуется, хотя снимки на официальном сайте демонстрируют обратное. Поэтому сей факт мы вынесли в заголовок. Совместимый аксессуар, именуемый Dell Active Stylus, доступен на американском сайте производителя за $34,99 — приличные деньги для кусочка пластика.
Дизайн
Хотя модельный ряд планшетов Dell весьма разнообразен, но в их дизайне производитель придерживается стандартных решений.
Спереди отличия от того же Asus VivoTab Note 8 можно пересчитать по пальцам. У Venue 8 Pro убрано имя производителя, а фронтальная камера смещена в сторону. Поля имеют приличную ширину, что легко позволяет удерживать планшет одной рукой в любой ориентации.
Судя по тактильным ощущениям, тыловая панель изготовлена из прорезиненного пластика с улучшенным сцеплением. Текстурирование выполнено в виде концентрических кругов, расходящихся от логотипа в центре. Выглядит такое решение привлекательно, как внешне, так и на ощупь.
Размещение тыловой камеры предполагает съемку в портретной ориентации, хотя Venue 8 Pro, как и другие Windows-планшеты, рассчитан, скорее, на использование в ином положении. Вспышка отсутствует.
Динамик у планшета Dell всего один. Он занимает совсем небольшую площадь на правой грани и полностью перекрывается, если держать планшет рукой с этой стороны. В результате источник звука оказывается смещен, что вызывает дискомфорт при просмотре видео без наушников. Громкость динамика весьма прилична, да и качество по планшетным меркам тоже. Более подробно о звуке мы расскажем дальше.
С противоположной стороны в верхнем углу находится гнездо для наушников, а рядом с ним — кнопка Windows. Если выводить звук через разъем миниджек, такое соседство будет приносить неудобства.
Нижняя грань планшета от разъемов избавлена, и все остальные функциональные элементы планшета вынесены наверх. С одной стороны за длинной заглушкой находится слот карты памяти. В 3G- и LTE-версиях планшета рядом со слотом для карты памяти под заглушку просто добавляется разъем для SIM-карты, при этом внешне планшет совершенно не меняется. Так что при покупке имеет смысл открыть заглушку и убедиться, что вы приобретаете именно ту версию планшета, которая вам нужна.
C левой стороны верхнего торца мы видим отверстие микрофона. За ним следует пара кнопок изменения громкости и клавиша выключения, удобные, с коротким и четким ходом. Еще ближе к краю — неяркий светодиодный индикатор, загорающийся белым во время зарядки планшета и красным при пустой батарее. В углу находится разъем Micro-USB, через который осуществляется как подключение других устройств, так и зарядка планшета.
В планшетах на Windows — изначально десктопной операционной системе, приспособленной для широкого использования аксессуаров — наличие единственного разъема и для зарядки, и для периферии становится ощутимым недостатком: или пополнение заряда, или мышка/клавиатура/флэшка. Кстати, через хаб мы легко подключили одновременно все эти три устройства.
Дизайн Dell Venue 8 Pro получился не самым удачным, но наряду с некоторыми недостатками у него имеются и безусловные преимущества, например unibody-корпус и дизайн тыловой панели. А также высокое качество сборки.
Дисплей
Исследование дисплея Dell Venue 8 Pro провел Алексей Кудрявцев.
Лицевая поверхность экрана выполнена в виде стеклянной пластины с зеркально-гладкой поверхностью, устойчивой к появлению царапин. Судя по яркости отраженных объектов, антибликовые свойства экрана немного лучше, чем у Google Nexus 7 (2013) (далее просто Nexus 7). Для наглядности приведем фотографии, на которых в выключенных экранах обоих планшетов отражается белая поверхность (Dell Venue 8 Pro — справа, далее их можно различать по размеру):
Визуально отражение в экране Dell Venue 8 Pro немного темнее, что подтверждает и статистика из графического редактора — средняя яркость экрана на фотографии 92 против 99 у Nexus 7. Двоение отраженных объектов в экране Dell Venue 8 Pro очень слабое, это свидетельствует о том, что между внешним стеклом (оно же сенсор прикосновений) и поверхностью матрицы нет воздушного промежутка (экран типа OGS — One Glass Solution). За счет меньшего числа границ (типа стекло-воздух) с сильно различающимися коэффициентами преломления такие экраны лучше смотрятся в условиях сильной внешней засветки, но вот их ремонт в случае потрескавшегося внешнего стекла обходится гораздо дороже, так как менять приходится экран целиком. На внешней поверхности экрана есть специальное олеофобное (жироотталкивающее) покрытие (эффективное, может чуть хуже, чем у Nexus 7), поэтому следы от пальцев удаляются легче, а появляются с меньшей скоростью, чем в случае обычного стекла.
При ручном управлении яркостью и при выводе белого поля во весь экран ее максимальное значение составило порядка 485 кд/м², а минимальное — 30 кд/м². Максимальное значение высокое, и, учитывая хорошие антибликовые свойства, при ярком дневном свете изображение на экране должно быть хорошо различимым. В полной темноте яркость можно понизить до комфортного уровня. Есть автоматическая регулировка яркости по датчику освещенности (он находится справа от фронтальной камеры при портретной ориентации). Работа этой функции зависит от положения регулировки яркости. Если она на максимуме, то в полной темноте функция автояркости уменьшает яркость до 36 кд/м² (нормально), в условиях освещенного искусственным светом офиса (примерно 400 лк) устанавливает на 254 кд/м² (в самый раз), в очень ярком окружении (соответствует освещению ясным днем вне помещения, но без прямого солнечного света — 20000 лк или немного больше) повышает до максимума — до 485 кд/м². Если ползунок яркости примерно на половине шкалы, то яркость экрана для трех условий, указанных выше, следующая: 30, 130 и 256 кд/м² (значения заниженные, но это ожидаемо). Если регулятор яркости установлен на минимум, то яркость всегда остается на минимальном (30 кд/м²) значении. В целом данная функция работает вполне адекватно. Только на минимальной яркости (возможно и близкой к ней) присутствует модуляция подсветки, но амплитуда ее меньше 100%, а частота модуляции высокая — порядка 24 кГц, — поэтому мерцание подсветки визуально выявить невозможно, и наличие такой модуляции никак не может сказываться на комфорте работы с этим устройством.
В данном планшете используется матрица типа IPS. На микрофотографиях просматривается типичная для IPS структура субпикселей:
Для сравнения можно ознакомиться с галереей микрофотографий экранов, используемых в мобильной технике.
Экран имеет хорошие углы обзора без инвертирования оттенков и без значительного сдвига цветов даже при больших отклонениях взгляда от перпендикуляра к экрану. Для сравнения приведем фотографии, на которой на экраны Nexus 7 и Dell Venue 8 Pro выведены одинаковые изображения, при этом яркость обоих экранов установлена примерно на 200 кд/м². Перпендикулярно к экранам тестовая картинка:
Видно, что различия в цветопередаче невелики. И белое поле:
Отметим хорошую равномерность яркости и цветового тона (при фотографировании цветовой баланс принудительно установлен на 6500 К). Теперь под углом примерно 45° к плоскости и к стороне экрана, тестовая картинка:
Видно, что цвета не сильно изменились у обоих планшетов, но у Dell Venue 8 Pro контраст уменьшился в большей степени из-за высветления черного. Затем белое поле:
Яркость под углом у обоих планшетов заметно уменьшилась (как минимум в 5 раз, исходя из разницы в выдержке) и уменьшилась примерно на одинаковую величину. Черное поле при отклонении по диагонали высветляется сильно, и приобретает фиолетовый или красно-фиолетовый оттенок. Фотографии ниже это демонстрируют (яркость белых участков в перпендикулярном к плоскости экранов направлении одинаковая):
И под другим углом:
При перпендикулярном взгляде равномерность черного поля хорошая, но неидеальная, так как в одном углу есть участок с немного повышенной яркостью:
Контрастность (примерно в центре экрана) у экрана Dell Venue 8 Pro высокая — порядка 1040:1. Время отклика при переходе черный-белый-черный равно 28 мс (16 мс вкл. + 12 мс выкл.). Переход между полутонами серого 25% и 75% (по численному значению цвета) и обратно в сумме занимает 44 мс. Построенная по 32 точкам с равным интервалом по численному значению оттенка серого гамма-кривая не выявила завала ни в светах, ни в тенях. Показатель аппроксимирующей степенной функции равен 2,18, что близко к стандартному значению 2,2, при этом реальная гамма-кривая практически совпадает со степенной зависимостью:
Отметим, что в случае настроек по умолчанию включен режим с динамической регулировкой яркости подсветки, в котором яркость принудительно понижается при работе от аккумулятора и дополнительно понижается на темных в среднем изображениях. Однако в данном случае в трее присутствует иконка контрольной панели видеодрайвера, в которой этой режим можно отключить. Что мы и сделали. Однако на всякий случай ряд тестов — определение контрастности и времени отклика, сравнение засветки черного под углами — мы проводили при выводе специальных шаблонов с неизменной средней яркостью, а не однотонных полей во весь экран.
Цветовой охват немного у́же, чем sRGB:
Видимо, светофильтры матрицы слегка подмешивают компоненты друг к другу. Спектры это подтверждают:
Данный прием позволяет увеличить яркость экрана при тех же затратах энергии на подсветку. Впрочем, в данном случае охват остается достаточно широким и уменьшение насыщенности не затрагивает область узнаваемых оттенков — телесные тона. В итоге цвета изображений — рисунков, фотографий и фильмов, — ориентированных на пространство sRGB (а таких подавляющее большинство), имеют насыщенность, близкую к естественной. Баланс оттенков на шкале серого хороший, так как цветовая температура близка к стандартным 6500 К и отклонение от спектра абсолютно черного тела (ΔE) меньше 10, что для потребительского устройства считается приемлемым показателем. При этом цветовая температура и ΔE мало изменяются от оттенка к оттенку, что хорошо сказывается на визуальной оценке цветового баланса. Самые темные области шкалы серого можно не учитывать, так как там баланс цветов не имеет большого значения, да и погрешность измерений цветовых характеристик на низкой яркости большая.
Подведем итоги: экран имеет высокую максимальную яркость и обладает хорошими антибликовыми свойствами, поэтому устройством без проблем можно будет пользоваться вне помещения даже летним солнечным днем. В полной темноте яркость можно понизить до комфортного значения. При этом пользователь избавлен от необходимости вручную регулировать яркость, так как соответствующая функция неплохо справляется с данной задачей автоматически, способствуя вдобавок сохранению заряда аккумулятора. К достоинствам также относятся отсутствие воздушного промежутка в слоях экрана и видимого мерцания, хорошая равномерность черного поля и высокий контраст, а также хороший цветовой баланс. К существенным недостаткам можно отнести сильное высветление черного цвета при отклонении взгляда от перпендикуляра к поверхности экрана. Тем не менее, в целом, мы считаем, что качество экрана у планшета Dell Venue 8 Pro высокое.
Тыловая камера
Dell Venue 8 Pro оснащен двумя камерами. Фронтальная имеет разрешение 1,3 Мп, тыловая — 5 Мп. Вспышки в планшете не предусмотрено. Работу тыловой камеры прокомментировал Антон Соловьев:
 |
Крона неплохо отработана во многом благодаря особому шарпингу. |
 |
Шумы в тенях хорошо подавляются. |
 |
С удалением плана резкость плавно падает. |
 |
Номера ближайших машин различимы. |
 |
При недостаточном освещении качество съемки заметно ухудшается: появляются шумы и проблемы с резкостью. |
 |
Макро при хорошем освещении удается камере хорошо. |
 |
Еще один пример хорошего макро. |
 |
С текстом камера справляется относительно неплохо. |
В планшете установлен хорошо знакомый нам модуль с не менее знакомым программным обеспечением: подобными модулями комплектовались практически все последние Windows-планшеты. И в каком-то смысле это хорошо: отыскав однажды неплохой универсальный модуль, производители продолжают его использовать. Конечно, кто-то может огорчиться отсутствию прогресса, но, во всяком случае, для планшета подобной камеры вполне достаточно, а устанавливать лучшую обойдется дороже.
Что же до качества съемки, то оно, как и прежде, держится на достойном среднем уровне. Резкость относительно неплоха на передних планах, с удалением же заметно, но плавно падает. Шумы в тенях обрабатываются хорошо, но при ухудшении освещения камера заметно сдает. Неплохо камере удается макросъемка. Ну и, конечно, узнаваемый узор в ветвях на задних планах — последствия хитрой работы шарпинга.
Для художественной и документальной съемки камера подойдет хорошо, особенно если не забывать, что планшет — это все-таки далеко не фотокамера.
Камера умеет снимать видео в формате Full HD. Пример видеозаписи приведен ниже.
| Видео | Звук | |
| Ролик 1 | 1920×1080, 29,7 fps, MPEG-4 AVC, 20,1 Мбит/с | AAC LC, 192 Кбит/с, стерео |
Видеосъемка, как и ожидалось, на уровне планшетов-собратьев по операционной системе. Несмотря на высокий битрейт, при проводке заметна небольшая рябь. Резкость же видео весьма приличная.
Звуковой тракт
Для оценки выходного звукового тракта, предназначенного для подключения наушников или внешней акустики, мы провели инструментальное тестирование с использованием внешней звуковой карты Creative E-MU 0204 USB и утилиты RightMark Audio Analyzer 6.3.0 (тестирование проводится для режима стерео (24 бит; 44,1 кГц)).
По результатам тестирования, аудиотракт в планшете Dell Venue 8 Pro получил оценку «Хорошо».
Полный отчет с результатами тестирования в программе RMAA 6.3.0 вынесен на отдельную страницу, далее приведен краткий отчет.
| Неравномерность АЧХ (в диапазоне 40 Гц — 15 кГц), дБ |
+0,01, −0,07 |
Отлично |
| Уровень шума, дБ (А) |
−79,1 |
Посредственно |
| Динамический диапазон, дБ (А) |
79,7 |
Посредственно |
| Гармонические искажения, % |
0,012 |
Хорошо |
| Гармонические искажения + шум, дБ (A) |
−55,5 |
Плохо |
| Интермодуляционные искажения + шум, % |
0,122 |
Посредственно |
| Взаимопроникновение каналов, дБ |
−86,6 |
Отлично |
| Интермодуляции на 10 кГц, % |
0,138 |
Посредственно |
| Общая оценка |
Хорошо |
Работа под нагрузкой и в режиме простоя
В режиме простоя, как и должно быть, частота процессора составляет 500 МГц (коэффициент умножения x6.0, частота системной шины 83,3 МГц). При этом температура процессора в режиме простоя составляет порядка 46 °С, что можно считать хорошим результатом.
При загрузке процессора тестом Stress CPU (утилита AIDA64 Extreme Edition, тест на стабильность системы), который использует целочисленные вычисления, частота процессора составляет 1,83 ГГц (коэффициент умножения x22.0). Температура процессора в этом режиме загрузки не превосходит 55 °С.
При загрузке процессора тестом Stress FPU максимальная установившаяся частота процессора также составляет 1,83 ГГц, да и температура точно такая же, как в режиме Stress CPU.
Подсистема памяти
Согласно данным утилиты AIDA64 Cache & Memory Benchmark, скорость записи данных в память составляет 9265 МБ/с, а скорость чтения – 9073 МБ/с. Эти цифры подтверждают, что память DDR3-1333 работает в одноканальном режиме.
Примерно аналогичные результаты для оперативной памяти дает и утилита AIDA64 GPGPU Benchmark. Кроме того, эта же утилита позволяет определить скорость доступа к памяти графического ядра.
Производительность накопителя
Утилита ATTO Disk Benchmark определяет максимальную скорость последовательного чтения на уровне 85 МБ/с, а скорость последовательной записи – на уровне 55 МБ/с. Результаты отнюдь не выдающиеся, и конечно же, невысокая производительность накопителя отразится на общей производительности системы.
Время работы от батареи
Измерение времени работы планшета в автономном режиме мы проводили по нашей новой методике с использованием скрипта iXBT Battery Benchmark v.1.0. Единственное отличие от методики измерения времени автономной работы ноутбуков заключается в том, что мы использовали 32-битную версию плеера MPC-HC 1.7.3, поскольку на планшете установлена 32-битная версия операционной системы Windows 8.1. Отметим, что время автономной работы измерялось при яркости экрана, равной 100 кд/м².
Результаты тестирования следующие:
| Сценарий нагрузки | Время работы |
| Просмотр видео | 7 ч. 36 мин. |
| Работа с текстом и просмотр фотографий | 11 ч. 37 мин. |
В принципе, для планшета как такового это не выдающийся результат. Однако для Windows-планшета такие показатели можно считать очень хорошими.
Исследование производительности
С учетом того обстоятельства, что на планшете Dell Venue 8 Pro установлена 32-битная версия операционной системы Windows 8.1, для оценки его производительности мы использовали такие бенчмарки, как PCMark 8, PCMark 7, 3DMark и 3DMark 11. В принципе, эти тесты самодостаточны, то есть их результаты не нуждаются в сравнении с результатами некой референсной системы, поскольку на сайте разработчиков данных тестов можно найти базу с результатами для различных систем. Тем не менее, для наглядности мы также приведем результаты тестирования планшета Microsoft Surface 2 Pro на базе процессора Intel Core i5-4200U (это самый производительный на сегодняшний день Windows-планшет), а также планшета Asus VivoTab Note 8 c очень похожей конфигурацией.
При тестировании планшетов Dell Venue 8 Pro и Asus VivoTab Note 8 использовалась 32-битная операционная система Windows 8.1, а планшет Microsoft Surface 2 Pro тестировался с 64-битной установленной операционной системой Windows 8.1.
PCMark 8 Professional Edition
Начнем с теста PCMark 8 Professional Edition v.2.0.204. Желающие могут ознакомиться с описанием этого теста (на английском языке) на сайте производителя. Кроме того, на нашем сайте также представлен детальный обзор данного пакета. Отметим, что тест запускался с использованием технологии OpenCL-ускорения (Accelerated Run).
| Сценарии PCMark 8 | Dell Venue 8 Pro | Asus VivoTab Note 8 | Microsoft Surface 2 Pro |
| Home accelerated 3.0 | 1230 | 1215 | 2194 |
| Creative accelerated 3.0 | 1034 | 1029 | 2346 |
| Work accelerated 2.0 | 1236 | 1237 | 2800 |
| Storage (System) | 4016 | N/A | 4843 |
Как видно по результатам тестирования, планшет Dell Venue 8 Pro уступает по производительности планшету Microsoft Surface 2 Pro, что вполне естественно, и немного (фактически, в пределах погрешности измерения) превосходит планшет Asus VivoTab Note 8.
Отметим, что тест Storage из пакета PCMark 8 Professional Edition v.2.0.204 не проходит на планшете Asus VivoTab Note 8. Это, конечно же, не проблема планшета, а проблема самого синтетического теста Storage.
PCMark 7
Следующий популярный бенчмарк — PCMark 7 v.1.4.0. Для тестирования мы использовали редакцию Professional Edition. Ознакомиться с описанием этого теста можно на сайте производителя. Кроме того, на сайте производителя можно также найти большую базу с результатами для различных систем.
| Сценарии PCMark 7 | Dell Venue 8 Pro | Asus VivoTab Note 8 | Microsoft Surface 2 Pro |
| PCMark score | 2212 | 2451 | 4887 |
| Lightweight | 1257 | 1347 | 3337 |
| Productivity | 929 | 991 | 2554 |
| Entertainment | 1536 | 1708 | 3563 |
| Creativity | 3846 | 4464 | 9043 |
| Computation | 5005 | 6138 | 15599 |
| System Storage | 3251 | 3436 | 5190 |
| Raw System Storage | 917 | 1064 | 4660 |
А вот в тесте PCMark 7 результаты немного другие. Здесь планшет Asus VivoTab Note 8 немного опережает по производительности Dell Venue 8 Pro.
Напомним, что в бенчмарке PCMark 7 результаты всех тестов, за исключением Computation, зависят от производительности подсистемы хранения данных. То есть в каждом сценарии PCMark 7 имеются задачи на определение производительности подсистемы хранения данных (System Storage), причем при расчете интегрального результата вес результатов в задачах System Storage оказывается достаточно большим. Ну а поскольку у планшета Asus VivoTab Note 8 немного более производительная подсистема хранения данных (тест System Storage), то становится понятно, почему он опережает планшет Dell Venue 8 Pro.
3DMark
Познакомиться с описанием нового пакета 3DMark v.1.1 можно на сайте производителя.
| Сценарии 3DMark | Dell Venue 8 Pro | Asus VivoTab Note 8 | Microsoft Surface 2 Pro | |
| Ice Storm | Score | 16024 | 15733 | 42483 |
| Graphics score | 16151 | 15896 | 49081 | |
| Physics score | 15595 | 15191 | 28892 | |
| Ice Storm Extreme | Score | 9793 | 9697 | 27940 |
| Graphics score | 8839 | 8778 | 27775 | |
| Physics score | 15746 | 15312 | 28042 | |
| Cloud gate | Score | 1263 | 1223 | 4474 |
| Graphics score | 1259 | 1216 | 5905 | |
| Physics score | 1280 | 1252 | 2422 | |
| Fire Strike | Score | N/A | N/A | 652 |
| Graphics score | 150 | 149 | 714 | |
| Physics score | 1811 | 1818 | 3400 | |
| Combined score | N/A | N/A | 228 |
В тесте 3DMark планшеты Dell Venue 8 Pro и Asus VivoTab Note 8 демонстрируют фактически одинаковые результаты.
3DMark 11
Тест 3DMark 11 в представлении не нуждается. Он настолько популярен, что стал своеобразным стандартом для измерения производительности системы в играх. А потому нам остается лишь огласить результаты тестирования.
| Сценарии 3DMark 11 | Dell Dell Venue 8 Pro | Asus VivoTab Note 8 | Microsoft Surface 2 Pro | |
| Entry | Score | 335 | 344 | 1833 |
| Graphics score | 300 | 291 | 1727 | |
| Physics score | 1363 | 1328 | 3135 | |
| Combined Score | 200 | 288 | 1311 | |
| Performance | Score | 163 | 212 | 982 |
| Graphics score | 143 | 181 | 878 | |
| Physics score | 1359 | 1328 | 3154 | |
| Combined Score | 133 | 226 | 865 |
В тесте 3DMark 11 планшеты Asus VivoTab Note 8 и Dell Venue 8 Pro демонстрируют близкие результаты, однако небольшое преимущество (особенно в тесте Performance) все же наблюдается у планшета Asus VivoTab Note 8.
Выводы
Сегодня конкуренция на рынке восьмидюймовых Windows-планшетов еще только набирает обороты, но Dell Venue 8 Pro уже не выглядит особо привлекательным решением. Использованный процессор способен работать с RAM лишь в одноканальном режиме, установленный накопитель Samsung по скорости проигрывает конкурентам. С дизайном дела обстоят лучше — здесь в актив планшета можно записать качественно собранный цельный корпус и удобную тыловую панель. Помимо этого, Venue 8 Pro привлекает высококачественным дисплеем.
С наибольшей вероятностью от покупки Dell Venue 8 Pro способны удержать не вышеописанные недостатки, а отсутствие стилуса. Управляться пальцами с классическим интерфейсом Windows на восьмидюймовом планшете очень сложно. И даже если дополнительно раскошелиться на стилус, то без специально отведенного места в корпусе он наверняка вскоре потеряется.
Today I decided to repave my Dell Venue 8 Pro with the latest Windows 10 Preview build (10162). I’ve been running Windows 10 on the device for a very long time, starting with an upgrade from Windows 8.1. Unfortunately, along the way, updates began to fail. Such is the risk of a preview OS.
The installation turned out to be pretty easy.
As most projects go, the prep is the most important step. First, make sure that the device is fully charged. I swear the thing doesn’t change when it’s running. Maybe it’s just my device. Maybe I’m imagining it.
While the device is charging, download the 32bit version of the ISO from the Windows Insider site and burn it to a USB drive. I used isotousb. Format the USB drive for FAT32 and make sure that you click the option to create a bootable drive. Oh! Don’t forget to grab the activation keys.
- Dell Venue 8 Pro 5830 System BIOS (vA10)
- Intel Trusted Execution Engine Interface Driver (v1.0.0.1054)
- Intel Atom Z3000 Series Driver (v603.9600.2067.27988)
- Dell Wireless 1538 WiFi+Bluetooth Driver (v3,7.2.59)
There’s also an update for the touch screen (Panel Touch Firmware for Dell Venue 8 Pro 5830) but the installer notified me that the touch driver was already up to date after I had installed the Intel Atom A3000 Series Driver. YMMV.
I created a folder on the USB drive and copied all the installers to it.
Then you’re going to need a USB hub.Windows 10 didn’t come with a driver for the touch screen so you’re going to need a mouse. The hub will allow you to have both the USB drive and mouse connected at the same time. You might also need an adapter (like this one) to connect the hub to the micro USB on the Venue 8.
With the device turned off, connect the USB hub to it. Press the Volume Down button and power on the device. It’ll seem like the boot stalls until you release the Volume Down button. Then the device will boot into the BIOS setup. Navigate to the BOOT tab. You should see both the internal drive and the USB drive showing as bootable drives. Change the first boot target to the USB drive then save the changes and let the device restart. If all went well, the Windows 10 installer should start.
I chose the Custom Install option and removed all the existing partitions.
After the installer completed, I installed the drivers in the same order that I listed them above.
One note: the only operating difference that I’ve noticed is that I have to hold down the power button for a couple of seconds to power on the device. Otherwise, everything else seems to be working as expected.
Windows 10 предназначена для работы на настольных компьютерах, ноутбуках и планшетах. По умолчанию, если вы используете устройство с сенсорным экраном без клавиатуры и мыши, ваш компьютер переключится в режим планшета. Вы также можете переключаться между режимами рабочего стола и планшета в любое время. … В режиме планшета вы не сможете использовать рабочий стол.
Как я могу обновить свой планшет Dell?
Чтобы вручную обновить операционную систему, выполните следующие действия:
- Нажмите «Настройки».
- Нажмите «Система».
- Коснитесь О планшете.
- Коснитесь системных обновлений.
Как мне загрузить Windows 10 на свой планшет?
Убедитесь, что ваш компьютер с Windows имеет высокоскоростное подключение к Интернету. Откройте версию Инструмент «Изменить мое программное обеспечение» вы хотите использовать. После этого приложение Change My Software должно начать загрузку необходимых драйверов с ПК с Windows на планшет Android. Как только это будет сделано, нажмите «Установить», чтобы начать процесс.
Можно ли на планшет винду поставить?
Это может показаться нереальным, но на самом деле вы можете установить Windows Операционная система на телефоне или планшете Android. В частности, вы можете установить и запустить Windows XP / 7/8 / 8.1 / 10 на планшете Android или телефоне Android. Это касается android kitkat (4.4. X), android lollipop (5.
Как установить Windows на Dell Venue 8 Pro?
Установка Windows 8.1 через загрузочную флешку UEFI USB.
- Загрузите или используйте существующий ISO-файл установочного DVD-диска Windows 8.1 (x86-32 Bit).
- Загрузите «Windows 7 USB DVD Download Tool».
- Вставьте USB-ключ в один из USB-портов локальной системы.
- Запустите инструмент DVD от имени администратора.
Можно ли обновить планшет с Windows 8 до Windows 10?
Зависит от того, как вы используете свой планшет. Ожидание Windows 10 закончилось. Вы можете обновить ваш планшет с Windows 8.1 до новейшей версии культовой операционной системы Microsoft прямо сейчас.
Как переустановить Windows на Dell Venue 8 Pro?
Выполните следующие действия, чтобы переустановить Windows 8.1 с Bing:
- Подключите Y-образный USB-адаптер к планшету, затем подключите к нему адаптер переменного тока, используя порт Micro-USB адаптера, и вставьте USB-носитель с операционной системой в порт USB.
- Включите систему. …
- Загрузите Windows 8.1 с носителем Bing.
- Выберите желаемый язык.
Можно ли обновить операционную систему на планшете?
Время от времени становится доступна новая версия операционной системы Android-планшета. … Вы можете вручную проверить наличие обновлений: в приложении «Настройки» выберите «О планшете» или «Об устройстве». (На планшетах Samsung откройте вкладку «Общие» в приложении «Настройки».) Выберите обновления системы или обновление программного обеспечения..
А старый планшет можно обновить?
Вручную проверьте наличие обновлений, выбрав «Настройки»> «Обновление программного обеспечения»> «Загрузить и установить». Android планшеты периодически обновляются автоматически, пока у них есть подключение к Интернету. В какой-то момент старые планшеты не смогут обновиться до последней версии Android.
Почему я не могу обновить свой планшет?
Если ваше устройство Android не обновляется, это может быть связано с вашим подключением к Wi-Fi, батареей, объемом памяти или возрастом вашего устройства.. Мобильные устройства Android обычно обновляются автоматически, но обновления могут быть отложены или предотвращены по разным причинам. Посетите домашнюю страницу Business Insider, чтобы узнать больше.
Можете ли вы запустить Windows 10 на планшете Android?
Нет, Windows не поддерживает платформу Android.. Новые универсальные приложения для Windows 10 поддерживают перенос на платформу Android и iOS. Другими словами, разработчик приложений для Android / iOS может перенести свои приложения для работы в Windows 10. В зависимости от планшета, некоторые процессоры планшетов не будут работать с ОС Windows.
Могу ли я установить Windows 10 на Android?
Windows 10 теперь работает на Android без рута и без компа. В этом нет необходимости. Что касается функциональности, если вам интересно, он работает очень хорошо, но не может выполнять тяжелые задачи, поэтому отлично подходит для серфинга и тестирования. Чтобы закрыть его, просто нажмите кнопку «Домой», и он погаснет.
Выпускает ли Microsoft Windows 11?
Microsoft собирается выпустить Windows 11, последнюю версию своей самой продаваемой операционной системы, на Октябрь 5. Windows 11 включает несколько обновлений для повышения производительности в гибридной рабочей среде, новый магазин Microsoft и является «лучшей Windows для игр».