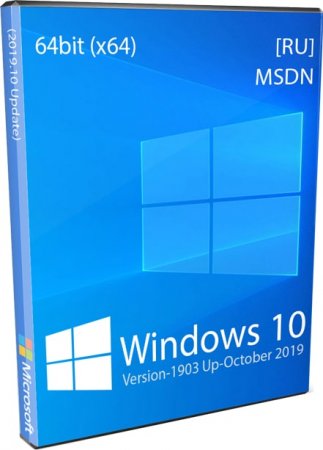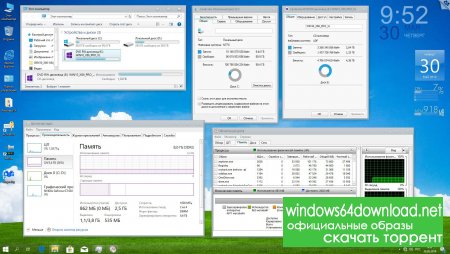С обновлениями по 24/10/2019 13:46
Тем кому нужна чистая MSDN операционная система от Microsoft, на современный ноутбук и компьютер, рекомендуем русскую скачать Windows 10 x64 1903 оригинальный образ 4,88Gb торрент с октябрьскими обновлениями 2019 года. Для активации рекомендуем приобрести официальный ключ продукта или используем пиратский активатор. Чтобы оценить все возможности новой десятки, устанавливаем через загрузочную флешку на жёсткий диск SSD.
Дата обновлений: Октябрь 2019
обновлён до версии 2004
Версия: Windows 10 64bit 1903 Build 18362.418
Язык Интерфейса: RUS Русский
Таблетка: свой ключ продукта или активатор
Первоисточник: www.microsoft.com
Размер папки: 4.88 Gb
Windows 10 x64 1903 оригинальный образ [2019 Октябрь] скачать торрент
Системные требования:
Процессор: Не менее 1 ГГц или SoC.
ОЗУ: рекомендуется 4Гб или минимум 2 ГБ.
Место на жестком диске: рекомендуется 100ГБ или минимум 20 ГБ.
Видеоадаптер: DirectX версии 9 или более поздней с драйвером WDDM 1.0.
Скриншоты windows10 64 1903 оригинальный образ
Установка операционной системы Windows 10
Сжатая инструкция по установке Windows 10 поможет вам разобраться, как установить операционную систему на свой компьютер или ноутбук. Ознакомьтесь с изложенной ниже инструкцией и внимательно выполните все шаги.
Шаг 1. В первую очередь вам нужно скачать из интернета ISО образ операционной системы Windows десять. Сделать это можно на нашем сайте, через torrent клиент.
Шаг 2. Далее необходимо скачанный образ записать на флешку. Не просто скинуть, а именно записать. Сделать это можно при помощи программы Rufus. Если у вас такой программы нет, её нужно скачать из интернета и установить.
Шаг 3. После того, как вы записали образ на флешку можно переходить непосредственно к процедуре установки. Однако, прежде чем начать устанавливать операционную систему, нужно обязательно отформатировать тот раздел, куда она будет устанавливаться. После этого вставьте флешку в подходящий разъем, включите компьютер и, не дожидаясь пока он прогрузит рабочий стол запустите BOOT menu. Теперь необходимо выбрать флешку с образом и начать установку операционной системы.
Шаг 4. После установки Windows10 нужно активировать. Сделать это можно с помощью оригинального программного ключа, или же пиратского активатора. Как только система активируется, можно приступать к установке драйверов.
Шаг 5. Если вдруг у вас нет оригинальный драйверов – ничего страшного. Их тоже можно скачать из интернета. Драйверпак сможет сам определить какие драйвера необходимы вашему железу и предложит их установку.
Шаг 6. При установке оригинального образа Windows 10 также рекомендуется устанавливать важные системные утилиты. Это крайне важно, ведь без них система может не воспроизводить видео, не запускать игры и т.п. В сборках Виндовс 10 такие утилиты обычно установлены.
Образ даёт возможность установить:
1903 Windows 10 64bit Домашняя
1903 Windows 10 64bit Домашняя для одного языка
1903 Windows 10 64bit для образовательных учреждений
1903 Windows 10 64bit Pro
1903 Windows 10 64bit Pro для образовательных учреждений
1903 Windows 10 64bit Pro для рабочих станций В ISO образах допускается установщик браузера на рабочий стол и некоторые пользовательские изменения по умолчнию для браузера Chrome, каждый может без проблем изменить настройки браузера на свои предпочтительные. Все авторские сборки перед публикацией на сайте, проходят проверку на вирусы. ISO образ открывается через dism, и всё содержимое сканируется антивирусом на вредоносные файлы.
27/11/2019
Чтобы сделать чистую установку виндовс 10, необходимо скачать Windows 10 для флешки x64 1903 русский образ 2019 торрент для последующей установки на нетбук, планшет или компьютер. Предлагаем вашему вниманию одну из последних оригинальных программных оболочек от команды разработчиков Microsoft с бесплатным активатором — Виндовс Десятая. На сегодняшний день можно заметить рост создания и выпуска очень большого количества программ и игр «заточенных» именно под эту программную среду. Если вы хотите стать обладателем чистой операционной системы Виндовс Десятая, то настоятельно рекомендуем не тратить средства на приобретение лицензионного диска, а предлагаем абсолютно бесплатно скачать её по торрент-ссылке с нашего ресурса. Раздача включает в себя некоторые оригинальные редакции Business edition и версию 1903 Build 18362.476, содержащую в себе последние обновления за 12.11.19 на х64-bit. Рекомендуем скачать и установить операционную систему Виндовс Десятая 1903 на русском с активатором х64-bit. Скачивание файла можно выполнить любым удобным торрент-трекером. Ссылка для скачивания приведена в начале описания.
- 60
- 1
- 2
- 3
- 4
- 5
- Версия ОС:
Windows 10 pro-home 64bit 1903 Build 18362.418
- Разработка:
Компания Microsoft
- Архитектура:
Разрядность x64 (64bit)
- Язык интерфейса:
(RU) Русский
- Ключ продукта:
- Размер ISO:
4.88 Gb
Если помогло — расскажи друзьям!
Внимание! это не прямая ссылка на Windows 10 ISO образ, а через торрент.
Для скачивания Windows10 бесплатно, вам понадобится torrent клиент, если у вас еще не установлен торрент клиент, рекомендуем скачать и установить μTorrent.
| Системные требования: | |||
| Минимальные | Рекомендуемые | ||
| Процессор CPU | 1 Ghz | 2 Ghz 2 ядра и больше | |
| Оперативная память ОЗУ | 2 Gb | 4 Gb и больше | |
| Свободное место на жёстком диске | 30 Gb | 120 Gb и больше | |
| Графическое устройство | DirectX9 | WDDM версии 1.0 и выше |
Стоит помнить, что переустановка любой операционной системы, влечёт за собой удаления всей информации с жёсткого диска, по этому рекомендуем скопировать всё важное на флешку перед установкой windows 10.
Скриншоты после установки:
Установка Windows 10 x64 с флешки: Для правильной установки десятой виндовс, нужно для начало создать загрузочный диск программой UltraISO или создать флешку загрузочную программой Rufus. Затем вставляем флешку в USB 2.0 и включаем ноутбук или ПК, сразу же вызываем BOOT menu и выбираем флешку для загрузки. Далее начнётся установка с настройкой параметров, если не знаете что выбирать или чем заполнять — просто жмите ENTER. После установки нужно активировать windows 10 и установить все необходимые драйвера. В итоге вы получаете полнофункциональную windows 10 с финальными обновлениями и полным функционалом.
Описание:
Редакции Business edition (для учреждений в сфере образования), входящие в образ:
- Виндовс Десятая «Enterprise» — версия, рассчитана на крупный бизнес, имеющая более расширенные функции управления ресурсами, безопасностью и т. д.
- Виндовс Десятая «Pro» — версия для персональных компьютеров, лэптопов и планшетов, имеющая функции, рассчитанные на малый бизнес.
- Виндовс Десятая «Pro Education» — Pro версия, выпускаемая для учебных заведений.
- Виндовс Десятая «Pro for Workstations» — специальная версия программной оболочки с расширенной аппаратной поддержкой.
Отличия и преобразования Виндовс Десятая v 1903 Build 18362.476.
Основное улучшение, отличающее от предыдущих версий — это увеличение степени безопасности во время веб-сёрфинга с применением браузера «Edge», а также «Internet Explorer 11». Дополнительно в системе произведены такие изменения:
- Исправление ошибок, связанных с блокировкой клавиатуры и некорректным вводом символов.
- Исключение возможности ошибки CVE-2018-12207 машинной проверки процессоров от Intel. Эта служба выключена по умолчанию и, соответственно, ошибка исключена. Включить службу можно в любой момент, дав команду на запуск в редакторе реестра.
- Повышение безопасности иных компонентов программной оболочки Виндовс Десятая — виртуализации, служб криптографии и т. д.
Минимальные требования от «железа» компьютера для инсталляции Виндовс Десятая 1903:
- Processor: от 1 GHz или SoC;
- Объем оперативной памяти: от 1 Gb (для x32-bit систем) и от 2 Gb (для х64-bit систем);
- Видеоадаптер, поддерживающий DirectX 9.0 и драйвер WDDM 1.0.;
- Устройство видеовывода с разрешением: минимум 800х600.
Чтобы инсталлировать операционную систему Виндовс Десятая с активатором необходимо записать её образ на USB-носитель. С этой задачей вам поможет справиться программа «Rufus». Далее не извлекайте флэшку, а выполните перезагрузку компьютера. При помощи горячих клавиш необходимо вызвать меню загрузки («BootMenu») и выбрать в нем ваш USB-накопитель. Именно с этого устройства будет выполнен запуск инсталляции программной среды на ваш компьютер. Важно! Операционная система должна обязательно устанавливаться в чистый системный раздел.
Screenshots:
Процедура активации и установки драйверов.
Воспользуйтесь программой-активатором «KMSAuto» для выполнения активации продукта после инсталляции в случае отсутствия у вас лицензионного ключа для Виндовс Десятая. Эта программа находится в папке Activator, вынесенной на рабочий стол. Запустите активацию, кликнув дважды по файлу KMS.exe и выберите пункт «Активация», а если Защитник Виндовс будет ругаться на файл, то смело можете игнорировать его предупреждения и продолжить активировать систему. На активацию будет затрачено всего несколько минут. По окончании процесса активации компьютер будет перезагружен.
Следующим этапом будет инсталляция необходимых драйверов. При установке операционной системы ставятся только вшитые драйвера под базовую комплектацию компьютера, а для подключаемых устройств и Чипсета они устанавливаются отдельно. Как вариант, можно выполнить автоматический поиск и установку необходимых драйверов в интернете. Для этого кликните правой кнопкой мыши по устройству и выберите «Обновить драйвер». Но, предупредим вас сразу, что это довольно длительный процесс и он займет достаточно много времени. Также могут возникнуть множественные ошибки, часто возникающие из-за низкоскоростного или нестабильного соединения с интернетом.
Чтобы не тратить уйму времени на установку всех драйверов, рекомендуем вам один из самых простых вариантов — воспользуйтесь утилитой для автоматической инсталляции всех необходимых для системы драйверов «DriverPack Solutions». Она произведет инсталляцию, даже не имея активного подключения к интернету. Можно воспользоваться иным вариантом — установить необходимые драйвера, прибегнув к помощи программы «DriverPack». Данная программа включает в себя обширную библиотеку практически всех известных драйверов, разработанных для устройств. Запустите программу, и она сама определит оборудование и выполнит установку необходимых драйверов.
Режим эксперта даст вам возможность просмотра перечня предложенных к инсталляции драйверов. Такой режим позволяет выбрать необходимую комплектацию устанавливаемых драйверов — поставьте «птички» напротив необходимых. Ручной режим установки, конечно же, не обязателен, поэтому просто жмите на кнопку «Установить» и дожидайтесь, когда процесс установки закончится. По завершении инсталляции всех драйверов выполните перезагрузку компьютера. Поздравляем! Вся процедура установки закончена и теперь вы смело можете работать в полноценной программной оболочке Виндовс Десятая.
Большинство пользователей сайта, вместе с Windows 10 для флешки x64 1903 русский образ 2019 скачивают и:
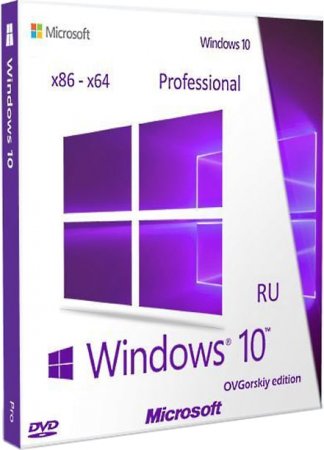
07.06.2019/
Просмотров: 23 475 /
1
В закладки
Пожаловаться
Скачать Лучшая Windows 10 1903 Профессиональная 64 32 русская .torrent
Для тех кому нужна стабильность при минимуме заморочек, предлагается лучшая Windows 10 1903 Профессиональная 64 32 русская скачать торрент бесплатно. Создатель сборки Овгорский, известный в своих кругах, как опытный системный администратор. Сборка создавалась из лицензионных оригинальных образов Microsoft на русском языке установки и интерфейса MSDN Windows 10 64bit 1903 Профессиональная и Windows 10 32bit 1903 Профессионал. Добавлены актуальные обновления за конец мая 2019 года, только критически важные и необходимые системные утилиты и драйвера. Встроен активатор на рабочий стол для тех у кого нет собственного ключа продукта. Скачали ISO образ, без проблем установили через загрузочную флешку и наслаждаемся стабильной и быстрой работай виндовс десять.
Внешний вид установки:
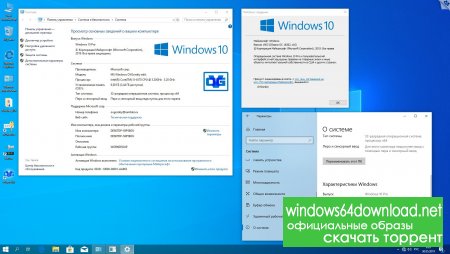
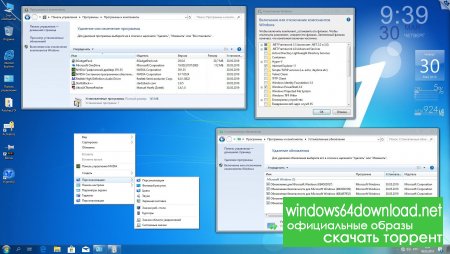
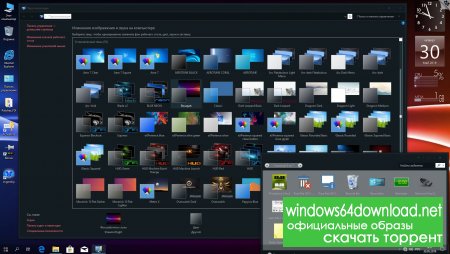
Для удобства пользователей в образ и последующую работу ОС были внесены следующие изменения:
- чтобы программы работали корректно, в ОС добавили NetFramework 3.5 ;
- на рабочий стол добавлено несколько дополнительных элементов;
- в меню «Рабочий стол» добавили:
- o доп.меню «Персонализация»;
- o подменю «Панель настроек»;
- для работы с файлами добавлены такие действия:
- o открыть «блокнотом»
- o «переместить в…»
- o «скопировать в…»
- к меню «Компьютер» добавлен подраздел «Диспетчер устройств;
- из меню «Компьютер» удалены ненужные папки;
- теперь система отображает скрытые элементы и расширения файлов;
- добавлены популярные поисковые системы «Google» и «Yandex»;
- есть возможность сделать нижнюю панель прозрачной (все зависит от темы);
- добавлены картинки, заставки, гаджеты и темы;
- отключен контроль учетной записи;
- Smart Screen отключен;
- гибернация отключена;
- внесены изменения в настройки конфиденциальности;
- службы и компоненты Windows оставлены по умолчанию;
Все изменения вносились в сборку при помощи стандартных приложений.
Отличия от предыдущей версии:
- Использовались официальный образ и источники;
- Все программы обновлены до последних версий;
- Внесены новые рабочие активаторы (проверялись и функционируют нормально);
- ОС обновлена до 22 мая 2019 г;
- Добавлены новые темы;
- Добавлены гаджеты (проверены на совместимость);
- Гаджеты, которые несовместимы с системой – удалены;
- Установочный файл ОС максимально уменьшен в размерах;
- Добавлены программы, позволяющие записать загрузочную флешку;
- Несколько программ заменены из-за несовместимости с системой ОС;
- В меню «Рабочий стол» добавлен раздел «Персонализация»;
- Вынесен пункт «Панель настроек» — он гарантирует быстрый доступ к необходимым настройкам.
- В системе отключили:
- Контроль учтенных записей;
- SmartScreen;
- Гибернация;
- Оптимизирован файл подкачки;
- Проведены мероприятия по настройке конфиденциальности;
Дополнительные материалы
После того, как установка операционной системы завершиться, на диске С можно будет найти папки с дополнительными файлами. В папке «Bonus» содержатся:
- ярлыки программ;
- настройки вида окон;
- программы, позволяющие изменять информацию в панели свойств;
- утилиты, для настройки «прозрачности»
Все элементы, которые хранятся в папке, позволят сделать систему более оригинальной и оформить её под себя.
В папке «Activators» содержится несколько программ, которые помогут активировать операционную систему после установки.
В папке «Avatars» вы найдете аватарки пользователя.
Также на рабочем столе можно увидеть папку Patches_FIX. В ней находятся необходимые патчи для системы, а также некоторые инструменты, с помощью которых можно работать с Spectre Meltdown CPU.
В самом установочном образе есть программы, которые помогут создать загрузочную флешку.
Для пользователей были собраны и отобраны антишпионские программы. Их можно найти в папке AntiSpy. Извлечь необходимые материалы можно как при монтаже образа, так и при помощи активатора. Есть еще один простой способ, который подразумевает использование установочного носителя.
Примечание для пользователей: весь материал, который входит в категорию «дополнительный» предназначен для самостоятельной установки.
Замечания к сборке и полезные рекомендации:
- Перед установкой обязательно убедитесь, что данная операционная система будет поддерживаться вашим устройством. Также следует убедиться в том, что существуют подходящие драйвера, которые отлично станут под железо и систему. Перед началом установки обязательно скачайте драйвера и сохраните их на диске, или на каком-либо другом носителе.
- Самый эффективный и качественный подход – это установка операционной системы с DVD диска. Однако, следует понимать, что данный вариант может гарантировать корректную и правильную работу ОС только в том случае, если диск правильно записан и не поврежден.
- Самый быстрый способ установки ОС – использовать загрузочную флешку.
- Если вы являетесь владельцем компьютера с GPT дисками, помните, что вам доступна только установка 64-битной версии. Не нужно забывать и о том, что в процессе установки ОС с флешки, она обязательно должна быть отформатирована в Fat32. Сделать это поможет приложение Rufus.
- В сборку была специально добавлена одна из последних версий программы StartIsBack. Она позволяет вернуть в систему привычные кнопки и меню.
- Помните, что сборка, устанавливаемая на ПК не активирована. Провести активацию необходимо сразу же после установки.
- После того, как установка будет завершена, каждый пользователь сможет настроить StartIsBack по своему вкусу. Пользователи смогут выбрать для себя удобный интерфейс, кнопки и т. д. Выбрать подходящую тему можно в разделе «Персонализация». Не стоит забывать о том, что темы, которые ранее были представлены в других системах, для данной версии совершенно неподходят.
- В процессе установки пользователь может использовать не только учетную запись Microsoft, но также создать для себя локальную учетную запись. Но помните, что некоторые приложения и программы будут требовать от вас входя именно в учетную запись Microsoft. Нужны вам эти приложения или нет – выбирайте сами.
- Обновления и драйвера устанавливаются на ПК самостоятельно. Но это лишь при условии, что есть стабильное подключение к интернету. Из-за этого, компьютер может сильно подтормаживать сразу же после установки.
- «Защитник Windows» — это антивирус, который встроен в систему. Он активируется самостоятельно после первой же перезагрузки. Поначалу антивирус может довольно сильно подтормаживать и тормозить систему своими проверками. При желании пользователь может отключить антивирус.
Также следует уделить внимание тому, что работа таких программ как SmartScreen и UAC приостановлена. После того, как вы убедитесь, что активация прошла успешно, рекомендуется всё запустить. Это можно сделать либо самостоятельно (вручную) либо при помощи твиков реестра, которые находятся в дополнительных материалах.
Еще пользователю рекомендуется установить какой-нибудь дополнительный антивирус. Но при выборе антивируса помните, что данные программы могут поддерживать данную систему исключительно в своих последних обновлениях. Поэтому не пытайтесь установить старые версии антивирусов.
Еще раз напомним, что в операционной системе была проведена настройка конфиденциальности. Каждый пользователь может самостоятельно проверить, что было добавлено, а что отключено и при желании, самостоятельно провести настройку.
Если вы собираетесь использовать такие приложения как почта, Skype, вам нужно зайти в настройки конфиденциальности, и там дать доступ гаджетам и записывающим устройствам.
- Общее впечатление пользователей о представленной операционной системе – положительное. Особенно, если настроить систему под себя.
- Следует обратить ваше внимание, что голосовой помощник в русифицированной системе функционировать не будет.
- Пользователи, которые ценят свою конфиденциальность должны отказаться от стандартных настроек и самостоятельно настраивать конфиденциальность. Сделать это можно сразу же после установки операционной системы. Для этого необходимо зайти в раздел «Конфиденциальность».
Каждый пользователь самостоятельно делает выбор либо в пользу конфиденциальности, либо в пользу обновлений и удобств, которые может предложить новая система Windows 10. Однако, не стоит сильно увлекаться антишпионскими программами, чтобы вы случайно не удалили что-нибудь важное.
Описание ISO образа:
Версия операционной системы:
rus Windows 10 Professional 1903 05.2019
Официальный разработчик:
компания https://www.microsoft.com/
Разрядность платформы:
64bit(x64) и 32bit(x86)
Системные требования:
ОЗУ от 1Gb для 32bit, от 3Gb для 64bit
Язык установки и интерфейса:
Русский
Активация:
активатор на рабочем столе
Размер файлов в раздаче:
7.06Gb
Установка Лучшая Windows 10 1903 Профессиональная 64 32 русская в пять шагов
Установка операционной системы
В установке операционной системы на компьютер или ноутбук нет ничего сложного. Для этой процедуры может понадобиться 30-60 минут. Всё зависит от мощности вашего железа. Чем мощнее устройство, тем быстрее будет протекать установка, и наоборот. После того, как ОС будет установлена и активирована приложения и программы устанавливаются по принципу post-install.
Windows рекомендуется устанавливать с DVD диска, но это не единственный способ установки. Образ можно установит с флешки, но в этом случае необходимо правильно записать флешку, а не просто скинуть на неё нужную информацию. Для этих целей отлично подойдет программа Rufus.
Представленная сборка прошла несколько проверок. Её пробовали устанавливать при помощи различных вариантов. Никаких ошибок в процессе установки не обнаружено.
Установка операционной системы с флешки является одним из наиболее быстрых способов. Также этот вариант считается более надежным, нежели монтаж системы с диска. Однако следует еще раз обратить внимание на то, что флешка должна быть загрузочной. Чтобы все необходимые компоненты, а также активаторы и элементы Windows корректно записались на носитель, рекомендуется отключать антивирус.
Чтобы ОС правильно установилась на ПК и корректно работала, нужно устанавливать её на чистый раздел. Именно поэтому раздел, на который планируете установить ОС нужно обязательно отформатировать. Также, для корректной работы, сразу же по завершению установки компьютер нужно отправить на перезагрузку. После этого вы зайдете в систему, которая приняла и активировала все настройки пользователя.
Если вы являетесь владельцем ПК с дисками GPT, помните, что установка новой ОС возможна только на 64-битную систему. Но даже в этом случае образ должен быть обязательно записан на носитель, с соблюдением всех условий.
После того, как процесс установки будет завершен, система самостоятельно примется устанавливать необходимые драйвера. Если же драйвера уже стоят, система самостоятельно обновит их до последних версий. Единственное, что для этого требуется – рабочее подключение к интернету. Если же драйвера не устанавливаются самостоятельно, необходимо проверить подключение к сети, возможно в этом возникли проблемы.
Есть и другие причины, почему драйвера могут не устанавливаться на ваш ПК. Одна из них – отсутствие драйверов на ваше устройство. В этом случае драйвера нужно поискать самостоятельно и установить вручную. Если же драйвера не устанавливаются даже вручную, значит, он либо не совмещается с оборудованием, либо с системой ОС.
Для тех, кто лучше воспринимает информацию визуально и наглядно, рекомендуем посмотреть этот небольшой видео-урок по установке windows 10
Теперь вы имеете абсолютно полнофункциональную операционную систему windows 10, для работы, игрушек, фильмов, сайтов и других целей.
Windows 10 1903 16in1 09.2019

Компьютер для системы:
·32-разрядный (x86) или 64-разрядный (x64) процессор с тактовой частотой 1 гигагерц (ГГц) или выше;
·1 гигабайт (ГБ) (для 32-разрядной системы) или 2 ГБ (для 64-разрядной системы) оперативной памяти (ОЗУ);
·16 гигабайт (ГБ) (для 32-разрядной системы) или 32 ГБ (для 64-разрядной системы) пространства на жестком диске;
графическое устройство DirectX 9 с драйвером WDDM версии 1.0 или выше.
Windows 10 1903 16in1 (x86/x64) by Eagle123 (09.2019) торрент, изменения:
Преимущества сборки:
— Автоактивация

— Выбор опций установки

— Меню «Пуск» как в Windows 7 (опционально)
— Microsoft Visual C++ 2005-2008-2010-2012-2013-2015-2019
— .NET Framework 3.5 и 4.8
— DirectX 9.0c
— RuntimePack 19.6.5 Full
— Запись на флешку с автоматической проверкой контрольных сумм

Некоторые особенности сборки:
В службу восстановления системы, как в запускаемую с установочного носителя, так во встроенную в саму систему, интегрирован модуль Microsoft Diagnostics and Recovery Toolset (MSDaRT) 10

— Система ставится сразу с русским и английским языковыми пакетами. Выбор языка при установке влияет лишь на то, какой из языков будет основным. Так что по окончании установки вы сможете легко поменять язык интерфейса стандартными средствами ОС без докачивания дополнительных файлов.
— Есть возможность подключить автоматическую установку драйверов из Snappy Driver Installer или SamDrivers, а также автоматическую установку программ из MinstAll.
— На самом раннем этапе установки имеется предзагрузочное меню, в котором можно выбрать разрядность первичной оболочки, то есть какой установщик будет использован, 32-битный или 64-битный. Благодаря этому, можно не беспокоиться, что 64-битная версия ОС может не встать на RAID, и что ее пользователи могут оказаться без службы восстановления системы.
— Перед началом установки Windows доступны для запуска программы: Total Commander, Paragon Hard Disk Manager, Acronis Disk Director, Acronis True Image, Hard Disk Sentinel, BootIce, SmartFix, сброс пароля Windows от Simplix, WinNtSetup, AIDA64, ProduKey.
— Исправлена особенность установщика Windows 10, из-за которой в мультиязычной сборке, при запуске установки из-под уже имеющейся системы, не было выбора языка интерфейса установщика. В данной сборке подобный выбор предоставляется.
— Восстановлен функционал загрузочного меню по нажатию клавиши F8 при запуске компьютера.
— В связи с тем, что сборка представляет из себя совмещенный x86-x64-дистрибутив, да еще и имеющий на борту больше одного языка, установка из-под уже имеющейся системы в формате выборочной установки в режиме BIOS Legacy как для 32-битной, так и для 64-битной ОС недоступен. Возможны следующие варианты установки: с установочного носителя как с загрузочного устройства в режиме BIOS Legacy как для 32-битной, так и и 64-битной ОС; с установочного носителя как с загрузочного устройства в режиме EFI/UEFI только для 64-битной ОС.
— Внесены небольшие доработки в интерфейс установщика, исправляющие огрехи программистов Майкрософт.
Как записать на флешку:
Автоматически, с помощью утилиты «Записать на флешку»:
Если проблемы с запуском утилиты «Записать на флешку»:
Если утилита «Записать на флешку»:
1) не запускается
2) появляется ошибка определения дисков
3) появляется ошибка «Exception ETaskbarException in module Could not register tab -2147467259»
4) недоступна галочка «Показать все диски»
То проделайте следующие действия:
1) Проверьте, что все антивирусы, антималвари, чистильщики и оптимизаторы отключены (в том числе «Kerish Doctor» и аналогичные программы и именно ОТКЛЮЧЕНЫ совсем, т.е. выгружены из памяти, а не просто приостановлена их защита на 5 минут), а также отключен «Защитник Windows», который может САМ включиться, если увидит, что сторонний антивирус вы отключили. А также убедитесь, что отключен SmartScreen
2) Кликните правой кнопкой мыши по файлу «Записать на флешку.exe» и по файлу «JINNdatatoolsrmpart.exe» и если там во вкладке «Общие» у какой-нибудь из указанных утилит внизу есть чекбокс «Разблокировать», то поставить туда птичку и нажать «ОК», подтвердив внесенные изменения
3) Попробуйте переименовать файлы «Записать на флешку.exe», «JINNdatatoolsrmpart.exe» и «%temp%JINNhddinfo.ini» (или он же «C:UsersВАШЕ_ИМЯ_ПОЛЬЗОВАТЕЛЯAppDataLocalTempJINNhddinfo.ini»). Т.е. убедиться, что какая-нибудь программа не блокирует к ним доступ и не использует эти файлы. Если какая-то программа использует эти файлы или один из них и не даёт переименовать, то отключите эту программу или перенастройте ее, чтобы она так не делала. После переименования этих файлов, не забудьте вернуть им их оригинальные имена.
4) Убедитесь, что MD5 файла JINNdatatoolsrmpart.exe равно 9941418A87F89AF1041215A20DE228DC
5) Попробуйте открыть файл JINNdatatoolsrmpart.exe — должно появиться черное окно с надписями и само секунд через 5 закрыться
6) Пересчитайте хэш раздачи или/и полностью удалите раздачу и скачайте заново.
1) Запустите из смонтированного ISO-образа файл «JINNЗаписать на флешку»;

3) снимите галочку (не рекомендуется), если НЕ хотите форматировать ваш USB-накопитель в FAT32 с удалением на нем всех разделов;
4) нажмите кнопку «Записать» и дождитесь появления сообщения «Запись компонентов завершена!».
Мультизагрузочный USB-накопитель создан!
Если у вас внешний жесткий диск и вы хотите сделать на нем два раздела FAT32 и NTFS, то создайте эти два раздела любой утилитой по работе с дисками, например, «Paragon Hard Disk Manager» или «Acronis Disk Director» — создайте первый раздел для файлов сборки нужного вам размера в FAT32, а второй раздел, в NTFS. Затем выполните инструкцию по созданию флешки, описанную выше, только не забудьте ОТКЛЮЧИТЬ ФОРМАТИРОВАНИЕ. И не бойтесь, что утилита показывает в одной строке оба раздела вашего внешнего HDD. В этом случае, т.к. форматирование будет отключено, то два ранее созданных раздела останутся, а файлы сборки скопируются на первый смонтированный операционной системой логический раздел вашего внешнего жесткого диска с «младшей» буквой.
Вручную скопировав файлы из ISO-образа:
1) По желанию: отформатируйте вашу флешку. Для поддержки EFI загрузки, настоятельно рекомендуется форматировать в FAT32;
2) вручную скопируйте папки «EFI» и «JINN» из смонтированного ISO-образа на флешку (папка «boot» и файл «bootmgr» для флешки не нужны);
3) запустите с флешки файл «JINNСделать флешку загрузочной.exe»;
4) нажмите кнопку «Установка», затем немного подождав, нажмите «ОК».
Мультизагрузочный USB-накопитель создан!
Как загрузиться с данного USB-Flash/USB-HDD:
Как войти в загрузочное меню или BIOS?
Универсальной кнопки не существует ни для входа в загрузочное меню ни для входа в BIOS. Всё зависит от производителя компьютера (материнской платы), все они разные — клавиши тоже разные. Самый правильный способ найти нужную клавишу — прочитать инструкцию от компьютера (материнской платы). Для некоторых самых распространённых плат — клавиши приведены ниже.
Едино лишь время, когда надо эти клавиши нажимать — во время самотестирования сразу после включения компьютера (англ. — Power-On Self-Test или POST). Если не вдаваться в подробности, длится POST от включения компьютера до начала загрузки операционной системы (появление логотипа или меню выбора ОС). Выглядит проход POST примерно так, как на картинке справа.
Во время POST может отображаться графическая заставка с названием производителя компьютера или материнской платы.
Клавиши для входа в меню загрузки и краткая инструкция:

Acer Esc или F12 или F9
Asrock F11
Asus Esc или F8
Compaс Esc или F9
Dell F12
ECS F11
Fujitsu Siemens F12
Gigabyte F12
HP Esc или F9
Intel F10
Lenovo F12
MSI (Micro-Star) F11
Packard Bell F8
Samsung Esc
Sony Vaio F11 или отдельная кнопка ASSIST
Toshiba F12
В некоторых ноутбуках Fn + одна из этих клавиш
Выглядит загрузочное меню примерно так, как на картинке справа.
Вам остаётся лишь выбрать нужное устройство из списка. Если всё сделано правильно, диск или флешка записаны корректно, загрузка/установка должна начаться.
Процедура лечения:
Во время установки Windows доступна галочка «Активация Windows».

При установленной галочке «Активация Windows» и если не найден ключ «вшитый в BIOS» или он не подошел к устанавливаемой редакции, то будут задействованы альтернативные методы активации. В случае успешной активации, система (и Office) будут в активированном состоянии при первом появлении рабочего стола при помощи AAct/KMSAuto Net.
Windows будет активирован с помощью W10 Digital Activation Program, а в случае неуспешной попытки, активация будет произведена с помощью AAct/KMSAuto Net. В случае активации с помощью AAct/KMSAuto Net, в планировщике задач будет создана задача для периодической переактивации и будет создан ярлык активатора в меню «Пуск».
Настоятельно рекомендуется добавить следующие папки и файлы в исключения вашему антивирусу:
«C:ProgramDataKMSAutoS»
«C:WindowsAAct_Tools»
В Windows Defender эти исключения уже внесены.
Описание некоторых опций установки:
Галочка «Применить набор твиков реестра»:
Твики расположены по пути «JINNWinSetupOEM$OEM$$$SetupScriptsTweaks» и
«JINNWinSetupOEM10_$OEM$$$SetupScriptsTweaks». Вы можете открыть reg-файлы текстовым редактором и отредактировать их на свое усмотрение.
Галочка «Отключить шпионские функции»:
Используется программа O&O ShutUp10. Для нее будет создан ярлык в меню «Пуск».
В том числе отключает OneDrive.
Галочка «Меню «Пуск» как в Windows 7″:
Будет установлена программа StartIsBack++
Как добавить автоустановку драйверов и программ:
Предупреждение:
ВНИМАНИЕ! Способ установки драйверов и программ, описанный ниже, рискованный, установка «универсальных» драйверов из драйверпаков (Snappy Driver Installer/SamDrivers) может привести к «синему экрану смерти» (BSOD), а также установка программ в тихом режиме из репаков (MInstAll), может привести к неожиданным последствиям! Рекомендуется устанавливать драйвера, предварительно скачав их с официального сайта производителя вашего ПК/ноутбука, конкретно под вашу модель ПК/ноутбука и операционную систему.
Устанавливая драйвера и программы нестандартным способом, вы берете все риски и последствия на себя!
И не надо обсуждать в этой теме последствия ваших экспериментов!
Если вы согласны со всем вышеописанным, понимаете и принимаете все последствия, в том числе подтверждаете, что вы не хотите выкачивать официальные драйвера и программы, и при этом не будете потом спрашивать, а почему у вас синий экран после установки драйверов, тормозит компьютер или другие непредвиденные последствия, то можете приступать выполнять нижеописанные действия, но не забывайте о рисках!!!
Добавить можно как только автоустановку драйверов или только автоустановку программ, так и обе автоустановки сразу. После установки Windows запустится автоустановка драйверов, а после перезагрузки ПК, автоустановка программ.
Автоустановка драйверов и программ происходит прямо с флешки, поэтому если вы ее вытаскивали в процессе установки, то перед первым запуском рабочем стола, после начала установки Windows, флешка с драйверами и/или программами уже должна быть вставлена в компьютер.
Автоустановка драйверов:
Для автоустановки драйверов после установки Windows 7, 8.1 и 10, вам необходимо:
1) скачать Snappy Driver Installer Origin >>>.
2) создать папку «JINNDrivers» на флешке и скопировать содержимое раздачи драйверпака, распаковав его из ISO-образа (если это необходимо) в эту папку таким образом, чтобы сохранялась следующая структура папок:
«JINNDriversdrivers»
«JINNDriversindexes»
«JINNDriverstools»
«JINNDrivers*SDI*.exe»
После установки Windows появится окно драйверпака, автоматически установит только отсутствующие драйвера (обновляться ничего не будет) и через несколько секунд произойдет перезагрузка компьютера.
Примечание: вы можете задать свой путь до папки с драйверпаком и свои параметры их запуска в файле «JINNWinSetupconfig.ini». Можно запустить любой exe-файл (любой драйверпак), главное указать его расположение и параметры запуска.
Автоустановка программ:
Для автоустановки программ после установки Windows 7, 8.1 и 10, вам необходимо:
1) скачать MInstAll >>>
2) скопировать папку MInstAll в папку «JINN» на вашей флешке, таким образом, чтобы путь до файла «MInst.exe» был «JINNMInstAllMInst.exe»
3) запустите «JINNMInstAllMInst.exe» с флешки, выделите в профиле по умолчанию программы, которые будут установлены по умолчанию. По желанию, вы можете удалить вообще все программы из MInstAll, оставить только «JINNMInstAllMInst.exe» и дальше самостоятельно добавить только нужные вам программы.
А также вы можете взять для основы или примера MInstAll (примерно на 500Мб), в котором на мой субъективный взгляд, уже есть основной набор программ, который нужен для установки большинству пользователей. Этот MInstAll вы можете скачать с Google Drive, Mail.Ru Облака или Яндекс Диска. Ссылки на облачные сервисы можно получить, если смонтировать скачанный ISO-образ и открыть программу «Записать на флешку», кнопка «О программе».
После установки Windows и первой перезагрузки ПК, запустится автоустановка программ из MInstAll.
Примечание: вы можете задать свой путь до папки с программами и свои параметры их запуска в файле «JINNWinSetupconfig.ini». Можно запустить любой exe-файл (любой набор с программами), главное указать его расположение и параметры запуска.
История версий:
Windows 10 от 18.09.2019:
— добавлены обновления в Windows 10 1903 по 09.2019 (18362.356);
— добавлен активатор «Windows 10 Digital Activation Program v1.3.7» от Ratiborus;
— обновлен StartIsBack до версии 2.8.9;
— обновлен O&O ShutUp10 до версии 1.6.1403;
— обновлен SmartFix до версии 2.1.8.
— восстановлена автоустановка драйверпака SDI на Windows 10 1903;
— добавлено автоматическое закрытие процесса KMS-активации Windows, если он активен более пяти/пятнадцати минут;
— исправлена неработающая опция отключения Защитника Windows 10 1903 во время установки;
— добавлена установка DefenderControl и StopUpdates10, которые включают/отключают Защитника Windows и Обновления Windows, а также вынесены их ярлыки в меню «Пуск»;
— добавлена проверка на недопустимые символы в имени компьютера и рабочей группе в установщике Windows.
Контрольные суммы:
Windows 10 1903 09.2019 x86-x64 by Eagle123.iso
CRC32: 424E3C4F
MD5: 4FAF6456EA97A3E18AC75CC82056B8FA
SHA-1: 057ACBC02CF2A0D0464DEA3E6EED3954A71FAE63
Размер: 4,16 GB