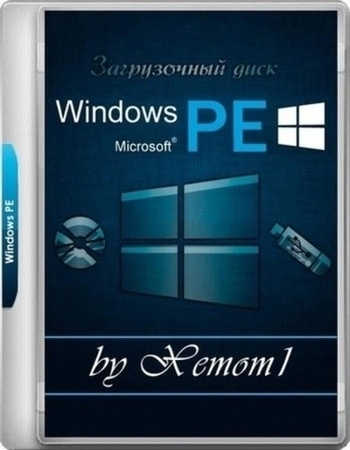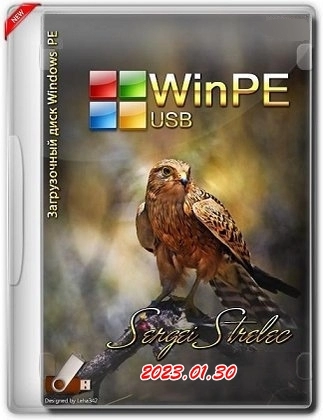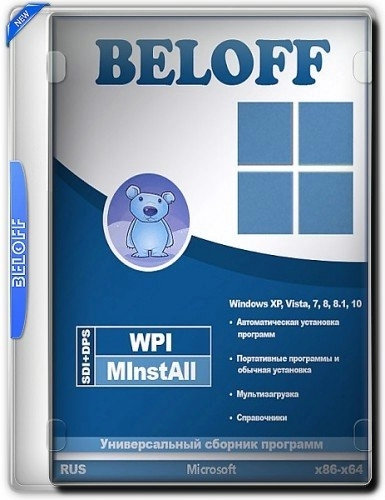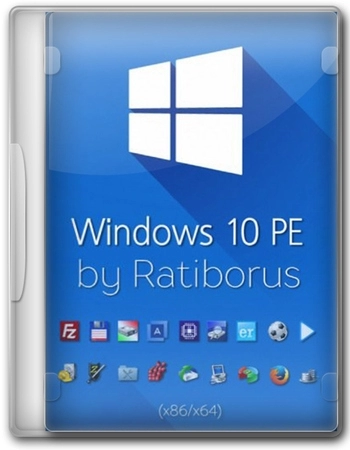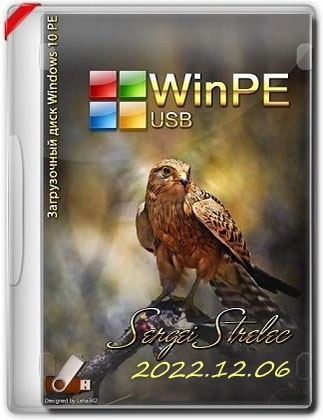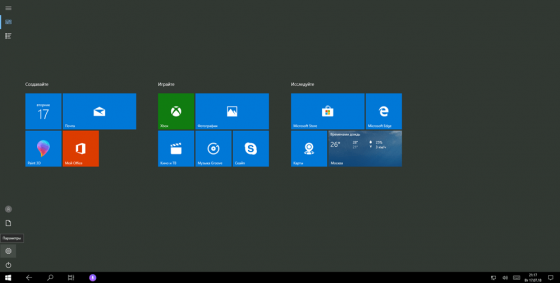На чтение 5 мин. Просмотров 24.5k. Опубликовано 19.09.2019
Содержание
- Передумал? Включите сенсорный обратно в несколько быстрых шагов
- Вам нужен сенсорный экран в Windows 10?
- Как включить сенсорный экран в Windows 10
- Что делать, если вы не видите HID-совместимый сенсорный экран?
- Как обновить драйвер сенсорного экрана
- Как включить сенсорный экран в Windows 7
Передумал? Включите сенсорный обратно в несколько быстрых шагов
Как Windows 10, так и Windows 8 отлично работают с сенсорными экранами, и многие ноутбуки с Windows, устройства 2-в-1 и планшеты оснащены встроенными сенсорными экранами. Сенсорный экран обычно включается прямо из коробки, но если это не так, вы можете включить его самостоятельно без особых проблем.
Чтобы включить сенсорный экран в Windows 10 или Windows 8, вам нужно получить доступ к диспетчеру устройств, который вы можете найти на панели управления или открыть прямо из окна поиска на панели задач.
Если сенсорный экран отключен на планшете Windows 10, вам необходимо подключить USB-клавиатуру и мышь, чтобы снова включить его.
Вам нужен сенсорный экран в Windows 10?
Нет, ноутбуки с Windows 10 и устройства 2-в-1 технически не нуждаются в сенсорном экране. Это означает, что вы можете столкнуться с ситуациями, когда вы обнаружите, что сенсорный экран отключен. Отключение сенсорного экрана может предотвратить непреднамеренный ввод данных, например нажатие на элементы, на которые вы не хотели нажимать, поэтому некоторые люди предпочитают обходиться без этой функции.
Основная причина включения сенсорного экрана на устройстве с Windows 10 заключается в том, что он может облегчить выполнение некоторых задач, поскольку касание экрана обычно занимает меньше времени, чем перемещение мыши и щелчок небольшим трекпадом.
В некоторых случаях сенсорный экран и совместимое перьевое устройство могут позволить вам использовать ноутбук с Windows 10, 2-в-1 или планшет так же, как вы используете планшет для рисования, например Cintiq. Если вы занимаетесь графическим дизайном, это отличный способ получить некоторые дополнительные функции на устройстве с Windows 10 с сенсорным экраном.
Как включить сенсорный экран в Windows 10
Чтобы включить сенсорный экран в Windows 10, вам нужно получить доступ к диспетчеру устройств. Вы можете получить доступ к диспетчеру устройств через панель управления, но немного быстрее получить к нему доступ непосредственно через окно поиска на панели задач.
Эти инструкции будут работать на компьютерах с Windows 10 и Windows 8. Если у вас компьютер с Windows 7, процесс будет другим.
Вот как включить сенсорный экран в Windows 10:
-
Нажмите окно поиска на панели задач.
-
Введите Диспетчер устройств .
-
Нажмите Диспетчер устройств .
-
Нажмите на стрелку рядом с Устройствами интерфейса человека .
-
Нажмите HID-совместимый сенсорный экран .
-
Нажмите Действие в верхней части окна.
-
Нажмите Включить устройство .
-
Убедитесь, что ваш сенсорный экран работает.
Что делать, если вы не видите HID-совместимый сенсорный экран?
Если вы не видите запись для HID-совместимого сенсорного экрана в диспетчере устройств, есть две возможные причины. Во-первых, Windows не осознает, что у вас есть сенсорный экран, который можно исправить путем сканирования аппаратных изменений. Во-вторых, у вас нет сенсорного экрана.
Если ваш сенсорный экран никогда не работал, и вы не видите список HID-совместимых сенсорных экранов, обратитесь к производителю вашего устройства. Укажите им номер продукта, и они смогут сообщить вам, должно ли ваше устройство иметь сенсорный экран. Многие линейки ноутбуков включают аналогичные версии с сенсорными экранами и без них.
Если вы уверены, что ваше устройство должно иметь сенсорный экран, вот как заставить Windows проверить его:
-
Если у вас еще не открыт Диспетчер устройств, нажмите на поле поиска на панели задач, введите Диспетчер устройств и нажмите Диспетчер устройств, чтобы открыть его снова.
-
Нажмите на стрелку рядом с Human Interface Devices , чтобы развернуть список, и убедитесь, что вы не видите HID-совместимый сенсорный экран .
-
Нажмите Действие .
-
Нажмите Сканировать на наличие изменений оборудования .
-
Проверьте список Human Interface Devices , чтобы узнать, есть ли HID-совместимый сенсорный экран .
-
Если мастер установки Windows обнаружит ваш сенсорный экран, проверьте, работает ли он. Если это не так, перейдите к следующему разделу, чтобы проверить наличие обновлений драйверов.
-
Если он не находит ваш сенсорный экран, возможно, у вас проблема с оборудованием или ваше устройство может вообще не иметь сенсорного экрана.
Как обновить драйвер сенсорного экрана
В некоторых случаях у вас может быть сенсорный экран, который не работает даже после того, как вы его включили. Если вы видите список HID-совместимого сенсорного экрана в диспетчере устройств, и ваш сенсорный экран по-прежнему не работает после его включения, возможно, у вас проблема с драйвером или оборудованием.
В ситуациях, когда сенсорный экран не работает из-за проблемы с драйвером, вы можете исправить это, обновив драйвер, запустив Центр обновления Windows или связавшись с производителем вашего компьютера для получения каких-либо специальных инструкций или средств обновления.
Вот как обновить драйвер сенсорного экрана:
-
Если у вас еще не открыт Диспетчер устройств, нажмите на поле поиска на панели задач, введите Диспетчер устройств и нажмите Диспетчер устройств, чтобы открыть его снова.
-
Нажмите на стрелку рядом с Human Interface Devices , чтобы развернуть список.
-
Нажмите HID-совместимый сенсорный экран .
-
Нажмите Обновить драйвер .
-
Нажмите Автоматический поиск обновленного программного обеспечения драйвера .
-
Если мастер обновления драйверов обнаружит новый драйвер, установите его.
-
Проверьте, работает ли ваш сенсорный экран.
-
Если ваш сенсорный экран все еще не работает, попробуйте запустить Центр обновления Windows.
Как включить сенсорный экран в Windows 7
Сенсорные экраны работают в Windows 7 иначе, чем в более поздних версиях Windows. Если у вас Windows 7, вам нужно включить сенсорный экран через меню «Перо и сенсорный экран» вместо диспетчера устройств. Доступ к этому меню можно получить через панель управления.
Вот как включить ваш сенсорный экран, если у вас Windows 7:
-
Нажмите кнопку Пуск .
-
Нажмите Панель управления .
-
Нажмите Перо и сенсорный ввод .
-
Откройте вкладку Сенсорный .
-
Установите флажок Использовать палец в качестве устройства ввода .
Коробка должна быть проверена, чтобы сенсорный экран работал. Если он уже проверен, и ваш сенсорный экран не работает, возможно, у вас проблема с оборудованием или драйвером.
-
Убедитесь, что ваш сенсорный экран работает.
Чтобы установить Виндовс 10 русскую на планшет, для начало необходимо скачать Windows 10 Pro Home для планшетов с сенсорным экраном торрент на высокой скорости. Этот образ также без проблем установит десятку и на персональный компьютер и на нетбук. По сути это оригинальные образы windows10 64bit и 32bit со свежими обновлениями, для установки на любое устройство если параметры железа соответствуют.
Иногда некоторые юзеры безуспешно пытаются установить урезанную сборку «десятки» на планшет. Но нужно знать, что сборщики часто вырезают нужный для планшета функционал из системы. Кроме того, сама по себе установка Windows 10 на планшет (особенно, на планшет с Андроид) – задача не такая простая, как установка ее на ПК. Далеко не всегда решены проблемы с кроссплатформенностью, поэтому такие эксперименты профессионалы рекомендуют проводить при наличии процессоров от IDT, VIA, AMD, Transmeta у устройства. Кроме того, Windows 10 потребует и немалых мощностей гаджета. На самых бюджетных планшетах нормально работать эта операционная система не будет. И если уж экспериментировать с такой установкой, то, желательно ставить «десятку» не как основную, а как дополнительную систему. Ну и конечно, чтобы не рисковать, лучше ставить официальный оригинал, не сборку. Как хороший вариант мы предлагаем свежайший инсайдерский образ. Microsoft, как известно, сама очень заинтересована в использовании Windows на мобильных устройствах. Поэтому, чем новее версия 10-ки, тем больше вероятность ее успешной установки и функционирования на современных гаджетах. Вам рекомендован универсальный вариант, но не исключено, что и среди сборок вы найдете тоже подходящий образ системы. И если вы обладатель Windows-планшета, то с переустановкой непредвиденных сложностей быть не должно. Записываете образ на SD-карту либо флешку, указываете в Recovery/UEFI порядок загрузки, производите установку.
Дата обновлений: август 2020 года
Версия: Home — Professional Windows 10 2004 (10.0.19041.84) Insider Preview
Разрядность: 64bit и 32bit
Язык Интерфейса: RUS Русский
Таблетка: отсутствует, используем активатор
Первоисточник: www.microsoft.com
Размер двух образов: 8,25 Gb
Windows 10 Pro Home для планшетов с сенсорным экраном скачать торрент
Требования к планшету: 3-4 ГБ и выше, многоядерный процессор, поддержка Windows 10 или кроссплатформенность
Редакции: Домашняя, Профессиональная, для образовательных учреждений + их разновидности
Скриншоты Windows 10 Insider Preview
Выбор Windows 10 как системы для планшета
Поскольку такая установка — довольно рискованная процедура, навыки пользователя должны быть выше средних. В частности, при установке «десятки» второй системой, могут возникнуть проблемы при подмене Android Recovery на Dual-Bootloader, да и других возможных нюансов – не счесть. Должны быть очень веские причины для установки «десятки» на планшет, и для каждого отдельного случая могут присутствовать свои технические особенности установки. Как правило, Windows 10 ставят второй системой, если:
— Мощности гаджета легко позволяют тянуть «десятку», при этом аппаратная начинка планшета обладает высокой кроссплатформенностью.
— Крайне необходимы те или иные приложения под Windows, например, для профессиональных нужд.
— Стремление пользоваться преимуществами обеих систем: Android и Windows.
Невозможно в одном описании расписать все нюансы инсталляции Windows 10 на каждую отдельную модель планшета, поэтому перед установкой рекомендуется уточнить, насколько вообще возможна установка этой операционной системы на тот или иной гаджет. Если сведения на этот счет вообще полностью отсутствуют, то рисковать не оправданно, ведь нести свой планшет в сервис-центр, чтобы перепрошивать, ни у кого желания нет.
Сама компания Microsoft указывает, что такая установка Windows 10 требует экспертных навыков, предлагает некоторые варианты оптимизации пространства, в том числе, и с использованием Dism. Со своей стороны мы лишь обеспечиваем максимально новую и полноценную Windows 10, но уже все риски установки вы берете на себя, поскольку мы предупредили, что это небезопасная для устройства процедура.
Дополнительная информация
Предложенный образ заслужил множество одобрительных отзывов, несмотря на то, что он свежайший. Windows 10 2004 нельзя назвать сырой или недоработанной, поскольку она еще в PreRelease версии отличалась великолепной стабильностью. Множество сборок уже сделано с этой системы, для многих юзеров она стала самой любимой версией «десятки». Поэтому для обладателей планшета мы именно ее и решили порекомендовать. Когда у вас установлено все самое новое ПО, включая саму систему, то при наличии соответствующих характеристик, планшет работает максимально эффективно.
По желанию можете установить эту ОС также и на ПК/ноутбук, она прекрасно проявит себя в работе. Вообще, в 2020 году стал очевиден тот факт, что Windows 10 стала намного удобнее и надежнее. В рекомендованном образе воплощены все лучшие инновации, данная система приятно удивит вас не только возможностями, но и общим быстродействием. Использовать именно ее на планшете – самый разумный вариант, поскольку установка любительских сборок на гаджеты влечет за собой дополнительные риски. В ISO образах допускается установщик браузера на рабочий стол и некоторые пользовательские изменения по умолчнию для браузера Chrome, каждый может без проблем изменить настройки браузера на свои предпочтительные. Все авторские сборки перед публикацией на сайте, проходят проверку на вирусы. ISO образ открывается через dism, и всё содержимое сканируется антивирусом на вредоносные файлы.
06/12/2019
Облегчённая версия корпоративной десятки скачать Windows 10 для планшета 1909 x64 на русском торрент с вырезанной шпионской слежкой и без лишних программ. Данная сборка установится без проблем не только на планшет, но и на наутбук, компьютер.
Состоялся выпуск обновленной сборки Виндовс Десятая Enterprise x64 lite 1909 build 18363.476, автором которой является Zosma. Сборка включает в себя набор обновлений за 24.11.2019. За основу сборки Lite x64 взят официальный образ Виндовс Десятая Корпоративная 64 бит v 1909, из которого были удалены телеметрия и шпионские программы. Бесполезные службы также отключены. При помощи DISM из системы корректно исключены лишние компоненты системы. Планировщик задач полностью очищен от всех ненужных заданий. Резервное хранилище отключено. Для того, чтобы повысить производительность компьютера и улучшить работу оперативной памяти выполнено применение некоторых tweak’ов. Установить обновления в систему будет невозможно, так как автор отключил Центр обновлений и ручной режим. Рекомендуем скачать Виндовс Десятая Enterprise x64 по торрент-ссылке с нашего сайта.
- 60
- 1
- 2
- 3
- 4
- 5
- Версия ОС:
Windows 10 Enterprise 64bit 1909
- Разработка:
Компания Microsoft
- Архитектура:
Разрядность x64 (64bit)
- Язык интерфейса:
(RU) Русский
- Ключ продукта:
Встроен на рабочем столе активатор
- Размер ISO:
2.32 Gb
Если помогло — расскажи друзьям!
Внимание! это не прямая ссылка на Windows 10 ISO образ, а через торрент.
Для скачивания Windows 10 бесплатно, вам понадобится torrent клиент, если у вас еще не установлен торрент клиент, рекомендуем скачать и установить μTorrent.
| Системные требования: | |||
| Минимальные | Рекомендуемые | ||
| Процессор CPU | 1 Ghz | 2 Ghz 2 ядра и больше | |
| Оперативная память ОЗУ | 2 Gb | 4 Gb и больше | |
| Свободное место на жёстком диске | 30 Gb | 120 Gb и больше | |
| Графическое устройство | DirectX9 | WDDM версии 1.0 и выше |
Стоит помнить, что переустановка любой операционной системы, влечёт за собой удаления всей информации с жёсткого диска, по этому рекомендуем скопировать всё важное на флешку перед установкой windows 10.
Скриншоты после установки:
Установка Windows 10 x64: Для правильной установки виндовс десять, нужно для начало создать загрузочный диск программой UltraISO или создать флешку загрузочную программой Rufus. Затем вставляем флешку в USB 2.0 и включаем ноутбук или ПК, сразу же вызываем BOOT menu и выбираем флешку для загрузки. Далее начнётся установка с настройкой параметров, если не знаете что выбирать или чем заполнять — просто жмите ENTER. После установки нужно активировать windows 10 и установить все необходимые драйвера. В итоге вы получаете полнофункциональную windows 10 с финальными обновлениями и полным функционалом.
Описание:
Требуемый минимум от «железа» вашего персонального компьютера для инсталляции Виндовс Десятая Enterprise x64:
• Processor: с частотой от 1 GHz;
• Объем оперативной памяти: от 2 Gb;
• Видеоадаптер, поддерживающий DirectX 9.0;
• Устройство видеовывода с разрешением от 800×600;
• Объем свободного пространства на жестком диске: от 20 Gb или более.
Screenshots:
Из системы безвозвратно удалены некоторые компоненты:
- Наборы языковых пакетов, кроме русского и английского языков.
- Функция Windows Hello — встроенный сервис, задача которого приветствовать пользователей при входе в систему и запрашивать их идентификацию.
- Голосовая помощница Кортана.
- Весь комплект Метро-приложений и магазин.
- Интернет браузер Edge.
- Защитник от вредоносных программ SmartScreen.
- Средство удаленного администрирования Remote Assistance.
- Приложение для запуска Виндовс Десятая в режиме ограниченного доступа – Assigned Access.
- Стандартная поисковая система (для поиска нужных файлов на рабочий стол будет выведен альтернативный поисковик).
- HyperV — приложение, запускающее несколько виртуальных машин на одном компьютере.
- Контейнеры Windows.
- OneDrive — облачное хранилище для загрузки, создания, редактирования и обмена документами Microsoft Office между пользователями.
- Средство, оценивающее текущую производительности системы WinSat (Windows System Assessment Tool).
Дополнительно устанавливаемые программы.
В процессе инсталляции операционной системы Виндовс Десятая на персональный компьютер будет выполнена установка и добавление на рабочий стол следующих программ:
- Win 10 Tweaker — программа, выполняющая функцию очистки и оптимизации программной оболочки. Работает в автоматическом режиме и не требует особых познаний от пользователя.
- Программы для активации операционной системы Виндовс Десятая Enterprise — «KMSoffline v 2.1.3» и «KMSAuto Lite v 1.5.6».
- Файлы для установки среды разработки приложений Microsoft Visual C++ Redistributable 2005 — 2017.
- DirectX 9.0 от Simplix.
- Everything — бесплатный поисковик для программной оболочки Windows.
- Bat–файл, помогающий выполнить расширение возможностей персонализации.
В программной оболочке были произведены такие отключения:
- Служба диагностики.
- Все службы, несущие ответственность за хранение данных пользователей и доступ к ним.
- Службы, задействованные с функционированием приложения виртуальных машин Hyper-V.
- Служба регистрации возникших ошибок программной среды.
- Службы, использующие Smart-карты.
- Кошелёк.
- Родительский контроль.
- Центр безопасности Виндовс.
- Хранение истории о папках и файлах.
Процедура активации операционной системы.
Выполнив инсталляцию программной среды на персональный компьютер, выполните активацию продукта. Воспользуйтесь одной из программ-активаторов («KMSoffline v 2.1.3» или «KMSAuto Lite v 1.5.6»), вынесенных на рабочий стол. Любая из них запустит процесс активации, а выполнив его, перезагрузит компьютер.
Инсталляция антивирусного программного обеспечения.
Вопрос установки антивирусных программ является очень важным. Довольно многочисленная масса пользователей думает, что встроенный защитник операционной системы и сам справится со всевозможными программами-шпионами и устанавливать антивирус в Виндовс 10 нет особой нужды. На самом деле этот вопрос спорный. Центр безопасности, в предлагаемой к скачиванию сборке Виндовс Десятая Enterprise x64 lite 1909, отключён, а это значит, что установка антивирусной программы необходима. Как самый оптимальный вариант, на сегодняшний день, рекомендуется установка антивируса от разработчиков лаборатории Касперского «Kaspersky Internet Security». Именно эта версия отлична от остальных разработок тем, что не будет загружать систему и прекрасно подойдет для компьютеров с невысокими показателями производительности. Предупредим сразу — антивирусное программное обеспечение от лаборатории Касперского платное! Если желания тратить средства на антивирус нет, то можно прибегнуть к помощи бесплатного антивируса. К таким относится «360 Total Security». Он точно также обеспечит серьёзную защиту вашему компьютеру. Рекомендуем скачать Виндовс Десятая Enterprise x64 lite 1909 build 18363.476 от Zosma с нашего сайта по торрент-ссылке в начале описания.
Большинство пользователей сайта, вместе с Windows 10 для планшета 1909 x64 на русском скачивают и:
Чтобы включить сенсорный экран в Windows 10 и 8, вам необходимо получить доступ к диспетчеру устройств. … Выберите Диспетчер устройств. Щелкните стрелку рядом с «Устройства с человеческим интерфейсом». Выберите HID-совместимый сенсорный экран.
Может ли сенсорный монитор работать с любым компьютером?
Вы можете добавить сенсорный экран к любому ПК — или даже старый ноутбук — купив сенсорный монитор. Для них должен быть рынок, потому что большинство ведущих поставщиков мониторов их предлагают. Сюда входят Acer, AOC, Asus, Dell, HP, Iiyama, LG, Samsung и ViewSonic.
Если ваш сенсорный экран не реагирует или работает не так, как вы ожидали, попробуйте перезагрузить компьютер. Если проблемы по-прежнему возникают, проверьте наличие обновлений:… В разделе «Настройки» выберите «Обновление и безопасность», затем «Обновление Windows», а затем нажмите кнопку «Проверить наличие обновлений». Установите все доступные обновления и при необходимости перезагрузите компьютер.
Поддерживает ли Windows сенсорный экран?
Хотя Microsoft разрабатывала Windows 8 для планшетных ПК, это не единственная операционная система в семействе ОС, поддерживающая перьевой и сенсорный ввод. … Windows 7 также включает поддержку сенсорных экранов — при условии, что ваша система включает в себя необходимое оборудование..
Стоят ли тачскрин-мониторы?
Сенсорный экран не является большим преимуществом в традиционной настольной системе, главным фактором является стоимость. Дисплеи ноутбуков обычно меньше по размеру, поэтому добавление сенсорного экрана более доступно. Настольные компьютеры, однако, обычно имеют большие экраны (широко распространены 24-дюймовые ЖК-дисплеи).
Тачскрин через HDMI работает?
Нет. Сенсорные мониторы с HDMI нужен другой канал, обычно это порт USB, для отправки событий касания. … На картинке есть порт USB, возможно, вы сможете использовать его для отправки событий касания.
Как переустановить драйвер сенсорного экрана Windows 10?
Пожалуйста, попробуйте следующие шаги:
- В Windows найдите и откройте Диспетчер устройств.
- Щелкните «Действие» в верхней части окна.
- Выберите Сканировать на предмет замены оборудования.
- Системе следует переустановить HID-совместимый сенсорный экран в разделе «Устройства с интерфейсом пользователя».
- Перезагрузите ноутбук.
Как восстановить сенсорный экран в Windows 10?
Как исправить неработающий сенсорный экран Windows 10
- Запустите средство устранения неполадок оборудования и устройств. …
- Откалибруйте сенсорный экран. …
- Отключите и снова включите сенсорный экран. …
- Измените настройки управления питанием. …
- Обновите драйверы сенсорного экрана. …
- Откатить драйверы сенсорного экрана. …
- Удалите последние программы. …
- Перейти в другую комнату.
Почему у меня не работает сенсорный экран?
Еще одно возможное решение — перенастроить сенсорный экран и переустановить драйверы. Это даже более продвинутый способ, но иногда он помогает. Включите безопасный режим для Android или безопасный режим Windows. В некоторых случаях проблема с приложением или программой, которые вы загрузили, может привести к тому, что сенсорный экран перестает отвечать на запросы.
Как я узнаю, что у моего ноутбука сенсорный экран?
Убедитесь, что сенсорный экран включен
Перейдите к параметру «Устройства с человеческим интерфейсом», затем разверните и найдите HID-совместимый сенсорный экран или HID-совместимое устройство. Если параметры не могут быть найдены, нажмите «Просмотр» -> «Показать скрытые устройства». 3. Щелкните правой кнопкой мыши HID-совместимый сенсорный экран или HID-совместимое устройство.
Как включить сенсорный экран?
Откройте приложение Диспетчер устройств в Windows. Щелкните стрелку слева от параметра «Устройства интерфейса пользователя» в списке, чтобы развернуть и отобразить аппаратные устройства в этом разделе. Найдите и щелкните правой кнопкой мыши HID-совместимое устройство с сенсорным экраном в списке.
Как активировать сенсорный экран на моем ноутбуке HP?
Об этой статье
- Откройте Диспетчер устройств.
- Разверните «Устройства с человеческим интерфейсом».
- Выберите HID-совместимый сенсорный экран.
- Щелкните вкладку «Действие» в левом верхнем углу.
- Выберите Включить или Отключить.
Как узнать, сенсорный ли мой монитор?
В документации или технических характеристиках монитора может быть указан производитель или подсказка, например, 8-проводный сенсорный экран, которых в производстве только несколько. Наклейки производителя сенсорного экрана могут быть прикреплены к основанию или задней части монитора. Поставляемые драйверы может идентифицировать производителя или сенсорный экран.
Как выбрать монитор с сенсорным экраном?
5 вещей, которые следует учитывать при выборе монитора с сенсорным экраном
- # 1) Размер. Во-первых, при выборе сенсорных мониторов учитывайте размер. …
- # 2) Сенсорная технология. Все мониторы с сенсорным экраном поддерживают сенсорные команды. …
- # 3) Соотношение сторон. …
- # 4) Порты. …
- # 5) Цена.
Как добавить сенсорный экран в Windows 10?
Как включить сенсорный экран в Windows 10 и 8
- Выберите поле поиска на панели задач.
- Введите Диспетчер устройств.
- Выберите Диспетчер устройств.
- Щелкните стрелку рядом с «Устройства с человеческим интерфейсом».
- Выберите HID-совместимый сенсорный экран.
- Выберите действие вверху окна.
- Выберите Включить устройство.
- Убедитесь, что ваш сенсорный экран работает.

Чтобы установить Виндовс 10 русскую на планшет, для начало необходимо скачать Windows 10 Pro Home для планшетов с сенсорным экраном торрент на высокой скорости. Этот образ также без проблем установит десятку и на персональный компьютер и на нетбук. По сути это оригинальные образы windows10 64bit и 32bit со свежими обновлениями, для установки на любое устройство если параметры железа соответствуют.
Иногда некоторые юзеры безуспешно пытаются установить урезанную сборку «десятки» на планшет. Но нужно знать, что сборщики часто вырезают нужный для планшета функционал из системы. Кроме того, сама по себе установка Windows 10 на планшет (особенно, на планшет с Андроид) – задача не такая простая, как установка ее на ПК. Далеко не всегда решены проблемы с кроссплатформенностью, поэтому такие эксперименты профессионалы рекомендуют проводить при наличии процессоров от IDT, VIA, AMD, Transmeta у устройства. Кроме того, Windows 10 потребует и немалых мощностей гаджета. На самых бюджетных планшетах нормально работать эта операционная система не будет. И если уж экспериментировать с такой установкой, то, желательно ставить «десятку» не как основную, а как дополнительную систему. Ну и конечно, чтобы не рисковать, лучше ставить официальный оригинал, не сборку. Как хороший вариант мы предлагаем свежайший инсайдерский образ. Microsoft, как известно, сама очень заинтересована в использовании Windows на мобильных устройствах. Поэтому, чем новее версия 10-ки, тем больше вероятность ее успешной установки и функционирования на современных гаджетах. Вам рекомендован универсальный вариант, но не исключено, что и среди сборок вы найдете тоже подходящий образ системы. И если вы обладатель Windows-планшета, то с переустановкой непредвиденных сложностей быть не должно. Записываете образ на SD-карту либо флешку, указываете в Recovery/UEFI порядок загрузки, производите установку.
Дата обновлений: август 2020 года
Версия: Home — Professional Windows 10 2004 (10.0.19041.84) Insider Preview
Разрядность: 64bit и 32bit
Язык Интерфейса: RUS Русский
Таблетка: отсутствует, используем активатор
Первоисточник: www.microsoft.com
Размер двух образов: 8,25 Gb
Windows 10 Pro Home для планшетов с сенсорным экраном скачать торрент
Требования к планшету: 3-4 ГБ и выше, многоядерный процессор, поддержка Windows 10 или кроссплатформенность
Редакции: Домашняя, Профессиональная, для образовательных учреждений + их разновидности
Скриншоты Windows 10 Insider Preview
Выбор Windows 10 как системы для планшета
Поскольку такая установка — довольно рискованная процедура, навыки пользователя должны быть выше средних. В частности, при установке «десятки» второй системой, могут возникнуть проблемы при подмене Android Recovery на Dual-Bootloader, да и других возможных нюансов – не счесть. Должны быть очень веские причины для установки «десятки» на планшет, и для каждого отдельного случая могут присутствовать свои технические особенности установки. Как правило, Windows 10 ставят второй системой, если:
— Мощности гаджета легко позволяют тянуть «десятку», при этом аппаратная начинка планшета обладает высокой кроссплатформенностью.
— Крайне необходимы те или иные приложения под Windows, например, для профессиональных нужд.
— Стремление пользоваться преимуществами обеих систем: Android и Windows.
Невозможно в одном описании расписать все нюансы инсталляции Windows 10 на каждую отдельную модель планшета, поэтому перед установкой рекомендуется уточнить, насколько вообще возможна установка этой операционной системы на тот или иной гаджет. Если сведения на этот счет вообще полностью отсутствуют, то рисковать не оправданно, ведь нести свой планшет в сервис-центр, чтобы перепрошивать, ни у кого желания нет.
Сама компания Microsoft указывает, что такая установка Windows 10 требует экспертных навыков, предлагает некоторые варианты оптимизации пространства, в том числе, и с использованием Dism. Со своей стороны мы лишь обеспечиваем максимально новую и полноценную Windows 10, но уже все риски установки вы берете на себя, поскольку мы предупредили, что это небезопасная для устройства процедура.
Дополнительная информация
Предложенный образ заслужил множество одобрительных отзывов, несмотря на то, что он свежайший. Windows 10 2004 нельзя назвать сырой или недоработанной, поскольку она еще в PreRelease версии отличалась великолепной стабильностью. Множество сборок уже сделано с этой системы, для многих юзеров она стала самой любимой версией «десятки». Поэтому для обладателей планшета мы именно ее и решили порекомендовать. Когда у вас установлено все самое новое ПО, включая саму систему, то при наличии соответствующих характеристик, планшет работает максимально эффективно.
По желанию можете установить эту ОС также и на ПК/ноутбук, она прекрасно проявит себя в работе. Вообще, в 2020 году стал очевиден тот факт, что Windows 10 стала намного удобнее и надежнее. В рекомендованном образе воплощены все лучшие инновации, данная система приятно удивит вас не только возможностями, но и общим быстродействием. Использовать именно ее на планшете – самый разумный вариант, поскольку установка любительских сборок на гаджеты влечет за собой дополнительные риски. В ISO образах допускается установщик браузера на рабочий стол и некоторые пользовательские изменения по умолчнию для браузера Chrome, каждый может без проблем изменить настройки браузера на свои предпочтительные. Все авторские сборки перед публикацией на сайте, проходят проверку на вирусы. ISO образ открывается через dism, и всё содержимое сканируется антивирусом на вредоносные файлы.
Просмотры: 1 349
Функционально планшет на Виндовс практически не отличается от ноутбука. При наличии внешней клавиатуры его с тем же успехом можно использовать для работы и развлечений, выполняя те же задачи, что и на лептопе. В этом небольшом обзоре рассмотрим, какая версия Windows больше подходит для планшета.
Современные планшеты продаются с предустановленной лицензионной Windows 10 или 11, стоимость которой уже включена в стоимость устройства. Можно на свой страхи и риск установить более старую версию, но стоит ли это делать?
Осень популярная в свое время и до сих пор востребованная операционная система. Главное ее достоинство — невысокие системные требования, что позволяет работать без лагов даже на слабом устройстве. К минусам стоит отнести то, что ОС оптимизирована под ноутбуки, в частности, установку на винчестер, а не на флеш-накопитель, используемый в планшете.
Многие устройства работают без установки драйверов, так как они вшиты в саму Виндовс. Однако если драйвера нет, то вы его вряд ли найдете даже на варезнике или файлообменнике. Официально поддержка Windows 7 прекращена в январе 2020 года, новые драйвера производители комплектующих выпускают редко. Функционально «Семерка» адаптирована под обычный экран, поэтому воспользоваться преимуществами сенсорного ввода вы не сможете. Дополнительно придется подключать мышь для более удобной работы.
Интерфейс в этой версии адаптирован под сенсорный ввод. Добавлено «плиточное» меню, не слишком удобное для лептопа, но идеальное для планшета. ОС не очень требовательна к мощности устройства, работает стабильно и почти без лагов. Установлены фирменный антивирус от Microsoft — Windows Defender, а также инструменты для восстановления данных и оптимизации работы гаджета. Критических недостатков у этой версии Виндовс нет.
Windows 10
Данная версия адаптирована для установки на SSD или флеш-накопители, которые используются в планшетах. На момент написания этого обзора самая популярная версия Windows. В плане производительности может немного уступать «Восьмерке», так как системные требования выше. Одинаково удобно пользоваться и на ноутбуке, и на планшете — интерфейс адаптируется под тип экрана гаджета. Возможны проблемы с использованием старых приложений — те вылетают и зависают.
К недостаткам этой версии многие пользователи, склонные к паранойе, относят использование модуля телеметрии — мол, ОС ворует данные пользователя в непонятных целях. На самом же деле «Десята» анализирует поведение владельца планшета в интернете и на основе этих данных предлагает ему релевантные рекламные объявления. То же самое делают поисковые системы и многие сайты, используя cookie- файлы. Впрочем, модуль телеметрии можно отключить, воспользовавшись специальной утилитой. Еще один минус Windows 10 в том, что лицензионная версия не даст установить пиратские приложения и игры — например, скачанные через торрент.
Windows 11
Совсем новая ОС, первые сборки которой появились в 2021 году. По характеру работы мало чем отличается от «Десятки», однако добавлен ряд улучшений — например, продвинутый магазин приложений, в котором можно найти множество бесплатного и платного софта, или виджет новостей, которые выводятся на рабочий стол. Интерфейс претерпел существенные изменения и адаптирован под сенсорные экраны с поддержкой HDR режимов. Встроен эмулятор для запуска APK файлов, то есть приложений и игр для Android.
В целом, тоже неплохая операционная система. А так как использовать вы, скорее всего, будет лицензионную версию, то и все обновления установятся вовремя и без глюков. Что качается сборки, то для домашнего использования вполне достаточно версии Home — как для Windows 11, так и в случае с «Десяткой». Версия Pro и прочие отличается наличием удаленного управления, корпоративных политик и прочих опций, которые вам вряд ли пригодятся.
06/12/2019
Облегчённая версия корпоративной десятки скачать Windows 10 для планшета 1909 x64 на русском торрент с вырезанной шпионской слежкой и без лишних программ. Данная сборка установится без проблем не только на планшет, но и на наутбук, компьютер.
Состоялся выпуск обновленной сборки Виндовс Десятая Enterprise x64 lite 1909 build 18363.476, автором которой является Zosma. Сборка включает в себя набор обновлений за 24.11.2019. За основу сборки Lite x64 взят официальный образ Виндовс Десятая Корпоративная 64 бит v 1909, из которого были удалены телеметрия и шпионские программы. Бесполезные службы также отключены. При помощи DISM из системы корректно исключены лишние компоненты системы. Планировщик задач полностью очищен от всех ненужных заданий. Резервное хранилище отключено. Для того, чтобы повысить производительность компьютера и улучшить работу оперативной памяти выполнено применение некоторых tweak’ов. Установить обновления в систему будет невозможно, так как автор отключил Центр обновлений и ручной режим. Рекомендуем скачать Виндовс Десятая Enterprise x64 по торрент-ссылке с нашего сайта.
- 60
- 1
- 2
- 3
- 4
- 5
- Версия ОС:
Windows 10 Enterprise 64bit 1909
- Разработка:
Компания Microsoft
- Архитектура:
Разрядность x64 (64bit)
- Язык интерфейса:
(RU) Русский
- Ключ продукта:
Встроен на рабочем столе активатор
- Размер ISO:
2.32 Gb
Если помогло — расскажи друзьям!
Внимание! это не прямая ссылка на Windows 10 ISO образ, а через торрент.
Для скачивания Windows 10 бесплатно, вам понадобится torrent клиент, если у вас еще не установлен торрент клиент, рекомендуем скачать и установить μTorrent.
| Системные требования: | |||
| Минимальные | Рекомендуемые | ||
| Процессор CPU | 1 Ghz | 2 Ghz 2 ядра и больше | |
| Оперативная память ОЗУ | 2 Gb | 4 Gb и больше | |
| Свободное место на жёстком диске | 30 Gb | 120 Gb и больше | |
| Графическое устройство | DirectX9 | WDDM версии 1.0 и выше |
Стоит помнить, что переустановка любой операционной системы, влечёт за собой удаления всей информации с жёсткого диска, по этому рекомендуем скопировать всё важное на флешку перед установкой windows 10.
Скриншоты после установки:
Установка Windows 10 x64: Для правильной установки виндовс десять, нужно для начало создать загрузочный диск программой UltraISO или создать флешку загрузочную программой Rufus. Затем вставляем флешку в USB 2.0 и включаем ноутбук или ПК, сразу же вызываем BOOT menu и выбираем флешку для загрузки. Далее начнётся установка с настройкой параметров, если не знаете что выбирать или чем заполнять — просто жмите ENTER. После установки нужно активировать windows 10 и установить все необходимые драйвера. В итоге вы получаете полнофункциональную windows 10 с финальными обновлениями и полным функционалом.
Описание:
Требуемый минимум от «железа» вашего персонального компьютера для инсталляции Виндовс Десятая Enterprise x64:
• Processor: с частотой от 1 GHz;
• Объем оперативной памяти: от 2 Gb;
• Видеоадаптер, поддерживающий DirectX 9.0;
• Устройство видеовывода с разрешением от 800×600;
• Объем свободного пространства на жестком диске: от 20 Gb или более.
Screenshots:
Из системы безвозвратно удалены некоторые компоненты:
- Наборы языковых пакетов, кроме русского и английского языков.
- Функция Windows Hello — встроенный сервис, задача которого приветствовать пользователей при входе в систему и запрашивать их идентификацию.
- Голосовая помощница Кортана.
- Весь комплект Метро-приложений и магазин.
- Интернет браузер Edge.
- Защитник от вредоносных программ SmartScreen.
- Средство удаленного администрирования Remote Assistance.
- Приложение для запуска Виндовс Десятая в режиме ограниченного доступа – Assigned Access.
- Стандартная поисковая система (для поиска нужных файлов на рабочий стол будет выведен альтернативный поисковик).
- HyperV — приложение, запускающее несколько виртуальных машин на одном компьютере.
- Контейнеры Windows.
- OneDrive — облачное хранилище для загрузки, создания, редактирования и обмена документами Microsoft Office между пользователями.
- Средство, оценивающее текущую производительности системы WinSat (Windows System Assessment Tool).
Дополнительно устанавливаемые программы.
В процессе инсталляции операционной системы Виндовс Десятая на персональный компьютер будет выполнена установка и добавление на рабочий стол следующих программ:
- Win 10 Tweaker — программа, выполняющая функцию очистки и оптимизации программной оболочки. Работает в автоматическом режиме и не требует особых познаний от пользователя.
- Программы для активации операционной системы Виндовс Десятая Enterprise — «KMSoffline v 2.1.3» и «KMSAuto Lite v 1.5.6».
- Файлы для установки среды разработки приложений Microsoft Visual C++ Redistributable 2005 — 2017.
- DirectX 9.0 от Simplix.
- Everything — бесплатный поисковик для программной оболочки Windows.
- Bat–файл, помогающий выполнить расширение возможностей персонализации.
В программной оболочке были произведены такие отключения:
- Служба диагностики.
- Все службы, несущие ответственность за хранение данных пользователей и доступ к ним.
- Службы, задействованные с функционированием приложения виртуальных машин Hyper-V.
- Служба регистрации возникших ошибок программной среды.
- Службы, использующие Smart-карты.
- Кошелёк.
- Родительский контроль.
- Центр безопасности Виндовс.
- Хранение истории о папках и файлах.
Процедура активации операционной системы.
Выполнив инсталляцию программной среды на персональный компьютер, выполните активацию продукта. Воспользуйтесь одной из программ-активаторов («KMSoffline v 2.1.3» или «KMSAuto Lite v 1.5.6»), вынесенных на рабочий стол. Любая из них запустит процесс активации, а выполнив его, перезагрузит компьютер.
Инсталляция антивирусного программного обеспечения.
Вопрос установки антивирусных программ является очень важным. Довольно многочисленная масса пользователей думает, что встроенный защитник операционной системы и сам справится со всевозможными программами-шпионами и устанавливать антивирус в Виндовс 10 нет особой нужды. На самом деле этот вопрос спорный. Центр безопасности, в предлагаемой к скачиванию сборке Виндовс Десятая Enterprise x64 lite 1909, отключён, а это значит, что установка антивирусной программы необходима. Как самый оптимальный вариант, на сегодняшний день, рекомендуется установка антивируса от разработчиков лаборатории Касперского «Kaspersky Internet Security». Именно эта версия отлична от остальных разработок тем, что не будет загружать систему и прекрасно подойдет для компьютеров с невысокими показателями производительности. Предупредим сразу — антивирусное программное обеспечение от лаборатории Касперского платное! Если желания тратить средства на антивирус нет, то можно прибегнуть к помощи бесплатного антивируса. К таким относится «360 Total Security». Он точно также обеспечит серьёзную защиту вашему компьютеру. Рекомендуем скачать Виндовс Десятая Enterprise x64 lite 1909 build 18363.476 от Zosma с нашего сайта по торрент-ссылке в начале описания.
Большинство пользователей сайта, вместе с Windows 10 для планшета 1909 x64 на русском скачивают и:
Год выпуска:2016
Версия: Windows 10 Pro 14393.105
Платформа:x86-x64
Язык интерфейса: русский
Таблэтка: требуется
Системные требования:
CPU — 1 ggz
RAM — 1-2 gb
HDD — 5-8 gb
Video — c DirectX 9.0
Display — 1024 x 768
Описание:
Лайт мини сборки для планшеток с возможностью установки других языков, последующих обновлений, включения Framework 3.5 и поддержки старых игр, работает sysprep. С планшетниками, магазином, EDGE, xBox, камерой и фото, речью, рукописью, сенсорной клавиатурой, Defender, Cortana (поиск), кешем winsxs, но без остальных метро приложений, облака, телеметрии. Добавлены обновления до версии 14393.105.
Благодаря наличию режима планшета, использование Windows с помощью прикосновений на гибридных устройствах с сенсорным экраном (например, ноутбук-планшет) становится более простым и понятным. Также это режим подходит для случаев, когда Вы не хотите использовать клавиатуру и мышь.
Чтобы включить режим планшета в Windows 10, нажмите значок Центра уведомлений на панели задач, а затем активируйте Режим планшета .
Стартовый экран и приложения (в том числе старые программы) открываются на весь экран, благодаря чему, у Вас будет больше места для работы. Чтобы использовать два приложения рядом друг с другом, перетащите приложение к одному краю экрана. Вы увидите место, в котором будет закреплено приложение, а также другие открытые приложения, которые могут быть размещены рядом с ним.
Совет: Когда компьютер работает в режиме планшета, панель задач доступна, но вы можете её скрыть. Нажмите кнопку Пуск , последовательно выберите пункты Параметры → Системные → Режим планшета, а затем включите параметр Автоматически скрывать панель задач в режиме планшета . Чтобы отобразить скрытую панель задач, проведите пальцем вверх от нижнего края экрана или наведите на неё указатель мыши.
В режиме планшета вы можете сделать ещё несколько вещей:
- С помощью общей грани двух закрепленных приложений Вы можете одновременно изменить размер обоих этих приложений.
- Нажав на кнопку Представление задач на панели задач, а затем перетащив приложение на край, его можно закрепить непосредственно в представлении задач.
- С помощью кнопки Назад на панели задач, вы можете вернуться в приложение или перейти к ранее используемой программе.
- Вы можете закрыть приложение, перетащив его в нижнюю часть экрана.
Примечание: На некоторых устройствах режим планшета может быть включен автоматически. Поддержка этой функции зависит от оборудования, устанавливаемого драйвера и настройки устройства изготовителем. Для того, чтобы узнать, поддерживает ли ваше устройство эту функцию, посетите веб-сайт производителя и найдите описание устройства.
- Категория: Утилиты
- Операционная система: Windows 10
- Ключ: Не требуется
- Русский язык: Есть
- Лицензия: Бесплатно
- Загрузок: 2 565
Скачать Windows 10 для планшета бесплатно
Windows 10 покорила не только персональные компьютеры, но и портативные устройства: планшеты, телефоны. На рынке немало моделей с предустановленной «десяткой», но иногда возникает потребность установить на планшет Виндовс 10 в качестве замены Андроиду. Эту задачу вполне можно решить, если есть все необходимое:
- Устройство должно быть современным: двухъядерный процессор, 2 ГБ оперативной памяти.
- Поддержка ARM архитектуры.
- Съемный накопитель с 16-24 ГБ оперативной памяти. На него нужно скачать windows 10 для планшета.
- К гаджету необходимо подключить USB мышь и клавиатуру (сенсорное управление может заработать не сразу).
Даже при соблюдении всех требований, в процессе установки операционной системы могут возникать ошибки. Перед сменой Андроида на Виндовс необходимо хорошенько зарядить устройство, так как распаковка компонентов займет в среднем от 30 минут до часа.
Будьте предельно внимательны, если что-то подойдет не так, то гаджет станет бесполезным набором микросхем. Придется заново устанавливать Android и восстанавливать приложения.
Если вы все же решите скачать виндовс 10 для планшета, то получите следующие преимущества:
- Широкоформатное меню «Пуск» с интерактивными плитками.
- Красивый рабочий стол.
- Оптимизированный графический интерфейс (на устройства с мощностью выше среднего).
- Информативный «Центр уведомлений».
- Гибкие настройки энергопотребления.
- Приложения в стиле Material Design.
- Синхронизация со смартфонами.
Windows на портативном девайсе особенно понравится всем поклонникам этой операционной системы. После Андроида управление очень непривычное: минимум жестов и другие настройки. Придется долго адаптироваться к новым условиям и функционалу.
| Категория: | ОС+обновления |
| Cистема: | Windows |
| Статус программы: | Бесплатно |
| Язык: | Русский |
| Скачать |
Windows 10 для планшета – это не розовая мечта, а реальность. Причем вам не нужно скачивать отдельную версию, ведь компания Microsoft сделала решение универсальным.
В настоящее время планшет на Android или iOS – обычное явление, которым мало кого можно удивить. Но до недавнего времени в качестве ОС для подобных устройств использовались собственные наработки производителей таких устройств. И сейчас компания Microsoft пытается активно конкурировать с разработчиками популярного софта этой направленности. Сейчас, например, можно довольно просто скачать Windows 10 для планшета и получить возможность очень просто синхронизировать свои данные и файлы с домашним ПК.
Однако те люди, которые приобретали эти устройства ещё на базе «восьмёрки», испытывают некоторые трудности, связанные с обновлением ОС до актуальной версии. Интерес вызывает и так называемая чистая установка новой операционной системы на устройства с небольшой диагональю экрана.
Для этого часто требуется использовать утилиту Media Creation Tool, которую очень просто загрузить с нашего портала.
Итак, после её запуска выполняем следующие действия:
- Выбираем пункт «Обновить…» в первом меню;
- Когда все файлы будут скачаны, придётся сделать выбор варианта установки – Домашняя, Pro и т. д.;
- Нажимаете «Установить» и ждёте некоторое время.
Обычно таких довольно простых действий хватает для того, чтобы скачать и обновить Windows 10 для своего планшета. При этом пользователь не потеряет свои файлы и документы, которые он хранил на этом же устройстве, но под управлением «восьмёрки».
Учтите, что далеко не все устройства могут работать с ОС от компании Майкрософт. И это не столько приходить производителей или разработчиков, это физическая несовместимость некоторых моделей процессоров. ARM и так далее. И хотя компания старается сделать свои продукты универсальными, все же есть ситуации, когда это не удается.
Чистая установка
Иногда по некоторым причинам получить свежую ОС путём обновления старой не получается. Ситуацию может исправить чистая установка, требующая от пользователя предварительного сохранения всей важной для него информации на каком-то отдельном носителе.
Предварительно стоит запастись USB-хабом, получить ту самую утилиту для обновления, а также подумать о том, какую флешку придётся использовать в качестве установочного носителя с новой ОС. Её объем должен составлять минимум 4 ГБ. USB-хаб вам потребуется для подключения клавиатуры.
При чистой установке все так же запускается Media Creation Tool, но первым пунктом станет «Создать установочный носитель…». Далее нужно будет выбрать язык ОС, её версию и разрядность. Потом – ISO-файл. Когда загрузочная флешка будет готова, можно будет приступить непосредственно к установке новой операционной системы.
Идеально, если вы сохраните две операционные системы. Например, Андроид и поставите в дополнение к этому Виндовс. Так вы получите преимущества каждой версии. Например, на штатной ОС вы будете играть в планшетные игры, которые в большинстве своем бесплатны и даже красивее, чем виндовс версии, а на полноценной ОС – работать.
Windows 10 для планшета – это удобно. Причем, если у вас экран более 10 дюймов, например, 12,9 или даже больше (сейчас есть и такие модели), то вы сможете без проблем работать не только в планшетном режиме, но и в обычном. Ведь разработчики не блокируют возможность переключаться между версиями, и оставляют право выбора за вами. Также при выборе режима учитывайте, что некоторый софт буквально не оптимизирован под работу на сенсорных экранах, как например Defraggler или AlReader2.
Скачать
| Стандартный установщик |
Бесплатно!
uFiler |
|
|---|---|---|
| check | Официальный дистрибутив Windows 10 для планшета | check |
| close | Тихая установка без диалоговых окон | check |
| close | Рекомендации по установке необходимых программ | check |
| close | Пакетная установка нескольких программ | check |
|
Скачать бесплатно Windows 10 для планшета |
Скачать |
Год выпуска:2016
Версия: Windows 10 Pro 14393.105
Платформа:x86-x64
Язык интерфейса: русский
Таблэтка: требуется
Системные требования:
CPU — 1 ggz
RAM — 1-2 gb
HDD — 5-8 gb
Video — c DirectX 9.0
Display — 1024 x 768
Описание:
Лайт мини сборки для планшеток с возможностью установки других языков, последующих обновлений, включения Framework 3.5 и поддержки старых игр, работает sysprep… С планшетниками, магазином, EDGE, xBox, камерой и фото, речью, рукописью, сенсорной клавиатурой, Defender, Cortana (поиск), кешем winsxs, но без остальных метро приложений, облака, телеметрии… Добавлены обновления до версии 14393.105…
Метро приложения (кроме фото, камеры, xBox), облако, восстановление, индексация, групповая политика, родительский контроль, темы, курсоры, рингтоны, migwiz, IME, InputMethod, азиатские шрифты (есть просмотр китайских сайтов), заставки, кеши браузера, плеера…
Оставлены драйверы, планшетники, речь, рукопись, сенсорная и экранная клавиатуры, магазин, EDGE, Cortana, xBox, фото, камера, Defender (отключен), почта, PowerShell, остальные языки, нативе, кеш winsxs… Работают Cortana (поиск), домашняя группа (отключена), функция браузера по F12, печать по сети, терминалы, телнет, подключение через удаленный стол… Framework 3.5 и поддержку старых игр можно включить через окно компонентов и Update…
Подкачка, домашняя группа отключены, UAC на минимуме, гибернация по умолчанию, печать на ручном. Перед установкой принтера поставьте на Автомат и запустите Диспетчера печати, а для включения домашней группы запустите ее Поставщика и Прослушивателя в Службах, для включения Defender замените 1 на 0 в 5-и ключах реестра:
HKEY_LOCAL_MACHINESOFTWAREPoliciesMicrosoftWindows Defender — DisableAntiSpyware, DisableAntiVirus
HKEY_LOCAL_MACHINESOFTWAREPoliciesMicrosoftWindows DefenderReal-Time Protection — DisableBehaviorMonitoring, DisableOnAccessProtection, DisableScanOnRealtimeEnable…
Установка с флешки (просто извлечь содержимое образа на флешку FAT32) из под BIOS по «Press any key to BootCD…», вчистую, обновиться нельзя, ключ для установки не требуется. Активация KMS… На столе Restart.cmd, запуск от имени Админа, будет удалено облако из автозапуска, отключены гибернация, включен пункт в меню запуска по F8 «Включить последнюю удачную конфигурацию», удалена папка defaultuser0, применен ряд настроек из TNBT и выполнен перезапуск. Можно работать…
Сборка, как и все предыдущие и последующие, не преследует никаких коммерческих целей.
Сборка выпущена в целях ознакомления с возможностями старых и новых Windows систем разработанных MS.
Поэтому за всё использование данного программного обеспечения автор ответственности не несет.
Сборка выпущена «КАК ЕСТЬ» и скачивается Вами по собственному желанию и на свой страх и риск.
14393.105_J_CPRA_X64FRE_RU_TabletPC_LITE.iso
CRC32: A4010010
MD5: 9C635BED858F1D4D10673D9CAB5C8656
SHA-1: 314000B28D02C96C65261E3810E29A470CC54B4E
14393.105_J_CPRA_X86FRE_RU_TabletPC_LITE.iso
CRC32: C24E13B3
MD5: 0B1C66C2474609DA5B236D4846A6BBC5
SHA-1: 14E9FF20C6DCAB3929833F7B0C88CC619F9C9D64
скачать по прямой ссылке
Мультизагрузочный диск Windows 10-11 PE x64 by Xemom1 (2022)
Загрузочный диск Windows — WinPE 11-10-8 Sergei Strelec (x86/x64/Native x86) 2023.01.30
SysAdmin Software Portable v.0.6.4.0 by rezorustavi (Update 25.01.2023)
BELOFF 2023 Minimal
Легкий сборник программ — BELOFF 2023 Lite
Windows 10 PE (x86/x64) by Ratiborus v.3.2023
SysAdmin Software Portable v.0.6.4.0 by rezorustavi (Update 13.01.2023)
Сборник программ с автоустановкой — BELOFF 2023 Medium
Сборник полезных программ — BELOFF 2023
MInstAll by Andreyonohov & Leha342 Lite v.26.12.2022
ПО для восстановления данных Magic Recovery Software 2022.12 Portable by TryRooM
SysAdmin Software Portable v.0.6.4.0 by rezorustavi (Update 18.12.2022)
LEX LIVE 10 RC FIX 23
MInstAll v.25.12.2022 By Andreyonohov (Unpacked)
MInstAll v.25.12.2022 By Andreyonohov (ISO)
NirLauncher Package 1.23.68 Portable
WinPE 10-8 Sergei Strelec (x86/x64/Native x86) 2022.12.06
LEX LIVE 10 2022 v.22.10.25 RC FIX 16
SysAdmin Software Portable v.0.6.4.0 by rezorustavi (Update 02.12.2022)
Сборник программ — BELOFF 2022.12
Windows 10 для планшета — это специальная версия востребованной операционной системы от компании Майкрософт. Если в вашем распоряжении уже имеется сенсорное устройство с небольшой диагональю экрана, то обязательно скачайте с нашего веб-ресурса бесплатную версию Виндовс 10 для планшета. В этом нет ничего трудного, потому что процесс скачивания и установки будет понятен новичкам, а также продвинутым пользователям.
Плюсы планшетной версии Windows 10
- В Интернете представлено большое количество бесплатных сборок, которые заточены исключительно под портативные гаджеты с сенсорным экраном.
- Для гарантированной инсталляции на любое устройство рекомендуем воспользоваться проверенной утилитой Media Creation Tool, которая давно получила бесплатное распространение.
- Такие облегченные сборки для планшета отличаются набором стандартных развлечений, сенсорной клавиатурой, фирменным магазином, доступом к Metro-программам.
- Лайт сборки для таких устройств представлены в следующих вариациях: Education, Pro, Home, Enterprise.
- Если на вашем планшете уже установлена операционная система Андроид, то вам никто не мешает инсталлировать дополнительную платформу от Майкрософт — имейте в виду, что для работы сразу двух операционок на одном девайсе требуется серьезное «железо» и внушительный объем оперативной памяти.
- Если у вас есть компьютер, но нет планшетного устройства, то вы можете воспользоваться ресурсами платформы Виндовс, чтобы включить планшетный режим прямо на своем ПК.
Хотите узнать, как можно быстро и без лишних проблем активировать режим планшета на ПК с операционной системой Windows 10? Тогда внимательно посмотрите познавательное 9-минутное видео, в котором автор рассказывает, как включить подобный режим на стационарном компьютере. Кроме того, автор поведает вам свои впечатления от такого нововведения.
На чтение 4 мин. Просмотров 631 Опубликовано 03.09.2019
У меня есть много друзей, которые считают меня компьютерным парнем, который знает все это. Лично я не верю, что это правда, и много раз говорил, что я технологический журналист. Тем не менее, это не перестает удивлять, какие забавные вопросы я могу получить от моих друзей и семьи. И если вы похожи на меня, то вы, наверное, слышали это много раз до сих пор – Windows 8, Windows 10 только для сенсорного экрана? Windows 8, Windows 10 только для планшетов? .
Очень короткий ответ будет таким: нет, Windows 8, Windows 10 не только для устройств с сенсорным экраном , планшетов и других компьютеров, и не может быть только для этой категории гаджетов. Но люди, которые задают этот вопрос, очевидно, находятся в середине проблемы восприятия, и им нужен не простой ответ, а руководство. Все мы знаем, что Windows 8, вероятно, была самой большой перестройкой системы Windows со времен Windows 95, и это разочаровало многих пользователей.

Если вы собираетесь использовать Modern UI только с клавиатурой и мышью, это будет не так весело, как использовать его только пальцами. То же самое, очевидно, относится ко многим приложениям, найденным в Магазине Windows. Но если вы работаете с устройства без сенсорного экрана (как я обычно это делаю), то никто не мешает вам работать в режиме рабочего стола. Лично я работаю и играю в Modern UI только на сенсорных устройствах, так как иначе неудобно делать это. И вдобавок ко всему, устройства с сенсорным экраном не совсем дешевые, если честно. И некоторые важные личности, такие как Тим Кук, генеральный директор Apple, на самом деле критически относятся к идее Windows 8
Вы можете объединить тостер и холодильник, но эти вещи, вероятно, не будут радовать пользователя. Вы не хотели бы соединять эти вещи вместе, потому что в итоге вы идете на компромисс.
Это означает, что мы не должны ожидать никаких ноутбуков с сенсорным экраном от Apple в ближайшем будущем. Но может ли это быть правдой? Возможно, людям «надоедает» сенсорный опыт: у них уже есть такое на смартфонах и планшетах, возможно, они никогда не переключатся на полный сенсорный опыт (я знаю, что не буду), но, возможно, следующее поколение пользователей будет. Мы привыкли к физическим клавиатурам, мышам и тому подобному, но как насчет тех потребителей, которые найдут смартфон и планшет нормальными вещами? Windows 8 именно для них.
Но для тех из присутствующих, кто не является поклонниками сенсорного опыта или пока что они не могут себе позволить или не используют сенсорное устройство, вот несколько советов, чтобы попытаться сделать ваш опыт без прикосновения на наравне с сенсорным.
Советы/горячие клавиши для несенсорных пользователей Windows 8, Windows 10

Windows 8, как и Windows 7 и все предыдущие версии, имеет огромную коллекцию горячих клавиш. Мы собираемся привлечь для вас только те, которые помогут вам максимально использовать возможности Windows 8 и ее обидчивый вкус. На самом деле, через некоторое время, после освоения этих горячих клавиш, вы почувствуете, что ваши ощущения от прикосновения еще быстрее и эффективнее, чем от касания.
- Пробел – когда ваш экран заблокирован и, по-видимому, у вас нет пароля, просто нажмите пробел, чтобы разблокировать!
- Значок Windows + L – используйте эту комбинацию для быстрой блокировки экрана
- Windows + X – откроется вкладка быстрых настроек, с которой вы сможете перейти в разные места на вашем компьютере; называть это мини-версией меню «Пуск»
- Windows + Q – эта быстрая комбинация мгновенно покажет вам все приложения, которые у вас есть
- Windows + W – вызывает меню «Поиск», которое позволяет искать везде, даже в Магазине Windows!
- Windows + Tab – это похоже на Alt + Tab, только в том, что он интегрирует новые функции, найденные в Windows 8
- Windows + E – где бы вы ни находились, включите компьютер, нажав
- Windows +. – да, Windows + DOT предоставит вам «сексуальный» вид каскада
- Windows + H – мы живем во времена социальных сетей, поэтому мы все должны адаптироваться. Это позволит вам мгновенно поделиться любой открытой картинкой
- Windows + C – это откроет столь популярную панель Charms, которая мне действительно нравится
- Windows +, – это сделает все, что вы в данный момент работаете, невидимым и позволит взглянуть на рабочий стол
Windows на сенсорных экранах [обновление 2018 года]
Даже если считалось, что Windows 8, 8.1 и 10 более приспособлены для сенсорных экранов, они отлично подходят для работы на обычных экранах. На самом деле, выпуски Windows 10 и 8, 8.1 имеют много проблем на устройствах с сенсорным экраном.Например, многие пользователи не могут откалибровать свой сенсорный экран в Windows 10. Другая распространенная проблема связана с сенсорными экранами ноутбуков Asus. Если у вас возникли проблемы с сенсорным экраном, мы рекомендуем вам временно отключить его.
Год выпуска:2016
Версия: Windows 10 Pro 14393.105
Платформа:x86-x64
Язык интерфейса: русский
Таблэтка: требуется
Системные требования:
CPU — 1 ggz
RAM — 1-2 gb
HDD — 5-8 gb
Video — c DirectX 9.0
Display — 1024 x 768
Описание:
Лайт мини сборки для планшеток с возможностью установки других языков, последующих обновлений, включения Framework 3.5 и поддержки старых игр, работает sysprep… С планшетниками, магазином, EDGE, xBox, камерой и фото, речью, рукописью, сенсорной клавиатурой, Defender, Cortana (поиск), кешем winsxs, но без остальных метро приложений, облака, телеметрии… Добавлены обновления до версии 14393.105…
Метро приложения (кроме фото, камеры, xBox), облако, восстановление, индексация, групповая политика, родительский контроль, темы, курсоры, рингтоны, migwiz, IME, InputMethod, азиатские шрифты (есть просмотр китайских сайтов), заставки, кеши браузера, плеера…
Оставлены драйверы, планшетники, речь, рукопись, сенсорная и экранная клавиатуры, магазин, EDGE, Cortana, xBox, фото, камера, Defender (отключен), почта, PowerShell, остальные языки, нативе, кеш winsxs… Работают Cortana (поиск), домашняя группа (отключена), функция браузера по F12, печать по сети, терминалы, телнет, подключение через удаленный стол… Framework 3.5 и поддержку старых игр можно включить через окно компонентов и Update…
Подкачка, домашняя группа отключены, UAC на минимуме, гибернация по умолчанию, печать на ручном. Перед установкой принтера поставьте на Автомат и запустите Диспетчера печати, а для включения домашней группы запустите ее Поставщика и Прослушивателя в Службах, для включения Defender замените 1 на 0 в 5-и ключах реестра:
HKEY_LOCAL_MACHINESOFTWAREPoliciesMicrosoftWindows Defender — DisableAntiSpyware, DisableAntiVirus
HKEY_LOCAL_MACHINESOFTWAREPoliciesMicrosoftWindows DefenderReal-Time Protection — DisableBehaviorMonitoring, DisableOnAccessProtection, DisableScanOnRealtimeEnable…
Установка с флешки (просто извлечь содержимое образа на флешку FAT32) из под BIOS по «Press any key to BootCD…», вчистую, обновиться нельзя, ключ для установки не требуется. Активация KMS… На столе Restart.cmd, запуск от имени Админа, будет удалено облако из автозапуска, отключены гибернация, включен пункт в меню запуска по F8 «Включить последнюю удачную конфигурацию», удалена папка defaultuser0, применен ряд настроек из TNBT и выполнен перезапуск. Можно работать…
Сборка, как и все предыдущие и последующие, не преследует никаких коммерческих целей.
Сборка выпущена в целях ознакомления с возможностями старых и новых Windows систем разработанных MS.
Поэтому за всё использование данного программного обеспечения автор ответственности не несет.
Сборка выпущена «КАК ЕСТЬ» и скачивается Вами по собственному желанию и на свой страх и риск.
14393.105_J_CPRA_X64FRE_RU_TabletPC_LITE.iso
CRC32: A4010010
MD5: 9C635BED858F1D4D10673D9CAB5C8656
SHA-1: 314000B28D02C96C65261E3810E29A470CC54B4E
14393.105_J_CPRA_X86FRE_RU_TabletPC_LITE.iso
CRC32: C24E13B3
MD5: 0B1C66C2474609DA5B236D4846A6BBC5
SHA-1: 14E9FF20C6DCAB3929833F7B0C88CC619F9C9D64
скачать по прямой ссылке

















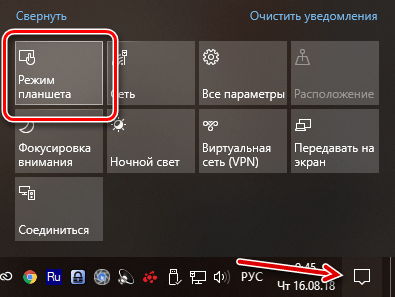
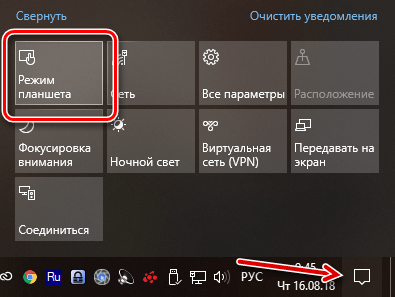





![Windows 10 Pro 14393.105 TabletPC LITE by Lopatkin (x86-x64) (2016) [Rus]](https://wintorrents.ru/uploads/posts/2016-09/14736822731acfb6f17bb00f4bac168428e24422a90.jpg)