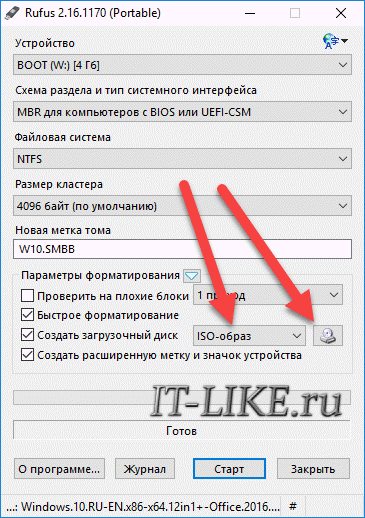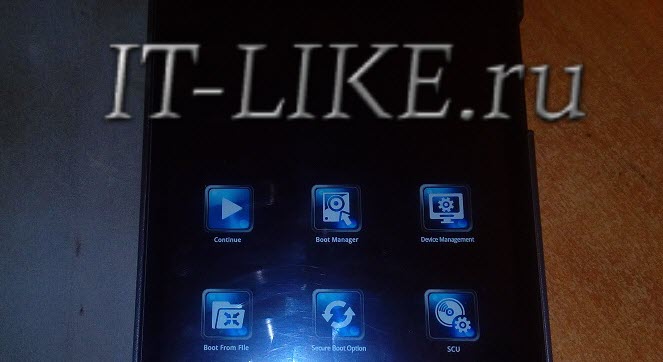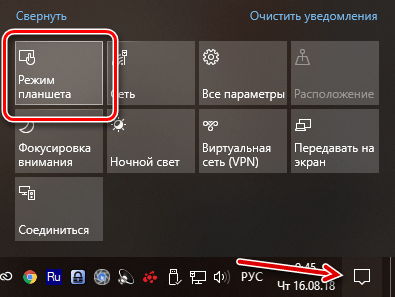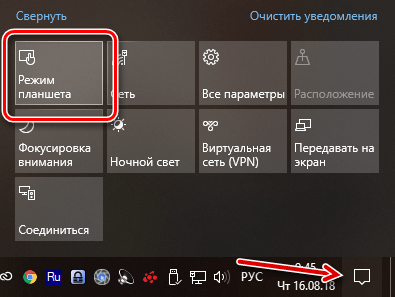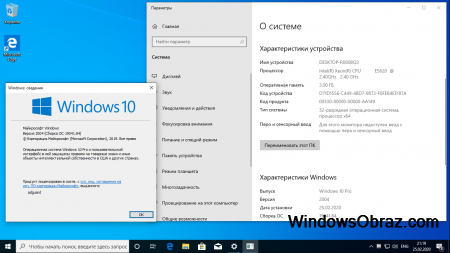На чтение 14 мин Просмотров 1.9к.
Обновлено 29.01.2021

С каждым годом популярность планшетов на базе Windows 10 только растет. Это отличные универсальные устройства 2 в 1, а из-за портативности и высокой мощности они могут составить достойную конкуренцию и обычным ноутбукам.
Планшеты на базе операционной системы Windows становятся лучше год за годом, навязывая довольно неплохую конкуренцию iPad от Apple, и вряд ли что-либо изменится в ближайшее время – данная область будет продолжать развиваться. Эти портативные компьютеры предназначены не только для просмотра мультимедийного контента, веб-серфинга и общения в социальных сетях. Многие девайсы демонстрируют достаточную мощность и легкий форм-фактор для продуктивности и творческой работы.
На самом деле, планшеты достаточно мощные, чтобы конкурировать с лучшими ноутбуками типа 2-в-1, когда дело доходит до выполнения повседневных задач. Благодаря этому, такие устройства являются отличной альтернативой обычным ноутбукам для пользователей, которым нужна более портативная техника.
Мы изучили рынок и нашли лучшие планшеты на базе Windows, добавив некоторые из них в отдельный список:
Содержание
- Microsoft Surface Pro 7
- Microsoft Surface Pro X
- Microsoft Surface Go 2
- Teclast X4
- Glavey Nextbook G12
- Glavey G1 – Hero 9
- PiPo W2Pro
- DELL Latitude 7285
- HP Elite x2 1013
- Digma CITI 10 C302T
- Chuwi Hi10 XR
- Lenovo ThinkPad X1
- Microsoft Surface Pro 6
- Acer Switch 5
- Lenovo Yoga Book C930
- Lenovo IdeaPad D330 N4000
Microsoft Surface Pro 7
- Процессор: Intel Core i3 1005G1, Intel Core i5 1035G4 или Intel Core i7 1065G7
- Видеопроцессор: Intel Iris Plus Graphics
- Объем оперативной памяти: 4 ГБ, 8 Гб или 16 ГБ
- Экран: 12,3-дюймовый LCD с разрешением 2736×1824
- Объем внутренней памяти: 128 ГБ, 256 ГБ, 512 ГБ или 1TБ SSD
- Подключение: Wi-Fi 6; Bluetooth 5.0; LTE (опционально)
- Камеры: основная 8 МП, фронтальная 5 МП
- Вес: 775 г
- Габариты: 292 x 201 x 8,5 мм
Цена: от 73 500 руб.
Перед нами достойное продолжение известной линейки Surface Pro. С виду устройство мало чем отличается от своих предшественников 5-го и 6-го поколения. Все отличия скрываются внутри — это продвинутое аппаратное обеспечение.
Используемый процессор Intel i5 с пассивным охлаждением оказался мощнее прошлогоднего Intel i7, а нового графического процессора Intel Iris должно быть достаточно для работы с фото, нечастого редактирования видео и игр аркадного типа.
Плюсы:
- Зарядка планшета с помощью обычного ЗУ с Type-C.
- Использование обновленного модема Intel вместо Marvel.
- Качественные фронтальная и основная камеры.
Минусы:
- Высокое энергопотребление при запуске игр.
- Отсутствие поддержки LTE.
Microsoft Surface Pro X
- Процессор: Microsoft SQ1
- Видеопроцессор: Adreno 685
- Объем оперативной памяти: 8 ГБ или 16 ГБ
- Экран: 13-дюймовый LCD с разрешением 2880×1920
- Объем внутренней памяти: 128 ГБ, 256 ГБ или 512 ГБ SSD
- Подключение: Wi-Fi 5; Bluetooth 5.0; LTE
- Камеры: основная 11 МП, фронтальная 5 МП
- Вес: 774 г
- Габариты: 287 x 208 x 7,3 мм
Цена: от 79 990 руб.
Планшет, или, как его еще называют, гибридный компьютер Surface Pro X – это ответ компании Microsoft на хорошо известные планшеты Apple iPad Pro. Устройство хорошо подойдет для серфинга в интернете, работы с офисными документами и графикой. Да, к планшету можно докупить клавиатуру со стилусом и использовать его для рисования.
Компьютер получил мобильный и энергоэффективный ARM процессор. Это положительно сказалось на времени работы. Так, с аккумулятором на 5000 мАч заявленное время работы составляет 13 часов. Однако, все же Surface Pro X – это все еще экспериментальное решение и поддержка x86 приложений реализована не полностью, а x64 не будут работать вовсе. Это хороший планшет, который справится со множеством повседневных задач, а вот полностью заменить ноутбук он не сможет.
Плюсы:
- Очень тонкий корпус и рамки вокруг дисплея.
- Откидная подставка, сделанная из металла.
Минусы:
- Необходимость приобретать клавиатуру отдельно.
- Нет полной поддержки новых приложений для Windows.
Microsoft Surface Go 2
- Процессор: Intel Pentium Gold 4425Y или Intel Core m3-8100Y
- Видеопроцессор: UHD Graphics 615
- Объем оперативной памяти: 4 ГБ или 8 ГБ
- Экран: 10,5-дюймовый (IPS) с разрешением 1920х1280
- Объем внутренней памяти: 64 ГБ eMMC или 128 ГБ SSD
- Подключение: Wi-Fi 6; Bluetooth 5.0; LTE
- Камеры: основная 8 МП, фронтальная 5 МП
- Вес: 544 г или 553 г
- Габариты: 245 x 175 x 8,3 мм
Цена: от 46 490 руб.
Microsoft Surface Go 2 – продолжение бюджетной линейки гибридных планшетных компьютеров. Достойное решение, если для работы нужно легкое недорогое устройство с Windows.
Устройство выпускается с двумя различными процессорами на борту. Однако, если вы рассматриваете данную модель для покупки, стоит обратить внимание на планшет с Intel Core m3, который способен обеспечить комфортную работу с офисными приложениями, просмотр видео и запуск аркадных игр. От полного заряда аккумулятора планшет способен проработать до 5-6 часов в активном режиме.
Плюсы:
- Как и более дорогие гибридные планшеты Microsoft, изготовлен из прочного магниевого сплава.
- Благодаря небольшому весу планшет удобно лежит в руках.
- Более тонкие рамки по сравнению с первым Microsoft Surface Go.
Минусы:
- Очень долгая зарядка с использованием порта Type-C.
- Относительно тихое звучание встроенных динамиков.
Teclast X4
- Процессор: Intel Gemini Lake N4100
- Видеопроцессор: 9th Generation UHD Graphics
- Объем оперативной памяти: 8 ГБ
- Экран: 11,6-дюймовый IPS с разрешением 1920×1080
- Объем внутренней памяти: 128 ГБ или 256 ГБ SSD
- Подключение: Wi-Fi 5; Bluetooth 4.2; LTE
- Камеры: основная 5 МП, фронтальная 2 МП
- Вес: 867 г
- Габариты: 290 x 179 x 8,9 мм
Цена: от 26 300 руб.
Наилучшее соотношение цена/качество, если говорить о китайских гибридных планшетах. Характеристики устройства говорят сами за себя. Во время использования нет ощущений, что это планшет. Производительность на уровне ноутбука.
Плюсы:
- Производительность на уровне ноутбука.
Минусы:
- Тихое звучание встроенных динамиков.
- Предустановленная Windows не полностью переведена на русский.
Glavey Nextbook G12
- Процессор: Intel Atom x5-Z8350
- Объем оперативной памяти: 1 ГБ или 2 ГБ
- Экран: 11,6-дюймовый IPS с разрешением 1366×768
- Объем внутренней памяти: 64 ГБ FlashMemory
- Подключение: Wi-Fi 3 (802.11 b/g); Bluetooth 4.0
- Камеры: основная 2 МП, фронтальная 2 МП
- Вес (с клавиатурой): 1 800 г
Цена: от 11 843 руб.
Гибридный планшет с довольно неплохим 11.6-дюймовым дисплеем на базе мобильного процессора Intel Atom x5-X8350. Модель продается с предустановленной Windows 10, поэтому некоторые приложения, к которым вы привыкли на ПК, например Microsoft Office, можно также запустить здесь. Gravey Nextbook — целая линейка китайских планшетов на Aliexpress, а G12 — один из ее представителей.
Мы не будем говорить о быстродействии, как о недостатке, поскольку процессоры Intel Atom изначально позиционировались как энергоэффективные. Планировалось, что они будут использоваться в мобильных устройствах. Как бы там ни было, для серфинга в интернете, просмотра видео, аркадных игр и других несложных задач планшет подходит как нельзя лучше.
Плюсы:
- IPS-дисплей с высокой плотностью пикселей.
Минусы:
- Лишь 1 ГБ или 2 ГБ оперативной памяти.
- Достаточно большой вес с клавиатурой (1.8 кг).
Glavey G1 – Hero 9
- Процессор: Intel Atom Z3735G
- Видеопроцессор: Intel HD (Gen7)
- Объем оперативной памяти: 1 ГБ
- Экран: 8,9-дюймовый IPS с разрешением 1920×1200
- Объем внутренней памяти: 32 ГБ
- Подключение: Wi-Fi 4; Bluetooth 4.0
- Камеры: основная 5 МП, фронтальная 2 МП
- Вес: 450 г
- Габариты: 233 x 145 x 10 мм
Цена: от 6 900 руб.
Нестандартная 8,99-дюймовая гибридная модель с предустановленной Windows 10 и мобильным процессором Intel Atom Z3735G. Стоит планшет недорого, но его низкая стоимость, в первую очередь, обусловлена не очень высокими характеристиками.
При этом, бесспорными преимуществами модели являются ее тонкий корпус и небольшой вес. Устройство удобно держать в руках и использовать, как в вертикальной, так и в горизонтальной ориентации. Планшет хорошо подойдет тем, кто в основном работает в сети и не желает переплачивать за лишние характеристики.
Плюсы:
- Тонкий и компактный.
Минусы:
- Мало встроенной памяти.
- Лишь 1 ГБ оперативной памяти.
PiPo W2Pro
- Процессор: Intel Cherry Trail Z8350
- Видеопроцессор: Intel HD Graphics (Gen8)
- Объем оперативной памяти: 2 ГБ
- Экран: 8-дюймовый IPS с разрешением 1920×1200
- Объем внутренней памяти: 32 ГБ EMMC
- Подключение: Wi-Fi 4; Bluetooth 4.0
- Камеры: основная 2 МП, фронтальная 2 МП
- Вес: 850 г
- Габариты: 208,5 x 120,5 x 8,6 мм
Цена: от 10 600 руб.
Самый компактный планшет с Windows 10 в нашем перечне. Устройство оснастили 8-дюймовым IPS-дисплеем с высоким разрешением. Однако, вес компьютера составляет внушительные 0,85 кг. Характеристики обычные для китайских планшетов этого класса.
Плюсы:
- IPS-дисплей с высоким разрешением.
Минусы:
- Слабая основная и оперативная память.
- Достаточно большой вес.
DELL Latitude 7285
- Процессор: Intel Core i5-7Y57 или Intel Core i5 7Y54
- Видеопроцессор: Intel HD Graphics 615
- Объем оперативной памяти: 8 ГБ или 16 ГБ
- Экран: 12,3-дюймовый (IPS) с разрешением 2880 x 1920
- Объем внутренней памяти: 128, 256 или 512 ГБ SSD
- Подключение: Wi-Fi 5; Bluetooth 4.2; LTE (опционально)
- Камеры: основная 8 МП, фронтальная 2 МП
- Вес: 1036 г
- Габариты: 275 x 209 x 190 мм
Цена: от 55 000 руб.
Гибридный планшет с Windows и поддержкой беспроводной зарядки. Планшет получился не очень легкий, однако вместе с клавиатурой весит он не больше привычного нетбука с такой же диагональю. На выбор предлагается несколько модификаций с разным объемом встроенной памяти, ОЗУ и процессором.
Пользователь может выбрать между двумя клавиатурами различного целевого назначения: ультратонкой для путешествий и клавиатурой с дополнительной батареей на 4 часа.
Плюсы:
- Защитное стекло Corning Gorilla Glass 4.
- Не менее 6 часов автономной работы + 4 часа с клавиатурой.
Минусы:
- Достаточно высокая себестоимость.
HP Elite x2 1013
- Процессор: Intel Core i7-8650U, Intel Core i7-8550U, Intel Core i5-8350U, Intel Core i5-8250U или Intel Core i3-8130U
- Видеопроцессор: Intel UHD Graphics 620
- Объем оперативной памяти: 8 ГБ и 16 ГБ
- Экран: 13-дюймовый (IPS) с разрешением 1920 x 1280
- Объем внутренней памяти: 128 ГБ, 256 ГБ, 512 ГБ или 1 ТБ SSD
- Подключение: Wi-Fi 5; Bluetooth 4,2; LTE
- Камеры: основная 8 МП, фронтальная 5 МП
- Вес: 820 г
- Габариты: 300 x 231,5 x 7,9 мм
Цена: от 112 300 руб.
Устройство позиционируется больше не как гибридный планшет, а как небольшой ноутбук с отстегивающейся клавиатурой. Девайс может поставляться с различным объемом ОЗУ, SSD и процессорами. Тем не менее, мощности Intel i7-8650U или младшей версии Intel-i5-6350-U более чем достаточно для решения любых повседневных задач.
Плюсы:
- Выбор между 8 ГБ и 16 ГБ оперативной памяти.
Минусы:
- Достаточно высокая себестоимость.
Digma CITI 10 C302T
- Процессор: Intel Celeron N3350
- Видеопроцессор: HD Graphics 500
- Объем оперативной памяти: 3 ГБ
- Экран: 10,1-дюймовый (IPS) с разрешением 1280×800
- Объем внутренней памяти: 32 ГБ eMMC
- Подключение: Wi-Fi 4; Bluetooth 4,0
- Камеры: основная 1,8 МП, фронтальная 1,8 МП
- Вес: 612 г
- Габариты: 247 x 166 x 10,3 мм
Цена: от 15 900 руб.
Нужен недорогой гибридный планшет для работы в путешествиях? В таком случае DiGMA Citi 10 C302T – возможно, именно то, что вам нужно. Конечно, в этом китайском планшете установлен не очень мощный процессор Intel Celeron N3350 с рабочей частотой 1.1 ГГц, который не может похвастаться большой производительностью. Однако, для решения несложных офисных задач он вполне сгодится.
Планшет получил аккумулятор на 3000 мАч, которого должно хватить на несколько часов автономной работы. Весит он всего 612 грамм, а с клавиатурой около 1 кг, что намного меньше чем среднестатистический недорогой нетбук.
Плюсы:
- Доступная стоимость на фоне конкурентов.
- Небольшие габариты и вес.
Минусы:
- Недорогой бюджетный процессор.
Chuwi Hi10 XR
- Процессор: Intel Celeron N4100
- Видеопроцессор: Intel UHD Graphics 600
- Объем оперативной памяти: 6 ГБ
- Экран: 10,1-дюймовый (IPS) с разрешением 1920 x 1200
- Объем внутренней памяти: 128 ГБ eMMC
- Подключение: Wi-Fi 5; Bluetooth 5.0
- Камеры: основная 5 МП, фронтальная 2 МП
- Вес: 522 г
- Габариты: 261 x 167 x 8,8 мм
Цена: от 21 500 руб.
Еще один интересный бюджетный гибрид с достойными характеристиками. Планшет получил четырехъядерный процессор Intel с максимальной частотой сигналов 2.4 ГГц. Устройство очень легкое и хорошо подходит для использования во время переездов. Внутренняя память распаяна на микросхеме, а значит ее нельзя заменить. Однако объема 128 ГБ достаточно для любых офисных задач, как и встроенной оперативной памяти 6 ГБ.
Плюсы:
- Благодаря небольшому весу планшет удобно лежит в руках.
Минусы:
- Отсутствие возможности заменить встроенную память.
Lenovo ThinkPad X1
- Процессор: Intel Core i7-8650U 8-го поколения
- Видеокарта: Intel UHD Graphics 620
- Объем оперативной памяти: до 16 Гб
- Экран: 13-дюймовый QHD+ 3K (3,000 x 2,000) IPS мультитач
- Объем внутренней памяти: PCIe SSD с объемом до 1 ТБ
- Подключение: Wi-Fi 802.11, Bluetooth 4.1
- Камеры: 8 МП основная, 2 МП фронтальная
- Вес: 1.27 кг (с клавиатурой)
Цена: от 138 000 руб
Lenovo не просто так называет свой планшет ThinkPad X1 «мечтой любого IT-администратора». Устройство может похвастаться наличием двух портов Thunderbolt для более быстрой передачи данных, авторизацией в Windows Hello через сканирование отпечатков пальцев, дополнительной ИК-камерой, а также поддержкой Microsoft AutoPilot.
Если говорить о «начинке», то и тут Lenovo ThinkPad X1 есть чем удивить. Планшет имеет PCIe SSD объемом до 1 ТБ и мощный аккумулятор, который способен обеспечить до 15 часов работы при максимально щадящем использовании гаджета или около 8 часов со средней яркостью экрана и включенном Wi-Fi. Этого более, чем достаточно для работы в «полевых» условиях. Не может радовать и тот факт, что устройство поставляется в комплекте со стилусом ThinkPad Pen Pro.
Плюсы:
- Отличный дизайн и качество сборки.
- ThinkPad Pen Pro в комплекте.
- Яркий 13-дюймовый сенсорный 3K экран.
Минусы:
- Время автономной работы оставляет желать лучшего.
- Более громоздкий, чем Surface Pro.
Microsoft Surface Pro 6
- Процессор: Intel Core i5 или i7 восьмого поколения
- Видеокарта: Intel UHD Graphics 620
- Объем оперативной памяти: от 8 ГБ до 16 ГБ
- Экран: 12.3-дюймов, с разрешением 2,736 x 1,824 точек
- Объем внутренней памяти: SSD с объемом от 128 ГБ до 1 ТБ
- Подключение: Wi-Fi 802.11ac; Bluetooth 4.1
- Камеры: 8 МП основная, 5 МП фронтальная
- Вес: 780 г
- Габариты: 11.5 x 7.93 x 0.33 дюймов
Цена: от 80 000 руб.
Многие годы линейка ноутбуков Microsoft Surface Pro считалась эталоном, которому старались соответствовать лучшие планшеты на базе Windows. И хотя Microsoft Surface Pro 6 не привносит в модельный ряд ничего кардинально нового, устройство может похвастаться мощной «начинкой» и элегантным глянцевым корпусом. В комплекте с планшетом нет стилуса Surface Pen или клавиатуры Type Cover, но в наши дни этому не стоит удивляться. Так или иначе, даже сегодня Microsoft Surface Pro 6 один из лучших планшетов на рынке.
Плюсы:
- Значительное улучшение в производительности.
- Новые варианты цветов.
Минусы:
- Отсутствие USB-C.
Acer Switch 5
- Процессора: Intel Core i5-7200U
- Видеокарта: Intel HD Graphics 620
- Объем оперативной памяти: 8 ГБ
- Экран: 12-дюймовый IPS с разрешением 2160 на 1440 точек
- Объем внутренней памяти: 256 ГБ SSD
- Подключение: 802.11ac; Bluetooth
- Камеры: основная 3 МП, фронтальная 1 МП
- Вес: 1.2 кг
- Габариты: 11.49 x 7.94 x 0.62 дюймов
Цена: от 125 800 руб
Если вы ищите универсальное устройство, вроде Surface Pro, то обязательно обратите внимание на модель Acer Switch 5. Планшет отличается меньшим разрешением экрана и не может похвастаться высоким качеством звука, но это все еще один из лучших планшетов на базе Windows, который хорошо подходит не только для учебы, но и работы.
В настоящий момент модель не продается на территории РФ, но можно поискать обновленную версию – Acer Switch 7 с 13,5-дюймовым экраном и более свежим чипсетом Intel 8-го поколения. Она тоже редка, но периодически появляется на витринах.
Плюсы:
- Отличная цена.
- Отличная производительность.
Минусы:
- Тусклый дисплей.
Lenovo Yoga Book C930
- Процессор: Intel Core i5-7Y54
- Видеокарта: Intel HD Graphics 615
- Объем оперативной памяти: 4 ГБ
- Экран: основной 10.8-дюймовый IPS с разрешением 2560 x 1600 точек; дополнительный сенсорный 10.8-дюймовый E-Ink Mobius
- Объем внутренней памяти: SSD с объемом 256 ГБ
- Подключение: Wi-Fi, Bluetooth 4.2
- Камеры: 2 МП основная
- Вес: 780 г
- Габариты: 260.4 x 179.4 x 9,9 мм
Цена: от 100 000 руб.
Lenovo Yoga Book C930 – это действительно инновационное устройство 2-в-1 с дополнительным E-Ink дисплеем. Второй экран может использоваться в качестве клавиатуры или графического планшета для создания заметок и эскизов. А благодаря поддержке технологии E-Ink устройство способно полностью заменить собой электронную книгу. Возможно, что Lenovo Yoga Book C930 стал популярным именно из-за своего дополнительного экрана. Если вы ищите устройство-трансформер, которое можно было бы использовать как ноутбук, планшет или блокнот для создания заметок, то обязательно обратите внимание на невероятно тонкий Lenovo Yoga Book C930.
Плюсы:
- Очень тонкий и легкий.
- Великолепный главный экран.
- Дисплей E-Ink работает хорошо.
Минусы:
- Очень дорогой.
- Мало оперативной памяти.
Lenovo IdeaPad D330 N4000
- Процессор: Intel Pentium Silver N5000 или Intel Celeron N4000
- Видеопроцессор: Intel HD Graphics (Gemini Lake)
- Объем оперативной памяти: 4 ГБ
- Экран: 10,1-дюймовый (IPS) с разрешением 1280×800
- Объем внутренней памяти: 64 или 128 ГБ SSD
- Подключение: Wi-Fi 5; Bluetooth 4.2; LTE
- Камеры: основная 5 МП, фронтальная 2 МП
- Вес: 1106 г
- Габариты: 249 x 186 x 18 мм
Цена: от 30 000 руб.
Планшет получил не очень мощный, но достаточно энергоэффективный процессор. Благодаря этому, вы можете использовать устройство в течение 14 часов активной работы. Такую автономность сложно найти даже среди современных нетбуков. Устройство прекрасно подойдет для офисных задач, особенно если необходимо работать в дороге. Однако, если вы планируете использовать планшет для игр, советуем вам посмотреть в сторону конкурентных предложений.
Планшет можно использовать как обычный ноутбук или развернуть клавиатуру на 360 градусов и установить его в виде платки. Клавиатура также может играть роль подставки – в таком режиме кнопки нажиматься не будут; об этом можно не переживать.
Плюсы:
- До 14 часов автономной работы от аккумулятора.
- Качественная тихая клавиатура с двумя USB Type-A.
Минусы:
- Недостаточный уровень яркости для работы при ярком солнечном свете.
- Совместимость не со всеми ЗУ для зарядки по Type-C.
Windows 10 отлично подходит для сенсорных экранов, особенно благодаря специальным сенсорным приложениям для Windows Ink Workspace. Но у вас перестал работать тачскрин? Иногда он может сломаться, казалось бы, без причины, поэтому мы здесь, чтобы показать вам, как исправить ваш сенсорный экран в Windows 10.
Большинство проблем вызвано несовместимостью драйверов. Это даже более вероятно, если сенсорный экран перестал работать после обновления Windows 10. Мы рассмотрим это, а также многие другие советы по устранению неполадок, чтобы ваш сенсорный экран снова заработал.
1. Запустите средство устранения неполадок оборудования и устройств.
В Windows 10 есть ряд инструментов для устранения неполадок, которые могут обнаруживать проблемы и применять автоматические исправления.
Одно из этих средств устранения неполадок сканирует ваше оборудование и устройства и может использоваться для устранения проблем с сенсорным экраном.
Раньше это средство устранения неполадок было легко доступно через настройки, но теперь его нужно запускать через командную строку:
-
Откройте меню «Пуск», найдите «Командная строка» и выберите ее.
-
Введите следующую команду: msdt.exe -id DeviceDiagnostic.
-
Нажмите Ввод. Это запустит средство устранения неполадок оборудования и устройств.
-
Нажмите Далее и запустите мастер. Инструмент автоматически обнаружит проблемы, а затем устранит их.
Надеюсь, этот инструмент найдет проблему с сенсорным экраном и устранит ее. Если нет, продолжайте читать.
2. Откалибруйте сенсорный экран.
Когда ваш сенсорный экран медленно реагирует или неточно записывает ваши сенсорные жесты, повторная калибровка может быть всем, что требуется для его увеличения. Вот как выполнить калибровку сенсорного экрана.
-
Откройте меню «Пуск», выполните поиск по запросу «Калибровка» и выберите «Калибровка экрана для пера или касания». Откроется окно с настройками планшетного ПК.
-
На вкладке «Дисплей» щелкните «Настройка» и следуйте инструкциям.
-
После этого нажмите «Калибровка» и следуйте инструкциям.
3. Отключите и снова включите сенсорный экран.
Мы предполагаем, что вы уже пытались перезагрузить компьютер — это фактическое решение многих технических проблем. Если нет, сделайте это сейчас.
Если это ничего не решило, следующим шагом будет выключение и включение сенсорного экрана.
-
Нажмите клавиши Windows + X и щелкните Диспетчер устройств.
-
Дважды щелкните «Устройства с человеческим интерфейсом», чтобы развернуть категорию.
-
Щелкните правой кнопкой мыши сенсорный экран, совместимый с HID, и выберите «Отключить устройство».
-
Вам будет предложено подтвердить это, поэтому нажмите Да.
-
Еще раз щелкните список правой кнопкой мыши, но на этот раз выберите «Включить устройство».
Связанный: Как отключить ввод с сенсорного экрана на Android и iPhone
4. Измените настройки управления питанием.
Windows 10 сделает все возможное, чтобы сэкономить электроэнергию, но иногда настройки могут быть чрезмерными и отключать сенсорный экран после определенного периода активности.
Хотя сенсорный экран должен автоматически включаться снова при обнаружении ввода, это не всегда так. Таким образом, вы можете отключить энергосбережение сенсорного экрана, чтобы посмотреть, решит ли это проблему.
-
Нажмите клавишу Windows + X и щелкните Диспетчер устройств.
-
Дважды щелкните «Устройства с человеческим интерфейсом», чтобы развернуть категорию.
-
Дважды щелкните HID-совместимый сенсорный экран.
-
Перейдите на вкладку Power Management.
-
Снимите флажок Разрешить компьютеру выключать это устройство для экономии энергии.
-
Щелкните OK, затем перезапустите вашу систему.
Связанный: Как продлить срок службы батареи ноутбука с помощью пользовательских планов управления питанием Windows
5. Обновите драйверы сенсорного экрана.
Неисправность сенсорного экрана может быть связана с неисправным драйвером. Возможно, драйвер поврежден или требует обновления.
Раньше вы могли использовать диспетчер устройств для поиска обновленных драйверов в Интернете. Однако в августе 2020 года Microsoft удалила автоматическое обновление драйверов из Windows 10.
Это означает, что вам нужно будет перейти на веб-сайт производителя вашей системы (например, HP, Dell или Acer) и загрузить драйвер прямо с него. Скорее всего, вы найдете его в их разделе поддержки.
После загрузки драйвера:
-
Нажмите клавиши Windows + X и щелкните Диспетчер устройств.
-
Дважды щелкните «Устройства с человеческим интерфейсом», чтобы развернуть категорию.
-
Щелкните правой кнопкой мыши сенсорный экран, совместимый с HID.
-
Щелкните Автоматический поиск драйверов. Windows должна найти загруженный вами драйвер и установить его. Если нет, вернитесь к этому экрану и нажмите «Искать драйверы на моем компьютере», чтобы найти его вручную.
-
Перезагрузите и посмотрите, решена ли ваша проблема.
6. Откат драйверов сенсорного экрана.
Не всегда нужно обновлять драйверы, если все работает нормально. Если вы недавно обновили драйвер сенсорного экрана, попробуйте вернуться к предыдущей версии.
-
Нажмите клавиши Windows + X и щелкните Диспетчер устройств.
-
Дважды щелкните «Устройства с человеческим интерфейсом», чтобы развернуть категорию.
-
Щелкните правой кнопкой мыши сенсорный экран, совместимый с HID.
-
Щелкните «Свойства».
-
Перейдите на вкладку Драйвер.
-
Щелкните Откатить драйвер.
Кроме того, знаете ли вы, что есть конкретная более старая версия драйвера, которая будет работать, но не сможет получить ее с помощью отката? В этом случае на вкладке «Драйвер» выберите «Удалить», а затем выполните метод обновления драйверов, описанный выше.
7. Удалите последние программы.
По какой-то причине некоторые программы вызывают проблемы с сенсорным экраном. Если ваш сенсорный экран только недавно сломался, вам следует удалить все недавно добавленные программы.
-
Нажмите клавишу Windows + I, чтобы открыть Настройки.
-
Щелкните Приложения.
-
Используйте раскрывающийся список Сортировать по и выберите Дата установки.
-
Найдите дату, когда возникла проблема с сенсорным экраном. Работая, щелкните каждое приложение по очереди и удалите его.
-
Каждый раз перезагружайте компьютер и смотрите, исправляет ли он сенсорный экран.
8. Перейти в другую комнату.
Это звучит странно, но попробуйте. Другие расположенные поблизости электронные устройства могут мешать работе сенсорного экрана. Это может быть вызвано тем, что вы подключили к одному блоку питания, или тем, что у вас много компьютеров поблизости.
Диагностировать это несложно. Возьмите устройство с сенсорным экраном в другое место и попробуйте. Если это работает, виноваты электромагнитные помехи.
Чтобы решить эту проблему, вернитесь в исходную комнату и выключите все остальное. Затем включите их по очереди, чтобы увидеть, в чем проблема. Если кажется, что ни один из них не виноват, проверьте близлежащие районы на предмет наличия мощного оборудования, которое может быть причиной.
Вы попробовали все эти советы, но ваш сенсорный экран все еще не работает? Если это так, вам следует обратиться к производителю системы, чтобы он провел расследование.
Проблема, скорее всего, связана с аппаратной неисправностью, а не с системной, и у них будет опыт, чтобы ее исправить. Вы можете обнаружить, что на вас по-прежнему распространяется гарантия, в зависимости от причины повреждения.
Очистите отремонтированный сенсорный экран
Надеюсь, наш совет, приведенный выше, устранил любые проблемы, которые у вас возникли с сенсорным экраном Windows 10.
При постоянном использовании сенсорный экран обязательно станет грязным. Обязательно используйте чистящий спрей и салфетку из микрофибры, чтобы сенсорный экран выглядел великолепно и работал долгие годы.
Просмотры: 1 352
Функционально планшет на Виндовс практически не отличается от ноутбука. При наличии внешней клавиатуры его с тем же успехом можно использовать для работы и развлечений, выполняя те же задачи, что и на лептопе. В этом небольшом обзоре рассмотрим, какая версия Windows больше подходит для планшета.
Современные планшеты продаются с предустановленной лицензионной Windows 10 или 11, стоимость которой уже включена в стоимость устройства. Можно на свой страхи и риск установить более старую версию, но стоит ли это делать?
Осень популярная в свое время и до сих пор востребованная операционная система. Главное ее достоинство — невысокие системные требования, что позволяет работать без лагов даже на слабом устройстве. К минусам стоит отнести то, что ОС оптимизирована под ноутбуки, в частности, установку на винчестер, а не на флеш-накопитель, используемый в планшете.
Многие устройства работают без установки драйверов, так как они вшиты в саму Виндовс. Однако если драйвера нет, то вы его вряд ли найдете даже на варезнике или файлообменнике. Официально поддержка Windows 7 прекращена в январе 2020 года, новые драйвера производители комплектующих выпускают редко. Функционально «Семерка» адаптирована под обычный экран, поэтому воспользоваться преимуществами сенсорного ввода вы не сможете. Дополнительно придется подключать мышь для более удобной работы.
Windows 8
Интерфейс в этой версии адаптирован под сенсорный ввод. Добавлено «плиточное» меню, не слишком удобное для лептопа, но идеальное для планшета. ОС не очень требовательна к мощности устройства, работает стабильно и почти без лагов. Установлены фирменный антивирус от Microsoft — Windows Defender, а также инструменты для восстановления данных и оптимизации работы гаджета. Критических недостатков у этой версии Виндовс нет.

Windows 10
Данная версия адаптирована для установки на SSD или флеш-накопители, которые используются в планшетах. На момент написания этого обзора самая популярная версия Windows. В плане производительности может немного уступать «Восьмерке», так как системные требования выше. Одинаково удобно пользоваться и на ноутбуке, и на планшете — интерфейс адаптируется под тип экрана гаджета. Возможны проблемы с использованием старых приложений — те вылетают и зависают.
К недостаткам этой версии многие пользователи, склонные к паранойе, относят использование модуля телеметрии — мол, ОС ворует данные пользователя в непонятных целях. На самом же деле «Десята» анализирует поведение владельца планшета в интернете и на основе этих данных предлагает ему релевантные рекламные объявления. То же самое делают поисковые системы и многие сайты, используя cookie- файлы. Впрочем, модуль телеметрии можно отключить, воспользовавшись специальной утилитой. Еще один минус Windows 10 в том, что лицензионная версия не даст установить пиратские приложения и игры — например, скачанные через торрент.
Windows 11
Совсем новая ОС, первые сборки которой появились в 2021 году. По характеру работы мало чем отличается от «Десятки», однако добавлен ряд улучшений — например, продвинутый магазин приложений, в котором можно найти множество бесплатного и платного софта, или виджет новостей, которые выводятся на рабочий стол. Интерфейс претерпел существенные изменения и адаптирован под сенсорные экраны с поддержкой HDR режимов. Встроен эмулятор для запуска APK файлов, то есть приложений и игр для Android.
В целом, тоже неплохая операционная система. А так как использовать вы, скорее всего, будет лицензионную версию, то и все обновления установятся вовремя и без глюков. Что качается сборки, то для домашнего использования вполне достаточно версии Home — как для Windows 11, так и в случае с «Десяткой». Версия Pro и прочие отличается наличием удаленного управления, корпоративных политик и прочих опций, которые вам вряд ли пригодятся.
Прежде чем начинать разговор об установке Windows 10, давайте немного рассмотрим планшет Chuwi vi8. Вот основные технические данные девайса:
- Процессор: 4-ядерный 64-битный Intel Atom Z3735F (Bay Trail-T) частота 1,83 ГГц
- Графический ускоритель (GPU): Intel HD Graphics частота 646 МГц
- Оперативная память (RAM): 2 ГБ
- Внутренняя память (ROM): 32 ГБ, поддержка карт MicroSD
- Операционная система Windows 8.1 и Android 4.4.4
Я, как пользователь Chuwi vi8, за время пользования планшетом могу выделить несколько плюсов:
- Качественный экран
- Приличная для этой ценовой категории производительность. Из-под Windows я запускал Warcraft 3 и Hearthstone, все запустилось без проблем, критичных тормозов и лагов не было
- Приятная цена.
Но, как у большинства бюджетных девайсов, не обошлось без минусов:
- Главный минус для меня – планшет при интенсивной нагрузке сильно греется
- Нет встроенного 3g модуля, хотя для планшета с ценой меньше 100 долларов, это скорее, норма
- Тихий динамик
В общем и целом, покупкой я остался доволен, Chuwi vi8 покупался мной с целью поиграть в разные старинные игрушки, со своей задачей планшет справился на 5. Также, если вы планируете использовать vi8 как замену настольному ПК, советую вместе с планшетом взять usb-разветвитель с функцией зарядки, вещь недорогая, но весьма полезная. Можно подключать мышь, клавиатуру и флешку, одновременно заряжая планшет, в добавок такой разветвитель незаменим для переустановки ОС, о чем, собственно, и поговорим дальше.
Установка ОС Windows 10
Прежде всего, хотелось бы предупредить, что ниже пойдет описание чистой установки Windows 10, так что заранее сохраните нужные вам данные. Я ставил на свой Chuwi vi8, но, как я понял, пока собирал информацию по этому вопросу, все ниже написанное подходит и к другим китайским планшетам на операционных системах от Майкрософт, главное здесь предварительно найти драйвера от вашего аппарата.
Итак, чтобы переустановить Windows вам потребуется:
- Флешка на 8 гб
- Usb-разветвитель
- Usb клавиатура и мышь
Шаг первый — делаем установочную флешку
Я для этих целей пользуюсь программой Rufus, скачать можно в сети, программа бесплатная. Также нужно скачать образ самой Windows, где его взять решайте сами, различных сборок полно на трекерах, можно воспользоваться официальным сайтом https://www.microsoft.com/ru-RU/software-download/windows10.
В Руфусе выбираем «ISO-образ», жмем на иконку с диском и указываем образ с Windows, дальше старт. через какое-то время загрузочная флешка готова. Для планшета Chuwi важно выбрать файловую систему Fat32. NTFS флешки планшет не видит.
Шаг второй: ставим систему на планшет.
Подключаем наш разветвитель, к нему клавиатуру, мышь, и флешку, перезагружаем планшет.
Пока планшет грузится жмем на кнопку вызова биоса, на Chuwi это клавиша «ESC». Далее в открывшемся окне выбираем пункт «Boot manager». Там в списке доступных загрузок выбираем нашу флешку, все, Windows начала установку.
В процессе вам предложат выбрать раздел на диске для установки системы, выбираем самый большой, остальные можно удалить. Во всех остальных окнах заполняем нужные поля, и где-то через пол часа Windows 10 будет на вашем девайсе.
Шаг 3: устанавливаем драйвера
Для своего планшета драйвера я нашел в сети, рекомендую для этого форум сайта 4pda. Также пак драйверов для планшета Chuwi vi8 можно скачать тут — https://drive.google.com/file/d/0B8ME2pJQb65OYjJQazRPTjg3RFk/view
Открываем диспетчер устройств (), там будет несколько неизвестных устройств, нужно у каждого установить драйвер вручную, предварительно перенеся папку с драйверами на ваш планшет. Жмем обзор, указываем нашу папку, готово, драйвер установлен, устройство работает.
В процессе установки у меня возникла проблема с драйвером на тачскрин, тач работал, но как-то криво, решение я нашел вот тут — http://4pda.ru/forum/index.php?showtopic=634696&st=680. На этом все, всем удачи.
Год выпуска:2016
Версия: Windows 10 Pro 14393.105
Платформа:x86-x64
Язык интерфейса: русский
Таблэтка: требуется
Системные требования:
CPU — 1 ggz
RAM — 1-2 gb
HDD — 5-8 gb
Video — c DirectX 9.0
Display — 1024 x 768
Описание:
Лайт мини сборки для планшеток с возможностью установки других языков, последующих обновлений, включения Framework 3.5 и поддержки старых игр, работает sysprep. С планшетниками, магазином, EDGE, xBox, камерой и фото, речью, рукописью, сенсорной клавиатурой, Defender, Cortana (поиск), кешем winsxs, но без остальных метро приложений, облака, телеметрии. Добавлены обновления до версии 14393.105.
Благодаря наличию режима планшета, использование Windows с помощью прикосновений на гибридных устройствах с сенсорным экраном (например, ноутбук-планшет) становится более простым и понятным. Также это режим подходит для случаев, когда Вы не хотите использовать клавиатуру и мышь.
Чтобы включить режим планшета в Windows 10, нажмите значок Центра уведомлений на панели задач, а затем активируйте Режим планшета .
Стартовый экран и приложения (в том числе старые программы) открываются на весь экран, благодаря чему, у Вас будет больше места для работы. Чтобы использовать два приложения рядом друг с другом, перетащите приложение к одному краю экрана. Вы увидите место, в котором будет закреплено приложение, а также другие открытые приложения, которые могут быть размещены рядом с ним.
Совет: Когда компьютер работает в режиме планшета, панель задач доступна, но вы можете её скрыть. Нажмите кнопку Пуск , последовательно выберите пункты Параметры → Системные → Режим планшета, а затем включите параметр Автоматически скрывать панель задач в режиме планшета . Чтобы отобразить скрытую панель задач, проведите пальцем вверх от нижнего края экрана или наведите на неё указатель мыши.
В режиме планшета вы можете сделать ещё несколько вещей:
- С помощью общей грани двух закрепленных приложений Вы можете одновременно изменить размер обоих этих приложений.
- Нажав на кнопку Представление задач на панели задач, а затем перетащив приложение на край, его можно закрепить непосредственно в представлении задач.
- С помощью кнопки Назад на панели задач, вы можете вернуться в приложение или перейти к ранее используемой программе.
- Вы можете закрыть приложение, перетащив его в нижнюю часть экрана.
Примечание: На некоторых устройствах режим планшета может быть включен автоматически. Поддержка этой функции зависит от оборудования, устанавливаемого драйвера и настройки устройства изготовителем. Для того, чтобы узнать, поддерживает ли ваше устройство эту функцию, посетите веб-сайт производителя и найдите описание устройства.
- Категория: Утилиты
- Операционная система: Windows 10
- Ключ: Не требуется
- Русский язык: Есть
- Лицензия: Бесплатно
- Загрузок: 2 565
Скачать Windows 10 для планшета бесплатно
Windows 10 покорила не только персональные компьютеры, но и портативные устройства: планшеты, телефоны. На рынке немало моделей с предустановленной «десяткой», но иногда возникает потребность установить на планшет Виндовс 10 в качестве замены Андроиду. Эту задачу вполне можно решить, если есть все необходимое:
- Устройство должно быть современным: двухъядерный процессор, 2 ГБ оперативной памяти.
- Поддержка ARM архитектуры.
- Съемный накопитель с 16-24 ГБ оперативной памяти. На него нужно скачать windows 10 для планшета.
- К гаджету необходимо подключить USB мышь и клавиатуру (сенсорное управление может заработать не сразу).
Даже при соблюдении всех требований, в процессе установки операционной системы могут возникать ошибки. Перед сменой Андроида на Виндовс необходимо хорошенько зарядить устройство, так как распаковка компонентов займет в среднем от 30 минут до часа.
Будьте предельно внимательны, если что-то подойдет не так, то гаджет станет бесполезным набором микросхем. Придется заново устанавливать Android и восстанавливать приложения.
Если вы все же решите скачать виндовс 10 для планшета, то получите следующие преимущества:
- Широкоформатное меню «Пуск» с интерактивными плитками.
- Красивый рабочий стол.
- Оптимизированный графический интерфейс (на устройства с мощностью выше среднего).
- Информативный «Центр уведомлений».
- Гибкие настройки энергопотребления.
- Приложения в стиле Material Design.
- Синхронизация со смартфонами.
Windows на портативном девайсе особенно понравится всем поклонникам этой операционной системы. После Андроида управление очень непривычное: минимум жестов и другие настройки. Придется долго адаптироваться к новым условиям и функционалу.
Содержание
- Windows 10 Pro Home для планшетов с сенсорным экраном
- Microsoft Windows 10 Home 10240.16724 x86 RU TabletPC_Oysters_Mini by LOpatkin (2016) RUS
- Windows 10 на планшетах: как с этим жить?
- Покупать или не покупать планшет на Windows?
- Обновление с Windows 8.1 до Windows 10 в планшете
- Что порадовало:
- Как установить Windows 10 на обычный планшет
- Обновляем восьмерку до десятки на планшете Asus VivoTab Note 8
- Чистая установка на планшет Asus VivoTab Note 8
- Windows 10 mobile вместо Phone 8
- Подводим итог
- Видео по теме
- Личный опыт: Установка Windows 10 на компактный планшет с 16Гб встроенного хранилища
Windows 10 Pro Home для планшетов с сенсорным экраном

Иногда некоторые юзеры безуспешно пытаются установить урезанную сборку «десятки» на планшет. Но нужно знать, что сборщики часто вырезают нужный для планшета функционал из системы. Кроме того, сама по себе установка Windows 10 на планшет (особенно, на планшет с Андроид) – задача не такая простая, как установка ее на ПК. Далеко не всегда решены проблемы с кроссплатформенностью, поэтому такие эксперименты профессионалы рекомендуют проводить при наличии процессоров от IDT, VIA, AMD, Transmeta у устройства. Кроме того, Windows 10 потребует и немалых мощностей гаджета. На самых бюджетных планшетах нормально работать эта операционная система не будет. И если уж экспериментировать с такой установкой, то, желательно ставить «десятку» не как основную, а как дополнительную систему. Ну и конечно, чтобы не рисковать, лучше ставить официальный оригинал, не сборку. Как хороший вариант мы предлагаем свежайший инсайдерский образ. Microsoft, как известно, сама очень заинтересована в использовании Windows на мобильных устройствах. Поэтому, чем новее версия 10-ки, тем больше вероятность ее успешной установки и функционирования на современных гаджетах. Вам рекомендован универсальный вариант, но не исключено, что и среди сборок вы найдете тоже подходящий образ системы. И если вы обладатель Windows-планшета, то с переустановкой непредвиденных сложностей быть не должно. Записываете образ на SD-карту либо флешку, указываете в Recovery/UEFI порядок загрузки, производите установку.
Требования к планшету: 3-4 ГБ и выше, многоядерный процессор, поддержка Windows 10 или кроссплатформенность
Редакции: Домашняя, Профессиональная, для образовательных учреждений + их разновидности
Скриншоты Windows 10 Insider Preview
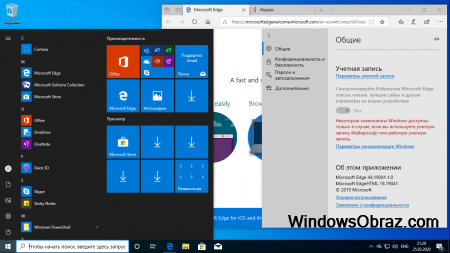
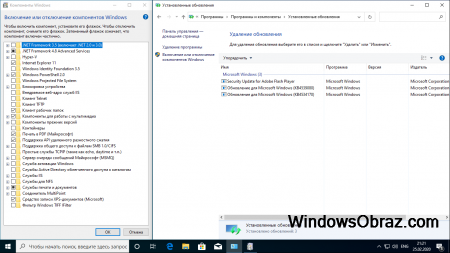
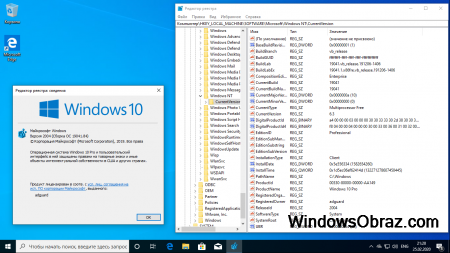
Дополнительная информация
Предложенный образ заслужил множество одобрительных отзывов, несмотря на то, что он свежайший. Windows 10 2004 нельзя назвать сырой или недоработанной, поскольку она еще в PreRelease версии отличалась великолепной стабильностью. Множество сборок уже сделано с этой системы, для многих юзеров она стала самой любимой версией «десятки». Поэтому для обладателей планшета мы именно ее и решили порекомендовать. Когда у вас установлено все самое новое ПО, включая саму систему, то при наличии соответствующих характеристик, планшет работает максимально эффективно.
По желанию можете установить эту ОС также и на ПК/ноутбук, она прекрасно проявит себя в работе. Вообще, в 2020 году стал очевиден тот факт, что Windows 10 стала намного удобнее и надежнее. В рекомендованном образе воплощены все лучшие инновации, данная система приятно удивит вас не только возможностями, но и общим быстродействием. Использовать именно ее на планшете – самый разумный вариант, поскольку установка любительских сборок на гаджеты влечет за собой дополнительные риски. В ISO образах допускается установщик браузера на рабочий стол и некоторые пользовательские изменения по умолчнию для браузера Chrome, каждый может без проблем изменить настройки браузера на свои предпочтительные. Все авторские сборки перед публикацией на сайте, проходят проверку на вирусы. ISO образ открывается через dism, и всё содержимое сканируется антивирусом на вредоносные файлы.
Источник
Microsoft Windows 10 Home 10240.16724 x86 RU TabletPC_Oysters_Mini by LOpatkin (2016) RUS
Microsoft Windows 10 Home 10240.16724 x86 RU TabletPC_Oysters_Mini
**********************************************************************************
Благодарю за постер Мария1999.
Краткое описание
Мини сборка для планшетников Oysters T104W, на базе Windows 10 Home 10240.16384 RU, добавлены обновления за март до версии 16724, Framework 4.6.2 Pre, включены Framework 3.5, поддержка старых игр, добавлены метро приложения Би-Лайн, Office Mobile (Word, Exel, Point), с OEM драйверами и OEM инфо. Проверить на Oysters T104W нет возможности, прошу без претензий.
Предварительные настройки
Подкачка, Defender, домашняя группа отключены, UAC на минимуме, гибернация по умолчанию, печать на ручном. Перед установкой принтера поставьте на Автомат и запустите Диспетчера печати, а для включения домашней группы запустите ее Поставщика и Прослушивателя в Службах, для включения Defender замените 1 на 0 в 5-и ключах реестра:
Windows Registry Editor Version 5.00
[HKEY_LOCAL_MACHINEvsPoliciesMicrosoftWindows DefenderReal-Time Protection]
«DisableBehaviorMonitoring»=dword:00000000
«DisableOnAccessProtection»=dword:00000000
«DisableScanOnRealtimeEnable»=dword:00000000
Поиск через ярлык ПУАдминистрированиеSearch.
Источник
Windows 10 на планшетах: как с этим жить?
Покупка устройства на системе Windows в 2015 — это всё ещё удел экспериментаторов. Когда в 2012 году восьмая версия Windows обосновалась в планшетных компьютерах, аналитические агентства в один голос говорили «мы видим зарождение сильного конкурента iOS и Android, продажи этих устройств будут ого-го…», да только на деле всё было не столь радужно. Было очень забавно наблюдать, как сначала IDC рапортовала, что уже в 2016 году планшеты на Windows получат 10% рынка, потом агентство сказало «ой, нет, наверное в 2017-м» и поспешно удалило старый прогноз. Но вот уже на подходе осень 2015 года, а планшетам на базе Windows принадлежит смехотворная доля в 5,1%.
Из 10 проданных планшетов 9 (а то и все 10 в ряде случаев) основаны на системах Google и Apple.
После обновления до новой версии системы планшеты под управлением Windows прибавят в популярности
Однако в ситуации, когда Android снизил темпы своего развития и утомил всех, как старая «маршрутка» по дороге с работы, а iPad всё ещё остаётся специфическим и дорогим удовольствием, планшеты под управлением Windows выглядят самыми свежими и любопытными устройствами среди всех новых мобильных компьютеров.
И Microsoft тоже излучает оптимизм, когда речь заходит о перспективах Windows 10 на мобильниках. Но пресс-релизы и «средняя температура по больнице» в отчётах об успешной установке системы перемешиваются с истериками пользователей, которые неудачно обновились с загаженной вирусами и «улучшателями-ускорителями» Windows 7-8.
Поэтому, вместо того, что выступать за перемирие ненавистников и обожателей новой системы, я опишу прелести эксплуатации «плиточных» Microsoft Windows, испытанные на себе, а затем попытаюсь дать ответ на вопрос — «что же это за зверь такой, планшетная винда?».
Покупать или не покупать планшет на Windows?
Вопреки тому, что в глазах Microsoft гибридные ноутбуки и планшеты выглядят устройствами без изъянов и на все случаи жизни, у планшетов на базе Windows есть особенности, которые и определяют, кому такие гаджеты будут по вкусу, а кому — нет.
Вам очень понравится планшет на базе системы Microsoft, если:
Но эти же планшеты станут для Вас бесполезной тратой денег, если:
Обновление с Windows 8.1 до Windows 10 в планшете
Что порадовало:
Наконец-то вместо бестолковых «чудо-кнопок» Microsoft решился на внедрение аналога шторок уведомлений из iOS и Android
Источник
Как установить Windows 10 на обычный планшет
Сейчас сложно кого-либо удивить планшетом на базе iOS и Android. Но если вспомнить историю, то первые планшеты на этих операционных системах появились сравнительно недавно. В 2010 появился на свет первый iPad, а уже в следующем году компания Google выпустила свой первый планшет с ОС Android под названием Motorola XOOM. В наше время планшеты от Apple и Google получили огромную популярность среди миллионов пользователей во всем мире. Такой порядок вещей подтолкнул софтверного гиганта, компанию Microsoft, подключиться к планшетной гонке.
В 2012 году Microsoft выпускает операционную систему Windows 8, которая ориентирована, как на стационарные ПК, так и на планшетные. Компании пришлось полностью поменять подход к сенсорным ПК, так как она уже имела не успешный опыт с планшетами на базе Microsoft Tablet PC. Сейчас Microsoft использует новую операционную систему для своих планшетов, которая носит название Windows 10.
У многих пользователей планшетных ПК на базе ОС Windows 8 сейчас возникают вопросы, как перейти на новую десятку. Кроме перехода на десятку пользователей планшетов также интересует переустановка и чистая установка самой Windows 10 на мобильном ПК. Чтобы решить все эти вопросы, мы подготовили материал, в котором подробно опишем процесс установки и обновления десятки. Кроме планшетных ПК на Windows, мы также затронем мобильную ОС для смартфонов Windows 10 Mobile. В этой теме наши читатели узнают ответ на вопрос: как установить Windows 10 mobile на своем смартфоне от Microsoft.
Обновляем восьмерку до десятки на планшете Asus VivoTab Note 8
Планшет Asus VivoTab Note 8 изначально поставляется с операционной системой Windows 8.1. Для обновления Asus VivoTab Note 8 до Windows 10 нам понадобится утилита Media Creation Tool, которую можно загрузить, перейдя по этой ссылке https://www.microsoft.com/ru-ru/software-download/windows10. После загрузки запустим утилиту.
В появившемся окне выберем первый пункт, который нам позволит обновиться до десятки. На дальнейшем этапе утилита начнет загрузку и проверку установочных файлов операционной системы.
После скачивания установочных файлов утилита предложит выбрать устанавливаемую ОС.
Процесс обновления на Asus VivoTab Note 8 займет немного времени, после которого на планшете будет новая ОС Windows 10. В новой ОС сохранятся все документы и программы, которые были в восьмерке.
Таким же образом можно обновиться до десятки и на остальных планшетах под управлением Windows.
Чистая установка на планшет Asus VivoTab Note 8
В этом примере мы рассмотрим чистую установку Windows 10 на рассматриваемом планшете. Для многих пользователей чистая установка Windows является приоритетной, так как позволяет настроить систему с нуля и избавить себя от различных глюков, которые могут возникнуть при обновлении с более старой ОС. Для чистой установки на Asus VivoTab Note 8 нам понадобится ранее рассмотренная утилита Media Creation Tool, флешка и OTG micro USB-хаб. Флешка нужна объемом от 4 ГБ. OTG micro USB-хаб выглядит таким образом.
Этот USB-хаб нужен для подключения обычной USB-клавиатуры к рассматриваемому планшету.
Первым делом создадим загрузочный USB-накопитель с помощью Media Creation Tool. Для этого запустим саму утилиту и выберем в ней второй пункт.
В следующем окне нужно выбрать версию ОС и ее разрядность. Для Asus VivoTab Note 8 необходимо выбрать 32 битную ОС, как это показано на рисунке ниже.
В следующем окне выбираем тип создаваемого загрузочного носителя. В нашем случае это USB-флешка.
После выбора вашей флешки утилита загрузит и запишет на флешку установочные файлы Windows 10.
Создав загрузочную флешку, можно приступать к установке операционной системы. Для этого вставим USB-накопитель в хаб, и перезагрузим планшет. При старте планшета нажмем кнопку F2 на клавиатуре (она также подключается к хабу). Это действие откроет BIOS мобильного ПК. В BIOS нам необходимо перейти в раздел «BOOT» и выбрать нашу флешку первой при загрузке системы, как это показано на рисунке ниже.
Теперь необходимо сохранить настройки загрузки. Для это перейдем в раздел «Save & Exit» и выберем пункт «Save Changes and Exit», который сохранит текущие настройки BIOS.
Выполнив описанные выше действия наш накопитель должен первым стартовать в системе, тем самым грузя установщик Windows 10.
Это действие перебросит нас в окно, в котором мы должны согласиться со всеми условиями лицензионного соглашения компании.
Приняв условия, мы попадем в окно, которое предложит нам обновить ОС, находящуюся в данный момент на жестком диске, или выполнить новую установку. Поэтому выберем пункт «Выборочная» и продолжим установку.
В следующем окне подготовим наш жесткий диск. В нашем случае это один раздел 64 ГБ.
На планшете Asus VivoTab Note 8 установка не займет много времени, поэтому уже через несколько минут вы сможете пользоваться всеми преимуществами новой операционной системы.
Чтобы планшет функционировал правильно с новой ОС, для него нужно обновить BIOS. Загрузить и установить свежую версию BIOS можно на официальном сайте www.asus.com во вкладке «Поддержка» на странице этого планшета.
Из примера видно, что установка Windows 10 с архитектурой x86 такая же, как на обычном ПК.
Windows 10 mobile вместо Phone 8
Для своих смартфонов компания Microsoft также решила выпустить новую операционную систему под названием Windows 10 mobile. Такое название ОС подчеркивает намерение компании стереть границы между ПК и смартфонами в будущем. Например, внедрение инструмента Continuum в старшие версии смартфонов как раз и подтверждает это желание компании. Примечательной особенностью новой операционной мобильной системы является тот факт, что ее можно установить на большинстве старых моделей телефонов, которые еще работали на Windows Phone 8. Например, телефоны Lumia 535 и Lumia 630, работающие на Windows Phone 8, можно без проблем обновить до новой ОС. Ниже представлен весь список телефонов на Windows Phone 8, которые можно обновить до десятки:
Теперь попробуем сменить старую Phone 8 на новую десятку. Для этого первым делом подключите ваш смартфон к Wi-Fi роутеру и позаботьтесь о том, что ваш телефон был заряжен. После этого необходимо перейти в магазин приложений Windows Store и найти в нем приложение Update Advisor, как это показано ниже.
После установки и запуска программы Update Advisor она попросит у вас место для сохранения бекапа файлов, которые были на старой ОС Phone 8, как это изображено ниже.
Дальнейшим шагом будет установка самого обновления на смартфон вместо Phone 8. Для этого перейдем в настройки телефона и запустим обновление, нажав на пункты «phone update» — «download».
После завершения загрузки необходимо нажать на кнопку install ». Дальнейшим шагом будет принятие лицензионного соглашения, после чего начнется непосредственная замена Phone 8 на десятку.
Произведя необходимые настройки, телефон попросит пользователя перезагрузить его.
Перезагрузившись, вы можете восстановить все файлы, а также зайти в магазин приложений и обновить все программы, которые поддерживают новую ОС.
Из примера видно, что с обновлением справится любой пользователь телефона от компании Microsoft.
Обновлять до десятки нужно только такие смартфоны, как Lumia 535 и Lumia 630, а вот новые версии уже без приставки Lumia не нужно обновлять, так как на них новая ОС уже установлена.
Еще хочется сказать пару слов о новой технологии Microsoft Continuum. По сути, эта технология превращает ваш смартфон в ПК. Принцип работы построен на подключении монитора и смартфона к специальной докстанции Microsoft Display Dock HD-500.
После сборки этой схемы смартфон функционирует как сенсорная мышь. Также у пользователя имеется возможность подключить обычную клавиатуру и мышь. Саму же работу за таким ПК конечно не сравнишь с работой обычного ноутбука или стационарного компьютера, но для офисного применения и просмотра информации в браузере она идеально подходит.
Единственным недостатком этой технологии является то, что воспользоваться Continuum смогут только пользователи флагманских смартфонов и новых моделей. Поэтому пользователи таких телефонов, как Lumia 535 и Lumia 630, будут немного огорчены. Но все же тот факт, что Microsoft дала владельцам таких телефонов, как Lumia 535 и Lumia 630, поменять старую ОС Phone 8 на десятку, является очень приятным сюрпризом, чего, например, не скажешь о Android смартфонах.
Подводим итог
В этой статье мы рассмотрели, как просто установить Windows 10 на планшет и на телефон от компании Microsoft. Для многих обновление планшета не вызовет трудностей, так как само устройство построено на процессоре с архитектурой x86, которая используется на ноутбуках и стационарных компьютерах. Из этого следует, что установка ОС на планшет выглядит похожим образом. Установка Windows mobile и вовсе не должна вызвать трудностей, так как ее процесс очень прост. Надеемся, наша статья поможет вам в установке новейшей операционной системы Windows 10, как на планшете, так и на смартфоне.
Видео по теме
Источник
Личный опыт: Установка Windows 10 на компактный планшет с 16Гб встроенного хранилища
Выход Windows 10 я ждал с нетерпением, так как совсем недавно ко мне попал замечательный относительно своей цены планшетный компьютер Prestigio MultiPad Visconte Quad 3G. Но у устройств такого типа есть сразу две проблемы, которые связаны именно с крайне низкой ценой. Во-первых, у такого планшета, как и у многих его собратьев, всего один порт miniUSB, который одновременно является и разъёмом для подключения зарядного устройства. Во-вторых, такие устройства часто оснащаются встроенным хранилищем всего на 16Гб. Благодаря технологии WIMBoot Windows 8.1 занимает меньше место, но при этом пользователю доступно максимум 6Гб.
Поэтому обновление до Windows 10 в случае планшета с 16Гб встроенного хранилища – задача не слишком простая. Чистая установка затруднена как раз тем, что у Prestigio MultiPad Visconte Quad 3G всего один разъём USB, а для чистой установки необходимо как минимум 3 разъёма: для клавиатуры, мыши и загрузочного USB-носителя. В установочный дистрибутив ОС не входят нестандартные драйверы, из-за чего при загрузке с USB установщика Windows 10 на планшете не работает сенсорный экран. Поэтому без внешних манипуляторов никак. Да, можно просто с помощью DISM добавить драйвер сенсорного экрана в образ, но это способ не не для обычных пользователей. Да и некоторые драйверы просто не совместимы. К сожалению, подключение всех трёх устройств с помощью USB-хаба проблему не решает, так как планшет не распознает подключённый таким образом носитель как загрузочный. Поэтому я пошёл немного более сложным, но, как мне кажется, более правильным путём. Тем более активация теперь у Windows 10 происходит не как у других Windows.
Разумеется, вы можете просто оставить обновлённую до Windows 10 систему и в исходном виде. Тут играют роль личные предпочтения и привычки. Я люблю чистые установки и поэтому выбрал именно такой способ. Как ведёт себя Windows 10 на таком устройстве – это тема для отдельного разговора. Скажу только, что явных тормозов не замечаю, всё в норме. Лично мне в планшетном режиме Windows 10 кажется удобнее Windows 8.1, но есть несколько мест, которые явно недоработаны. Но это уже совсем другая история.
Источник
Чтобы установить Виндовс 10 русскую на планшет, для начало необходимо скачать Windows 10 Pro Home для планшетов с сенсорным экраном торрент на высокой скорости. Этот образ также без проблем установит десятку и на персональный компьютер и на нетбук. По сути это оригинальные образы windows10 64bit и 32bit со свежими обновлениями, для установки на любое устройство если параметры железа соответствуют.
Иногда некоторые юзеры безуспешно пытаются установить урезанную сборку «десятки» на планшет. Но нужно знать, что сборщики часто вырезают нужный для планшета функционал из системы. Кроме того, сама по себе установка Windows 10 на планшет (особенно, на планшет с Андроид) – задача не такая простая, как установка ее на ПК. Далеко не всегда решены проблемы с кроссплатформенностью, поэтому такие эксперименты профессионалы рекомендуют проводить при наличии процессоров от IDT, VIA, AMD, Transmeta у устройства. Кроме того, Windows 10 потребует и немалых мощностей гаджета. На самых бюджетных планшетах нормально работать эта операционная система не будет. И если уж экспериментировать с такой установкой, то, желательно ставить «десятку» не как основную, а как дополнительную систему. Ну и конечно, чтобы не рисковать, лучше ставить официальный оригинал, не сборку. Как хороший вариант мы предлагаем свежайший инсайдерский образ. Microsoft, как известно, сама очень заинтересована в использовании Windows на мобильных устройствах. Поэтому, чем новее версия 10-ки, тем больше вероятность ее успешной установки и функционирования на современных гаджетах. Вам рекомендован универсальный вариант, но не исключено, что и среди сборок вы найдете тоже подходящий образ системы. И если вы обладатель Windows-планшета, то с переустановкой непредвиденных сложностей быть не должно. Записываете образ на SD-карту либо флешку, указываете в Recovery/UEFI порядок загрузки, производите установку.
Дата обновлений: август 2020 года
Версия: Home — Professional Windows 10 2004 (10.0.19041.84) Insider Preview
Разрядность: 64bit и 32bit
Язык Интерфейса: RUS Русский
Таблетка: отсутствует, используем активатор
Первоисточник: www.microsoft.com
Размер двух образов: 8,25 Gb
Windows 10 Pro Home для планшетов с сенсорным экраном скачать торрент
Требования к планшету: 3-4 ГБ и выше, многоядерный процессор, поддержка Windows 10 или кроссплатформенность
Редакции: Домашняя, Профессиональная, для образовательных учреждений + их разновидности
Скриншоты Windows 10 Insider Preview
Выбор Windows 10 как системы для планшета
Поскольку такая установка — довольно рискованная процедура, навыки пользователя должны быть выше средних. В частности, при установке «десятки» второй системой, могут возникнуть проблемы при подмене Android Recovery на Dual-Bootloader, да и других возможных нюансов – не счесть. Должны быть очень веские причины для установки «десятки» на планшет, и для каждого отдельного случая могут присутствовать свои технические особенности установки. Как правило, Windows 10 ставят второй системой, если:
— Мощности гаджета легко позволяют тянуть «десятку», при этом аппаратная начинка планшета обладает высокой кроссплатформенностью.
— Крайне необходимы те или иные приложения под Windows, например, для профессиональных нужд.
— Стремление пользоваться преимуществами обеих систем: Android и Windows.
Невозможно в одном описании расписать все нюансы инсталляции Windows 10 на каждую отдельную модель планшета, поэтому перед установкой рекомендуется уточнить, насколько вообще возможна установка этой операционной системы на тот или иной гаджет. Если сведения на этот счет вообще полностью отсутствуют, то рисковать не оправданно, ведь нести свой планшет в сервис-центр, чтобы перепрошивать, ни у кого желания нет.
Сама компания Microsoft указывает, что такая установка Windows 10 требует экспертных навыков, предлагает некоторые варианты оптимизации пространства, в том числе, и с использованием Dism. Со своей стороны мы лишь обеспечиваем максимально новую и полноценную Windows 10, но уже все риски установки вы берете на себя, поскольку мы предупредили, что это небезопасная для устройства процедура.
Дополнительная информация
Предложенный образ заслужил множество одобрительных отзывов, несмотря на то, что он свежайший. Windows 10 2004 нельзя назвать сырой или недоработанной, поскольку она еще в PreRelease версии отличалась великолепной стабильностью. Множество сборок уже сделано с этой системы, для многих юзеров она стала самой любимой версией «десятки». Поэтому для обладателей планшета мы именно ее и решили порекомендовать. Когда у вас установлено все самое новое ПО, включая саму систему, то при наличии соответствующих характеристик, планшет работает максимально эффективно.
По желанию можете установить эту ОС также и на ПК/ноутбук, она прекрасно проявит себя в работе. Вообще, в 2020 году стал очевиден тот факт, что Windows 10 стала намного удобнее и надежнее. В рекомендованном образе воплощены все лучшие инновации, данная система приятно удивит вас не только возможностями, но и общим быстродействием. Использовать именно ее на планшете – самый разумный вариант, поскольку установка любительских сборок на гаджеты влечет за собой дополнительные риски. В ISO образах допускается установщик браузера на рабочий стол и некоторые пользовательские изменения по умолчнию для браузера Chrome, каждый может без проблем изменить настройки браузера на свои предпочтительные. Все авторские сборки перед публикацией на сайте, проходят проверку на вирусы. ISO образ открывается через dism, и всё содержимое сканируется антивирусом на вредоносные файлы.