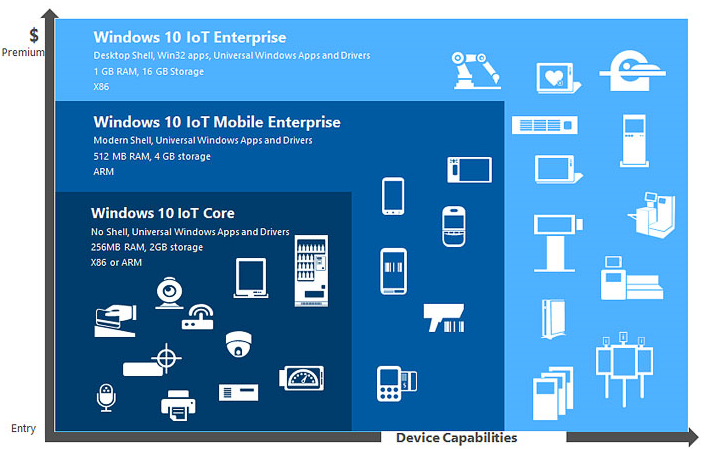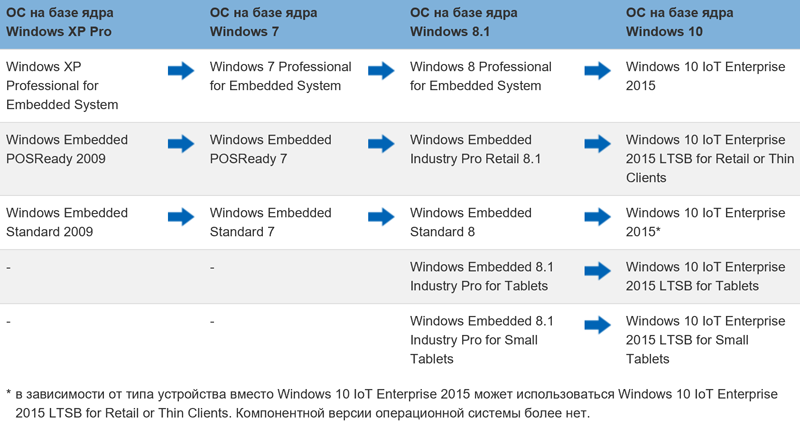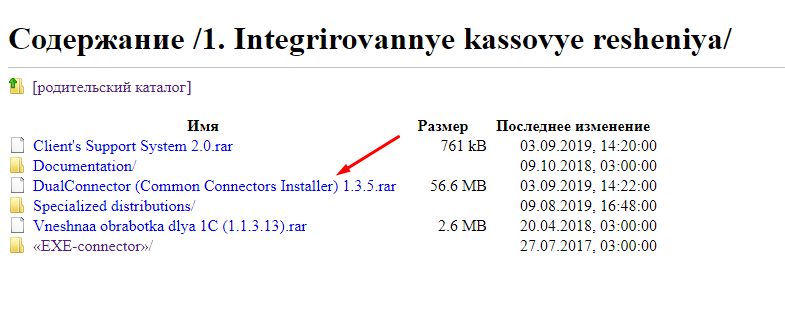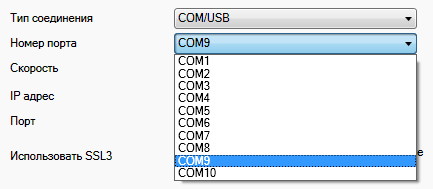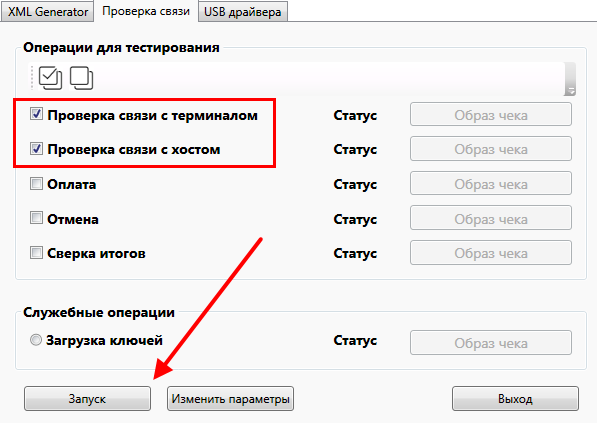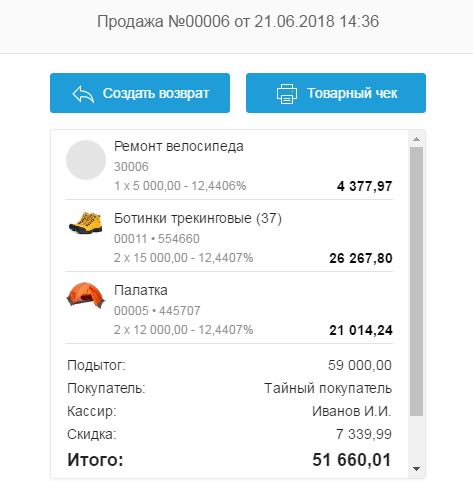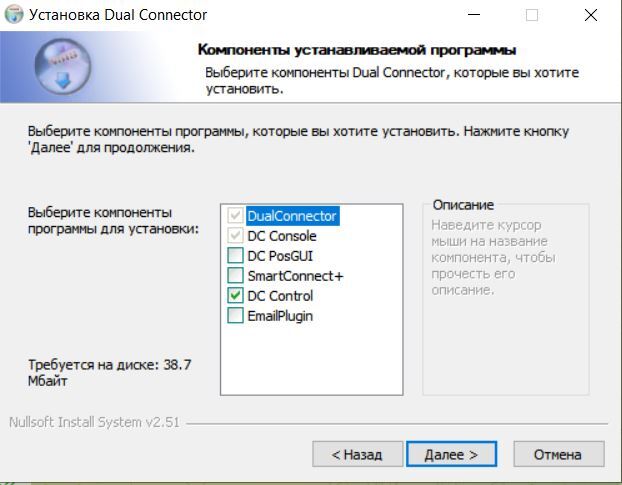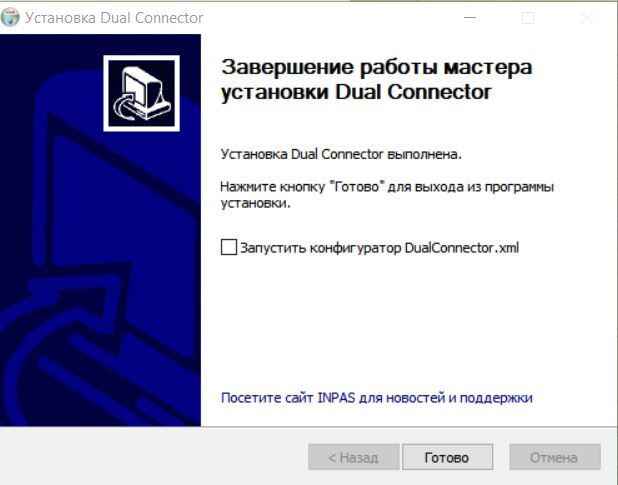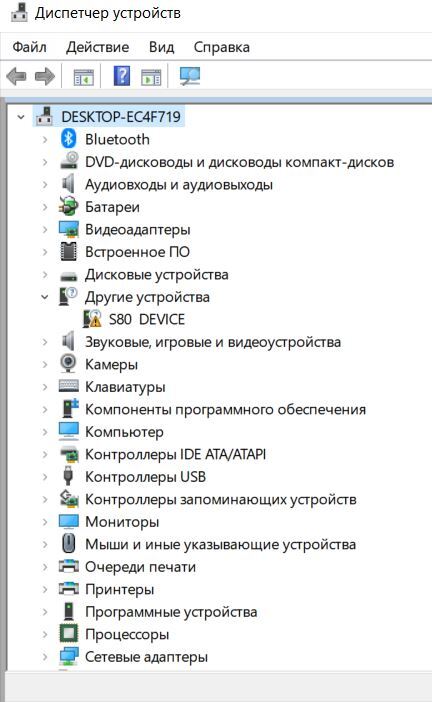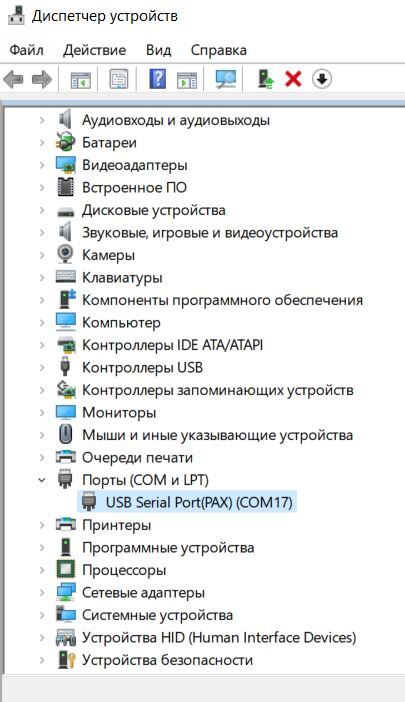Product Reviews.
Dear visitors, to contact the store administration, you can use the contact form in the lower right corner of the window.
And also, if you have purchased your product and activated the key, please leave a comment, it helps the development of the store. Thank you for using our services!
If you leave a review through your personal account, which will have created automatically after purchasing the product, then on the site in the reviews it is displayed on behalf of «Anonym». When writing a review directly from the product page in the field below — the items «Name» and «E-mail» are mandatory, your Email is not publicly published , we need it only for feedback.
Dear visitors, to contact the store administration, you can use the contact form in the lower right corner of the window.
And also, if you have purchased your product and activated the key, please leave a comment, it helps the development of the store. Thank you for using our services!
If you leave a review through your personal account, which will have created automatically after purchasing the product, then on the site in the reviews it is displayed on behalf of «Anonym». When writing a review directly from the product page in the field below — the items «Name» and «E-mail» are mandatory, your Email is not publicly published , we need it only for feedback.
The discount is calculated by your e-mail address, you can make purchases with different wallets, but use one e-mail address, and then the discount will always be with you!
| Сумма покупок | Размер скидки |
|---|---|
| 1200$ | 8% |
| 800$ | 6% |
| 600$ | 4% |
| 350$ | 2% |
| 50$ | 1% |
Специальная версия операционной системы Windows 10 Enterprise, предлагаемая Microsoft для использования на устройствах фиксированного назначения.
С каждым днем растет число устройств, автоматизирующих различные аспекты деятельности организаций, города, граждан, появляются абсолютно новые сценарии использования компьютерных устройств. Для таких решений не рационально использовать классические настольные версии операционных систем, в силу их высокой стоимости, изначальной ориентированности на универсальность применения и работу в обслуживаемой офисной среде. Поэтому, Microsoft уже более 20-ти лет предлагает отдельный класс операционных систем, ориентированных на специализированые решения, работающие в совершенно разных, в том числе и «полевых», условиях.
Устройства фиксированного назначения, использующие встраиваемые ОС Windows 10 IoT, широко используются в сфере торговли и банковской сфере. Это:
- POS-терминалы и POS-системы;
- платежные терминалы;
- инфо- и платежные киоски;
- банкоматы;
- кассы самообслуживания;
- постаматы;
- автоматические депозитарные машины (АДМ)
Устройства с операционными системами Windows 10 IoT также используются:
- в системах безопасности и видеонаблюдения (CCTV);
- для решения вопросов управления транспортными потоками;
- в системах пожаротушения и оповещения;
- в DigitalSignage (цифровых вывесках);
- в системах электронных очередей.
Другие области применения встраиваемых ОС:
системы автоматизации производства, тонкие клиенты, SCADA-системы, роботы, автоматизированные рабочие места различного назначения, телекоммуникационные системы, СКУД, системы хранения данных, медицинские устройства, infoteinment, бортовые системы и так далее.
В связи с COVID на первое место вышли системы автоматизированного контроля здоровья и перемещения граждан, аппараты ИВЛ, автоматика для оснащения больниц. Спектр огромен и ограничен только фантазией разработчика.
Компания Кварта Технологии продолжает оказывать услуги по настройке операционных систем, созданием образов ОС на заказ и помогать с настройкой промышленного тиражирования образов. Более подробнаяя информация доступна на соответствующей странице.
Ключевые преимущества перед «настольными» версиями
- В 2–3 раза дешевле настольной (обычной) Windows 10 Pro (в зависимости от используемого процессора);
- Полная совместимость с приложениями и устройствами для Windows 10;
- Не получает автоматических обновлений версий;
- Защищена от нежелательных действий персонала или злоумышленников (Функции Lockdown — см. ниже)
- Цена зависит от модели процессора в устройстве (мощнее — дороже, слабее — дешевле);
- Длительный жизненный цикл LTSC (гарантированные 10 лет поддержки и доступности каждой сборки);
- Готовый дистрибутив — экономите на обучении сотрудников и сборке собственного образа;
- Можно включить нулевой уровень телеметрии, на котором ОС отправляет минимум данных;
- Сертификат ФСТЭК (из всех версий Windows, только Windows 10 (IoT) Enterprise LTSC имеет актуальную сертификацию ФСТЭК).
Windows 10 IoT Enterprise, с точки зрения совместимости, не отличается от настольных Windows 10 Professional и Windows 10 Enterprise. Отличия — в лицензировании. Проще всего в этом убедиться — скачать и установить демоверсию (Выбрать нужно LTSC — дистрибутив). Версия не является ни «урезанной» ни «компонентной», более того, это самая полная версия Windows с точки зрения функционала.
Специальные возможности Windows 10 IoT Enterprise
Windows 10 IoT Enterprise обладает рядом встроенных функций, отличающих эту ОС от других версий и позволяющих сделать ваше устройство более безопасным и отказоустойчивым:
- Запуск основного приложения вместо оболочки ОС (Загрузка устройства непосредственно в основное приложение и блокировка доступа к интерфейсу ОС. Для киосков и подобных им решений);
- Допуск только к набору разрешенных приложений и каталогов (Идеально для автоматизированных рабочих мест сотрудников с несколькими рабочими приложениями);
- Жесткая блокировка образа ОС от изменений (Защищает образ ОС от вирусов, троянов и других необратимых изменений);
- Скрытие системных уведомлений (Никому не нравятся окна поверх контента, особенно на цифровых билбордах);
- Отключение анимации загрузки и лого Windows (Для скрытия признаков ОС и прочих загрузочных «красивостей»);
- Загрузка системы без сообщения об ошибках после некорректного завершения работы (Возможность загрузиться в safe mode полезна на десктопе, но не на промышленной системе);
- Блокировка подключаемых устройств по типу и ID (Будет невозможно подключить не разрешенные устройства или типы устройств, например — носители информации);
- Блокировка клавиш или их сочетания (Ctrl-Alt-Del и прочие сочетания блокируются на уровне системы, для предотвращения выхода в служебные интерфейсы и сворачивания окон);
- Отключение отображения экрана критического сбоя (Сбои драйверов иногда случаются, но вместо «синего экрана» можно настроить автоматическую перезагрузку).
Эти функции позволят защитить и брендировать устройство без дополнительного ПО и помогут обосновать невозможность соблюдения запрета на допуск иностранного ПО к госзакупкам, поскольку у имеющихся в реестре российского ПО аналогов этих возможностей пока нет. Подробнее про возможности Lockdown см. здесь.
Cкрипты автоматизации настройки образа ОС
Разработанный нашими техническими специалистами набор скриптов поможет вам упростить и автоматизировать настройку Windows 10, тем самым сэкономив время на подготовку защищенного образа операционной системы для вашего устройства.
Кроме того, скрипт подготовки к тиражированию позволит быстро создать загрузочный носитель из установочного образа Windows, для последующего развертывания на других устройствах в процессе производства.
Клиентам, которые заказывают Windows 10 IoT Enterprise, полный набор скриптов предоставляется бесплатно. Для остальных доступна облегченная версия.
Доступные версии
|
Выпуски |
Поддержка до |
Можно купить до |
|
Windows 10 IoT Enterprise LTSС 2021 (v.21H2) |
2031 |
2031 |
|
Windows 10 IoT Enterprise LTSС 2019 (v.1809) |
2028 |
2028 |
|
Windows 10 IoT Enterprise LTSB 2016 (v.1607) |
2026 |
2026 |
|
Windows 10 IoT Enterprise LTSB 2015 (v.1507) |
2025 |
2025 |
Редакции Windows 10 IoT Enterprise
LTSC (ранее — LTSB) — Long-Term Servicing Channel
Выпуск Windows 10 IoT Enterprise с долгосрочным обслуживанием (10 лет гарантированной поддержки и доступности для приобретения), без доставки версионных обновлений. 10 лет операционная система будет получать только обновления безопасности, поэтому у вас не будет сложностей с совместимостью ПО из-за новой функциональности. В таком выпуске нет UWP-приложений таких как Edge, Погода, Акции и т.п. Самый популярный выпуск среди производителей оборудования, с гарантированной поддержкой 10 лет.
В настоящий момент доступны дистрибутивы 1507, 1607, 1809.
SAC (ранее — CBB) — Semi-Annual Channel
Выпуск Windows 10 IoT Enterprise с «классической» автоматической схемой доставки версионных обновлений раз в полгода и поддержкой каждого обновления 18-30 мес. Для производителей оборудования, которым нужны регулярные обновления версий ОС и поддержка UWP. Всегда поставляется только последняя актуальная версия. Поддержка осуществляется 18 месяцев для весенних релизов и 30 месяцев для осенних релизов.
Лицензирование
Благодаря особенностям в лицензировании для корпоративных клиентов (Enterprise customer) указанных в Customer License Agreement (CLA) и Program Execution Guide (PEG), вы можете поставить оборудование и Windows Embedded/IoT заказчику в следующих 3-х вариантах:
- С предустановленным приложением и Windows Embedded/IoT (для всех вариантов);
- Без предустановленного приложения, только с Windows Embedded/IoT (только для поставки корпоративному клиенту);
- Без предустановленного приложения и без предустановленной* Windows Embedded/IoT (только для поставки корпоративному клиенту);.
*При поставке конечному заказчику устройства без предустановленной Windows Embedded/IoT, наклейки COA в любом случае должны быть поставлены вместе с устройством путем размещения на устройстве либо, если это невозможно или нерационально, на сопровождающих носителях или документации. Также, необходимо предоставить образ операционной системы.
Стоимость лицензии Windows 10 IoT Enterprise
Для покупки доступны четыре варианта лицензии: Windows 10 IoT Enterprise: Base, Entry, Value и High End. Стоимость зависит только от модели процессора, который установлен в вашем устройстве. Если в таблице нет вашего процессора — приобретайте лицензию High End. Любую модель CPU из списка можно использовать с более дорогой лицензией.
|
Модель процессора |
Лицензия / Отношение цены к цене Windows 10 Pro OEM |
|
| NXP | i.MX 8M, i.MX 8M Mini | Base / ~20% от цены Windows 10 Pro OEM * |
|
Intel |
Pentium N Series, J Series Celeron N Series, J Series, G Series, 3000 Series, 4000 Series, 5000 Series, 6000 Series Остальные Intel Atom, не попавшие в Value |
Entry / ~30% от цены Windows 10 Pro OEM * |
|
AMD |
R1xxx, R2xxx, E1, E2, E-350, A4, A6, A9, G-Series, V10xx-V12xx, V20xx-V23xx, Athlon, 3000-Series |
|
|
VIA |
Все процессоры VIA |
|
|
Intel |
Остальные Pentium, не попавшие в Entry Остальные Celeron, не попавшие в Entry Atom: C2750, C2730, C2550, C2530, C2350, C3338, C3958, S1260, S1240, S1220 Xeon: E3-1225, E3-1501M, E3-1501L, E-2124G, W-111xx, W115xx Core i3, Core i5, Core M |
Value / ~50% от цены Windows 10 Pro OEM * |
|
AMD |
Остальные RX-Series, A10, A8, A12, V13xx-V19xx, V24xx-V29xx, Ryzen 3, Ryzen 5, EPYC 3000 (3101, 3151), остальные FX |
|
|
Qualcomm |
SDM850 |
|
|
Intel |
Intel Core i7, Intel Core i9 Остальные Xeon, не попавшие в Value |
High End / ~ 90% от цены Windows 10 Pro OEM * |
|
AMD |
AMD: FX 7500, FX 9370, FX 9590, FX 7600P, Ryzen 7, Ryzen 9, остальные EPYC 3000 не попавшие в Value |
(*) Указано приблизительное соотношение цен для стандартных упаковок не менее 10 лицензий Windows IoT. Сравниваются цены международных (International) версий. Не является офертой.
Процессоры, не относящиеся к перечисленным моделям, попадают в группу High End.
Виртуализация
Если вам нужно развернуть Windows 10 IoT Enterprise в виртуальной среде, вы можете приобрести специальные лицензии Windows 10 IoT Enterprise Virtualization Only. Для расчета стоимости таких ОС обращайтесь к нам.
Минимальные системные требования Windows 10 IoT Enterprise
|
Характеристики |
Системные требования |
|
Процессор |
1 ГГц или SoC |
|
ОЗУ |
1 ГБ (32 бит) или 2 ГБ (64 бит) |
|
Место на диске |
16 ГБ (32 бит) или 20 ГБ (64 бит) |
|
Видеоадаптер |
DirectX 9 с драйвером WDDM 1.0 |
|
Дисплей |
800×600 |
Подробные системные требования на сайте Microsoft
Материалы в базе знаний
ВНИМАНИЕ! При выборе версии дистрибутива LTSC ориентируйтесь на совместимость конкретной сборки с процессорами! Помните, что Windows 10 IoT Enterprise 2019 — это всегда сборка 1809, а Windows 10 IoT Enterprise 2016 — это всегда сборка 1607. После приобретения бесплатный переход на другую сборку невозможен!
Наша видеоинструкция по установке Windows 10 IoT Enterprise
Истории успеха
Примеры решений и устройств на базе Windows IoT/Embedded от наших клиентов!
ПРОТЕСТИРУЙТЕ WINDOWS 10 IOT ENTERPRISE И НАЧНИТЕ ЭКОНОМИТЬ УЖЕ ЗАВТРА!
Предисловие
Наверно Вы видели банкоматы, информационные киоски, рекламные панели, на которых отображается ошибка или уведомление системы. Если Вы не видели подобные общественные устройства «живьем», то Вы легко сможете найти подобные фотографии в интернете если поищете картинки по словам «банкомат ошибка windows». А однажды уведомление системы появилось в прямом эфире во время прогноза погоды, фото можно найти по словам «уведомление windows в прямом эфире». Ради интереса еще можете поискать «самый большой синий экран».
О чем же все это говорит?
— Вы любите кошек?
— Нет
— Вы просто не умеете их готовить!
Для специализированных устройств Майкрософт предлагает использовать Windows 10 IoT Enterprise, которая отличается от Windows 10 Enterprise только отсутствием универсальных приложений. Соответственно, с технической точки зрения Win 10 IoT Enterprise является настольной операционной системой, которая подразумевает взаимодействие с пользователем. Но на специализированных устройствах взаимодействия с пользователем не должно быть т.к. порой даже нет пользователя в привычном его понимании, особенно это касается рекламных панелей.
При подготовке специализированного устройства некоторые технические специалисты забывают о вышеуказанном нюансе совсем или забывают отключить какую-либо категорию уведомлений. Данная статья написана чтобы напомнить о некоторых особенностях настройки Windows для специализированных решений. В данной статье мы рассмотрим подготовку решения для одной бизнес-задачи.
Все настройки будут описаны для Win 10 IoT Enterprise 2016 LTSB, демо-версию которой можно скачать здесь.
Какую бизнес-задачу решаем?
Как-то раз я приехал в пункт самовывоза одного онлайн магазина. В данном магазине продавцы только выдавали товар или давали его посмотреть, а заказ нужно было оформлять только на сайте магазина. Чтобы можно было оформить заказ прямо в пункте самовывоза, в зале самовывоза было установлено множество ПК. Сами ПК были спрятаны, был только монитор и мышка, на экране была открыта специализированная база магазина, в которой можно было найти товар и оформить заказ и экранная клавиатура.
Рассмотрим подготовку аналогичного решения, которое будет предназначено для навигации по сайту www.quarta-embedded.ru. Предполагаемые условия использования – без источника бесперебойного питания и с минимальным техническим обслуживанием.
Подготовка решения
Шаг 1 – подготовка устройства
В качестве устройства был взят обычный ПК, с жестким диском 120 ГБ, оперативной памятью 4 ГБ. Режим загрузки ОС – Legacy.
Т.к. у нас устройство будет использоваться без источника бесперебойного питания нужно обязательно предусмотреть внеплановое отключение питания. Т.е. устройство должно само включаться при появлении питания, для этого необходимо соответствующим образом настроить BIOS устройства. Необходимые пункты в BIOS’е можно найти по интуитивно-понятным названиям, у меня это «Advanced > Power-On Options > After Power Loss», выставляем «On». Но если Вы хотите, чтобы при включении устройство оставалось выключенным, когда его выключили намеренно, то установите «Previous State».
Шаг 2 – установка Win 10 IoT
Установка Win 10 IoT Enterprise ничем не отличается от установки Win 10 Enterprise, поэтому не вижу особого смысла описывать установку. Я буду устанавливать «Win 10 IoT Enterprise 2016 LTSB x32» без подключения к интернету, чтобы в систему не «прилетело» ничего лишнего. При первой загрузке создал пользователя Admin.
Шаг 3 – сохранение образа системы
Что, не ждали такого поворота? Только установили систему и сразу сохраняем образ. При подготовке решения желательно периодически сохранять образ системы на тот случай если вдруг что-то пойдет не так. Тогда не нужно будет делать настройку системы сначала.
Когда мы говорим о создании образа мы затрагиваем вопрос тиражирования, но он настолько широкий, что ему можно посвятить отдельную статью и не одну, поэтому в данной статье я не буду подробно описывать данный вопрос.
Для создания технологического (промежуточного) образа я запечатаю систему командой
%SYSTEMROOT%System32Sysprepsysprep.exe /audit /generalize /shutdown /quiet
и создам wim образ системного тома с помощью утилиты DISM.
Важно — если Вы пойдете тем же путем, то после разворачивания такого образа не забудьте скопировать содержимое каталога «WindowsSystem32Recovery» на первый том в папку «RecoveryWindowsRE». И сделать это нужно до загрузки ОС т.к. после загрузки ОС каталог «WindowsSystem32Recovery» уже будет пустым. У меня это реализовано следующим образом:
if exist W:WindowsSystem32Recovery*.* (
xcopy W:WindowsSystem32Recovery*.* S:RecoveryWindowsRE /h /k /y
attrib +s +h +i S:Recovery
attrib +s +h +i S:Recovery*.* /s /d
)
Обратите внимание, что после запечатывания система будет автоматически входить во встроенную учетную запись администратора. И теперь автоматически будет запускаться sysprep. Чтобы это окно мне не мешало, я добавил в shell:startup скрипт с одной единственной командой
taskkill /im sysprep.exeЧтобы не забыть удалить скрипт, я сразу сделаю скрипт для запечатывания, в котором будет прописана команда для очистки автозапуска.
del "%systemdrive%UsersAdministratorAppDataRoamingMicrosoftWindowsStart MenuProgramsStartup*.*" /q
Мне ведь все равно нужно будет запечатывать систему в oobe режиме.
Все технологические файлы я буду размещать в папке C:Sysprep
Шаг 4 – установка драйверов
Как ни странно, но некоторые жалуются, что после установки Win 10 «драйверы не установились сами». Спешу Вас огорчить, само ничего не бывает, драйверы необходимо устанавливать. В системе идет некий набор стандартных драйверов, но вряд ли со стандартным набором драйверов можно будет использовать все возможности оборудования. Лучше всего если Вы сами установите наиболее подходящие драйверы для Вашего устройства. Windows может автоматически загружать драйверы из специального хранилища Майкрософта и устанавливать их, но не обязательно что там будут все необходимые драйверы или что это будут подходящие драйверы. Драйвер, который система установит автоматически может привести к сбою системы. Что же делать если Вы оказались в ситуации, когда нужно предотвратить такую автоматическую установку драйвера? Есть 2 варианта:
1. Отключить службу обновления
net stop wuauserv – команда остановки службы
sc config wuauserv start=disabled – изменить режим запуска службы на «Отключено»
Но в таком случае система не будет получать какие-либо обновления вообще
2. Отключить установку конкретного драйвера в групповых политиках
Для этого нужно:
Открыть редактор групповых политик командой gpedit
Перейти в раздел «Конфигурация компьютераАдминистративные шаблоныСистемаУстановка устройстваОграничение на установку устройств». Англоязычный вариант ветки «Computer ConfigurationAdministrative TemplatesSystemDevice InstallationDevice Installation Restrictions»
В данном разделе Вы сможете запретить установку драйвера по конкретному классу или ID оборудования. Для предотвращения установки других драйверов НЕ нужно устанавливать флажок «Также применить для соответствующих устройств, которые уже были установлены» «Also apply to matching devices that are already installed», иначе Вы сделаете использование устройства невозможным.
Т.к. у меня экспериментальное решение и драйверы особого значения не имеют, я не буду целенаправленно устанавливать драйверы. После подключения к интернету система нашла драйвер на некоторые устройства.
Шаг 5 – русификация системы
Думаю, что это действие весьма простое и его не нужно подробно описывать. Скажу, что для корректного отображения кириллицы я указал русский язык для программ, которые не поддерживают Юникод. Указал расположение, хотя в моем случае это не нужно. И попутно можно изменить часовой пояс т.к. по умолчанию UTC -8. Установил русскоязычный языковой пакет, когда я устанавливал языковой пакет через интернет, мне показалось это долгим, поэтому я установил его с помощью предварительно скачанного пакета «Microsoft-Windows-Client-Language-Pack_x86_ru-ru.cab», установил командой
DISM /Online /Add-Package /PackagePath:"%~dp0Microsoft-Windows-Client-Language-Pack_x%PROCESSOR_ARCHITECTURE:~-2%_ru-ru.cab"
После установки переключил основной язык системы на русский и включил опцию копирования языковых параметров для экрана приветствия и новых учетных записей.
Вот и все, русский язык добавлен, пожалуй, можно сохранить образ системы…
Шаг 6 – настройка питания
Наше устройство не должно засыпать и отключать монитор, поэтому нужно настроить питание соответствующим образом. Питание можно настроить с помощью скрипта:
powercfg -change -monitor-timeout-ac 0
powercfg -change -monitor-timeout-dc 0
powercfg -change -disk-timeout-ac 0
powercfg -change -disk-timeout-dc 0
powercfg -change -standby-timeout-ac 0
powercfg -change -standby-timeout-dc 0
powercfg -change -hibernate-timeout-ac 0
powercfg -change -hibernate-timeout-dc 0
pause
Шаг 7 – отключение аварийного режима загрузки
Важный момент – если у нашего устройства будет 2-3 раза подряд некорректное завершение работы, то система загрузится в режим восстановления, а этого допускать нельзя. Поэтому отключаем этот режим загрузки. Это можно сделать с помощью команды
bcdedit /set {current} bootstatuspolicy IgnoreAllFailures
Обратите внимание, что данная настройка прописывается в bcd хранилище, которое находится на разделе восстановления. Я не сохраняю раздел восстановления при сохранении образа системы, следовательно после разворачивания системы данная настройка будет в исходном состоянии т.к. будет новое bcd хранилище. Чтобы не забыть про данную настройку я добавлю ее в скрипт запечатывания в oobe режиме.
Шаг 8 – отключение сообщений об ошибках и всплывающих уведомлений
Чтобы система не выдавала сообщения об ошибках, запрос об отправке отчетов об ошибках, сообщения о проблемах с оборудованием, все это нужно отключить. Службу политики диагностики можно настроить в групповых политиках:
Конфигурация компьютераАдминистративные шаблоныСистемаДиагностика
Диагностика: настройка уровня выполнения сценария — Включить «Только обнаружение и диагностика»
Но мне проще все настроить с помощью одного reg файла.
Windows Registry Editor Version 5.00
;Подавление отображения ошибок системы
[HKEY_LOCAL_MACHINESYSTEMCurrentControlSetControlWindows]
;"ErrorMode"=dword:00000000 ;Отображаются все сообщения
;"ErrorMode"=dword:00000001 ;Подавлять только сообщения об ошибках системы. Например, о нехватке виртуальной памяти
"ErrorMode"=dword:00000002 ;Подавлять все сообщения об ошибках. Например, об отсутствии dll
;Отключение отправки отчетов об ошибках
[HKEY_LOCAL_MACHINESOFTWAREMicrosoftWindowsWindows Error Reporting]
;"Disabled"=dword:00000000 ;Отправка отчетов включена
"Disabled"=dword:00000001 ;Отправка отчетов отключена
;Настройка уровня выполнения сценария службы политики диагностики
[HKEY_LOCAL_MACHINESOFTWAREPoliciesMicrosoftWindowsWDI]
;"ScenarioExecutionEnabled"=dword:00000000 ;Выключить возможность изменения уровня выполнения сценария
"ScenarioExecutionEnabled"=dword:00000001 ;Включить возможность изменения уровня выполнения сценария
"EnabledScenarioExecutionLevel"=dword:00000001 ;Только обнаружение и диагностика
;"EnabledScenarioExecutionLevel"=dword:00000002 ;Обнаружение, диагностика и решение проблем
Всплывающие уведомления можно настроить в групповых политиках «Конфигурация пользователяАдминистративные шаблоныМеню «Пуск» и панель задачУведомления». Но мне проще включить режим «Не беспокоить», его можно включить в графическом интерфейсе, в центре уведомлений и в реестре. Т.к. эта настройка относится к конкретному пользователю, то и выполнять его нужно под целевым пользователем. Поэтому создаем пользователя, под которым и будет выполняться приложение для общественного использования. Пока этот пользователь будет в группе администраторы, для удобства настройки. Чтобы не было проблем с названием группы русская/английская, то получу название группы по SID’у.
net user User /add
wmic useraccount where "Name='User'" set PasswordExpires=False
for /f "tokens=2 delims==" %%i in ('wmic group where "SID='S-1-5-32-544'" get Name /value^|find "Name"') do set GroupName=%%i
net localgroup %GroupName% User /add
pause
И включаем режим не беспокоить.
Windows Registry Editor Version 5.00
;Включить режим "Не беспокоить"
[HKEY_CURRENT_USERSOFTWAREMicrosoftWindowsCurrentVersionNotificationsSettings]
"NOC_GLOBAL_SETTING_TOASTS_ENABLED"=dword:00000000 ;Режим включен
;"NOC_GLOBAL_SETTING_TOASTS_ENABLED"=dword:00000001 ;Режим отключен
Чтобы не забыть исключить пользователя из группы администраторы, добавлю команду на исключение в скрипт запечатывания.
for /f "tokens=2 delims==" %%i in ('wmic group where "SID='S-1-5-32-544'" get Name /value^|find "Name"') do set GroupName=%%i
net localgroup %GroupName% User /delete
Шаг 9 – настройка обновлений системы
Не помешает установить все актуальные обновления на момент подготовки системы. Настроить обновления Вы можете исходя из специфики работы Вашего устройства. Можно отключить установку всех обновлений или обновлений драйверов, как это сделать мы рассмотрели в шаге 4. А можно отключить установку обновлений системы и оставить обновление драйверов.
Windows Registry Editor Version 5.00
;Отключить установку обновлений. При этом драйверы будут обновляться
[HKEY_LOCAL_MACHINESOFTWAREPoliciesMicrosoftWindowsWindowsUpdateAU]
"NoAutoUpdate"=dword:00000001 ;Установка отключена
;"NoAutoUpdate"=dword:00000000 ;Установка включена
Но также возможна ситуация, когда нужно устанавливать обновления системы, но какое-то конкретное обновление выводит систему из строя. В этой ситуации можно запретить установку конкретного обновления. Это можно сделать с помощью утилиты wushowhide.diagcab, которую можно найти здесь.
В групповых политиках Вы можете найти множество детализированных настроек по установке обновлений. «Конфигурация компьютераАдминистративные шаблоныКомпоненты WindowsЦентр обновления Windows»
Т.к. мне обновления не нужны я их отключу полностью:
net stop wuauserv
sc config wuauserv start=disabled
pause
Здесь я в очередной раз сохраню образ системы.
Шаг 10 – настройка запуска приложения
Навигация по сайту quarta-embedded.ru будет в IE, чтобы убрать доступ к адресной строке и настройкам можно включить полноэкранный режим в групповых политиках. «Конфигурация пользователя > Административные шаблоны > Компоненты Windows > Internet Explorer > Включение полноэкранного режима». И нужно запретить закрытие IE «Конфигурация пользователя > Административные шаблоны > Компоненты Windows > Internet Explorer > Меню браузера > Меню «Файл»: отключить закрытие окон браузера и проводника».
Для запуска приложения вместо оболочки системы будем использовать специальное средство запуска приложений – ShellLauncher. С его помощью можно:
1. Назначать запуск конкретного приложения для конкретного пользователя или группы пользователей
2. Контролировать работу запущенного приложения, при закрытии запущенного приложения можно:
- a. Перезапустить приложение
- b. Перезагрузить систему
- c. Выключить систему
- d. Не предпринимать никаких действий
Сначала нужно добавить ShellLauncher как компонент, это можно сделать в графическом интерфейсе «Панель управления > Программы > Включение и отключение компонентов Window», раздел «Блокировка устройства». Настроить запуск программ можно в ветке реестра «HKEY_LOCAL_MACHINESOFTWAREMicrosoftWindows EmbeddedShell Launcher». настройка запуска программ производится по SID’ам пользователей, SID’ы можно узнать с помощью утилиты whoami. Для включения ShellLauncher’а нужно просто заменить в реестре запуск стандартной оболочки на запуск ShellLauncher’а. И еще маленький нюанс, ShellLauncher не влияет на размеры и положение окна запущенной программы, а IE хотелось бы запустить развернутым на весь экран. Поэтому настраиваем режим запуска IE, опять же под пользователем User, заодно запрещаем вызов контекстного меню IE, чтобы пользователь ничего не испортил.
Windows Registry Editor Version 5.00
[HKEY_CURRENT_USERSOFTWAREMicrosoftInternet ExplorerMain]
"FullScreen"="yes"
[HKEY_CURRENT_USERSoftwarePoliciesMicrosoftInternet ExplorerRestrictions]
"NoBrowserContextMenu"=dword:00000001
Теперь настраиваем ShellLauncher, опять же мне все удобней делать с помощью консоли…
@echo off
chcp 1251
echo Добавляем ShellLouncher в систему
DISM /online /Enable-Feature /all /FeatureName:Client-EmbeddedShellLauncher
echo.
echo Получаем SID пользователя User
for /f "tokens=2 delims==" %%i in ('wmic useraccount where "Name='User'" get SID /value^|find "SID"') do set SID=%%i
echo.
echo Настройка запуска iexplore.exe для пользователя User
reg add "HKLMSOFTWAREMicrosoftWindows EmbeddedShell Launcher%SID%" /v Shell /t REG_SZ /d "C:Program FilesInternet Exploreriexplore.exe www.quarta-embedded.ru" /f
echo.
echo Настройка действия при закрытии IE
reg add "HKLMSOFTWAREMicrosoftWindows EmbeddedShell Launcher%SID%" /v DefaultReturnCodeAction /t REG_DWORD /d 0 /f
echo.
echo Настройка запуска оболочки для группы администраторы
reg add "HKLMSOFTWAREMicrosoftWindows EmbeddedShell LauncherS-1-5-32-544" /v Shell /t REG_SZ /d "explorer.exe" /f
echo.
echo Настройка действия при закрытии приложения для группы администраторы
reg add "HKLMSOFTWAREMicrosoftWindows EmbeddedShell LauncherS-1-5-32-544" /v DefaultReturnCodeAction /t REG_DWORD /d 3 /f
pause
И, в качестве примера, можно назначить запускаемую оболочку по умолчанию, когда пользователю не назначено никаких приложений.
Windows Registry Editor Version 5.00
;Если приложение по умолчанию не указывать, то будет запущен cmd.exe
[HKEY_LOCAL_MACHINESOFTWAREMicrosoftWindows EmbeddedShell Launcher]
"Shell"="explorer.exe"
;Нижеуказанный параметр определяет действие при завершении работы приложения
;"DefaultReturnCodeAction"=dword:00000000 ;Перезапуск приложения
;"DefaultReturnCodeAction"=dword:00000001 ;Перезагрузка
;"DefaultReturnCodeAction"=dword:00000002 ;Выключение
"DefaultReturnCodeAction"=dword:00000003 ;Действий не требуется
И включаем Shell Launcher
Windows Registry Editor Version 5.00
;Запустить ShellLouncher вместо стандартной оболочки
[HKEY_LOCAL_MACHINESOFTWAREMicrosoftWindows NTCurrentVersionWinlogon]
"Shell"="eShell.exe" ;Включить Shell Launcher
;"Shell"="explorer.exe" ;Выключить Shell Launcher
Шаг 11 – настройка отображения загрузки системы
В предыдущих версиях Windows можно было установить свои логотипы, которые отображались бы при загрузке системы, сейчас есть только две опции вкл. и выкл. Отключить процесс отображения загрузки можно в bcd хранилище, эти команды я выполню сразу и добавлю в скрипт запечатывания.
echo Отключение отображения логотипа Windows при загрузке. Для включения необходимо вместо true необходимо указать false
bcdedit /set {globalsettings} custom:16000067 true
echo Отключение анимации в виде шариков при загрузке Windows. Для включения необходимо указать false
bcdedit /set {globalsettings} nobootuxprogress true
Также можно скрыть процесс входа пользователя в систему.
Windows Registry Editor Version 5.00
[HKEY_LOCAL_MACHINESOFTWAREMicrosoftWindows EmbeddedEmbeddedLogon]
;"HideAutoLogonUI"=dword:00000000 ;Отображение включено
"HideAutoLogonUI"=dword:00000001 ;Отображение выключено
Теперь включаем автоматический вход пользователя User, это можно сделать с помощью команды netplwiz. Перезагружаемся и смотрим что получилось, отображения хода загрузки ОС нет, отображения входа пользователя в систему нет. Только, непосредственно перед входом в систему на несколько секунд появляется значок Win и анимация в виде шариков, но это потому, что ОС в режиме аудита, после запечатывания в режиме oobe этого не будет. Автоматически запустился IE с адресом www.quarta-embedded.ru, чуть позже появилась вкладка microsoft.com, ну ничего, нужно будет добавить в файл ответов запечатывания команду на изменение настроек в реестре
reg add HKLMSoftwareMicrosoftInternet ExplorerMain" /v "DisableFirstRunCustomize" /t REG_DWORD /d 1
Вот здесь я опять сделаю образ системы.
Шаг 12 – установка и удаление ключа Windows
Перед установкой ключа нужно отключить ПК от интернета, чтобы система не активировалась. Можно добавить ключ и сразу же его можно удалить, чтобы никто не смог его вытащить. При этом система все равно сможет активироваться.
slmgr /ipk XXXXX-XXXXX-XXXXX-XXXXX-XXXXX
slmgr /cpky
Шаг 13 – запечатываем систему
Чтобы система не задавала вопросов при первой загрузке после запечатывания в oobe режиме, я использую файл ответов, предварительно подготовленный в утилите «Windows System Image Manager». Запускаю скрипт для запечатывания, ниже содержание скрипта и файла ответов.
Скрипт для запечатывания:
del "%systemdrive%UsersAdministratorAppDataRoamingMicrosoftWindowsStart MenuProgramsStartup*.*" /q
for /f "tokens=2 delims==" %%i in ('wmic group where "SID='S-1-5-32-544'" get Name /value^|find "Name"') do set GroupName=%%i
net localgroup %GroupName% User /delete
bcdedit /set {current} bootstatuspolicy IgnoreAllFailures
bcdedit /set {globalsettings} custom:16000067 true
bcdedit /set {globalsettings} nobootuxprogress true
pushd "%~dp0"
%SYSTEMROOT%System32Sysprepsysprep.exe /oobe /generalize /shutdown /quiet /unattend:Unattend.xml
Unattend.xml:
<?xml version="1.0" encoding="utf-8"?>
<unattend xmlns="urn:schemas-microsoft-com:unattend">
<settings pass="specialize">
<component name="Microsoft-Windows-Deployment" processorArchitecture="x86" publicKeyToken="31bf3856ad364e35" language="neutral" versionScope="nonSxS" xmlns:wcm="http://schemas.microsoft.com/WMIConfig/2002/State" xmlns:xsi="http://www.w3.org/2001/XMLSchema-instance">
<RunSynchronous>
<RunSynchronousCommand wcm:action="add">
<Path>reg add HKLMSoftwareMicrosoftWindowsCurrentVersionSetupOOBE /v SetupDisplayedProductKey /t REG_DWORD /d 1 /f</Path>
<Order>1</Order>
<Description>Dont show key page</Description>
</RunSynchronousCommand>
<RunSynchronousCommand wcm:action="add">
<Path>reg add HKLMSoftwareMicrosoftWindowsCurrentVersionSetupOOBE /v UnattendCreatedUser /t REG_DWORD /d 1 /f</Path>
<Order>2</Order>
<Description>Dont make account</Description>
</RunSynchronousCommand>
<RunSynchronousCommand wcm:action="add">
<Path>reg add "HKLMSoftwareMicrosoftInternet ExplorerMain" /v "DisableFirstRunCustomize" /t REG_DWORD /d 1 /f</Path>
<Order>3</Order>
<Description>Disable First Run Customize</Description>
</RunSynchronousCommand>
<RunSynchronousCommand wcm:action="add">
<Path>cmd.exe /c rd %systemdrive%Sysprep /s /q</Path>
<Order>4</Order>
<Description>Del Folder</Description>
</RunSynchronousCommand>
</RunSynchronous>
</component>
<component name="Microsoft-Windows-Shell-Setup" processorArchitecture="x86" publicKeyToken="31bf3856ad364e35" language="neutral" versionScope="nonSxS" xmlns:wcm="http://schemas.microsoft.com/WMIConfig/2002/State" xmlns:xsi="http://www.w3.org/2001/XMLSchema-instance">
<AutoLogon>
<Enabled>true</Enabled>
<Username>User</Username>
</AutoLogon>
</component>
</settings>
<settings pass="oobeSystem">
<component name="Microsoft-Windows-International-Core" processorArchitecture="x86" publicKeyToken="31bf3856ad364e35" language="neutral" versionScope="nonSxS" xmlns:wcm="http://schemas.microsoft.com/WMIConfig/2002/State" xmlns:xsi="http://www.w3.org/2001/XMLSchema-instance">
<InputLocale>en-US; ru-RU</InputLocale>
<SystemLocale>ru-RU</SystemLocale>
<UILanguage>ru-RU</UILanguage>
<UILanguageFallback></UILanguageFallback>
<UserLocale>ru-RU</UserLocale>
</component>
<component name="Microsoft-Windows-Shell-Setup" processorArchitecture="x86" publicKeyToken="31bf3856ad364e35" language="neutral" versionScope="nonSxS" xmlns:wcm="http://schemas.microsoft.com/WMIConfig/2002/State" xmlns:xsi="http://www.w3.org/2001/XMLSchema-instance">
<OOBE>
<HideEULAPage>true</HideEULAPage>
<HideLocalAccountScreen>true</HideLocalAccountScreen>
<HideOEMRegistrationScreen>true</HideOEMRegistrationScreen>
<HideOnlineAccountScreens>true</HideOnlineAccountScreens>
<HideWirelessSetupInOOBE>true</HideWirelessSetupInOOBE>
<ProtectYourPC>1</ProtectYourPC>
</OOBE>
</component>
</settings>
<cpi:offlineImage cpi:source="" xmlns:cpi="urn:schemas-microsoft-com:cpi" />
</unattend>
Итог
Что же получилось в итоге… Система загрузилась сама без каких-либо вопросов, запустился IE с нужной страничкой. Если учесть, что физического доступа к ПК не будет, а из средств ввода будет доступна только мышка, то вроде ничего сломать нельзя. Заходим в учетную запись администратора и видим, что папка Sysprep удалена. Система готова…

Новости
3DNews Новости Software Операционные системы Какую версию Windows 10 IoT выбрать: сов…
Самое интересное в обзорах
Партнёрский материал
21.10.2015 [13:40],
Экосистема Windows 10 охватывает не только персональные компьютеры, мобильные гаджеты, игровые приставки, телевизоры и серверы, но и многочисленные специализированные устройства, для управления которыми компанией Microsoft разработано семейство встраиваемых операционных систем Windows 10 IoT, пришедшее на смену Windows Embedded и развивающее популярную нынче концепцию «Интернета вещей» (Internet of Things, IoT). Терминалы самообслуживания и оплаты, информационные киоски, POS-оборудование, кассовые аппараты, цифровые рекламные вывески, терминалы сбора данных, промышленные контроллеры и датчики, медицинские планшеты — вот лишь небольшой перечень подобных устройств, объединить которые в единую инфраструктуру можно с помощью новой программной платформы, доступной для приобретения на сайте авторизованного дистрибьютора встраиваемых ОС Microsoft компании «Компонента» — komponenta.ru.
Для управления перечисленными выше устройствами предусмотрено три редакции Windows 10 IoT:
- Enterprise — полностью совместима с ОС для декстопов и предназначена для широкого круга аппаратных решений, таких как банкоматы, тонкие клиенты, POS-устройства, медицинские и промышленные устройства;
- Mobile — ориентирована на производителей мобильных устройств, таких как переносные портативные терминалы;
- Core — может применяться на устройствах, которые вообще не имеют дисплея, будь то различные робототехнические изделия, системы домашней автоматизации, приборы с датчиками того или иного типа и пр.
Наиболее востребованная Windows 10 IoT Enterprise в свою очередь представлена в четырёх версиях:
- Windows 10 IoT Enterprise 2015 LTSB — является самой полной лицензией без каких-либо ограничений по сфере применения (главное условие — устройство должно быть узкоспециализированным);
- Windows 10 IoT Enterprise 2015 LTSB for Retail or Thin Clients — предназначена для использования в POS-терминалах, информационных киосках, рекламных табло или тонких клиентах;
- Windows 10 IoT Enterprise LTSB for Tablets — специальная лицензия для использования в производстве узкоспециализированных планшетных компьютеров с диагональю экрана до 10,1 дюймов (кроме ограничения по размеру дисплея существуют ограничения по поддерживаемым процессорам);
- Windows 10 IoT Enterprise LTSB for Small Tablets — предназначена для использования в производстве узкоспециализированных планшетных ПК с диагональю экрана от 7 до 9 дюймов (помимо ограничения по размеру дисплея имеются ограничения по поддерживаемым процессорам).
Конечно, производителей интересует какую версию Windows 10 IoT Enterprise выбрать для своих решений сейчас, если ранее использовались другие редакции Windows Embedded. На что перейти? Что использовать? Ответ на эти вопросы даёт нижеследующая таблица, демонстрирующая преемственность встраиваемых операционных систем Microsoft.
Отдельного внимания в приведённой таблице заслуживает Windows 10 IoT Enterprise 2015 LTSB for Retail or Thin Clients, главными преимуществами которой являются не только развитые функциональные возможности (в ОС уже включена поддержка принтеров чеков, сканеров BAR-кодов, считывателей магнитных карт и прочего специализированного POS-оборудования), но и цена, которая выгодно отличает эту операционную систему от всех предыдущих версий платформы! Иными словами, приобрести «десятку» для кассового оборудования намного дешевле, чем старый продукт Windows Embedded POSReady 7.
Немаловажным преимуществом новой программной платформы Microsoft для разработчиков является универсальность. Поскольку в основе всех операционных систем лежит одно и то же ядро, разработчик может быть уверен, что единожды написанное им приложение (Universal App) будет одинаково функционировать на любых устройствах с операционными системами семейства Windows 10. Технология Universal Driver позволяет точно так же быстро создавать единые универсальные драйверы, подходящие для любых устройств с любой версией Windows 10.
Для получения консультаций, более полной информации, а также загрузки пробных версий продуктов Windows 10 IoT Enterprise всегда можно обратиться к официальному дистрибьютору встраиваемых систем Microsoft на территории России и в странах СНГ — компании «Компонента».
Специалисты компании «Компонента» всегда готовы оказать квалифицированную помощь в подборе операционной системы, наилучшим образом подходящей под требования производителя.
Если вы заметили ошибку — выделите ее мышью и нажмите CTRL+ENTER.
Самые обсуждаемые публикации
Windows Embedded for Point of Service (WEPOS): основная поддержка окончена 12 апреля 2011, расширенная поддержка окончена 12 апреля 2016. [1]
Windows Embedded POSReady 2009: основная поддержка окончена 8 апреля 2014, расширенная поддержка окончена 9 апреля 2019. [2]
Windows Embedded POSReady 7: основная поддержка окончена 11 октября 2016, расширенная поддержка до 12 октября 2021. [3]
Windows Embedded 8 Industry: основная поддержка окончена 12 января 2016; для продолжения поддержки и получения обновлений необходима установка Windows Embedded 8.1 Industry. [4] [5]
Windows Embedded 8.1 Industry: основная поддержка окончена 10 июля 2018, расширенная поддержка до 11 июля 2023. [6] [7]
| Windows Embedded POSReady | |
|---|---|
| Разработчик | Microsoft |
| Семейство ОС | Windows NT |
| Тип ядра | гибридное ядро |
| Лицензия | Microsoft EULA |
| Состояние | |
| Веб-сайт | Windows Embedded POSReady |
Microsoft Windows Embedded POSReady (Windows Embedded for Point of Service) — встраиваемая операционная система для POS-терминалов, киосков, систем самообслуживания. Обладает преимуществами встраиваемых операционных систем Windows Embedded, такими как фильтры защиты от записи, выбор компонентов для установки, блокирование всплывающих окон, скрытие загрузочных экранов, сниженная стоимость лицензии, долгий срок доступности для заказа и т. п. Однако, в отличие от Windows Embedded, Windows Embedded POSReady не требует специальных навыков для установки и настройки, а также имеет возможность поставки без предустановленного приложения. Также, как и Windows Embedded Standard, обладает 100%-й совместимостью с приложениями, разработанными для «настольной» Windows.
Новостная рассылка
Компания «СМ-Т», партнер Кварта Технологии в области производства платежных терминалов, представила новую модель терминала с купюроприемником MEI ADVANCE SCNXL8327R на операционной системе Windows Embedded POSReady 7. Эта модель сразу же была поставлена на серийное производство.
Разработчики компании «СМ-Т» приложили максимум усилий для того, чтобы создать элегантное решение, идеально подходящее для приема моментальных платежей у населения за различные товары и услуги.
Новая модель современного и многофункционального платёжного терминала имеет современный дизайн, усовершенствованную систему запирания дверей и удобно расположенные внутри терминала комплектующие. Корпус платежного терминала позволяет добавлять пин-пад, карт-ридер для приема банковских карт, сканер штрих кода или другие устройства при необходимости. Главной особенностью терминала оплаты является наличие купюроприемника MEI ADVANCE SCNXL8327R c кассетой на 2500 купюр и возможность установить насадку BNF для принятия купюр пачкой.
Сотрудничая с Кварта Технологией в области встраиваемых операционных систем, компании «СМ-Т» удалось создать интуитивно удобное устройство с дружеским пользовательским интерфейсом, благодаря ОС Windows Embedded POSReady 7. Специальные возможности встраиваемой операционной системы позволили повысить безопасность устройства и защитить данные, а применение технологии мультисенсорных жестов и платформы пользовательского интерфейса Windows Presentation Foundation построить устройство, привлекающее покупателей красочной графикой и знакомыми, простыми в использовании возможностями для максимально быстрого выполнения любой транзакции.
Подробнее о платежном терминале MEI ADVANCE SCNXL8327R.
В МоемСкладе поддерживается работа с POS-терминалами (пинпадами) Verifone и PAX. На терминале должно быть установлено ПО UNIPOS Terminal SmartSale от разработчика INPAS.
Для работы с терминалом необходимо предварительно установить утилиту от INPAS DualConnector. Для этого:
- Перейдите на официальный сайт INPAS.
- Найдите пункт «Ссылка для скачивания ПО». По ссылке перейдите на FTP (ftp://ftp.in-line.ru).
- Выберите в списке папку 1. Integrirovannye kassovye resheniya, в ней скачайте архив DualConnector (Common Connectors Installer) 1.3.5.rar .
Подключение терминала по USB
Для подключения платежного терминала:
- Запустите утилиту DC Control. Перейдите на вкладку USB драйвера. Выберите нужные драйверы (PAX или Verifone), нажмите Установить.
- Подключите терминал к компьютеру с помощью USB-кабеля.
- Откройте Диспетчер устройств Windows, найдите в списке терминал и посмотрите, каким COM-портом он обозначен.
В DC Control перейдите на вкладку XML Generator. Выберите тип соединения «COM/USB». В выпадающем списке Номер порта выберите номер COM-порта из п. 3.
В DC Control перейдите на вкладку Проверка связи. Выберите «Проверка связи с терминалом» и «Проверка связи с хостом», нажмите Запуск.
Подключение термина по TCP/IP
Для подключения платежного терминала:
- Убедитесь, что терминал находится в одной сети с компьютером, на котором установлены DC Control и Касса МойСклад.
- Узнайте IP-адрес и порт терминала. >При продаже и при возврате с помощью платежного терминала печатаются слип-чеки, поэтому необходимо подключение ККТ.
- На экране оплаты выберите тип оплаты Картой.
Сумма платежа будет передана из приложения на терминал автоматически. - Когда на экране терминала появится сообщение о необходимости ввода карты, введите карту.
- В ответ на запрос терминала введите пин-код.
После оплаты появится сообщение о завершенной продаже.
Возврат
- На экране Возврат выберите продажу, по которой нужно оформить возврат.
- Нажмите Создать возврат.
Выберите нужные позиции и нажмите К возврату.
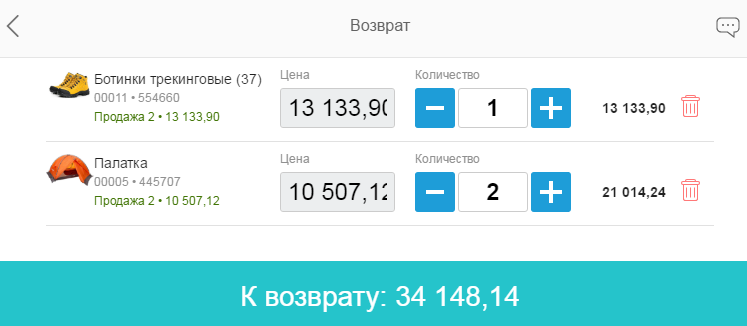
При успешном возврате будет совершена отмена транзакции и появится сообщение об успешном оформлении возврата.
Содержание:
-
Настройка драйверов для компьютера
-
Работа в приложении LIFE PAY
Настройка драйверов для компьютера
Для подключения терминала PAX SP30 к компьютеру с операционной системой Windows 10 потребуется произвести дополнительные настройки системы.
Скачайте и установите программы Драйвер PAX и DualConnector 1.2.1
В процессе установки DualConnector ставим галочки, как на скриншоте:
Дожидаемся полной установки.В конце галочку не ставим
Подключаем терминал к компьютеру через USB и дожидаемся полной загрузки.
Проверяем в диспетчере устройств, что он отобразился. Обычно, на не настроенном компьютере он отображается тут:
или как неизвестное устройство
Далее идем в папку установки ( по умолчанию C:Program Files (x86)INPASDualConnector)
Заходим в папку drivers, далее PAX, далее USBDriver_V1.00_20151112
Запускаем USBDriver.exe
Ждем установки. Идем в диспетчер устройств. PAX должен определится как «USB Serial Port (COM__)»
Далее идем по пути C:Program Files (x86)INPASDualConnector
Открываем с помощью блокнота DualConnector.xml
В файле находим абзац
< CONNECTION >
< TYPE >COM< /TYPE >
< PORT >COM9< /PORT >
< BAUDRATE >115200< /BAUDRATE >
< /CONNECTION >
И устанавливаем в строке COM9 нужный порт (COM-порт который у нас отобразился в диспетчере устройств) В примере у нас COM 17, сохраняем файл и закрываем.
Настройка компьютера завершена.
Полная инструкция PAX SP30 (основные операции, возврат, закрытие смены и т.д.)
Вернуться к содержанию
Работа в приложении LIFE PAY
После установки драйвера на компьютер и подключения терминала напрямую по USB к компьютеруноутбуку на windows 10 можно работать с терминалом через приложение LIFE PAY Касса.
Инструкция по работе в приложении LIFE PAY по ссылке.
Вернуться к содержанию
25.09.07 — 16:17
На машину, где нет cdrom’а?
Возможности подключить его тоже нет. Есть только загрузочная флешка с досом и дистрибутивы любой винды.
Попытка установить ХР окончилась неудачей — машинка ругалась на всякую фигню и висла.
Мысль установть хотябы 98-ю тоже оказалась ложной — машинка свято верит в то, что флешка — диск С, в связи с чем не создает загрузочную область на жестком диске самой машины.
Точную конфигурацию железа сейчас не скажу, но весчь вполне современная.
Есть у кого-нибудь какие-нибудь смешные и не очень идеи?
1 — 25.09.07 — 16:18
2(0) Без dvd — это далеко не «весчь вполне современная».
2 — 25.09.07 — 16:19
(0) Сначала установить дос на винт…. 
3 — 25.09.07 — 16:21
Это POS-система. Там вообще никакой периферии не предусмотрено кроме ридера для магнитных карт и ФР.
Очередная проверка на проф. пригодность — купить POS-систему вообще без всего, внешнего cd не дать, сказать — разбирайтесь, как хотите, но чтоб работало. Наверное, я проф непригодна 
4 — 25.09.07 — 16:23
(20) как? Ну винт кое-как отформатить я смогла. Установка находит дос в корне (на диске С, т.е. на флехе) и сообщает, что дальше она дос только на дискеты ставить будет… а там нету дисковода 
5 — 25.09.07 — 16:23
«внешнего cd не дать». Может из дома принести.
6 — 25.09.07 — 16:24
В (4) 20 = 2
Время половина одинадцатого, спать я пойду… завтра с утреца думать буду над этой игрушкой
7 — 25.09.07 — 16:24
А дистрибутивы Винды с флешки можно скинуть на винт
8 — 25.09.07 — 16:25
(3) Ну винт-то снять можно?
А потом что мешает с флешки на винт поставить дос?
9 — 25.09.07 — 16:26
(4) «Ну винт кое-как отформатить я смогла. Установка находит дос в корне (на диске С, т.е. на флехе) »
Фигня какая-то… отформатировать это что?
10 — 25.09.07 — 16:27
(5) А нету у меня внешнего cd, нафиг он мне дома? А IDE туда не подключишь — комп не разбирается 
(7) Можно. Но ХР виснет на копировании файлов… smartdrv кстати тоже вешает машину, когда пыталась его включить, пришлось без него пробовать. 98-я установилась, но при первой загрузке она начинает дрова искать и тут все самое интересное — диск С отваливается (на флешку еще дрова не установлены) и машина дохнет
11 — 25.09.07 — 16:28
Лопух на флеху ставиш и все !!!!))))
12 — 25.09.07 — 16:28
(8) Машинка неразборная!
КАК поставить дос с флешки на винт? Как, блин, там загрузочную область создать?
13 — 25.09.07 — 16:29
Может проще ЦТО напряч? Им за это деньги платят ежемесячно.
14 — 25.09.07 — 16:29
(11) Не встает — памяти, говорит, ей не зватает. Причем ни места на флешке, а именно памяти. Почему, не знаю
15 — 25.09.07 — 16:30
Почисти config.sys
Оставь только
DOS=HIGH,USB LASTDRIVE=Z DEVICE=HIMEM.SYS /TESTMEM:OFF
Ну и , аутоехес.бат соответственно
16 — 25.09.07 — 16:30
(12) SYS D: где D буква диска
17 — 25.09.07 — 16:31
(13) Проще, но только не вслучае, когда ЦТО находится на расстоянии 6000 км от тебя. По инету списывались, говорят — у нас проблем не влзникает — возмите внешний cd. А мне его не дают 
18 — 25.09.07 — 16:31
(15)+ Фак! Конечно же
DOS=HIGH,UMB
// это не я, это хересный бренди!
19 — 25.09.07 — 16:32
Как вариант, создать чистую операционку, вычистить от лишнего и драйверов. Взять образ запихнуть на флэшку, загрузиться с флэшки и развернуть образ на диск.
В идеале взять образ с подобного ПОС-терминала
20 — 25.09.07 — 16:32
Интересно. А может было проще купить с предустановленной Windows.
21 — 25.09.07 — 16:33
(15) Это по поводу установки на флешку? спасибо, завтра буду мучить 
22 — 25.09.07 — 16:33
Дело говорят в (19)
23 — 25.09.07 — 16:33
(17) Купить Шлейф IDE-USB можешь? Стоит около 400 руб. Подключить обычный сидюк
24 — 25.09.07 — 16:35
(15) Это по поводу установки на винт! На флешку нипочем не встанет.
25 — 25.09.07 — 16:36
(20) Какая верная мысль! Я, вот ты знаешь, тоже об этом думала… Но только купили его, не спросив меня о моих мыслях 

Все, всем спасибо, остатки дочитаю завтра утром. Всем удачного вечера, мне спокойной ночи 
Мальчики, спасибо за помощь, всех целую!
26 — 25.09.07 — 16:37
(17) На него дрова нужно поставить сначала 
27 — 25.09.07 — 16:38
Да поставь ты Лайт СД и не мучайся ))))
28 — 25.09.07 — 16:39
Кто исправил тему? отдельно спасибо — пальцы уже не слушаются… Это не я, это белое, полусухое 
29 — 25.09.07 — 16:39
(26) Ты это на 23?
Тогда попробуй 19
30 — 25.09.07 — 16:40
(28) Это я… Зря?
31 — 25.09.07 — 16:44
http://www.winblog.ru/2007/01/08/08010701.html
Вот достаточно подробная инструкция, может поможет.
32 — 26.09.07 — 06:54
Всем огромное спасибо за помощь. В конечном итоге помог partition magic, который сделал раздел на жестком диске активным. (sys d: не сработал) Короче, 98-ю винду я тула воткнула 
Правда на этом все хорошее закончилось, т.к. наш админ решил поиграть с настройками экрана в биосе, и теперь он просто «цветет» разными цветами при загрузке 
33 — 26.09.07 — 07:21
Первое неверное решение это то, что ты вообще взялась за это дело. Показала бы руководству установочный диск с ХР и сказала: «видите, виндовс устанавливаеться с этого кругляшка, а сидиром сдесь не установлен. Виндоса не будет. Точка.» И ничего бы с тобой не сделали, повезли бы продавцу обратно для установки, как миленькие.
Второе неверное предположение, что POS не разбираеться. Ну не сварной же корпус у него, где то есть винтик или защелка, аккуратно выломав которые можно получить доступ внутрь. Потеря гарантии и нарушение пломб ЦТО не должно тебя останавливать, поскольку ты уже получила от руководства прямой приказ разобраться сэтой штукой «по взрослому».
34 — 26.09.07 — 07:27
А не правильнее на кассу ставить XP Embedded?
35 — 26.09.07 — 07:27
(33) Спасибо на добром слове. Сегодня уже хотели ее разобрать, дабы добраться до батарейки на матери (см пост 32)… Там посередке есть пломба… а над ней громада подставки… хрен доберешься короче. Извиняюсь за грубость.
Везти обратно к продавцу… ну да 
Ну и конечно же мне ничего за это не было бы, если б отказалась… но не зря же я — Любопытная 
36 — 26.09.07 — 07:28
(34) да хоть что-то поставили, уже хорошо
37 — 26.09.07 — 07:42
(33) А ещё лучше консервным ножом прорезать сверху отверстие, засыпать этот ящик землёй и посадить в него фикус. И в таком виде принесть в кабинет к начальству. Мол, разобралися, больше беспокоить не будет…
(36) А ты кто — 1Сник или аникейщица?
38 — 26.09.07 — 07:43
2(35) Это, что за модель такая, насчет «громады подставки» не понял, что это вообще? То, что нельзя сделать с помощью женской хитрости, можно сделать с помощью грубой мужской силы. Грузчикки у вас в штате есть? Прикажите им оттащить «громаду подставки» вон в тот угол. Вы удивитесь, как ловко и быстро они справятся с заданием.
39 — 26.09.07 — 08:04
(37) 1Сница 
(38) Моноблок это — монитор на подставочке. Мать и все остальное железо в монитор запихано. Подставочка моей пилочкой для ногтей пока не скручивается
40 — 26.09.07 — 08:19
Ужас. А админ, что же? Напакостил и бросил бедную девушку один на один со страшным моноблоком. Даже крестовую отвертку не дал? Негодяй! Не сдавайтесь. Не сегодня, так завтра или на следующей неделе вы её обязательно скрутите.
И пожалуйста не забывайте отписываться, как у вас продвигаются дела. Впереди у вас ещё много интересных занятий с этим моноблоком в самых разнообразных и удивительных позах.
41 — 26.09.07 — 08:40
Что то подобное стоит у нашего шефа дома…
Недавно пытались туда Висту запихнуть…
Занятие скажу я вам, не для слабонервных…
Насчет разборки — разбирается как миленький, тока смотря от какого производителя, одни делают нормально, то есть на винтах, а другие норовят на защелках пластмассины все присобачить — самый хреновый вариант для аникейщика…
Поставить винду на него лучше всего сдёрнув винт и как уже упоминалось сунуть туда образ без дров, но предварительно в отдельный каталог записать папку I386, шоб не запрашивал сидюк…
Ну и само собом родные дрова тоже туда скинуть — должно всё заработать…
А в 98 радуга на экране лечиться загрузкой в безопасном режиме и выбором ПРАВИЛЬНОГО разрешения экрана и частоты кадров, и само собой последующей перезагрузки
42 — 26.09.07 — 08:52
(41) Радуга на экране вполне может объясняться намагничиванием кинескопа. Система размагничивания хреново видать работает. Нужно сделать принудительно. Админ в этом не виноват. 
43 — 26.09.07 — 08:54
(35) Что-то мне не вериться, что в Чите нет ЦТО.
Тогда почему не у них покупали? Все равно кассовое оборудование ЦТО должны обслуживать.
Если вы сами ЦТО, тогда извините.
44 — 26.09.07 — 09:27
(43) Есть! Но ни одно из наших ЦТО не занималось таким оборудованием. ВСе обычно покупалось у москвичей вместе с установкой и настройкой. Теперь мы тоже хотим зашибать этим делом денежку :-))
45 — 26.09.07 — 09:33
(41)Я плохо изъясняюсь? Разрешение экрана поменяли в БИОСЕ! Грузит оно винду или нет я теперь уже и не знаю… я даже до биоса добраться не могу, а вы про безопасный режим… 
А на счет пилочки я пошутила 
(42)Размагничивание тут ни при чем, потому что случился этот косяк сразу же после внесения изменений в настрйки биоса.
Написла пост про это на форум Атола… Сейчас в Москве половина 10-го утра… до сих пор ни одного ответа. Там всегда так медленно отвечают или я задаю слишком глупые вопросы?
46 — 26.09.07 — 09:55
(45) Дак Одмин есть у Вас оказывается? Так может его это проблема?
47 — 26.09.07 — 10:01
(45) В Атолл лучше не на форум написать, а на саппорт.
Мне отвечали максимум через 15 минут.
А один раз сами перезвонили.
Причем мы торг. организация, не ЦТО.
Хотя на форуме тоже достаточно быстро отвечают.
48 — 26.09.07 — 10:02
(45) гы) хотел фото спросить) а оно уже стоит)
49 — 26.09.07 — 10:59
(46) Эта наша ОБЩАЯ проблема 
(47) Они предложили отправить блок к ним в СЦ 
(48) ну и как?
50 — 26.09.07 — 11:06
(49) ничего так) только регистрироваться нада
кстати по сабжу я немножко сам разбирался)
51 — 26.09.07 — 11:13
(50) где регистрироваться?
по сабжу теперь все самое интересное начинается 

52 — 26.09.07 — 11:17
(51) я бы не совершал подобной глупости. выйди в асю
53 — 26.09.07 — 11:18
(+52) регистрироваться в фото майл.ру
54 — 26.09.07 — 11:19
вот уж не знала… мне всегда казалось, что туда каждый заглянуть может…
55 — 26.09.07 — 11:19
слушай сбросить биос можно из винды и даже из доса
56 — 26.09.07 — 11:21
(55) как?
57 — 26.09.07 — 11:22
фото и скажу как 
я кстати тоже в Чите жил и учился когда-то
58 — 26.09.07 — 11:23
(57) gr13.ru))) ты мое фото хотел? там есть
а зачем тебе мое фото?
59 — 26.09.07 — 11:24
(+58) в Чите не жил, но вполне мог служить)
60 — 26.09.07 — 11:25
(55) ПОвторяю для особо одаренных — не видно тама ни… чего! Экран переливается из желтого цвета в синий и обратно через черный. При этом машинка делает вид, что работает. По памяти пробовала в биос входить — ноль эмоций
61 — 26.09.07 — 11:25
(58) не твое
62 — 26.09.07 — 11:27
(60) по памяти в дос зайти можешь ?
63 — 26.09.07 — 11:45
(61) расскажи лучше как это сделать) обнулить биос из доса и винды
64 — 26.09.07 — 11:48
в аське рассказал уже
65 — 26.09.07 — 11:49
(63)
debug.exe
70 20
71 21
Любопытная
66 — 28.09.07 — 10:57
Ну, елси вдруг кому за меня порадоваться захочется — я таки вскрыла терминал и выдернула батарейку. И все сразу встало на место. Теперь правда надо сделать что-нить, чтоб экран пополам не делился, но это уже совсем другая история