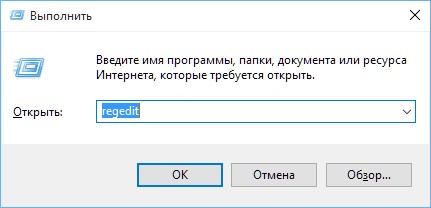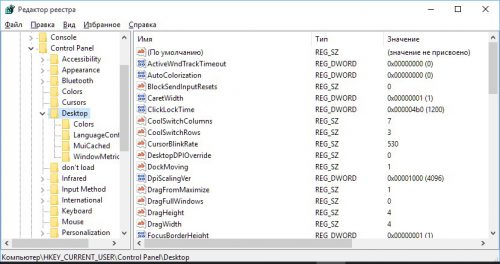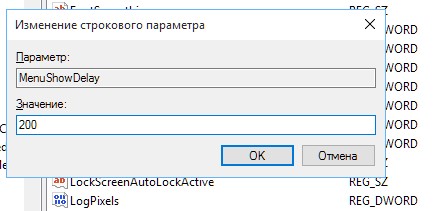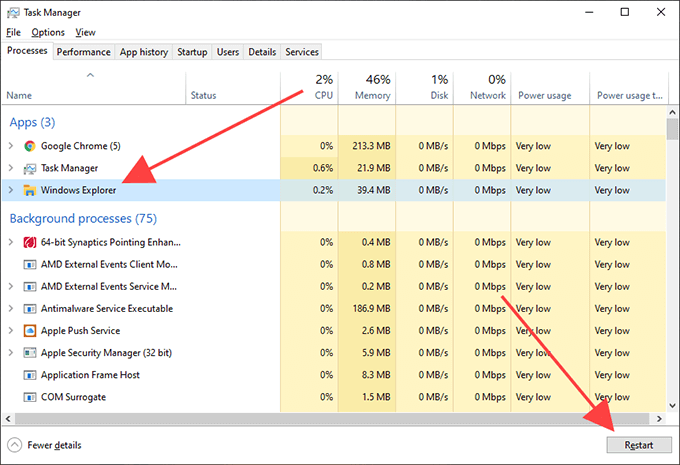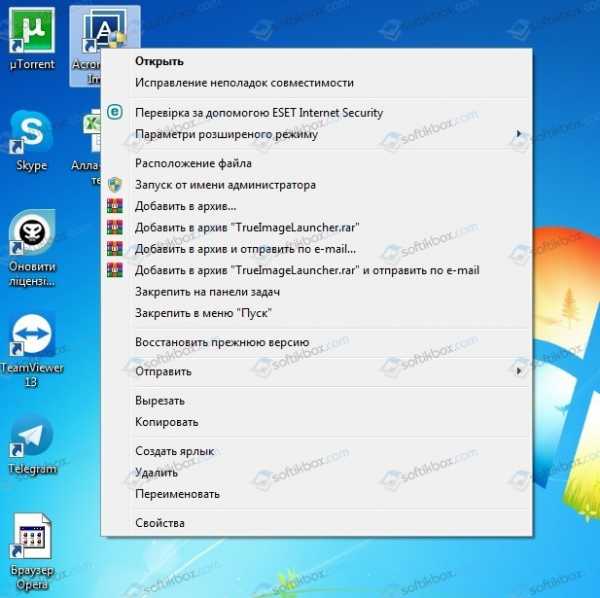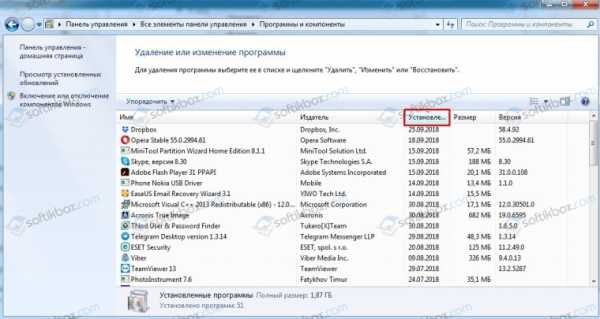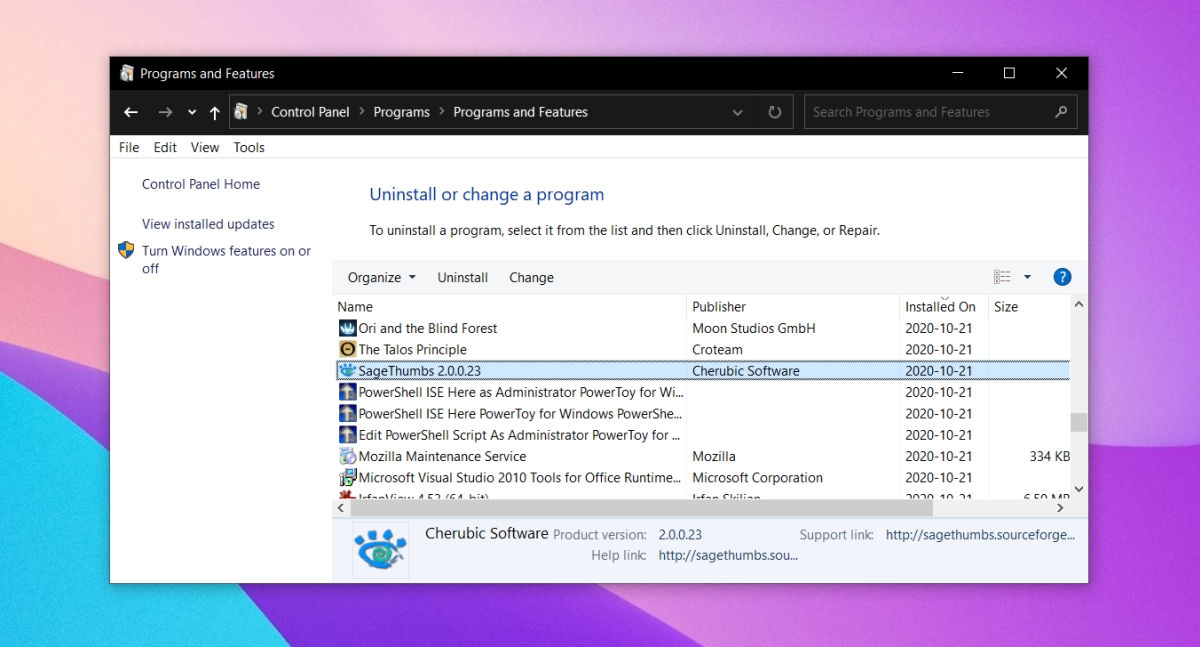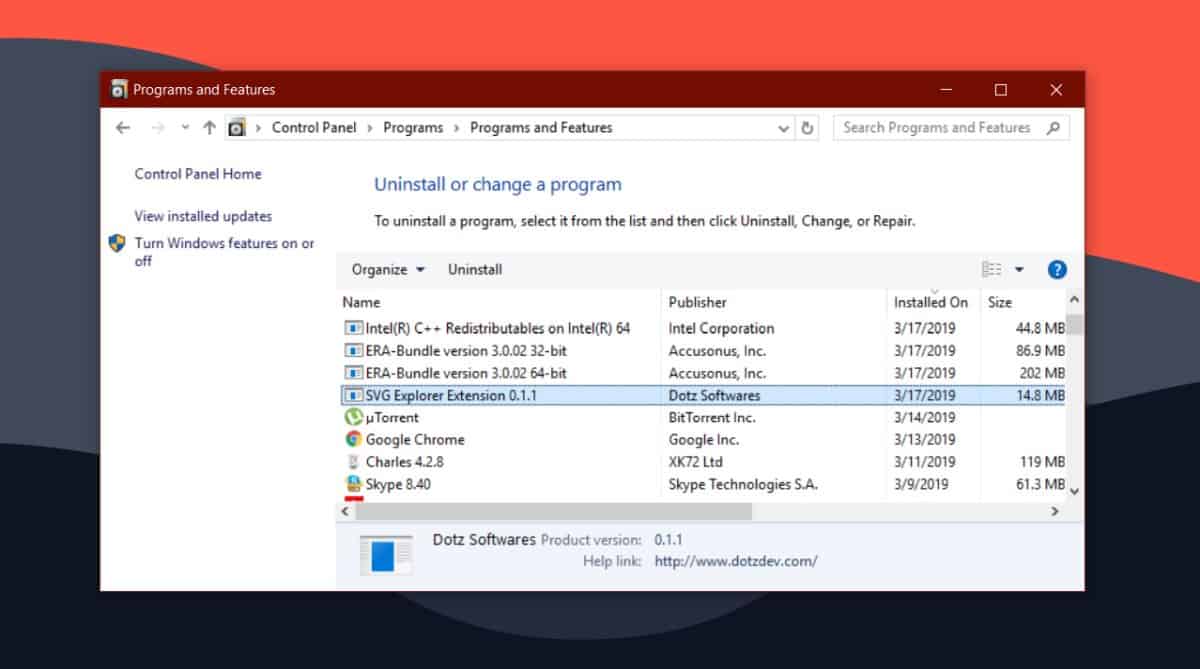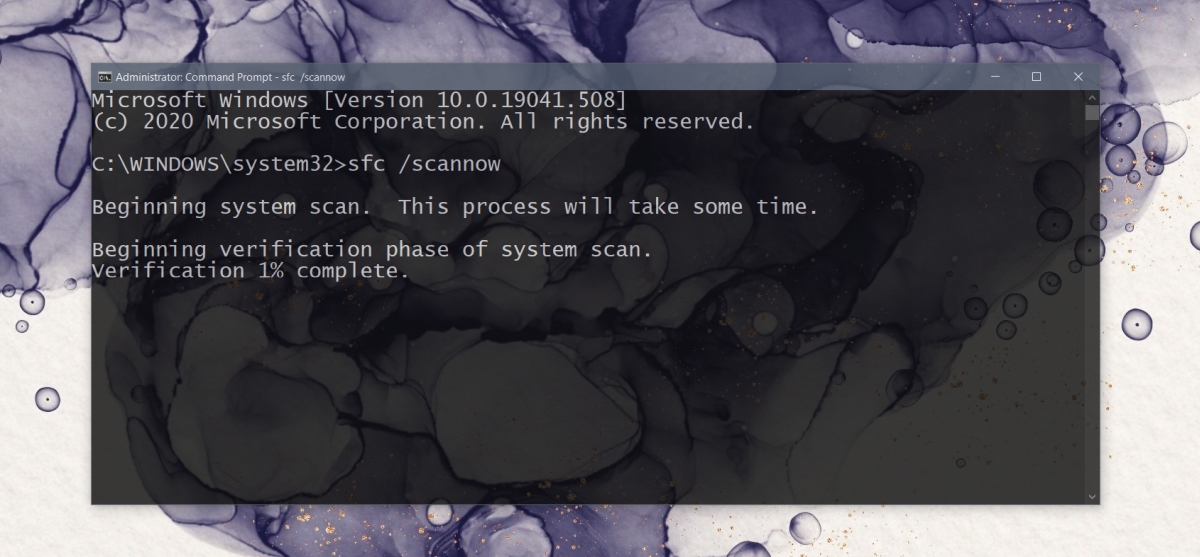Работа с медленной или лагающей мышью может быть неприятной, особенно если вы пытаетесь выполнить работу в короткие сроки. Ниже приведены инструкции по исправлению медленного отклика мыши в Windows 10.
Содержание
- Медленный отклик мыши в Windows 10
- 1. Проверьте мышь и коврик для мыши
- 2. Замените батарейки
- 3. Отключите USB-устройства
- 4. Подключите приемник мыши к порту USB 2.0
- 5. Измените порт USB
- 6. Обновите драйвер мыши
- 7. Отключить улучшение рукописного ввода и ввода с клавиатуры
- 8. Отключить прокрутку в неактивном состоянии
- 9. Отключите быстрый запуск
- 10. Не позволяйте компьютеру выключать мышь
- 11. Проверьте наличие обновлений
- 12. Возможно мышь неисправна?
Проблема медленного отклика мыши в Windows 10 может быть вызвана множеством причин, начиная от слабой батарейки, неисправной мыши, неправильных настроек и заканчивая проблемами, связанными с программным обеспечением.
Надеюсь, вы сможете повысить скорость мыши, выполнив действия по устранению неполадок, указанные ниже.
1. Проверьте мышь и коврик для мыши
Начните с осмотра и очистки нижней части мыши, чтобы убедиться, что в отверстии для лазера не застрял мусор/грязь.
Кроме того, внимательно посмотрите на коврик для мыши и проверьте, нужно ли его заменить (изношенный, грязный).
2. Замените батарейки
Самая простая причина того, что мышь работает медленно или зависает — это слабый заряд батареи. Следовательно, замените батарейки на новые и посмотрите, поможет ли это решить проблему.
3. Отключите USB-устройства
Иногда другие устройства, подключенные к компьютеру, могут мешать правильному функционированию мыши. Это особенно актуально, если к компьютеру подключено устройство USB 3.0.
Пользователи сообщили об исправлении проблемы с медленным откликом мыши в Windows 10 путем отключения портативного жесткого диска и USB-накопителей, подключенных к компьютеру.
4. Подключите приемник мыши к порту USB 2.0
Убедитесь, что USB-приемник мыши подключен к порту USB 2.0, а не к порту USB 3.0. Пользователи сообщили об исправлении задержки мыши путем подключения приемника беспроводной мыши к порту USB 2.0.
5. Измените порт USB
Подключите мышь к другому USB-порту и посмотрите, станет ли она работать лучше.
Если вы используете USB-концентратор, попробуйте подключить мышь непосредственно к USB-порту компьютера и посмотрите, улучшит ли это ее производительность.
6. Обновите драйвер мыши
1. Щелкните правой кнопкой мыши кнопку Пуск и выберите Диспетчер устройств.
2. На экране диспетчера устройств разверните пункт Мыши и иные указывающие устройства > щелкните правой кнопкой мыши HID-совместимая мышь и выберите параметр Обновить драйвер.
3. На следующем экране нажмите Автоматический поиск драйверов и разрешите Windows автоматически искать и обновлять программное обеспечение драйвера.
7. Отключить улучшение рукописного ввода и ввода с клавиатуры
Пользователи сообщили об улучшении реакции мыши после отключения опции Улучшение рукописного ввода и ввода с клавиатуры.
1. Выберите Параметры > Конфиденциальность > Диагностика и отзывы.
2. Прокрутите вниз на правой панели и отключите параметр Улучшение рукописного ввода и ввода с клавиатуры.
8. Отключить прокрутку в неактивном состоянии
1. Перейдите в Параметры > Устройства > Мышь.
2. Прокрутите вниз на правой панели и отключите параметр Прокручивать неактивные окна при наведении на них.
9. Отключите быстрый запуск
Хотя быстрый запуск полезен для жестких дисков, он также может вызывать проблемы с внешней клавиатурой и мышью.
Отключите быстрый запуск на компьютере, выполнив действия, описанные в этом руководстве: Как отключить быстрый запуск в Windows 10.
После отключения быстрого запуска перезагрузите компьютер и посмотрите, правильно ли работает мышь.
10. Не позволяйте компьютеру выключать мышь
1. Щелкните правой кнопкой мыши кнопку Пуск и выберите Диспетчер устройств.
2. На экране диспетчера устройств разверните пункт Мыши и иные указывающие устройства > щелкните правой кнопкой мыши HID-совместимая мышь и выберите Свойства.
3. На следующем экране перейдите на вкладку Управление электропитанием и снимите флажок Разрешить отключение этого устройство для экономии энергии.
 11. Проверьте наличие обновлений
11. Проверьте наличие обновлений
Ваш компьютер и мышь могут работать медленнее, если они готовятся или ожидают установки обновлений.
1. Перейдите в Параметры > Обновления и безопасность.
2. На экране Обновление и безопасность нажмите Центр обновления Windows в боковом меню и нажмите кнопку Проверить наличие обновлений.
3. Разрешите Windows проверить наличие доступных обновлений и установить их на компьютер.
12. Возможно мышь неисправна?
1. Подключите к компьютеру еще одну беспроводную/Bluetooth мышь.
Если новая мышь отлично работает, это указывает на возможность неисправности вашей мыши.
2. Теперь подключите неисправную мышь к другому компьютеру (ПК, Mac или Chromebook).
Если мышь по-прежнему не работает должным образом, это подтверждает, что мышь неисправна. Если вы недавно купили мышь, верните или обменяйте ее как можно скорее.
Windows 10 поставляется с множеством функций, функций и обновлений, которые делают ее одной из лучших операционных систем на рынке. Microsoft предоставляет Windows 10 регулярные обновления, которые помогают ей идти в ногу с технологическими тенденциями, устранять ошибки и улучшать взаимодействие с пользователем. Однако, как и любое программное обеспечение, Windows 10 имеет свои ограничения и недостатки. Например, обновления могут вызвать неожиданные проблемы, из-за которых использование вашего компьютера может стать проблемой. Вы должны решить эти проблемы, если хотите и дальше пользоваться своим устройством. Хорошая новость в том, что большинство проблем с Windows 10 можно легко исправить.
Microsoft недавно выпустила новое обновление для Windows 10. Однако это обновление связано с проблемой. Если вы недавно обновили свою Windows, вы можете заметить, что контекстное меню, вызываемое правой кнопкой мыши, долго появляется, когда вы выполняете щелчок правой кнопкой мыши. Это заставляет вас долго ждать, прежде чем вы сможете сделать то, что хотите. Щелчок правой кнопкой мыши по значку и последующее ожидание почти 5 минут, прежде чем появится контекстное меню, может расстраивать.
Есть причина, по которой ваше контекстное меню, вызываемое правой кнопкой мыши, откладывается. Вы не должны волноваться. Вы можете легко исправить эту проблему. Однако, прежде чем вы сможете это сделать, вам нужно понять, что его вызывает.
Эта проблема может, мягко говоря, раздражать, потому что вам нужен инструмент правой кнопки мыши для быстрого доступа к основным функциям в Windows, таким как настройки дисплея, общие настройки и т. Д. Основная причина этой проблемы — конфликт между сторонними приложения и расширения оболочки Windows. Это также может быть вызвано повреждением стороннего расширения оболочки. Другая причина, по которой может появиться эта проблема, — это устаревшие или неисправные драйверы дисплея.
Итак, приступим к делу! В этом руководстве мы покажем вам, как легко исправить проблемы с контекстным меню в Windows 10. Приведенные ниже методы устранения неполадок помогут вам решить эту проблему. Вам даже не нужно быть ИТ-специалистом, чтобы пользоваться этим списком.
- Обновите драйверы дисплея
- Отключите все ненужные сторонние расширения оболочки
- Выполнить чистую загрузку
- Исправьте ваш реестр
- Решите эту проблему автоматически
Давайте рассмотрим каждое из этих решений, чтобы найти то, что подходит для вашего ПК. Если вы не хотите решать эту проблему вручную, просто прокрутите вниз до последнего решения, чтобы получить руководство о том, как решить эту проблему автоматически.
Примечание. Прежде чем опробовать любое из решений, описанных в этом руководстве, обязательно создайте точку восстановления . Это создаст резервную копию вашей важной системной информации на случай, если у вас возникнут проблемы.
Решение 1. Обновите драйверы дисплея
Первое решение, которое вы должны попробовать, — это проверить, не устарели ли ваши драйверы дисплея, а затем обновить их. Вот как это сделать:
- Нажмите сочетание клавиш Windows + R, введите «devmgmt.msc» (без кавычек) в поле и затем нажмите клавишу ENTER. Откроется окно диспетчера устройств.
- Щелкните по Display adapters, чтобы развернуть его. Оттуда перейдите к своей видеокарте NVIDIA и щелкните ее правой кнопкой мыши. Откроется список параметров, из которых следует выбрать
- Как только вы это сделаете, вернитесь к своей видеокарте NVIDIA и снова щелкните по ней правой кнопкой мыши. На этот раз выберите « Обновить программное обеспечение драйвера».
- Выберите параметр « Автоматический поиск обновленного программного обеспечения драйвера» и терпеливо ждите, пока Windows выполнит поиск обновления.
- На этом этапе ваша проблема должна быть исправлена. Однако, если проблема не устранена, вернитесь к видеокарте NVIDIA и снова щелкните ее правой кнопкой мыши. Выберите Обновить программное обеспечение драйвера. Однако на этот раз выберите Поиск на моем компьютере программного обеспечения драйвера.
- Теперь выберите вариант « Разрешить мне выбрать» из списка драйверов устройств на моем компьютере. Это покажет вам список, из которого вы должны выбрать совместимый драйвер для вашей видеокарты NVIDIA.
- Разрешите Windows запустить процесс. Когда процесс будет завершен, перезагрузите компьютер, чтобы сохранить изменения.
Теперь, когда у вас установлена последняя версия драйвера дисплея, вы снова можете наслаждаться своим компьютером. Однако, если проблема не исчезнет, перейдите к следующему решению.
Решение 2. Отключите все ненужные сторонние расширения оболочки
Если ваше контекстное меню заполнено сторонними расширениями оболочки, проблема может быть в одном из них. Поврежденное стороннее расширение оболочки может замедлить работу контекстного меню, вызываемого правой кнопкой мыши. Это может быть причиной задержки вашего контекстного меню. В некоторых случаях одновременно могут быть повреждены несколько расширений оболочки. Следовательно, вам необходимо отключить все ненужные расширения оболочки, которые есть в вашем контекстном меню.
Чтобы отключить расширения оболочки, следуйте инструкциям ниже:
- Сначала скачайте отсюда нужную программу. Устанавливать его не нужно. Просто щелкните его правой кнопкой мыши и выберите Запуск от имени администратора.
- Перейдите в меню и выберите Затем выберите вариант Фильтр по типу расширения . Оттуда перейдите к контекстному меню и щелкните его, чтобы открыть следующую страницу.
- В новом окне отобразится список записей. В этом списке любая запись, отмеченная розовым фоном, является записью, которая была установлена с помощью стороннего программного обеспечения.
- Удерживая нажатой клавишу CTRL на клавиатуре, щелкните все записи с розовым фоном. Это выделит каждый из них. Теперь перейдите в верхний левый угол окна и нажмите красную кнопку. Это отключит все выбранные записи.
- После этого перезагрузите компьютер, чтобы изменения вступили в силу. Проверьте, исчезла ли проблема.
- Если это решит проблему, это означает, что причиной вашей проблемы является неисправное расширение оболочки. Чтобы определить конкретное расширение оболочки, вызывающее эту проблему, вы должны включать расширения одно за другим, пока проблема не повторится снова. Если проблема повторяется при включении определенного расширения, это ваш виновник.
- Все, что вам нужно сделать, это отключить это конкретное расширение. После этого найдите связанное с ним программное обеспечение и также удалите его.
- Перезагрузите компьютер, чтобы Windows смогла сохранить изменения.
Решение 3. Выполните чистую загрузку
Конфликт программного обеспечения может быть еще одной причиной медленной работы контекстного меню, вызываемого правой кнопкой мыши. Чтобы исправить это, вам нужно выполнить чистую загрузку, чтобы увидеть, какое приложение является виновником:
- На клавиатуре нажмите ярлык Windows Key + R . В поле введите « msconfig» (без кавычек). Нажмите кнопку ОК, чтобы подтвердить свой ввод.
- В новом окне щелкните вкладку Общие и убедитесь, что флажок рядом с Выборочная разметка установлен.
- Установите флажок рядом с пунктом Загружать элементы автозагрузки и снимите флажок.
- Щелкните « Службы» на этой вкладке, установите флажок « Скрыть все службы Microsoft» и установите его.
- На этом этапе перейдите к кнопке Отключить все и щелкните по ней. Это отключит все ненужные службы, которые могут вызвать конфликт.
- Перейдите на вкладку « Автозагрузка » и выберите « Открыть диспетчер задач».
- В этом новом окне перейдите на вкладку « Автозагрузка » и найдите все включенные элементы автозагрузки. Отключите их все.
- Подтвердите свой выбор, нажав кнопку ОК, а затем перезагрузите систему.
- Теперь вернитесь к клавиатуре и нажмите сочетание клавиш Windows + R . Введите « msconfig » в поле и нажмите OK.
- Снова щелкните вкладку « Общие » и выберите параметр « Обычный запуск». Нажмите кнопку ОК, чтобы подтвердить изменения.
- Когда появится запрос на перезагрузку устройства, нажмите кнопку «Перезагрузить». Если это приглашение не появляется, перезагрузите компьютер самостоятельно. После этого ваше контекстное меню, вызываемое правой кнопкой мыши, должно вернуться в нормальное состояние.
Решение 4. Исправьте реестр
Если вышеуказанное решение не сработало, возможно, у вас поврежден реестр, и вам нужно это исправить. Прежде чем приступить к исправлению реестра, сделайте резервную копию реестра. Это пригодится, если вы столкнетесь с ошибкой и вам потребуется восстановить реестр до прежнего состояния.
После резервного копирования реестра вы можете выполнить следующие действия, чтобы выполнить исправление реестра:
- На клавиатуре, нажмите сочетание клавиш Windows + R . Затем введите команду regedit и нажмите клавишу ВВОД, чтобы выполнить ее.
- Следующим шагом является переход к этому разделу реестра:
HKEY_CLASSES_ROOT Directory shellex ContextMenuHandlers
- Когда вы находитесь в этом месте, перейдите в ContextMenuHandlers и выберите его. Это покажет вам список папок под ним.
- Щелкните правой кнопкой мыши все папки в этом списке (кроме New и WorkFolders ) и выберите
Примечание. Если вы не хотите полностью удалять все эти папки, вы можете удалять их одну за другой, пока проблема не будет решена. Однако для каждой удаляемой папки вам необходимо перезагрузить компьютер. Поэтому лучше всего удалить их все сразу.
- Перезагрузите устройство, чтобы подтвердить внесенные вами изменения.
Решение 5. Решите эту проблему автоматически
Если ни одно из вышеперечисленных решений не помогло решить эту проблему на вашем компьютере, вы можете автоматически решить ее с помощью специального программного обеспечения. Кроме того, если вы беспокоитесь, что можете нанести еще больший ущерб, пытаясь решить эту проблему самостоятельно, это решение для вас.
Auslogics BoostSpeed 11 — это программное обеспечение, разработанное специально для обнаружения системных ошибок и их устранения одним нажатием кнопки. Он может обнаруживать опасные расширения оболочки и прекращать их работу. Он также может находить и удалять или отключать поврежденные расширения. Это не только обеспечивает правильную работу контекстного меню, вызываемого щелчком правой кнопки мыши, но и увеличивает скорость вашего компьютера.
Auslogics BoostSpeed 11 делает больше, чем просто исправляет медленное нажатие правой кнопкой мыши контекстного меню; он также решает другие серьезные проблемы, которые могут влиять на функциональность вашего компьютера, о которых вы, возможно, не знаете. Он предоставит вам полный отчет об обнаруженных проблемах, прежде чем приступит к их исправлению.
Используйте этот протестированный и одобренный инструмент для исправления ошибок на вашем компьютере.
Вывод
Решения, обсуждаемые в этой статье, обязательно помогут вам решить проблему и вернуть вашу систему в нормальное состояние. Однако, если вы не хотите устранять проблемы самостоятельно, просто используйте инструмент Auslogics BoostSpeed 11, чтобы решить эту проблему в кратчайшие сроки.
Если у вас есть другие решения, которыми вы хотели бы поделиться с нами, пожалуйста, оставьте их в разделе комментариев ниже.
На чтение 10 мин. Просмотров 44.7k. Опубликовано 03.09.2019
Отставание мыши – это серьезное препятствие, которое повлияет на ваш пользовательский опыт, и похоже, что некоторые пользователи Windows 10 сталкиваются с этой проблемой, поэтому давайте посмотрим, есть ли способ ее исправить.
В Windows 10 может возникнуть много проблем, связанных с мышью, и в этой статье мы рассмотрели следующие проблемы:
- Отставание мыши в Windows 10 в играх . По мнению пользователей, эта проблема часто возникает в играх. Это может быть большой проблемой, поскольку производительность вашей игры может снизиться.
- Заикание мыши в Windows 10 . Это еще одна проблема, о которой сообщили пользователи. По их словам, их мышь часто заикается, что затрудняет выполнение повседневных задач.
- Замораживание мыши в Windows 10 . Еще одна распространенная проблема, которая может возникнуть при использовании мыши. Многие пользователи сообщили, что их мышь продолжает зависать на их ПК. Это может быть большой проблемой, но вы сможете исправить ее с помощью одного из наших решений.
- Отставание беспроводной мыши в Windows 10 . Эта проблема может касаться как проводных, так и беспроводных мышей, но, по мнению пользователей, эта проблема возникает чаще при использовании беспроводной мыши.
- Ввод с помощью мыши, задержка указателя Windows 10 . Другая проблема, которая может появиться, – это указатель мыши или задержка указателя. Это обычная проблема, но вы можете легко решить ее с помощью одного из наших решений.
- Мышь не двигается . Несколько пользователей сообщили, что их мышь вообще не двигается. Эта проблема обычно вызывается поврежденным драйвером или конфигурацией вашей мыши.
По словам пользователей, эта проблема возникает после перехода на Windows 10, и проблема сохраняется при использовании Windows 10, а также при использовании любого другого программного обеспечения. Задержка мыши также является серьезной проблемой, когда речь идет об играх, и она серьезно влияет на ваш пользовательский опыт и производительность, но не волнуйтесь, есть несколько решений, которые вы можете попробовать.
Содержание
- Как я могу решить лаги мыши в Windows 10?
- Решение 1 – включить/отключить прокрутку неактивных Windows
- Решение 2 – Изменить порог проверки Palm
- Решение 3. Установите для сенсорной панели значение «Без задержки».
- Решение 4 – Выключить Кортану
- Решение 5 – Отключить звук высокой четкости NVIDIA
- Решение 6 – Изменить частоту мыши
- Решение 7 – Отключить быстрый запуск
- Решение 8 – Изменить настройки Clickpad
- Решение 9 – Установите официальный драйвер мыши
- Решение 10. Откатите ваши драйверы
- Решение 11. Подключите приемник мыши к порту USB 2.0
- Решение 12. Отключите другие USB-устройства.
- Решение 13 – Используйте удлинитель USB
- Решение 14 – Изменить параметры управления питанием
Как я могу решить лаги мыши в Windows 10?
- Включить/отключить прокрутку неактивных Windows
- Изменить порог проверки Palm
- Установите для сенсорной панели значение No Delay
- Выключить Кортану
- Отключить звук высокой четкости NVIDIA
- Изменить частоту мыши
- Отключить быстрый запуск
- Изменить настройки Clickpad
- Установите официальный драйвер мыши
- Откатить ваши драйверы
- Подключите приемник мыши к порту USB 2.0
- Отключите другие USB-устройства
- Используйте удлинитель USB
- Изменить параметры управления питанием
Решение 1 – включить/отключить прокрутку неактивных Windows
- Перейдите в Настройки> Устройства> Мышь и сенсорная панель .
-
Теперь найдите параметр Прокрутка неактивного Windows и отключите/включите его.
- Попробуйте отключить и включить эту опцию несколько раз и проверить, решена ли проблема.
Если вы не можете получить доступ к приложению «Настройка», ознакомьтесь с этим руководством, которое поможет вам решить проблему.
Решение 2 – Изменить порог проверки Palm
- Перейдите в настройки Мышь и сенсорная панель , как мы показали в Решение 1 .
- Нажмите Дополнительные параметры мыши .
- Затем выберите вкладку сенсорной панели .
- Нажмите Настройки и перейдите на вкладку “Дополнительно” .
- Найдите Порог проверки ладони и переместите его полностью влево.
Решение 3. Установите для сенсорной панели значение «Без задержки».
Для этого перейдите в настройки Мышь и сенсорная панель , как мы объясняли в предыдущих шагах. Теперь найдите раздел Touchpad и установите задержку перед кликами на Без задержки (всегда включена).

Решение 4 – Выключить Кортану
Это кажется необычным решением, но многие пользователи сообщают, что после отключения Cortana проблемы с задержкой мыши также исчезают. Чтобы отключить Кортану, сделайте следующее:
- Откройте Cortana и перейдите в Настройки в верхнем левом углу.
- В разделе Настройки найдите, что Cortana может предложить вам варианты, идеи, напоминания, оповещения и многое другое и установите для него выкл. .
Все еще не можете избавиться от Кортаны? Заставь ее уйти с этим простым руководством.
Решение 5 – Отключить звук высокой четкости NVIDIA
Некоторые пользователи утверждают, что эти проблемы могут иногда вызывать NVIDIA High Definition Audio и другие аудио драйверы. Если вы используете карту NVIDIA, попробуйте выполнить следующие действия:
- Удалите приложение GeForce Experience .
- После этого перейдите в Диспетчер устройств и найдите Аудио высокой четкости NVIDIA .
-
Нажмите правой кнопкой мыши и выберите Отключить.
То же самое может работать для других аудио драйверов, таких как Realtek, поэтому попробуйте отключить их. Если отключение аудио драйверов не помогает, вы можете удалить их.
Если вы используете Realtek audio, вы должны знать, что эта проблема может быть вызвана Realtek Audio Manager. По словам пользователей, это приложение запускается автоматически с Windows и вызывает эту проблему.
Чтобы устранить эту проблему, необходимо открыть диспетчер задач и отключить Realtek Audio Manager на вкладке Автозагрузка . После этого проблема должна быть решена.
Вы также можете решить эту проблему, просто перейдя в каталог C: Program Files RealtekAudio HDA и переименовав FMAPP.exe . После переименования файла Realtek Audio Manager не запустится автоматически с вашего ПК, и проблема будет решена.
Не можете получить доступ к диспетчеру задач? Вот несколько решений, которые вы должны попробовать.
Решение 6 – Изменить частоту мыши
Иногда проблемы отставания мыши могут быть связаны с его частотой. Эта проблема обычно затрагивает беспроводных мышей, и если ваша мышь отстает, вы можете решить проблему, отрегулировав ее частоту.
Для этого откройте программное обеспечение для настройки мыши и измените его частоту с 500 до 250 Гц. После этого ваша мышь начнет работать нормально.
Если ваша мышь подключена через Bluetooth и она не работает, эта статья может помочь вам исправить это.
Решение 7 – Отключить быстрый запуск
Чтобы решить эту проблему, многие пользователи рекомендуют отключить функцию быстрого запуска. Это полезная функция, но пользователи сообщили, что она может вызвать определенные проблемы с вашим компьютером, такие как зависание мыши. Чтобы решить проблему, вам необходимо сделать следующее:
-
Нажмите Windows Key + S и войдите в панель управления . Выберите Панель управления из списка.
-
Когда откроется Панель управления , выберите Параметры питания .
-
Теперь нажмите Выберите, что делает кнопка питания .
-
Нажмите Изменить настройки, которые в данный момент недоступны .
-
Снимите флажок Включить быстрый запуск (рекомендуется) и нажмите Сохранить изменения .
После отключения быстрого запуска проблема должна быть решена, и ваша мышь снова начнет работать. Не можете войти в панель управления? Ознакомьтесь с этим пошаговым руководством для решения проблемы.
Не можете отключить быстрый запуск? Не беспокойтесь, мы вас обеспечим.
Решение 8 – Изменить настройки Clickpad
Чтобы устранить проблемы с задержкой мыши на вашем компьютере, вам просто нужно изменить настройки Clickpad. Это относительно просто, и вы можете сделать это, выполнив следующие действия:
- Перейдите в раздел Мышь на Панели управления .
- Перейдите в Настройки сенсорной панели . Перейдите в Дополнительно> Smart Sense и установите для Фильтр значение 0 .
После внесения этих изменений проблема с задержкой мыши должна быть решена. Имейте в виду, что это не универсальное решение, и если вы не можете найти раздел Настройки Clickpad , это решение к вам не относится.
Иногда настройки мыши сбрасываются сами собой. Если у вас возникла эта проблема, у нас есть подробное руководство, которое поможет вам ее исправить.
Решение 9 – Установите официальный драйвер мыши
Несколько пользователей сообщили, что они исправили проблемы с задержкой мыши, просто установив официальный драйвер для своей мыши. В большинстве случаев Windows 10 автоматически устанавливает драйвер мыши по умолчанию, и хотя этот драйвер обычно работает, иногда могут возникать определенные проблемы.
Если вы используете фирменную мышь, посетите веб-сайт производителя и загрузите последние версии драйверов для вашей мыши.
Важное примечание: ручная установка и загрузка драйвера может привести к повреждению системы в случае, если это не та версия. Чтобы предотвратить это, мы настоятельно рекомендуем Средство обновления драйверов TweakBit (одобрено Microsoft и Norton) автоматически загружать все устаревшие драйверы на ваш компьютер.
Отказ от ответственности : некоторые функции этого инструмента не являются бесплатными.
Чтобы избежать проблем с драйверами в будущем, держите их в курсе с помощью этого удивительного руководства!
Решение 10. Откатите ваши драйверы
Если вы испытываете задержку мыши, вы можете решить эту проблему, просто откатив драйверы. Пользователи сообщали о проблемах как с мышью, так и с драйверами Realtek Audio, и после их отката проблема была решена.
Чтобы откатить ваши драйверы, вам нужно сделать следующее:
-
Откройте меню Win + X, нажав Ключ Windows + X . Теперь выберите Диспетчер устройств из списка.
-
Когда откроется Диспетчер устройств , найдите мышь или аудиодрайвер Realtek и дважды щелкните его.
-
Перейдите на вкладку Драйвер и нажмите кнопку Откатить драйвер , если она доступна. Если кнопка Откатить драйвер неактивна, это решение не применимо к вам.
После отката проблемных драйверов проверьте, появляется ли проблема. Стоит отметить, что Windows может попытаться автоматически обновить ваши драйверы.
Если это произойдет, проблема появится снова. Чтобы увидеть, как это остановить, обязательно ознакомьтесь с нашей статьей о том, как запретить Windows автоматически обновлять определенные драйверы.
Кроме того, если курсор мыши внезапно исчез, вы можете вернуть его, выполнив следующие простые действия.
Решение 11. Подключите приемник мыши к порту USB 2.0
Пользователи сообщали о задержке мыши при использовании беспроводной мыши, и для решения этой проблемы вам просто нужно подключить приемник к порту USB 2.0. После этого проблема была решена, и отставание мыши полностью исчезло.
Знаете ли вы, что большинство пользователей Windows 10 используют мышь USB-C? Получите ваш сейчас!
Решение 12. Отключите другие USB-устройства.
Иногда другие USB-устройства могут мешать работе мыши и вызывать задержку мыши. Эта проблема преобладает, если вы используете USB-концентратор для подключения нескольких USB-устройств.
По словам пользователей, после отключения их портативного жесткого диска от USB-порта проблема была решена. Имейте в виду, что другие USB-устройства также могут вызывать эту проблему.
Решение 13 – Используйте удлинитель USB
Если вы испытываете задержку мыши при использовании беспроводной мыши, это может быть связано с помехами. Другие устройства могут создавать помехи, и для решения этой проблемы пользователи предлагают использовать удлинитель USB.
Просто подключите ресивер к удлинителю и отодвиньте его от компьютера и других устройств, которые могут создавать помехи. После этого проблемы с лагом мыши должны исчезнуть. Многие пользователи сообщили, что это решение работает для них, поэтому обязательно попробуйте его.
Решение 14 – Изменить параметры управления питанием
По словам пользователей, задержка мыши может иногда происходить из-за ваших настроек управления питанием. Тем не менее, вы должны быть в состоянии решить проблему, выполнив следующие действия:
-
Перейдите в Диспетчер устройств и дважды нажмите USB-концентратор , чтобы открыть его свойства.
-
Когда откроется окно Свойства , перейдите на вкладку Управление питанием и снимите флажок Разрешить компьютеру выключать это устройство для экономии энергии . Нажмите ОК , чтобы сохранить изменения.
Имейте в виду, что вам нужно повторить эти шаги для всех USB-концентраторов на вашем ПК. После внесения необходимых изменений проблемы с мышью будут решены.
Не забудьте проверить ваш порт USB. Если он не работает должным образом, вы можете исправить это, следуя этому руководству.
Как вы можете видеть, отставание мыши может быть большой проблемой в Windows 10, но мы надеемся, что некоторые из этих решений были вам полезны. Если у вас есть какие-либо вопросы, оставьте их в разделе комментариев ниже.
ЧИТАЙТЕ ТАКЖЕ
- Вы мышь движетесь хаотично? Вот 5 решений, чтобы это исправить
- Как повысить чувствительность мыши в Windows 10
- Как исправить проблемы с движением мыши на ПК с Windows
- Создатели Windows 10 обновляют проблемы с мышью [FIX]
- 8 простых советов по увеличению времени автономной работы мыши
20.08.2015 — 20:55 3 5244+
размер текста
Интерфейс системы Windows 10 дружественный и удобный. Однако, как говорится, нет предела совершенству,- время отклика контекстного меню можно существенно уменьшить с помощью системного твика, унаследованного еще от Windows 95 и работающего по сей день…
Как ускорить отклик меню?
Твик выполнить очень просто. Нажимаем «Win+R» и в открывшемся окошке набираем команду «regedit».
В редакторе реестра переходим в раздел:
HKEY_CURRENT_USER/Control Panel/Desktop
Находим параметр:
MenuShowDelay
Если таковой отсутствует, то создаем новый строковый параметр с таким же названием. Далее выставляем его значение в пределах от 100 до 600 (целое число). Эти цифры – время задержки появления контекстного меню в миллисекундах после клика мышкой. Системное значение времени задержки по умолчанию – 400 миллисекунд, его можно выставить по вашему желанию.
Не устанавливайте значение параметра MenuShowDelay равным нулю, иначе с меню работать будет невозможно. Попробуйте начать с 200 миллисекунд, а если вам покажется много – потихоньку уменьшайте эту величину до 100.
По завершения кликните «ОК» — изменения вступят в силу. Если этого не случилось – перезапустите проводник. Если по каким-либо причинам вам нужно будет вернуть изменения – установите значение MenuShowDelay равным 400 или вовсе удалите этот параметр.
Вместо послесловия
Надеемся, вам пригодится этот твикинг. В дальнейших публикациях мы будем держать наших читателей в курсе о новых возможностях и тонкой настройке Microsoft Windows 10.
Ваш курсор отстает, заикается или замирает при использовании на ПК или ноутбуке с Windows 10? Прежде чем покупать новую мышь, возможно, причина задержки курсора в Windows 10 кроется в чем-то другом.
Как известно, курсор мыши играет очень важную роль в Windows 10, поскольку он позволяет перемещаться по операционной системе, а также выбирать элементы. Это действительно делает жизнь намного проще, ведь если вы пробовали использовать только клавиатуру, то скоро будете скучать по мыши.
Однако нет ничего хорошего в наличии мыши, если она некорректно работает в Windows 10. Если ваша мышь лагает, задерживается и просто не очень отзывчива, это может стать большой проблемой и очень расстроить. Именно поэтому мы собрали это руководство с множеством различных методов, которые можно использовать, чтобы устранить задержку мыши в Windows 10, прежде чем вы решите купить новую мышь.
Содержание
- Что устраняют эти методы?
- YouTube video: Устранение проблем с задержкой мыши в windows 10.
- Что делать, если эти методы не устраняют задержку мыши?
- Исправление проблем с лагами мыши в Windows 10:
Что устраняют эти методы?
При использовании курсора мыши на ПК или ноутбуке с Windows 10 может возникнуть множество проблем. Этими проблемами могут быть:
YouTube video: Устранение проблем с задержкой мыши в windows 10.
- Лаги и..; Заикание
- Медленное перемещение по экрану
- Замерзание
- Невозможность выбора объектов
- Не работает должным образом
- Не реагирует
Мы перечислили только несколько проблем, поэтому не паникуйте, если ваша проблема немного отличается, надеемся, что один из приведенных ниже методов поможет вам ее решить.
Что делать, если эти методы не устраняют задержку мыши?
Если после применения всех описанных ниже методов у вас все еще возникают проблемы с лагами мыши в Windows 10, у вас будет два варианта: либо купить новую мышь (если вы не можете проверить свою текущую мышь на другом компьютере, чтобы определить, что дело в мыши), либо переустановить Windows 10 .
Исправление проблем с лагами мыши в Windows 10:
1. Обновите Windows 10
Убедитесь, что у вас установлено последнее обновление, это очень важно, поскольку определенный сбой или ошибка в предыдущем обновлении может быть причиной проблемы:
- Щелкните правой кнопкой мыши в стартовом меню Windows
- Перейдите в Настройки
- Нажмите на Обновление и безопасность
- Нажмите на Проверить наличие обновлений
2. Проверьте кабель мыши
При использовании проводной мыши убедитесь, что кабель не поврежден.
3. Проверьте, не болтаются ли детали
Убедитесь, что в мышке не слышно болтающихся деталей.
4. Очистите лазер
Попробуйте почистить лазер в нижней части мыши, так как пыль или грязь могут быть причиной отсутствия реакции.
5. Замените батарейки
Если у вас беспроводная мышь, проверьте, не разряжены ли батарейки, так как это может вызвать проблемы.
6. Попробуйте другую мышь
Попробуйте другую мышь на вашем компьютере, если она у вас есть, на случай, если ваша текущая мышь повреждена.
7. Смените порт USB
Попробуйте другой порт USB на вашем компьютере, чтобы убедиться, что не он вызывает проблемы.
8. Изменение настроек указателя мыши
Попробуйте изменить следующие две настройки, так как это может помочь при задержке мыши.
Правой кнопкой мыши щелкните на стартовом меню Windows и перейдите в Настройки > Устройства > Мышь > Дополнительные параметры мыши > Параметры указателя :
- Увеличение точности указателя — Untick
- Выбор скорости указателя — Turn up
9. Обновить драйвер
Вы можете проверить на сайте производителя вашей мыши последние версии драйверов, или проверить через диспетчер устройств Windows:
- Правой кнопкой мыши нажмите меню Пуск > Диспетчер устройств
- Раскрыть » Мыши и другие указывающие устройства » и правой кнопкой мыши > Свойства > Обновить драйвер
10. Uninstall Mouse
Попробуйте извлечь устройство, затем подключите его обратно и позвольте Windows переустановить мышь:
- Щелкните правой кнопкой мыши по меню Пуск > Диспетчер устройств
- Раскройте » Мыши и другие указывающие устройства » и щелкните правой кнопкой мыши > Свойства > Удалить устройство
11. Проверьте монитор
Убедитесь, что ваш монитор не является причиной проблем, поэтому проверьте следующее:
- Убедитесь, что кабель монитора в порядке
- Попробуйте другой порт дисплея, если можете
- Измените частоту обновления монитора
- Сбросьте настройки монитора
12. Попробуйте мышь на другом ПК
Последнее, что нужно попробовать, это проверить мышь на другом ПК, чтобы знать, что это точно ваша мышь, а не проблема Windows.
Вот так можно решить большинство проблем, связанных с задержкой, лагом и медленной работой мыши в Windows 10. Если это вам не помогло, то, как мы уже говорили выше, вам нужно решить, виновата ли мышь или что-то пошло не так в Windows 10, так что сброс может быть в порядке. Мы надеемся, что вам понравилось это руководство, и оно вам помогло. У нас есть еще много полезных руководств по Windows 10, которые, мы уверены, вам понравятся здесь .
Посмотрите видеоурок ниже «Как устранить проблемы с задержкой мыши в Windows 10», если вы застряли:
Посмотрите наши последние сообщения:
- Internet Explorer In Windows 11
- Fix Steam Launcher Fatal Error On PC
- FIX Mouse Lag Issues In Windows 10
- How To Install Origin To Your Windows 11 PC
- Fix Steam Disconnected By VAC Cannot Play On Secure Servers
.
Содержание
- Как исправить медленное отображение контекстного меню на рабочем столе Windows 10
- Итак, почему это происходит?
- Использование ShellExView
- Intel
- NVIDIA
- Использование редактора реестра
- Intel
- NVIDIA
- Больше нет лагов, но …
- Windows 10, 8.1 зависает и зависает после щелчка правой кнопкой мыши
- Как решить Windows 10, зависает 8.1 после щелчка правой кнопкой мыши?
- Как исправить Windows 10, 8.1, если она зависает после зависания правой кнопкой мыши?
- 1. Отключить “contextmenuhadlers”
- 2. Использовать приложение ShellExView
- 3. Исправить из редактора реестра
- 4. Другие проблемы зависания в Windows 10, 8.1
- Как исправить зависания проводника Windows при нажатии правой кнопкой мышки
- Причина и решения
- Заключение
- Ускоряем отклик контекстного меню в Windows 10
- Как ускорить отклик меню?
- Вместо послесловия
- Щелчок правой мышкой: контекстное меню зависает?
- Контекстное меню зависает при обработке архивов?
- Нужна программа ShellExView
Как исправить медленное отображение контекстного меню на рабочем столе Windows 10
Контекстное меню рабочего стола, также известное как контекстное меню рабочего стола, обеспечивает мгновенный доступ к многочисленным полезным параметрам, начиная от выравнивания значков рабочего стола и заканчивая настройкой параметров отображения. А если вы давний пользователь Windows, то это средство одержимо обновлять рабочий стол!
Обычно контекстное меню появляется в течение доли секунды после щелчка правой кнопкой мыши. Однако на некоторых ПК возникает странная ошибка, когда меню отображается на экране гораздо дольше — около 3-5 секунд.
Излишне говорить, что это сводит с ума, особенно если вы много пользуетесь меню.
Итак, почему это происходит?
Контекстное меню задерживается, если в него добавлены графические расширения после установки драйверов дисплея NVIDIA, AMD или Intel. Если вы видите свойства графики и параметры графики (Intel), Панель управления NVIDIA или Центр управления AMD Catalyst в контекстном меню, теперь вы знаете, почему.
Эти предметы обычно присутствуют только ради этого и редко используются в бытовых целях. Следовательно, вы можете безопасно удалить их из контекстного меню и полностью избавиться от проблемы. Но как это сделать?
У вас есть два варианта; используйте стороннюю утилиту ShellExView для определения и отключения дополнительных записей контекстного меню или используйте встроенный редактор реестра для достижения того же эффекта.
ShellExView обеспечивает явное преимущество, поскольку вы можете легко повторно включить параметры графики, если они вам понадобятся позже. Но если вы хотите удалить расширения навсегда и не боитесь возиться с некоторыми ключами реестра, прибегните к использованию редактора реестра. Излишне говорить, что перед тем, как приступить к редактированию реестра, вы должны сделать резервную копию всех важных данных на компьютере в Интернете или на внешнем диске.
Использование ShellExView
ShellExView — это супер-удобное приложение, которое позволяет быстро отключить ненужное раздувание контекстных меню. И не волнуйтесь, это совершенно бесплатно.
Для начала просто загрузите ShellExView, нажав кнопку «Загрузить» ниже. Обратите внимание, что на странице загрузки можно выбрать между установщиком, файлом ZIP и файлом ZIP X64.
Установщик позволяет вам установить ShellExView как обычное приложение, в то время как оба ZIP-файла содержат исполняемый файл, который вы можете использовать для прямого запуска программы после распаковки.
Заметка: Выбирая ZIP-файлы, не забудьте получить обычный ZIP-файл (указанный как Загрузить ShellExView в Zip-файле), если вы используете 32-разрядную версию Windows 10.
После загрузки запустите ShellExView и подождите несколько секунд, пока он обнаружит расширения контекстного меню. В зависимости от вашей видеокарты, действуйте, следуя инструкциям, приведенным ниже.
Intel
У Intel есть два расширения в контекстном меню, а именно Параметры графики и Свойства графики. Поэтому вам необходимо отключить следующие записи:
Класс TheDeskTopContextMenu (Тип: контекстное меню)
Класс TheDeskTopContextMenu (Тип: лист свойств)
NVIDIA
Драйверы графики NVIDIA вставляют расширение Панели управления NVIDIA. Отключите следующую запись, чтобы избавиться от нее:
Расширение контекстного меню NVIDIA CPL
AMD предлагает расширение AMD Catalyst Control Center, и следующая запись позволяет вам отключить его:
SimpleShlExt Класс (Описание: Панель управления AMD Desktop)
Это оно! Просто перезагрузите компьютер, чтобы изменения вступили в силу, и контекстное меню рабочего стола должно загрузиться без каких-либо задержек.
Заметка: Некоторые ПК могут иметь комбинацию встроенной графики Intel и отдельной видеокарты NVIDIA или AMD. В этом случае вы должны найти расширения для обоих графических чипсетов в контекстном меню рабочего стола. Попробуйте сначала отключить расширения Intel, и если это не решит проблему, перейдите к расширению NVIDIA или AMD.
Если вы хотите повторно включить расширения позже, просто откройте ShellExView, щелкните отключенный элемент правой кнопкой мыши и выберите «Включить выбранные элементы».
Использование редактора реестра
Если вы хотите окончательно удалить расширения или ненавидите использование сторонних приложений, тогда у вас есть надежный старый редактор реестра, который поможет вам. Но не волнуйтесь. Вы также найдете инструкции о том, как создать резервную копию тех ключей реестра, которые вы собираетесь удалить, на случай, если позже вы пожалеете о своем решении.
Шаг 2: Скопируйте и вставьте следующий путь в адресную строку вверху редактора реестра, а затем нажмите Enter:
Шаг 3: В зависимости от вашей видеокарты щелкните правой кнопкой мыши и удалите следующие разделы реестра, перечисленные в разделе ContextMenuHandlers на левой панели.
Важный: Перед удалением раздела реестра рассмотрите возможность его резервного копирования. Для этого щелкните раздел правой кнопкой мыши, выберите «Экспорт» и укажите место назначения для сохранения резервной копии.
Intel
Вам нужно удалить два ключа.
Начните с удаления раздела реестра с надписью igfxcui.
Затем удалите igfxDTCM клавиша расположена чуть ниже предыдущей.
NVIDIA
Удалите раздел реестра с надписью NvCplDesktopContext.
Удалите раздел реестра с надписью ACE.
Это оно! Эффекты действуют мгновенно, и вы должны немедленно обнаружить, что контекстное меню загружается.
Заметка: Еще раз, ваш компьютер может иметь комбинацию графики Intel и NVIDIA / AMD. Сначала удалите записи, относящиеся к Intel, а если это не сработает, затем удалите ключи реестра NVIDIA или AMD.
Если вам нужно восстановить удаленное расширение, просто дважды щелкните файл реестра из резервной копии и нажмите OK.
Больше нет лагов, но …
Наконец, вам не нужно терпеть раздражающие задержки при щелчке правой кнопкой мыши на рабочем столе. На самом деле Microsoft необходимо решить эту проблему как можно скорее — это длилось слишком долго и просто смешно. Хотя решить проблему довольно просто, это неинтересно, если вы периодически используете графические расширения.
К счастью, вы все еще можете попасть в Панель управления NVIDIA или Центр управления AMD Catalyst через меню Пуск. Однако параметры графики Intel и свойства графики недоступны таким образом и требуют от вас повторного включения или восстановления их с помощью ShellExView или резервных копий ключей реестра. Облом!
Итак, есть какие-нибудь мысли по поводу всей этой катастрофы? Раздел комментариев находится прямо ниже.
Источник
Windows 10, 8.1 зависает и зависает после щелчка правой кнопкой мыши
Как решить Windows 10, зависает 8.1 после щелчка правой кнопкой мыши?
Вам когда-нибудь приходилось обновлять операционную систему до новой Windows 10, 8.1, и после того, как вы щелкнули правой кнопкой мыши по определенной папке или где-то в Windows Explorer, система полностью зависла или зависла на пару минут? Что ж, вам не нужно беспокоиться, потому что у многих наших пользователей Windows 10, 8.1 есть эта конкретная проблема, и, прочитав строки ниже, вы увидите, как легко исправить Windows 8.1, если она зависает или зависает после щелкните действие.

Скорее всего, эта проблема возникнет при обновлении операционной системы Windows 10, 8.1, а некоторые приложения не будут действительно совместимы с новой системой. В большинстве случаев приложение «Autodesk Inventor» заставит вашу операционную систему реагировать следующим образом, но в этом руководстве вы увидите, что вам нужно сделать и что нужно загрузить, чтобы отключить это приложение.
Как исправить Windows 10, 8.1, если она зависает после зависания правой кнопкой мыши?
Помните, что для этого метода вам необходимо изменить некоторые ключи реестра Windows 10, 8.1, поэтому, если у вас есть сомнения по этому поводу, следуйте второму способу, опубликованному несколькими строками ниже.
2. Использовать приложение ShellExView
3. Исправить из редактора реестра
Если операционная система Windows 8.1 зависает или зависает при щелчке правой кнопкой мыши на открытом пространстве на рабочем столе, вам необходимо открыть функцию редактора реестра.
4. Другие проблемы зависания в Windows 10, 8.1
Даже если Windows отличная ОС, у нее часто возникают проблемы со случайным зависанием. Если до того, как Windows Report начал помогать пользователям Windows с исправлениями, было трудно избавиться от зависаний, теперь вы можете это легко исправить.У нас есть много руководств по исправлению конкретных зависаний, и ниже вы найдете некоторые из наиболее посещаемых, которые могут вам помочь в случае, если вышеуказанные решения не сработали. Вот они:
Это три метода, которые необходимо выполнить, чтобы исправить функцию щелчка правой кнопкой мыши в Windows 8.1 и предотвратить ее повторение в будущем. Пожалуйста, напишите нам ниже в разделе комментариев на этой странице любые другие вопросы, которые могут возникнуть у вас по этой статье, и мы поможем вам в этом.
Читайте также: как включить библиотеки в проводнике Windows 10
Источник
Как исправить зависания проводника Windows при нажатии правой кнопкой мышки
Любые проблемы с зависанием операционной системе всегда вызывают определённые вопросы у пользователей, а при отсутствии каких-то структурированных минимальных познаний о принципе работы компьютера проявляются не только вопросы, но и необдуманные шаги по устранению возможных причин такой нестабильной работы устройства. А всем известная народная мысль «Не знаешь — не лезь, сделаешь только хуже» раскрывается в подобных ситуациях в полной мере. В рамках настоящей статьи будет разобрана ситуация, в которой проводник Windows постоянно зависает при нажатии на него правой кнопкой мышки, а также будет предоставлен способ устранения этой проблемы без «раздувания из мухи слона».
Как решить проблему зависания проводника Windows.
Причина и решения
На самом деле существует одна причина возникновения рассматриваемой ситуации и заключается она в некорректной работе сторонних приложений или системных компонентов. И именно исходя из этого следует начать поиск решения.
Вариант 1, он же самый простой и банальный. Его применение обосновано в тех случаях, когда проводник начал давать сбои после установки какого-либо программного обеспечения. Происходить это может из-за того, что большинство ПО для своей работы внедряют индивидуальные расширения в «Проводник», и порой это не только неактивный пункт из меню, а полноценный модуль, который автоматически подгружается в момент нажатия правой кнопкой мышки. Следовательно, если вам известна дата установки проблемного ПО, то просто откатите систему до момента его установки, а делается это следующим образом:
Компьютер автоматически перезагрузиться. Дождитесь восстановления и не отключайте электропитание компьютера. После восстановления проверьте корректность работы проводника и при необходимости повторите вышеописанные действия, только с другой точкой.
Вариант 2. Предполагает два способа выполнения, первый реализуется штатными средствами операционной системы, второй — с помощью стороннего специализированного программного обеспечения. Сразу стоит отметить, что процедура не отличается сложностью, независимо от выбранного способами.
Заключение
Итак, как видно, решение рассматриваемой проблемы не отличается высокой сложностью, главное — это обдуманные действия, которые направлены на конкретное решение вопросов.
Источник
Ускоряем отклик контекстного меню в Windows 10
Интерфейс системы Windows 10 дружественный и удобный. Однако, как говорится, нет предела совершенству,- время отклика контекстного меню можно существенно уменьшить с помощью системного твика, унаследованного еще от Windows 95 и работающего по сей день…
Как ускорить отклик меню?
Твик выполнить очень просто. Нажимаем «Win+R» и в открывшемся окошке набираем команду «regedit».
В редакторе реестра переходим в раздел:
HKEY_CURRENT_USER/Control Panel/Desktop
Находим параметр:
MenuShowDelay
Если таковой отсутствует, то создаем новый строковый параметр с таким же названием. Далее выставляем его значение в пределах от 100 до 600 (целое число). Эти цифры – время задержки появления контекстного меню в миллисекундах после клика мышкой. Системное значение времени задержки по умолчанию – 400 миллисекунд, его можно выставить по вашему желанию.
Не устанавливайте значение параметра MenuShowDelay равным нулю, иначе с меню работать будет невозможно. Попробуйте начать с 200 миллисекунд, а если вам покажется много – потихоньку уменьшайте эту величину до 100.
По завершения кликните «ОК» — изменения вступят в силу. Если этого не случилось – перезапустите проводник. Если по каким-либо причинам вам нужно будет вернуть изменения – установите значение MenuShowDelay равным 400 или вовсе удалите этот параметр.
Вместо послесловия
Надеемся, вам пригодится этот твикинг. В дальнейших публикациях мы будем держать наших читателей в курсе о новых возможностях и тонкой настройке Microsoft Windows 10.
Источник
Щелчок правой мышкой: контекстное меню зависает?
Почему контекстное меню зависает?
Привет всем, сегодня разберём проблему, суть которой состоит в том, что при щелчке правой кнопкой мыши по некоторым папкам или файлам появления окна дополнительных команд приходится ждать очень долго. При этом заметно, что Windows немного «напрягается» только лишь для того, чтобы заветное окошко с командами появилось на экране. Причём пользователь может уверенно заявить, что никаких специальных и незнакомых программ не устанавливалось.
Совсем недавно ко мне обратился юзер с только что переустановленной версией Windows, которая не выказывая никаких запредельных требований к процессору и жёсткому диску (судя по Диспетчеру задач), выявляла признаки торможения именно с указанными симптомами. Вирусы были исключены сразу, автозапуск пустовал, конфликты не обнаружены.
Однако при ближайшем рассмотрении «проблемных» папок и файлов решение было найдено: все они были архивами (разных форматов, но всё-таки…). Было принято решение копнуть в сторону расширений оболочки, что позже и подтвердилось.
Контекстное меню зависает при обработке архивов?
После установки в систему архиватора WinZip по нажатии правой кнопкой мыши по архиву появляется конкретно для архива меню от имени этой самой WinZip — меню создаётся путём добавления расширения оболочки (shell extension) к системе. Такое меню предлагает ограниченный выбор программ для открытия архива, что уже было крайне неудобно.
Нужна программа ShellExView
Старая добрая утилита от разработчиков NirSoft, которая поможет ни в чём другом, как раскрытии спрятавшегося от глаз пользователя контекстного меню для любого файла. Перейдя по ссылке, вы попадёте на страницу скачивания, где есть описание, архив для различных версий и перевод в отдельном для скачивания файле (чтобы программа понимала русский, просто скиньте их в одну папку). Запускаем shexview.exe, ранжируем по Типу. Вот и контекстное меню:
Здесь не одна сотня пунктов в списке. Но что ещё проще: нажав по колонке Производитель в шапке, утилита покажет те, что Microsoft не принадлежат. Вот к ним и присмотритесь. Вобщем, не соответствующие Microsoft-у расширения к пунктам меню я стал просто отключать по одному:
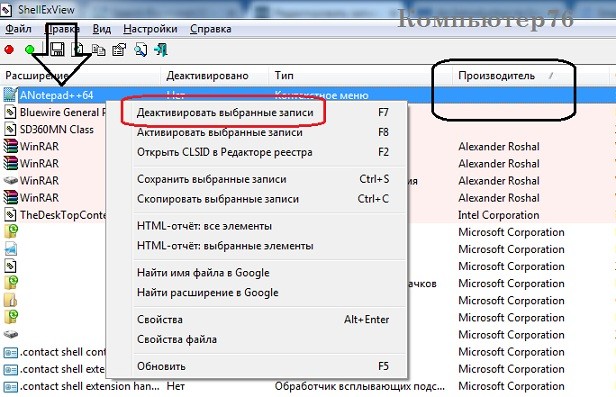
Источник
Windows 10 поставляется с множеством функций, функций и обновлений. Это также делает его одной из лучших операционных систем на рынке. Microsoft предоставляет Windows 10 вместе с регулярными обновлениями, чтобы помочь ей идти в ногу с технологическими тенденциями, устранять ошибки, а также улучшать взаимодействие с пользователем. Но, как и любое программное обеспечение, Windows 10 имеет свои ограничения и недостатки. Например, обновления могут вызвать неожиданные проблемы, которые могут доставить хлопот через ваш компьютер. Вы должны решить эти проблемы, если хотите и дальше пользоваться своим устройством. Хорошей новостью является то, что большинство проблем с Windows 10 также можно легко исправить. Просто прочтите эту статью, чтобы узнать все о том, как исправить медленное нажатие правой кнопки мыши в Windows 10. Начнем!
Если вы, ребята, недавно обновили или обновили свой Windows. Тогда вы можете столкнуться с этой проблемой, когда контекстное меню, вызываемое правой кнопкой мыши на рабочем столе, кажется медленным. Фактически, всякий раз, когда вы щелкаете правой кнопкой мыши на рабочем столе, на самом деле требуется много времени для отображения контекстного меню. Короче говоря, контекстное меню, вызываемое правой кнопкой мыши, кажется, задерживается по какой-то причине, и поэтому оно кажется медленным. Поэтому, чтобы решить проблему, сначала нужно найти причину задержки, а затем исправить ее.
Эта проблема раздражает, поскольку на рабочем столе выполняется щелчок правой кнопкой мыши по важной функции Windows, которая позволяет пользователям быстро получать доступ к настройкам, а также настройкам отображения. Основная проблема, по-видимому, заключается в каком-то стороннем приложении, которое, похоже, конфликтует с расширениями Windows Shell или самим поврежденным сторонним расширением оболочки. Во многих случаях неисправные или устаревшие драйверы дисплея также вызывают медленное отображение контекстного меню при нажатии правой кнопкой мыши. Поэтому, даже не теряя времени, давайте посмотрим, как на самом деле можно исправить медленное контекстное меню правой кнопки мыши в Windows 10 с помощью приведенных ниже шагов по устранению неполадок.
Обновите драйверы дисплея
Первое решение, которое вы, ребята, должны попробовать, — это проверить, не устарели ли ваши драйверы дисплея, а затем обновить их. Вот как это можно сделать:
- Нажмите сочетание клавиш Windows + R, введите «devmgmt.msc» (даже без кавычек) в поле. А затем нажмите клавишу ВВОД. Это также откроет окно диспетчера устройств.
- Нажмите на «Адаптеры дисплея», чтобы развернуть его. Оттуда перейдите к своей видеокарте NVIDIA и нажмите на нее правой кнопкой мыши. Это покажет список вариантов, из которых вы должны выбрать
- Когда вы это сделаете, вернитесь к своей видеокарте NVIDIA и снова щелкните по ней правой кнопкой мыши. На этот раз выберите «Обновить программное обеспечение драйвера».
- Выберите параметр «Автоматический поиск обновленного программного обеспечения драйвера» и терпеливо ждите, когда Windows выполнит поиск обновления.
- На этом этапе ваша проблема также должна быть исправлена. Но, если проблема не исчезнет, вернитесь к видеокарте NVIDIA и снова щелкните ее правой кнопкой мыши. Выберите Обновить программное обеспечение драйвера. Но на этот раз выберите Поиск на моем компьютере программного обеспечения драйвера.
- Теперь нужно выбрать опцию Разрешить мне выбрать из списка драйверов устройств на моем компьютере. Это покажет вам список, из которого вы должны выбрать совместимый драйвер для вашей видеокарты NVIDIA.
- Разрешите Windows запустить процесс. Когда процесс будет завершен, перезагрузите компьютер, чтобы сохранить изменения.
Теперь, когда у вас установлена последняя версия драйвера дисплея, вы снова сможете наслаждаться своим компьютером. Но если проблема не исчезнет, перейдите к следующему решению.
Выполнить чистую загрузку | Щелчок правой кнопкой мыши Медленно
Конфликт программного обеспечения также может быть еще одной причиной медленной работы контекстного меню при щелчке правой кнопкой мыши. Чтобы исправить это, вам нужно выполнить чистую загрузку, чтобы увидеть, какое приложение является виновником:
- На клавиатуре нажмите сочетание клавиш Windows + R. В поле введите «msconfig» (без кавычек). Нажмите кнопку ОК, чтобы подтвердить свой ввод.
- В новом окне вы должны щелкнуть вкладку Общие и проверить, что флажок рядом с Выборочная разметка установлен.
- Перейдите в поле рядом с загружать элементы автозагрузки и снимите флажок.
- Щелкните «Службы» на этой вкладке, установите флажок «Скрыть все службы Microsoft» и установите его.
- На этом этапе перейдите к кнопке Отключить все и нажмите на нее. Это отключит все ненужные службы, которые могут вызвать конфликт.
- Перейдите на вкладку «Автозагрузка» и выберите «Открыть диспетчер задач».
- В этом новом окне просто перейдите на вкладку «Автозагрузка» и найдите все включенные элементы автозагрузки. Выключите их все.
- Подтвердите свой выбор, нажав кнопку ОК, а затем также перезагрузив систему.
- Теперь вернитесь к клавиатуре и нажмите сочетание клавиш Windows + R. Введите «msconfig» в поле и выберите «ОК».
- Снова нажмите на вкладку «Общие» и выберите вариант «Обычный запуск». Нажмите кнопку ОК, чтобы подтвердить изменения.
- Каждый раз, когда появляется запрос на перезагрузку устройства, нажмите кнопку «Перезагрузить». Если это приглашение не появляется, перезагрузите компьютер самостоятельно. После этого ваше контекстное меню, вызываемое правой кнопкой мыши, также должно вернуться в нормальное состояние.
Отключите все ненужные сторонние расширения оболочки
Если в вашем контекстном меню полно сторонних расширения оболочки, и тогда одна из них может быть проблемой. Поврежденное стороннее расширение оболочки также может замедлить работу контекстного меню, вызываемого правой кнопкой мыши. Это также может быть причиной задержки вашего контекстного меню. Во многих случаях одновременно может быть повреждено несколько расширений оболочки. Следовательно, вы должны отключить все ненужные расширения оболочки, которые есть в вашем контекстном меню.
Чтобы отключить расширения оболочки, следуйте приведенным ниже инструкциям:
- Сначала загрузите важную программу из здесь. Вам не нужно его устанавливать. Просто щелкните его правой кнопкой мыши и выберите Запуск от имени администратора.
- Зайдите в меню и выберите Затем выберите опцию Фильтр по типу расширения. Оттуда перейдите к опции контекстного меню и нажмите на нее, чтобы открыть следующую страницу.
- В новом окне также будет отображаться список записей. В этом списке любая запись, отмеченная розовым фоном, на самом деле является записью, которая была установлена вместе со сторонним программным обеспечением.
- Удерживая нажатой клавишу CTRL на клавиатуре, нажмите все записи вместе с розовым фоном. Это выделит каждый из них. Теперь просто перейдите в верхний левый угол окна и нажмите красную кнопку. Это отключит все выбранные записи.
- После этого просто перезагрузите компьютер, чтобы изменения вступили в силу. Затем проверьте, исчезла ли проблема.
- Если это решит проблему, значит, причиной вашей проблемы является неисправное расширение оболочки. Чтобы определить конкретное расширение оболочки, вызывающее эту проблему, вам следует включать расширения одно за многими другими, пока проблема не повторится снова. Если проблема повторяется при включении определенного расширения, это ваш виновник.
- Все, что вам нужно сделать сейчас, это отключить это конкретное расширение. После этого найдите связанное с ним программное обеспечение и также удалите его.
- Перезагрузите компьютер, чтобы Windows также могла сохранить ваши изменения.
Исправьте ваш реестр | Щелчок правой кнопкой мыши Медленно
Если вышеуказанное решение не сработало, возможно, у вас поврежден реестр, и вам нужно это исправить. Прежде чем приступить к исправлению реестра, просто сделайте резервную копию реестра. Это пригодится, если вы столкнетесь с ошибкой и вам также придется восстановить реестр в прежнее состояние.
После резервного копирования реестра вы можете выполнить следующие действия, чтобы выполнить исправление реестра:
- На клавиатуре нажмите сочетание клавиш Windows + R. Затем введите команду regedit и нажмите клавишу ВВОД, чтобы выполнить ее.
- Следующий шаг — просто перейти к этому разделу реестра:
HKEY_CLASSES_ROOT Directory shellex ContextMenuHandlers
- Когда вы находитесь в этом месте, перейдите в ContextMenuHandlers и выберите его. Это покажет вам список папок под ним.
- Щелкните правой кнопкой мыши все папки в этом списке (кроме New и WorkFolders), а затем выберите
Примечание. Если вы, ребята, не хотите полностью удалять все эти папки, вы можете удалять их одну за другой, пока проблема не будет решена. Однако для каждой удаляемой папки вам необходимо перезагрузить компьютер. Следовательно, лучше всего удалить их все сразу.
- Перезагрузите устройство, чтобы подтвердить внесенные вами изменения.
Решите эту проблему автоматически
Если ни одно из вышеперечисленных решений не помогло решить эту проблему на вашем ПК. Затем вы можете автоматически решить эту проблему с помощью специального программного обеспечения. Кроме того, если вы беспокоитесь о том, что вы, ребята, можете причинить больше вреда, пытаясь решить эту проблему самостоятельно, тогда это решение для вас.
Auslogics BoostSpeed 11 это программное обеспечение, специально разработанное для обнаружения системных ошибок и их устранения одним нажатием кнопки. Он может обнаруживать опасные расширения оболочки, а также прекращать их работу. Он также может находить и удалять или отключать поврежденные расширения. Это не только обеспечивает правильную работу контекстного меню при нажатии правой кнопкой мыши. Однако также увеличивает скорость вашего компьютера.
Auslogics BoostSpeed 11 делает больше, чем просто исправляет медленное нажатие правой кнопкой мыши контекстного меню. Он также решает многие другие серьезные проблемы, которые также могут влиять на функциональность вашего компьютера. Вы можете не знать об этом. Он предоставит вам полный отчет об обнаруженных проблемах, прежде чем он будет запущен, а также исправит их. Используйте этот проверенный и одобренный инструмент для исправления ошибок на вашем компьютере.
Удалить программное обеспечение для настройки Windows | Щелчок правой кнопкой мыши Медленно
Существует множество приложений, которые позволяют заставить Windows выглядеть и работать так, как вы хотите. Эти приложения в основном отличные и могут быть действительно полезными. Потенциальная проблема возникает из-за того, что эти приложения взаимодействуют с Windows на глубоком уровне. Они могут повлиять на элементы оболочки Windows, такие как контекстное меню.
Если у вас есть такие приложения, попробуйте удалить их. Некоторые известные приложения — это StarDock Fences, Start8 и WindowBlinds. Темы Windows или приложения для скинов также могут быть проблемой.
Заключение
Что ж, это все с моей стороны. Если вы хотите узнать больше об этой статье или у вас есть вопросы. Тогда не стесняйтесь спрашивать меня о чем угодно в разделе комментариев ниже.
Хорошего дня!
См. Также: Как исправить код ошибки драйвера 43 в Windows 10
Post Views: 335
Главная » Видео » Щелчок правой кнопкой мыши не работает в Windows 10? 19 способов исправить
Зависает на нажатии правой кнопки win 10. При нажатии правой кнопкой мыши на папке или файле, компьютер подвисает на неопределенное время
Обновления в Windows 10 постоянно причиняют неудобства пользователям, вынуждая тех тратить время на поиски причин неполадок и их устранение. Многие, перезагрузив компьютер после инсталляции очередной порции неизвестных обновлений, столкнулись с тем, что не работает кнопка пуск Windows 10.
Меню не открывается посредством клика мыши по иконке Пуска и не реагирует на клавишу Win (с эмблемой окошка). Порой в дополнение к этому может не открываться меню «Параметры» и не функционировать иные графические меню. Для исправления проблемы прочитайте предложенную статью до конца и выполните приведенные в ней инструкции.
Что интересно, летом 2016 года Microsoft соизволили выпустить приложение для поиска и избавления от факторов, блокирующих появление Пуска.
Перезапустите проводник.
Если вы могли щелкнуть правой кнопкой мыши или сенсорной панели непосредственно перед тем, как проблема возникла, вы можете попробовать перезапустить проводник. Это часто приводит к избавлению от любых случайных сбоев с помощью контекстных меню.
-
Нажмите Windows + X и выберите Диспетчер задач.
Выберите «Подробнее», чтобы развернуть представление диспетчера задач по умолчанию.
Найдите и выберите Проводник Windows на вкладке «Процессы». Затем выберите «Перезагрузить».
Зависает Проводник при нажатии правой кнопки мыши
В операционных системах Microsoft, таких как Windows 7, 8 и 10, при нажатии правой кнопкой мыши на значке Проводника или на пустом месте рабочего стола может возникнуть глюк – зависнет операционная система. Начинающему юзеру сложно определить, почему зависает Проводник при нажатии правой кнопки мыши (ПКМ). Поэтому предлагаем ознакомиться с инструкцией, как эту проблему исправить.
Способы исправления неполадки, когда зависает Проводник при нажатии ПКМ
При нажатии правой кнопкой мыши на определённом элементе или на пустом месте рабочего стола, появляется функциональное меню. Из этого меню пользователь Windows может выбрать действие, которое стоит выполнить с объектом. Однако бывают случаи, когда после установки определенного софта при нажатии ПКМ система зависает. Почему так происходит?
При инсталляции определенного софта, к примеру, архивов, антивирусов и т д, программы вносят свои изменения в контекстное меню правой кнопки мыши. Если такой софт установлен неправильно или несовместим с Windows, то при вызове контекстного меню могут возникнуть проблемы.
Поэтому, прежде чем выполнять какие-либо действия, стоит определить, какая программа была установлена последней. Это можно узнать в разделе «Установка и удаление программ», отсортировав проги по дате установки.
Удаляем программу, которая установлена последней и перезагружаем ПК. Проверяем, как работает ПКМ в Проводнике. Если удаление не дало результатов, то стоит воспользоваться точкой восстановления системы.
Если глюки продолжают появляться и, Проводник зависает при нажатии правой кнопки мыши, то стоит воспользоваться программой ShellExView. Скачиваем софт и файл для русификации (если есть необходимость).
Сбой в работе проводника
Хотелось бы отметить еще один момент, не так уж редко многие пользователи считают, что компьютер завис «намертво», а между тем — дело в том, что завис «только» проводник, и, если его перезапустить — можно работать дальше.
Как это проверить:
- сначала нужно открыть диспетчер задач (нажмите сочетание кнопок Ctrl+Alt+Del или Ctrl+Shift+Esc );
- затем найдите в списке программ «проводник» (или «explorer»);
- щелкните по нему правой кнопкой мышки и в меню выберите «перезапустить»;
explorer — запуск проводника
Проверка на вирусы
Нормальный запуск Проводника, возможно, был испорчен вирусом. Просканируйте систему любой антивирусной программой (о них мы писали здесь) или стандартным Защитником Виндовс 10.
Кстати, вернемся к нехватке ресурсов. Антивирус тоже расходует много оперативной памяти, прилично нагружает процессор. Если у вас слабый компьютер, рекомендуем отказаться от сторонней программы. Защитник «десятки» вполне справляется с защитной функцией. При этом не возникает конфликтов между двумя антивирусами.
Причина 2
Теперь проверьте, не отключён ли клик правой кнопкой мыши в реестре. Для этого командой regedit откройте редактор реестра и разверните ветку HKEY_CURRENT_USER/SoftwareMicrosoft/Windows/CurrentVersion/Policies/Explorer. Посмотрите, есть ли справа параметр NoViewContextMenu. Если есть, убедитесь, что в качестве его значения установлен 0. Если параметра нет, беспокоиться не о чем, проблема с показом меню имеет другую причину.
Вылетает ли проводник Windows при щелчке правой кнопкой мыши
File Explorer — это стабильное приложение, и если оно часто дает сбой, оно не для него характерно. Обычно проблемы с проводником связаны с неработающей системной службой или с проблемным расширением оболочки. В некоторых случаях это может быть связано с установленным новым сторонним приложением.
Если в проводнике происходит сбой при щелчке правой кнопкой мыши внутри него или при щелчке правой кнопкой мыши по папке или файлу, попробуйте следующие исправления.
1. Загрузитесь в безопасном режиме.
Сама по себе загрузка в безопасном режиме не является исправлением, но она определит, связана ли проблема с проводником или сторонним приложением.
- Открой Стартовое меню.
- Щелкните значок кнопка питания.
- Удерживайте Нажмите клавишу Shift и нажмите «Перезагрузить».
- На экране загрузки перейдите в Устранение неполадок> Дополнительные параметры> Дополнительные параметры восстановления> Параметры запуска> Перезагрузить.
- Выберите Опция безопасного режима.
- Загрузитесь на рабочий стол.
- Щелкните правой кнопкой мыши в проводнике.
Если приложение не вылетает, ваша проблема вызвана сторонними приложениями.
2. Удалите новые приложения.
Если вы недавно установили или обновили приложение, которое изменяет контекстное меню, вызываемое щелчком правой кнопкой мыши, например, проигрыватель VLC, Dropbox, WinRAR, OpenShell и т. Д., Удалите его.
- Открыть Панель управления.
- Перейти к Программы> Удалить программу.
- Выберите приложение который вы недавно установили или обновили.
- Щелкните значок Кнопка удаления.
- Перезагрузите систему.
3. Удалите расширения оболочки.
Расширения оболочки устанавливаются так же, как и другие приложения, но с гораздо большей вероятностью могут возникнуть проблемы с проводником.
- Открой Панель управления.
- Перейти к Программы> Удалить программу.
- Выберите расширение оболочки вы установили и щелкните кнопка удаления на вершине.
- Разрешить расширение для удаления.
- Перезагрузите систему.
4. Запустите сканирование SFC.
Возможно, что сбой вызван проблемами с проводником. Приложение может быть повреждено, и могут возникнуть проблемы. Он стабилен, но не защищен.
- Открыть Командная строка с правами администратора.
- Запустите это команда: sfc /scannow .
- Дождитесь завершения команды и устраните любые обнаруженные проблемы.
- Перезагрузите систему.
Как исправить системные неполадки с мышкой в Windows
Проверьте компьютер на вирусы
Мышь может не работать из‑за вирусов и другого вредоносного ПО. Чтобы убедиться в их отсутствии, нужно выполнить полную проверку всех дисков с помощью антивируса.
Для запуска откройте меню «Пуск» клавишей Win и, перемещаясь по нему с помощью стрелок, найдите нужное приложение и откройте его нажатием Enter. Также можно вызвать поиск сочетанием Win + S и ввести название программы. Для навигации по окну приложения используйте те же стрелки и клавишу Tab.
Используйте мастер устранения неполадок
Если у вас Windows, воспользуйтесь встроенным мастером решения проблем с оборудованием. Он помогает не всегда, но попробовать однозначно стоит.
1. Откройте меню «Выполнить» сочетанием клавиш Win + R, наберите и нажмите Enter.
2. Стрелками на клавиатуре выделите пункт «Оборудование и звук» и откройте его нажатием Enter.
3. Таким же образом перейдите в раздел «Устройства и принтеры».
4. Выделите мышь и нажмите клавишу контекстного меню на клавиатуре или сочетание Shift + F10.
5. В открывшемся меню выделите пункт «Устранение неполадок» и следуйте подсказкам мастера. После этого перезагрузите компьютер и проверьте работу мыши.
Установите или обновите драйверы
В компьютерах с Windows повреждённый драйвер ещё одна распространённая причина неполадок с мышью. Исправить проблему можно обновлением или повторной установкой соответствующего ПО в «Диспетчере устройств».
1. Сочетанием Win + R вызовите меню «Выполнить», введите и нажмите Enter.
2. С помощью стрелок вниз и вверх на клавиатуре перейдите в раздел «Мыши и иные указывающие устройства».
3. Раскройте список стрелкой вправо, найдите свою мышь и вызовите контекстное меню соответствующей клавишей или сочетанием Shift + F10.
4. Выберите пункт «Обновить драйверы» и подождите, пока Windows выполнит эту процедуру.
5. Если эне поможет, попробуйте удалить устройство и перезагрузить компьютер. При следующем запуске система обнаружит мышь и установит драйвер для неё.
Загрузка Windows 10 зависает при подготовке к установке
Большинство пользователей ищут ответ на вопрос, почему Windows 10 зависает при загрузке. Обычно это происходит когда система, готовится к установке новых обновлений. Проблемы возникают тогда, когда операционка находит несовместимости и зависает.
Если загрузка Windows зависла на этапе подготовки необходимо принудительно перезагрузить устройство. Это откатит систему к прежним настройкам. Теперь можно проверить наличие свободного места.
Для этого заходим в Мой компьютер и нажимаем правой кнопкой мыши на раздел жесткого диска на который планируется установка Windows.
В появившемся окне жмем Очистка диска. После анализа из списка предложенных файлов можно выбрать те, которые не нужны.
Также загрузка может не начаться, если в параметрах отключена загрузка обновлений. Чтобы это проверить нужно перейти Пуск-Параметры-Обновление и безопасность-Центр обновления Windows-Дополнительные параметры. Там необходимо снять галочку со строки Отложить обновление.
После всех действий необходимо перезагрузить устройство и повторить загрузку.
Зависание Windows 10 является самой распространенной проблемой, которая зафиксирована среди пользователей. Решить эту проблему можно самостоятельно, но если это происходит постоянно лучше обратиться к специалистам.
Если вы часто сталкиваетесь с задержкой мыши и проблемами с заиканием в вашей системе Windows 11 или 10, это руководство по устранению неполадок исправит это для вас. В этом чтении мы перечислили 10 лучших способов исправить проблемы с медленным движением мыши в вашей системе.
Отрегулируйте скорость указателя мыши, чтобы исправить медленное движение мыши
Первый и главный способ исправить медленное движение мыши — это проверить и отрегулировать его с помощью скорости указателя мыши. Выполните следующие действия для простого исправления.
- Нажмите клавишу Windows и найдите «Настройки мыши», чтобы открыть ее.

- Найдите параметр «Скорость указателя мыши» в списке и отрегулируйте ползунок, чтобы проверить, нет ли улучшений в скорости указателя мыши.
Отключить следы указателя мыши
Часто пользователи Windows сообщают о проблемах/задержках с движением мыши, когда они включили следы указателя в своей системе. Чтобы решить эту проблему, вам нужно отключить эту функцию и проверить, решена ли проблема.
- Нажмите клавишу Windows и найдите «Настройки мыши», чтобы открыть ее.
- Прокрутите вниз, чтобы найти «Дополнительные настройки мыши», и нажмите на нее.
- Перейдите на вкладку «Параметры указателя» и снимите флажок «Отображать следы указателя».
- Перезагрузите систему, чтобы проверить, решена ли проблема.
Физически удалить и повторно подключить внешнюю мышь
Иногда неисправность оборудования может привести к проблемам с внешней мышью, подключенной к вашей системе Windows. Чтобы решить эту проблему, вам нужно физически удалить мышь, а затем снова подключить ее, чтобы проверить, устранена ли проблема.
- Если вы используете проводную мышь, извлеките ее штекер из подключенного порта, а затем снова подключите ее.
- Если вы используете беспроводную мышь, отсоедините беспроводной разъем, а затем снова подключите его, чтобы устранить существующую проблему.
Отключите неактивную функцию прокрутки Windows, чтобы исправить проблемы с медленной мышью
И Windows 10, и Windows 11 предлагают вам функцию прокрутки неактивного окна на экране с помощью мыши без фокуса. Однако пользователи часто сообщают о задержках мыши при включении этой функции. Чтобы решить эту проблему, вам нужно отключить эту функцию в приложении настроек Windows.
- Найдите настройки мыши в меню «Пуск», чтобы открыть его.
- Прокрутите вниз, чтобы найти параметр «Прокручивать неактивные окна при наведении на них» в разделе «Прокрутка».
- Отключите эту функцию, чтобы отключить ее.
Удалите и переустановите драйвер мыши
Еще одно эффективное решение этой проблемы — вручную удалить драйверы мыши, а затем разрешить Windows автоматически переустанавливать связанные драйверы. Следуйте этим простым шагам, чтобы удалить драйверы мыши в вашей системе.
- Нажмите клавишу Windows и найдите приложение «Диспетчер устройств», чтобы открыть его.
- В окне «Диспетчер устройств» разверните «Мыши и другие указывающие устройства» и найдите имя драйвера мыши.
- Щелкните правой кнопкой мыши драйвер мыши и выберите параметр «Удалить устройство».
- Перезагрузите систему и подождите несколько минут, чтобы Windows автоматически установила для вас драйверы мыши.
- Чтобы ускорить процесс, вы также можете скачать драйверы мыши для конкретной модели для вашей системы из Интернета.
Настройте управление питанием USB-концентратора, чтобы исправить медленное движение мыши
Иногда Windows может автоматически отключать питание определенных USB-портов, чтобы снизить энергопотребление системы. Если вы используете внешнюю мышь с вашей системой и при ее использовании сталкиваетесь с проблемой, вам необходимо проверить соответствующие настройки питания USB, чтобы обеспечить правильное функционирование вашей мыши.
- Нажмите клавишу Windows и найдите приложение «Диспетчер устройств», чтобы открыть его.
- В окне «Диспетчер устройств» найдите «Контроллеры универсальной последовательной шины» и дважды щелкните его, чтобы развернуть.
- Определите номер USB-порта, к которому подключена внешняя мышь, и дважды щелкните его, чтобы настроить.
- Перейдите на вкладку «Управление питанием» и снимите флажок «Разрешить компьютеру отключать это устройство», чтобы сохранить параметр питания.
- Вот и все. Теперь Windows не будет автоматически отключать питание USB-порта, к которому подключена мышь, чтобы избежать каких-либо задержек/проблем.
Запустите средство устранения неполадок оборудования и устройств.
Windows 10/11 также предлагает встроенное средство устранения неполадок оборудования, доступ к которому можно получить с помощью инструмента командной строки. Таким образом, вы можете позволить Windows идентифицировать и решить любую проблему, связанную с мышью.
- Откройте окно «Выполнить», одновременно нажав клавиши Windows + R.
- Введите cmd в строке поиска и нажмите клавишу ввода.
- В окне командной строки введите следующую команду и нажмите клавишу ввода:
msdt.exe -id DeviceDiagnostic
- Эта команда мгновенно запустит мастер устранения неполадок оборудования и устройств.
- Нажмите кнопку «Далее» и следуйте указаниям мастера на экране, чтобы завершить и устранить существующую проблему с помощью этого средства устранения неполадок.
Отрегулируйте настройки дисплея, чтобы отключить режим HDR
Пользователи Windows часто сообщали о проблеме с задержкой мыши после включения режима HDR в своей системе. Если у вас возникла та же проблема, вам необходимо отключить этот режим, чтобы восстановить правильное функционирование мыши в Windows 10/11.
- Щелкните правой кнопкой мыши на рабочем столе Windows и выберите «Параметры экрана», чтобы открыть его.
- Найдите режим HDR справа и отключите его, чтобы отключить режим HDR в вашей системе Windows 10/11.
- Перезагрузите систему, чтобы проверить, решена ли проблема с мышью.
Перезапустите приложение File Explorer, чтобы исправить проблемы с задержкой мыши
Иногда проблема с задержкой мыши в вашей системе Windows связана с неправильной работой приложения File Explorer. Чтобы решить эту проблему, вам необходимо вручную перезапустить приложение проводника из диспетчера задач. Следуйте этому краткому руководству, чтобы перезапустить приложение «Проводник» в Windows 10, 11.
Дополнительный совет: проверьте наличие Центра обновления Windows
Если вы по-прежнему испытываете проблемы с задержкой мыши в вашей системе Windows после того, как попробовали все вышеперечисленные методы, вам следует проверить свою систему на наличие доступных обновлений для решения и устранения существующей проблемы с мышью. Следуйте этим простым шагам, чтобы обновить систему Windows.
Связанные | 3 быстрых способа мгновенно просмотреть свой рабочий стол в Windows 11
Подведение итогов: исправление медленных движений мыши
Мы надеемся, что вы успешно устранили проблему медленных движений мыши в вашей системе Windows, используя перечисленные выше методы. Если это руководство по устранению неполадок помогло вам обеспечить плавное движение мыши, нажмите кнопку «Мне нравится» и поделитесь этим со своими коллегами, чтобы помочь им решить проблему. Следите за обновлениями, чтобы получить дополнительные руководства по устранению неполадок.

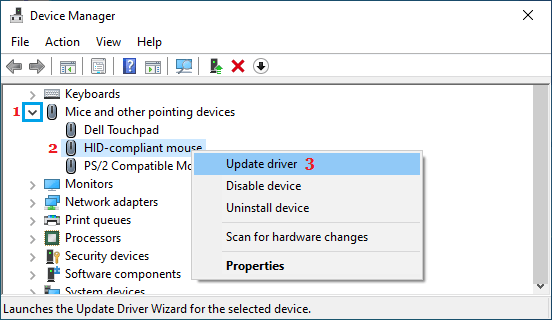
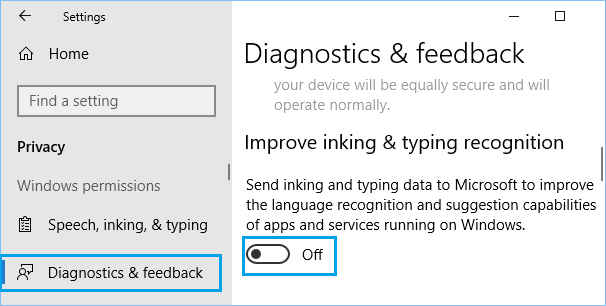
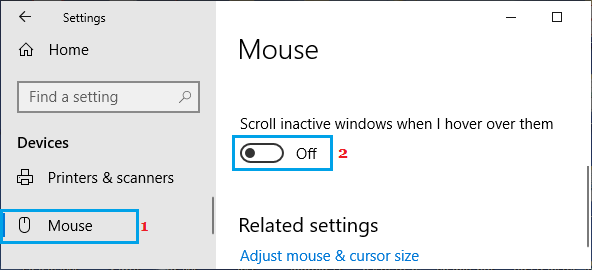

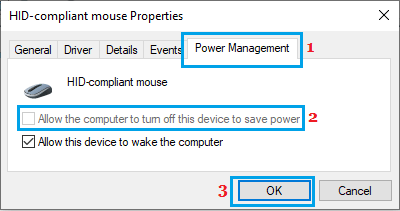 11. Проверьте наличие обновлений
11. Проверьте наличие обновлений