Содержание
- Способ 1: Подключение компьютера к интернету по LAN-кабелю
- Способ 2: Использование опции «Восстановление при загрузке»
- Способ 3: Откат последних обновлений
- Способ 4: Ручное восстановление загрузчика Windows
- Способ 5: Запуск средств проверки целостности системных файлов
- Способ 6: Проверка HDD на работоспособность
- Способ 7: Сброс настроек BIOS
- Способ 8: Переустановка Windows 10
- Вопросы и ответы
Иногда на этапе включения Windows 10 пользователь может увидеть появление анимированного значка загрузки. Он означает, что сейчас идет диагностика файлов, процесс стабилизации ОС после критического отключения или же инсталлируются последние обновления. Такие операции занимают максимум несколько минут, после чего появляется приветственное окно и можно выполнять вход в операционную систему. Однако некоторые сталкиваются с вечной загрузкой на упомянутом этапе. Существует ряд причин, из-за которых может возникнуть такая проблема. О способах ее решения и пойдет речь далее.
Способ 1: Подключение компьютера к интернету по LAN-кабелю
Для начала хотим поговорить о ситуации с вечной загрузкой, которая возникает после недавней установки обновлений. Дело в том, что иногда компьютеру во время включения требуется соединение с интернетом, чтобы скачать недостающие файлы апдейта или исправить их. Не всегда получается наладить такое подключение через Wi-Fi, поскольку Виндовс еще включилась не полностью. Однако если подключить LAN-кабель, ОС сразу же обнаружит такое соединение и сможет загрузить оставшиеся компоненты или решить проблемы с их работоспособностью. Мы советуем задействовать такой провод и проверить, решится ли проблема при следующем включении ПК.
Подробнее: Подключение компьютера к интернету
Способ 2: Использование опции «Восстановление при загрузке»
Не исключено, что корректный запуск компьютера невозможен из-за возникновения системных конфликтов или каких-либо других проблем, влияющих на работоспособность Виндовс 10. В таких ситуациях не обойтись без применения специализированных утилит, которые позволят исправить найденные неполадки. В первую очередь хотим обратить внимание на автоматизированный инструмент под названием «Восстановление при загрузке». Используется он только после запуска с загрузочной флешки с Windows 10, поэтому сначала следует позаботиться о ее создании, о чем читайте в статье далее.
Подробнее: Создание загрузочного диска с Windows 10
Теперь у вас имеется флешка с файлами установки операционной системы, но сейчас она нам пригодится для произведения работ по восстановлению. Вставьте ее в компьютер и произведите запуск, а после появления окна инсталляции выполните следующие действия:
- В приветственном окне выберите оптимальный язык интерфейса и кликните по кнопке «Далее», которая находится справа внизу.
- В следующем окне вас интересует надпись «Восстановление системы».
- На панели выбора действий щелкните по «Поиск и устранение неисправностей».
- В качестве дополнительного параметра укажите «Восстановление при загрузке».
- Ожидайте завершения диагностики компьютера, которая начнется после автоматического перезапуска.

Вы будете уведомлены о том, что диагностика успешно завершена. Теперь начнется включение ПК в штатном режиме. Подождите несколько минут, и если анимированный значок загрузки так и не пропал, переходите к следующему варианту решения проблемы.
Способ 3: Откат последних обновлений
При рассмотрении Способа 1 мы уже говорили о том, что неполадка с зависанием на этапе загрузки может быть вызвана после инсталляции обновлений. Это связано с тем, что новые файлы провоцируют возникновение конфликтов или сами по себе не могут полностью установиться по каким-то причинам. Не всегда автоматическая диагностика при запуске выявляет такую неисправность и решает ее, поэтому придется вручную удалить последние апдейты, что происходит так:
- Осуществите те же действия, о которых мы говорили ранее, чтобы оказаться в меню «Дополнительные параметры» через восстановление с загрузочной флешки. Здесь щелкните по плитке «Удалить обновления».
- В следующем меню вам нужен пункт «Удалить последнее обновление компонентов».
- Подтвердите начало деинсталляции, нажав по соответствующей кнопке «Удалить обновление компонентов».
- Ожидайте завершения данной операции.

По окончании удаления апдейтов компьютер будет автоматически направлен на перезагрузку, и включение начнется уже в штатном режиме. Анимированный значок загрузки обязательно появится, ведь начнется восстановление корректной работы ОС. Вам нужно лишь подождать несколько минут, проверив текущее состояние Виндовс.
Загрузчик Windows — небольшая запись в виде файла, которая отвечает за корректное включение ОС. Если она по каким-то причинам повреждается или вовсе удаляется, компьютер не сможет перейти в рабочее состояние никаким образом. Чаще всего проблемы загрузчика проявляются сразу же в виде уведомления на черном фоне, однако иногда процесс включения может дойти до этапа загрузки, а уже потом полностью остановиться. Решается эта неполадка ручным способом путем восстановления компонента через специальную утилиту. Более детальную информацию по этому поводу ищите в отдельном руководстве, кликнув по следующему заголовку.
Подробнее: Восстановление загрузчика Windows 10 через «Командную строку»
Способ 5: Запуск средств проверки целостности системных файлов
При рассмотрении метода с использованием автоматического средства диагностики при запуске мы уже говорили о том, что проблемы со стартом операционной системы могут быть вызваны различными системными конфликтами или повреждением файлов. Не всегда упомянутая утилита позволяет решить эту неполадку, поэтому приходится задействовать дополнительные системные средства, запуск которых происходит через Командную строку, открываемую в режиме восстановления. О каждой такой утилите и надобности ее использования читайте далее.
Подробнее: Использование и восстановление проверки целостности системных файлов в Windows 10
Способ 6: Проверка HDD на работоспособность
Иногда в проблемах с запуском ОС виновата нестабильная работа жесткого диска, которую провоцируют битые сектора или другие ошибки, влияющие на корректность функционирования комплектующего. Некоторые из таких неполадок можно исправить самостоятельно, но придется создавать загрузочную флешку с одной из доступных программ. Разобраться в этом вопросе поможет расширенное руководство на нашем сайте по ссылке ниже.
Подробнее: Проверка жесткого диска на работоспособность
Способ 7: Сброс настроек BIOS
Очень редко виновником проблем с запуском Виндовс 10 становятся конфликты в работе BIOS. Это может быть связано с ручными настройками пользователя или другими факторами, влияющими на настройку этого микропрограммного обеспечения. В любом случае будет проще просто сбросить настройки в состояние по умолчанию, чтобы проверить, как это скажется на дальнейшем запуске компьютера. Проще всего осуществить поставленную задачу путем извлечения батарейки из материнской платы, но имеются и другие методы.
Подробнее: Сбрасываем настройки BIOS
Способ 8: Переустановка Windows 10
Если ни один из перечисленных выше методов не принес должного результата, единственный выход — переустановка операционной системы. Возможно, скачанный со стороннего сайта образ нерабочий или же возникли какие-либо конфликты сразу же после инсталляции Windows. Мы рекомендуем приобретать только лицензионные версии ОС, чтобы обеспечить стабильную работоспособность системы.
Как видно, проблема с запуском Windows 10 на этапе загрузки решается совершенно разными методами, поскольку может быть вызвана конкретными раздражителями. Мы советуем по порядку следовать инструкциям, чтобы максимально оперативно и легко справиться с появившейся трудностью.
Приветствую своего читателя на страничках блога! Сегодня у меня внеплановый выпуск. Принесли ноутбук практически новый, а система не загружается, все очень медленно и грустно. Ноутбук фирмы HP, а это значит, что для новичков ремонт будет трудный.
Настройка входа в БИОС в них нестандартна, т.к. в фирме HP разработчики любят запихивать свое дополнительное встроенное программное обеспечение. Словом, широко мыслят ребята; надеюсь статья эта поможет владельцам этих устройств быстро разобраться, что к чему.
Windows 10 — это надежная система. По моим наблюдениям отказов загрузчика самого по себе практически не происходит на стационарных компьютерах и происходит очень часто на ноутбуках. Ноутбук компактен, детальки в нем изготовлены в китае… Его ахиллесова пята — это отсутствие нормального охлаждения.
По этой причине нельзя его бросать на покрывало, оставлять работающем в футляре или сумке. Бывает, что и вирусное заражение рушит загрузку. Но у меня такое бывало редко. Перегрев — самая частая причина. Вылечив диск, приступил к восстановлению загрузчика. «Решение проблемы при загрузке» мне не помогло и я решил использовать командную строку.
Содержание
- Восстановление загрузчика windows 10 в стиле разделов GPT (через UEFI биос)
- Windows 10 не загружается, крутится кружок, и все. Восстанавливаем загрузчик через BootBCD
- Восстановление загрузчика системы Windows 10 через командную строку утилитой bootrec
- Windows 10 не загружается, по прежнему крутиться колесо на черном фоне. Как исправить?
Восстановление загрузчика windows 10 в стиле разделов GPT (через UEFI биос)
Прежде чем восстанавливать загрузчик, полезно узнать, в каком стиле разделов размечен жесткий диск вашего ноутбука. Тогда будет понятно, как его лучше загружать до командной строки. Если выбрать режим неправильно — система будет выдавать ошибки при попытке записать данные на диск в процессе починки загрузчика.
Если у вас свежий ноутбук (2015-2019), то информация ниже — для вас. Не нужно переразмечать раздел в стиль MBR, чтобы починить загрузчик! Читаем об этом далее.
Итак, если у Вас стиль разделов GPT, то для начала идем в биос и правильно настраиваем загрузку. В моем случае, чтобы туда попасть, как только включил ноутбук, жму клавишу Esc,до того, как что-либо появится на экране:
Все делаем правильно, попадаем в то самое меню ноутбука от HP, о котором я упоминал. Сразу жмем F10 — так мы попадаем в настройки БИОС, где нам нужно отключить загрузку UEFI, и включить загрузку с устройств — флешки, либо CD-DVD. По умолчанию эта функция (legacy) на заводе отключена; находим в меню биоса эти настройки и включаем их как на фото:
После чего опять нажимаем F10, (этим мы сохраняем сделанные настройки), если будет сообщение на английском о том, что сделанные настройки могут привести к отказам…
…все равно жмем «Yes». И снова перезагружаемся. Производители фирмы HP любят, чтобы все было безопасно. Поэтому после изменения настроек у вас после перезагрузки появится подобное окно:
Вводим комбинацию цифр, которая у вас на экране а потом нажимаем ENTER или «Ввод». На каком то этапе опять жмем Esc, получаем снова меню загрузки.
Жмем F9, этим мы вызовем меню загрузки с флешки (или компакт диска). У меня сегодня загрузочная флешка с Win10, потому как в моем тяжелом случае заводская System Recovery приказала долго жить.
У вас эта система может работать. Тогда можно нажать F11 (см скриншот ) и далее попробовать восстановить загрузчик windows без диска или флешки. После загрузки действия аналогичны описанным далее.
Чтобы не было ошибок — выбираем нужное устройство (с которого будем загружаться ) в режиме загрузки UEFI. Внешний жесткий диск в таком режиме в меню может выглядеть так:
А флешка с операционной системой выглядит в меню примерно вот так:
Смысл всего этого действа в том, что на новых устройствах разметка выполнена в стиле GPT. На них установлена новая UEFI-БИОС, которая эту разметку понимает. Если загружаться в этом режиме с флешки (или CD-DVD), то не будет ошибок при попытке починить загрузчик. И даже можно спокойно переустановить Windows без переразметки жесткого диска в стиль MBR.
Windows 10 не загружается, крутится кружок, и все. Восстанавливаем загрузчик через BootBCD
После того, как выбрали загрузочную флешку жмем ENTER. Ждем пока появится окно приветствия и жмем сочетание клавиш SHIFT +F10
Мы вызвали командную строку; все операции по восстановлению мы будем проводить здесь. Это не трудно. Будем поочередно вводить в командную строку инструкции. Первой у нас будет команда DISKPART:
Это даже не команда, а программа для получения информации о разделах на жестком диске. Водим ее. Далее, нам нужен скрытый раздел, на котором записан загрузчик. Он обычно занимает не более 500 мегабайт. Чтобы увидеть под каким номером у нас будет этот диск, вводим команду List Volume:
Итак, у нас Том1 размером 350 Мб. А система стоит на диске С: . Информацию получили. Запомнили, выходим из среды DISKPART. Для этого наберём команду EXIT:
Далее, используем специальную утилиту для среды загрузки — Bootbcd. Вводим команду, так как на рисунке ниже:
У меня Windows стоит на диске C:, потому моя команда имеет вид «Bcdboot.exe C:Windows«. Если у вас система на другом томе, то нужно указывать букву этого тома. Утилита переносит таким образом файлы загрузки в активный системный раздел и возможно система вылечиться. В более тяжелых ситуациях, когда повреждена файловая система можно еще находясь в DISKPART форматировать скрытый загрузочный раздел. После этого использовать последнюю описанную выше команду.
Но этого делать не стану. Иногда,чтобы восстанавливать загрузчик приходилось и удалять скрытый раздел, потом создавать его заново. Через командную строку все это это муторно. И если будет «пациент» которому нужна будет такая помощь, подробно напишу как это делается, но в другой статье. Есть способ гораздо проще, он выручает много чаще и быстрее.
Восстановление загрузчика системы Windows 10 через командную строку утилитой bootrec
Все делам там же, в командной строке. Только используем другую утилиту. Она загрузчик не переписывает полностью, а работает с загрузочной записью. С ее помощью мы можем «починить» существующую, создать новую загрузочную запись, а так же пересоздать ее. Забегая вперед скажу, что именно пересоздание вернуло моего «пациента» к жизни. Итак, вот синтаксис команды bootrec:
- bootrec.exe /fixboot
- bootrec.exe /fixmbr
Третья команда перестраивает заново хранилище загрузки если оно по каким то причинам было удалено:
-
bootrec /RebuildBcd
Соглашаемся, вводим «Y,» загрузчик таким способом восстановится.
Мы починили загрузчик, мы в этом уверены. Если система по прежнему «крутит колесо», то обычно можно подождать от пяти до двадцати пяти минут. При этом посматривая на индикатор работы жесткого диска. Если он все время мигает или непрерывно горит — система нашла ошибки и приводит автоматически в порядок файловую систему. Смотрим, как это делается:
Система сама запуститься если все хорошо. Если индикатор давно потух но колесо крутиться, то ждать уже не стоит. Нужно вручную запустить проверку системного диска на ошибки с помощью той же командной строки. Войдя в нее вводим команду CHKDSK C: /F/ R
Проверка будет длится долго. Все поврежденные кластеры система найдет и исправит как умеет. И если система не запускалась по причине ошибок файловой системы, то при следующей перезагрузке она одумается и загрузиться. К сожалению, у меня уже пару раз с десяткой бывало и так, что не помогало ВООБЩЕ НИЧЕГО. Только переустановка. Тут уж ничего не поделаешь. Если знаете способы — пишем в комментариях. А на сегодня все, пока!!!
Недавно заметил странный баг с загрузкой Windows 10 на моём ноутбуке. Происходит он в следующей ситуации.
1. На компьютер устанавливаются обновления Windows.
2. Далее компьютер отправляется в перезагрузку.
3. Компьютер начинает загружаться
4. Появляется голубое изображение логотипа Windows посередине экрана
5. Затем экран становится черным и посередине в нижней части экрана появляется вращающийся кружок, который вращается бесконечно. При этом сначала на корпусе компьютера можно увидеть мигающий индикатор активности жесткого диска, но через какое-то время активность диска исчезает, а кружок на экране продолжает вращаться бесконечно.
Сначала я прерывал это «подвисание» путём принудительного выключения компьютера, удерживая кнопку питания более 6 секунд. При повторной загрузке эта картина, как правило, снова повторялась и приходилось снова принудительно выключать ПК. После 5-10 попыток такого насилия на компьютером удавалось всё-таки загрузить Windows и после этого дальнейшие загрузки проходили без проблем до установки очередных обновлений (каких именно выяснить не удалось). Когда в очередной раз устанавливались какие-то особые обновления мой ПК снова «подвисал» при загрузке на черном фоне.
Этот беспредел продолжался до тех пор, как однажды, я решил отключить все перефирийные устройства от компьютера, а именно: 2 внешних монитора, USB камеру и USB адапрер для мышки и клавиатуры Logitech Unifying USB Receiver. Компьютер сразуже отвис и загрузка Windows продолжилась. Всё дело оказалось как раз в этом USB адаптере Logitech Unifying USB Receiver. Если он подключен в USB порт, то Windows периодически после каких-то обновлений зависает на черном фоне, а если он не подключен в USB порт, то никаких проблем с загрузкой не появляется.
Совет: при возникновении проблем с загрузкой ПК или нестабильностью работы ПК попытайтесь отключить всю перефирию или свести её до минимума, оставив, например, только проводную клавиатуру. Если у вас ноутбук, то можно отключить всё, кроме зарядки. Если у вас системный блок и вы можете его открыть, то попробуйте так же вытащить все дополнительные платы, подключенные к слотам PCI, PCI-E. Разумеется, если на материнской плате нет встроенной видеокарты, то вытаскивать видеоплату из PCI-E не имеет смысла, иначе вы ничего не увидите на мониторе. Если есть другая видео-плата, попробуйте поставить другую. Если отключение дополнительных устройств решило вашу проблему, то в следующий раз пробуйте отключать их по одному, чтобы точно определить какое устройство «глючит».
Теперь, когда у меня подвисает Windows при загрузке я делаю следующее:
1. Вытаскиваю Logitech Unifying USB Receiver из USB порта
2. Дожидаюсь полной загрузки Windows, не подключая USB Receiver, иначе это вызывает непонятные тормоза в ОС
3. Отправляю Windows в перезагрузку
4. Дожидаюсь полной загрузки Windows
5. Теперь подключаю Logitech Unifying USB Receiver в USB порт
6. Продолжаю работу на ПК
Надеюсь это решение поможет всем тем, у кого имеется схожая проблема.
Windows 10 — отличная операционная система, но иногда могут возникать определенные ошибки. Говоря об этом, пользователи сообщили, что Windows 10 может зависнуть на экране приветствия.
Сегодня мы собираемся показать вам, что именно нужно сделать, чтобы решить эту проблему.
Почему мой компьютер не проходит экран приветствия?
Эта проблема обычно появляется сразу после того, как в вашу систему были внесены некоторые изменения. Многие пользователи Windows сталкиваются с этим после установки обновлений ОС.
Это может свидетельствовать о том, что во время обновлений что-то пошло не так и процесс не был завершен должным образом.
Если вы недавно не обновляли Windows, рассмотрите другие внесенные вами изменения. Вы недавно устанавливали новое программное обеспечение? Некоторые приложения могут быть несовместимы с ОС, или вы могли загрузить вредоносное ПО в процессе.
Другими причинами, которые могут привести к этой проблеме, являются поврежденные драйверы и записи реестра, устаревшее программное обеспечение и проблемы с запуском.
К счастью, есть простые способы справиться со всеми этими проблемами и вернуться в Windows без особых хлопот. Следуйте приведенному ниже руководству, чтобы узнать, как это сделать.
В зависимости от вашей Windows, способ, которым это влияет на вашу систему, может различаться. Инструкции в этой статье могут помочь вам решить следующие проблемы:
- Windows 10 и 11 зависают на экране приветствия после ввода пароля, это не обязательно означает, что ваш пароль неверный, а скорее основная системная ошибка.
- Windows 10 и 11 зависают на экране приветствия перед входом в систему — некоторые пользователи сообщают, что не могут даже попытаться войти в свою учетную запись Windows.
- Windows 10 и 11 зависают на вращающемся круге экрана приветствия — время загрузки кажется вечным, даже при нескольких попытках входа в систему
- Windows 10 и 11 зависают на экране приветствия даже в безопасном режиме — в этом случае вам придется использовать средство устранения неполадок автоматического восстановления для сканирования и исправления вашей системы.
- Windows 10 и 11 зависают на экране приветствия после обновления — ваше обновление не было установлено должным образом, это может произойти, когда процесс обновления прерван, часто из-за плохого подключения к Интернету или скачков напряжения
Как исправить зависание Windows 10 на экране приветствия?
1. Отключиться от интернета
По словам пользователей, Windows 10 зависает на экране входа в систему, потому что пытается подключиться к вашему беспроводному соединению.
Чтобы решить эту проблему, обязательно временно отключите Wi-Fi и проверьте, решает ли это проблему. Если вы не являетесь сетевым администратором, вы можете отключить ключ Wi-Fi и проверить, решает ли это проблему.
Если вы вообще не используете соединение Wi-Fi, отсоедините кабель Ethernet и проверьте, сохраняется ли проблема.
Немногие пользователи также предлагают использовать соединение Ethernet вместо Wi-Fi.
По их словам, отключение Wi-Fi и подключение ПК напрямую к маршрутизатору решило проблему, поэтому вы можете попробовать и это.
2. Проверьте свое оборудование
По словам пользователей, иногда эта проблема может возникать из-за неисправного оборудования, такого как неисправная внутренняя SD-карта.
Чтобы исправить это, пользователям приходилось отключать проблемное устройство от материнской платы.
Это решение может потребовать, чтобы вы открыли корпус компьютера, поэтому, если ваш компьютер все еще находится на гарантии или если вы не знаете, как правильно удалить оборудование, вам следует попробовать другое решение.
3. Отключите USB-устройства.
Многие пользователи используют всевозможные USB-устройства, такие как клавиатуры, мыши, адаптеры Bluetooth или Wi-Fi.
Несколько пользователей сообщили, что их компьютер завис на экране приветствия из-за USB-клавиатуры и мыши.
Чтобы решить эту проблему, вы просто отключите все свои USB-устройства, включая клавиатуру и мышь, и попытаетесь загрузиться без них.
Пользователи также сообщили, что отключение всех USB-устройств решило проблему для них, поэтому обязательно попробуйте это.
4. Используйте отладочное программное обеспечение
Один из самых простых способов быстро устранить проблему, даже если вы не знаете причину, — это использовать программное обеспечение для восстановления и оптимизации системы, такое как Outbyte PC Repair Tool.
Инструмент тщательно просканирует ваш компьютер и найдет поврежденные файлы или ошибочные записи реестра, которые могли привести к зависанию вашего устройства на экране входа в систему.
Безусловно, Outbyte PC Repair Tool также изучит другие процессы, влияющие на производительность вашей системы, чтобы улучшить ее и предотвратить подобные сбои в будущем.
Поскольку вы не можете получить доступ ко всей системе, вам, скорее всего, придется установить инструмент в безопасном режиме, который работает с минимальными ресурсами.
- Перезагрузите компьютер во время загрузки. Повторите этот шаг несколько раз, пока не увидите сообщение «Подготовка автоматического восстановления».
- Когда это произойдет, нажмите «Дополнительные параметры».
- Теперь выберите «Устранение неполадок»> «Дополнительные параметры»> «Параметры запуска». Нажмите кнопку «Перезагрузить».
- После перезагрузки компьютера вы увидите список параметров. Выберите любую версию безопасного режима, нажав соответствующую клавишу.
Использование Outbyte PC Repair Tool чрезвычайно интуитивно понятно, и с вашей стороны не потребуется никаких дополнительных действий. Кроме того, получив программное обеспечение, вы сможете использовать его для дальнейшего мониторинга параметров работы вашего устройства и предпринимать соответствующие действия.
5. Отключить диспетчер учетных данных
- Войдите в безопасный режим, как показано в первом решении.
- Нажмите Windows Key + R и введите services.msc. Нажмите Enter или OK.
- В окне «Службы» найдите в списке службу «Диспетчер учетных данных» и дважды щелкните ее, чтобы открыть ее свойства.
- Когда откроется окно «Свойства», установите для параметра «Тип запуска» значение «Отключено» и нажмите «Применить» и «ОК», чтобы сохранить изменения.
- Перезагрузите компьютер и проверьте, появляется ли проблема.
Некоторые пользователи утверждают, что эта проблема возникла на их ПК из-за того, что Credential Manager был отключен, поэтому, если эта служба отключена на вашем ПК, обязательно включите ее и проверьте, решает ли это проблему.
Пользователи также утверждают, что эта проблема была вызвана службой Windows Update. Чтобы устранить проблему, вам нужно изменить тип запуска этой службы. Для этого вам просто нужно выполнить следующие шаги:
- Откройте окно «Службы».
- Найдите в списке службу Центра обновления Windows и дважды щелкните ее, чтобы открыть ее свойства.
- Когда откроется окно «Свойства», установите для параметра «Тип запуска» значение «Автоматический (отложенный запуск)» и нажмите «Применить» и «ОК», чтобы сохранить изменения.
После этого перезагрузите компьютер и проверьте, появляется ли проблема.
6. Отключите функцию быстрого запуска.
- Нажмите клавишу Windows + S и войдите в панель управления. Выберите Панель управления из списка результатов.
- Когда откроется панель управления, выберите «Электропитание».
- Выберите Выберите действие кнопки питания в меню слева.
- Нажмите Изменить настройки, которые в данный момент недоступны.
- Снимите флажок Включить быстрый запуск (рекомендуется) и нажмите Сохранить изменения.
После отключения функции быстрого запуска ваш компьютер может запускаться немного медленнее, но проблема с экраном приветствия должна быть устранена.
Быстрый запуск — полезная функция Windows 10, поскольку она сохраняет ваши данные после выключения компьютера, позволяя ему запускаться быстрее. однако вы должны следить за ним на случай, если он вызовет проблемы, подобные этой.
7. Извлеките аккумулятор ноутбука.
Если у вас возникла эта проблема с ноутбуком, вы можете решить ее, удалив аккумулятор. Просто выключите ноутбук и извлеките аккумулятор на минуту или две.
Затем вставьте аккумулятор обратно и проверьте, сохраняется ли проблема. Если у вас есть дополнительная батарея для ноутбука, вы можете попробовать заменить старую батарею и проверить, поможет ли это.
8. Удалите SmartPass
Все используют сторонние приложения, но иногда эти приложения могут мешать работе вашей операционной системы и вызывать эту и другие проблемы.
Несколько пользователей сообщили, что за эту проблему на их ПК отвечает приложение SmartPass. Чтобы решить эту проблему, вам нужно запустить Windows 10 в безопасном режиме и удалить проблемное приложение.
После удаления приложения проверьте, сохраняется ли проблема.
9. Удалите программное обеспечение для считывания отпечатков пальцев.
Считыватель отпечатков пальцев — один из лучших способов защитить компьютер от несанкционированного доступа, однако с ним могут возникнуть определенные проблемы.
Несколько пользователей утверждают, что эта проблема была вызвана программным обеспечением для считывания отпечатков пальцев, и для решения проблемы необходимо удалить это программное обеспечение.
Чтобы удалить программное обеспечение, сначала вам нужно войти в безопасный режим, выполнив шаги из первого решения. После этого удалите программное обеспечение для считывания отпечатков пальцев и проверьте, решена ли проблема.
10. Удалите недавно установленные обновления
- Войдите в безопасный режим снова.
- Откройте приложение «Настройки». Самый быстрый способ сделать это — нажать клавишу Windows + I.
- Когда откроется приложение «Настройки», перейдите в раздел «Обновление и безопасность».
- Теперь нажмите «История обновлений».
- Появится список всех недавно установленных обновлений. Запомните названия последних обновлений. Нажмите Удалить обновления.
- Теперь вы должны увидеть список последних обновлений. Найдите проблемные обновления в списке и дважды щелкните их, чтобы удалить.
Если удаление обновлений устраняет проблему, вы можете временно запретить Windows устанавливать эти обновления.
Обновления Windows важны, но иногда эти обновления могут привести к определенным проблемам на вашем ПК.
11. Удалите каталог Ngc
- Запустите Windows в безопасном режиме.
- Когда запустится безопасный режим, перейдите в этот каталог:
C:WindowsServiceProfilesLocalServiceAppDataLocalMicrosoftИмейте в виду, что некоторые из этих файлов скрыты, поэтому вам нужно показать скрытые файлы и папки. Для этого щелкните вкладку «Вид» вверху и установите флажок «Скрытые элементы».
- Найдите папку Ngc и попробуйте удалить ее. По умолчанию эта папка защищена системой, поэтому вам нужно сначала стать ее владельцем. Для этого щелкните правой кнопкой мыши каталог и выберите в меню «Свойства».
- Перейдите на вкладку «Безопасность» и нажмите «Дополнительно».
- Когда откроется окно «Дополнительные параметры», нажмите «Изменить» в разделе «Владелец».
- Введите свое имя пользователя в поле «Введите имя объекта для выбора» и нажмите кнопку «Проверить имена». Если все в порядке, нажмите ОК, чтобы сохранить изменения.
- Установите флажок «Заменить владельца подконтейнеров и объектов» и нажмите «Применить» и «ОК», чтобы сохранить изменения.
- Может появиться предупреждение системы безопасности. Нажмите Да, чтобы продолжить.
- После этого вы получите полный контроль над папкой Ngc. Теперь вам просто нужно удалить его с вашего компьютера.
После удаления папки просто перезагрузите компьютер, и проблема должна быть решена. Имейте в виду, что это решение работает, если вы используете ПИН-код для входа в Windows 10. Если вы не используете ПИН-код, это решение может вам не подойти.
12. Отключите адаптер беспроводной глобальной сети в BIOS.
Если вы застряли на экране приветствия в Windows 10, вы можете решить проблему, просто отключив адаптер беспроводной глобальной сети в BIOS.
Чтобы узнать больше об этой функции и узнать, как ее отключить, мы настоятельно рекомендуем вам ознакомиться с подробными инструкциями в руководстве по материнской плате.
13. Выполните автоматическое восстановление
- Перезагрузите компьютер несколько раз во время загрузки. Нажмите кнопку «Дополнительные параметры», как только она появится.
- Теперь выберите «Устранение неполадок»> «Дополнительные параметры»> «Автоматическое восстановление».
- Теперь начнется автоматическое восстановление. Следуйте инструкциям на экране, чтобы завершить ремонт.
Если вы не можете найти параметр «Автоматическое восстановление», вместо него можно использовать «Восстановление при загрузке». После завершения процесса ремонта проблема должна быть решена.
14. Используйте командную строку
- Перезагрузите компьютер пару раз во время загрузки, чтобы запустить автоматическое восстановление.
- Нажмите кнопку «Дополнительные параметры», как только она появится.
- Теперь выберите «Устранение неполадок»> «Дополнительные параметры»> «Командная строка».
- Когда откроется командная строка, введите sfc /scannow для сканирования и восстановления вашего ПК. Эта команда проверит файл на наличие повреждений и восстановит его. Некоторые пользователи предлагают вместо этого использовать команду chkdsk c: /f /r, поэтому обязательно попробуйте ее.
- После завершения сканирования перезагрузите компьютер и проверьте, сохраняется ли проблема.
Несколько пользователей сообщили, что вы можете решить эту проблему, просто используя команду bootrec. Для этого вам нужно запустить командную строку, выполнив описанные выше действия, и ввести одну из следующих команд (или каждую по очереди) + Enter:
bootrec /fixmbrbootrec /fixbootbootrec /scanosbootrec /rebuildbcd
После выполнения команд проверьте, появляется ли сообщение об ошибке. Некоторые пользователи предлагают вместо этого попробовать использовать эти команды:
bcdedit /export C:BCD_BackupC:cd bootattrib bcd -s -h -rren c:bootbcd bcd.oldbootrec /RebuildBcd
15. Перезапустите службу Центра обновления Windows.
- Войдите в безопасный режим, как описано выше.
- Нажмите клавишу Windows + X, чтобы открыть меню Win + X, и выберите в меню Командная строка (Администратор). (Если командная строка недоступна, вы также можете использовать PowerShell в качестве администратора.)
- Когда откроется командная строка, вам нужно ввести следующие команды:
net stop wuauservcd %systemroot%ren SoftwareDistribution SD.oldnet start wuauserv
После этого закройте командную строку и перезагрузите компьютер. Теперь проверьте, решена ли проблема.
16. Используйте восстановление системы
- Перезагрузите компьютер несколько раз во время загрузки, пока не появится сообщение об автоматическом восстановлении.
- Теперь перейдите в «Устранение неполадок»> «Дополнительные параметры»> «Восстановление системы».
- Выберите свое имя пользователя и введите пароль.
- Нажмите «Далее», выберите нужную точку восстановления и следуйте инструкциям на экране, чтобы восстановить компьютер.
- После восстановления компьютера проверьте, сохраняется ли проблема.
Немногие пользователи утверждают, что восстановление системы решило для них проблему, поэтому обязательно попробуйте.
Кроме того, любые недавние проблемы будут исправлены при выборе восстановления вашей системы до предыдущего состояния.
17. Сбросить Windows 10
Если проблема не устранена, вы можете попробовать сбросить Windows 10 в качестве окончательного решения. Прежде чем мы начнем, мы должны предупредить вас, что сброс Windows 10 удалит все ваши файлы с диска C, поэтому вам следует создать их резервную копию.
Для резервного копирования файлов вам необходимо использовать безопасный режим. Кроме того, вам может понадобиться установочный носитель Windows 10, поэтому для его создания вам, возможно, придется использовать Media Creation Tool.
После резервного копирования файлов вы можете сбросить Windows 10, выполнив следующие действия:
- Перезагрузите компьютер несколько раз, пока не запустите автоматическое восстановление.
- Выберите «Устранение неполадок» > «Сбросить этот компьютер» > «Удалить все».
- На следующем этапе вас могут попросить вставить установочный носитель Windows 10, поэтому обязательно подготовьте его.
- Теперь выберите свою версию Windows и нажмите «Только диск, на котором установлена Windows» > «Просто удалить мои файлы».
- Теперь вы должны увидеть список изменений, которые выполнит сброс. Если вы готовы начать, нажмите кнопку «Сброс».
- Теперь следуйте инструкциям на экране, чтобы завершить сброс.
После завершения сброса у вас будет новая установка Windows, и проблема должна быть окончательно устранена.
Как мы уже упоминали, это решение удалит все файлы с вашего системного диска, поэтому используйте его, только если другие решения не могут решить эту проблему.
Ваша Windows 10 когда-либо зависала при входе в систему? Если это так, не стесняйтесь поделиться своим опытом и любыми другими возможными решениями, нажав на раздел комментариев ниже.

Как правило, оно сопровождается увлекательным просмотром чёрного экрана — он появляется сразу после фирменной анимации Microsoft и не уходит вплоть до того момента, как сменится на рабочий стол. При этом вы видите на мониторе курсор мыши и даже можете им двигать. На этом ваши полномочия заканчиваются — просмотр файлов и работа в программах при полностью чёрном мониторе невозможны.
На вопрос, нужно ли исправлять проблему, сразу ответим: да. Во-первых, так вы сократите время ненужного раздражающего ожидания. А во-вторых — предотвратите возникновение на вашей машине куда более серьёзных неполадок, первым признаком которых и становится чрезмерно долгий запуск.
Причины долгой загрузки Windows 10
Обстоятельств, приводящих к росту продолжительности запуска, может быть сколько угодно: от системных сбоев и аппаратных неполадок до обработки недавно установленного программного обеспечения — особенно если последнее было добавлено в автозагрузку. Рассматривать в статье случайные и разовые факторы, автоматически устраняемые ОС в течение одной сессии, мы не будем. Опасность представляет другая ситуация: хроническая долгая загрузка Windows 10 при включении. SSD диск у вас установлен или обычный магнитный винчестер, почти никакого значения не имеет: большинство приведённых ниже советов помогает при использовании накопителей обоих типов. Кстати, в случае с ССД накопителем, советуем проверить SSD диск на скорость и работоспособность, возможно проблема в ней.
В самом общем случае причины неисправностей, следствием которых является долгая подготовка ОС к работе, можно разделить на две категории: аппаратные и программные. Первые связаны с некорректной работой встроенного, реже — периферийного оборудования. Вторые — с неправильной настройкой системных и сторонних приложений.
Первичное решение аппаратной проблемы может быть выполнено в домашних условиях. Придерживайтесь двух простых рекомендаций:
- Регулярно чистите поверхности рабочих элементов. Избавляйтесь от пыли, накапливающейся в системном блоке, при помощи мягкой кисточки, тряпочки, специальных обдувающих устройств. Проверяйте и при необходимости очищайте контакты от окислений: делать это лучше всего при помощи ватки, смоченной в спиртовом растворе.
- Предотвратите скачки напряжения в контуре, к которому подключён компьютер. Используйте стабилизаторы, источники бесперебойного питания, мгновенно переключающиеся на автономный режим и не дающие «упасть» жёсткому диску.
К сожалению, даже при соблюдении всех условий временами случается, что компьютер или ноутбук долго загружается и тормозит. Windows 10 может быть установлена относительно недавно или работать в течение нескольких лет. Дело, скорее всего, заключается именно в операционной системе. При каждом новом запуске она обрабатывает сотни критически важных файлов, а вместе с ними — не меньшее количество малозначимых, а иногда и вовсе мешающих стабильной работе. Повреждение инструмента загрузки приводит в лучшем случае к падению скорости, а в самом неблагоприятном — к полному выходу ОС из строя.
Помимо прочего, как пользователи, так и приложения, имеющие непосредственный доступ к аппаратной части, могут менять конфигурацию запуска. Внесение одной-двух необдуманных корректив может привести к резкому увеличению продолжительности процесса. Такими же возможностями обладают и вредоносные коды — разумеется, по умолчанию имеющие недобрые намерения.
Пользуясь приведёнными выше и далее в статье советами, вы сможете избавиться от большей части проблем, вызывающих проблемы с загрузкой ОС. Однако при критическом повреждении системных файлов, а также при выходе из строя аппаратной части придётся принимать более радикальные меры: чистую переустановку и замену оборудования соответственно. Советуем не торопиться — и пройти все этапы исправления неполадок.
Совет #1: Попробуйте отключить быстрый запуск Виндовс 10
Итак, ОС долго грузится. Ноутбук долго загружается при включении Windows 10 и в течение пяти-десяти минут не показывает вам ничего, кроме чёрного экрана.
Для большинства лэптопов, включая модели ASUS, сработает отключение опции быстрого запуска. Следуйте инструкции:
- Открыв меню «Пуск», перейдите, кликнув по «шестерёнке», размещённой в левой колонке, к «Параметрам» системы.
- Здесь вам понадобится первый раздел меню — «Система».
- За отключение неправильно работающей на вашем устройстве функции отвечает пункт «Дополнительные параметры питания».
- Щёлкните по размещённой слева ссылке, предлагающей настроить действия кнопок питания.
- На новой странице воспользуйтесь ссылкой, обращающейся к пока недоступным параметрам. Обратите внимание: дальше вы сможете продвинуться только в том случае, если обладаете администраторскими правами. Оптимальный вариант — сразу зайти под «главной» учётной записью.
- Найдите окошко, активирующее быстрый запуск, и снимите с него галочку. Чтобы изменения вступили в силу, непременно нужно нажать на кнопку «Сохранить».
Теперь можете перезапустить устройство и убедиться, что проблема с долгим запуском успешно ликвидирована. Не можете выполнить перезагрузку прямо сейчас? Тогда обновите рабочий стол — и продолжайте работу.
Небольшая справка для пользователей Виндовс 10. Очень долго грузится Windows 10 при включении зачастую именно из-за опции быстрой загрузки. Этот инструмент, активированный по умолчанию, обращается к файлу гибернации. Теоретически такой подход должен ускорить процесс подготовки ОС, но на деле, особенно если это касается старых моделей ноутбуков, всё происходит с точностью до наоборот.
Применение приведённой инструкции позволяет существенно сократить время запуска — на 60–80 секунд и даже больше.
Совет #2: Выполните полную проверку системы на вирусы
Конечно, не обойдётся настройка вашего компьютера и без полной проверки на наличие вирусов. В интернете всё время появляются новые вредоносные коды, атакующие жизненно важные узлы операционной системы — иногда в поисках личной информации пользователя, а иногда исключительно с целью нанесения урона.
К несчастью, стопроцентной защиты не даёт ни один антивирус, даже самый продвинутый и использующий последнюю версию вирусной базы. Какими бы продуктами вы ни пользовались, остаётся надеяться на удачу — и не забывать о регулярных обновлениях.
Вы можете полностью обезопасить устройство только в одном случае: если полностью изолируете его от Глобальной сети и не станете подключать к нему никаких съёмных носителей информации. Тогда одно предположение, почему долго грузится компьютер и медленно загружается Виндовс 10, будет снято — но и ваш персональный компьютер утратит всякую практическую ценность.
Обратим внимание на ещё один принципиальный момент. Простое сканирование жёсткого диска на предмет скопившегося системного мусора, ошибок реестра, неверных параметров автоматической загрузки, безусловно, полезно, но в борьбе с вредоносными кодами никак не помогает. Чтобы гарантировать своей машине безопасность, вам понадобится периодически проводить глубокое сканирование. Не стоит также полагаться на случайность: проблема, на время отступившая сама по себе, вскоре вернётся — и, возможно, с гораздо более серьёзными последствиями.
Одно полное сканирование будет занимать два-три часа, а иногда и более. Руководствуясь представленными выше соображениями, рекомендуем последовательно использовать несколько антивирусных продуктов — учитывая, что соответственно увеличится и время проверки. При применении двух-трёх программ процесс может занять целый день — а значит, к ней нужно готовиться заранее.
Рекомендуем пользоваться следующими универсальными продуктами для очистки вредоносных кодов:
- Web Antivirus;
- Avira Free Security Suite;
- AVG AntiVirus Free;
- Avast Free Antivirus;
- Kaspersky Free;
- 360 Total Security.
Чтобы устранить проблемы, из-за которых медленно и долго загружается компьютер с Windows 10 при включении, можете выбрать и другое приложение, платное или распространяемое бесплатно. Ориентируйтесь не только на функционал, предлагаемый разработчиками, но и на отзывы пользователей. Не стоит доверять совершенно неизвестному или имеющему негативную репутацию продукту, что бы о нём ни рассказывали сами разработчики.
Оптимально будет использовать, как упоминалось выше, два или три продукта. Применение большего количества просто отнимет у вас время, практически не увеличивая вероятность выявления проблемы. Перед запуском сканирования крайне рекомендуем активировать режим полной/глубокой проверки — соответствующая опция должна присутствовать в основном меню.
И главное — ни при каких обстоятельствах не запускайте антивирусы одновременно. В самом лучшем случае программы будут просто тормозить друг друга и дело в конце концов закончится вылетом ОС; в худшем — вам, вместо устранения сравнительно незначительной неполадки, придётся устанавливать систему с нуля.
Совет #3: Сделайте дефрагментацию системного диска
Жёсткий диск, работающий долгое время без автоматического обслуживания, «обзаводится» проблемными областями и фрагментированными файлами: чтобы получить доступ к одному документу, фильму, музыкальной записи, системе приходится обращаться к далеко отстоящим друг от друга разделам. По вполне понятным причинам это увеличивает время реакции и на критически важные запросы.
Итак, на вашем ПК долго загружается рабочий стол. Windows 10 очень долго загружается, а проверка на вирусы показала, что всё чисто. Переходим к следующему этапу — дефрагментации:
- Используя опцию системного поиска (можете вызвать её, кликнув по пиктограмме лупы или применив комбинацию клавиш Windows и Q), введите в поисковой строке запрос «Дефрагментация» и перейдите по первой ссылке в списке результатов — она запускает системную утилиту.
- Проанализируйте состояние вашего системного диска, воспользовавшись соответствующей кнопкой открывшегося окошка. Затем приступите к дефрагментации — для этого предназначена соседняя кнопка, «Оптимизировать». Чтобы не тратить времени, можете пропустить этап анализа и сразу запустить процесс оптимизации.
Как видно на рисунке выше, для каждого из подключённых накопителей можно задать автоматическую дефрагментацию — например, раз в неделю или месяц. Рекомендуем активировать эту опцию — тогда в дальнейшем не потребуется каждый раз выполнять описанные выше манипуляции. Правда, есть у процесса и обратная сторона: при очередном включении жёсткий диск может несколько минут подтормаживать, занимаясь перекомпоновкой данных.
Совет #4: Отключите процессы в автозагрузке, которые сильно влияют на время запуска ОС
Даже если вы проделали всё вышеперечисленное, может по-прежнему наблюдаться долгая загрузка Виндовс 10. Долго запускается Windows 10 и по ещё одной распространённой причине: неправильной настройке процессов, выполняемых при автозапуске приложений — или при чрезмерной загруженности этого системного раздела.
В папке, отвечающей за автоматический старт встроенных и установленных пользователем программ, содержатся не сами утилиты, а ссылки на них. Автозапуск, производимый без каких-либо действий со стороны пользователя, особенно необходим для основных системных драйверов, антивирусов, файрволлов, в меньшей степени — для оптимизаторов.
На обработку каждого такого процесса уходит определённое время. С одной стороны, доли секунды для человеческого восприятия роли не играют. С другой — если вы добавили в раздел полсотни не слишком нужных программ, это уже приведёт к весьма ощутимому подтормаживанию. Процессор просто не может одновременно выполнить все задачи; добавляет сложности неравномерное распределение мощности — операционная система не всегда угадывает, какие приложения имеют первостепенное значение.
Как бы то ни было, устранить проблему, вызванную неправильным использованием опции автозапуска, можно в несколько щелчков мышью:
- Чтобы приступить к делу, откройте, как было описано в первом совете, системные «Параметры». Здесь, в разделе «Приложения», вы найдёте пункт «Автозагрузка» — он и поможет узнать, почему медленно загружается ноутбук с Windows 10 при включении.
- Найдите программы, автоматический запуск которых не обязателен, и отключите для них соответствующую опцию, пользуясь расположенными напротив заголовков ползунками.
Как видите на изображении выше, пользуясь этим инструментом, невозможно чётко определить, насколько сильно та или иная программа влияет на скорость запуска ОС. Желаете получить больше сведений? Тогда попробуйте другую инструкцию:
- Воспользовавшись сочетанием клавиш Ctrl, Alt и Escape — или кликнув правой клавишей мыши по панели задач и выбрав соответствующий пункт — вызовите «Диспетчер задач».
- При необходимости разверните меню основных опций, кликнув по кнопке «Подробнее».
- Перейдите на вкладку, предлагающую управление автозапуском и имеющую соответствующее наименование. Здесь, в сводной таблице, будут представлены не только перечень всех приложений, стартующих без вашего участия, но и степень влияния каждого из них на время запуска.
- Выберите те, которые имеют статус «Высокое/High», и задайте для них, пользуясь контекстным меню, параметр «Отключить». Повторите процедуру для каждого процесса в отдельности, а затем закройте окошко.
Этот способ более точен, поскольку предоставляет сведения, из-за каких утилит Виндовс 10 очень долго загружается при включении. Но, согласитесь, информации, выражаемой в терминах «Низкая», «Средняя», «Высокая» тоже маловато. Кроме того, статус некоторых программ остаётся неопределённым — а значит, вы не можете понять, стоит их отключать или нет.
Чтобы перейти к расширенным данным, кликните, используя правую кнопку мыши, по заголовку «Издатель» — и в появившемся меню выберите показатель «ЦП при запуске».
Таким образом вы только что добавили в сводную таблицу новый столбец. Переместитесь к нему, пользуясь колёсиком мыши, перетащив нижнюю строку прокрутки или растянув окно диспетчера. В добавленной графе, как видно на примере ниже, приведено время в тысячных долях секунды, отнимаемое каждой из утилит. Обратите внимание на особо «продолжительные» процессы: они вполне могут оказаться вредоносными кодами. Так, на иллюстрации второе и третье обведённые приложения увеличивают продолжительность запуска суммарно почти на 18 секунд, при этом не принося совершенно никакой пользы. Разумеется, их не только можно, но и нужно отключить, а лучше — деинсталлировать.
Часть программ, включая защищённые файрволлы и антивирусы, вы таким путём исключить из списка автозапуска не сможете. Придётся предварительно обратиться к их собственным настройкам, отключить защитные процессы — и лишь затем деактивировать автозагрузку.
Совет #5: Проверьте параметры запуска Windows 10
В отличие от всех предыдущих инструментов, позволяющих мгновенно разобраться, почему Виндовс 10 долго запускается и загружается, до этого добраться будет чуть сложнее. Параметры устанавливаются операционной системой по умолчанию и теоретически не должны изменяться пользователем.
На деле всё сложнее. Настройки процесса могут быть откорректированы, конечно, в отрицательную сторону, проникшим в компьютер вирусом. Изменение параметров может привести к крайне длительной загрузке операционной системы — вплоть до нескольких часов.
Чтобы вернуть настройки к оптимальным, придерживайтесь нашей инструкции:
- Пользуясь ранее описанным инструментом системного поиска, введите в качестве запроса msconfig и, дождавшись ответа ОС, щёлкните по первому результату в списке выдачи.
- Обратившись к расположенной в верхней строке нового окна вкладке «Загрузка», нажмите на кнопку «Дополнительные параметры».
- Пользуясь двумя показанными на рисунке ниже полями, задайте для процесса подготовки операционной системы максимальные параметры. Задействуйте все доступные ядра и установите наибольший показатель используемой оперативной памяти — и то, и другое принципиально важно для корректной и быстрой загрузки.
Не забудьте сохранить внесённые изменения, кликнув по кнопке «Применить» в основном окошке. Чтобы коррективы вступили в силу, обязательно перезапустите ПК — немедленно или в удобное для вас время.
Совет #6: Удалите временные файлы
По-прежнему медленно запускается и грузится Windows 10? Попробуйте выполнить следующий шаг: избавьтесь от лишних файлов, давно уже не используемых операционной системой. Они скапливаются на жёстком диске, иногда даже обращаются к меню автозагрузки — и непременно снижают скорость запуска.
Проводить процедуры, описанные ниже, рекомендуется регулярно, как минимум раз в месяц. Процесс совершенно безопасен для вашего ПК, при правильном использовании не затрагивает критически значимые файлы. Следуйте инструкции:
- Снова оказавшись в системных «Параметрах», выберите раздел «Система». Здесь вам понадобится вкладка под наименованием «Память устройства».
- Теперь вам необходимо найти и запустить «Контроль памяти», а затем — инструмент «Освободить место сейчас». Изучите, какие категории ненужных данных доступны для удаления, отметьте их галочками и нажмите «Удалить».
Через несколько секунд ваш компьютер станет чуть чище — и, возможно, вы сможете наконец решить проблему со слишком долгим запуском системы. А если не получится — воспользуйтесь советами, приведёнными далее.
Совет #7: Загрузите все обновления Windows 10
Операционная система — сложная программная среда, нуждающаяся в периодическом исправлении выявленных ошибок и уязвимостей, добавлении новых инструментов и замене старых. Если очень долго загружается Windows 10 при включении, пришло время проверить наличие обновлений, предлагаемых разработчиком, и установить их. Помимо критически важных системных файлов они касаются и служебных приложений, в частности, «Защитника», отвечающего за безопасность ОС.
Чтобы восстановить работоспособность программной среды, попробуйте обновиться вручную. Это особенно полезно, если автоматический процесс был отключён другим пользователем или вредоносным кодом. Придерживайтесь инструкции:
- Вызвав системный инструмент поиска, введите в нём запрос «Службы», после чего перейдите к верхнему результату в появившемся списке.
- В открывшемся окне отыщите, перемещаясь вниз при помощи колёсика мыши, пункт «Центр обновления Windows» и дважды щёлкните по заголовку.
- На первой по счёту вкладке задайте любой из двух параметров запуска: «Автоматически» (рекомендуем) или «Вручную». Чтобы заданные изменения вступили в силу, нажмите «Применить», а потом — «ОК».
- Половина дела сделана. Вы успешно активировали необходимую для обновления службу. Переходим ко второй части. Снова вызвав меню системных «Параметров», откройте на этот раз раздел «Обновление и безопасность».
- На самой верхней вкладке, носящей то же название, что и ранее запущенная служба, нажмите «Проверить наличие обновлений». Скачанные и установленные пакеты почти наверняка помогут, если Windows 10 медленно загружается.
Проверка и инсталляция могут занять от пяти-пятнадцати минут до нескольких часов. Всё зависит от того, как долго вы не актуализировали состояние своего персонального компьютера, и текущей скорости интернет-соединения. Если днём нужно работать за компьютером, рекомендуем запускать процесс перед сном, а утром выполнять необходимую перезагрузку.
Совет #8: Что делать, если при загрузке системы появляется черный экран
Эта проблема подробно рассмотрена в одной из наших статей о черном экране на ноутбуке. Если после нажатия кнопки питания вы не видите ничего, кроме чёрного окошка монитора, заподозрить в некорректной работе можно драйвер видеокарты. В большей степени эта проблема характерна для ноутбуков, однако встречается и на ПК. Исправить её проще, чем кажется — вам поможет следующий алгоритм:
- В очередной раз воспользовавшись системным поиском, перейдите к инструменту «Диспетчер устройств».
- Разверните, кликнув мышью по заголовку, список «Видеоадаптеры», доступный в левой панели нового окна. Найдите в списке доступных устройств то, которое используете сейчас (скорее всего, там будет только один вариант) — и отключите его, используя возможности контекстного меню. Почти наверняка после этого экран на несколько секунд станет полностью чёрным, а затем вновь загорится.
Как только изображение появится снова, выключите ПК и, дав полностью погаснуть индикаторам, включите. Использовать опцию перезагрузки не советуем — она не позволит оценить эффективность предпринятых манипуляций.
Метод, описанный выше, не позволит решить проблему, если вы используете встроенный видеоадаптер от Intel.
Не помешает установить для вашего видео новый драйвер. Скачайте его с официального сайта производителя (amd.com/drivers или nvidia.com/drivers) — или, в виде сборки, из любого другого заслуживающего доверия источника.
Если после всех предпринятых действий комп долго грузится при запуске, попробуйте откатить последнюю версию драйвера на предыдущую, а также воспользоваться первым советом, приведённым в статье.
Совет #9: Проверьте параметры энергосбережения видеокарты
Настроить параметры потребления электроэнергии вы можете не только для всего ноутбука, но и для вашей видеокарты в отдельности. В основном это касается продукции AMD — для этих устройств и приведём краткую иллюстрированную инструкцию:
- Посредством правого щелчка по кнопке «Пуск» вызовите встроенный инструмент «Выполнить» — он будет доступен в системном меню.
- Введите, а затем, нажав на соответствующую кнопку, примените команду regedit.
- Как только на экране появится окошко редактора реестра, пользуясь опцией «Найти», размещённой в меню «Правка», отыщите в перечне записей параметр EnableULPS.
Откройте двоичный параметр, дважды кликнув по заголовку, и смените значение, выведенное в единственной доступной строке, на «0».
Нажав на «ОК», вы деактивируете процесс автоматической регулировки электропитания. Теперь графический адаптер всегда будет работать с максимальной отдачей — правда, потребляя при этом больше электроэнергии. Рекомендуем использовать этот метод только в том случае, если ваш портативный компьютер большую часть времени остаётся подключён к сети.
Совет #10: Проверьте состояние жесткого диска
Ещё одна рекомендация, помогающая не только понять, почему Windows 10 долго загружается при включении на SSD или магнитном диске, но и устранить проблему, — проведение полной проверки состояния накопителя. Со временем на диске скапливается множество ненужных файлов, появляются повреждённые секторы — и от них, чтобы предотвратить полный выход ОС из строя, нужно периодически избавляться.
Процесс не представляет опасности для компьютера, однако должен проводиться в строгом соответствии с инструкцией:
- Запустив командную строку, универсальный, присутствующий в любой версии Windows инструмент, введите и примените запрос chkdsk СД: /F /R, где СД — буква, присвоенная вашему системному физическому или логическому диску.
- С очень высоко вероятностью ОС уведомит вас, что провести проверку прямо сейчас невозможно, поскольку накопитель уже используется. Согласитесь на отложенное сканирование, нажав клавишу Y.
Сразу после этого действия можете перезапустить ПК или выполнить полный цикл выключения и включения. Приготовьтесь подождать: процесс проверки и исправления занимает немало времени. Аналогичным образом можете просканировать и остальные ваши жёсткие диски.
Совет #11: Что делать, если Windows 10 долго грузится после обновления
Как упоминалось выше, своевременное приведение операционной системы в актуальное состояние довольно полезно. Однако бывает и наоборот: вследствие определённых причин Windows 10 после обновления долго загружается, к слову у нас есть отдельная статья по этой проблеме. Чаще всего такое происходит:
- Из-за прерывания процесса установки пакета пользователем. Операция может занимать до нескольких часов — и искусственно останавливать её не стоит.
- Из-за скачка напряжения в бытовой сети. В этом случае, предотвращаемом установкой стабилизатора или ИБП, инсталляция прерывается вследствие неожиданного отключения ПК.
- Из-за некачественного подсоединения к интернету. В результате пакет может быть скачан неполностью. Во время установки такая программа нарушит работу ОС и в конечном счёте приведёт к невозможности нормальной загрузки.
Чтобы исправить ситуацию, не прибегая к переустановке системы, вам потребуется выполнить следующие шаги:
- Полностью очистить скачанные файлы обновлений.
- Перезапустить процесс получения новых пакетов.
- Просканировать ряд критически важных для работоспособности ОС файлов.
Операция выполняется следующим образом:
- Для начала вы чистите кэш. Сделать это крайне просто: перейдя к системному диску, откройте каталог Windows. Здесь обратитесь к подкаталогу SoftwareDistribution и, выделив в следующей папке, Download, все файлы (их может быть очень много), удалите их. Как видите на иллюстрации ниже, для очистки понадобятся привилегии администратора.
- Проверьте наличие обновления, руководствуясь инструкцией из совета выше.
Интересна ситуация, при которой долго грузится Windows 10 при включении уже через несколько дней после чистой установки. В этом случае дело не в полученных обновлениях, а в некорректной установке вшитых. Устранить неполадку поможет следующая небольшая инструкция:
- Запустите командную строку. Оптимально будет сразу сделать это с правами администратора.
- Примените команду, позволяющую выполнить проверку системных данных: sfc /scannow.
- По завершении сканирования и исправления найденных ошибок перезапустите машину и проверьте, уменьшилось ли время загрузки.
Если ничего из вышеперечисленного не помогло, попробуйте откатиться к предыдущей версии операционной системы. Для этого:
- Снова зайдя в раздел «Обновление и безопасность», доступный в меню «Пуск», воспользуйтесь вкладкой «Восстановление».
- Отыщите на новой странице ссылку, предлагающую вернуться к прежней версии, и согласитесь на начало процесса, нажав соответствующую кнопку.
- При желании можете указать, вследствие каких обстоятельств производите откат, — или выбрать универсальный вариант «По другой причине».
- Далее, чтобы ускорить процесс, откажитесь от очередной проверки доступных обновлений.
- Внимательно ознакомьтесь с предупреждением, которое появится на следующей странице. Основные пункты таковы:
- Вам придётся подождать в течение продолжительного времени.
- Все программные изменения, внесённые вами после последнего обновления, будут сброшены.
- Пользовательские данные останутся нетронутыми.
- Теперь, чтобы наконец справиться с проблемой, из-за которой компьютер стал долго загружаться, нажимайте «Далее» — и не прерывайте процесс вплоть до успешного его завершения.
Помимо прочего, можете выполнить описанную выше операцию иным способом — используя среду восстановления. Внимательно следуйте инструкции:
- Перезапустите компьютер или ноутбук, удерживая во время операции кнопку Shift.
- Дождавшись появления «восстановительного» меню на синем фоне, выберите раздел «Поиск и устранение неисправностей».
- Обратитесь к списку дополнительных параметров, доступному в подменю «Диагностика».
- Отметьте щелчком мыши пункт, позволяющий, как следует из заголовка, вернуться к старой версии операционной системы.
- Подождав очередной перезагрузки, выберите в списке доступных пользовательских записей свою.
- Чтобы провести дальнейшие манипуляции, введите пароль. Если последний не задан — просто нажмите «Продолжить».
Вот и всё — теперь, оказавшись в новом окошке, можете нажимать на кнопку, предлагающую сделать откат к старой версии, и ждать, пока процесс успешно завершится.
Совет #12: Как выполнить сброс Виндовс 10, если она продолжает запускаться медленно
К сожалению, даже всех перечисленных действий иногда не хватает, чтобы устранить неполадку, вследствие которой долго загружается компьютер. В такой ситуации остаётся только одно: применить полный сброс системы. в процессе вы потеряете все изменения, внесённые в программную среду — зато, в отличие от переустановки, сохраните свои файлы. Впрочем, рекомендуем всё же сохранить их на отдельном носителе, чтобы не бояться неблагоприятных случайностей.
Следуйте алгоритму:
- Откройте, как было указано в предыдущих советах, меню «Параметры».
- Перейдите к разделу «Обновление и безопасность».
- Теперь, после того как откроется новая страница, выберите вкладку «Восстановление». Здесь запустите инструмент, помогающий вернуть ОС к исходному состоянию.
- Укажите, какой вариант развития событий предпочитаете: с сохранением пользовательских данных или полной очисткой файлов. Можете использовать любой способ: на «здоровье» ПК это не скажется.
- Окончательно подтвердите свой выбор, кликнув по кнопке «Сброс».
На этом всё — через несколько минут система будет полностью очищена и приведена в работоспособное состояние. А значит, вы наконец справились с проблемой, вследствие которой очень медленно загружается компьютер. Не забудьте восстановить важные данные из резервной копии — и регулярно проводите сканирование и очистку ОС!
Николай Данилов
Пара слов об авторе от редакции smartronix.ru. Николай работает с нами с самого основания проекта. Он отлично разбирается в компьютерах и программном обеспечении. Также неплохо освоил мобильный сегмент и всегда готов подробно рассказать про особенности работы телефона и приложений.
|
0 / 0 / 0 Регистрация: 12.05.2020 Сообщений: 17 |
|
|
1 |
|
|
08.11.2021, 10:27. Показов 1282. Ответов 17
Проблема такая. У меня стояла Windows 7 и я решил обновиться до десятки, при этом не захотел ставить её с нуля посредством форматирования диска, поэтому установил её поверх семерки с сохранением всех программ и файлов. Очень не хотелось годами накопленную информацию переносить и заново настраивать все программы, на что ушло бы уйма времени. И да, не хочу слушать одно и то же, мол так винду устанавливают только чайники, что якобы ее надо ставить начисто. Так то все работает очень шустро, но проблема при запуске пк. Семерка грузилась минуту где-то, а десятка грузится две с половиной минуты, а то и три, что очень долго. Мне кажется это ненормально, даже учитывая, что у меня обычный HDD на 1TB. При запуске долго крутится этот круглешок с шариками, а потом также на синем фоне с надписью: «подождите». Помогите, может есть решение проблемы или это особенность 10-ой винды? Пробовал убирать галочку «быстрый запуск» в настройках электропитания, тоже не помогло.
__________________
0 |
|
Programming Эксперт 94731 / 64177 / 26122 Регистрация: 12.04.2006 Сообщений: 116,782 |
08.11.2021, 10:27 |
|
17 |
|
4471 / 2154 / 436 Регистрация: 09.09.2017 Сообщений: 7,797 |
|
|
08.11.2021, 10:50 |
2 |
|
пробовал убирать галочку «быстрый запуск» в настройках электропитания Этого для такого ПК с древним BIOS маловато. Надо полностью удалить файл гибернации с командной строки от админа: Кликните здесь для просмотра всего текста — ввести — нажать «Enter» и перезагрузить ПК.
Материнская плата Gigabyte ga-78lmt-s2p И еще, если контроллер SATA работает в режиме IDE, то лучше настроить AHCI: Как включить режим AHCI в Windows 10
0 |
|
Робот сгибальщик 831 / 456 / 95 Регистрация: 29.07.2020 Сообщений: 2,340 Записей в блоге: 7 |
|
|
08.11.2021, 15:01 |
3 |
|
Привыкай. Для 10-ки это нормально, постоянно будет обновляться. Завершение работы и загрузка будут увеличивать время.
0 |
|
Нарушитель 8298 / 4383 / 1004 Регистрация: 12.03.2015 Сообщений: 20,493 |
|
|
08.11.2021, 15:15 |
4 |
|
Для 10-ки это нормально, постоянно будет обновляться. Завершение работы и загрузка будут увеличивать время. Это неправда.
0 |
|
Робот сгибальщик 831 / 456 / 95 Регистрация: 29.07.2020 Сообщений: 2,340 Записей в блоге: 7 |
|
|
08.11.2021, 15:29 |
5 |
|
Это неправда. Аргументируй.
0 |
|
Нарушитель 8298 / 4383 / 1004 Регистрация: 12.03.2015 Сообщений: 20,493 |
|
|
08.11.2021, 16:01 |
6 |
|
Аргументируй. 1. Обновления можно ставить вручную.
0 |
|
Робот сгибальщик 831 / 456 / 95 Регистрация: 29.07.2020 Сообщений: 2,340 Записей в блоге: 7 |
|
|
08.11.2021, 16:22 |
7 |
|
1. Обновления можно ставить вручную. Можно, но сабж об этом пока не знает.
У меня заводится за 14 секунд вместе со всей автозагрузкой. Не будем
железом мериться. По существу, у тебя SSD а у кого-то HDD. Разница не малая.
2. Если венду правильно обслуживать Нах…на такая винда, которую ещё нужно «правильно обслуживать»? Не наигрался в администратора ещё?
0 |
|
0 / 0 / 0 Регистрация: 12.05.2020 Сообщений: 17 |
|
|
08.11.2021, 16:28 [ТС] |
8 |
|
И еще, если контроллер SATA работает в режиме IDE, то лучше настроить AHCI: Как включить режим AHCI в Windows 10 А это безопасно? В статье написано, что могут быть проблемы и Windows может не запуститься
0 |
|
1423 / 866 / 87 Регистрация: 27.02.2021 Сообщений: 4,194 |
|
|
08.11.2021, 16:30 |
9 |
|
не хочу слушать одно и то же, мол так винду устанавливают только чайники Ну тогда и продолжай увеличивать «годами накопленную информацию» сделав копилку для неё на системном разделе.
0 |
|
Нарушитель 8298 / 4383 / 1004 Регистрация: 12.03.2015 Сообщений: 20,493 |
|
|
08.11.2021, 16:33 |
10 |
|
Можно, но сабж об этом пока не знает. Это чо, контраргумент?
Не будем ч…ми железом мериться. По существу, у тебя SSD а у кого-то HDD. Разница не малая. Всё относительно, как говорил один еврей… Систему можно засрать так, что она и с SSD будет 5 минут стартовать.
Нах…на такая винда, которую ещё нужно «правильно обслуживать»? Не наигрался в администратора ещё? Каждому своё.
Раз настроил и забыл — идеальный вариант. Такую винду ещё не придумали. И линупс тоже.
0 |
|
1423 / 866 / 87 Регистрация: 27.02.2021 Сообщений: 4,194 |
|
|
08.11.2021, 16:45 |
11 |
|
Ну у меня на вин 7 так и получилось, работает годами и мне скучно становится донельзя…как прошивка на какой-то приставке. Система порезана отчаянно Лопаткиным и я ещё убавил мусора. Тут любят говорить, что без траблов-багов такие системы не живут, но вот подиж-ты, иногда живут и даже процветают. Linux тоже можно так заделать (жена у меня на своём компе сидит на нём года 3 без единого трабла), но я просто через полгодика меняю дистрибутив только из-за того, что существует многообразие, хочется поюзать-потестить и то и другое, чего в среде Linux навалом.
0 |
|
Робот сгибальщик 831 / 456 / 95 Регистрация: 29.07.2020 Сообщений: 2,340 Записей в блоге: 7 |
|
|
08.11.2021, 16:48 |
12 |
|
Такую винду ещё не придумали. Вот тут уже ты не прав.
1 |
|
Нарушитель 8298 / 4383 / 1004 Регистрация: 12.03.2015 Сообщений: 20,493 |
|
|
08.11.2021, 16:53 |
13 |
|
Вот тут уже ты не прав. Какие ваши доказательства?
0 |
|
595 / 445 / 69 Регистрация: 29.04.2019 Сообщений: 2,160 |
|
|
08.11.2021, 18:56 |
14 |
|
Привыкай. Для 10-ки это нормально Нормально? У меня на компе с интел intel j1900, древним sata-2 жёстким диском и озу 2 гб она грузится пол минуты, ну секунд 40 от силы
0 |
|
1423 / 866 / 87 Регистрация: 27.02.2021 Сообщений: 4,194 |
|
|
08.11.2021, 18:59 |
15 |
|
Ты настраивал систему, а они нет… они те, у кого долго грузится.
0 |
|
0 / 0 / 0 Регистрация: 12.05.2020 Сообщений: 17 |
|
|
08.11.2021, 19:41 [ТС] |
16 |
|
Ты настраивал систему, а они нет… они те, у кого долго грузится. и как её магически можно настроить, чтобы ОС загружалась быстро?
0 |
|
1423 / 866 / 87 Регистрация: 27.02.2021 Сообщений: 4,194 |
|
|
08.11.2021, 20:02 |
17 |
|
У меня на настройку любой винды уходит не менее 3-х часов, как тут всё опишешь ? Отключи в службах обновления, установи CCleaner, настрой его, сними в настройках автозагрузку CCleaner — а и слежения все за системой. Далее Сервис / Автозагрузка / Windows и прими решение без чего ты сможешь прожить, эти выключаешь приложения. Затем запланированные задачи и справа галочку на расширенный режим. В принципе выключать можно все, нужные для запуска и работы система не даст отключить. Третье место Панель управления / Администрирование / Службы. Я обычно отключаю около 15. Там нужно опыт иметь, но где-то и догадаться можно. Например принтер не юзаешь , а сервис грузится и т.д.
0 |
|
4471 / 2154 / 436 Регистрация: 09.09.2017 Сообщений: 7,797 |
|
|
08.11.2021, 21:31 |
18 |
|
А это безопасно? Для железа и софта абсолютно безопасно.
написано, что могут быть проблемы и Windows может не запуститься Это уж зависит от того, кто делает настройки.
0 |
|
IT_Exp Эксперт 87844 / 49110 / 22898 Регистрация: 17.06.2006 Сообщений: 92,604 |
08.11.2021, 21:31 |
|
Помогаю со студенческими работами здесь компьютер стал долго входить в домен Компьютер стал долго выполнять все операции Компьютер стал тормозить и программы долго грузятся
Компьютер стал долго загружаться после перезагрузки во время установки игры. После обновления Windows 10 стал долго загружаться Искать еще темы с ответами Или воспользуйтесь поиском по форуму: 18 |
Если вы столкнулись с тем, что не загружается Windows 10, не спешите переустанавливать систему. В большинстве случаев проблему можно решить самостоятельно. Рассмотрим все возможные случаи проблем с включением Виндовс 10 и способы решения этой неполадки.
Почему не загружается или долго грузится Windows 10
Перед началом устранения проблемы вспомните, что вы делали до её появления (играли в игру, установили новую программу, запустили сканирование антивирусом, переустанавливали драйвера, очищали жесткий диск и так далее). Это поможет быстро выявить, как именно нужно действовать для исправления системы.
Причины, почему Windows 10 долго загружается при включении:
- Некорректное выключение компьютера. Часто пользователи вместо выключения через меню «Пуск» предпочитают выдернуть компьютер из розетки. Также, некорректное выключение может произойти, когда батарея компьютера разряжена. Из-за этого могут быть повреждены системные файлы;
- В другом разделе накопителя была установлена еще одна операционная система. Если вы не создали для дополнительной ОС свой жесткий диск, возникнут проблемы при включении компьютера, ведь один загрузчик заменяется другим и компьютер «не понимает», какую ОС включить;
- Ранее вы проделывали операции с памятью жесткого диска – форматировали или архивировали данные. Загрузчик операционной системы мог быть заархивирован. В этом случае, вместо стартового экрана появляется окно с текстом «BOOTMGR is compressed»;
- Редактирование системного реестра;
- Использование программ для ускорения работы системы. Как правило, они наносят серьёзный вред компьютеру, вплоть до необходимости в переустановке ОС;
- Сбой в работе драйверов оборудования;
- Поражение компьютера вирусным ПО;
- Слишком большое количество программ в автозапуске. В этом случае рабочий стол загружается, но дальше появляется окно с ошибкой, и система зависает.
Если же вы столкнулись с ситуацией, когда не загружается Windows 10 и крутится загрузка, скорее всего, в системе просто устанавливаются обновления. Подобное состояние может длится даже несколько часов, а иконка прогресс бара может не появляться.
Советуем не отключать компьютер, а оставить его в состоянии загрузки на 1-2 часа. Если рабочий стол не загрузился, проблему нужно решать поочередным выполнением описанных ниже методов.
Способы восстановления загрузки Виндовс 10
Все программные сбои, из-за которых Виндовс 10 не включается, можно решить с помощью комплексного подхода. Рекомендуем выполнить следующие способы. Если один из них повторить не удается — переходите к другому, и так пока не решите проблему.
Убираем синий экран при перезагрузке
Часто можно встретить случай, когда Windows 10 очень долго загружается, а в результате появляется синий экран смерти. На экране отображается сообщение о необходимости в перезагрузке, но каждый раз после повторного включения проблема повторяется.
Для исправления ошибки выполните следующие действия:
- Проверьте порядок загрузки в БИОСе. Возможно, сначала система запускает утилиту загрузки второй установленной на компьютере ОС;
- Отключите от устройства максимально возможное количество периферийных гаджетов – клавиатуру, мышку, колонки, геймпад и так далее. Перезагрузите ПК;
- Выключите ноутбук и достаньте его батарею. Если вы используете десктопный компьютер, рекомендуем почистить куллер. Часто причиной появления синего экрана смерти при запуске является сильный перегрев процессора.
Принудительная перезагрузка
В случае, когда компьютер не загружается с Windows 10 и вы не помните, какие действия выполнялись до появления проблемы, попробуйте запустить принудительную перезагрузку. В 90% случаев этот метод помогает решить единовременный баг системы.
Нажмите на кнопку «Питание», чтобы начать запуск ОС. В первые несколько секунд после включения (до появления заставки Виндовс) нажмите на клавишу ESC. На экране появится окно «Параметры загрузки». В нем откройте поле «Дополнительные параметры»-«Параметры загрузки» и внизу кликните на «Перезагрузить».
В результате выполнения действия, система запустит автоматический анализ и решение неполадок в фоновом режиме. Компьютер будет включен.
Заметьте! Этот способ сработает только в том случае, если сбой возник в результате единовременной фатальной ошибки в работе игры или программы. Если же причина неполадки заключается в сбое обновлений или вирусном ПО, принудительная перезагрузка не поможет.
Отсоединение патч-корда сетевой карты
Если вы столкнулись с тем, что появился черный экран и не загружается Windows 10, причиной такого бага может стать неудачная попытка подключения к интернету. Возможно, система пытается установить автоматические обновления или одна из установленных программ требует соединения с сетью.
Решить неполадку можно с помощью отсоединения патч-корда (кабеля интернета). Если вы используете беспроводное подключение, выньте из розетки маршрутизатор Wi—Fi и перезагрузите компьютер.
Запуск в безопасном режиме
Безопасный режим – это особый вариант загрузки ОС, с помощью которого можно включить Виндовс даже после серьезного сбоя. Система включается с минимальным набором запущенных программ и устройств.
Windows 10 не загружается после обновления, необходимо включить безопасный режим. Следуйте инструкции:
- С помощью другого компьютер скачайте с сайта Майкрософт образ Windows 10, который соответствует вашей сборке (например, Home Edition, Professional, Enterprise и так далее);
- Создайте загрузочный диск Виндовс с помощью диска или USB-накопителя и программы Live CD, Alcohol или Daemon Tools;
Внимание! Если у вас уже есть установочный дик с Windows 10 пропустите первые два шага.
- Измените в БИОС очередь загрузки, выставив на первое место ваш загрузочный носитель. Порядок загрузки остальных модулей неважен;
- Сохраните изменения, выключите компьютер и подключите флешку (диск). Нажмите на кнопку «Питание»;
- В результате загрузки ПК появится окно установки Виндовс 10. В нем нажмите на поле «Восстановление системы», как показано ниже на рисунке;
- В открывшемся окне выберите пункт «Командная строка»;
- В строке введите команду
bcdedit /set {default} safeboot network– это позволит выполнить следующую загрузку ОС уже в безопасном режиме. При этом, будет поддерживаться соединение с сетью.
Осталось только перезагрузить компьютер. Он автоматически включит безопасный режим. Появится рабочий стол с черной заставкой.
Теперь необходимо выполнить действия, которые решат проблему долгого включения системы. В первую очередь, зайдите в диспетчер устройств и обновите конфигурацию всего подключённого оборудования:
Теперь зайдите в Диспетчер задач. Откройте вкладку «Автозагрузка» и отключите в ней все программы, кроме стандартных (Защитник Виндовс, .NET службы и прочие).
Зайдите в окно «Все параметры» и запустите утилиты для автоматической диагностики и исправления проблем.
После выполнения вышеуказанных действий выключите ПК. Извлеките загрузочный накопитель, в БИОСе измените очередь загрузки (на первом месте – установленная ОС). Перезагрузите компьютер. Система должна запускаться без торможений.
Заметьте, что безопасный режим не всегда помогает решить проблему включения. После попытки запуска в стандартном режиме проблема может повториться заново. В таком случае, рекомендуем просканировать систему антивирусом, который установлен на загрузочном диске.
Проверка компьютера на вирусы
Несмотря на успешные попытки в борьбе с вирусами, разработчикам из Майкрософт еще далеко до успеха Mac OS. Вредоносное ПО для Виндовс все еще является одним из самых распространённых в мире.
При выявлении вирусов на компьютер в течении 1-2 дней приходит пакет с обновлениями, которые способны исправить проблему. Если же вы отключили функцию автоматического апдейта или ваш компьютер был заражен еще до релиза служб, которые уничтожают вирус, необходимо удалить вредоносную программу самостоятельно.
Даже если не загружается система Windows 10, вы все еще можете создать загрузочный диск с портативной версией антивируса. Сделайте это с помощью флешки, другого компьютера, программы Live CD и портативного установщика антивирусной программы.
Рекомендуем использовать Dr. Web, Norton Avast или Каперский. Их портативные сборки отлично работают с вредоносными файлами, которые влияют на системный загрузчик Виндовс.
Следуйте инструкции:
- После создания загрузочного диска перейдите в меню БИОС на вашем компьютере и измените очередь загрузки таким образом, чтобы на первом месте стояла не операционная система, а накопитель USB;
- Теперь подключите флешку к устройству и перезагрузите компьютер;
- В результате включения, на экране появится окно антивируса;
- Откройте встроенный сканер и запустите детальную проверку всех файлов системы. Не рекомендуется использовать быстрое сканирование, так как оно практически никогда не обращается к данным загрузчика и не выявляет проблемы. Процедура может длиться до часа. Все зависит от количества файлов в системе и от производительности вашего компьютера.
После обнаружения зараженных файлов удалите их (если они вам не нужны) или нажмите на клавишу «Лечить», если эти файлы являются частью системной директории или стандартных программ.
Рекомендуем также проверить с помощью антивируса и свободное место на жестком диске. Часто не загружается Windows 10 после обнаружения недостатка памяти. Удалите приложения, которые не используете. В Dr. Web открыть режим очистки памяти можно с помощью вкладки «Инструменты».
Восстановление из бэкапа системы
Если ранее вы создавали резервную копию операционной системы, для устранения неполадки с включением можно сделать бэкап Виндовс 10. Все ваши настройки, установленные программы и файлы, которые были созданы после охранения резервной копии, будут удалены. В то же время, вы получите полностью рабочую систему.
Необходимо запустить загрузочный диск Windows 10 и открыть вкладку «Восстановление». В появившемся окне выберите пункт «Восстановление образа системы».
Далее утилита автоматически найдет все доступные на жестком диске резервные копии. Пользователю будет предложено выбрать нужную копию из списка. Также, можно указать расположение бэкапа вручную.
Важно, чтобы дата создания бэкапа совпадала с датой нормальной работы системы. В противном случае, ошибка будет повторяться. Нажмите на клавишу «Далее», чтобы начать процесс восстановления. Компьютер может несколько раз перезагрузиться, а в среднем через 15-20 минут включится рабочий стол.
Сброс Windows 10
Последний и наиболее действенный вариант решения ошибки – полный сброс системы, то есть её откат до первоначального состояния. Минус этого метода заключается в том, что никакие данные сохранены не будут. Вы получите абсолютно «чистую» копию операционной системы.
Следуйте инструкции:
- Запустите загрузочный диск Виндовс 10;
- Нажмите на «Установить»;
- В открывшемся окне кликните на «Удалить все»;
- Теперь нажмите на клавишу «Сброс» и дождитесь выполнения действия. Компьютер перезагрузится автоматически.
Если после восстановления или сброса вы снова столкнулись с медленной загрузкой компьютера, причина поломки заключается в аппаратной неисправности. Рекомендуем обратиться за помощью в сервисный центр.
Теперь вы знаете, как решить проблему загрузки Windows 10. Заметьте, что рассмотренные выше способы касаются только программных причин неисправности. Если ноутбук упал и ОС перестала включаться или вы подозреваете, что есть другая аппаратная поломка, обратитесь в сервисный центр для получения профессиональной консультации.
Пишите, с какими видами проблемы включения Виндовс 10 сталкивались вы и как удалось решить ошибку.
Компьютеры имеют свойство зависать. Это происходит в разных ситуациях, но особенно раздражает, когда он надолго виснет во время запуска. Давайте разбираться, почему это происходит и как можно ускорить процесс загрузки системы, чтобы в следующий раз не ждать, а сразу приступать к работе. Ну, или играм, кому как. Смотрите также: почему тормозит компьютер с Windows 10.
Почему компьютер долго загружается?
Скорость загрузки компьютера напрямую зависит от его технических характеристик, от операционной системы и общего состояния устройства.
- Если у вас маломощный компьютер, не подходящий по своим характеристикам под Windows 10, то причина может крыться именно в этом. Чем слабее процессор, тем дольше загрузка.
- Когда технические характеристики компьютера соответствуют рекомендуемым требованиям системы, но система все равно долго загружается, стоит поискать причину в «железе». Работая в тяжелых условиях, некоторые хрупкие комплектующие часто выходят из строя.
- Если «железо» в порядке, то остается проверить состояние системы. Не повреждены ли какие-то файлы и не заражена ли она вирусом.
А теперь поговорим о самых распространенных причинах подробнее.
Причина 1: Устаревшее программное обеспечение
Разработчики Microsoft постоянно отлаживают работу системы и выпускают обновления, исправляющие ошибки. Поэтому я всегда устанавливаю свежие стабильные прошивки и не выключаю автоматическое обновление Windows 10. См. также: тормозит компьютер после обновления Windows 10.
Возможно, ошибка, из-за которой долго загружается ваш компьютер, уже была исправлена. А это значит, что для решения проблемы достаточно установить обновление. Для этого:
- Открываем поле поиска (справа от кнопки «Пуск» с эмблемой Windows).
- Вводим в него слово «Службы».
- В результатах поиска появится пункт «Службы». Выбираем его.
- В открывшемся окне ищем строку «Центр обновления Windows» и двойным кликом по названию меняем его тип запуска на «Автоматический» (указывается в соседнем блоке).
- Затем снова открываем поле поиска (справа от кнопки «Пуск» с эмблемой Windows).
- Вводим в него слово «Обновления».
- После этого закрываем «Параметры Центра обновления Windows».
- Затем нажимаем на кнопку «Проверка наличия обновлений» и дожидаемся их загрузки.
Причина 2: Перегрев и повреждение компонентов
Центральный процессор, интенсивно работая, выделяет много тепла. И если система охлаждения дает сбой или по какой-то другой причине не справляется с охлаждением процессора, он начинает защищаться от перегрева самостоятельно. Чип постепенно уменьшает собственную производительность, что приводит к так называемым подтормаживаниям. Но иногда даже этот механизм защиты не спасает и процессор деградирует. Из-за этого загрузка системы может сильно замедлиться.
Чтобы избежать подобной ситуации, хотя бы раз в пару месяцев проводите элементарную диагностику компьютера. Например, как я:
- Я вскрываю корпус и осматриваю, не скопилась ли на кулере и материнской плате пыль.
- Проверяю, нормально ли работает система охлаждения (вентиляторы должны крутиться без каких-либо неестественных шумов и замедлений).
- Не высох ли термоинтерфейс. Это специальный раствор, который наносят на процессор, видеокарты и платы памяти для защиты от перегрева (выглядит как слой белой или синей пасты на микросхеме).
Всегда поддерживайте чистоту в системном блоке (или корпусе ноутбука) и вовремя обращайтесь к специалистам для замены термоинтерфейса.
Быстро проверить температуру отдельных компонентов компьютера можно с помощью программы Speccy (тут можно скачать ее с официального сайта разработчика).
- Запускаем ее и в боковом меню выбираем CPU.
Если средняя температура под нагрузкой меньше 70 градусов, то можно не беспокоиться, это вполне нормально. Бежать в сервис нужно, когда она достигнет 90 градусов или больше.
Причина 3: Поврежденный жесткий диск
Еще один компонент, который может замедлять запуск системы — жесткий диск формата HDD. Если его повредить, то у компьютера будет уходить намного больше времени на обработку информации. Из-за этого система будет загружаться дольше.
Поломку может вызвать резкое отключение компьютера от сети либо сильный удар (например, при падении ноутбука на пол или при землетрясении). Старайтесь избегать и того, и другого. Если жесткий диск все-таки сломается, то починить его вряд ли получится.
Лучше заменить его на новый. А еще лучше — на новый SSD-диск. Тогда прирост к скорости запуска операционной системы будет в два, а то и три раза больше.
А для тех, кто надеется спасти свой старенький «винчестер» (так все еще иногда называют жесткие диски), то попробуйте программу Victoria. Это простое приложение от российских разработчиков. Оно умеет анализировать состояние HDD-диска и исправлять некоторые ошибки.
Эту же функцию выполняет и системная утилита по устранению неполадок в жестком диске. Для запуска сканирования:
- Открываем поле поиска (справа от кнопки «Пуск» с эмблемой Windows).
- Вводим в него слово «Командная».
- В результатах поиска выбираем пункт «Командная строка».
- В появившемся терминале вводим команду chkdsk C: /F /R и нажимаем клавишу «Ввод» (Enter).
- Когда процедура проверки завершится, перезапускаем компьютер.
Напоминаю, что обе утилиты решают проблему лишь на время. HDD-диски можно считать расходным материалом, который рано или поздно выйдет из строя. И если проблемы уже появились, то стоит задуматься о покупке нового жесткого диска.
Причина 4: Слишком много программ в автозапуске
Некоторые программы ведут себя чересчур навязчиво. Доходит до того, что они автоматически загружаются вместе с системой. Процесс этот муторный, долгий и раздражающий. Включаешь компьютер, чтобы пообщаться в Телеграме или в YouTube видео найти, а в итоге сидишь и наблюдаешь, как сначала загружается Steam, потом свой фирменный звук издает Skype, а за ним еще десяток приложений.
А некоторые из них при этом загружаются в фоновом режиме. Вроде все программы запущены и можно работать, а система все зависает, тормозит, не реагирует на движение курсора.
Существует сразу несколько методов устранения этой проблемы.
- Первый — системный. Не нужно устанавливать сторонних программ.
- Второй — с помощью сторонних программ. В их числе CleanMyPC и CCleaner.
Я бы предпочел не устанавливать на свой компьютер лишних программ ради решения одной задачи, но они по-своему полезны и многим нравятся, и поэтому расскажу, как отключить автозагрузку с помощью них.
Для отключения системы встроенными средствами делаем следующее:
- Открываем «Диспетчер задач» (комбинация клавиш Ctrl + Alt + Delete).
- Переходим на вкладку «Автозагрузка».
- Выделяем приложение, которому хотим запретить автоматический запуск на старте системы.
- Нажимаем на кнопку «Отключить».
Для отключения через CCleaner:
- Открываем вкладку Tools.
- Выбираем подменю Startup.
- Выделяем программу, которой хотим запретить включаться на старте системы, и нажимаем на Disable.
Причина 5: Вирусы в системе
Необходимые для загрузки системы вирусы могут съедаться вирусами. Вредоносные программы заставляют работать компьютеры на износ, повреждают или меняют системные файлы, что влияют на время загрузки системы.
Даже если вы аккуратно пользуетесь интернетом, не заходите на подозрительные сайты, да и вообще являетесь продвинутым пользователем ПК, это не значит, что можно не проверять систему на вирусы. Подцепить вирус можно даже посещая одни и те же излюбленные сайты, которые раньше казались надежными (их могут взломать без ведома разработчиков). Поэтому неплохо было бы обзавестись хорошим антивирусом для регулярного сканирования системы на зловредов и ошибки.
Сейчас рынок ими кишит. Вот лишь несколько популярных.
- Kaspersky Internet Security
- NOD32
- Avast!
- AVG
- Avira Antivirus
Этот список продолжает пополняться, потому что число интернет-угроз особо не уменьшается. Если не хочется отдавать деньги за дорогой антивирус, то можно скачать бесплатный Avast! Он, конечно, не такой продвинутый, как его платные собратья, но со своей работой справляется.
От антивируса к антивирусу база угроз разнится. Каждый разработчик собирал ее годами. Это я говорю к тому, что можно диагностировать компьютер сразу несколькими антивирусами, чтобы наверняка побить все вредоносные программы, которые мешают корректной загрузке системы.
Да, кстати, после очередной проверки я выключаю антивирус полностью. Они иногда бывают не менее требовательны к ресурсам компьютера, чем сами вирусы. И, конечно, долгая загрузка из антивируса лучше, чем из-за вируса, но тоже не очень приятно.
Причина 6: Некорректная работа драйверов видеокарты
На некоторых моделях ноутбуков и моноблоков с двумя видеокартами (встроенной и дополнительной) возникает один и тот же дефект. На этапе загрузки система надолго подвисает, переключаясь с одной графической подсистемы на другую. Перед тем, как искать пути исправления, я рекомендую провести проверку:
- Открываем поле поиска (справа от кнопки «Пуск» с эмблемой Windows).
- Вводим в него слово «Диспетчер».
- В результатах поиска выбираем пункт «Диспетчер устройств».
- Далее ищем в списке пункт «Видеоадаптеры» и нажимаем на него.
- В открывшемся подсписке ищем пункт с видеокартой, в названии которой фигурируют слова Nvidia или Radeon.
- Нажимаем на нее правой кнопкой мыши и выбираем пункт «Отключить устройство».
- Затем выключаем компьютер и включаем снова.
Если после этого система перестала зависать во время запуска, значит, необходимо обновить драйверы видеокарты. Для этого заходим на сайт AMD или сайт Nvidia в раздел драйверов и загружаем актуальную версию для своей модели.
Модель указана в «Диспетчере устройств», а версия операционной системы в пункте «Система» в «Панели управления».
Инструкция актуальна, если в вашем компьютере две видеокарты. В ином случае ничего проверять и отключать не нужно.
Причина 7: Повреждение системных файлов
Явление редкое, но иногда случается при некорректной установке обновлений или по вине вирусов. Исправить можно несколькими способами. Первый напрямую связан с обновлениями. Нужно удалить кэш, загруженный в ходе последнего обновления, и попытаться запустить этот процесс заново. Делается это следующим образом:
- Заходим в папку C:WindowsSoftwareDistributionDownload.
- Выделяем все объекты и отправляем данные в корзину (и не забываем ее очистить).
- Запускаем процесс обновления заново. Как это сделать, я рассказал в параграфе «Устаревшее программное обеспечение».
Если система очень долго загружается сразу после установки, а не после длительного периода использования, нужно запустить встроенную утилиту проверки системных файлов. Для этого:
- Открываем поле поиска (справа от кнопки «Пуск» с эмблемой Windows).
- Вводим в него слово «Командная».
- В результатах поиска появится пункт «Командная строка». Выбираем его левой кнопкой мыши.
- В появившемся терминале вводим команду sfc/scannow и нажимаем клавишу «Ввод» (Enter).
- Когда процедура проверки завершится, перезапускаем компьютер.
Если и этот метод не поможет, то стоит прибегнуть к крайней мере и переустановить систему с нуля. Для этого:
- Открываем поле поиска (справа от кнопки «Пуск» с эмблемой Windows).
- Вводим в него слово «Восстановление».
- В результатах поиска появится пункт «Вернуть компьютер в исходное состояние». Выбираем его.
- В открывшемся окне находим раздел «Вернуть компьютер в исходное состояние» и кликаем по кнопке «Начать».
Компьютер предложит сохранить все ваши файлы и переустановить только системные компоненты. Выбираем этот пункт, если лень куда-то переносить файлы, но и терять данные не хочется.
Причина 8: Нехватка пространства на жестком диске
Windows 10 использует жесткий диск не только для хранения ваших личных файлов, но и для множества жизненно важных системных элементов. Когда на диске не остается места, система начинает вести себя неадекватно. Появляются глюки и зависания на разных этапах работы ПК или ноутбука, в том числе и на этапе загрузки.
Тем, кому повезло владеть жестким диском с большим объемом на 500 гигабайт и больше, проще, ведь свободное место исчезает медленно. А вот мне с SSD-диском на 128 гигабайт приходится ставить напоминание и регулярно проводить чистку.
- Во-первых, всегда удаляем пройденные игры, чтобы они не съедали драгоценное пространство.
- Во-вторых, документы и фото можно хранить онлайн в любом приглянувшемся облачном сервисе.
- В-третьих, время от времени чистим мусор с помощью программы CCleaner. Она бесплатная и суперпростая в использовании.
Для очистки пространства через CCleaner делаем следующее:
- Открываем вкладку Custom Clean.
- Нажимаем на кнопку Run Cleaner.
Все.
Причина 9: Неправильно работающий «Быстрый запуск»
Как бы это иронично не прозвучало, но функция «Быстрый запуск» может привести к медленному запуску. Звучит нелогично, но это факт. «Быстрый запуск» – одна из новых функций Windows 10, которая должна ускорять загрузку систему, но не всегда работает корректно. Я слышал о случаях, когда она только вредила и замедляла компьютер, поэтому рекомендую попробовать ее отключить, дабы избежать проблем. Для этого:
- Открываем поле поиска (справа от кнопки «Пуск» с эмблемой Windows).
- Вводим в него слово «Параметры».
- В результатах поиска выбираем пункт «Параметры».
- В открывшемся окне нажимаем на графу «Система».
- Открываем вкладку «Питание и спящий режим».
- Далее ищем пункт «Дополнительные параметры питания» и переходим в него.
- В появившемся меню слева ищем подменю «Действия кнопок питания» и заходим туда.
- Далее ищем в окне пункт «Включить быстрый запуск» и убираем с него галочку. Возможно, потребуется пароль администратора (это тот, что вы вводите при установке новых игр и приложений).
Увы, но эта опция есть не на всех компьютерах.
Надеюсь, что вышеперечисленные способы оптимизации операционной системы помогли ускорить работу вашего компьютера.
Загрузка …
Post Views: 7 528





















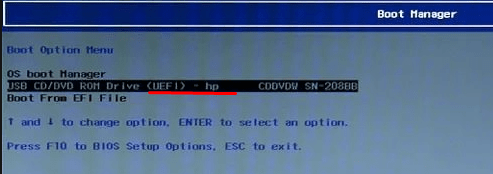
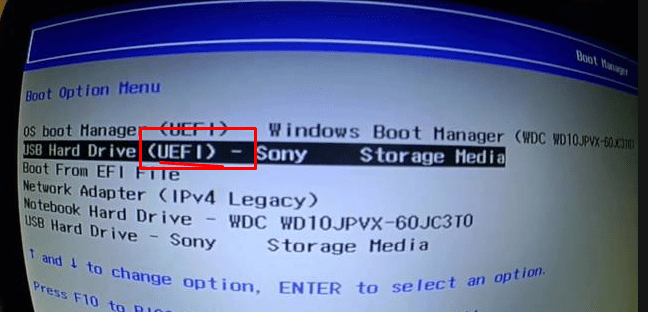





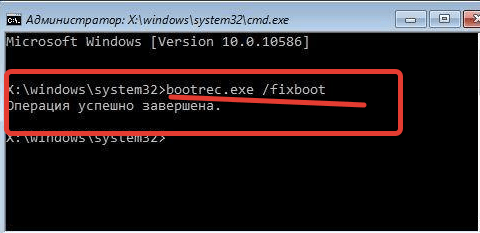
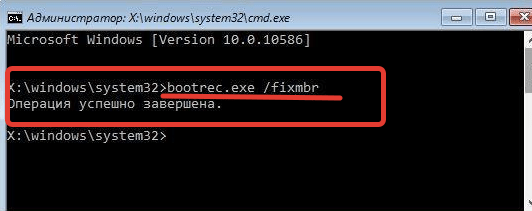






































































 Компьютер стал очень долго влючаться, и при включении щёлкать
Компьютер стал очень долго влючаться, и при включении щёлкать





























