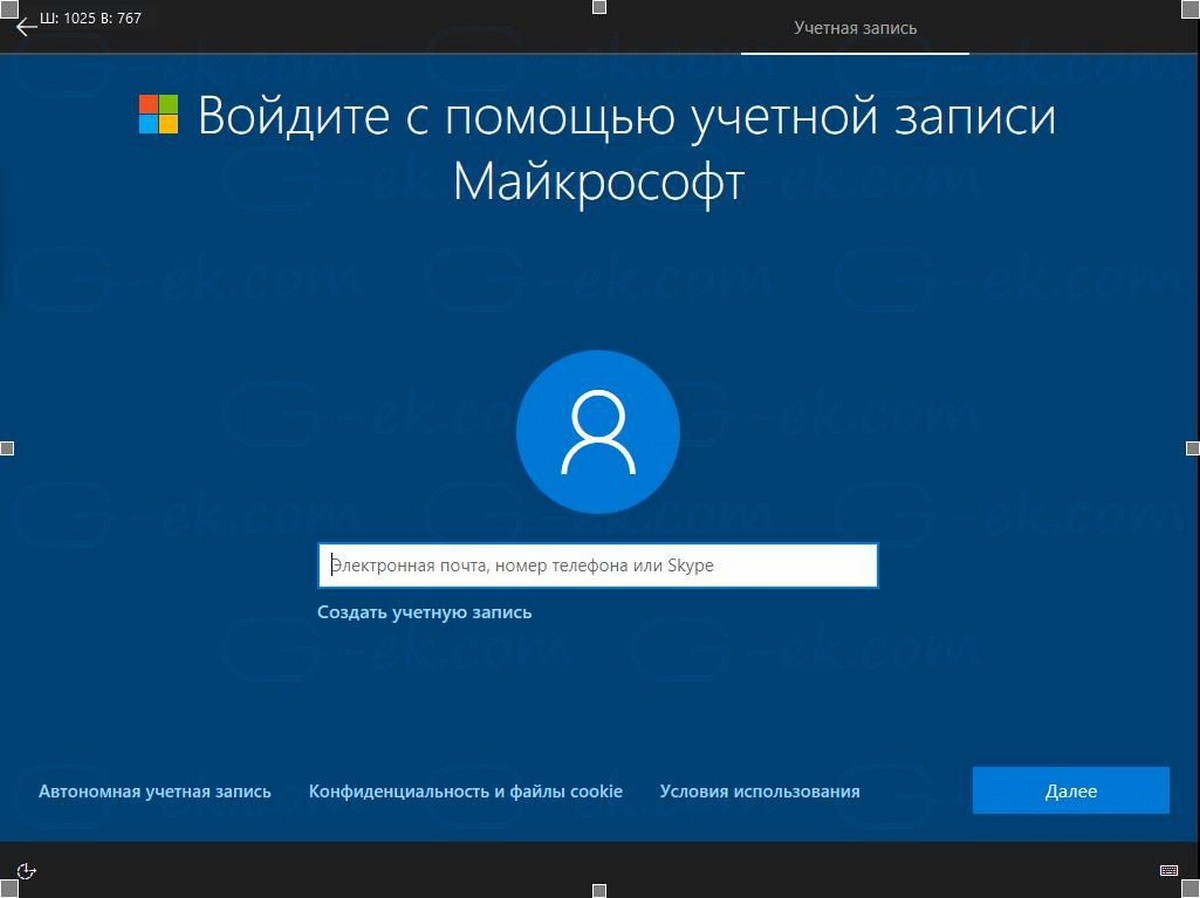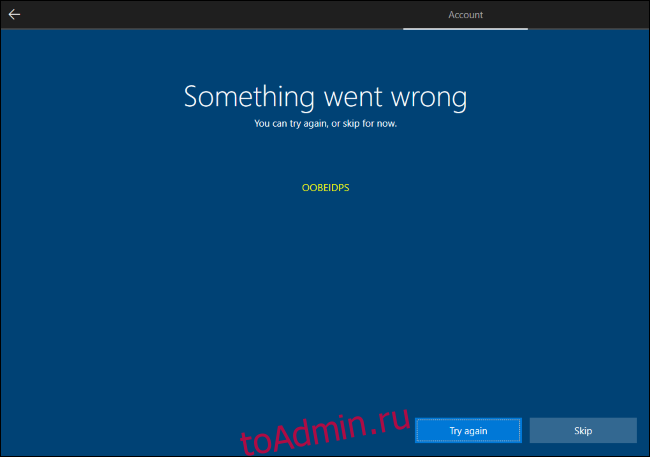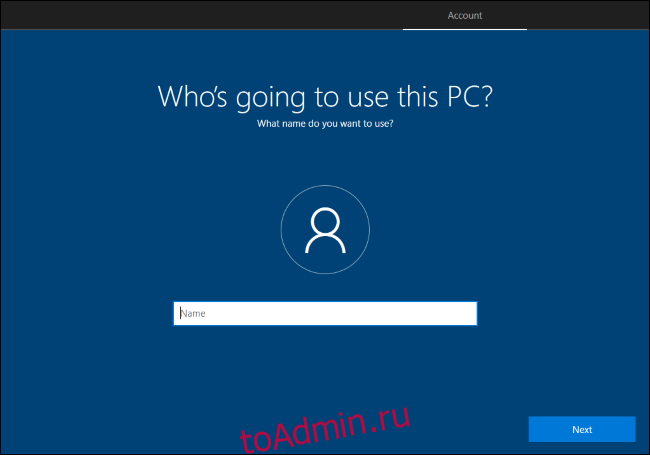Смотрите также: Как установить Windows 11 без учётной записи Microsoft
Уже много лет при установке Windows 10 нам навязчиво предлагают создать онлайн аккаунт Microsoft и использовать его для входа в Windows. Для кого-то этот вариант подходит, но не всем хочется привязывать возможность просто запустить свой компьютер к удалённому серверу…
Поэтому всегда есть возможность создать локальный аккаунт, то есть просто ввести имя пользователя, при желании установить для него пароль и эти данные будут сохранены на компьютере, поэтому при включении компьютера и входе в Windows не обязательно иметь Интернет-подключение.
Так было вплоть до Windows 10 версии 1903 — на момент написания это текущая стабильная версия Windows 10, также известная как майское обновление 2019 (May 2019 Update).
Начиная с этой версии, при установке системы Windows 10 Домашняя возможность создать локальный аккаунт убрана вовсе! А при установке Windows 10 Pro эта функция скрыта в меню со странным названием «Автономная учётная запись».
Причём если в Windows 10 Домашняя попытаться найти дополнительные опции и прочитать справку, то выяснится, что если вам так хочется иметь локальный аккаунт, то процедура (с точки зрения Microsoft) выглядит так:
1. Вам всё равно нужно создать онлайн аккаунт Microsoft и войти с помощью него
2. Нужно нажать кнопку Пуск, затем перейти в Данные учетной записи → Ваши данные и выбрать Войти с локальным аккаунтом. На английской версии это Settings > Accounts > Your info и выберите Sign in with a local account instead.
3. После этого можно удалить онлайн аккаунт Microsoft…
Думаю, такой запутанный вариант подходит не всем.
Поэтому давайте разберёмся, как всё-таки установить Windows и войти в систему вовсе без регистрации в Microsoft.
Как установить Windows 10 без учётной записи Microsoft
Начнём с Windows 10 Домашняя, в которой возможность входа с локальной учётной записью убрана полностью из процесса установки. Чтобы появилась возможность создать обычного пользователя без регистрации в Microsoft, нужно выполнить установку с отключённым Интернетом. Для этого, если ваш компьютер подключён по кабелю, отключите на время этот кабель. Если вы устанавливаете на ноутбук, то на этапе подключения к Wi-Fi сети выберите «Пропустить» или даже перейдите в «Режим полёта».
Как крайний вариант, который всегда работает, можно просто отключить роутер из розетки.
В результате, когда доберётесь до этого окна:

Просто выберите «У меня нет Интернета».
Нас пытаются убедить как-нибудь изыскать возможностью подключения и пытаются заманить разными подачками:

Проявляем стойкость и нажимаем «Продолжить ограниченную установку».
Наконец-то наша стойкость и выдержка вознаграждена, вводим имя для локального пользователя:

Если хотите, можете установить для него пароль (а можно оставить это поле пустым для входа без пароля).

Как установить Windows 10 Pro без учётной записи Microsoft
В предыдущем разделе мы устанавливали Windows 10 Домашняя (Home), в которой опцию входа без учётной записи Microsoft убрали вовсе.
Описанный трюк можно использовать и для Windows 10 Pro.
Дополнительно Windows 10 Pro вы можете выбрать создание локальной учётной записи следующим образом.
Выбираем «Настройку для личного использования»:

Выбираем «Автономная учётная запись»:

Нас опять пытаются завлечь с помощью Bloatware — но не надо сильно переживать за него, вся эта дрянь в любом случае окажется в вашей системе, поэтому нажимаем «Нет»:

Теперь просто введите имя для своего пользователя и при желании установите для него пароль:

Что делать, если куплен компьютер с онлайн входом
Зайдите в систему с этой онлайн учётной записью, далее кнопка Пуск → Данные учетной записи → Ваши данные → Локальная учётная запись.
Заключение
Что дальше? Тенденция ведёт к тому, что при одном из следующих обновлений система вовсе откажется устанавливаться без онлайн учётной записи. Возможно, функция «автономной учётной записи» станет отдельной опцией в «профессиональных» впусках Windows.
Поэтому стоит озаботиться тем, чтобы сохранить где-нибудь на диске установочный образ Windows, который всё ещё позволяет создавать локальные учётные записи. В случае необходимости, можно установить систему с такого диска, дать ей пару дней на обновления — и вуаля, можно работать!
Если вы хотите, чтобы после установки Windows ваша система приобрела свежий вид, то вы можете подобрать зачаровывающие, вдохновляющие и просто красивые обои для вашего рабочего стола или поменять целиком тему оформления:
- Обои рабочего стола
- Темы оформления и подсказки по тюнингу внешнего вида системы
Связанные статьи:
- Как установить Windows 11 без учётной записи Microsoft (100%)
- Как создать новую учётную запись локального пользователя в Windows 10 (82.6%)
- Как создать новую учётную запись локального пользователя в Windows 11 (82.6%)
- Как скачать образы ISO Windows 10 и MS Office с сайта Microsoft (67.4%)
- Какой пароль подойдёт для Windows сервера (Введённый вами пароль не соответствует требованиям сложности пароля) (56.5%)
- Какую файловую систему использовать для USB-накопителя? (RANDOM — 50%)

В этой инструкции два простых способа создать автономную учетную запись при установке Windows 10 последних версий и дополнительная информация, которая может оказаться полезной для целей создания локального аккаунта пользователя или администратора.
Способы использования автономной учетной записи при установке Windows 10
Самый простой метод создания автономной учетной записи вместо использования учетной записи Майкрософт в облаке — выполнение чистой установки Windows 10 Домашняя без подключения к Интернету. Однако, если вы уже подключились к Интернету и дошли до этапа «Войдите с помощью учетной записи Майкрософт», начинать процесс установки заново — не самый удобный метод.
Вместо этого вы можете поступить следующим образом, что тоже даст возможность создания локального аккаунта:
- Если у вас уже есть учетная запись Майкрософт, введите соответствующий E-mail. Если нету, введите любой адрес электронной почты, для которого такая учетная запись существует, например, вот этот: test@outlook.com
- Введите любой пароль, кроме правильного.
- После ввода неправильного пароля вам предложат восстановить его, но здесь же появится еще один вариант действий «Пока что пропустите этот шаг» — выберите этот вариант.
- На следующем экране выберите «Ограниченные возможности».
- Создайте локальную учетную запись для использования на компьютере (сразу после создания у этой записи будут права администратора, еще один важный пункт: не используйте имя «Администратор» для учетной записи, это имя зарезервировано за скрытым системным пользователем).
Вот в общем-то и всё — автономная учетная запись на вашем компьютере создана и её можно использовать вместо учетной записи Майкрософт.
Ещё один простой метод, если вы легко можете отключить Интернет (вынуть кабель, выключить Wi-Fi роутер из розетки) — нажать «Создать учетную запись» на экране с предложением входа в учетную запись Майкрософт, подождать некоторое время и, после появления сообщения об ошибке (так как Интернет отключен), нажать кнопку «Пропустить этот шаг» — на следующем шаге откроется окно для ввода имени локального аккаунта.
Дополнительная информация
Если вы всё-таки создали учетную запись Майкрософт или вошли под ней при установке Windows 10, а теперь по какой-либо причине хотите использовать автономную учетную запись вместо неё, то можно зайти в Параметры — Учетные записи — Ваши данные и нажать по пункту «Войти вместо этого с локальной учетной записью», подробнее об этом и других методах — Как удалить учетную запись Майкрософт в Windows 10.
Еще один метод — создать локальную учетную запись пользователя и дать её права администратора, зайти под ней, а потом в разделе Параметры — Учетные записи — Семья и другие пользователи удалить имеющуюся учетную запись Майкрософт.
Похоже на то, что Microsoft в очередной раз предприняла попытку вынудить пользователей отказаться от локальных учетных записей. Кто уже успел опробовать свежие английские Windows 10 1909 Home и Home SL, знают о чём идет речь. Всем же остальным вкратце поясним. В процессе установки Windows 10, при создании учетной записи по умолчанию предлагается выбрать учетную запись Microsoft, но вы можете отказаться от этого предложения, выбрав локальную учетку.
Так вот, в вышедшей под кодовым названием 19H2 домашней Windows 10 1909 этого сделать нельзя.
На экране OOBE опция выбора локальной учетной записи попросту отсутствует. Вероятно, таким образом компания старается направить выбор в пользу учетной записи Microsoft, не особо стесняясь в средствах. Если вы активно пользуетесь такими службами как Office 365 и OneDrive, то вы и так ее выберите, а вот что делать всем остальным? Решение очень простое. Разумеется, на отключение локальных учетных записей в Microsoft не пойдут, по крайней мере в ближайшее время, просто выбор типа учетной записи в домашней сборке 1909 стал менее очевидным.
Решение очень простое. Когда дело дойдет до экрана OOBE, отключите интернет физически, это активирует скрытую опцию созданий локальной учетки. Можно отключить интернет и программно, для чего жмем Shift + F10, выполняем в открывшейся командной строке control netconnections и отключаем сетевое соединение адаптера.
Готово, осталось только вернуться на шаг назад и закончить установку уже с локальной учетной записью, вновь ставшей доступной.
Другой способ активировать скрытую опцию — ввести несколько раз неверный номер телефона, при этом Windows 10 автоматически переключиться в режим создания локальной учетки. Наконец, вы можете установить систему с учетной записью Microsoft, затем создать в Параметрах локальную запись и удалить запись Microsoft.
Этому разработчики никак не препятствуют. Да, пока что ограничения коснулись только англоязычной Windows 10, но очень даже возможно, что они будут применены и к другим локализациям, если только всё это не следствие очередного бага.
Загрузка…
Уже много лет при установке Windows 10 нам навязчиво предлагают создать онлайн аккаунт Microsoft и использовать его для входа в Windows. Для кого-то этот вариант подходит, но не всем хочется привязывать возможность просто запустить свой компьютер к удалённому серверу…
Поэтому всегда есть возможность создать локальный аккаунт, то есть просто ввести имя пользователя, при желании установить для него пароль и эти данные будут сохранены на компьютере, поэтому при включении компьютера и входе в Windows не обязательно иметь Интернет-подключение.
Так было вплоть до Windows 10 версии 1903 — на момент написания это текущая стабильная версия Windows 10, также известная как майское обновление 2021 (May 2021 Update).
Начиная с этой версии, при установке системы Windows 10 Домашняя возможность создать локальный аккаунт убрана вовсе! А при установке Windows 10 Pro эта функция скрыта в меню со странным названием «Автономная учётная запись».
Причём если в Windows 10 Домашняя попытаться найти дополнительные опции и прочитать справку, то выяснится, что если вам так хочется иметь локальный аккаунт, то процедура (с точки зрения Microsoft) выглядит так:
1. Вам всё равно нужно создать онлайн аккаунт Microsoft и войти с помощью него
2. Нужно нажать кнопку Пуск, затем перейти в Данные учетной записи → Ваши данные и выбрать Войти с локальным аккаунтом. На английской версии это Settings > Accounts > Your info и выберите Sign in with a local account instead.
3. После этого можно удалить онлайн аккаунт Microsoft…
Думаю, такой запутанный вариант подходит не всем.
Поэтому давайте разберёмся, как всё-таки установить Windows и войти в систему вовсе без регистрации в Microsoft.
Как удалить старую запись и перейти на новую
Для удаления одной учетной записи, нам нужно будет создать как минимум вторую или иметь их несколько. О том как перейти из одного аккаунта на другой — прочитаете ниже, а для тех у кого уже есть их несколько, нужно проделать следующее:
- Перейдите в меню «Пуск», и на жмите на ваш аккаунт. В выпадающем списке выберите «Изменить параметры учетной записи».
- Заходим в «Семья и другие пользователи», там видим другие аккаунты. Выбрав любой из них. Нажимаем кнопку «Удалить».
- Сброс пароля Windows 10 – как сбросить забытый пароль от учетной записи
Как установить Windows 10 без учётной записи Microsoft
Начнём с Windows 10 Домашняя, в которой возможность входа с локальной учётной записью убрана полностью из процесса установки. Чтобы появилась возможность создать обычного пользователя без регистрации в Microsoft, нужно выполнить установку с отключённым Интернетом. Для этого, если ваш компьютер подключён по кабелю, отключите на время этот кабель. Если вы устанавливаете на ноутбук, то на этапе подключения к Wi-Fi сети выберите «Пропустить» или даже перейдите в «Режим полёта».
Как крайний вариант, который всегда работает, можно просто отключить роутер из розетки.
В результате, когда доберётесь до этого окна:
Просто выберите «У меня нет Интернета».
Нас пытаются убедить как-нибудь изыскать возможностью подключения и пытаются заманить разными подачками:
Проявляем стойкость и нажимаем «Продолжить ограниченную установку».
Наконец-то наша стойкость и выдержка вознаграждена, вводим имя для локального пользователя:
Если хотите, можете установить для него пароль (а можно оставить это поле пустым для входа без пароля).
Зачем нужна учётная запись Майкрософт в Windows 10?
Это сборка всех онлайн — продуктов, выпускаемых компаний, которые объединены общим названием. В случаях, когда вы зарегистрированы в таких программах, как Windows Live, Outlook и другими похожими — вам очень повезло. Вы без проблем сможете активироваться в ней при помощи ранее созданного профиля (адреса электронной почты и пароля пользователя).
Стоит отметить, что в отличии от локальной, Microsoft для входа используется не логин, а именно адрес вашей электронной почты. В этом случае разрешается использование достаточно широко ряда сайтов: Gmail, Mail, Yahoo, Live и Hotmail.
Такая учётная запись обустроена двухшаговой системой идентификации личности пользователя. Если вход в аккаунт осуществляется при помощи нового или не проверенного устройства, может потребоваться введение специального кода безопасности.
Windows 10 все труднее использовать без учетной записи Microsoft
Установка Windows 10 без учетной записи Microsoft, то есть с локальной учетной записью, становится более сложной. В конце прошлого года было обнаружено важное изменение, которое вынуждает пользователей подключаться к Интернету во время процесса и использовать учетную запись Microsoft для установки операционной системы. Это жизненно важное изменение было сделано для некоторых стран и пользователей, но теперь оно достигло всех. Поэтому, мы можем подтвердить, что становится все труднее использовать Windows 10 без учетной записи Microsoft.
Microsoft не перестает прилагать усилия, чтобы скрыть возможность установки Windows 10 без учетной записи Microsoft. Возможность использования локальной учетной записи была скрыта с выпуском новых версий, но в октябре прошлого года все радикально изменилось, поскольку возможность создания локальной учетной записи больше не появляется в процессе установки операционной системы. То, что сделала Microsoft, не исключило полностью эту опцию, но если мы подключились к Интернету во время установки Windows 10 (через Ethernet или WiFi), тогда опция будет скрыта.
Как установить Windows 10 без учетной записи
Microsoft хочет, чтобы все использовали учетную запись для установки операционной системы. Поэтому, если устройство подключено к Интернету, на нем больше не отображается возможность установки с локальной учетной записью. Если у вас нет учетной записи, вам будет предложено создать учетную запись Microsoft, чтобы продолжить установку.
Чтобы продолжить установку Windows 10 без учетной записи, нам просто нужно отключить интернет-соединение. Если при установке Windows 10 не обнаруживается активное подключение к Интернету, тогда у нас появляется возможность продолжить работу с локальной учетной записью. Это изменение изначально было введено для пользователей в Соединенных Штатах, но теперь распространилось и на другие страны.
Фоновая синхронизация параметров
Я очень ценю ценил возможности Windows по переносу пользовательских параметров, поскольку они экономили массу времени при установке новой системы, в т.ч. на другой ПК. Теперь Windows из коробки избавляет вас от необходимости переносить многие настройки! На картинке — Windows 10 (в Windows 8 это выглядело так).
Подробное описание всех параметров есть в документации. Я же прокомментирую для вас некоторые параметры, показанные на рисунке выше, исходя из личного опыта.
Современный интерфейс и рабочий стол
Обратите внимание, что синхронизируются параметры не только современного интерфейса Windows. Оформление рабочего стола также сохраняется в облаке, что и порадовало Олега. Другими словами, при первом входе на ПК с учетной записью Microsoft вы сразу ощущаете себя как дома!
Языковые параметры
Людей, использующих одинаковые языковые параметры на всех ПК, эта возможность избавляет от необходимости выполнять целый ряд настроек. У меня же с ней связан забавный случай.
Я традиционно пользуюсь фонетической русской раскладкой, которую устанавливаю вместо стандартной.
Но как только я перешел на Windows 8, стандартная раскладка почему-то стала постоянно появляться у меня на ноутбуке, игнорируя свое удаленное состояние. В Release Preview я даже «выпилил» ее в реестре, но в RTM проблема повторилась.
Списывать на «баг» было уже неприлично, и оставалось предположить, что это результат синхронизации с планшетом, где я использовал более удобную для сенсорного ввода стандартную раскладку виртуальной клавиатуры.
Внимательнее изучив новые параметры ПК, я нашел подтверждение своему предположению, и именно по этой причине у меня выключена синхронизация языковых настроек. Так же поступил и читатель блога Роман, чтобы избежать переключения языка интерфейса.
Синхронизация браузера и паролей
Очевидно, крайне небольшой процент читателей блога воспользуется преимуществами синхронизации избранного и журнала Internet Explorer или Edge в Windows 10. Между тем, я был немало удивлен, когда на планшете ввел в адресную строку современного IE поисковый запрос, а спустя уже несколько минут увидел его в качестве подсказки в поисковике Bing, открытом в традиционном IE на ноутбуке!
Точно так же между всеми ПК синхронизируется история посещенных страниц. Из рисунка ниже это не совсем очевидно, но я ранее не
заходил на сайт Skype с ПК, где сделан снимок экрана.
Что касается паролей к сайтам, то их хранение в облаке невероятно удобно для планшета, где ввод сложных комбинаций символов непрост. Однако пароли синхронизируются только на доверенных ПК.
Настройки современных приложений
Microsoft не мыслит будущего экосистемы Windows без огромного количества современных приложений на каждом ПК. При этом логично предполагается, что человек может владеть несколькими компьютерами с Windows (например, рабочей станцией и планшетом). Как следствие, каждое приложение, включая платные, можно одновременно использовать на пяти ПК.
Да, современные приложения не обладают головоломными настройками, но они есть! И облачная синхронизация значительно упрощает использование приложений.
На планшете я изменил один из параметров современного приложения Skype, потому что не хочу, чтобы мне мог звонить кто угодно. На рисунке выше вы видите снимок экрана настроек Skype сразу же после установки на ноутбук. Как видите, дополнительных действий уже не потребовалось.
Как создать автономную учетную запись при установке Windows 10 Домашняя
Последние версии Windows 10 Домашняя при чистой установке и при условии, что вы подключились к Интернету не предлагают возможности создать автономную учетную запись (локальный аккаунт), оставляя лишь два варианта действий: ввод существующей учетной записи Майкрософт или регистрация новой такой же учетной записи. Однако, создание автономной учетной записи всё ещё возможно.
В этой инструкции два простых способа создать автономную учетную запись при установке Windows 10 последних версий и дополнительная информация, которая может оказаться полезной для целей создания локального аккаунта пользователя или администратора.
Создание новой учетной записи через «Локальные пользователи и группы»
Существует еще один вариант задания нового пользователя в Windows 10, давайте рассмотрим его подробнее.
Важно: метод применим только на Windows 10 Pro и выше, в домашней редакции редактора групповой политики нет.
- Изначально запускаем саму утилиту, делать это мы будем через программу «Выполнить», для того чтобы ее запустить, используйте сочетание горячих клавиш Win +R . Когда откроется окошко, введите в него команду msc
и нажмите Enter.
- Когда локальные пользователи и группы откроются, выделите в левой их части папку «Пользователи», затем сделайте правый клик по пустому месту и выберите пункт «Новый пользователь».
- Указываем имя нового пользователя, его пароль и повтор пароля, а затем жмем по «Создать».
В результате пользователь будет создан, это можно увидеть прямо тут.
- Если же мы хотим предоставить аккаунту привилегии администратора, делаем правый клик по его имени и выбираем пункт «Свойства».
- Переходим во вкладку «Членство в группах», выделяем пользователя, которого хотим сделать администратором и жмем кнопку «Добавить» (она обозначена на скриншоте цифрой «3»).
- В открывшемся окошке, в пустом поле, обозначенном цифрой «1» вводим слово Администраторы
и жмем «ОК».
Готово. Теперь пользователь получил привилегии администратора.
Способы использования автономной учетной записи при установке Windows 10
Самый простой метод создания автономной учетной записи вместо использования учетной записи Майкрософт в облаке — выполнение чистой установки Windows 10 Домашняя без подключения к Интернету. Однако, если вы уже подключились к Интернету и дошли до этапа «Войдите с помощью учетной записи Майкрософт», начинать процесс установки заново — не самый удобный метод.
Вместо этого вы можете поступить следующим образом, что тоже даст возможность создания локального аккаунта:
Вот в общем-то и всё — автономная учетная запись на вашем компьютере создана и её можно использовать вместо учетной записи Майкрософт.
Ещё один простой метод, если вы легко можете отключить Интернет (вынуть кабель, выключить Wi-Fi роутер из розетки) — нажать «Создать учетную запись» на экране с предложением входа в учетную запись Майкрософт, подождать некоторое время и, после появления сообщения об ошибке (так как Интернет отключен), нажать кнопку «Пропустить этот шаг» — на следующем шаге откроется окно для ввода имени локального аккаунта.
Начиная с версии 1909, Microsoft усложнила установку Windows 10 без учетной записи Microsoft. То же самое относится и к выпущенной версии Windows 10 2004 «Обновление за май 2020». Эта опция недоступна при настройке нового устройства в режиме (OOBE). Вот как установить Windows 10 версии 2004 с локальной учетной записью.
Windows 10 поддерживает два типа учетных записей. Одной из них это стандартная локальная учетная запись, которая не связана с каким-либо облачным сервисом Microsoft. Другая — это учетная запись Microsoft, которая подключена службам Microsoft, таким как Office 365, OneDrive, и предоставляет расширенные функции, такие как синхронизация настроек и облачное хранилище.
Учетная запись Microsoft VS Локальная учетная запись.
Учетная запись Microsoft хороша, если вы пользуетесь ее услугами. Вы можете синхронизировать файлы с помощью OneDrive между всеми вашими устройствами. Ее можно использовать для управления приложениями в Магазине и их автоматического обновления. С помощью учетной записи Microsoft ваши параметры и настройки синхронизируются между всеми вашими ПК. Также, она имеет ряд других дополнительных функций, если у вас Windows Phone под управлением Windows 10 Mobile.
Локальная учетная запись не может использоваться для входа в службы и сервисы Microsoft и не может использоваться для установки приложений из Магазина. Но, главное отличие заключается в том, что, пароль для нее может быть пустым (Полностью отсутствовать). Локальная учетная запись — это традиционный тип учетной записи пользователя, используемый до выхода Windows 8.
Настройка локальной учетной записи при установке Windows 10.
Более ранние версии Windows 10, до версии 1909, имели следующую опцию:
Ссылка «Автономная учетная запись» может быть использована для инициирования последовательности создания локальной учетной записи, которая может быть использована для завершения OOBE без привлечения каких-либо учетных данных на основе Интернета.
Однако, начиная с Windows 10 версии 1909, этот параметр теперь скрыт, что делает невозможным создание локальной учетной записи во время установки. Похоже, что Redmond заинтересован в расширении базы пользователей учетной записи Microsoft и связанной с ней экосистемы, поэтому они продвигают данные изменения в программе установки.
Хотя ссылка скрыта, существует ряд способов, которые позволяют продолжить установку Windows 10 без создания учетной записи Microsoft.
Чтобы установить Windows 10 версии 2004 с локальной учетной записью,
Просто отключите ваше устройство от Интернета. Выключите Wi-Fi, отключите Ethernet. Это вызовет мастер создания локальной учетной записи в OOBE.
Второй способ — ввести неверный адрес электронной почты, например, 00@0.00. Это также делает свою работу.
Еще одна хитрость — несколько раз набрать неправильный номер телефона, Windows 10 автоматически переключится в режим «создание локальной учетной записи».
Наконец, вы можете создать локальную учетную запись ПОСЛЕ установки Windows 10 версии 2004, а затем удалить учетную запись Microsoft из ОС.
Независимо от выбранного вами способа, Windows 10 будет установлена с локальной учетной записью.
Дополнительные материалы по Windows 10 версии 2004:
Что нового в Windows 10 версии 2004, обновление за Май 2020 г.
Проверьте, установлена ли у вас Windows 10 версия 2004 (May 2020 Update).
Автоматический вход в Windows 10 без ввода пароля.
Удалить обновление Windows 10 версии 2004 и вернутся к предыдущей сборке.
Реальные системные требования для Windows 10.
Систему Windows 10 можно настраивать при помощи классической локальной учётной записи. В этой статье мы покажем, как это делается.
В операционной системе Windows 10 есть процесс первоначальной настройки (OOBE). При установке вы должны указать язык, учётную запись, настройки конфиденциальности. Хотя достаточно выполнять указания на экране, этот процесс заманивает пользоваться учётной записью Microsoft вместо локальной учётной записи.
Microsoft хочет, чтобы вы получили преимущества облачных учётных записей. Например, такие учётные записи позволяют взаимодействовать с сервисами Microsoft. Можно синхронизировать настройки и файлы между разными устройствами на Windows 10. Можно вести мониторинг состояния и управлять разными аспектами работы компьютеров, персональной информацией, паролями, даже найти потерянный или украденный компьютер.
Если вы предпочитаете локальную учётную запись из-за её простоты, безопасности и конфиденциальности, можно создать её после чистой установки Windows 10 или на новом устройстве с предустановленной операционной системой. Нужно знать, где скрывается необходимая настройка. Это зависит от того, редакция Windows 10 Pro у вас или Windows 10 Home.
В этой статье мы покажем, как создать локальную учётную запись Windows 10 при настройке системы.
Создание локальной учётной записи во время настройки Windows 10 Pro
При установке Windows 10 для создания локальной учётной записи сделайте следующие:
- Выберите регион.
- Нажмите кнопку «Да».
- Выберите раскладку клавиатуры.
- Нажмите кнопку «Да».
- Нажмите кнопку «Пропустить».
Подсказка: если у вас не проводное подключение к интернету, нужно войти в беспроводную сеть.
- Выберите вариант «Настроить для персонального использования».
- Нажмите кнопку «Далее».
- Нажмите «Офлайн-аккаунт» в нижнем левом углу.
- Нажмите Limited experience в нижнем левом углу.
- Подтвердите название локальной учётной записи.
- Нажмите кнопку «Далее».
- Создайте пароль для учётной записи.
- Нажмите кнопку «Далее».
- Подтвердите пароль учётной записи.
- Нажмите кнопку «Далее».
- Создайте три вопроса безопасности, которые позволят сбросить пароль учётной записи Windows 10, если вы забудете его.
- Нажмите кнопку «Далее» после установки ответа на каждый вопрос.
- Выберите настройки конфиденциальности. Прокрутите вниз страницы, чтобы увидеть все варианты.
- Нажмите кнопку «Принять».
- Необязательно. Нажмите «Да», чтобы активировать в учётной записи Timeline.
Подсказка: поскольку вы настраиваете Windows 10 с локальной учётной записью, Timeline показывает активность только за последние 4 дня и информация не передаётся между разными устройствами.
- Нажмите кнопку «Принять», чтобы Microsoft могла собирать персональную информацию для ассистента Cortana. Если вам не нужно, нажмите кнопку «Не сейчас».
После завершения этих шагов вы можете начать использовать компьютер без учётной записи Microsoft.
Как настроить локальную учётную запись при установке Windows 10 Home
Если вы настраиваете новое устройство с редакцией Windows 10 Home, последовательность действий немного отличается от описанных выше. Во время настройки OOBE возможность создать локальную учётную запись отсутствует.
- Выберите регион.
- Нажмите кнопку «Да».
- Выделить раскладку клавиатуры.
- Нажмите кнопку «Да».
- Нажмите кнопку «Пропустить».
- Отключите устройство от сети.
Подсказка: если вы используете подключение Ethernet, отключите кабель от компьютера. Если у вас беспроводное подключение, отключите адаптер при помощи ярлыка на ноутбуке. Если нет возможности отключить адаптер Wi-Fi, перезагрузите компьютер и пропустите шаг установки сетевого соединения.
- Нажмите на кнопку «Назад» в верхнем левом углу.
- Подтвердите название локальной учётной записи.
- Нажмите кнопку «Далее».
- Создайте пароль для учётной записи.
- Нажмите кнопку «Далее».
- Подтвердите пароль учётной записи.
- Нажмите кнопку «Далее».
- Создайте три вопроса безопасности, которые позволят сбросить пароль учёной записи Windows 10, если вы забудете его.
- Нажмите кнопку «Далее» после установки ответа на каждый вопрос.
- Выберите настройки конфиденциальности. Прокрутите вниз страницы, чтобы увидеть все варианты.
- Нажмите кнопку «Принять».
- Необязательно. Нажмите «Да», чтобы активировать в учётной записи Timeline.
- Нажмите кнопку «Принять», чтобы Microsoft могла собирать персональную информацию для ассистента Cortana. Если вам не нужно, нажмите кнопку «Не сейчас».
После завершения этих шагов снова подключите компьютер к сети и теперь можно пользоваться Windows 10 Home с локальной учётной записью.
Windows 10 Home теперь вынуждает вас войти в систему с учетной записью Microsoft, если вы сначала не отключитесь от Интернета. Microsoft всегда хотела, чтобы вы входили в систему с учетной записью Microsoft, но теперь все идет еще дальше.
Возможность входа в классическую локальную учетную запись Windows всегда была скрыта за опцией «Автономная учетная запись». Теперь мы подтвердили, что он полностью исчез из процесса установки Windows 10.
Как Windows 10 Home заставляет учетную запись Microsoft
Снимки экрана в этой статье были сделаны при установке Windows 10 версии 1903 Home — текущей стабильной версии Windows 10, также известной как May 2019 Update.
Во время процесса первой установки — либо после того, как вы установили Windows 10 самостоятельно, либо во время настройки нового ПК с Windows 10 — вам будет предложено «Войти через Microsoft», и альтернативных вариантов нет.
Сообщается, что в Windows 10 Professional есть опция «Присоединение к домену вместо», которая позволяет создать локальную учетную запись пользователя. Но это только в Windows 10 Professional. Windows 10 Домашняя вообще не имеет этой опции.
Если вы попытаетесь нажать «Далее» или «Создать учетную запись», Windows 10 запросит у вас «действующий адрес электронной почты, номер телефона или имя в Skype». Нет никакого очевидного способа обойти это.
Вы можете нажать «Узнать больше», чтобы узнать больше о процессе создания учетной записи. Если вы это сделаете, программа установки Windows 10 сообщает, что вы можете избежать входа в систему с учетной записью Microsoft:
Если вы не хотите, чтобы с вашим устройством была связана учетная запись Microsoft, вы можете удалить ее. Завершите настройку Windows, затем нажмите кнопку «Пуск», выберите «Настройки»> «Учетные записи»> «Ваши данные» и выберите «Войти с локальной учетной записью».
Правильно — если вам не нужна учетная запись Microsoft, Microsoft говорит, что вам все равно нужно войти в систему, а затем удалить ее позже. Windows 10 не предлагает возможности создать локальную учетную запись в процессе установки.
Как вместо этого создать локальную учетную запись пользователя
К счастью, в Windows 10 Home есть один скрытый способ обойти этот процесс: вы можете отключить свой компьютер от сети.
Если у вас есть компьютер с кабелем Ethernet, отключите его. Если вы подключены к Wi-Fi, отключитесь.
После этого попробуйте создать учетную запись Microsoft, и вы увидите сообщение об ошибке «Что-то пошло не так». Затем вы можете нажать «Пропустить», чтобы пропустить процесс создания учетной записи Microsoft.
После того, как вы пропустили создание учетной записи Microsoft, старое «Кто будет использовать этот компьютер?» появится экран. Теперь вы можете создать автономную учетную запись и войти в Windows 10 без учетной записи Microsoft — опция была всегда.
Даже если у вас есть ноутбук с Wi-Fi, Windows 10 просит вас подключиться к беспроводной сети, прежде чем перейти к этой части процесса. Большинство людей подключаются к сети и думают, что требуется учетная запись Microsoft.
Возможно, будущая версия Windows 10 не разрешит создание учетной записи, пока вы не подключитесь к Интернету. «В конце концов, — может сказать Microsoft, — телеметрия показывает, что большинство людей просто создают учетные записи Microsoft».
Это еще один темный шаблон от компании, которая предложила нам «Обновите сейчас или обновите сегодня вечером» во время периода бесплатного обновления Windows 10.
В Windows 10 версии 1903 (обновление за май 2019 г.) Microsoft вынуждает пользователей выбирать учетную запись только для онлайн во время процесса установки. Многие пользователи сообщают, что опция для локальной учетной записи больше недоступна. После фиаско принудительного обновления Windows это последняя попытка Microsoft привлечь больше пользователей Windows в сеть. Microsoft предполагает, что наличие онлайн-учетной записи предоставляет дополнительные функции, такие как хранилище OneDrive, обмен паролями, синхронизация файлов и настроек и многое другое. Тем не менее, было несколько полемика вокруг его фоновых услуг телеметрии, поэтому я всегда предпочел бы местную учетную запись. К счастью, выход есть, и я собираюсь показать вам, как создать локальную учетную запись в Windows 10 во время установки. Шаги довольно легкие, так что не беспокойтесь об этом. Теперь давайте сразу же начнем.
Ключ заключается в том, чтобы не предоставлять доступ в Интернет к ПК, так что он будет вынужден предложить вариант для локальной учетной записи. Вот как вы можете обойти онлайн-процесс установки Microsoft.
1. Если вы используете соединение EthernetУбедитесь, что отключили его от компьютера перед установкой Windows 10.
2. Если вы используете WiFi и уже подключили компьютер к точке доступа, затем либо на время выключите маршрутизатор, либо перезагрузите компьютер и нажмите «Пропустить» в окне «Сеть».
3. Теперь наступает решающая часть. После того, как вы отключили доступ в интернет, нажмите «Создать аккаунт».
4. При невозможности подключения к сети, появится кнопка «Пропустить» внизу. Нажмите здесь.
5. Теперь укажите имя для своего ПК и продолжайте с инструкциями на экране так же, как вы делаете для локальной учетной записи. Ну, вот как вы можете создать локальную учетную запись в Windows 10 во время установки.
Переключиться на локальную учетную запись в Windows 10 после установки
В случае, Вы уже вошли в систему с учетной записью Microsoft, Вы можете легко переключиться обратно на локальную учетную запись. Это гарантирует, что ваши данные останутся на вашем компьютере локально и не будут использоваться для отслеживания пользователей или таргетинга рекламы. Вот как это сделать.
1. Нажмите клавишу Windows один раз и введите «учетная запись», После этого нажмите на первый результат: «Управляй своей учетной записью».
2. Здесь нажмите «Войти, используя локальную учетную запись», Он снова запросит ваше подтверждение, просто нажмите «Да», и учетная запись Microsoft будет удалена. После этого вам будет предложено установить пароль для вашей локальной учетной записи.
3. Для убедитесь, что онлайн-аккаунт полностью удаленперейдите на вкладку «Электронная почта и учетные записи» и нажмите на подключенную учетную запись. Затем нажмите «Управление» и удалите учетную запись электронной почты Microsoft с вашего ПК. Вы успешно перешли на локальную учетную запись в Windows 10.
Создайте локальную учетную запись Windows 10 и защитите свою конфиденциальность
Это была наша короткая статья о том, как обойти последний толчок Microsoft к использованию учетной записи только в Интернете. В то время как Microsoft, как компания, разрабатывающая программное обеспечение, хочет улучшить работу Windows с использованием пользовательских данных, огромный объем сбора данных в фоновом режиме заставляет опасаться конфиденциальности и отслеживания пользователей. В любом случае, если вы хотите использовать локальную учетную запись в Windows 10, выход все еще есть, и, к счастью, шаги довольно просты. Если при переходе на локальную учетную запись у вас возникнут какие-либо проблемы, оставьте комментарий ниже и сообщите нам. Мы обязательно рассмотрим вашу проблему.