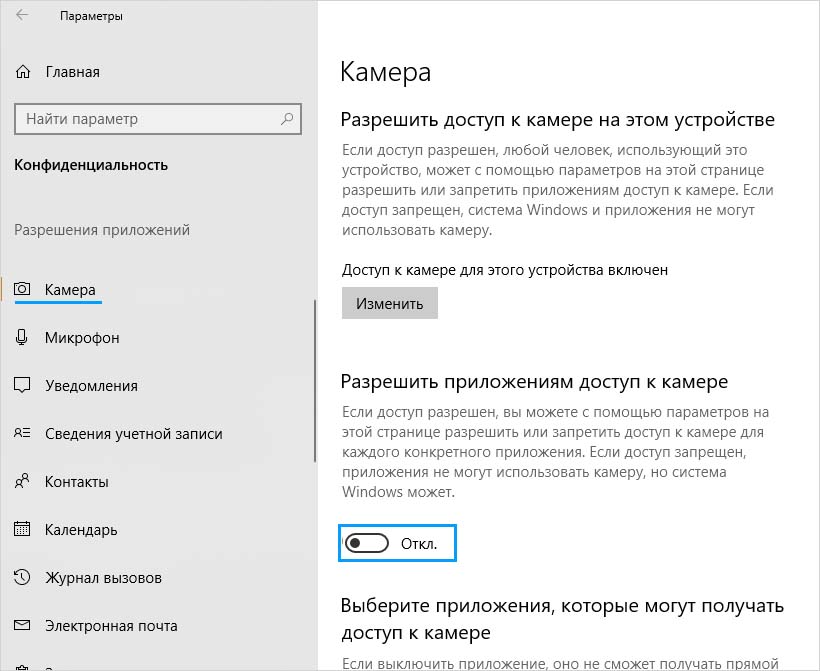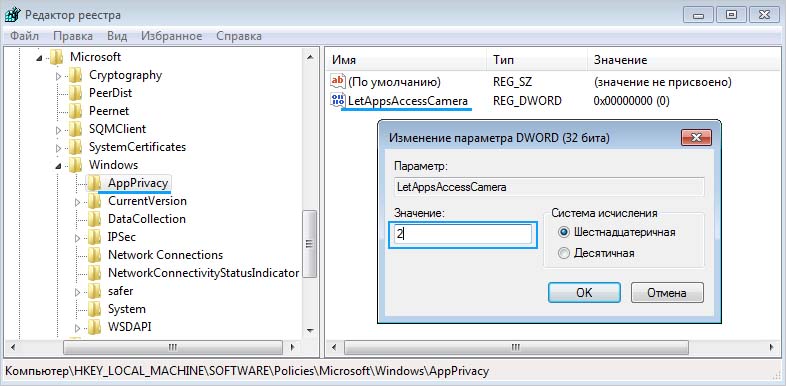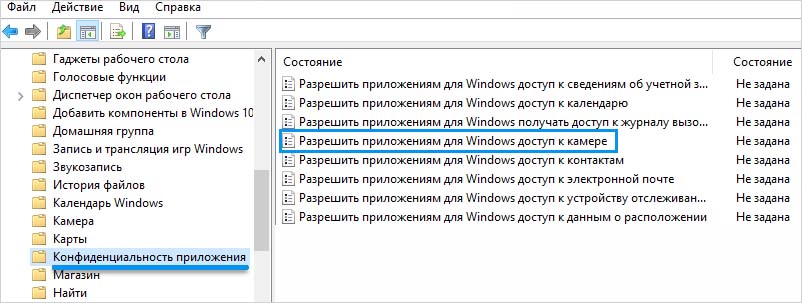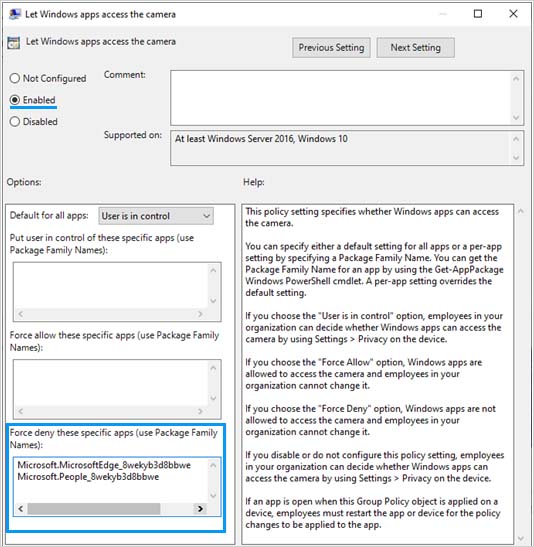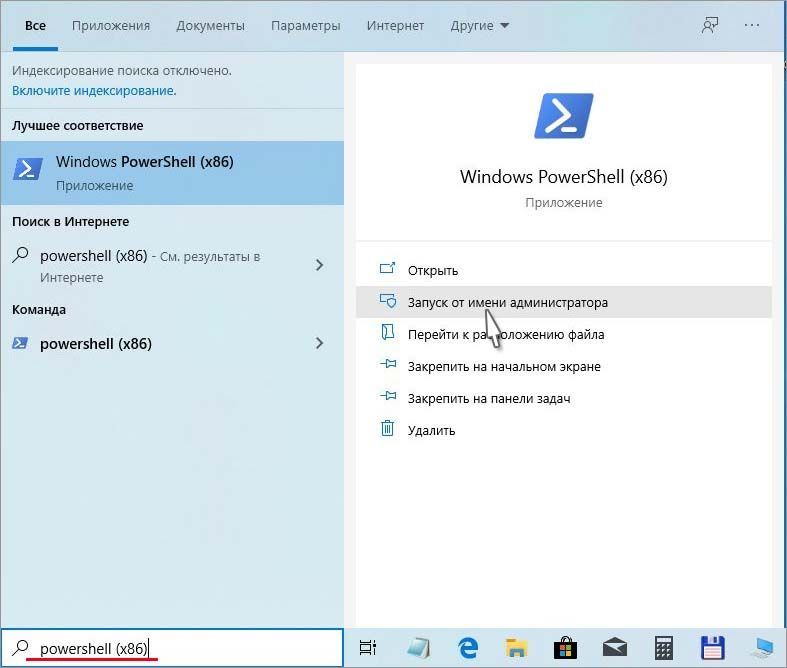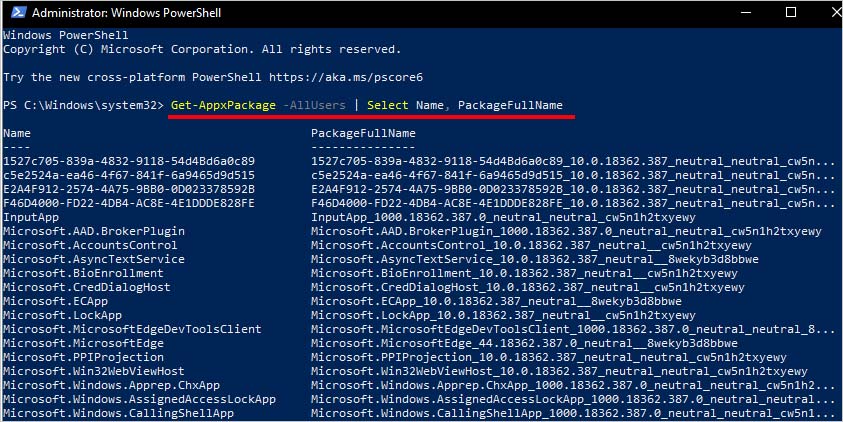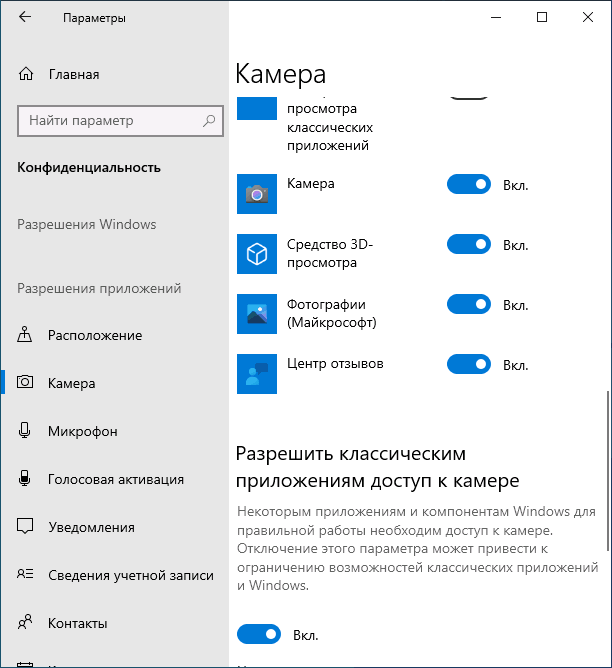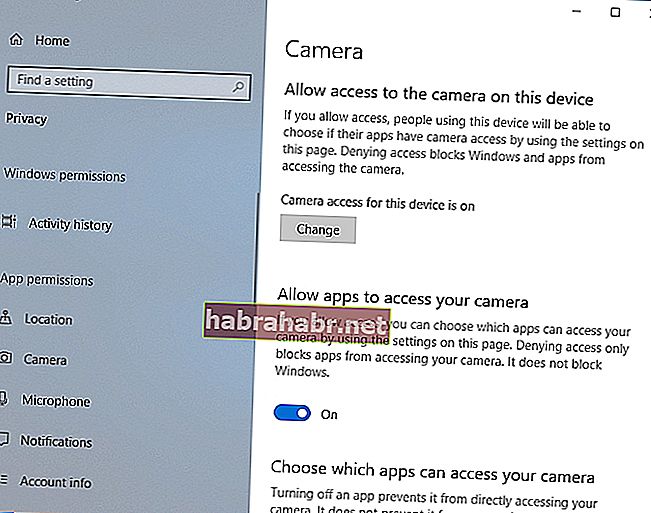Чтобы использовать камеру в приложениях для Windows 11, нужно включить определенные разрешения в параметрах камеры. Затем нужно проверить разрешения приложений, если нужно использовать камеру в приложениях. Для этого выполните следующие действия.
-
Выберите Пуск > Параметры> Конфиденциальности и безопасность > Камера и убедитесь, что параметр Доступ к камере включен. Этот параметр позволяет любому пользователю устройства выбрать, следует ли предоставлять приложениям доступ к камере.
Примечание: Если вы не можете изменить параметр Доступ к камере, попросите администратора устройства включить его.
Разрешить доступ к камере на этом устройстве
-
Убедитесь, что параметр Разрешить приложениям доступ к камере включен. Этот параметр позволяет указать, имеют ли ваши приложения доступ к камере. При этом не указывается, какие именно приложения имеют доступ.
-
Разрешив приложениям доступ к камере, вы можете изменить этот параметр для каждого отдельного приложения. Найдите нужное приложение и включите для него доступ к камере.
-
Если вы не видите приложение в списке, возможно, это классическое приложение. Найдите параметр Разрешить классическим приложениям доступ к камере и убедитесь, что он включен. Параметры доступа к камере не удастся изменить для отдельных классических приложений.
Классические приложения могут быть установлены из Интернета, с USB-накопителя или устанавливаются вашим администратором. Браузеры (например, Microsoft Edge) и приложения для видеоконференций (например, Microsoft Teams) являются классическими приложениями, для которых требуется включить этот параметр.
Исключения в параметрах конфиденциальности камеры
Если для входа вы используете Windows Hello, вам удастся войти на компьютере, даже если параметр «Доступ к камере» отключен. Если функция Windows Hello отключена, у компьютера не будет доступа к камере.
Некоторые приложения делают фотографии и снимают видео с помощью приложения «Камера». Это означает, что приложение не будет отображаться в списке, а доступ к камере будет определяться параметром доступа к камере в приложении «Камера». Приложение «Камера» не будет записывать изображения и отправлять их в открывшее его приложение, если вы не выберите кнопку «Снять» явным образом в приложении «Камера».
Классические приложения могут не отображаться в списке приложений, доступном на странице параметров камеры, или могут по-прежнему иметь доступ к камере либо микрофону, даже если эти параметры отключены. Дополнительные сведения
Чтобы использовать камеру в приложениях под управлением Windows 10, нужно включить определенные разрешения в параметрах камеры. Затем нужно проверить разрешения приложений, если нужно использовать камеру в приложениях. Для этого выполните следующие действия.
-
Выберите Пуск > Параметры > Конфиденциальность > Камера. В области Разрешить доступ к камере на этом устройстве выберите Изменить и убедитесь, что параметр Доступ к камере для этого устройства включен. Этот параметр позволяет любому пользователю устройства выбрать, следует ли предоставлять приложениям доступ к камере.
Примечание: Если вы не можете изменить параметр Доступ к камере, попросите администратора устройства включить его.
Разрешить доступ к камере на этом устройстве
-
Найдите параметр Разрешить приложениям доступ к камере и убедитесь, что он включен. Этот параметр позволяет указать, имеют ли ваши приложения доступ к камере. При этом не указывается, какие именно приложения имеют доступ.
-
Если приложениям разрешен доступ к камере, можно изменить эти параметры для каждого приложения. В параметрах камеры перейдите в раздел Выбрать приложения Майкрософт, которые имеют доступ к камере и включите доступ к камере для нужных приложений.
-
Если вы не видите приложение в списке, возможно, это классическое приложение. Найдите параметр Разрешить классическим приложениям доступ к камере и убедитесь, что он включен. Параметры доступа к камере не удастся изменить для отдельных классических приложений.
Классические приложения могут быть установлены из Интернета, с USB-накопителя или устанавливаются вашим администратором. Браузеры (например, Microsoft Edge) и приложения для видеоконференций (например, Microsoft Teams) являются классическими приложениями, для которых требуется включить этот параметр.
Исключения в параметрах конфиденциальности камеры
Если для входа вы используете Windows Hello, вам удастся войти на компьютере, даже если параметр «Доступ к камере» отключен. Если функция Windows Hello отключена, у компьютера не будет доступа к камере.
Некоторые приложения делают фотографии и снимают видео с помощью приложения «Камера». Это означает, что приложение не будет отображаться в списке, а доступ к камере будет определяться параметром доступа к камере в приложении «Камера». Приложение «Камера» не будет записывать изображения и отправлять их в открывшее его приложение, если вы не выберите кнопку «Снять» явным образом в приложении «Камера».
Классические приложения могут не отображаться в списке приложений, доступном на странице параметров камеры, или могут по-прежнему иметь доступ к камере либо микрофону, даже если эти параметры отключены. Подробнее
Для многих пользователей ноутбук является незаменимым средством телекоммуникации, так как он мобилен и его можно брать с собой куда угодно. Большое преимущество ноутбука — это встроенная веб-камера, которая используется в таких программах как Skype, Zoom или сервисах как Youtube, Twitch. Многие пользователи испытывают проблемы с встроенной веб-камерой ноутбука, это касается и пользователей, которые используют внешнюю USB веб-камеру на настольных компьютерах.
Система Windows 10 имеет свое приложение «Камера», которое может не работать и выдавать различные ошибки. Некоторые производители ноутбуков как Dell, Lenovo, HP, Asus или Acer, предоставляют свое специальное программное обеспечение для правильной работы веб-камеры, которые при запуске покажут темный экран и перечеркнутую веб-камеру. Давайте разберем, что делать и как исправить, когда не работает веб-камера на ноутбуке с системой Windows 10 и в приложениях от производителя.
Почему не работает веб-камера на ноутбуке Windows 10
- В некоторых ноутбуках веб-камера может быть отключена с помощью комбинации клавиш.
- Приложения производителя ноутбуков для камеры имеют возможность отключать веб-камеру.
- Настройки конфиденциальности в Windows 10 запрещают использовать камеры.
- Сторонний антивирус может заблокировать соединение веб-камеры.
- Несовместимые драйвера.
1. Устранение неполадок оборудования
Диагностический инструмент будет сканировать ваше устройство на наличие множества различных проблем и, если таковы обнаружаться, то Windows 10 попытается автоматически исправить их. Microsoft выпилила с Windows 10 средство «Поиск и устранение проблем с устройствами и оборудованием«. Это средство можно запустить при помощи специальной утилиты от Microsoft по ссылке.
2. Включите камеру с помощью клавиатуры
Во многих ноутбуках камера отключается и включается при помощи специальных кнопок на клавиатуре. Это может быть как комбинация клавиш, так и отдельная кнопка. Обратите внимание на картинку ниже, вы увидите иконку камеры на кнопке V. Чтобы включить веб-камеру на ноутбуке, нужно нажать Fn+V. Иконка камеры также может располагаться в ряду F1-F12, и вам нужно будет нажать Fn+F10. Также, это может быть отдельная вынесенная кнопка с боку корпуса ноутбука или на самой клавиатуре.
Важно: Если у вас нет иконки на клавише V, то попробуйте все ровно нажать Fn+V.
3. Настройки конфиденциальности
Система Windows 10 предлагает настройку конфиденциальности, и если доступ будет запрещен, то никакое приложение и оборудование не получить доступ к веб-каемер. Откройте «Параметры» > «Конфиденциальность» > «Камера» > справа Включите «Разрешить приложениям доступ к камере«, если отключено. Пролистайте вниз и проверьте параметр «Разрешить классическим приложениям доступ к камере«, включен ли он.
Если веб-камера на ноутбуке на работает при использовании таких программ как Skype, то ниже в списке нужно убедиться, что у данной программы есть доступ. Также, это могут быть и классические программы как Lenovo Settings.
Если у вас ноутбук Lenovo, то может использоваться специальная программа Lenovo Settings для работы веб-камеры. Если доступ будет к ней запрещен в Windows 10, то программа не будет получать доступ к камере, и тем самым она не будет работать. Это касается и других производителей ноутбуков со своим ПО.
4. Проверьте антивирус
Если используете сторонний антивирус, то вполне вероятно, что он запрещает доступ к камере в целях конфиденциальности. постарайтесь поискать в параметрах антивируса доступ к камере. Если не найдете, то оптимальным решением будет отключить антивирус на время или удалить.
5. Приложение от производителя
Пример будет показан на ноутбуке Lenovo. Компания переименовало приложение и оно теперь называется Lenovo Vantage, вместо Lenovo Settings. Запускаем его, если оно у вас установлено, нажимаем на «Параметры моего устройства» > «Дисплей и камера» > и ниже в пункте «Режим конфиденциальности» отключаем.
6. Драйверы веб-камеры
Если вы до этого подключали внешнюю веб-камеру к ноутбуку, то старая версия драйвера может мешать работе основной. Также это может быть устаревший драйвер, который нужно обновить. Проверим.
Нажмите сочетание кнопок Win+R и введите devmgmt.msc, чтобы открыть диспетчер устройств. Первым делом нажмите сверху на вкладку «Вид» и установите значение «Показать скрытые устройства«. Далее найдите и раздвиньте графу «Устройства обработки изображений«, и если в этой графе будет засветленные драйвера (скрытые), то их нужно удалить и перезагрузить ноутбук.
Также, нажмите правой кнопкой мыши по драйверу камеры и выберите «Обновить драйвер«. Если обновление не решило проблему, то выберите «Удалить устройство» и перезагрузите ноутбук.
Если камера на ноутбуке все еще не работает, то загрузите и установите драйверы веб-камеры для ноутбука с сайта производителя.
- Lenovo
- Dell
- HP
- Toshiba
- Acer
На некоторых сайтах могут попросит ввести метку обслуживания или серийный номер, чтобы найти драйвера именно для вашей модели ноутбука. Вы сможете найти эту информацию на нижней части ноутбука в виде наклейки. Если наклейка повреждена, то можно узнать при помощи PowerShell. Запустите PowerShell от имени администратора и введите:
Get-WmiObject win32_bios
7. Камера перестала работать после обновления Windows 10
Давнишнее обновление Anniversary Update затронуло встроенные и внешние веб-камеры. Не исключено, что после других обновлений эта ситуация не повториться. Microsoft была подтвердила проблему и выкатила временное решение. Вы должны понимать, что это решение было для давнего обновления Anniversary Update, но как говорилось выше, проблема может повториться.
Нажмите Win+R и введите regedit, чтобы открыть редактор реестра. В реестре перейдите по пути:
HKEY_LOCAL_MACHINESOFTWAREWOW6432NodeMicrosoftWindows Media FoundationPlatform- Нажмите справа на пустом поле правой кнопкой мыши и выберите «Создать» > «Параметр DWORD (32 бита)».
- Назовите новый параметр EnableFrameServerMode.
- Щелкните по нему два раза и задайте значение 0.
Перезагрузите ноутбук или компьютер.
8. Создать новый профиль пользователя
Иногда поврежденный профиль может быть виновником, когда не работает камера на ноутбуке. В этом случае попробуйте создать нового пользователя и проверить, устранена ли проблема с камерой. Ниже можете обратиться к полному руководству.
Смотрите еще:
- Как создать локальную учетную запись Пользователя в Windows 10
- Камера Windows 10: Ошибка 0xA00F4244 nocamerasareattached
- Телефон как веб-камера через USB, WiFi или Интернет
- Батарея не обнаружена на ноутбуке Asus, HP или Acer
- WiFi не видит сети на ноутбуке Windows 10/7
[ Telegram | Поддержать ]
Служба установки и контроля за работоспособностью приложений и подключенных устройств операционной системы «Windows 10» пытается устанавливать драйвера в автоматическом режиме всякий раз, когда пользователь подключает свое устройство, и обычно таких действий достаточно для его полноценного функционирования. Но не всегда такая операция успешна и устройство работает должным образом. В некоторых случаях может потребоваться загрузить новый установочный пакет драйверов устройства с официального веб-сайта производителя веб-камеры, и установить его самостоятельно.
Предварительно, пользователь может попробовать обновить существующие драйвера камеры из приложения «Диспетчер устройств». Воспользуйтесь описанным ранее алгоритмом и откройте приложение, затем щелкните по веб-камере правой кнопкой мыши и во всплывающем контекстном меню выберите раздел «Обновить драйвер».
Если проблема не устранена, то перейдите на сайт производителя веб-камеры и загрузите последний пакет драйверов, чтобы обновить его в ручном режиме. На веб-сайте производителя также должны быть приведены дополнительные инструкции по устранению неполадок для вашей конкретной модели веб-камеры.
Дважды проверьте подключение веб-камеры к компьютеру
Если ни одно из приложений не определяет вашу веб-камеру, то стоит проверить, правильно ли она подключена. Обращая первоначально внимание на устранение возможных неисправностей на программном уровне, пользователи довольно часто не рассматривают ситуацию, когда кабель устройства был не должным образом подключен к компьютеру, несмотря на то, что это довольно распространенная причина.
Если веб-камера имеет «USB-разъем», то убедитесь, что «USB-кабель» веб-камеры плотно подключен к «USB-порту» вашего компьютера. Отключите и снова подключите его, чтобы удостовериться, что он надежно закреплен и не болтается. Некоторые веб-камеры имеют индикаторы, которые светятся, когда устройства подключены. Если это так, обратите внимание, включается ли индикатор после подключения веб-камеры. Также стоит попробовать другой «USB-порт» на вашем компьютере, так как возможные неполадки с портом могут вызвать проблемы с подключением и привести к неправильной работе веб-камеры.
Если веб-камера встроена в корпус ноутбука, то следует убедиться, что пользователь случайно ее не закрыл. Новые модели ноутбуков содержат защитные шторки, которые скользят по направляющим пазам и скрывают веб-камеру, когда она не используется.
Проверьте настройки веб-камеры в приложении и выберите необходимое устройство
Итак, службы операционной системы «Windows 10» не блокируют пользовательскую веб-камеру, на компьютерном устройстве установлены правильные драйвера и камера подключена надежно. Возможно, причина не определения камеры конкретным приложением кроется в настройках самого приложения.
В таком случае пользователю может понадобиться произвести настройку параметров веб-камеры в том приложении, в котором он пытается ее использовать. Этот шаг особенно необходим, когда к компьютеру подключено сразу несколько устройств для видео захвата. Иногда приложение, использующее видеокамеру может автоматически выбирать неверный вариант устройства.
Поэтому откройте необходимое приложение, перейдите на страницу настроек и установите предпочитаемую модель веб-камеры. Например, в приложении для связи пользователей «Skype» на главной странице, рядом с именем пользователя в верхнем правом углу левой боковой панели, нажмите на кнопку «Еще», представленную в виде трех горизонтально расположенных точек, для доступа ко вложенному меню, в котором из списка возможных действий выберите раздел «Настройки».
В меню настроек в левой панели перейдите в раздел «Звук и видео», а затем в правой панели установите предпочитаемую веб-камеру, выбрав из предложенных вариантов искомый.
Если веб-камера в приложении не отображается, то возможно это приложение не поддерживает данную модель. Например, приложения магазина «Microsoft Store» (также известные как приложения «UWP») поддерживают в основном только новые типы веб-камер. Как заявляет корпорация «Microsoft», веб-камеры, приспособленные для операционной системы «Windows 7», могут не работать в приложениях из магазина в системе «Windows 10». Но большинство приложений по-прежнему поддерживают старые типы веб-камер. Поэтому, если веб-камера отсутствует в списках доступных устройств некоторых приложений, но отображается в других приложениях, значит конкретная модель этим приложением не поддерживается, и следует приобрести более современный вариант камеры.
Приложение «Skype» однако имеет некоторые особенности. В операционной системе «Windows 10» загружаемая версия «Skype» и предустановленная версия «Skype» практически одинаковы. Но они имеют некоторые отличия, одним из которых является большее количество поддерживаемых типов веб-камер в загружаемой версии приложения в сравнении с предустановленной. Это связано с тем, что загружаемая версия «Skype» является классическим приложением, а предустановленная версия – приложением «UWP».
Веб-камера все еще не работает
Если после использования представленных способов устранения неисправностей веб-камера по-прежнему не работает ни в одном приложении, то вероятнее всего она просто сломалась. Если это внешняя веб-камера, то попробуйте подключить ее к другому компьютеру и проверьте, работает ли она.
И в случае неисправности обратитесь в сервисный центр для бесплатного устранения неполадки, если гарантийный период вашего ноутбука (при встроенной камере) или гарантийный срок веб-камеры (если это внешнее устройство) еще не истек.
Заключение
Количество современных приложений велико. Многие из них стараются в полной мере использовать возможности компьютерных устройств и пытаются максимально разнообразить свои возможности. И часто, с этой целью, приложения применяют, в качестве варианта, режим визуализации информации, используя для создания и передачи видео изображения встроенные и внешние веб-камеры.
Но не всегда, по различным причинам, камеры работают исправно в операционной системе «Windows 10». Основываясь на знаниях, представленных в нашей статье, пользователи смогут определить возможную причину такой неисправности и быстро устранить ее для полноценного использования веб-камеры по назначению.
Полную версию статьи со всеми дополнительными видео уроками смотрите в источнике.
Не хотите, чтобы приложения обращались к камере без вашего участия? Или опасаетесь скрытой съемки в результате вирусного заражения ПК, чтобы предотвратить вредоносным программам получить над ней управление? Есть несколько способов запретить приложению доступ к камере в Windows 10. В этой статье узнаем, как отключить доступ встроенными средствами ОС, а также с помощью редакторов реестра и локальной групповой политики.
Содержание
- 1 Блокировка доступа в параметрах Windows
- 2 Как запретить в системном реестре
- 3 Отключение через редактор локальной групповой политики
В первую очередь попробуйте отключить доступ приложениям к устройству в системных настройках. Это самый простой способ и для его применения выполните следующие шаги.
Разверните меню Пуск и нажмите на значок шестеренки, чтобы вызвать на экран системные параметры, или просто нажмите на Win + I. Затем перейдите в раздел Конфиденциальность.
На левой панели щелкните на вкладку Камера. Найдите опцию «Разрешить приложениям доступ к камере» и переведите переключатель в положение «Отключено».
Также можно запретить доступ только для отдельной программы, выбрав ее из списка.
Как запретить в системном реестре
Поскольку будем вносить изменения в реестр, перед применением решения создайте резервную копию функцией экспорта. После следуйте указанной инструкции.
Вызовите Редактор реестра командой regedit, запущенной из окна командного интерпретатора Win + R.
На панели навигации перейдите к разделу:
HKEY_LOCAL_MACHINESoftwarePoliciesMicrosoftWindowsAppPrivacy
Правым щелчком мыши по разделу AppPrivacy вызовите контекстное меню и выберите Создать – Параметр DWORD (32 бита). Присвойте ему имя LetAppsAccessCamera. Затем дважды кликните по нему, в поле значение впишите «2» и сохраните изменения.
Отключение через редактор локальной групповой политики
Также запретить доступ отдельным или всем приложениям к камере можно через редактор локальной групповой политики. Имейте в виду, что этим решением не удастся воспользоваться пользователям домашней версии Home, поскольку в ней отсутствует эта функция.
Выведите на экран редактор командой gpedit.msc из окна Win + R.
В левой части перейдите по пути:
Конфигурация компьютера — Административные шаблоны — Компоненты Windows — Конфиденциальность приложения.
Найдите запись «Разрешить приложениям для Windows доступ к камере». Щелкните по ней правой кнопкой мыши и выберите «Изменить».
Отметьте опцию «Включено» и укажите внизу в левом углу окна имена семейства пакетов приложений (PFN), которым нужно запретить доступ. После кликните на «ОК», чтобы сохранить изменения.
Узнать названия семейства пакетов можно с помощью PowerShell. Для этого найдите консоль с помощью поискового запроса и запустите ее, предоставив права администратора.
В консоли запустите команду:
Get-AppxPackage -AllUsers | Select Name, PackageFullName
После ее выполнения отобразятся все имена семейства пакетов в столбце «PackageFullName».

В этой инструкции подробно о способах отключить камеру в Windows 11 и Windows 10 как полностью, так и для отдельных приложений. На близкую тему: Что делать, если не работает камера в Windows 10.
Как отключить веб-камеру в Windows 11
В Параметрах Windows 11 появилась новая опция, позволяющая отключить веб-камеру, впрочем, способы из предыдущей версии ОС также сохранились. Рассмотрим все их по порядку.
Отключение камеры в Параметрах
Первый способ — полное отключение камеры в Параметрах Windows 11, шаги будут следующими:
- Откройте «Параметры», перейдите в раздел «Bluetooth и устройства» и откройте пункт «Камеры».
- Нажмите по нужной камере в списке «Подключенные камеры».
- Нажмите кнопку «Отключить».
Готово, камера отключена и недоступна в приложениях, её использующих: как установленных вами целенаправленно, так и потенциально нежелательных.
Запрет доступа к камере для отдельных приложений
Вторая возможность — ограничение доступа к веб-камере для выбранных приложений:
- Откройте «Параметры», перейдите в раздел «Конфиденциальность и защита».
- В разделе «Разрешения приложения» нажмите «Камера».
- Включите или отключите доступ к камере для выбранных приложений.
Обратите внимание, что некоторые пункты в списке, такие как «Веб-средство просмотра классических приложений» и «Разрешить настольным приложениям доступ к камере» разрешают/запрещают доступ не для какого-то конкретного, а для всех приложений, использующих веб-средства просмотра Windows и не из магазина Microsoft Store соответственно.
Как отключить веб-камеру в диспетчере устройств
Последняя возможность — отключить камеру полностью в диспетчере устройств Windows 11, в этом случае она не будет доступна где-либо в системе:
- Нажмите правой кнопкой по кнопке «Пуск», выберите пункт «Диспетчер устройств».
- Раскройте раздел «Камеры», нажмите правой кнопкой мыши по вашей камере и выберите пункт «Отключить устройство».
- Подтвердите отключение устройства.
В некоторых случаях при обновлениях Windows отключенные устройства вновь включаются, стоит иметь это в виду.
Отключение веб-камеры в Windows 10
Windows 10 предлагает два варианта отключения камеры: полное отключение в диспетчере устройств или запрет доступа к камере для приложений.
Диспетчер устройств
Действия для отключения камеры в диспетчере устройств Windows 10 полностью повторяют таковые для Windows 11:
- Откройте «Диспетчер устройств». Для этого можно нажать правой кнопкой мыши по кнопке «Пуск» и выбрать соответствующий пункт контекстного меню».
- Нажмите по камере (находится в разделе «Камеры») правой кнопкой мыши и выберите пункт «Отключить устройство».
- Подтвердите отключение веб-камеры вашего ноутбука или компьютера.
Запрет доступа к камере для отдельных приложений
Вторая возможность — ограничение доступа к камере для выбранных программ, это настраивается в параметрах конфиденциальности:
- Откройте «Параметры» Windows 10, для этого можно нажать клавиши Win+I на клавиатуре. Перейдите в раздел «Конфиденциальность».
- В разделе «Камера» вы можете: нажать кнопку «Изменить», чтобы отключить доступ к камере на устройстве (но у некоторых приложений он может остаться, во всяком случае в описании пункта указано «Если доступ запрещен, приложения Microsoft Store и большинство классических приложений не смогут использовать камеру»).
- Использовать переключатель «Разрешить приложениям доступ к камере» — если он включен, ниже можно настроить конкретные приложения с доступом, если отключен — приложения из Microsoft Store не будут иметь доступа к камере.
- Настроить индивидуальный доступ к камере для приложений Microsoft Store и классических приложений (программ) Windows 10 — включить его или отключить.
Кстати, если вы используете какой-либо сторонний антивирус, во многих из них сейчас присутствует возможность настройки доступа к камере или оповещения пользователя при попытке какого-либо процесса её использовать.
Всегда полезно регулярно устанавливать обновления, выпущенные Microsoft. Как правило, эти обновления содержат улучшения и новые функции, которые поднимут ваш компьютер на более высокий уровень. Однако некоторые из них могут вызвать проблемы, которые могут нарушить вашу повседневную деятельность на вашем компьютере. Если вы один из многих пользователей, которые не могут получить доступ к камере из определенных приложений в Windows после установки обновления за апрель 2018 г., то вы не одиноки.
Это может показаться невероятным, но почти каждый, кто установил последнюю версию Windows 10 на свой компьютер, сталкивался с этой проблемой. Таким образом, вполне вероятно, что у вас такая же проблема:
Недавно я установил апрельское обновление 2018 для Windows 10, и теперь большинство моих приложений больше не имеют доступа к моей веб-камере. Я хотел бы узнать, как исправить «приложение не может получить доступ к камере» .
В наши дни угрозы безопасности — особенно фишинг электронной почты и взлом камеры — стали безудержными. Таким образом, Microsoft включила функцию, которая предоставит пользователям лучший контроль над своими компьютерами с Windows 10 и другими устройствами. Обновление поставляется с автоматической функцией, которая блокирует доступ сторонних программ и приложений к микрофону и веб-камере пользователя. Такое обновление предназначено для защиты конфиденциальности пользователя.
Итак, если вы загрузили и установили стороннюю программу для камеры, Windows 10 по умолчанию заблокирует ее доступ к вашей камере. Стоит отметить, что эта функция не распространяется на программы и приложения, загруженные из Microsoft Store.
Как исправить приложение не может получить доступ к камере
Вопреки первоначальному мнению, это не ошибка или проблема, требующая тщательного устранения. Если вы не можете получить доступ к веб-камере через определенные приложения на вашем компьютере, просто следуйте инструкциям ниже:
- Щелкните значок поиска на панели задач.
- Введите «Настройки» (без кавычек), затем нажмите Enter.
- Выберите Конфиденциальность.
- Перейдите в меню левой панели и нажмите Камера.
- Установите переключатель «Разрешить приложениям доступ к вашей камере».
- Выберите приложения, к которым вы хотите предоставить доступ к камере.
Также возможно, что вы не можете использовать свою камеру, потому что ваша графика или видео драйверы устарели. В этом случае вам нужно использовать надежный инструмент, такой как Auslogics Driver Updater. Конечно, вы всегда можете обновить драйверы вручную, но мы не рекомендуем этого делать. Процесс может быть сложным, так как вам придется перейти на веб-сайт производителя и найти последние версии, совместимые с вашим оборудованием и системой.
<
С помощью программы обновления драйверов Auslogics вы можете обновить все свои драйверы до последних версий, рекомендованных производителем, одним нажатием кнопки. Одна из замечательных особенностей этого инструмента заключается в том, что он восстанавливает и обновляет все проблемные драйверы, а не только те, которые мешают вам получить доступ к веб-камере. Итак, как только процесс будет завершен, вы можете ожидать, что ваш компьютер будет работать лучше и быстрее.
Как вы думаете, есть другие способы решить эту проблему?
Дайте нам знать в комментариях ниже!
Если встроенная камера ноутбука или внешняя камера, подключенная к компьютеру с Windows 10, не работает, вы сможете решить проблему, выполнив действия по устранению неполадок, как указано ниже.
Содержание
- Камера не работает в Windows 10
- 1 Проверьте подключение камеры
- 2 Разрешите приложениям доступ к камере
- 3 Включите камеру с помощью диспетчера устройств
- 4 Обновите драйверы камеры
- 5 Перезагрузите приложение камеры
- 6 Откатить драйвер камеры
- 7 Установите обновления
- 8 Создайте новый профиль пользователя
Когда вы подключаете к компьютеру внешнюю камеру, операционная система Windows 10 может автоматически определять и настраивать камеру для правильной работы.
Однако как внешняя, так и встроенная камера ноутбука может внезапно перестать работать из-за устаревшего или поврежденного программного обеспечения драйвера, настроек конфиденциальности или проблем, связанных с оборудованием.
1 Проверьте подключение камеры
Если вы используете внешнюю камеру, убедитесь, что камера правильно подключена к компьютеру. Если с подключением все в порядке, отключите камеру от текущего USB-порта и подключите ее к другому USB-порту.
Некоторые камеры оснащены физической кнопкой для включения и выключения камеры. Убедитесь, что переключатель находится в положении ВКЛ.
2 Разрешите приложениям доступ к камере
Убедитесь, что у приложений есть разрешение на доступ к камере на компьютере.
1. Перейдите в Параметры > Конфиденциальность > Камера > переместите переключатель Разрешить приложениям использовать оборудование камеры в положение ВКЛ.
2. Затем прокрутите тот же экран вниз и включите необходимым приложениям (Skype, Zoom и т. д.) доступ к камере.
3. На том же экране прокрутите вниз и разрешите настольным приложениям доступ к камере.
3 Включите камеру с помощью диспетчера устройств
1. Щелкните правой кнопкой мыши кнопку Пуск и выберите Диспетчер устройств.
2. На экране диспетчера устройств разверните запись Камеры > щелкните правой кнопкой мыши камеру и выберите параметр Включить устройство.
3. Перезагрузите компьютер и посмотрите, работает ли камера.
4 Обновите драйверы камеры
Выполните следующие действия, чтобы обновить программное обеспечение драйвера для камеры.
1. Щелкните правой кнопкой мыши кнопку Пуск и выберите Диспетчер устройств.
2. На экране диспетчера устройств разверните запись Камеры (или устройства обработки изображений), щелкните правой кнопкой мыши свою камеру и выберите Обновить драйвер.
3. На следующем экране нажмите Автоматический поиск обновленных драйверов и следуйте инструкциям на экране, чтобы установить обновленные драйверы (если они доступны).
4. Перезагрузите компьютер и посмотрите, можете ли вы теперь использовать камеру.
5 Перезагрузите приложение камеры
Возможно, сообщение об ошибке вызвано сбоем программного обеспечения или ошибкой в приложении камеры.
1. Перейдите в Параметры > Приложения > выберите Приложения и возможности на левой панели. На правой панели прокрутите вниз и нажмите Камера > Дополнительные параметры.
2. На следующем экране прокрутите вниз и нажмите кнопку Сброс.
3. Во всплывающем окне еще раз нажмите Сброс для подтверждения.
Перезагрузите компьютер, чтобы применить это изменение.
6 Откатить драйвер камеры
Если проблема возникла после установки обновлений, попробуйте откатить драйвер камеры и посмотрите, поможет ли это решить проблему.
1. Щелкните правой кнопкой мыши кнопку Пуск и выберите Диспетчер устройств.
2. На экране диспетчера устройств разверните запись Камеры (или устройства обработки изображений), щелкните правой кнопкой мыши свою камеру и выберите Свойства.
3. На экране Свойства выберите вкладку Драйвер и нажмите Откатить драйвер.
Если параметр Откатить драйвер недоступен, это означает, что на вашем компьютере нет предыдущего драйвера, к которому можно выполнить откат.
7 Установите обновления
Перейдите в Параметры > Обновление и безопасность > Центр обновления Windows > и нажмите Проверить наличие обновлений.
Установите обновления (если есть).
8 Создайте новый профиль пользователя
Если приведенные выше решения не помогли, создайте новую учетную запись администратора и посмотрите, работает ли камера.
Если камера работает под новым профилем пользователя, скорее всего, проблема связана с повреждением вашего профиля пользователя.
Чтобы открыть веб-камеру или камеру, нажмите кнопку «Пуск», а затем выберите «Камера» в списке приложений. Если вы хотите использовать камеру в других приложениях, нажмите кнопку «Пуск», выберите «Настройки»> «Конфиденциальность»> «Камера», а затем включите «Разрешить приложениям использовать мой». камера.
Как разблокировать камеру на компьютере?
Чтобы разблокировать камеру / микрофон, выполните следующие действия:
- Щелкните значок камеры в адресной строке браузера в правом верхнем углу.
- Убедитесь, что выбрано «Всегда разрешать».
- Нажмите «Готово».
- Обновите ваш браузер.
Почему моя камера заблокирована на моем компьютере?
Когда ваша камера не работает в Windows 10, возможно, драйверы отсутствуют после недавнего обновления. Также возможно, что ваша антивирусная программа блокирует камеру, ваши настройки конфиденциальности не разрешают доступ к камере для некоторых приложений или возникла проблема с приложением, которое вы хотите использовать.
Как разблокировать камеру и микрофон в Windows 10?
Для начала зайдите в Настройки Windows> Конфиденциальность> Микрофон И камера. Вы увидите два переключателя под «Разрешить приложениям доступ к вашей камере / микрофону», включите оба переключателя и вуаля!
Как разблокировать камеру и микрофон на ноутбуке?
Изменение разрешений для камеры и микрофона на сайте
- Откройте Chrome.
- В правом верхнем углу нажмите на значок «Ещё». Настройки.
- В разделе «Конфиденциальность и безопасность» нажмите Настройки сайта.
- Щелкните Камера или Микрофон. Включите или отключите параметр Спрашивать перед доступом. Просмотрите свои заблокированные и разрешенные сайты.
Как разблокировать камеру и микрофон?
Android Chrome
- На устройстве Android откройте приложение Chrome.
- Справа от адресной строки нажмите «Еще» (тройные точки)> «Настройки».
- Коснитесь Настройки сайта.
- Коснитесь «Микрофон» или «Камера».
- Нажмите, чтобы включить или выключить микрофон или камеру.
- Найдите Daily.co в списке заблокированных. …
- Разблокируйте ОБЕ камеру и микрофон!
Антивирусное программное обеспечение блокирует мою камеру?
Да это правильно, антивирусное программное обеспечение может блокировать веб-камеру. … Если все работает без проблем, это означает, что антивирус блокировал приложение камеры, поэтому вам придется добавить новое исключение в антивирусную программу (для самого приложения веб-камеры или для приложений, которые пытаются получить доступ к вашей веб-камере).
Как изменить настройки камеры в Windows 10?
Изменение настроек камеры
- Откройте приложение «Камера».
- Проведите пальцем от правого края экрана и выберите «Настройки».
- Выберите Параметры.
- Настройте параметры для каждого параметра. К ним могут относиться: Изменение соотношения сторон фотографии или качества видео. Включите или отключите информацию о местоположении. Показать или скрыть линии сетки.
Как разблокировать камеру в классе Google?
Если вас не просят разрешить доступ или если вы ранее блокировали доступ, вы можете изменить свои настройки.
- В веб-браузере перейдите на главную страницу Meet.
- Щелкните Начать новую встречу.
- В правом верхнем углу нажмите Камера заблокирована.
- Щелкните Готово. Видеовстреча подключается автоматически.
Как закрепить камеру на ноутбуке?
Как починить камеру ноутбука, если она не работает?
- Запустите средство устранения неполадок оборудования.
- Обновите драйвер камеры ноутбука.
- Переустановите камеру ноутбука.
- Установите драйвер в режиме совместимости.
- Откат драйвера.
- Проверьте свое антивирусное программное обеспечение.
- Проверьте настройки конфиденциальности камеры.
- Создайте новый профиль пользователя.
Почему у меня не работает камера Google?
Еще раз проверьте, что ваша камера подключена. Убедитесь, что другие приложения в данный момент не обращаются к вашей камере. — это можно сделать в диспетчере задач. Если у вас установлено несколько камер, убедитесь, что та, которую вы хотите использовать, активна. … Убедитесь, что ваша камера включена непосредственно перед тем, как присоединиться к встрече.
Защитник Windows блокирует мою веб-камеру?
Defender для Windows может заблокировать камеру, если обнаружит какое-то вредоносное программное обеспечение с приложением. Чтобы решить вашу проблему, мы рекомендуем вам проверить, обновлен ли драйвер устройства из диспетчера устройств.
Несколько пользователей столкнулись с проблемой камеры, используемой другим приложением, когда они пытались получить доступ к камере в Skype или других подобных приложениях. Эта проблема возникает как во встроенных, так и во внешних камерах, и о ней сообщается в версиях Windows 7, 8.1, 10 и 11. Точнее, эта проблема возникает после обновления 20H2 операционной системы Windows. Проблема с используемой камерой не связана с каким-либо конкретным приложением на вашем устройстве, но возникает на вашем ПК по многим причинам. В этом руководстве вы узнаете об эффективных методах устранения неполадок, которые помогут вам решить проблему, связанную с тем, что камера используется другим приложением.
Вот несколько веских причин, которые способствуют тому, что камера используется другим приложением. Вам рекомендуется глубоко проанализировать причины, чтобы вы могли следовать соответствующим методам устранения неполадок, чтобы решить проблему так легко.
- Отсутствующие, устаревшие или несовместимые драйверы камеры.
- Файлы и кеш-приложение в камере повреждены или несовместимы с вашей операционной системой.
- Доступ к камере не предоставляется на вашем ПК с Windows 10.
- Антивирусные программы могут ограничивать доступ к камере.
- Поврежденное приложение камеры.
- Некоторые другие программы на ПК используют вашу камеру.
- Настройки камеры не подходят.
- Брандмауэр Защитника Windows блокирует доступ к камере.
- Функции безопасности веб-камеры способствуют возникновению ошибки.
Мы исследовали несколько технических форумов, посвященных проблеме с камерой, используемой другим приложением, и поэтому проанализировали способы устранения неполадок, чтобы решить проблему.
Способ 1: закрыть программы, использующие камеру
Камера на вашем устройстве может одновременно использоваться только одним приложением. Если вы предполагаете, что камеру используют другие приложения, рекомендуется закрыть все фоновые приложения, активные на вашем устройстве. Вы можете либо выйти из всех программ, закрыв их все по одной, либо с помощью диспетчера задач. Для этого следуйте нашему руководству «Как завершить задачу в Windows 10».
Кроме того, вам рекомендуется отключить автозагрузку программ на вашем ПК с Windows 10. Чтобы реализовать задачу, следуйте нашему руководству «4 способа отключить автозагрузку программ в Windows 10».
Способ 2: разрешить доступ к камере
Если у вас возникла проблема с камерой, используемой другим приложением на вашем компьютере с Windows 10, есть вероятность, что доступ к камере не предоставлен должным образом. Кроме того, вы можете легко решить эту проблему, разрешив доступ к камере в настройках Windows. Вот несколько шагов, чтобы предоставить разрешение.
1. Вы можете запустить настройки Windows, одновременно нажав клавиши Windows + I.
2. Затем выберите параметр «Конфиденциальность», как показано на рисунке.
3. Затем на левой панели найдите и выберите параметр «Камера».
Примечание. Убедитесь, что параметр «Разрешить приложениям доступ к вашей камере» включен, как показано на рисунке.
Способ 3. Запустите средство устранения неполадок оборудования и устройств
Если вы обнаружите, что на вашем компьютере с Windows 10 возникают какие-либо проблемы, связанные с оборудованием, их можно легко решить, запустив средство устранения неполадок оборудования и устройств. Все проблемы, обнаруженные средством устранения неполадок, будут автоматически решены самим средством устранения неполадок. Например, если на вашем ПК есть какие-либо поврежденные настройки и если есть какие-либо конкретные изменения, которые необходимо внести, средство устранения неполадок вам очень поможет. Следуйте нашему руководству по запуску средства устранения неполадок оборудования и устройств, чтобы устранить проблемы и выполнить шаги в соответствии с инструкциями.
После того, как вы исправили все предложения, упомянутые в конце процесса устранения неполадок, проверьте, не исправлена ли ваша камера, используемая другой проблемой приложения.
Способ 4: включить драйвер устройства камеры
Если вы случайно отключили веб-камеру или камеру в настройках своего устройства, вы столкнетесь с проблемой использования камеры. Итак, если вы отключили веб-камеру на своем устройстве, включите ее на своем компьютере, как указано ниже.
1. Нажмите клавишу Windows и введите Диспетчер устройств. Затем нажмите Открыть.
2. Как только откроется окно Диспетчера устройств, дважды щелкните раздел Камеры, чтобы развернуть его.
3. Теперь щелкните правой кнопкой мыши камеру и выберите параметр «Включить устройство».
Способ 5: запустить сканирование на наличие вредоносных программ
Несколько экспертов Microsoft предполагают, что сканирование ПК поможет вам защитить ваш компьютер от угроз. Если на ваш компьютер проникли какие-либо вирусы или вредоносные программы, вы не можете использовать внешние и внутренние аппаратные устройства. Следовательно, вам рекомендуется сканировать компьютер, как указано в нашем руководстве «Как запустить сканирование на вирусы на моем компьютере»?
Кроме того, если вы хотите удалить вредоносное ПО с вашего компьютера, ознакомьтесь с нашим руководством Как удалить вредоносное ПО с вашего компьютера в Windows 10.
Способ 6: обновить Windows
Кроме того, если на вашем ПК есть какие-либо ошибки, их можно исправить только после обновления Windows. Microsoft выпускает регулярные обновления, чтобы исправить все эти ошибки, тем самым сортируя камеру, используемую другим приложением. Следовательно, убедитесь, что вы обновили операционную систему Windows и есть ли какие-либо ожидающие обновления, воспользуйтесь нашим руководством по загрузке и установке последнего обновления Windows 10.
После обновления операционной системы Windows проверьте, есть ли у вас доступ к камере.
Способ 7: отключить брандмауэр Windows
Иногда брандмауэр Защитника Windows на вашем компьютере может блокировать доступ к камере из соображений безопасности. Если в этом случае камера была заблокирована брандмауэром Защитника Windows, вам необходимо включить его или временно отключить защиту брандмауэра на вашем компьютере. Если вы не знаете, как отключить брандмауэр Защитника Windows, наше руководство по отключению брандмауэра Windows 10 поможет вам в этом.
Получив доступ к вашей камере, убедитесь, что вы снова включили пакет брандмауэра, поскольку компьютер без программы безопасности всегда представляет угрозу.
Способ 8: обновить или откатить драйверы камеры
Если на вашем компьютере есть какие-либо несовместимые или устаревшие драйверы камеры, вы столкнетесь с проблемой использования камеры. Чтобы устранить проблему, либо обновите драйверы камеры, либо откатите их, если это необходимо.
Вариант I: обновить драйверы
1. Введите «Диспетчер устройств» в меню поиска Windows 10 и нажмите «Открыть».
2. Затем дважды щелкните Камеры, чтобы развернуть его.
3. Теперь щелкните правой кнопкой мыши драйвер (скажем, HP TrueVision HD) и выберите «Обновить драйвер».
4. Теперь нажмите Автоматический поиск драйверов. Это автоматически определит и установит подходящие драйверы.
5А. Если есть обновления, ожидающие установки, обновление будет успешным.
5Б. Вы получите сообщение Лучшие драйверы для вашего устройства уже установлены, если драйверы уже обновлены.
6. Закройте окно и перезагрузите компьютер.
Вариант II: Откат драйверов
1. Как и раньше, откройте Диспетчер устройств и разверните раздел Камеры.
2. Щелкните драйвер правой кнопкой мыши и выберите параметр «Свойства».
3. Перейдите на вкладку «Драйвер» и нажмите «Откатить драйвер».
4. Нажмите OK, чтобы сохранить изменения.
5. Наконец, нажмите «Да» в приглашении и перезагрузите компьютер. Теперь вы можете получить доступ к вашей камере.
Способ 9: обновить приложения
Вы должны убедиться, что все приложения, связанные с Microsoft Store, обновлены до последней версии. Это гарантирует, что все взаимосвязанные приложения обновлены до последней версии, тем самым устраняя проблему с камерой, используемой другим приложением. Следуйте инструкциям.
1. Введите Microsoft Store в меню поиска и нажмите «Открыть».
2. Затем в окне Microsoft Store щелкните значок «Библиотека», как показано на рисунке.
3. Теперь нажмите кнопку «Получить обновления», как показано на рисунке.
4. Затем нажмите кнопку «Обновить все».
5. Подождите, пока не появится уведомление об обновлении ваших приложений и игр.
После обновления приложений проверьте, устранили ли вы проблему.
Метод 10: переустановите проблемные приложения
Для проблем, связанных с приложением, из-за которых ваша камера используется другим приложением, у вас нет других вариантов, кроме как переустановить их. Вот несколько инструкций по переустановке проблемных приложений в Microsoft Store.
Примечание. В этом руководстве в качестве примера взят Zoom.
1. Введите Панель управления в меню поиска и нажмите Открыть.
2. Установите «Просмотр» > «Крупные значки», затем нажмите «Программы и компоненты».
3. Теперь нажмите «Масштаб» и выберите «Удалить».
4. Подтвердите запрос, если он есть, и перезагрузите компьютер после полного удаления приложения.
5. Скачайте Zoom с официального сайта.
6. Теперь перейдите в Мои загрузки и запустите установочный файл ZoomInstaller. Подождите, пока приложение не установится на ваш компьютер. Теперь вы можете получить доступ к камере во вновь установленном приложении.
Способ 11: перерегистрировать камеру
Если ни один из рассмотренных выше способов вам не помог, попробуйте перерегистрировать камеру, как описано ниже. Есть два способа реализации задачи.
Вариант I: через Windows PowerShell
1. Введите Powershell в строке поиска и нажмите «Запуск от имени администратора», как показано на рисунке.
2. Затем введите следующую команду и нажмите клавишу Enter.
Get-AppxPackage -allusers Microsoft.WindowsCamera | Foreach {Add-AppxPackage -DisableDevelopmentMode -Register "$($_.InstallLocation)AppXManifest.xml"}
3. Подождите, пока общее выполнение не завершится успешно, и проверьте, не исправлена ли проблема с используемой камерой.
Вариант II: через диспетчер устройств
1. Откройте Диспетчер устройств из панели поиска Windows.
2. Теперь разверните раздел «Камеры», дважды щелкнув по нему.
3. Затем щелкните правой кнопкой мыши драйвер камеры (например, HP TrueVision HD) и выберите параметр «Удалить устройство».
4. Теперь перейдите на вкладку «Действие» и выберите параметр «Сканировать на наличие изменений оборудования».
Способ 12: сбросить приложение камеры
Вы также можете попробовать сбросить настройки приложения камеры, чтобы устранить проблему с камерой, используемой другим приложением. Следуйте инструкциям ниже
1. Нажмите клавишу Windows, введите «Камера» и нажмите «Настройки приложения».
2. Затем щелкните параметр «Сброс», как выделено.
3. Затем подтвердите любой запрос, нажав «Сброс».
Способ 13: выполнить восстановление системы
Если на вашем компьютере есть какие-либо несовместимые обновления Windows, ваш компьютер не будет работать, как обычно. Итак, восстановите свой компьютер до состояния, все ли работало нормально. Вот несколько инструкций по восстановлению вашего ПК. Для этого следуйте нашему руководству «Как использовать восстановление системы в Windows 10» и следуйте инструкциям, как показано.
После восстановления ПК с Windows 10 проверьте, можно ли использовать камеру.
Способ 14: чистая установка Windows 10
Если ни один из методов не помог вам решить указанную проблему, вам необходимо выполнить чистую установку операционной системы Windows. Чтобы выполнить чистую загрузку компьютера, выполните действия, описанные в нашем руководстве по чистой установке Windows 10.
***
Было бы очень неприятно, если бы вы не могли получить доступ к своей камере во время совещаний, но теперь у вас была бы фиксированная камера, используемая другой проблемой приложения в Windows 10. Продолжайте посещать нашу страницу, чтобы получить больше интересных советов и приемов, и оставляйте свои комментарии. ниже. Кроме того, если у вас есть какие-либо вопросы/предложения относительно этой статьи, не стесняйтесь оставлять их в разделе комментариев.
Многие пользователи сообщают, что не смогли запустить встроенную веб-камеру после обновления Windows 10. Встроенная веб-камера является важным аппаратным обеспечением для некоторых людей, которые ежедневно проводят видеоконференции со своими коллегами.
В основном этот тип ошибки возникает из-за отсутствия или неисправности драйвера веб-камеры. Здесь мы собрали несколько решений, которые помогут вам повторно включить встроенную веб-камеру.
Способ 1. Настройка параметров конфиденциальности камеры.
Разрешив приложениям доступ к вашей камере, вы можете решить эту проблему.
1. Введите «Настройки конфиденциальности камеры» в Поиск рядом со значком Windows.
2. Теперь нажмите «Настройки конфиденциальности камеры» в результатах поиска с повышенными правами.
Случай 1 — для Windows 11
3 – Включите доступ к камере.
4 – Включите Разрешить приложениям доступ к вашей камере.
Случай 2 — для Windows 10
3. Под ‘Разрешить доступ к камере на этом устройстве‘, нажмите «Изменить».
4. Поверните ‘Доступ к камере для этого устройства‘ «На».
5. Прокрутите вниз Настройкиповернуть ‘Разрешить приложениям доступ к вашей камере‘ настройки «Вкл.».
6. Таким же образом прокрутите вниз и переключите ‘Разрешить настольным приложениям доступ к вашей камере‘ на «Вкл.».
Закрывать Настройки окно. Проверьте, можете ли вы использовать веб-камеру или нет.
Метод-2 Изменить реестр-
Изменение некоторых разделов реестра на вашем компьютере может решить эту проблему.
ПРИМЕЧАНИЕ-
Но, прежде чем перейти к основному процессу, мы настоятельно рекомендуем вам создать резервную копию реестра на вашем компьютере. После открытия Редактор реестранажмите «Файл» > «Экспорт», чтобы создать резервную копию.
Если что-то пойдет не так, вы можете восстановить свой реестр, просто импортировав резервную копию.
1. Нажмите на Поиск поле, а затем введите «regedit».
2. Теперь нажмите «Редактор реестра» в результатах поиска, чтобы открыть его на своем компьютере.
3. В Редактор реестра окно с левой стороны, перейдите в это место-
HKEY_LOCAL_MACHINESOFTWAREMicrosoftWindows Media FoundationPlatform
4. С правой стороны Редактор реестра, щелкните правой кнопкой мыши на пробел, а затем нажмите «Создать>», а затем нажмите «Значение DWORD (32-разрядное)».
5. Теперь, щелкните правой кнопкой мыши на «Новое значение № 1», а затем нажмите «Переименовать».
6. Установите имя «EnableFrameServerMode».
7. Теперь, Двойной клик на ключе «EnableFrameServerMode», чтобы изменить его.
8. Убедитесь, что ‘Данные значения:‘ устанавливается на «0».
9. Нажмите «ОК», чтобы сохранить изменения.
ПРИМЕЧАНИЕ-
(ТОЛЬКО ДЛЯ 64-РАЗРЯДНЫХ ПОЛЬЗОВАТЕЛЕЙ)
Если вы используете 64-разрядную версию Windows, вам также необходимо выполнить следующие действия.
1. В Редактор реестра окно с левой стороны, перейдите в это место-
HKEY_LOCAL_MACHINESOFTWAREWOW6432NodeMicrosoftWindows Media FoundationPlatform
2. С правой стороны Редактор реестра, щелкните правой кнопкой мыши на пробел, а затем нажмите «Создать>», а затем нажмите «Значение DWORD (32-разрядное)».
3. Установите новое имя для ключа как «EnableFrameServerMode».
4. Теперь, Двойной клик на ключе «EnableFrameServerMode», чтобы изменить его.
5. Убедитесь, что ‘Данные значения:‘ устанавливается на «0».
6. Нажмите «ОК», чтобы сохранить изменения.
Закрывать Редактор реестра окно. Перезагрузите компьютер.
После перезагрузки компьютера веб-камера будет работать нормально.
Способ 3 — переустановите драйвер
Если драйвер вашего устройства неисправен, то это является причиной неработающей встроенной веб-камеры. Мы удалим ваш драйвер с компьютера, чтобы удалить неисправный драйвер.
ШАГ 1. Щелкните правой кнопкой мыши кнопку «Пуск» и выберите «Диспетчер устройств». Откроется окно диспетчера устройств.
ШАГ 2. Найдите камеру в списке устройств, она должна находиться в разделе «Камера» или «Устройства обработки изображений». Щелкните его правой кнопкой мыши и выберите «Удалить устройство».
ШАГ 3. Нажмите «Удалить» для подтверждения.
Теперь перезагрузите компьютер, и он снова автоматически установит встроенный драйвер веб-камеры. Этот метод, скорее всего, решит вашу проблему, если у вас были неисправные драйверы.
Способ 4 — отключить и включить устройство
Иногда простые вещи также работают в больших проблемах. Если ошибка не устраняется путем обновления драйверов, попробуйте отключить и включить ее. Выполните следующие действия, чтобы сделать то же самое.
ШАГ 1. Щелкните правой кнопкой мыши кнопку «Пуск» и выберите «Диспетчер устройств».
ШАГ 2. Найдите свое устройство в списке диспетчера устройств. Щелкните его правой кнопкой мыши и выберите «Отключить устройство».
Примечание. Если он отключен, просто включите его, и все готово. Ваша проблема будет решена. Если это не так, выполните шаги, указанные ниже.
ШАГ 3 – Нажмите «Да» для подтверждения.
ШАГ 4. Подождите минуту и снова выберите «Включить устройство».
Проверьте, работает веб-камера или нет. Если нет, то перезагрузка ПК — единственный вариант для вас.
Способ 5 — обновить драйверы вручную
Если переустановка драйверов не помогла вам, вам необходимо обновить текущие драйверы до последней версии. Посетите веб-сайт производителя вашего ПК и загрузите последние версии драйверов для встроенной веб-камеры вашей модели. Убедитесь, что вы загружаете драйверы для Windows 10.
Если ваш производитель не опубликовал драйверы специально для Windows 10, вы также можете загрузить их для Windows 8 или Windows 7.
Извлеките загруженный файл, если он в формате Zip, и найдите файл EXE. Откройте этот файл и следуйте инструкциям мастера установки.
После успешного обновления драйвер проверяет, устранена ли ошибка.
Способ 6 — перезагрузите компьютер
Если ни один из вышеперечисленных методов не сработал для вас, последний вариант для вас — перезагрузить компьютер. Сброс удалит Windows с вашего ПК и установит ее снова. Все ваши программы также удаляются, но вместе с этим исчезают и все ваши ошибки. Вы также можете выбрать сохранение ваших файлов в безопасности. Выполните следующие шаги, чтобы перезагрузить компьютер.
ШАГ 1. Поиск Сбросьте этот компьютер в поле поиска Windows и щелкните результат поиска.
Шаг 2. Теперь нажмите «Перезагрузить компьютер».
ШАГ 2. Следуйте инструкциям на экране, чтобы перезагрузить компьютер.
Выберите вариант «Сохранить мой файл», чтобы не потерять файлы.
Подключите питание, если у вас есть ноутбук, и дождитесь завершения сброса. Ваша встроенная веб-камера начнет работать после перезагрузки компьютера.