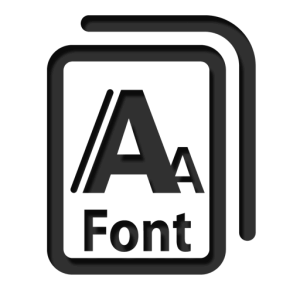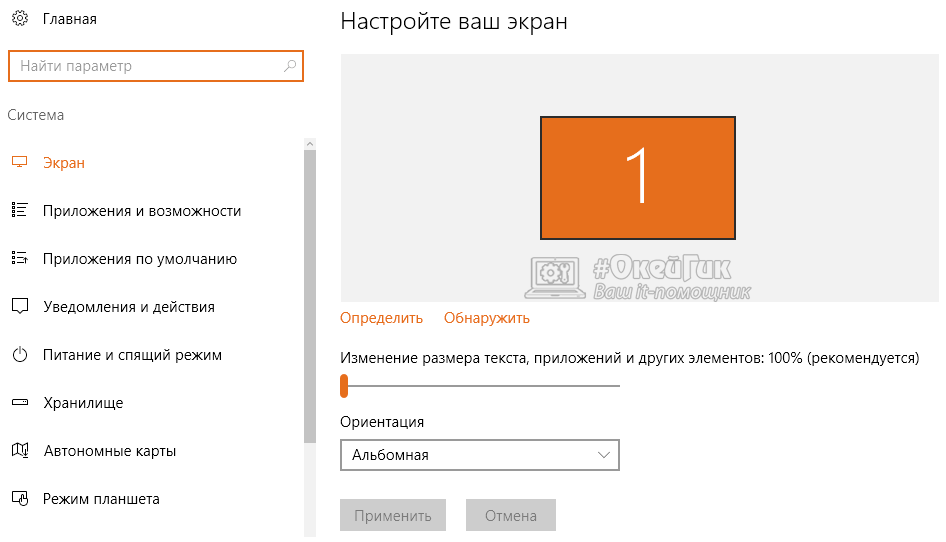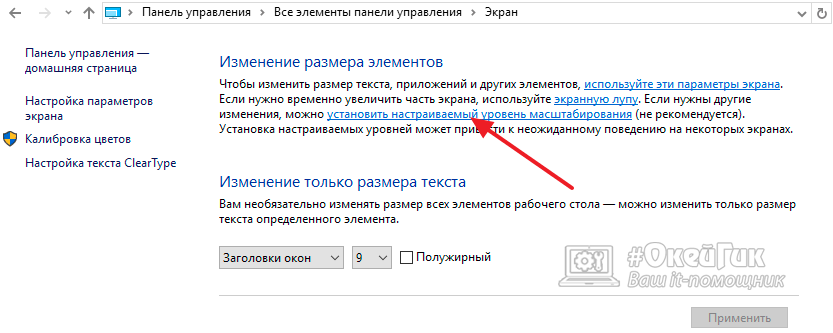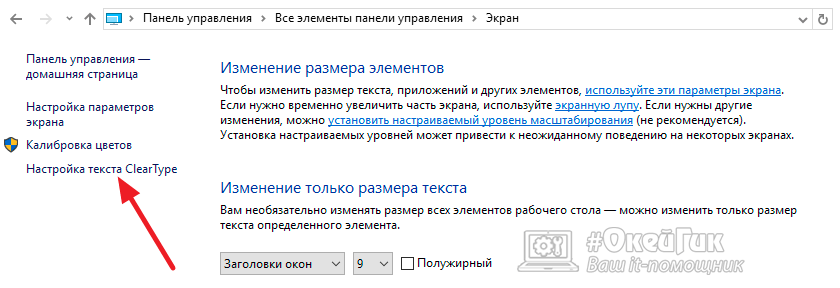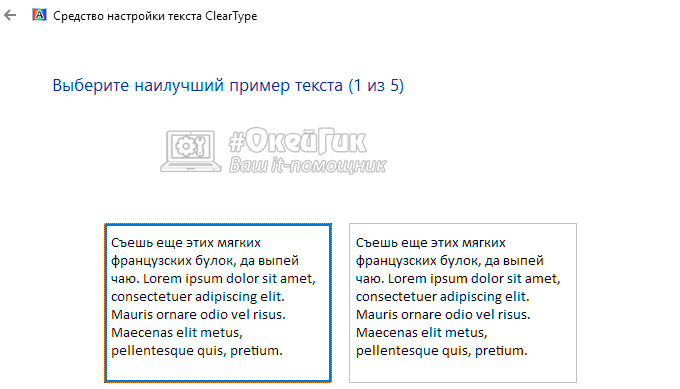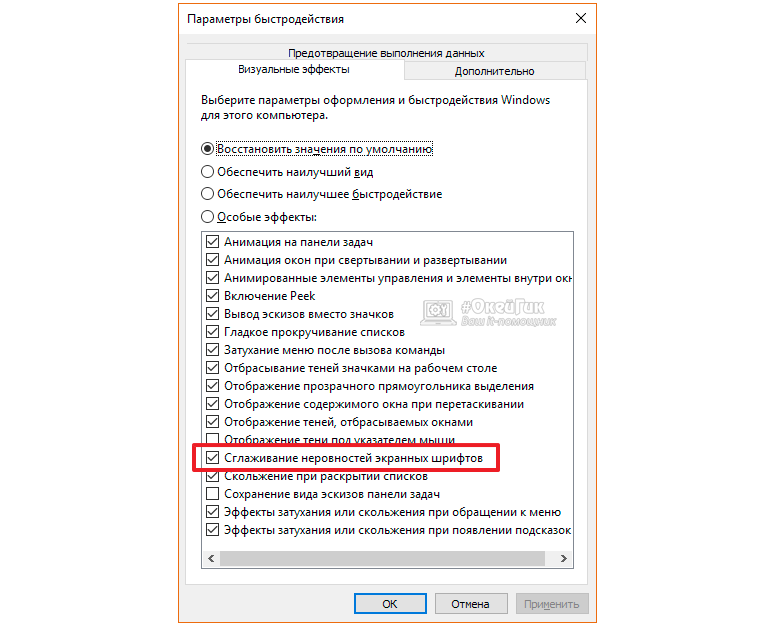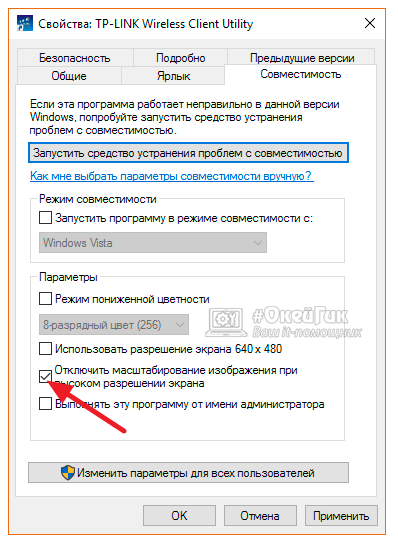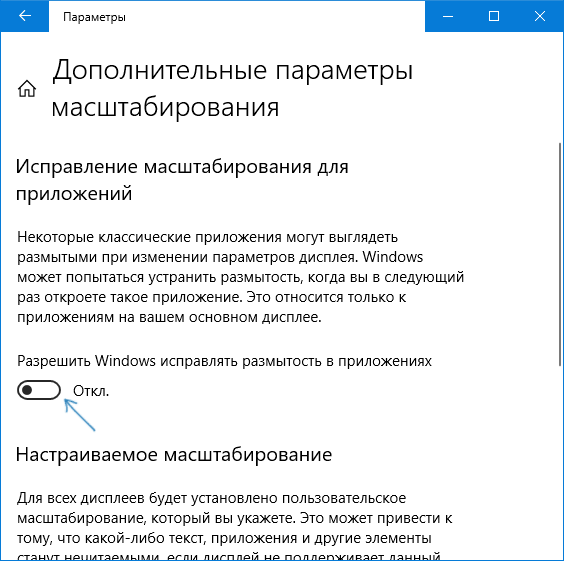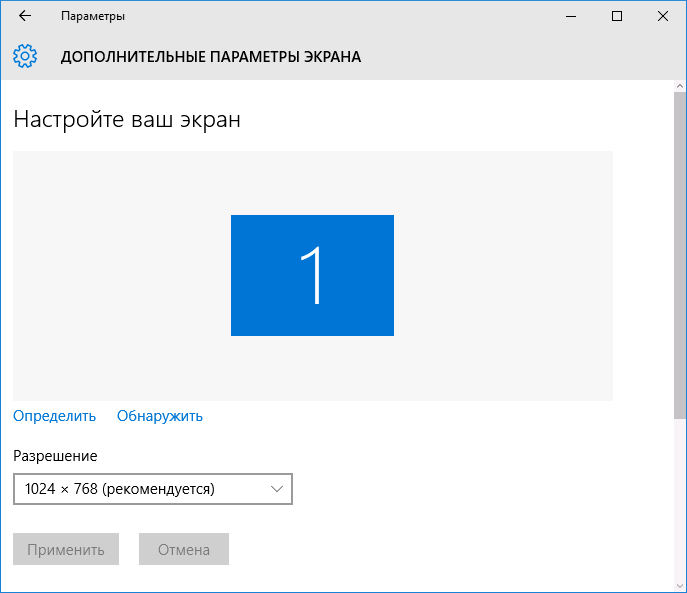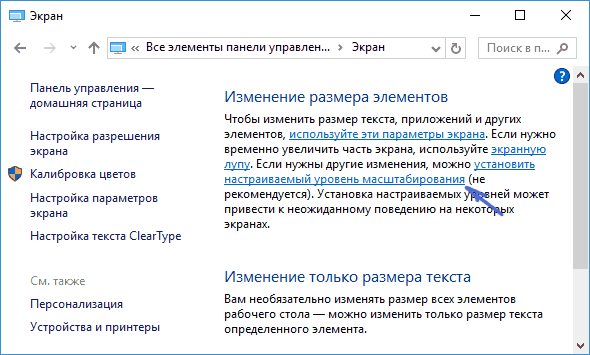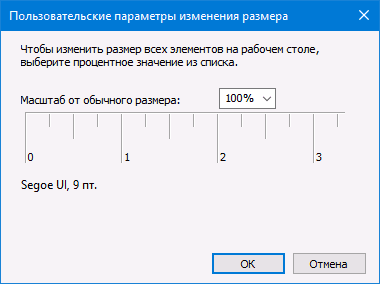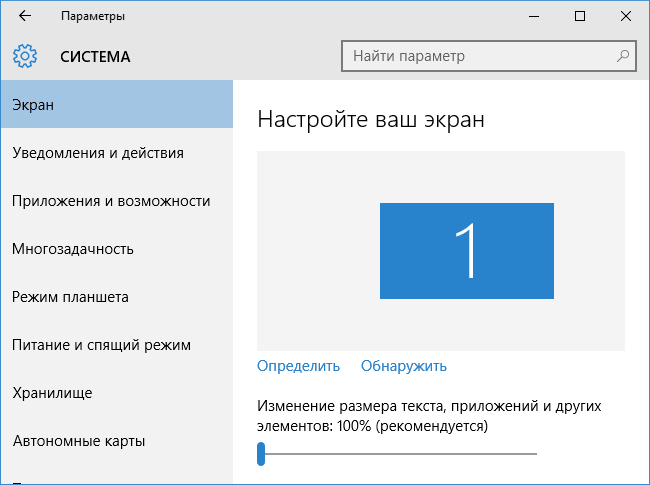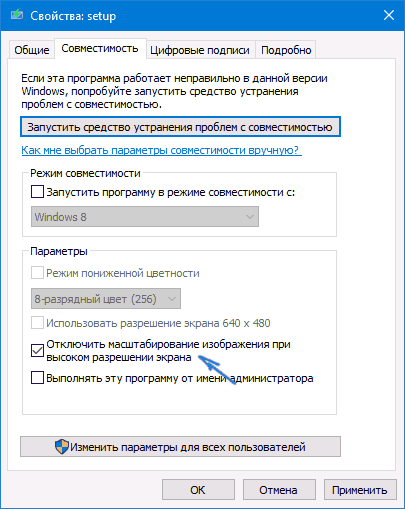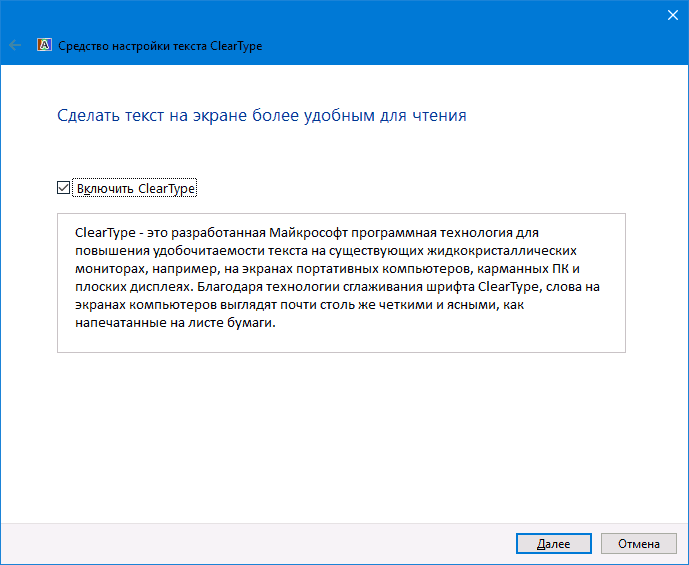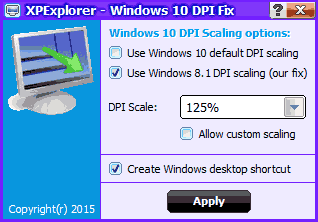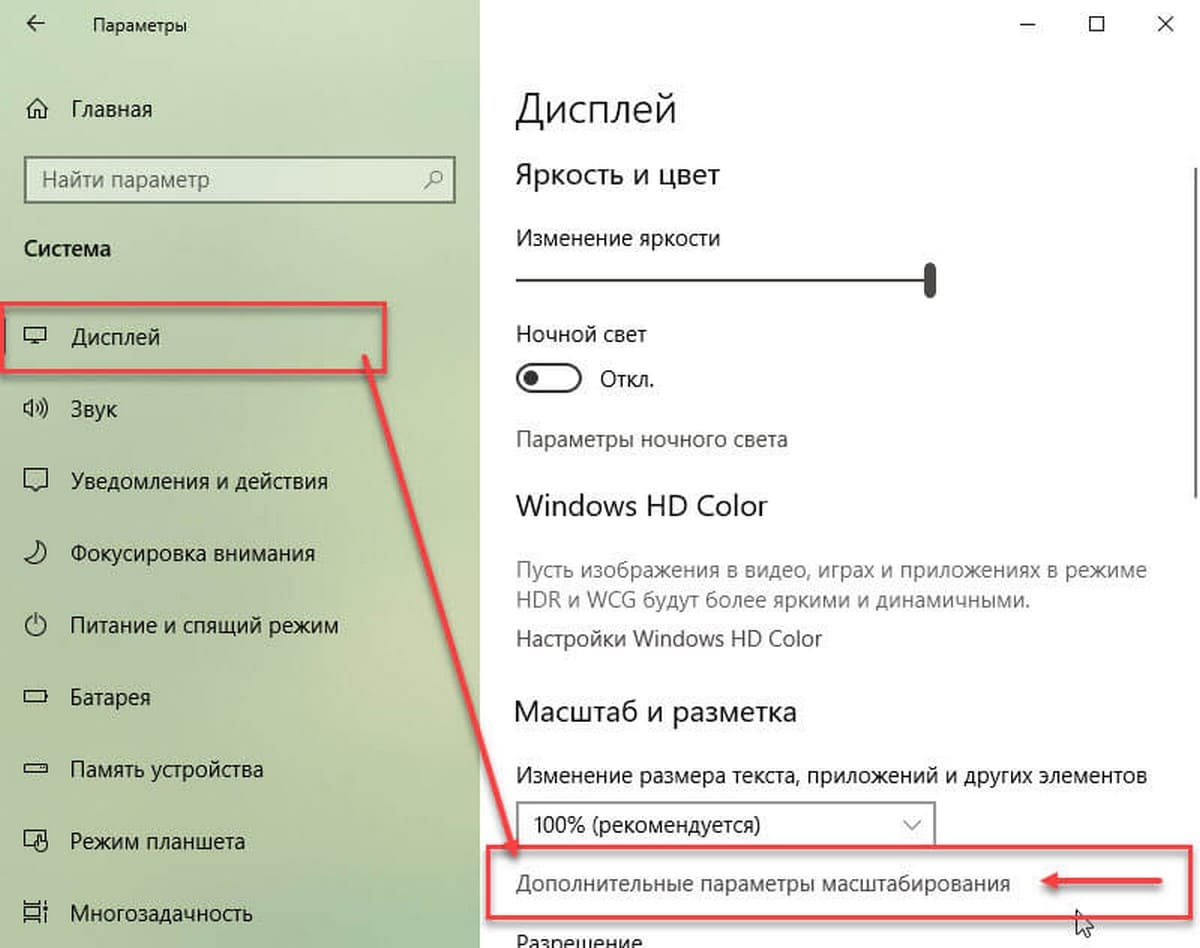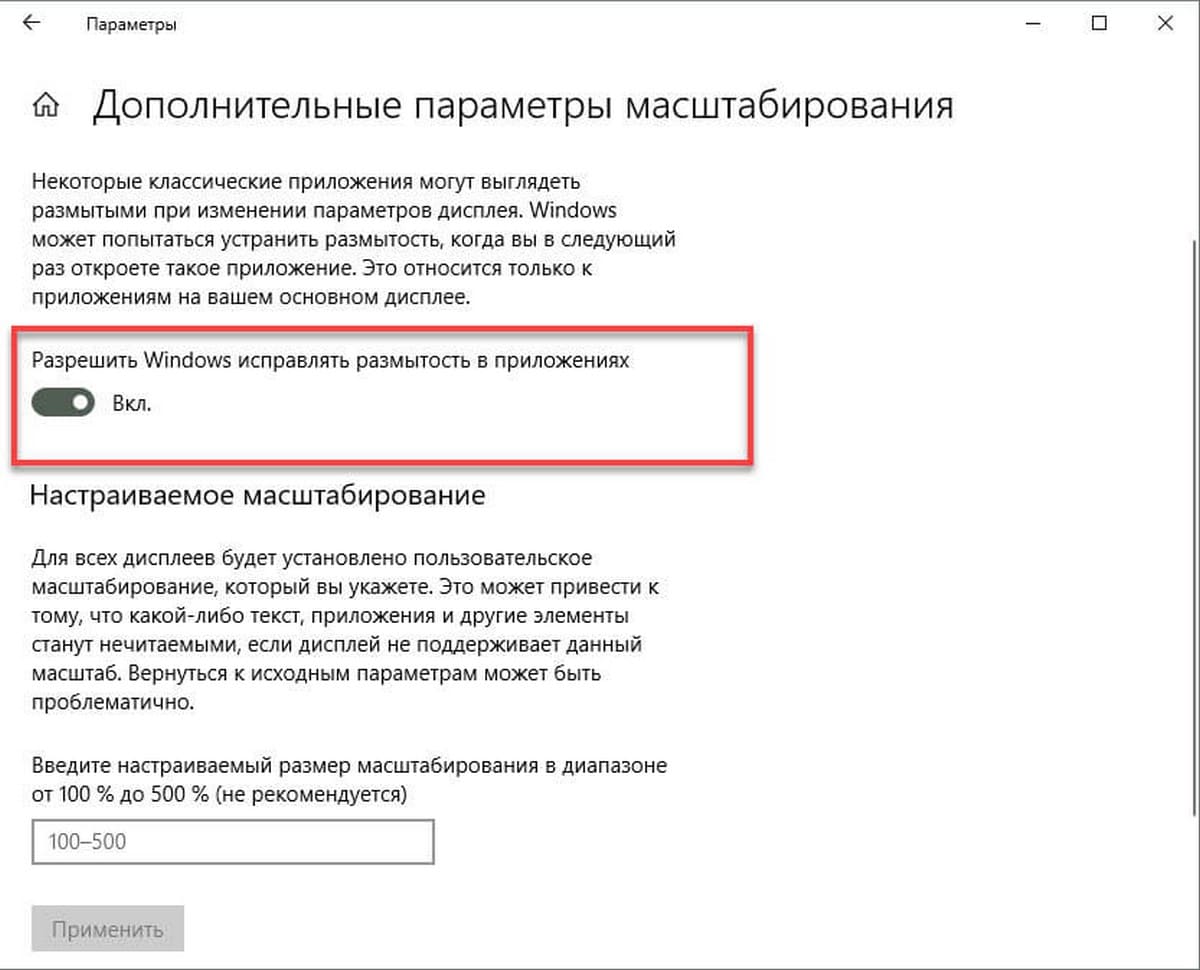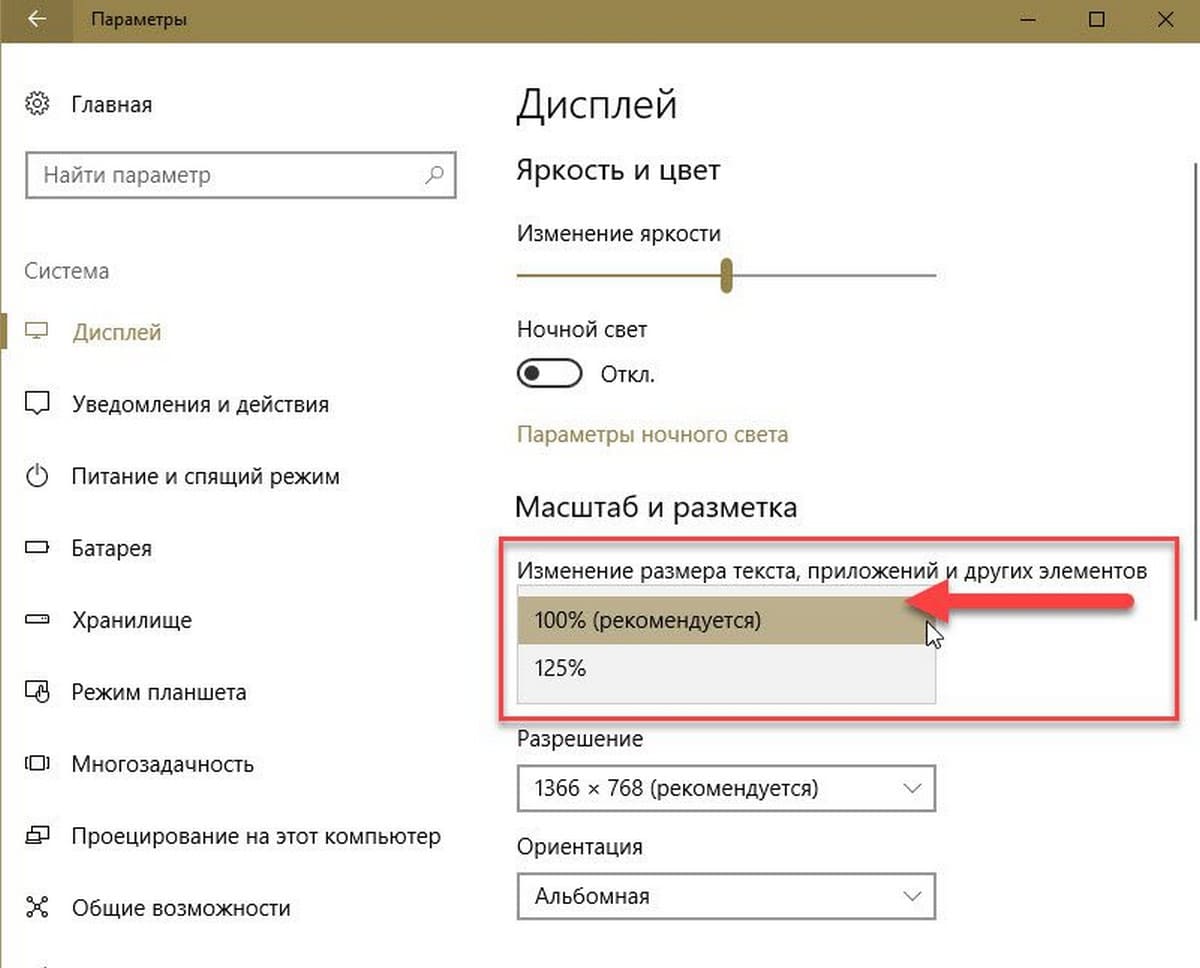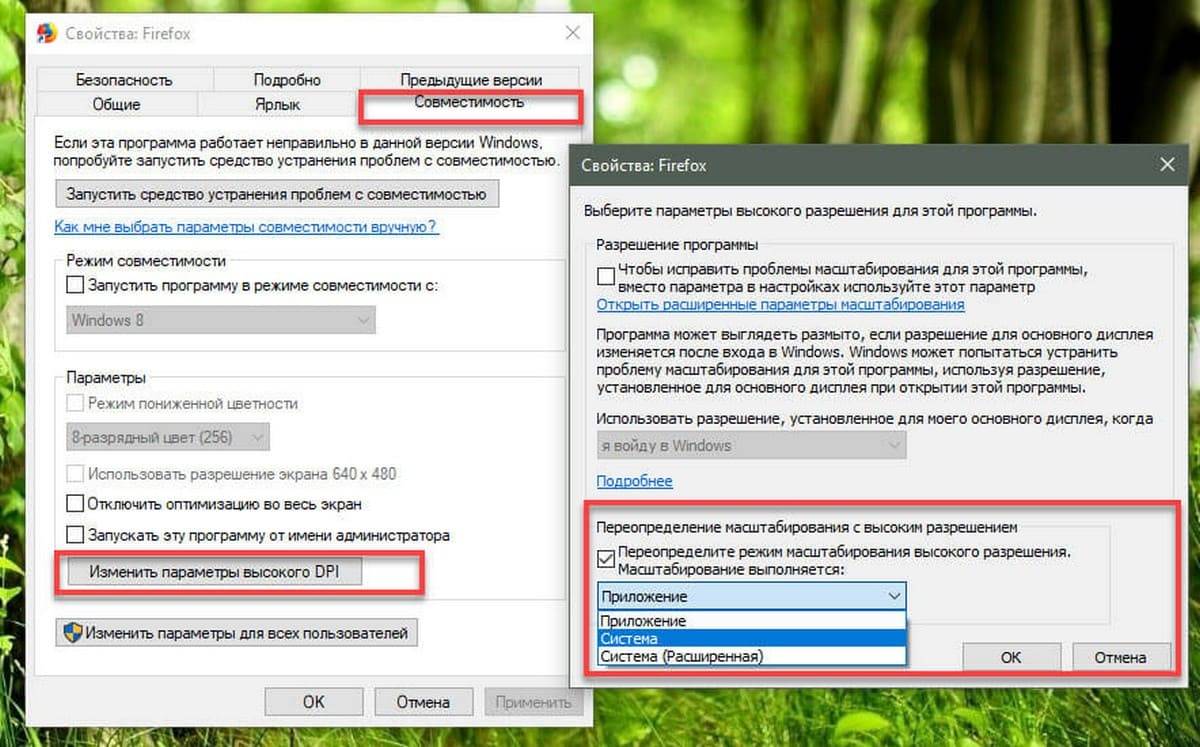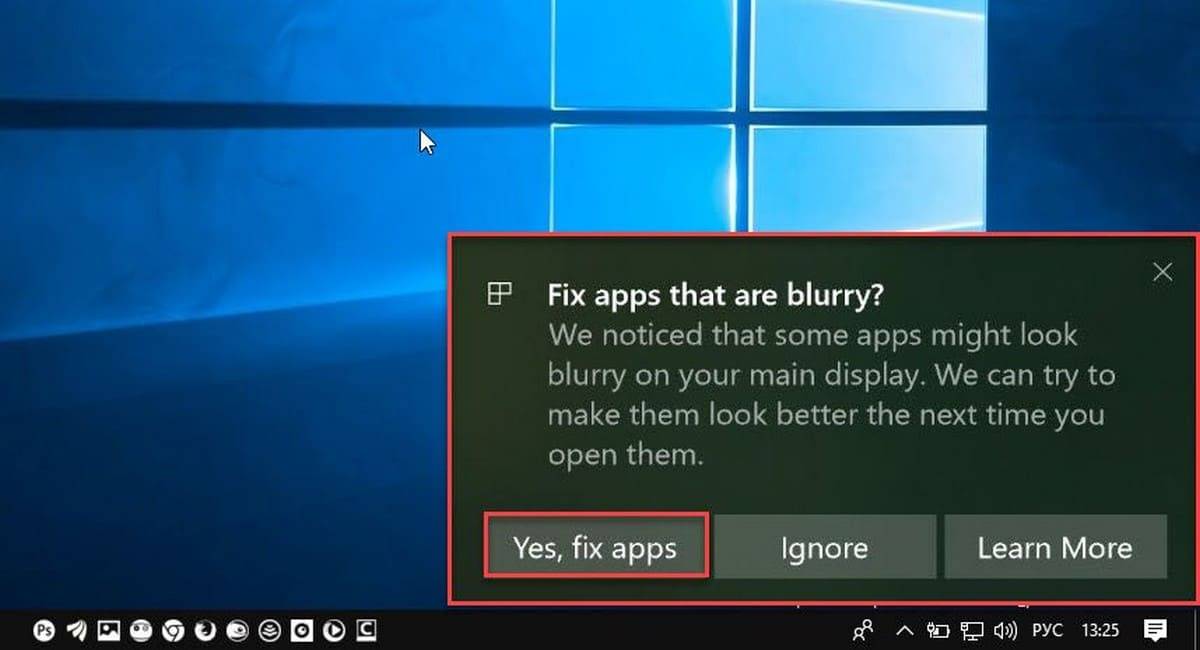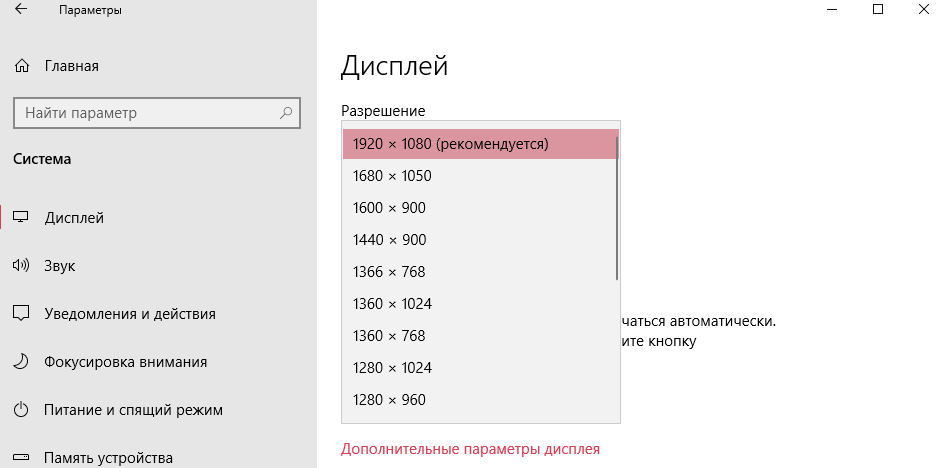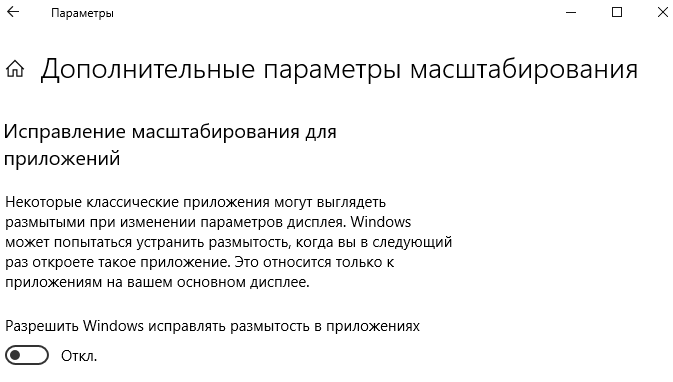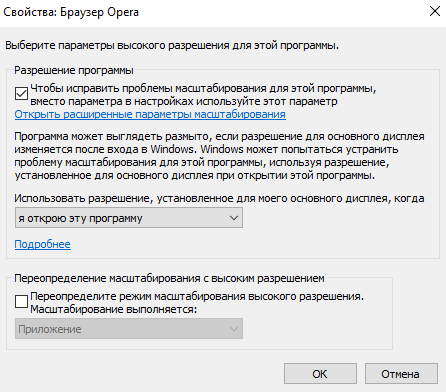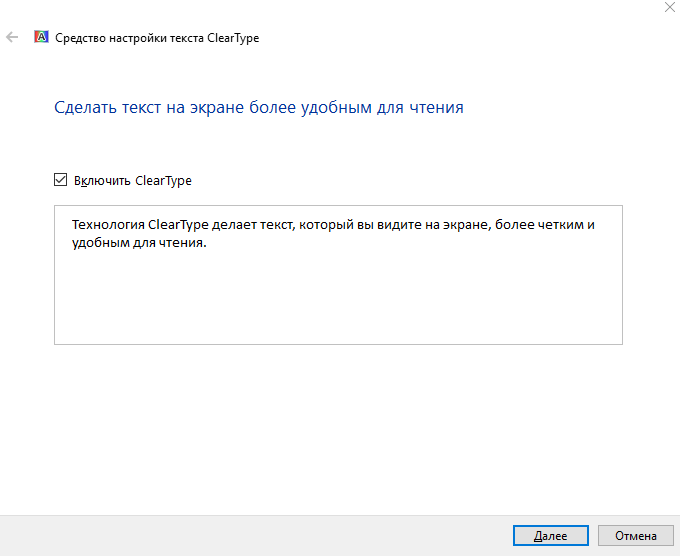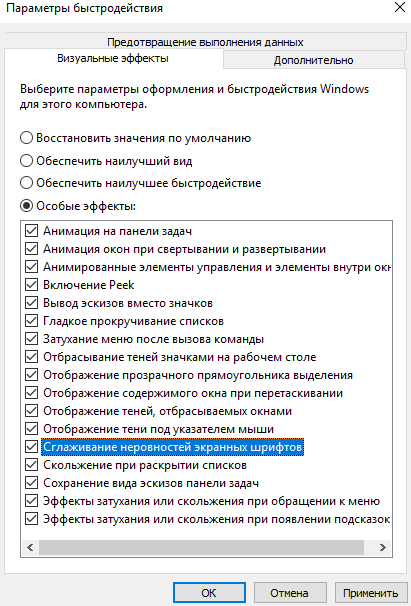If you have multiple displays connected to your PC or if your display configuration changes, some desktop apps might appear blurry. Windows 10 (version 1803 or later) can try to fix this automatically, so apps don’t appear blurry. Windows might not be able to fix all apps, so some apps will still be blurry on high-resolution displays.
Here are some examples of where you might experience this:
-
You open an app on a display with a high resolution and then move the app to another display that has a different resolution.
-
You dock your laptop or tablet to a display that has a different resolution, and then you project in Second screen only mode.
-
You connect remotely to another PC, and the display for the PC you’re connecting to has a different resolution than the one you’re connecting from.
Notes:
-
You must have Windows 10 (version 1803) installed to use the setting for fixing blurry apps automatically. To find out your version, see Which Windows operating system am I running?
-
If you have Windows 10 (version 1903) installed, the setting to fix blurry apps is turned on by default. However, you can turn it off at any time. The notification to fix blurry apps depends on the app and might still appear.
Fixing blurry apps
If apps appear blurry or if a notification about blurry apps appears on your main display, follow these steps:
-
Do one of the following, depending on whether you’re prompted with «Fix apps that are blurry?»
-
If the prompt appears, select Yes, open Settings, and then select Apply.
-
If the prompt doesn’t appear, in the search box on the taskbar, type advanced scaling settings and select Fix apps that are blurry.
-
-
In Fix scaling for apps, turn on Let Windows try to fix apps so they’re not blurry.
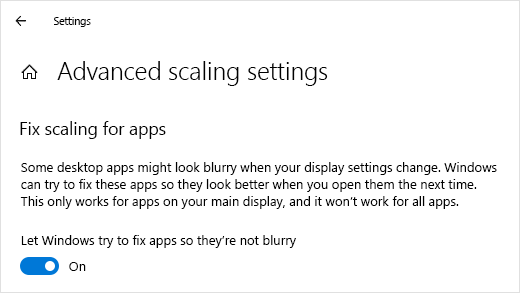
To find out if Windows can fix the problem, close a desktop app that appears blurry on your main display and then open it again.
If an app still appears blurry, you can try to use a different high-DPI compatibility setting for that app instead of the Let Windows try to fix apps so they’re not blurry setting. For more info about how to do this, see Make older programs compatible with this version of Windows.
Whether or not you’ve had blurry apps or have seen a notification about blurry apps, you can choose to turn this feature on or off any time.
-
In the search box on the taskbar, type advanced scaling settings and select Fix apps that are blurry.
-
In Fix scaling for apps, turn on or off Let Windows try to fix apps so they’re not blurry.
Turn the notification about blurry apps on or off
While the notification for fixing blurry apps automatically can be useful, sometimes you might not want the notification to appear. Here are two ways you can turn off the notification:
-
Select the Start button, then select Settings > System > Notifications & actions, and then turn off Display Settings.
-
Select action center , and then select Focus assist. This Windows 10 feature enables you to manage when notifications appear. For more info, see Turn Focus assist on or off in Windows 10.
Need more help?
DPI-масштабирование в Windows 10 работает иначе, нежели в Windows Vista, 7, 8 и 8.1. Так что если, перейдя на новую операционную систему, вы столкнулись с проблемой размытого текста, знайте – вы не одиноки.
В Windows Vista, 7, 8 и 8.1 масштабирование интерфейса до 125% или выше на мониторах с разрешением от 1920 × 1080 пикселей увеличивает размер и, соответственно, читаемость текста на экране. Однако в Windows 10 во многих диалогах и окнах шрифт становится очень размытым. Это происходит потому, что новая операционная система использует иной метод масштабирования DPI. Проблему можно решить с помощью простого бесплатного инструмента Windows 10 DPI Fix от XPExplorer.
Запустите утилиту, выберите параметр «Use Windows 8.1 DPI scaling», нажмите «Apply» и проблема размытости шрифтов будет решена.
Несколько важных моментов, которые вы должны иметь в виду, если собираетесь использовать Windows 10 DPI Fix:
- Программа должна быть в автозагрузке. Она будет запускаться вместе с ОС, но только на пару миллисекунд. После регулировки DPI утилита закрывается автоматически.
- В Microsoft Edge некоторые Flash-элементы будет выглядеть меньше, но это проблема решается путем использования другого браузера.
Скачать Windows 10 DPI Fix можно с сайта разработчика.
Отличного Вам дня!
В последних версиях Windows 10, Microsoft добавила новые возможности для исправления приложений, чтобы исправить размытие на дисплеях с высоким разрешением. Даже если какое-то приложение правильно масштабируется сразу после открытия, шрифт может стать размытым при последующем взаимодействии с ним.
Начиная с Windows 10 версии 1803, вы можете включить новую функцию, которая будет автоматически исправлять приложения, которые имеют проблемы с масштабированием и выглядят размытыми. На момент написания этой статьи функция не будет применяться ко всем настольным приложениям, поэтому некоторые из них будут иметь размытый текст, до тех пор, пока вы не перезапустите их вручную.
Кроме того, новая функция улучшает масштабирование настольных приложений, если они находятся на главном экране. Давайте посмотрим, как включить это функцию для устранения размытия.
Если вы столкнулись с проблемой смазанных шрифтов в Windows 10 и вы не удовлетворены результатом вашего DPI масштабирования, вы должны попробовать решения, приведенные в этой статье.
Способ 1 С помощью приложения «Параметры».
1. Откройте приложение «Параметры».
2. Перейдите в раздел «Система» → «Дисплей» и нажмите ссылку «Дополнительные параметры масштабирования» справа.
3. На странице масштабирования включите параметр «Исправление масштабирования для приложений» (Fix scaling).
Если у вас установленно приложение, которое всегда размыто, откройте его, и Windows 10 должна показать вам уведомление, сообщив, что обнаружено размытое приложение, которое будет исправлено. Разрешите Windows 10 внести исправления, и проверьте, улучшено ли приложение.
Еще один способ, вы можете попробовать уменьшить настройки DPI на 100%. Вот как это делается:На этом же экране есть функция «Настраиваемое масштабирование», которую вы можете использовать для установки пользовательского уровня масштабирования.
- Откройте приложение Параметры, нажав сочетание клавиш Win + I.
- Перейдите по следующему пути — Система → Дисплей.
- Установите значение в выпадающем меню «Изменение размера текста, приложений и других элементов». Значение должно быть «100%», как показано ниже:
- Выйти из системы Windows и снова войти.
Исправление масштабирования будет применяться автоматически для всех поддерживаемых приложений. Если результат все еще вас не устраивает, попробуйте следующее решение.
Способ 2 — Исправить масштабирование для приложений на вкладке «Совместимость».
Наконец, последний способ требует включения данной опции, используя вкладку совместимости в свойствах приложения. Таким образом, вы можете включить автоматическое исправление размытия приложений, которые не определяются Windows должным образом.
1. Кликните правой кнопкой мыши на исполняемый файл приложения и выберите в контекстном меню «Свойства».
2. Нажмите «Изменить параметры высокого DPI» (Change high DPI settings).
3. Включите функцию, установив флажок для «Переопределение масштабирования с высоким разрешением» (Override System DPI).
4. Выберите «Приложение» или «Система» в раскрывающемся списке ниже.
Все! Теперь приложение должно автоматически масштабироваться при высоком разрешении, тем самым устранив размытие.
Эта функция была крайне необходима. Многие популярные приложения страдают от размытого текста и пользовательского интерфейса, разработчики мало что делают для обновления приложений для HD-дисплеев.
Способ 3 — Быстро включить исправление масштабирования с помощью уведомления.
Исправить размытие для приложений в момент получения уведомления. Уведомление появляется, когда система обнаруживает, что на главном экране есть приложения которые имеют проблемы с отображением.
Сделайте следующее.
1. Когда вы увидите это уведомление, нажмите кнопку «Да исправить приложение».
2. Система попытается решить проблему автоматически.
Способ 4 — Устранение размытых шрифтов в Windows 10 путем изменения способа масштабирования.
Windows 10 Можно вернуть способ масштабирования, который используется для Windows 8 RTM и Windows 7. У многих пользователей, это обеспечивает гораздо лучшие результаты, чем по умолчанию.
Чтобы активировать старый метод масштабирования, выполните следующие действия :
1. Откройте редактор реестра.
2. Перейти к следующему разделу реестра: HKEY_CURRENT_USERControlDesktop
3. Установите параметр DpiScalingVer — 0x00001018, как показано ниже:
4. Установите параметр Win8DpiScaling : 1
5. Создать новый 32-битный ключ DWORD с именем LogPixels и установите его значение: 0x00000078
6. Теперь, перезагрузите Windows 10.
После перезагрузки, вы больше не увидите размытых шрифтов.
Чтобы сэкономить ваше время, ниже — Ссылка на готовые файлы правки реестра, вы можете включить и отключить этот способ масштабирования одним щелчком мыши.
Скачать файлы реестра
«ON_DPI.reg» файл, позволит включить масштабирование.
Чтобы отменить изменения, запустите «Default_DPI.reg». Не забудьте перезагрузить компьютер.
Способ 5 — Проблему размытых шрифтов можно решить и с помощью бесплатного и простого инструмента для Windows 10 DPI Fix .
Похоже, Microsoft наконец, исправила размытые шрифты, для многих пользователей.
Но мы по-прежнему получаем электронные письма от людей, которые заявили, что обновление Creators не устраняет размытые шрифты.
Поэтому, если у вас все еще есть размытые шрифты после обновления, вы можете использовать DPI Fix, чтобы сделать их более четкими.
После запуска утилиты, необходимо выбрать параметр «Use Windows 8.1 DPI scaling», и нажать «Apply» все проблема размытости шрифтов уже решена.
Если вы решили использовать Windows 10 DPI Fix вы должны знать:
- Программа должна находиться в автозагрузке. Соответственно она будет запускаться вместе с ОС. После регулировки DPI утилита автоматически закрывается.
- В Microsoft Edge Flash — элементы выглядят чуть меньше.
Скачать Windows 10 DPI Fix c сайта softpedia.
Ярким признаком размытого текста является то, что ваш шрифт Windows 10 размыт, но остальная часть экрана, например изображения и другие части пользовательского интерфейса, отображаются нормально. Обычно это не трудно исправить эту проблему. Есть некоторые шаги по устранению неполадок, которые вы можете предпринять в настройках Windows, и если проблема не устранена, вы можете попробовать бесплатную утилиту под названием Windows 10 DPI Fix.
Причины размытого текста в Windows 10
Как исправить размытый текст в Windows 10
-
Измените масштабирование DPI в настройках Windows . Если у вас дисплей с высоким разрешением, Windows, вероятно, уже установил DPI на 125% или 150% автоматически. Изменение этого значения может решить проблему. Например, если оно составляет 125%, попробуйте увеличить его до 150% и посмотреть, выглядит ли текст более четким.
-
Отключите масштабирование DPI. Если изменение масштаба не помогает, вы можете полностью отключить масштабирование, установив его на 100% в настройках дисплея . Когда вы устанавливаете DPI на 100%, текст больше не должен быть размытым. К сожалению, текст теперь может быть слишком маленьким, чтобы его было удобно читать, и в этом и заключался весь смысл его масштабирования.
-
Если только некоторые программы имеют размытый текст, вы можете изменить масштаб отображения только для этих конкретных программ. Следуя инструкциям, приведенным в разделе « Устранение неполадок, связанных с масштабированием отображения в Windows 10» , откройте « Дополнительные параметры масштабирования» для проблемной программы и отключите параметр « Пусть Windows пытается исправить приложения, чтобы они не были размытыми» . Кроме того, вы можете ввести пользовательское значение масштабирования, чтобы сделать текст достаточно большим для чтения, если вам нужно.
-
Если к вашему компьютеру подключено несколько мониторов, один или оба монитора могут страдать от размытого текста, если на двух дисплеях установлены разные разрешения экрана . Самый простой способ решить эту проблему — не смешивать и сопоставлять мониторы разных размеров и гарантировать, что все они имеют одинаковое разрешение.
-
Установите и запустите Windows 10 DPI Fix. Эта бесплатная сторонняя утилита возвращает Windows 10 к методу, который использовался для масштабирования старых версий Windows (например, Windows 8 ), что, по мнению некоторых пользователей, работает лучше для некоторых конфигураций Windows. Если другие действия по устранению неполадок не сработали, установите исправление DPI 10 для Windows , выберите « Использовать масштабирование DPI 8.1» , а затем « Применить» .
-
Если вам нужно, вы можете позже вернуться к стандартному масштабированию Windows 10 DPI. Запустите исправление DPI для Windows 10, выберите « Использовать масштабирование DPI по умолчанию в Windows 10» , затем выберите « Применить» .
Содержание
- Как отключить масштабирование в приложениях в Windows 10
- от sasza
- Отключить масштабирование в приложениях
- Как исправить размытый шрифт в Windows 10: 6 способов
- 1 Изменение настроек в «Параметрах»
- 2 Использование вкладки «Совместимость»
- 3 Изменение способа масштабирования
- 4 Настройка сглаживания
- 5 Утилита DPI Fix
- 6 Устранение проблем с разрешением
- Как исправить размытые шрифты в Windows 10
- Как отключить масштабирование в Windows 10
- По всей системе
- В отдельном приложении
- Как вернуть старый метод масштабирования в Windows 10
- Ручной способ
- Способ с использованием специального приложения
- Как настроить масштабирование в Windows 10
- Настройка в Параметрах системы
- Включениеотключение и выбор режимов для программы
- Самый быстрый способ устранить размытость
- Как настроить масштабирование в Windows
- Содержание
- Содержание
- Что это такое
- В каких случаях понадобится
- Подводные камни
- Советы по масштабированию
Как отключить масштабирование в приложениях в Windows 10
от sasza
Большие мониторы отлично подходят для экранной площади, которую они предоставляют, но для того, чтобы их использовать, особенно тот, который представляет собой HD-дисплей, вы должны масштабировать его, иначе все будет слишком маленьким. В Windows 10 есть встроенная функция масштабирования, которая работает, и в основном она работает хорошо. Масштабирование применяется ко всему пользовательскому интерфейсу ОС и установленным вами приложениям. Хотя Windows 10 отлично работает в увеличенном масштабе, с приложениями — совсем другое дело. Не все приложения хорошо работают с этой функцией, и часто вы получаете размытый текст и переполненные элементы, что затрудняет использование приложения. Вот как вы можете отключить масштабирование в приложениях, но при этом оставить его включенным для Windows 10.
Отключить масштабирование в приложениях
Перво-наперво, если вы еще не используете масштабирование, но собираетесь его использовать, включите его и установите масштаб, соответствующий вашему экрану. Вы можете включить масштабирование в приложении «Настройки». Перейдите в группу настроек Система и выберите вкладку Экран.
Как только вы это сделаете, проверьте, какие приложения имеют проблемы с масштабированием. Чтобы отключить масштабирование для определенного приложения, вам необходимо сначала изучить способ доступа к нему, то есть ярлык приложения, который вы используете. Найдите его и щелкните его правой кнопкой мыши. В контекстном меню выберите «Свойства». Найдите вкладку «Совместимость». Если эта вкладка отсутствует, найдите EXE-файл приложения в папке установки. Он должен находиться в папке Program Files или Program Files (x86) на вашем диске Windows. Если вкладка все еще отсутствует, скорее всего, приложение не поддерживает масштабирование.
На вкладке «Совместимость» нажмите кнопку «Изменить настройки высокого разрешения».
В новом открывшемся окне включите параметр «Переопределить поведение масштабирования с высоким разрешением». Масштабирование выполняется с помощью параметра: ‘и откройте раскрывающийся список под ним. Выберите вариант «Система» и нажмите «ОК».
После внесения изменений в настройки масштабирования рекомендуется перезапустить приложение и вашу систему. Вышеупомянутый метод следует повторить для всех приложений. Это все, что нужно сделать. Похоже, вы не можете отключить масштабирование для приложений UWP. Этот метод работает только для настольных приложений, хотя вы обнаружите, что они, как правило, плохо работают с масштабированием Windows 10.
Если у вас возникли проблемы с приложением UWP, т. Е. Размытым текстом или переполненными элементами пользовательского интерфейса, это может быть проблема с самим приложением. Вы можете перейти к расширенным настройкам масштабирования в приложении «Настройки» и позволить Windows 10 исправить эти проблемы. Это может иметь значение, а может и не иметь значения.
Источник
Как исправить размытый шрифт в Windows 10: 6 способов
Одна из проблем Windows 10 – размытие текста в отдельных приложениях в разных программах. Надписи становятся нечеткими, а их чтение вызывает ощущение дискомфорта. Избежать такого некорректного отображения можно, исправив размытый шрифт в Windows 10. Мы собрали шесть самых надежных способов это сделать.
1 Изменение настроек в «Параметрах»
Чтобы убрать размытые шрифты в приложениях Windows 10, проще всего использовать встроенную в систему утилиту «Параметры». Для этого придется выполнить такие действия:
Здесь же можно избавиться от размытия, уменьшая настройки DPI. Пользователю придется выполнить два первых пункта того же списка, а затем, вместо переходов по ссылке, в меню изменения размера текста установить значение 100%. В конце следует выйти из Виндовс и зайти обратно.
2 Использование вкладки «Совместимость»
Иногда проблему размытых шрифтов в Windows 10 можно заметить только в некоторых программах — когда в системных приложениях такого эффекта нет. Это значит, что причиной могло стать неправильное масштабирование. Его следует отключить или перенастроить, в зависимости от версии ОС.
Для решения проблемы пользователь должен найти исполняемый файл нужной программы. Затем кликнуть по нему правой клавишей мыши и выбрать в контекстном меню свойства. После перехода к вкладке «Совместимость» следует выполнить определенные действия, которые зависят от версии системы.
3 Изменение способа масштабирования
Еще одна методика предполагает возвращение такого способа масштабирования, который применялся в предыдущих версиях системы. Иногда этот способ помогает лучше остальных. А для того чтобы его реализовать следует выполнить следующие шаги:
После перезагрузки системы пользователь уже вряд ли столкнется с размытием надписей. Однако способ это достаточно сложный из-за необходимости вносить изменения в реестр. Чтобы избежать проблем, стоит на всякий случай создать точку восстановления системы.
4 Настройка сглаживания
Включив сглаживание шрифтов, можно избавиться от проблем с отображением символов. Для этого придется сделать следующее:
Cглаживать шрифты может и встроенная в систему функция ClearType. Запускающий ее в работу файл проще всего найти, введя название в строке поиска. Теперь можно попробовать включить и отключить ClearType, изменить настройки и, добившись нужного результата, сохранить изменения.
5 Утилита DPI Fix
Проблему размытия можно попробовать устранить с помощью сторонней утилиты DPI Fix. Вероятность положительного результата при ее использовании достаточно большая. А исправление выполняется автоматически: достаточно выбрать параметр Use Windows 8.1 DPI scaling и нажать Apply.
При использовании программы стоит знать, что открывать ее придется при каждом запуске системы. Поэтому ее желательно установить в автозагрузку — после регулирования DPI утилита закроется сама. Еще один небольшой недостаток способа — уменьшение размеров шрифтов для Flash Player, который интегрирован в браузер Microsoft Edge.
6 Устранение проблем с разрешением
Одна из причин, почему в Windows 10 размытый шрифт, вообще не связана с версией операционной системы. К размытию приводит неправильно выбранное пользователем (или автоматически) разрешение. Поэтому перед началом настройки стоит убедиться, какие форматы поддерживает монитор. Информацию об этом можно найти в Сети.
Для ручной регулировки параметров пользователь должен перейти к «Рабочему столу» и кликнуть в любом свободном месте правой клавишей мыши. Здесь следует выбрать параметры экрана и уже на вкладке «Дисплей» установить необходимое разрешение. Если нужного формата нет, стоит попробовать переустановить драйвера видеокарты.
Источник
Как исправить размытые шрифты в Windows 10
После установки Windows 10 пользователи рискуют столкнуться с проблемой размытия шрифтов. Они могут проявлять себя по всей системе или в отдельных приложениях. Чаще всего данная проблема связана с новым методом масштабирования, который компания Microsoft применила в операционной системе Windows 10. На экранах с высоким разрешением система стремится автоматически установить масштабирование на уровень выше 100%, из-за чего и появляется некоторая размытость. Ниже мы приведем советы, которые помогут исправить размытый шрифт в Windows 10.
Как отключить масштабирование в Windows 10
Как было сказано выше, чаще всего проблема размытого шрифта связана с новой функцией масштабирования. Она может действовать по всей системе или в отдельном приложении. Рассмотрим, как отключить масштабирование в обоих случаях.
По всей системе
Если описанный выше способ не помог изменить ситуацию с размытыми шрифтами по всей операционной системе, приведем еще несколько советов, что можно сделать в такой ситуации:
Если ни один из приведенных выше советов не помог избавиться от размытых шрифтов в Windows 10, рекомендуем вернуть старый метод масштабирования, о чем речь пойдет ниже.
В отдельном приложении
Если проблема с размытым шрифтом имеется в одном приложении, найти ее причину гораздо проще, чем когда она присутствует по всей системе. Нажмите правой кнопкой мыши на ярлык или исполняющий exe-файл приложения, которое имеет описанные проблемы, и выберите пункт «Свойства».
Далее перейдите на вкладку «Совместимость» и установите галочку в графе «Отключить масштабирование изображения при высоком разрешении экрана». Когда галочка будет установлена, нажмите «Применить».
Чтобы изменения вступили в силу, потребуется перезапустить приложение. Обратите внимание, что при закрытии некоторых приложений, они продолжают работать в фоновом режиме.
Как вернуть старый метод масштабирования в Windows 10
Если ни один из советов выше не помог избавиться от размытых шрифтов в Windows 10, можно попробовать вернуть старый режим масштабирования. Вернуть старый режим масштабирования в Windows 10 можно двумя способами – с помощью специальных приложений или вручную, рассмотрим оба варианта.
Ручной способ
Вернуть старый метод масштабирования в Windows 10 можно, если изменить некоторые параметры реестра. Сделать это наиболее удобно с помощью исполняющего файла, который можно создать через обычный блокнот. Проделайте следующие действия:
Стоит отметить, что при перезагрузке компьютера реестр вновь обновит измененные значения. Чтобы этого не происходило, запустите строку «Выполнить» при помощи комбинации клавиш Windows+R. Пропишите в ней команду shell:Startup, которая откроет папку с автозагрузкой. Поместите в нее ранее созданный файл, после чего он будет автоматически исполняться при каждой загрузке Windows.
Способ с использованием специального приложения
Описанные выше действия по внесению изменений в реестр могут быть выполнены простым приложением Windows 10 DPI Fix, которое доступно бесплатно на официальном сайте разработчиков. Скачав данное приложение, запустите его и выберите необходимый метод масштабирования – новый или старый, после чего нажмите «Apply».
Программа автоматически внесет все необходимые изменения в реестр.
Источник
Как настроить масштабирование в Windows 10
Пользователи десятки часто сталкиваются с проблемой размытых, тяжело читаемых шрифтов в приложениях, что связано с особенностями жидкокристаллических мониторов. Исправить проблему с некорректным масштабированием в Windows 10 можно несколькими способами, о которых и пойдёт речь в данной статье.
Настройка в Параметрах системы
Когда нужно настроить что-то в системе, в первую очередь следует обратиться к её «Параметрам» («Пуск» — значок шестерёнки или Win+I). Дальнейший алгоритм действий будет такой:
2. А затем раскрыть содержимое подраздела «Дисплей», так как данная проблема касается именно его настроек.
3. В правой части окна отобразится инструментарий для всесторонней настройки экрана, среди которого следует найти пункт «Масштаб и разметка».
4. Для начала можно воспользоваться ручной настройкой и поэкспериментировать с размерами текста, выбрав нужное значение из выпадающего списка, но разработчики рекомендуют оставить параметр 100%.
5. Под выпадающим списком имеется активная ссылка «Дополнительные параметры…», на неё и нужно нажать.
6. Следующий шаг — предоставление ОС прав самостоятельно и в автоматическом режиме исправлять проблемы масштабирования, для чего на соответствующем инструменте нужно перевести бегунок в положение «Включено».
Если всё сделано верно, то при следующем входе в проблемное приложение появится запрос от Windows на устранение размытости, пользователю следует ответить утвердительно. Результатом станет повышение чёткости и читаемости текста.
Включениеотключение и выбор режимов для программы
Если предыдущий метод по каким-то причинам неосуществим или полученный посредством него результат всё равно не устраивает пользователя, то можно обратиться к свойствам самого проблемного приложения, для чего:
1. Сделать однократный правый щелчок мыши по его ярлыку на рабочем столе.
2. Выбрать нижний пункт из появившегося контекстного меню — это «Свойства».
3. Переместиться во вкладку «Совместимость».
4. Обратиться к инструменту «Переопределение режима масштабирования…» (отметить его галочкой).
5. Выбрать из списка вариантов режим «Приложение», который предназначен для отключения системного масштабирования и включения параметров самой программы.
Режимы под именем «Система» также имеют своё предназначение:
После выполнения вышеописанных действий, мутные шрифты и размытость в приложении должны исчезнуть.
Самый быстрый способ устранить размытость
Самый простой и наиболее быстрый способ привести отображение текста в порядок — это не игнорировать предупреждения ОС, когда она обнаружит размытость. Это значит, что пользователь должен своевременно среагировать на появление на главном экране окна системного уведомления о том, что найдены проблемы с масштабированием определённого приложения.
Большинство людей просто на автомате закрывают такие окна, не вникая в их содержание, особенно если они предупреждают на английском. В данном случае уведомление будет выглядеть так: «Fix apps that are blurry?», что означает «Исправить программы, которые размыты?». Варианты ответов:
После нажатия на первую кнопку (согласие на системное вмешательство в настройки программы) размытие будет устранено и пользователю в дальнейшем не придётся заморачиваться о поиске ручного устранения проблем с масштабированием.
Источник
Как настроить масштабирование в Windows
Содержание
Содержание
Высокое разрешение экрана иногда создает проблемы для операционной системы: нечитаемый текст, размытое изображение, нечеткие схемы и графики. Но существует встроенная функция — масштабирование, — которая поможет это исправить. Давайте разберемся, как ей правильно пользоваться и в каких случаях она может пригодиться.
Что это такое
Масштабирование — это изменение размеров элементов с сохранением пропорций
и исходного разрешения дисплея. В актуальных версиях Windows (10, 8.1 и 7) предусмотрена настройка шкалы масштаба в процентах. Нажмите правой кнопкой мыши на рабочем столе
и выберите «Параметры экрана». Откроется вкладка «Дисплей» системных настроек. Прокрутите вниз, пока не увидите опцию «Масштаб и разметка».
По умолчанию доступна настройка масштаба с шагом в 25 % (100, 125, 150, 175 % и далее). После изменения, возможно, придется перезапустить некоторые программы, а в особо запущенных случаях — даже перезагрузить систему. Приложение предупреждает об этом
в подсказке.
Если у вас Windows 7 или 8.1, кликните правой кнопкой мыши на свободном месте рабочего стола и выберите «Разрешение экрана». В появившемся окне жмите опцию «Изменение размеров текста и других элементов». Появятся аналогичные варианты масштабирования.
В каких случаях понадобится
Функция масштабирования стала актуальной в последнее десятилетие — с появлением 2K-
и 4K-дисплеев. У монитора есть характеристика PPI (англ. pixels per inch) — это количество пикселей на один дюйм экрана или разрешающая способность. Чтобы его посчитать, нужно знать диагональ монитора и исходное разрешение матрицы.
Воспользуемся теоремой Пифагора и узнаем его для 27-дюймового дисплея. Если вам лень вычислять вручную, можете обратиться к онлайн-калькуляторам. При разрешении 1920×1080, получаем 82 пикселя на дюйм. Если у такой же матрицы будет разрешение 2560×1440,
то плотность составит 109 PPI. А при 4K (3840×2160) получаем уже 163 PPI.
В последнем случае из-за высокой плотности изображение на экране будет слишком мелким — можно применить масштаб 175 или 200 %. При этом изменится DPI (англ. dots per inch) — виртуальный параметр, который отражает изменения размера элементов изображения. При масштабе 100 % PPI и DPI совпадают.
Если компьютерные мониторы со сверхвысоким разрешением пока не так популярны,
то подавляющая часть современных телевизоров уже выпускается с 4K-разрешением. Плотность пикселей здесь существенно меньше из-за размеров экрана (например, для 65-дюймового ТВ это будет всего 68 PPI).
Но стоит учитывать, что телевизор вы смотрите не вплотную, а с расстояния в несколько метров. Например, если подключаете его к ПК или ноутбуку как второй монитор, рекомендуем также выставить увеличенный масштаб в диапазоне 175–225 %, чтобы текст на экране был читаемым.
Подводные камни
В Windows 10 был внедрен новый принцип изменения размера приложений. Если раньше
в системе было четыре фиксированных типа DPI (96, 120, 144 и 192), то в «десятке» программа обязана уметь масштабироваться под любой размер виртуального пикселя. Эту идею разработчики из Microsoft подсмотрели у коллег из Google. В системе Android приложения выглядят нормально на любом устройстве (будь то планшет, телефон или умный телевизор).
Прошло уже шесть лет с момента выхода «десятки», и большинство программ поддерживают функции «резинового» масштабирования и легко адаптируются под нужный размер. Проблемы могут возникать только со старыми утилитами, которые не обновлялись много лет.
Мы рекомендуем использовать современное ПО и скачивать последние версии с официальных сайтов разработчиков.
Советы по масштабированию
Если вы все-таки пользуетесь устаревшими программами, рекомендуем заглянуть в подраздел настроек «Дополнительные параметры».
Здесь можно активировать опцию «Исправление масштабирования», которая призвана устранить размытость в классических приложениях. Это так называемый «костыль», который не всегда правильно работает. Если совсем ничего не помогает, уберите масштабирование
в свойствах ярлыка конкретной программы:
Также в этом окне можно задать пользовательское значение DPI, если вас не устраивает стандартный ряд.
Поэкспериментируйте и подберите оптимальный размер изображения конкретно для вас.
Источник
Содержание
- 1 Автоматическое устранение размытия шрифтов в Windows 10 1803
- 2 Проверка разрешения экрана
- 3 Устранение размытости текста при масштабировании
- 4 Как исправить размытые шрифты в программах
- 5 ClearType
- 6 Дополнительная информация
- 7 Способ 1 С помощью приложения «Параметры».
- 8 Способ 2 — Исправить масштабирование для приложений на вкладке «Совместимость».
- 9 Способ 4 — Устранение размытых шрифтов в Windows 10 путем изменения способа масштабирования.
- 10 Установка рекомендованное разрешение экрана
- 11 Исправление масштабирования для приложений
- 12 Включить ClearType Windows 10
- 13 Включить сглаживание экранных шрифтов

В первую очередь речь пойдет о способах исправления проблемы, связанных с изменением разрешения экрана, которые очевидны для большинства пользователей, но могут быть не учтены начинающими пользователями, а затем — другие способы исправить размытость текста в Windows 10.
Примечание: если шрифты стали размытыми после недавнего изменения параметров масштабирования (125%, 150%) в параметрах экрана (пункт «Изменение размера текста, приложения, и других элементов»), попробуйте для начала просто перезагрузить компьютер (даже если до этого уже не раз его выключали-включали, так как выключение в 10-ке не то же самое, что перезагрузка).
Автоматическое устранение размытия шрифтов в Windows 10 1803
В Windows 10 1803 April Update появилась дополнительная опция, позволяющая исправить размытые шрифты для приложений, которые не поддерживают масштабирование (или делают это неправильно). Найти параметр можно, зайдя в Параметры — Система — Дисплей — Дополнительные параметры масштабирования, пункт «Разрешить Windows исправлять размытость в приложениях».
Если окажется, что параметр включен, а проблема сохраняется, попробуйте, наоборот, отключить его.
Проверка разрешения экрана
Этот пункт для тех из пользователей, кто не до конца представляет, что такое физическое разрешение экрана монитора и почему разрешение, выставленное в системе должно соответствовать физическому.
Итак, современные мониторы имеют такой параметр, как физическое разрешение, представляющее собой количество точек по горизонтали и вертикали на матрице экрана, например, 1920×1080. Причем, если в системе у вас установлено любое разрешение, не кратно отличающееся от физического, вы увидите искажения и размытость шрифтов.
Поэтому: если вы не уверены, убедитесь, что выставленное в Windows 10 разрешение экрана соответствует действительному разрешению экрана (при этом в некоторых случаях это может привести к тому, что шрифт вам покажется слишком мелким, но это можно будет исправить параметрами масштабирования).
- Чтобы узнать физическое разрешение экрана — можете просто поискать технические характеристики в Интернете, введя марку и модель вашего монитора.
- Чтобы установить разрешение экрана в Windows 10, кликните в любом пустом месте рабочего стола правой кнопкой мыши и выберите пункт «Параметры экрана», после этого нажмите по пункту «Дополнительные параметры экрана» (внизу справа) и установите нужное разрешение. Если в списке отсутствует нужное разрешение, то вероятно вам требуется установить официальные драйвера вашей видеокарты, пример см. Установка драйверов NVIDIA в Windows 10 (для AMD и Intel будет то же самое).
Подробнее на тему: Как изменить разрешение экрана в Windows 10.
Примечание: если вы используете несколько мониторов (или монитор + ТВ) и изображение на них дублируется, то Windows при дублировании использует одинаковое разрешение на обоих экранах, при этом для какого-то из них оно может быть «не родное». Решение тут лишь одно — изменить режим работы двух мониторов на «Расширить экраны» (нажав клавиши Win+P) и установить для каждого из мониторов правильное разрешение.
Устранение размытости текста при масштабировании
Если проблема с размытыми шрифтами возникла после изменения размеров элементов в «Правый клик по рабочему столу» — «Параметры экрана» — «Изменение размера текста, приложений и других элементов» на 125% и более, а перезагрузка компьютера или ноутбука не исправила проблему, попробуйте следующий вариант.
- Нажмите клавиши Win+R и введите dpiscaling (или зайдите в панель управления — экран).
- Нажмите по пункту «Установить настраиваемый уровень масштабирования».
- Убедитесь, что в нем установлено 100%. Если нет — измените на 100, примените, и перезагрузите компьютер.
И второй вариант этого же способа:
- Кликните правой кнопкой мыши по рабочему столу — параметры экрана.
- Верните масштабирование на 100%.
- Зайдите в Панель управления — Экран, нажмите «Установить настраиваемый уровень масштабирования», и задайте требуемое масштабирование Windows 10.
После применения настроек, вас попросят выйти из системы, а после входа вы должны будете увидеть измененные размеры шрифтов и элементов, но уже без размытия (при использовании данной опции применяется иное масштабирование, чем в параметрах экрана Windows 10).
Как исправить размытые шрифты в программах
Не все программы Windows поддерживают правильное изменение масштаба и, как следствие, в отдельных приложениях вы можете видеть размытые шрифты, в то время как в остальной системе такие проблемы не наблюдать.
В этом случае вы можете исправить проблему следующим образом:
- Кликните правой кнопкой мыши по ярлыку или исполняемому файлу программы и выберите пункт «Свойства».
- На вкладке «Совместимость» установите отметку в пункте «Отключить масштабирование изображения при высоком разрешении экрана» и примените настройки. В новых версиях Windows 10 нажмите «Изменить параметры высокого DPI», а затем отметьте пункт «Переопределите режим масштабирования» и выберите «Приложение».
При следующих запусках программы, проблема с размытыми шрифтами проявляться не должна (однако, они могут оказаться мелкими на экранах с высоким разрешением).
ClearType
В некоторых случаях (например, из-за неправильной работы драйверов видеокарты), проблему с размытым текстом может вызывать неправильная работа функции сглаживания шрифтов ClearType, которая включена по умолчанию в Windows 10 для ЖК экранов.
Попробуйте отключить или настроить эту функцию и проверить была ли решена проблема. Для того, чтобы это сделать, введите в поиск на панели задач ClearType и запустите «Настройка текста ClearType».
После этого попробуйте как вариант с настройкой работы функции, так и вариант с её отключением. Подробнее: Настройка ClearType в Windows 10.
Дополнительная информация
В Интернете также имеется программа Windows 10 DPI Blurry Fix, призванная решать проблему с размытыми шрифтами. Программа, насколько я понял, использует второй способ из этой статьи, когда вместо масштабирования Windows 10 используется «старое» масштабирование.
Для использования достаточно установить в программе «Use Windows 8.1 DPI scaling» и настроить желаемый уровень масштабирования.
Скачать программу можно с сайта разработчика windows10_dpi_blurry_fix.xpexplorer.com — только не забывайте проверить ее на VirusTotal.com (на текущий момент она чистая, но есть негативные отзывы, так что будьте внимательны). Также учитывайте, что запуск программы требуется при каждой перезагрузке (она сама себя добавить в автозагрузку.
И, наконец, если ничто не помогает, еще раз перепроверьте, установлены ли у вас оригинальные последние драйверы для видеокарты, не путем нажатия «обновить» в диспетчере устройств, а путем ручной загрузки с соответствующих официальных сайтов (или с помощью утилит NVIDIA и AMD).
В последних версиях Windows 10, Microsoft добавила новые возможности для исправления приложений, чтобы исправить размытие на дисплеях с высоким разрешением. Даже если какое-то приложение правильно масштабируется сразу после открытия, шрифт может стать размытым при последующем взаимодействии с ним.
Начиная с Windows 10 версии 1803, вы можете включить новую функцию, которая будет автоматически исправлять приложения, которые имеют проблемы с масштабированием и выглядят размытыми. На момент написания этой статьи функция не будет применяться ко всем настольным приложениям, поэтому некоторые из них будут иметь размытый текст, до тех пор, пока вы не перезапустите их вручную.
Кроме того, новая функция улучшает масштабирование настольных приложений, если они находятся на главном экране. Давайте посмотрим, как включить это функцию для устранения размытия.
Если вы столкнулись с проблемой смазанных шрифтов в Windows 10 и вы не удовлетворены результатом вашего DPI масштабирования, вы должны попробовать решения, приведенные в этой статье.
Способ 1 С помощью приложения «Параметры».
1. Откройте приложение «Параметры».
2. Перейдите в раздел «Система» → «Дисплей» и нажмите ссылку «Дополнительные параметры масштабирования» справа.
3. На странице масштабирования включите параметр «Исправление масштабирования для приложений» (Fix scaling).
Если у вас установленно приложение, которое всегда размыто, откройте его, и Windows 10 должна показать вам уведомление, сообщив, что обнаружено размытое приложение, которое будет исправлено. Разрешите Windows 10 внести исправления, и проверьте, улучшено ли приложение.
Еще один способ, вы можете попробовать уменьшить настройки DPI на 100%. Вот как это делается:На этом же экране есть функция «Настраиваемое масштабирование», которую вы можете использовать для установки пользовательского уровня масштабирования.
- Откройте приложение Параметры, нажав сочетание клавиш Win + I.
- Перейдите по следующему пути — Система → Дисплей.
- Установите значение в выпадающем меню «Изменение размера текста, приложений и других элементов». Значение должно быть «100%», как показано ниже:
- Выйти из системы Windows и снова войти.
Исправление масштабирования будет применяться автоматически для всех поддерживаемых приложений. Если результат все еще вас не устраивает, попробуйте следующее решение.
Способ 2 — Исправить масштабирование для приложений на вкладке «Совместимость».
Наконец, последний способ требует включения данной опции, используя вкладку совместимости в свойствах приложения. Таким образом, вы можете включить автоматическое исправление размытия приложений, которые не определяются Windows должным образом.
1. Кликните правой кнопкой мыши на исполняемый файл приложения и выберите в контекстном меню «Свойства».
2. Нажмите «Изменить параметры высокого DPI» (Change high DPI settings).
3. Включите функцию, установив флажок для «Переопределение масштабирования с высоким разрешением» (Override System DPI).
4. Выберите «Приложение» или «Система» в раскрывающемся списке ниже.
Все! Теперь приложение должно автоматически масштабироваться при высоком разрешении, тем самым устранив размытие.
Эта функция была крайне необходима. Многие популярные приложения страдают от размытого текста и пользовательского интерфейса, разработчики мало что делают для обновления приложений для HD-дисплеев.
Способ 3 — Быстро включить исправление масштабирования с помощью уведомления.
Исправить размытие для приложений в момент получения уведомления. Уведомление появляется, когда система обнаруживает, что на главном экране есть приложения которые имеют проблемы с отображением.
Сделайте следующее.
1. Когда вы увидите это уведомление, нажмите кнопку «Да исправить приложение».
2. Система попытается решить проблему автоматически.
Способ 4 — Устранение размытых шрифтов в Windows 10 путем изменения способа масштабирования.
1. Откройте редактор реестра. 2. Перейти к следующему разделу реестра: HKEY_CURRENT_USERControlDesktop 3. Установите параметр DpiScalingVer — 0x00001018, как показано ниже:
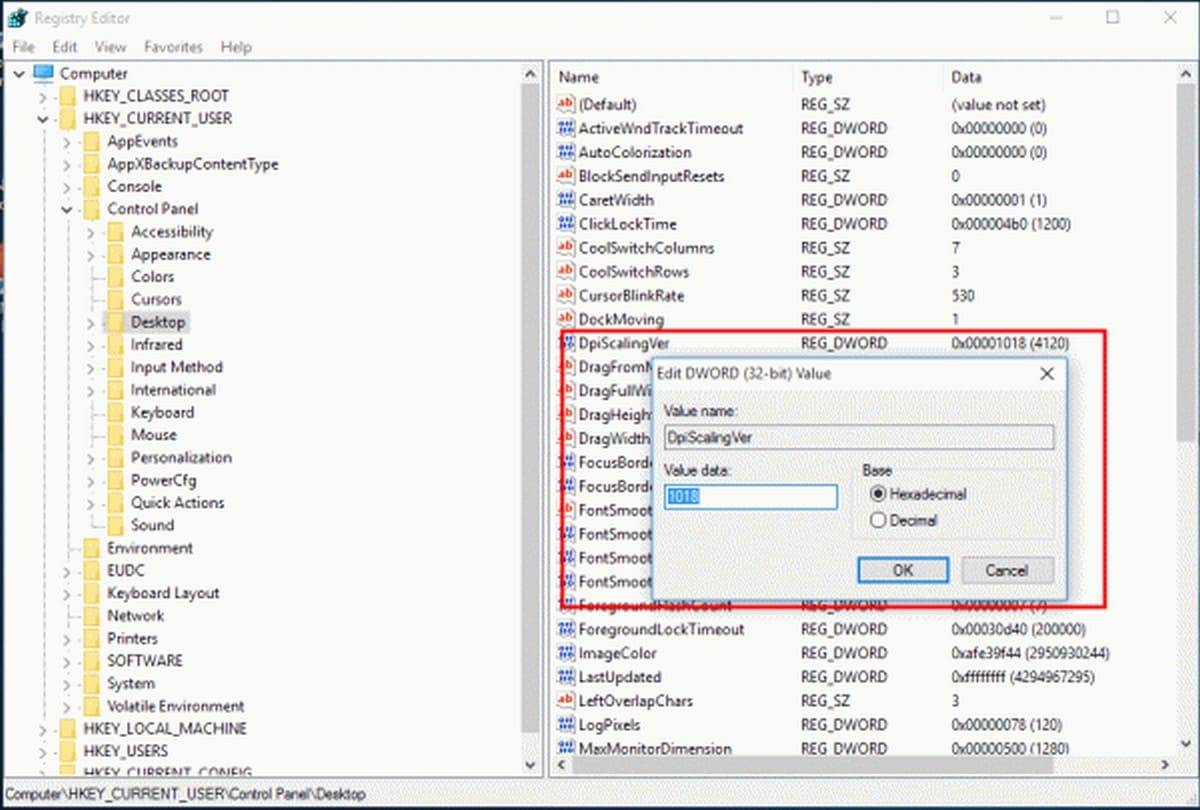
5. Создать новый 32-битный ключ DWORD с именем LogPixels и установите его значение: 0x00000078 6. Теперь, перезагрузите Windows 10. После перезагрузки, вы больше не увидите размытых шрифтов.
Чтобы сэкономить ваше время, ниже — Ссылка на готовые файлы правки реестра, вы можете включить и отключить этот способ масштабирования одним щелчком мыши.
Скачать файлы реестра
«ON_DPI.reg» файл, позволит включить масштабирование.
Чтобы отменить изменения, запустите «Default_DPI.reg». Не забудьте перезагрузить компьютер.
Способ 5 — Проблему размытых шрифтов можно решить и с помощью бесплатного и простого инструмента для Windows 10 DPI Fix .
После запуска утилиты, необходимо выбрать параметр «Use Windows 8.1 DPI scaling», и нажать «Apply» все проблема размытости шрифтов уже решена.
Если вы решили использовать Windows 10 DPI Fix вы должны знать:
- Программа должна находиться в автозагрузке. Соответственно она будет запускаться вместе с ОС. После регулировки DPI утилита автоматически закрывается.
- В Microsoft Edge Flash — элементы выглядят чуть меньше.
Скачать Windows 10 DPI Fix c сайта softpedia.
Рейтинг: /5 — голосов —>
—>
После перехода на операционную систему Windows 10 многие пользователи начали встречать проблему размытых шрифтов. Чтобы решить текущую проблему многие пользователи были согласны даже откатится на предыдущую версию операционной системы Windows 10. В операционной системе Windows предусмотрено возможность разносторонней настройки шрифтов.
Данная статья расскажет как исправить размытые шрифты в Windows 10 средствами операционной системы. Текущие способы подходят только пользователям установившем актуальную версию драйверов видеоадаптера совместимую с операционной системой Windows 10. Мы рассмотрим способы начиная от установки рекомендованного разрешения экрана включительно до исправления масштабирования для конкретного приложения.
Установка рекомендованное разрешение экрана
Правильно установленное разрешение экрана делает картинку не размытой, а вместе с ней исправляются размытые шрифты. Для правильной настройки разрешение экрана пользователю достаточно выбрать рекомендованное значение разрешение экрана в параметрах. Рекомендованное значение подбирается исходя из разрешение самого монитора Вашего компьютера.
- Переходим в Пуск > Параметры > Система > Дисплей.
- Находим пункт Разрешение, в котором и выбираем Рекомендованное.
Исправление масштабирования для приложений
Некоторые классические приложения могут выглядеть размытыми при изменении параметров дисплея. Windows может попытаться устранить размытость, когда Вы в следующий раз откроете такое приложение. Это относится только к приложениям на Вашем основном дисплее.
- Переходим в Пуск > Параметры > Система > Дисплей > Дополнительные параметры масштабирования.
- В текущем местоположении активируем пункт Разрешить Windows исправлять размытость в приложениях перетянув ползунок в положение Вкл.
Программа может выглядеть размыто, если разрешение для основного дисплея изменяется после входа в Windows. Windows может попытаться устранить проблему масштабирования для этой программы, используя разрешение, установленное для основного дисплея при открытии этой программы.
Такая ситуация может произойти если к Вашему компьютеру подключено несколько мониторов или если меняется конфигурация дисплеев. Поэтому при использовании нескольких дисплеев с разным разрешением рекомендуется использовать текущие параметры.
- Нажимаем правой кнопкой мыши на нужное приложение, и в контекстном меню выбираем пункт Свойства.
- В открывшемся окне переходим в раздел Совместимости, и нажимаем кнопку Изменить параметры высокого DPI.
- Установите отметку на пункт Чтобы исправить проблемы масштабирования для этой программы, вместо параметра в настройках используйте этот параметр.
- Дальше выберите использовать разрешение, установленное для моего основного дисплея, когда я войду в Windows или я открою эту программу.
А также при необходимости можно использовать переопределение масштабирования с высоким разрешением. Такое масштабирование может выполнятся для приложения или системы в целом.
Включить ClearType Windows 10
Технология ClearType делает текст, который Вы видите на экране, более четким и удобным для чтения. Средство настройки текста ClearType позволяет включить или выключить текущую технологию.
- Запускаем обновленные параметры системы нажав комбинацию клавиш Win+I.
- Переходим в раздел Персонализация > Шрифты и выбираем пункт Настройка текста ClearType.
- В открывшемся окне устанавливаем отметку на пункте Включить ClearType.
А также в текущем окне можно увидеть пример, как технология ClearType изменяет текст. Открыть окно средства настройки текста ClearType можно используя поиск в операционной системе Windows 10.
Включить сглаживание экранных шрифтов
- Переходим в окно свойств компьютера нажав комбинацию клавиш Win+PauseBreak или выбрав пункт Свойства в контекстном меню значка компьютера пользователя.
- Дальше выбираем раздел Дополнительные параметры системы и Параметры быстродействия.
- Активируем пункт Сглаживание неровностей экранных шрифтов и нажимаем кнопку ОК, чтобы применить изменения.
Для изменения текущих параметров необходимо иметь права администратора. Другие комбинации клавиш можно посмотреть в статье Горячие клавиши Windows 10. А также смотрите инструкцию Как добавить Мой компьютер на рабочий стол Windows 10.
Заключение
Текущая инструкция показывает как исправить размытые шрифты в Windows 10. Большинство проблем с размытыми шрифтами появляется из-за не правильно выставленного разрешения экрана на Windows 10. Хотя есть и другие варианты решения текущей проблемы. А также смотрите как увеличить шрифт на компьютере с Windows 10.
Используемые источники:
- https://remontka.pro/blurred-fonts-windows-10/
- https://g-ek.com/kak-ispravit-razmyityij-shrift-v-windows-10
- https://windd.ru/kak-ispravit-razmytye-shrifty-v-windows-10/