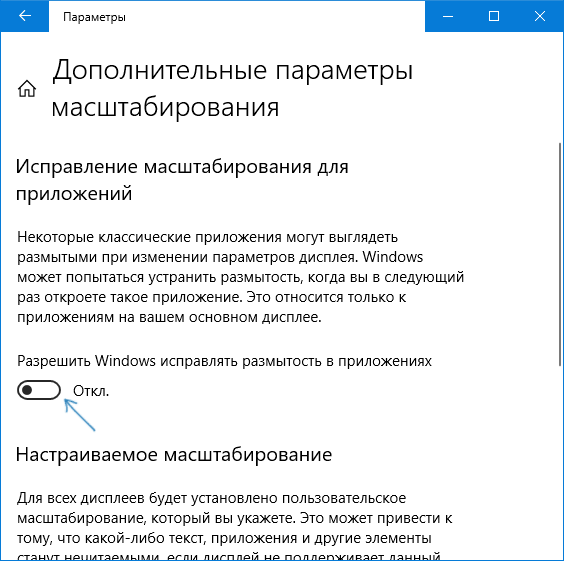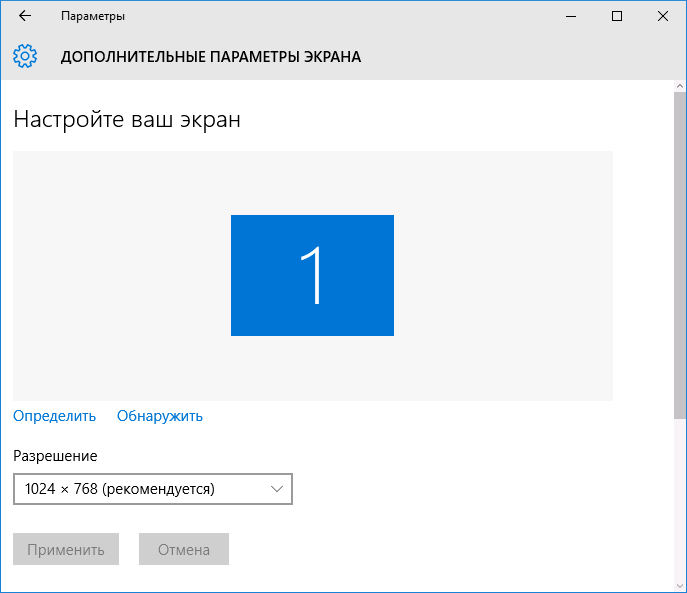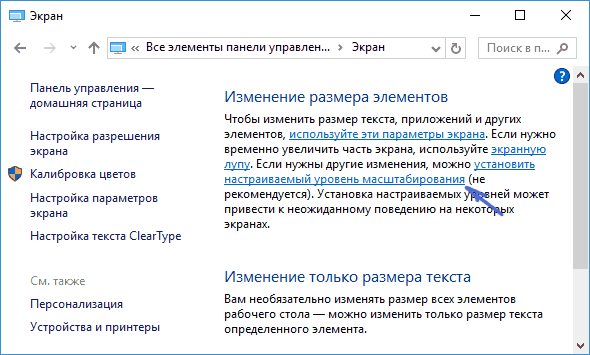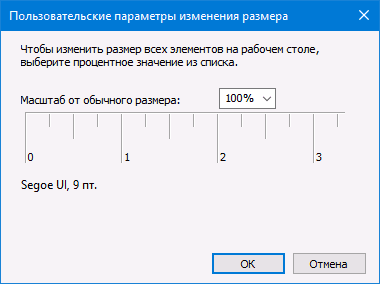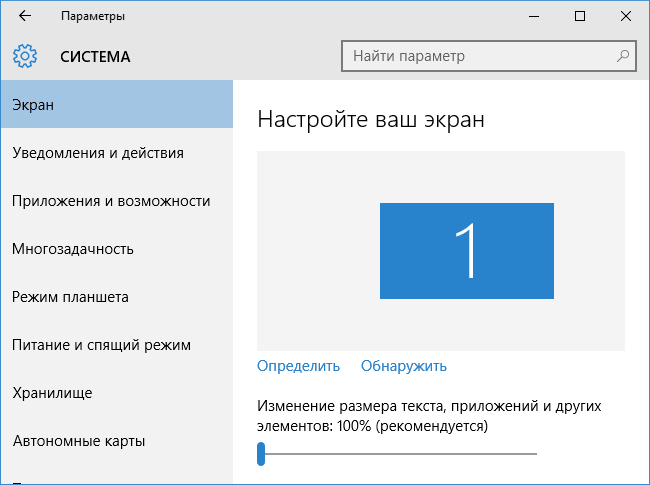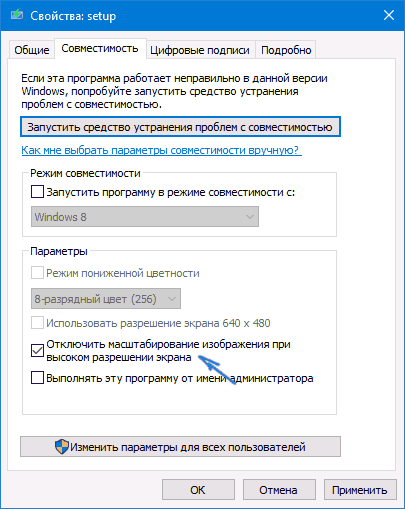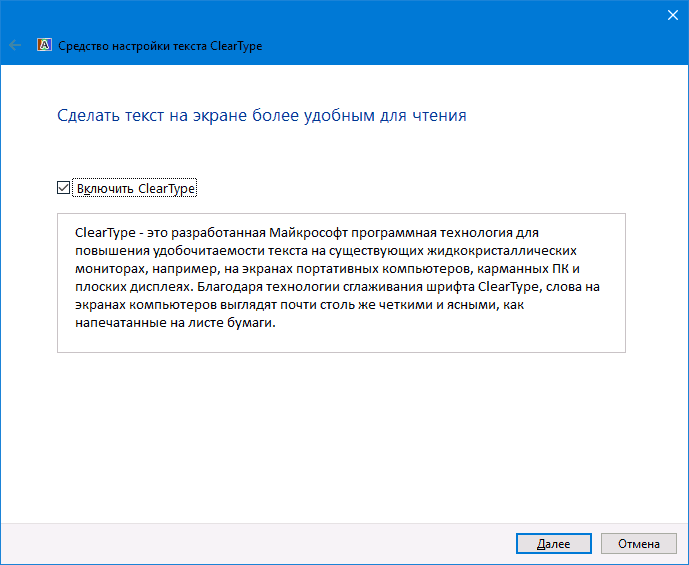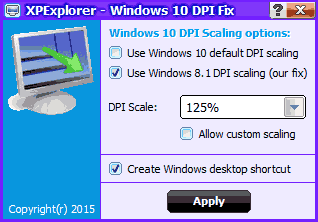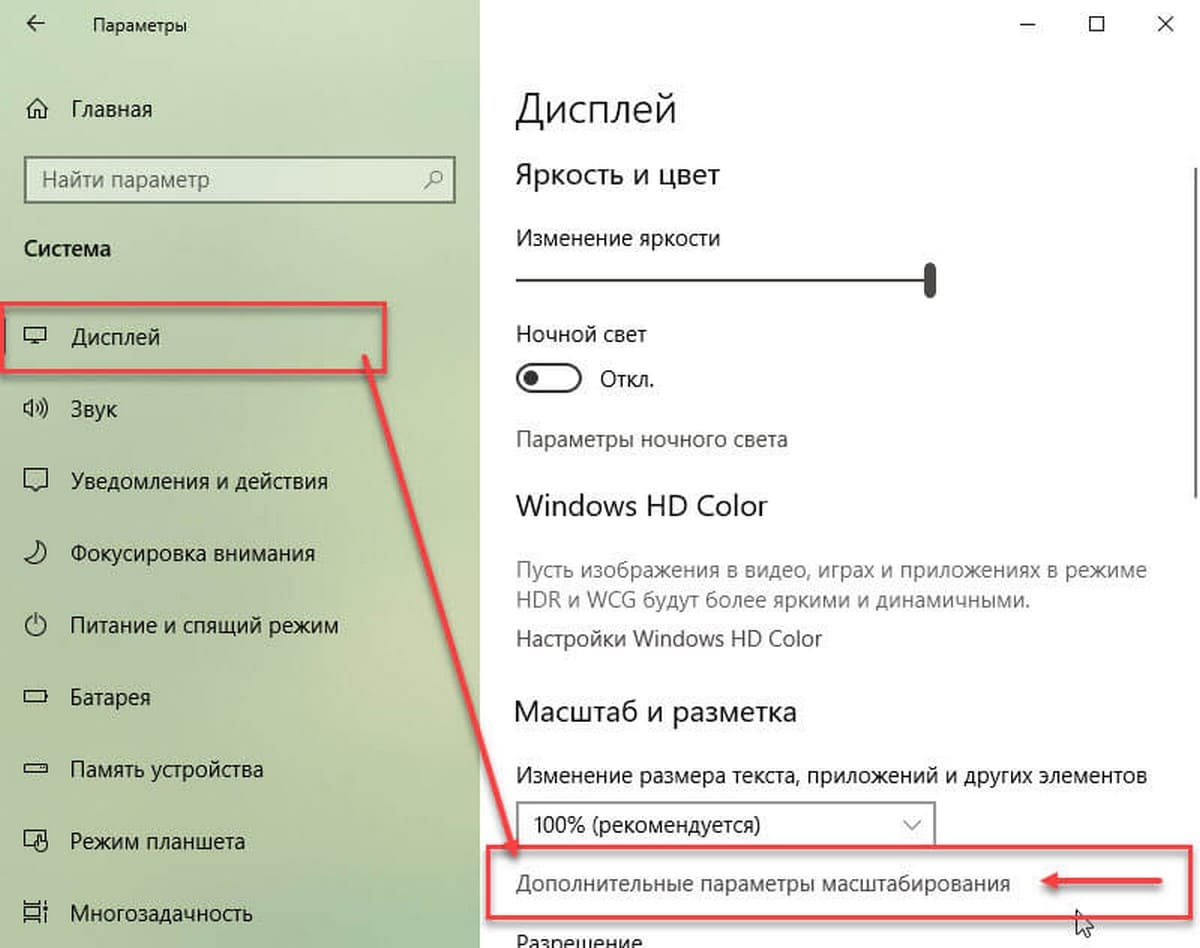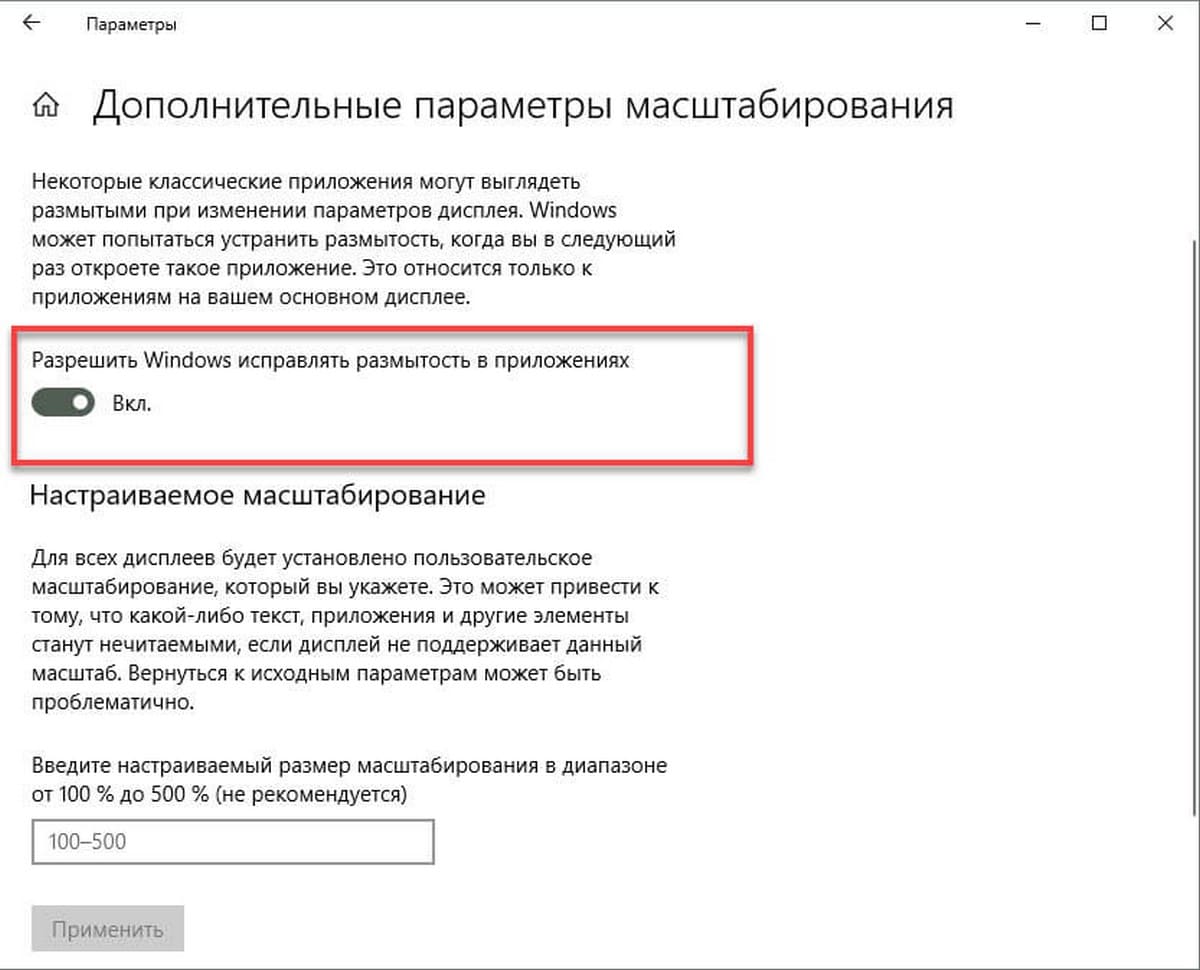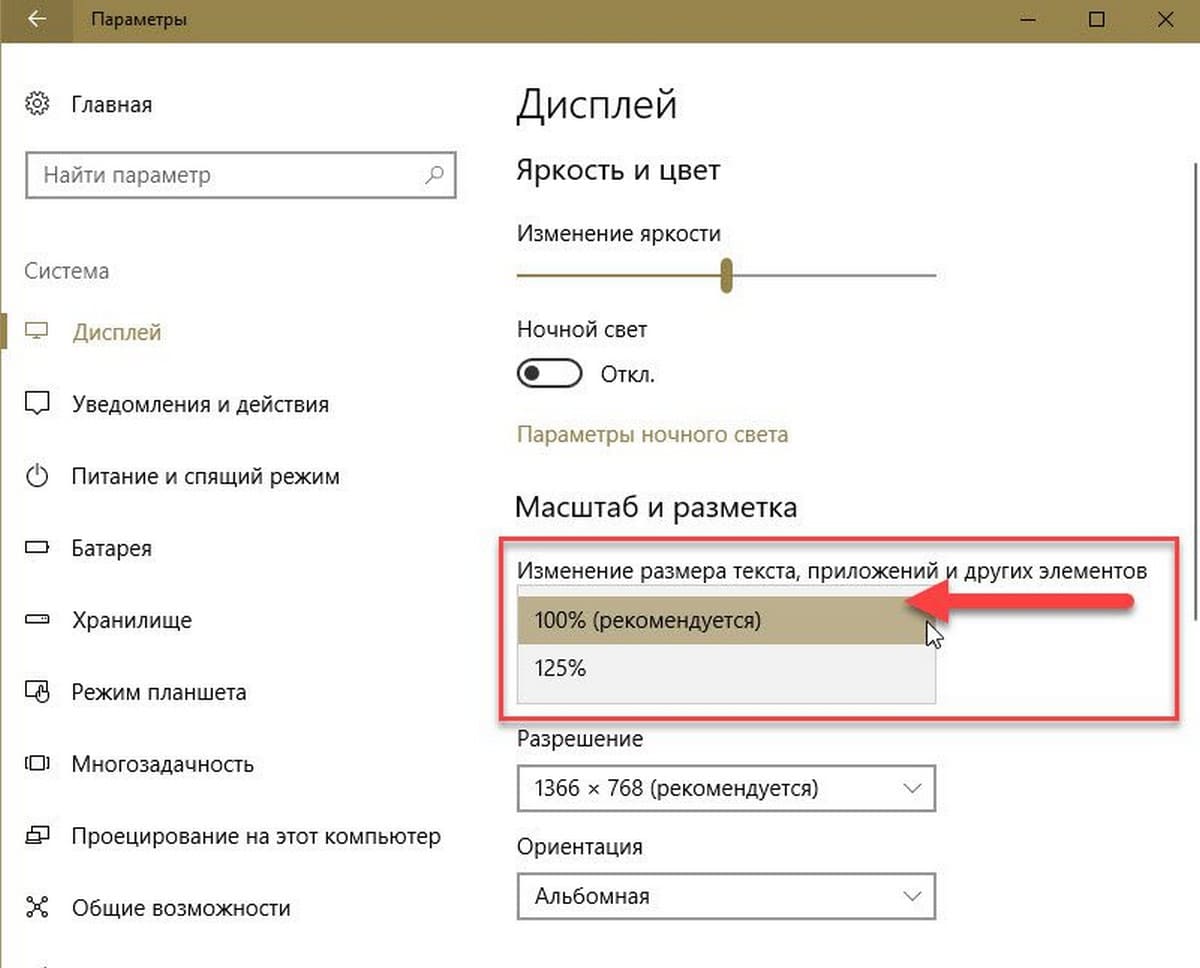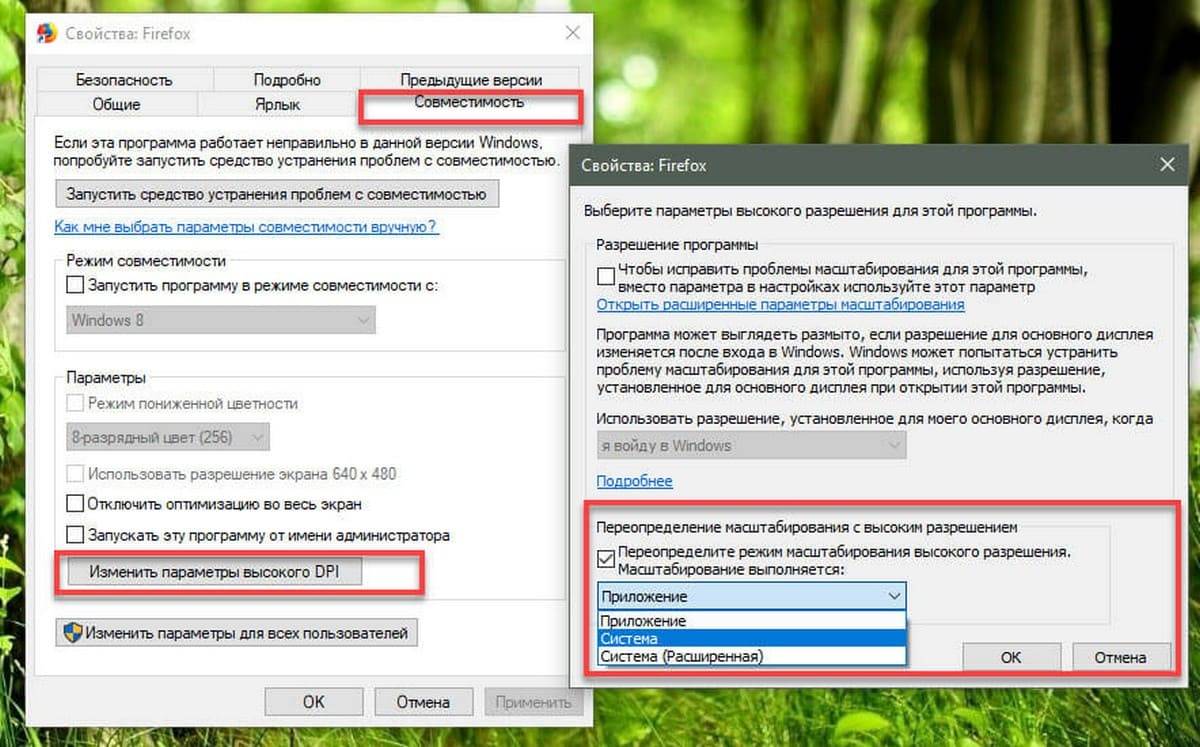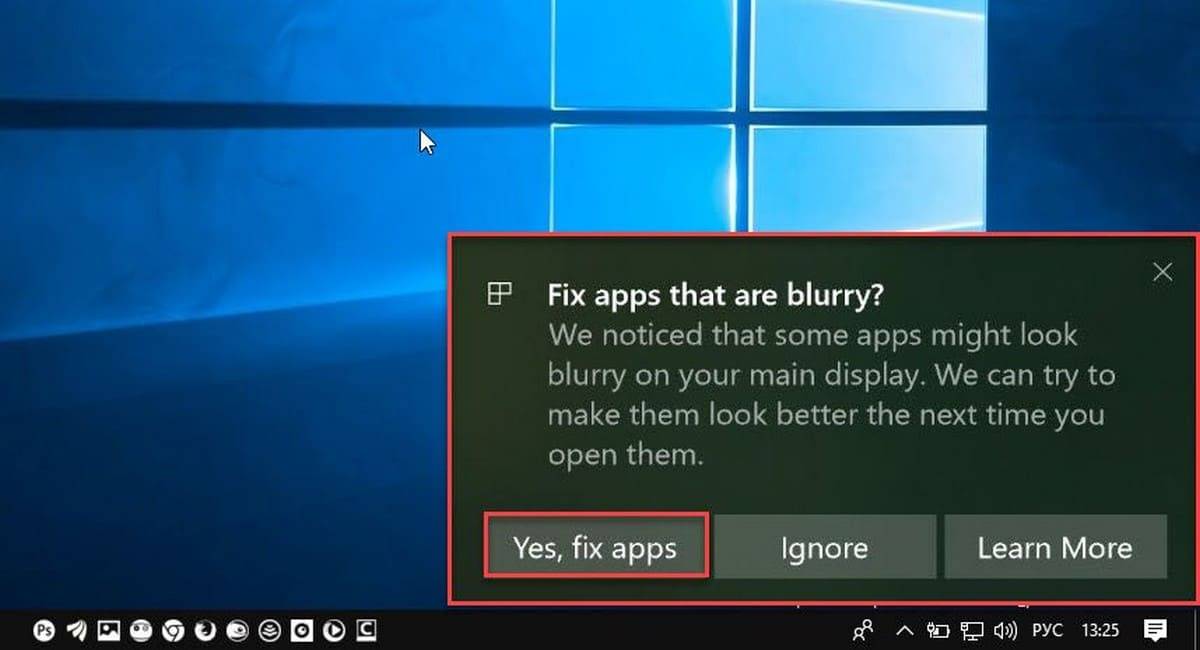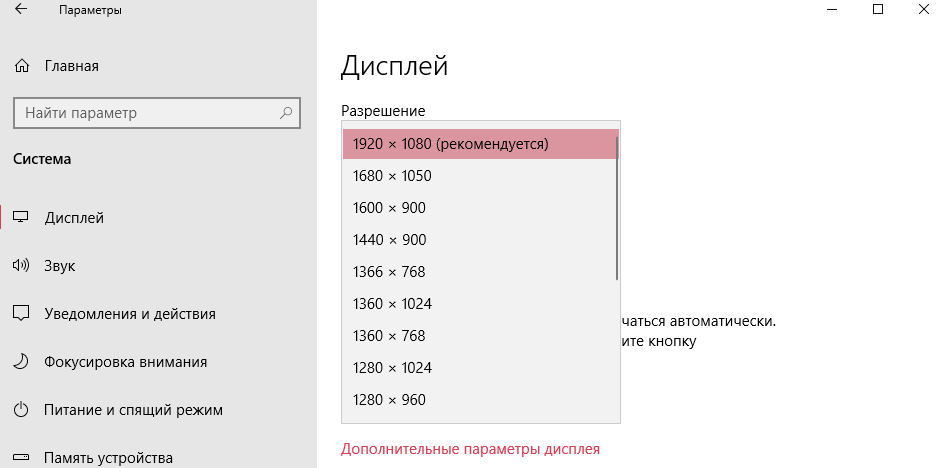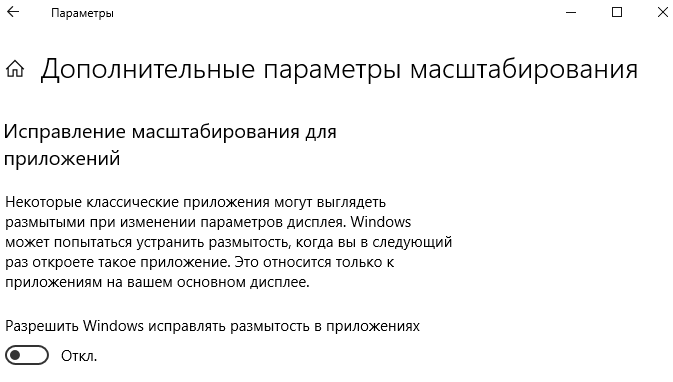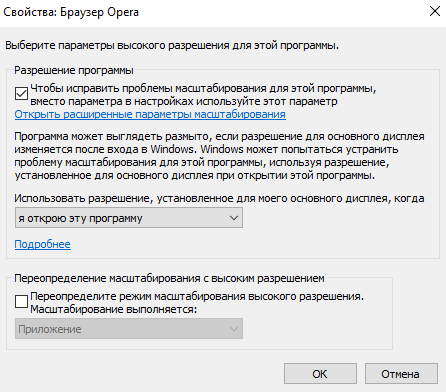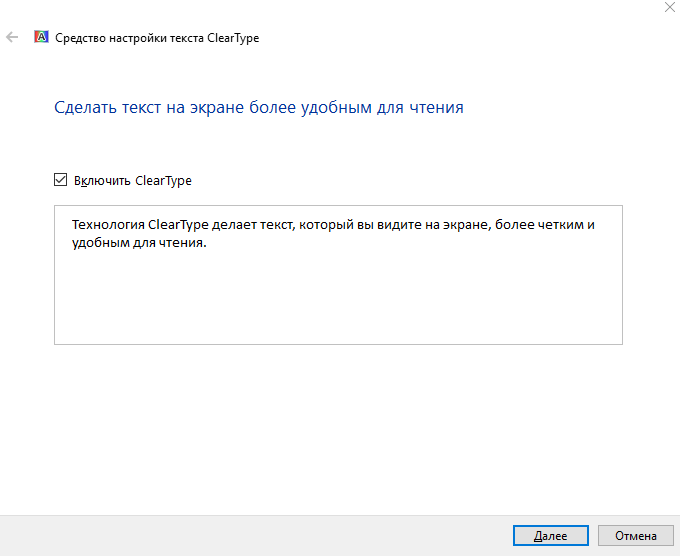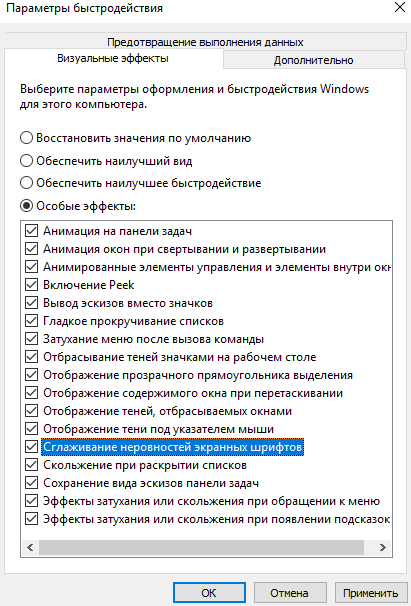DPI-масштабирование в Windows 10 работает иначе, нежели в Windows Vista, 7, 8 и 8.1. Так что если, перейдя на новую операционную систему, вы столкнулись с проблемой размытого текста, знайте – вы не одиноки.
В Windows Vista, 7, 8 и 8.1 масштабирование интерфейса до 125% или выше на мониторах с разрешением от 1920 × 1080 пикселей увеличивает размер и, соответственно, читаемость текста на экране. Однако в Windows 10 во многих диалогах и окнах шрифт становится очень размытым. Это происходит потому, что новая операционная система использует иной метод масштабирования DPI. Проблему можно решить с помощью простого бесплатного инструмента Windows 10 DPI Fix от XPExplorer.
Запустите утилиту, выберите параметр «Use Windows 8.1 DPI scaling», нажмите «Apply» и проблема размытости шрифтов будет решена.
Несколько важных моментов, которые вы должны иметь в виду, если собираетесь использовать Windows 10 DPI Fix:
- Программа должна быть в автозагрузке. Она будет запускаться вместе с ОС, но только на пару миллисекунд. После регулировки DPI утилита закрывается автоматически.
- В Microsoft Edge некоторые Flash-элементы будет выглядеть меньше, но это проблема решается путем использования другого браузера.
Скачать Windows 10 DPI Fix можно с сайта разработчика.
Отличного Вам дня!
В последних версиях Windows 10, Microsoft добавила новые возможности для исправления приложений, чтобы исправить размытие на дисплеях с высоким разрешением. Даже если какое-то приложение правильно масштабируется сразу после открытия, шрифт может стать размытым при последующем взаимодействии с ним.
Начиная с Windows 10 версии 1803, вы можете включить новую функцию, которая будет автоматически исправлять приложения, которые имеют проблемы с масштабированием и выглядят размытыми. На момент написания этой статьи функция не будет применяться ко всем настольным приложениям, поэтому некоторые из них будут иметь размытый текст, до тех пор, пока вы не перезапустите их вручную.
Кроме того, новая функция улучшает масштабирование настольных приложений, если они находятся на главном экране. Давайте посмотрим, как включить это функцию для устранения размытия.
Если вы столкнулись с проблемой смазанных шрифтов в Windows 10 и вы не удовлетворены результатом вашего DPI масштабирования, вы должны попробовать решения, приведенные в этой статье.
Способ 1 С помощью приложения «Параметры».
1. Откройте приложение «Параметры».
2. Перейдите в раздел «Система» → «Дисплей» и нажмите ссылку «Дополнительные параметры масштабирования» справа.
3. На странице масштабирования включите параметр «Исправление масштабирования для приложений» (Fix scaling).
Если у вас установленно приложение, которое всегда размыто, откройте его, и Windows 10 должна показать вам уведомление, сообщив, что обнаружено размытое приложение, которое будет исправлено. Разрешите Windows 10 внести исправления, и проверьте, улучшено ли приложение.
Еще один способ, вы можете попробовать уменьшить настройки DPI на 100%. Вот как это делается:На этом же экране есть функция «Настраиваемое масштабирование», которую вы можете использовать для установки пользовательского уровня масштабирования.
- Откройте приложение Параметры, нажав сочетание клавиш Win + I.
- Перейдите по следующему пути — Система → Дисплей.
- Установите значение в выпадающем меню «Изменение размера текста, приложений и других элементов». Значение должно быть «100%», как показано ниже:
- Выйти из системы Windows и снова войти.
Исправление масштабирования будет применяться автоматически для всех поддерживаемых приложений. Если результат все еще вас не устраивает, попробуйте следующее решение.
Способ 2 — Исправить масштабирование для приложений на вкладке «Совместимость».
Наконец, последний способ требует включения данной опции, используя вкладку совместимости в свойствах приложения. Таким образом, вы можете включить автоматическое исправление размытия приложений, которые не определяются Windows должным образом.
1. Кликните правой кнопкой мыши на исполняемый файл приложения и выберите в контекстном меню «Свойства».
2. Нажмите «Изменить параметры высокого DPI» (Change high DPI settings).
3. Включите функцию, установив флажок для «Переопределение масштабирования с высоким разрешением» (Override System DPI).
4. Выберите «Приложение» или «Система» в раскрывающемся списке ниже.
Все! Теперь приложение должно автоматически масштабироваться при высоком разрешении, тем самым устранив размытие.
Эта функция была крайне необходима. Многие популярные приложения страдают от размытого текста и пользовательского интерфейса, разработчики мало что делают для обновления приложений для HD-дисплеев.
Способ 3 — Быстро включить исправление масштабирования с помощью уведомления.
Исправить размытие для приложений в момент получения уведомления. Уведомление появляется, когда система обнаруживает, что на главном экране есть приложения которые имеют проблемы с отображением.
Сделайте следующее.
1. Когда вы увидите это уведомление, нажмите кнопку «Да исправить приложение».
2. Система попытается решить проблему автоматически.
Способ 4 — Устранение размытых шрифтов в Windows 10 путем изменения способа масштабирования.
Windows 10 Можно вернуть способ масштабирования, который используется для Windows 8 RTM и Windows 7. У многих пользователей, это обеспечивает гораздо лучшие результаты, чем по умолчанию.
Чтобы активировать старый метод масштабирования, выполните следующие действия :
1. Откройте редактор реестра.
2. Перейти к следующему разделу реестра: HKEY_CURRENT_USERControlDesktop
3. Установите параметр DpiScalingVer — 0x00001018, как показано ниже:
4. Установите параметр Win8DpiScaling : 1
5. Создать новый 32-битный ключ DWORD с именем LogPixels и установите его значение: 0x00000078
6. Теперь, перезагрузите Windows 10.
После перезагрузки, вы больше не увидите размытых шрифтов.
Чтобы сэкономить ваше время, ниже — Ссылка на готовые файлы правки реестра, вы можете включить и отключить этот способ масштабирования одним щелчком мыши.
Скачать файлы реестра
«ON_DPI.reg» файл, позволит включить масштабирование.
Чтобы отменить изменения, запустите «Default_DPI.reg». Не забудьте перезагрузить компьютер.
Способ 5 — Проблему размытых шрифтов можно решить и с помощью бесплатного и простого инструмента для Windows 10 DPI Fix .
Похоже, Microsoft наконец, исправила размытые шрифты, для многих пользователей.
Но мы по-прежнему получаем электронные письма от людей, которые заявили, что обновление Creators не устраняет размытые шрифты.
Поэтому, если у вас все еще есть размытые шрифты после обновления, вы можете использовать DPI Fix, чтобы сделать их более четкими.
После запуска утилиты, необходимо выбрать параметр «Use Windows 8.1 DPI scaling», и нажать «Apply» все проблема размытости шрифтов уже решена.
Если вы решили использовать Windows 10 DPI Fix вы должны знать:
- Программа должна находиться в автозагрузке. Соответственно она будет запускаться вместе с ОС. После регулировки DPI утилита автоматически закрывается.
- В Microsoft Edge Flash — элементы выглядят чуть меньше.
Скачать Windows 10 DPI Fix c сайта softpedia.
Содержание
- 1 Автоматическое устранение размытия шрифтов в Windows 10 1803
- 2 Проверка разрешения экрана
- 3 Устранение размытости текста при масштабировании
- 4 Как исправить размытые шрифты в программах
- 5 ClearType
- 6 Дополнительная информация
- 7 Способ 1 С помощью приложения «Параметры».
- 8 Способ 2 — Исправить масштабирование для приложений на вкладке «Совместимость».
- 9 Способ 4 — Устранение размытых шрифтов в Windows 10 путем изменения способа масштабирования.
- 10 Установка рекомендованное разрешение экрана
- 11 Исправление масштабирования для приложений
- 12 Включить ClearType Windows 10
- 13 Включить сглаживание экранных шрифтов

В первую очередь речь пойдет о способах исправления проблемы, связанных с изменением разрешения экрана, которые очевидны для большинства пользователей, но могут быть не учтены начинающими пользователями, а затем — другие способы исправить размытость текста в Windows 10.
Примечание: если шрифты стали размытыми после недавнего изменения параметров масштабирования (125%, 150%) в параметрах экрана (пункт «Изменение размера текста, приложения, и других элементов»), попробуйте для начала просто перезагрузить компьютер (даже если до этого уже не раз его выключали-включали, так как выключение в 10-ке не то же самое, что перезагрузка).
Автоматическое устранение размытия шрифтов в Windows 10 1803
В Windows 10 1803 April Update появилась дополнительная опция, позволяющая исправить размытые шрифты для приложений, которые не поддерживают масштабирование (или делают это неправильно). Найти параметр можно, зайдя в Параметры — Система — Дисплей — Дополнительные параметры масштабирования, пункт «Разрешить Windows исправлять размытость в приложениях».
Если окажется, что параметр включен, а проблема сохраняется, попробуйте, наоборот, отключить его.
Проверка разрешения экрана
Этот пункт для тех из пользователей, кто не до конца представляет, что такое физическое разрешение экрана монитора и почему разрешение, выставленное в системе должно соответствовать физическому.
Итак, современные мониторы имеют такой параметр, как физическое разрешение, представляющее собой количество точек по горизонтали и вертикали на матрице экрана, например, 1920×1080. Причем, если в системе у вас установлено любое разрешение, не кратно отличающееся от физического, вы увидите искажения и размытость шрифтов.
Поэтому: если вы не уверены, убедитесь, что выставленное в Windows 10 разрешение экрана соответствует действительному разрешению экрана (при этом в некоторых случаях это может привести к тому, что шрифт вам покажется слишком мелким, но это можно будет исправить параметрами масштабирования).
- Чтобы узнать физическое разрешение экрана — можете просто поискать технические характеристики в Интернете, введя марку и модель вашего монитора.
- Чтобы установить разрешение экрана в Windows 10, кликните в любом пустом месте рабочего стола правой кнопкой мыши и выберите пункт «Параметры экрана», после этого нажмите по пункту «Дополнительные параметры экрана» (внизу справа) и установите нужное разрешение. Если в списке отсутствует нужное разрешение, то вероятно вам требуется установить официальные драйвера вашей видеокарты, пример см. Установка драйверов NVIDIA в Windows 10 (для AMD и Intel будет то же самое).
Подробнее на тему: Как изменить разрешение экрана в Windows 10.
Примечание: если вы используете несколько мониторов (или монитор + ТВ) и изображение на них дублируется, то Windows при дублировании использует одинаковое разрешение на обоих экранах, при этом для какого-то из них оно может быть «не родное». Решение тут лишь одно — изменить режим работы двух мониторов на «Расширить экраны» (нажав клавиши Win+P) и установить для каждого из мониторов правильное разрешение.
Устранение размытости текста при масштабировании
Если проблема с размытыми шрифтами возникла после изменения размеров элементов в «Правый клик по рабочему столу» — «Параметры экрана» — «Изменение размера текста, приложений и других элементов» на 125% и более, а перезагрузка компьютера или ноутбука не исправила проблему, попробуйте следующий вариант.
- Нажмите клавиши Win+R и введите dpiscaling (или зайдите в панель управления — экран).
- Нажмите по пункту «Установить настраиваемый уровень масштабирования».
- Убедитесь, что в нем установлено 100%. Если нет — измените на 100, примените, и перезагрузите компьютер.
И второй вариант этого же способа:
- Кликните правой кнопкой мыши по рабочему столу — параметры экрана.
- Верните масштабирование на 100%.
- Зайдите в Панель управления — Экран, нажмите «Установить настраиваемый уровень масштабирования», и задайте требуемое масштабирование Windows 10.
После применения настроек, вас попросят выйти из системы, а после входа вы должны будете увидеть измененные размеры шрифтов и элементов, но уже без размытия (при использовании данной опции применяется иное масштабирование, чем в параметрах экрана Windows 10).
Как исправить размытые шрифты в программах
Не все программы Windows поддерживают правильное изменение масштаба и, как следствие, в отдельных приложениях вы можете видеть размытые шрифты, в то время как в остальной системе такие проблемы не наблюдать.
В этом случае вы можете исправить проблему следующим образом:
- Кликните правой кнопкой мыши по ярлыку или исполняемому файлу программы и выберите пункт «Свойства».
- На вкладке «Совместимость» установите отметку в пункте «Отключить масштабирование изображения при высоком разрешении экрана» и примените настройки. В новых версиях Windows 10 нажмите «Изменить параметры высокого DPI», а затем отметьте пункт «Переопределите режим масштабирования» и выберите «Приложение».
При следующих запусках программы, проблема с размытыми шрифтами проявляться не должна (однако, они могут оказаться мелкими на экранах с высоким разрешением).
ClearType
В некоторых случаях (например, из-за неправильной работы драйверов видеокарты), проблему с размытым текстом может вызывать неправильная работа функции сглаживания шрифтов ClearType, которая включена по умолчанию в Windows 10 для ЖК экранов.
Попробуйте отключить или настроить эту функцию и проверить была ли решена проблема. Для того, чтобы это сделать, введите в поиск на панели задач ClearType и запустите «Настройка текста ClearType».
После этого попробуйте как вариант с настройкой работы функции, так и вариант с её отключением. Подробнее: Настройка ClearType в Windows 10.
Дополнительная информация
В Интернете также имеется программа Windows 10 DPI Blurry Fix, призванная решать проблему с размытыми шрифтами. Программа, насколько я понял, использует второй способ из этой статьи, когда вместо масштабирования Windows 10 используется «старое» масштабирование.
Для использования достаточно установить в программе «Use Windows 8.1 DPI scaling» и настроить желаемый уровень масштабирования.
Скачать программу можно с сайта разработчика windows10_dpi_blurry_fix.xpexplorer.com — только не забывайте проверить ее на VirusTotal.com (на текущий момент она чистая, но есть негативные отзывы, так что будьте внимательны). Также учитывайте, что запуск программы требуется при каждой перезагрузке (она сама себя добавить в автозагрузку.
И, наконец, если ничто не помогает, еще раз перепроверьте, установлены ли у вас оригинальные последние драйверы для видеокарты, не путем нажатия «обновить» в диспетчере устройств, а путем ручной загрузки с соответствующих официальных сайтов (или с помощью утилит NVIDIA и AMD).
В последних версиях Windows 10, Microsoft добавила новые возможности для исправления приложений, чтобы исправить размытие на дисплеях с высоким разрешением. Даже если какое-то приложение правильно масштабируется сразу после открытия, шрифт может стать размытым при последующем взаимодействии с ним.
Начиная с Windows 10 версии 1803, вы можете включить новую функцию, которая будет автоматически исправлять приложения, которые имеют проблемы с масштабированием и выглядят размытыми. На момент написания этой статьи функция не будет применяться ко всем настольным приложениям, поэтому некоторые из них будут иметь размытый текст, до тех пор, пока вы не перезапустите их вручную.
Кроме того, новая функция улучшает масштабирование настольных приложений, если они находятся на главном экране. Давайте посмотрим, как включить это функцию для устранения размытия.
Если вы столкнулись с проблемой смазанных шрифтов в Windows 10 и вы не удовлетворены результатом вашего DPI масштабирования, вы должны попробовать решения, приведенные в этой статье.
Способ 1 С помощью приложения «Параметры».
1. Откройте приложение «Параметры».
2. Перейдите в раздел «Система» → «Дисплей» и нажмите ссылку «Дополнительные параметры масштабирования» справа.
3. На странице масштабирования включите параметр «Исправление масштабирования для приложений» (Fix scaling).
Если у вас установленно приложение, которое всегда размыто, откройте его, и Windows 10 должна показать вам уведомление, сообщив, что обнаружено размытое приложение, которое будет исправлено. Разрешите Windows 10 внести исправления, и проверьте, улучшено ли приложение.
Еще один способ, вы можете попробовать уменьшить настройки DPI на 100%. Вот как это делается:На этом же экране есть функция «Настраиваемое масштабирование», которую вы можете использовать для установки пользовательского уровня масштабирования.
- Откройте приложение Параметры, нажав сочетание клавиш Win + I.
- Перейдите по следующему пути — Система → Дисплей.
- Установите значение в выпадающем меню «Изменение размера текста, приложений и других элементов». Значение должно быть «100%», как показано ниже:
- Выйти из системы Windows и снова войти.
Исправление масштабирования будет применяться автоматически для всех поддерживаемых приложений. Если результат все еще вас не устраивает, попробуйте следующее решение.
Способ 2 — Исправить масштабирование для приложений на вкладке «Совместимость».
Наконец, последний способ требует включения данной опции, используя вкладку совместимости в свойствах приложения. Таким образом, вы можете включить автоматическое исправление размытия приложений, которые не определяются Windows должным образом.
1. Кликните правой кнопкой мыши на исполняемый файл приложения и выберите в контекстном меню «Свойства».
2. Нажмите «Изменить параметры высокого DPI» (Change high DPI settings).
3. Включите функцию, установив флажок для «Переопределение масштабирования с высоким разрешением» (Override System DPI).
4. Выберите «Приложение» или «Система» в раскрывающемся списке ниже.
Все! Теперь приложение должно автоматически масштабироваться при высоком разрешении, тем самым устранив размытие.
Эта функция была крайне необходима. Многие популярные приложения страдают от размытого текста и пользовательского интерфейса, разработчики мало что делают для обновления приложений для HD-дисплеев.
Способ 3 — Быстро включить исправление масштабирования с помощью уведомления.
Исправить размытие для приложений в момент получения уведомления. Уведомление появляется, когда система обнаруживает, что на главном экране есть приложения которые имеют проблемы с отображением.
Сделайте следующее.
1. Когда вы увидите это уведомление, нажмите кнопку «Да исправить приложение».
2. Система попытается решить проблему автоматически.
Способ 4 — Устранение размытых шрифтов в Windows 10 путем изменения способа масштабирования.
1. Откройте редактор реестра. 2. Перейти к следующему разделу реестра: HKEY_CURRENT_USERControlDesktop 3. Установите параметр DpiScalingVer — 0x00001018, как показано ниже:
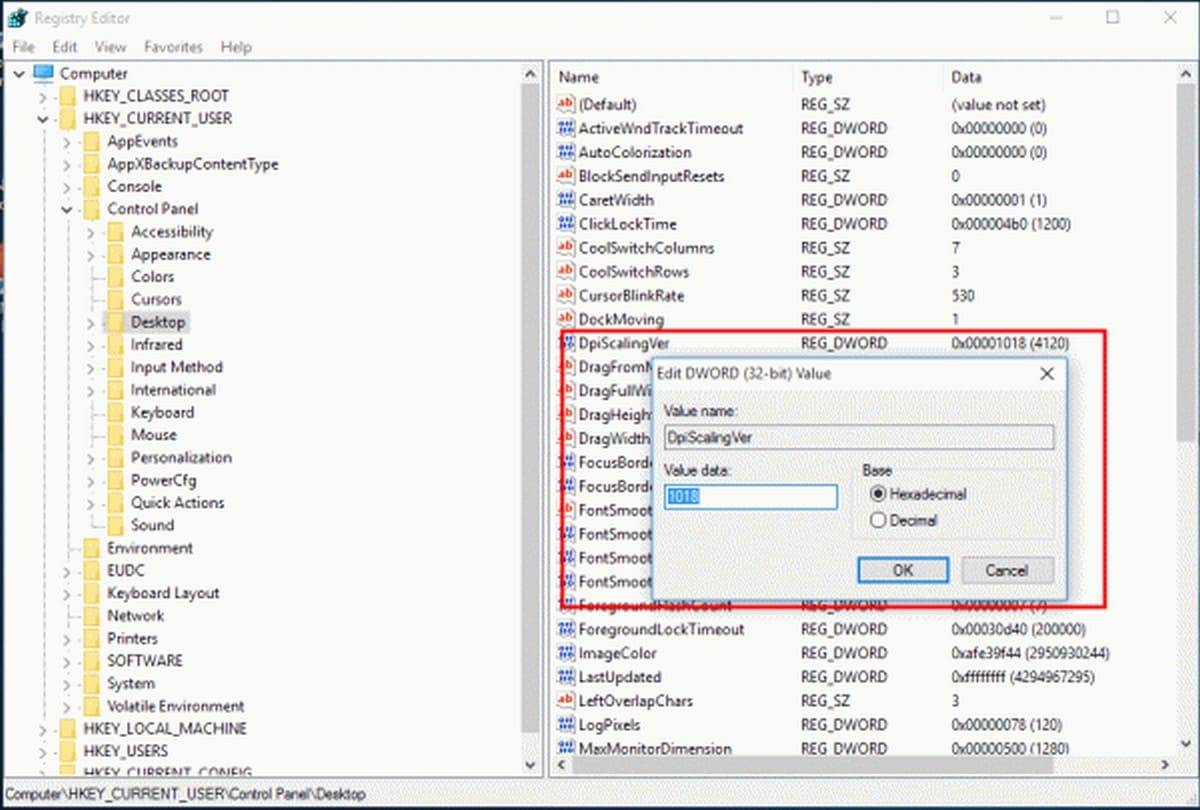
5. Создать новый 32-битный ключ DWORD с именем LogPixels и установите его значение: 0x00000078 6. Теперь, перезагрузите Windows 10. После перезагрузки, вы больше не увидите размытых шрифтов.
Чтобы сэкономить ваше время, ниже — Ссылка на готовые файлы правки реестра, вы можете включить и отключить этот способ масштабирования одним щелчком мыши.
Скачать файлы реестра
«ON_DPI.reg» файл, позволит включить масштабирование.
Чтобы отменить изменения, запустите «Default_DPI.reg». Не забудьте перезагрузить компьютер.
Способ 5 — Проблему размытых шрифтов можно решить и с помощью бесплатного и простого инструмента для Windows 10 DPI Fix .
После запуска утилиты, необходимо выбрать параметр «Use Windows 8.1 DPI scaling», и нажать «Apply» все проблема размытости шрифтов уже решена.
Если вы решили использовать Windows 10 DPI Fix вы должны знать:
- Программа должна находиться в автозагрузке. Соответственно она будет запускаться вместе с ОС. После регулировки DPI утилита автоматически закрывается.
- В Microsoft Edge Flash — элементы выглядят чуть меньше.
Скачать Windows 10 DPI Fix c сайта softpedia.
Рейтинг: /5 — голосов —>
—>
После перехода на операционную систему Windows 10 многие пользователи начали встречать проблему размытых шрифтов. Чтобы решить текущую проблему многие пользователи были согласны даже откатится на предыдущую версию операционной системы Windows 10. В операционной системе Windows предусмотрено возможность разносторонней настройки шрифтов.
Данная статья расскажет как исправить размытые шрифты в Windows 10 средствами операционной системы. Текущие способы подходят только пользователям установившем актуальную версию драйверов видеоадаптера совместимую с операционной системой Windows 10. Мы рассмотрим способы начиная от установки рекомендованного разрешения экрана включительно до исправления масштабирования для конкретного приложения.
Установка рекомендованное разрешение экрана
Правильно установленное разрешение экрана делает картинку не размытой, а вместе с ней исправляются размытые шрифты. Для правильной настройки разрешение экрана пользователю достаточно выбрать рекомендованное значение разрешение экрана в параметрах. Рекомендованное значение подбирается исходя из разрешение самого монитора Вашего компьютера.
- Переходим в Пуск > Параметры > Система > Дисплей.
- Находим пункт Разрешение, в котором и выбираем Рекомендованное.
Исправление масштабирования для приложений
Некоторые классические приложения могут выглядеть размытыми при изменении параметров дисплея. Windows может попытаться устранить размытость, когда Вы в следующий раз откроете такое приложение. Это относится только к приложениям на Вашем основном дисплее.
- Переходим в Пуск > Параметры > Система > Дисплей > Дополнительные параметры масштабирования.
- В текущем местоположении активируем пункт Разрешить Windows исправлять размытость в приложениях перетянув ползунок в положение Вкл.
Программа может выглядеть размыто, если разрешение для основного дисплея изменяется после входа в Windows. Windows может попытаться устранить проблему масштабирования для этой программы, используя разрешение, установленное для основного дисплея при открытии этой программы.
Такая ситуация может произойти если к Вашему компьютеру подключено несколько мониторов или если меняется конфигурация дисплеев. Поэтому при использовании нескольких дисплеев с разным разрешением рекомендуется использовать текущие параметры.
- Нажимаем правой кнопкой мыши на нужное приложение, и в контекстном меню выбираем пункт Свойства.
- В открывшемся окне переходим в раздел Совместимости, и нажимаем кнопку Изменить параметры высокого DPI.
- Установите отметку на пункт Чтобы исправить проблемы масштабирования для этой программы, вместо параметра в настройках используйте этот параметр.
- Дальше выберите использовать разрешение, установленное для моего основного дисплея, когда я войду в Windows или я открою эту программу.
А также при необходимости можно использовать переопределение масштабирования с высоким разрешением. Такое масштабирование может выполнятся для приложения или системы в целом.
Включить ClearType Windows 10
Технология ClearType делает текст, который Вы видите на экране, более четким и удобным для чтения. Средство настройки текста ClearType позволяет включить или выключить текущую технологию.
- Запускаем обновленные параметры системы нажав комбинацию клавиш Win+I.
- Переходим в раздел Персонализация > Шрифты и выбираем пункт Настройка текста ClearType.
- В открывшемся окне устанавливаем отметку на пункте Включить ClearType.
А также в текущем окне можно увидеть пример, как технология ClearType изменяет текст. Открыть окно средства настройки текста ClearType можно используя поиск в операционной системе Windows 10.
Включить сглаживание экранных шрифтов
- Переходим в окно свойств компьютера нажав комбинацию клавиш Win+PauseBreak или выбрав пункт Свойства в контекстном меню значка компьютера пользователя.
- Дальше выбираем раздел Дополнительные параметры системы и Параметры быстродействия.
- Активируем пункт Сглаживание неровностей экранных шрифтов и нажимаем кнопку ОК, чтобы применить изменения.
Для изменения текущих параметров необходимо иметь права администратора. Другие комбинации клавиш можно посмотреть в статье Горячие клавиши Windows 10. А также смотрите инструкцию Как добавить Мой компьютер на рабочий стол Windows 10.
Заключение
Текущая инструкция показывает как исправить размытые шрифты в Windows 10. Большинство проблем с размытыми шрифтами появляется из-за не правильно выставленного разрешения экрана на Windows 10. Хотя есть и другие варианты решения текущей проблемы. А также смотрите как увеличить шрифт на компьютере с Windows 10.
Используемые источники:
- https://remontka.pro/blurred-fonts-windows-10/
- https://g-ek.com/kak-ispravit-razmyityij-shrift-v-windows-10
- https://windd.ru/kak-ispravit-razmytye-shrifty-v-windows-10/
На чтение 8 мин. Опубликовано 15.12.2019
XPExplorer — Windows 10 DPI Fix — крошечная утилита, которая позволит решить проблему размытых шрифтов в Windows 10. Многие испытали эту проблему на своих ноутбуках с небольшой диагональю экрана в разрешении FullHD.
Решить эту проблему в Windows 8.1 многие могли без проблем, однако на Windows 10 все оказалось куда сложнее, именно поэтому и появилась данная утилита, вероятно потом данная проблема будет решена самой компанией.
XPExplorer — Windows 10 DPI Fix вносить изменения в реестр, таким образом будет произведена корректировка экрана «hight DPI” доводя параметр до оптимального размера. Обратите внимание, что каждый раз перезагружая систему, Windows сбрасывает настройки масштабирования, поэтому программа прописывается в автозагрузку и сразу после запуска вносит изменения в реестр.
Использовать программу легко, после запуска надо просто отметить галочкой параметр USE Windows 8.1 DPI Scaling (our fix), далее видим список под названием DPI Scale, там надо выбрать 125 процентов, после надо перезапустить систему, на этом манипуляции можно закончить, всем удачи!
Название выпуска: Windows10.DPI.FIX.v2.2
Разработчик: XPExplorer
Лицензия: FreeWare
Язык: English
Размер: 1.09 MB
ОС: Windows 10
Скачать:
XPExplorer — Windows 10 DPI Fix v2.2
XPExplorer — Windows 10 DPI Fix v2.1
Вкл Выкл
IMPORTANT NOTE — 14 April 2017.
If you are using the latest version of Windows 10 (Creators Update) you might not need this DPI Fix (if you already have, you can simple run the DPI fix and set it to »Use Windows 10 Default DPI scaling’ and hit ‘Apply’).
It looks like Microsoft fixed this blurry fonts finally for a lot of people.
But we still get emails from people that said the Creators Update did not fix their blurry fonts and that our DPI fix did.
So if you still have blurry fonts after the Creators Update, you can use this DPI Fix to make them razor sharp.
Welcome.
This page is only intended to help you with the DPI Scaling for Windows 10 if you have blurry fonts on high DPI.
When we installed Windows 10. We noticed the DPI scaling is not working as it was in Windows Vista, 7 and 8(.1).
The problem in Windows 10:
When you have a widescreen, with a resolution of 1920×1080 or higher or a bit lower, in Windows Vista, 7, 8 and 8.1 you would put your DPI scaling to 125% or higher to make text and images appear larger and more easy to read.
But when you put the DPI scaling to 125% in Windows 10, you see in a lot of dialogs and windows the font gets very blurry.
It does not matter if you are using the regular or custom Windows DPI scaling functions at your ‘Screen properties’. Text will get blurry on 125%.
You can test if you have this bug also if you put your DPI scaling to 125% at your ‘Screen properties’, then reboot Windows (or sign in again when it asks you).
Then goto ‘Control panel > Administrative tools > Services’.
If you have this issue also you would see the titlebar of the Services window has a font scaled good. But the services list itself is very blurry/unsharp to read.
The SIMPLE fix:
Right-click on the shortcut to your application that has blurry fonts, then select ‘Properties’. Then tab ‘Compatibility’. Then enable ‘Disable display scaling on high DPI settings’ and hit ‘Apply’. then restart your application, and you see it will look good.
The DPI fix:
Windows 10 is using another scaling method for DPI as in Windows Vista, 7, 8 and 8.1.
At some point we can understand Windows why they changed the DPI scaling in Windows 10. It is probably ment to support mobile devices more easy.
But if you like to use your Desktop as a Desktop, and you demand high quality only. Then you can use this fix until Microsoft has addressed this issue.
This fix simple tells Windows 10 to use the original DPI scaling as it was in Windows Vista, 7, 8 and 8.1.
Why this is a small software program, and not some ‘Registry Tweak’ is because when you manually adjust the DPI settings at your ‘Windows Registry’. Windows will reset your dpi settings every 2 reboots. Which means you would have to adjust the registry again (Microsoft forces you almost to use its new DPI scaling method).
You could use a batch file for it that starts when you start Windows(r) to change the registry DPI settings, but then a ugly CMD box would show if you turn on your computer.
This method we created simple works, does what you want. And will not show a ugly CMD box because its using pure API.
Side effects:
— It needs to start when Windows starts, but only for a couple milliseconds (you will not see it afcourse). Then it will adjust the DPI scaling to use the Windows 8 way. And then it will close itself.
— In Microsoft Edge (its new browser) some Adobe Flash objects will appear smaller, but you can simple overcome that by using Internet Explorer 11, or Chrome, or FireFox.
Screenshot:
Created by: Michiel Schermer (Netherlands)
If your AV gives a false-positive, let us know at Info@XPExplorer.com with the name and version you are using, we are in contact with all major virusscanners but at the moment we are very busy with updates to support Windows 10 in our primary product.
This tool does not use internet, you can put a registry/tcp/disk monitor on it to see what it does, and then you see it only does what you want it to do.
We at XPExplorer only like happy people, not unhappy. You can read more about our policy at our main website.
Note for Google VirusTotal users.
30 augustus 2015: White-listing completed for all AV’s for version 2.1.
Tip: At VirusTotal click at tab ‘Additional information’ and look for ‘First submission’ date.
If a file changes, the ‘First submission’ will change also at VirusTotal and votes will be resetted.
Содержание
- Review
- Free Download
- Changes the DPI scaling method in Windows 10, configuring the operating system to use the one in Vista, 7, 8 and 8.1, which comes in handy for high-resolution displays
- What’s new in Windows 10 DPI Fix 2.2:
- Small tweak to change DPI scaling
- Useful for high-res w >Windows 10 DPI Fix comes in handy to users of computers equipped with a high-resolution widescreen (1920×1080 or higher) who want to enlarge icons and text, but the content of many windows gets blurry when trying to adjust the DPI scaling manually to 125% or more.
- Fix DPI scaling in Windows 10
Review
Free Download
Changes the DPI scaling method in Windows 10, configuring the operating system to use the one in Vista, 7, 8 and 8.1, which comes in handy for high-resolution displays
What’s new in Windows 10 DPI Fix 2.2:
- Version 2.2 supports 4k-monitors and all laptop screens, and it can scale up to 300%.
Read the full changelog
Windows is configured to automatically detect your monitor’s size and display the desktop at the appropriate scaling level. However, if you want to modify the default settings and tamper with the default DPI scaling to make icons and text larger and easier to read, some windows might display blurry content, especially on high-resolution widescreens. Instead of experimenting with different settings and signing out and in to apply changes, you can use Windows 10 DPI Fix.
Small tweak to change DPI scaling
Delivered inside a lightweight package, this application aims to make your desktop look good, no matter the resolution of your display.
Its main window comprises two options: one to use the Windows 8.1 DPI scaling and the other to switch to the default display scaling in Windows 10. You simply have to check the desired option and press the ‘Apply’ button, but note that one or even two (to apply the default Windows 10 DPI scaling) computer reboots are mandatory for the changes to take effect.
Useful for high-res w >Windows 10 DPI Fix comes in handy to users of computers equipped with a high-resolution widescreen (1920×1080 or higher) who want to enlarge icons and text, but the content of many windows gets blurry when trying to adjust the DPI scaling manually to 125% or more.
Its purpose is to provide a simple means of shifting from the default Windows 10 DPI scaling method to the one used in Windows Vista, 7, 8 and 8.1. With its help, there will be no blurry text on your display.
Fix DPI scaling in Windows 10
Windows 10 DPI Fix is configured to start with Windows, so as to be able to automatically adjust DPI scaling. It just applies the changes and closes itself afterward, without interfering with your work. It is nothing more than a straightforward way to fix the DPI scaling issues you might be experiencing in Windows 10.