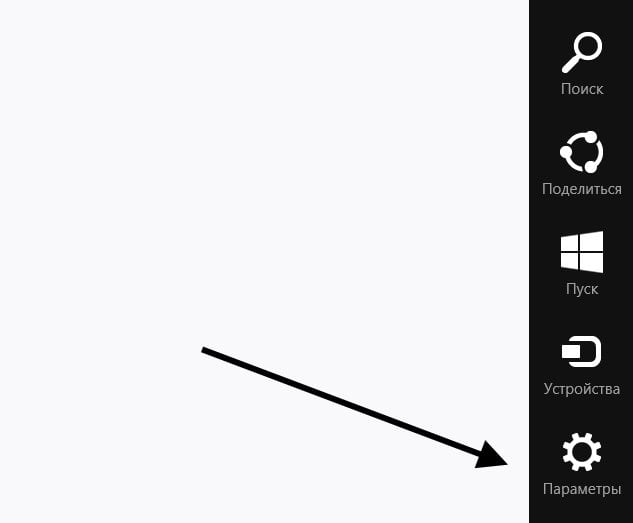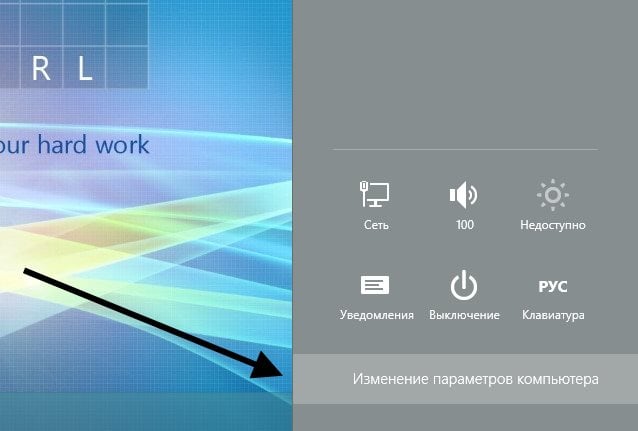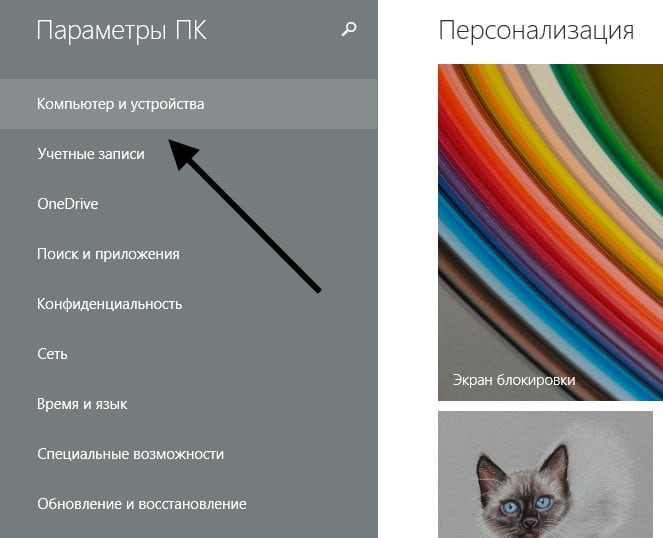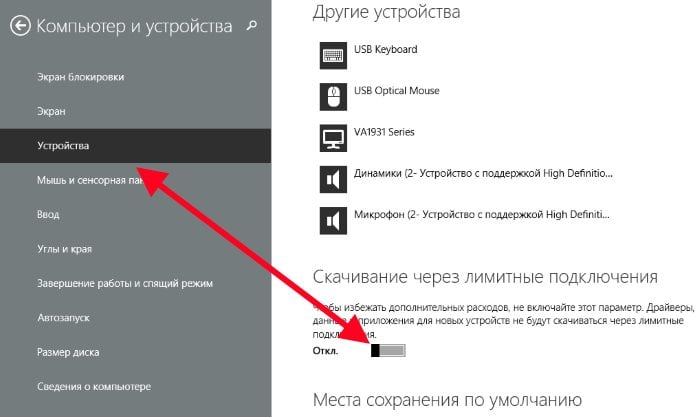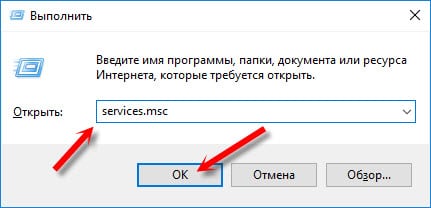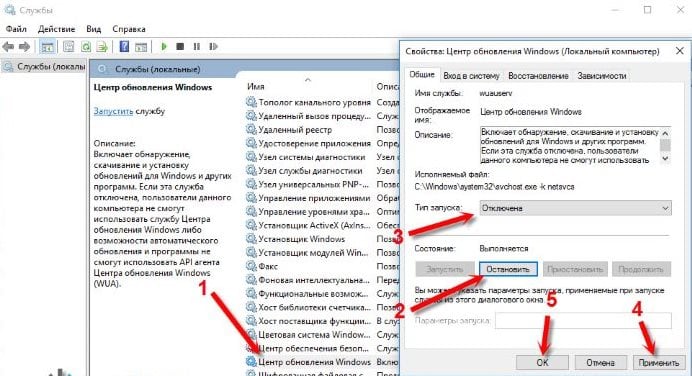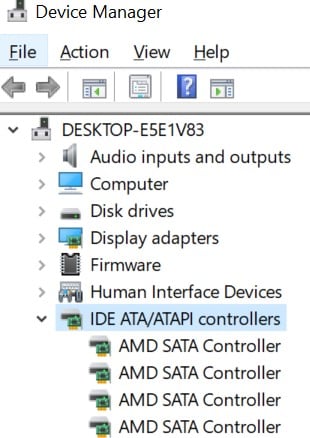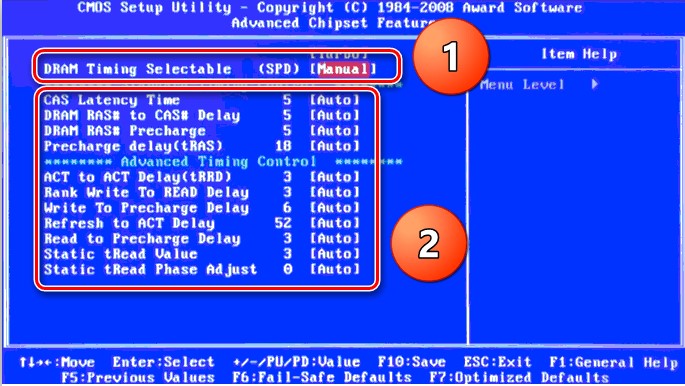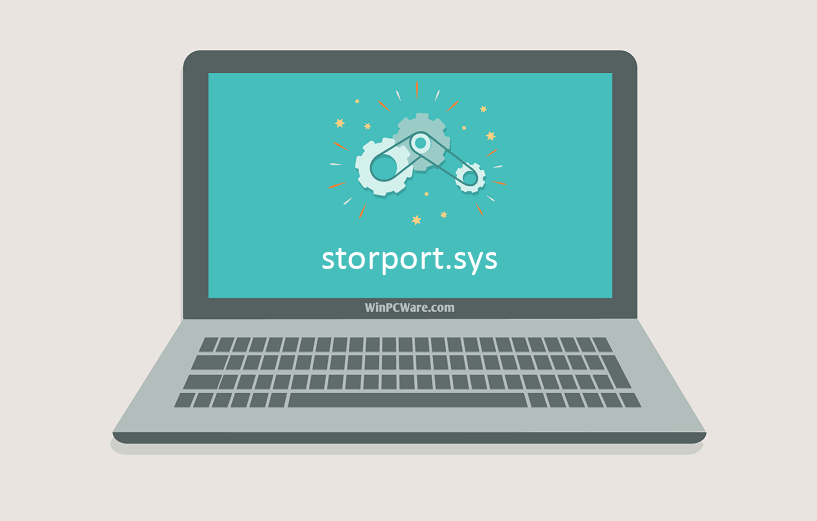Содержание
- Microsoft вносит изменения в процедуру автоматического обновления драйверов в Windows 10
- Как отключить автоматическую установку драйверов через Центр обновления Windows
- Редактор локальных групповых политик
- Редактор реестра
- Windows PowerShell
- Как исправить проблему блокировки драйверов в Windows 10 из-за «изоляции ядра»
- “Целостность памяти” могла блокировать драйверы
- Windows 11 — мой опыт использования и советы по установке
- Содержание
- Содержание
- Системные требования
- Советы по подготовке к установке
- Включение ТРМ 2.0 (Пример на материнской плате Gigabyte H410M S2H V2)
- Приложение XBOX
- Пример графики игр в режиме Remote Play на персональном компьютере с установленной операционной системой Windows 11
- Новый дизайн
- История установки
- Подключение смартфона отличная фича
- Плюсы
- Минусы
- Вывод
- За обзор были начислены клубкоины.
- Ошибка драйверов устройств в Windows 10
- Ошибка установки драйверов Windows 10
- Ошибка при установке драйвера Nvidia Windows 10
- Ошибка драйвера флешки Windows 10
- Ошибка драйвера AMD на Windows 10
- Ошибка загрузки драйверов Alcohol Windows 10
- Ошибка универсального аудио драйвера на Windows 10
- Ошибка драйвера клавиатуры Windows 10
- Рhilips shg8200 Windows 10 ошибка драйвера
- 2 комментария на «Ошибка драйверов устройств в Windows 10»
Microsoft вносит изменения в процедуру автоматического обновления драйверов в Windows 10
Данное изменение завершает мероприятия по улучшению обслуживания драйверов, которые стартовали в этом году.
Еще в августе были представлены улучшения процедуры ПК Windows 10, которые были направлены на то, чтобы помочь пользователям обнаружить доступные обновления функций Windows 10, ежемесячные обновления качества, не связанные с безопасностью и обновления драйверов. Чтобы предоставить пользователям больше контроля над процедурой установки обновлений, Microsoft теперь переопределяет способ обслуживания драйверов для устройств под управлением Windows 10, версия 2004, 20H2 и более новых версий.
Раньше, когда пользователь впервые подключал периферийное устройство (например, веб-камеру) к своему компьютеру, и для данного устройства был доступен необязательный драйвер (драйвер для ручной установки) в Центре обновления Windows, то такой драйвер устанавливался в автоматическом режиме. Пользователь не мог контролировать данный процесс.
С 5 ноября 2020 года произойдут следующие изменения:
Для системных администраторов, управляющих драйверами от имени своих организаций, изменений не будет. Описанные выше изменения применимы только к устройствам, которые настроены на получение обновлений драйверов непосредственно из Центра обновления Windows.
Как отключить автоматическую установку драйверов через Центр обновления Windows
Редактор локальных групповых политик
Если вы используете Windows 10 Pro, то вы можете отключить автоматическую установку драйверов через Центр обновления Windows, используя групповую политику.
Редактор реестра
Пользователи Windows 10 Домашняя могут отключить автоматическую установку драйверов через Центр обновления Windows с помощью реестра:
Windows PowerShell
Вы также можете использовать PowerShell для внесения изменений:
Источник
Как исправить проблему блокировки драйверов в Windows 10 из-за «изоляции ядра»
Если ваш компьютер имеет 64-битную архитектуру и поддерживает технологии виртуализации Intel VT-X или AMD-v (поддерживаются большинством современных процессоров), то в Windows 10 вам доступны дополнительные функции безопасности на базе виртуализации.
Одна из таких функций называется “Изоляция ядра” (Core Isolation). Она использует аппаратную виртуализацию для изоляции критически важных частей ядра операционной системы от пользовательских драйверов и программного обеспечения, запущенного на компьютере. Изоляция ядра позволяет предотвратить доступ вредоносных программ и эксплойтов к защищенным зонам ядра и заблокировать попытки обхода контроля безопасности, инъекции вредоносных программ и другое потенциально опасное поведение.
Функция под названием “Целостность памяти” (Memory integrity) является подмножеством изоляции ядра. Она защищает от внедрения вредоносного кода в память при вредоносной атаке.
Целостность памяти — это функция Windows, которая гарантирует надежность кода, работающего в ядре Windows. Она использует аппаратную виртуализацию и Hyper-V для защиты процессов режима ядра Windows от инъекции и выполнения вредоносного или непроверенного кода. Целостность кода, который работает в Windows, проверяется с помощью целостности памяти, что позволяет Windows эффективно противостоять атакам вредоносных программ.
“Целостность памяти” могла блокировать драйверы
При включении Memory Integrity, функция блокирует компьютер и может вызывать проблемы с загрузкой или работой драйверов.
В новом документе поддержки Microsoft пояснила, что ошибки или обычно неопасные уязвимости драйверов могут приводить к тому, что “Целостность памяти” блокирует их загрузку.
В таких ситуациях Microsoft рекомендует проверить доступность обновленного драйвера, в котором уязвимость уже может быть исправлена.
Если данный вариант не сработал, то рекомендуется отключить функцию Memory Integrity, чтобы драйвер мог корректно загрузиться.
Для отключения “Целостности памяти”, выполните следующие шаги:
В качестве альтернативы можно кликнуть по ссылке windowsdefender://coreisolation/ в Windows 10, чтобы открыть необходимую страницу.
После этого, проверьте, остались ли проблемы с загрузкой драйверов. Если проблема сохранилась, то вам лучше получить помощь у производителя устройства и уточнить, когда станет доступен обновленный драйвер.
Источник
Windows 11 — мой опыт использования и советы по установке
Содержание
Содержание
Здравствуйте мои дорогие читатели. Сегодня я хочу представить вам мой личный опыт установки и работы на новоиспеченной операционной системе Windows 11.
Системные требования
| Процессор | 64-разрядный, не менее двух ядер с тактовой частотой не менее 1 ГГц |
| Оперативная память | 4 Гигабайта |
| Жесткий диск | 64 Гигабайта |
| Молуль ТРМ | 2.0 |
| Видеоадаптер | совместимый с DirectX 12 / WDDM 2.x |
| Дисплей | 9 дюймов с разрешением HD (720p) |
Советы по подготовке к установке
Установка Windows 11 достаточно проста, но есть свои приколы из-за модуля криптошифрования ТРМ 2.0. Данный модуль нужно включать в BIOS вашей материнской платы, так как на версиях материнских плат с изначальной поддержкой Windows 10 он отключен.
Так же я рекомендую делать чистую установку Windows 11, а не обновляться на неё с предыдущих систем или если вы например уже обновились со своей Windows 10 то просто сделайте сброс, но не забудьте где-нибудь сохранить свои данные.
Ставьте Windows 11 исключительно на SSD накопитель, ибо таким образом, вы сможете ощутить плавность и быстроту работы системы.
1. При помощи специального приложения «PC Health check» проверяем ваш компьютер на совместимость с Windows 11 и если всё хорошо то приступаем к установке.
Приложение «PC Health check» можно скачать с официального сайта Windows
2.Скачиваем образ системы Windows 11 с официального сайта Microsoft
3.Если данное приложение проверки показывает что всё хорошо и пресловутый криптографический модуль ТРМ 2.0 присутствует, то можно устанавливать систему, а если нет, то нужно в биосе материнской платы включить его.
Включение ТРМ 2.0 (Пример на материнской плате Gigabyte H410M S2H V2)
1. Заходим в BIOS материнской платы во вкладку «Settings», далее во вкладке находим пункт «Miscellaneous» и заходим в него.
2. После чего ищем пункт «Intel Platform Trust Technology» и включаем его выбрав пункт «Enable»
5. После того как все вышеперечисленные действия сделаны можно начинать установку.
Приложение XBOX
Приложение «Хbox» меня поразило тем, что удалённо и без особых проблем можно подключаться к своей игровой консоли X-Box и играть без потерь в плавности картинки.
На Windows 10 пару лет назад при помощи приложения X-Box я пытался подключить функцию «Remote Play» для удалённой игры на персональном компьютере при помощи «X-Box One», но ничего не получилось, так как просто на просто в XBOX ONE отсутствовал режим потоковой передачи изображения и он тогда запрашивал войти в настройки Xbox и включить данную функцию в настройках которой на тот момент попросту не было. Тогда я не стал заморачиваться и игрался на своей консоли при помощи телевизора.
С того времени много воды утекло и я не так давно приобрёл новую пусть и не самую мощную консоль X-box Series S.
После обновления своего персонального компьютера до Windows 11 с интересом облазив уже наверное почти всю операционную систему, я наткнулся на приложение XBOX и вспомнил про прошлый инцидент связанный с подключением своей уже на данный момент устаревшей консоли XBOX ONE.
Взяв волю в кулак я попробовал в этот раз связать всё-таки свою консоль с данным приложением. Как ни странно у меня всё получилось.
Но мне не понравилось то, что графика в режиме «Remote Play» какая-то уж очень мыльная. Но есть и плюс, работает всё без задержек и тормозов.
Пример графики игр в режиме Remote Play на персональном компьютере с установленной операционной системой Windows 11
«По заявлению производителей Xbox Series X/S при помощи технологии Remote Play может транслировать видео в разрешении до 1080p при 60 кадров в секунду при этом скорость интернета должна составлять не менее чем 10 мегабит в секунду»
Я сделал вывод почему в режиме «Remote Play» графика такая мыльная.
Вывод заключается в том, что заявленное максимальное разрешение в Xbox Remote Play составляет 1080p 60 кадров в секунду. То есть разрешение 1080p 60 кадров в секунду если оно является максимальным должна поддерживать старшая консоль Xbox Series X, а младшая Series S естественно меньше. Но в каком разрешении она выдаёт картинку, вызывает у меня большой вопрос, так как в настройках приложения XBOX я найти даже такую настройку не могу. Но судя по ощущениям картинка на Xbox Series S в режиме Xbox Remote Play показывается в разрешении 720p при 60 кадров в секунду так как картинка очень мыльная, но плавная и всё равно даже такой бонус от Microsoft меня устраивает, так как со своей видеокартой Ge-Force GT 1030 я даже в таком разрешении без тормозов в свежую игрушку не поиграю.
Новый дизайн
После установки обновления до Windows 11 передо мной открылся новый рабочий стол, который выглядит совершенно по другому.
Меню пуск теперь выпадает по средине экрана, а не как раньше было из поколения в поколение в левом нижнем углу не считая Windows 8 (в Windows 8 была совершенно какая-то дичь)
Все важные приложения аккуратно размещены на панели задач, теперь панель задач похожа на MAC OS пусть и отдалённо, но похожа.
Ярлычки в этой операционной системе перерисовали почти все, папки выглядят по другому. Стиль окон тоже поменялся, теперь дизайнеры Microsoft решили сгладить углы непонятно только с кем? Со своими клиентами или просто захотели внести чего-то нового, но мне такой дизайн не зашел. Дизайн окон в Windows 10 мне больше нравился, чем сейчас в Windows 11.
Windows 11 со своими окнами со сглаженными углами напоминает мне старый, добрый Windows XP.
История установки
5 Октября по приходу на работу я принялся, как обычно, читать, что нового в мире информационных технологий произошло за сутки. Чисто случайно я наткнулся на новость «Windows сегодня вышла раньше запланированного срока». Почему Windows 11 еще нет у меня подумал я и захотел её установить на свой рабочий персональный компьютер. Но как выяснилось он попросту не поддерживает Windows 11 из-за отсутствия в моём рабочем процессоре intel core i7 3770 пресловутого чипа защиты ТРМ 2.0.
Не порядок подумал я и отложил данную установку уже на мой домашний персональный компьютер в котором у меня стоит процессор полностью поддерживающий технологию ТРМ 2.0 Intel Core i3 10105F.
По приходу домой я скачал специальную программу для проверки совместимости моего персонального компьютера. К моему ужасу он показал что у меня тоже отсутствует данный пресловутый чип защиты ТРМ 2.0.
Но как оказалось «Ларчик просто открывался!». Поддержку данного чипа ТРМ 2.0 нужно включать через BIOS материнской платы.
Покопавшись с биосом минут 15 у меня всё-таки всё получилось и установку я запустил дальше без особых проблем.
Когда Windows установилась я для себя сделал заявление «Придётся снова привыкать к новому!» А так как я люблю всё новое и старое мне порой надоедает, я был только рад что наконец таки Майкрософт сделала практически новый Windows, так как со старыми версиями новая операционная система имеет мало что общего. В Windows 11 поменялось практически всё и таких больших изменений я не видел с выпуском Windows 8.
Привык я к Windows 11 за неделю и сейчас уже без особых проблем юзаю данную операционнную систему, и она мне нравится!
Подключение смартфона отличная фича
Мне очень понравилось приложение «Мой смартфон», так как подключается к данному приложению почти любой смартфон на Android. Про Apple iPhone не уверен так как я перестал использовать данный продукт еще в 2014 году.
В данном приложении мне понравилось то, что можно принимать звонки, писать смс, просматривать и скачивать фотографии прямо на компьютере так как смартфон полностью синхронизирован с Windows 11.
Данная функция позволяет создать экосистему между смартфоном и вашим устройством в основе которого лежит операционная система Windows 11. Очень похоже данное решение с синхронизацией устройств от компании Apple только Windows в данном отношении лучше, так как попросту устройств на Android больше чем смартфонов от Apple и теперь практически каждый человек может ощутить на себе что такое экосистема устройств.
Жаль только то, что Cortana не работает на русском языке, тогда бы вообще было круто, но у нас есть Алиса, тоже вполне себе адекватный ассистент.
Плюсы
Одним и пока единственным плюсом операционной системы Windows 11 я считаю новый дизайн. Так как данное нововведение действительно является чем то новым в операционных системах Windows! Тут уже почти всё новое и данную ОС можно назвать действительно новой! Как в своё время я таковой считал Windows 8, но она мне всё равно не нравилась. А Windows 11 мне очень понравилась даже несмотря на то, что мне не нравятся скруглённые формы окон!
Минусы
В минусы можно занести только то, что пока нет поддержки APK приложений. Больше лично для себя я недостатков не нашел, но для кого то я уверен недостатком будет переработанный интерфейс Windows 11.
Так же мне не понравилось то, что для работы системы необходим криптографический чип ТРМ 2.0 и если его у вас нет, то официально система не будет устанавливаться на ваш персональный компьютер.
Вывод
Windows 11 на данный период времени самая технологичная, передовая и самая новая операционная система среди операционных систем Windows и кому её устанавливать именно сейчас я не могу советовать. Так как очень сильно переработан её интерфейс и многим для работы он будет не удобен, так же присутствуют небольшие сложности с установкой и поддержкой данной операционной системы, я имею в виду наличие в процессоре и включение криптографического чипа в BIOS материнской платы ТРМ 2.0.
Каждый решает сам устанавливать данную операционную систему или нет, но я установил и пока доволен!
За обзор были начислены клубкоины.
Хочешь также? Пиши обзоры и получай вознаграждение.
Источник
Ошибка драйверов устройств в Windows 10
С момента выхода новой версии ОС Windows 10, от пользователей начали поступать сообщения о том, что система периодически выдает ошибки драйверов. При этом предупреждающий код может появиться во время установки или обновлений операционной системы.
Ошибка установки драйверов Windows 10
Всем пользователям знакома ситуация, когда система просит перезагрузить компьютер для установки обновлений. Нередко после перезагрузки система выдаёт сообщение «Windows 10 ошибка драйвера», или «не удалось завершить обновления». В таких случаях желательно проверить, какие именно программы не удалось установить (или обновить). Для этого нужно сделать следующее:
В этой вкладке появиться список всех драйверов, требующих установки или обновления. Сообщение «Не удалось установить» будет присутствовать напротив тех программ, которые системе не удалось обновить. Причин, по которым возникли ошибки, много. И для каждого пакета драйверов они индивидуальны.
Ошибка при установке драйвера Nvidia Windows 10
Сообщение о проблеме с установкой (обновлением) программ видеокарты появляется по разным причинам. Самые распространенные из них – это заражение вирусами, проблемы с винчестером, конфликт с драйверами материнской или звуковой плат. Чтобы исправить ошибку Nvidia, надо удалить старые программы и установить новые версии. Для удаления старой версии рекомендуется использовать утилиту DriverSweeper. Затем не обходимо перезагрузить компьютер и установить новую версию программы с официального сайта.
Если после «чистой» установки драйверов система продолжает выдавать ошибку, можно попробовать переустановить их в ручном режиме. Сделать это достаточно просто:
Если проблема появилась после ручной установки, следует проверить жесткий диск и видеокарту. Возможно, эти комплектующие сильно повреждены и требуют «лечения» или полной замены.
Ошибка драйвера флешки Windows 10
Если после обновления компьютер перестал видеть флешку, подключенную к нему, нужно проверить её на исправность. Если он подключается и без проблем открывается на другом компьютере, а операционная система выдает ошибку «устройство неопознано», следует выполнить следующие действия:
Если эти меры не помогли, и система не распознает внешний накопитель можно провести откат драйвера, или его полное удаление с последующей установкой. Кроме того, если в диспетчере устройств напротив флеш-накопителя отображается ошибка «Сбой запроса дискриптора», желательно обновить, или переустановить драйвера USB-контроллера.
Ошибка драйвера AMD на Windows 10
Если пользователь столкнулся с ошибкой видеодрайвера (появляется сообщение «Видеодрайвер перестал отвечать и был успешно переустановлен»), необходимо выполнить откат программы. Делается это через вкладку «Диспетчер устройств».
Еще одно простое решение проблемы некорректной работы AMD – это провести обновление драйвера. Этот способ можно использовать, если во время установки программы не были использованы сторонние утилиты.
Ошибка загрузки драйверов Alcohol Windows 10
Пользователи, перешедшие на новую версию операционной системы, часто сталкиваются с такой проблемой, как ошибка загрузки драйверов Alcohol 120 Windows 10. Такое сообщение ОС выдает в том случае, если driver SPTD изначально был установлен неправильно (или система его вообще не видит). Чтобы устранить ошибку нужно:
Если не удалось выполнить установку новой версии программы Alcohol 120, надо проверить, обновлена ли операционная система. Желательно обновить ОС до самой последней версии.
Ошибка универсального аудио драйвера на Windows 10
После обновления Windows 10 большинство пользователей сталкиваются с отсутствием звука на устройстве или снижением его интенсивности. В большинстве случаев подобная ситуация возникает из-за ошибки универсального аудио драйвера. Перед тем, как исправлять неполадку, следует запустить автоматическую проверку звука:
Если диагностика не дала результатов, надо проверить состояние драйверов. При определении проблемы проводим откат или полную переустановку программы. Если звук стал тихим, проблему помогут исправить системные настройки. Необходимо зайти в список устройств воспроизведения, а затем в свойства звукового оборудования. Здесь надо перейти в «Дополнительные возможности» и отключить все эффекты. Дальше надо вернуться в список устройств, перейти в «Связь» и поставить галочку напротив пункта «Действие не требуется».
Ошибка драйвера клавиатуры Windows 10
Если после обновления операционной системы перестала работать клавиатура, проблему можно исправить так:
Если произошла ошибка драйвера bluetooth Windows 10 (не работает беспроводная клавиатура), необходимо проверить состояние драйверов. Для этого необходимо зайти в «Диспетчер задач» и проверить, нет ли напротив программ значка красного или желтого цветов. Если такие отметки появились, необходимо удалить программы и подождать, пока операционная система установит их автоматически. Если этого не произошло, придется переустановить их с официального сайта вручную. Также необходимо поступить, если произошла ошибка драйвера мыши Windows 10.
Рhilips shg8200 Windows 10 ошибка драйвера
Часто система выдает ошибку, если наушники подключаются через USB- разъем. В «Диспетчере устройств» также появляется соответствующий значок напротив программы. Чтобы исправить ситуацию, надо правильно настроить систему или попробовать переустановить ПО до самой последней версии.
Цифровая подпись драйверов указывает, насколько драйвер является верным и подходящим для того или иного устройства в системе. Однако, иногда, системе может не понравится та или иная подпись и установка драйвера будет прекращена. В таком.
Использование компьютерной техники позволяет решать многие задачи. Одна из них – коммуникация. Для общения используются дополнительные мультимедийные устройства, такие как микрофон и веб-камера, требующие одноразовой.
Иногда при установке программ либо приложений на экране компьютера появляется сообщение, о том, что возникла ошибка 5 Windows 10. Это означает что пользователю отказано в доступе. Подобное случается если в системе есть несколько учётных.
2 комментария на «Ошибка драйверов устройств в Windows 10»
Доброго времени суток. В статье так легко всё описано, что на яву так не получается. Как это удалить дрова на usb 2,0? Где их найти? Почему то, что ставит винда не работает?
Здраствуйте. У меня воозникла проблема при установки драйверов на видеокарту Invidia GeForce GTX 1050 Ti. При установки пишет что у меня уже есть другие запущенные установки, чего, я не знаю. Я перерыл все программы в поисках запущенных установок, успехов — 0. Что же делать?
Источник
Куда я могу обратиться, если мой компьютер без моего ведома удаленно используют посторонние?
Добрый день! На протяжении уже нескольких месяцев, а может и больше, мой компьютер подвержен бесконечным DDOS атакам и взломам. При его использовании ощущение присутствия другого пользователя попросту не покидает меня. Особенно в ситуации, когда, например, при вылючении компьютера вижу сообщение, о том, что пользователи использующие мой(!) компьютер вместе со мной, могут потерять несохраненные данные. Забавно, но пользователь и администратор у данного компьютера один и это я! При этом ОС (Windows 10) установлена была 20 минут назад. Или к примеру еще, пользоваться кабельным интернетом от компании Ростелеком мне так же не дают и я уже устал звонить и составлять заявки по этому поводу, выгляжу глупо. Терпение мое лопнуло буквально вчера, когда в списке установленных драйверов у меня появился драйвер «Вынесения решения по оплате». Считаю, что палку тем самым перегнули и хотелось бы хулигана наказать. Предполагаю, что таким образом действуют нечестные коллекторы. Так же есть мнение, что деяния эти совершает один или несколько моих соседей. В принципе, мне это уже не так важно. Главное- результат. Куда я могу обратиться в такой ситуации?Скриншоты есть. С нетерпением жду ответа. Заранее спасибо.
Показать полностью
24 апреля 2018, 16:24, Артем, г. Москва
Драйвер вынесения решения по оплате CAD.sys — стандартный драйвер ядра для контроля лицензированных версий.
а ддосить домашний или офисный компьютер вообще нет никакого смысла — они не захлёбываются от этого — просто другие компьютеры пингуют в него и всё.
24 апреля 2018, 18:58
Похожие вопросы
Усыновление, опека и попечительство
В Иркутской области живет мой сын
Я инвалид 2гр. Живу в г. Оренбурге. В Иркутской области живет мой сын. Он иналид лежачий уже год, живет у дочки. Она над ним издевается ( плохо кормит, бьет ) куда можно обратиться, чтобы помоч ему.
03 февраля, 07:31, вопрос №3590749, Надежда, г. Санкт-Петербург
Скажите, могу ли я обжаловать отказ, куда я могу обратиться за помощью?
Здравствуйте,у меня такая ситуация, отказано в пособии на детей, хотела получить статус малоимущих, в Москве моя ЗП состовляет 18 т.р., я в разводе, есть алименты (они не стабильные). Отказано,так как нет справки о доходах до мая 2022. Уважительным обстоятельством не является что на период с апреля 2021 года по апрель 2022 года,я находилась на лечении( имеются документы). Скажите,могу ли я обжаловать отказ,куда я могу обратиться за помощью?
03 февраля, 04:20, вопрос №3590639, Тамила, г. Москва
Могут ли в ответ уменьшить сумму выплат алиментов?
Здравствуйте!подала на алименты в 2016 году в тдс, размер 6000 рублей. На данный момент могу я подать заявление на индексацию алиментов? Если да, то каким образом и куда? Могут ли в ответ уменьшить сумму выплат алиментов? У должника сейчас на иждивении еще 2 ребёнка, алименты платит только одному (моему), имеет 2 статьи по 157 УК
03 февраля, 02:49, вопрос №3590598, Дарья, г. Москва
Быстрая регистрация
После регистрации вы можете задавать вопросы и отвечать на них, зарабатывая деньги. Ознакомьтесь с правилами, будем рады видеть вас в числе наших экспертов!
Создать аккаунт
- Заработок на Vamber
- Интересные факты
- 10% от рефералов
- ТОП авторов
- Работа без опыта
Что такое драйвер вынесения решения по оплате?

Лучшие предложения
- Кредитные карты
- Быстрые займы

Совкомбанк

8 800 200-66-96
sovcombank.ru
Лицензия: №963
39 256 заявок

МТС Банк

Без процентов
до 111 дней
8 800 250-0-520
mtsbank.ru
Лицензия: №2268
17 943 заявок

Ренессанс Кредит

Без процентов
до 145 дней
8 800 200-09-81
rencredit.ru
Лицензия: №3354
31 949 заявок

ВебЗайм

8-800-700-8706
web-zaim.ru

ВэбБанкир

8 800 775-54-54
webbankir.com

МигКредит

8 800 700 09 08
migcredit.ru
И это действительно так. Мне довольно часто приходилось встречаться с такими людьми, которые теоретически всё знают, про всё когда-то читали, и обо всём имеют своё мнение.
А когда приходит трудный жизненный момент, когда необходимо решить поставленную задачу млм сделать не простой выбор … Читать далее
Бесконтактная оплата покупки в магазине, считается не только с помощью телефона-смартфона, но и при помощи пластиковой банковской карты, если сумма оплаты не превышает одной тысячи рублей.
Только банковская карта должна быть конструктивно обеспечена специальным устройством или … Читать далее
Критикуют часто толпой, а отстаивать свое решение придется тебе одному. И может получится так, что никого не окажется рядом или только самые близкие из любви к тебе или из сострадания. И отбиваться от толпы критиков, стараясь что-то сделать для своего решения, совсем нелегко. Слышать тебя не хотят … Читать далее
Приличную комнату в центре Санкт Петербурга можно снять за пятнадцать или двадцать тысяч рублей в месяц. Всё зависит от самого дома, его возраста и ремонта. В Московском ил Фрунзенском районе такая же комната будет стоит десять тысяч в месяц. Совсем на окраине можно снять комнату в двадцать … Читать далее
Чтобы научиться быстро принимать решения надо развивать свой мозг. Для этого необходимо ввести в свою повседневную жизнь наряду с активными физическими упражнениями нейрогимнастику — зарядку для мозга. Очень интересные упражнения, сначала не будет получаться, но надо набраться терпения и … Читать далее
То, что домофон оплачивается ежемесячно, нет никаких сомнений. Если, конечно, нет никаких особых условий, внесённых в договор с Управляющей Компанией, или организацией, которая установила (когда-то) вышеназванный домофон.
Но, нет надобности оплачивать домофон каждый месяц. По крайней мере, в наших … Читать далее
Я считаю, что лучше оклад, потому что он не подразумевает оплату за какой-то объем задач. Он предусматривает оплату за то, что вы в течение рабочего дня находитесь на месте и можете принимать в работу задачи от начальства. То есть в принципе, если работы нет, то вы можете спокойно плевать в … Читать далее
На самом деле слово семья — это уже о чём-то говорит. Моё мнение такое, что в семье должен быть общий бюджет. Допустим работает муж, он имеет свой доход, свою зарплату. Также работает жена, тоже имеет свой доход и свою зарплату, либо жена находится в декретном отпуске получает пособие какие-то на … Читать далее


Обучающие онлайн-курсы
- Разработка
- Маркетинг
- Аналитика
- Дизайн
- Менеджмент
Любители опробовать всевозможные настройки на своем устройстве наверняка встречали опцию, при которой обновления разрешалось загружать только в том случае, если обеспечен выход в Интернет по сети WI-FI. Обычно ошибка возникает в том случае, когда подключаемое устройство пытается выйти в Интернет, чтобы проверить наличие обновлений. Когда владельцы устройства используют лимитное подключение к сети, то часто возникают сообщения с ошибкой о незавершенной установке устройства из-за подключения с оплатой за трафик. Чтобы не допустить непредвиденных расходов при таком подключении, Windows не позволит устройству подключиться к сети, а вы получите уведомление с ошибкой. Выход из сложившейся ситуации достаточно прост, давайте рассмотрим его далее в статье.
Содержание
- Что делать, если установка не завершена из-за подключения с оплатой трафика
- Как лимитное подключение влияет на мой компьютер
- Каким образом можно отключить обновления Windows
Что делать, если установка не завершена из-за подключения с оплатой трафика
Одним из самых простых решений этой проблемы будет установить подключение к Интернету по сети WI-FI. Сегодня это сделать достаточно просто, найти такую сеть можно в ближайшем кафе вашего города. Не составит большого труда отыскать ее и в меньших селениях. И после этого попробуйте снова выполнить те же действия, которые привели к окну с сообщением об ошибке.
Вы можете пойти и другим путем – отредактировать настройки таким образом, что при подключении устройств они смогут скачать необходимые файлы и при лимитном подключении к Интернету.
Чтобы это сделать в Windows 8, 10:
- Вызовите справа экрана быстрое меню и выберите элемент «Параметры». Чтобы вызвать это меню, подведите курсор мыши сначала к верхнему правому углу, затем опустите его в нижний угол. Или наоборот.
- Затем внизу справа выберите «Изменение параметров компьютера».
- Слева в следующем окне выберите «Компьютер и устройства».
- Снова слева выберите пункт «Устройства» и под параметром «Скачивание через лимитное подключение» передвиньте ползунок, чтобы его активировать.
Нажмите «Устройства» и активируйте ползунок Когда устройство скачает все необходимое ПО для своей работы вы можете вернуть этот параметр в исходное положение, чтобы при следующем подобном случае предотвратить утечку платного трафика.
При использовании мобильных широкополосных сетей ошибка также может возникать. Это происходит потому, что Windows распознает такую сеть как лимитную. В результате вы получите сообщение о том, что установка и настройка не завершена из-за попытки подключения к сети при платном трафике. В таком случае также можно на время воспользоваться методом, который описан выше, после чего вернуть настройки в исходное положение. Вместо постоянного отключения/подключения опции можно воспользоваться учетом использования данных, чтобы самостоятельно контролировать расходы трафика. Сетевые подключения с использованием технологии Ethernet настроить как лимитные не представляется возможным в Windows.
Читайте также: Как исправить bad_module_info в Windows 10?
Как лимитное подключение влияет на мой компьютер
При использовании любого приложения, отображение данных которого зависит от сети Интернет, можно регулировать.
Эти и другие сведения вы можете легко обнаружить по тому, как:
| № | Признак |
|---|---|
| 1 | Центр обновления системы Windows загрузит только те обновления, которые имеют высокий приоритет. |
| 2 | Синхронизация автономных файлов может быть отключена. |
| 3 | Начальный экран Windows, который имеет новый интерфейс с плитками может также не обновлять плитки с информацией. |
| 4 | Приложения из магазина могут не скачиваться. |
Если вы подключаете к компьютеру или ноутбуку какие-либо другие периферийные устройства, то обязательно установите драйвер, который поставлялся вместе с устройством в комплекте. И, вполне возможно, устройству и вовсе не понадобиться докачивать ПО из сети. Тем более, если у вас установлено лимитное подключение.
Это может быть полезным: Unsupported partition table в Windows Loader — что делать?
Каким образом можно отключить обновления Windows
Почти все домашние версии операционной системы Windows по умолчанию настроены таким образом, что все обновления устанавливаются автоматически. Стоит добавить, что не редко и сами обновления для Windows становятся причинами многих проблем и сбоев системы, но это отдельная тема. В таких случаях у пользователей часто возникают проблемы. Ведь часть их пользуется Интернетом на ограниченной основе и за трафиком приходится следить, чтобы не переплачивать деньги за ненужные загрузки.
Даже активирование пункта лимитного подключения еще не гарантирует, что обновления не будут скачаны без вашего ведома. В сети можно найти множество случаев, когда обновления с высоким приоритетом устанавливались самостоятельно, несмотря на лимитное подключение. Поэтому их лучше вообще отключить.
Порядок действий:
- Нажмите клавиши WIN+R.
- Введите команду «services.msc».
- Найдите в самом низу списка «Центр обновления Windows». Нажмите ПКМ по нему и выберите «Свойства».
- В следующем окне нажмите кнопку «Остановить». «Тип запуска» — «Отключена». Далее жмем «Применить».
Перезагружаем компьютер. После этого обновления скачиваться не будут на ваш ПК и ошибка «Установка не завершилась по причине подключения с оплатой за трафик» вас также не потревожит при подключении периферийных устройств.
Windows 10 драйвер вынесения решения по оплате что это
Обновления Windows 10 зачастую вызывали много проблем у многих пользователей и с каждым новым накопительным обновлением их становится всё больше и больше. Например, могут возникнуть проблемы с драйверами, которые ранее никак себя не проявляли, а устройства, для которых эти драйверы предназначены, работали вполне себе штатно.
реклама
Если на Вашем устройстве с операционной системой Windows 10 возникает ошибка «драйвер не может быть загружен на этом устройстве», Microsoft утверждает, что это означает следующее: настройка целостности памяти в Windows Security предотвращает загрузку драйвера на вашем устройстве.
Корпорация Майкрософт обновила документ поддержки, предупреждая пользователей о том, что «если Вы решите продолжить использование устройства без решения проблемы драйвера, Вы можете обнаружить, что функциональность, которую поддерживает драйвер, больше не работает, что может иметь последствия от незначительных до серьезных».
Как быть в данной ситуации? Как решить проблему с драйверами в Windows 10?
Первое, что Вы должны сделать, это проверить, доступен ли новый или обновленный драйвер через Центр обновления Windows или через производителя этого драйвера. Если Вы не можете найти совместимый драйвер для решения этой проблемы, Вы можете отключить параметр целостности памяти в системе безопасности Windows, чтобы обойти сообщение об ошибке «драйвер не может загрузиться на это устройство».
1) Перейдите в меню Пуск > Настройки > Обновление и безопасность
2) Затем выберите Безопасность Windows > Безопасность устройства
3) В разделе «Изоляция ядра» выберите «Сведения об изоляции ядра»
4) Отключите настройку целостности памяти, если она еще не включена
5) Перезагрузите компьютер для вступления измененных параметров в силу
Несовместимые драйверы оказались своего рода проклятием для Windows 10, но похоже что компания, по крайней мере, наконец-то начала признавать эти проблемы и предлагать обходные пути вместо того, чтобы оставлять пользователей в поисках решений.
Источник
Windows 10 драйвер вынесения решения по оплате что это
Many hardware names are usually named after the chip model, and each chip model has its own dedicated driver, so as long as you know the chip model used by the hardware, you can find the right driver. For example, if your graphics card is named: «AMD Radeon RX 580», while actually the core chip model used is: «Radeon RX 580», then enter «Radeon RX 580» or «RX 580» to find the driver.
If you have a laptop or an all-in-one PC, you can also use the product name to search, and then go to the download page which has all the drivers for this machine (including: graphics card, network card, sound card, etc.). For example, if your laptop product name is: «Dell A6-9220e Inspiron Flagship», then type «Dell A6-9220e» to find all the drivers for this laptop.
1. Enter a keyword in the input box and click the «Search» button
2. In the query results, find the driver file you need, and click the download button
• Can’t find the required driver files?
• Don’t know how to find driver files?
• Unable to download driver files due to unstable network?
You can try using this driver file finder. The method of use is very simple. The program will automatically list all the driver files available for your current system. You can install drivers for devices that do not have drivers installed, and you can also upgrade drivers to the latest driver version for devices that have already installed drivers. Click here to download the driver finder.
If you have any questions, please leave a message. We will seriously reply to every question.
Источник
Как удалить неисправный драйвер, который блокирует запуск Windows 10
Многие пользователи Windows сталкиваются с такой ситуацией, когда установка новых драйверов приводит к неправильной работе устройств, при этом иногда блокируется запуск самой системы. Мы расскажем, как все исправить с помощью встроенной среды восстановления.
При загрузке и установке драйверов для различных компонентов ПК может оказаться так, что файл скачивается с ошибкой или он просто не соответствует установленному оборудованию. Иногда Windows просто не может его загрузить из-за плохой работы сервера. В итоге старые драйверы будут удалены, а новые так и не установятся правильно Такой сбой в инсталляции в конечном итоге приводит к фатальным последствиям, в том числе т.н. «синему экрану смерти» (BSOD), что не даст загрузиться на Рабочий стол.
Если это происходит, то, само собой разумеется, ваши возможности по исправлению ситуации очень ограничены, т.к. удаление драйвера становится не простым делом без доступа к самой Windows. К счастью, это можно сделать из «Среды восстановления Windows», которая была специально разработана, чтобы помочь вам справиться с проблемами, мешающими загрузке ОС. Вот как Microsoft характеризует работу инструмента WinRE:
«Среда восстановления Windows (WinRE) — это инструмент для ремонта ОС, который поможет устранить распространенные причины не загружаемых операционных систем. WinRE основан на среде предустановки Windows (Windows PE) и может быть настроен с помощью дополнительных драйверов, языков, дополнительных компонентов Windows PE и других средств устранения неполадок и диагностики. По умолчанию WinRE предварительно загружается в Windows 10 для настольных изданий (Home, Pro, Enterprise и Education) и Windows Server 2016 ».
Есть несколько способов получить доступ к WinRE, но в случае, если ваш компьютер не загружается, единственным способом является обращение к исходному установочному носителю ОС. Если у вас его нет под рукой, то есть вариант скачать дистрибутив MediaCreationTool с официального сайта Microsoft на другом работающем ПК и развернуть его в качестве загрузочной флешки. Далее нужно загрузиться с ее и выбрать не инсталляцию, а пункт восстановления системы. Далее следуйте приведенной ниже инструкции после пункта Перезагрузить сейчас.
Теперь расскажем о ситуации, когда все же есть возможность загрузиться на Рабочий стол. В этом случае нужно инициировать перезапуск в режим восстановления:
Нажмите кнопку Пуск > Параметры > Обновление и Безопасность > Восстановление > Особые варианты загрузки > Перезагрузить сейчас
После перезагрузки нужно выбрать вариант с запуском командной строки, чтобы можно было удалить неисправный драйвер. Командная строка позволяет получить полную информацию о драйверах, работающих на вашем устройстве. Вызвать ее можно с помощью такой команды:
Dism /image:C: /Get-Drivers
Если Windows установлена на диске с буквой, отличной от C:, убедитесь, что вы соответственно изменили вышеупомянутую команду.
На этом этапе вам должен быть предоставлен исчерпывающий список драйверов на вашем компьютере, и строка, которая вас интересует, называется «Имя публикации». Сторонние драйверы именуются с использованием правила oemX.inf, где X — это число, которое начинается с 0 и увеличивается по мере обнаружения большего количества драйверов на устройстве.
Как только вы определите, какой драйвер необходимо удалить, введите следующую команду, чтобы удалить его:
DISM /Image:C: /Remove-Driver /Driver:oemX.inf
Измените букву диска и файл драйвера (после двоеточия) в соответствии с вашими путями ОС. Если вы делаете это правильно, вы должны увидеть следующее сообщение в командной строке:
Found 1 driver package (s) to remove.
Removing 1 of 1 – oemX.inf: The driver package was successfully removed.
The operation completed successfully.
На этом этапе вы можете перезагрузить компьютер и проверить, правильно ли запускается Windows без неисправного драйвера.
Если вам интересно, как вы можете определить, какой драйвер вызывает проблемы с загрузкой на вашем устройстве Windows, нет общего ответа на эту дилемму. В большинстве случаев виновниками являются только что обновленные драйверы, поэтому вам следует начать с удаления драйверов, которые были установлены только что или обновлены, перед перезагрузкой или выключением устройства.
Описанный здесь метод не работает при загрузке Windows в обычном режиме, так как он рассчитан на работу с установочным комплектом операционной системы, т.е. в среде восстановления Windows. Те же шаги можно использовать для устранения проблем с драйверами, которые не позволяют загружать устройство и в предыдущих версиях Windows, включая Windows 7 и Windows 8.1. Поддерживаются все версии Windows 10, включая следующую версию 2004, которая выйдет весной.
Источник
Старые драйверы для Windows 10 перестанут работать в первой половине 2021 года
Поддержка корневых сертификатов с возможностью подписи kernel-mode завершается в следующем году
Данное изменение осуществляется в рамках программы Microsoft Trusted Root Program и затрагивает только устройства Windows 10. После применения данных изменений драйверы с истекшим сроком действия больше не будут загружаться, запускаться и устанавливаться на устройствах с Windows 10.
Microsoft опубликовала список дат окончания срока действия доверенных перекрестных сертификатов. Срок действия всех перечисленных доверенных перекрестных сертификатов истечет либо в феврале 2021 г., либо в апреле 2021 г.
Сертификаты коммерческих релизов, сертификаты издателя и сертификаты коммерческого тестирования станут недействительными по истечении срока их действия, а это означает, что драйверы, подписанные этими сертификатами, станут непригодными для использования.
… все сертификаты издателя программного обеспечения, сертификаты коммерческих релизов и сертификаты коммерческого тестирования, которые связаны с этими корневыми сертификатами, также становятся недействительными по тому же графику.
Еще в начале 2019 года Microsoft проинформировала разработчиков оборудования об изменениях в своей программе Trusted Root Program. Большинство драйверов должны продолжать работать, как и раньше, но вполне возможно, что старые драйверы, которые не обновлялись годами, могут перестать работать.
Инструмент командной строки SignTool.exe, поставляемый с Visual Studio, позволяет проверить, будет ли драйвер продолжать работать после применения изменений.
Для этого нужно запустить команду verify /v /kp mydriver.sys > ( mydriver.sys > следует заменить на название драйвера) и проверить, заканчивается ли параметр Cross Certificate Chain на Microsoft Code Verification Root. Если это так, то сертификат подписи затронут данными изменениями
У пользователей Windows, которых коснется данное изменение, есть несколько вариантов решения проблемы. Например, если обновление драйвера недоступно, можно отключить принудительную подпись драйверов. Стоит понимать, что данная мера снижает безопасность системы, а также может повлиять на стабильность. Перед внесением изменений рекомендуется создать резервную копию системы.
Чтобы восстановить первоначальное поведение, запустите команду:
Источник
Установка не завершена из-за подключения с оплатой трафика
Что делать, если установка не завершена из-за подключения с оплатой трафика
Чтобы это сделать в Windows 8, 10:
Когда устройство скачает все необходимое ПО для своей работы вы можете вернуть этот параметр в исходное положение, чтобы при следующем подобном случае предотвратить утечку платного трафика.
Как лимитное подключение влияет на мой компьютер
При использовании любого приложения, отображение данных которого зависит от сети Интернет, можно регулировать.
Эти и другие сведения вы можете легко обнаружить по тому, как:
| № | Признак |
|---|---|
| 1 | Центр обновления системы Windows загрузит только те обновления, которые имеют высокий приоритет. |
| 2 | Синхронизация автономных файлов может быть отключена. |
| 3 | Начальный экран Windows, который имеет новый интерфейс с плитками может также не обновлять плитки с информацией. |
| 4 | Приложения из магазина могут не скачиваться. |
Если вы подключаете к компьютеру или ноутбуку какие-либо другие периферийные устройства, то обязательно установите драйвер, который поставлялся вместе с устройством в комплекте. И, вполне возможно, устройству и вовсе не понадобиться докачивать ПО из сети. Тем более, если у вас установлено лимитное подключение.
Каким образом можно отключить обновления Windows
Даже активирование пункта лимитного подключения еще не гарантирует, что обновления не будут скачаны без вашего ведома. В сети можно найти множество случаев, когда обновления с высоким приоритетом устанавливались самостоятельно, несмотря на лимитное подключение. Поэтому их лучше вообще отключить.
Перезагружаем компьютер. После этого обновления скачиваться не будут на ваш ПК и ошибка «Установка не завершилась по причине подключения с оплатой за трафик» вас также не потревожит при подключении периферийных устройств.
Источник

Ошибка BSOD storport.sys в Windows 10 возникает из-за устаревших драйверов устройств, особенно драйверов хранилища, проблем с питанием SSD, неправильной конфигурации питания или поврежденной установки Windows.
Storport.sys — системный файл Windows, созданный «драйвером порта хранения Microsoft». Этот файл связан с хранением данных на оборудовании системы хранения.
storport.sys Ошибка BSOD
Что вызывает BSOD storport.sys на Windows 10 Ошибка?
После тщательного изучения пользовательских отчетов, представленных нам, наша аналитическая группа пришла к выводу, что эта ошибка может возникать в основном из-за проблем с программным обеспечением. Некоторые из этих проблем:
- Устаревшие драйверы устройств: устаревшие драйверы устройств могут вызвать ошибку BSOD storport.sys в Windows 10.
- Проблемы с питанием с SSD: внезапный сбой питания может вызвать проблемы с SSD, что может привести к ошибке BSOD storport.sys в Windows 10.
- Неправильная конфигурация питания: Неправильная конфигурация питания системы может вызвать ошибку BSOD storport.sys в Windows 10.
- Проблемы с антивирусом и брандмауэром. Антивирус вашей системы может ошибочно перехватить важный системный драйвер / службу / файл как вредоносную программу, что может привести к ошибке BSOD storport.sys в Windows 10.
- Поврежденные системные файлы и диски: система может показать ошибку BSOD storport.sys в Windows 10, если какой-либо из системных файлов / дисков был поврежден / поврежден или отсутствует.
- Проблемы с ОЗУ: Если ОЗУ отказано в выполнении определенной операции, это может привести к тому, что система покажет ошибку BSOD storport.sys в Windows 10.
- Конфликтующие драйверы: конфликтующие драйверы устройств могут заставить систему вызывать BSOD storport.sys при ошибке Windows 10.
- Устаревшие драйверы устройств: ошибка BSOD storport.sys в Windows 10 может возникать из-за устаревших драйверов устройств.
- Конфликтующее обновление: ошибка BSOD storport.sys в Windows 10 может быть результатом ошибочного обновления Microsoft.
- Устаревшая ОС: Устаревшая Windows может привести к тому, что ПК отображает storport.sys BSOD в Windows 10, ошибка.
- Поврежденная ОС: Поврежденная установка Windows может заставить систему показать BSOD storport.sys в Windows 10 ошибка.
Решение 1. Обновите драйверы устройств
Поврежденный драйвер устройства может вызвать ошибку BSOD в системе. Этот неисправный драйвер не может должным образом обмениваться данными между устройством и ядром системы, что приведет к ошибке BSOD. Чтобы избежать этого, вы должны обновлять драйверы вашей системы.
- Следуйте инструкциям в нашей статье о том, как загрузить компьютер в безопасном режиме.
- Когда вы находитесь в безопасном режиме, нажмите Windows + R, введите «devmgmt.msc» в диалоговом окне и нажмите Enter.
- В диспетчере устройств разверните драйверы по одному и нажмите «Обновить драйвер».Обновить драйвер в диспетчере устройств
- Выберите первую опцию Автоматический поиск обновленного программного обеспечения драйвера для автоматических обновлений, а вторую опцию Найдите на моем компьютере программное обеспечение драйвера для обновления вручную, для чего следует убедиться, что драйвер загружен с веб-сайта производителя.Параметры обновления для драйвера
- Перезагрузите компьютер после обновления всех драйверов и посмотрите, исправит ли это что-нибудь.
Не забудьте обновить драйверы хранилища. Вы можете Загрузить драйвер Intel Rapid Storage Technology если вы используете устройство хранения данных Intel. Кроме того, если во время установки / обновления возникла проблема с драйвером, попробуйте использовать режим совместимости для установки этого драйвера. Для режима совместимости выполните следующие действия:
- Щелкните правой кнопкой мыши по файлу установки проблемного драйвера и выберите «Свойства».
- Перейдите на вкладку «Совместимость» и установите флажок слева от «Запустить эту программу в режиме совместимости для».Вкладка «Совместимость»
- Теперь нажмите на выпадающий список и выберите «Windows 8», затем нажмите «Применить» и нажмите «ОК».
Выберите Windows 8 в настройках режима совместимости - Установите драйвер и проверьте его правильную работу.
- Если нет, повторите описанные выше действия на этот раз для Windows 7 из раскрывающегося списка.
Вам следует обновить все драйверы, которые можно обновить, и после обновления драйверов или тестирования совместимости проверьте, решена ли проблема.
Решение 2: Power Cycle SSD
Известно, что внезапное отключение или потеря питания вызывают проблемы с системным SSD, что может привести к ошибке storport.sys. Выполнение цикла питания SSD может решить проблему.
- Выключите компьютер.
- Отключите компьютер от ВСЕХ источников питания (адаптер переменного тока и / или извлеките аккумулятор, если вы используете ноутбук).
- Нажмите и удерживайте кнопку питания не менее 30 секунд, а затем подождите 10 минут.
- Подключите ВСЕ блоки питания (адаптер переменного тока и / или извлеките аккумулятор, если вы используете ноутбук).
- Включите систему.
- После включения системы. Нажмите и удерживайте клавишу Shift. Затем нажмите клавишу с логотипом Windows> значок питания> Завершение работы.
- Нажмите и удерживайте клавишу F2, чтобы войти в BIOS (вы должны использовать функциональную клавишу вашей системы, чтобы войти в BIOS).
- Оставьте систему в BIOS на 20 минут.
- Повторите шаги с 1 по 3.
- Извлеките SSD из вашего ПК:
Для рабочего стола: отключите кабели.
Для ноутбука: отсоедините диск от развязки. - Подождите 30 секунд, прежде чем снова подключить диск к компьютеру.
- Подключите ВСЕ блоки питания (адаптер переменного тока и / или аккумулятор, если вы используете ноутбук).
Power Cycle SSD
Включите компьютер и проверьте, исправлена ли ошибка BSOD storport.sys в Windows 10.
Решение 3. Сброс конфигурации питания
Неправильная настройка питания может вызвать ошибку BSOD storport.sys. Эта нарушенная настройка питания может даже иногда проходить несколько перезапусков системы. Некоторые пользователи даже сообщали о том, что он поддерживает несколько установок Windows. Таким образом, сброс его до значения по умолчанию может решить нашу проблему.
- Загрузочная система в безопасном режиме.
- Введите командную строку в поле поиска Windows на рабочем столе, щелкните правой кнопкой мыши Командная строка и выберите Запуск от имени администратора.Запустите командную строку от имени администратора
- Нажмите Да, чтобы принять UAC, если будет предложено.
- Введите (или скопируйте и вставьте) следующую команду в командной строке. Затем нажмите Enter на клавиатуре.
powercfg -restoredefaultschemes
- Перезагрузите систему.
Проверьте, решена ли проблема, если нет, переходите к следующему решению.
Решение 4. Переустановите Windows
Если до сих пор вам ничего не помогло, то пришло время перейти к последнему средству, а именно к переустановке самой Windows. Под чистой установкой понимается процесс, при котором вы полностью перезагружаете компьютер, удаляя из него все файлы и приложения и устанавливая файлы Windows с нуля.
Storport.sys в Windows 10 генерирует различные проблемы. У одних, он стал причиной появления BSOD. У других пользователей, возникла неожиданно большая нагрузка на процессор от данного файла, появляются лаги, зависания и т. п. Есть и те, кто видит ошибку в LatencyMon. Порой его также рекомендуют обновлять вручную, что является некорректным подходом к задаче. Предлагаем разобраться, в чем причина проблемы.
Разновидности кодов с ошибками (по ссылкам ниже вы можете найти дополнительную информацию):
KMODE EXCEPTION NOT HANDLED
KERNEL DATA INPAGE
PAGE FAULT IN A NONPAGED AREA
SYSTEM THREAD EXCEPTION NOT HANDLED Storport.sys
IRQL NOT LESS OR EQUAL
SYSTEM SERVICE EXCEPTION
Причины
Полезно знать, что файл Storport.sys – это драйвер операционной системы. Файл Storport.sys относится к Microsoft Storage Port Driver. Логично предположить, что неполадка связана с драйвером и вы будете отчасти правы, но гораздо чаще проблема отдаленно затрагивает данное программное обеспечение.
Причины BSOD:
- неправильно выставленное питание для комплектующих компьютера;
- конфликт или даже повреждение драйверов;
- сбой питания или поломка SSD;
- нарушение целостности файлов Windows.
Согласно нашему исследованию, довольно часто Storport.sys создает высокую нагрузку в LatencyMoon и даже появляются синие экраны смерти у тех, кто собирал компьютер самостоятельно. Некорректный подбор комплектующих или настройка питания тому виной.
Мы не будем перебирать все стандартные решения, вроде сканирования Windows на повреждение системных файлов. Это само собой разумеется и может сработать в отдельных случаях. Наша цель – сконцентрироваться на наиболее вероятных способах исправления.
Способы устранения ошибки Storport.sys в Windows 10:
- Работа с драйвером. Очень многие на форуме написали, что отключение AMD Sata controller сработало для них. Для этого нужно открыть «Диспетчер устройств», зайти во вкладку «Контроллеры IDE ATA/ATAPI» и через правую кнопку мыши удалить драйвер.
- Изменить напряжение. Данная процедура гораздо сложнее и требует повышенной осторожности, чтобы не спалить компьютер. К примеру, для одного из пользователей решением стало увеличение напряжения ОЗУ с 1,35 В до 1,38 В и BSOD перестал проявляться. Подобная история – изменение напряжения для SSD диска. Выполнить задуманное можно через BIOS, раздел «Advanced Chipset Features». Сбросить конфигурацию питания к состоянию по умолчанию можно через командную строку, нужно использовать команду powercfg -restoredefaultschemes.
- Проверка накопителей. Нередко наблюдается проблема у тех, кто подключил старый жесткий диск или SSD от предыдущего ПК к своему новому. Следует поочередно отключать накопители и проверять работоспособность без них.
Не забудьте также попробовать обновить систему и драйвера, возможно, это тоже сработает. Может иметь место и конфликт комплектующих, следует проверить эту теорию в качестве запасной, если перечисленные выше действия не сработают.
Мы желаем знать, работают указанные решения или нет и насколько эффективно. Проще всего это сделать, если вы оставите свои комментарии. Помогите нам и другим читателям больше узнать об ошибке. Вместе мы точно найдем рабочее решение.
| Информация о файле | Описание |
|---|---|
| Размер файла: | 546 kB |
| Дата и время изменения файла: | 2020:03:04 15:23:51+00:00 |
| Тип файла: | Win64 EXE |
| Тип MIME: | application/octet-stream |
| Предупреждение! | Possibly corrupt Version resource |
| Тип компьютера: | AMD AMD64 |
| Метка времени: | 2017:12:14 23:43:32+00:00 |
| Тип PE: | PE32+ |
| Версия компоновщика: | 14.10 |
| Размер кода: | 343552 |
| Размер инициализированных данных: | 206336 |
| Размер неинициализированных данных: | 0 |
| Точка входа: | 0x6d010 |
| Версия ОС: | 10.0 |
| Версия образа: | 10.0 |
| Версия подсистемы: | 10.0 |
| Подсистема: | Native |
| Номер версии файла: | 10.0.16299.755 |
| Номер версии продукта: | 10.0.16299.755 |
| Маска флагов файлов: | 0x003f |
| Флаги файлов: | (none) |
| Файловая ОС: | Windows NT 32-bit |
| Тип объектного файла: | Driver |
| Подтип файла: | 7 |
| Код языка: | Neutral |
| Набор символов: | Unicode |
| Наименование компании: | Microsoft Corporation |
| Описание файла: | Microsoft Storage Port Driver |
| Версия файла: | 10.0.16299.755 (WinBuild.160101.0800) |
| Внутреннее имя: | storport.sys |
| Авторское право: | © Microsoft Corporation. All rights reserved. |
| Название продукта: | Microsoft® Windows® Operating System |
| Версия продукта: | 10.0.16299.755 |
✻ Фрагменты данных файлов предоставлены участником Exiftool (Phil Harvey) и распространяются под лицензией Perl Artistic.
Storport.sys – это системный файл, связанный с хранением данных на устройстве хранения компьютера. Это файл, созданный драйвером порта хранилища Microsoft. Однако может быть несколько причин, из-за которых может возникнуть ошибка «Синего экрана смерти». Но основные причины включают конфликты, такие как проблемы с оборудованием, несовместимые прошивки, поврежденные драйверы и т. Д. Устранить эту проблему несложно. Тем не менее, существуют различные потенциальные обходные пути для одного и того же.

Microsoft Windows предоставляет Storport (storport.sys), драйвер порта хранения, который особенно подходит для использования с высокопроизводительными шинами, такими как шины Fibre Channel и адаптеры RAID. По словам Microsoft, есть несколько преимуществ использования Storport вместо драйвера порта SCSI:
- Улучшенная производительность, как с точки зрения пропускной способности, так и системных ресурсов, которые используются.
- Улучшенный интерфейс драйвера минипорта, который отвечает потребностям высокопроизводительных поставщиков систем хранения, в частности хост-производителей RAID и оптоволоконных каналов.
Если этот файл системного драйвера будет поврежден, это может привести к остановке ошибок.
Сопровождающие сообщения об ошибках Blue Screen могут быть:
- KMODE ИСКЛЮЧЕНИЕ НЕ ОБРАБОТАНО.
- СТРАНИЦА ДАННЫХ ЯДРА.
- НЕИСПРАВНОСТЬ СТРАНИЦЫ В НЕПРЕРЫВНОЙ ОБЛАСТИ.
- СИСТЕМНАЯ РЕЗЬБА ИСКЛЮЧЕНИЯ НЕ ОБРАБОТАНА.
- IRQL НЕ МЕНЬШЕ ИЛИ РАВЕН.
- ИСКЛЮЧЕНИЕ ОБСЛУЖИВАНИЯ СИСТЕМЫ.
Исправление ошибок BSOD Storport.sys в Windows 10
Следующие возможные исправления будут выполнены для исправления ошибок BSOD, связанных с Storport.sys в Windows 10:
- Обновление или откат драйверов.
- Скачать драйверы с сайта производителя
- Запустите проверку системных файлов.
Если вы обычно создаете точку восстановления системы, вы можете попытаться отменить любые изменения на вашем компьютере, выполнив восстановление системы. Также рекомендуется выполнять эти задачи, указанные ниже, только в безопасном режиме с поддержкой сети.
1] Откат или обновление драйверов

Основные драйверы, которые могут быть причиной для этого конкретного файла, будут перечислены в разделе Контроллеры IDE ATA/ATAPI , а также Контроллеры хранилища внутри диспетчера устройств. Так что, если вы недавно обновили эти драйверы, откатитесь и посмотрите. Если вы этого не сделали, то мы предлагаем вам обновить эти драйверы.
2] Загрузите драйверы с веб-сайта производителя .
Вы также можете загрузить соответствующие драйверы для вашего устройства непосредственно с сайта производителя.
Например, если у вас есть SSD, проблема может быть в старом драйвере хранилища. Вы можете использовать утилиту обновления драйверов Intel или загрузить драйверы с сайта intel.com. Пользователи AMD могут захотеть проверить AMD Driver AutoDetect.
3] Запустите проверку системных файлов
Нажмите правой кнопкой мыши на кнопку «Пуск» и выберите Командная строка (Admin) , введите следующую команду для запуска средства проверки системных файлов и нажмите Enter.
sfc/scannow
Перезагрузите систему после завершения сканирования.
Вы также можете использовать наше бесплатное FixWin для запуска утилиты проверки системных файлов одним щелчком мыши.
Надеюсь, что-нибудь поможет!
Обновлено февраль 2023: остановите эти сообщения об ошибках и устраните распространенные проблемы с помощью этого инструмента. Получить сейчас в эту ссылку
- Скачайте и установите программного обеспечения.
- Он просканирует ваш компьютер на наличие проблем.
- Затем инструмент исправить проблемы которые были найдены.
Некоторые из синий экран ошибок смерти связаны с таким файлом, как storport.sys, который представлен в этом посте. Что такое storport.sys?
Storport.sys — это системный файл, предназначенный для хранения данных на запоминающем устройстве вашего компьютера. Он создается драйвером порта хранилища Microsoft. Когда вы сталкиваетесь с ошибкой BSOD storport.sys, это может быть вызвано многими причинами. Существует несколько основных причин, таких как проблемы с оборудованием, проблемы с несовместимой прошивкой, поврежденные драйверы.
Microsoft Windows предоставляет файл с именем storport.sys. В качестве драйвера порта памяти он идеально подходит для высокопроизводительных шин, таких как шины Fibre Channel и адаптеры RAID. Согласно Microsoft, использование storport.sys вместо драйвера порта SCSI дает некоторые преимущества.
Однако вы можете столкнуться с проблемой синего экрана storport.sys. Если вы столкнулись с этой ошибкой, не волнуйтесь. В следующем разделе показаны некоторые возможные решения.
Запустите проверку системных файлов или сканирование SFC
Средство проверки системных файлов или SFC — это встроенная утилита командной строки, которую можно использовать для восстановления поврежденных или отсутствующих файлов. Он заменяет плохие и поврежденные системные файлы хорошими системными файлами. Выполните следующие действия, чтобы запустить команду SFC.
- Нажмите Win + R, чтобы начать.
- Введите cmd в поле и нажмите Enter.
- Когда откроется командная строка, введите sfc /scannow.
Команда запускает сканирование системы, которое займет некоторое время. После этого вы можете получить следующие результаты:
- Защита ресурсов Windows не обнаружила нарушений целостности.
- Защита ресурсов Windows обнаружила поврежденные файлы и успешно восстановила их.
- Защита ресурсов Windows обнаружила поврежденные файлы, но не смогла их восстановить.
- Перезагрузите компьютер.
Попробуйте запустить команды DISM.
Возможно, вы захотите восстановить потенциально поврежденные файлы в вашей системе, так как они также могут вызывать ошибку синего экрана Storport.sys. Чтобы восстановить эти поврежденные системные файлы, вы можете запустить команды DISM:
- Нажмите Win + X и выберите опцию «Командная строка (администратор)».
- После этого введите каждую из приведенных ниже команд, чтобы запустить их по очереди:
- Dism / Online / Cleanup-Image / CheckHealth
- Dism/Online/Cleanup-Image/ScanHealth
- Dism/Online/Cleanup-Image/RestoreHealth
- После выполнения вышеуказанных команд перезагрузите компьютер и посмотрите, исчезла ли ошибка синего экрана dxgkrnl.sys.
Обновлено: февраль 2023 г.
Этот инструмент настоятельно рекомендуется, чтобы помочь вам исправить вашу ошибку. Кроме того, этот инструмент обеспечивает защиту от потери файлов, вредоносных программ и аппаратных сбоев, а также оптимизирует работу вашего устройства для достижения максимальной производительности. Если у вас уже есть проблема с компьютером, это программное обеспечение может помочь вам решить ее и предотвратить повторение других проблем:
- Шаг 1: Установите инструмент восстановления и оптимизации ПК. (Виндовс 10, 8, 7, ХР, Виста).
- Шаг 2: Нажмите Начать сканирование чтобы определить, какие проблемы вы испытываете с вашим компьютером.
- Шаг 3: Нажмите Починить всечтобы решить все проблемы.
Восстановление или обновление драйверов
Основные факторы, которые могут быть причиной этого конкретного файла, перечислены в контроллере IDE ATA/ATAPI и контроллере памяти в диспетчере устройств. Если вы недавно обновили эти драйверы, вернитесь и проверьте. Если нет, мы рекомендуем обновить эти драйверы.
Скачать драйвера с сайта производителя
Вы также можете загрузить соответствующие драйверы для вашего устройства непосредственно с веб-сайта производителя.
Например, если у вас есть SSD, проблема может заключаться в старом драйвере хранилища. Вы можете использовать утилиту обновления драйверов Intel или загрузить драйверы с сайта intel.com. Пользователи AMD могут попробовать автоматическое обнаружение драйверов AMD.
Включить безопасный режим с загруженными сетевыми драйверами
- Убедитесь, что ваш компьютер выключен.
- Нажмите кнопку питания, чтобы включить компьютер. Когда Windows отобразит экран входа в систему (то есть Windows будет полностью запущена), нажмите и удерживайте кнопку питания, чтобы выключить ее.
- Повторяйте шаги 1) и 2), пока на дисплее не появится сообщение «Подготовка к авторемонту».
- Подождите, пока Windows завершит диагностику вашего компьютера, а затем нажмите «Дополнительные параметры».
- Нажмите Устранение неполадок.
- Щелкните Расширенные настройки.
- Нажмите «Параметры запуска».
- Нажмите «Перезагрузить».
- Нажмите 5 на клавиатуре, чтобы войти в безопасный режим с загруженными сетевыми драйверами.
- После успешного запуска сети в безопасном режиме перейдите к исправлению 2, чтобы решить проблему синего экрана с storport.sys.
Выключите SSD, а затем включите его снова.
Иногда этот сбой системы с storport.sys просто произошел из-за какой-то проблемы (внезапное отключение / сбой питания) с нашим SSD. Если это так, мы можем включить цикл питания и увидеть, как он возвращается к жизни:
- Выключи компьютер.
- Отключите компьютер от всех источников питания (питания и аккумулятора, если вы используете ноутбук).
- Нажмите кнопку питания не менее чем на 30 секунд и подождите 10 минут.
- Повторно подключите ВСЕ питание (питание и аккумулятор, если вы используете ноутбук).
- Удерживайте нажатой клавишу Shift на клавиатуре. Затем нажмите клавишу с логотипом Windows> значок питания> Завершение работы.
- Нажмите и удерживайте функциональные клавиши, чтобы войти в BIOS. (Вы можете обратиться к руководству пользователя, чтобы узнать, что это за функциональные клавиши.)
- Примечание. Не отпускайте функциональные клавиши, пока не появится экран настройки BIOS.
- Оставьте компьютер в BIOS на 20 минут.
- Повторите шаги 1) – 3).
- Извлеките SSD из вашего ПК:
- Для настольного компьютера: отсоедините кабели.
- Для ноутбука: Отключите плеер от разъема.
- Подождите 30 секунд перед повторным подключением плеера к компьютеру.
- Снова подключите ВСЕ источники питания (адаптер переменного тока и аккумулятор при использовании ноутбука).
- Включите компьютер и проверьте, решена ли проблема с синим экраном с помощью storport.sys.
ОДОБРЕННЫЙ: Чтобы исправить ошибки Windows, нажмите здесь.
Сообщение Просмотров: 38
- Remove From My Forums
-
Общие обсуждения
-
Здравствуйте, не знаю как правильно сделать траблшут, но если коротко, то ужасно огромные показатели DPC в LatencyMoon storport.sys доходят до 10170,30, бывают жуткие фризы на несколько секунд (10-30 сек) как на рабочем столе, в простом
сёрфинге, так и в работе с программами, играми. Я не очень хорошо подкован, и не знаю какие логи выкладывать сюда и как их делать, но очень был бы благодарен за помощь в поиске решения проблемы, мог бы отблагодарить
финансово если потребуется. Готов сделать всё, что потребуется. Уже сил никаких нет с этой проблемой, для этого ли я покупал новый компьютер…-
Изменено
28 ноября 2017 г. 22:31
-
Изменен тип
Anton Sashev Ivanov
4 декабря 2017 г. 6:12
Общее Обсуждение
-
Изменено
Иногда система Windows отображает сообщения об ошибках поврежденных или отсутствующих файлов storport.sys. Подобные ситуации могут возникнуть, например, во время процесса установки программного обеспечения. Каждая программа требует определенных ресурсов, библиотек и исходных данных для правильной работы. Поэтому поврежденный или несуществующий файл storport.sys может повлиять на неудачное выполнение запущенного процесса.
Файл был разработан для использования с программным обеспечением . Здесь вы найдете подробную информацию о файле и инструкции, как действовать в случае ошибок, связанных с storport.sys на вашем устройстве. Вы также можете скачать файл storport.sys, совместимый с устройствами Windows 10, Windows 8.1, Windows 8, Windows 7, Windows Vista, которые (скорее всего) позволят решить проблему.
Совместим с: Windows 10, Windows 8.1, Windows 8, Windows 7, Windows Vista
Популярность пользователя
Исправьте ошибки storport.sys
- 1 Информация о файле storport.sys
- 2 Ошибки, связанные с файлом storport.sys
- 3 Как исправить ошибки, связанные с storport.sys?
- 3.1 Сканирование на наличие вредоносных программ
- 3.2 Обновление системы и драйверов
- 3.3 Инструмент проверки системных файлов
- 3.4 Восстановление системы
- 4 Скачать storport.sys
- 4.1 Список версий файла storport.sys
Информация о файле
| Основная информация | |
|---|---|
| Имя файла | storport.sys |
| Расширение файла | SYS |
| Описание | Microsoft Storage Port Driver |
| Программного обеспечения | |
|---|---|
| программа | Microsoft® Windows® Operating System |
| автор | Microsoft Corporation |
| подробности | |
|---|---|
| MIME тип | application/octet-stream |
| Тип файла | Driver |
| система | Windows NT 32-bit |
| Авторские права | © Microsoft Corporation. All rights reserved. |
| Набор символов | Unicode |
| Языковая треска | Neutral |
Наиболее распространенные проблемы с файлом storport.sys
Существует несколько типов ошибок, связанных с файлом storport.sys. Файл storport.sys может находиться в неправильном каталоге файлов на вашем устройстве, может отсутствовать в системе или может быть заражен вредоносным программным обеспечением и, следовательно, работать неправильно. Ниже приведен список наиболее распространенных сообщений об ошибках, связанных с файлом storport.sys. Если вы найдете один из перечисленных ниже (или похожих), рассмотрите следующие предложения.
- storport.sys поврежден
- storport.sys не может быть расположен
- Ошибка выполнения — storport.sys
- Ошибка файла storport.sys
- Файл storport.sys не может быть загружен. Модуль не найден
- невозможно зарегистрировать файл storport.sys
- Файл storport.sys не может быть загружен
- Файл storport.sys не существует
storport.sys
Не удалось запустить приложение, так как отсутствует файл storport.sys. Переустановите приложение, чтобы решить проблему.
OK
Проблемы, связанные с storport.sys, могут решаться различными способами. Некоторые методы предназначены только для опытных пользователей. Если вы не уверены в своих силах, мы советуем обратиться к специалисту. К исправлению ошибок в файле storport.sys следует подходить с особой осторожностью, поскольку любые ошибки могут привести к нестабильной или некорректно работающей системе. Если у вас есть необходимые навыки, пожалуйста, продолжайте.
Как исправить ошибки storport.sys всего за несколько шагов?
Ошибки файла storport.sys могут быть вызваны различными причинами, поэтому полезно попытаться исправить их различными способами.
Шаг 1.. Сканирование компьютера на наличие вредоносных программ.
Файлы Windows обычно подвергаются атаке со стороны вредоносного программного обеспечения, которое не позволяет им работать должным образом. Первым шагом в решении проблем с файлом storport.sys или любыми другими системными файлами Windows должно быть сканирование системы на наличие вредоносных программ с использованием антивирусного инструмента.
Если по какой-либо причине в вашей системе еще не установлено антивирусное программное обеспечение, вы должны сделать это немедленно. Незащищенная система не только является источником ошибок в файлах, но, что более важно, делает вашу систему уязвимой для многих опасностей. Если вы не знаете, какой антивирусный инструмент выбрать, обратитесь к этой статье Википедии — сравнение антивирусного программного обеспечения.
Шаг 2.. Обновите систему и драйверы.
Установка соответствующих исправлений и обновлений Microsoft Windows может решить ваши проблемы, связанные с файлом storport.sys. Используйте специальный инструмент Windows для выполнения обновления.
- Откройте меню «Пуск» в Windows.
- Введите «Центр обновления Windows» в поле поиска.
- Выберите подходящую программу (название может отличаться в зависимости от версии вашей системы)
- Проверьте, обновлена ли ваша система. Если в списке есть непримененные обновления, немедленно установите их.
- После завершения обновления перезагрузите компьютер, чтобы завершить процесс.
Помимо обновления системы рекомендуется установить последние версии драйверов устройств, так как драйверы могут влиять на правильную работу storport.sys или других системных файлов. Для этого перейдите на веб-сайт производителя вашего компьютера или устройства, где вы найдете информацию о последних обновлениях драйверов.
Шаг 3.. Используйте средство проверки системных файлов (SFC).
Проверка системных файлов — это инструмент Microsoft Windows. Как следует из названия, инструмент используется для идентификации и адресации ошибок, связанных с системным файлом, в том числе связанных с файлом storport.sys. После обнаружения ошибки, связанной с файлом %fileextension%, программа пытается автоматически заменить файл storport.sys на исправно работающую версию. Чтобы использовать инструмент:
- Откройте меню «Пуск» в Windows.
- Введите «cmd» в поле поиска
- Найдите результат «Командная строка» — пока не запускайте его:
- Нажмите правую кнопку мыши и выберите «Запуск от имени администратора»
- Введите «sfc / scannow» в командной строке, чтобы запустить программу, и следуйте инструкциям.
Шаг 4. Восстановление системы Windows.
Другой подход заключается в восстановлении системы до предыдущего состояния до того, как произошла ошибка файла storport.sys. Чтобы восстановить вашу систему, следуйте инструкциям ниже
- Откройте меню «Пуск» в Windows.
- Введите «Восстановление системы» в поле поиска.
- Запустите средство восстановления системы — его имя может отличаться в зависимости от версии системы.
- Приложение проведет вас через весь процесс — внимательно прочитайте сообщения
- После завершения процесса перезагрузите компьютер.
Если все вышеупомянутые методы завершились неудачно и проблема с файлом storport.sys не была решена, перейдите к следующему шагу. Помните, что следующие шаги предназначены только для опытных пользователей
Загрузите и замените файл storport.sys
Последнее решение — вручную загрузить и заменить файл storport.sys в соответствующей папке на диске. Выберите версию файла, совместимую с вашей операционной системой, и нажмите кнопку «Скачать». Затем перейдите в папку «Загруженные» вашего веб-браузера и скопируйте загруженный файл storport.sys.
Перейдите в папку, в которой должен находиться файл, и вставьте загруженный файл. Ниже приведен список путей к каталогу файлов storport.sys.
- Windows 10: C:WindowsSystem32drivers
- Windows 8.1: C:WindowsSystem32drivers
- Windows 8: 1: C:WindowsSystem32drivers
- Windows 7: C:WindowsSystem32drivers
- Windows Vista: C:WindowsSystem32drivers
Если действия не помогли решить проблему с файлом storport.sys, обратитесь к профессионалу. Существует вероятность того, что ошибка (и) может быть связана с устройством и, следовательно, должна быть устранена на аппаратном уровне. Может потребоваться новая установка операционной системы — неправильный процесс установки системы может привести к потере данных.
Список версий файлов

Имя файла
storport.sys
система
Windows 10
Размер файла
480160 bytes
Дата
2017-03-18
| Подробности файла | ||
|---|---|---|
| MD5 | 6888f10223c5ffa8dd19068499f6fd99 | |
| SHA1 | c283a9bbab65915a55fe54b38dab7c4309c4dd13 | |
| SHA256 | 4642d23f0c7bf76be22969417b3b3de46d621066e15a50684d783d8e953f863c | |
| CRC32 | b8fb76e5 | |
| Пример расположения файла | C:WindowsSystem32drivers |

Имя файла
storport.sys
система
Windows 8.1
Размер файла
312128 bytes
Дата
2014-11-21
| Подробности файла | ||
|---|---|---|
| MD5 | 9521dbe6ccfbeb8b23f4e7258e5d41c3 | |
| SHA1 | 916541757b192d43708919be99c63f698d911e1b | |
| SHA256 | a47d6e2e4865daac5efe86ca69392be06ac3fc1a2926bc13bdcbfe4aba2b342d | |
| CRC32 | 1b6e74d7 | |
| Пример расположения файла | C:WindowsSystem32drivers |

Имя файла
storport.sys
система
Windows 8
Размер файла
302320 bytes
Дата
2012-07-26
| Подробности файла | ||
|---|---|---|
| MD5 | d1dcf24305709c09577807a96e6f3500 | |
| SHA1 | 6c0bbf1aa85f9dd8955a282372671d03af915753 | |
| SHA256 | c83ce3e54e4ee321957c6b2f03f4e9e7e88bd9868c06122fc55e3909e85b846b | |
| CRC32 | 56edf1a8 | |
| Пример расположения файла | 1: C:WindowsSystem32drivers |

Имя файла
storport.sys
система
Windows 7
Размер файла
189824 bytes
Дата
2010-11-21
| Подробности файла | ||
|---|---|---|
| MD5 | cce3074cee5f2faf1e7468f224c409cc | |
| SHA1 | 9d5d440e72cfcb70c04dbdf6c8c3129723b40f6b | |
| SHA256 | ea1171d79d240ccb6eeb278f1fce0bf75ad6c3c63027eca9b84ebbe0ec6eec8e | |
| CRC32 | e9c8e4b4 | |
| Пример расположения файла | C:WindowsSystem32drivers |

Имя файла
storport.sys
система
Windows Vista
Размер файла
164328 bytes
Дата
2009-04-11
| Подробности файла | ||
|---|---|---|
| MD5 | f78a39ed87d918058a14f36159de5bda | |
| SHA1 | a0fedd95851c3fc38d38896b6adc11c6eb8e8a5b | |
| SHA256 | 7e00a54f8c7f3284f52c79d1f53b96f46b17e0773de654b039a9aac3f86c1744 | |
| CRC32 | 59b6befa | |
| Пример расположения файла | C:WindowsSystem32drivers |