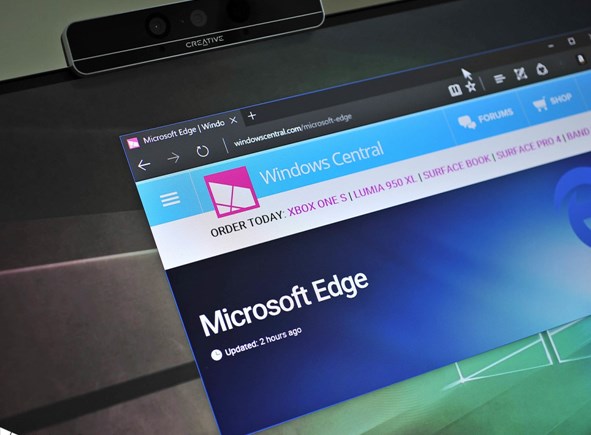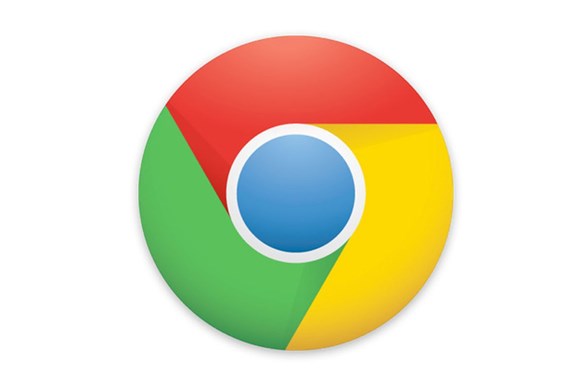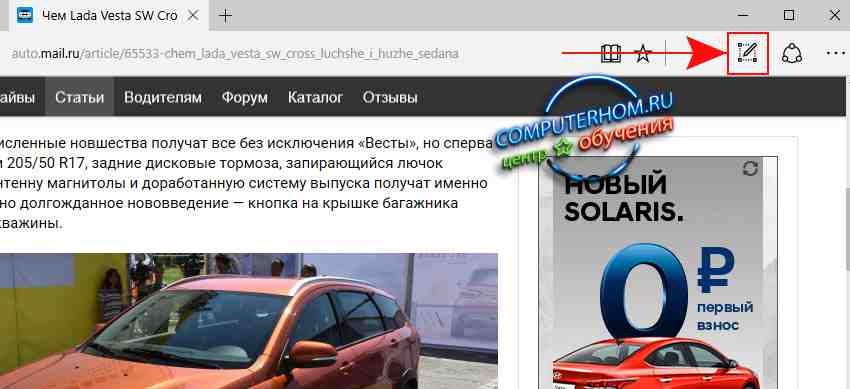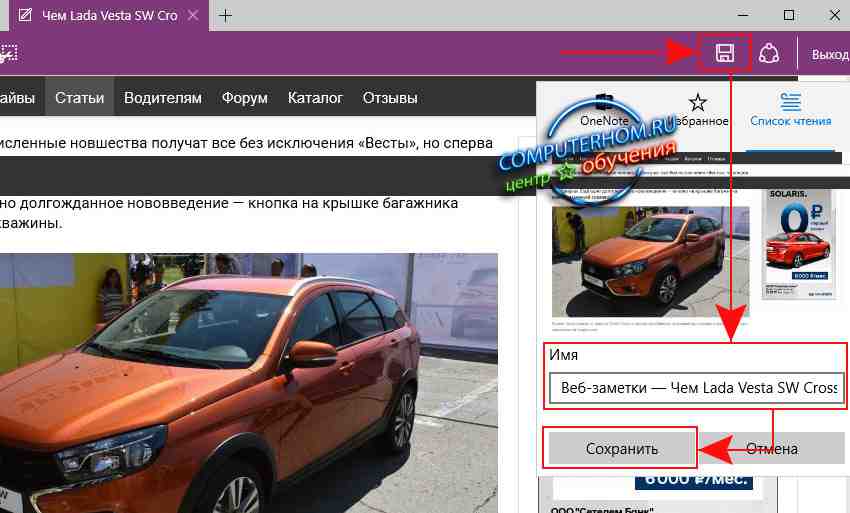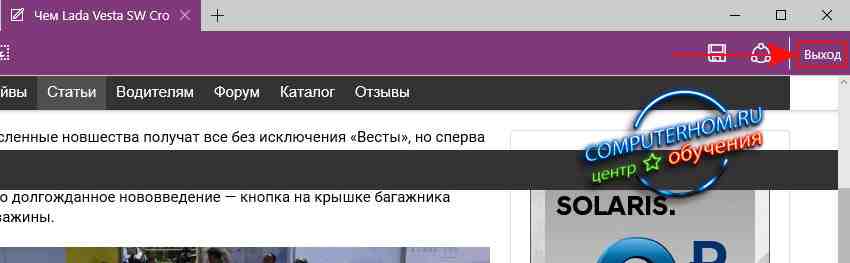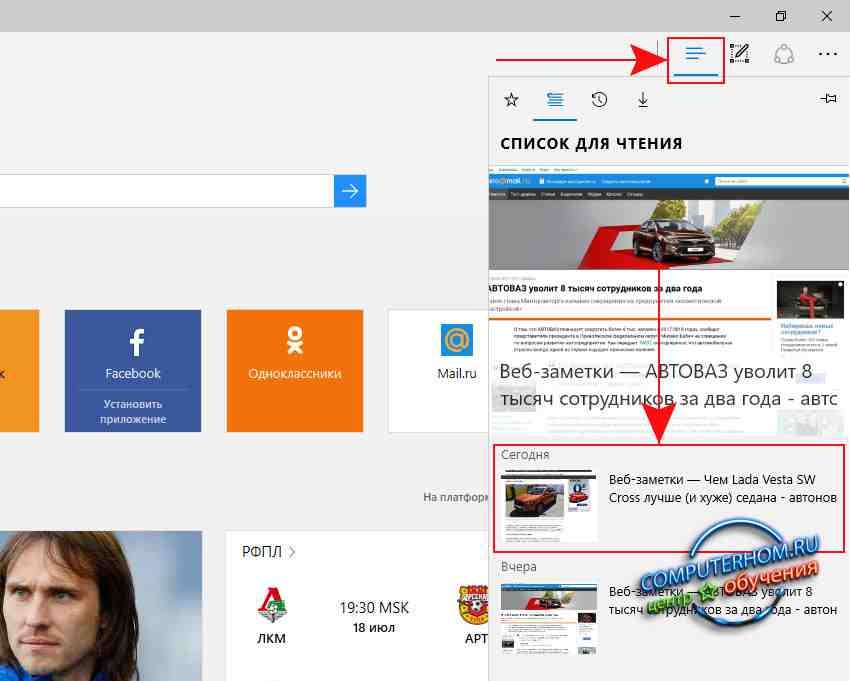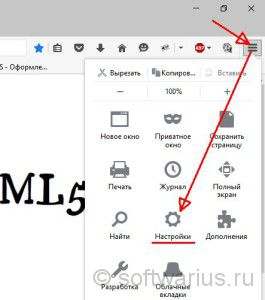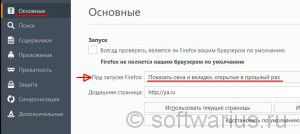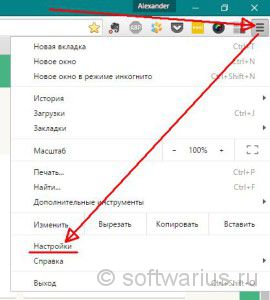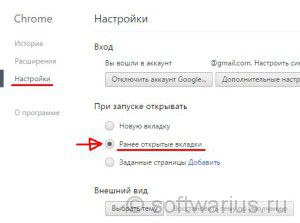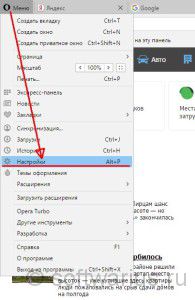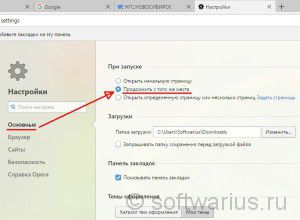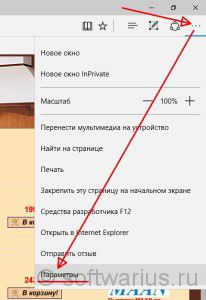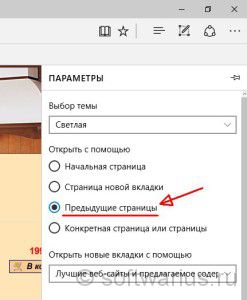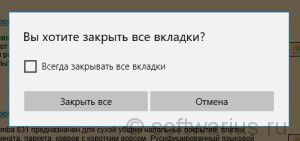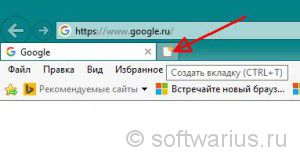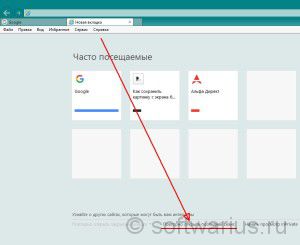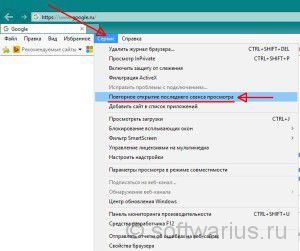Бывают случаи, когда требуется скачать определенную страницу на переносное устройство для показа дизайна в месте без доступа к интернету, некоторым удобно сохранять всю страницу для чтения вне дома.
Наше пошаговое руководство как сохранить страницу в Microsoft Edge на диск будет полезно для любителей браузера от Microsoft, так как не многие знают пути решения этой задачи. Также в этой статье мы затронем способы сохранения веб-страниц в браузерах на базе Chromium и Firefox.
Веб-страницы в Edge в PDF и JPEG
В Windows 10 по умолчанию используется веб-браузер Microsoft Edge. В ранней закрытой версии операционной системы это вообще был единственный доступный браузер. Естественно, в настоящее время это в прошлом, однако mircosoft таким хитрым способом смогла привлечь определенный процент людей к своему продукту.
Большинство пользователей функционал Эджа вполне устраивает, он выполняет все, что хочет от него пользователь, ну или почти все. Некоторые хотят сохранять веб-страницы на диск или на USB-накопитель.
Зачем это делать? Например, страница может содержать полезную информацию, которую вы хотите сохранить для дальнейшего использования, статью, контактные данные, квитанцию или страницу подтверждения покупки в интернет-магазине или службе. Когда покупаются билеты онлайн, всегда стоит сохранять страницу успешной транзакции в виде изображения.
Сохранение страниц в Edge возможно, но не совсем понятно, как это сделать.
Если использовать Windows 10 официально, у вас должна быть учетная запись Microsoft, а это означает, что также присутствует доступ к приложениям Microsoft Office в Windows особенно к приложению OneDrive. Оно вам понадобится.
Печать веб-страниц в PDF
Алгоритм:
- Откройте браузер Edge и перейдите на страницу, которую хотите сохранить.
- Откройте меню в верхнем правом углу и выберите «Печать».
- В окне печати установите принтер для печати Microsoft в PDF. Вы можете настроить поля и масштаб.
- Нажмите Print, и вам будет предложено ввести имя файла. Веб-страница сохраняется на диск в виде файла PDF.
PDF-файлы можно просмотреть, дважды щелкнув по ним. Они открываются в Edge, который на самом деле ещё и является простым средством просмотра PDF, но вместо него можно использовать Adobe Reader и другие средства просмотра PDF.
Результаты не всегда идеальны. Они представляют то, что вы получили бы, если бы страница была условно напечатана на бумаге, и результат не всегда такой, как он выглядит на экране.
OneNote
Нажмите значок веб-заметки на панели инструментов.
Сделайте веб-заметку в браузере Edge
Этот инструмент позволяет рисовать на веб-странице. Ничего не рисуя, просто нажмите значок «Сохранить» на появившейся панели инструментов. Выберите Quick Notes и затем нажмите Save.
Сохраните веб-страницу как заметку в OneNote.
Веб-страница сохраняется на новой странице в Microsoft OneNote. Его можно открыть немедленно, нажав кнопку «Просмотреть примечание» в появившемся уведомлении.
Внимание: Однако его также можно просмотреть, открыв OneNote из меню «Пуск» Windows 10 или перейдя на веб-сайт onedrive.com и щелкнув OneNote в меню.
Веб-страница теперь сохраняется в OneNote, который является хорошим местом для хранения такого рода файлов. Чтобы сохранить его в виде изображения JPEG на диске, щелкните его правой кнопкой мыши и выберите «Сохранить как».
Выберите необходимую папку где собираетесь располагать файл.
Также элементы на странице, такие как программы, документы, PDF-файлы, электронные книги и т. д. помещаются в нужную папку таким же образом, щелкните правой кнопкой мыши ссылку и выберите «Сохранить объект как». Изначальным местом расположения таких файлов является папка «Загрузки».
Chrome
Здесь мы рассмотрим лучший способ сохранения сайтов из веб-браузеров другого разряда, таких как Chrome или Firefox. Оба используют похожую технику и сохраняют на странице все, что нужно для ее воссоздания, включая текст, изображения, JavaScript и так далее.
В Chrome щелкните правой кнопкой мыши любое пустое место на странице и выберите «Сохранить как…» или просто нажмите комбинацию горячих клавиш Ctrl + S.
В открывшемся окне «Сохранить как» выберите Веб-страница, осталось нажать кнопку завершить. Если нажать эту кнопку, есть возможность сохранить веб-страницу, HTML, только если вы просто хотите файл HTML. Обычно полная страница является лучшей.
Firefox практически идентичен Chrome. Щелкните правой кнопкой мыши страницу, чтобы сохранить ее, или таким же образом щелкните по ссылке, чтобы скопировать необходимый файл.
Chrome и Firefox также могут печатать веб-страницы, и вы можете выбрать Microsoft print to PDF в качестве принтера для создания PDF-файла.
HTTracks
Если говорить о желании чтения сайтов офлайн, не можем не упомянуть популярный во всем мире инструмент HTTracks. Инструмент распространяется бесплатно и имеет открытый исходный код, что позволяет разработчикам со всего мира дополнять и модернизировать функционал на свое усмотрение. Стоит отметить адаптивность под все платформы кроме IOS и MacOS, но парни из Аpple славятся своим нежеланием распространять программы с открытым исходным кодом.
Базовый набор настроек очень прост:
- Установите, а затем запустите HTTracks.
- Задайте название проекту и впишите необходимый URL страницы в соответствующее поле (Количество URlов не ограничено одним).
- Переходим далее и ожидаем окончание работы инструмента.
Теперь вы знаете как сохранить страницу в Microsoft Edge и chrome во всех популярных форматах. Так что провести досуг в поезде за чтением любимого сайт без доступа к интернету теперь не составит труда.
Здравствуйте уважаемый посетитель сайта! Если у вас вдруг возник вопрос на тему, о том, как сохранить страницу в браузере edge, но не знаете, как, то вам тогда сюда, в этой подробной и пошаговой инструкции, вы узнаете, как сохранить страницу в edge.
Многие пользователи пытаются сохранить веб страницу в браузере edge при помощи клавиш Ctrl+S или Ctrl+S+Shift, но такой способ не работает, сохранение страницы происходит другим способом, который мы сейчас рассмотрим.
И так чтобы сохранить страницу в браузере Microsoft edge, вам нужно будет в своем браузере открыть нужную вам страничку сайта, затем в правой части браузера нажать на кнопку «Карандаш в рамке».
После такого как вы нажмете на кнопку с карандашом, в вашем браузере откроется специальная панель в верху вашего браузера, также здесь, вы увидите специальную кнопку «Сохранить».
Теперь мы можем сохранить web страницу, для этого нажимаем на кнопку в виде «Дискеты», далее раскроется дополнительное меню, в котором, вы можете в поле имя изменить название веб страницы или оставить как есть.
После чего вы можете нажать на кнопку «Сохранить».
Когда вы нажмете на кнопку «Сохранить», веб страничка будет полностью сохранена на вашем компьютере, теперь вам остается нажать на ссылку «Выход».
После всех выполненных действий, вы можете посмотреть только что сохраненную вами веб страницу в автономном режиме, то есть при выключенном интернете.
И так наводим курсор мыши на специальную кнопку в виде «трех полосок» и один раз нажимаем левую кнопку мыши, после чего раскроется меню, в котором вы увидите только что сохраненную страничку сайта, чтобы посмотреть сохраненный сайт, вам нужно навести курсор мыши нужную вам страничку сайта и один раз нажать левую кнопку мыши, после чего в браузере edge откроется сохраненная веб страничка.
На этом у меня все, всем пока, удачи! До новых встреч на сайте computerhom.ru.
Microsoft Edge, новый браузер для Windows 10. уже вошел в элитный список впечатляющих браузеров. Среди постоянно добавляющегося списка функций пользователи редко сталкиваются с проблемой или двумя при использовании Edge в качестве основного браузера. Microsoft Edge (Chromium) содержит множество изменений по сравнению со своим предшественником — Edge HTML. Например, он предлагает очень простой способ сохранить любую веб-страницу в виде файла PDF. Итак, в этом посте мы проведем вас через процесс сохранения веб-страницы в виде файла PDF в Edge.
Просматривая веб-страницы или читая статью на веб-сайте, мы часто сталкиваемся с веб-страницей, которую нам нужно сохранить для автономного исследования или обмена с кем-либо для других целей. Обычно вы можете просто скопировать и вставить ссылку, но если у вас есть изображение страницы без загромождений, его даже становится проще просматривать в автономном режиме, делать пометки или получать распечатанную копию. Самый гибкий способ сделать все это — легко преобразовать страницу в файл PDF. Вот как это сделать!
- Откройте веб-браузер Microsoft Edge.
- Посетите веб-страницу, которую хотите сохранить в формате PDF.
- Оттуда нажмите кнопку меню с тремя точками
- Затем перейдите к печати.
- Наконец, выберите Сохранить как PDF.
- Убедитесь, что вы выбрали правильные варианты макета.
- Когда вы закончите, нажмите кнопку «Сохранить».
Это должно сделать это для сохранения веб-страниц в формате PDF в Edge.
Для большинства браузеров, таких как Edge, Распечатать Функция оказывается наиболее эффективным способом сохранить веб-страницу в формате PDF.
Перейти к ‘Настройки и многое другое«меню и выберите»Распечатать‘ вариант. (Или просто нажмите Ctrl + P, чтобы открыть его)
В открывшемся новом окне печати нажмите раскрывающееся окно под ‘Принтер‘ Заголовок.
Затем из отображаемого списка опций выберите ‘Сохранить как PDF‘.
Вот и все!
Режим чтения фактически преобразует вашу веб-страницу в красивый формат, так что файл PDF вряд ли будет вытянут за пределы веб-страницы.
СОВЕТ: Конвертер веб-сайтов 7-PDF может конвертировать веб-страницы в PDF.
.
Microsoft Edge , новому браузеру для Windows 10 всего 1 год, и он уже вошел в элитный список впечатляющих браузеров. С Windows 10 Anniversary Update Microsoft внесла множество изменений в Edge, что делает его самым доступным браузером за всю историю и единственным, с отличным баллом в тесте HTML5 Accessibility для браузера. , Среди постоянно пополняющихся списков функций пользователи редко сталкиваются с одной или двумя проблемами с Edge в качестве основного браузера. Недавно я столкнулся с некоторыми пользователями, которые не были уверены в том, как сохранить любую веб-страницу в виде файла PDF в браузере Edge. В этом руководстве мы покажем, как легко вы можете сохранить любую веб-страницу в виде файла PDF в Edge.
Сохранить веб-страницу как PDF-файл в Edge Browser
Я думаю, что то, что сбивает с толку пользователей при попытке сохранить веб-страницу в формате PDF, заключается в невозможности найти какой-либо вариант сохранить (Ctrl + S) . Однако вам даже не придется беспокоиться о сохранении веб-страницы. На самом деле вы можете использовать встроенную функцию Microsoft Print to PDF , чтобы распечатать веб-страницу в виде PDF-файла, что практически не отличается от ее сохранения. Вот как это сделать:
1. Откройте Microsoft Edge и перейдите на любую веб-страницу, которую вы хотите сохранить в формате PDF. Пусть страница загрузится полностью.

2. Рекомендуется войти в Режим чтения перед сохранением веб-страницы в формате PDF. Это уберет лишний беспорядок рекламных объявлений и изображений, которые могут запутаться в вашем опыте чтения. Нажмите на маленький значок книги в правой части адресной строки, чтобы войти в режим чтения.

3. Затем нажмите значок горизонтального многоточия меню в правом верхнем углу и выберите Печать из доступных вариантов. Кроме того, вы также можете нажать Ctrl + P на клавиатуре. Это откроет диалоговое окно печати для браузера Edge.

4. Выберите Microsoft Print to PDF в раскрывающемся меню Принтер и настройте другие параметры, такие как масштабирование и поля в соответствии со своими предпочтениями.

5. После того, как все настроено, нажмите Печать , чтобы сохранить файл. Должно появиться окно Сохранить вывод на печать как , где вы можете выбрать местоположение для сохранения и ввести имя файла. Вы также можете отметить, что файл будет сохранен в формате PDF. Нажмите Сохранить , чтобы загрузить файл на свой компьютер.

6. Вот и все! Теперь вы можете пойти и открыть сохраненный файл в любой программе просмотра файлов PDF.

Вот оно! Разве это было не так сложно? Режим чтения на самом деле преобразует вашу веб-страницу в красивый формат, который, кажется, PDF-файл практически не вытащил из веб-страницы.
Режим чтения на самом деле преобразует вашу веб-страницу в красивый формат, который, кажется, PDF-файл практически не вытащил из веб-страницы.
|
Нажмите клавишу |
Для этого: |
|---|---|
|
CTRL + SHIFT + B |
Отобразить или скрыть панель избранного |
|
ALT + SHIFT + B |
Установить фокус на первый элемент на панели избранное |
|
CTRL + D |
Сохранить текущую вкладку в избранное |
|
CTRL + SHIFT + D |
Сохранить все открытые вкладки в избранное в новой папке |
|
CTRL + SHIFT + E |
Открытие поиска на боковой панели |
|
ALT + D |
Выделить URL-адрес в адресной строке для редактирования |
|
CTRL + E |
Открыть поисковый запрос в адресной строке |
|
ALT + E |
Открыть меню «Параметры и другое» () |
|
CTRL + F |
Открыть поиск на странице |
|
ALT + F |
Открыть меню «Параметры и другое» () |
|
CTRL + G |
Перейти к следующему результату поиска на странице |
|
CTRL + SHIFT + G |
Перейти к предыдущему результату поиска на странице |
|
CTRL + H |
Открыть журнал |
|
CTRL + SHIFT + I |
Открыть средства разработчика |
|
ALT + SHIFT + I |
Открыть диалоговое окно отправки отзыва |
|
CTRL + J |
Открыть загрузки |
|
CTRL + K |
Открыть поисковый запрос в адресной строке |
|
CTRL + SHIFT + K |
Дублировать текущую вкладку |
|
CTRL + L |
Выделить URL-адрес в адресной строке для редактирования |
|
CTRL + SHIFT + L |
Вставить и найти или вставить и перейти (если это URL-адрес) |
|
CTRL + M |
Отключить звук текущей вкладки (переключатель) |
|
CTRL + SHIFT + M |
Выполнить вход с учетной записью другого пользователя или воспользоваться просмотром в качестве гостя |
|
CTRL + N |
Открытие нового окна |
|
CTRL + SHIFT + N |
Открыть новое окно InPrivate |
|
CTRL + O |
Открыть файл с компьютера в браузере Edge |
|
CTRL + SHIFT + O |
Открыть «Избранное» |
|
CTRL + P |
Печать текущей страницы |
|
CTRL + SHIFT + P |
Печать с помощью диалогового окна системы |
|
CTRL+R |
Перезагрузить текущую страницу |
|
CTRL + SHIFT + R |
Перезагрузить текущую страницу, игнорируя кэш содержимого |
|
CTRL + S |
Сохранение текущей страницы |
|
CTRL + T |
Открыть новую вкладку и переключиться на нее |
|
CTRL + SHIFT + T |
Повторно открыть последнюю закрытую вкладку и перейти к ней |
|
ALT + SHIFT + T |
Установить фокус на первый элемент на панели инструментов панели приложений |
|
CTRL + U |
Просмотр HTML-кода |
|
CTRL + SHIFT + U |
Запустить или остановить озвучивание текста |
|
CTRL + SHIFT + V |
Вставить без форматирования |
|
CTRL + W |
Закрыть текущую вкладку |
|
CTRL + SHIFT + W |
Закрытие текущего окна |
|
CTRL + SHIFT + Y |
Открытие коллекции |
|
CTRL + 0 (ноль) |
Сбросить масштаб страницы |
|
CTRL + 1, 2… 8 |
Перейти к определенной вкладке |
|
CTRL + 9 |
Перейти к последней вкладке |
|
CTRL + ENTER |
Добавить www. в начало адресной строки элемент www., а в конец — элемент .com |
|
CTRL + TAB |
Переход к следующей вкладке |
|
CTRL + SHIFT + TAB |
Перейти к предыдущей вкладке |
|
CTRL + Плюс (+) |
Увеличение масштаба |
|
CTRL + Минус (—) |
Уменьшение масштаба |
|
CTRL + (в PDF-файле) |
Переключиться в PDF-файле между макетами «По ширине» и «По размеру страницы» |
|
CTRL + [ (в PDF-файле) |
Повернуть PDF-файл против часовой стрелки на 90* |
|
CTRL + ] (в PDF-файле) |
Повернуть PDF-файл по часовой стрелке на 90* |
|
CTRL + SHIFT + DELETE |
Открыть параметры очистки данных браузера |
|
ALT |
Установить фокус на кнопку «Параметры и другое» () |
|
ALT + СТРЕЛКА ВЛЕВО |
Назад |
|
ALT + СТРЕЛКА ВПРАВО |
Вперед |
|
ALT + HOME |
Открыть домашнюю страницу на текущей вкладке |
|
ALT + F4 |
Закрытие текущего окна |
|
F1 |
Вызов справки |
|
F3 |
Найти текущую вкладку |
|
F4 |
Выделить URL-адрес в адресной строке |
|
CTRL + F4 |
Закрыть текущую вкладку |
|
F5 |
Перезагрузить текущую вкладку |
|
SHIFT + F5 |
Перезагрузить текущую вкладку, игнорируя кэш содержимого |
|
F6 |
Сместить фокус на следующую панель |
|
SHIFT + F6 |
Сместить фокус на предыдущую панель |
|
CTRL + F6 |
Сместить фокус на панель веб-содержимого |
|
F7 |
Включить или выключить клавишную навигацию |
|
F9 |
Войти или выйти из иммерсивного средства чтения |
|
F10 |
Установить фокус на кнопку «Параметры и другое» () |
|
F10 + ENTER |
Открыть меню «Параметры и другое» () |
|
SHIFT + F10 |
Открыть контекстное меню |
|
F11 |
Перейти в полноэкранный режим (переключение) |
|
F12 |
Открыть средства разработчика |
|
ESC |
Прекратить загрузку страницы; закрыть диалог или всплывающее окно |
|
ПРОБЕЛ |
Прокрутить веб-страницу вниз на один экран |
|
SHIFT + ПРОБЕЛ |
Прокрутить веб-страницу вверх на один экран |
|
PGDN |
Прокрутить веб-страницу вниз на один экран |
|
CTRL + PGDG |
Переход к следующей вкладке |
|
PGUP |
Прокрутить веб-страницу вверх на один экран |
|
CTRL + PGUP |
Переход к предыдущей вкладке |
|
Домашняя страница |
Перейти в верхнюю часть страницы, переместить фокус клавиатуры на первый элемент панели |
|
END |
Перейти в нижнюю часть страницы, переместить фокус клавиатуры на последний элемент панели |
|
Tab |
Перейти к следующей точке табуляции |
|
SHIFT + TAB |
Переход к предыдущей точке табуляции |
|
Клавиши |
Действие |
|---|---|
|
COMMAND + SHIFT + B |
Отобразить или скрыть панель избранного |
|
COMMAND + SHIFT + C |
Открыть средства разработчика |
|
COMMAND + D |
Сохранить текущую вкладку в избранное |
|
COMMAND + SHIFT + D |
Сохранить все открытые вкладки в избранное в новой папке |
|
COMMAND + SHIFT + E |
Открытие поиска на боковой панели |
|
COMMAND + F |
Открыть поиск на странице |
|
COMMAND + CTRL + F |
Включить или выключить полноэкранный режим |
|
COMMAND + OPTION + F |
Поиск в Интернете |
|
COMMAND + G |
Перейти к следующему результату поиска на странице |
|
COMMAND + SHIFT + G |
Перейти к предыдущему результату поиска на странице |
|
COMMAND + SHIFT + H |
Открыть домашнюю страницу на текущей вкладке |
|
COMMAND + OPTION + J |
Открыть консоль JavaScript |
|
COMMAND + L |
Выделить URL-адрес в адресной строке для редактирования |
|
COMMAND + OPTION + L |
Открыть загрузки |
|
CTRL + M |
Отключить или включить звук вкладки |
|
COMMAND + M |
Свернуть окно |
|
COMMAND + OPTION + M |
Свернуть все окна приложения на переднем плане |
|
COMMAND + SHIFT + M |
Выполнить вход с учетной записью другого пользователя или воспользоваться просмотром в качестве гостя |
|
COMMAND + N |
Открытие нового окна |
|
COMMAND + SHIFT + N |
Открыть новое окно в режиме InPrivate |
|
COMMAND + O |
Открыть файл с компьютера в браузере Edge |
|
COMMAND + P |
Печать текущей вкладки |
|
COMMAND + Q |
«Выйти» |
|
COMMAND + R |
Перезагрузить текущую вкладку |
|
COMMAND + SHIFT + R |
Перезагрузить текущую вкладку, игнорируя кэш содержимого |
|
COMMAND + S |
Сохранить текущую вкладку |
|
COMMAND + T |
Открыть новую вкладку и переключиться на нее |
|
COMMAND + SHIFT + T |
Повторно открыть последнюю закрытую вкладку и перейти к ней |
|
COMMAND + SHIFT + U |
Запустить или остановить озвучивание текста |
|
COMMAND + SHIFT + V |
Вставить текст без форматирования |
|
COMMAND + W |
Закрыть текущую вкладку |
|
COMMAND + SHIFT + W |
Закрытие текущего окна |
|
COMMAND + Y |
Открыть журнал |
|
COMMAND + 0 (ноль) |
Сбросить масштабирование |
|
COMMAND + 1, 2… 8 |
Перейти к определенной вкладке |
|
COMMAND + 9 |
Перейти к последней вкладке |
|
COMMAND + СТРЕЛКА ВЛЕВО |
Перемещение курсора в начало первого слова в текущей строке |
|
COMMAND + СТРЕЛКА ВПРАВО |
Перемещение курсора в конец последнего слова в текущей строке |
|
COMMAND + DELETE |
Удалить все текстовое поле или всю строку текста |
|
COMMAND + ВВОД |
Выполнить поиск по введенному запросу в новой вкладке |
|
COMMAND + SHIFT + DELETE |
Открыть параметры очистки данных браузера |
|
COMMAND + Плюс (+) |
Увеличение масштаба |
|
COMMAND + Минус (—) |
Уменьшение масштаба |
|
CTRL + (в PDF-файле) |
Переключиться в PDF-файле между макетами «По ширине» и «По размеру страницы» |
|
CTRL + [ (в PDF-файле) |
Повернуть PDF-файл против часовой стрелки на 90* |
|
CTRL + ] (в PDF-файле) |
Повернуть PDF-файл по часовой стрелке на 90* |
|
COMMAND + [ |
Перейти назад |
|
COMMAND + ] |
Перейти вперед |
|
CTRL + Fn + СТРЕЛКА ВИНИЗ |
Переход к следующей вкладке |
|
CTRL + Fn + СТРЕЛКА ВВЕРХ |
Перейти к предыдущей вкладке |
|
F9 |
Войти или выйти из иммерсивного средства чтения |
|
F12 |
Открыть средства разработчика (переключатель) |
|
Esc (в полноэкранном режиме) |
Выйти из полноэкранного режима |
|
ESC |
Прекратить загрузку страницы; закрыть диалог или всплывающее окно |
|
ПРОБЕЛ |
Прокрутить веб-страницу вниз на один экран |
|
SHIFT + ПРОБЕЛ |
Прокрутить веб-страницу вверх на один экран |
|
Tab |
Переход к следующему элементу управления |
|
SHIFT+TAB |
Перейти к предыдущему элементу управления |
|
CTRL + TAB |
Перейти к следующей вкладке |
|
SHIFT + CTRL + TAB |
Перейти на предыдущую вкладку |
В данной статье показаны действия, с помощью которых можно сохранить веб-страницу в PDF-файл (в формате PDF) в браузере Microsoft Edge.
PDF (Portable Document Format) — межплатформенный формат электронных документов. При сохранении веб-страницы в формат PDF, сохраняются текст и изображения, а также исходное форматирование веб-страницы.
Браузер Edge позволяет сохранять веб-страницы в PDF-файл, чтобы в дальнейшем вы могли просматривать их на другом устройстве или при отсутствии подключения к интернету.
Как сохранить веб-страницу в PDF-файл в браузере Microsoft Edge
Откройте веб-страницу которую необходимо сохранить в PDF-файл, затем откройте меню настроек браузера, для этого в правом верхнем углу окна браузера нажмите кнопку Параметры и прочее, в открывшемся боковом меню выберите пункт Печать или нажмите сочетание клавиш CTRL + P.
В открывшемся окне, в выпадающем списке Принтер выберите Microsoft Print to PDF, затем при необходимости измените дополнительные параметры печати и нажмите кнопку Печать.
В окне Сохранение результата печати, при необходимости измените место для сохранения файла, затем в поле Имя файла: введите имя файла и нажмите кнопку Сохранить.
Копия веб-страницы будет сохранена как PDF файл в указанном вами месте.
Используя рассмотренные выше действия, можно сохранить веб-страницу в PDF-файл (в формате PDF) в браузере Microsoft Edge.
Содержание
- Как сохранить вкладки при закрытии браузера
- Как сохранять все открытые вкладки при закрытии браузера?
- Как восстановить вкладки при закрытии Firefox?
- Как восстановить вкладки при закрытии Chrome?
- Как восстановить вкладки в браузере Opera?
- Как восстановить открытые вкладки в Edge?
- Как сохранять открытые вкладки в IE?
- Как сохранять вкладки при закрытии браузеров
- Как сохранять вкладки при закрытии Google Crome
- 1. Откройте настройки Chrome
- 2. Включите сохранение вкладок
- Как сохранять вкладки при закрытии Opera
- Как сохранять вкладки при закрытии Mozilla Firefox
- Как сохранять вкладки при закрытии Яндекс Браузера
- Как сохранять вкладки при закрытии Safari
- Сохранение вкладок Safari в Mac OS
- Как сохранять вкладки при закрытии Internet Explorer
- Как сохранять вкладки при закрытии Microsoft Edge
- 10 советов по использованию нового Microsoft Edge на Chromium
- Расширения для Chrome или Edge
- Блокировка отслеживания
- Другие улучшения конфиденциальности
- Отключение уведомлений
- Страница новой вкладки
- Иммерсивное средство чтения
- Отключение автоматических загрузок
- Эксперименты
- Диспетчер задач
- Чтение вслух
- Включение сохранения открытых вкладок при закрытии Microsoft Edge
- Настройка запуска Microsoft Edge
Как сохранить вкладки при закрытии браузера
Серфинг в Интернете не обязательно начинать с чистой домашней страницы. Вы можете продолжать смотреть сайты, которые открыли в прошлый раз. Для этого установите браузер, чтобы он сохранял вкладки при закрытии.
Google Crome
Для того чтобы сохранить вкладки в Chrome после закрытия браузера, выполните следующие действия:
1) откройте настройки Chrome, нажав иконку в правом верхнем углу браузера;
2) в графе «При запуске открывать» установите галочку на пункте «Раньше открытые вкладки».
Opera
Откройте настройки браузера и в пункте «При запуске» поставьте галочку напротив строки «Продолжить с того же места».
Mozilla Firefox
Во вкладке настроек «Основные» найдите строку «При запуске Firefox» и кликните на нее. В появившемся меню выберите пункт «Открывать окна и вкладки, открытые в прошлый раз».
Яндекс Браузер
Яндекс Браузер почти ничем не отличается от Google Chrome. Во вкладке «Настройки» вы увидите графу «С чего начать?». Поставьте в ней галочку напротив пункта «Восстановить вкладки, открытые в прошлый раз».
Safari
Пользователям браузера Apple на Mac OS тсоит зайти в «Системные настройки». Для этого нажмите на иконку с яблочком в верхнем левом углу экрана. Далее откройте пункт настроек — «Основные» и снимите галочку напротив строки «Закрывать окна при завершении работы программы». В следующей строке стоит установить максимальное количество «недавних объектов», поскольку это влияет на количество хранимых вкладок.
Internet Explorer
Откройте браузер и в верхнем правом углу нажмите иконку с изображением шестеренки. В меню нажмите на строку «Свойства обозревателя». В окне перейдите на вкладку «Общие», найдите строку «Автозагрузка» и установите галочку напротив пункта «Начинать с вкладок, открытых в предыдущем сеансе».
Microsoft Edge
Для того чтобы включить сохранение открытых вкладок после закрытия браузера Microsoft Edge, в верхнем правом углу нажмите на иконку с изображением «. » и в меню выберите нижнюю строку под названием «Настройки». В боковой панели настроек найдите строку с текстом «Открыть с помощью» и чуть ниже поставьте галочку напротив пункта «Предыдущие страницы».
Источник
Как сохранять все открытые вкладки при закрытии браузера?
Здравствуйте, дорогие друзья!
А вы знаете, что все открытые вкладки можно сохранять при закрытии браузера? Оказывается, один из моих знакомых об этом не знал и чтобы сохранить вкладки, он просто жестко выключал компьютер, удерживая несколько секунд кнопку питания. Зачем? Потому что, тогда Firefox ему говорил, что его работа завершена некорректно и предлагал восстановить вкладки последнего сеанса!
Я был удивлен до самых кончиков ушей и решил написать статью на эту тему. Я покажу, как сохранять текущие вкладки так, чтобы при закрытии браузера и последующем его открытии они полностью восстанавливались. Инструкция будет для браузеров Firefox, Chrome, Opera, Edge. Про Internet Explorer тоже скажу пару ласковых в конце статьи.
Начнем с Mozilla Firefox
Как восстановить вкладки при закрытии Firefox?
Заходим в Настройки, как показано на скрине.
Выбираем пункт настроек Основные в левом меню. Затем смотрим на значение параметра «При запуске Firefox». По умолчанию, там обычно стоит «Показать домашнюю страницу». Смените его на пункт «Показать окна и вкладки, открытые в прошлый раз«. Изменения применяются сразу, без нажатия на кнопки ‘ок’ или ‘применить’. Для проверки — закройте браузер и затем снова откройте. Все вкладки должны восстановиться с последнего сеанса.
Как восстановить вкладки при закрытии Chrome?
Нажимаем три горизонтальные палочки в правом верхнем углу, кликаем на пункт Настройки.
Открываются настройки. Далее ищем пункт «При запуске открывать» и ставим в положение «Ранее открытые вкладки«. Изменения также сразу применяются. Для проверки закройте Хром с несколькими вкладками, затем снова откройте.
Как восстановить вкладки в браузере Opera?
Нажимаем верхнюю левую кнопку Оперы и в меню выбираем Настройки (можно нажать комбинацию клавиш Alt + P).
В разделе Основные настройки выставляем параметр «При запуске» в положение «Продолжить с того же места«. Изменения применяются сразу.
Как восстановить открытые вкладки в Edge?
В новом браузере от Microsoft тоже появилась возможность сохранять ранее открытые вкладки при запуске, чем мы и воспользуемся. Чтобы настроить ее, нажмите на три точки справа вверху и выберите Параметры.
В Параметрах почти первым в списке идет подраздел «Открыть с помощью», в котором выставляем переключатель в положение «Предыдущие страницы«. Опять же, изменения сразу начинают действовать. Закрыть параметры можно клавишей Esc или повторным нажатием на три точки.
Но Edge все-таки спросит вас при закрытии, а точно ли вы хотите их закрыть? На мой взгляд, нелогичное поведение. Если я выбрал восстановление предыдущего сеанса, то зачем браузеру спрашивать меня про закрытие всех вкладок? Ведь он и так их все восстановит при следующем запуске. Поставьте галочку «Всегда закрывать все вкладки», когда это окошко вам надоест:)
Как сохранять открытые вкладки в IE?
Шутка, но только наполовину)
На самом деле, Internet Explorer не умеет автоматически восстанавливать предыдущий сеанс работы, у него нет подобной настройки. Но можно восстанавливать прошлый сеанс вручную и сейчас я покажу, где эта опция прячется.
Допустим, вы закрыли IE в последний раз с пятью вкладками. Открываете его и видите одну домашнюю страницу. Что делать? Есть два способа:
Способ №1. Через новую вкладку
Открываем новую вкладку с помощью Ctrl + T либо мышкой:
Теперь на новой вкладке смотрим вниз и находим ссылку «Повторно открыть последний сеанс«.
При нажатии на эту ссылку откроются ваши сайты из предыдущего сеанса работы.
Способ №2. Через меню
Заходите в меню Сервис, выбираете «Повторное открытие последнего сеанса просмотра«. И происходит чудо, вкладки открываются:)
Примечание: если панель меню не отображается, то можно ее включить на постоянной основе либо вызывать только при необходимости.
Чтобы сделать панель меню видимой постоянно — нажмите правой кнопкой мышки на свободном месте верхней панели IE и поставьте галочку напротив пункта «Строка меню» (см. скриншот)
Восстанавливать вкладки может оказаться не самой оптимальной идеей, если их открыто очень много. Но в этом случае уже стоит задуматься о собственной эффективности при работе. В конце концов, сохранение всех открытых сайтов при закрытии браузера — это всего лишь инструмент, который может как ускорить вашу работу, так и замедлить ее.
Источник
Как сохранять вкладки при закрытии браузеров

В этой развернутой статье просто и понятно рассказано как включить сохранение вкладок во всех популярных браузерах с картинками и примерами.
Кстати, вам может пригодиться и наша недавняя мини-инструкция, даже скорее совет, в котором мы рассказывали как быстро открыть только что закрытую вкладку в разных браузерах.
Безусловно, закрытые вкладки можно восстановить из истории посещений вашего браузера, но это лишние телодвижения, которые к тому же не каждый знает как совершить. Гораздо проще и удобнее поставить настройку в браузере, которая автоматически открывает все вкладки после закрытия (случайного или намеренного) браузера.
Пусть кому-то эта статья покажется очевидной, но наверняка найдется множество людей, которые хотят узнать как сохранить свои вкладки в различных браузерах при их закрытии. Как раз для них эта инструкция.
Не все из пользователей компьютеров знают, что во всех популярных нынче браузерах есть функция сохранения открытых вкладок при их закрытии, именно её то мы и будем включать в самых распространенных браузерах в этой статье.
Как сохранять вкладки при закрытии Google Crome
Для того, что бы сохранить вкладки в хроме после закрытия браузера проделайте следующие действия.
1. Откройте настройки Chrome
Нажмите иконку в правом верхнем углу браузера и в выпадающем меню выберите пункт «Настройки».
2. Включите сохранение вкладок
Буквально во второй строке настроек нас ждет нужная нам опция. В графе «При запуске открывать» установите галочку на пункте «Ранее открытые вкладки».
Готово, теперь после перезапуска браузера все открытые ранее вкладки будут восстановлены, и вкладку с настройками можно закрыть.
Как сохранять вкладки при закрытии Opera

Теперь после закрытия браузера и последующего его открытия, все вкладки будут открыты как в предыдущем сеансе.
Как сохранять вкладки при закрытии Mozilla Firefox

Во вкладке «Основные», практически в самом верху, найдите строчку «При запуске Firefox» и кликните на нее. В выпадающем меню найдите и выберите пункт «Открывать окна и вкладки, открытые в прошлый раз».
В результате этих действий открытые вкладки больше не потеряются при перезапуске или случайном выключении браузера.
Как сохранять вкладки при закрытии Яндекс Браузера

Итак, если вы хотите сохранить открытые вкладки в Яндекс Браузере для последующей работы с ними в другом сеансе, то откройте его настройки кликом на иконку в правом верхнем углу
Во вкладке «Настройки» вы увидите графу «С чего начинать?». Поставьте в ней галочку напротив пункта «Восстановить вкладки, открытые в прошлый раз». А уж хотите вы открывать Яндекс, если вкладок нет, остается на ваше усмотрение.
Как сохранять вкладки при закрытии Safari

Сохранение вкладок Safari в Mac OS
В операционной системе от Apple эта настройка находится не в браузере, а в «Системных настройках». Нажмите на иконку с яблочком в верхнем левом углу экрана и откройте вышеназванный пункт.
и снимите галочку напротив строки «Закрывать окна при завершении работы программы». Так же в следующей строке рекомендуем вам установить максимальное количество (50) «недавних объектов», так как это напрямую влияет на количество сохраняемых вкладок Сафари.
Теперь открытые вкладки в Сафари будут сохраняться при закрытии браузера.
Как сохранять вкладки при закрытии Internet Explorer

Итак, откройте браузер и в верхнем правом углу нажмите иконку с изображением шестеренки. В открывшемся меню нажмите на строчку «Свойства браузера».
В открывшемся окне нажмите вкладку «Общие», найдите строку «Автозагрузка» и установите галочку напротив пункта «Начинать с вкладок, открытых в предыдущем сеансе».
Теперь все вкладки, которые у вас были открыты ранее, откроются заново при следующем запуске браузера.
Как сохранять вкладки при закрытии Microsoft Edge
Для того, что бы включить сохранение открытых вкладок после закрытия браузера Microsoft Edge, в верхнем правом углу нажмите на иконку с изображением многоточия «. «, и в выпадающем меню выберите нижнюю строчку под названием «Настройки».
В открывшейся боковой панели настроек найдите строчку с текстом «Открыть с помощью», чуть ниже которой поставьте галочку напротив пункта «Предыдущие страницы».
Вот и всё, в результате браузер Edge при запуске будет открывать все те вкладки, с которыми вы его закрывали.
Источник
10 советов по использованию нового Microsoft Edge на Chromium
15 января компания Microsoft выпустила первую стабильную версию нового Microsoft Edge на основе Chromium. Большинство домашних пользователей получат новый браузер через Центр обновления Windows, после чего он полностью заменит классический Edge.
Совет: Microsoft выпустила отдельный инструмент Blocker Toolkit, блокирующий автоматическую установку нового Edge в системах Windows 10.
Приведенные ниже советы будут полезны как для новых, так и для текущих пользователей Edge. Мы привели функции, которые выгодно выделяют новый браузер на фоне классической версии Microsoft Edge. Если у вас есть свои советы по использованию Edge на Chromium, поделитесь в обсуждениях ниже.
Расширения для Chrome или Edge
Новый Microsoft Edge построен на базе Chromium. Данная платформа также используется в Google Chrome. Это означает, что вы можете устанавливать в браузер Microsoft расширения для Chrome или расширения, разработанный специально для Edge.
Чтобы установить обычные расширения, посетите портал Microsoft Edge Addons и установите желаемые дополнения. На данный момент на площадке доступно не очень много расширений, но все основные типы расширений представлены: менеджеры паролей, дополнения для скачивания контента, блокировщики рекламы и др.
Чтобы установить расширения Chrome, посетите Интернет-магазин Chrome. Edge выведет баннер в верхней части страницы с предложением разрешить установку расширений из других магазинов.
Нажмите на кнопку, чтобы разрешить установку расширений Chrome, выберите необходимое дополнение и нажмите кнопку «Установить», чтобы добавить его в Microsoft Edge.
Блокировка отслеживания
Microsoft Edge на Chromium поддерживает функцию предотвращения отслеживания, которая работает схожим образом с аналогичной функцией в Mozilla Firefox. По умолчанию выбран уровень блокировки отслеживания «Уравновешенная», который соблюдает баланс между защитой приватности и работоспособностью сайтов.
Настроить блокировку отслеживания можно на странице edge://settings/privacy в адресной строке браузера. Вы можете перейти на уровень «Основные» или «Строгая». В первом случае многие трекеры будут разрешены, что позволит улучшить совместимость, а во втором случае будет применена агрессивная блокировка, которая может привести к нарушениям работы веб-ресурсов.
Также на данной странице можно посмотреть список заблокированных средств отслеживания и добавить сайты в список исключений.
Другие улучшения конфиденциальности
Edge поставляется и с другими параметрами приватности, которым стоит уделить внимание.
Откройте страницу edge://settings/privacy в браузере.
Отключение уведомлений
Если вас раздражают постоянные запросы показа уведомлений от сайтов, и вы не используете уведомления, то можно их полностью отключить в Edge. Также вы можете разрешить их отображения для отдельных сайтов.
Страница новой вкладки
Вы можете настроить страницу новой вкладки в Edge. Просто откройте страницу и нажмите на иконку настроек (шестеренка).
Microsoft Edge поддерживает три основных макета: Сконцентрированная, Вдохновляющая и Информационная. Также доступен пользовательский макет. Вы можете настроить язык, а в режиме «Пользовательская» на странице можно отключать некоторые элементы (быстрые ссылки, изображение дня и контент).
Включить отображение пустой страницы в браузере пока не получится, но вы можете решить данную проблему, установив расширение Blank Tab.
Иммерсивное средство чтения
Microsoft Edge поставляется с собственным режимом чтения, которые оптимизирует отображение статей на сайтах для удобства их чтения. Браузер удаляет лишние элементы страницы, такие как рекламные объявления, меню и комментарии и изменяет форматирование текста и визуальное оформление.
Чтобы воспользоваться данным режимом, нажмите на иконку «Войти в иммерсивное средство чтения» в адресной строке Edge, когда открыта страница со статьей.
Отключение автоматических загрузок
Edge автоматически скачивает файлы в папку Загрузки в Windows. Чтобы повысить безопасности лучше отключить автоматическую загрузку, чтобы браузер выводил диалоговое окно каждый раз, когда собирается загрузить файл.
Эксперименты
Microsoft Edge, также как и Google Chrome, поддерживает эксперименты. Вы можете ознакомиться с доступными экспериментами уже сейчас и внести необходимые изменения.
Эксперименты могут стать постоянными функциями браузера, а могут быть удалены без дополнительного оповещения. Они используются для дополнительного тестирования функций перед их запуском для всех пользователей.
Диспетчер задач
Microsoft Edge имеет встроенный Диспетчер Задач в Меню > Другие инструменты > Диспетчер задач браузера, который позволяет просмотреть потребление памяти, ресурсов процессора и сети отдельными процессами.
Диспетчер задач помогает выявить сайты и процессы, которые потребляют много ОЗУ или ресурсов ЦПУ. Вы можете сразу завершить нежелательные процессы в диспетчере.
Чтение вслух
Microsoft Edge может прочитать вслух любую страницу, которую вы посещаете. Чтобы использовать данную функцию, откройте веб-страницы и перейдите в Меню > Прочесть вслух.
Нажмите на опцию Параметры голоса, чтобы изменить скорость произношения и голос. Edge будет озвучивать все элементы на веб-странице, поэтому в большинстве случаев лучше будет перейти в иммерсивное средство чтения перед использованием данной функции.
У вас есть, что дополнить? Поделитесь своими советами в комментариях ниже.
Источник
Включение сохранения открытых вкладок при закрытии Microsoft Edge
Несмотря на свой небольшой возраст, браузер Microsoft Edge уже сумел набрать достаточно большую популярность и обзавестись армией постоянных пользователей.
По умолчанию он настроен так, что каждый раз при закрытии и последующем запуске, все ранее открытые вкладки закрываются. Этот вариант подходит далеко не всем, и многие пользователи хотели бы эту настройку изменить, чтобы все открытые при последнем сеансе вкладки сохранялись и запускались вместе с браузером. Именно об этом и пойдет речь в сегодняшней статье.
Настройка запуска Microsoft Edge
Итак, для начала открываем настройки браузера. Для этого нажимаем на три горизонтальные точки в правом верхнем углу экрана и из открывшегося меню выбираем “Настройки”.
Заходим в настройки
В появившемся окне слева выбираем раздел “Пуск, главная и новые вкладки”.
Теперь в правой части окна в подменю “При запуске Microsoft Edge” устанавливаем переключатель в положение “Открыть вкладки из предыдущего сеанса”.
На этом настройка сохранения ранее открытых вкладок в браузере Microsoft Edge окончена. Можно закрывать окно настроек и проверять работоспособность активированной функции.
Источник