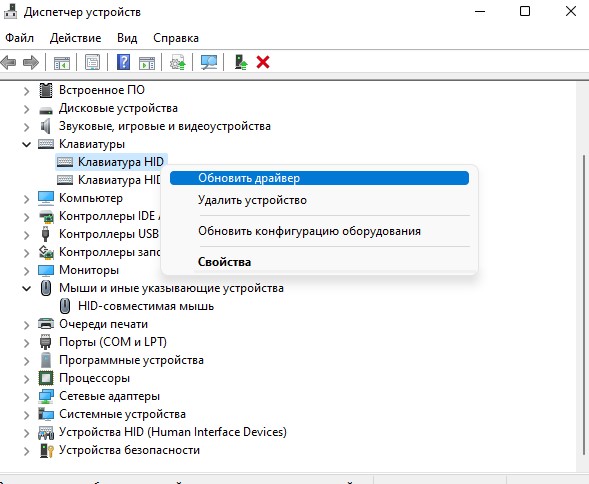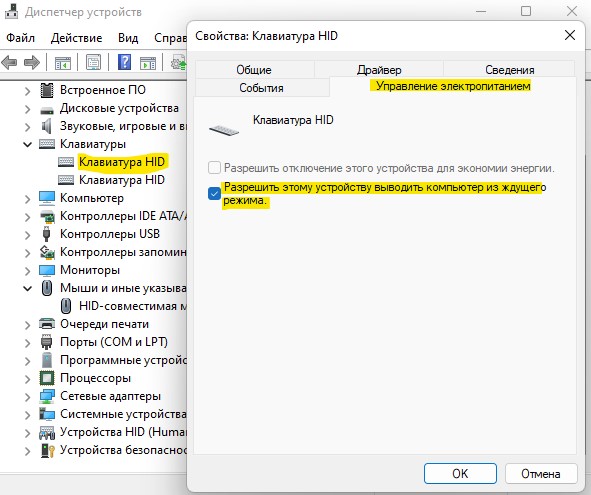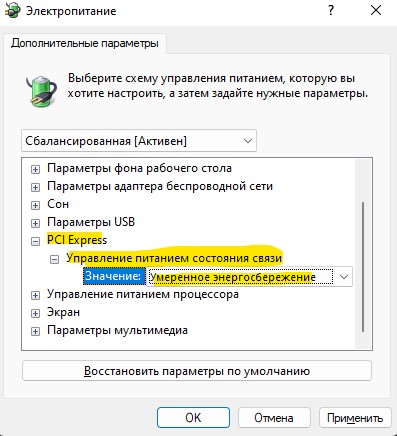На чтение 9 мин. Просмотров 19k. Опубликовано 03.09.2019
С последним предложением Windows Microsoft попыталась исправить многие старые проблемы, которые мучили Windows с эпохи XP, но Windows – это мощная операционная система, и даже Microsoft не может решить все свои проблемы за одну итерацию.
Одна из таких проблем заключается в том, что ваш компьютер не просыпается после того, как вы перевели его в режим сна, существует множество причин, по которым это может происходить, и невозможно охватить все до единого, но мы можем стараться изо всех сил.
Вот некоторые решения, которые могут или не могут работать.
Содержание
- Как я могу решить проблемы с черным экраном в Windows 10?
- Исправлено: черный экран после выхода из спящего режима в Windows 10
Как я могу решить проблемы с черным экраном в Windows 10?
Содержание .
- Поворот гибернации
- Внесите некоторые изменения в Power Options
- Может быть, это настройки вашей сети
- Обновите драйвер видеокарты
- Используйте сочетание клавиш для перезапуска графического драйвера
- Удалить проблемные приложения
- Обновить BIOS
- Отключить встроенную графику
- Отключить спящий режим
Исправлено: черный экран после выхода из спящего режима в Windows 10
Решение 1. Поворот гибернации .
- Нажмите на меню «Пуск», введите « Командная строка » и откройте первый результат как администратор.
- Введите « powercfg/h off », это отключит функцию гибернации на вашем ПК – учтите, что если вы используете ноутбук, это означает, что при разрядке батареи вы можете потерять свой открытый работать, так что имейте это в виду.
- После запуска команды – она не выдаст выходных данных, если она работает – просто перезагрузите компьютер.
Это решение сработало для некоторых людей, отключение гибернации не устраняет корень проблемы, но так или иначе устраняет проблему.
Для многих Hibernation – это функция, которой они никогда не пользуются, так что это может быть полезно.
Если ваши файлы гибернации повреждены, вы можете исправить их с помощью этого полного руководства. Кроме того, если меню «Пуск» исчезает в Windows 10, верните его, выполнив несколько простых шагов.
Не можете получить доступ к командной строке от имени администратора? Ознакомьтесь с этим руководством и быстро решите проблему.
Решение 2. Внесите некоторые изменения в параметры электропитания .

- Нажмите на меню «Пуск» и введите «Power Options», и откройте первый результат.
- Теперь нажмите «Выберите, что делает кнопка питания» на левой панели.
- Нажмите «Изменить настройки, которые в данный момент недоступны» в верхней части этой страницы.
- Прокрутите вниз, пока не найдете «Включить быстрый запуск» и снимите флажок.
- Теперь сохраните изменения и закройте их, а затем дважды перезагрузите компьютер – это важно сделать дважды.
Если первое решение не помогло, это могло быть причиной проблемы, а может и нет, но все, что мы можем сделать – это пожар в темноте и надежда поразить цель, так как симптомы все те же, но причина могла быть много разных вещей.
Если вы не можете найти свои планы электропитания, верните их, выполнив простые шаги, описанные в этой статье.
Windows обманывает вас и не позволяет отключить быстрый запуск? Отключите его прямо сейчас, выполнив несколько простых шагов.
Решение 3. Возможно, это настройки вашей сети
- Щелкните меню «Пуск», введите «Сеть и обмен» и откройте Центр управления сетями и общим доступом.

- Теперь нажмите «Изменить настройки адаптера» на левой панели.

- Теперь щелкните правой кнопкой мыши по активному интернет-адаптеру и выберите Свойства, если есть только один адаптер, то это тот.

- Теперь нажмите кнопку “Настроить” в правом верхнем углу и перейдите на вкладку “Дополнительно”.
- Здесь найдите «Wake on Magic Packet» и установите для него значение «Disabled», сделайте то же самое с «Wake on Pattern Match».
- Нажмите кнопку ОК и сохраните настройки, затем дважды перезагрузите компьютер – снова, дважды это важный бит.
Это решение также сработало для многих людей, но нет способа узнать, сработает ли оно для вас, пока вы не попробуете его для себя.
Эти вещи не просты и не просты для диагностики, и существует множество различных переменных, которые могут вызывать эту проблему – просто из-за того, насколько сложна Windows как операционная система.
Решение 4. Обновите драйвер видеокарты
Мы видим, какие благие намерения были у Microsoft, когда они решили полностью автоматизировать дистрибутив драйверов в Windows 10. С последней версией Windows 10 вам не нужно быть опытным пользователем, чтобы получать обновления драйверов.
Однако эта концепция не всегда работает так, как задумано.Особенно с таким чувствительным оборудованием, как GPU, которое иногда использует устаревшие драйверы.
И когда возникает проблема с вашим дисплеем, мы можем с относительной уверенностью предположить, что графический процессор как-то связан с этим.
Теперь мы рекомендуем обновить ваши драйверы в качестве первого шага. С другой стороны, если проблема не устраняется, лучший способ найти подходящие драйверы – найти их вручную.
Хотите последние версии драйверов для графических процессоров? Добавьте эту страницу в закладки и всегда оставайтесь в курсе последних и самых лучших.
Это может показаться сложным, но на самом деле это не так, учитывая, насколько легко они доступны на соответствующих сайтах поддержки OEMS.
Кроме того, вам нужно избегать будущих обновлений через Центр обновления Windows. Вот как это сделать:
-
В строке поиска введите Система настройки и откройте « Просмотр расширенных настроек системы ».
-
Перейдите на вкладку Оборудование и откройте Настройки установки устройства .
-
Отключите автоматические настройки и подтвердите изменения.
Если вам нужна дополнительная информация о том, как заблокировать обновления драйверов в Windows 10, мы написали подробное руководство по этому вопросу. Не забудьте проверить это.
Решение 5. Используйте сочетание клавиш для перезапуска графического драйвера .
Теперь, это не решение, но может действовать как правильный обходной путь, пока вы полностью не решите проблему. Может быть, с помощью одного из предоставленных решений или некоторых будущих обновлений Windows решить эту проблему.
В любом случае, есть черный экран, и вы ничего не можете сделать, кроме как физически отключить компьютер и запустить его снова. Однако есть одна комбинация ключевых слов, которая при использовании перезапускает графический драйвер, и экран может просто включиться.
Это помогло некоторым пользователям HP, которых мучила та же проблема. Комбинация, которую вы должны попробовать – это клавиша Windows + Ctrl + Shift + B. . Он автоматически перезапустит графический драйвер, и экран должен включиться из режима сна.
Решение 6. Удаление проблемных приложений
Поскольку спящий режим сокращает использование ресурсов, он по-прежнему сохраняет приложения открытыми, чтобы вы могли возобновить работу. Однако некоторые из этих приложений, особенно те, которые поставляются предварительно установленными, могут вызвать много проблем.
А именно, некоторые сторонние приложения, предоставляемые OEM как вспомогательное программное обеспечение, могут отрицательно влиять на производительность системы различными способами. Особенно те, что с помещением управления питанием.
Теперь можно предположить, что это программное обеспечение протестировано производителем и должно улучшить производительность ПК. И это правда. Тем не менее, Windows 10 – это проблема со сторонним программным обеспечением.
Таким образом, вместо полного отказа от Windows 10, мы рекомендуем удалить проблемные приложения. Для этого выполните следующие шаги:
- Введите «Контроль» в окне поиска Windows и откройте Панель управления .
-
Нажмите « Удалить программу ».
- Удалите все предустановленные приложения, связанные с питанием.
- Перезагрузите компьютер и найдите изменения.
Не удается открыть панель управления в Windows 10? Ознакомьтесь с этим пошаговым руководством, чтобы найти решение.
Решение 7. Обновление BIOS
Другая возможная причина проблем режима сна заключается в устаревшей прошивке BIOS. Многие старые машины испытывают трудности с бесперебойной работой Windows 10 без обновленной прошивки BIOS (UEFI).
Однако, хотя процедура обновления (перепрошивки) не так сложна, как кажется, настоятельно рекомендуется к ней подходить осторожно. В случае сбоя питания в середине процесса, ваша материнская плата может быть заблокирована.
Теперь мы можем посоветовать вам поискать материнскую плату и обновить ее при необходимости. Если вы не привыкли к этой процедуре, обязательно ознакомьтесь с руководством ниже, где мы объяснили общий процесс перепрошивки.
Обновление BIOS кажется пугающим? С помощью этого удобного руководства упростите задачу.
Решение 8. Отключение встроенной графики
Многие современные ноутбуки поставляются с конфигурациями с двумя графическими процессорами. Встроенный графический адаптер используется для простоя, а выделенная графика запускается только тогда, когда это необходимо.
Это замечательно, когда вы хотите снизить энергопотребление при сохранении производительности ПК. Однако у этих встроенных видеокарт иногда возникают проблемы в спящем режиме.
Учитывая это, мы рекомендуем временно отключить встроенный графический адаптер и использовать исключительно выделенную графику. Есть несколько способов сделать это.
Вы можете использовать набор графических процессоров, Control Center или Catalyst, чтобы отключить встроенную видеокарту. С другой стороны, вы можете полностью отключить устройство через системные настройки.
Вот как выполнить последнее:
-
Нажмите правой кнопкой мыши на Пуск и откройте Диспетчер устройств .
- Перейдите в Адаптеры дисплея и разверните раздел.
-
Щелкните правой кнопкой мыши встроенный графический процессор (в основном Intel) и отключите его .
- Перезагрузите компьютер и проверьте, работает ли спящий режим.
Решение 9 – отключить спящий режим
Наконец, если вы постепенно выполнили все вышеперечисленные шаги, но проблема все еще остается, мы советуем вам отключить спящий режим.
Теперь, вероятно, это не то, что вы хотели услышать, но если ваш компьютер работает хорошо во всех отношениях, за исключением этого, по крайней мере, подумайте об отключении спящего режима.
Отключить спящий режим просто, и вот как это сделать:
-
На панели поиска Windows введите Питание и откройте Изменить план питания .
-
Установите для параметра Перевести компьютер в спящий режим значение Никогда как для На батарее , так и для Подключенного . ” опции.
- Подтвердите изменения.
Заблокируйте переход с ПК с Windows 10 в спящий режим с помощью этого полезного руководства.
Еще одной причиной этой проблемы может быть случайное повреждение данных на жестком диске, не позволяющее ему нормально перейти в спящий режим. Чтобы проверить, является ли это проблемой, вы можете перевести компьютер в спящий режим и проверить, не загорается ли индикатор жесткого диска на вашем компьютере. выключен или нет.
Если это не так, это может быть причиной вашей проблемы.
Однако исправить это очень сложно и может привести к потере некоторых ваших данных, поэтому лучше просто попытаться установить Windows на этом этапе, а не выполнять процедуры резервного копирования и восстановления в течение нескольких часов.
Если у вас есть какие-либо вопросы или предложения, не стесняйтесь оставлять их в разделе комментариев ниже.
Содержание
- Решаем проблему с выводом Windows 10 из спящего режима
- Способ 1: Отключение режима «Быстрый запуск»
- Способ 2: Настройка периферийных устройств
- Способ 3: Изменение параметров выключения жесткого диска
- Способ 4: Проверка и обновление драйверов
- Способ 5: Изменение конфигурации BIOS (только Award)
- Отключение спящего режима
- Вопросы и ответы
Если вы не желаете завершать работу с компьютером полностью, можно перевести его в спящий режим, выход из которого производится достаточно быстро и с сохранением последнего сеанса. В Виндовс 10 такой режим тоже имеется, однако иногда пользователи сталкиваются с проблемой выхода из него. Тогда помогает только принудительная перезагрузка, а как известно, из-за этого все несохраненные данные будут утеряны. Причины возникновения этой неполадки бывают разные, поэтому важно подобрать правильное решение. Именно этой теме и будет посвящена наша сегодняшняя статья.
Мы расположили все варианты исправления рассматриваемой неполадки от самого простого и действенного, до самых сложных, чтобы вам было проще ориентироваться в материале. Затронем мы сегодня разные параметры системы и даже обратимся в BIOS, однако начать хотелось бы с отключения режима «Быстрый запуск».
Способ 1: Отключение режима «Быстрый запуск»
В настройках плана электропитания Виндовс 10 присутствует параметр «Быстрый запуск», позволяющий ускорить запуск ОС после завершения работы. У некоторых пользователей он вызывает конфликты со спящим режимом, поэтому в целях проверки стоит его отключить.
- Откройте «Пуск» и через поиск отыщите классическое приложение «Панель управления».
- Перейдите в раздел «Электропитание».
- На панели слева отыщите ссылку под названием «Действия кнопок питания» и щелкните по ней ЛКМ.
- Если параметры завершения работы неактивны, следует кликнуть на «Изменение параметров, которые сейчас недоступны».
- Теперь осталось только снять галочку с пункта «Включить быстрый запуск (рекомендуется)».
- Перед выходом не забудьте сохранить действия кликом на соответствующую кнопку.

Переведите ПК в сон, чтобы проверить действенность только что выполненного процесса. Если он оказался нерезультативным, можете вернуть настройку обратно и переходить дальше.
Способ 2: Настройка периферийных устройств
В Windows присутствует функция, которая позволяет периферийному оборудованию (мышке и клавиатуре), а также сетевому адаптеру выводить ПК из спящего режима. Когда эта возможность активирована, при нажатиях клавиши, кнопки пользователем или передаче пакетов интернета происходит пробуждение компьютера/ноутбука. Однако некоторые такие устройства могут некорректно поддерживать этот режим, из-за чего операционной системе не получается нормально проснуться.
- Щелкните ПКМ по иконке «Пуск» и в открывшемся меню выберите «Диспетчер устройств».
- Раскройте строку «Мыши и иные указывающие устройства», нажмите на появившемся пункте ПКМ и выберите «Свойства».
- Переместитесь во вкладку «Управление электропитанием».
- Уберите флажок с пункта «Разрешить этому устройству выводить компьютер из ждущего режима».
- При необходимости проведите данные действия не с мышкой, а с той подключенной периферией, которой пробуждаете компьютер. Девайсы располагаются в разделах «Клавиатуры» и «Сетевые адаптеры».

После того, как вывод из ждущего режима для устройств будет запрещен, можно снова пробовать выводить ПК из сна.
Способ 3: Изменение параметров выключения жесткого диска
При переходе в режим сна отключается не только монитор — некоторые платы расширений и жесткий диск тоже переходят в это состояние через определенный промежуток времени. Тогда питание к HDD перестает поступать, а при выходе из сна оно активируется. Однако происходит это не всегда, что и вызывает трудности при включении ПК. Поможет справиться с этой ошибкой простое изменение плана электропитания:
- Запустите «Выполнить» нажатием на горячую клавишу Win + R, в поле введите
powercfg.cplи нажмите на «ОК», чтобы сразу перейти к меню «Электропитание». - На панели слева выберите «Настройка перехода в спящий режим».
- Щелкните на надпись «Изменить дополнительные параметры питания».
- Чтобы жесткий диск не отключался, значение времени нужно поставить на 0, а затем применить изменения.

При таком плане электропитания подающееся на HDD питание не изменится при переходе в спящий режим, поэтому он всегда будет находиться в рабочем состоянии.
Способ 4: Проверка и обновление драйверов
Иногда на ПК отсутствуют необходимые драйверы либо же они были инсталлированы с ошибками. Из-за этого нарушается работа определенных частей операционной системы, а затронуть это может и корректность выхода из спящего режима. Поэтому рекомендуем перейти в «Диспетчер устройств» (о том, как это сделать, вы уже узнали из Способа 2) и проверить все пункты на предмет наличия восклицательного знака возле оборудования или надписи «Неизвестное устройство». При их присутствии стоит обновить неправильные драйверы и установить недостающие. Полезную информацию по этой теме читайте в других наших статьях по ссылкам ниже.
Подробнее:
Узнаем, какие драйвера нужно установить на компьютер
Лучшие программы для установки драйверов
Кроме этого отдельное внимание следует обратить на программу DriverPack Solution тем, кто не желает заниматься самостоятельным поиском и установкой ПО. Этот софт сделает все за вас, начиная от сканирования системы и заканчивая инсталляцией недостающих компонентов.
Подробнее: Как обновить драйверы на компьютере с помощью DriverPack Solution
Проблемы с работой ПО видеокарты также провоцируют появление рассматриваемой неполадки. Тогда требуется отдельно заняться поиском причин неисправности и дальнейшим их исправлением. Не забудьте проверить наличие обновлений и по надобности установить их.
Подробнее:
Обновление драйверов видеокарты AMD Radeon / NVIDIA
Исправляем ошибку «Видеодрайвер перестал отвечать и был успешно восстановлен»
Способ 5: Изменение конфигурации BIOS (только Award)
Мы выбрали этот способ последним, поскольку не каждый юзер прежде сталкивался с работой в интерфейсе BIOS и некоторые не понимают его устройство вовсе. Из-за различий версий БИОС параметры в них часто находятся в разных меню и даже называются по-разному. Однако принцип входа базовую систему ввода-вывода остается неизменным.
В современных материнских платах с AMI BIOS и UEFI установлена более новая версия ACPI Suspend Type, которая не настраивается так, как описано ниже. С ней не возникает проблем при выходе из спящего режима, поэтому обладателям новых компьютеров данный способ не подходит и актуален он только для Award BIOS.
Подробнее: Как попасть в BIOS на компьютере
Находясь в БИОС, вам нужно отыскать раздел под названием «Power Management Setup» или просто «Power». В этом меню находится параметр «ACPI Suspend Type» и имеет несколько возможных значений, отвечающих за режим энергосбережения. Значение «S1» отвечает за отключение монитора и накопителей информации при переходе в сон, а «S3» отключает все, кроме ОЗУ. Выберите другое значение, а затем сохраните изменения нажатием на F10. После этого проверьте, корректно ли теперь компьютер выходит из сна.
Отключение спящего режима
Описанные выше методы должны помочь разобраться с возникшей неисправностью, однако в единичных случаях они не приносят результата, что может быть связано с критическими сбоями в работе ОС или плохой сборкой, когда используется нелицензионная копия. Если вы не хотите переустанавливать Windows, просто отключите спящий режим для избежания дальнейших проблем с ним. Развернутое руководство по этой теме читайте в отдельном материале далее.
Читайте также: Отключение спящего режима в Windows 10
Обязательно воспользуйтесь всеми вариантами решения неполадки с выходом из ждущего режима поочередно, поскольку причины появления проблемы могут быть разные, соответственно, устраняются они все только подходящими методами.
Find out what to do if the laptop screen won’t turn on after sleep
by Madalina Dinita
Madalina has been a Windows fan ever since she got her hands on her first Windows XP computer. She is interested in all things technology, especially emerging technologies… read more
Updated on January 17, 2023
Reviewed by
Vlad Turiceanu
Passionate about technology, Windows, and everything that has a power button, he spent most of his time developing new skills and learning more about the tech world. Coming… read more
- If your computer features Windows 11 black screen after sleep, the issue can be fixed from the Hibernation settings.
- When the monitor won’t turn on after sleep, changing some power options is helpful.
- If the monitor won’t turn on after sleep, try updating the graphics card driver.
XINSTALL BY CLICKING THE DOWNLOAD FILE
- Download Restoro PC Repair Tool that comes with Patented Technologies (patent available here).
- Click Start Scan to find Windows 11 issues that could be causing PC problems.
- Click Repair All to fix issues affecting your computer’s security and performance
- Restoro has been downloaded by 0 readers this month.
With the latest offering of Windows, Microsoft tried to fix up many of the older problems that have plagued Windows since the XP era. But Windows is a massive operating system and not all of its problems can be fixed in one iteration.
One such problem involves your computer not waking up, after you put it to sleep on Windows 11. Instead, it shows a black screen for a while. There are many reasons this could be happening.
Why does my computer not turn back on after sleep mode?
There are a host of reasons for the Windows 10/11 black screen after sleep as reported by users. Below are some of the common ones:
- Outdated drivers – One of the popular causes of this issue is outdated keyboard and mouse drivers. This is why some people get a black screen without a cursor on their PCs. Updating these drivers is the easiest way to fix this.
- Power settings – There are some power settings designed to improve user experience. However, some like the Fast Startup, can sometimes lead to a black screen after waking up issue on Windows 11. You will need to disable the feature to get past the issue here.
- Problematic third-party apps – Having too many unnecessary apps on your PC is never a good idea. If you started noticing this problem after installing an app, you need to remove it using one of the best uninstaller software or from the Control Panel.
How can I fix the black screen on Windows 11 after sleep?
- Why does my computer not turn back on after sleep mode?
- How can I fix the black screen on Windows 11 after sleep?
- 1. Turn off Hibernation
- 2. Try a dedicated troubleshooter
- 3. Disable fast startup
- 4. Update the graphics card driver
- 5. Uninstall problematic apps
- 6. Disable onboard graphics
- 7. Disable Sleep mode
Before exploring the fixes in this guide, you can:
- Try to update your BIOs to the latest version. If this does not fix the issue, you can delve into these surefire solutions.
1. Turn off Hibernation
- Press the Windows key, type cmd, and click on Run as an administrator under Command Prompt.
- Type the following command and press Enter:
powercfg /h off - Finally, restart your PC.
If you are getting a black screen after sleep on Windows 11, it might be down to your hibernation settings. Thankfully, it is not a feature that is often used by most users.
So, you can try to disable it and see if it solves the monitor won’t turn in after sleep issue.
2. Try a dedicated troubleshooter
This solution can actually be the most convenient one since you only have to run these tools and let them debug your device.

Restoro is powered by an online database that features the latest functional system files for Windows 10 PCs, allowing you to easily replace any elements that can cause a BSoD error.
This software can also help you by creating a restore point before starting the repairs, enabling you to easily restore the previous version of your system if something goes wrong.
This is how you can fix registry errors using Restoro:
- Download and install Restoro.
- Launch the application.
- Wait for the software to identify stability issues and possible corrupted files.
- Press Start Repair.
- Restart your PC for all the changes to take effect.
As soon as the fixing process is completed, your PC should work without problems, and you will not have to worry about BSoD errors or slow response times ever again.
⇒ Get Restoro
Disclaimer: This program needs to be upgraded from the free version in order to perform some specific actions.
3. Disable fast startup
Another great solution to resolve Windows 11 black screen issues after sleep is to modify your battery power settings and disable the fast startup option. The guide below shows you exactly how.
1. Press the Windows key, type power plan, and select Choose a power plan.
2. Click on Choose what the power button do on the left pane.
3. Choose Change settings that are currently unavailable on the top of this page.
4. Uncheck the checkbox for Turn on Fast Startup (recommended).
Some PC issues are hard to tackle, especially when it comes to corrupted repositories or missing Windows files. If you are having troubles fixing an error, your system may be partially broken.
We recommend installing Restoro, a tool that will scan your machine and identify what the fault is.
Click here to download and start repairing.
5. Click the Save changes button and restart your PC twice (doing it twice is the important bit).
The Fast Startup feature helps to increase your PC’s startup time. However, some users have found it to be the cause of the black screen after sleep on Windows 11 issue.
Disabling it and restarting your PC should help restore normal service in this case.
4. Update the graphics card driver
- Press the Windows key + X and select Device Manager.
- Double-click the Display adapters option, right-click the driver and select Update driver.
- Choose Search automatically for drivers and install the available update.
Nothing causes issues faster on a PC than outdated drivers. So, if you are experiencing a black screen after sleep problem on Windows 11, you need to update your graphics driver. Some users have also found the problem to be from their keyboard and mouse drivers.
If you don’t want to use the Windows driver updater, you can go to the manufacturer’s website to download the latest drivers.
- Windows 11 Color Management Not Working: 6 Easy Fixes
- Advapi32.dll Not Found: How to Fix It or Reinstall It
Better still, you can update your drivers using an automated tool such as DriverFix. With just one click, it will scan your computer and inform you of which driver needs updating and which news version to use.
5. Uninstall problematic apps
- Press the Windows key + S, type control, and choose Control Panel.
- Click Uninstall a program under the Programs option.
- Now, select any recently installed app that might be causing the problem and click the Uninstall button.
- Follow the onscreen instructions to complete the process and restart your PC.
If you recently installed any app, especially those that are related to power management, you might need to uninstall them.
Some users complained that some third-party applications provided by the OEM as supporting software can affect the system performance negatively in various ways. So, you need to remove these apps to fix the black screen after sleep issue on Windows 11.
6. Disable onboard graphics
- Right-click the Start icon and select Device manager.
- Expand the Display adapters option and right-click on the onboard GPU (mostly Intel) and select Disable device.
- Restart your PC and check whether the Sleep mode behaves.
If your PC has dual-GPU configurations you might want to disable the onboard graphics driver to fix the black screen after sleep issue on Windows 11.
7. Disable Sleep mode
- Press the Windows key + S, type power, and select Edit power plan.
- Set the Put the computer to sleep setting to Never for both On battery and Plugged in options.
- Now, click the Save changes button.
Finally, if you gradually covered all of the aforementioned steps but the problem is still persistent, we advise you to disable the Sleep mode. This might be needed if your PC is performing well aside from the black screen after sleep issue.
The Windows 11 laptop screen won’t turn on after sleep issue due to the black screen can be infuriating. However, you can fix it easily with a detailed guide such as this. For more information, check out what to do if your PC turns off instead of going to sleep.
Are you facing other issues with Sleep Mode on Windows 11? Then, take a look at our detailed guide on the topic to fix them easily.
Feel free to let us know if you were able to fix the issue using the solutions in this guide in the comments below.
Still having issues? Fix them with this tool:
SPONSORED
If the advices above haven’t solved your issue, your PC may experience deeper Windows problems. We recommend downloading this PC Repair tool (rated Great on TrustPilot.com) to easily address them. After installation, simply click the Start Scan button and then press on Repair All.
Newsletter
Find out what to do if the laptop screen won’t turn on after sleep
by Madalina Dinita
Madalina has been a Windows fan ever since she got her hands on her first Windows XP computer. She is interested in all things technology, especially emerging technologies… read more
Updated on January 17, 2023
Reviewed by
Vlad Turiceanu
Passionate about technology, Windows, and everything that has a power button, he spent most of his time developing new skills and learning more about the tech world. Coming… read more
- If your computer features Windows 11 black screen after sleep, the issue can be fixed from the Hibernation settings.
- When the monitor won’t turn on after sleep, changing some power options is helpful.
- If the monitor won’t turn on after sleep, try updating the graphics card driver.
XINSTALL BY CLICKING THE DOWNLOAD FILE
- Download Restoro PC Repair Tool that comes with Patented Technologies (patent available here).
- Click Start Scan to find Windows 11 issues that could be causing PC problems.
- Click Repair All to fix issues affecting your computer’s security and performance
- Restoro has been downloaded by 0 readers this month.
With the latest offering of Windows, Microsoft tried to fix up many of the older problems that have plagued Windows since the XP era. But Windows is a massive operating system and not all of its problems can be fixed in one iteration.
One such problem involves your computer not waking up, after you put it to sleep on Windows 11. Instead, it shows a black screen for a while. There are many reasons this could be happening.
Why does my computer not turn back on after sleep mode?
There are a host of reasons for the Windows 10/11 black screen after sleep as reported by users. Below are some of the common ones:
- Outdated drivers – One of the popular causes of this issue is outdated keyboard and mouse drivers. This is why some people get a black screen without a cursor on their PCs. Updating these drivers is the easiest way to fix this.
- Power settings – There are some power settings designed to improve user experience. However, some like the Fast Startup, can sometimes lead to a black screen after waking up issue on Windows 11. You will need to disable the feature to get past the issue here.
- Problematic third-party apps – Having too many unnecessary apps on your PC is never a good idea. If you started noticing this problem after installing an app, you need to remove it using one of the best uninstaller software or from the Control Panel.
How can I fix the black screen on Windows 11 after sleep?
- Why does my computer not turn back on after sleep mode?
- How can I fix the black screen on Windows 11 after sleep?
- 1. Turn off Hibernation
- 2. Try a dedicated troubleshooter
- 3. Disable fast startup
- 4. Update the graphics card driver
- 5. Uninstall problematic apps
- 6. Disable onboard graphics
- 7. Disable Sleep mode
Before exploring the fixes in this guide, you can:
- Try to update your BIOs to the latest version. If this does not fix the issue, you can delve into these surefire solutions.
1. Turn off Hibernation
- Press the Windows key, type cmd, and click on Run as an administrator under Command Prompt.
- Type the following command and press Enter:
powercfg /h off - Finally, restart your PC.
If you are getting a black screen after sleep on Windows 11, it might be down to your hibernation settings. Thankfully, it is not a feature that is often used by most users.
So, you can try to disable it and see if it solves the monitor won’t turn in after sleep issue.
2. Try a dedicated troubleshooter
This solution can actually be the most convenient one since you only have to run these tools and let them debug your device.

Restoro is powered by an online database that features the latest functional system files for Windows 10 PCs, allowing you to easily replace any elements that can cause a BSoD error.
This software can also help you by creating a restore point before starting the repairs, enabling you to easily restore the previous version of your system if something goes wrong.
This is how you can fix registry errors using Restoro:
- Download and install Restoro.
- Launch the application.
- Wait for the software to identify stability issues and possible corrupted files.
- Press Start Repair.
- Restart your PC for all the changes to take effect.
As soon as the fixing process is completed, your PC should work without problems, and you will not have to worry about BSoD errors or slow response times ever again.
⇒ Get Restoro
Disclaimer: This program needs to be upgraded from the free version in order to perform some specific actions.
3. Disable fast startup
Another great solution to resolve Windows 11 black screen issues after sleep is to modify your battery power settings and disable the fast startup option. The guide below shows you exactly how.
1. Press the Windows key, type power plan, and select Choose a power plan.
2. Click on Choose what the power button do on the left pane.
3. Choose Change settings that are currently unavailable on the top of this page.
4. Uncheck the checkbox for Turn on Fast Startup (recommended).
Some PC issues are hard to tackle, especially when it comes to corrupted repositories or missing Windows files. If you are having troubles fixing an error, your system may be partially broken.
We recommend installing Restoro, a tool that will scan your machine and identify what the fault is.
Click here to download and start repairing.
5. Click the Save changes button and restart your PC twice (doing it twice is the important bit).
The Fast Startup feature helps to increase your PC’s startup time. However, some users have found it to be the cause of the black screen after sleep on Windows 11 issue.
Disabling it and restarting your PC should help restore normal service in this case.
4. Update the graphics card driver
- Press the Windows key + X and select Device Manager.
- Double-click the Display adapters option, right-click the driver and select Update driver.
- Choose Search automatically for drivers and install the available update.
Nothing causes issues faster on a PC than outdated drivers. So, if you are experiencing a black screen after sleep problem on Windows 11, you need to update your graphics driver. Some users have also found the problem to be from their keyboard and mouse drivers.
If you don’t want to use the Windows driver updater, you can go to the manufacturer’s website to download the latest drivers.
- Windows 11 Color Management Not Working: 6 Easy Fixes
- Advapi32.dll Not Found: How to Fix It or Reinstall It
- Drive Letter is Not Available in Windows 11: How to Fix It
- PC Restarts When Playing Games: 7 Ways to Quickly Fix It
- Windows 11 Is Stuck in Dark Mode: 4 Ways to Fix It
Better still, you can update your drivers using an automated tool such as DriverFix. With just one click, it will scan your computer and inform you of which driver needs updating and which news version to use.
5. Uninstall problematic apps
- Press the Windows key + S, type control, and choose Control Panel.
- Click Uninstall a program under the Programs option.
- Now, select any recently installed app that might be causing the problem and click the Uninstall button.
- Follow the onscreen instructions to complete the process and restart your PC.
If you recently installed any app, especially those that are related to power management, you might need to uninstall them.
Some users complained that some third-party applications provided by the OEM as supporting software can affect the system performance negatively in various ways. So, you need to remove these apps to fix the black screen after sleep issue on Windows 11.
6. Disable onboard graphics
- Right-click the Start icon and select Device manager.
- Expand the Display adapters option and right-click on the onboard GPU (mostly Intel) and select Disable device.
- Restart your PC and check whether the Sleep mode behaves.
If your PC has dual-GPU configurations you might want to disable the onboard graphics driver to fix the black screen after sleep issue on Windows 11.
7. Disable Sleep mode
- Press the Windows key + S, type power, and select Edit power plan.
- Set the Put the computer to sleep setting to Never for both On battery and Plugged in options.
- Now, click the Save changes button.
Finally, if you gradually covered all of the aforementioned steps but the problem is still persistent, we advise you to disable the Sleep mode. This might be needed if your PC is performing well aside from the black screen after sleep issue.
The Windows 11 laptop screen won’t turn on after sleep issue due to the black screen can be infuriating. However, you can fix it easily with a detailed guide such as this. For more information, check out what to do if your PC turns off instead of going to sleep.
Are you facing other issues with Sleep Mode on Windows 11? Then, take a look at our detailed guide on the topic to fix them easily.
Feel free to let us know if you were able to fix the issue using the solutions in this guide in the comments below.
Still having issues? Fix them with this tool:
SPONSORED
If the advices above haven’t solved your issue, your PC may experience deeper Windows problems. We recommend downloading this PC Repair tool (rated Great on TrustPilot.com) to easily address them. After installation, simply click the Start Scan button and then press on Repair All.
Newsletter
31.10.2015
Просмотров: 104051
Многие пользователи после чистой установки ОС или обновления до очередной редакции обнаружили, что Windows 10 не выходит из спящего режима и компьютер не выключается. Данная проблема возникает на устройствах различной марки. Попробовать решить такую проблему можно несколькими способами.
Содержание:
- Первый способ решения проблемы: использование параметров
- Решаем проблему с помощью загрузки MEI
- Настройка режима гибернации и сна
- Решаем проблему, если светится чёрный экран и ноутбук не выходит из сна
Первый способ решения проблемы: использование параметров
Первым и самым простым способом решения проблемы, когда Windows 10 не выходит из спящего режима или ПК не выключается, является отключение функции быстрого запуска.
Для этого жмём «Пуск» и выбираем «Панель управления». Переходим в раздел «Оборудование и звук». Кликаем «Электропитание». Далее в левом меню жмём «Действие кнопки питания». В разделе нажимаем на «Настройку схемы электропитания»
Откроется новое окно. Здесь нужно снять отметку с «Включить быстрый запуск».
ВАЖНО! После выключения данной функции завершение работы ПК будет замедлено.
Решаем проблему с помощью загрузки MEI
Если вы отдаёте предпочтение производителю компонентов ПК компании Intel, проблема со спящим режимом или завершением работы Windows 10 может быть связана с драйвером Intel Management Engine Interface, а точнее с его версией.
Поэтому переходим на сайт производителя, где по ссылке https://downloadcenter.intel.com/search?keyword=intel+management+engine представлен перечень драйверов. Выбираем нужный в соответствии с разрядностью системы. Скачиваем файл и распаковываем его. Переходим по адресу: папка «Installers», «ME_SW_MSI», «Production» и запускаем файл «SetupME.exe».
После установки драйвера перезагружаем ПК. Проблема будет решена.
Также читайте: Новые ошибки Windows 10 и их решение
Настройка режима гибернации и сна
Если вы столкнулись с ошибкой, когда ноутбук не выходит из спящего режима в Windows 10 и черный экран светится постоянно, то стоит внести изменения в режим сна (может быть выставлена гибернация). Для этого выполняем следующие действия:
- Вытягиваем батарею ноутбука. Отключаем его от сети. Даём отдохнуть 5 минут. Включаем.
- Жмём «Пуск», «Параметры», «Система». В меню слева выбираем «Питания и спящий режим».
- Можно задать время, спустя которого ноутбук будет переходить в спящий режим. А если нажать на ссылку «Дополнительные параметры питания», то спящий режим можно вовсе отключить, задав всем компонентам значение «Нет» при переходе в режим сна.
- Эти же настройки можно найти, перейдя в «Панель управления», «Электропитание» и выбрав «Настройка схемы электропитания», далее «Изменить дополнительные параметры питания».
- Стоит отметить, что если отключить режим сна, ноутбук будет работать от сети до тех пор, пока не сядет батарея.
Решаем проблему, если светится чёрный экран и ноутбук не выходит из сна
Даже если режим сна вы отключили, то в режиме простоя экран ноутбука становится чёрным. Ноутбук продолжает работать, слышно шум от вентилятора и жесткого диска. Для решения данной проблемы стоит выполнить следующее:
- Выключаем устройство путём нажатия кнопки питания.
- После того, как вы повторно включите ноутбук, стоит нажать «Пуск» и в поисковую строку ввести запрос «Заставка». Выбираем «Изменение заставки».
- Откроется новое окно. Переходим к параметрам заставки и полностью отключаем её.
Важно отметить, что зачастую чёрный экран связан с драйверами видеокарты. Поэтому если вы столкнулись с данной проблемой, стоит выполнить откат или обновление видеодрайвера. Для начала рекомендуем выполнить откат и только потом обновление.
Для этого переходим в «Диспетчер устройств» и выбираем ветку «Видеоадаптеры». Нажимаем на элементе правой кнопкой мыши и выбираем «Свойства».
Откроется новое окно. Выбираем «Откатить» или «Обновить». Если вы собрались обновить ПО, то стоит скачать драйвера заранее с официального сайта производителя. В противном случае, система установит универсальный драйвер.
ВАЖНО! Если совместимых драйверов с Windows 10 нет, стоит установить рабочее ПО (которое ранее работало на Windows 7 или
в режиме совместимости.
Также может помочь решить проблему отключение таймера пробуждения.
Для этого стоит нажать правой кнопкой мыши на значке видеоадаптера. Выбрать «Свойства». Перейти во вкладку «Управление питанием» и убрать отметку «Разрешить этому устройству выводить ПК из спящего режима».
Или же необходимо перейти в «Панель управления», «Электропитание», «Изменение параметров схемы питания» и нажать ссылку «Изменить дополнительные параметры питания». В ветке «Сон» находим «Таймер пробуждения» и задаём ему значение «Отключено».
После внесения изменений перезагрузка ПК необязательна.
Вопрос от пользователя
Здравствуйте!
Помогите разобраться с ПК. Обновил системный блок (поменял «мать» и ЦП) и теперь столкнулся с одной проблемой…
Когда отправляешь ПК в сон (т.е. ждущий режим) — не знаешь появится ли потом изображение на экране, когда его включишь (то бишь сам системный вроде бы работает, индикатор горит, кулер крутится и шумит, а монитор темный…).
Кстати, иногда изображение есть, иногда — нет, без всякой закономерности (из-за этого приходится перезагружать лишний раз ПК). Что можно предпринять?
Здравствуйте.
В общем-то, случай не редкий… Такое поведение ПК, чаще всего, связано с некорректной работой ПО (реже — из-за аппаратных проблем). Кое-что можно попытаться проверить и исправить своими силами, об этом ниже… 👌
*
Содержание статьи
- 1 Если после «сна» у ПК есть проблемы с «картинкой»
- 1.1 ШАГ 1: первые действия
- 1.2 ШАГ 2: настройки электропитания
- 1.3 ШАГ 3: про обновление драйверов
- 1.4 ШАГ 4: обновление BIOS
- 1.5 ШАГ 5: чем можно заменить режим сна?
→ Задать вопрос | дополнить
Если после «сна» у ПК есть проблемы с «картинкой»
ШАГ 1: первые действия
Первые рекомендации достаточно просты и банальны, однако «и на старуху…».
- во-первых, уточните, а включен ли монитор (горит ли индикатор «Power»);
- во-вторых, перепроверьте, не сбились ли настройки монитора, правильно ли выбран интерфейс (вдруг монитор ждет сигнала по HDMI, а подключен он к ПК по DVI…);
Монитор включен, выбран DVI
- в-третьих, если изображение на экране так и не появилось — зажмите кнопку «Включения / Power» на ПК/ноутбуке: устройство выключится. После включения — изображение на экране должно появиться (если ПК исправен);
- в-четвертых, если у вас есть возможность — попробуйте подключить монитор к ПК другим кабелем (например, был подключен по HDMI, подключите через DP);
- в-пятых, если ваш ЦП имеет встроенную графику (APU), и доп. у вас установлена видеокарта — попробуйте отключить ее, и посмотреть, как будет вести себя встроенная APU (ну или наоборот, если работаете с APU — подключите дискретную карту…).
Кстати, не лишним будет подключить монитор к другому заведомо-исправному устройству и протестировать (задача: убедится, что сам монитор исправен).
👉 В помощь!
Как подключить монитор к ноутбуку — пошаговая инструкция
*
ШАГ 2: настройки электропитания
Вообще, за режимы работы ПК отвечают настройки электропитания и, разумеется, следовало бы их проверить.
Найти их можно в 👉 панели управления Windows в разделе «Оборудование и звук/Электропитание/Настройка текущей схемы электропитания».
Я посоветовал бы запретить авто-выключение экрана (совсем). (примечание: эта опция часто работает некорректно)
Дополнительные параметры питания
После, рекомендую зайти в 👉 диспетчер устройств, раскрыть поочередно вкладки «Клавиатуры» и «Мыши и иные…» — и в свойствах каждого устройства (что есть в этих вкладках) запретить выводить компьютер из ждущего режима (лучше это делать с помощью кнопки питания).
См. пример на скриншоте ниже.
Снять разрешение на пробуждение устройства
Теперь перепроверьте, стало ли лучше?..
👉 Кстати!
Если у вас ноутбук от Lenovo, Sony, Dell (и др., особенно игровые решения) — обратите внимание, что у вас может быть установлен доп. центр управления устройством (как на скрине ниже). Перепроверьте настройки в этой панели управления, и отключите экономный режим работы…
Питание — ноутбук LENOVO
*
ШАГ 3: про обновление драйверов
Это достаточно важный момент, на который многие просто не обращают внимания (ведь Windows 10 подбирает и ставит «универсальные» драйвера автоматически — с одной стороны это упрощает жизнь, с другой — ряд функций просто не работает нормально…). В первую очередь это касается драйверов на материнскую плату и видеокарту.
Если у вас ПК: определите 👉 модель мат. платы, зайдите на офиц. сайт ее производителя и загрузите драйвера оттуда. После переустановки драйверов — перезагрузите ПК и попробуйте вновь использовать функцию сна (ждущего режима).
Если у вас ноутбук: определите 👉 его модель, также зайдите на офиц. сайт производителя и загрузите рекомендованные им драйвера.
Загрузка драйверов
Если с «ручным» способом возникли проблемы — попробуйте воспользоваться 👉 утилитой Driver Booster. Она не только автоматически проверит и обновит драйвера, но и найдет необходимые компоненты для корректной работы игр и разного рода ПО.
Обновить всё — игровые компоненты, звуковые и игровые устройства и пр. / Driver Booster
*
ШАГ 4: обновление BIOS
В некоторых случаях, чтобы исправить работу по инициализированию устройств после выхода из ждущего режима — необходимо произвести обновление BIOS (операция для начинающих пользователей не самая простая!..).
Вообще, в идеале, конечно, для начала нужно 👉 определить модель мат. платы ПК, затем на сайте производителя посмотреть: есть ли там новая версия прошивки и исправляет ли она какие-нибудь ошибки — и если есть — то загрузить и установить ее!
Более подробно о всех нюансах процедуры — см. в статье по ссылке ниже. 👇
👉 В помощь!
Как обновить BIOS ноутбука (на примере HP).
UPDATE BIOS (ноутбук от HP)
👉 Кроме этого, обратите внимание, что в некоторых версиях BIOS/UEFI в разделе ACPI Configuration могут быть спец. режимы сна. Например, на платах от ASRock есть спец. режим глубокого сна «Deep Sleep» (при его активации часто удается полностью решить проблему с «черным» экраном при выходе из ждущего режима).
ACPI Configuration — Deep Sleep активирован
*
ШАГ 5: чем можно заменить режим сна?
Вообще, у ПК/ноутбука есть несколько режимов выключения (приостановки работы). Неким аналогом/альтернативой сну — может стать режим гибернации. В чем разница:
- 👉 при режиме сна: ПК переходит в пониженное энергопотребление, отключает экран, и, по сути, продолжает работать (поэтому-то все данные в открытых программах не пропадают…);
- 👉 при режиме гибернации: ПК сохраняет всё из оперативной памяти в спец. файл на диске, а потом выключается. При последующем включении — данные считываются из этого файла, и вы продолжаете работу с того места, откуда закончили (т.е. по факту, функциональность та же, что и у «сна», а механизм другой!).
Стоит отметить, что режим гибернации (как правило) менее прихотлив и работает даже в тех случаях, когда со ждущим режимом есть проблемы (дело в том, что при гибернации происходит инициализация устройств вновь (как при включении ПК), а при сне/ждущем режиме — ре-инициализация, с которой у ряда оборудования возникают сложности…).
Гибернация также хороша и тем, что если у вас отключат электричество — то ничего никуда не пропадет (в отличие от ждущего режима/сна).
*
Теперь о том, как включить гибернацию:
- сначала нужно запустить 👉 командную строку от имени администратора;
- далее ввести команду powercfg -a и нажать Enter. Должен появиться список доступных режимов — проверьте, включена ли гибернация (см. пример ниже 👇);
Режим гибернации не включен!
- для включения гибернации используйте команду powercfg -h on (в этом же окне командной строки);
powercfg -h on — включение гибернации
- после, войдите 👉 в панель управления Windows, откройте раздел «Оборудование и звук/Электропитание» и перейдите во вкладку «Действие кнопок питания»;
Действие кнопок питания
- далее поставьте галочку напротив пункта «Гибернация» и задайте этот режим выключения ПК для кнопки питания (чтобы строка стала активной — сначала нужно нажать по ссылке «Изменение параметров, которые сейчас недоступны»). Пример — см. ниже;
Изменение параметров, который сейчас недоступны
- теперь, если вы нажмете в ПУСК’е по кнопке «Выключения» — в списке режимов появится «Гибернация». Можно использовать! 👌
Выключение — гибернация — Windows 10
👉 В помощь!
Как включить гибернацию в Windows (на моем ноутбуке в меню ПУСК у меня нет такого пункта)
*
На сим пока все…
Дополнения по теме — приветствуются!
Удачи!
👋


Полезный софт:
-
- Видео-Монтаж
Отличное ПО для создания своих первых видеороликов (все действия идут по шагам!).
Видео сделает даже новичок!
-
- Ускоритель компьютера
Программа для очистки Windows от «мусора» (удаляет временные файлы, ускоряет систему, оптимизирует реестр).
С последним предложением Windows, Microsoft попыталась исправить многие старые проблемы, которые мучили Windows с эпохи XP, но Windows — огромная операционная система, и даже Microsoft не может решить все свои проблемы за одну итерацию.
Одна из таких проблем заключается в том, что ваш компьютер не просыпается после того, как вы перевели его в спящий режим, существует множество причин, по которым это может происходить, и невозможно охватить все до единого, но мы можем стараться изо всех сил.
Вот некоторые решения, которые могут или не могут работать.
Содержание:
- Поворот гибернации
- Внесите некоторые изменения в Power Options
- Может быть, это настройки вашей сети
- Обновите драйвер видеокарты
- Используйте сочетание клавиш для перезапуска графического драйвера
- Удалить проблемные приложения
- Обновить BIOS
- Отключить встроенную графику
- Отключить спящий режим
Исправлено: черный экран после выхода из спящего режима в Windows 10
Решение 1 — поворот гибернации
- Нажмите на меню «Пуск» и введите «Power Options», и откройте первый результат.
- Теперь нажмите «Выберите, что кнопка питания» на левой панели.
- Нажмите «Изменить настройки, которые в данный момент недоступны» в верхней части этой страницы.
- Прокрутите вниз, пока не найдете «Включить быстрый запуск» и снимите флажок.
- Теперь сохраните изменения и закройте его, а затем дважды перезагрузите компьютер — это важно сделать дважды.
Если первое решение не помогло, это могло быть причиной проблемы — или нет, но все, что мы можем сделать, — это пожар в темноте и надежда поразить цель, поскольку симптомы все те же, но причина могла быть много разных вещей.
Если вы не можете найти свои планы электропитания, верните их, выполнив простые шаги.
Решение 3 — Возможно, это настройки вашей сети
- Нажмите на меню «Пуск» и введите «Сеть и обмен» и откройте Центр управления сетями и общим доступом.
- Теперь нажмите «Изменить настройки адаптера» на левой панели.
- Теперь щелкните правой кнопкой мыши на вашем активном интернет-адаптере и выберите Свойства, если есть только один адаптер, то это тот.
- Теперь нажмите кнопку «Настроить» в правом верхнем углу и перейдите на вкладку «Дополнительно».
- Здесь найдите «Wake on Magic Packet» и установите для него значение «Disabled», сделайте то же самое с «Wake on Pattern Match».
- Нажмите OK и сохраните настройки, затем дважды перезагрузите компьютер — снова, дважды это важный бит.
Это решение также сработало для многих людей, но нет способа узнать, сработает ли оно для вас, пока вы не попробуете его для себя.
Эти вещи не просты и не просты для диагностики, и существует множество различных переменных, которые могут вызывать эту проблему — просто из-за того, насколько сложна Windows как операционная система.
Решение 4 — Обновите драйвер видеокарты
Мы видим, какие благие намерения были у Microsoft, когда они решили полностью автоматизировать дистрибутив драйверов для Windows 10. С последней версией Windows 10 вам не нужно быть опытным пользователем, чтобы получать обновления драйверов.
Однако эта концепция не всегда работает как задумано. Особенно с таким чувствительным оборудованием, как GPU, которое иногда использует устаревшие драйверы.
И когда возникает проблема с вашим дисплеем, мы можем с относительной уверенностью предположить, что графический процессор как-то связан с этим.
Теперь мы рекомендуем обновить ваши драйверы в качестве первого шага. С другой стороны, если проблема не устраняется, лучший способ найти подходящие драйверы — найти их вручную.
Это может показаться сложным, но на самом деле это не так, учитывая, насколько легко они доступны на соответствующих сайтах поддержки OEMS.
Кроме того, вам нужно избегать будущих обновлений через Центр обновления Windows. Вот как это сделать:
- В строке поиска введите Системные настройки и откройте « Просмотр дополнительных настроек системы ».
- Выберите вкладку « Оборудование » и откройте настройки установки устройства.
- Отключите автоматические настройки и подтвердите изменения.
Если вам нужна дополнительная информация о том, как заблокировать обновления драйверов в Windows 10, мы написали подробное руководство по этому вопросу. Не забудьте проверить это.
Решение 5. Используйте сочетание клавиш для перезапуска графического драйвера
Теперь, это не решение, но может действовать как правильное решение, пока вы полностью не решите проблему. Может быть, с помощью одного из предоставленных решений или некоторых будущих обновлений Windows решить эту проблему.
В любом случае, есть черный экран, и вы ничего не можете сделать, кроме как физически отключить компьютер и запустить его снова. Однако есть одна комбинация ключевых слов, которая при использовании перезапускает графический драйвер, и экран может просто включиться.
Это помогло некоторым пользователям HP, которых мучила та же проблема. Комбинация, которую вы должны попробовать — это клавиша Windows + Ctrl + Shift + B. Она автоматически перезапустит графический драйвер, и экран должен включиться из спящего режима.
Решение 6 — Удалить проблемные приложения
Поскольку спящий режим сокращает использование ресурсов, он по-прежнему сохраняет приложения открытыми, чтобы вы могли возобновить работу. Однако некоторые из этих приложений, особенно те, которые поставляются предварительно установленными, могут вызвать много проблем.
А именно, некоторые сторонние приложения, предоставляемые OEM как вспомогательное программное обеспечение, могут отрицательно влиять на производительность системы различными способами. Особенно те, что с помещением управления питанием.
Теперь можно предположить, что это программное обеспечение протестировано производителем и должно улучшить производительность ПК. И это правда. Тем не менее, Windows 10 — это проблема со сторонним программным обеспечением.
Таким образом, вместо полного отказа от Windows 10, мы рекомендуем удалить проблемные приложения. Для этого выполните следующие шаги:
- Введите Control в Windows Search и откройте панель управления.
- Нажмите « Удалить программу ».
- Удалите все предустановленные приложения, связанные с питанием.
- Перезагрузите компьютер и найдите изменения.
Решение 7 — Обновление BIOS
Другая возможная причина проблем режима сна заключается в устаревшей прошивке BIOS. Многие старые машины испытывают трудности с бесперебойной работой Windows 10 без обновленной прошивки BIOS (UEFI).
Однако, хотя процедура обновления (перепрошивки) не так сложна, как кажется, рекомендуется к ней подходить осторожно. В случае сбоя питания в середине процесса, ваша материнская плата может быть заблокирована.
Теперь мы можем посоветовать вам поискать материнскую плату и обновить ее при необходимости. Если вы не привыкли к этой процедуре, обязательно ознакомьтесь с руководством ниже, где мы объяснили общий процесс перепрошивки.
Решение 8 — Отключить встроенную графику
Многие современные ноутбуки поставляются с конфигурациями с двумя графическими процессорами. Встроенный графический адаптер используется для простоя, а выделенная графика запускается только тогда, когда это необходимо.
Это замечательно, когда вы хотите снизить энергопотребление при сохранении производительности ПК. Однако у этих встроенных видеокарт иногда возникают проблемы в спящем режиме.
Учитывая это, мы рекомендуем временно отключить встроенный графический адаптер и использовать исключительно выделенную графику. Есть несколько способов сделать это.
Вы можете использовать набор графических процессоров, Control Center или Catalyst, чтобы отключить встроенную видеокарту. С другой стороны, вы можете полностью отключить устройство через системные настройки.
Вот как выполнить последнее:
- Щелкните правой кнопкой мыши Пуск и откройте Диспетчер устройств.
- Перейдите к отображению адаптеров и раскройте раздел.
- Щелкните правой кнопкой мыши на встроенном графическом процессоре (в основном Intel) и отключите его.
- Перезагрузите компьютер и проверьте, работает ли спящий режим.
Решение 9 — Отключить спящий режим
Наконец, если вы постепенно выполнили все вышеперечисленные шаги, но проблема все еще остается, мы советуем вам отключить спящий режим.
Теперь это, вероятно, не то, что вы хотели услышать, но если ваш компьютер работает хорошо во всех отношениях, за исключением этого, по крайней мере, подумайте об отключении спящего режима.
Отключить спящий режим просто, и вот как это сделать:
- На панели поиска Windows введите « Питание» и откройте « Изменить схему электропитания».
- Установите для параметра « Перевести компьютер в спящий режим » значение « Никогда» для параметров « Питание от аккумулятора » и « Подключен ».
- Подтвердите изменения.
Еще одной причиной этой проблемы может быть случайное повреждение данных на жестком диске, не позволяющее ему нормально перейти в спящий режим. Чтобы проверить, является ли это проблемой, вы можете перевести компьютер в спящий режим и проверить, не загорается ли индикатор жесткого диска на вашем компьютере. выключен или нет.
Если это не так, это может быть причиной вашей проблемы.
Однако исправить это очень сложно и может привести к потере некоторых ваших данных, поэтому лучше просто попытаться установить Windows на этом этапе, а не выполнять процедуры резервного копирования и восстановления в течение нескольких часов.
Если у вас есть другие вопросы или предложения, не стесняйтесь оставлять их в разделе комментариев ниже.
Монитор после спящего режима не включается: в чем причина?
Вообще, при рассмотрении первоприичин, которые теоретически могли вызвать появление такой ситуации, большинство пользователей обычно называет неполадки самих мониторов или проблемы с функционированием видеокарт, установленных на стационарных ПК или ноутбуках. Да, действительно, очень часто это именно так и есть, однако не стоит забывать и о некоторых других факторах, которые косвенно тоже могли повлиять на возникновение нештатных ситуаций. Среди всех причин того, что монитор после спящего режима на включается, в качестве основных особо можно выделить следующие:
- выход из строя монитора или графического адаптера;
- некорректное подключение видеокарты к монитору;
- некорректно функционирование драйверов ускорителя;
- неправильно заданные параметры BIOS;
- устаревание прошивки первичной системы;
- повреждение системных файлов и компонентов;
- неправильная настройка схемы электропитания;
- неработающие ждущие режимы сна и гибернации.
Далее будет рассматривать возможные методы устранения проблем, не беря в расчет воздействие вирусов. Но и в этом случае не стоит забывать, что среди их бесчисленного многообразия встречаются и крайне опасные угрозы, которые способны воздействовать на мониторы через драйверы, например, выводя их из строя за счет фокусировки максимума энергии в одной точке экрана.
Некорректная работа функции «Быстрый запуск»
Сбой в работе этой функции, позволяющей ускорить старт Виндовс 10, является одной из самых распространенных причин того, что компьютер или ноутбук не выходит из спящего режима. Во избежание конфликтов «Быстрый запуск» следует отключить. Открыв с помощью команды powercfg.cpl классические настройки питания, выполните последовательно все указанные на скриншотах действия и сохраните изменения. Результатом будет некоторое замедление загрузки ОС, но, возможно, именно отключение быстрого старта избавит вас от неполадок с режимом сна.
Что не так с видеокартой?
Поскольку одной из причин такого поведения монитора может быть графический адаптер, ее сразу же необходимо проверить на работоспособность.
Для этого можно воспользоваться любой популярной программой для проверки видеокарты вроде FurMark, PhysX, 3DMark, Everest (только Ultimate Edition) и т.д. Подойдет даже утилита общего назначения GPU-Z. Иногда специалисты рекомендуют выполнять не стандартную проверку, а проводить стресс-тестирование. По результатам можно будет судить о слабых местах ускорителя (возможно, карте не хватает питания, или что-то не в порядке с системой охлаждения графического процессора).
Однако в большинстве случаев проблема того, что монитор после спящего режима не включается, именно по отношению к видеокарте, состоит в некорректном функционировании управляющих драйверов. Их необходимо либо переустановить, либо обновить.
В случае переустановки лучше предварительно удалить существующие драйверы, воспользовавшись небольшой программой Display Driver Uninstaller, загрузить с официального сайт производителя адаптера самые свежие драйверы, а затем установить их самостоятельно (если они были скачаны в виде обычного «экзешника»), либо указать системе месторасположение новых файлов, воспользовавшись функцией обновления в «Диспетчере устройств» (если файлы имеют формат INF, но установка прямо из файла не поддерживается).
Если после «сна» у ПК есть проблемы с «картинкой»
ШАГ 1: первые действия
Первые рекомендации достаточно просты и банальны, однако «и на старуху. «.
- во-первых, уточните, а включен ли монитор (горит ли индикатор «Power»);
- во-вторых, перепроверьте, не сбились ли настройки монитора, правильно ли выбран интерфейс (вдруг монитор ждет сигнала по HDMI, а подключен он к ПК по DVI. );
Монитор включен, выбран DVI
- в-третьих, если изображение на экране так и не появилось — зажмите кнопку «Включения / Power» на ПК/ноутбуке: устройство выключится. После включения — изображение на экране должно появиться (если ПК исправен);
- в-четвертых, если у вас есть возможность — попробуйте подключить монитор к ПК другим кабелем (например, был подключен по HDMI, подключите через DP);
- в-пятых, если ваш ЦП имеет встроенную графику (APU), и доп. у вас установлена видеокарта — попробуйте отключить ее, и посмотреть, как будет вести себя встроенная APU (ну или наоборот, если работаете с APU — подключите дискретную карту. ) .
Кстати, не лишним будет подключить монитор к другому заведомо-исправному устройству и протестировать (задача: убедится, что сам монитор исправен).
( 2 оценки, среднее 4.5 из 5 )
Бывают моменты, когда Windows 11/10 не выходит из спящего режима, что заставляет пользователя перезагружать вручную компьютер и все не сохраненные данные теряются.
Как исправить, когда ПК Windows 10/11 не выходит из спящего режима
Виновником, когда Windows не выходит с спящего режима может быть неисправный драйвер устройства, неправильные настройки питания, быстрый запуск или устаревшая версия самой системы.
1. Обновить драйвера устройств
Если какой-либо драйвер устройства поврежден или несовместим, то он может виновником в данной проблеме, так как система посылает сигнал устройству на пробуждение, но драйвер не отвечает. Обновим и удалим старые драйвера устройств клавиатуры и мыши, так как они являются частыми виновниками, когда ПК не выходит из сна.
- Нажмите Win+X и выберите Диспетчер устройств
- Нажмите сверху на вкладку Вид и установите Показать скрытые устройства
- Разворачивайте каждую графу и удаляйте всё, что имеет полупрозрачный вид
- Далее разверните графу Мывши и иные указывающие устройства
- Нажмите правой кнопкой мыши и Обновить драйвер
- Если не помогло, то выберите Удалить устройство и перезагрузите компьютер
- Проделайте тоже самое с графой Клавиатуры
Всё в том же диспетчере устройств нажмите дважды мышкой по Клавиатуры и Мыши и иные устройства и перейдите во вкладку Управление электропитанием. Установите галочку разрешить Этому устройству выводить из ждущего режима и нажмите ОК.
2. Отключить быстрый запуск
Существует проблема, что при включенном быстром запуске компьютер не будет выходит из спящего режима. В нынешнее время с появлением SSD, быстрый запуск не нужен, так как загрузка ОС Windows 11/10 и так быстрая. Система просто может не успеть загрузить и проверить нужные файлы и драйвера при быстрой загрузке.
- Откройте Панель управления > Оборудования и звук > Электропитание
- Слева нажмите на Действия кнопок питания
- Нажмите на Изменение параметров, которые сейчас недоступны
- Ниже снимите галочку Включить быстрый запуск
- Нажмите Сохранить изменения
3. Запуск диагностики питания
Устранение неполадок с питанием может решить проблему, когда Windiws не выходит из ждущего режима.
- Нажмите Win+R и введите msdt.exe /id PowerDiagnostic
- Следуйте рекомендациям помощника
- Далее введите msdt.exe -id DeviceDiagnostic
4. Обновите ОС Windows 11/10
Операционная система всегда должна быть обновлена, так как с обновлениями поступают различные исправления для Windows 10/11.
- Перейдите в Центр обновления Windows и обновитесь
5. Изменить питание PCI Express
Режим питания PCI Express включен на максимальное энергосбережение, что и вводит ПК в спящий режим. Если включить умеренную работу, то это устранит проблему с выходом из спящего режима.
- Нажмите Win+R и введите control.exe powercfg.cpl,,3
- Разверните графу PCI Express
- Установите Умеренное энергосбережение
- Если не помогло или стояла уже умеренное энергосбережение, то выберите Отключить
Смотрите еще:
- Как отключить спящий режим в Windows 10
- Режим Гибернация в Windows 11/10 — Разъяснение
- Уменьшить размер файла Гибернации (hiberfil.sys)
- WiFi не подключается после сна или гибернации в Windows 10
- Как изменить режим питания в Windows 11
[ Telegram | Поддержать ]



























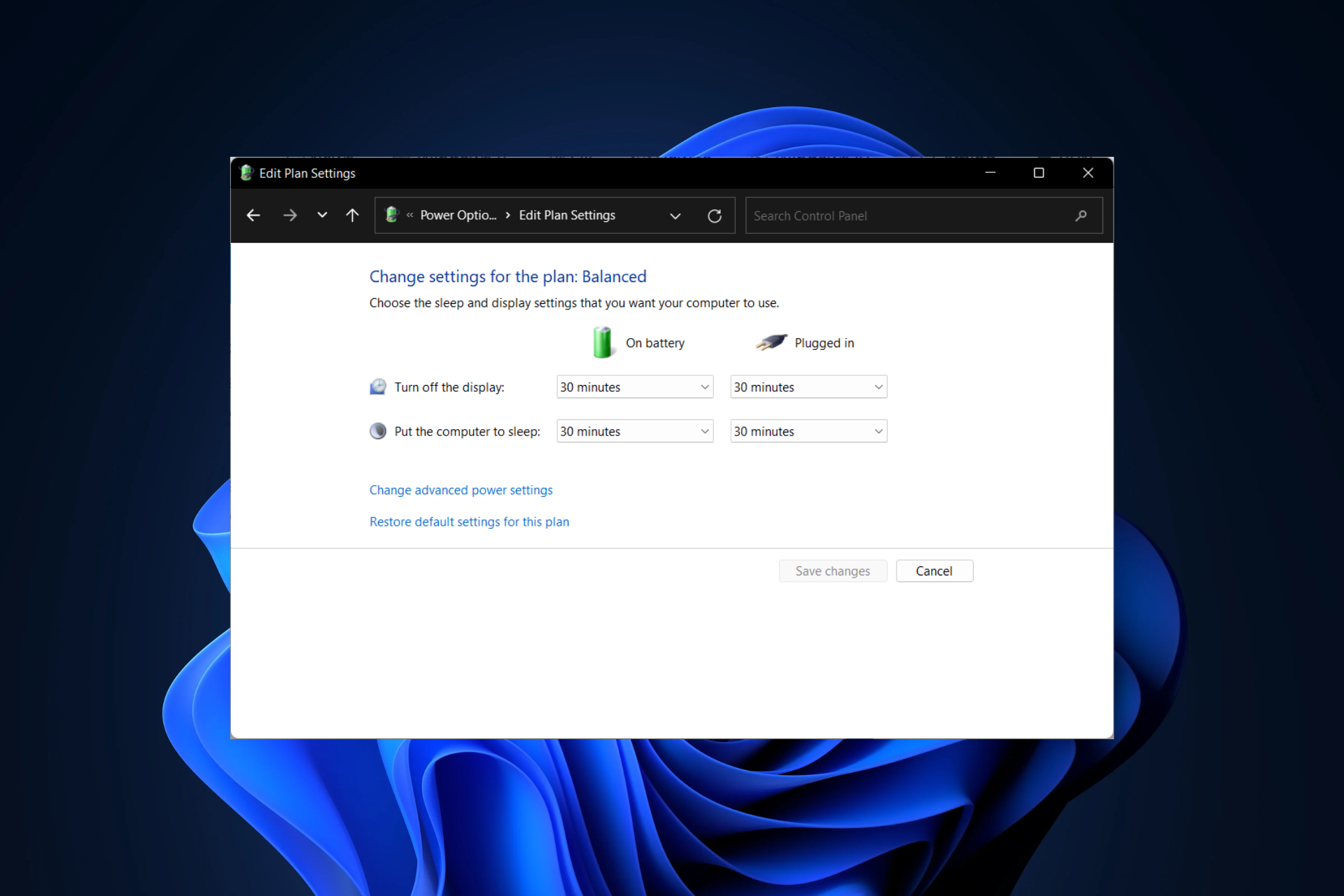
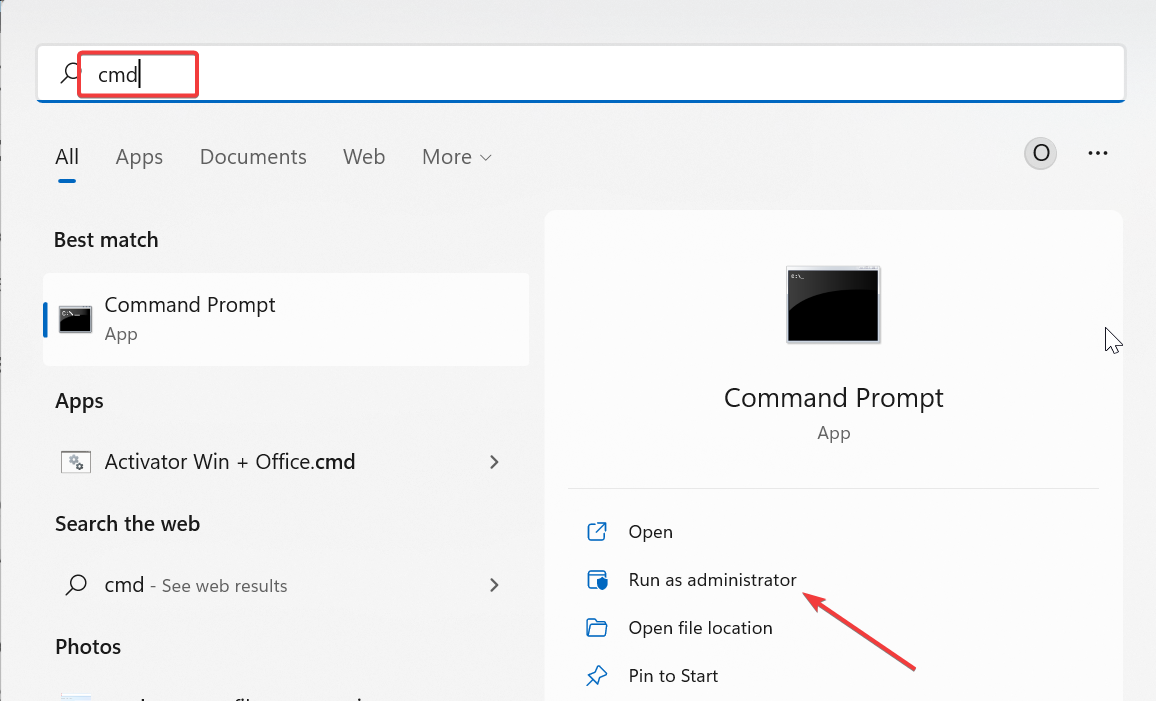

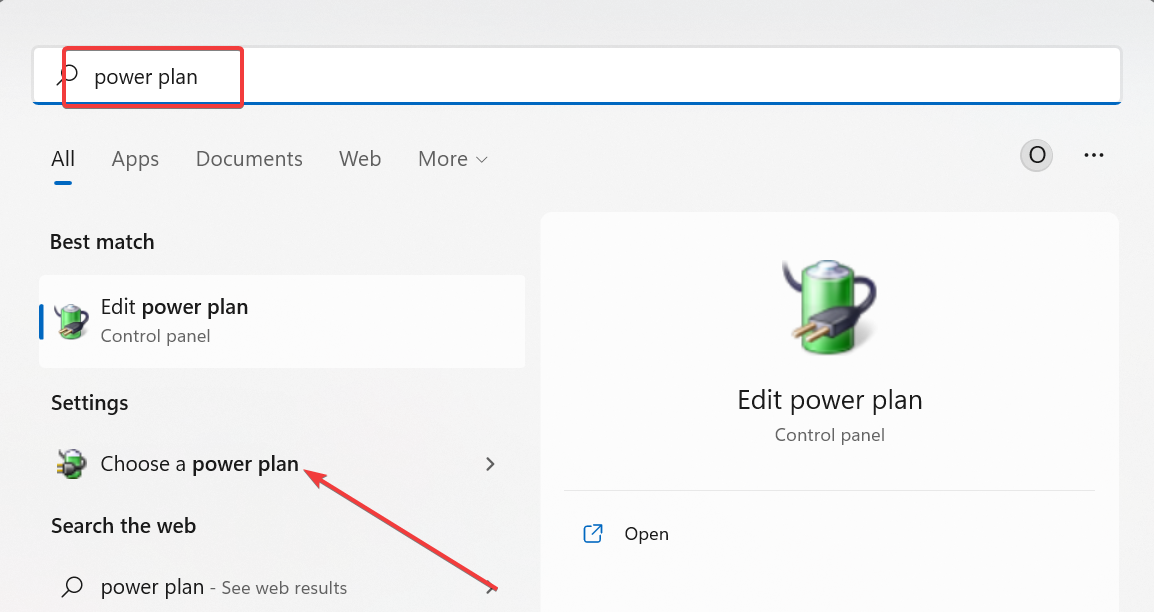
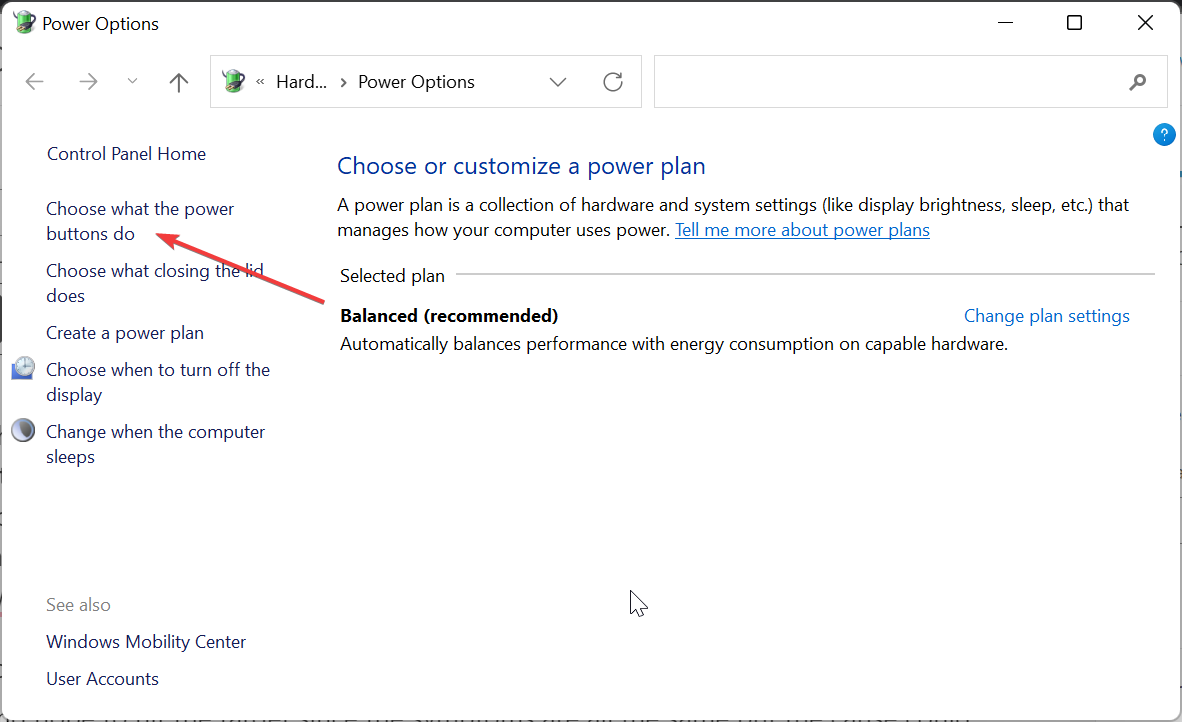
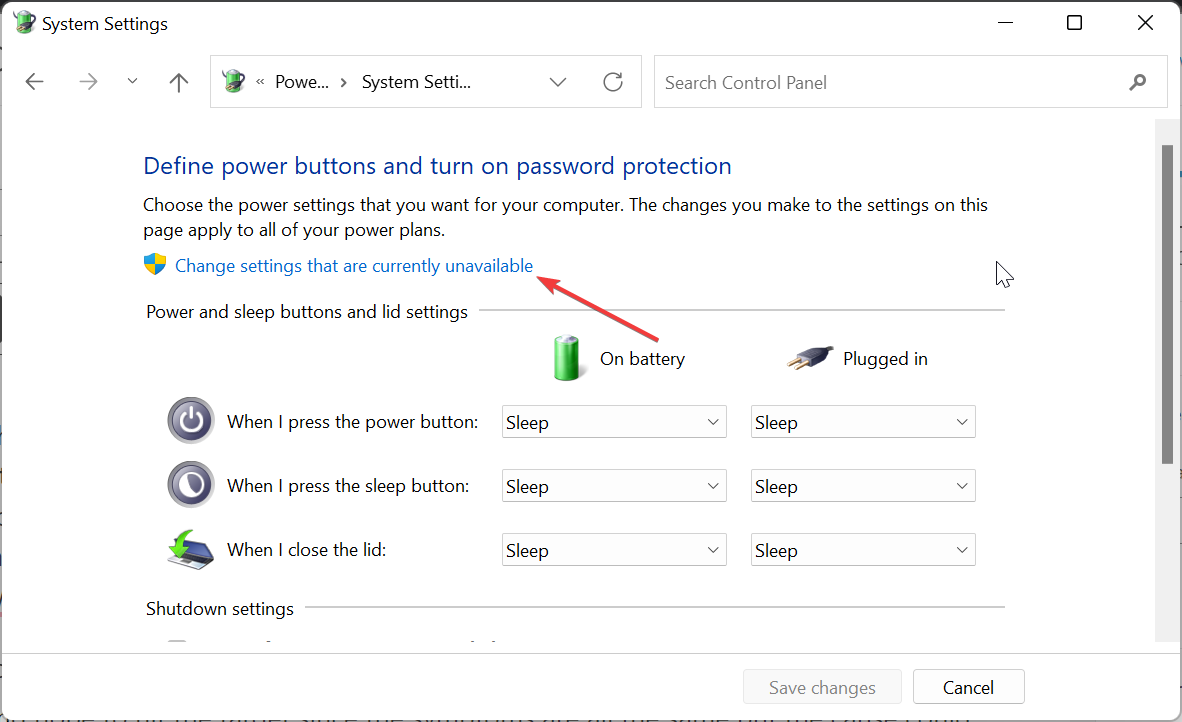
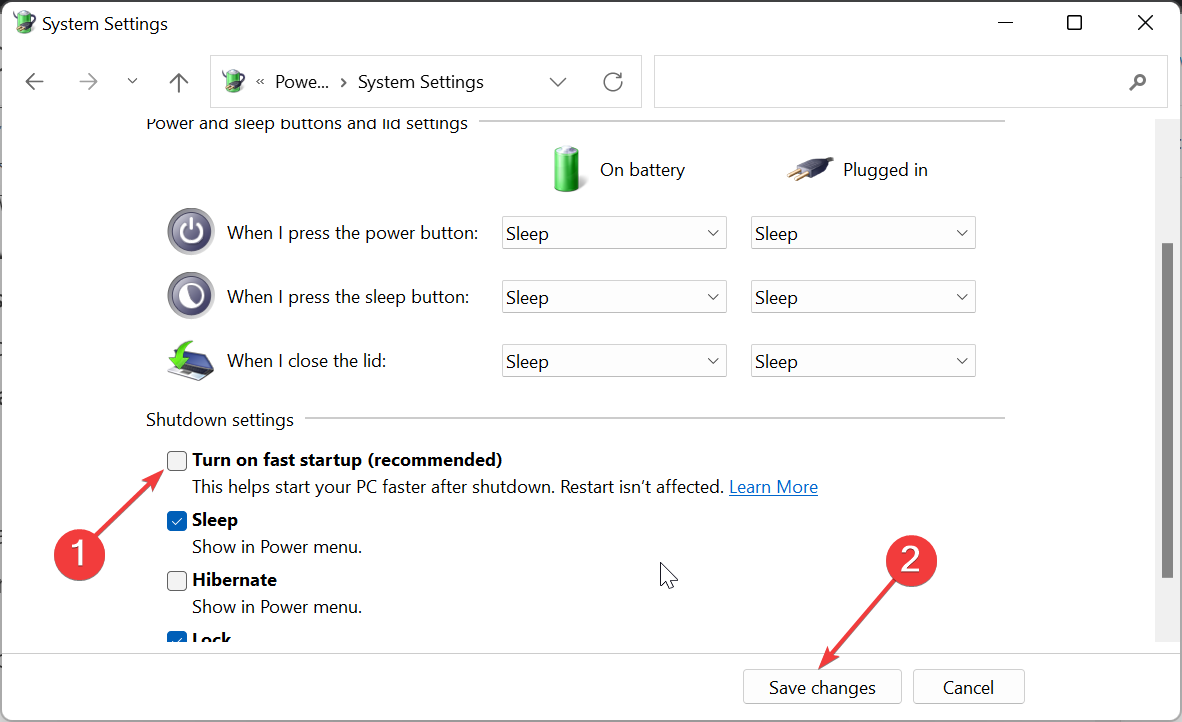
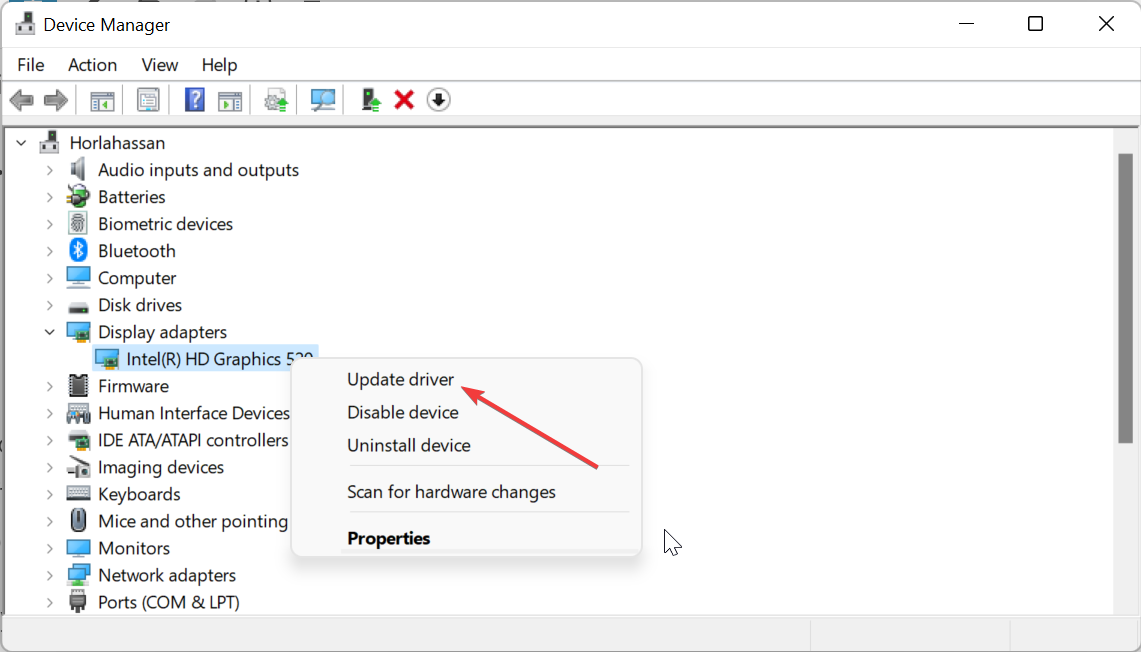
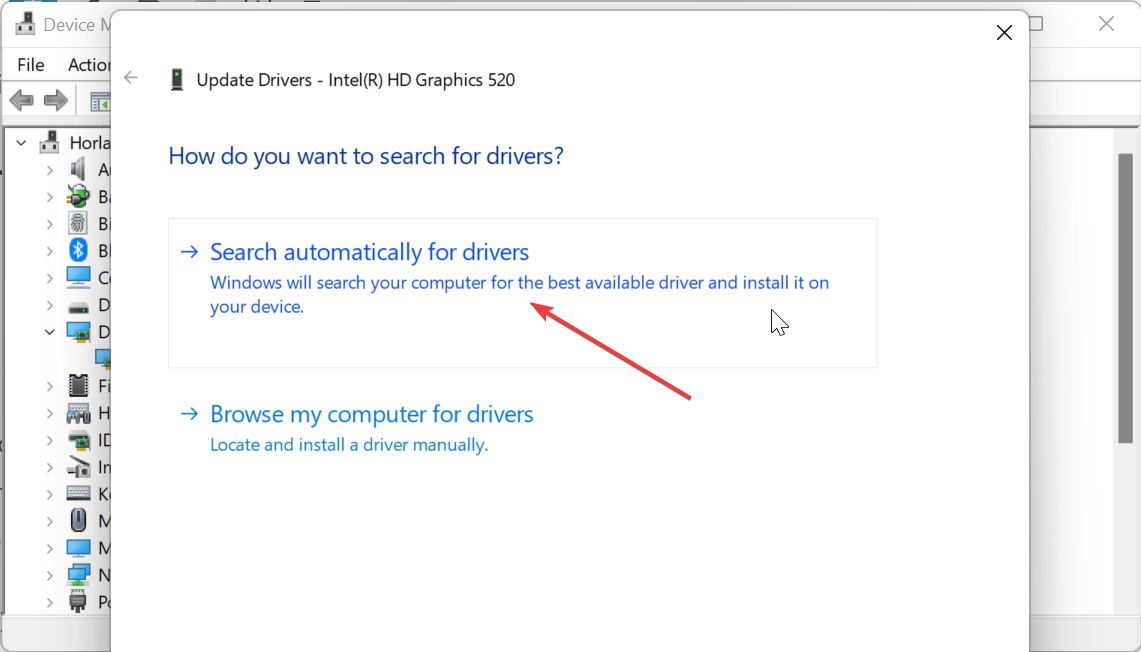
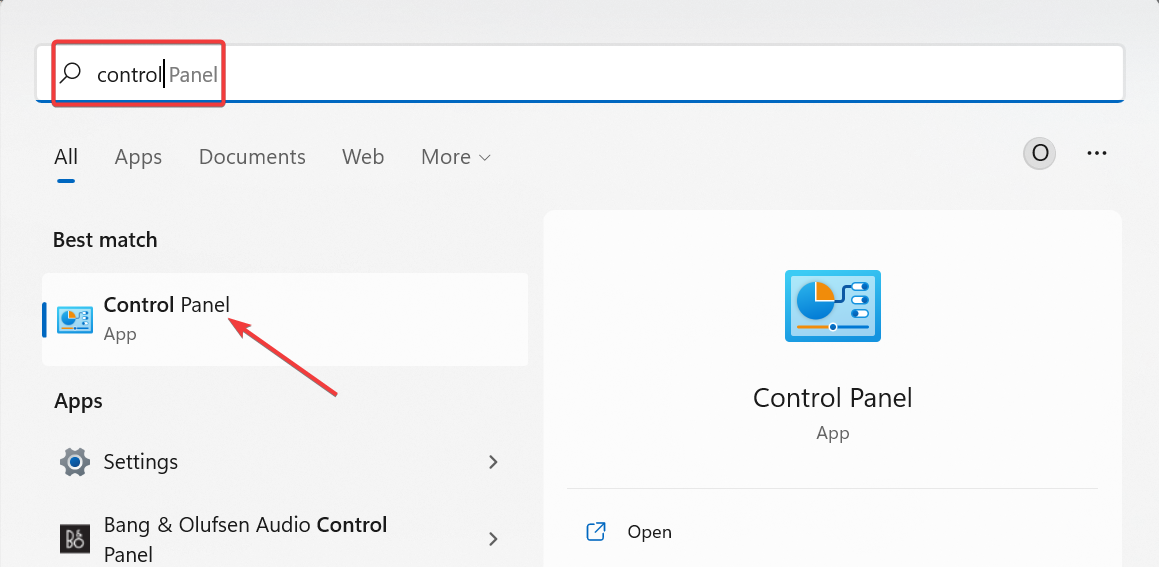
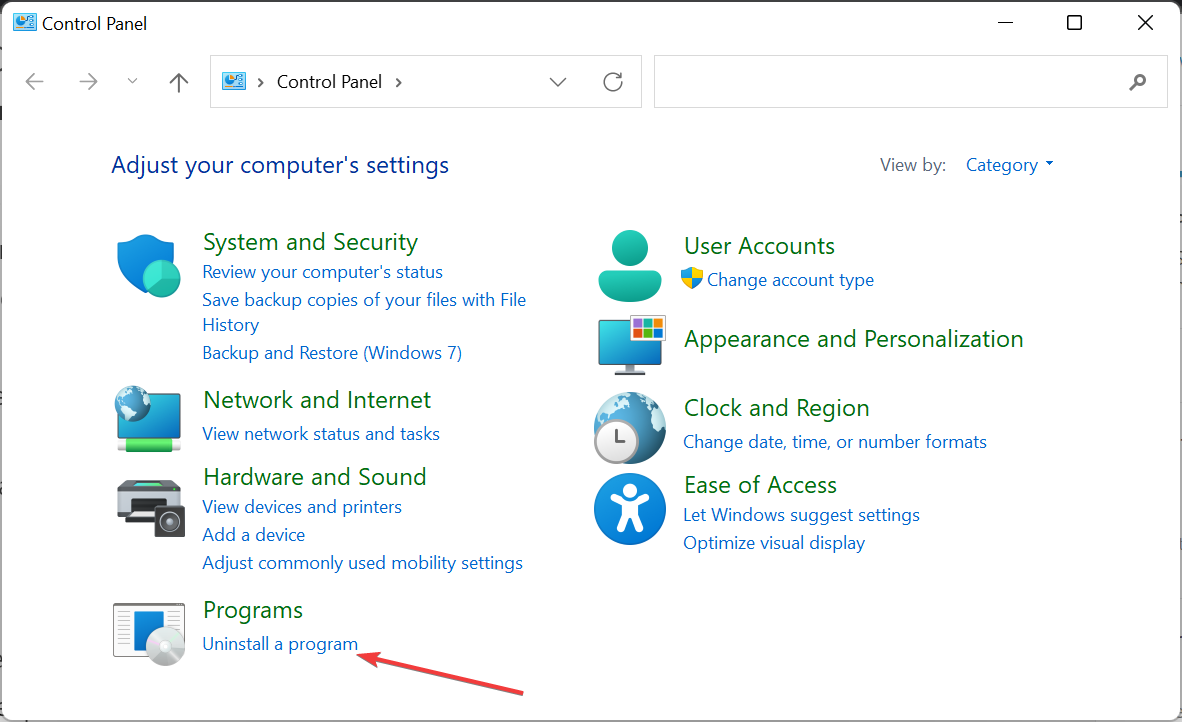
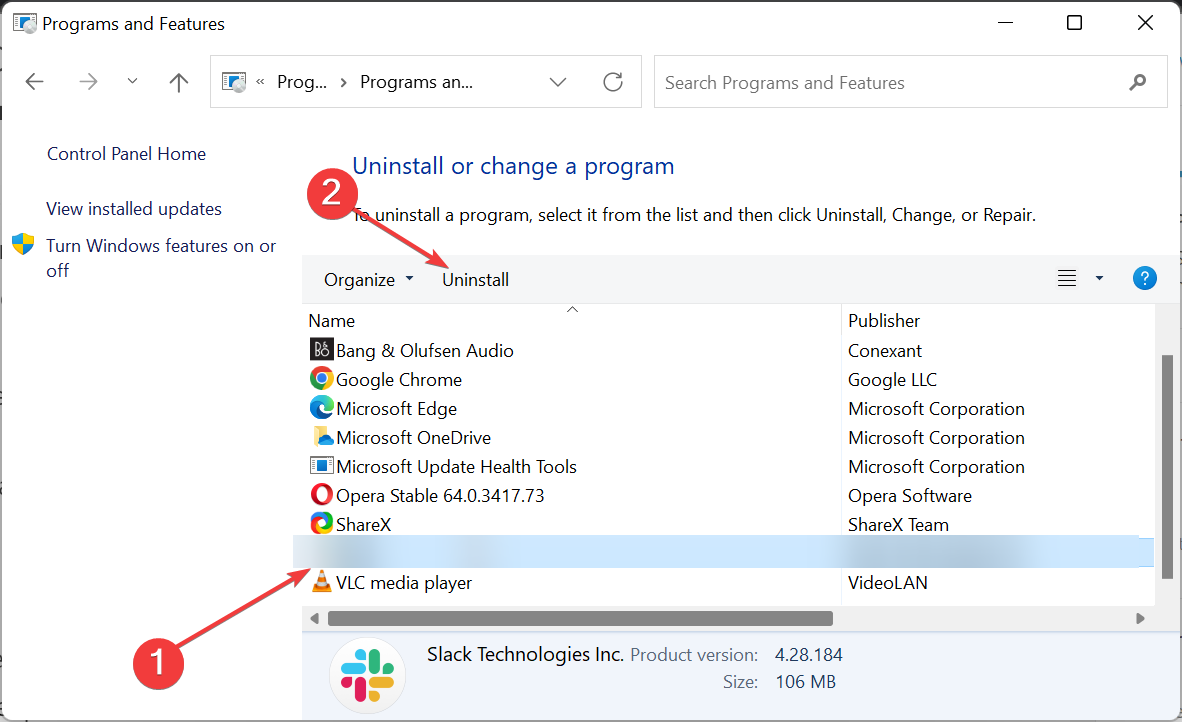
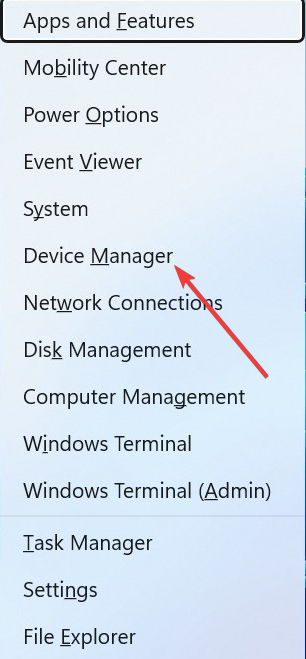

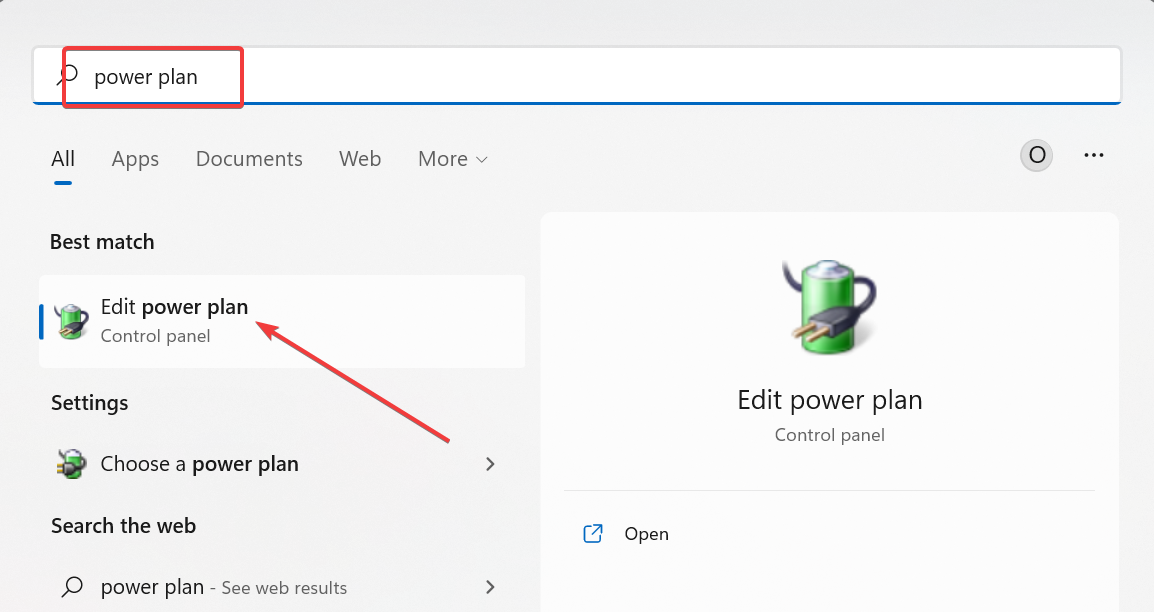
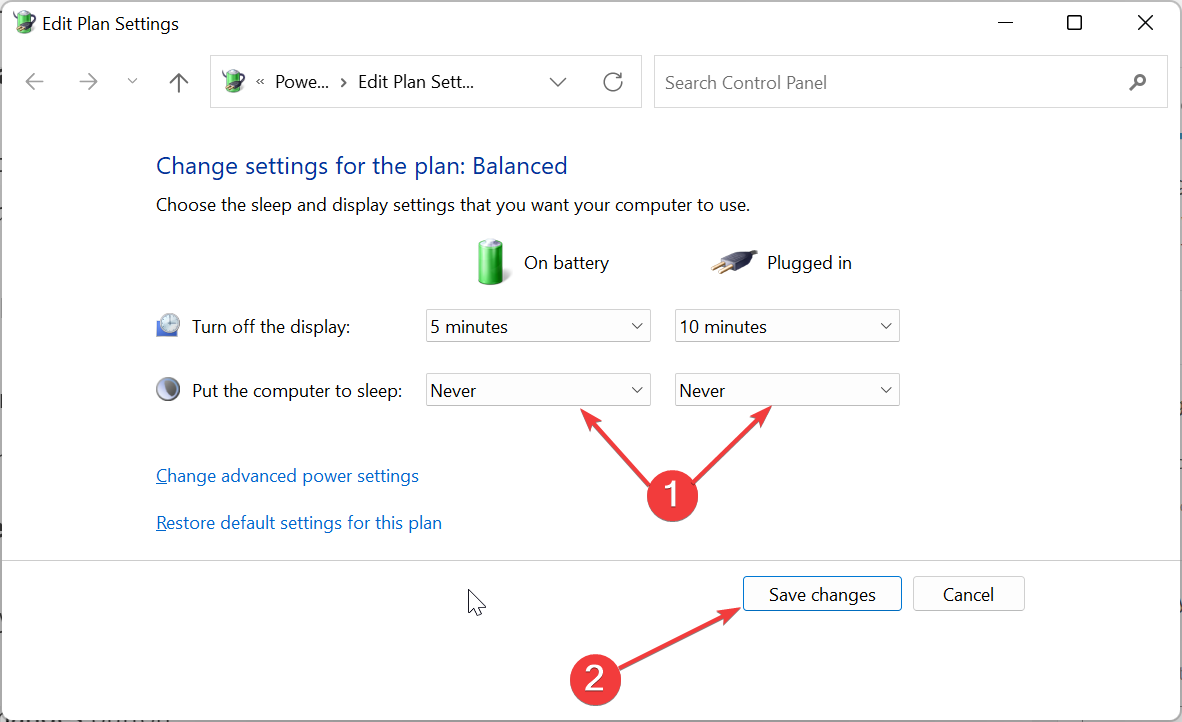








 в режиме совместимости.
в режиме совместимости.