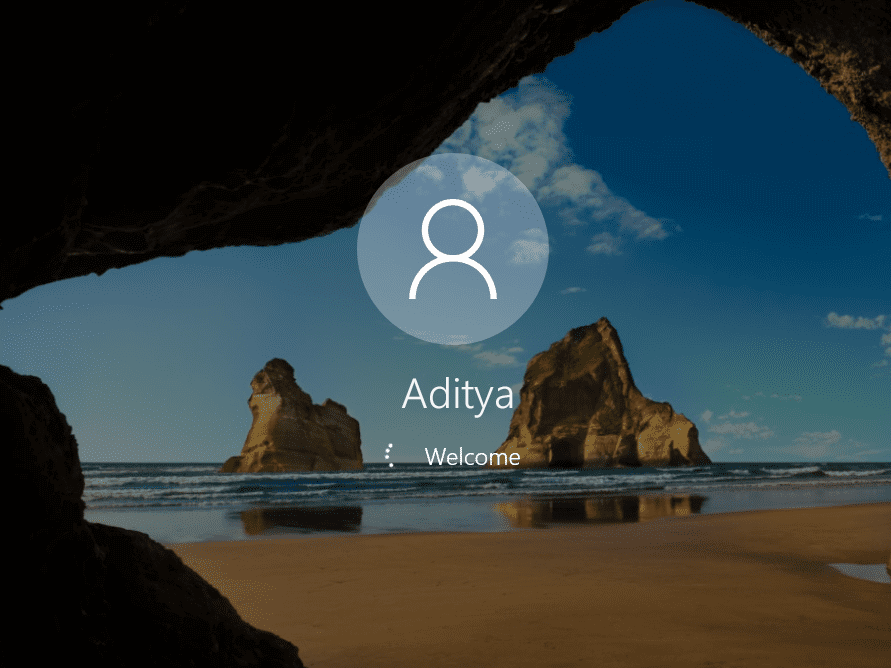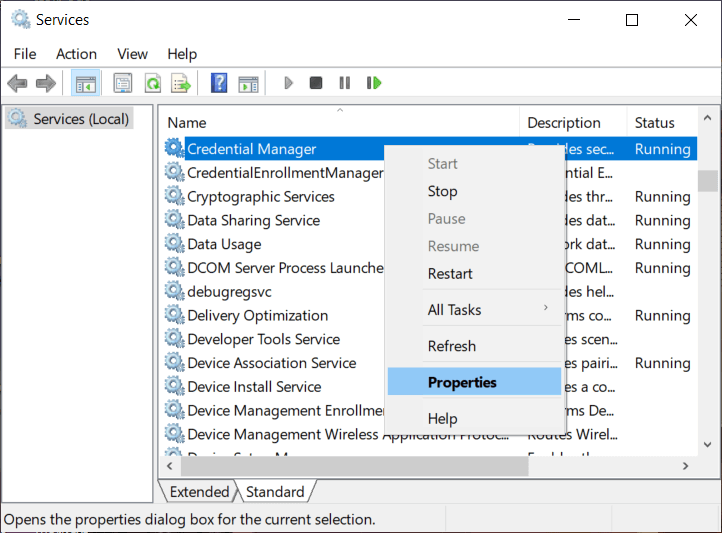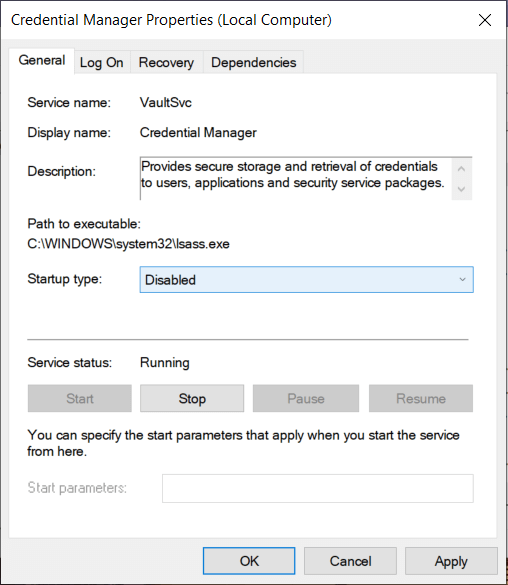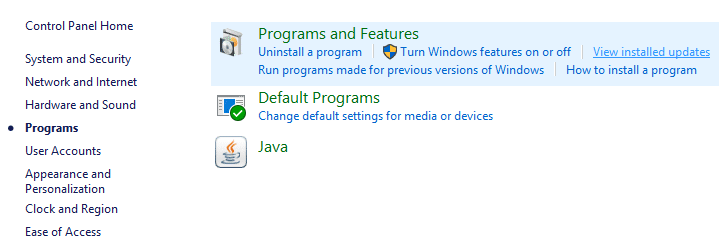Windows 10 — отличная операционная система, но иногда могут возникать определенные ошибки. Говоря об этом, пользователи сообщили, что Windows 10 может зависнуть на экране приветствия.
Сегодня мы собираемся показать вам, что именно нужно сделать, чтобы решить эту проблему.
Почему мой компьютер не проходит экран приветствия?
Эта проблема обычно появляется сразу после того, как в вашу систему были внесены некоторые изменения. Многие пользователи Windows сталкиваются с этим после установки обновлений ОС.
Это может свидетельствовать о том, что во время обновлений что-то пошло не так и процесс не был завершен должным образом.
Если вы недавно не обновляли Windows, рассмотрите другие внесенные вами изменения. Вы недавно устанавливали новое программное обеспечение? Некоторые приложения могут быть несовместимы с ОС, или вы могли загрузить вредоносное ПО в процессе.
Другими причинами, которые могут привести к этой проблеме, являются поврежденные драйверы и записи реестра, устаревшее программное обеспечение и проблемы с запуском.
К счастью, есть простые способы справиться со всеми этими проблемами и вернуться в Windows без особых хлопот. Следуйте приведенному ниже руководству, чтобы узнать, как это сделать.
В зависимости от вашей Windows, способ, которым это влияет на вашу систему, может различаться. Инструкции в этой статье могут помочь вам решить следующие проблемы:
- Windows 10 и 11 зависают на экране приветствия после ввода пароля, это не обязательно означает, что ваш пароль неверный, а скорее основная системная ошибка.
- Windows 10 и 11 зависают на экране приветствия перед входом в систему — некоторые пользователи сообщают, что не могут даже попытаться войти в свою учетную запись Windows.
- Windows 10 и 11 зависают на вращающемся круге экрана приветствия — время загрузки кажется вечным, даже при нескольких попытках входа в систему
- Windows 10 и 11 зависают на экране приветствия даже в безопасном режиме — в этом случае вам придется использовать средство устранения неполадок автоматического восстановления для сканирования и исправления вашей системы.
- Windows 10 и 11 зависают на экране приветствия после обновления — ваше обновление не было установлено должным образом, это может произойти, когда процесс обновления прерван, часто из-за плохого подключения к Интернету или скачков напряжения
Как исправить зависание Windows 10 на экране приветствия?
1. Отключиться от интернета
По словам пользователей, Windows 10 зависает на экране входа в систему, потому что пытается подключиться к вашему беспроводному соединению.
Чтобы решить эту проблему, обязательно временно отключите Wi-Fi и проверьте, решает ли это проблему. Если вы не являетесь сетевым администратором, вы можете отключить ключ Wi-Fi и проверить, решает ли это проблему.
Если вы вообще не используете соединение Wi-Fi, отсоедините кабель Ethernet и проверьте, сохраняется ли проблема.
Немногие пользователи также предлагают использовать соединение Ethernet вместо Wi-Fi.
По их словам, отключение Wi-Fi и подключение ПК напрямую к маршрутизатору решило проблему, поэтому вы можете попробовать и это.
2. Проверьте свое оборудование
По словам пользователей, иногда эта проблема может возникать из-за неисправного оборудования, такого как неисправная внутренняя SD-карта.
Чтобы исправить это, пользователям приходилось отключать проблемное устройство от материнской платы.
Это решение может потребовать, чтобы вы открыли корпус компьютера, поэтому, если ваш компьютер все еще находится на гарантии или если вы не знаете, как правильно удалить оборудование, вам следует попробовать другое решение.
3. Отключите USB-устройства.
Многие пользователи используют всевозможные USB-устройства, такие как клавиатуры, мыши, адаптеры Bluetooth или Wi-Fi.
Несколько пользователей сообщили, что их компьютер завис на экране приветствия из-за USB-клавиатуры и мыши.
Чтобы решить эту проблему, вы просто отключите все свои USB-устройства, включая клавиатуру и мышь, и попытаетесь загрузиться без них.
Пользователи также сообщили, что отключение всех USB-устройств решило проблему для них, поэтому обязательно попробуйте это.
4. Используйте отладочное программное обеспечение
Один из самых простых способов быстро устранить проблему, даже если вы не знаете причину, — это использовать программное обеспечение для восстановления и оптимизации системы, такое как Outbyte PC Repair Tool.
Инструмент тщательно просканирует ваш компьютер и найдет поврежденные файлы или ошибочные записи реестра, которые могли привести к зависанию вашего устройства на экране входа в систему.
Безусловно, Outbyte PC Repair Tool также изучит другие процессы, влияющие на производительность вашей системы, чтобы улучшить ее и предотвратить подобные сбои в будущем.
Поскольку вы не можете получить доступ ко всей системе, вам, скорее всего, придется установить инструмент в безопасном режиме, который работает с минимальными ресурсами.
- Перезагрузите компьютер во время загрузки. Повторите этот шаг несколько раз, пока не увидите сообщение «Подготовка автоматического восстановления».
- Когда это произойдет, нажмите «Дополнительные параметры».
- Теперь выберите «Устранение неполадок»> «Дополнительные параметры»> «Параметры запуска». Нажмите кнопку «Перезагрузить».
- После перезагрузки компьютера вы увидите список параметров. Выберите любую версию безопасного режима, нажав соответствующую клавишу.
Использование Outbyte PC Repair Tool чрезвычайно интуитивно понятно, и с вашей стороны не потребуется никаких дополнительных действий. Кроме того, получив программное обеспечение, вы сможете использовать его для дальнейшего мониторинга параметров работы вашего устройства и предпринимать соответствующие действия.
5. Отключить диспетчер учетных данных
- Войдите в безопасный режим, как показано в первом решении.
- Нажмите Windows Key + R и введите services.msc. Нажмите Enter или OK.
- В окне «Службы» найдите в списке службу «Диспетчер учетных данных» и дважды щелкните ее, чтобы открыть ее свойства.
- Когда откроется окно «Свойства», установите для параметра «Тип запуска» значение «Отключено» и нажмите «Применить» и «ОК», чтобы сохранить изменения.
- Перезагрузите компьютер и проверьте, появляется ли проблема.
Некоторые пользователи утверждают, что эта проблема возникла на их ПК из-за того, что Credential Manager был отключен, поэтому, если эта служба отключена на вашем ПК, обязательно включите ее и проверьте, решает ли это проблему.
Пользователи также утверждают, что эта проблема была вызвана службой Windows Update. Чтобы устранить проблему, вам нужно изменить тип запуска этой службы. Для этого вам просто нужно выполнить следующие шаги:
- Откройте окно «Службы».
- Найдите в списке службу Центра обновления Windows и дважды щелкните ее, чтобы открыть ее свойства.
- Когда откроется окно «Свойства», установите для параметра «Тип запуска» значение «Автоматический (отложенный запуск)» и нажмите «Применить» и «ОК», чтобы сохранить изменения.
После этого перезагрузите компьютер и проверьте, появляется ли проблема.
6. Отключите функцию быстрого запуска.
- Нажмите клавишу Windows + S и войдите в панель управления. Выберите Панель управления из списка результатов.
- Когда откроется панель управления, выберите «Электропитание».
- Выберите Выберите действие кнопки питания в меню слева.
- Нажмите Изменить настройки, которые в данный момент недоступны.
- Снимите флажок Включить быстрый запуск (рекомендуется) и нажмите Сохранить изменения.
После отключения функции быстрого запуска ваш компьютер может запускаться немного медленнее, но проблема с экраном приветствия должна быть устранена.
Быстрый запуск — полезная функция Windows 10, поскольку она сохраняет ваши данные после выключения компьютера, позволяя ему запускаться быстрее. однако вы должны следить за ним на случай, если он вызовет проблемы, подобные этой.
7. Извлеките аккумулятор ноутбука.
Если у вас возникла эта проблема с ноутбуком, вы можете решить ее, удалив аккумулятор. Просто выключите ноутбук и извлеките аккумулятор на минуту или две.
Затем вставьте аккумулятор обратно и проверьте, сохраняется ли проблема. Если у вас есть дополнительная батарея для ноутбука, вы можете попробовать заменить старую батарею и проверить, поможет ли это.
8. Удалите SmartPass
Все используют сторонние приложения, но иногда эти приложения могут мешать работе вашей операционной системы и вызывать эту и другие проблемы.
Несколько пользователей сообщили, что за эту проблему на их ПК отвечает приложение SmartPass. Чтобы решить эту проблему, вам нужно запустить Windows 10 в безопасном режиме и удалить проблемное приложение.
После удаления приложения проверьте, сохраняется ли проблема.
9. Удалите программное обеспечение для считывания отпечатков пальцев.
Считыватель отпечатков пальцев — один из лучших способов защитить компьютер от несанкционированного доступа, однако с ним могут возникнуть определенные проблемы.
Несколько пользователей утверждают, что эта проблема была вызвана программным обеспечением для считывания отпечатков пальцев, и для решения проблемы необходимо удалить это программное обеспечение.
Чтобы удалить программное обеспечение, сначала вам нужно войти в безопасный режим, выполнив шаги из первого решения. После этого удалите программное обеспечение для считывания отпечатков пальцев и проверьте, решена ли проблема.
10. Удалите недавно установленные обновления
- Войдите в безопасный режим снова.
- Откройте приложение «Настройки». Самый быстрый способ сделать это — нажать клавишу Windows + I.
- Когда откроется приложение «Настройки», перейдите в раздел «Обновление и безопасность».
- Теперь нажмите «История обновлений».
- Появится список всех недавно установленных обновлений. Запомните названия последних обновлений. Нажмите Удалить обновления.
- Теперь вы должны увидеть список последних обновлений. Найдите проблемные обновления в списке и дважды щелкните их, чтобы удалить.
Если удаление обновлений устраняет проблему, вы можете временно запретить Windows устанавливать эти обновления.
Обновления Windows важны, но иногда эти обновления могут привести к определенным проблемам на вашем ПК.
11. Удалите каталог Ngc
- Запустите Windows в безопасном режиме.
- Когда запустится безопасный режим, перейдите в этот каталог:
C:WindowsServiceProfilesLocalServiceAppDataLocalMicrosoftИмейте в виду, что некоторые из этих файлов скрыты, поэтому вам нужно показать скрытые файлы и папки. Для этого щелкните вкладку «Вид» вверху и установите флажок «Скрытые элементы».
- Найдите папку Ngc и попробуйте удалить ее. По умолчанию эта папка защищена системой, поэтому вам нужно сначала стать ее владельцем. Для этого щелкните правой кнопкой мыши каталог и выберите в меню «Свойства».
- Перейдите на вкладку «Безопасность» и нажмите «Дополнительно».
- Когда откроется окно «Дополнительные параметры», нажмите «Изменить» в разделе «Владелец».
- Введите свое имя пользователя в поле «Введите имя объекта для выбора» и нажмите кнопку «Проверить имена». Если все в порядке, нажмите ОК, чтобы сохранить изменения.
- Установите флажок «Заменить владельца подконтейнеров и объектов» и нажмите «Применить» и «ОК», чтобы сохранить изменения.
- Может появиться предупреждение системы безопасности. Нажмите Да, чтобы продолжить.
- После этого вы получите полный контроль над папкой Ngc. Теперь вам просто нужно удалить его с вашего компьютера.
После удаления папки просто перезагрузите компьютер, и проблема должна быть решена. Имейте в виду, что это решение работает, если вы используете ПИН-код для входа в Windows 10. Если вы не используете ПИН-код, это решение может вам не подойти.
12. Отключите адаптер беспроводной глобальной сети в BIOS.
Если вы застряли на экране приветствия в Windows 10, вы можете решить проблему, просто отключив адаптер беспроводной глобальной сети в BIOS.
Чтобы узнать больше об этой функции и узнать, как ее отключить, мы настоятельно рекомендуем вам ознакомиться с подробными инструкциями в руководстве по материнской плате.
13. Выполните автоматическое восстановление
- Перезагрузите компьютер несколько раз во время загрузки. Нажмите кнопку «Дополнительные параметры», как только она появится.
- Теперь выберите «Устранение неполадок»> «Дополнительные параметры»> «Автоматическое восстановление».
- Теперь начнется автоматическое восстановление. Следуйте инструкциям на экране, чтобы завершить ремонт.
Если вы не можете найти параметр «Автоматическое восстановление», вместо него можно использовать «Восстановление при загрузке». После завершения процесса ремонта проблема должна быть решена.
14. Используйте командную строку
- Перезагрузите компьютер пару раз во время загрузки, чтобы запустить автоматическое восстановление.
- Нажмите кнопку «Дополнительные параметры», как только она появится.
- Теперь выберите «Устранение неполадок»> «Дополнительные параметры»> «Командная строка».
- Когда откроется командная строка, введите sfc /scannow для сканирования и восстановления вашего ПК. Эта команда проверит файл на наличие повреждений и восстановит его. Некоторые пользователи предлагают вместо этого использовать команду chkdsk c: /f /r, поэтому обязательно попробуйте ее.
- После завершения сканирования перезагрузите компьютер и проверьте, сохраняется ли проблема.
Несколько пользователей сообщили, что вы можете решить эту проблему, просто используя команду bootrec. Для этого вам нужно запустить командную строку, выполнив описанные выше действия, и ввести одну из следующих команд (или каждую по очереди) + Enter:
bootrec /fixmbrbootrec /fixbootbootrec /scanosbootrec /rebuildbcd
После выполнения команд проверьте, появляется ли сообщение об ошибке. Некоторые пользователи предлагают вместо этого попробовать использовать эти команды:
bcdedit /export C:BCD_BackupC:cd bootattrib bcd -s -h -rren c:bootbcd bcd.oldbootrec /RebuildBcd
15. Перезапустите службу Центра обновления Windows.
- Войдите в безопасный режим, как описано выше.
- Нажмите клавишу Windows + X, чтобы открыть меню Win + X, и выберите в меню Командная строка (Администратор). (Если командная строка недоступна, вы также можете использовать PowerShell в качестве администратора.)
- Когда откроется командная строка, вам нужно ввести следующие команды:
net stop wuauservcd %systemroot%ren SoftwareDistribution SD.oldnet start wuauserv
После этого закройте командную строку и перезагрузите компьютер. Теперь проверьте, решена ли проблема.
16. Используйте восстановление системы
- Перезагрузите компьютер несколько раз во время загрузки, пока не появится сообщение об автоматическом восстановлении.
- Теперь перейдите в «Устранение неполадок»> «Дополнительные параметры»> «Восстановление системы».
- Выберите свое имя пользователя и введите пароль.
- Нажмите «Далее», выберите нужную точку восстановления и следуйте инструкциям на экране, чтобы восстановить компьютер.
- После восстановления компьютера проверьте, сохраняется ли проблема.
Немногие пользователи утверждают, что восстановление системы решило для них проблему, поэтому обязательно попробуйте.
Кроме того, любые недавние проблемы будут исправлены при выборе восстановления вашей системы до предыдущего состояния.
17. Сбросить Windows 10
Если проблема не устранена, вы можете попробовать сбросить Windows 10 в качестве окончательного решения. Прежде чем мы начнем, мы должны предупредить вас, что сброс Windows 10 удалит все ваши файлы с диска C, поэтому вам следует создать их резервную копию.
Для резервного копирования файлов вам необходимо использовать безопасный режим. Кроме того, вам может понадобиться установочный носитель Windows 10, поэтому для его создания вам, возможно, придется использовать Media Creation Tool.
После резервного копирования файлов вы можете сбросить Windows 10, выполнив следующие действия:
- Перезагрузите компьютер несколько раз, пока не запустите автоматическое восстановление.
- Выберите «Устранение неполадок» > «Сбросить этот компьютер» > «Удалить все».
- На следующем этапе вас могут попросить вставить установочный носитель Windows 10, поэтому обязательно подготовьте его.
- Теперь выберите свою версию Windows и нажмите «Только диск, на котором установлена Windows» > «Просто удалить мои файлы».
- Теперь вы должны увидеть список изменений, которые выполнит сброс. Если вы готовы начать, нажмите кнопку «Сброс».
- Теперь следуйте инструкциям на экране, чтобы завершить сброс.
После завершения сброса у вас будет новая установка Windows, и проблема должна быть окончательно устранена.
Как мы уже упоминали, это решение удалит все файлы с вашего системного диска, поэтому используйте его, только если другие решения не могут решить эту проблему.
Ваша Windows 10 когда-либо зависала при входе в систему? Если это так, не стесняйтесь поделиться своим опытом и любыми другими возможными решениями, нажав на раздел комментариев ниже.
На чтение 12 мин. Просмотров 6.8k. Опубликовано 03.09.2019
Windows 10 – отличная операционная система, но иногда могут возникать определенные ошибки. Говоря об этом, пользователи сообщили, что Windows 10 может застрять на экране приветствия. Это может быть большой проблемой, и сегодня мы собираемся показать вам, как это исправить.
Содержание
- Windows 10 застряла на экране приветствия, как это исправить?
- Решение 1. Отключение от Интернета
- Решение 2 – Проверьте ваше оборудование
- Решение 3. Отключите USB-устройства
- Решение 4 – Войдите в безопасный режим и отключите сервис Credential Manager
- Решение 5 – Отключить функцию быстрого запуска
- Решение 6 – Извлеките аккумулятор вашего ноутбука
- Решение 7 – Удалить SmartPass
- Решение 8. Удалите программное обеспечение для считывания отпечатков пальцев
- Решение 9 – Удалить недавно установленные обновления
- Решение 10 – Удалить каталог Ngc
- Решение 11. Отключите адаптер беспроводной глобальной сети в BIOS
- Решение 12. Выполните автоматический ремонт
- Решение 13 – Использование командной строки
- Решение 14. Перезапустите службу Windows Update
- Решение 15 – Используйте Восстановление системы
- Решение 16 – Сброс Windows 10
Windows 10 застряла на экране приветствия, как это исправить?
Решение 1. Отключение от Интернета
По словам пользователей, Windows 10 застревает на экране входа в систему, потому что пытается подключиться к вашему беспроводному соединению. Чтобы решить эту проблему, обязательно временно отключите Wi-Fi и проверьте, решает ли это проблему. Если вы не являетесь администратором сети, вы можете отключить ключ Wi-Fi и проверить, решает ли это проблему. Если вы вообще не используете соединение Wi-Fi, отсоедините кабель Ethernet и проверьте, не исчезла ли проблема.
Немногие пользователи также предлагают использовать соединение Ethernet вместо Wi-Fi. По их словам, отключение Wi-Fi и подключение компьютера напрямую к маршрутизатору устранило проблему, поэтому вы можете попробовать это.
Решение 2 – Проверьте ваше оборудование
По словам пользователей, иногда эта проблема может возникнуть из-за неисправного оборудования. Немногие пользователи сообщили, что внутренний считыватель SD-карт был неисправен, и это было причиной проблемы. Чтобы решить эту проблему, пользователям пришлось отключить проблемное устройство от материнской платы.
Это решение может потребовать, чтобы вы открыли корпус своего компьютера, поэтому, если ваш ПК все еще находится на гарантии или вы не знаете, как правильно извлечь оборудование, вам следует попробовать другое решение.
Решение 3. Отключите USB-устройства
Многие пользователи используют всевозможные USB-устройства, такие как клавиатуры, мыши, адаптеры Bluetooth или Wi-Fi. По словам пользователей, USB-устройства могут иногда вызывать эту проблему. Немногие пользователи сообщили, что их ПК застрял на экране приветствия из-за USB-клавиатуры и мыши. Чтобы решить эту проблему, вам просто нужно отключить все USB-устройства, включая клавиатуру и мышь, и попытаться загрузиться без них. Пользователи сообщили, что отключение всех USB-устройств решило проблему для них, поэтому обязательно попробуйте это.
- Читайте также: обновление Windows 10 через WSUS застряло на 0% [FIX]
Решение 4 – Войдите в безопасный режим и отключите сервис Credential Manager
По словам пользователей, вы можете решить эту проблему, просто отключив службу Credential Manager. Поскольку вы не можете нормально обращаться к вдовам, вам необходимо использовать безопасный режим. Безопасный режим – это особый сегмент Windows, который работает с драйверами и приложениями по умолчанию, что делает его идеальным для устранения неполадок. Чтобы войти в безопасный режим, сделайте следующее:
- Перезагрузите компьютер во время загрузки. Повторите этот шаг несколько раз, пока не увидите сообщение Подготовка к автоматическому восстановлению .
- Когда это произойдет, нажмите Дополнительные параметры .
- Теперь выберите Устранение неполадок> Дополнительные параметры> Параметры запуска . Нажмите кнопку Перезагрузить .
- После перезагрузки компьютера вы увидите список параметров. Выберите любую версию безопасного режима, нажав соответствующую клавишу.
После входа в безопасный режим вам необходимо отключить службу Credential Manager. Это относительно просто, и вы можете сделать это, выполнив следующие действия:
-
Нажмите Ключ Windows + R и введите services.msc . Нажмите Enter или нажмите ОК .
-
Появится окно Службы . Найдите в списке службу Диспетчер учетных данных и дважды щелкните ее, чтобы открыть ее свойства.
-
Когда откроется окно Свойства , установите для Тип запуска значение Отключено и нажмите Применить и ОК чтобы сохранить изменения.
- Перезагрузите компьютер и проверьте, появляется ли проблема.
Немногие пользователи утверждают, что эта проблема возникла на их ПК, потому что Credential Manager был отключен, поэтому, если эта служба отключена на вашем ПК, обязательно включите ее и проверьте, решает ли это проблему.
Пользователи также утверждают, что эта проблема была вызвана службой Центра обновления Windows. Чтобы устранить проблему, вам нужно изменить тип запуска этой службы. Чтобы сделать это, вам просто нужно выполнить следующие шаги:
- Откройте окно Службы .
-
Найдите в списке службу Центра обновления Windows и дважды щелкните ее, чтобы открыть ее свойства.
-
Когда откроется окно Свойства , установите для Тип запуска значение Автоматический (отложенный запуск) и нажмите Применить и ОК , чтобы сохранить изменения.
После этого перезагрузите компьютер и проверьте, появляется ли проблема.
- ЧИТАЙТЕ ТАКЖЕ: ошибка «ПК застрял при подготовке Windows, не выключайте экран компьютера» [Исправить]
Решение 5 – Отключить функцию быстрого запуска
Быстрый запуск – это полезная функция Windows 10, поскольку она сохраняет ваши данные после выключения компьютера, позволяя запускать его быстрее. Это полезная функция, но она может привести к зависанию вашего компьютера на экране приветствия. Чтобы решить эту проблему, вам нужно войти в безопасный режим и отключить функцию быстрого запуска. Чтобы войти в безопасный режим, следуйте инструкциям предыдущего решения. После входа в безопасный режим вам необходимо сделать следующее:
-
Нажмите Windows Key + S и войдите в панель управления . Выберите Панель управления в списке результатов.
-
Когда откроется Панель управления , выберите Параметры питания .
-
Выберите Выберите, что делает кнопка питания в меню слева.
-
Нажмите Изменить настройки, которые в данный момент недоступны .
-
Снимите флажок Включить быстрый запуск (рекомендуется) и нажмите Сохранить изменения .
После отключения функции быстрого запуска ваш компьютер может запуститься немного медленнее, но проблема с экраном приветствия должна быть исправлена.
Решение 6 – Извлеките аккумулятор вашего ноутбука
Если у вас есть эта проблема на вашем ноутбуке, вы можете исправить ее, вынув аккумулятор. Просто выключите ноутбук и выньте аккумулятор на минуту или две. Теперь вставьте аккумулятор обратно в ноутбук и проверьте, появляется ли проблема. Если у вас есть дополнительная батарея ноутбука, вы можете попробовать заменить старую батарею и проверить, помогает ли она.
Решение 7 – Удалить SmartPass
Все используют сторонние приложения, но иногда эти приложения могут мешать работе вашей операционной системы и вызывать возникновение этой и других проблем. Несколько пользователей сообщили, что приложение SmartPass было причиной этой проблемы на их ПК. Чтобы решить эту проблему, вам нужно запустить Windows 10 в безопасном режиме и удалить проблемное приложение. После удаления приложения проверьте, сохраняется ли проблема.
- ЧИТАЙТЕ ТАКЖЕ: не выключайте компьютер, когда застряли при подготовке Windows к обновлению для создателей
Решение 8. Удалите программное обеспечение для считывания отпечатков пальцев
Считыватель отпечатков пальцев – один из лучших способов защитить ваш компьютер от несанкционированного доступа, однако с ним могут возникнуть определенные проблемы. Некоторые пользователи утверждают, что эта проблема была вызвана программным обеспечением для считывания отпечатков пальцев, и для решения этой проблемы необходимо удалить программное обеспечение. Чтобы удалить программное обеспечение, сначала необходимо войти в безопасный режим, выполнив действия из Решения 4 . После этого удалите программное обеспечение для считывания отпечатков пальцев и проверьте, устранена ли проблема.
Решение 9 – Удалить недавно установленные обновления
Обновления Windows важны, но иногда эти обновления могут привести к определенным проблемам на вашем компьютере. Если эта проблема начала появляться после того, как вы установили обновление, возможно, что обновление является основной причиной этой проблемы. Чтобы решить эту проблему, вам нужно найти и удалить недавно установленные обновления, выполнив следующие действия:
- Войдите в безопасный режим , следуя инструкциям из Решения 4 .
- Откройте Настройки приложения . Самый быстрый способ сделать это – нажать Windows Key + I .
-
Когда откроется Приложение настроек , перейдите в раздел Обновление и безопасность .
-
Теперь нажмите Обновить историю .
-
Появится список всех недавно установленных обновлений. Запомните названия последних обновлений. Нажмите Удалить обновления .
-
Теперь вы должны увидеть список последних обновлений. Найдите проблемные обновления в списке и дважды щелкните их, чтобы удалить.
Если удаление обновлений устраняет проблему, вы можете временно запретить Windows устанавливать эти обновления.
Решение 10 – Удалить каталог Ngc
Если вы используете свой ПИН-код для входа в свой ПК, у вас может возникнуть эта проблема из-за каталога Ngc.Чтобы решить эту проблему, вам нужно найти и удалить эту папку, выполнив следующие действия:
- ЧИТАЙТЕ ТАКЖЕ: Установка обновления для Windows 10 Creators застряла [Исправить]
- Запустите Windows в Безопасном режиме .
-
При запуске Безопасный режим перейдите в каталог C: Windows ServiceProfiles LocalService AppData Local Microsoft . Имейте в виду, что некоторые из этих файлов скрыты, поэтому вам нужно показать скрытые файлы и папки. Для этого перейдите на вкладку Вид в верхней части и выберите Скрытые элементы .
-
Найдите папку Ngc и попробуйте удалить ее. По умолчанию эта папка защищена системой, поэтому сначала вам нужно будет владеть ею. Для этого щелкните правой кнопкой мыши каталог и выберите в меню Свойства .
-
Перейдите на вкладку Безопасность и нажмите Дополнительно .
-
Когда откроется окно Расширенные настройки , нажмите Изменить в разделе Владелец .
-
Введите свое имя пользователя в поле Введите имя объекта для выбора и нажмите кнопку Проверить имена . Если все в порядке, нажмите ОК , чтобы сохранить изменения.
-
Установите флажок Заменить владельца на подконтейнерах и объектах и нажмите Применить и ОК , чтобы сохранить изменения.
-
Может появиться предупреждение безопасности. Нажмите Да , чтобы продолжить.
- После этого вы получите полный контроль над папкой Ngc. Теперь вам просто нужно удалить его с вашего компьютера.
После удаления папки просто перезагрузите компьютер, и проблема должна быть решена. Помните, что это решение работает, если вы используете PIN-код для входа в Windows 10. Если вы не используете PIN-код, это решение может не подойти вам.
Решение 11. Отключите адаптер беспроводной глобальной сети в BIOS
Если вы застреваете на экране приветствия в Windows 10, вы можете решить эту проблему, просто отключив адаптер беспроводной глобальной сети в BIOS. Чтобы узнать больше об этой функции и узнать, как ее отключить, мы настоятельно рекомендуем вам ознакомиться с руководством к материнской плате для получения подробных инструкций.
Решение 12. Выполните автоматический ремонт
Некоторые пользователи утверждают, что вы можете решить эту проблему, просто выполнив автоматическое восстановление. Это относительно просто, и вы можете сделать это, выполнив следующие действия:
- ЧИТАЙТЕ ТАКЖЕ: Исправлено: невозможно войти в систему с моей учетной записью Microsoft в Windows 10
- Перезагрузите компьютер несколько раз во время загрузки. Нажмите кнопку Дополнительные параметры , как только она появится.
- Теперь выберите Устранение неполадок> Дополнительные параметры> Автоматическое восстановление .
- Автоматическое восстановление теперь начнется. Следуйте инструкциям на экране для завершения ремонта.
Если вы не можете найти параметр «Автоматическое восстановление», вместо этого вы можете использовать Восстановление при загрузке . После завершения процесса восстановления проблема должна быть решена.
Решение 13 – Использование командной строки
По словам пользователей, вы можете решить проблему с помощью командной строки. Поскольку вы не можете запустить Windows в обычном режиме, вам нужно запустить командную строку, выполнив следующие действия:
- Перезагрузите компьютер несколько раз, пока он загружается, чтобы запустить Автоматическое восстановление .
- Нажмите кнопку Дополнительные параметры , как только она появится.
- Теперь выберите Устранение неполадок> Дополнительные параметры> Командная строка .
- Когда откроется Командная строка , введите sfc/scannow для сканирования и восстановления вашего компьютера. Эта команда проверит наличие файлов и исправит их. Некоторые пользователи предлагают вместо этого использовать команду chkdsk c:/f/r , поэтому обязательно попробуйте ее.
- После завершения сканирования перезагрузите компьютер и проверьте, появляется ли проблема по-прежнему.
Несколько пользователей сообщили, что вы можете решить эту проблему, просто используя команду bootrec. Для этого вам нужно запустить командную строку, выполнив шаги, описанные выше, и ввести следующие команды:
- bootrec/fixmbr
- bootrec/fixboot
- bootrec/scanos
- bootrec/rebuildbcd
После выполнения команд проверьте, не появляется ли сообщение об ошибке.Некоторые пользователи предлагают попробовать использовать эти команды вместо:
-
bcdedit/export C: BCD_Backup
- C:
- загрузка с компакт-диска
- attrib bcd -s -h -r
- ren c: boot bcd bcd.old
- bootrec/RebuildBcd
Решение 14. Перезапустите службу Windows Update
Если вы все еще не можете войти в Windows, вам необходимо перезапустить службу Windows Update и переименовать несколько файлов. Это довольно просто, и для этого сначала нужно войти в безопасный режим. После этого выполните следующие действия:
- Нажмите Windows Key + X , чтобы открыть меню Win + X, и выберите в меню Командная строка (Администратор) . Если Командная строка недоступна, вы также можете использовать PowerShell в качестве администратора.
-
Когда открывается Командная строка , вам нужно ввести следующие команды:
- net stop wuauserv
- cd% systemroot%
- ren SoftwareDistribution SD.old
- net start wuauserv
После этого закройте командную строку и перезагрузите компьютер. Теперь проверьте, решена ли проблема.
- ЧИТАЙТЕ ТАКЖЕ: быстрое исправление: «Работа над обновлениями» зависла в Windows 10
Решение 15 – Используйте Восстановление системы
Восстановление системы – это полезная функция, позволяющая восстановить прежнее состояние системы и устранить все недавние проблемы. Эта функция доступна в Windows, но вы также можете запустить ее, выполнив следующие действия:
- Перезагрузите компьютер несколько раз во время загрузки, пока не появится сообщение Автоматическое восстановление .
- Теперь перейдите в раздел Устранение неполадок> Дополнительные параметры> Восстановление системы .
- Выберите ваше имя пользователя и введите пароль.
- Нажмите Далее, выберите нужную точку восстановления и следуйте инструкциям на экране, чтобы восстановить компьютер.
- После того, как ваш компьютер восстановлен, проверьте, появляется ли проблема.
Немногие пользователи утверждают, что восстановление системы решило проблему для них, поэтому обязательно попробуйте.
Решение 16 – Сброс Windows 10
Если проблема все еще сохраняется, вы можете попробовать сбросить Windows 10 в качестве окончательного решения. Прежде чем мы начнем, мы должны предупредить вас, что сброс Windows 10 удалит все ваши файлы с диска C, поэтому вы должны сделать их резервную копию. Для резервного копирования ваших файлов вам необходимо использовать безопасный режим. Кроме того, вам может понадобиться установочный носитель Windows 10, поэтому вам, возможно, придется использовать инструмент создания носителя для его создания. После резервного копирования файлов вы можете сбросить Windows 10, выполнив следующие действия:
- Перезагрузите компьютер несколько раз, пока не запустите Автоматическое восстановление .
- Выберите Устранение неполадок> Сбросить этот компьютер> Удалить все .
- На следующем этапе вас могут попросить вставить установочный носитель Windows 10, поэтому убедитесь, что он готов.
- Теперь выберите свою версию Windows и нажмите Только диск, на котором установлена Windows> Просто удалите мои файлы .
- Теперь вы должны увидеть список изменений, которые выполнит сброс. Если вы готовы начать, нажмите кнопку Сбросить .
- Теперь следуйте инструкциям на экране для завершения сброса.
После завершения сброса у вас будет новая установка Windows, и проблема должна быть навсегда устранена. Как мы уже упоминали, это решение удалит все файлы с вашего системного диска, поэтому используйте его, только если другие решения не могут решить эту проблему.
Из-за определенных ошибок ваша Windows 10 может застрять на экране приветствия. Это большая проблема, но вы должны быть в состоянии решить ее, используя одно из наших решений.
Windows 10, version 1511, all editions Windows Server 2012 R2 Datacenter Windows Server 2012 R2 Standard Windows Server 2012 R2 Essentials Windows Server 2012 R2 Foundation Windows 8.1 Enterprise Windows 8.1 Pro Windows 8.1 Windows RT 8.1 Windows Server 2012 Datacenter Windows Server 2012 Standard Windows Server 2012 Essentials Windows Server 2012 Foundation Еще…Меньше
Введение
В этой статье описаны проблемы, которые возникают при входе в Windows 10, Windows 8.1, Windows RT 8.1, Windows Server 2012 R2 или Windows Server 2012. Доступно обновление для устранения этой проблемы. Перед установкой этого обновления см. раздел «Предварительные условия».
Проблемы
Когда пользователь входит в систему на компьютере (непосредственно на клиентском компьютере или через подключение к удаленному рабочему столу), процесс входа может зависать на экране приветствия или в окне сообщения об ошибке «Подождите, пока служба профилей пользователей».
В случае возникновения этой проблемы текущий пароль пользователя не совпадает с паролем, который кэшется в диспетчере учетных данных. Эта проблема может возникнуть сразу после смены пароля пользователем или администратором. Это также может произойти после смены пароля через некоторое время.
Известно, что эту проблему можно решить в следующих конфигурациях:
-
У пользователя есть домашняя папка, соеданная по пути в распределенную файловую систему (DFS), например \contoso.comhomefoldersuser.
-
Пользователь включил объект групповой политики «Set a default associations configuration file» (Set a default associations configuration file) для наборов связи файлов. Кроме того, XML хранится в пути DFS, например \contoso.comnetlogon.
-
У пользователя есть GPP for Drive Maps, которая сопоположена с папкой в пути DFS, например \contoso.comdata1.
Причина
Эта проблема возникает из-за блокировки между диспетчером учетных данных и перенаправлением (RDR) и API защиты данных (DPAPI).
Пакетное обновление
Это обновление — это «пакетное обновление», которое устраняет проблему, упомянутую в разделе «Симптомы», а также проблему, упомянутую в следующей статье базы знаний Майкрософт:
3063000 Остановка ошибки «0x0000007E» возникает в кластере Hyper-V на базе Windows Server 2012 R2
Как получить это обновление
Windows 10
Чтобы устранить эту проблему в Windows 10 версии 1511, применим накопительный итог обновления от 9 февраля 2016 г.
Windows 8.1, Windows RT 8.1, Windows Server 2012 R2 или Windows Server 2012
Способ 1. Обновление Windows
Это обновление предоставляется в качестве необязательных обновлений в Windows Update. Дополнительные сведения о запуске Обновления Windows см. в сведениях о том, как получить обновление через Windows Update.
Способ 2: Центр загрузки Майкрософт
В Центре загрузки Майкрософт доступны следующие файлы.
|
Операционная система |
Обновление |
|---|---|
|
Все поддерживаемые версии Windows 8.1 на базе x86 |
|
|
Все поддерживаемые версии Windows 8.1 на базе x64 |
|
|
Все поддерживаемые версии Windows Server 2012 R2 на базе x64 |
|
|
Все поддерживаемые версии Windows Server 2012 на базе x64 |
|
Обратите внимание, что обновление для Windows RT 8.1 доступно только из Обновления Windows.
Для получения дополнительных сведений о скачии файлов службы поддержки Майкрософт выберите номер следующей статьи, чтобы просмотреть статью в базе знаний Майкрософт:
119591 Как получить файлы поддержки Майкрософт от веб-служб, которые корпорация Майкрософт проверяла этот файл на вирусы. Корпорация Майкрософт использует самые последние на момент публикации файла версии антивирусного программного обеспечения. Файл хранится на защищенных серверах, что предотвращает его несанкционированное изменение.
Сведения об обновлении
Предварительные условия
Сведения о внесении изменений в реестр
Чтобы применить это обновление, не нужно вносить изменения в реестр.
Требование перезагрузки
После установки этого обновления может потребоваться перезагрузить компьютер.
Сведения о замене обновлений
Это обновление не заменяет ранее выпущенное обновление.
Сведения о файлах
Чтобы получить список файлов, которые предоставляются в этом обновлении, скачайте сведения о файле для обновления 3132080.
Статус
Корпорация Майкрософт подтверждает, что это проблема в продуктах Майкрософт, перечисленных в разделе «Применяется к».
Ссылки
Узнайте о терминологии, используемой Майкрософт для описания обновлений программного обеспечения.
Нужна дополнительная помощь?
Sometimes when you turn on your computer, you get your Windows 11/10 login screen, but then it gets frozen, maybe reboots on its own, or it stops and does not respond to your command. You may get the login screen, but nothing happens after entering the password. Another situation is where you can log in at times, but after that, Windows freezes, requiring manual rebooting. This post will look at possible solutions that help you resolve the situation where Windows is stuck at the lock screen before login.
There is an even worse scenario that relates to this problem. Windows seems to start, but the desktop doesn’t show up, and all you can do is move your mouse on a back screen. The reason behind the problem could be many. A faulty hard drive that cannot load files, incompatible software that takes a lot of time to load, corrupt system files, and more.
If you are stuck at the Lockscreen before login, it may be because of startup issues, incompatible software, driver issues, outdated software, corrupted files, etc. The most common fix people do to resolve this concern is to press the CTRL+ALT+DEL keys together or reboot the system. But what if this doesn’t work? Follow these suggestions.
- Repair Using SFC Tool
- Fix Corrupt File using DISM Tool
- System Restore
- Startup Repair
- Perform Clean Boot
- Run Disk Surface Test.
You will need admin permission for some of these suggestions.
Since you cannot proceed to your desktop, you will have to restart your computer in Safe Mode or access the Advanced Startup Options screen or use bootable media to boot.
If you had already enabled the F8 key earlier, things are easier as you press F8 while booting, to enter Safe Mode. Else, press Shift and click Restart to boot you into the Advanced startup options screen. Open Settings > Update & Security > Recovery > Advanced startup > Restart now. Type shutdown /r /o in an elevated CMD prompt to reboot your computer into Advanced Boot options or Recovery console.
If you cannot enter Safe Mode, then you may then have to boot into Windows 11/10 with your Windows Installation Media or Recovery Drive and select Repair your computer to enter Troubleshoot > Advanced Startup Options > Command Prompt. You can now use CMD to run commands. You may use a Windows 11/10 DVD or a bootable USB drive, or you can burn Windows 10 ISO to a USB drive using another computer.
Well, in either case, you have the following options:
1] Repair Using SFC Tool
Windows System File Checker (SFC) tool checks errors or corrupted System Files and fixes them. It scans to check the integrity of system files and check if there are missing, corrupted, or damaged files, and replaces them with updated ones. If your system crashes, sends an error and has problems, you can use the SFC tool.
- Open Command Prompt or Windows Terminal (Administrator) to launch it.
- On this window, type sfc /scannow and press Enter.
- Wait while Windows is scanning your system files for errors and tries to fix them.
It can take 10 to 20 minutes for a complete scan. If the SFC scan results did not find any integrity violations or find corrupt files and repairs, suppose corrupted files are located but can’t fix it. Then you need to take the help of a DISM tool to resolve the issue.
Related: Windows is stuck on Welcome screen
2] Fix Corrupt Files Using DISM Tool
Deployment Image Servicing and Management or DISM is a command-line tool to combine separate Windows platforms into a single, collective tool for servicing Windows images. DISM can fix Component Store Corruption known to prevent SFC scans from working properly on your system.
- Click the Start button and type Command Prompt
- Once it appears, launch it with Admin permission
- Then type DISM /Online /Cleanup-Image /restorehealth and press Enter.
- Let the DISM tool check your system for errors and fix them.
This process takes 10 to 15 minutes or more. After this DISM process is finished, restart your system and rerun it to replace the remaining corrupted files (if any) with the updated ones.
3] System Restore
Since you cannot get into the Windows account, you can force repair mode by recreating the crash mode scenario.
- Reboot your system a few times until the Automatic Repair message pops up.
- Then go to Troubleshoot, look for Advanced options, and select System Restore.
- Choose your username and enter your password. (Admin account)
- Click Next, select the desired restore point and follow instructions on the screen to restore your system.
- After the system restores, check if the problem still exists.
4] Startup Repair
You will need a bootable USB drive to perform this method on another computer. Prepare the USB, and change the first boot drive as USB in the UEFI or BIOS. Reboot the computer, and it will display the usual Windows install screen, but at the bottom left, you can click on the Repair this PC option.
Next, you should see the Advanced Recovery Option. Click on Troubleshoot > Advanced options > Startup Repair.
Startup Repair will scan your computer and check the various settings, configurations, and system files. Startup Repair will try to look for the following issues.
- Missing or corrupted or incompatible drivers
- System files that are missing or corrupted
- Missing or corrupt boot configuration settings
- Corrupt Registry settings and disk metadata.
- Remove problematic updates
Now Restart windows normally and log in to the user account. If you are not stuck, the problem is resolved.
5] Perform Clean Boot
Third-party software on Windows may cause this issue. It can prevent Windows from normally starting, especially those which load with the Windows Startup. To resolve this, you need to perform a clean boot which will load only required services.
- Use Win key + R to open the Run prompt.
- Type msconfig and then press Enter to open System Configuration
- Switch to the Services tab and select Hide all Microsoft services and click on Disable all button.
- Restart and check the status of the issue.
The best way to pinpoint the rouge applicant is to repeat this step-wise. Enable each program one by one, reboot. Check when it gets stuck, and you will find the application which caused the problem.
6] Disk Surface Test
If there is an issue with your hard drive having bad sectors, you are likely to encounter this issue. You may use CHKDSK or third-party freeware to perform disk surface tests and shield the bad sectors. After this, you can reboot your system normally. Since you cannot log in, you can connect the hard drive to another PC and perform such tests.
Hopefully, at least one of the above fixing methods works for you. Otherwise, else you have to reinstall Windows. Installing Windows from scratch will erase your system data. So, we suggest you take regular backups with third-party backup and recovery software.
Taking backups will save you from inconvenience someday that too, without losing data. At times there is no solution, and all you could do is reinstall Windows. That’s where it comes in handy.
7] Uninstall Latest Update
If one of the recent updates is behind this problem, you can boot into Safe Mode and then uninstall such update(s).
- Use Win + X, followed by R to open the Run prompt.
- Type msconfig to open System Configuration Utility.
- Switch to Boot tab, and then under Boot Options, check Safe Boot with minimal option.
- The next restart will allow you to work in Safe Mode.
- To uninstall the updates, go to Settings > Windows Update > Update History > Uninstall Updates
- It will take to the classic Control Panel Installed Update section.
- Based on when the update was installed, you can choose to uninstall
- Reboot, and check if it works for you.
More suggestions: Windows is stuck on loading some screen.
How do you unfreeze a Windows lock screen?
Here is the list of the methods you can try in Safe Mode:
- Run system file checker
- Update all of the device drivers
- Run memory check
- Adjusting virtual memory
- Turn off the link state power management
- Turn off the fast startup
- Reset Winsock catalog
- Try to diagnose hard drive issue, if any.
If nothing works, you can try System Restore, and if that also doesn’t work, you will have to reinstall Windows. Also, make sure to check if there is a problem with your hard drive.
I hope this troubleshooting guide helped you resolve the issue.
Sometimes when you turn on your computer, you get your Windows 11/10 login screen, but then it gets frozen, maybe reboots on its own, or it stops and does not respond to your command. You may get the login screen, but nothing happens after entering the password. Another situation is where you can log in at times, but after that, Windows freezes, requiring manual rebooting. This post will look at possible solutions that help you resolve the situation where Windows is stuck at the lock screen before login.
There is an even worse scenario that relates to this problem. Windows seems to start, but the desktop doesn’t show up, and all you can do is move your mouse on a back screen. The reason behind the problem could be many. A faulty hard drive that cannot load files, incompatible software that takes a lot of time to load, corrupt system files, and more.
If you are stuck at the Lockscreen before login, it may be because of startup issues, incompatible software, driver issues, outdated software, corrupted files, etc. The most common fix people do to resolve this concern is to press the CTRL+ALT+DEL keys together or reboot the system. But what if this doesn’t work? Follow these suggestions.
- Repair Using SFC Tool
- Fix Corrupt File using DISM Tool
- System Restore
- Startup Repair
- Perform Clean Boot
- Run Disk Surface Test.
You will need admin permission for some of these suggestions.
Since you cannot proceed to your desktop, you will have to restart your computer in Safe Mode or access the Advanced Startup Options screen or use bootable media to boot.
If you had already enabled the F8 key earlier, things are easier as you press F8 while booting, to enter Safe Mode. Else, press Shift and click Restart to boot you into the Advanced startup options screen. Open Settings > Update & Security > Recovery > Advanced startup > Restart now. Type shutdown /r /o in an elevated CMD prompt to reboot your computer into Advanced Boot options or Recovery console.
If you cannot enter Safe Mode, then you may then have to boot into Windows 11/10 with your Windows Installation Media or Recovery Drive and select Repair your computer to enter Troubleshoot > Advanced Startup Options > Command Prompt. You can now use CMD to run commands. You may use a Windows 11/10 DVD or a bootable USB drive, or you can burn Windows 10 ISO to a USB drive using another computer.
Well, in either case, you have the following options:
1] Repair Using SFC Tool
Windows System File Checker (SFC) tool checks errors or corrupted System Files and fixes them. It scans to check the integrity of system files and check if there are missing, corrupted, or damaged files, and replaces them with updated ones. If your system crashes, sends an error and has problems, you can use the SFC tool.
- Open Command Prompt or Windows Terminal (Administrator) to launch it.
- On this window, type sfc /scannow and press Enter.
- Wait while Windows is scanning your system files for errors and tries to fix them.
It can take 10 to 20 minutes for a complete scan. If the SFC scan results did not find any integrity violations or find corrupt files and repairs, suppose corrupted files are located but can’t fix it. Then you need to take the help of a DISM tool to resolve the issue.
Related: Windows is stuck on Welcome screen
2] Fix Corrupt Files Using DISM Tool
Deployment Image Servicing and Management or DISM is a command-line tool to combine separate Windows platforms into a single, collective tool for servicing Windows images. DISM can fix Component Store Corruption known to prevent SFC scans from working properly on your system.
- Click the Start button and type Command Prompt
- Once it appears, launch it with Admin permission
- Then type DISM /Online /Cleanup-Image /restorehealth and press Enter.
- Let the DISM tool check your system for errors and fix them.
This process takes 10 to 15 minutes or more. After this DISM process is finished, restart your system and rerun it to replace the remaining corrupted files (if any) with the updated ones.
3] System Restore
Since you cannot get into the Windows account, you can force repair mode by recreating the crash mode scenario.
- Reboot your system a few times until the Automatic Repair message pops up.
- Then go to Troubleshoot, look for Advanced options, and select System Restore.
- Choose your username and enter your password. (Admin account)
- Click Next, select the desired restore point and follow instructions on the screen to restore your system.
- After the system restores, check if the problem still exists.
4] Startup Repair
You will need a bootable USB drive to perform this method on another computer. Prepare the USB, and change the first boot drive as USB in the UEFI or BIOS. Reboot the computer, and it will display the usual Windows install screen, but at the bottom left, you can click on the Repair this PC option.
Next, you should see the Advanced Recovery Option. Click on Troubleshoot > Advanced options > Startup Repair.
Startup Repair will scan your computer and check the various settings, configurations, and system files. Startup Repair will try to look for the following issues.
- Missing or corrupted or incompatible drivers
- System files that are missing or corrupted
- Missing or corrupt boot configuration settings
- Corrupt Registry settings and disk metadata.
- Remove problematic updates
Now Restart windows normally and log in to the user account. If you are not stuck, the problem is resolved.
5] Perform Clean Boot
Third-party software on Windows may cause this issue. It can prevent Windows from normally starting, especially those which load with the Windows Startup. To resolve this, you need to perform a clean boot which will load only required services.
- Use Win key + R to open the Run prompt.
- Type msconfig and then press Enter to open System Configuration
- Switch to the Services tab and select Hide all Microsoft services and click on Disable all button.
- Restart and check the status of the issue.
The best way to pinpoint the rouge applicant is to repeat this step-wise. Enable each program one by one, reboot. Check when it gets stuck, and you will find the application which caused the problem.
6] Disk Surface Test
If there is an issue with your hard drive having bad sectors, you are likely to encounter this issue. You may use CHKDSK or third-party freeware to perform disk surface tests and shield the bad sectors. After this, you can reboot your system normally. Since you cannot log in, you can connect the hard drive to another PC and perform such tests.
Hopefully, at least one of the above fixing methods works for you. Otherwise, else you have to reinstall Windows. Installing Windows from scratch will erase your system data. So, we suggest you take regular backups with third-party backup and recovery software.
Taking backups will save you from inconvenience someday that too, without losing data. At times there is no solution, and all you could do is reinstall Windows. That’s where it comes in handy.
7] Uninstall Latest Update
If one of the recent updates is behind this problem, you can boot into Safe Mode and then uninstall such update(s).
- Use Win + X, followed by R to open the Run prompt.
- Type msconfig to open System Configuration Utility.
- Switch to Boot tab, and then under Boot Options, check Safe Boot with minimal option.
- The next restart will allow you to work in Safe Mode.
- To uninstall the updates, go to Settings > Windows Update > Update History > Uninstall Updates
- It will take to the classic Control Panel Installed Update section.
- Based on when the update was installed, you can choose to uninstall
- Reboot, and check if it works for you.
More suggestions: Windows is stuck on loading some screen.
How do you unfreeze a Windows lock screen?
Here is the list of the methods you can try in Safe Mode:
- Run system file checker
- Update all of the device drivers
- Run memory check
- Adjusting virtual memory
- Turn off the link state power management
- Turn off the fast startup
- Reset Winsock catalog
- Try to diagnose hard drive issue, if any.
If nothing works, you can try System Restore, and if that also doesn’t work, you will have to reinstall Windows. Also, make sure to check if there is a problem with your hard drive.
I hope this troubleshooting guide helped you resolve the issue.
Обновлено 2023 января: перестаньте получать сообщения об ошибках и замедлите работу вашей системы с помощью нашего инструмента оптимизации. Получить сейчас в эту ссылку
- Скачайте и установите инструмент для ремонта здесь.
- Пусть он просканирует ваш компьютер.
- Затем инструмент почини свой компьютер.
Многие пользователи Windows 10 сообщают, что их компьютер зависает на экране приветствия. Цикл загрузки не может быть остановлен, и система не реагирует на их действия.
Это неприятная и довольно пугающая проблема. Вы вообще не можете использовать свой компьютер! Вам может быть интересно, что делать с этой проблемой.
Но не волнуйтесь. Это можно исправить. Ниже приведены некоторые решения, которые вам стоит попробовать. Возможно, вам не придется пробовать их все; просто работайте вверх и вниз, пока не найдете тот, который работает.
Извлечение флешки
Если Windows 10 зависает на экране загрузкиПожалуйста, попробуйте отключить все рабочие USB-ключи. В этом контексте USB-ключ относится к устройству, подключенному к вашему компьютеру с помощью USB-кабеля, включая Blue Dent, устройство для чтения SD-карт, флэш-накопитель, беспроводную мышь и многое другое.
Этот метод получает множество положительных отзывов в Интернете. И если повезет, проблема решена. Если нет, попробуйте еще раз следующий метод.
Обновление за январь 2023 года:
Теперь вы можете предотвратить проблемы с ПК с помощью этого инструмента, например, защитить вас от потери файлов и вредоносных программ. Кроме того, это отличный способ оптимизировать ваш компьютер для достижения максимальной производительности. Программа с легкостью исправляет типичные ошибки, которые могут возникнуть в системах Windows — нет необходимости часами искать и устранять неполадки, если у вас под рукой есть идеальное решение:
- Шаг 1: Скачать PC Repair & Optimizer Tool (Windows 10, 8, 7, XP, Vista — Microsoft Gold Certified).
- Шаг 2: Нажмите «Начать сканирование”, Чтобы найти проблемы реестра Windows, которые могут вызывать проблемы с ПК.
- Шаг 3: Нажмите «Починить все», Чтобы исправить все проблемы.
Отключение от интернета
По словам пользователей, Windows 10 цепляется за экран входа в систему, потому что пытается подключиться к вашему беспроводному соединению.
Чтобы решить эту проблему, временно отключите Wi-Fi и посмотрите, решит ли это проблему. Если вы не являетесь администратором сети, вы можете удалить ключ Wi-Fi и посмотреть, решит ли это проблему.
Если вы вообще не используете Wi-Fi, отсоедините кабель Ethernet и посмотрите, сохраняется ли проблема.
Немногие пользователи также предлагают использовать соединение Ethernet вместо соединения Wi-Fi.
По вашему мнению, отключение Wi-Fi и подключение вашего компьютера напрямую к маршрутизатору решит проблему, так что вы можете попробовать это тоже.
Запуск восстановления при запуске
- Используйте кнопку питания и перезагрузите ее три раза, чтобы запустить среду восстановления Windows.
- В окне «Выбор параметров» нажмите «Устранение неполадок».
- Выберите Advanced Options, затем выберите Boot Repair.
Использование загрузочного CD / USB и его восстановление
Если все вышеперечисленные методы не работают, вы можете восстановить компьютер с помощью загрузочного носителя. Если у вас уже есть медиа, вы можете использовать его. В противном случае возьмите новый DVD / USB с достаточным пространством (более 7 ГБ) и используйте его для создания загрузочного носителя. Обратите внимание, что все содержимое носителя будет удалено, поэтому обязательно выполните резервное копирование, прежде чем продолжить.
- Есть два способа сделать это: с помощью инструмента создания мультимедиа Microsoft и с помощью Rufus.
- После создания носителя вставьте его и загрузите компьютер. Вы можете сделать это, войдя в настройки BIOS вашего компьютера и установив наивысший приоритет загрузки с USB- или DVD-привода. Таким образом, ваш компьютер предпочтет загружаться с носителя, а не Windows с жесткого диска.
- Когда появится окно установки, выберите «Восстановить компьютер» в нижнем левом углу экрана.
- Нажмите «Устранение неполадок», когда появится следующее окно.
- Нажмите «Начать восстановление».
- Теперь выберите операционную систему, которую вы хотите восстановить. В данном случае это Windows 10.
- Дождитесь окончания процесса и перезагрузите компьютер.
https://answers.microsoft.com/en-us/windows/forum/all/windows-10-stuck-on-welcome-screen/ca9b5dbd-d5d2-4f80-bbd2-9f0913f91cb1
Совет экспертов: Этот инструмент восстановления сканирует репозитории и заменяет поврежденные или отсутствующие файлы, если ни один из этих методов не сработал. Это хорошо работает в большинстве случаев, когда проблема связана с повреждением системы. Этот инструмент также оптимизирует вашу систему, чтобы максимизировать производительность. Его можно скачать по Щелчок Здесь
CCNA, веб-разработчик, ПК для устранения неполадок
Я компьютерный энтузиаст и практикующий ИТ-специалист. У меня за плечами многолетний опыт работы в области компьютерного программирования, устранения неисправностей и ремонта оборудования. Я специализируюсь на веб-разработке и дизайне баз данных. У меня также есть сертификат CCNA для проектирования сетей и устранения неполадок.
Сообщение Просмотров: 83
Содержание
- 5 лучших способов исправить зависание Windows 10 на экране приветствия
- 1. Отключите внешние периферийные устройства.
- 2. Отключите компьютер от Интернета.
- 3. Запустите Windows Startup Repair Tool.
- 4. Используйте командную строку.
- 5. Выполните восстановление системы.
- Windows 10 зависает при загрузке экрана
- Windows 10 зависает при загрузке экрана
- Доступ к безопасному режиму или дополнительным параметрам запуска, когда компьютер застрял
- Доступ к дополнительным параметрам запуска во время загрузки
- Загрузите Windows 10 в безопасном режиме
- Загрузка с загрузочного диска Windows 10
- Заставить ПК запустить экран автоматического восстановления
- Windows 10 зависла на экране приветствия [FIX]
- Windows 10 зависла на экране приветствия [FIX]
- Windows 10 застряла на экране приветствия, как это исправить?
- Решение 1. Отключение от Интернета
- Решение 2 — Проверьте ваше оборудование
- Решение 3. Отключите USB-устройства
- Решение 4 — Войдите в безопасный режим и отключите сервис Credential Manager
- Решение 5 — Отключить функцию быстрого запуска
- Решение 6 — Извлеките аккумулятор вашего ноутбука
- Решение 7 — Удалить SmartPass
- Решение 8. Удалите программное обеспечение для считывания отпечатков пальцев
- Решение 9 — Удалить недавно установленные обновления
- Решение 10 — Удалить каталог Ngc
- Решение 11. Отключите адаптер беспроводной глобальной сети в BIOS
- Решение 12. Выполните автоматический ремонт
- Решение 13 — Использование командной строки
- Решение 14. Перезапустите службу Windows Update
- Решение 15 — Используйте Восстановление системы
- Решение 16 — Сброс Windows 10
- Windows 10 зависает на экране приветствия
- Windows 10 зависает на экране приветствия
- 1]Восстановить Windows 10
- 2]Выполните команды SFC и Chkdsk
- 3]Создайте новую учетную запись в безопасном режиме.
- 4]Принудительное автоматическое восстановление или вручную
- 5]Сбросить Windows 10
5 лучших способов исправить зависание Windows 10 на экране приветствия
На компьютерах с Windows обычно застрять во время использования или на любом конце диапазона мощности — запуск и останов. Ранее мы подготовили подробное руководство, объясняющее, как исправить зависание ПК на экране выключения. В этом посте мы рассмотрим некоторые проверенные идеи по устранению неполадок для исправления компьютера с Windows 10, который не выходит за пределы экрана приветствия или входа в систему после загрузки.
Быстрый способ решить эту проблему — принудительно выключить компьютер, удерживая кнопку питания, пока она не погаснет. Включите его снова и проверьте, можете ли вы войти в систему. Если затронутый компьютер имеет съемный аккумулятор, отключите аккумулятор и снова подключите его. Если это также не дает положительного результата, перейдите к решениям ниже.
1. Отключите внешние периферийные устройства.
Внешние устройства, такие как мышь, клавиатура, фломастеры и т. Д., Могут помешать процессу загрузки вашего компьютера с Windows 10. Если к вашему компьютеру подключено какое-либо внешнее устройство, отключите его от порта (ов) и перезагрузите компьютер. Теперь проверьте, можете ли вы пройти через экран приветствия, когда компьютер снова включится.
2. Отключите компьютер от Интернета.
Есть как простые, так и сложные способы исправить зависание компьютера с Windows 10 на экране приветствия или входа в систему. Еще одно простое решение — отключить устройство от Интернета. Обратите внимание, что эффективность этого решения зависит от двух предпосылок:
Если эти два условия верны, переходите к шагам ниже. В противном случае перезагружайте компьютер, пока не сможете переместить курсор или использовать внешнюю мышь. Вы также можете проверить другие методы устранения неполадок.
Шаг 1: На экране приветствия или входа в систему коснитесь значка Wi-Fi или Ethernet в правом нижнем углу экрана.
Шаг 2: Выберите беспроводную сеть, к которой подключен ваш компьютер, и нажмите «Отключить».
Проверьте, можете ли вы войти в свой профиль с экрана приветствия. Если ваш компьютер по-прежнему зависает на экране приветствия, повторите шаг №1 и коснитесь значка самолета, чтобы перевести компьютер в режим полета. Перезагрузите компьютер и проверьте, устранена ли проблема.
Для проводного подключения к Интернету отключите кабель Ethernet от порта Ethernet вашего ПК.
Некоторые странные программные проблемы также могут привести к зависанию вашего ПК с Windows 10 на экране приветствия. Именно здесь на помощь приходит инструмент восстановления при загрузке Windows. Он проверяет отсутствие или повреждение файлов и параметров конфигурации, которые мешают правильной загрузке вашего компьютера.
Выполните следующие действия, чтобы запустить средство восстановления при загрузке Windows с экрана приветствия.
Шаг 1: Коснитесь значка питания в правом нижнем углу экрана приветствия.
Шаг 2: Удерживая нажатой клавишу Shift на клавиатуре, нажмите «Перезагрузить».
Это перезагрузит ваш компьютер в меню Advanced Recovery Options.
Шаг 3: Выберите Устранение неполадок.
Шаг 4: Затем выберите Дополнительные параметры.
Шаг 5: Выберите Восстановление при загрузке. В некоторых сборках Windows 10 эта опция помечена как «Автоматическое восстановление».
Ваш компьютер перезагрузится, и он предложит несколько подсказок, которые помогут в процессе восстановления.
Шаг 6: Выберите учетную запись для восстановления.
Шаг 7: Введите свой пароль и нажмите кнопку «Продолжить», чтобы продолжить.
Если ваш компьютер не защищен паролем, оставьте диалоговое окно пароля пустым и нажмите «Продолжить».
Средство восстановления при загрузке выполнит диагностику вашего компьютера и устранит все ошибки, из-за которых ваш компьютер зависает на экране приветствия.
4. Используйте командную строку.
Вы также можете использовать команды Bootrec для устранения неполадок и исправить проблемы с запуском на вашем компьютере с Windows 10. Перезагрузите компьютер в среду Advanced Recovery (см. Шаг 1 — Шаг 3 выше) и выполните следующие действия.
Шаг 1: Выберите командную строку.
Шаг 2: Введите следующие команды (отдельно) и нажимайте кнопку Enter после каждой команды.
Эти команды восстанавливают данные конфигурации загрузки вашего ПК и удаляют поврежденные файлы, вызывающие проблемы при запуске. Для выполнения каждой команды консоли может потребоваться несколько минут. Дайте каждому пройти свой курс, прежде чем вводить другой.
Наконец, вам также следует запустить приведенные ниже команды по отдельности.
Первая команда запустит утилиту Check Disk (CHKDSK), которая сканирует диск вашего ПК на наличие ошибок, битых секторов и исправляет их. Вторая команда запустит средство проверки системных файлов (SFC) и заменит все поврежденные или отсутствующие системные файлы кэшированными копиями.
5. Выполните восстановление системы.
Ваш компьютер может зависнуть на экране приветствия, если вы недавно установили поврежденное или несовместимое приложение, обновление ОС или драйвер. Это можно исправить, восстановив компьютер до ранее созданной точки резервного копирования с помощью меню Advanced Recovery. Загрузите компьютер в среду Advanced Recovery и выберите Восстановление системы.
Следуйте инструкциям на странице «Восстановление системы», чтобы завершить процесс; это довольно просто. Вы получите сообщение об ошибке, подобное приведенному ниже, если на вашем диске есть точка восстановления.
Следующий:
Вы не можете войти в свой компьютер с Windows 10 из-за ошибки «Профиль пользователя не может быть загружен»? Ознакомьтесь с двумя способами исправить ошибку в статье, указанной ниже.
Последнее обновление 29 авг.2020 г.
Вышеупомянутая статья может содержать партнерские ссылки, которые помогают поддерживать Guiding Tech. Однако это не влияет на нашу редакционную честность. Содержание остается объективным и достоверным.
Источник
Windows 10 зависает при загрузке экрана
Если Windows 10 застряла при перезапуске, загрузке какого-либо экрана с бесконечно движущейся анимацией точек, в режиме приветствия, на экране входа в систему, при запуске Windows или без загрузки, вам придется загружаться в безопасном режиме. или Дополнительные параметры запуска для устранения неполадок или восстановления системы.
В один прекрасный день вы загружаете свой компьютер с Windows 10 и видите, что он зависает при загрузке экрана. Чем ты занимаешься? Как вы исправляете свой ПК с Windows 10, когда у вас нет доступа к рабочему столу? Есть много похожих ситуаций. Это может произойти после обновления драйвера, некоторых проблем с графикой, а иногда даже после крупного обновления Windows 10. Ваш компьютер может зависнуть на любом экране – он может зависнуть при перезапуске или в бесконечном цикле перезагрузки, застрял на экране входа в систему, готов к установке, подготовке параметров безопасности, восстановлению предыдущей версии Windows, получении экрана готовности Windows, мы не могли • Заполните экран обновлений, «Работа с обновлениями», «Экран настройки обновлений Windows» – или это может быть любой экран, на котором анимация вращающихся точек движется бесконечно.
Windows 10 зависает при загрузке экрана
Единственный вариант – перейти в безопасный режим или режим расширенного запуска. Поэтому в этом руководстве мы расскажем, как получить доступ к безопасному режиму или дополнительным параметрам запуска, когда Windows 10 застревает на каком-то экране загрузки.
Доступ к безопасному режиму или дополнительным параметрам запуска, когда компьютер застрял
Безопасный режим или Дополнительные параметры запуска позволяют восстановить ПК с Windows 10 либо восстановив его до прежнего рабочего состояния, либо в безопасном режиме вы можете удалить программное обеспечение или драйверы, которые могут вызвали проблему. Опция Advanced Startup предлагает вам Восстановление системы, Восстановление образа системы, Параметры запуска, Восстановление запуска и несколько таких вариантов восстановления или восстановления. Безопасный режим предлагает вам доступ ко всем системным инструментам, таким как CMD, восстановление системы и т. Д., Которые могут вам помочь.
Поэтому, когда ваш компьютер не загружается нормально, застревает в бесконечном цикле перезагрузки или застревает на каком-то экране, тогда вам следует сосредоточиться на переходе в безопасный режим или загрузке на экран «Дополнительные параметры запуска».
Далее нужно выключить компьютер. Отключите внешние диски, периферийные устройства и т. Д., Подождите минуту и включите систему.
Доступ к дополнительным параметрам запуска во время загрузки
Оказавшись здесь, вы можете использовать любой из этих вариантов:
Загрузите Windows 10 в безопасном режиме
Если вы включили клавишу F8 в Windows 10, то при запуске системы вы можете постоянно нажимать клавишу F8 для загрузки в безопасном режиме. Как только вы перейдете в безопасный режим, вы получите доступ к своему меню «Пуск», а также к мышке и клавиатуре, а также к своим файлам. Если вы хотите использовать восстановление системы или запустить антивирусное сканирование для удаления вредоносных программ, что часто случается с большинством домашних пользователей, это лучший режим для загрузки. Помимо этой функции вы также получаете доступ к другим встроенным средствам Windows, таким как командная строка, PowerShell, диспетчер компьютеров, диспетчер устройств, программа просмотра журнала событий и т. Д.
Если вы не включили клавишу F8, то единственный способ загрузить Windows 10 в безопасный режим в этом сценарии – через меню «Дополнительные параметры запуска», описанное выше. В этом меню выберите Устранение неполадок> Дополнительные параметры> Параметры запуска> Перезагрузка> Нажмите клавишу № 4.
Находясь в безопасном режиме, вы можете использовать любой из встроенных системных инструментов для устранения неполадок или восстановления вашей системы до хорошей рабочей точки.
По какой-то странной причине, если вы можете загружаться в безопасном режиме, но не можете получить доступ к экрану «Дополнительные параметры запуска», в безопасном режиме вы можете использовать командную строку для загрузки Windows 10 непосредственно на экран «Дополнительные параметры запуска».
Если вам не поможет ни один из вышеперечисленных двух документов, прочитайте .
Загрузка с загрузочного диска Windows 10
Настоятельно рекомендуется всегда иметь под рукой загрузочный диск. Вы можете создать загрузочный диск с помощью Windows 10 ISO с любого ПК. После этого вам нужно будет изменить настройки в BIOS, чтобы он загружался с загрузочного USB, а не с вашего ПК. Теперь следуйте инструкциям ниже:
На этом экране вы можете выбрать восстановление для восстановления предыдущего рабочего состояния или загрузку в различных режимах безопасного режима для решения вашей проблемы.
Заставить ПК запустить экран автоматического восстановления
Это последний, не рекомендуемый вариант, но если у вас больше ничего не осталось, попробуйте это на свой страх и риск. Резкое выключение компьютера после его включения. Сделайте это несколько раз. После 3-х раз это может заставить Windows думать, что с вашим ПК возникла какая-то проблема, и заставит нажать экран автоматического восстановления. Отсюда вы можете получить доступ к дополнительным параметрам запуска .
В случае, если ничего не работает, может быть проблема с вашим жестким диском. Возможно, вы захотите подключить его к другому компьютеру и посмотреть, сможете ли вы загрузиться с него или получить доступ к файлам. Если вы не можете или другой компьютер не может обнаружить его, вы можете заменить его на новый жесткий диск. Вам не нужно беспокоиться о лицензии Windows 10, особенно если вы подключили ее с помощью учетной записи Microsoft. Windows 10 после установки автоматически активирует ее.
Совет для профессионалов: всегда создавайте частые точки восстановления
Тем не менее, вот подсказка из моего личного опыта. Далее включите автоматическое создание точки восстановления при запуске. Недавняя Точка Восстановления Системы может быть иногда очень полезна! Если у вас есть точка восстановления, это не только сэкономит вам много времени, но и обеспечит нормальную работу, и вы сможете запустить компьютер для важной работы.
Источник
Windows 10 зависла на экране приветствия [FIX]
Windows 10 зависла на экране приветствия [FIX]
Это может быть большой проблемой, и сегодня мы собираемся показать вам, как это исправить.
Windows 10 застряла на экране приветствия, как это исправить?
Решение 1. Отключение от Интернета
По словам пользователей, Windows 10 застревает на экране входа в систему, потому что пытается подключиться к вашему беспроводному соединению.
Чтобы решить эту проблему, обязательно временно отключите Wi-Fi и проверьте, решает ли это проблему. Если вы не являетесь администратором сети, вы можете отсоединить ключ Wi-Fi и проверить, решает ли это проблему.
Немногие пользователи также предлагают использовать соединение Ethernet вместо Wi-Fi.
По их словам, отключение Wi-Fi и подключение компьютера напрямую к маршрутизатору устранило проблему, поэтому вы можете попробовать это.
Решение 2 — Проверьте ваше оборудование
По словам пользователей, иногда эта проблема может возникнуть из-за неисправного оборудования. Немногие пользователи сообщили, что внутренний считыватель SD-карт был неисправен, и это было причиной проблемы.
Это решение может потребовать, чтобы вы открыли корпус своего компьютера, поэтому, если ваш ПК все еще находится на гарантии или вы не знаете, как правильно удалять оборудование, вам следует попробовать другое решение.
Решение 3. Отключите USB-устройства
Многие пользователи используют всевозможные USB-устройства, такие как клавиатуры, мыши, адаптеры Bluetooth или Wi-Fi. По словам пользователей, USB-устройства могут иногда вызывать эту проблему.
Немногие пользователи сообщили, что их ПК застрял на экране приветствия из-за USB-клавиатуры и мыши.
Чтобы решить эту проблему, вам просто нужно отключить все USB-устройства, включая клавиатуру и мышь, и попытаться загрузиться без них.
Пользователи сообщили, что отключение всех USB-устройств решило проблему для них, поэтому обязательно попробуйте это.
Решение 4 — Войдите в безопасный режим и отключите сервис Credential Manager
Безопасный режим — это особый сегмент Windows, который работает с драйверами и приложениями по умолчанию, что делает его идеальным для устранения неполадок. Чтобы войти в безопасный режим, сделайте следующее:
После входа в безопасный режим вам необходимо отключить службу Credential Manager. Это относительно просто, и вы можете сделать это, выполнив следующие действия:
Немногие пользователи утверждают, что эта проблема возникла на их ПК, потому что Credential Manager был отключен, поэтому, если эта служба отключена на вашем ПК, обязательно включите ее и проверьте, решает ли это проблему.
Пользователи также утверждают, что эта проблема была вызвана службой Центра обновления Windows. Чтобы устранить проблему, вам нужно изменить тип запуска этой службы. Чтобы сделать это, вам просто нужно выполнить следующие шаги:
После этого перезагрузите компьютер и проверьте, появляется ли проблема.
Решение 5 — Отключить функцию быстрого запуска
Быстрый запуск — это полезная функция Windows 10, поскольку она сохраняет ваши данные после выключения компьютера, позволяя запускать его быстрее. Это полезная функция, но она может привести к зависанию вашего компьютера на экране приветствия.
Чтобы решить эту проблему, вам нужно войти в безопасный режим и отключить функцию быстрого запуска. Чтобы войти в безопасный режим, следуйте инструкциям предыдущего решения. После входа в безопасный режим вам необходимо сделать следующее:
После отключения функции быстрого запуска ваш компьютер может запуститься немного медленнее, но проблема с экраном приветствия должна быть исправлена.
Решение 6 — Извлеките аккумулятор вашего ноутбука
Если у вас есть эта проблема на вашем ноутбуке, вы можете исправить ее, вынув батарею. Просто выключите ноутбук и выньте аккумулятор на минуту или две.
Решение 7 — Удалить SmartPass
Все используют сторонние приложения, но иногда эти приложения могут мешать работе вашей операционной системы и вызывать возникновение этой и других проблем.
Несколько пользователей сообщили, что приложение SmartPass было причиной этой проблемы на их ПК. Чтобы решить эту проблему, вам нужно запустить Windows 10 в безопасном режиме и удалить проблемное приложение.
После удаления приложения проверьте, сохраняется ли проблема.
Решение 8. Удалите программное обеспечение для считывания отпечатков пальцев
Считыватель отпечатков пальцев — один из лучших способов защитить ваш компьютер от несанкционированного доступа, однако с ним могут возникнуть определенные проблемы.
Некоторые пользователи утверждают, что эта проблема была вызвана программным обеспечением для считывания отпечатков пальцев, и для решения этой проблемы необходимо удалить программное обеспечение.
Решение 9 — Удалить недавно установленные обновления
Обновления Windows важны, но иногда эти обновления могут привести к определенным проблемам на вашем компьютере.
Если эта проблема начала появляться после того, как вы установили обновление, возможно, что обновление является основной причиной этой проблемы.
Чтобы решить эту проблему, вам нужно найти и удалить недавно установленные обновления, выполнив следующие действия:
Если удаление обновлений устраняет проблему, вы можете временно запретить Windows устанавливать эти обновления.
Решение 10 — Удалить каталог Ngc
Если вы используете свой ПИН-код для входа в свой ПК, вы можете столкнуться с этой проблемой из-за каталога Ngc. Чтобы решить эту проблему, вам нужно найти и удалить эту папку, выполнив следующие действия:
После удаления папки просто перезагрузите компьютер, и проблема должна быть решена. Помните, что это решение работает, если вы используете PIN-код для входа в Windows 10. Если вы не используете PIN-код, это решение может не сработать для вас.
Решение 11. Отключите адаптер беспроводной глобальной сети в BIOS
Чтобы узнать больше об этой функции и узнать, как ее отключить, мы настоятельно рекомендуем вам ознакомиться с руководством к материнской плате для получения подробных инструкций.
Решение 12. Выполните автоматический ремонт
Если вы не можете найти опцию «Автоматическое восстановление», вы можете использовать « Восстановление при загрузке». После завершения процесса восстановления проблема должна быть решена.
Решение 13 — Использование командной строки
Несколько пользователей сообщили, что вы можете решить эту проблему, просто используя команду bootrec. Для этого вам нужно запустить командную строку, выполнив шаги, описанные выше, и ввести следующие команды:
После выполнения команд проверьте, не появляется ли сообщение об ошибке. Некоторые пользователи предлагают попробовать использовать эти команды вместо:
Решение 14. Перезапустите службу Windows Update
Если вы все еще не можете войти в Windows, вам необходимо перезапустить службу Windows Update и переименовать несколько файлов. Это довольно просто, и для этого сначала нужно войти в безопасный режим.
После этого выполните следующие действия:
После этого закройте командную строку и перезагрузите компьютер. Теперь проверьте, решена ли проблема.
Решение 15 — Используйте Восстановление системы
Восстановление системы — это полезная функция, позволяющая восстановить прежнее состояние системы и устранить все недавние проблемы.
Эта функция доступна в Windows, но вы также можете запустить ее, выполнив следующие действия:
Немногие пользователи утверждают, что восстановление системы решило проблему для них, поэтому обязательно попробуйте.
Решение 16 — Сброс Windows 10
Если проблема все еще сохраняется, вы можете попробовать сбросить Windows 10 в качестве окончательного решения. Прежде чем мы начнем, мы должны предупредить вас, что сброс Windows 10 удалит все ваши файлы с диска C, поэтому вы должны сделать их резервную копию.
После резервного копирования файлов вы можете сбросить Windows 10, выполнив следующие действия:
После завершения сброса у вас будет новая установка Windows, и проблема должна быть навсегда исправлена.
Как мы уже упоминали, это решение удалит все файлы с вашего системного диска, поэтому используйте его, только если другие решения не могут решить эту проблему.
Из-за определенных ошибок ваша Windows 10 может застрять на экране приветствия. Это большая проблема, но вы должны быть в состоянии решить ее, используя одно из наших решений.
Источник
Windows 10 зависает на экране приветствия
Когда компьютер загружается, отображается временное Экран приветствия это не что иное, как синий экран с Добро пожаловать на нем написано и кружится круг из точек. Иногда этот экран остается дольше, а иногда и постоянно, что в конечном итоге приходится принудительно перезагружать компьютер. Если вы не попадаете на экран входа в систему, а Windows 10 зависает на экране приветствия, следуйте нашим советам по устранению неполадок, чтобы решить проблему.
Windows 10 зависает на экране приветствия
Вы когда-нибудь задумывались, почему Windows 10 застревает на экране приветствия? Это способ скрыть происходящее в фоновом режиме, пока диспетчер окон рабочего стола или DWM загружает пользовательский интерфейс или отображает графический интерфейс Windows. Иногда DWM не может завершить работу, и система постоянно его завершает. Если DWM не будет завершен, экран входа в систему не может быть отображен. Давайте посмотрим на возможные решения.
Один из этих методов должен помочь вам решить проблему. Обязательно проверьте, существует ли проблема, выполнив обычную загрузку.
Аналогичный процесс происходит, когда устройство Windows 10 запускается на экране приветствия и как «Другой пользователь». DWM постоянно прерывается, и однажды в этом цикле сеанс завершается, что приводит к входу в систему как другому пользователю.
1]Восстановить Windows 10
Если проблема начала возникать недавно, и у вас есть точка восстановления более ранних дней, когда она работала нормально, я бы посоветовал использовать Восстановление системы. Процесс вернет системные файлы, которые могли быть повреждены, и экран приветствия больше не будет зависать.
Поскольку вы не можете загрузиться в Windows, вам придется загрузиться в режиме Advanced Recovery. Затем перейдите к Устранению неполадок> Дополнительные параметры> Восстановление системы.
2]Выполните команды SFC и Chkdsk
Лучший способ запустить эти команды — загрузиться в безопасном режиме от имени администратора. Затем вы можете запустить SFC и Chkdsk, чтобы он мог исправить любые поврежденные системные файлы, из-за которых Windows 10 зависала на экране приветствия.
3]Создайте новую учетную запись в безопасном режиме.
Сообщается, что это решение работает. Возможно, вам придется переустановить приложения, если они были установлены не для всех.
4]Принудительное автоматическое восстановление или вручную
Вы можете либо принудительно выполнить автоматический ремонт, либо сделать это вручную. Если вы планируете сделать это вручную, вам необходимо загрузиться в режиме расширенного запуска, а затем следовать параметрам, как описано ниже.
Вы когда-нибудь замечали, что, когда компьютер несколько раз случайно выключается, Windows запускает автоматическое восстановление. Система предполагает, что с системными файлами что-то не так, и принудительно запускает восстановление. Вы можете подделать эту проблему. Включите ПК, а затем выключите главный выключатель, подключенный к ПК. Сделайте это три раза, и вы должны увидеть, что Windows запустит экран автоматического восстановления.
Находясь в этом режиме, он поможет компьютеру загрузиться в расширенные параметры запуска. Оттуда вы можете выбрать Устранение неполадок> Дополнительные параметры> Автоматическое восстановление / восстановление при запуске. Вам нужно будет использовать учетную запись администратора, ввести пароль и затем нажать «Продолжить». Автоматическое восстановление запустит процесс восстановления и решит проблему после ее выявления. Ожидайте, что это займет некоторое время, после чего последует пара перезагрузок.
5]Сбросить Windows 10
Это последний метод, который мы можем предложить, если ничего не работает. В конце концов, вам нужно использовать Windows. Следуйте нашему подробному руководству, чтобы узнать, как можно сбросить Windows. Помните, что после сброса вам нужно будет установить все приложения. Если вы решите сохранить файлы и папку, все личные данные останутся нетронутыми.
Прежде чем приступить к сбросу, обязательно сделайте резервную копию всех ваших файлов на внешний диск. Если сброс будет прерван, вы не потеряете соответствующие данные.
Один из этих шагов поможет Windows 10 не зависать на экране приветствия. Мы надеемся, что за ними было легко следить, но им нужен пользователь с правами администратора. Поэтому обязательно обратитесь за помощью, если вы не являетесь администратором или не понимаете технических аспектов.
Если вам нужна дополнительная помощь, прочтите этот пост — Windows 10 зависает при загрузке экрана.
Источник
Многие пользователи Windows 10 сообщают, что их компьютеры зависают. Экран приветствия . Круг загрузки не может остановиться и система не реагирует на их действия.
Это неприятная проблема — и довольно страшная. Вы вообще не можете пользоваться своим компьютером! Возможно, вы с тревогой думаете, что делать, чтобы исправить эту проблему.
Но не волнуйтесь. Это возможно исправить. Ниже приведены решения, которые вам следует попробовать. Возможно, вам не придется пробовать их все; просто работайте сверху вниз, пока не найдете тот, который работает.
Способ 1: Запустить восстановление при загрузке
Способ 2: Используйте командную строку, чтобы решить проблему
Способ 3: Перезагрузите Windows 10
ВАЖНЫЙ: Для выполнения этих методов вам необходимо иметь Установочный носитель Windows 10 , например USB-накопитель или DVD. Если нет, создать один с USB водить машину .
Метод 1. Запустите восстановление при загрузке
Восстановление при загрузке может восстановить файлы, необходимые для запуска вашего компьютера. Чтобы запустить восстановление при загрузке, чтобы исправить вашу проблему:
1) Вставьте установочный носитель в свой компьютер, затем загрузите свой компьютер с носителя .
2) Выберите язык и регион.
3) Нажмите Почини свой компьютер .
4) Выбрать Устранение неполадок .
5) Выбрать Восстановление при загрузке .
6) Выбрать Windows 10 .
7) После завершения восстановления при загрузке перезагрузите компьютер и посмотрите, решит ли это вашу проблему.
Метод 2: запустить проверку системы
Ваш компьютер с Windows 10 может зависать на экране приветствия, если на вашем компьютере есть поврежденные системные файлы. Вы можете запустить несколько проверок своего компьютера, чтобы увидеть, не являются ли поврежденные файлы причиной вашей проблемы.
1) Вставьте установочный носитель в свой компьютер, затем загрузите свой компьютер с носителя .
2) Выберите язык и регион.
3) Нажмите Почини свой компьютер .
4) Выбрать Устранение неполадок .
5) Выбрать Командная строка .
6) Введите следующие строки в командной строке и нажмите Войти на вашем компьютере после каждого.
sfc / scannow
chkdsk c: / f / r
bootrec / fixmbr
bootrec / fixboot
bootrec / scanos
bootrec / rebuildbcd
7) Дождитесь завершения сканирования. Затем выйдите из командной строки.

Возможно, ваша Windows 10 была повреждена и не может нормально запуститься. Сброс вашей операционной системы может помочь вам вернуть его в нормальное состояние.
ВАЖНЫЙ: ваши файлы могут быть стерты, и все ваши приложения придется переустановить.
1) Вставьте установочный носитель в свой компьютер, затем загрузите свой компьютер с носителя .
2) Выберите язык и регион.
3) Загрузите компьютер с установочного носителя Windows 10. После выбора языка и региона нажмите на Установить сейчас .
4) Следуйте инструкциям на экране, чтобы завершить переустановку системы.
Компьютеры с Windows обычно застрять во время использования или на любом конце спектра мощности — запуск и отключение. Ранее мы подготовили подробное руководство, объясняющее, как исправить зависание ПК на экране выключения. В этом посте мы рассмотрим некоторые проверенные идеи по устранению неполадок для исправления компьютера с Windows 10, который не проходит дальше экрана приветствия или входа в систему после загрузки.
Быстрый способ решить эту проблему — принудительно выключить компьютер, удерживая кнопку питания, пока она не погаснет. Включите его снова и проверьте, можете ли вы теперь войти в систему. Если на пострадавшем ПК есть съемная батарея, отключите батарею и снова подключите ее. Если это также не дает положительного результата, перейдите к решениям, приведенным ниже.
1. Отключите внешние периферийные устройства.
Внешние устройства, такие как мышь, клавиатура, флешки и т. д., могут мешать процессу загрузки вашего компьютера с Windows 10. Если к вашему ПК подключено какое-либо внешнее устройство, отключите его от порта (портов) и перезагрузите компьютер. Теперь проверьте, сможете ли вы пройти мимо экрана приветствия, когда компьютер снова включится.
2. Отключите компьютер от Интернета.
Существуют как простые, так и сложные способы исправить зависание компьютера с Windows 10 на экране приветствия или входа в систему. Отключение устройства от Интернета — еще одно простое решение. Обратите внимание, что эффективность этого решения зависит от двух предпосылок:
- Что ваш компьютер подключен (автоматически) к интернет-соединению при запуске.
- Вы можете перемещать курсор.
Если эти два условия верны, перейдите к шагам ниже. В противном случае перезагрузите компьютер, пока не сможете перемещать курсор или использовать внешнюю мышь. Вы также можете проверить другие методы устранения неполадок.
Шаг 1: На экране приветствия или входа в систему коснитесь значка Wi-Fi или Ethernet в правом нижнем углу экрана.
Шаг 2: Выберите беспроводную сеть, к которой подключен ваш компьютер, и нажмите «Отключить».
Проверьте, можете ли вы войти в свой профиль с экрана приветствия. Если ваш компьютер все еще зависает на экране приветствия, повторите шаг № 1 и коснитесь значка самолета, чтобы перевести компьютер в режим полета. Перезагрузите компьютер и проверьте, устранена ли проблема.
Для проводного подключения к Интернету отсоедините кабель Ethernet от порта Ethernet вашего ПК.
Некоторые странные проблемы с программным обеспечением также могут привести к тому, что ваш ПК с Windows 10 зависнет на экране приветствия. Вот тут-то и появляется инструмент восстановления запуска Windows. Он проверяет отсутствующие или поврежденные файлы и параметры конфигурации, которые мешают правильной загрузке вашего ПК.
Выполните следующие действия, чтобы запустить средство восстановления запуска Windows с экрана приветствия.
Шаг 1. Коснитесь значка питания в правом нижнем углу экрана приветствия.
Шаг 2: Удерживая клавишу Shift на клавиатуре, нажмите «Перезагрузить».
Это перезагрузит ваш компьютер в меню дополнительных параметров восстановления.
Шаг 3: Выберите «Устранение неполадок».
Шаг 4: Далее выберите Дополнительные параметры.
Шаг 5: Выберите Восстановление при загрузке. В некоторых сборках Windows 10 этот параметр помечен как «Автоматическое восстановление».
Ваш компьютер перезагрузится, и он предоставит некоторые подсказки, чтобы помочь в процессе восстановления.
Шаг 6: Выберите учетную запись для восстановления.
Шаг 7: Введите свой пароль и нажмите кнопку «Продолжить», чтобы продолжить.
Если ваш компьютер не защищен паролем, оставьте диалоговое окно пароля пустым и нажмите «Продолжить».
Инструмент восстановления при загрузке продиагностирует ваш компьютер и устранит любую ошибку, из-за которой ваш компьютер зависает на экране приветствия.
4. Используйте командную строку
Вы также можете использовать команды Bootrec для устранения неполадок и исправить проблемы с запуском на вашем компьютере с Windows 10. Перезагрузите компьютер в среду расширенного восстановления (см. Шаг 1 — Шаг 3 выше) и выполните следующие действия.
Шаг 1. Выберите «Командная строка».
Шаг 2: Введите следующие команды (отдельно) и нажмите кнопку «Ввод» после каждой команды.
bootrec/fixmbr bootrec/fixboot bootrec/scanos bootrec/rebuildbcd
Эти команды восстанавливают данные конфигурации загрузки вашего ПК и удаляют поврежденные файлы, вызывающие проблемы с запуском. Консоли может потребоваться несколько минут для выполнения каждой команды. Позвольте каждому пройти свой курс, прежде чем вводить другой.
Наконец, вы также должны запускать приведенные ниже команды по отдельности.
sfc /scannow chkdsk c: /f /r/
Первая команда запустит утилиту Check Disk (CHKDSK), которая сканирует диск вашего ПК на наличие ошибок, поврежденных секторов и исправляет их. Вторая команда запустит средство проверки системных файлов (SFC) и заменит все поврежденные или отсутствующие системные файлы кэшированными копиями.
5. Выполните восстановление системы
Ваш компьютер может зависнуть на экране приветствия, если вы недавно установили поврежденное или несовместимое приложение, обновление ОС или драйвер. Вы можете исправить это, восстановив компьютер до ранее созданной точки резервного копирования с помощью меню Advanced Recovery. Загрузите компьютер в среду расширенного восстановления и выберите «Восстановление системы».
Следуйте инструкциям на странице «Восстановление системы», чтобы завершить процесс; это довольно просто. Вы получите сообщение об ошибке, подобное приведенному ниже, если на вашем диске создана точка восстановления.
Что дальше
Если вы успешно вошли в систему на своем компьютере и прошли экран приветствия, будьте осторожны и не устанавливайте вредоносные приложения или драйверы, которые могут привести к повторному появлению проблемы. Мы также рекомендуем периодически создавать точку восстановления и диск восстановления для вашего ПК с Windows 10. Они пригодятся в те дни, когда ваш компьютер не загружается или не работает должным образом.
Далее: вы не можете войти на свой компьютер с Windows 10 из-за ошибки «Профиль пользователя не может быть загружен»? Ознакомьтесь с двумя способами исправить ошибку в статье, указанной ниже.
Post Views: 1 556
Операционная система Windows 10, несомненно, одна из лучших операционных систем, когда-либо созданных Microsoft. Однако, как и все предыдущие версии, в нем тоже есть свои недоработки и ошибки. Одна из наиболее распространенных проблем, с которыми сталкиваются пользователи, — это зависание на экране приветствия Windows при запуске устройства. Это действительно неприятная ситуация, потому что вы не можете начать работать на своих устройствах, пока операционная система Windows не будет правильно загружена. Возможно, вы начали задумываться о факторах, вызывающих эту проблему.
Причина зависания Windows 10 на экране приветствия?
Есть несколько факторов, вызывающих эту проблему: неисправные обновления Windows, проблемы с оборудованием, вирусы, функция быстрого запуска и т. Д. Иногда это происходит неожиданно. Независимо от того, какие факторы стоят за этой проблемой, есть решения, чтобы решить эту проблему. Вам не нужно паниковать, потому что здесь, в этой статье, мы обсудим различные методы решения проблемы зависания экрана приветствия Windows .
СОДЕРЖАНИЕ
- Исправить зависание Windows 10 на экране приветствия
- Способ 1. Отключите Интернет
- Метод 2: отключите USB-устройства
- Метод 3: проверьте оборудование
- Метод 4: выполнение автоматического восстановления системы
- Метод 5: отключить службы диспетчера учетных данных в безопасном режиме
- Метод 6: отключить быстрый запуск
- Метод 7: запуск проверки системы с помощью командной строки
- Метод 8: восстановление системы
- Метод 9: удалите недавно установленные обновления
- Метод 10: сбросить Windows 10
Исправить зависание Windows 10 на экране приветствия
Способ 1. Отключите Интернет
Иногда процесс загрузки Windows зависает из-за попытки подключения к Интернету. В таких случаях вам следует попытаться временно выключить модем или маршрутизатор, чтобы решить эту проблему. Если проблема не решена, вы можете снова включить маршрутизатор или модем и перейти к следующему методу.
Метод 2: отключите USB-устройства
Многие пользователи сообщали, что USB-устройства вызывают зависание Windows 10 на экране приветствия . Таким образом, вы можете попробовать отключить все USB- устройства, такие как мышь, клавиатура, принтеры и т. Д. Теперь загрузите систему и проверьте, решена ли проблема или нет.
Метод 3: проверьте оборудование
Что делать, если есть проблема в системной плате, оперативной памяти или другом оборудовании? Да, одним из вероятных факторов этой проблемы может быть проблема с оборудованием. Поэтому вы можете попробовать проверить, все ли оборудование настроено и работает правильно или нет . Если вам удобно открывать устройство, вы можете отнести систему в сервисный центр или вызвать специалиста по ремонту у себя дома.
Метод 4: выполнение автоматического восстановления системы
Запуск автоматического восстановления в Windows 10 решил проблему зависания экрана приветствия Windows для многих пользователей. Но прежде чем вы сможете запустить автоматическое восстановление, вам необходимо получить доступ к Advanced Recovery Option s на вашем устройстве.
1. На экране входа в систему нажмите Shift и выберите « Перезагрузить». Это приведет вас прямо к дополнительным параметрам восстановления.
Примечание. Существуют и другие способы доступа к расширенным параметрам восстановления, которые мы обсуждали здесь .
2. На экране «Выберите параметры» нажмите « Устранение неполадок» .
3. На экране «Устранение неполадок» щелкните « Дополнительно» .
4. На экране «Дополнительные параметры» щелкните « Автоматическое восстановление» или «Восстановление при загрузке» .
5. Дождитесь завершения автоматического восстановления Windows / восстановления при загрузке .
6. перезагрузите компьютер, и вы успешно исправите зависание Windows 10 на экране приветствия, если нет, продолжайте.
Также прочтите, Как исправить автоматическое восстановление не может восстановить ваш компьютер .
Метод 5: отключить службы диспетчера учетных данных в безопасном режиме
Иногда поврежденная служба Credential Manager мешает загрузке Windows 10 и вызывает зависание Windows на экране приветствия. И отключение служб Credential Manager, похоже, решает проблему раз и навсегда. Но для этого вам нужно загрузить компьютер в безопасном режиме .
После того, как вы запустили компьютер в безопасном режиме, выполните следующие действия, чтобы отключить службы Credential Manager:
1. Нажмите Windows Key + R и введите services.msc. Нажмите Enter или нажмите OK.
2. Найдите службу Credential Manager в окне «Службы», щелкните ее правой кнопкой мыши и выберите « Свойства».
3. Теперь в раскрывающемся списке Тип запуска выберите Отключено.
4. Нажмите Применить, а затем ОК, чтобы сохранить изменения.
5. Перезагрузите компьютер и проверьте, решена ли проблема.
Метод 6: отключить быстрый запуск
Быстрый запуск сочетает в себе функции холодного или полного выключения и гибернации . Когда вы выключаете свой компьютер с включенной функцией быстрого запуска, он закрывает все программы и приложения, работающие на вашем ПК, а также выходит из системы всех пользователей. Он действует как только что загруженная Windows. Но ядро Windows загружено, и запущен системный сеанс, который предупреждает драйверы устройств о подготовке к переходу в спящий режим, т.е. сохраняет все текущие приложения и программы, запущенные на вашем ПК, перед их закрытием.
Итак, теперь вы знаете, что быстрый запуск является важной функцией Windows, поскольку он сохраняет данные, когда вы выключаете компьютер и быстрее запускаете Windows. Но это также может быть одной из причин, почему ваш компьютер завис на экране приветствия. Многие пользователи сообщили, что отключение функции быстрого запуска решило их проблему.
Метод 7: запуск проверки системы с помощью командной строки
Вы можете столкнуться с проблемой зависания Windows 10 на экране приветствия из-за поврежденных файлов или папок на вашем компьютере. Таким образом, запуск проверки системы поможет вам определить основную причину проблемы и устранить ее.
1. Вставьте установочный носитель Windows или диск восстановления / диск восстановления системы, затем выберите язык и нажмите Далее.
2. Внизу нажмите « Восстановить компьютер».
3.Теперь выберите Устранение неполадок, а затем — Дополнительные параметры.
4. В списке параметров выберите Командная строка (с сетью).
5. Введите следующие команды в командной строке и нажимайте Enter после каждой:
Примечание. Важно отметить, что это может занять много времени, поэтому вам нужно набраться терпения. Дождитесь выполнения команд.
sfc / scannow chkdsk c: / f / r bootrec / fixmbr bootrec / fixboot bootrec / scanos bootrec / rebuildbcd

6. После выполнения команд выйдите из командной строки и перезагрузите компьютер.
Метод 8: восстановление системы
Это одна из полезных функций, позволяющих восстановить предыдущую рабочую конфигурацию вашего ПК.
1. Откройте дополнительные параметры восстановления, используя любой из перечисленных здесь методов, или вставьте установочный носитель Windows или диск восстановления / диск восстановления системы, затем выберите настройки языка и нажмите Далее.
2. Внизу нажмите « Восстановить компьютер».
3.Теперь выберите Устранение неполадок, а затем — Дополнительные параметры.
4. Наконец, нажмите « Восстановление системы ».
5. Нажмите Далее и выберите точку восстановления, затем следуйте инструкциям на экране, чтобы восстановить устройство.
6. перезагрузите компьютер, и на этом шаге может возникнуть проблема с зависанием Windows 10 на экране приветствия.
Метод 9: удалите недавно установленные обновления
Чтобы удалить недавно установленные программы, сначала вам нужно войти в безопасный режим, а затем выполнить следующие шаги:
1. Откройте панель управления, выполнив поиск в строке поиска.
2. Теперь в окне панели управления нажмите « Программы».
3. В разделе « Программы и компоненты» щелкните « Просмотр установленных обновлений».
4. Здесь вы увидите список установленных обновлений Windows.
5. Удалите недавно установленные обновления Windows, которые могут вызывать проблему, и после удаления таких обновлений ваша проблема может быть решена.
Метод 10: сбросить Windows 10
Примечание. Если вы не можете получить доступ к компьютеру, перезагрузите компьютер несколько раз, пока не начнете автоматическое восстановление. Затем перейдите к Устранение неполадок> Сбросить этот компьютер> Удалить все.
1. Нажмите Windows Key + I, чтобы открыть Настройки, затем щелкните значок « Обновление и безопасность».
2. В левом меню выберите Recovery.
3.Under Сброс этого компьютера , нажмите на « Get Started кнопку».
4. Выберите вариант « Сохранить мои файлы» .
5. На следующем шаге вас могут попросить вставить установочный носитель Windows 10, поэтому убедитесь, что он у вас готов.
6. Теперь выберите свою версию Windows и щелкните только диск, на котором установлена Windows > Просто удалите мои файлы.
5. Нажмите кнопку «Сброс».
6. Следуйте инструкциям на экране, чтобы завершить сброс.
Рекомендуемые:
- Полное руководство по управлению настройками конфиденциальности Facebook
- 5 способов открыть редактор локальной групповой политики в Windows 10
- 3 способа забыть о сети Wi-Fi в Windows 10
- Исправить проверку орфографии, не работающую в Microsoft Word
Надеюсь, используя один из вышеуказанных методов, вы сможете исправить проблему зависания Windows 10 на экране приветствия . Если у вас все еще есть какие-либо вопросы по этому руководству, не стесняйтесь задавать их в разделе комментариев.