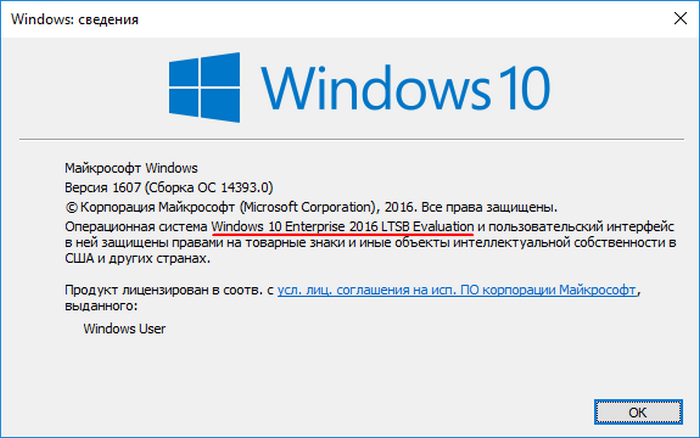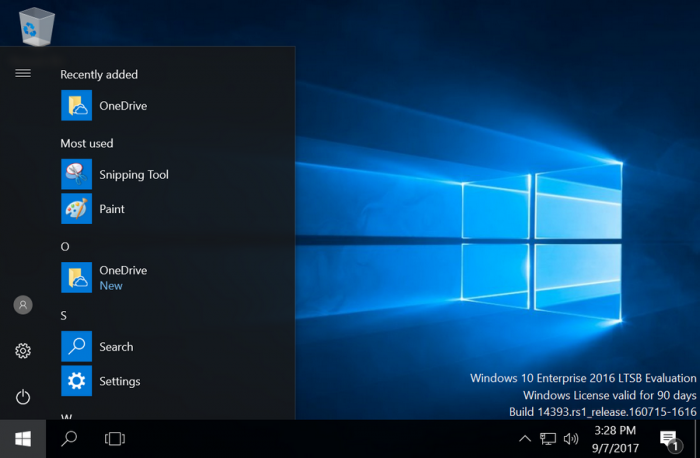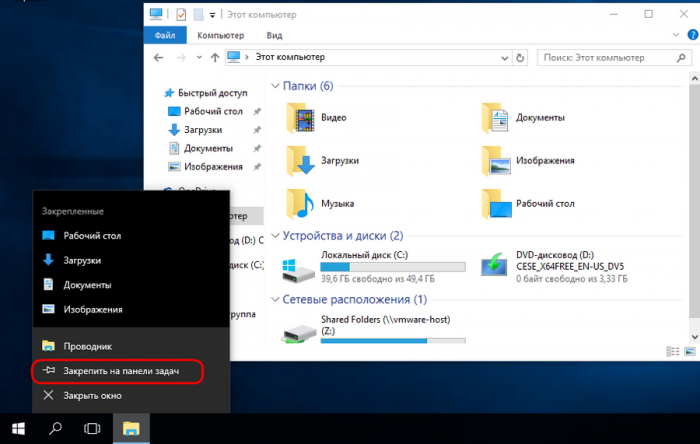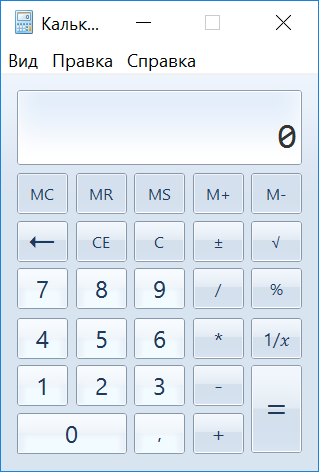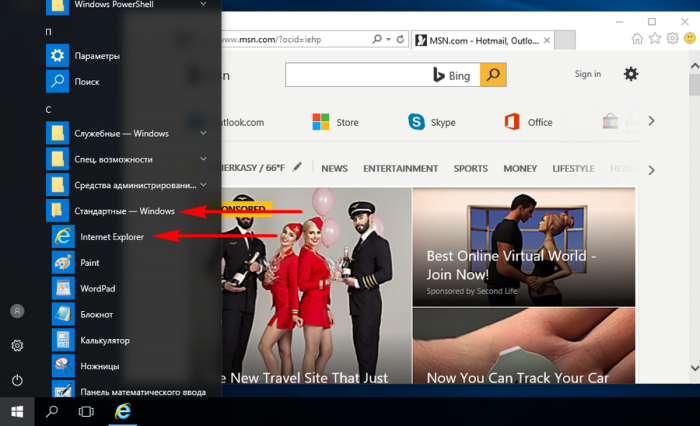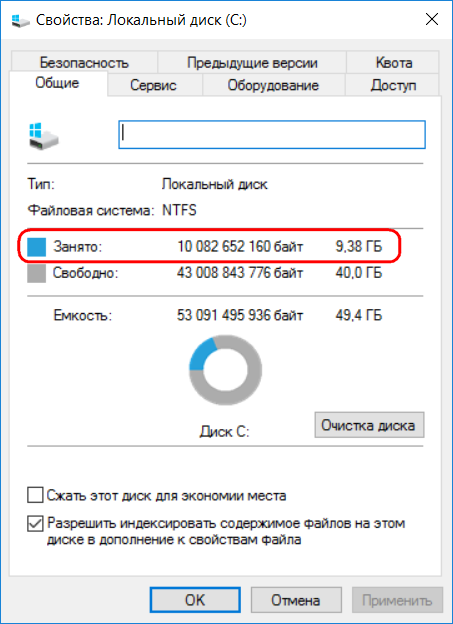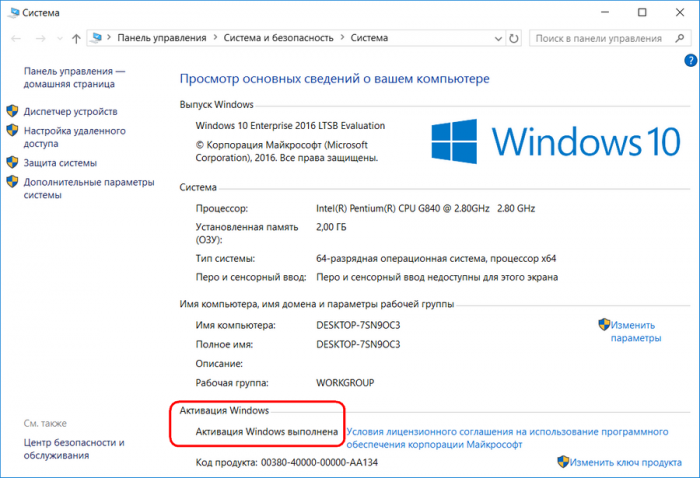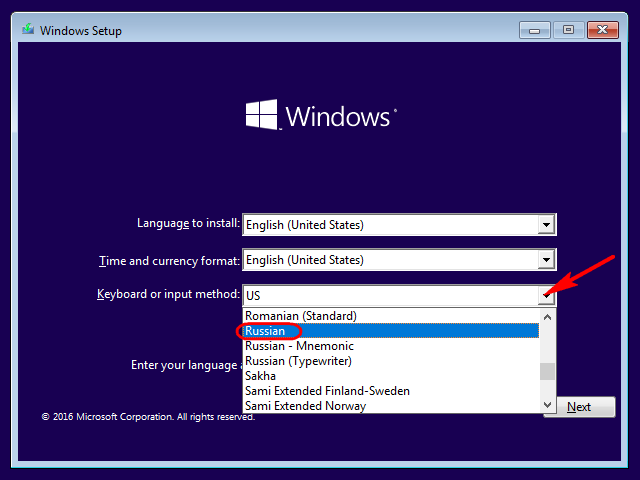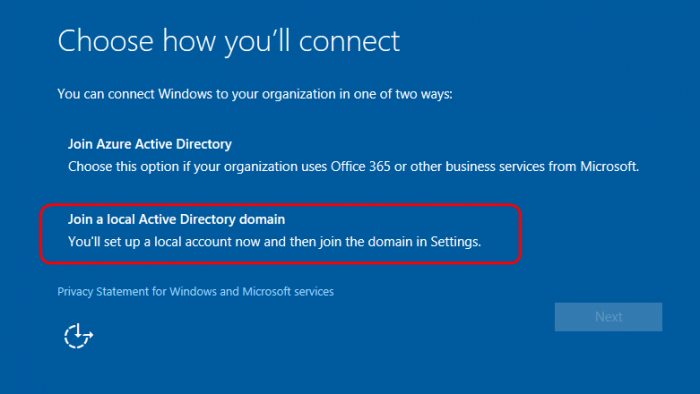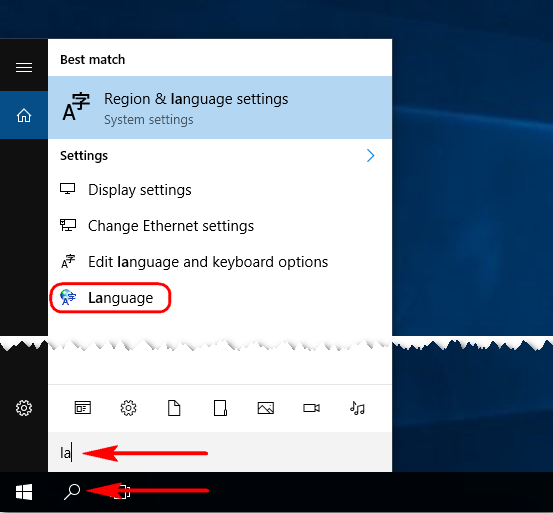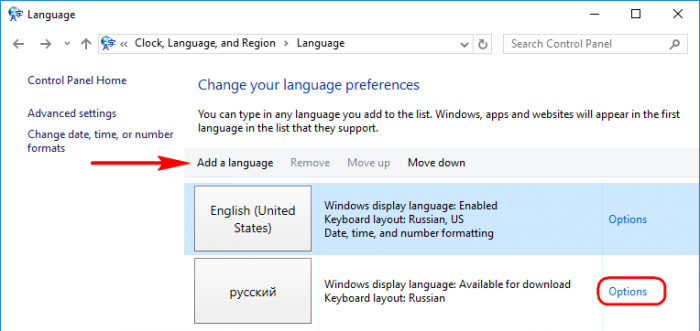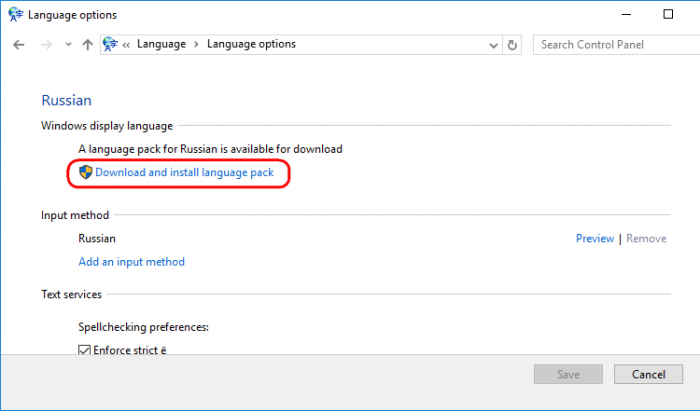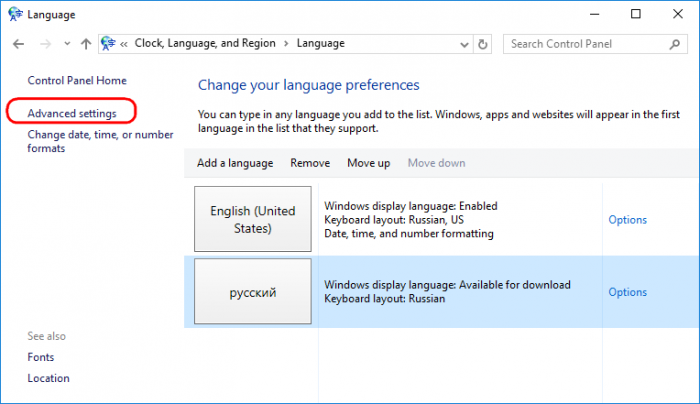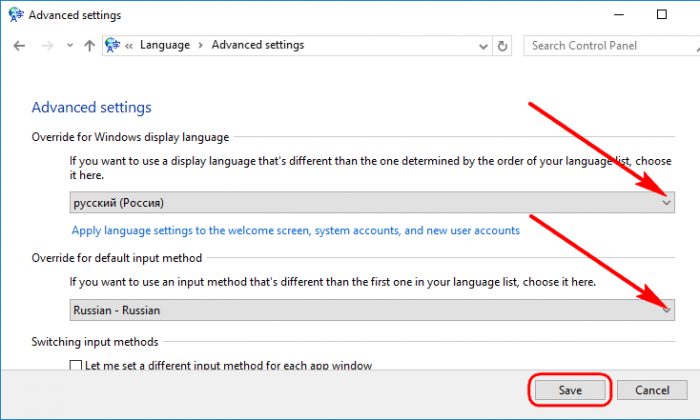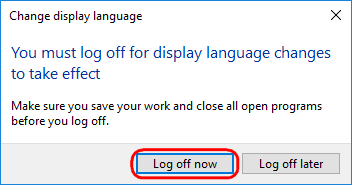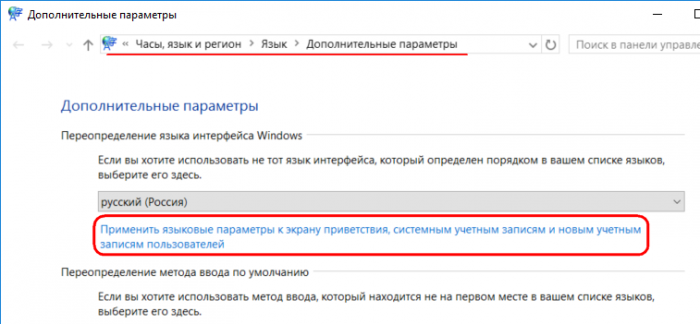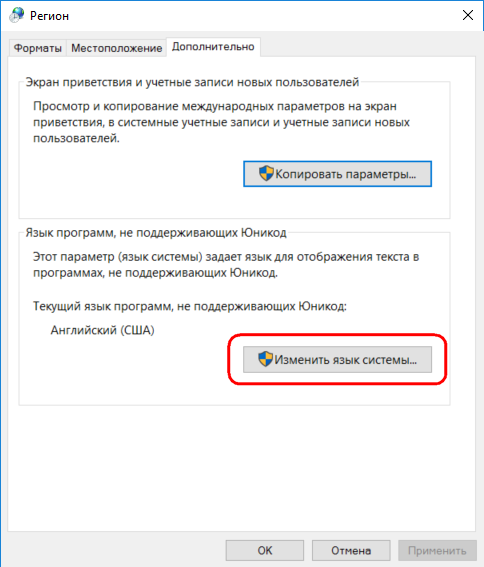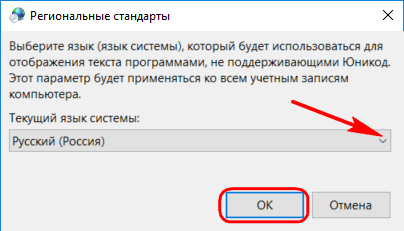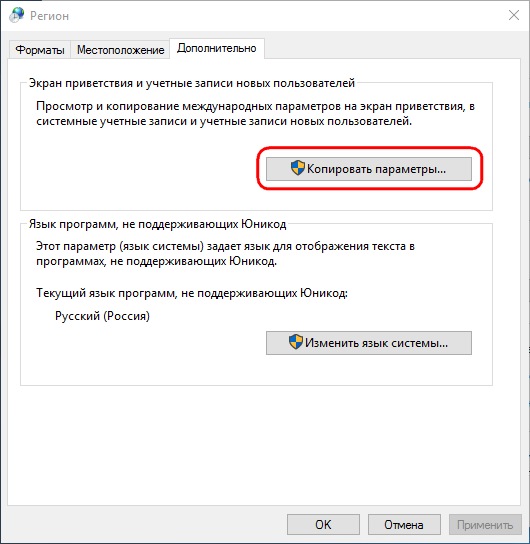У пользователей, не приемлющих дизайн рабочего стола и главного экрана Windows 10 в стиле Modern UI и не согласных с современной концепцией версии системы 10, но желающих попробовать ещё что-то кроме «Семёрки», есть альтернатива – специальная облегчённая сборка Windows 10 Enterprise LTSB. Друзья, в этой статье рассмотрим специфику этой сборки: что это за система, для чего создавалась компанией Microsoft, какие у неё преимущества и недостатки. Также узнаем в подробностях как скачать, установить и русифицировать Windows 10 Enterprise LTSB».
Windows 10 Enterprise LTSB – это урезанная функционально и ограниченная в поставке обновлений сборка редакции Enterprise (Корпоративная). Дописка в названии «LTSB» — это аббревиатура от Long Term Servicing Branch, что по-русски означает долгосрочное сервисное обслуживание. А это классический формат поддержки операционной системы компанией Microsoft, который включает 10 лет. В LTSB внедряются только значимые обновления по части безопасности и исправления критических ошибок. Никакие функциональные новшества в эту редакцию Microsoft не вносит. На момент написания этой статьи, когда в стабильную ветвь Windows 10 (версия 1703) вот уж почти как полгода внедрено накопительное обновление Creators Update, LTSB застыла во времени на предшествующей версии 1607 с прошлогодним накопительным обновлением Anniversary Update.
А это значит, что в LTSB нет «Ночного света», «Центра безопасности Защитника Windows», игрового режима, «Контроля памяти» и прочих функций, появившихся вместе с обновлением Creators Update. Однако не это главное отличие LTSB. Главным отличием урезанной сборки «Десятки» является отсутствие современного функционала. Из системы вырезаны все универсальные приложения, их Магазин (Windows Store), Cortana и браузер Microsoft Edge. Единственное приложение из состава современных – это «Параметры». Как и в обычной Windows 10, в нём находится часть системных настроек. Полный же настроечный состав традиционно содержится в классической панели управления. Меню «Пуск» LTSB максимально приближено к формату Windows 7: система устанавливается без каких-либо закреплённых на начальном экране плиток, хотя такая возможность в принципе оставлена.
Во всём остальном LTSB – это обычная десктопная Windows 10. Правда, ещё и без закреплённого на панели задач проводника. Но его в любой момент можно там закрепить, вызвав прежде клавишами Win+E.
Даже калькулятор и тот классический.
Выход в Интернет обеспечивается по старинке – с помощью браузера для загрузки других браузеров Internet Explorer.
Сразу же после установки система занимает чуть больше 9 Гб.
Windows 10 Enterprise LTSB – это шаг компании Microsoft навстречу корпорациям, нуждающимся в надёжной и стабильной базе для их рабочего программного обеспечения. Ограниченная в поставке обновлений сборка системы разрабатывалась для терминалов, финансовых учреждений, сервисных центров, торговых и производственных компаний – любого рода организаций с непрерывным рабочим процессом. Однако ничто не препятствует использованию LTSB обычными пользователями дома. Более того, установив её, на 3 месяца можно забыть об активации.
Как и Windows 10 Enterprise с полноценным функционалом, LTSB поставляется в качестве 90-дневной ознакомительной версии. Она устанавливается активированной временным ключом.
Этот ключ по прошествии 3-х месяцев нужно заменить на рабочий. Иначе будут заблокированы параметры персонализации, рабочий стол окрасится в траурный чёрный цвет, а компьютер станет сам выключаться каждый час. Обратный отсчёт дней до окончания триал-срока использования системы будем наблюдать в правом нижнем углу рабочего стола.
- Примечание: временный ключ триал-редакций Windows 10 Enterprise публичный. На сайте загрузки дистрибутива TechNet Microsoft обнародовала его на случай внезапного возникновения проблем. Если систему потребуется восстановить, вот он, друзья, временный ключ: VTNMT-2FMYP-QCY43-QR9VK-WTVCK
Пожалуй, единственный недостаток LTSB – она, как и полноценная ознакомительная Enterprise, не предусматривает дистрибутив на русском. После установки систему нужно дополнительным этапом русифицировать. Эта процедура в деталях рассматривается чуть ниже.
Выгоды
Что же, подытожим: какие выгоды несёт в себе Windows 10 LTSB? Их немало:
- Стабильность, отсутствие неприятных сюрпризов, которые иногда случаются после системных обновлений;
- Для тех, кто категорически не приемлет универсальные приложения — отсутствие необходимости удалять их;
- Для владельцев маломощных устройств – меньшее число активных процессов и загруженных в оперативную память данных;
- 90 дней бесплатного использования.
Как скачать, установить и русифицировать Windows 10 Enterprise LTSB
Друзья, мы детально рассмотрели специфику урезанной сборки «Десятки», теперь поговорим о том, как эту сборку скачать, установить и русифицировать. Она поставляется только корпоративным клиентам вместе с лицензией, обычные же пользователи могут установить её, скачав на торрент-трекерах чистые MSDN-образы. В поиск сайта торрент-трекера вводим:
Windows 10 LTSB 2016 MSDN
Как установить
Процесс установки LTSB ничем не отличается от установки любых других редакций Windows 10. Единственное, что он будет на английском языке. Если в процессе установки необходимо будет ввести имя пользователя локальной учётной записи на русском или пароль с использованием кириллицы, на начальном этапе установки нужно добавить русскоязычную раскладку клавиатуры. Страну можно не трогать, система автоматически применит нужные локационные настройки при подключении к Интернету.
Далее пойдёт привычный процесс установки Windows 10. Друзья, если ваши познания английского оставляют желать лучшего, вы можете ориентироваться на описанный ранее в статье «Как установить Windows 10» этот процесс с русскоязычным интерфейсом. Но с той лишь разницей, что в LTSB нет шагов ввода ключа продукта, а стадия создания учётных записей выполнена в формате Anniversary Update. Чтобы создать локальную учётную запись, на этапе «Choose how you’ll connect» выбираем второй вариант.
Вводим имя пользователя, пароль при необходимости и дожидаемся завершения установки.
Как русифицировать
Как только LTSB установится, можем приступать к её русификации. В поле системного поиска вводим начальные буквы слова «Language».
Выбрав цветную иконку, указанную на скриншоте выше, сразу попадём в нужный раздел языковых настроек панели управления. Нам нужно добавить русский языковой пакет. Поскольку на этапе установки мы добавляли русскоязычную раскладку, в нашем случае русский уже значится как один из языков системы. И мы можем сразу жать «Options». Если русскоязычная раскладка на этапе установки не предусматривалась, прежде жмём «Add a language» и добавляем русский язык.
В опциях русского языка стартуем загрузку его пакета.
После скачивания пакета возвращаемся в языковое меню и заходим в раздел дополнительных настроек «Advanced settings»
Устанавливаем русский в качестве системного языка и даём ему приоритет в перечне языков ввода. Жмём «Save».
Перезаходим в уже русифицированную систему.
Но таким образом русифицирована только среда внутри системы. Необходимо ещё кое-что подправить, чтобы на русском отображались надписи и на экране приветствия. Возвращаемся в раздел языковых настроек панели управления, с которым работали. И снова заходим в раздел дополнительных настроек. Кликаем ссылку применения языковых параметров к экрану приветствия и новым учётным записям.
В появившемся окошке региональных настроек первым делом сделаем так, чтобы в интерфейсе отдельных программ вместо русскоязычных надписей мы не наблюдали непонятные крокозябры. Жмём «Изменить язык системы».
Выбираем русский. Жмём «Ок».
Далее система предложит перезагрузится, но пока это дело отменим. Возвращаемся на шаг назад и в окошке региональных настроек нажимаем «Копировать параметры».
Выставляем две галочки внизу и жмём «Ок».
Система снова предложит перезагрузку, и вот теперь уже можем согласиться на неё.
И напоследок: если при установке Windows 10 LTS добавлялась русскоязычная раскладка клавиатуры, теперь, после русификации системы можем её убрать, чтобы она впустую не болталась при смене языка клавишами Win+пробел. В знакомом уже разделе языковых настроек входим в параметры английского языка. Оставляем раскладку США, а русскую удаляем.
Статьи на эту тему:
- Windows 10 LTSC 2019 — новая жизнь Windows 10 LTSB
- Windows 10 LTSB своими руками
- Редакция Windows 10 S: очередная попытка Microsoft завоевать новые горизонты
- Выживаем на слабом ПК:
Русификация Windows необходима, если на компьютере установлена операционная система на иностранном языке. Ситуации могут быть разными: компьютер куплен заграницей (естественно, там нет русского языка), пользователь самостоятельно установил на ПК операционную систему на английском (или любом другом) языке и т. д.
К сожалению, не все в совершенстве владеют иностранными языками. Поэтому, пользователю для полноценной работы потребуется установить русский язык на Windows для того, чтобы изменить язык интерфейса Windows.
Содержание:
- Особенности установки русского языка в Windows
- Как установить русский язык интерфейса в Windows 10 (1 способ)
- Русификация Windows 10 (2 способ)
- Выводы статьи
Как изменить язык Windows на русский? Для этого необходимо скачать и установить в операционную русский языковой пакет для локализации системы. После завершения установки языкового пакета, Windows будет работать на русском языке.
Особенности установки русского языка в Windows
В этой статье мы рассмотрим процесс русификации Windows 10. Процесс загрузки и установки русского языкового пакета проходит непосредственно из настроек системы: с помощью онлайн и офлайн установки.
Русификация Windows 7 и Windows 8.1 проходит по следующему алгоритму (в Windows 10 подобный порядок действий):
- скачайте русский языковой пакет, запустив загрузку из настроек системы, или перейдя по ссылке https://support.microsoft.com/ru-ru/help/14236/language-packs;
- установите русский языковой пакет;
- войдите в настройки Windows, выберите русский язык в качестве основного языка операционной системы;
- перезагрузите компьютер.
В данной статье я расскажу, как изменить язык Windows 10 на русский в операционной системе Windows 10 LTSB (Windows 10 Enterprise LTSB), которая по умолчанию не имеет русского языка интерфейса. В других редакциях Windows 10 процесс русификации проходит аналогичным образом.
Как установить русский язык интерфейса в Windows 10 (1 способ)
В операционной системе Windows 10 войдите в меню «Пуск», нажмите на «Setting» (Параметры). В окне выбора параметров «Setting», выберите раздел «Time & language» (Время и язык).
В окне настроек откройте «Region & language» (Регион и язык). В разделе «Languages» (Языки) нажмите на кнопку «Add a language» (Добавление языка).
В окне «Add a language» выберите русский язык (Русский, Russian).
После этого, русский язык появится в списке добавленных языков на втором месте. Русский язык еще не скачан и не установлен в Windows.
Выделите «Русский», в языковой области появятся три кнопки. Нажмите на кнопку «Options» (Параметры).
После этого, откроется окно настроек русских языковых параметров. Здесь предлагается скачать русский языковой пакет для Windows 10, включить полную поддержку буквы «ё» (по умолчанию эта функция отключена в русских сборках Windows), скачать голосовой пакет, добавить клавиатуру.
Нажмите на кнопку «Download» для загрузки и установки русского языка.
После этого начнется загрузка и инсталляция русского языкового пакета на компьютер. Этот процесс займет некоторое время.
После завершения установки русского языка, в языковых настройках появится сообщение: «Language pack installed» (Языковой пакет установлен).
Войдите в «Region & language», выделите «Русский», нажмите на кнопку «Set as default» (Использовать как основной язык).
После этого, русский язык переместиться на первое место в списке поддерживаемых языков. Это значит, что русский язык будет использован по умолчанию в операционной системе Windows 10.
Перезагрузите компьютер. После запуска, вы увидите, что интерфейс Windows 10 работает на русском языке.
Далее по желанию, измените время и прочие региональные стандарты.
Русификация Windows 10 (2 способ)
Для второго варианта установки русского языка в Windows 10 понадобится предварительно скачанный русский языковой пакет. Локализованный языковой пакет в виде файла с расширением «.cab», должен подходить под версию и разрядность операционной системы, установленной на компьютере системы.
- Войдите в меню «Пуск», запустите командную строку от имени администратора.
- В окне интерпретатора командной строки введите команду «lpksetup» (без кавычек), нажмите на клавишу «Enter».
- В открывшемся окне нажмите на кнопку «Install display languages».
- В следующем окне необходимо выбрать путь к ранее скачанному на компьютер русскому языковому пакету. С помощью кнопки «Browse» выберите файл с расширением «.cab», а затем нажмите на кнопку «Next».
- Далее примите условия лицензионного соглашения.
- Затем начнется процесс установки русского языка на компьютер.
- После завершения установки языкового пакета, войдите в параметры системы, в окне «Setting», в опции «Region & language», в разделе «Languages» нажмите на кнопку «Add a language», а затем в открывшемся окне выберите русский язык.
- Возвратитесь в настройки «Region & language», под пунктом русского языка вы увидите сообщение «Language pack installed» (языковой пакет установлен).
- Выделите «Русский», а затем нажмите на появившуюся кнопку «Set as default» (Использовать как основной язык). Русский язык переместится в начало списка установленных языков.
- Перезагрузите компьютер.
- Операционная система Windows 10 загрузится на русском языке.
Выводы статьи
Если на компьютере установлена ОС Windows на иностранном языке, пользователь может установить русский язык на Windows 10 для того, чтобы изменить язык интерфейса операционной системы на родной или желаемый язык.
Похожие публикации:
- Microsoft Easy Fix — средство устранения неполадок в Windows
- Как сбросить Windows 10 в исходное состояние
- Как запустить командную строку в Windows 10 — 5 способов
- Ночной режим в Windows 10
- Как вернуть Мой компьютер на Рабочий стол в Windows
В Windows LTSC по умолчанию нет русского языка, здесь я опишу как добавить русский язык самостоятельно. Использовать будем параметры windows, дополнительный софт не потребуется.
Открываем: «Пуск» > нажимаем: «Параметры».

Выбираем: «Time & Language».

Нажимаем: «Language», затем плюсик: «Add a language».

Выбираем: Русский язык и жмём: «Next».

Все галочки оставляем нажимаем: «Install».

Дожидаемся установки пакета. Теперь нужно выйти из учётной записи и войти обратно. Жмём: «Пуск» > «User» > «Sign out».

После входа уже должен появится русский язык, но это ещё не всё! Снова идём в Параметры и выбираем: «Время и язык». Далее жмём: «Язык». В правом верхнем углу, либо внизу под языковыми пакетами, есть пункт: «Сопутствующие параметры». Там мы выбираем: «Административные языковые параметры».

В открывшимся окне нажимаем: «Копировать параметры».

Здесь внизу ставим галочки и жмём: «ОК»

Windows предложит перезагрузить систему — жмем: «Отмена», перезагрузить можно позже.

Далее нажимаем на кнопку: «Изменить язык системы».

Здесь выбираем Русский и ставим галочку. Нажимаем: «ОК».

Теперь пришло время перезагрузить систему, жмём: «Перезагрузить сейчас».

Всё готово! Мы русифицировали Windows. Больше никаких действий не требуется.
Если возникли проблемы!
Если у вас возникли проблемы с кодировкой, появляются в некоторых приложениях кракозябры, это может быть связано с неполной поддержкой Юникода этими приложениями. Для исправления данной проблемы, попробуйте убрать галочку в подменю «Региональные стандарты».

- Telegram
- Skype
Windows 10 LTSB — это урезанная версия Windows 10. Отличаются эти версии Windows 10 тем, что в LTSB удалены такие приложения как браузер Edge , Windows Store и др, присутствующие в оригинальном образе десятки.

Благодаря удалению всего не нужного, Windows 10 LTSB работает быстрее, чем её оригинальная версия, что позволяет более комфортно работать на слабеньких компьютерах.
Где скачать оригинальный образ Windows 10 LTSB ?
Скачать оригинальный образ сборки Windows 10 LTSB можно с официального сайта Microsoft по данной ссылке —
На сайте Microsoft выбираем тип ознакомительной версии Windows 10 ISO – LTSB Платформа 64 разрядная Выбираем язык. И вот тут нас ждет один не приятный, но не критичный момент, а конкретно, у данной версии нет установочного пакета на русском языке. А не критичен этот момент потому, что уже после установки мы сами добавим поддержку русского языка и проведем операцию русификации Windows LTSB.
Изначально, я хотел показать вам как скачать оригинальную сборку, установить её и русифицировать. Но, в процессе создания данного видео понял, что с практической точки зрения эта информация будет не особо полезной. Так как вам придется каждый раз, при новой установке, проделывать все эти операции.
Поэтому, только для своих подписчиков, я сделал собственную сборку, на основе данного образа. Которую обновил до последней версии (причем это оказался довольно длительный процесс, так как оригинальный образ оказался довольно стареньким), русифицировал и установил стандартный софт, который используют на любом компьютере.
А именно архиватор WinRAR, Ccleaner для чистки системы, Foxit Reader для просмотре pdf файлов, Classic Shell для превращения меню пуск в более привычный вид как в ХР или 7, а так же TeamViewer для удаленного подключения к рабочей станции.
Скачать данную сборку вы сможете у меня на сайте по ссылке —
Но, для этого нужно быть зарегистрированным пользователем!
Если вас интересует как сделать подобную сборку, то на эту тему у меня есть курс «Создание сборки Windows 10».
Установка и настройка Windows 10 LTSB
После загрузки, устанавливаем Windows как любую другую версию операционной системы.
Здесь у нас везде английский Next install now I accept the license terms Next Custom Выбираем диск ОК.
Customize и отключаем все переключатели, так как они отправляют различные данные в компанию Microsoft, а нам это ни к чему.
Join Azure Active Directory – это подключение к облачному домену основанном на Windows Azure. Это последнее решение от Microsoft, чтобы компаниям продавать не просто серверные продукты, а брать с них абонентскую плату в месяц.
Join a local Active Directory domain – подключение к локальному домену в локальной сети.
Выберем этот вариант, чтобы попасть в окно создания локальной учетной записи вводим имя пользователя и пароль (если нужно) выполняется автоматический вход в систему под созой учетной записью.
Как вы видите, в меню пуск нет ничего лишнего, только нужные для работы инструменты!
Русификация Windows 10 LTSB
Переходим в Start Windows System Control Panel Languages Выбираем русский Выбираем язык Options Download and install
После чо языковой пакет должен скачаться и установиться. Далее заходим в свойства языка и выбираем Make this the primary language (Сделать этот язык основным)
Завершаем сеанс текущего пользователя и выполняем вход вновь. В результате чего видим, что интерфейс операционной системы стал на русском языке.
В видеоуроке «Обзор Windows 10 LTSB. Где скачать образ Windows 10 LTSB ? Windows 10 LTSB установка, настройка и русификация» я демонстрирую на практике, все вышесказанное.
В описании данного видео, есть временные метки, по которым вы сможете сразу перейти к моменту в видео, который вас больше всего интересует.
Список временных меток:
- Как удалить лишний софт из Windows 10?
- Где скачать образ Windows 10 LTSB?
- Что удалено в Windows 10 LTSB?
- Создание виртуальной машины для тестирования Windows 10 LTSB
- Где скачать Windows10 LTSB с последними обновлениями?
- Установка Windows 10 LTSB
- Обзор Windows 10 LTSB
- Русификация Windows 10 LTSB

Содержание
- Какие версии можно русифицировать
- Через настройки ОС
- Через установку языкового пакета
- Возможные проблемы с русификацией
- Заключение
- Видео
Какие версии можно русифицировать
Изменить основной языковой пакет на русский можно абсолютно в любой международной версии ОС Windows 10. Исключением является только домашняя китайская редакция и версия Home Single Language. В первом случае вам придется либо докупать отдельно доступ к языковым пакетам, либо переустанавливать «десятку» полностью. Так что, если вы приобрели китайский планшет на AliExpress или другом подобном сайте, проследите, чтобы версия ОС была международной.
В полных редакциях Pro достаточно изменить язык в параметрах системы. В Home Single Language и Enterprise LTSB необходимо дополнительно скачать русификатор (также с помощью стандартного функционала «десятки»). Представленные в статье методы работают со всеми изданиями Windows 10 x32/x64-bit. Разберем их подробнее.
Через настройки ОС
Ниже представлено руководство, с которым вы сможете поменять язык на русский:
- Кликните ПКМ по иконке «Пуск» и в открывшемся меню выберите строку «Settings».
- Откройте подраздел «Time & Language».
- Во вкладке «Region & Language» нажмите на кнопку «Add a language».
- С помощью поисковой строки найдите «Russian» (1) и кликните по соответствующему пункту (2).
- Теперь Russian language pack доступен для установки. Нажмите на отмеченную строку, чтобы открыть три кнопки настроек. Выбираем «Options».
- В открывшемся окне нажмите на кнопку «Download», чтобы начать загрузку языкового пакета. Это займет некоторое время.
- После нажатия на кнопку вы увидите полоску состояния загрузки. Дождитесь полного скачивания. Длительность зависит от скорости подключения к интернету.
- Чтобы поменять язык интерфейса полностью, снова нажмите на строку «Русский» и кликните на «Set as default».
- Осталось только перезагрузить компьютер и проверить работоспособность данного метода.
Мы разобрали официальный способ русификации Windows 10 от «Майкрософт». Языковой пакет интерфейса полностью бесплатный. Теперь вам осталось настроить время, часовой пояс и геолокацию.
После русификации, скорее всего, все установленные приложения из магазина Microsoft Store останутся на прежнем языке. Перевести их можно следующим образом:
- Откройте «Панель управления».
- Зайдите в раздел «Язык».
- Отмеченная строка должна находиться строго на первом месте в списке. Если это не так, вам необходимо выделить ее и нажать на кнопку «Вверх».
- Теперь в «Панели управления» откройте окно «Региональные стандарты».
- Во вкладке «Местоположение» выберите Россию и сохраните изменения.
- Операционная система сможет переключить язык при следующем перезапуске компьютера/ноутбука. Если этого не произошло, то вам придется вручную обновить каждую программу из Microsoft Store.
Осталось поставить русский текст вместо английского для экрана приветствия и смены учетной записи пользователя. Сделать это можно так:
- Снова откройте окно «Региональные стандарты».
- Перейдите во вкладку «Дополнительно» и нажмите на кнопку «Копировать параметры».
- Установите галочки возле отмеченных параметров и закройте настройки нажатием на «ОК».
Мы разобрались, как полностью сменить языковой пакет. В некоторых случаях данный способ может не работать, поэтому рассмотрим альтернативные варианты.
Через установку языкового пакета
В этом случае нам понадобится отдельный installpack и встроенное приложение Windows. Сначала скачайте языковой пакет в формате .cab. Его версия должна полностью соответствовать установленной ОС – такая же сборка, разрядность, редакция. В противном случае может возникнуть конфликт, поэтому лучше следовать данной рекомендации.
Запустите необходимое приложение и следуйте инструкции:
- Зажмите клавиши [knopka]Win[/knopka]+[knopka]R[/knopka], чтобы запустить окно «Run». Введите в нем команду «lpksetup».
- В появившемся окне необходимо выбрать пункт «Install display languages».
- Теперь выберите путь к cab-образу с помощью кнопки «Browse».
- Нажмите на «Next» для начала установки. После этого перезагрузите компьютер и откройте «Settings».
- Перейдите в раздел «Time & Language».
- В подразделе «Region & Language» нажмите на «Русский» и выберите «Set as default». После этого снова перезагрузите компьютер.
Теперь вы знаете все официальные способы русификации операционной системы Windows 10. Данная инструкция вам может пригодиться при использовании практически любых версий и редакций ОС, кроме официальной китайской. Вы можете даже перевести интерфейс с польского на русский или любой другой язык.
Возможные проблемы с русификацией
В процессе установки языкового пакета могут возникнуть трудности. Самые распространенные проблемы представлены ниже.
Не скачивается Language pack через «Settings». В этом случае проверьте стабильность интернет-подключения на планшете или ПК. Попробуйте перезагрузить устройство и поставить pack на загрузку заново. Если это не помогло, тогда посмотрите, скачиваются ли обновления для самой операционной системы через Windows Update.
Не подходит cab-образ с языковым пакетом. Здесь все просто: вам необходимо попробовать установить другой pack, который будет точно подходить к текущей версии. Посмотреть build ОС можно следующим образом:
- В поисковой строке на панели задач впишите запрос «О компьютере» и откройте одноименное приложение. В английской версии нужно вписать About your PC.
- Во вкладке «О программе» обратите внимание на подраздел «Характеристики Windows». В нем указана вся необходимая информация.
Заключение
Разработчики ОС Windows 10 позаботились о том, чтобы изменение языкового пакета было максимально простым и удобным даже для начинающего пользователя. Все описанные способы полностью рабочие.
Видео
Если у вас появились трудности с русификацией, то просмотрите данный видеоролик с пошаговым описанием всех действий из статьи.
Содержание
- Как добавить русский язык Windows 10 в одноязычной версии?
- Как добавить русский язык в windows 10 для одного языка?
- Добавляем еще один язык интерфейса в Windows 10 пошагово
- Добавляем язык ввода в раскладку клавиатуры Windows 10
- Как изменить язык в Windows 10: включаем русский интерфейс
- Изменение языка системы в Windows 10: английский на русский
- Как изменить язык интерфейса в Windows 10 Single Language
- Как изменить язык интерфейса в Windows 10 Single Language
- партнёры блога
- telegram
- Реклама
- Последние
- Рубрики
- СЧЕТЧИКИ
- РЕКЛАМА И ДОНАТЫ
- Социальные сети
- Как установить русский язык в Windows 10 — 2 способа
- Особенности установки русского языка в Windows
- Как установить русский язык интерфейса в Windows 10 (1 способ)
- Русификация Windows 10 (2 способ)
- Выводы статьи
- Как установить русский язык в Windows 10 — 2 способа
- Особенности установки русского языка в Windows
- Установка языкового пакета вручную
- Как установить русский язык интерфейса в Windows 10 (1 способ)
- Изменить системный язык на компьютере Windows 10
- Версия 1803 и старше
- Версия 1709 и младше (1703, 1607, 1511 и 10240)
- Русификация Windows 10 (2 способ)
- В окне Параметры
- Скачивание языка в магазине Майкрософт
- Использование кнопки Добавление языка
- Смена языка для приложений, не использующих Юникод
- Какие версии можно русифицировать
- Возможные проблемы с русификацией
Как добавить русский язык Windows 10 в одноязычной версии?
Здравствуйте, друзья! Сегодня принесли ноутбук на настройку. Малыш — Dell Inspiron 11 3000 серии для работы в поездках, довольно быстрый. У человека вдруг отказал скайп и заодно все остальные программы.
Причина оказалась банальна- на ноутбуках этой серии вместо стандартных жестких дисков стоит накопитель размером всего 32 Гб. Что то среднее между планшетом и обычным ноутбуком. Но? зато сенсорный экран и полноценная клавиатура. Шустрый, мне понравился.
Оказалось, что ноутбук этот приехал из Америки. Дети давно проживают там, а родители здесь. Общаются ежедневно по Skype, а тут такая незадача.
Как добавить русский язык в windows 10 для одного языка?
Теперь приступим. Действовать будем через «Панель управления». Чтобы не лазить по меню я создал на рабочем столе ярлык и в свойствах его прописал слово control
Мы добавили ярлык «панели управления». Там мы проделаем все остальные действия. Жмем на ярлык и выбираем Clock, Language, Region (часы,язык и регион).
Добавляем еще один язык интерфейса в Windows 10 пошагово
Сначала сменим местонахождение (это небоходимо для правильного формата дат, времени и т.д) Переходим в «Location» (Местоположение):
Выбираем нужную нам страну…
На этом этапе компьтер попросит перезапуска. Если так случилось — перезапускаем. Снова идем в Control — (Часы, язык и регион). Добавляем новый язык
Находим «Русский». Он спрятан, не сразу находится иногда можно искать по алфавиту либо в поисковом окне сверху «Search Language»)…:
Система предложит скачать языковой пакет (нужно подключение к интернету) в виде обновления:
После скачивания и установки нужно выбрать «Сделать этот язык основным»:
Система потребует перезапуска и в следующем заходе вы увидите меню и рабочий стол на русском.
Осталось добавить русский язык в раскладку, чтобы вводить русский текст и переключаться на английский, когда надо.
Добавляем язык ввода в раскладку клавиатуры Windows 10
Добавляем метод ввода:
Здесь же переключим выбранный язык вверх — система при загрузке будет выбирать нужный язык.
В «Дополнительных параметрах» выбираем переключение методов ввода…
И делаем так, как привыкли. У меня сделано вот так:
Источник
Как изменить язык в Windows 10: включаем русский интерфейс
Изменение основного языка системы может быть необходимым, например, если на компьютере установлена англоязычная версия системы, а вам нужен русский интерфейс. Вы можете скачать и установить дополнительные языковые пакеты для Windows 10 и Windows 10 Enterprise 1903 / LTSC 2019, чтобы получить интерфейс операционной системы на требуемым языке.
Изменение языка системы в Windows 10: английский на русский
Прежде всего, войдите в учетную запись администратора устройства. Нажмите сочетание клавиша Windows + I для запуска приложения Settings (Параметры), а затем перейдите в раздел Time & Language (Время и язык).
В разделе Windows display language (Язык интерфейса Windows) нажмите ссылку Add a Windows display language in Microsoft Store (Добавьте язык интерфейса Windows в Microsoft Store).
Откроется страница Microsoft Store со всеми доступными для установки языковыми пакетами. Найдите и выберите язык, который нужно установить – например, русский (пакет локализованного интерфейса на русском).
На следующей странице нажмите Get (Получить).
Затем нажмите Install (Установить).
Дождитесь загрузки и установки выбранного языкового пакета. Выберите Yes, sign out now (Да, выйти сейчас), чтобы выйти из учетной записи для применений изменений или No, sign out later (Нет, выйти из системы позже).
Система будет доступна на выбранном языке после выхода из учетной записи или перезагрузки.
Источник
Как изменить язык интерфейса в Windows 10 Single Language
Недавно попросили изменить язык интерфейса в Windows 10 Single Language. Да тех, кто не в курсе, это одноязычная версия Windows 10 Home для устройств с небольшим объёмом накопителя. Например, для планшетов. К слову, пока решить эту проблему на том гаджете не удалось. Подозреваю, что проблема в правах пользователя на изменение системных файлов, так что будем пробовать. Но всё же хочется поделиться общим решением для изменения языка интерфейса.
Как изменить язык интерфейса в Windows 10 Single Language
0. Рекомендую проделывать все эти изменения на чистой системе.
1. Скачиваем русский языковой пакет. Обращаем внимание на разрядность версии Windows.
2. Переименовываем пакет в «lp.cab» и перемещаем в папку в корне жесткого диска. Например, в папку «lp».
3. Нажмите «Win+X» и выберите «Командная строка (Администратор)».
6. Удалите первый язык. Введите команду dism /Online /Remove-Package /PackageName:Microsoft-Windows-Client-LanguagePack-Package
7. Перезагрузите систему. Язык должен измениться.
Читайте анонсы и посты целиком в ЖЖ, Medium, Голосе и Яндекс.Дзен!
Поддержите мой блог финансово. Все донаты пойдут на оплату хостинга и развитие сайта!
партнёры блога
telegram
Реклама
Последние
Рубрики
Большущее вам СПАСИБО.
СЧЕТЧИКИ
РЕКЛАМА И ДОНАТЫ
Социальные сети
©2016-2022 Блог Евгения Левашова. Самое интересное и полезное из мира ИТ. Windows 10, Linux, Android и iOS. Обзоры программ и веб-сервисов. Статьи о мотивации и продуктивности.
Использование материалов разрешается с активной ссылкой на levashove.ru. 
Данный блог является личным дневником, содержащим частные мнения автора. В соответствии со статьей 29 Конституции РФ, каждый человек может иметь собственную точку зрения относительно его текстового, графического, аудио и видео наполнения, равно как и высказывать ее в любом формате. Блог не имеет лицензии Министерства культуры и массовых коммуникаций РФ и не является СМИ, а, следовательно, автор не гарантирует предоставления достоверной, не предвзятой и осмысленной информации. Сведения, содержащиеся в этом блоге не имеют никакого юридического смысла и не могут быть использованы в процессе судебного разбирательства. Автор блога не несёт ответственности за содержание комментариев к его записям.
Источник
Как установить русский язык в Windows 10 — 2 способа
Русификация Windows необходима, если на компьютере установлена операционная система на иностранном языке. Ситуации могут быть разными: компьютер куплен заграницей (естественно, там нет русского языка), пользователь самостоятельно установил на ПК операционную систему на английском (или любом другом) языке и т. д.
К сожалению, не все в совершенстве владеют иностранными языками. Поэтому, пользователю для полноценной работы потребуется установить русский язык на Windows для того, чтобы изменить язык интерфейса Windows.
Как изменить язык Windows на русский? Для этого необходимо скачать и установить в операционную русский языковой пакет для локализации системы. После завершения установки языкового пакета, Windows будет работать на русском языке.
Особенности установки русского языка в Windows
В этой статье мы рассмотрим процесс русификации Windows 10. Процесс загрузки и установки русского языкового пакета проходит непосредственно из настроек системы: с помощью онлайн и офлайн установки.
Русификация Windows 7 и Windows 8.1 проходит по следующему алгоритму (в Windows 10 подобный порядок действий):
В данной статье я расскажу, как изменить язык Windows 10 на русский в операционной системе Windows 10 LTSB (Windows 10 Enterprise LTSB), которая по умолчанию не имеет русского языка интерфейса. В других редакциях Windows 10 процесс русификации проходит аналогичным образом.
Как установить русский язык интерфейса в Windows 10 (1 способ)
В операционной системе Windows 10 войдите в меню «Пуск», нажмите на «Setting» (Параметры). В окне выбора параметров «Setting», выберите раздел «Time & language» (Время и язык).
В окне настроек откройте «Region & language» (Регион и язык). В разделе «Languages» (Языки) нажмите на кнопку «Add a language» (Добавление языка).
В окне «Add a language» выберите русский язык (Русский, Russian).
После этого, русский язык появится в списке добавленных языков на втором месте. Русский язык еще не скачан и не установлен в Windows.
Выделите «Русский», в языковой области появятся три кнопки. Нажмите на кнопку «Options» (Параметры).
После этого, откроется окно настроек русских языковых параметров. Здесь предлагается скачать русский языковой пакет для Windows 10, включить полную поддержку буквы «ё» (по умолчанию эта функция отключена в русских сборках Windows), скачать голосовой пакет, добавить клавиатуру.
Нажмите на кнопку «Download» для загрузки и установки русского языка.
После этого начнется загрузка и инсталляция русского языкового пакета на компьютер. Этот процесс займет некоторое время.
После завершения установки русского языка, в языковых настройках появится сообщение: «Language pack installed» (Языковой пакет установлен).
Войдите в «Region & language», выделите «Русский», нажмите на кнопку «Set as default» (Использовать как основной язык).
После этого, русский язык переместиться на первое место в списке поддерживаемых языков. Это значит, что русский язык будет использован по умолчанию в операционной системе Windows 10.
Перезагрузите компьютер. После запуска, вы увидите, что интерфейс Windows 10 работает на русском языке.
Далее по желанию, измените время и прочие региональные стандарты.
Русификация Windows 10 (2 способ)
Для второго варианта установки русского языка в Windows 10 понадобится предварительно скачанный русский языковой пакет. Локализованный языковой пакет в виде файла с расширением «.cab», должен подходить под версию и разрядность операционной системы, установленной на компьютере системы.
Выводы статьи
Если на компьютере установлена ОС Windows на иностранном языке, пользователь может установить русский язык на Windows 10 для того, чтобы изменить язык интерфейса операционной системы на родной или желаемый язык.
Источник
Как установить русский язык в Windows 10 — 2 способа
В данной статье мы расскажем о том, как изменить язык системы на Windows 10, а также как установить русский или английский интерфейс системы на Windows 10.
При первоначальной настройке Windows 10 вам будет предложено выбрать системный язык. Обычно здесь останавливается необходимость изменения языка системы.
Однако, если спустя некоторое время после установки Windows 10 вы захотели изменить язык, то уверяем вас, еще не поздно! Возможно, вы используете компьютер у кого-то (в гостях, чужом доме, квартире), кто говорит на другом основном языке, или вы приобрели поддержанный компьютер с системным языком, который вы не понимаете.
Если вам нужно просто изменить язык на ваш основной (разговорный) язык, то ниже приведены способы и инструкции для этого.
Помните! Даже если вы не можете прочитать язык, который установлен на Windows, вы всегда можете следить за изображениями в этом руководстве, чтобы изменить язык.
Особенности установки русского языка в Windows
В этой статье мы рассмотрим процесс русификации Windows 10. Процесс загрузки и установки русского языкового пакета проходит непосредственно из настроек системы: с помощью онлайн и офлайн установки.
Русификация Windows 7 и Windows 8.1 проходит по следующему алгоритму (в Windows 10 подобный порядок действий):
В данной статье я расскажу, как изменить язык Windows 10 на русский в операционной системе Windows 10 LTSB (Windows 10 Enterprise LTSB), которая по умолчанию не имеет русского языка интерфейса. В других редакциях Windows 10 процесс русификации проходит аналогичным образом.





Установка языкового пакета вручную
Кроме описанного выше способа, существует возможность установить языковой пакет из файла в формате «CAB». Это может быть удобно в том случае, если требуется сменить язык сразу на нескольких компьютерах. Тогда будет проще один раз скачать файл языкового пакета, а затем перенести его на флешке на каждый из компьютеров, что позволит сэкономить интернет-трафик. Кроме того, такой способ позволит русифицировать даже специальную редакцию Windows — Single Language («Для одного языка»).
Следует иметь в виду, что версия языкового пакета должна полностью соответствовать установленной операционной системе, то есть быть предназначенной для конкретной сборки, разрядности и редакции. В противном случае при русификации могут возникнуть проблемы. Как вы помните, подробные сведения об установленной ОС мы можем увидеть в окне «System» («Система»).
Чтобы установить языковой пакет вручную, нажимаем комбинацию клавиш Windows + R или выбираем команду «Run» («Выполнить») в контекстном меню кнопки «Start» («Пуск»).
В диалоговом окне вводим команду «lpksetup» и нажимаем «ОК».
Откроется окно «Install or uninstall display languages» («Установка или удаления языка интерфейса»), в котором нам нужно нажать кнопку «Browse» («Обзор») и указать путь к cab-файлу, содержащему нужный языковой пакет, а затем нажать кнопку «Next» («Далее»).
Система определит, какой язык находится в указанном нами пакете. Если в файле содержится не один, а несколько языков, следует выбрать нужный, отметив его флажком. Затем нажимаем кнопку «Next» («Далее») для начала процедуры установки и дожидаемся ее окончания.
Как мы уже знаем, сама по себе установка нового языкового пакета не меняет язык интерфейса системы. Поэтому нам придется проделать некоторые шаги, описанные выше — открыть «Window Settings» («Параметры Window») и выбрать нужный язык интерфейса и страну в окне настроек «Region & Language» («Регион и язык»), а также настроить язык для экрана приветствия.
Как установить русский язык интерфейса в Windows 10 (1 способ)
В операционной системе Windows 10 войдите в меню «Пуск», нажмите на «Setting» (Параметры). В окне выбора параметров «Setting», выберите раздел «Time & language» (Время и язык).
В окне настроек откройте «Region & language» (Регион и язык). В разделе «Languages» (Языки) нажмите на кнопку «Add a language» (Добавление языка).
В окне «Add a language» выберите русский язык (Русский, Russian).
После этого, русский язык появится в списке добавленных языков на втором месте. Русский язык еще не скачан и не установлен в Windows.
Выделите «Русский», в языковой области появятся три кнопки. Нажмите на кнопку «Options» (Параметры).
После этого, откроется окно настроек русских языковых параметров. Здесь предлагается скачать русский языковой пакет для Windows 10, включить полную поддержку буквы «ё» (по умолчанию эта функция отключена в русских сборках Windows), скачать голосовой пакет, добавить клавиатуру.
Нажмите на кнопку «Download» для загрузки и установки русского языка.
После этого начнется загрузка и инсталляция русского языкового пакета на компьютер. Этот процесс займет некоторое время.
После завершения установки русского языка, в языковых настройках появится сообщение: «Language pack installed» (Языковой пакет установлен).
Войдите в «Region & language», выделите «Русский», нажмите на кнопку «Set as default» (Использовать как основной язык).
После этого, русский язык переместиться на первое место в списке поддерживаемых языков. Это значит, что русский язык будет использован по умолчанию в операционной системе Windows 10.
Перезагрузите компьютер. После запуска, вы увидите, что интерфейс Windows 10 работает на русском языке.
Далее по желанию, измените время и прочие региональные стандарты.
Вам также может быть интересно:





Изменить системный язык на компьютере Windows 10
В отличии от Windows XP, смена языка в Windows 10 доступна для всех Домашних и Профессиональных версий (за исключением региональных версий, например версия China only). Версии «Single language» (как раньше было и с Windows 
Можно взять во внимание немного измененный функционал смены языка в версии Spring Creators Update 1803. Далее мы опишем все удобные методы:
Версия 1803 и старше
Для начала откройте Параметры – Время и язык – Регион и язык. Данные параметры полностью заменяют настройки из панели управления (в Insider сборках данные настройки в Панели управления отсутствуют), всё идёт к полной замене классических настроек на новые Параметры.
Предпочитаемые языки – инструмент загрузки языковых пакетов. Со слов Microsoft, нынешним переводом системы занимается специальная нейросеть, что должно улучшить качество перевода.
Справа от каждого пункта можно заметить иконки, которые обозначают наличие Преобразования текста в речь, распознавание речи, поддержку рукописного ввода.
Нажав на кнопку «Добавьте…», можно ознакомиться со всем доступным списком.
Язык интерфейса отвечает за переключение этого параметра системы. Смена производится путём выбора нужного пакета, а для применения изменений требуется выполнить выход из системы.
В новой версии Windows 10 процесс смены стал проще. Нету множества разных параметров, которые отвечают за разные, но похожие функции, но находятся в разных местах (Параметры и Панель управления).
Версия 1709 и младше (1703, 1607, 1511 и 10240)
Процесс смены на прошлых версиях незначительно отличается. Дополнительные настройки формируются и в настройках в панели управления, но начнём по порядку.
Откройте Параметры — Время и язык – Регион и язык. Вы заметите мало отличий от прошлого способа.
Добавление языка позволяет выбрать нужный пакет.
Иногда не получается изменить язык меню в магазине Windows 10 по умолчанию, проблема в том, что не выставлены корректные параметры.
Откройте Панель управления — Часы, Язык и регион – Язык.
Чтобы стандартные приложения (в том числе и Магазин) отображались на русском, он должен стоять на первом месте, о чем говорит соответствующее предупреждение.
Выбор приоритета осуществляется кнопками Вверх и Вниз.
Русификация Windows 10 (2 способ)
Для второго варианта установки русского языка в Windows 10 понадобится предварительно скачанный русский языковой пакет. Локализованный языковой пакет в виде файла с расширением «.cab», должен подходить под версию и разрядность операционной системы, установленной на компьютере системы.
В окне Параметры
Для того, чтобы сменить язык интерфейса в Windows 10, версия которой 1803 или новее, можно воспользоваться окном Параметров. В примере все пункты будут на английском и украинском, если у вас по-другому, то ориентируйтесь на иконки и смотрите, каким по счету будет нужный пункт.
Скачивание языка в магазине Майкрософт
Нажмите на кнопку «Пуск» и кликните по значку шестеренки. Или вместо этого можете воспользоваться комбинацией клавиш Win+I.
В открывшемся окне «Settings» («Параметры») выберите пункт «Time & Language» («Время и язык»).
Затем нужно перейти на третью вкладку «Language» («Язык»). В самом верху будет выпадающий список. Разверните его и посмотрите, нет ли в нем нужного. Если есть – выберите его и перезагрузите устройство.
Скорее всего в выпадающем списке будет только один язык. Установить дополнительные можно из магазина Майкрософт. Для этого кликните по ссылке «Add a Windows display language in Microsoft store», которая расположена чуть ниже.
Дальше может потребоваться авторизация в личном аккаунте. Введите логин и пароль для входа.
Если у вас нет аккаунта и вы пользуетесь компьютером из-под локальной учетной записи, можете прочесть статью: как создать учетную запись Майкрософт.
Из открывшегося списка выберите подходящий язык и нажмите по названию, которое выделено жирным.
На следующем шаге нужно нажать на кнопку, которая будет выделена синим. В примере она подписана «Get».

Затем откроется окно дополнений. Самый первый пункт, который нужно отметить, называется «Установить как язык интерфейса». Следующая птичка – это скачивание самого языкового пакета. Дальше идут варианты клавиатур, которые доступны для установки. Когда все отметите, жмите крайнюю левую кнопку «Install» («Установить»).
Дождитесь завершения процесса установки.
После этого потребуется перезагрузка компьютера и интерфейс станет понятен. Если в появившемся окне нажать на левую кнопку «Yes», то ПК перезагрузится сразу. Если нажмете на правую кнопку «No», то окно закроется и выполнить перезагрузку вы сможете позже, когда закончите работу на компьютере.
Использование кнопки Добавление языка
Если возможности воспользоваться Microsoft Store у вас нет, то поменять язык интерфейса можно по-другому. Откройте окно параметров и перейдите на третью вкладку, как было описано выше. Дальше найдите кнопку в виде плюсика, называется она «Добавление …», и нажмите на нее.
Из предложенного списка выберите тот, который хотите установить. Обратите внимание на иконки напротив. Если там будет буква «А» с иероглифом, это значит, что выбранный язык можно установить для интерфейса. Потом жмите на нижнюю левую кнопку – «Дальше».
Откроется знакомое окно дополнительных параметров. В нем должны стоять птички на первом и втором пункте. После этого нажимайте левую кнопку внизу и начнется установка.
Дождитесь окончания процесса и выполните перезагрузку компьютера.
После смены языка интерфейса на привычный, многих интересуют другие популярные вопросы.
Например, если вы привыкли выбирать язык отдельно для каждого приложения, нажмите по ссылке «Выберите метод ввода, который всегда используется по умолчанию».
В первом выпадающем списке можно выбрать тот, который будет всегда первым предлагаться для набора текста. Также можно отметить птичкой вариант «Позволить выбирать метод ввода для каждого окна приложения».
Если вы хотите, чтобы на экране приветствия по умолчанию был установлен английский, то выберите его из выпадающего списка на предыдущем шаге. После этого нажмите по кнопке «Административные языковые параметры».
Находясь на вкладке «Дополнительно» кликните по кнопке «Копировать параметры».
Затем поставьте птичку «Экран приветствия и системные учетные записи» и сохраните изменения. Теперь язык ввода на экране приветствия у вас будет английский.
Тем, у кого пункты меню в магазине Майкрософт по-прежнему не перевелись нужно перейти на вкладку «Регион». Дальше выберите подходящую страну в блоках «Регион» и «Формат региона».
Если у вас приложения и страницы в Интернете отображаются не на нужном языке, то просто из списка установленных выделите нужный и с помощью стрелочки переместите его вверх списка.
Смена языка для приложений, не использующих Юникод
После русификации английской или какой-либо другой отличной от русской версии Windows 10 может возникнуть проблема с отображением кириллицы в сторонних программах. Выглядит это примерно так:
Для устранения такой неприятности нам потребуется открыть «Панель управления». Нажимаем на значок лупы на панели задач в левой нижней части экрана и начинаем набирать «Панель управления». Когда нужное название появится над полем ввода, кликаем по нему левой кнопкой мыши.
Выбираем категорию настроек «Часы и регион», а затем «Региональные стандарты».
В открывшемся окне нас интересует вкладка «Дополнительно».
Альтернативный способ попасть в это окно – использование диалогового окна «Выполнить». Нажимаем клавиши Windows + R и вводим команду «intl.cpl».
Теперь нам нужно задать русский язык как «Язык программ, не поддерживающих Юникод». Жмем на кнопку «Изменить язык системы» и выбираем «Русский (Россия)».
На предложение перезагрузить компьютер отвечаем согласием.
В случае, если у вас уже был выбран русский язык, но символы кириллицы все равно отображаются «кракозябрами» (непонятными иероглифами), то могут помочь следующие манипуляции: выберите английский язык, примените настройки, а затем снова укажите русский. После этого проблема должна решиться.
Какие версии можно русифицировать
Изменить основной языковой пакет на русский можно абсолютно в любой международной версии ОС Windows 10. Исключением является только домашняя китайская редакция и версия Home Single Language. В первом случае вам придется либо докупать отдельно доступ к языковым пакетам, либо переустанавливать «десятку» полностью. Так что, если вы приобрели китайский планшет на AliExpress или другом подобном сайте, проследите, чтобы версия ОС была международной.
В полных редакциях Pro достаточно изменить язык в параметрах системы. В Home Single Language и Enterprise LTSB необходимо дополнительно скачать русификатор (также с помощью стандартного функционала «десятки»). Представленные в статье методы работают со всеми изданиями Windows 10 x32/x64-bit. Разберем их подробнее.
Возможные проблемы с русификацией
В процессе установки языкового пакета могут возникнуть трудности. Самые распространенные проблемы представлены ниже.
Не скачивается Language pack через «Settings». В этом случае проверьте стабильность интернет-подключения на планшете или ПК. Попробуйте перезагрузить устройство и поставить pack на загрузку заново. Если это не помогло, тогда посмотрите, скачиваются ли обновления для самой операционной системы через Windows Update.
Не подходит cab-образ с языковым пакетом. Здесь все просто: вам необходимо попробовать установить другой pack, который будет точно подходить к текущей версии. Посмотреть build ОС можно следующим образом:
Источник
- Remove From My Forums
-
Вопрос
-
У меня два вопроса.
Будет ли версия Windows 10 LTSB с поддержкой русского языка?
Будет ли версия LTSB для версии PRO или иных, не Interpise?
Ответы
-
У меня два вопроса.
Будет ли версия Windows 10 LTSB с поддержкой русского языка?
Будет ли версия LTSB для версии PRO или иных, не Interpise?
Добрый день! Русифицируется Windows 10 LTSB после установки системы. PRO не бывает. «Interprise» тоже, бывает Enterprise.
ну я такой прихожу и мур, мур, мур!
-
Предложено в качестве ответа
7 марта 2017 г. 14:10
-
Помечено в качестве ответа
Alexander RusinovModerator
7 марта 2017 г. 14:23
-
Предложено в качестве ответа
-
Добрый День.
Судя по именованию файла образа ru_windows_10_enterprise_2016_ltsb_x86_dvd_9058173.iso
изначально русифицированная версия поставляется коммерческая версия но не как не Триал
Версия ltsb поставляется только в редакции Корпоративная так как она рассчитана на корпоративных заказчиков но не как на домашних пользователей и имеет некоторые отличия от версии Корпоративная смотрите Подобное
обсуждение
Скачать Триал версию
можно Здесь, но увы преобразовать её в коммерческую не возможно,так же в триал версии изначально отсутствует Русификация, после установки ос можно установить LP через (Панель управленияЧасы, язык и регионЯзык)
Я не волшебник, я только учусь
MCP, MCTS, CCNA. Если Вам помог чей-либо ответ, пожалуйста, не забывайте жать на кнопку «Предложить как ответ» или «Проголосовать за полезное сообщение». Мнения, высказанные здесь, являются отражением моих личных
взглядов, а не позиции работодателя. Вся информация предоставляется как есть без каких-либо гарантий.
Блог IT Инженера, IT Reviews,
Twitter.-
Предложено в качестве ответа
Alexander RusinovModerator
7 марта 2017 г. 14:10 -
Изменено
Alexander RusinovModerator
7 марта 2017 г. 14:21
Дополнил -
Помечено в качестве ответа
Alexander RusinovModerator
7 марта 2017 г. 14:23
-
Предложено в качестве ответа
С обновлениями по 25/03/2017 12:06
Microsoft Windows 10 enterprise LTSB x64 RUS 1607 — это оригинальный образ от microsoft корпоративная версия ltsb на русском языке Windows 10 64 bit разрядности с обновлениями виндовс десятая 2017 10.0.14393 Version 1607 с длительным сроком обслуживания, у нас можно Windows 10 enterprise скачать через торрент. На простом языке говоря, это финальная версия Windows 10 x64 enterprise 1607. Если вы искали самую функциональную версию windows 10, то корпоративная имеет самые расширенные возможности и самую надёжную безопасность. 64 битная Windows 10 enterprise 2017 года реализует все возможности мощного компьютера или ноутбука. Рекомендуется устанавливать x64 на устройство с оперативной памятью как минимум 3 Gb и двухядерным процессором. Конечно же эта версия винды будет работать и на 2 Gb оперативки, но она будет практически вся загружена по умолчанию. Смотреть сайты или играть уже будет с тормозами.
Windows 10 enterprise LTSB скачать торрент 64 bit rus 2017 финальную версию 1607
Версия Windows: 10.0.14393 Version 1607 64bit enterprise ltsb
обновлён
Обновления: 2017
Официальный сайт разработчика: https://www.microsoft.com
Язык интерфейса: Русский
Размер ISO образа: 5,23 Gb
Активация: Ключ для Windows 10 enterprise
Скриншоты установленной ru windows 10 enterprise 1607
Особенности версии Windows 10 LTSB — по мнению значительного числа пользователей продукцией от microsoft, основные недостатки у Windows 10 про или домашней является излишнее напичкавание операционной системы не нужными программами и службами, которые грузят ресурсы железа а в принципе в 99% случаях не нужны.
Наша версия Windows 10 enterprise Long Term Servicing Branch – сокращенно LTSB переводится как «Долгосрочное обслуживание филиала» имеете преимущества перед классической официальной windows 10 корпоративная сборки тем, что удалены ненужные ресурсоёмкие программы и службы которые операционная система устанавливает по умолчанию. При необходимости любой желающий может отключить функции сбора пользовательских данных и телеметрии, которые так не нравятся пользователям. По сути это шпионаж за пользователями. За место Edge у нас стоит классический Internet Explorer. Удалены магазины впаривающие всякую ху…ню.
Чтобы быстро windows 10 enterprise скачать торрент, сами не уходим с раздачи windows 10 enterprise торрент. Будем людьми! В ISO образах допускается установщик браузера на рабочий стол и некоторые пользовательские изменения по умолчнию для браузера Chrome, каждый может без проблем изменить настройки браузера на свои предпочтительные. Все авторские сборки перед публикацией на сайте, проходят проверку на вирусы. ISO образ открывается через dism, и всё содержимое сканируется антивирусом на вредоносные файлы.
apt.ru
Timeweb — компания, которая размещает проекты клиентов в Интернете, регистрирует адреса сайтов и предоставляет аренду виртуальных и физических серверов. Разместите свой сайт в Сети — расскажите миру о себе!
Виртуальный хостинг
Быстрая загрузка вашего сайта, бесплатное доменное имя, SSL-сертификат и почта. Первоклассная круглосуточная поддержка.
VDS
Производительность и масштабируемые ресурсы для вашего проекта. Персональный сервер по цене виртуального хостинга.
Выделенные серверы
Быстрая загрузка вашего сайта, бесплатное доменное имя, SSL-сертификат и почта. Первоклассная круглосуточная поддержка.