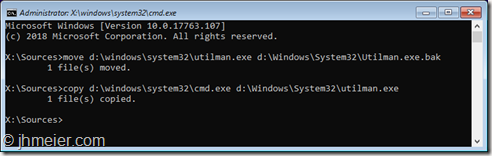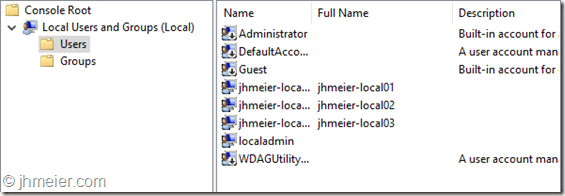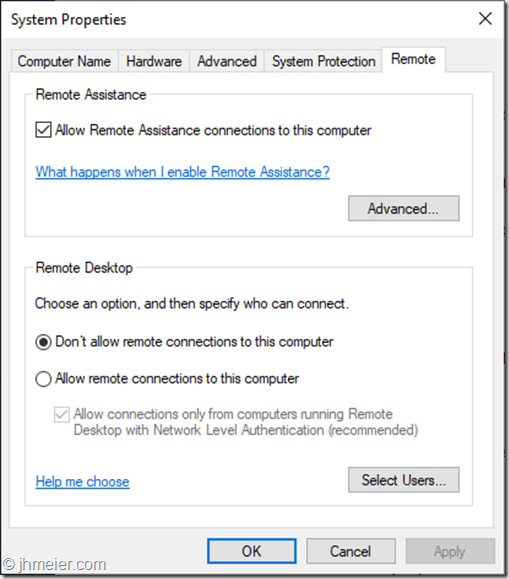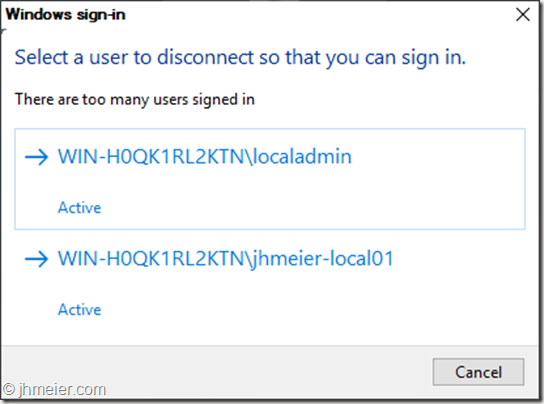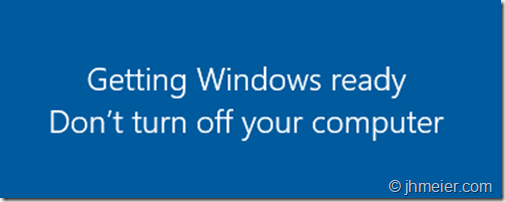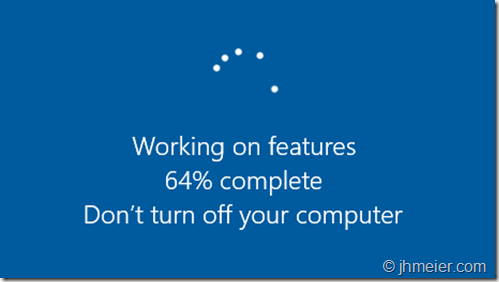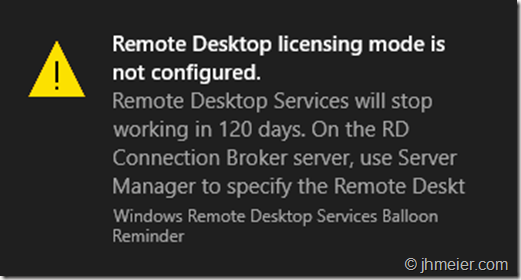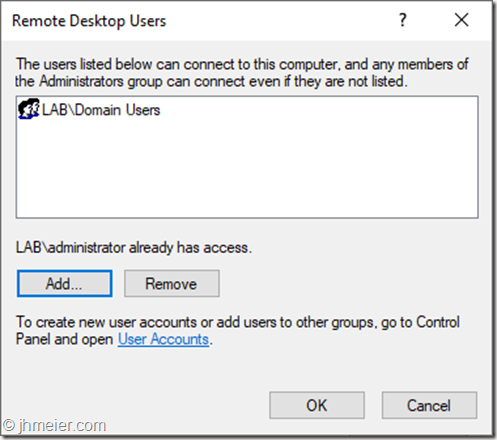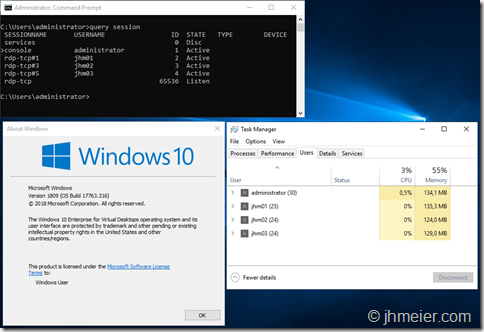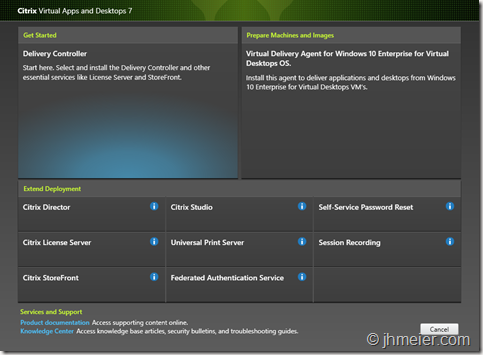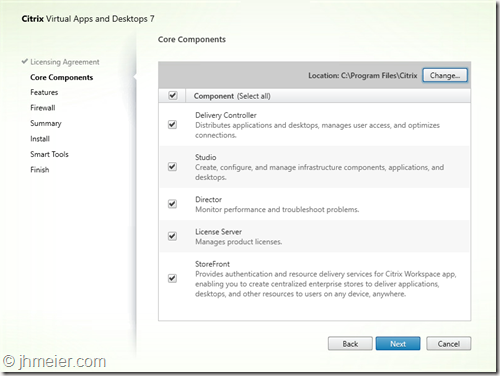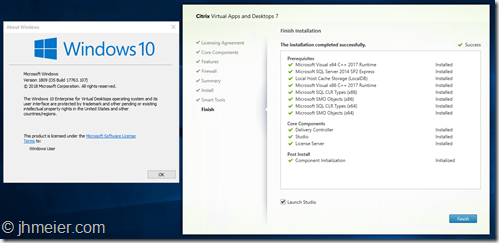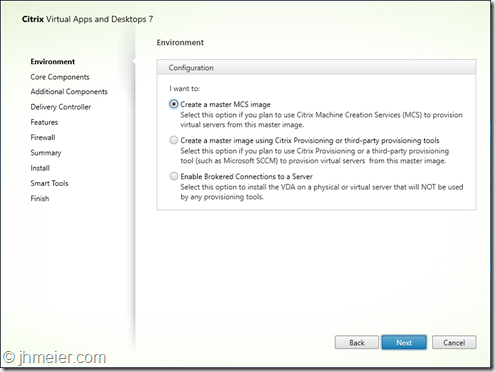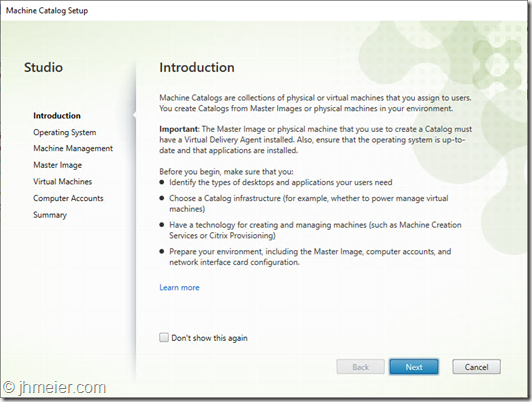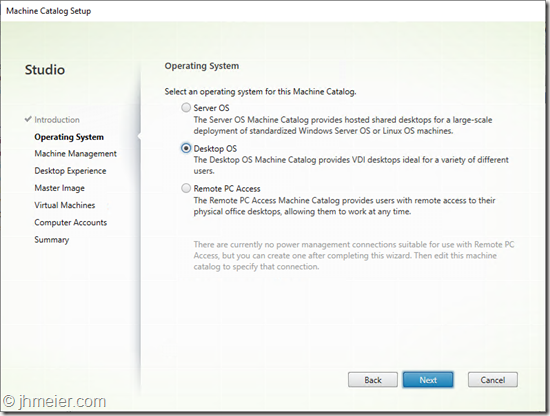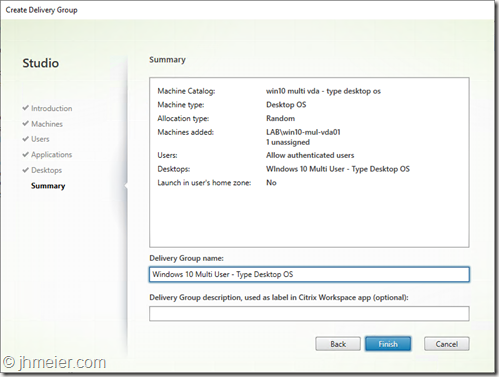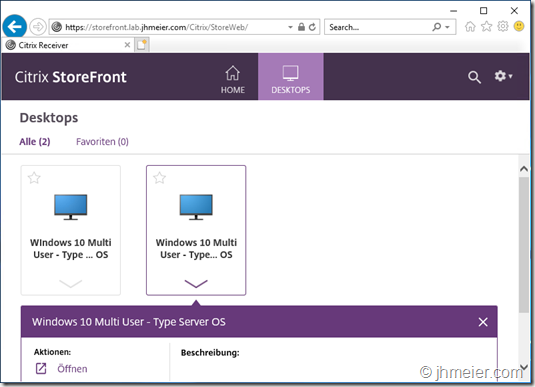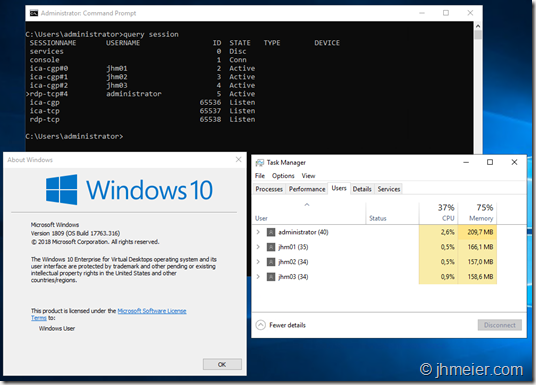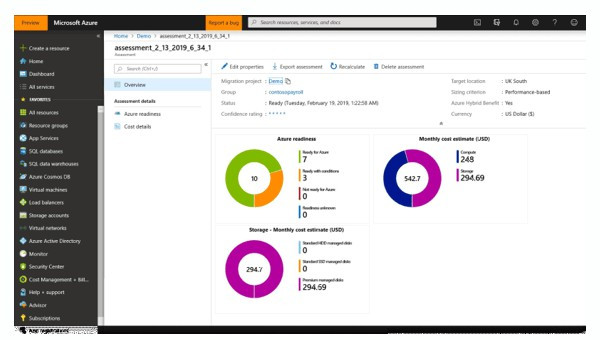Содержание
- Windows 10 Корпоративная с поддержкой нескольких сеансов: часто задаваемые вопросы
- Что такое Windows 10 Корпоративная с многосеансовой поддержкой?
- Сколько пользователей могут одновременно иметь интерактивные сеансы в Windows 10 Корпоративная с многосеансовой поддержкой?
- Почему приложение сообщает о Windows 10 Корпоративная с многосеансовой поддержкой как о серверной операционной системе?
- Можно ли использовать Windows 10 Корпоративная с многосеансовой поддержкой локально?
- Можно ли обновить виртуальную машину Windows 10 до Windows 10 Корпоративная с многосеансовой поддержкой?
- Как настроить образ Windows 10 Корпоративная с многосеансовой поддержкой для моей организации?
- Как управлять Windows 10 Корпоративная с многосеансовой поддержкой после развертывания?
- Можно ли присоединить Windows 10 Корпоративная с многосеансовой поддержкой через Azure Active Directory (AD)?
- Где можно найти образ Windows 10 Корпоративная с многосеансовой поддержкой?
- Какой образ Windows 10 Корпоративная с многосеансовой поддержкой следует использовать?
- Какие поддерживаются версии Windows 10 Корпоративная с многосеансовой поддержкой?
- Какое решение по управлению профилем следует использовать в Windows 10 Корпоративная с многосеансовой поддержкой?
- Какая лицензия необходима для доступа к Windows 10 Корпоративная с многосеансовой поддержкой?
- Почему приложения исчезают после выхода из системы?
- Как добиться того, чтобы приложения не исчезали при выходе из системы?
- Как убедиться, что пользователи не загружают и не устанавливают приложения из Microsoft Store?
- Дальнейшие действия
Windows 10 Корпоративная с поддержкой нескольких сеансов: часто задаваемые вопросы
В этой статье содержатся ответы на часто задаваемые вопросы и рекомендации по Windows 10 Корпоративная с многосеансовой поддержкой.
Что такое Windows 10 Корпоративная с многосеансовой поддержкой?
Windows 10 Корпоративная с многосеансовой поддержкой, ранее известная как Windows 10 Корпоративная для виртуальных рабочих столов (EVD), представляет собой новый узел сеансов удаленных рабочих столов, обеспечивающих использование нескольких параллельных интерактивных сеансов. Ранее это можно было делать только в Windows Server. Эта возможность дает пользователям привычный опыт работы с Windows 10, а также преимущества работы с несколькими сеансами и использования существующих лицензий на пользователя Windows, а не клиентских лицензий RDS. Дополнительные сведения о лицензиях и ценах см. на странице Цены на Виртуальный рабочий стол Azure.
Сколько пользователей могут одновременно иметь интерактивные сеансы в Windows 10 Корпоративная с многосеансовой поддержкой?
Количество интерактивных сеансов, которые могут быть активными одновременно, зависит от аппаратных ресурсов системы (виртуальные процессоры, память, диск и виртуальный графический процессор), того, как пользователи используют свои приложения при входе в сеанс и насколько высока рабочая нагрузка системы. Мы рекомендуем проверить производительность системы, чтобы понять, сколько пользователей могут одновременно работать в Windows 10 Корпоративная с многосеансовой поддержкой. Дополнительные сведения см. в разделе Цены на Виртуальный рабочий стол Azure.
Почему приложение сообщает о Windows 10 Корпоративная с многосеансовой поддержкой как о серверной операционной системе?
Windows 10 Корпоративная с многосеансовой поддержкой — это виртуальный выпуск Windows 10 Корпоративная. Одно из отличий заключается в том, что эта операционная система (ОС) выдает ProductType со значением 3 — то же самое значение, что и Windows Server. Это свойство обеспечивает совместимость операционной системы с существующими средствами управления для сеансов удаленных рабочих столов, приложениями с поддержкой многосеансовой поддержки, а также оптимизацией производительности низкоуровневых систем для сред узлов сеансов удаленных рабочих столов. Некоторые установщики приложений могут блокировать установку в многосеансовой системе Windows 10, если ProductType имеет значение Client. Если приложение не устанавливается, обратитесь к поставщику приложения за обновленной версией.
Можно ли использовать Windows 10 Корпоративная с многосеансовой поддержкой локально?
Windows 10 Корпоративная с многосеансовой поддержкой не может выполняться в локальных рабочих средах, так как она оптимизирована для службы Виртуальный рабочий стол Azure в Azure. Это соглашение о лицензировании для запуска Windows 10 Корпоративная с многосеансовой поддержкой за пределами Azure в производственных целях. Windows 10 Корпоративная с многосеансовой поддержкой не будет активирована для локальных служб управления ключами (KMS).
Можно ли обновить виртуальную машину Windows 10 до Windows 10 Корпоративная с многосеансовой поддержкой?
Нет. Сейчас невозможно обновить существующую виртуальную машину, работающую под управлением Windows 10 Профессиональная или Корпоративная, до Windows 10 Корпоративная с многосеансовой поддержкой. Кроме того, если вы развернули виртуальную машину Windows 10 Корпоративная с многосеансовой поддержкой, а затем обновляете ключ продукта в другом выпуске, то вы не сможете снова переключиться на виртуальную машину в Windows 10 Корпоративная с многосеансовой поддержкой, и потребуется повторное развертывание виртуальной машины. Смена номера SKU виртуальной машины Виртуального рабочего стола Azure на другой выпуск не поддерживается.
Как настроить образ Windows 10 Корпоративная с многосеансовой поддержкой для моей организации?
Вы можете запустить в Azure виртуальную машину с Windows 10 Корпоративная с многосеансовой поддержкой и настроить ее, установив бизнес-приложения, Sysprep/Generalize, а затем создав образ с помощью портала Azure.
Для начала создайте в Azure виртуальную машину с Windows 10 Корпоративная с многосеансовой поддержкой. Вместо запуска виртуальной машины в Azure можно загрузить VHD напрямую. После этого можно использовать загруженный виртуальный жесткий диск для создания новой виртуальной машины 1-го поколения на компьютере с Windows 10 с включенным Hyper-V.
Настройте образ в нужных целях, установив бизнес-приложения и Sysprep в образе. Завершив настройку, отправьте в Azure образ, содержащий виртуальный жесткий диск. После этого получите Виртуальный рабочий стол Azure из Azure Marketplace и используйте его для развертывания нового пула узлов с настроенным образом.
Как управлять Windows 10 Корпоративная с многосеансовой поддержкой после развертывания?
Можно использовать любое поддерживаемое средство настройки, но рекомендуется Configuration Manager версии 1906, так как он поддерживает Windows 10 Корпоративная с многосеансовой поддержкой. В настоящее время мы работаем над поддержкой Microsoft Intune.
Можно ли присоединить Windows 10 Корпоративная с многосеансовой поддержкой через Azure Active Directory (AD)?
В настоящее время Windows 10 Корпоративная с многосеансовой поддержкой поддерживается для гибридного подключения к Azure AD. После присоединения Windows 10 Корпоративная с многосеансовой поддержкой к домену используйте существующий объект групповой политики, чтобы включить регистрацию Azure AD. Дополнительные сведения см. в разделе Как планировать гибридную реализацию присоединения к Azure Active Directory
Где можно найти образ Windows 10 Корпоративная с многосеансовой поддержкой?
Windows 10 Корпоративная с многосеансовой поддержкой находится в коллекции Azure. Чтобы ее найти, перейдите на портал Azure и выполните поиск выпуска Windows 10 Корпоративная для виртуальных рабочих столов. Чтобы получить образ, интегрированный с приложениями Microsoft 365 для предприятия, перейдите на портал Azure и выполните поиск Приложения Microsoft Windows 10 + Microsoft 365 для предприятия.
Какой образ Windows 10 Корпоративная с многосеансовой поддержкой следует использовать?
Коллекция Azure включает разные выпуски, в том числе Windows 10 Корпоративная версий 1903 и 1909 с поддержкой нескольких сеансов. Для повышения производительности и надежности рекомендуется использовать последнюю версию.
Какие поддерживаются версии Windows 10 Корпоративная с многосеансовой поддержкой?
Поддерживается Windows 10 Корпоративная с поддержкой нескольких сеансов версий 1909 и выше, которые доступны в коллекции Azure. Эти выпуски соответствуют той же политике жизненного цикла поддержки, что и Windows 10 Корпоративная, а это означает, что мартовский выпуск поддерживается в течение 18 месяцев, а сентябрьский выпуск — в течение 30 месяцев.
Какое решение по управлению профилем следует использовать в Windows 10 Корпоративная с многосеансовой поддержкой?
Рекомендуется использовать контейнеры профилей FSLogix при настройке Windows 10 Корпоративная в несохраняемых средах или в других случаях, требующих централизованного хранения профиля. FSLogix гарантирует доступность и актуальность профиля пользователя для каждого сеанса пользователя. Также рекомендуется использовать контейнер профиля FSLogix для хранения профиля пользователя в любой общей папке SMB с соответствующими разрешениями, но при необходимости можно хранить профили пользователей в хранилище BLOB-объектов Azure. Пользователи Виртуального рабочего стола Azure могут использовать FSLogix без дополнительных затрат. FSLogix предварительно установлен во всех образах Windows 10 Корпоративная с многосеансовой поддержкой, но ИТ-администратор по-прежнему несет ответственность за настройку контейнера профиля FSLogix.
Дополнительные сведения о настройке контейнера профиля FSLogix см. в статье Настройка контейнера профиля FSLogix.
Какая лицензия необходима для доступа к Windows 10 Корпоративная с многосеансовой поддержкой?
Полный список применимых лицензий см. на странице Цены на Виртуальный рабочий стол Azure.
Почему приложения исчезают после выхода из системы?
Это происходит потому, что вы используете Windows 10 Корпоративная с многосеансовой поддержкой одновременно с решением для управления профилями, например FSLogix. Вашим администратором или решением для работы с профилями выполнена настройка для удаления профилей пользователей при выходе пользователя из системы. Такая конфигурация означает, что, когда ваша система удаляет профиль пользователя после выхода из системы, она также удаляет все приложения, установленные во время сеанса. Если вы хотите, чтобы установленные приложения сохранялись, необходимо попросить администратора подготовить эти приложения для всех пользователей в среде Виртуального рабочего стола Azure.
Как добиться того, чтобы приложения не исчезали при выходе из системы?
Большинство виртуализированных сред настраиваются по умолчанию таким образом, чтобы пользователи не могли устанавливать приложения в свои профили. Если вы хотите, чтобы приложение не исчезало после выхода пользователя из Виртуального рабочего стола Azure, необходимо подготовить это приложение для всех профилей пользователей в вашей среде. Дополнительные сведения о подготовке приложений см. по следующим ссылкам:
Как убедиться, что пользователи не загружают и не устанавливают приложения из Microsoft Store?
Можно отключить приложение Магазина приложений Microsoft Store, чтобы пользователи не загружали приложения, кроме тех, которые уже подготовлены для них.
Чтобы отключить приложение Магазина приложений
Дальнейшие действия
Дополнительные сведения о Виртуальном рабочем столе Azure и Windows 10 Корпоративная с многосеансовой поддержкой:
Источник
• Дисплей с разрешением 800×600 пикселей
Сборка включает в себя 16 русских и 16 английских редакций Windows 10 для 64-битного (x64) ядра:
— Windows 10 Education x64 Russian
Вопрос: Чем отличаются редакции с пометкой N от обычных?
Ответ: Эти редакции были выпущены специально для Евросоюза. В них по решению европейского антимонопольного комитета отсутствует Windows Media Player (WMP).
Вопрос: Почему в этой сборке нет LTSC-редакции?
Вопрос: Что это за редакции такие, Enterprise for Virtual Desktops, IoT Enterprise и Pro Single Language?
Ответ: В оригинальных дистрибутивах Майкрософт есть еще пять скрытых редакций: Enterprise for Virtual Desktops, IoT Enterprise, Pro Single Language, Pro China Only и Home China Only. Редакции Pro China Only и Home China Only имеют ряд особенностей, препятствующих простой установке и дальнейшей эксплуатации. Поэтому я счел возможным вытащить из тени и представить на суд публики лишь Enterprise for Virtual Desktop, IoT Enterprise и Pro Single Language. Ну а что это за редакции, вы уж не поленитесь, и сами почитайте в интернете.
Вопрос: Что вырезано или доработано в системе, установленной с данной сборки? Какие программы добавлены?
Ответ: В устанавливаемые со сборки ОС интегрировано обновление KB5003214. В службу восстановления, встроенную в систему, интегрирован MSDaRT 10. В редакции Pro Single Language и Home Single Language добавлен скрипт, позволяющий переключать язык интерфейса. Больше ничего.
Вопрос: Какие существуют ограничения для переноса приложений со старой ОС на новую, при установке Windows 10 с этой сборки обновлением?
Вопрос: Можно ли распаковать образ на жесткий диск и инициировать с него Выборочную установку системы?
Вопрос: Какую программу вы можете порекомендовать для развертывания сборки на флешку?
Ответ: Для этих целей я настоятельно рекомендую программу Rufus. Это единственная известная мне программа, способная развернуть сборку на флешку, отформатированную в NTFS, не потеряв при этом возможность установки в режиме EFI/UEFI.
Вопрос: На начальном этапе установки у меня появляется сообщение «The system seems to lack either network cards or network drivers». Что это?
Ответ: Это уведомление о том, что установщик не обнаружил активной сетевой карты. Это может быть вызвано как ее физическим отсутствием в компьютере, так и отсутствием в установщике драйверов конкретно для вашей модели сетевой карты. В любом случае не беспокойтесь. На установку и работу системы это никак не влияет. Нажмите ОК и спокойно продолжайте установку.
Вопрос: Мне нужна установка в режиме BIOS Legacy на MBR-раздел, а система ставится в режиме EFI/UEFI на GPT-раздел. Как быть?
Ответ: Зайдите в UEFI-BIOS и поменяйте там параметры, ответственные за выбор режима установки. В UEFI-BIOS разных производителей их названия и местоположение отличаются. Но в сети существуют более-менее подробные описания, как это проделать для разных моделей UEFI-BIOS. Если же все совсем тяжко, и вы не можете найти нужные опции, то просто удалите из сборки файл bootmgr.efi и папку efi. Это лишит сборку возможности старта установки в режиме EFI/UEFI и она будет вынуждена запускать установку в режиме BIOS Legacy.
Вопрос: Мне нужна установка в режиме EFI/UEFI на GPT-раздел, а система ставится в режиме BIOS Legacy на MBR-раздел. Почему?
Ответ: Во-первых, ваш компьютер может не поддерживать установку системы в режиме EFI/UEFI. Во-вторых, в UEFI-BIOS могут быть отключены опции, отвечающие за возможность установки в этом режиме. В третьих, если вы ставите систему с флешки, то знайте, что в режиме EFI/UEFI можно установиться только если флешка отформатирована в формате FAT32 (или в NTFS при помощи программы Rufus).
Вопрос: Вы писали, что система устанавливается сразу с двумя языками. Но после установки английской версии Windows 10, в списке доступных языков интерфейса я вижу только английский. Как так?
Ответ: Да, действительно, есть такое. Но это лишь мелкий недочет, не более. Русский язык, как я и говорил, тоже установлен. Просто не отображается в списке. В окне выбора языка интерфейса нажмите на кнопку «Add a language» и выберите среди прочих русский. Все, можете пользоваться! Всю процедуру можно проделать даже оффлайн, поскольку язык уже установлен и дополнительно его скачивать с офсайта не требуется.
Вопрос: Как мне воспользоваться скриптом переключения языка интерфейса в редакциях Pro Single Language и Home Single Language?
Ответ: Запустите скрипт с ярлыка «LngSwitcher for Windows 10 SL», который расположен в меню «Пуск». Дальше скрипт вас спросит лишь, действительно ли вы хотите сменить язык интерфейса, и перезагружать ли компьютер сразу же после внесения изменений или позже.
Вопрос: Что мне нужно сделать, чтобы в службе восстановления системы в редакции IoT Enterprise заработал MSDaRT?
Ответ: Для этого от имени Администратора нужно запустить файл %WinDir%SetupScriptsSetupComplete.cmd. Файл отработает подключение MSDaRT к службе восстановления системы, после чего самоудалится.
Вопрос: Не знаю уж по какой причине, но язык интерфейса плиточных приложений у меня отличается от языка интерфейса самой системы. Как это исправить?
Ответ: Запустите приложение Microsoft Store. В открывшемся окне нажмите на значок с тремя точками (левый верхний угол) и в выпадающем меню выберите пункт «Загрузки и обновления» (Downloads and updates). В открывшемся окне нажмите «Получить обновления» (Get updates), и необходимые языковые пакеты для плиток скачаются автоматически. Если что-то после данной процедуры осталось не на том языке, значит это приложение либо не существует на желаемом вами языке, либо переключение языка интерфейса осуществляется в настройках самой программы вручную, либо сначала нужно удалить приложение, а потом вновь установить его, но на другом языке.
Вопрос: Я хочу полностью поменять язык интерфейса в рамках доступных в сборке языковых пакетов. Что для этого нужно сделать?
Набор инструментов Microsoft Diagnostics and Recovery Toolset (MSDaRT) помогает диагностировать и устранять неполадки в системе, возникающие при запуске, а также другие проблемы.
В состав набора входят следующие инструменты:
Редактор реестра можно использовать для доступа к реестру операционной системы Windows и его изменения при анализе состояния операционной системы или ее восстановлении. Он позволяет добавлять, удалять и изменять разделы и значения, а также импортировать файлы реестра (*.REG).
Мастер изменения паролей
Мастер изменения паролей позволяет задать или изменить пароль для любой локальной учетной записи операционной системы Windows, анализ состояния или восстановление которой выполняется. Для этого не обязательно знать текущий пароль. Однако новый пароль должен отвечать всем требованиям, которые определены в локальном объекте групповой политики. Сюда входит длина пароля и его надежность.
Анализатор сбоев используется для быстрого определения причины сбоя на компьютере. Для этого в операционной системе Windows, которая восстанавливается, анализируется файл дампа памяти. Анализатор сбоев проверяет файл аварийного дампа, который относится к драйверу, ставшему причиной сбоя на компьютере. После этого можно отключить проблемный драйвер устройства, используя узел Службы и драйверы средства Управление компьютером.
С помощью восстановления файлов можно попытаться восстановить файлы, которые были случайно удалены или размер которых был слишком велик для помещения в корзину. Восстановление файлов можно выполнять не только на обычных томах диска. Это средство позволяет также находить и восстанавливать файлы на потерянных томах или томах, зашифрованных по технологии BitLocker.
Disk Commander позволяет восстанавливать разделы диска или тома, используя один из следующих процессов восстановления: восстановление основной загрузочной записи (MBR), восстановление потерянных томов, восстановление таблиц разделов из резервной копии Disk Commander, сохранение таблиц разделов в резервной копии Disk Commander.
Средство очистки диска позволяет удалить все данные с диска или тома, а также данные, которые остались после переформатирования жесткого диска. При очистке диска можно выбрать однопроходную либо четырехпроходную перезапись, что соответствует текущим стандартам Министерства обороны США.
Программа Управление компьютером используется для просмотра сведений о системе, журналов событий, управления жесткими дисками, управления программами, выполненными при запуске системы, а также службами и драйверами.
Проводник позволяет просмотреть файловую систему компьютера и сетевые папки, что дает возможность переместить важные данные, сохраненные пользователем на локальном диске, прежде чем восстанавливать или переустанавливать ОС на компьютере. Кроме того, благодаря возможности сопоставлять буквы дисков с сетевыми папками можно с легкостью копировать и перемещать файлы с компьютера в сеть для их безопасного хранения или из сети на компьютер для их восстановления.
В мастере решений задается ряд вопросов, исходя из ответов на которые рекомендуется средство, лучше всего подходящее для разрешения возникшей ситуации. Если вы не знакомы со средствами DaRT, этот мастер позволяет определить, какое средство следует использовать.
При загрузке компьютера с помощью приложения DaRT конфигурация TCP/IP (IP-адрес и данные DNS-сервера) автоматически получаются из протокола DHCP. Если протокол DHCP недоступен, можно вручную настроить TCP/IP, воспользовавшись средством настройки TCP/IP. Сначала необходимо выбрать сетевой адаптер, а затем настроить для него IP-адрес и DNS-сервер.
Мастер удаления исправлений позволяет удалять исправления или пакеты обновления из операционной системы Windows, установленной на компьютере, который восстанавливается. Воспользуйтесь этим средством, если считаете, что исправление или пакет обновления мешает запуску операционной системы.
Средство проверки системных файлов
Средство проверки системных файлов запускает мастер восстановления системных файлов и позволяет восстановить системные файлы, которые мешают запуску установленной операционной системы Windows. Мастер восстановления системных файлов может автоматически восстановить поврежденные или утерянные системные файлы или отобразить запрос, прежде чем выполнять какие-либо операции восстановления.
Средство поиска файлов открывает окно Поиск файлов, которым можно воспользоваться для поиска документов, если путь к ним неизвестен, или стандартных типов файлов на всех локальных жестких дисках. Можно выполнить поиск по определенному шаблону имен файлов, задав определенный путь. Также можно сузить поиск, отображая результаты, которые соответствуют заданному диапазону дат или размеров.
Источник
Лекарство : в комплекте
• Дисплей с разрешением 800×600 пикселей
Вопрос: Что это за редакция такая, Enterprise LTSC?
Вопрос: Что это за редакция такая, Enterprise for Virtual Desktops?
Ответ: В оригинальных дистрибутивах Майкрософт есть еще три скрытых редакции: Enterprise for Virtual Desktops, Pro Single Language и Pro China Only. Но только редакция Enterprise for Virtual Desktops имеет GVLK-ключ и ее можно активировать входящим в сборку активатором. Поэтому я счел возможным вытащить ее из тени и представить на суд публики. Ну а что это за редакция, вы уж не поленитесь, и сами почитайте в интернете.
Вопрос: Что вырезано или доработано в системе, установленной с данной сборки? Какие программы/твики добавлены?
Ответ: В систему добавлен активатор AAct 3.9.7 Portable от Ratiborus. В службу восстановления, встроенную в систему, интегрирован MSDaRT 10. В редакцию Enterprise LTSC интегрировано обновление KB4480116. В редакцию Home Single Language добавлен скрипт, позволяющий переключать язык интерфейса. Больше ничего!
Вопрос: Есть ли какие-либо ограничения по установке, кроме системных требований?
Ответ: Да, есть. Запуск установки новой системы в режиме EFI/UEFI из-под уже имеющейся системы невозможен. Запуск установки системы из-под уже имеющейся системы в формате Обновления старой системы невозможен. Установка 32-битной системы в режиме EFI/UEFI (обычно нужно для установки на планшет) невозможна. Установка 32-битной системы при помощи 64-битного установщика невозможна.
Вопрос: Вы писали, что в данной сборке невозможна установка Обновлением из-под уже имеющейся системы, но можно инициировать Выборочную установку. В чем отличие между установкой Обновлением и Выборочной установкой?
Ответ: При установке Обновлением, все файлы, программы, настройки установленной ранее ОС, по возможности (в случае их совместимости), окажутся интегрированными в новую ОС. Но, также, хотелось бы отметить, что все ошибки файловой системы, реестра и т.д. тоже могут перейти в новую ОС. При Выборочной установке поверх старой ОС, все содержимое этой ОС будет сохранено на системном разделе HDD/SSD в папке Windows.Old, откуда его потом, по необходимости, можно будет перенести в свежеустановленную ОС. После «выдергивания» нужного контента, папку Windows.Old можно будет спокойно удалить.
Вопрос: Можно ли распаковать образ на жесткий диск и инициировать с него Выборочную установку системы?
Вопрос: Какую программу вы можете порекомендовать для развертывания сборки на флешку?
Вопрос: У меня не появляется предзагрузочное меню с выбором разрядности установщика. Почему?
Ответ: Ваш компьютер поддерживает установку в режиме EFI/UEFI и выбрал именно этот режим для установки. Установка в EFI/UEFI с данной сборки возможна только при помощи 64-битного установщика, поэтому и нет никакого выбора.
Вопрос: На начальном этапе установки у меня появляется сообщение «The system seems to lack either network cards or network drivers». Что это?
Ответ: Это уведомление о том, что установщик не обнаружил активной сетевой карты. Это может быть вызвано как ее физическим отсутствием в компьютере, так и отсутствием в установщике драйверов конкретно для вашей модели сетевой карты. В любом случае не беспокойтесь. На установку и работу системы это никак не влияет. Нажмите ОК и спокойно продолжайте установку.
Вопрос: Мне нужна установка в режиме BIOS Legacy на MBR-раздел, а система ставится в режиме EFI/UEFI на GPT-раздел. Как быть?
Ответ: Зайдите в UEFI-BIOS и поменяйте там параметры, ответственные за выбор режима установки. В UEFI-BIOS разных производителей их названия и местоположение отличаются. Но в сети существуют более-менее подробные описания, как это проделать для разных моделей UEFI-BIOS. Если же все совсем тяжко, и вы не можете найти нужные опции, то просто удалите из сборки файл bootmgr.efi и папку efi. Это лишит сборку возможности старта установки в режиме EFI/UEFI и она будет вынуждена запускать установку в режиме BIOS Legacy.
Вопрос: Мне нужна установка в режиме EFI/UEFI на GPT-раздел, а система ставится в режиме BIOS Legacy на MBR-раздел. Почему?
Ответ: Во-первых, ваш компьютер может не поддерживать установку системы в режиме EFI/UEFI. Во-вторых, в UEFI-BIOS могут быть отключены опции, отвечающие за возможность установки в этом режиме. В третьих, если вы ставите систему с флешки, то знайте, что в режиме EFI/UEFI можно установиться только если флешка отформатирована в формате FAT32 (или в NTFS при помощи программы Rufus).
Вопрос: Я не понял, что, автоактивации, как было в сборках Windows 7/8.x, нет? Теперь просто вложен активатор и запускать его нужно вручную? Почему так?
Ответ: Очень многие пользователи, установив ранее Windows 10 обновлением своей старой системы, получили возможность бесплатной активации. Привязка была произведена по компьютерному «железу». И теперь, чтобы вернуть активацию при переустановке системы, им достаточно просто установить ОС и выйти в интернет. «Левая» автоактивация им не нужна. Поэтому, чтобы учесть и их интересы, и интересы тех, кто предпочитает самостоятельно решать, что и как активировать, активатор в сборку все же включен (благо, им можно активировать и Office), но запустить его нужно будет вручную. Всего один раз!
Вопрос: Как пользоваться встроенным в систему активатором?
Ответ: Здесь нет ничего сложного. Запустите активатор с ярлыка «KMS-activation», который расположен в меню «Пуск», и просто выберите необходимый вам механизм активации. Интерфейс активатора интуитивно понятен и будет представлен именно на том языке, на котором вы установили систему. Так как активация этим методом носит временный характер, можно либо через некоторое время реактивировать систему вручную, либо автоматизировать процесс. Для автоматизации нажмите в левом нижнем углу активатора на значок шестеренки в круге, в открывшейся вкладке поставьте галочку напротив «Создать задачу для активации Windows» (Create Windows reactivation task) и нажмите «Принять» (Ok). После этого система будет переактивироваться автоматом.
Вопрос: Не знаю уж как, но у меня слетела активация, произведенная при помощи активатора, включенного в сборку. Почему подобное могло произойти? Как решить проблему?
Ответ: Запустите активатор с ярлыка «KMS-activation», который расположен в меню «Пуск» и реактивируйте ОС с его помощью. Если вы не находите активатор в системе, значит либо ваш антивирус (в Windows 10 есть и свой встроенный антивирус) посчитал активатор опасным и удалил его, либо вы сами где-то намудрили. В этом случае поищите в сети активатор AAct Portable от Ratiborus версии посвежее и активируйте ОС с его помощью.
Ответ: От имени администратора запустите с установочного носителя инсталлер supportNetFx35dotNetFx35_W10_1809_x86-x64.exe и следуйте указаниям Мастера установки.
Вопрос: Вы писали, что система устанавливается сразу с двумя языками. Но после установки английской версии Windows 10, в списке доступных языков интерфейса я вижу только английский. Как так?
Ответ: Да, действительно, есть такое. Но это лишь мелкий недочет, не более. Русский язык, как я и говорил, тоже установлен. Просто не отображается в списке. В окне выбора языка интерфейса нажмите на кнопку «Add a language» и выберите среди прочих русский. Все, можете пользоваться! Всю процедуру можно проделать даже оффлайн, поскольку язык уже установлен и дополнительно его скачивать с офсайта не требуется.
Вопрос: Как мне воспользоваться скриптом переключения языка интерфейса в редакции Home Single Language?
Ответ: Запустите скрипт с ярлыка «LngSwitcher for Windows 10 SL», который расположен в меню «Пуск». Дальше скрипт спросит вас лишь, действительно ли вы хотите сменить язык интерфейса, и перезагружать компьютер сразу же после внесения изменений или позже.
Вопрос: Не знаю уж по какой причине, но язык интерфейса плиточных приложений у меня отличается от языка интерфейса самой системы. Как это исправить?
Ответ: Запустите приложение Microsoft Store. В открывшемся окне нажмите на значок с тремя точками (левый верхний угол) и в выпадающем меню выберите пункт «Загрузки и обновления» (Downloads and updates). В открывшемся окне нажмите «Получить обновления» (Get updates), и необходимые языковые пакеты для плиток скачаются автоматически. Если что-то после данной процедуры осталось не на том языке, значит это приложение либо не существует на желаемом вами языке, либо переключение языка интерфейса осуществляется в настройках самой программы вручную, либо сначала нужно удалить приложение, а потом вновь установить его, но на другом языке.
Вопрос: Я хочу полностью поменять язык интерфейса в рамках доступных в сборке языковых пакетов. Что для этого нужно сделать?
Набор инструментов Microsoft Diagnostics and Recovery Toolset (MSDaRT) помогает диагностировать и устранять неполадки в системе, возникающие при запуске, а также другие проблемы.
В состав набора входят следующие инструменты:
Редактор реестра можно использовать для доступа к реестру операционной системы Windows и его изменения при анализе состояния операционной системы или ее восстановлении. Он позволяет добавлять, удалять и изменять разделы и значения, а также импортировать файлы реестра (*.REG).
Мастер изменения паролей
Мастер изменения паролей позволяет задать или изменить пароль для любой локальной учетной записи операционной системы Windows, анализ состояния или восстановление которой выполняется. Для этого не обязательно знать текущий пароль. Однако новый пароль должен отвечать всем требованиям, которые определены в локальном объекте групповой политики. Сюда входит длина пароля и его надежность.
Анализатор сбоев используется для быстрого определения причины сбоя на компьютере. Для этого в операционной системе Windows, которая восстанавливается, анализируется файл дампа памяти. Анализатор сбоев проверяет файл аварийного дампа, который относится к драйверу, ставшему причиной сбоя на компьютере. После этого можно отключить проблемный драйвер устройства, используя узел Службы и драйверы средства Управление компьютером.
С помощью восстановления файлов можно попытаться восстановить файлы, которые были случайно удалены или размер которых был слишком велик для помещения в корзину. Восстановление файлов можно выполнять не только на обычных томах диска. Это средство позволяет также находить и восстанавливать файлы на потерянных томах или томах, зашифрованных по технологии BitLocker.
Disk Commander позволяет восстанавливать разделы диска или тома, используя один из следующих процессов восстановления: восстановление основной загрузочной записи (MBR), восстановление потерянных томов, восстановление таблиц разделов из резервной копии Disk Commander, сохранение таблиц разделов в резервной копии Disk Commander.
Средство очистки диска позволяет удалить все данные с диска или тома, а также данные, которые остались после переформатирования жесткого диска. При очистке диска можно выбрать однопроходную либо четырехпроходную перезапись, что соответствует текущим стандартам Министерства обороны США.
Программа Управление компьютером используется для просмотра сведений о системе, журналов событий, управления жесткими дисками, управления программами, выполненными при запуске системы, а также службами и драйверами.
Проводник позволяет просмотреть файловую систему компьютера и сетевые папки, что дает возможность переместить важные данные, сохраненные пользователем на локальном диске, прежде чем восстанавливать или переустанавливать ОС на компьютере. Кроме того, благодаря возможности сопоставлять буквы дисков с сетевыми папками можно с легкостью копировать и перемещать файлы с компьютера в сеть для их безопасного хранения или из сети на компьютер для их восстановления.
В мастере решений задается ряд вопросов, исходя из ответов на которые рекомендуется средство, лучше всего подходящее для разрешения возникшей ситуации. Если вы не знакомы со средствами DaRT, этот мастер позволяет определить, какое средство следует использовать.
При загрузке компьютера с помощью приложения DaRT конфигурация TCP/IP (IP-адрес и данные DNS-сервера) автоматически получаются из протокола DHCP. Если протокол DHCP недоступен, можно вручную настроить TCP/IP, воспользовавшись средством настройки TCP/IP. Сначала необходимо выбрать сетевой адаптер, а затем настроить для него IP-адрес и DNS-сервер.
Мастер удаления исправлений позволяет удалять исправления или пакеты обновления из операционной системы Windows, установленной на компьютере, который восстанавливается. Воспользуйтесь этим средством, если считаете, что исправление или пакет обновления мешает запуску операционной системы.
Средство проверки системных файлов
Средство проверки системных файлов запускает мастер восстановления системных файлов и позволяет восстановить системные файлы, которые мешают запуску установленной операционной системы Windows. Мастер восстановления системных файлов может автоматически восстановить поврежденные или утерянные системные файлы или отобразить запрос, прежде чем выполнять какие-либо операции восстановления.
Средство поиска файлов открывает окно Поиск файлов, которым можно воспользоваться для поиска документов, если путь к ним неизвестен, или стандартных типов файлов на всех локальных жестких дисках. Можно выполнить поиск по определенному шаблону имен файлов, задав определенный путь. Также можно сузить поиск, отображая результаты, которые соответствуют заданному диапазону дат или размеров.
Источник
As many of you know Microsoft integrated a special Enterprise edition in the Insider Preview 17713:
Windows 10 Enterprise for Remote Services
If you search for this, you only find a few blog posts about this version – most focus on Microsoft Windows Virtual Desktops (WVD). The actual content is mostly only showing multiple RDP session at the same time on a Windows 10 VM – like you know it from the Microsoft Remote Desktop Session Host (RDSH) (or to keep the old name: Terminal Server). Only Cláudio posted two post during the last days about this topic which lead to some interesting discussions. You can find them here and here.
When using Office 365 and other programs there are some limitations when running them on RDSH – often it’s even not supported. When now Windows 10 allows multiple users to connect to one VM they have the full Windows 10 experience and on the other side they are still sharing one VM (like with RDSH).
When booting an official Windows 10 1809 Iso I saw that there is still Windows 10 Enterprise for Virtual Desktops available. As I didn’t find any blog posts having a look at this version I decided to have a look myself.
[Update]
Christoph Kolbicz posted the following on Twitter – thus you can also use other ISOs of Windows 10:
If you installed Enterprise and want to get #WVD, you can also simply upgrade it with this key: CPWHC-NT2C7-VYW78-DHDB2-PG3GK – this is the KMS Client key for ServerRdsh (SKU for WVD). Works with jan_2019 ISO.
[/Update]
Disclaimer:
I am not a licensing expert and quite sure some of the following conflicts with license agreements. During the tests in my Lab I only wanted to figure out what’s possible and where the limitations are. Beside that some of the things described are not supported (and I bet will never be supported) – but I like to know what’s technical possible
Installing Windows 10 Enterprise for Virtual Desktops and logging in
Ok let’s get to the technical part. I connected an 1809 Iso, booted a VM and got the following Windows-Version selection. After selecting Windows 10 Enterprise for Virtual Desktops the normal Windows Installer questions followed.
After a reboot I was presented with this:
No question for domain join or user – just a login prompt. So, I started to search and only found one hint on twitter (about the Insiders Build) that the only options are to reset the password with a tool or add a new user. Before you are wondering: Yes it’s possible to create another Administrator Account for Windows without having login credentials. As I already tested that in the past (and didn’t want to test out which password reset tool fits) I decided to take that way.
[Update]
Jeremy Stroebel gave me the following hint on Twitter – this way you can skip the steps below to create a local Administrator-User and continue at Multiple RDP-Connections – Not Domain Joined.
Easier, boot to safe mode and it logs right in… then add your user.
[/Update]
Ok time to boot another time from the ISO and open the Command Prompt (press Shift + F10 when the setup shows up).
Now we need to replace the Utility Manager (from the normal Login-Screen) with the cmd.exe. The Utility Manager from the Login-Prompt is always started with Admin-Rights….
To replace the Utility Manager with a cmd enter the following commands:
move d:windowssystem32utilman.exe d:windowssystem32utilman.exe.bak
copy d:windowssystem32cmd.exe d:windowssystem32utilman.exe
That’s it. Time to boot Windows again. Now press the Utility Manager Icon on the bottom right side. Voila: A command prompt (with elevated rights):
The next step is to create an account and add this one to the local admin group. Therefore, you need to enter the following commands:
net user username /add
net localgroup administrators username /add
And voila – you can now login with your just created user (without a password):
Multiple RDP-Connections – Not Domain Joined
For my first tests I just wanted to connect multiple users to the machine without joining the VM to the AD to prevent impacts by policies or something else. I created three local users:
When I logged of my created Administrator all three had been available on the Welcome-Screen to Login:
A RDP connection was not possible at this time. So let’s check the System Properties => Remote Settings. As you can see Remote Desktop was not allowed:
I enabled Allow remote connections to this computer” and added the three created users to the allowed RDP Users:
Time for another RDP-Test. The first user logged on successfully – but the second received the message that already two users are logged on and one must disconnect:
That was not the behavior I expected. After searching a little bit around and finding no solution I tried the old “Did you try a reboot yet?” method. And now something interesting happened. When shutting down this was shown:
And after booting Windows showed this:
All Windows Updates had been installed before and I added no other Windows features, functions or any programs. So what was installed now?
The Welcome-Screen after the reboot also looked different:
Before you could see the created users and select one for login – now you need to enter username and password. Looks quite familiar to an RDSH host after booting or?
So logging in with the local admin again and directly this message was displayed:
Time for another RDP-Test. And guess? This time I was able to connect multiple RDP-Sessions at the same time:
So it looks like the “RDSH”-Role is installed when RDP was enabled and Windows is rebooted. Time for the next tests.
Multiple RDP-Connections – Domain Joined
After everything worked fine I thought it’s time to test how everything behaves in a Domain. I reverted to a snapshot where I just had created the local Admin-User. I logged in and joined the machine to the domain:
After a reboot I logged in with a Domain Admin to Allow Remote Connections to this Computer.
Interestingly this was already enabled. Furthermore it was not possible to disable it any longer. There had been no policies applied to enable this setting – only the default Domain Policy was active.
So let’s go on and allow the Domain Users to connect.
Like before the logon of a third user was denied:
But as we already know a reboot is necessary to install the missing features. Like before magically some features are installed:
Now several domain users are able to connect to the Windows 10 VM at the same time using RDP.
Citrix Components
The next logical step for me was to try to install a Citrix Virtual Delivery Agent on the VM. So connect the Virtual Apps and Desktop 7 – 1811 iso and start the Component selection. But what’s that?
Next to the VDA it’s also possible to select all other roles – which are normally only available on a Server OS! (Just a quick reminder: None of the things I test here are designed or supported to work under such circumstances).
Delivery Controller
I couldn’t resist and selected Delivery Controller. After accepting the license agreement the Component selection appeared. I selected all available Components.
The first prerequisites are installed without issues – but the installation of the Microsoft Internet Information Service (IIS) failed. The error just showed something failed with DISM.
So I just installed the IIS with all available components manually.
But even after installing all available IIS components the Delivery Controller installation still failed at the point Microsoft Internet Information Service.
I decided to first have no deeper look into this issue and remove all components that require the ,IIS: Director and StoreFront.
The installation of the other components worked without any issues – as you can see all selected components are installed on Windows 10 Enterprise for Virtual Desktops.
The Citrix Studio opens and asks for a Site Configuration – as on every supported Server OS.
Time to create a Site on our Windows 10 Delivery Controller.
The Summary shows that the Site was successfully created.
And the Citrix Studio now shows the option to create Machine Catalog.
And a last check of the services: Everything is running fine.
Virtual Delivery Agent
Before we now can create a Machine Catalog we need a Master VDA. So let’s create another VM with Windows 10 Enterprise for Virtual Desktops. Repeat the steps from above (Domain-Join with two reboots) and connect the Citrix Virtual Apps and Desktops ISO. This time we select Virtual Delivery Agent for Windows 10 Enterprise for Virtual Desktops. To be able to create multiple VMs from this Master-VM using MCS select Create a master MCS image.
The next step is to select the Additional Components – like in every other VDA Installation.
Now I entered the name of the Windows 10 VM where I previously installed the Delivery Controller.
The summary shows the selected components and the Requirements.
The installation started….
….and finished without any errors.
The VDA was successfully installed on Windows 10 Enterprise for Virtual Desktops.
Machine Catalog
Time to deploy some VMs – so switch back to the Studio and start the Machine Catalog Configuration.
The first step is to select the Operation System. Normally this is easy: Server OS for Windows Server 2016 / 2019 – Desktop OS for Windows 10. But this time it’s tricky – we have a Desktop OS with Server OS functions. I first decided to take Desktop OS – although I thought Server OS might fit better.
Select the just created Master-VM and configure additional Settings like CPU, RAM, etc..
Finally enter a name for the Machine Catalog and let MCS deploy the configured VMs.
Delivery Group
As we have now a Machine Catalog with VMs it was time to create a Delivery Group – thus we can allow users to access the VM(s).
I selected the created Machine Catalog…
… and added a Desktop to the Delivery Group.
The Summary shows the configured settings.
Now we have everything ready on the Delivery Controller – just the user access is missing.
As the installation of StoreFront failed I added the Windows 10 Delivery Controller to my existing StoreFront Deployment.
After logging in the User can see the just published Desktop. Unfortunately, the user is not able to start the published Desktop.
So back to the Delivery Controller. Oh – the VDA is still unregistered with a “!” in front of the Status.
Let’s check the VDA-Event-Log:
The Citrix Desktop Service was reused a connection to the delivery controller ‘win10-multi-01.lab.jhmeier.com.
The registration was refused due to ‘SingleMultiSessionMismatch’.
Looks like my feeling was correct that the Machine Catalog should have the Operating System Server OS. I created another Machine Catalog and Delivery Group – this time with the type Server OS.
Let’s boot a VDA and check the Status: Registered.
Time to check the user connections. After logging on to StoreFront the user now sees the second published Desktop – Type Server OS.
And this time the connection is possible. As you can see we have now multiple users connected using ICA to the same Windows 10 VDA.
At this point I would like to sum up what worked and what didn’t work until now:
What worked:
- Multiple RDP connections to one Windows 10 VM – Domain-Joined and not Domain-Joined
- Multiple ICA connections to Domain-Joined Windows 10 VDA
- Delivery Controller on Windows 10 (including Studio and License Server)
What did not work:
- Installation of Citrix Components that require an IIS (StoreFront and Director)
If the last point can be fixed it would be possible to create an “all-in” Windows 10 Citrix VM. Thus you could run all Citrix Infrastructure Components on one VM – not supported of cause but nice for some testing. Beside that it’s really interesting to see that next to the VDA also a lot of the Delivery Controller Components just work out of the box on Windows 10 Enterprise for Virtual Desktops.
When we look at the behaviour of the Citrix Components it looks like all Server features (including RDSH) that the Citrix installer uses to detect if it is a Desktop- or Server-OS are integrated into Windows 10 Enterprise for Virtual Desktops.
That’s it for now – I have some other things I will test with this Windows 10 Edition – if I find something interesting another blog post will follow
Многосессионная Windows 10 Корпоративная, ранее известная как Windows 10 Корпоративная для виртуальных рабочих столов (EVD), — это новый узел сеанса удаленного рабочего стола, который позволяет выполнять несколько одновременных интерактивных сеансов. Раньше это могла делать только Windows Server.
С виртуальными рабочими столами, Windows 10 позволяет создавать несколько отдельных рабочих столов, на каждом из которых могут отображаться разные открытые окна и приложения.. Простым использованием этого может быть отделение работы от личных вещей.
Что такое Windows 10 Корпоративная для удаленных сеансов?
Многосеансная Windows 10 Корпоративная — это новый узел сеанса удаленного рабочего стола, эксклюзивный для виртуального рабочего стола Azure в Azure. Это дает следующие преимущества: Позволяет несколько одновременных пользовательских сеансов. Дает пользователям знакомую работу с Windows 10.
Какая лицензия требуется для виртуального рабочего стола Windows?
Виртуальные рабочие столы
Вы имеете право на доступ Windows Server 2012 R2 и новее настольные компьютеры если у вас есть клиентская лицензия RDS CAL на пользователя или на устройство лицензия с активным Программные обеспечения для георадаров Гарантия (SA).
Постоянны ли виртуальные рабочие столы Windows 10?
К сожалению, они только временные.
В чем смысл виртуальных рабочих столов?
Для чего нужен виртуальный рабочий стол? Виртуальный рабочий стол позволяет пользователям получать доступ к своему рабочему столу и приложениям из любого места на любом устройстве конечной точки, в то время как ИТ-организации могут развертывать эти рабочие столы и управлять ими из централизованно расположенного центра обработки данных.
Виртуальный рабочий стол бесплатный?
Скачать Virtual Desktop Streamer
Это бесплатнои сделано теми же людьми, которые создали приложение Virtual Desktop, которое вы приобрели на Quest или Quest 2. Это приложение необходимо для потоковой передачи контента с ПК на гарнитуру через Wi-Fi.
Допускает ли Windows 10 несколько пользователей?
Windows 10 позволяет нескольким людям использовать один и тот же компьютер. Для этого вы создаете отдельные учетные записи для каждого человека, который будет использовать компьютер. Каждый человек получает собственное хранилище, приложения, рабочие столы, настройки и так далее. … Сначала вам понадобится адрес электронной почты человека, для которого вы хотите создать учетную запись.
Есть ли в Windows 10 Enterprise удаленный рабочий стол?
Вы можете использовать удаленный рабочий стол для подключения к Windows 10 Версии Pro и Enterprise, Windows 8.1 и 8 Enterprise и Pro, Windows 7 Professional, Enterprise и Ultimate, а также Windows Server новее, чем Windows Server 2008. Вы не можете подключиться к компьютерам под управлением Home edition (например, Windows 10 Home).
Выпускает ли Microsoft Windows 11?
Microsoft подтвердила, что Windows 11 будет официально запущена 5 октября. Необходимо как бесплатное обновление для тех устройств с Windows 10, которые соответствуют требованиям, так и предварительно загруженные на новые компьютеры. Это означает, что нам нужно поговорить о безопасности и, в частности, о вредоносном ПО для Windows 11.
Как подключиться к виртуальному рабочему столу Windows?
Подключение к пулу хостов виртуальных рабочих столов Windows из приложения удаленного рабочего стола
- Загрузите клиент удаленного рабочего стола здесь.
- Установите клиента. …
- Откройте только что установленное приложение удаленного рабочего стола.
- На экране «Приступим к работе» нажмите «Подписаться», чтобы подписаться на канал.
Как использовать виртуальный рабочий стол?
Чтобы добавить виртуальный рабочий стол, откройте новую панель просмотра задач, щелкнув значок Кнопка «Просмотр задачи» (два перекрывающихся прямоугольника) на панели задач или нажав клавиши Windows + Tab. На панели «Просмотр задач» щелкните «Новый рабочий стол», чтобы добавить виртуальный рабочий стол.
Как создать виртуальный рабочий стол Windows?
Настройка пула хостов виртуальных рабочих столов Windows
- Введите URI образа VHD из шага XNUMX.
- Выберите операционную систему хоста сеанса.
- Выберите между жестким диском или твердотельным накопителем.
- Введите имя участника-пользователя домена (UPN)
- Установите пароль администратора.
- Выберите погоду, использовать управляемые диски или нет.
- Выберите или создайте виртуальную сеть для WVD.
- Настроить подсеть.
01 Октября 2019 16:38
01 Окт 2019 16:38
|
Бесплатный мультисессионный доступ к виртуальным рабочим столам и приложениям Microsoft получат даже владельцы корпоративных лицензий на Windows 7. Платить придется только за использование облачных ресурсов Azure.
Эксклюзивный виртуальный десктоп на Azure
Компания Microsoft объявила о коммерческом запуске облачного сервиса «Виртуальный рабочий стол Windows» (WVD, Windows Virtual Desktop). Сервис обеспечивает пользователям настольных и мобильных систем полноценный доступ ко всем возможностям Windows и Office 365 через облачную платформу Microsoft Azure. Теоретически WVD дает возможность пользоваться функциональностью ОС Windows пользователям «тонких клиентов», обходящимся без полноценного ПК.
Windows Virtual Desktop – это облачный инфраструктурный сервис виртуальных рабочих столов (VDI) и приложений, который обеспечивает упрощенное управление, мультисессионную Windows 10, оптимизацию для Office 365 ProPlus и поддержку сред удаленных рабочих столов (Remote Desktop Services, RDS), где RDP-компоненты инфраструктуры работают по модели PaaS под управлением Microsoft.
С помощью сервиса WVD корпоративные клиенты Azure могут обеспечить своих сотрудников доступом к виртуализированным приложениям и удаленным рабочим столам. Помимо этого, сервис также предоставляет доступ к мультисессионным интерфейсам Windows 10, что является ключевым отличием WVD от предложений других поставщиков виртуализированных рабочих столов и приложений Windows.
По словам Скотта Манчестера (Scott Manchester), главного инженера-разработчика WVD, на момент коммерческого запуска платформы на предварительный просмотр сервиса уже было подписано более 20 тыс. компаний.
Глобальный запуск взамен ранних локальных планов
Как заявили в Microsoft, облачная система клиентской виртуализации запускается сразу в глобальном масштабе, хотя бета-тестирование сервиса WVD, впервые анонсированного в сентябре 2018 г., производилось только среди пользователей из США, а первоначальные планы Microsoft подразумевали «постепенное разворачивание сервиса в глобальном масштабе».
Еще в прошлом году – почти сразу после анонса планов по запуску и бета-тестированию «Виртуального рабочего стола Windows», Microsoft поглотила компанию FSLogix, которая занималась разработкой виртуализированных сред под Windows, схожих с Microsoft WVD.
По словам Брэда Андерсона (Brad Anderson), корпоративного вице-президента по продуктам Microsoft 365, в процессе совершенствования собственного сервиса «Виртуальный рабочий стол Windows», компания позаимствовала ряд разработок FSLogix для повышения удобств взаимодействия платформы с пользователем. Так, например, запуск новой виртуализированной версии Outlook благодаря использованию ноу-хау FSLogix займет одну-две секунды, а не почти минуту, как это было ранее.
По словам Андерсона, на фоне роста популярности тренда на перенос части или всей корпоративной инфраструктуры в облако, в компаниях также наблюдается рост спроса на перенос в облако рабочих столов: «Они смотрят на облако и говорят: «ОК, пусть эксперты управляют инфраструктурой, оптимизируют ее и настраивают чтобы все было сделано правильно, и тогда сторонняя служба – в данном случае Microsoft, просто упростит мою жизнь, позволив увеличивать или уменьшать нагрузку по необходимости». Впрочем, доступность таких служб может быть даже более критичной, нежели для других рабочих нагрузок в облаке. В конце концов, многое ли вы сможете сделать без доступа к рабочему столу».
По словам Андерсона, использование WVD — единственный способ получить многосессионную среду Windows 10 в облаке, поскольку это единственный лицензионный способ: «Мы создали операционную систему и публичное облако, комбинация которых уникальна. Мы уверены, таким образом можем обеспечить лучшие условия работы с Windows 10 в публичном облаке».
Во что обойдется доступ к облачному сервису Microsoft WVD
Для предприятий с лицензиями Windows 10 Enterprise и Windows 7 Enterprise доступ к облачному сервису WVD обойдется без дополнительных трат на лицензирование – при условии наличия соответствующей лицензии на Windows или Microsoft 365.
Пан или пропал: как коммуникации с сотрудниками спасают бизнес в условиях нехватки кадров
Цифровизация

Список лицензий на Windows или Microsoft 365, позволяющий получить доступ к облачному сервису «Виртуальный рабочий стол Windows», включает Microsoft 365 E3/E5, Microsoft 365 A3/A5, Microsoft 365 F1, Microsoft 365 Business, Windows 10 Enterprise E3/E5, Windows 10 Education A3/A5, пользовательская Windows 10 VDA.
При наличии одной из этих лицензий бесплатный доступ к сервису WVD можно получить с устройств без установленной Windows. Пользователю дополнительно придется оплачивать только потребляемые облачные ресурсы Azure – такие как Azure Virtual Machines и Azure Storage.
Несмотря на планы по скорому сворачиванию выпуска бесплатных обновлений для Windows 7, в описании сервиса WVD на сайте Microsoft отмечено, что при работе в сервисе WVD доступ к виртуализированным рабочим столам Windows 7 будет обеспечиваться бесплатными и расширенными обновлениями безопасности вплоть до января 2023 г.
Описание сервиса WVD на сайте Microsoft также гласит, что партнеры компании – такие как Citrix и VMware, также смогут интегрировать и использовать возможности Windows Virtual Desktop. Облачные провайдеры также смогут предлагать сервис Microsoft WVD в пакетах своих услуг. Со стороны разработчиков программного обеспечения и сервисов ожидается запуск ряда целевых комплексных решений с использованием WVD, которые со временем появятся в магазине Azure Marketplace.
- Лучший российский софт для видеосвязи: ищем замену Teams и Zoom
Windows 10 Enterprise for Virtual Desktops
Posted on September 19, 2018
A few months ago, news leaked out that Microsoft will enable multiple remote sessions (or connections) into a Windows 10 desktop flavor of the operating system. For those who are new to this (read, who have been in a cave :)), history is that up until now, multiple remote sessions (or connections) were only allowed into Windows 2012/2016 Server flavor of the operating system. For the desktop flavor of the operating system, only one remote session (or connection) was allowed, basically rendering the desktop flavor a single (concurrent) user OS.
With the advent of the cloud and more and more customer wanting to run desktop OS in the cloud, Microsoft is on the verge of creating history again! Windows 10 Enterprise for Virtual Desktops is going to be a reality. This will offer better app compatibility, better continuous support, and (in my opinion) better cost model for the cloud based desktop and app delivery.
We at Chromotif have developed an end-to-end multi session application and desktop delivery framework (Chromotif Nebeula), and we decided to take the Windows 10 Enterprise for Virtual Desktops (Insider Preview build 17758 for a spin.
We installed the OS on virtual box,
And enabled, remote sessions (or connections)
We then attached the Windows 10 instance to a Chromotif tenant.
and simply “published” a desktop session via Chromotif to remote end users. Note: with Chromotif, you can also “publish” application sessions to remote end users instead of full desktops. Publish is just another fancy word for “deliver” or “make available remotely”. Chromotif’s unique multi session framework can enable application and desktop delivery via any delivery or remoting protocol. The productized version uses a variant of Google backed Chromoting protocol.
We then had end users, fire up their Chromotif client (some other folks call this receiver or workspace app) and access the shared, remotely or cloud delivered desktop on a Windows 10 Enterprise for Virtual Desktops flavor of the OS
And with a single click, multiple users can access shared desktop or applications (in concurrent unique secure sessions) on a Windows 10 Enterprise for Virtual Desktops instance.
And Chromotif’s unique multi session framework also support sharing GPUs (NVidia leads the pack for the cloud based GPUs for now) across multiple concurrent user sessions. Unlike other technologies that are purely single user (1 user tied to 1 OS and GPU instance), Chromotif makes application and desktop delivery a lot more affordable and simple.
By the way, we’ve even made a short video of a previous Windows Insider build we tried and successfully connected multi-user sessions with Chromotif into a Windows 10 instance.
Microsoft will provide more visibility into this flavor of the OS at Ignite in a few weeks. This is the session of great interest. A lot of people have already written about the benefits of Windows 10 Enterprise for Virtual Desktops. A few of those links are mentioned below for your reading pleasure.
Mary Jo Foley for ZDNet — Foley’s sources say that Windows 10 Enterprise users will still have the rights to run one virtual desktop but also to provide remote access to win32 and UWP apps for a small set of multiple users.
Brian Madden — knowledge workers, professional users, power users – all can benefit from Windows 10 Enterprise for Virtual Desktops.
Petri — while Azure could be an option for organizations that are happy with a cloud solution, Windows Server can be too expensive and difficult to maintain for SMEs that need to host a limited number of remote sessions onsite.
Bas van Kaam — The option to run a single Windows 10 (Enterprise) instance virtually, will still be there as well
If you’d like to learn more about Chromotif, feel free to drop me a note from our “contact us” section of the website.
Update: Windows 10 Enterprise for Virtual Desktops is also referred to as Windows Virtual Desktop service.
This entry was posted in News. Bookmark the permalink.
оригинал:https://www.chromotif.com/2018/09/windows-10-enterprise-for-virtual-desktops/
Microsoft Windows Virtual Desktop (WVD) is available as a tech preview for a few months now, and remains a hot topic within the EUC community. The reception of WVD was overwhelming and many experts are excited about this new solution.That said, there are a lot of unknowns about its future and how it will impact Citrix in the desktop virtualization field. Let’s find out what it is and what it means for Citrix!
Let’s recap: What is Windows Virtual Desktop (WVD)?
There’s a lot of talk about WVD as of late, some of which are now misleading after we’ve learned more about its scope in recent weeks. Microsoft Windows Virtual Desktop is an out-of-the-box and automated Desktop-as-a-Service (DaaS) cloud control plane hosted in Azure. WVD replaces the awful Azure RemoteApp (ARA) and is based on the never released RDmi. (So you could call it RDmi 2.0, but WVD sounds much better, right?) Compared to ARA, Windows Virtual Desktop is built natively for the cloud to virtualize and deliver business applications and desktops.
WVD infrastructure comprises the following:
- Web interface: RDweb (rdweb.wvd.microsoft.com)
- Gateway
- Broker (rdbroker.wvd.microsoft.com)
- And also Diagnostics & Licensing
All components are distributed and provided as a service in Azure, and leverage the benefits of the cloud platform such as load balancing, geolocation, etc. There’s no need to deploy and maintain any on-premises infrastructure, and everything is managed by Microsoft and delivered for FREE to F1, 365 E3, and E5 customers.
I repeat: customers will not pay for WVD infrastructure. They will pay for the compute of the virtual machines, network, and storage, but the infrastructure components are essentially free.
See the connection flow below:
- User launches RDclient or connect to RDweb, which connects to Azure AD
- User signs in, and Azure AD returns token
- RDclient presents token to RDweb, RDbroker queries DB to determine resources authorized for user
- User selects resource
- RDbroker send RDP file (name of the gateway, UID tenants, etc)
- RDclient connects to RDgateway
- RDbroker orchestrates reverse connection from VM agent to RDgateway
Microsoft WVD is not an innovation by itself, as many vendors (including Citrix) are already delivering the same thing. The real change is that It’s the first solution that allows multi-session with Windows 10.
Windows 10 Enterprise Virtual Desktops (EVD)
At the same time as WVD, Microsoft released a preview of Windows 10 Enterprise for Virtual Desktops or EVD (multi-user) which is part of its Windows-As-a-Service (WaaS) strategy. This is the only Windows client version that supports multiple users at the same time and it is only available on Microsoft Azure (at least for now).
While Microsoft WVD can only be delivered by Microsoft itself, Windows 10 EVD can be delivered by any solution, including Citrix Workspace. The only rule is that the virtual machines where Windows 10 Enterprise Virtual Desktop is installed must be hosted on Microsoft Azure.
Up until now, the only way to do multi-user was to deploy Windows Server with RDSH installed and enable Desktop Experience to make it look like Windows client OS. While server and desktop operating systems are very similar, there are been issues with having desktop apps working on server OS.
The goal of Microsoft is to simultaneously move RDSH customers from Windows Server to Windows 10 and cash in with Azure. A major difference in the implementation is that RDSH is implemented in the kernel of server OS, but is only running in user-mode for the new multi-user Windows 10.
WVD is also the only way to get extended support for Windows 7 for three more years after 2020, but again, only on Azure.
To summarize, Windows Virtual Desktop supports the following operating systems:
- Windows Server 2012 R2, 2016, 2019
- Windows 10 VDI
- Windows 7 (Azure only after 2020)
- Windows 10 EVD (new Multi-User in Azure only)
Templates (without optimizations) can be found in the Azure marketplace for W10 EVD with and without Office 365 Pro Plus and 2016 and more will be added soon. Regarding profiles, Fslogix profile containers with Azure Files will be the only supported profile management allowed with Windows Virtual Desktops. For applications, MSIX AppAttach will be the way to go.
WVD supports virtual desktops and virtual apps over the RDP protocol. An agent needs to be installed on the virtual machines to communicate with the WVD infrastructure.
Note: Reverse communication from the virtual machines to the broker for registration (over the internet) with a registration key.
Right now, all administration tasks are either done in PowerShell or within the Azure UI. Microsoft is working on a dedicated WVD management portal.
By now you probably understand that the goal of Microsoft is to bring more compute to Azure and increase its recurring revenue.
Most of us in the community believe that Microsoft cannot keep Windows 10 EVD (multi-user) an Azure exclusively, and that to succeed with WVD, Microsoft will have to make it available on-premises. Microsoft has hinted multiple times that this could happen, but at this time the official statement is that Windows 10 EVD is Azure only.
What does WVD mean for Citrix?
Back in 2016, Microsoft deprecated Azure Remote App and directed customers to purchase Citrix XenDesktop/XenApp Essentials via Azure Marketplace. These offerings were slightly different versions of XenApp and XenDesktop Service, and allowed users to access Windows 10 Enterprise virtual desktops on Azure for $12/user per month (Azure compute not included). This move left the door open for Citrix to be even more dominant in the Virtual Desktop Infrastructure (VDI) space, although they never really took off.
Today, Microsoft is actually following in the footsteps of Citrix by building its own control plane hosted in Azure. Both companies understand that building and maintaining VDI infrastructure on-premises is a lot of work, as its requires a lot of components. And that changes everything.
So what are WVD and Windows 10 EVD going to change for Citrix?
Probably not much. The first thing that is happening right now in preview is that Citrix added Windows 10 EVD (multi-user) to its supported operating system. Customers are able to create multi-user catalogs and delivery groups with that new OS on Azure from the Citrix Cloud control plane. This will most likely even be available from the Citrix Virtual Apps and Desktops hosted on-premises in a near future.
Note: at this time you need to configure the machine catalog for Server OS but we can assume that in the future, the new option for Multi-user Desktop OS will appear here.
You can now download the Citrix and Windows Virtual Desktop Public Preview Guide for step-by-step instructions on configuring Citrix Virtual Apps and Desktops service with the new multi-session Windows 10 entitlement of Windows Virtual Desktop Public Preview.
By doing this, Windows 10 EVD desktops will be aggregated in Citrix Workspace the same way as other resources.
Unfortunately because Microsoft licensing, you can only test Windows 10 EVD in Azure as you are not be allowed to do the same on-premises.
Regarding Windows Virtual Desktop, it is built as an alternative to Citrix and could compete with Citrix Cloud Virtual Apps and Desktop Service at some point. It may not be a viable competitor for a while, though, as most of the features are only available in PowerShell CLI, and because Microsoft is struggling with the performances of Windows 10 multi-user. Citrix with HDX has a far better protocol than RDP. However, RDP is good enough for 95% of the use cases and it is expected for protocols to become less relevant in the future as the capabilities gap between them is quickly shrinking.
So, is Microsoft really competing with Citrix now?
At this stage, not really, Citrix Cloud control plane is still far ahead in terms of user interface and features, and Citrix has much more experience in desktop virtualization than anyone else. But let’s face it, some customers do not need advanced features, and Windows Virtual Desktop could be a great fit for them.
As mentioned earlier, Microsoft is building WVD with a global architecture mindset. They are creating all WVD components in a distributed way even if for now the control plane is only available in East US-2 in the preview phase. That could a great advantage over Citrix Cloud where it is still not straightforward when you have workloads in multiple regions. The load balancing is configured at the control plane level.
Depending on how successful WVD is, Microsoft could decide to invest even more in this solution to bring advanced features to the table and even remove the artificial cloud-only limitation. This could be a real threat to Citrix desktops and apps virtualization business in the long run.
Citrix Managed Desktops Service
We discussed earlier that Citrix will aggregate Windows 10 EVD (multi-user) in Citrix Workspace via CVAD. But that’s not the only way Citrix plans to integrate the new multi-user OS.
Citrix announced Citrix Managed Desktops (CMD) Service on March 20, 2019, their upcoming full end-to-end DaaS offering. They mistakenly marketed CMD Service as an extension of Windows Virtual Desktop (WVD) which is inaccurate and confusing. Let’s see why!
The first thing to keep in mind is that Citrix cannot leverage Microsoft WVD infrastructure for the CMD Service. Why? Because it is by design, WVD infrastructure can only be used by Microsoft and they have not announced anything to allow partners to leverage it.
The reality is that we don’t know much about this new offering. Back in March 2019, Citrix only talked briefly about it by mentioning that it’d be a full end-to-end DaaS solution that would allow users to easily deploy Microsoft operating systems including Windows 10 EVD (multi-user) on Azure from the Citrix Cloud control plane. This solution will include Citrix signature HDX desktop virtualization protocol (instead of RDP for WVD) to provide a high-performance user experience.
On top of that, Citrix will become a Microsoft Cloud Solution Provider and bill customers directly for this services, including the cost of cloud services, software licenses, and Azure compute needed to securely deliver Windows 10 on-demand. And that’s pretty much it. The unknown at this time is if Citrix will build something new for its DaaS offering or just do the integration within Citrix Virtual Apps and Desktops (CVAD) Service.
One thing for sure is that CMD Service is not an integration of WVD (even if it is marketed as such), but more an advanced and turnkey replacement provided by Citrix.
Wrap up
It is an exciting time for VDI and RDSH right now. Microsoft Windows Virtual Desktop is the most anticipated VDI solution in years. The fact that Microsoft is really pushing and believing in WVD is a good thing for the industry, as it will incentivize others to keep innovating. And who knows? maybe this will help increase the percentage of desktops virtualized in organizations (currently between 4 and 8%). Microsoft and Citrix are still partners, and customers can take advantages of WVD as a standalone solution if that meets their needs. If they need advanced features such as SaaS apps, hybrid workloads or seamless access to user data, then they can look to different solutions from partners such as Citrix Workspace. The next step for WVD is to go GA between September 2019 and the end of the year, and for Citrix to release CMD Service around the same time.