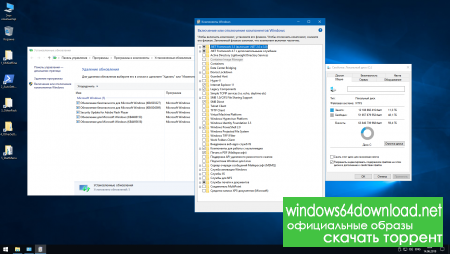Свежая возможность скачать Windows 10 x64 без шпионских модулей LTSC 2019 торрент бесплатно, это тот случай, когда просто установил и пользуйся. Сборка создана для себя, включая то что нужно по сути(Включен .NET Framework 3.5, интегрирован DirectX 9, только важные обновления безопасности 15.01.2019) и исключая лишнее, в том числе слежку и сбор телеметрии.
На рабочем столе после установки, увидим папку с активаторами, на тот случай если вы не имеете своего ключа продукта на Windows x64bit 10 Enterprise LTSC. Кроме этого на рабочем столе будут еще другие необходимые установщики и программы.
Версия Windows: 10 x64 LTSC 2019 v.10.0.17763.253
образ обновлён
Официальный сайт разработчик: компания Microsoft
Размер образа: 3.10 Gb
Язык интерфейса: RUS (Русский)
Лечение: в комплекте
Cкачать Виндовс 10 x64 без шпионских торрент
Системные требования:
• 64-разрядный (x64) процессор с частотой 1 гигагерц (ГГц) или выше;
• 1 гигабайт (ГБ) (для 32-разрядной системы) или 2 ГБ (для 64-разрядной системы) ОЗУ;
• 16 гигабайт (ГБ) (для 32-разрядной системы) или 20 ГБ (для 64-разрядной системы) места на HDD;
• графический адаптер DirectX 9 с драйвером WDDM версии 1.0 или выше
• разрешение экрана: 800×600 и выше.
Скриншоты десятая Виндовс 10 без слежки
Описание:
В основе сборки – официальная версия ОС от Майкрософт: SW_DVD5_WIN_ENT_LTSC_2019_64-bit_Russian_MLF_X21-96463.
Встроены актуальные ко времени выхода версии обновления из Центра обновлений Виндовс, по 15.01.2019 года включительно.
После инсталляции: операционная система v. 10.0.17764.253.
Из сборки исключены элементы, связанные со шпионским функционалом, в том числе опция отправки телеметрии.
Образ ОС создан для персонального пользования и в том виде, который требовался автору.
Посетители сайта могут воспользоваться сборкой в предлагаемом состоянии. Просьбы и требования по удалению или добавлению тех или иных компонентов ОС не принимаются, во внимание берутся исключительно баг-репорты.
Дополнительные сведения:
Внедрение обновлений ОС и устранение шпионского функционала проводилось утилитой DISM.
По причине того, что в основе сборки лежит Виндовс 10 Enterprise LTSC 2019, не предусмотрен следующий функционал:
• Metro (Modern) утилиты;
• Активирован .NET Framework 3.5;
• Веб-браузер Microsoft Edge;
• Встроен DirectX 9;
• Магазин;
• Голосовой помощник Кортана (однако некоторые его элементы присутствуют);
• install.wim преобразован в install.esd, чтобы сократить объем сборки;
• Из директории WindowsWinSxSBackup извлечены лишние компоненты;
• Создан файл ответов Autounattend.xml – учетка «Админ» (есть возможность отредактировать);
• Интегрированы обои для рабочего стола (более 40 штук) – в папке c:WindowsWebWallpaperWindows.
Удалено:
Перечисленные ниже компоненты восстановить невозможно!
Защитник Windows.
Шпионский функционал (отправка телеметрии и т.д).
Компонент Content Delivery Manager.
Утилита для биометрической аутентификации.
AAD Broker plugin.
Отчеты об ошибках Виндовс.
RetailDemoContent.
Встроенная в Windows версия Скайпа.
Синхронизация работы системы с другими ПК с одной учетной записью.
Функция «Подключение к удалённому рабочему столу».
Подсистема Windows для запуска ПО для Linux.
Функция настройки фоновых приложений.
Установка родительского контроля.
Отображение карт.
Режим ограниченного доступа.
Инструмент оценки Windows System.
Mixed Reality Portal.
Фильтр SmartScreen для отключения подозрительных приложений.
Удаленный помощник.
Ограничение доступа – AssignedAccessLockApp.
Мониторинг и управление через MultiPoint Manager.
Программа по улучшению качества ПО.
Режим приложений Active Directory (ADAM).
Контроль и блокирование портов и устройств.
Мост (DCB) центра обработки информации.
Контейнеры Windows.
Поиск (пользоваться можно только альтернативным).
Системы безопасности, использующие биометрическое распознавание лиц.
Индексация текста для поиска файлов изображений.
Распознавание символов.
Служба настройки печати через сервер.
Desktop:
Win 10 Tweaker 13.0 Portable by XpucT – производительное ПО, посредством которого Виндовс оптимизируется и очищается в пару нажатий мышкой.
Директория с активаторами от Ratiborus (KMSAuto Lite 1.5.0 Portable, AAct 3.9.7 Portable).
Директория с Microsoft Visual C++ 2005-2008-2010-2012-2013-2017 Redistributable Package Hybrid x86 & x64 от Lisabon, RuntimePack Lite x86/x64.
Папка с поисковой системой Everything.
.cmd файл для выключения контроля учетных записей. В ISO образах допускается установщик браузера на рабочий стол и некоторые пользовательские изменения по умолчнию для браузера Chrome, каждый может без проблем изменить настройки браузера на свои предпочтительные. Все авторские сборки перед публикацией на сайте, проходят проверку на вирусы. ISO образ открывается через dism, и всё содержимое сканируется антивирусом на вредоносные файлы.
В раздаче предоставлены 4 сборки на выбор х86 и х64,
с разными языками, скачиваем нужную (объединения не будет).
Компьютер для системы:
Процессор: не менее 1,5 ГГц;
ОЗУ: от 2 ГБ (x86) или от 4 ГБ (x64);
Место на жестком диске: от 16 ГБ (x86) или 32 ГБ (х64);
Видеоадаптер: DirectX версии 9 или более поздней с драйвером WDDM 1.0;
Разрешение экрана: 800×600 и выше.
Windows 10 без слежки за пользователем Enterprise LTSC 2019 v1809 (x86/x64) by LeX_6000 [14.05.2020] торрент, изменения:
Сборки основаны на официальных образах Microsoft (17763.1):
en_windows_10_enterprise_ltsc_2019_x64_dvd_74865958
en_windows_10_enterprise_ltsc_2019_x86_dvd_97449f83
ru_windows_10_enterprise_ltsc_2019_x64_dvd_9aef5d46
ru_windows_10_enterprise_ltsc_2019_x86_dvd_bbe85ffd
Интегрированы актуальные обновления из ЦО на момент создания сборки:
14 мая 2020 года (без KB4494174 — обновления микрокода Intel).
После установки версия ОС 17763.1217.
Удалены основные телеметрические и ресурсоемкие компоненты.
• Интеграция обновлений и удаление компонентов производилась с помощью DISM
• Так как сборки основаны на образах Windows 10 Enterprise LTSC 2019, то в них нет изначально:
— Метро (Модерн) приложений
— Браузера EDGE
— Магазина (Microsoft Store)
— Сortana (но есть компоненты для Поиска)
— Всё это отсутствует по умолчанию!
• Интегрированы актуальные обновления из ЦО по 14.05.2020 (KB4549947,KB4551853,KB4537759)
• Включен .NET Framework 3.5 и интегрирован 4.8 (KB4486153+KB4552930)
• Интегрирован MSDaRT Tools в WinRE.wim
Применены параметры для «Default User», то есть при создании пользователя будут применены эти параметры:
• Отключить службу WSearch
• Отключить фиксы Meltdown и Spectre
• Удалить контекстных меню 3D print и 3D Edit
• Исправить регистрацию AppID JumpViewExecuteHelper
(выявляется заходом в администрирование -> службы компонентов -> настройка DCOM)
• Отображать значок «Этот компьютер» на рабочем столе
• Открывать «Этот компьютер» в Проводнике
• Показывать скрытые файлы, папки и диски
• Отображать цвет элементов в заголовках окон
• Отключить залипание клавиши Shift после 5 нажатий
• Использование 100% качества картинки обоев рабочего стола
• Удалить ярлык поиска из меню WinX при первом входе
• Отключить отсрочку автозапуска приложений
• Не показывать кнопку Просмотра задач
• Не показывать недавно используемые папки и файлы на панели быстрого доступа
• Добавить ярлык «Панель управления» в меню Win+X (ПКМ меню Пуск)
• Добавить ярлык «Проводник» на Панель задач (AutoUnattend.xml)
• Добавить ярлык «Internet Explorer» на Панель задач (AutoUnattend.xml)
• Отключить Журнал буфера обмена, Журнал действий, Шкалу времени (SetupComplete.cmd)
Включены и отключены необязательные компоненты Windows (можно включить или отключить)
Компоненты:
Включены:
• .NET Framework 3.5
• Компоненты прежних версий Windows — DirectPlay (для поддержки старых игр)
Отключены:
• Клиент интернет печати
• Клиент рабочих папок (синхронизация папок в локалке)
• Поддержка API удаленного разностного сжатия (уменьшает трафик в локалке)
• Службы WCF (для общего доступа к портам Net.TCP)
• Совместное использование портов Net.TCP
• Службы XPS (Печать в XPS-документы)
• Средство просмотра XPS файлов (XML Paper Specification files)
• Компонент Индексирования
• Очищена папка «WindowsWinSxSBackup» от мусора
• WIM файл конвертирован в ESD
• Рекомендуется устанавливать с отключенным интернетом, чтобы сначала настроить Центр Обновлений
Удалены:
Всё это установить и вернуть нельзя!
• Защитник Windows со всеми его компонентами.
• SmartScreen — Фильтр SmartScreen для проверки и блокировки файлов и сайтов. Дополнительно к Защитнику Windows.
• MRT — Microsoft Removal Tool.
• Cortana — Компоненты для Поиска.
(соответственно Поиск в панели задач и оригинальном меню Пуск работать не будет и вернуть нельзя!)
• ParentalControls — Родительский контроль.
• ContentDeliveryManager — Автоматически устанавливает «предлагаемые приложения» без разрешения пользователей.
• BioEnrollment — Биометрия для Windows Hello.
• PeopleExperienceHost — Компонент «Люди».
• UnifedTelemetryClient — Общий Клиент Телеметрии. Сбор и отправка всех данных из системы в MS.
• WindowsErrorReporting — Сбор и отправка отладочной информации о сбоях в MS. Работает вместе с Клиентом телеметрии.
• WaaSMedic — Сервис, который включает и восстанавливает важные для MS параметры и компоненты системы.
• Maps — Карты Windows.
• EdgeDevToolsClient — Удаленная отладка браузера Edge.
• FileExplorer и FilePicker — Файловый браузер и Назначение на открытие файлов приложениями из Магазина.Изменения:
14.05.20
• Изменены параметры для «Default User»:
— Не отключать «Automatic Folder Type Discovery» в Проводнике (отображения по типам для всех папок).
— Не включать Num Lock при загрузке.
— Не удалять пункт «Восстановить прежнюю версию» из контекстного меню.
— Добавить ярлык «Internet Explorer» на Панель задач.
• Добавлены обновления:
— KB4549947
— KB4551853
— KB4537759
— KB4552930
• Удалены (заменены) обновления:
— KB4523204
— KB4530715
— KB4516115
— KB4533001
• Обновлен AutoSettingsPS (v.0.2.8)
Изменения:
1. Заменён раздел реестра для параметра Отключения «Automatic Folder Type Discovery»
2. Доработан запускающий батник _Start_AutoSettingsPS.bat, для поддержки скобок в пути к скрипту.
3. Исправлены параметры скрытия значка Сеть и Быстрый доступ из проводника для скрытия их и при открытии проводника через другие приложения х86 и х64.
4. Добавлено понимание некоторых RAM дисков в режиме SCSI (эмуляция реального диска) для функции установки иконок дисков и оптимизации дисков. Так как функция считала некоторые такие RAM диски реальными дисками в виртуальной системе.
5. Добавлена возможность очистить кэш иконок и эскизов проводника (в SelfMenu -> Проводник). Решает проблему отображений иконок у ярлыков и/или файлов и возможность пересоздать эскизы.
6. Добавлено отключение телеметрии Microsoft Office 2016/2019 в функцию отключения телеметрии (изменён файл Presets.txt, добавлен подпункт). Отключение выполняется только если в системе существует служба OSE (Office Source Engine) от Офиса, и не отключен подпункт в пресете.
7. Изменён метод определения запуска скрипта от другого пользователя, без query.exe и других утилит. Это позволяет запускать скрипт и на редакциях Home, так как на этих редакциях отсутствует много административных утилит.
8. Исправлено несколько ошибок орфографии в скрипте обслуживания.
9. Выделены в отдельные ПодГруппы в пресете Presets.txt для возможности восстановления работы сканера отпечатка пальца и некоторых других в Sub-Options-Other (Изменения в скрипте Set-Configs-Other.ps1). Выделено несколько отдельных подгрупп Sub-Options-Other2 (Изменения в скрипте Set-Configs-Other2.ps1). Перемещены к друг другу и подписаны подгруппы Sub-Options-SyncApps, необходимые для функционирования Магазина с Apps при установке, (изменения в скрипте Set-Configs-SyncApps.ps1, работа отдельных Apps не блокируется, как и раньше)
10. Добавлено в пресет Presets.txt указание буквы = D = у подгрупп, в дополнение к 0 и 1, для удобного сброса нужной подгруппы во время применения. Добавлено описание в начало пресета Presets.txt как исключить любую настройку через пресет.
11. Обновлена утилита smartctl.exe на v7.1
12. Добавлено в Меню оптимизации дисков (Обслуживания) создание раздельных задач обслуживания дисков SSD и HDD, независимых от автообслуживания системы. Также добавлены они в QuickPresets.txt для возможности создать/восстановить их через быстрые настройки (не задействованы). В меню у состояния задачи отображает синюю стрелку, если задача не зависит от автообслуживания. Добавлен вывод журнала истории выполнения обслуживания дисков.
13. Добавлена установка дефолтной иконки локальных дисков и для системного диска, так как в некоторых случаях для него начинает подхватываться глобальная иконка флешки, если у системного ни чего не назначено.
14. Добавлено создание отдельной одной задачи обслуживания дисков HDD даже без дисков SSD. Если отключено обслуживание, то задача будет выполнятся самостоятельно при выборе в обоих вариантах 1 и 3. Так же добавлены параметры к самостоятельной задаче для HDD для запуска только при простое и остановки при активности и возобновлении при простое.
15. Отделено отключение службы поиска WSearch от отключения индексирования, и добавлен этот пункт в пресет QuickPresets.txt и меню.
16. Добавлено указание имени папки для сохранения логов, имя можно своё, если не нужна папка, то стереть имя между знаками ровно «=»
17. Исправлена проблема при полной очистке Кэша обновлений, невозможность запустить некоторые консоли. Проблема была в папке catroot2, она должна существовать до запуска службы CryptSvc. Теперь сама папка не удаляется.
18. Добавлено включение необходимой службы поиска WSearch при восстановлении подгруппы Other-WMPNetworkSvc
19. Добавлена подгруппа отключения Истории файлов (Other-FileHistory). Чтобы так же была возможность восстановить все важные параметры для функционирования Архивации файлов, в том числе необходимую службу поиска WSearch.
20. В меню Журналов событий добавлен пункт вывода списка работающих журналов.
21. Изменена настройка включения NumLock, настраивается теперь только для .DEFAULT, остальное восстанавливается. Результат должен быть для всех таким же, возможно исключит проблему на некоторых ноутбуках.
22. Изменена настройка режима телеметрии в ГП, для редакций Корпоративная и для Образовательных учреждений: Безопасность для остальных: Базовый, в связи с использованием этого скрипта после адаптации на других редакциях.
23. Добавлен параметр в подгруппу Other2-Parameters-3, включение отображения ошибки на синем экране BSoD.
24. Добавлено понимание и включение слабого режима UAC (без затемнения).
25. Добавлено при ошибке импорта скриптов поиск и удаление меток Zone.Identifier, блокирующих запуск.
26. Добавлено в _ReadMe.txt описание сути структуры меню и пресетов. Так как часто задают вопросы и путаются.
27. Перенесёны параметры скрытия из свойств файла вкладки ‘Предыдущие версии’ в подгруппу Истории файлов.
28. Добавлен пункт в отдельную подгруппу Other2-HiddenFiles ‘Показывать скрытые файлы, папки и диски’. Для возможности исключить из настройки.
• Обновлен KMSoffline до версии 2.1.5 (внутри ZIP архив, пароль 123)
• Обновлен StartIsBack++ до версии 2.9.1
• Обновлен Microsoft Visual C++ 2005-2019 RePack by Lisabon — 30.03.2020
• Обновлен RuntimePack Lite by jameszero — 03.03.2020
• Обновлена папка OtherSettings:
— Добавлена папка Install_Microsoft_Store
(установка Магазина, которого нет по умолчанию в редакциях LTSC) — инструкция внутри.
На рабочий стол распакуются:
• Ярлык «1_KMSoffline» — KMS активатор для Windows и Office (внутри ZIP архив, пароль 123)
• Ярлык «2_AutoSettingsPS» — Скрипт настройки Windows
• Ярлык «3_OtherPack» — DirectX_9.0с_x86_x64, Microsoft Visual C++ (2005-2019)_x86_x64, RuntimePack_x86_x64_Lite
• Ярлык «4_OtherSettings» — Дополнительные программы для Windows (необязательные)
• Ярлык «5_StartMenu» — Альтернативное меню Пуск
(все папки и файлы находятся в Program FilesAutoSettingsPS)
Процедура лечения:
Активация Windows: «Ярлык «1_KMSoffline».
Распакуйте ZIP архив, пароль 123. Запустите от имени администратора KMSoffline.exe. Варианты активации Windows:
1. Оффлайн KMS активация: убедитесь что в меню «Инструменты и настройки» включена KMS активация, а в «Главном окне» в меню «Сервер» стоит пункт == Integrated KMS-Service ==. Нажмите пункт «Активировать». Потом перейдите в меню «Инструменты и настройки» и отметьте пункт «Установить KMS-Service». Проверить работает ли активация можно пробной активацией в «Главном окне» с помощью пункта «Обычная активация» в меню «Сервер» и нажать «Активировать». Если активация проходит — значит всё настроено правильно.
2. Онлайн KMS активация: убедитесь что в меню «Инструменты и настройки» включена KMS активация, а в «Главном окне» в меню «Сервер» выберите один из предоставленных онлайн KMS-Service. Нажмите пункт «Активировать». Проверить работает ли активация можно пробной активацией в «Главном окне» с помощью пункта «Обычная активация» в меню «Сервер» и нажать «Активировать». Если активация проходит — значит всё настроено правильно.
3. «KMS38» активация: убедитесь что в меню «Инструменты и настройки» включена KMS38 активация, а потом в «Главном окне» нажмите пункт «Активировать».
Настройка (Сделать после установки любой сборки):
После установки Windows, перед внесением параметров через AutoSettingsPS, обязательна необходима перезагрузка! Запустите AutoSettingsPS (ярлык на рабочем столе) который запустит основной скрипт с необходимыми настройками
В открывшемся окне есть 2 способа настройки:
Быстрая настройка – последовательное применение всех настроек из всех меню
Ручная настройка – выборочное применение настроек в соответствующих меню
Быстрая настройка:
Нажмите цифру 0 (Quick Settings) далее Enter, затем 1 (Выполнить все настройки скрипта) далее Enter.
Будет выполнено последовательное применение всех настроек скрипта, которые заданы QuickPresets.txt
После отработки всех настроек, выполните выход из скрипта и перезагрузитесь.
Ручная настройка:
1) Нажмите цифру 1 (Configs-Checks), затем Enter — по очереди настройте все пункты или выборочно
2) Перейдите в главное меню, нажмите цифру 2 (SelfMenu), затем Enter — по очереди настройте все пункты или выборочно
3) Перейдите в главное меню, нажмите цифру 4 (Центр Обновления), затем Enter — настройте ЦО и обновления драйверов
4) Меню «Обслуживание» — необходимо для обслуживания Windows
После выполнения одной или более настроек в AutoSettingsPS — необходима перезагрузка!
Установка альтернативного меню Пуск: *Папка «StartMenu».
Откройте ярлык «5_StartMenu» (папка Program FilesAutoSettingsPSStartMenu). Запустите файл StartIsBack++x.x.x_RePack.exe от имени администратора и установите для всех пользователей. Можно не устанавливать альтернативное меню Пуск, но в оригинальном меню Пуск не будет работать Поиск, так как он удален. В StartIsBack++ работает Поиск программ и файлов.
Ответы на часто задаваемые вопросы (FAQ):
Будет ли сборка LTSC 1903 или 1909?
Нет! Для редакции LTSC установлен трехлетний цикл обновления. Следующий выпуск LTSC (название может измениться) запланирован на 2021 год.
Что такое редакция LTSC?
Windows 10 LTSC – это урезанная версия редакции Windows 10 Enterprise (Корпоративная) от Microsoft. В ней нет: браузера Microsoft Edge, Cortana, приложений из Windows Store, как, собственно, и самого Магазина. Windows 10 Корпоративная LTSC — специальная версия «Корпоративной». Для данной версии Microsoft не публикует обновления компонентов и никаких новых функций в течение десяти лет. Вместо этого корпорация выпускает каждые 2-3 года новый релиз LTSC, каждый из которых поддерживается 10 лет без необходимости обновляться до новой версии.
Можно ли поставить сборки поверх другой Windows (Про, Home, Корпоративная и другие)?
Установка поверх уже установленной системы невозможна! Ставить только с нуля, начисто!
(с форматированием раздела, на который будет производится установка или где была другая ОС)
Какой программой пользоваться для записи сборок на носитель?
Любой, которая для этого предназначена. Например Rufus, UltraISO и другие, с соблюдением условий записи.
Рекомендуется отключить антивирус при записи (копировании) на носитель.
(во избежания отсутствия потом активатора или скриптов)
Можно установить сборку при помощи WinNtsetup,78Setup и др.?
Можно, но не через все, возможны ошибки. Рекомендация — указывайте путь к папке OEM и к файлу ответов AutoUnattend.xml при настройке.
При установке появляется сообщение «Не удалось найти лицензионное соглашение….» Как исправить?
Некорректная запись на установочный накопитель или считывание с него. Проверьте контрольные суммы скачанных образов, остановите раздачу и перезапишите установочный носитель, по возможности попробуйте другой способ записи или носитель.
Какие изменения по сравнению с оригинальном .iso?
Изменено имя .iso, заменен install.wim (делается каждый раз с «нуля» для новых сборок) на install.esd, добавлена папка $OEM$ и файл AutoUnattend.xml — больше никаких изменений не было. Изменения .iso проводились с помощью программы UltraISO.
Как обновить предыдущую сборку, до актуальной, на живой системе, без переустановки?
Инструкция:
Замените полностью папку AutoSettingsPS (можно без доп.папок, но папка Files обязательна для работы) на актуальную (из новой сборки или по ссылке из первого сообщения темы). Установите новые обновления через Центр Обновлений или WUMT или вручную, перезагрузитесь. Настройте или проверьте систему, варианты:
1. Сбросьте все параметры через Quick Settings с перезагрузкой и примените заново.
2. Проверьте параметры в меню «[1] = Configs-Checks — [3] = Проверить все параметры» и исправьте выборочно или всё. В других меню примените заново, если произошли изменения.
Не обязательно, но рекомендуется — выполнить пункт 2 в меню «Обслуживание», который выполнит последовательно «Генерацию образов NET Framework», «Очистку и сжатие папки WinSxS», «Очистку системного диска», «Синхронизацию времени» — процесс занимает продолжительное время.
Нужна та или иная служба, настройка и т.д., но AutoSettingsPS отключает (изменяет) эту службу, настройку и т.д.
Как сделать, чтобы этого не было?
Инструкция:
Откройте Presets.txt внутри папки AutoSettingsPS, в конце файла выберите необходимую настройку (доступно с версии AutoSettingsPS 0.1.2 и выше), определите в каком именно скрипте находиться нужная настройка, измените с 1 на 0 эту настройку, закройте Presets.txt. Восстановите выборочно скрипт в котором есть необходимая настройка в меню [1] = Configs-Checks и заново примените этот скрипт с перезагрузкой. Если необходимой настройки нет в Presets.txt: определите в каком именно скрипте находиться нужная настройка, восстановите выборочно этот скрипт через AutoSettingsPS. Откройте скрипт с помощью PS (AutoSettingsPSFiles_ToolsScripts) и закомментируйте эту настройку (поставьте # перед настройкой), сохраните скрипт. Потом выборочно примените этот скрипт заново и выполните перезагрузку, эта настройка уже не будет применяться и проверяться.
Компьютер не видит другие компьютеры (устройства) в сети (XP,2003,NAS,Android,принтеры,роутер,TV). Почему?
Отключен SMBv1 по умолчанию, так решило Microsoft, включите самостоятельно «[2] = SelfMenu — [4] = Сеть — [8] = Меню Локальной Сети — [1] = Включить: Протокол SMB1, Небезопасные гостевые входы» и выполните перезагрузку. В «Меню Локальной Сети», также есть дополнительные пункты для настройки локальной сети. Рекомендация: После включения SMBv1 перенастройте сетевое обнаружение заново.
Не устанавливается NVIDIA Control Panel. Как установить?
Есть две версии видео драйверов NVIDIA — DCH и Стандартные.
DCH драйвер требует подключения к интернету для загрузки панели управления NVIDIA Control Panel из Магазина Microsoft (Магазина изначально нет в редакции LTSC, но можно установить!).
https://nvidia.custhelp.com/app/answers/detail/a_id/4733/~/nvidia-control-panel-windows-store-app
https://www.microsoft.com/p/nvidia-control-panel/9nf8h0h7wmlt
Варианты установки драйверов с NVIDIA Control Panel:
1. Удалите установленный DCH драйвер с помощью Display Driver Uninstaller, а не через обычное удаление и установите Стандартные драйвера, а не DCH.
2. Установите DCH драйвера, а NVIDIA Control Panel установите с помощью Install_Appx_AppxBundle (находится в папке OtherSettings), следуя инструкции внутри.
3. Установите DCH драйвера, установите Магазин с помощью Install_Microsoft_Store (находится в папке OtherSettings), следуя инструкции внутри и через Магазин установите NVIDIA Control Panel.
P.S. С 10.12.2019 стандартные драйверы можно качать на сайте nvidia.ru через вкладку «BETA драйверы и архив»
Как включить «Средство просмотра XPS»?
Обязательно — «Центр Обновлений» не должен быть отключён!
Варианты установки:
1. Откройте «Параметры», зайдите в раздел «Приложения и возможности» и нажмите ссылку «Управление дополнительными компонентами». В следующем окне нажмите «Добавить компонент», выберите из списка «Средство просмотра XPS» и нажмите кнопку «Установить».
2. Откройте командную строку от имени администратора и выполните в ней такую команду:
dism /Online /Add-Capability /CapabilityName:XPS.Viewer~~~~0.0.1.0
Через пару минут компонент будет установлен, и вы сможете запустить его командой xpsrchvw.exe в окошке «Выполнить» или просто открыв привычным способом любой файл XPS.
Не работают датчики, сканер отпечатка пальца. Как включить?
Варианты включения (версия AutoSettingsPS 0.2.3 и выше):
1. Если AutoSettingsPS уже был применен:
а) Измените в Presets.txt (в папке AutoSettingsPS) внизу пункты с 1 на 0.
— Параметры Windows Hellow и Биометрии
— Определение расположения
— Службы датчиков для планшетов
б) Запустите AutoSettingsPS и восстановите в меню [1] = Configs-Checks — [777] = Восстановить выборочно — 5. Set-Configs-Other, а затем примените заново в меню [1] = Configs-Checks — [2] = Применить выборочно — 5. Set-Configs-Other.
в) Выполните перезагрузку.
2. Если AutoSettingsPS не применялся:
а) Измените в Presets.txt (в папке AutoSettingsPS) внизу пункты с 1 на 0.
— Параметры Windows Hellow и Биометрии
— Определение расположения
— Службы датчиков для планшетов
б) Примените AutoSettingsPS.
При включении ноутбука включается NumLock. Можно это исправить?
Выключите NumLock с помощью клавиатуры (например Fn+Numlock), потом:
1. Если AutoSettingsPS уже был применен:
а) Измените в Presets.txt (в папке AutoSettingsPS) внизу пункт «NumLock на клавиатуре для всех, в том числе на Логин-Скрине» с 1 на 0.
б) Запустите AutoSettingsPS и восстановите в меню [1] = Configs-Checks — [777] = Восстановить выборочно — 6. Set-Configs-Other2 , а затем примените заново в меню [1] = Configs-Checks — [2] = Применить выборочно — 6. Set-Configs-Other2.
г) Выполните перезагрузку.
2. Если AutoSettingsPS не применялся:
а) Измените в Presets.txt (в папке AutoSettingsPS) внизу пункт «NumLock на клавиатуре для всех, в том числе на Логин-Скрине» с 1 на 0.
б) Примените AutoSettingsPS.
Можно установить Microsoft Store (Магазин), которого нет по умолчанию в редакциях LTSC?
Можно, в папке Install_Microsoft_Store (находится в OtherSettings) есть необходимые файлы и инструкция.
Зачем удален Поиск из панели задач и оригинального меню Пуск?
Поиск — связан с Cortana. Cortana — телеметрический, следящий компонент, в оригинале есть её компоненты для Поиска и без компонентов Cortana работать Поиск не будет.
Работает Поиск не из Пуска, а в Проводнике?
Поиск из Проводника (тот что в верхней правой части окна) работает. Если установить альтернативное меню Пуск (StartIsBack++), Поиск и в нем будет работать. Также в папке OtherSettings, есть программа Everything (быстрый альтернативный Поиск).
В свойствах дисков стоит «галочка» на «Разрешить индексировать содержимое файлов….».
Необходимо убрать/отключить?
В сборках «Компонент Индексирования» отключен изначально и данная настройка («галочка») неактуальна, так как компонент не работает, так же при отключении пропадают все настройки связанные с индексированием из Панели Управления и ГП.
Зачем удален Защитник Windows (Windows Defender)?
Защитник Windows (Windows Defender) — один из главных телеметрических, следящих компонентов, да и просто параноидален и ресурсоемкий.
Какие файлы необходимо добавить в исключения антивируса?
Лучше добавить все папки настройки и активации:
1 папку — AutoSettingsPS в папке Program Files и 1 файл SppExtComObjHook.dll в папке WindowsSystem32, который появляется при выборе пункта «Установить KMS-Service» в KMSoffline.
C:Program FilesAutoSettingsPS
C:WindowsSystem32SppExtComObjHook.dll
Как вернуть первое окно с меню восстановления?
Удалите файл AutoUnattend.xml с установочного носителя.
При запуске AutoSettingsPS пишет: «ПРЕДУПРЕЖДЕНИЕ: Ошибка при импортировании скрипта. Выход» Как исправить?
Перекачайте архив и снимите блокировку до распаковки, либо со скачанного архива снимите блокировку, а затем по новой распакуйте его.
А есть такой же скрипт AutoSettingsPS только для Windows 7 или 8.1?
Нет.
А есть такая же сборка только Windows 7 или 8.1?
От меня нет и не будет.
Была ли сборка в режиме аудита?
Нет.
Написано «Некоторыми параметрами управляет ваша организация» или «администратор». Так должно быть?
Да, последствия применения настроек и Групповых Политик.
Сборки обновляются нормально?
Нормально, как через ЦО, так и в ручную (через ЦО при условии, что был применен AutoSettingsPS 0.1.8 и выше или установлена сборка от 12.2019 и выше). Для установки накопительного обновления вручную, сначала необходимо (если требуется) установить обновления стека обслуживания (Servicing stack update), а уже потом накопительное обновление — в скрипте это учтено, накопительное обновление установится последним при любом имени.
Удаленные компоненты восстановятся после установки обновлений?
Нет.
Что ещё нужно сделать после установки обновлений?
После установки новых обновлений рекомендуется перезагрузиться. Выполнить проверку в AutoSettingsPS «[1] = Configs-Checks — [3] = Проверить все параметры», при необходимости исправить. Выполнить пункт 2 в меню «[5] = Обслуживание» — для общего ускорения системы после обновлений, процесс занимает продолжительное время.
Как скрыть ненужные обновления?
С помощью утилиты Windows Update MiniTool (WUMT), которая находится в папке OtherSettings.
Не получается удалить обновления. Почему?
Все обновления удаляются, кроме обновления стека обслуживания (Servicing stack update) — так решило Microsoft. Ещё не рекомендуется использовать ключ /ResetBase при очистке через DISM, после его использования будет невозможно удалить обновления.
Повторно устанавливается накопительное обновление. Почему?
Произошли изменения компонентов системы, которые отличаются при интеграция обновлений. В накопительное обновление входят все изменения для всех компонентов системы, даже тех, которых может не быть. Например, после установки языкового пакета, отключение-включение .NET Framework 3.5 — будет предложена повторная установка накопительного обновления. Ещё возможно, сначала ставится обновление стека обслуживания (Servicing stack update), а уже потом снова накопительное.
Сборки проходят sfc /scannow?
Да, так как удаление произведено с отключением компонентов от базы WinSxS.
UWF (Unified Write Filter — Объединенный фильтр записи) присутствует?
Присутствует (как компонент Windows), но для корректной работы необходима «Служба маршрутизации push-сообщений WAP»:
1. Если AutoSettingsPS уже был применен:
а) Измените в Presets.txt (в папке AutoSettingsPS) внизу пункты с 1 на 0 — «Служба маршрутизации push-сообщений WAP».
б) Запустите AutoSettingsPS и восстановите в меню [1] = Configs-Checks — [777] = Восстановить выборочно — 5. Set-Configs-Other а затем примените заново в меню [1] = Configs-Checks — [2] = Применить выборочно — 5. Set-Configs-Other.
в) Выполните перезагрузку.
2. Если AutoSettingsPS не применялся:
а) Измените в Presets.txt (в папке AutoSettingsPS) внизу пункты с 1 на 0 — «Служба маршрутизации push-сообщений WAP».
б) Примените AutoSettingsPS.
Во время подготовки установки системы нет стандартных окон настроек (выбор языка, выбор типа установки и т.д) Почему?
Так задумано, чтобы облегчить установку. Присутствует файл AutoUnattend.xml, настройки берутся из него. Если его удалить, то будет стандартная установка.
Настройки AutoUnattend.xml:
— Установка языковых параметров для интерфейса развертывания ru-RU
— Согласиться с EULA в начале развертывания
— Скрыть окно выбора индекса из образа при развёртывании, выбрав индекс 1
— Всегда отображать окно разбивки диска
— Установка языковых параметров для Системы по умолчанию ru-RU
— Задать имя компьютера и ключ для установки
— Скрытие окон предварительной настройки системы перед первым стартом
— Не скрывать настройки WiFi при наличии
— Выключить все переключатели в окнах Экспресс настроек
— Не включать контент для Retail Demo
— Пропуск последнего окна настроек и отключить Журнал буфера обмена, Журнал действий, Шкалу времени (SetupComplete.cmd)
— Добавить ярлык Проводника на ТаскБар
— Добавить ярлык «Internet Explorer» на Панель задач
Можно ли использовать другой активатор?
Можно использовать любой активатор, который предназначен для активации Windows 10 LTSС.
Все игры запускаются?
Игры из Магазина (Microsoft Store) нельзя запустить, так как в LTSС нет Магазина изначально.
(Магазин можно установить с помощью Install_Microsoft_Store (находится в папке OtherSettings), следуя инструкции внутри)
Игры для которых требуется Windows 10 версии выше 1809 тоже будут недоступны (ознакомьтесь с требованиями к игре).
Возможно для игр, еще потребуются установка дополнительных библиотек:
1) DirectX 9.0с_x86_x64.exe — официальный оффлайн установщик (для удобства в 7z SFX архиве)
2) Microsoft Visual C++ (2005-2019)_x86_x64 — RePack by Lisabon
3) RuntimePack_x86_x64_Lite by jameszero
В hosts вносились изменения или правила в Брандмауэр Windows?
Нет. Автономно не вносится никаких изменений. По желанию пользователя можно внести правила в Брандмауэр Windows для блокировки телеметрических IP, с помощью доп. батника BlockIP, который находиться в папке OtherSettings (список IP для блокировки обновляется примерно раз в месяц).
Благодарю:
westlife за уникальные скрипты и помощь, да и вообще за всё!
Контрольные суммы:
Windows10_Enterprise_LTSC_2019_v1809_x64_EN_by_LeX_6000_(14.05.2020).iso
CRC32: 01A15664
MD5: 95C4FC02FB885FDAF89C02D2EBF4C981
SHA-1: 75432137C9E0192A79DDB1B4708DEE251C9FB441
Размер файла: 3,70 ГБ (3 975 610 368 байт)Windows10_Enterprise_LTSC_2019_v1809_x64_RU_by_LeX_6000_(14.05.2020).iso
CRC32: 695E52B6
MD5: 8FC1810668264D8C851DC4EE46535850
SHA-1: D8C98B3106F803CDDE7BC400CB5CDBCF519CF82A
Размер файла: 3,65 ГБ (3 924 754 432 байт)Windows10_Enterprise_LTSC_2019_v1809_x86_EN_by_LeX_6000_(14.05.2020).iso
CRC32: 01689BD2
MD5: 7766582B7CA318037A519987ECD81215
SHA-1: B44C850B2ADB700571551781C9B5D32D6BF60F49
Размер файла: 2,73 ГБ (2 935 259 136 байт)Windows10_Enterprise_LTSC_2019_v1809_x86_RU_by_LeX_6000_(14.05.2020).iso
CRC32: 1A48D160
MD5: 5A9D0CBCE3C25674409A02B5C3D1BAF0
SHA-1: E07C6ED966B90A7D883FBE380DBAB453CA5A255A
Размер файла: 2,68 ГБ (2 888 499 200 байт)
Во избежание большого количества глупых вопросов,
сборки КАТЕГОРИЧЕСКИ не рекомендуются «начинающим»и «неопытным» пользователям!
Не тратьте своё время, лучше используйте оригинал или другую сборку!
FAQа на все пункты скрипта AutoSettingsPS НЕТ!
После установки Windows обязательна необходима перезагрузка!
Рекомендуется после полной настройки системы (AutoSettingsPS, драйвера, программы)
выполнить в AutoSettingsPS генерацию образов .NET Framework в меню «Обслуживание» или все пункты,
для общего ускорения системы.
Скриншоты Windows 10 без слежки за пользователем Enterprise LTSC 2019 v1809 (x86/x64) by LeX_6000 [14.05.2020] торрент:
Скачать Windows 10 без слежки за пользователем Enterprise LTSC 2019 v1809 (x86/x64) by LeX_6000 [14.05.2020] через торрент:
Windows 10 Enterprise LTSC 2019 x86-x64 1809 RU by OVGorskiy 06.2021 2DVD
Сборка на основе оригинальных русских образов новой операционной системы Windows 10 Enterprise (Корпоративная) LTSC x86-x64 (VLSC) от Microsoft с дополнительным материалом разных разрядностей на 2-х разных DVD (x86 и x64). Установка полностью стандартная «вручную» с выбором параметров установки ОС. Интегрированы: обновления системы, небольшой набор самых необходимых программ, программа для возврата в систему привычных нам кнопки и меню «Пуск», гаджеты для рабочего стола, дополнительные темы и картинки рабочего стола и пр. Сборка предназначена для тех, кто предпочитает оформить внешний вид своей операционной системы на свой вкус и получить быструю, надёжную и почти готовую систему для работы. Пользователям, которые пользуются приложениями из магазина и скачивают от туда программы и игры данная версия не рекомендуется.
Требования для нормального функционирования:
• Процессор: Не менее 1 ГГц или SoC
• ОЗУ: 1 ГБ (для 32-разрядных систем) или 2 ГБ (для 64-разрядных систем)
• Место на жёстком диске: 14 ГБ (для 32-разрядных систем) или 22 ГБ (для 64-разрядных систем)
• Видеокарта: DirectX версии 9 или выше с драйвером WDDM 1.0
• Дисплей: 800×600 точек. (Подробнее…)
Торрент Windows 10 Enterprise LTSC 2019 x86-x64 1809 RU by OVGorskiy 06.2021 2DVD, возможности и способности:
Особенности и преимущества Windows 10 Enterprise LTSC.
Windows 10 LTSC — это новая версия из линейки специальной корпоративной редакции Windows 10 LTSB. Это функционально оптимизированная редакция Enterprise с долгосрочным сроком поддержки. LTSC расшифровывается как Long-Term Servicing Channel, «Канал долгосрочного обслуживания». Тогда как LTSB расшифровывалась как Long Term Servicing Branch, «Ветвь долгосрочного обслуживания». Разница в названиях и суть сборки не поменялась. LTSC также предназначена для работы на компьютерах в коммерческом секторе, где важна стабильность работы машин и не нужны функциональные обновления. Долгосрочная поддержка для LTSC заявлена 10 лет.
Версия Enterprise LTSC (Long-Term Servicing Channel – «Канал долгосрочного обслуживания») отличается от классической редакции тем, что в ней отсутствуют стандартные плиточные «метро» приложения, такие как Магазин, браузер Edge, Карты, Кортана и пр., которые классическая корпоративная и профессиональная редакции устанавливают по умолчанию в большом количестве. Имеет долгосрочное обслуживание (до 2028 года, в отличии от стандартных двух лет). Хотя Windows 10 Enterprise Long-Term Servicing Channel специальная редакция Windows 10, предназначенная для крупных предприятий и организаций среднего бизнеса, она вполне удобна и для широкой публики. Пользователям, которые пользуются приложениями из магазина и скачивают от туда программы и игры данная версия не рекомендуется.
В версии Enterprise LTSC нет:
• Предустановленных пользовательских плиточных метро UWP приложений;
• Магазина Microsoft Store;
• Microsoft Edge;
• Cortana;
• Среды Windows Ink Workspace;
• Игрового режима;
• OneDrive.
Преимущества
1. Windows 10 Enterprise LTSC получает только полностью проверенные, финальные обновления безопасности и исправления (т.е. получить нестабильное обновление сведена к минимуму), при этом доставкой обновлений можно управлять в определённых пределах. Windows 10 Enterprise LTSC имеет больше возможностей по отключению служб, связанных с телеметрией и сбором пользовательских данных.
2. Enterprise LTSC не содержит в себе приложений Windows – нет ни Магазина, ни нового браузера Edge. Вместо них по умолчанию используются классические программы: Internet Explorer вместо Edge, Windows Media Player вместо Groove, обычный win32 «Калькулятор» вместо нового одноимённого приложения и т.д. Кортаны тоже нет, а поле поиска на панели задач служит для простого поиска файлов. Тем не менее, как и во всех других редакциях классическая «Панель управления» существует бок о бок с новым приложением «Параметры».
3. Enterprise LTSC идеально подходит как для любителей конфиденциальности, так и тех, кому не нравятся плиточные приложения Windows, эта версия будет отличным выбором, если вы пропустили «восьмёрку» и не приспособлены к новой философии Windows, или, если вам просто нужна современная ОС для рабочей машины.
4. Поскольку в LTSC нет большей части пользовательского плиточного метро функционала, работающего в фоне, система, естественно, потребляет меньше оперативной памяти, занимает меньше места на диске. В ОС без сторонних программ и при полном простое меньше активно фоновых процессов, чем у тех же редакций Pro и Enterprise. Соответственно система более безопасна и надёжна. Не закачивает сама автоматически не нужные и рекламные приложения и игры из магазина, которые просто мешают.
Сравнение редакций, см. подробнее здесь или здесь.
Вывод.
Windows 10 Enterprise LTSC подходит тем, кто хочет использовать надёжную и стабильно работающую ОС без лишних стандартных приложений и программ. Но она не распространяется в массовой продаже и приобрести её обычному пользователю в официальных магазинах и у распространителей нельзя.
Сборки основаны на официальных образах MICROSOFT VLSC (Дата выпуска: ноябрь 2018):
SW_DVD5_WIN_ENT_LTSC_2019_32-bit_Russian_MLF_X21-96462.iso
SW_DVD5_WIN_ENT_LTSC_2019_64-bit_Russian_MLF_X21-96463.iso
Интегрированы:
— обновления по 9 июня 2021 г. важные и рекомендуемые;
— Microsoft .NET Framework 4.8 и обновления для него;
— дополнительные темы оформления, фоновые изображения, гаджеты, аватарки пользователя.
Автоматически устанавливаемые приложения в процессе установки ОС:
• StartIsBack++ 2.9.14 Final (Ru/Ml), программа для возврата в систему привычных атрибутов ОС — кнопки и меню «ПУСК» (см. примечания);
• UltraUXThemePatcher 4.1.2, программа-патчер для добавления возможности применения сторонних тем оформления;
• OldNewExplorer 1.1.9, программа для корректной работы сторонних тем оформления;
• 8GadgetPack v33.0, программа для установки в систему гаджетов рабочего стола;
• Adobe Reader XI, программа для просмотра pdf файлов;
• WinRAR v6.01, один из лучших архиваторов;
• Google Chrome Corp. v91.0.4472.114, альтернативный браузер (См. Замечания);
• Daum PotPlayer v1.7.21482, альтернативный проигрыватель (См. Замечания);
• Набор библиотек Microsoft Visual C++ с v.2005 по v.2019 x86-x64 (10.06.2021);
• Набор библиотек DirectX Jun2010 redist для старых программ и игр;
• Дополнительные темы оформления, фоновые изображения, гаджеты, аватарки пользователя.
При желании, все устанавливаемые программы можно удалить впоследствии из панели управления — удаление программ.
Установка операционной системы
Установка операционной системы ничем не отличается от установки операционной системы с оригинала. В самом начале установки нужно выбрать язык интерфейса на время установки и язык установленной системы. Время установки ОС варьирует от 15 до 45 минут в зависимости от разрядности и мощности компьютера. Приложения устанавливаются методом post-install внутренним установщиком ОС. Содержимое образов можно перенести на загрузочную флешку или записать на DVD диск по соответствующей процедуре по созданию загрузочных носителей. Сборка проверялась во всех вариантах установки на реальной машине с DVD диска и с загрузочной флешки. Ошибок установки не обнаружено. Самый оптимальный вариант установки с флешки как наиболее быстрый, или с DVD, как самый надёжный. Рекомендуется использовать для создания загрузочной флешки Rufus >> (присутствует в образе). При создании флешки рекомендую отключать антивирус во избежание удаления активаторов.
Работоспособность сборки гарантируется только при установке на «чистую», т.е. при установке из под начальной загрузки компьютера на чистый, отформатированный раздел (диск). Так же рекомендую сразу после установки системы перезагрузить компьютер для принятия настроек текущего пользователя. Владельцам компьютеров с дисками со структурой GPT напоминаю, что установка возможна только 64-х битной версии из под UEFI интерфейса с DVD или флешки, созданной с соблюдением определённых условий, например программой Rufus (UEFI to GPT, FAT32). В корень установочного образа добавлена программа для определения стиля диска, обязательно воспользуйтесь ей и создавайте флешку и устанавливайте систему согласно стиля диска.
Для упрощения установки, на компьютерах с прямым подключением к интернету, советую временно отключить подключение физически.
Для удобства в работе в образе ОС произведены небольшие изменения:
— запущен компонент ОС .NetFramework 3.5 (2.0 и 3.0 включительно), требуется многим программам,
— запущен компонент ОС, классическое приложение «Просмотр фотографий Windows»,
— показать «Мой Компьютер» и «Панель Управления» на рабочем столе,
— в меню «файл» добавлено «открыть файл блокнотом (Open with Notepad)», «переместить в…», «скопировать в…»
— в меню «компьютер» добавлено «Диспетчер устройств (Device Manager)»,
— в меню рабочего стола добавлены дополнительное подменю «Персонализация+»
для работы с классическими окнами настроек оформления (См. скриншоты) и подменю «Панель настроек»
для быстрого доступа к настройкам компьютера,
— из окна «Мой Компьютер» удалены ярлыки 6-и папок «Пользовательских библиотек»,
— показать скрытые файлы и папки,
— показать расширение файлов,
— в браузеры добавлен сайт и домашняя страница автора сборки,
— включена прозрачность нижней панели (зависит от включённой темы),
— добавлены дополнительные фоновые картинки для рабочего стола,
— добавлены дополнительные темы оформления,
— добавлены дополнительные гаджеты.
— Отключена гибернация, запущена по умолчанию защита системы (см. Замечания).
— Произведена небольшая настройка конфиденциальности пользователя, частично отключена телеметрия (см. Замечания).
— Отключены: Контроль учётных записей (UAC), защитник Windows, SmartScreen и панель «Люди». Обновление системы переведено в режим уведомлений, искать обновление, но решение об установке принимает пользователь (см. Замечания к сборке п.9).
— Службы, процессы и компоненты Windows оставлены по умолчанию. Ничего не удалялось и не менялось.
Все изменения в сборке, твики реестра, добавление материала производились только легальными и рекомендованными MS средствами DISM, Windows ADK. Приложения устанавливаются методом post-install внутренним установщиком ОС. Сборка не создавалась в режиме аудита и при создании сборки не использовались никакие сторонние, «левые» инструменты. Сборка абсолютно прозрачна и доступна для контроля, просмотра и редактирования. Весь материал, добавляемый в систему находится в одной папке ($OEM$) и любой желающий может его просмотреть.
Так же в ISO образ DVD диска добавлен дополнительный материал.
Дополнительный материал:
После установки системы на системном диске C: создадутся папки с дополнительным материалом.
— Папка «Activators» содержит несколько разных активаторов для данной системы на случай, если автоматическая активация не сработает.
— В папке «Avatars» содержатся аватарки пользователей.
Так же на рабочем столе будет создана папка «Доп_Материал», где находятся программы для удаления из системы контролирующих и шпионских функций системы O&O ShutUp10, Ashampoo_AntiSpy и программа для изменения информации в панели свойств (OEM Info Updater). Так же в папке находятся твики реестра для включения защитника Windows, автоматического обновления, SmartScreen, UAC, гибернации и телеметрии. Добавлен bat файл OldNewExplorerCfg32(64)_OFF для удаления программы OldNewExplorer и восстановления стандартного вида окон (запускать от администратора). Так же присутствует ярлык программы настройки вида окон OldNewExplorer
для настройки, включения и отключения её функций в ручную. См. картинку инструкции
Так же в самом DVD установочном образе добавлены программы для создания установочной флешки, постер сборки.
Примечание: весь дополнительный материал предназначен для самостоятельной установки по вашему желанию. Папки на диске и ярлыки на рабочем столе можно легко удалить, если они вам не нужны.
Контрольные суммы образов:
Контрольные суммы х86 образа
Windows 10 Enterprise LTSC 2019 x86 1809 RU by OVGorskiy 06.2021.iso
CRC32: B4B64D29
MD5: ADAADD9872E3F31C91A4083ECA39023B
SHA-1: 6279FCEAA1C2216C601BE0336A39BD29B8D827A6
Размер 3,18 ГБ (3 416 621 056 байт).
— — — — — — — — — — — — — — — — — — — — — — — — — — —
Контрольные суммы х64 образа
Windows 10 Enterprise LTSC 2019 x64 1809 RU by OVGorskiy 06.2021.iso
CRC32: B13954C8
MD5: B4D33D95126DA2FCC26729EC0C4CD8B0
SHA-1: 6847D3F37F7BB0772ED80E1BD22E5AE586D544D5
Размер 4,36 ГБ (4 686 217 216 байт).
Активация системы:
Операционная система автоматически активируются в процессе установки. Если по каким то причинам этого не произошло, то после установки ОС на системном диске создастся папка «Activators», где вы сможете найти подборку инструментов для активации системы. Рекомендую воспользоваться автоматическим KMS активатором KMSAuto Lite Portable. См. скриншот
Рекомендую так же не удалять папку с активаторами и внести её в исключения антивируса. Возможно активаторы ещё понадобятся.
Иногда при установке драйверов, особенно на сетевые адаптеры активация может слететь, поэтому обязательно проверяйте состояние активации системы и при необходимости переактивируйте её повторно. Обязательно отключайте антивирус при активации системы, создании загрузочной флешки и записи DVD.
Активация системы VL редакций KMS активаторами возможна только на 180 дней. Хотя в сборке и запущена функция автоматической переактивации, советую вручную проверять состояние активации и при необходимости производить активацию заново.
Замечания к сборке и полезные рекомендации.
2. Самый правильный и надёжный способ установки системы, это установка с DVD, при условии его правильной и безошибочной записи и полностью исправном дисководе. Рекомендую использовать DVD-RW. Самый быстрый способ, это установка с флешки. Обязательно отключайте антивирус при активации системы, создании загрузочной флешки и записи DVD.
3. Обязательно проверьте структуру диска, на который будете устанавливать систему. От этого зависит методика создания загрузочной флешки и вариант загрузки с неё. В корне образа присутствует программа для определения стиля. Владельцам компьютера с дисками со структурой GPT нужно знать, что доступна установка только 64-х битной версии, и при установке системы с флешки, она должна быть отформатирована в FAT32. Рекомендую программу Rufus последних версий с выбором в ней соответствующих параметров. Установка на GPT диск возможна только из под UEFI интерфейса. На MBR диск только в режиме совместимости BIOS (Legacy) или CSM.
4. В сборку включена финальная версия программы StartIsBack для возврата в систему привычных нам кнопки и меню Пуск. Представленное в системе меню от Microsoft не совсем привычно и удобно, на мой взгляд.
5. Сборка устанавливается активированной. Если по каким то причинам этого не произошло, то после установки ОС на системном диске создастся папка «Activators», где вы сможете найти подборку инструментов для активации системы. Если при создании флешки ваш антивирус удалил активатор, то соответственно система будет установлена не активированной и вам придётся активировать её в ручную.
6. После установки советую настроить StartIsBack под свой вкус, вид меню и выбрать кнопку Пуск. Так же зайти в персонализацию+, выбрать тему оформления и картинку рабочего стола на свой вкус. Многим темам для более качественного отображения требуется установка программы OldNewExplorer. В настройках пользователя можно выбрать себе аватарку из соответствующей папки. Имейте ввиду, что темы от предыдущих версий 10-ки (до 1703) к данной версии не подходят, так что не пытайтесь их применить в этой версии. Желающие могут вообще использовать стандартную тему, не запускать гаджеты и включить стандартное меню пуска. Никакого влияния на систему наличие сторонних тем и гаджетов не оказывает.
7. При установке можно использовать как учётную запись Microsoft, так и создать локальную учётную запись. Подписываться или нет, решать вам. Наличие учётной записи Microsoft никакой особых преимуществ не даёт.
8. Критические исправления и драйверы с сайта обновлений устанавливаются автоматически при подключении к интернету, поэтому компьютер поначалу сильно притормаживает. Подключение к интернету может происходить автоматически на стадии установки системы при наличии его физического подключения.
9.1 Встроенный антивирус «Защитник Windows», SmartScreen и UAC в сборке отключены для возможности бесконфликтной активации и настройки системы после установки. После удачной активации рекомендую всё это запустить обратно вручную, либо с помощью твиков реестра из дополнительного материала (папка «Доп_Материал» на рабочем столе). А ещё лучше установить какой либо сторонний антивирус. Многие сторонние антивирусы поддерживают Windows 10 только в своих последних версиях. Не пытайтесь установить старые версии антивирусов.
9.2 В связи с тем, что браузер Internet Explorer сильно устарел и не пользуется популярностью, а интернет сайты отказываются с ним работать, в сборку добавлен браузер Google Chrome и назначен браузером по умолчанию. В браузеры добавлены в закладки и в домашние страницы ссылка на сайт автора, которая легко удаляется в настройках браузеров.
Присутствующий в системе проигрыватель Windows Media Player так же устарел, поэтому проигрывателем аудио и видео файлов в сборке назначен по умолчанию универсальный проигрыватель Daum PotPlayer.
Для просмотра графических файлов назначена по умолчанию программа «Просмотр фотографий Windows» т.к. Paint.net для таких целей мало подходит. Система предупредит вас об этом и при вашем желании можете легко вернуть умолчания для типов файлов обратно.
9.3 Изменён режим получения системных обновлений. Он переведён в режим уведомления, происходит автоматический поиск обновлений, но решение о скачивании и установке принимает пользователь. В окне «Обновления Windows» будет отображаться сообщение «Некоторыми параметрами управляет ваша организация». Никакого отношения к организации это не имеет. Просто эта надпись говорит о том, что настройки обновлений изменены. Запустить обратно автоматическое обновление можно твиком реестра из папки с патчерами. Аналогичное сообщение отображается и в окне Защитника Windows с теми же пояснениями.
10. Произведена небольшая настройка конфиденциальности пользователя. Отключён несанкционированный доступ приложений к камере, микрофону, радио, расположению и др. Все изменения можно вернуть в настройках конфиденциальности. Запущена функция создания точек восстановления, которая отключена в новых версиях. Кто пользуется программами Skype, Почта и др. необходимо зайти в настройки конфиденциальности и разрешить доступ к камере, микрофону, почте данным программам.
11. В сборке отключена гибернация в связи с не актуальностью и редким использованием данной функции, а место на диске она резервирует огромное. В папке «Доп_Материал» на рабочем столе находится твик реестра для включения гибернации для желающих использовать эту функцию.
12. Общие впечатления от системы в основном положительные, если её немного настроить под «себя». Microsoft регулярно исправляет ошибки системы и делает новые, но всё же процесс налицо.
13. Голосовой помощник Cortana, Магазин, Edge и другие плиточные «Метро» приложения в данной редакции (LTSC) отсутствуют изначально и их добавление невозможно или сильно затруднительно. Не устанавливайте эту редакцию если данные приложения вам необходимы.
14. Пользователям, которые болезненно относятся к своей конфиденциальности советую при установке системы не принимать стандартные параметры, а настроить их под себя, отключить всё, что отслеживает пользователя и завести локальную учётку. Так же настроить данные параметры можно и после установки системы из панели «Конфиденциальность» (Параметры — Настройки). Дополнительно в сборке добавлена папка «Антишпионы — AntiSpy» с антишпионскими программами. Будьте с ними осторожней, не удалите лишнего. Все пользователи должны сами выбрать для себя баланс между своей конфиденциальностью и новыми удобствами и фишками системы.
Работоспособность Windows 10 Enterprise LTSC 2019 x86-x64 1809 RU by OVGorskiy 06.2021 2DVD торрент в скриншотах:
Технические данные Windows 10 Enterprise LTSC 2019 x86-x64 1809 RU by OVGorskiy 06.2021 2DVD торрент:
Год разработки: 2021
Версия Windows: 10.0.17763.1999/06.2021
Формат файла: ISO
7.55 GB
Базируется на платформе: 32-64бит
Интерфейс программы: Русский
Что с лекарством: не требуется, автоматическая активация
Придумали ребята из: Microsoft
Размер: 7.55 GB
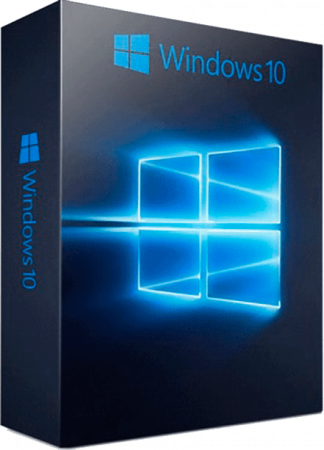
20.06.2019/
Просмотров: 29 737 /
0
В закладки
Пожаловаться
Скачать Windows 10 LTSC v1809 x86 x64 2019 Корпоративная .torrent
Предлагается скачать Windows 10 LTSC v1809 x86 x64 2019 Корпоративная торрент бесплатно. Windows 10 Enterprise x86/x64 LTSC на русском. На базе оригинального образа Майкрософт была создана сборка Windows 10 Enterprise x86/x64 LTSC на русском скачать торрент ее можно в двух вариациях разрядностей для мощных и слабых компьютеров. В ОС встроен пакет обновлений, актуальный на 14.06.2019. В ней есть все вышедшие обновления кроме KB4465065. Также из образа изъяты элементы телеметрии.
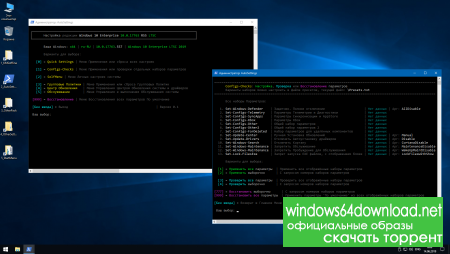
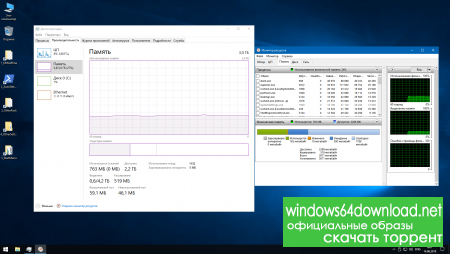
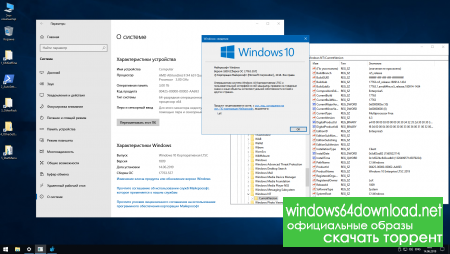
Требования для установки
- Наличие адаптера DirectXv9 либо поддержка драйвера WDDMv1.0;
- Оперативка – 2 гигабайта и выше;
- Частота – 1 гигагерц и выше;
- Разрешение – 800х600 пикселей и выше;
- Место на HDD/SSD – 16 гигабайт (для х86) либо 32 гигабайта (для х64).
Описание Виндовс 10 Корпоративная
Выпущена Windows 10 Enterprise x86/x64 LTSC на русском скачать торрент ISO доступно любому пользователю. Особенности системы – это новейшие встроенные обновления (в частности KB4503308, KB4503327 и KB4504369) и отсутствие таких ресурсоемких компонентов, как:
- Win Store;
- Edge;
- Помощник Кортана;
- Приложение Metro.
Они были изъяты без возможности повторной инсталляции на ПК. Десятка поставляется в комплекте с Framework .NET и MSDaRT Tools.
Дополнительно были отключены:
- Залипание клавиш при нажатии Shift пять раз;
- Отсрочка автоматического включения приложений и служб;
- Фиксы Spectre и Meltdown;
- Возможность просмотра недавно используемых документов и папок в панели быстрого доступа;
- Отображение файлов в папках согласно их типам (функция Automatic Folder Type Discovery);
- Служба поиска Виндовс.
Удалены:
- Поисковой ярлык при первом входе в меню Win X;
- Функции контекстного меню 3D Edit/Print;
- Функция «Отправить» в контекстном меню;
- Кнопка Просмотр задач;
- Функция «Восстановить версию» в контекстном меню.
Среди новых возможностей доступны:
- Ярлык Проводник в Панели задач;
- Просмотр скрытых элементов в файлах, дисках и папках;
- Исправленная регистрация App ID JumpView ExecuteHelper;
- Применение всего качества изображений для обоев;
- Ярлык «Этот компьютер» в Проводнике и на рабочем столе;
- Кнопка NumLock активна при старте системы;
- Отображается оттенок в заголовке окна.
Также Windows 10 Enterprise x86/x64 LTSC на русском скачать торрент файлом доступно с включенными элементами, оставшимися от предыдущих редакций, а именно поддержкой старых игрушек через Direct Play.
Следующие компоненты изъяты из ISO:
- Служба и печать XPS-файлов;
- Удаленный API для уменьшения трафика в локальной сети через сжатие;
- Служба веб-печати;
- Индексирование;
- Служба WCS, дающая общий доступ к порту Net TCP;
- Файлы .WIM, они были переконвертированы в .ESD;
- XML Paper Specification files, работающий с документами формата XPS;
- Средство для использования NET TCP портов;
- Возможность синхронизировать папки в локальной сети.
Инсталл ОС желательно проводить с выключенным интернет-соединением, чтобы наладить активацию и установить обновления.
Что было навсегда удалено из Десятки версии 1809
- Служба биометрии для Виндовс Hello;
- Поисковые компоненты Кортана;
- Браузер файлов File Explorer;
- Карты Виндовс;
- Инструменты удаления Майкрософт;
- Служба сбора и отсылки отладочных данных в корпорацию Windows Error Reporting, работающая совместно с телеметрией;
- Подбор приложений в Win Store для открытия незнакомых файлов File Picker;
- Защитник Виндовс;
- Элемент «Люди» People Experience Host;
- Отладчик классического браузера Edge Dev Tools Client;
- Фильтр Smart Screen, блокирующий файлы и веб-сайты, произведенный антивирусным ПО Защитник Виндовс;
- Служба восстановления параметров Майкрософт Waa S Medic;
- Составляющие Xbox;
- Телеметрия, собирающая детальную информацию о юзере, Unifed Telemetry Client;
- Родительский контроль;
- Автозагрузчик предлагаемых приложений Content Delivery Manager.
Сборка Windows 10 Enterprise x86/x64 LTSC на русском скачать торрент которой можно здесь, является первым выпуском операционной системы LTSV v1809 в 2019 году.
После того, как Виндовс Десять станет на ПК или ноутбук и запустится, на рабочем столе появятся пять ярлыков:
- Start Menu – меняет Пуск Win 10 на альтернативный;
- Auto Settings PS – содержит скрипты для настройки работы системы;
- KMSoffline – активирует работу Виндовс и Microsoft Office;
- Other Settings – содержит софт и приложения, которые могут пригодиться в работе;
- OtherPack – набор полезных компонентов и библиотек, требуемых для запуска программ и игр.
Посмотреть расположение ярлыков можно в Программных файлах, папке AutoSettingsPS.
Порядок действий по настройке операционной системы
Для того, чтобы настроить работу Windows 10 Enterprise x86/x64 LTSC на русском скачать торрент ОС нужно сразу с требуемыми программами и службами. Базовые настройки содержатся в Auto Settings PS, и перед их применением рекомендуется сделать рестарт Виндовс.
Для начала открывается ярлык Auto Settings PS и запускается одноименный файл. Перед пользователем появляется окно, предлагающее два метода: быструю и ручную настройку.
Быстрая подразумевает автоматическое выставление настроек и не требует участия юзера:
- Выбирается Quick Settings через нажатие цифры ноль;
- Подтверждается Enter;
- Выбирается выполнение всех настроек;
- Подтверждается Enter;
- Система отправляется на рестарт.
В результате к Десятке будут применены все изменения, указанные в файле QuickPresets.txt
Ручная позволяет пользователю самостоятельно выбирать элементы, которые будут применяться к ОС:
- Выбирается Configs-Checks через нажатие цифры 1;
- Подтверждается Enter;
- Отмечаются пункты, которые нужны юзеру;
- То же самое проделывается для SelfMenu (цифра 2), Центра обновлений (цифра 4) и меню Обслуживания.
После применения любой из настроек необходимо перезагрузить компьютер.
Для того, чтобы Windows 10 Enterprise x86/x64 LTSC на русском скачать торрент файлом можно было со знакомым меню Пуск, в сборку внедрили Start Menu. Его ярлык располагается среди папок на рабочем столе, а также в Программных файлах.
Пользователю необходимо зайти в папку и запустить файл StartIsBack++x.x.x_RePack.exe. Желательно проделать это от имени админа и инсталлировать всем юзерам системы. Можно не менять Пуск, но в базовом варианте не работают функции поиска – они были удалены вместе с Кортаной.
Ответы на часто задаваемые вопросы
1. Что такое LTSC?
Предлагаемую Windows 10 Enterprise x86/x64 LTSC на русском скачать торрент можно в версии LTSC. Это означает, что операционная система является урезанной. Из нее изъяты некоторые программы и приложения (браузер, поисковой помощник, Магазин и т.п.).
Корпоративная Десятка LTSC не будет устанавливать новые функции и компоненты – разработчики Майкрософта не поддерживают данную ОС в полном формате. Виндовс просто заменят другой сборкой через два-три года.
2. Возможно ли установить операционную систему сверху на другую систему семейства Виндовс?
Нет. Windows Домашнюю, Профессиональную, Базовую либо Корпоративную необходимо ставить только на чистый системный диск. Желательно перед этим его отформатировать.
3. Чем записать ISO?
Для работы с оригинальными образами подойдет софт UltraISO, записывающий на болванки, и Rufus, записывающий на флешки. В процессе создания установочного носителя желательно отключить антивирусное ПО.
4. Есть ли другие программы?
Установить Windows 10 Enterprise можно через WinNtsetup, 78Setup и схожие аналоги. Главное – указать правильный маршрут к файлу AutoUnattend.xml.
5. Есть ли аналогичная сборка для Виндовс Семь/Восемь или другие варианты?
Нет. Собранную Windows 10 Enterprise x86/x64 LTSC на русском скачать торрент файлом от автора Lex_6000 можно только в этом варианте.
6. Был ли проведен аудит сборки?
Нет.
7. Что делать, если возникла ошибка «Не удалось найти лицензионное соглашение»?
Если во время инсталла операционной системы высвечивается такое сообщение, ошибка может скрываться в некорректной записи ОС на загрузочный носитель. Нужно заново скачать торрент, сверить контрольные суммы, перезаписать диск/флешку либо сменить программу для работы с ISO.
8. Что было изменено в сборке в сравнении с оригиналом?
Был переименован файл с именем, добавлена папка ОЕМ, добавлены настройки AutoUnattend.xml, файл инсталла конвертирован с .WIM в .ESD.
9. Почему удалили стандартный Поиск?
Системный Поиск в Панели задач и меню Пуск связан с Кортаной – телеметрическим компонентом, поэтому для безопасности юзеров его удалили.
Но в окне Проводника, в верхнем правом поле, он остался и нормально функционирует. В альтернативном Пуске StartIsBack++ есть свой поиск, дополнительно юзерам предлагается поисковой софт Everything.
10. Почему удалили Защитника Виндовс?
Windows Defender – антивирусная программа, но в то же время она является телеметрической службой со следящими компонентами. В целях безопасности ее изъяли из Десятки.
11. Что такое «Indexing Options Control Panel»?
Опция предназначена для Windows Enterprise x86, если зайти в Панель управления и выставить вид отображения «Мелкие значки», но она не работает, так как все элементы Индексирования отключены в ОС.
12. Что такое «Разрешить индексировать содержимое файлов»?
Такую опцию можно обнаружить в свойстве диска. По умолчанию она включена, но никакого воздействия на систему не несет, так как все элементы Индексирования отключены в ОС.
13. Auto Settings PS выключает нужные приложение и программы, что с этим делать?
Для начала потребуется понять, какая настройка отвечает за отключение. Нужно зайти в файл Scripts, расположенный в папках ярлыка Auto Settings PS, найти строчку и закомментировать ее значком «#». После сохранения и повторного применения скрипта приложения перестанут самостоятельно выключаться.
14. Работает ли Auto Settings PS в других версиях Виндовс?
Нет.
15. Нужно ли что-нибудь делать с сообщением «Некоторыми параметрами управляет администратор/организация»?
Нет. Сообщение появилось из-за использования Групповой политики и других настроек.
16. Ноутбук/ПК не подключается к другим устройствам (роутерам, сканерам, принтерам, Андроиду, NAS и т.п.). Что делать?
Ошибка кроется в отключении SMB v1. Его следует включить в ярлыке Self Menu, параметрах Сеть найти и поставить галочку на «Включить протокол…».
Чтобы изменения сразу вступили в силу, понадобится перенастроить сетевое обнаружение.
17. Можно ли восстановить удаленные компоненты после обновления ОС?
Нет.
18. Как обновить сборку?
Через Центр обновлений или ручным способом.
Накопительное обновление можно поставить вручную, но перед этим может потребоваться инсталлировать обновление для стека обслуживания.
19. Почему нельзя удалить обновление?
В сборке можно удалить любое обновление помимо Servicing stack update, такое правило установили разработчики Майкрософт.
Нежелательно применять ключи /ResetBase, если очистка выполняется по DISM. В противном случае ни одно из обновлений не получится полностью удалить из системы.
20. Пройдет ли Win 10 SFC/Scannow?
Пройдет.
21. Что делать с повторной установкой накопительного обновления?
Повторный инсталл происходит из-за того, что в компоненты Десятки Корпоративной 1809 внесли изменения. А любые перемены в настройках содержатся в накопительном обновлении и, если что-то в ОС меняется, оно устанавливается повторно. Например, переустановку может вызвать смена системного языка или версии фреймворка .NET.
22. Как убрать ненужное обновление из списка?
Воспользоваться Виндовс Update Mini Tool – специальной утилитой. Она размещена в ярлыке Other Settings.
23. Почему подготовка установки Windows проходит без окна со стандартными настройками?
Отсутствие окна с выбором варианта инсталла и системного языка реализовано для облегчения установки. Если нужно изменить какую-либо настройку, можно зайти в файл AutoUnattend.xml. А если его удалить, то инсталл будет проходить в стандартном режиме.
24. Есть ли в сборке Unified Write Filter?
Windows 10 Enterprise x86/x64 LTSC на русском скачать торрент файлом можно с Объединенным фильтром записи (UWF) и настройкой Службы маршрутизации пуш-сообщений. В них не было внесено никаких изменений.
25. Работают ли другие активаторы для данной ОС?
Для того, чтобы активировать Виндовс Десять Корпоративную LTSC, можно применить любой активатор, который работает с данной версией операционной системы.
26. Какие игры запускаются?
ОС лишена базовых игр из Win Store, так как это приложение по умолчанию отсутствует в Десятке. Инсталлировать другие игры вполне возможно, но для этого могут понадобиться дополнительные библиотеки (их можно найти в ярлыках рабочего стола для обеих архитектур х86 и х64):
- MS Visual C++ (2005-2017);
- Lite Runtime Pack;
- DirectXv9.
27. Изменились ли настройки hosts или брандмауэра?
Файл hosts и системный файрволл не подвергались корректировке. Пользователь может сам произвести необходимые изменения, настроить правила блокировки для приложений телеметрии, сторонних IP, веб-сайтов и т.п. Для этого предназначен дополнительный батник Block IP, найти его можно в ярлыке Other Settings.
Каждый календарный месяц обновляется список блокированных IP
Описание ISO образа:
Версия операционной системы:
Windows 10 1809 Enterprise LTSC 64bit 32bit by LeX_6000 2019
Официальный разработчик:
компания https://www.microsoft.com/
Разрядность платформы:
64bit(x64) 32bit(x86)
Системные требования:
ОЗУ от 1Gb для 32bit, от 3Gb для 64bit
Язык установки и интерфейса:
Русский
Активация:
встроен
Размер файлов в раздаче:
6,30 Gb
Установка Windows 10 LTSC v1809 x86 x64 2019 Корпоративная в пять шагов
Сжатая и понятная инструкция по установке windows 10. То как это делают специалисты.
Как установить Windows 10 на пк
Не нужно бояться переустанавливать операционную систему. В этом нет абсолютно ничего сложного. Простая инструкция позволит вам понять, как легко и просто установить Windows 10 на свой компьютер или ноутбук. Внимательно выполняйте все шаги и сможете переустановить операционную систему не хуже, чем специалист.
Шаг 1.
Определите, какая операционная система лучше всего подходит к вашему компьютеру. Самым оптимальным для большинства пользователей является именно Windows 10, поэтому рассмотрим процесс установки на её примере. Вам необходимо скачать ISO образ операционной системы. Для этого вы можете воспользоваться torrent клиентом.
Шаг 2.
Создайте при помощи программы Rufus загрузочную флешку. Она очень понадобиться в процессе установки. Собственно говоря, без нее установка операционной системы будет невозможной.
Шаг 3.
Вставьте флешку в разъем и включите компьютер. Если он уже был включенным можно его просто перезапустить. Сразу же, после включения нужно вызвать Boot menu. Теперь необходимо выбрать флешку с записанным образом и активировать установку Windows 10. Но, прежде чем выполнить это действие, не забудьте отформатировать тот раздел диска, на который впоследствии будет установлена система.
Шаг 4.
На следующем этапе необходимо активировать Windows 10. Сделать это можно только после удачной установки. После этого систему нужно активировать. Для этой задачи подойдет как оригинальный ключ, так и пиратский активатор. Выберите то, что вам ближе. Только после этого можно переходить к установке драйверов. Если вдруг у вас не оказалось родных дисков с драйверами – ничего страшного. Их можно скачать из интернета. Лучшим решением будет предварительно скачать набор драйверов. Драйверпак самостоятельно определяет и предлагает драйвера, необходимые для вашего компьютера.
Шаг 5.
Когда вы устанавливаете оригинальный образ Wiondows 10, рекомендуется также устанавливать системные утилиты. В сборках Windows такие утилиты обычно уже установлены.
Для тех, кто лучше воспринимает информацию визуально и наглядно, рекомендуем посмотреть этот небольшой видео-урок по установке windows 10
Теперь вы имеете абсолютно полнофункциональную операционную систему windows 10, для работы, игрушек, фильмов, сайтов и других целей.

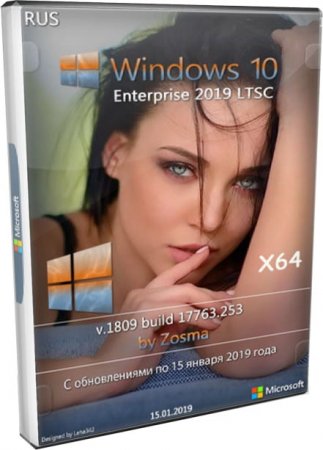
![Windows 10 без слежки за пользователем Enterprise LTSC 2019 v1809 (x86/x64) by LeX_6000 [14.05.2020]](https://pit-prog.net/images/2020/05/18/bnxhnwp5weieiuf0byzl4cz5d.jpg)