Некоторые сообщения об ошибках на вашем ПК с Windows могут сбивать с толку и оставлять вас пустыми. Одно из сообщений об ошибке: Для этой операции требуется интерактивная оконная станция. Ирония этой ошибки в том, что она обычно возникает, когда возникают ошибки при обновлении драйверов на вашем ПК. Методы решения Для этой операции требуется интерактивная станция Windows 7 или Windows 10, рассматриваются ниже.
Как исправить эту операцию. Требуется интерактивная оконная станция в Windows 10
В этом разделе перечислены все причины сообщения об ошибке в Windows 10.
-
Недостаточно прав доступа к каталогам. Если права администратора не предоставлены для драйверов и каталогов DriverStore на вашем ПК, вы можете увидеть это сообщение об ошибке.
-
Повреждены системные файлы и драйверы. Системные файлы и драйверы на вашем ПК могут быть повреждены, и вы можете увидеть эту ошибку.
-
Помехи от стороннего программного обеспечения безопасности. Стороннее программное обеспечение безопасности, установленное на вашем ПК, может вызвать ошибку.
Метод 1: основные методы устранения неполадок
Чтобы исправить эту операцию, требуется интерактивная ошибка станции Windows, вы можете попробовать применить основные методы устранения неполадок, чтобы исправить ошибку.
1. Временно отключите антивирус (если применимо)
Причиной этой ошибки может быть стороннее программное обеспечение службы безопасности на вашем ПК. Чтобы исправить эту ошибку, вы можете попробовать отключить антивирусное программное обеспечение на вашем ПК. Прочтите статью о том, как временно отключить антивирус в Windows 10.
2. Отключить брандмауэр Защитника Windows (не рекомендуется)
Ошибка может быть связана с защитой брандмауэра Windows на вашем ПК, вы можете попробовать отключить приложение, чтобы исправить ошибку. Прочтите статью об отключении защиты брандмауэра Windows по ссылке, указанной здесь.
3. Восстановить системные файлы
Причиной этой ошибки могут быть системные файлы на вашем ПК; вы можете попробовать запустить сканирование SFC на своем ПК, чтобы исправить эту ошибку. Метод запуска сканирования SFC на вашем ПК подробно описан по ссылке, указанной здесь.
4. Чистый загрузочный ПК
На вашем ПК может быть несколько ошибок, и выполнение чистой загрузки на вашем ПК может устранить эту ошибку. Ссылка на статью о том, как выполнить чистую загрузку на ПК, приведена здесь.
5. Обновите Windows
Устаревшая Windows на вашем ПК может быть причиной для этой операции требуется ошибка Interactive Window Station Windows 10. Приведенная здесь ссылка расскажет вам о способе обновления Windows на вашем ПК.
6. Выполните восстановление системы
Если ошибка на вашем ПК связана с какой-либо новой модификацией ПК, вы можете попробовать выполнить восстановление системы на своем ПК. Вы можете узнать о методе восстановления системы на вашем ПК, используя приведенную здесь ссылку.
7. Сбросить Windows
Крайним средством исправления ошибки на вашем компьютере является полная перезагрузка компьютера. Вы можете использовать ссылку здесь, чтобы прочитать о методе сброса Windows на вашем ПК, чтобы исправить ошибку.
Способ 2: переустановите драйверы устройств
Если для этой операции требуется ошибка Interactive Window Station Windows 10 с драйверами, установленными на вашем ПК, вы можете попробовать переустановить драйверы с помощью диспетчера устройств на вашем ПК, чтобы исправить ошибку.
1. Нажмите клавишу Windows, введите «Диспетчер устройств» и нажмите «Открыть».
2. Выберите неизвестный драйвер на экране и нажмите клавишу Delete, чтобы удалить драйвер.
3. Наконец, выберите вкладку «Действие» и нажмите «Сканировать на наличие изменений оборудования», чтобы переустановить драйвер на вашем ПК.
Способ 3: предоставить административные разрешения
Если для каталогов Drivers и DriverStore на вашем ПК не предоставлены достаточные разрешения, вы можете предоставить административные разрешения с помощью командной строки.
1. Нажмите клавишу Windows, введите «Командная строка» и нажмите «Запуск от имени администратора».
2. Введите следующую команду в окне «Администратор: Командная строка» и нажмите клавишу «Ввод», чтобы предоставить права администратора для папки драйверов.
rem #was owned by trusted installer icalcs “C:WindowsSystem32drivers” /grant Adminstrators:(OI)(CI)F /T /Q /C
3. Введите следующую команду и нажмите клавишу Enter, чтобы предоставить права администратора для папки DriverStore.
rem #was ownedby system icalcs “C:WindowsSystem32DriverStore” /grant Administrators:(OI)(CI)F /T /Q /C
Способ 4: станьте владельцем папок Drivers и DriverStore
Если для драйверов и каталогов DriverStore не предоставлены права администратора, вы можете столкнуться с тем, что для этой операции требуется ошибка Interactive Window Station. Чтобы исправить ошибку, вы можете стать владельцем папок, выполнив следующие действия.
Примечание. Этот метод объясняется для предоставления административных привилегий папке «Драйверы»; вы также можете выполнить шаги, чтобы предоставить административные привилегии для папки DriverStore.
1. Одновременно нажмите клавиши Windows + E, чтобы открыть проводник, и перейдите к папке System32, следуя пути расположения через Этот компьютер > Локальный диск (C:) > Windows > System32.
2. Щелкните правой кнопкой мыши папку «Драйверы» и выберите параметр «Свойства» в отображаемом списке.
3. Перейдите на вкладку «Безопасность» и нажмите кнопку «Дополнительно», чтобы получить доступ к специальным разрешениям или дополнительным настройкам.
4. Нажмите кнопку «Изменить» в разделе «Владелец» в следующем окне.
5. Введите «Администраторы» в поле «Введите имя объекта для выбора» и нажмите кнопку «Проверить имена».
6. Учетная запись администратора на ПК отобразится на панели «Введите объект для выбора»; нажмите кнопку ОК.
7. В окне Дополнительные параметры безопасности для драйверов нажмите кнопку Применить.
Примечание. Вы можете отметить выбранную учетную запись администратора в разделе «Владелец» окна.
8. Нажмите кнопку OK в окне подтверждения безопасности Windows.
9. Нажмите кнопку «ОК» в окне «Дополнительные параметры безопасности для драйверов», чтобы завершить процесс.
Часто задаваемые вопросы (FAQ)
Q1. Почему я вижу, что для этой операции требуется сообщение об ошибке Interactive Window Station, когда я обновляю драйверы видеокарты?
Ответ Для обновления видеокарты или драйверов графической карты на вашем ПК каталог драйверов должен иметь права администратора. Если достаточных разрешений не предоставлено, вы можете увидеть это сообщение об ошибке при обновлении драйверов.
***
В этой статье описаны методы исправления этой операции, требующей интерактивной ошибки станции Windows. Попробуйте применить методы, описанные в статье, чтобы исправить эту ошибку, и оставьте свои предложения по ошибке в разделе комментариев. Если у вас есть дополнительные вопросы по поводу этой операции, для которой требуется интерактивная станция Windows Windows 7 или ПК с Windows 10, оставьте их в разделе комментариев.
Содержание
- Исправлено: эта операция требует интерактивного Window Station на Windows 10 —
- Что вызывает ошибку «Эта операция требует наличия интерактивной оконной станции» в Windows 10?
- Решение 1. Получение прав на каталоги Driver и DriverStore
- Решение 2. Восстановление системы
- Решение 3. Отключите антивирус и брандмауэр
- Исправлено: эта операция требует интерактивного Window Station на Windows 10
- Что вызывает ошибку «Эта операция требует наличия интерактивной оконной станции» в Windows 10?
- Решение 1. Получение прав на каталоги Driver и DriverStore
- Решение 2. Восстановление системы
- Начало работы с терминалом Windows
- PowerShell и Linux в одном окне
- Разделение панелей для нескольких оболочек одновременно
- Эта операция требует интерактивного оконного терминала
- Управление вкладками и панелями
- Размер текста
- Лучшее масштабирование
- Вкладки, наконец-то!
- Блестящая прозрачность фона
- Так много настроек: сочетания клавиш, цветовые схемы, фон и многое другое
Исправлено: эта операция требует интерактивного Window Station на Windows 10 —
Ошибка ‘Эта операция требует интерактивной оконной станцииОбычно возникает из-за прав доступа к каталогу драйверов в папке System32. Пользователи сообщают о том, что они не могут устанавливать или обновлять драйверы своего оборудования с помощью диспетчера устройств. Эта проблема беспокоит многих пользователей, поскольку конкретное оборудование не является причиной, но это может произойти с любым драйвером.
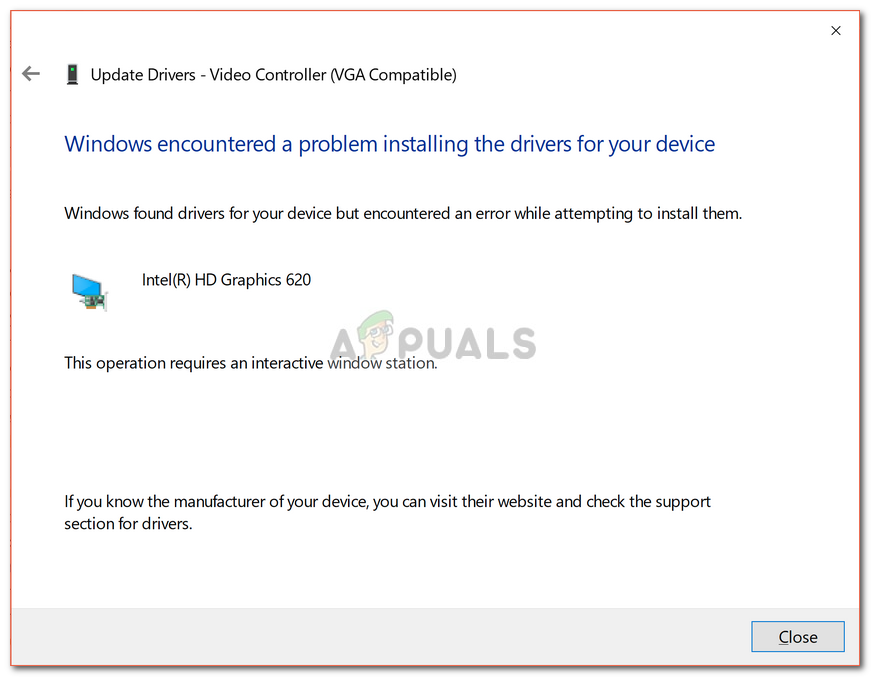
Некоторые пользователи сообщают, что они столкнулись с ошибкой при обновлении драйвера видеокарты, а некоторые были отмечены указанной ошибкой при установке драйвера мыши. Не только это, но также были сообщения, в которых говорится, что проблема возникла на ровном месте, так как драйверы работали отлично до ошибки. Тем не менее, вы можете легко решить эту проблему, пройдя через решения, представленные ниже.
Что вызывает ошибку «Эта операция требует наличия интерактивной оконной станции» в Windows 10?
Ну, это сообщение появляется при обновлении или установке драйвера в вашей системе. Ошибка часто связана со следующими факторами —
Теперь, прежде чем переходить к решениям и применять их в своей системе, убедитесь, что вы используете учетную запись администратора. В нижеприведенных решениях вам придется стать владельцем определенных каталогов, для которых требуются права администратора. Кроме того, мы рекомендуем реализовывать решения в том же порядке, как указано ниже, чтобы получить быстрое и плавное разрешение. С учетом сказанного, давайте перейдем к решениям.
Решение 1. Получение прав на каталоги Driver и DriverStore
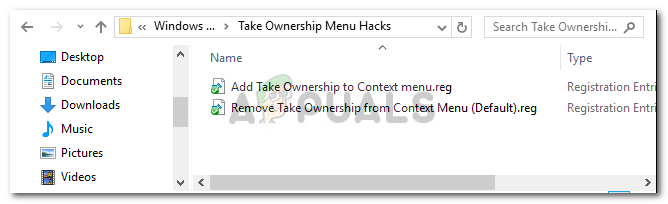
Как только вы это сделали, просто перейдите к C: Windows System32 каталог и найдите водители а также DriverStore папки. Щелкните правой кнопкой мыши и выберите Взять на себя ответственность. После этого перезагрузите систему и попробуйте снова установить / обновить драйвер.
Решение 2. Восстановление системы
Если ошибка появляется совершенно неожиданно, это может быть связано с любым действием, которое вы выполнили до появления ошибки. В таком случае использование функции восстановления системы может быть действительно полезным. Восстановление системы — это функция, позволяющая восстановить систему до точки, предшествующей ошибке. Обычно это удобно, когда конкретное действие пользователя вызвало ошибку.
Чтобы узнать, как выполнить восстановление системы, обратитесь к эта подробная статья на нашем сайте.
Решение 3. Отключите антивирус и брандмауэр
В некоторых случаях ошибка может быть связана с вашим брандмауэром Windows или сторонним антивирусом, установленным в вашей системе. В таком случае вам необходимо отключить брандмауэр Windows и отключить антивирус, чтобы проверить, устраняет ли он проблему.
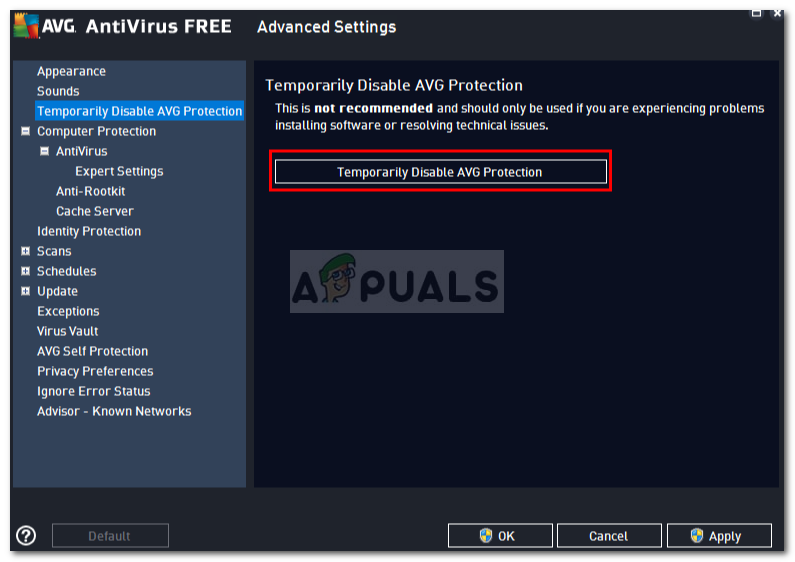
Чтобы отключить брандмауэр Windows, выполните следующие действия.
Источник
Исправлено: эта операция требует интерактивного Window Station на Windows 10
Что вызывает ошибку «Эта операция требует наличия интерактивной оконной станции» в Windows 10?
Что ж, это сообщение появляется при обновлении или установке драйвера в вашей системе. Ошибка часто связана со следующими факторами —
Теперь, прежде чем переходить к решениям и применять их в своей системе, убедитесь, что вы используете учетную запись администратора. В приведенных ниже решениях вам нужно будет стать владельцем некоторых каталогов, для которых требуются права администратора. Кроме того, мы рекомендуем вам реализовать решения в том же порядке, что и ниже, чтобы получить быстрое и плавное разрешение. Тем не менее, перейдем к решениям.
Решение 1. Получение прав на каталоги Driver и DriverStore
Однако, если вы не уверены и хотите найти обходной путь, вы можете просто загрузить этот REG-файл и распаковать его. После извлечения файла перейдите в извлеченную папку и запустите «Добавить Take Ownership.reg» от имени администратора.

Получить файлы реестра собственности.
После этого перейдите в каталог C: Windows System32 и найдите папки Drivers и DriverStore. Щелкните правой кнопкой мыши и выберите «Взять под контроль». После этого перезагрузите систему и попробуйте снова установить / обновить драйвер.
Решение 2. Восстановление системы
Если ошибка появляется неожиданно, это может быть связано с любым действием, предпринятым до возникновения ошибки. В этом случае использование функции восстановления системы может быть действительно полезным. Восстановление системы — это функция, позволяющая восстановить систему до состояния, предшествовавшего ошибке. Обычно это полезно, когда конкретное действие пользователя вызвало ошибку.
Чтобы узнать, как выполнить сброс системы, обратитесь к этой подробной статье на нашем веб-сайте.
Начало работы с терминалом Windows
При первом запуске Windows Terminal запускается с Powershell в качестве профиля по умолчанию. Есть раскрывающееся меню для запуска других вкладок и доступа к настройкам :
Терминал автоматически генерирует профили для всех установленных дистрибутивов WSL и оболочек Windows, хотя генерацию можно отключить в глобальных настройках.
PowerShell и Linux в одном окне
По умолчанию Терминал открывает вкладки PowerShell. Но он поддерживает множество типов сред оболочки. Теперь вы можете иметь несколько типов сред оболочки в одном окне.
Если вы щелкните стрелку справа от кнопки «Новая вкладка», вы увидите список сеансов, которые можно открыть: Windows PowerShell, командная строка, дистрибутивы Linux, такие как Ubuntu (при установке с подсистемой Windows для Linux) и Microsoft Azure. Cloud Shell.
С помощью встроенного в Windows 10 клиента SSH вы также можете легко инициировать сеансы SSH с терминала Windows.
Разделение панелей для нескольких оболочек одновременно
Вкладки — это здорово, но что, если вы хотите просматривать несколько сред оболочки одновременно? Здесь вступает в игру функциональность панели терминала Windows.
Чтобы создать новую панель, нажмите Alt + Shift + D. Терминал разделит текущую панель на две и представит вам вторую. Щелкните панель, чтобы выбрать ее. Вы можете щелкнуть панель и нажать Alt + Shift + D, чтобы продолжить ее разделение.
Эти панели имеют вкладки, поэтому вы можете легко иметь несколько многопанельных сред в одном окне Windows Terminal и переключаться между ними с панели вкладок.
Вот еще несколько сочетаний клавиш для работы с панелями:
Это горячие клавиши по умолчанию, и вы можете изменить их, если хотите.
Эта операция требует интерактивного оконного терминала
После запуска компьютера я обнаружил, что клавиатура отключена. Я зашел в диспетчер устройств и обнаружил код ошибки 28. Когда я пытаюсь установить драйверы, я получаю сообщение: «Система Windows обнаружила драйверы, но при попытке установить произошла ошибка» и «Для этого требуется интерактивное окно. Терминал».
Управление вкладками и панелями
Откройте новую вкладку для профиля по умолчанию, щелкнув значок + или Ctrl + Shift + T. Чтобы открыть вкладку для другого профиля, выберите ее из раскрывающегося меню или нажмите Ctrl + Shift + N, где N — количество профиль.
Нажмите Alt + Shift + D, чтобы продублировать и разделить панель. Активная полоса делится на две части по самой длинной оси для каждого использования:
Чтобы заставить создание:
Чтобы открыть другой профиль на новой панели, удерживайте клавишу Alt при выборе его в раскрывающемся меню.
Удерживая Alt, используйте клавиши со стрелками для переключения между активными панелями с клавиатуры. Размер панели можно изменить, удерживая Alt + Shift и используя клавиши со стрелками для соответствующего изменения размера.
Вкладки можно переименовать, дважды щелкнув текст. Вы также можете изменить имя или цвет, щелкнув правой кнопкой мыши вкладку и выбрав пункт меню:
Это влияет только на текущую вкладку, это не меняет профиль навсегда.
Чтобы закрыть активную панель или вкладку, нажмите Alt + Shift + W или введите стандартную команду выхода терминала (обычно выход).
Размер текста
Лучшее масштабирование
Эта новая система визуализации текста означает более плавное и лучшее масштабирование. Чтобы увеличить или уменьшить масштаб текста в терминале, удерживайте Ctrl и вращайте колесико мыши.
В Windows 10 Embedded Console, как видно из стандартных окон PowerShell и командной строки, это изменит размер текста и размер окна. В новом Терминале просто измените размер текста и оставьте размер окна неизменным.
Вкладки, наконец-то!
В Windows наконец-то появилась среда командной строки со встроенными вкладками. Чтобы открыть новую вкладку после запуска Терминала, просто нажмите кнопку «+» на панели вкладок или нажмите Ctrl + Shift + T.
Вы можете использовать знакомые сочетания клавиш для перехода между вкладками, например Ctrl + Tab для переключения на правую вкладку и Ctrl + Shift + Tab для переключения на левую вкладку. Ctrl + Shift + W закроет текущую вкладку.
Вы также можете перетащить вкладки, чтобы изменить их порядок на панели вкладок.
Блестящая прозрачность фона
Новый терминал Windows также обеспечивает прозрачность фона. Удерживая Ctrl + Shift, прокрутите колесико мыши вниз, чтобы сделать окно более прозрачным. Цвета фона вашего рабочего стола — или тех, что находятся за Терминалом — будут сиять с эффектом акрила Windows».
Он работает только тогда, когда приложение находится в фокусе, поэтому, когда вы переходите в другое окно с помощью Alt + Tab, Терминал снова будет иметь сплошной цвет фона, пока вы не вернетесь с помощью Alt + Tab.
Практически это или нет, но пользователи Linux и Mac уже много лет используют эту функцию. Теперь он интегрирован в основное терминальное приложение Windows.
Так много настроек: сочетания клавиш, цветовые схемы, фон и многое другое
Терминал Windows содержит множество параметров настройки, которые вы можете изменить. Чтобы получить к нему доступ, щелкните стрелку в правом нижнем углу кнопки «Новая вкладка» и выберите «Настройки».
Вы увидите текстовый файл JSON с множеством опций. В качестве инструмента разработки Windows Terminal в настоящее время позволяет настраивать эти параметры путем редактирования текстового файла, а не с помощью графического интерфейса.
Доступные параметры, которые вы можете изменить в файле Settings.json, включают:
У Microsoft есть руководство по редактированию файла настроек Windows Terminal JSON, а также список всех параметров, которые вы можете добавить в файл. В этом списке вы найдете множество других вариантов, которые мы не рассматривали.
В отличие от стандартных сред командной строки, таких как PowerShell и Linux Bash в Windows 10, Windows Terminal наконец-то оснащен всеми необходимыми разработчиками опциями, которые уже много лет используются в других операционных системах, таких как Mac и Linux.
Источник
Содержание
- Исправлено: эта операция требует интерактивного Window Station на Windows 10
- СОВЕТУЕМ: Нажмите здесь, чтобы исправить ошибки Windows и оптимизировать производительность системы
- Что вызывает ошибку «Эта операция требует интерактивной оконной станции» в Windows 10?
- Решение 1. Получение прав на каталоги Driver и DriverStore
- Решение 2. Восстановление системы
- Решение 3. Отключите антивирус и брандмауэр
- Эта операция требует интерактивного оконного терминала
- Не встает драйвер ни на одно новое USB устройство.
- Эта операция требует интерактивного оконного терминала
- Ответы (6)
- Эта операция требует интерактивного оконного терминала
- Ответы (10)
Исправлено: эта операция требует интерактивного Window Station на Windows 10
СОВЕТУЕМ: Нажмите здесь, чтобы исправить ошибки Windows и оптимизировать производительность системы
Ошибка «Для этой операции требуется интерактивная оконная станция » обычно возникает из-за прав доступа к каталогу драйверов, найденному в папке System32. Пользователи сообщают о том, что они не могут устанавливать или обновлять драйверы своего оборудования с помощью диспетчера устройств. Эта проблема беспокоит многих пользователей, поскольку конкретное оборудование не является причиной, но она может возникнуть у любого пользователя с любым драйвером.
Эта операция требует интерактивной оконной станции
Некоторые пользователи сообщают, что они столкнулись с ошибкой при обновлении драйвера видеокарты, а некоторые были отмечены указанной ошибкой при установке драйвера мыши. Не только это, но также были сообщения, в которых говорится, что проблема возникла на ровном месте, так как драйверы работали отлично до ошибки. Тем не менее, вы можете легко решить эту проблему, пройдя через решения, представленные ниже.
Что вызывает ошибку «Эта операция требует интерактивной оконной станции» в Windows 10?
Ну, это сообщение появляется при обновлении или установке драйвера в вашей системе. Ошибка часто связана со следующими факторами —
- Недостаточные разрешения. В большинстве случаев ошибка связана с разрешениями каталогов Driver и DriverStore, которые находятся в папке System32.
- Сторонние приложения. Эта проблема также может возникать из-за вмешательства сторонних приложений, установленных в вашей системе — главным образом антивируса.
Теперь, прежде чем переходить к решениям и применять их в своей системе, убедитесь, что вы используете учетную запись администратора. В нижеприведенных решениях вам придется стать владельцем определенных каталогов, для которых требуются права администратора. Кроме того, мы рекомендуем реализовывать решения в том же порядке, как указано ниже, чтобы получить быстрое и плавное разрешение. С учетом сказанного, давайте перейдем к решениям.
Решение 1. Получение прав на каталоги Driver и DriverStore
Поскольку ошибка в основном возникает из-за ограничений разрешений, налагаемых каталогами драйверов и хранилища драйверов в папке system32, вам придется взять на себя ответственность за эти файлы. Это можно сделать двумя способами: вручную изменить реестр Windows или просто запустить файл .reg. Если вы хотите сделать это вручную, отредактировав реестр Windows самостоятельно, вы можете обратиться к этой статье, опубликованной на нашем сайте.
Однако, если вы не уверены и хотите найти альтернативное решение, вы можете просто загрузить этот файл .reg и распаковать его. После извлечения файла перейдите к извлеченной папке и запустите файл « Добавить Take Ownership.reg » от имени администратора.
Возьмите файлы реестра собственности
После этого просто перейдите в каталог C: Windows System32 и найдите папки драйверов и DriverStore . Щелкните правой кнопкой мыши и выберите « Взять в собственность» . После этого перезагрузите систему и попробуйте снова установить / обновить драйвер.
Решение 2. Восстановление системы
Если ошибка появляется совершенно неожиданно, это может быть связано с любым действием, которое вы выполнили до появления ошибки. В таком случае использование функции восстановления системы может быть действительно полезным. Восстановление системы — это функция, позволяющая восстановить систему до точки, предшествующей ошибке. Обычно это удобно, когда конкретное действие пользователя вызвало ошибку.
Чтобы узнать, как выполнить восстановление системы, обратитесь к этой подробной статье на нашем сайте.
Решение 3. Отключите антивирус и брандмауэр
В некоторых случаях ошибка может быть связана с вашим брандмауэром Windows или сторонним антивирусом, установленным в вашей системе. В таком случае вам необходимо отключить брандмауэр Windows и отключить антивирус, чтобы проверить, устраняет ли он проблему.
Чтобы отключить брандмауэр Windows, выполните следующие действия.
- Перейдите в меню «Пуск» и откройте панель управления .
- Установите для параметра « Вид»значки «Крупный» и нажмите « Брандмауэр Защитника Windows» .
- С левой стороны нажмите « Включить или выключить брандмауэр Защитника Windows ».
- Убедитесь, что флажок « Отключить брандмауэр Защитника Windows » установлен в общих и личных настройках.
Отключение брандмауэра Защитника Windows
Эта операция требует интерактивного оконного терминала
Запустив компьютер, обнаружил что клавиатура отключена. Полез в диспетчер устройств и там ошибка Код 28. При попытке установки драйверов появляется сообщение: «Система windows обнаружила драйвера, но при попытке установки произошла ошибка» и «Эта операция требует интерактивного оконного терминала».
Как решить эту проблему? Заранее спасибо!
Запрошенная операция требует повышения
Здравствуйте! Прошу сильно не пинать, если пишу не туда. Собственно вопрос: OS Windows10, Есть.

Всем привет! Я возможно не дословно передал ошибку, указанную в теме. Проблема заключается в том.
Является ли эта операция ассоциативной?
Помогите, пожалуйста, с решением задачи. Заранее спасибо. На множестве R <0>задана операция.
Заказываю контрольные, курсовые, дипломные и любые другие студенческие работы здесь или здесь.
Получение строки из списка. Эта же операция в цикле
На форме имеются 2 лист бокса, в одном логины, в другом пароли. Нужно что бы брались строчки из.
Что выполняет эта операция (lea edx, ds:0[edi*4])?
Дизассемблировал программу и там встретилась непонятная операция. Что это может значить: lea.
Установка GTA4: Эта программа требует Windows NT 5.01.2600 service pack 3 или выше
При установке игры ГТА4,выскакивает ошибка «Эта программа требует Windows NT 5.01.2600 service pack.
Из куба с длиной стороны a вырезаются n шаров радиуса R. Возможна ли эта операция?
из куба с длиной стороны a вырезаются n шаров радиуса R. возможна ли эта операция, если да, какой.
При загрузке системы win10 wise care 365 выдаёт ошибку : «запрошенная операция требует повышения»
При загрузке системы win10 wise care 365 выдаёт ошибку : «запрошенная операция требует повышения».
Не встает драйвер ни на одно новое USB устройство.
Как известно на жестком диске со временем накапливаются не только ненужные файлы, записи в реестре после удаления программ, но и драйвера, которые не используются, но тем немене они есть и занимают место. Но просто так эти остатки драйверов не удалить, для этого придется проделать следующее.
Открываем Свойства системы: Пуск — Панель управления — Система или Пуск — Выполнить и введите команду control.exe /name Microsoft.System. Здесь открываем пункт Дополнительные параметры системы. И открываем вкладку Переменные среды
В окне Переменные среды необходимо создать новую переменную, для этого нажимаем кнопку Создать.
Создать Имя переменной
Вводим имя новой переменной
devmgr_show_nonpresent_devices
Значение переменной ставим 1
Жмем ОК и видим, что новая переменная создана
Жмем ОК и переходим в новое окно, где выбираем вкладку Оборудование и жмем кнопку Дисперчер устройств
в окне Диспетчера Устройств выбираем Вид — Показать скрытые устройства.
После этого вы должны увидеть компоненты устройств, которые уже не используются, выделенные серым цветом. Если ничего не увидели, обновите Диспетчер устройств, нажав кнопку «Обновить конфигурацию оборудования»
Копмоненты, которые выделены серым цветом можно удалить, выделив нужный компонет.
Эта операция требует интерактивного оконного терминала
Ответы (6)
Был ли этот ответ полезным?
К сожалению, это не помогло.
Отлично! Благодарим за отзыв.
Насколько Вы удовлетворены этим ответом?
Благодарим за отзыв, он поможет улучшить наш сайт.
Насколько Вы удовлетворены этим ответом?
Благодарим за отзыв.
Защита ресурсов Windows не обнаружила нарушений целостности.
1 пользователь нашел этот ответ полезным
Был ли этот ответ полезным?
К сожалению, это не помогло.
Отлично! Благодарим за отзыв.
Насколько Вы удовлетворены этим ответом?
Благодарим за отзыв, он поможет улучшить наш сайт.
Насколько Вы удовлетворены этим ответом?
Благодарим за отзыв.
В Вашем компьютере установлены программы, которые используют неподдерживаемые методы для извлечения или изменения содержимого реестра Windows (CCleaner и другие «чистильщики» и «оптимизаторы»)?
Неизвестно каким образом могут чистильщики, оптимизаторы, стороннее (антивирусное) ПО повлиять на Вашу систему и именно на Вашем компьютере. Как правило, они удаляют или повреждают системные файлы. Если Вы, до их использования, не сделали резервную копию реестра, восстановить параметры, настройки и работоспособность системы можно переустановкой ОС или сбросом настроек.
Напишите, пожалуйста, подробнее о Вашем компьютере. Если это ноутбук, напишите его модель, если это стационарный компьютер, напишите модель материнской платы.
Мы ждём Ваших ответов.
Был ли этот ответ полезным?
К сожалению, это не помогло.
Отлично! Благодарим за отзыв.
Насколько Вы удовлетворены этим ответом?
Благодарим за отзыв, он поможет улучшить наш сайт.
Насколько Вы удовлетворены этим ответом?
Благодарим за отзыв.
Тип компьютера Компьютер с ACPI на базе x64
Операционная система Microsoft Windows 10 Pro
Internet Explorer 11.296.15063.0
Edge 40.15063.0.0
DirectX DirectX 12.0
Системная плата:
Тип ЦП QuadCore Intel Core i7-6700K, 4219 MHz (42 x 100)
Системная плата Asus Maximus VIII Hero (3 PCI-E x1, 3 PCI-E x16, 1 M.2, 4 DDR4 DIMM, Audio, Video, Gigabit LAN)
Свойства BIOS:
Производитель American Megatrends Inc.
Версия 3101
Дата выпуска 12/16/2016
Размер 16 МБ
Версия BIOS системы 5.12
Чипсет системной платы Intel Sunrise Point Z170, Intel Skylake-S
Системная память 32706 МБ (DDR4-2133 DDR4 SDRAM) Corsair
Тип BIOS AMI (12/16/2016)
Видеоадаптер NVIDIA GeForce GTX 1080 (8 ГБ)
Монитор EnVision LED2273wh
Звуковой адаптер nVIDIA HDMI/DP @ nVIDIA GP104 — High Definition Audio Controller
Звуковой адаптер Realtek ALC1150 @ Intel Sunrise Point PCH — High Definition Audio Controller
Хранение данных:
IDE-контроллер Intel(R) 100 Series/C230 Chipset Family SATA AHCI Controller
Контроллер хранения данных Asmedia 106x SATA Controller
Контроллер хранения данных Samsung NVMe Controller
Контроллер хранения данных Контроллер дискового пространства (Майкрософт)
Дисковый накопитель Hitachi HDP725050GLA360 (500 ГБ, 7200 RPM, SATA-II)
Дисковый накопитель NVMe SAMSUNG MZVPV512 (512 ГБ, PCI-E 3.0 x4)
Дисковый накопитель ST2000DX002-2DV164 (1863 ГБ)
Из чистильщиков установлен только CCleaner, оптимизаторов нет, антивирус Kaspersky Internet Security.
Эта операция требует интерактивного оконного терминала
Ответы (10)
Начните с проверки системных файлов. Выполните команду sfc /scannow. Выполните чистую загрузку.
4 польз. нашли этот ответ полезным
Был ли этот ответ полезным?
К сожалению, это не помогло.
Отлично! Благодарим за отзыв.
Насколько Вы удовлетворены этим ответом?
Благодарим за отзыв, он поможет улучшить наш сайт.
Насколько Вы удовлетворены этим ответом?
Благодарим за отзыв.
2 польз. нашли этот ответ полезным
Был ли этот ответ полезным?
К сожалению, это не помогло.
Отлично! Благодарим за отзыв.
Насколько Вы удовлетворены этим ответом?
Благодарим за отзыв, он поможет улучшить наш сайт.
Насколько Вы удовлетворены этим ответом?
Благодарим за отзыв.
Если имеются программы криптозащиты, рекомендовал бы их временно удалить. Выполните поиск по системному диску файла cryptsvc.dll и удалите его, перезагрузите систему и повторите установку ПО для мыши.
Был ли этот ответ полезным?
К сожалению, это не помогло.
Отлично! Благодарим за отзыв.
Насколько Вы удовлетворены этим ответом?
Благодарим за отзыв, он поможет улучшить наш сайт.
Насколько Вы удовлетворены этим ответом?
Благодарим за отзыв.
Был ли этот ответ полезным?
К сожалению, это не помогло.
Отлично! Благодарим за отзыв.
Насколько Вы удовлетворены этим ответом?
Благодарим за отзыв, он поможет улучшить наш сайт.
Насколько Вы удовлетворены этим ответом?
Благодарим за отзыв.
Был ли этот ответ полезным?
К сожалению, это не помогло.
Отлично! Благодарим за отзыв.
Насколько Вы удовлетворены этим ответом?
Благодарим за отзыв, он поможет улучшить наш сайт.
Насколько Вы удовлетворены этим ответом?
Благодарим за отзыв.
12 польз. нашли этот ответ полезным
Был ли этот ответ полезным?
К сожалению, это не помогло.
Отлично! Благодарим за отзыв.
Насколько Вы удовлетворены этим ответом?
Благодарим за отзыв, он поможет улучшить наш сайт.
Насколько Вы удовлетворены этим ответом?
Благодарим за отзыв.
Evgeny, спасибо за совет.
Уточните, как можно удалить этот файл? Ни с правами администратора, ни в безопасном режиме не получается.
Если можно, то подробнее об этой вещи?
Сильно надоело, когда ни ноутбуке не ставится мышь и ничего сделать просто не получается.
1 пользователь нашел этот ответ полезным
Был ли этот ответ полезным?
К сожалению, это не помогло.
Отлично! Благодарим за отзыв.
Насколько Вы удовлетворены этим ответом?
Благодарим за отзыв, он поможет улучшить наш сайт.
Содержание
- Что вызывает ошибку «Эта операция требует наличия интерактивной оконной станции» в Windows 10?
- Решение 1. Получение прав на каталоги Driver и DriverStore
- Решение 2. Восстановление системы
- Начало работы с терминалом Windows
- PowerShell и Linux в одном окне
- Разделение панелей для нескольких оболочек одновременно
- Эта операция требует интерактивного оконного терминала
- Управление вкладками и панелями
- Размер текста
- Лучшее масштабирование
- Вкладки, наконец-то!
- Блестящая прозрачность фона
- Так много настроек: сочетания клавиш, цветовые схемы, фон и многое другое
Что вызывает ошибку «Эта операция требует наличия интерактивной оконной станции» в Windows 10?
Что ж, это сообщение появляется при обновлении или установке драйвера в вашей системе. Ошибка часто связана со следующими факторами —
- Недостаточно разрешений. В большинстве случаев ошибка связана с разрешениями каталогов Driver и DriverStore, которые находятся в папке System32.
- Сторонние приложения. Эта проблема также может возникать из-за вмешательства сторонних приложений, установленных в системе, в основном антивируса.
Теперь, прежде чем переходить к решениям и применять их в своей системе, убедитесь, что вы используете учетную запись администратора. В приведенных ниже решениях вам нужно будет стать владельцем некоторых каталогов, для которых требуются права администратора. Кроме того, мы рекомендуем вам реализовать решения в том же порядке, что и ниже, чтобы получить быстрое и плавное разрешение. Тем не менее, перейдем к решениям.
Решение 1. Получение прав на каталоги Driver и DriverStore
Поскольку ошибка возникает в основном из-за ограничений разрешений, налагаемых каталогами драйверов и хранилищем драйверов в папке system32, вам нужно будет взять на себя ответственность за эти файлы. Это можно сделать двумя способами: вручную отредактировать реестр Windows или просто запустить файл .reg. Если вы хотите сделать это вручную, отредактировав реестр Windows самостоятельно, вы можете обратиться к этой статье, размещенной на нашем сайте.
Однако, если вы не уверены и хотите найти обходной путь, вы можете просто загрузить этот REG-файл и распаковать его. После извлечения файла перейдите в извлеченную папку и запустите «Добавить Take Ownership.reg» от имени администратора.
Получить файлы реестра собственности.
После этого перейдите в каталог C: Windows System32 и найдите папки Drivers и DriverStore. Щелкните правой кнопкой мыши и выберите «Взять под контроль». После этого перезагрузите систему и попробуйте снова установить / обновить драйвер.
Решение 2. Восстановление системы
Если ошибка появляется неожиданно, это может быть связано с любым действием, предпринятым до возникновения ошибки. В этом случае использование функции восстановления системы может быть действительно полезным. Восстановление системы — это функция, позволяющая восстановить систему до состояния, предшествовавшего ошибке. Обычно это полезно, когда конкретное действие пользователя вызвало ошибку.
Чтобы узнать, как выполнить сброс системы, обратитесь к этой подробной статье на нашем веб-сайте.
Начало работы с терминалом Windows
При первом запуске Windows Terminal запускается с Powershell в качестве профиля по умолчанию. Есть раскрывающееся меню для запуска других вкладок и доступа к настройкам :
Терминал автоматически генерирует профили для всех установленных дистрибутивов WSL и оболочек Windows, хотя генерацию можно отключить в глобальных настройках.
PowerShell и Linux в одном окне
По умолчанию Терминал открывает вкладки PowerShell. Но он поддерживает множество типов сред оболочки. Теперь вы можете иметь несколько типов сред оболочки в одном окне.
Если вы щелкните стрелку справа от кнопки «Новая вкладка», вы увидите список сеансов, которые можно открыть: Windows PowerShell, командная строка, дистрибутивы Linux, такие как Ubuntu (при установке с подсистемой Windows для Linux) и Microsoft Azure. Cloud Shell.
С помощью встроенного в Windows 10 клиента SSH вы также можете легко инициировать сеансы SSH с терминала Windows.
Разделение панелей для нескольких оболочек одновременно
Вкладки — это здорово, но что, если вы хотите просматривать несколько сред оболочки одновременно? Здесь вступает в игру функциональность панели терминала Windows.
Чтобы создать новую панель, нажмите Alt + Shift + D. Терминал разделит текущую панель на две и представит вам вторую. Щелкните панель, чтобы выбрать ее. Вы можете щелкнуть панель и нажать Alt + Shift + D, чтобы продолжить ее разделение.
Эти панели имеют вкладки, поэтому вы можете легко иметь несколько многопанельных сред в одном окне Windows Terminal и переключаться между ними с панели вкладок.
Вот еще несколько сочетаний клавиш для работы с панелями:
- Создайте новую панель, разделив ее по горизонтали: Alt + Shift + — (Alt, Shift и знак минус)
- Создайте новую панель, разделив ее по вертикали: Alt + Shift ++ (Alt, Shift и знак плюса)
- Изменение размера области фокусировки: Alt + Shift + Left, Alt + Shift + Right, Alt + Shift + Down, Alt + Shift + Up
- Закрыть панель: Ctrl + Shift + W
- Перемещение фокуса панели: Alt + Left, Alt + Right, Alt + Down, Alt + Up
Это горячие клавиши по умолчанию, и вы можете изменить их, если хотите.
Эта операция требует интерактивного оконного терминала
После запуска компьютера я обнаружил, что клавиатура отключена. Я зашел в диспетчер устройств и обнаружил код ошибки 28. Когда я пытаюсь установить драйверы, я получаю сообщение: «Система Windows обнаружила драйверы, но при попытке установить произошла ошибка» и «Для этого требуется интерактивное окно. Терминал».
Управление вкладками и панелями
Откройте новую вкладку для профиля по умолчанию, щелкнув значок + или Ctrl + Shift + T. Чтобы открыть вкладку для другого профиля, выберите ее из раскрывающегося меню или нажмите Ctrl + Shift + N, где N — количество профиль.
Нажмите Alt + Shift + D, чтобы продублировать и разделить панель. Активная полоса делится на две части по самой длинной оси для каждого использования:
Чтобы заставить создание:
- вертикальная полоса, нажмите Alt + Shift + + o
- горизонтальная полоса, нажмите Alt + Shift±
Чтобы открыть другой профиль на новой панели, удерживайте клавишу Alt при выборе его в раскрывающемся меню.
Удерживая Alt, используйте клавиши со стрелками для переключения между активными панелями с клавиатуры. Размер панели можно изменить, удерживая Alt + Shift и используя клавиши со стрелками для соответствующего изменения размера.
Вкладки можно переименовать, дважды щелкнув текст. Вы также можете изменить имя или цвет, щелкнув правой кнопкой мыши вкладку и выбрав пункт меню:
Это влияет только на текущую вкладку, это не меняет профиль навсегда.
Чтобы закрыть активную панель или вкладку, нажмите Alt + Shift + W или введите стандартную команду выхода терминала (обычно выход).
Размер текста
Размер текста активного терминала можно изменить с помощью Ctrl + + и Ctrl + -. Вы также можете удерживать Ctrl и прокручивать колесико мыши.
Лучшее масштабирование
Эта новая система визуализации текста означает более плавное и лучшее масштабирование. Чтобы увеличить или уменьшить масштаб текста в терминале, удерживайте Ctrl и вращайте колесико мыши.
В Windows 10 Embedded Console, как видно из стандартных окон PowerShell и командной строки, это изменит размер текста и размер окна. В новом Терминале просто измените размер текста и оставьте размер окна неизменным.
Вкладки, наконец-то!
В Windows наконец-то появилась среда командной строки со встроенными вкладками. Чтобы открыть новую вкладку после запуска Терминала, просто нажмите кнопку «+» на панели вкладок или нажмите Ctrl + Shift + T.
Вы можете использовать знакомые сочетания клавиш для перехода между вкладками, например Ctrl + Tab для переключения на правую вкладку и Ctrl + Shift + Tab для переключения на левую вкладку. Ctrl + Shift + W закроет текущую вкладку.
Вы также можете перетащить вкладки, чтобы изменить их порядок на панели вкладок.
Блестящая прозрачность фона
Новый терминал Windows также обеспечивает прозрачность фона. Удерживая Ctrl + Shift, прокрутите колесико мыши вниз, чтобы сделать окно более прозрачным. Цвета фона вашего рабочего стола — или тех, что находятся за Терминалом — будут сиять с эффектом акрила Windows».
Он работает только тогда, когда приложение находится в фокусе, поэтому, когда вы переходите в другое окно с помощью Alt + Tab, Терминал снова будет иметь сплошной цвет фона, пока вы не вернетесь с помощью Alt + Tab.
Практически это или нет, но пользователи Linux и Mac уже много лет используют эту функцию. Теперь он интегрирован в основное терминальное приложение Windows.
Так много настроек: сочетания клавиш, цветовые схемы, фон и многое другое
Терминал Windows содержит множество параметров настройки, которые вы можете изменить. Чтобы получить к нему доступ, щелкните стрелку в правом нижнем углу кнопки «Новая вкладка» и выберите «Настройки».
Вы увидите текстовый файл JSON с множеством опций. В качестве инструмента разработки Windows Terminal в настоящее время позволяет настраивать эти параметры путем редактирования текстового файла, а не с помощью графического интерфейса.
Доступные параметры, которые вы можете изменить в файле Settings.json, включают:
- Пользовательские привязки клавиш: вы можете связать сочетания клавиш с действиями или изменить сочетания клавиш по умолчанию.
- Цветовые схемы: изменение цветовой схемы (темы) среды терминала. Вот список включенных цветовых комбинаций.
- Анимированные обои в формате GIF: вы даже можете установить анимированные обои в формате GIF в качестве обоев.
- Пользовательские фоны: вы можете установить собственное фоновое изображение для сеанса. Например, вы можете изменить свой сеанс Ubuntu, чтобы иметь настраиваемое фоновое изображение в стиле Ubuntu.
- Выберите профиль по умолчанию: выберите профиль, который будет запускаться по умолчанию при запуске Терминала Windows, или нажмите кнопку «Новая вкладка». Например, вы можете выбрать сеанс Linux вместо PowerShell.
- Профили — создайте несколько профилей для отображения под кнопкой «Новая вкладка». Вы можете настроить команду, которая запускается при запуске среды командной строки, и установить собственные шрифты и цветовые схемы для каждого сеанса.
У Microsoft есть руководство по редактированию файла настроек Windows Terminal JSON, а также список всех параметров, которые вы можете добавить в файл. В этом списке вы найдете множество других вариантов, которые мы не рассматривали.
В отличие от стандартных сред командной строки, таких как PowerShell и Linux Bash в Windows 10, Windows Terminal наконец-то оснащен всеми необходимыми разработчиками опциями, которые уже много лет используются в других операционных системах, таких как Mac и Linux.
Содержание
- 1 Что вызывает ошибку «Эта операция требует наличия интерактивной оконной станции» в Windows 10?
- 1.1 Решение 1. Получение прав на каталоги Driver и DriverStore
- 1.2 Решение 2. Восстановление системы
- 1.3 Решение 3. Отключите антивирус и брандмауэр
Ошибка ‘Эта операция требует интерактивной оконной станцииОбычно возникает из-за прав доступа к каталогу драйверов в папке System32. Пользователи сообщают о том, что они не могут устанавливать или обновлять драйверы своего оборудования с помощью диспетчера устройств. Эта проблема беспокоит многих пользователей, поскольку конкретное оборудование не является причиной, но это может произойти с любым драйвером.
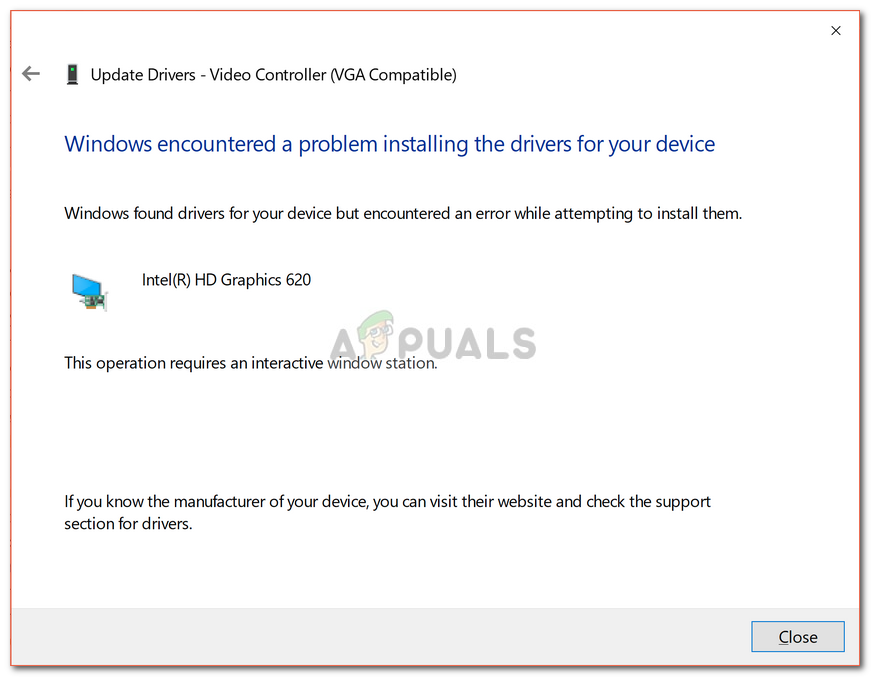
Некоторые пользователи сообщают, что они столкнулись с ошибкой при обновлении драйвера видеокарты, а некоторые были отмечены указанной ошибкой при установке драйвера мыши. Не только это, но также были сообщения, в которых говорится, что проблема возникла на ровном месте, так как драйверы работали отлично до ошибки. Тем не менее, вы можете легко решить эту проблему, пройдя через решения, представленные ниже.
Что вызывает ошибку «Эта операция требует наличия интерактивной оконной станции» в Windows 10?
Ну, это сообщение появляется при обновлении или установке драйвера в вашей системе. Ошибка часто связана со следующими факторами —
- Недостаточные разрешения. В большинстве случаев ошибка связана с разрешениями каталогов Driver и DriverStore, которые находятся в папке System32.
- Сторонние приложения. Эта проблема также может возникать из-за вмешательства сторонних приложений, установленных в вашей системе — главным образом антивируса.
Теперь, прежде чем переходить к решениям и применять их в своей системе, убедитесь, что вы используете учетную запись администратора. В нижеприведенных решениях вам придется стать владельцем определенных каталогов, для которых требуются права администратора. Кроме того, мы рекомендуем реализовывать решения в том же порядке, как указано ниже, чтобы получить быстрое и плавное разрешение. С учетом сказанного, давайте перейдем к решениям.
Решение 1. Получение прав на каталоги Driver и DriverStore
Поскольку ошибка в основном возникает из-за ограничений разрешений, налагаемых каталогами драйверов и хранилища драйверов в папке system32, вам придется взять на себя ответственность за эти файлы. Это можно сделать двумя способами: вручную изменить реестр Windows или просто запустить файл .reg. Если вы хотите сделать это вручную, отредактировав реестр Windows самостоятельно, вы можете обратиться к этой статье, опубликованной на нашем сайте.
Однако, если вы не уверены и хотите найти альтернативное решение, вы можете просто загрузить этот файл .reg и распаковать его. После извлечения файла перейдите к извлеченной папке и запустите ‘Добавить Take Ownership.regВ качестве администратора.
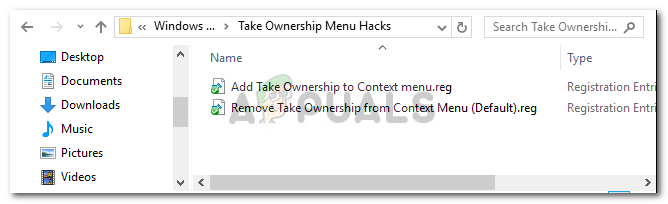
Как только вы это сделали, просто перейдите к C: Windows System32 каталог и найдите водители а также DriverStore папки. Щелкните правой кнопкой мыши и выберите Взять на себя ответственность. После этого перезагрузите систему и попробуйте снова установить / обновить драйвер.
Решение 2. Восстановление системы
Если ошибка появляется совершенно неожиданно, это может быть связано с любым действием, которое вы выполнили до появления ошибки. В таком случае использование функции восстановления системы может быть действительно полезным. Восстановление системы — это функция, позволяющая восстановить систему до точки, предшествующей ошибке. Обычно это удобно, когда конкретное действие пользователя вызвало ошибку.
Чтобы узнать, как выполнить восстановление системы, обратитесь к эта подробная статья на нашем сайте.
Решение 3. Отключите антивирус и брандмауэр
В некоторых случаях ошибка может быть связана с вашим брандмауэром Windows или сторонним антивирусом, установленным в вашей системе. В таком случае вам необходимо отключить брандмауэр Windows и отключить антивирус, чтобы проверить, устраняет ли он проблему.
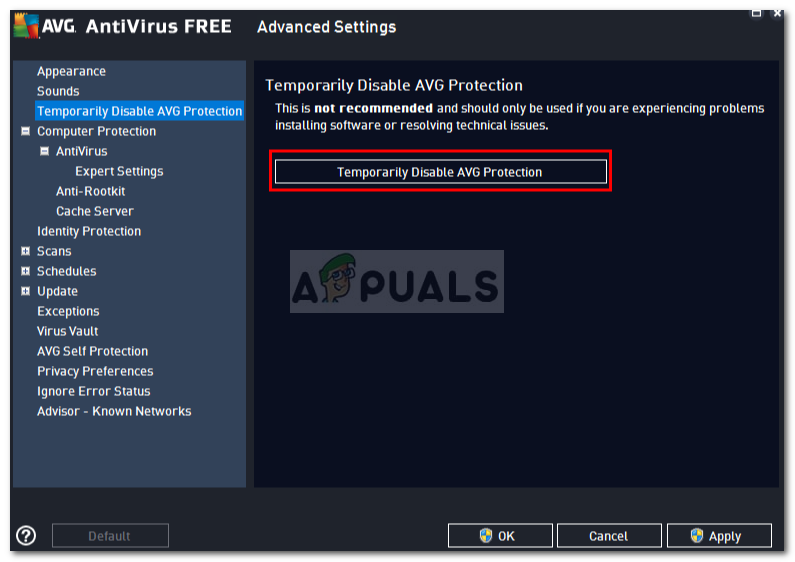
Чтобы отключить брандмауэр Windows, выполните следующие действия.
- Перейти к Стартовое меню и открыть Панель управления.
- Установить Просмотр по в Большие иконки а затем нажмите Брандмауэр Защитника Windows.
- На левой стороне, нажмите ‘Включение или отключение брандмауэра Защитника Windows».
- Убедитесь, что ‘Отключить брандмауэр Защитника Windows’Проверяется под обоими общественного а также Частный Настройки.
Отключение брандмауэра Защитника Windows
- Нажмите Хорошо.
- Попробуйте установить драйвер сейчас.
USB Root Hub — что это такое?

Собрал здесь всевозможные способы решения, очень надеюсь поможет.
Само название USB Root Hub означает концентратор/хаб. То есть устройство, уже от которого идут порты USB.
Варианты решения
- Некоторым пользователям помог безопасный режим, в котором все драйвера установились корректно:
Еще одно сообщение:
Может помочь стать владельцем таких папок как drivers и DriverStore:

Проверка целостности файлов
Совет о проверке нашел на форуме Майкрософт, вот мини-инструкция:
- Зажмите Win + R, напишите:
Внимание — если в окошке будет галочка Запуск от админа — ставьте ее. Если вы используете Windows 10 — нажмите правой кнопкой по значку пуск и там выберите пункт Командная строка от администратора.
Далее вставьте команду в черное окно:
Нажмите энтер и дождитесь окончания проверки:
Кстати у меня стоит SSD, но проверка все равно заняла некоторое время, к сожалению процесс не моментальный.
Некоторым пользователям проверка эта помогла.
Вывод
Способов решения проблемы — несколько, надеюсь один из них вам поможет. Совет — если решите проблему, сразу создайте точку восстановления с названием Проблема с USB разьемами решена. Намного лучше создать образ системного диска.
Надеюсь информация помогла. Удачи.
Добавить комментарий Отменить ответ
Этот сайт использует Akismet для борьбы со спамом. Узнайте как обрабатываются ваши данные комментариев.
Источник
Исправлено: эта операция требует интерактивного Window Station на Windows 10
СОВЕТУЕМ: Нажмите здесь, чтобы исправить ошибки Windows и оптимизировать производительность системы
Ошибка «Для этой операции требуется интерактивная оконная станция » обычно возникает из-за прав доступа к каталогу драйверов, найденному в папке System32. Пользователи сообщают о том, что они не могут устанавливать или обновлять драйверы своего оборудования с помощью диспетчера устройств. Эта проблема беспокоит многих пользователей, поскольку конкретное оборудование не является причиной, но она может возникнуть у любого пользователя с любым драйвером.
Эта операция требует интерактивной оконной станции
Некоторые пользователи сообщают, что они столкнулись с ошибкой при обновлении драйвера видеокарты, а некоторые были отмечены указанной ошибкой при установке драйвера мыши. Не только это, но также были сообщения, в которых говорится, что проблема возникла на ровном месте, так как драйверы работали отлично до ошибки. Тем не менее, вы можете легко решить эту проблему, пройдя через решения, представленные ниже.
Что вызывает ошибку «Эта операция требует интерактивной оконной станции» в Windows 10?
Ну, это сообщение появляется при обновлении или установке драйвера в вашей системе. Ошибка часто связана со следующими факторами —
- Недостаточные разрешения. В большинстве случаев ошибка связана с разрешениями каталогов Driver и DriverStore, которые находятся в папке System32.
- Сторонние приложения. Эта проблема также может возникать из-за вмешательства сторонних приложений, установленных в вашей системе — главным образом антивируса.
Теперь, прежде чем переходить к решениям и применять их в своей системе, убедитесь, что вы используете учетную запись администратора. В нижеприведенных решениях вам придется стать владельцем определенных каталогов, для которых требуются права администратора. Кроме того, мы рекомендуем реализовывать решения в том же порядке, как указано ниже, чтобы получить быстрое и плавное разрешение. С учетом сказанного, давайте перейдем к решениям.
Решение 1. Получение прав на каталоги Driver и DriverStore
Поскольку ошибка в основном возникает из-за ограничений разрешений, налагаемых каталогами драйверов и хранилища драйверов в папке system32, вам придется взять на себя ответственность за эти файлы. Это можно сделать двумя способами: вручную изменить реестр Windows или просто запустить файл .reg. Если вы хотите сделать это вручную, отредактировав реестр Windows самостоятельно, вы можете обратиться к этой статье, опубликованной на нашем сайте.
Однако, если вы не уверены и хотите найти альтернативное решение, вы можете просто загрузить этот файл .reg и распаковать его. После извлечения файла перейдите к извлеченной папке и запустите файл « Добавить Take Ownership.reg » от имени администратора.
Возьмите файлы реестра собственности
После этого просто перейдите в каталог C: Windows System32 и найдите папки драйверов и DriverStore . Щелкните правой кнопкой мыши и выберите « Взять в собственность» . После этого перезагрузите систему и попробуйте снова установить / обновить драйвер.
Решение 2. Восстановление системы
Если ошибка появляется совершенно неожиданно, это может быть связано с любым действием, которое вы выполнили до появления ошибки. В таком случае использование функции восстановления системы может быть действительно полезным. Восстановление системы — это функция, позволяющая восстановить систему до точки, предшествующей ошибке. Обычно это удобно, когда конкретное действие пользователя вызвало ошибку.
Чтобы узнать, как выполнить восстановление системы, обратитесь к этой подробной статье на нашем сайте.
Решение 3. Отключите антивирус и брандмауэр
В некоторых случаях ошибка может быть связана с вашим брандмауэром Windows или сторонним антивирусом, установленным в вашей системе. В таком случае вам необходимо отключить брандмауэр Windows и отключить антивирус, чтобы проверить, устраняет ли он проблему.
Чтобы отключить брандмауэр Windows, выполните следующие действия.
- Перейдите в меню «Пуск» и откройте панель управления .
- Установите для параметра « Вид»значки «Крупный» и нажмите « Брандмауэр Защитника Windows» .
- С левой стороны нажмите « Включить или выключить брандмауэр Защитника Windows ».
- Убедитесь, что флажок « Отключить брандмауэр Защитника Windows » установлен в общих и личных настройках.
Отключение брандмауэра Защитника Windows
Источник
Эта операция требует интерактивного оконного терминала
Ответы (10)
Начните с проверки системных файлов. Выполните команду sfc /scannow. Выполните чистую загрузку.
Этот ответ помог 4 польз.
Это помогло устранить вашу проблему?
К сожалению, это не помогло.
Великолепно! Спасибо, что пометили это как ответ.
Насколько Вы удовлетворены этим ответом?
Благодарим за отзыв, он поможет улучшить наш сайт.
Насколько Вы удовлетворены этим ответом?
Благодарим за отзыв.
Этот ответ помог 2 польз.
Это помогло устранить вашу проблему?
К сожалению, это не помогло.
Великолепно! Спасибо, что пометили это как ответ.
Насколько Вы удовлетворены этим ответом?
Благодарим за отзыв, он поможет улучшить наш сайт.
Насколько Вы удовлетворены этим ответом?
Благодарим за отзыв.
Если имеются программы криптозащиты, рекомендовал бы их временно удалить. Выполните поиск по системному диску файла cryptsvc.dll и удалите его, перезагрузите систему и повторите установку ПО для мыши.
Это помогло устранить вашу проблему?
К сожалению, это не помогло.
Великолепно! Спасибо, что пометили это как ответ.
Насколько Вы удовлетворены этим ответом?
Благодарим за отзыв, он поможет улучшить наш сайт.
Насколько Вы удовлетворены этим ответом?
Благодарим за отзыв.
Это помогло устранить вашу проблему?
К сожалению, это не помогло.
Великолепно! Спасибо, что пометили это как ответ.
Насколько Вы удовлетворены этим ответом?
Благодарим за отзыв, он поможет улучшить наш сайт.
Насколько Вы удовлетворены этим ответом?
Благодарим за отзыв.
Это помогло устранить вашу проблему?
К сожалению, это не помогло.
Великолепно! Спасибо, что пометили это как ответ.
Насколько Вы удовлетворены этим ответом?
Благодарим за отзыв, он поможет улучшить наш сайт.
Насколько Вы удовлетворены этим ответом?
Благодарим за отзыв.
Этот ответ помог 12 польз.
Это помогло устранить вашу проблему?
К сожалению, это не помогло.
Великолепно! Спасибо, что пометили это как ответ.
Насколько Вы удовлетворены этим ответом?
Благодарим за отзыв, он поможет улучшить наш сайт.
Насколько Вы удовлетворены этим ответом?
Благодарим за отзыв.
Evgeny, спасибо за совет.
Уточните, как можно удалить этот файл? Ни с правами администратора, ни в безопасном режиме не получается.
Если можно, то подробнее об этой вещи?
Сильно надоело, когда ни ноутбуке не ставится мышь и ничего сделать просто не получается.
Это помогло устранить вашу проблему?
К сожалению, это не помогло.
Великолепно! Спасибо, что пометили это как ответ.
Насколько Вы удовлетворены этим ответом?
Благодарим за отзыв, он поможет улучшить наш сайт.
Источник
ITECIR Infrared Receiver (EC RTC)
Эта операция требует интерактивного оконного терминала.
Проблема установки драйвера (скачанного с catalog.update.microsoft)
присутсвует с версии Win 8.1 и не решена до сих пор.
Огромное количество пользователей топовых,
в своё время ноутбуков,
будет благодарна Вам!
Хотелось бы в новой версии Windows,
чтобы эта проблема отсутсвовала в списке)
Remote Control, иногда бывает так необходим
Устройству ACPIITE87074&2f5386fe&0
требуется дальнейшая установка.
Конфликты не обнаружены.
ACPIITE87074&2F5386FE&0
*ITE8707
CM_DEVCAP_SILENTINSTALL
01802400
DN_HAS_PROBLEM
DN_DISABLEABLE
DN_NT_ENUMERATOR
DN_NT_DRIVER
0000001C
Эта операция требует интерактивного оконного терминала.
000005B3
_SB.PCI0.SBRG.CIR
Установка драйвера itecir.inf_amd64_768a51d8ddad8d6citecir.inf
для экземпляра устройства с ИД ACPIITE87074&2F5386FE&0
завершена со следующим состоянием: 0x5B3.
ITE Tech.Inc. — Input — ITECIR Infrared Receiver (EC RTC)
Изменено: 03.10.2007
Размер: 47 KB
Описание: ITE Tech.Inc. Input software update released in October, 2007
Архитектура: AMD64
Классификация: Драйверы
Поддерживаемые продукты: Windows 7 , Windows 8 , Windows 8.1 and later drivers
Поддерживаемые языки: китайский
(традиционное
письмо)
Организация: ITE Tech. Inc.
Изготовитель драйвера: ITE Tech.Inc.
Класс драйвера: Other Hardware
Модель драйвера: ITECIR Infrared Receiver (EC RTC)
Поставщик драйвера: ITE Tech.Inc.
Версия: 5.0.4.5
Дата версии: 03.10.2007
Дополнительные сведения
Драйвер скачан с catalog.update.microsoft
Коды поддерживаемого оборудования
acpiite8707
Коды поддерживаемых обновлений
6b7a59ec-ca4a-4f03-96ce-81fe1c83f2a2
- Заранее Благодарны!
-
Изменено
22 мая 2015 г. 21:17
|
0 / 0 / 0 Регистрация: 19.09.2020 Сообщений: 9 |
|
|
1 |
|
Эта операция требует интерактивного оконного терминала21.11.2020, 00:48. Показов 4877. Ответов 3
Приветствую! Запустив компьютер, обнаружил что клавиатура отключена. Полез в диспетчер устройств и там ошибка Код 28. При попытке установки драйверов появляется сообщение: «Система windows обнаружила драйвера, но при попытке установки произошла ошибка» и «Эта операция требует интерактивного оконного терминала». Как решить эту проблему? Заранее спасибо!
__________________
0 |
|
158 / 61 / 14 Регистрация: 07.05.2020 Сообщений: 652 Записей в блоге: 1 |
|
|
21.11.2020, 11:25 |
2 |
|
Решить эту траблу можно так: поискать в инете, что за код ошибки такой в каких случаях он появляется. Клава через какой интерфейс подключается? Если USB, то можно на свой страх и риск попробовать воткнуть её в другой разъем. Можно другую клаву подрядить.
0 |
|
0 / 0 / 0 Регистрация: 19.09.2020 Сообщений: 9 |
|
|
21.11.2020, 11:43 [ТС] |
3 |
|
Подключение в любой другой usb разъем сопровождается этим же сообщением. С другой клавиатурой те же траблы. На другом компе клавы работают нормально.
0 |
|
158 / 61 / 14 Регистрация: 07.05.2020 Сообщений: 652 Записей в блоге: 1 |
|
|
21.11.2020, 11:51 |
4 |
|
Тогда надо поискать в инете, что это за ошибка. Если винда — не сборка и не пиратка, то тогда скорее как-то не так встала или к материнке пришёл северный пушной зверёк.
0 |

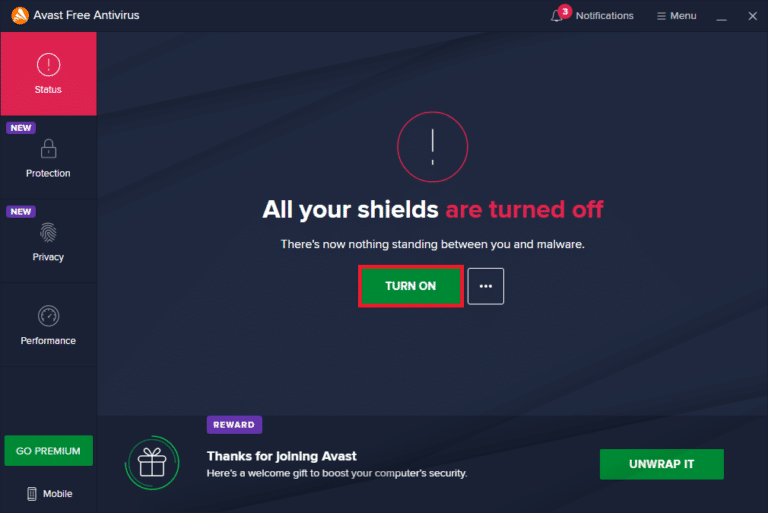
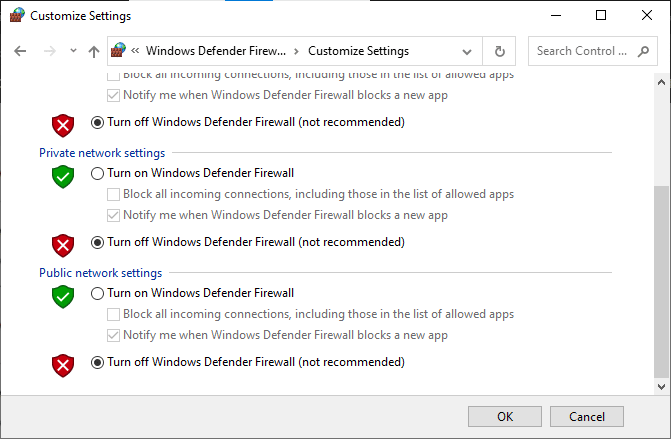
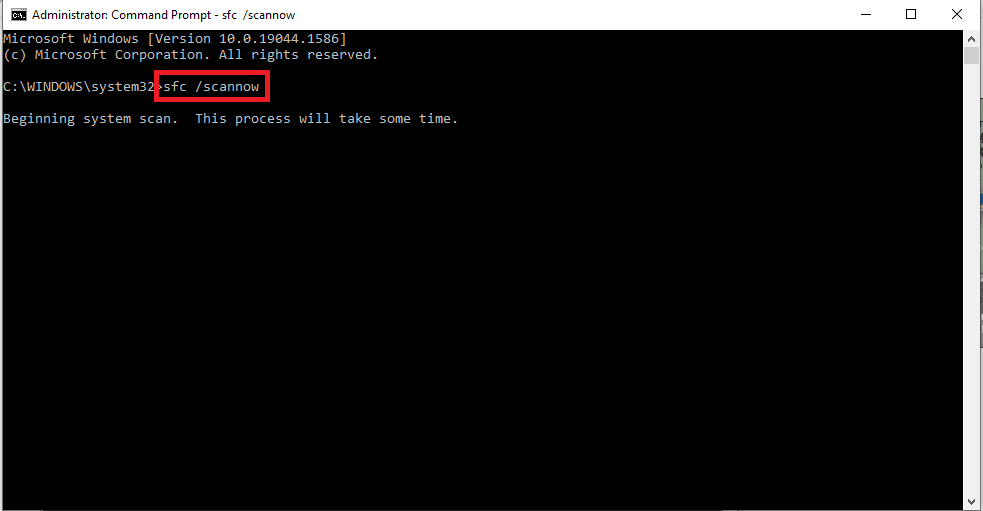
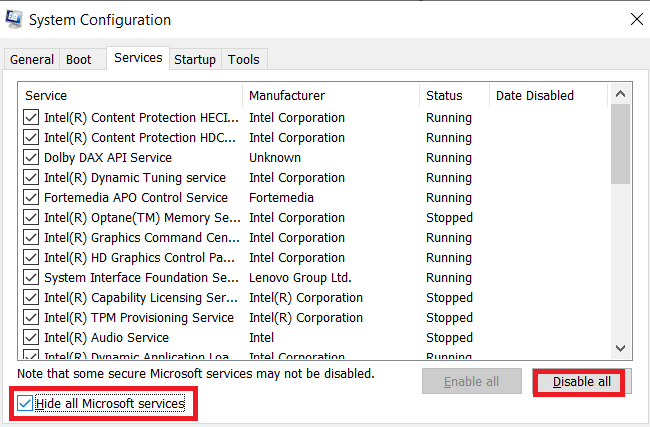
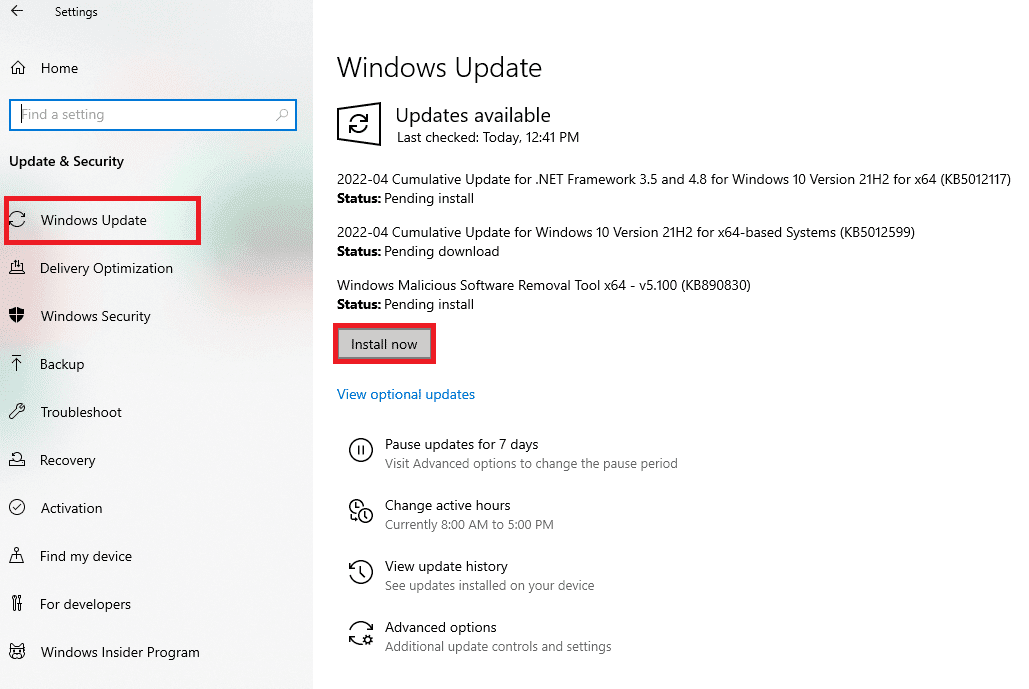
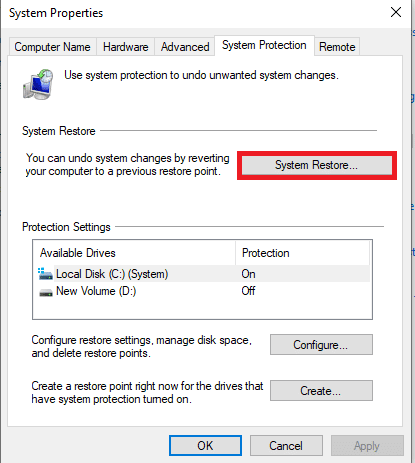
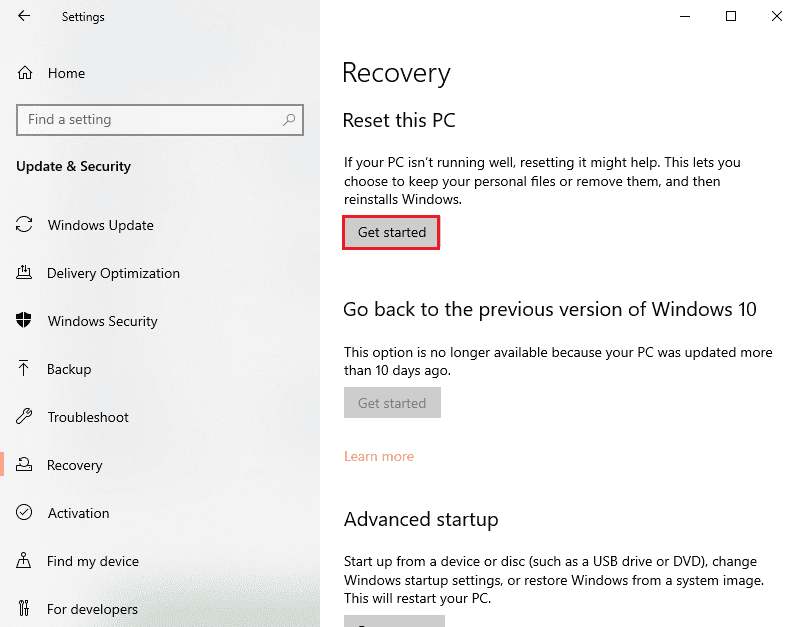
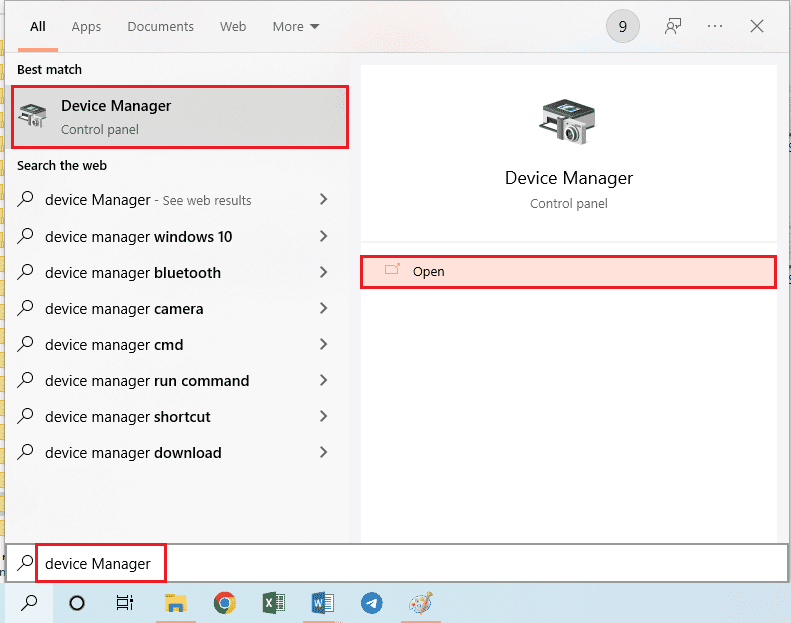
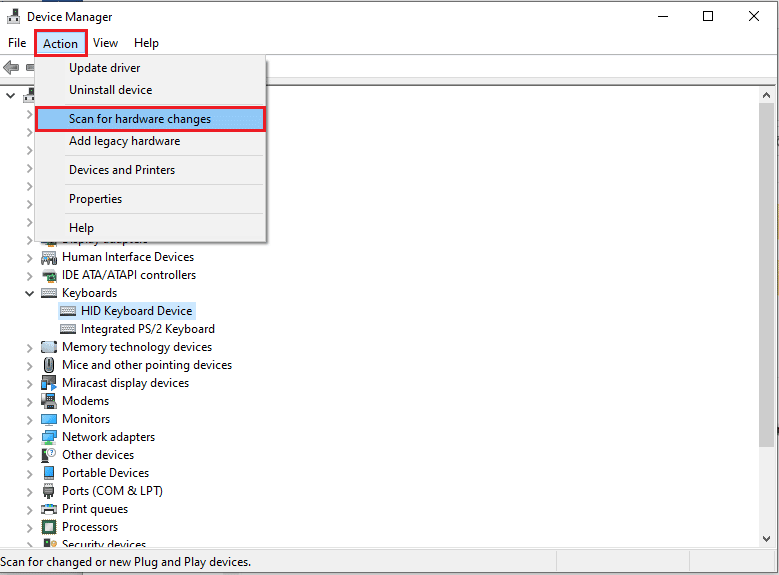
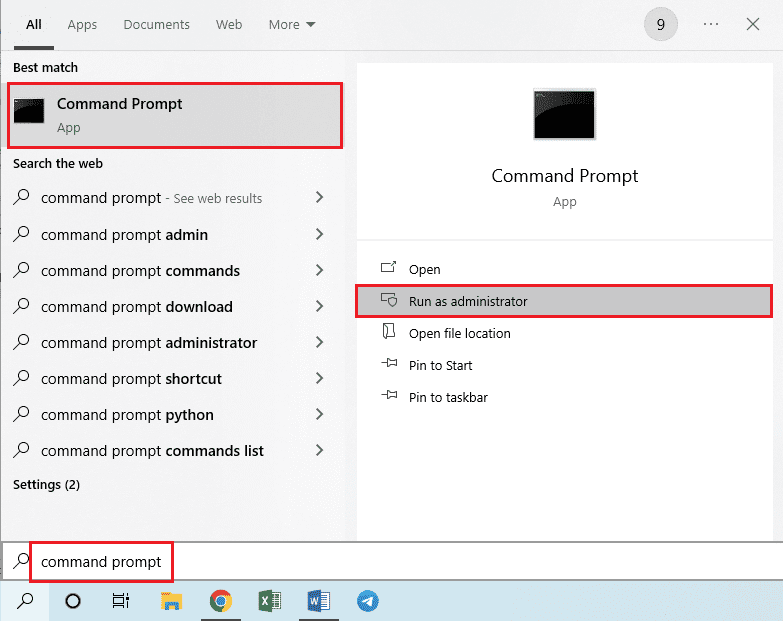
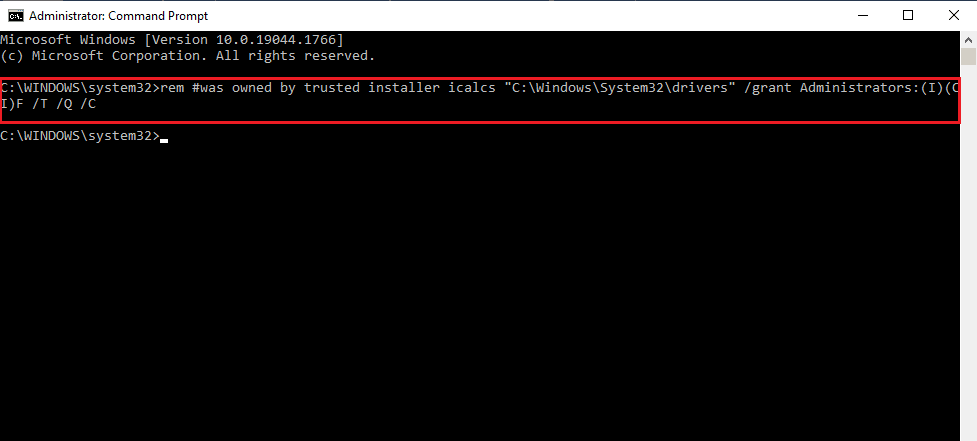
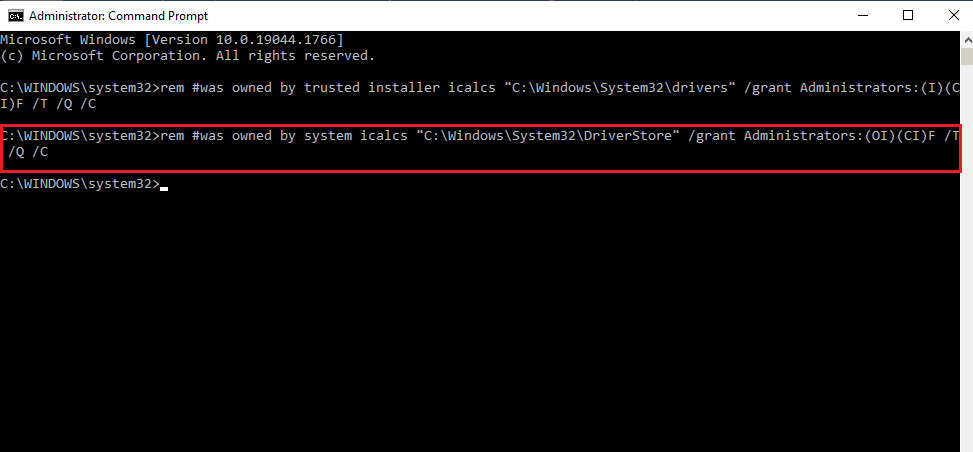
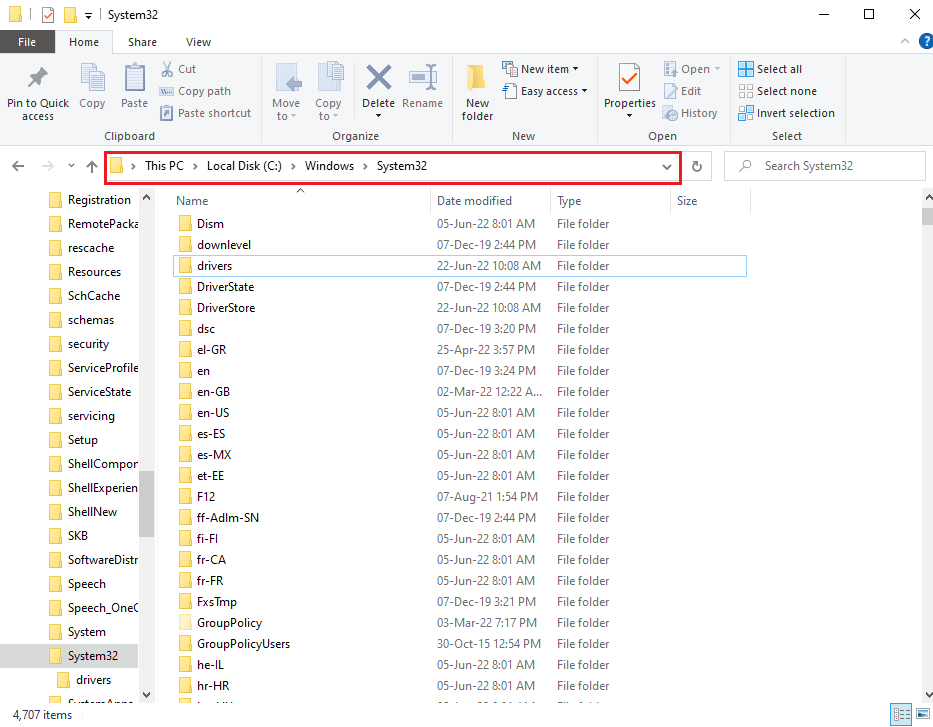
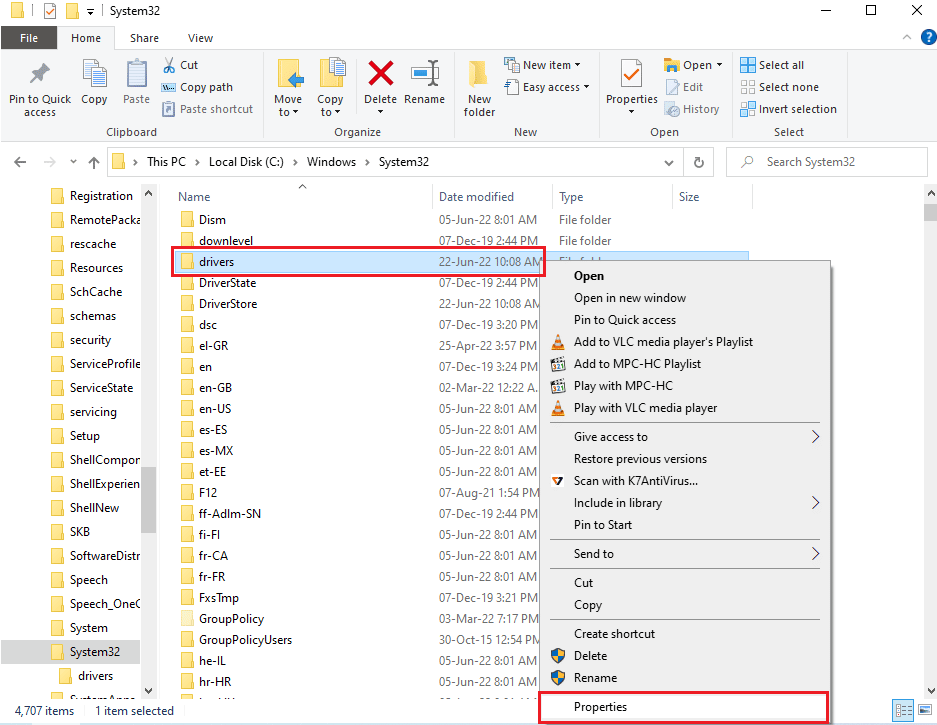
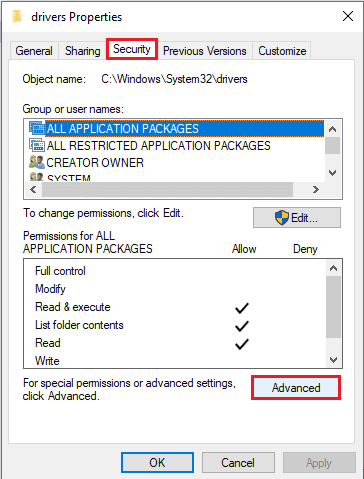
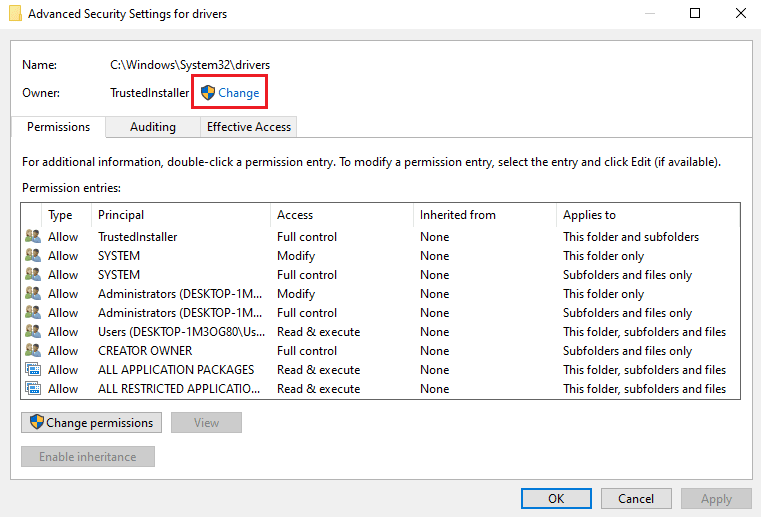
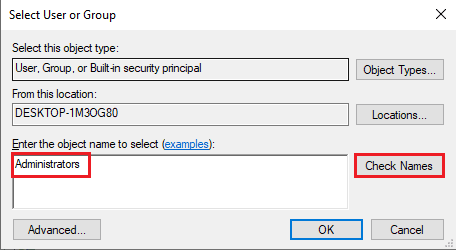
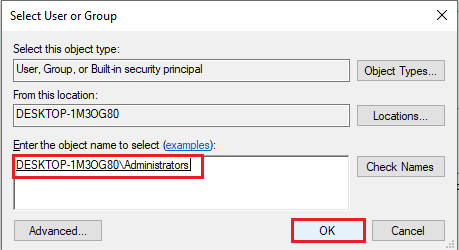
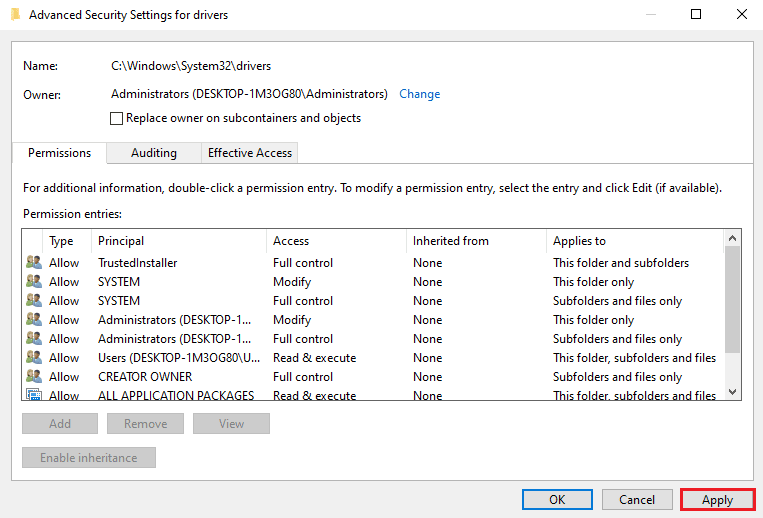
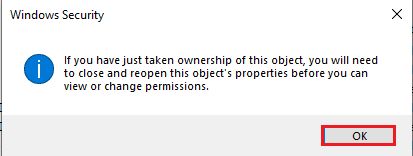
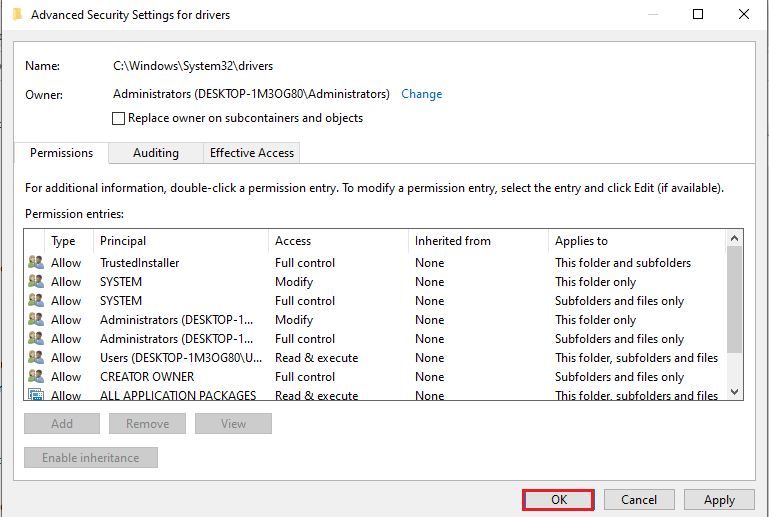









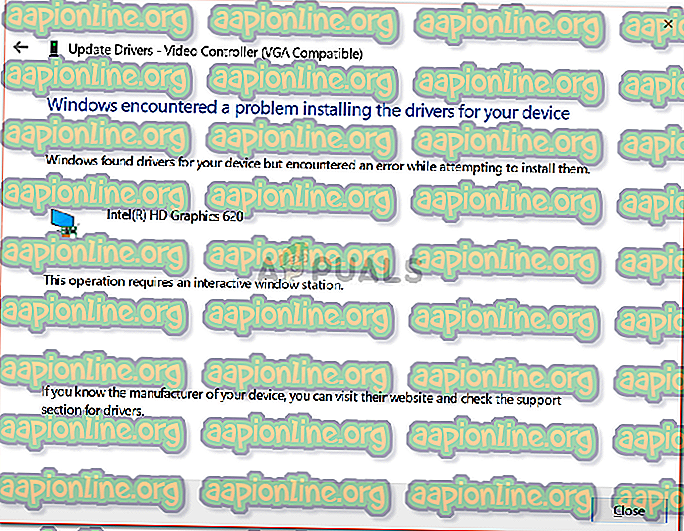
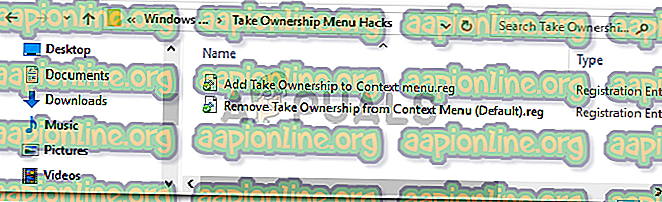
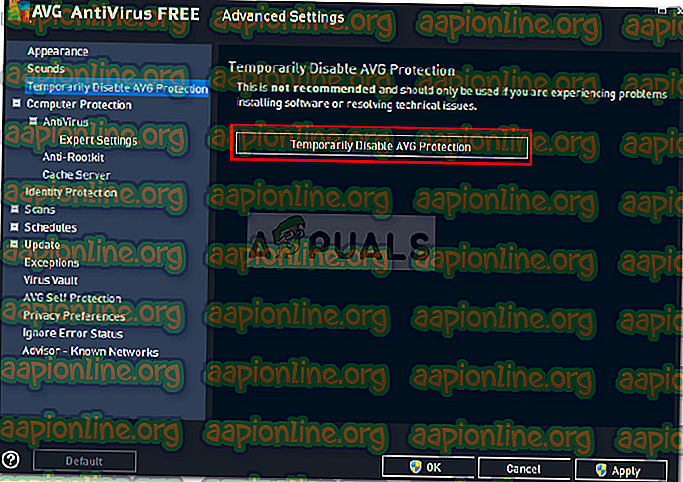





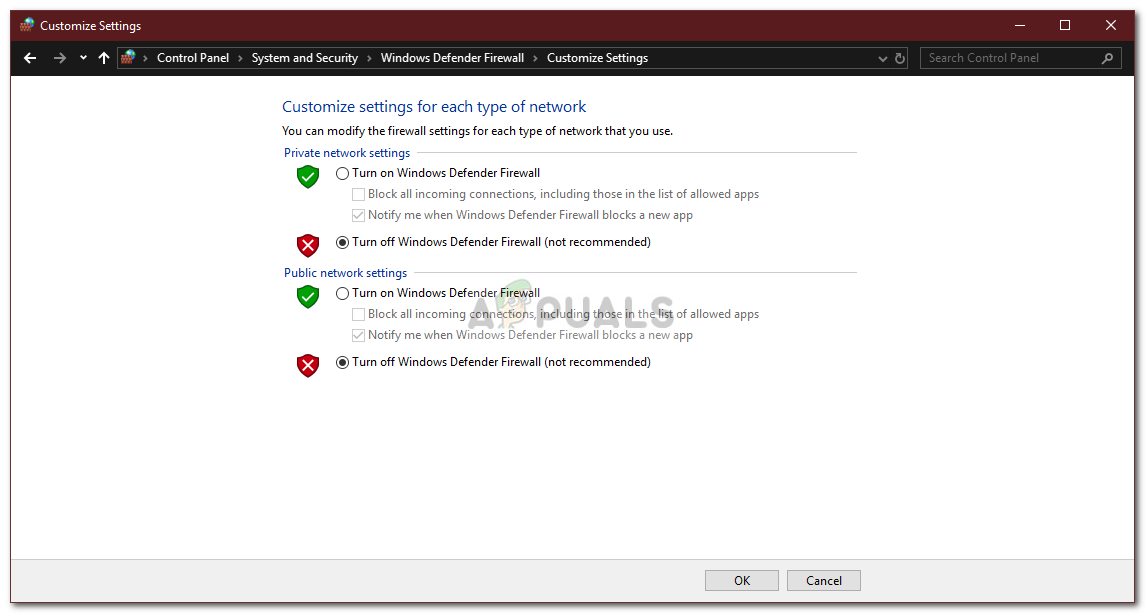 Отключение брандмауэра Защитника Windows
Отключение брандмауэра Защитника Windows



