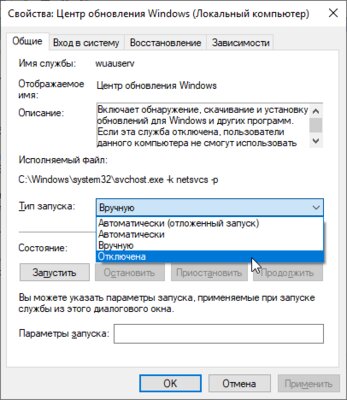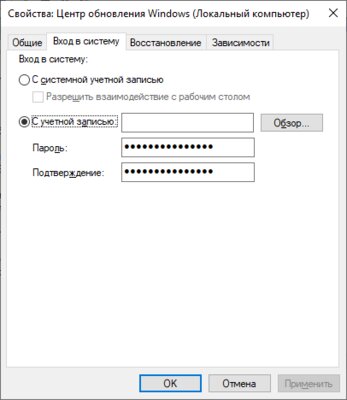На чтение 5 мин. Просмотров 86 Опубликовано 03.09.2019
Обновления Windows могут прийти к вам через одно из следующих сообщений на вашем компьютере:
- Не выключайте компьютер, у нас есть обновления для вас.
- Эти обновления помогают защитить вас в онлайн-мире.
- Мы хотим, чтобы все было готово для вас
- Добро пожаловать в обновление Windows Creator 10
Большинству пользователей не нравятся раздражающие всплывающие окна, которые показывают, когда они работают над чем-то с большим вниманием, поэтому, когда одно из них появляется, вам может быть интересно, действительно ли это всплывающее окно с Windows, особенно если вы этого не делаете знать, о чем это.
Одно из этих всплывающих сообщений гласит, что эти обновления помогают защитить вас в онлайн-мире.
Загрузка обновлений Windows зависит от скорости вашего соединения, настроек сети, а также от размера обновления. Обычно обновления запускаются в цикле, если они сталкиваются с некоторой коррупцией при выполнении своих процессов.
Когда вы обнаружите, что ваш компьютер завис или просто зацикливается на этом сообщении об обновлении, есть несколько вещей, которые вы можете сделать, чтобы устранить неполадки и посмотреть, исчезнет ли оно.
Содержание
- Исправлено: эти обновления помогают защитить вас в онлайн-мире застрял
- 1. Выполните автоматический ремонт
- 2. Выполните восстановление системы
Исправлено: эти обновления помогают защитить вас в онлайн-мире застрял
- Выполнить автоматический ремонт
- Выполните восстановление системы
1. Выполните автоматический ремонт
Для этого вам нужно скачать Windows 10 ISO, а затем создать инструмент создания медиа, который вы можете сделать с другого компьютера.
Когда у вас есть установочный носитель, выполните следующие действия:
- Вставьте установочный диск Windows или USB-диск, затем перезагрузите компьютер. Вы увидите сообщение с просьбой нажать любую клавишу для загрузки с DVD.
- Нажмите любую клавишу для загрузки с DVD
- Когда вы увидите страницу установки Windows, нажмите «Восстановить компьютер», чтобы запустить среду восстановления Windows (WinRE).
- В WinRE перейдите на экран Выбор варианта .

- Нажмите Устранение неполадок .

- Нажмите Дополнительные параметры .

- Откроется окно Дополнительные параметры .

- Нажмите Автоматическое восстановление .

Примечание. Если вы не видите нажатие какой-либо клавиши для загрузки с DVD-диска, вам нужно изменить порядок загрузки в настройках BIOS для запуска с диска или USB.
Будьте осторожны при изменении настроек BIOS, так как интерфейс BIOS предназначен для опытных пользователей компьютера, поскольку вы можете изменить настройку, которая может помешать правильной загрузке компьютера.
Вы должны обновлять BIOS только тогда, когда это необходимо, например, при решении проблемы совместимости. Это может быть сложным, и сделать ваш компьютер неработоспособным в случае каких-либо ошибок.
Следуйте приведенным ниже инструкциям, чтобы изменить порядок загрузки и выполнить восстановление:
- В процессе перезапуска проверьте наличие инструкций о том, как прервать обычный запуск
- Войдите в программу настройки BIOS. Большинство компьютеров используют клавишу F2, F10, ESC или DELETE, чтобы начать эту настройку
- Найдите вкладку в утилите настройки BIOS с меткой Порядок загрузки, Параметры загрузки или Загрузка .
- С помощью клавиш со стрелками перейдите в Порядок загрузки .
- Нажмите Enter .
- Найдите съемное устройство (CD, DVD или USB-накопитель) в списке загрузки.
- Используйте клавиши со стрелками для перемещения диска вверх, чтобы появиться в качестве первого в списке загрузки
- Нажмите Enter .
- Ваш порядок загрузки теперь изменен на загрузку с DVD, CD или USB-накопителя
- Нажмите F10, чтобы сохранить изменения и выйти из утилиты настройки BIOS.
- Нажмите Да в окнах подтверждения
- Ваш компьютер перезагрузится нормально
- Пусть сканирование продолжится в течение нескольких минут, чтобы удалить все вредоносные программы, заражающие ваш компьютер.
- Выберите предпочитаемый язык, валюту, время, клавиатуру или другой способ ввода
- Нажмите Далее .
- Нажмите Восстановить компьютер .
- Выберите операционную систему, которую вы хотите восстановить (в данном случае Windows 10)
- Нажмите Далее .
- На экране Выберите вариант

- Выберите Устранение неполадок .

- Выберите Дополнительные параметры .

- Нажмите Восстановление системы .

Помогло ли автоматическое исправление исправить ошибку: эти обновления помогут защитить вас в застрявшем онлайн-мире?Если нет, попробуйте восстановить систему, как описано в следующем решении.
- ТАКЖЕ ЧИТАЙТЕ: исправлено: «Не удалось подключиться к службе обновлений» ошибка Windows 10
2. Выполните восстановление системы
Вот как это сделать:
- Выполните полную перезагрузку – включите и выключите компьютер – нажав и удерживая кнопку питания в течение 10 секунд.
- Во время загрузки выключите компьютер, как только увидите логотип Windows. Сделайте это как минимум три раза
- После третьего запуска появится Экран восстановления .
- Выберите Дополнительные параметры .

- Выберите Восстановление системы . Выберите точку восстановления, где проблема не существует.

Примечание. Это приведет к удалению недавно установленных приложений, драйверов и обновлений, которые могут вызвать проблемы на вашем ПК, но это не повлияет на ваши личные файлы.
- В диалоговом окне Восстановление системы нажмите Выбрать другую точку восстановления .

- Нажмите Далее .
- Нажмите точку восстановления, созданную до возникновения проблемы

- Нажмите Далее .
- Нажмите Готово .
Восстановление не влияет на ваши личные файлы. Однако он удаляет приложения, драйверы и обновления, установленные после создания точки восстановления.
Чтобы вернуться к точке восстановления, выполните следующие действия:
- Нажмите правой кнопкой мыши Пуск .
- Выберите Панель управления .

- В поле поиска панели управления введите Восстановление .

- Выберите Восстановление .

- Нажмите Открыть восстановление системы .

- Нажмите Далее .

- Выберите точку восстановления, связанную с проблемной программой/приложением, драйвером или обновлением

- Нажмите Далее .
- Нажмите Готово .
Сообщите нам, помогло ли какое-либо из этих решений исправить ошибку: эти обновления помогут защитить вас в застрявшем онлайн-мире, оставив комментарий в разделе ниже.
Отключить обновление Windows 10 стало намного сложнее, чем в предыдущих версиях системы: разработчики Microsoft выпускают новые патчи, запрещающие оставлять ОС в неактуальном состоянии. Разберем несколько способов, позволяющих отключить навязчивые апдейты. В конце — видеогид, в котором можно увидеть всю последовательность действий.
Обновления — это не какая-то прихоть создателя ОС. Многие из них критически важны для безопасноси и работоспособности Windows, поэтому после отключения не забывайте проводить апдейт в ручном режиме.
Диспетчер служб
Первое, с чего требуется начать — полное отключение системной службы и перенастройка правил ее автозапуска. Для этого выполните следующие действия:
- Нажмите Win + R и в отобразившемся окне введите команду services.msc.
- Найдите в списке службу «Центр обновлений Windows» (или Windows Update) и нажмите на нее дважды.
- На вкладке «Общие» в поле «Тип запуска» выберите «Отключена» и нажмите на кнопку «Остановить».
- На вкладке «Вход в систему» выберите пункт «С учетной записью» и нажмите «Обзор».
- В следующем окне нажмите «Дополнительно» > «Поиск» и в списке выберите пользователя «Гость». Нажмите «ОК».
- Уберите пароль для пользователя «Гость» на вкладке «Вход в систему» и примените изменения.
Что мы сделали: полностью остановили Центр обновлений Windows и настроили его запуск таким образом, чтобы после перезагрузки он запускался от имени пользователя без прав администратора (Гость). Даже если с новым патчем служба обновлений включится обратно, это ни на что не повлияет. Поскольку обновления в системе могут устанавливаться только от имени администратора, Windows 10 больше не может их загружать и ставить — это запрещено самой политикой безопасности системы.
Беглый обзор показывает, что этот способ отключить обновление Windows 10 в настоящий момент работает у большинства пользователей — как на уровне локальных компьютеров, так и на уровне целых организаций. Но не расстраивайтесь, если «десятка» продолжает накатывать апдейты. Есть и другие действенные методы.
Редактор локальной групповой политики
В Windows доступ к настройке определенного функционала можно получить с помощью разных инструментов. Контролировать запуск обновлений умеет не только диспетчер служб. Редактор локальной групповой политики — более глубокая утилита. Воспользоваться её услугами можно, выполнив следующее:
- Нажмите комбинацию клавиш Win + R и в появившемся окне введите команду gpedit.msc.
- Далее проследуйте по адресу: Конфигурация компьютера/Административные шаблоны/Компоненты Windows/.
- Нажмите по категории «Центр обновления Windows» два раза, выберите в открывшемся списке пункт «Настройка автоматического обновления» и переведите статус в состояние «Отключено».
Но и этот способ поможет не в каждом случае. Из-за того, что разработчики постоянно придумывают новые методы навязчивого автоматического обновления, стоит выключить Updater везде, где только можно. Поэтому воспользуйтесь всеми инструментами, описанными в этой статье.
Планировщик заданий
Если вы задаетесь вопросом: «почему некоторые действия происходят в системе регулярно, хотя я ничего не делаю?», то, вероятнее всего, виновник — планировщик заданий. Многие системные процессы, а также сторонние утилиты запускаются в автоматическом режиме при определенных условиях (они ещё называются триггеры). Например, из-за этого часто запускаются некоторые программы на старте системы, хотя в автозагрузке всё чисто. Планировщик — более глубокий инструмент. Его следует проверять регулярно. Итак, для отключения системных обновлений выполните следующие действия:
- Нажмите комбинацию клавиш Win + R и введите команду taskschd.msc.
- Проследуйте по адресу: Библиотека планировщика заданийMicrosoftWindowsUpdateOrchestrator.
- Отключите все задания, связанные с апдейтами. В разных версиях Windows они называются по-разному. Чаще всего это что-то типа Update Assistant, Update Assistant CalendarRun или UpdateModelTask.
Обычно всех вышеописанных манипуляций хватает для того чтобы забыть о надоедливых обновлениях. Но если ничего не помогло, можно прибегнуть к тяжелой артиллерии — стороннему софту. Однако пользоваться этим методом стоит только в крайнем случае, потому что вернуть настройки в исходное состояние довольно трудно. И часто возникают конфликты, связанные с другими системными процессами.
Сторонний софт
В интернете легко найти программы, предназначенные для отключения апдейтов. Мы рекомендуем пользоваться утилитами типа DWS (Destroy Windows Spying). Это бесплатный софт, не требующий установки. Он умеет не только бороться с обновлениями, его функционал довольно большой. Например, можно удалить большинство ненужных стандартных приложений: Voice recorder, Phone companion, Film TV и так далее. Можно отключить процессы телеметрии и Windows Defender.
Если программа не подошла — в пару кликов на просторах ру-нета можно найти аналог. Не забудьте создать точку восстановления перед использованием. А также время от времени, возвращайтесь к обновлениям в ручном режиме. Всё же они бывают нужны.
А теперь обещанная видеоинструкция.
Читайте также:
- Почему не стоит включать VSync: лучшие настройки графики
- Чистим диск: что и где может занимать много места
Довольно часто очередное обновление операционной системы Windows 10 ставит пользователя в тупик — иногда нужно быстро выключить компьютер и уйти по делам, либо же наоборот включить систему и выполнить какое-то действие. Вместо этого приходится смотреть на экран установки обновления, которое иногда может занять пять-десять минут. И, к сожалению, с каждой свежей версией ОС разработчики из Microsoft закрывают возможности эти апдейты отключить — пользоваться устаревшей версией системы буквально затруднительно. Но, конечно, есть сразу несколько вариантов решения данной проблемы.
Отключение обновлений через настройку прав пользователей
Первый способ позволяет полностью запретить операционной системе запускать обновление через перенастройку прав пользователей.
Для этого нужно выполнить несколько простых шагов:
- нажмите Win+R на клавиатуре, в открывшемся окне введите команду services.msc и нажмите Enter;
- в открывшемся списке найдите службу «Центр обновлений Windows» и два раза кликните по ней;
- во вкладке «Общие» откройте выпадающее меню «Тип запуска» и выберите пункт «Отключена»;
- нажмите на «Остановить»;
- в этом же окне перейдите во вкладку «Вход в систему»;
- выберите пункт «С учётной записью» и нажмите на кнопку «Обзор»;
- в открывшемся окне выберите пункт «Дополнительно», после чего откройте поиск и в открывшемся списке кликните по «Гость»;
- нажмите «ОК»;
- удалите пароль для пользователя «Гость», после чего примените изменения;
- перезагрузите компьютер.
После внесённых изменений служба «Центр обновлений Windows» будет полностью отключена, а её права настроены как «Гость», то есть без прав администратора — возможности вносить изменения в систему у данной службы нет. А поскольку устанавливать обновления можно только от имени администратора, Windows 10 больше не будет обновляться без разрешения самого пользователя.
Отключение обновлений через редактор групповой политики
Операционная система Windows 10 может похвастаться достаточно продвинутым набором различных утилит, которые могут настраивать даже самые важные функции ОС. Среди них — редактор групповой политики, благодаря которому тоже можно отключить обновления в Windows 10.
Для этого нужно выполнить несколько простых шагов:
- нажмите Win+R на клавиатуре;
- в открывшемся окне введите команду gpedit.msc;
- перейдите по адресу: Конфигурация компьютераАдминистративные шаблоныКомпоненты Windows;
- выберите категорию «Центр обновления Windows»;
- найдите пункт «Настройка автоматического обновления»;
- переведите параметр в режим «Отключено»;
- нажмите «ОК».
Отключение обновлений через планировщик задач
Благодаря утилите «Планировщик задач» определённые процессы в операционной системе запускаются автоматически — к ним относятся и обновления системы.
К счастью, функции данной утилиты тоже можно ограничить:
- нажмите Win+R на клавиатуре;
- в открывшемся окне введите команду taskschd.msc;
- проследуйте по адресу: Библиотека планировщика заданийMicrosoftWindowsUpdateOrchestrator;
- отключите всё, что связано с обновлением Windows.
⚠️ Важно: разработчики из Microsoft периодически переименовывают службы, так что стоит искать всё, что связано со словом Update.
Всё и сразу
В большинстве ситуаций для отключения апдейтов хватает одного из вышеуказанных способов, но для наибольшей надёжности стоит воспользоваться сразу всеми. В этом случае Windows 10 будет гораздо труднее обойти запреты и запустить обновление автоматически, без ведома пользователя.
- 10 приложений, которые нужно сразу установить на новый компьютер
- 5 альтернатив «Проводника» в Windows: они лучше и по функциям, и по дизайну
- 15 тем для Windows 10, меняющих систему до неузнаваемости. Долго искал четвёртую!
- 3 программы, которые прокачают Пуск в Windows 10. Он станет удобнее и функциональнее
- 7 бесплатных утилит для Windows, о которых знают только продвинутые пользователи
Всем привет, сейчас я расскажу о новом и 100% рабочем способе отключении обновлений Windows 10 с помощью программы WIndows Update Mini Tools.
Скачиваете WIndows Update Mini Tools, в архиве будет 2 файла для 32 и 64 битных систем, запускайте файл подходящий к вашей разрядности. Программа имеет много возможностей но нас интересует именно отключение обновлений. Большой плюс в том что программа может отключить обновления на любых windows начиная с XP и заканчивая 10. Что бы отключить обновления выбираем вкладку Windows Update — в разделе Поиск обновлений тоже Windows Update — В разделе Автоматичеcкие обновления ставим — Отключено. Подробнее на скриншоте:
Потом на всякий случай можете включить Режим Offline:
Что бы проверить работают ли теперь обновления нажмите на кнопку обновить, далее вы должны получить такие сообщения с ошибкой:
Вот и все теперь вы навсегда отключили обновления Windows 10.
Какие еще имеет функции программа WIndows Update Mini Tools?
Программа WIndows Update Mini Tools управляет настройками службы Windows Update через групповые политики.
• Автоматически — Установка обновлений происходит в автоматическом режиме. Либо используются настройки конфигурации на панели управления Центра обновления Windows.
• Отключено — Обновления не проверяются, не скачиваются, не устанавливаются.
• Режим уведомлений — Уведомлять перед загрузкой и установкой любых обновлений.
• Только скачивать — Автоматически загружать обновления и уведомлять об их готовности к установке.
• По расписанию — Автоматически загружать обновления и устанавливать их по указанному расписанию.
• Управляется администратором — Этот вариант позволяет локальным администраторам выбирать режим конфигурации на панели управления Центра обновления Windows.
Как потом включить обновления?
Все просто, в программе убираете галочку Режим Offline, далее нажимаете на кнопку проверки обновлений. Появится список с обновлениями которые можно установить на ваш ПК, выбираете нужное и нажимаете кнопку установки обновлений.
Если вам нужно что обновления сами устанавливались автоматически как и ранее, то необходимо в разделе Автоматические обновления установить настройку Автоматически.
Этот материал написан посетителем сайта, и за него начислено вознаграждение.
В интернете полно гайдов, как отключить обновления в Windows 10. Однако, большинство из них неактуальны и предлагают совершить кучу действий. Залезть в редактор групповой политики, использовать планировщик заданий, диспетчер служб и так далее. Этим пусть занимаются другие. Сегодня я вам покажу, как в 2020 году полностью отрубить все автообновления одним кликом мышки. Справится даже самый неопытный пользователь!
Сразу к делу. Скачиваем утилиту Windows Update Blocker. Запускаем ее, ставим флажок «отключить обновления» и жмем «Применить». Вот и всё.
рекомендации
3070 Gigabyte Gaming за 50 тр с началом
MSI 3050 за 25 тр в Ситилинке
3080 дешевле 70 тр — цены снова пошли вниз
3070 Gainward Phantom дешевле 50 тр
13700K дешевле 40 тр в Регарде
16 видов <b>4070 Ti</b> в Ситилинке — все до 100 тр
3060 Gigabyte Gaming за 30 тр с началом
13600K дешевле 30 тр в Регарде
4080 почти за 100тр — дешевле чем по курсу 60
12900K за 40тр с началом в Ситилинке
RTX 4090 за 140 тр в Регарде
Компьютеры от 10 тр в Ситилинке
3060 Ti Gigabyte за 42 тр в Регарде
3070 дешевле 50 тр в Ситилинке
Эта программа приостанавливает обновления на неопределенный срок. При желании, можно дополнительно поставить галочку «защитить параметры службы». Она служит для того, чтобы какая-нибудь залетное приложение или служба не смогли заново активировать Windows Update.
Теперь давайте поговорим о том, зачем вообще это нужно. Лично я всегда отключаю автоматические обновления, предпочитаю делать это вручную — раз в несколько месяцев.
Одно дело, когда ты школьник или энтузиаст с кучей свободного времени. Лично у меня нет ни желания, ни свободных минут, чтобы убирать ошибки после еженедельного апдейта. А в худшем случае, даже переустанавливать систему. Несмотря на то, что с релиза «десятки» прошло уже 5 лет, программисты Microsoft до сих пор не научились нормально тестировать свои «обновы».
Приведу примеры фейлов «мелкомягких» только за последние пару недель: раз, два. И так с каждым крупным обновлением: ты буквально играешь в русскую рулетку. Становиться бесплатным тестировщиком в руках жадных капиталистов — это не про меня. Лучше подождать месяцок, пока устранят все баги. И только потом накатывать апдейт.
Отключил Windows Update я после того, когда в результате очередной обновы у меня отвалился принтер. Пришлось потратить кучу времени, чтобы реанимировать старого трудягу, который живет в моем доме уже второй десяток лет. С тех пор принцип «работает — не трогай» служит для меня главным правилом при работе с ПК.
Также советую отключать автообновления неопытным пользователям. Сделал так на компьютере родителей.
Была б моя воля — полностью отказался бы от апдейтов. Windows в текущем виде меня полностью устраивает. Однако, некоторые современные игрушки требуют определенной версии «винды».
Из последнего могу вспомнить Horizon: Zero Dawn. Она просит как минимум Build 1809. Деваться некуда — приходиться обновляться.
***
Поделитесь в комментариях своим опытом. Сталкивались ли с проблемами при обновлении Windows 10? Отключаете автообновления или же устанавливаете всё подряд?
Этот материал написан посетителем сайта, и за него начислено вознаграждение.
Содержание
- Уведомление Windows 10: «Ваше устройство достигло окончания обслуживания»
- Почему я вижу это уведомление?
- Каковы минимальные требования к оборудованию?
- Что делать, если устройство не соответствует минимальным требованиям к оборудованию?
- Почему еще стоит учесть новый компьютер?
- Мне кажется, что устройство соответствует минимальным требованиям к оборудованию. Что я могу сделать?
- Отключаем обновления Windows 10 в один клик и разбираемся зачем это нужно
- реклама
- реклама
- реклама
- реклама
- Как отключить автоматическое обновление Windows 10
- Как отключить автоматическое обновление Windows 10
- Как отключить автоматическое обновление с помощью локальных групповых политик
- Примечание
- Настройка параметров автоматического обновления
- Как отключить автоматическое обновление с помощью реестра
- Примечание
- Настройка параметров автоматического обновления
- Заключение
- 3 способа раз и навсегда отключить автоматические обновления Windows 10
- Содержание
- Отключение обновлений через настройку прав пользователей
- Отключение обновлений через редактор групповой политики
- Отключение обновлений через планировщик задач
- Всё и сразу
- Windows Admin
- Отключаем службу «Центр обновления Windows» ( #1 )
- Изменяем работу «Службы»
- Хитрость с bat файлом
- Отключение обновлений с помощью групповой политики ( #2 )
- Отключаем через исправление реестра ( #3 )
- Настраиваем лимитное подключение ( #4 )
- Редактируем WiFi соединение
- Редактируем проводное соединение
- Отключаем обновление с помощью специальных программных продуктов ( #5 )
- Win Updates Disable
- Windows Update Blocker
- Windows 10 Update Disabler
- Show hidden updates
- Winaero Tweaker
- Настройка Центра обновлений Windows ( #6 )
- Блокируем установку исправлений для сторонних продуктов
- Приостановить обновления, настраиваем раздел
- Выбираем когда устанавливать обновление
- Настройка через GPO
- Блокируем P2P раздачу апдейтов
- Запрещаем перезагружать компьютера
- Отключаем автоматическое исправление драйверов устройство в операционной системе Windows 10 ( #7 )
- Отключаем проверку обновлений через Планировщик задач ( #8 )
- Блокируем установку с помощью PowerShell ( #9 )
- Примеры команд PS
Уведомление Windows 10: «Ваше устройство достигло окончания обслуживания»
На вашем устройстве с Windows 10 может быть вы указано, что устройство нуждается в обновлении. Вот что нужно знать, если вы видите это сообщение: «На вашем устройстве заканчивается обслуживание. Вот как можно обеспечить поддержку».
Почему я вижу это уведомление?
Это уведомление вы видите, так как ваша версия Windows 10 не находится в службе. Windows попытались обновить это устройство несколько раз, но оно не было получено обновления в течение значительного времени. Возможно, ваше устройство не соответствует минимальным требованиям к оборудованию для Windows 10.
Регулярные обновления помогают защитить ваше устройство и данные, а также защитить компьютер от вирусов, шпионских и других вредоносных программ. Для нас важна ваша безопасность, поэтому мы хотим дать вам знать, что делать в этих экземплярах.
Каковы минимальные требования к оборудованию?
Чтобы узнать, соответствует ли ваше устройство минимальным требованиям к оборудованию, см. в & требования к компьютерной системе Windows 10.
Мы рекомендуем проверить процессор, установленную ОЗУ и хранилище. Вот как это сделать.
Процессор и установленный ОЗУ:выберите Начните > параметры > системные > О системе.
Хранилище.Выберите проводник на панели задач, а затем выберите Этот компьютер. На устройстве и дискахпосмотрите на OSDisk, чтобы увидеть общее доступное место в хранилище на вашем устройстве.
Что делать, если устройство не соответствует минимальным требованиям к оборудованию?
Возможно, на вашем устройстве невозможно обновить оборудование. Иногда более старые устройства не поддерживают более новые версии Windows 10, поэтому они становятся уязвимыми для угроз безопасности. Если вы часто используете свое устройство, возможно, вы захотите использовать новое устройство, чтобы оставаться в безопасности и получать новейшие возможности Windows.
Почему еще стоит учесть новый компьютер?
В дополнение к защите данных с помощью обновлений новый компьютер открывает новые и более быстрые возможности Windows. Вот еще несколько причин, по которой стоит учесть новый компьютер:
С помощью SSD быстрее производительность, начало работы и выполнение задач с каждым днем.
Более длительное время работы от аккумулятора на ноутбуках и других переносных устройствах.
Windows Hello для удобного войти на устройстве.
Другие способы взаимодействия с устройством с помощью пера и касания.
Дополнительные информацию о современных компьютерах см. в теме Компьютеры: поиск нового компьютера с Windows.
Мне кажется, что устройство соответствует минимальным требованиям к оборудованию. Что я могу сделать?
Возможно, обновление не удалось обновить из-за проблемы на вашем устройстве. Это могут быть проблемы с драйвером, недостаточное свободное место на диске или другие проблемы.
Вы можете сделать несколько вещей, чтобы помочь обновить устройство и обеспечить его безопасность.
Помощник по обновлению Windows 10 поможет вам установить последние обновления. Дополнительные сведения см. в помощнике по обновлению Windows 10.
Переустановите Windows 10, чтобы вернуть компьютер в более чистое состояние и попытаться устранить проблемы. Инструкции см. в том, как переустановить Windows 10.
Переехав на компьютер к специалисту по ремонту, вы можете получить помощь в обновлении.
Узнайте, как устранить распространенные проблемы, в этой теме.
Источник
Отключаем обновления Windows 10 в один клик и разбираемся зачем это нужно
В интернете полно гайдов, как отключить обновления в Windows 10. Однако, большинство из них неактуальны и предлагают совершить кучу действий. Залезть в редактор групповой политики, использовать планировщик заданий, диспетчер служб и так далее. Этим пусть занимаются другие. Сегодня я вам покажу, как в 2020 году полностью отрубить все автообновления одним кликом мышки. Справится даже самый неопытный пользователь!
реклама
Сразу к делу. Скачиваем утилиту Windows Update Blocker. Запускаем ее, ставим флажок «отключить обновления» и жмем «Применить». Вот и всё.
Эта программа приостанавливает обновления на неопределенный срок. При желании, можно дополнительно поставить галочку «защитить параметры службы». Она служит для того, чтобы какая-нибудь залетное приложение или служба не смогли заново активировать Windows Update.
реклама
Одно дело, когда ты школьник или энтузиаст с кучей свободного времени. Лично у меня нет ни желания, ни свободных минут, чтобы убирать ошибки после еженедельного апдейта. А в худшем случае, даже переустанавливать систему. Несмотря на то, что с релиза «десятки» прошло уже 5 лет, программисты Microsoft до сих пор не научились нормально тестировать свои «обновы».
реклама
Также советую отключать автообновления неопытным пользователям. Сделал так на компьютере родителей.
реклама
Поделитесь в комментариях своим опытом. Сталкивались ли с проблемами при обновлении Windows 10? Отключаете автообновления или же устанавливаете всё подряд?
Источник
Как отключить автоматическое обновление Windows 10
В Windows 10 накопительные обновления стали обязательными, т.е. они загружаются и устанавливаются автоматически, как только становятся доступны. Хотя новый механизм удобен с точки зрения обеспечения актуального состояния устройств Windows 10, своевременного получения патчей безопасности, исправлений и улучшений, данная функция нравится не всем пользователям.
Если вы используете компьютер под управлением Windows 10, то в зависимости от редакции системы, у вас есть возможность отключить автоматическое обновление с помощью редактора локальных групповых политик или системного реестра.
Как отключить автоматическое обновление Windows 10
В данном руководстве покажем, как заблокировать установку автоматических обновлений в Windows 10.
Как отключить автоматическое обновление с помощью локальных групповых политик
Если вы используете Windows 10 Pro, то можно воспользоваться редактором групповых политик, чтобы предотвратить автоматическую загрузку и установку обновлений.
После завершения данных шагов, Windows 10 больше не будет загружать обновления в автоматическом режиме. Этим способом вы также можете сэкономить трафик при использовании ограниченных подключений. Для установки будущих обновлений нужно перейти в приложение Параметры > Обновление и безопасность > Центр обновления Windows или использовать сторонние утилиты для загрузки и установки обновлений вручную, такие как WuMgr (Update Manager for Windows).
Примечание
В Центр обновления Windows вы также увидите сообщения:
Настройка параметров автоматического обновления
Если отключение политики не сработало, вы можете использовать редактор групповых политик для предотвращения автоматической установки обновлений на вашем компьютере.
Выберите опцию, которая лучше всего соответствуют вашим потребностям. Рекомендуется использовать вариант 2 – Уведомление о загрузке и автоматическая установка для отключения автоматических обновлений на постоянной основе.
После выполнения данных действий, Windows 10 перестанет загружать обновления автоматически. Когда новые обновления станут доступны, вы получите уведомление и должны будете установить их вручную, перейдя в приложение Параметры > Обновление и безопасность > Центр обновления Windows.
Примечание: В любой момент вы можете откатить изменения, используя ту же последовательность действий, но на шаге 5 нужно выбрать вариант «Не задано». Затем перезагрузите устройство, чтобы применить изменения.
Как отключить автоматическое обновление с помощью реестра
В Windows 10 Pro и Windows 10 Домашняя вы можете отключить автоматические обновления с помощью системного реестра.
Примечание: Некорректное изменение реестра может привести к серьезным проблемам. Рекомендуется создать резервную копию реестра Windows перед тем, как выполнить данные шаги. В меню редактора реестра выберите Файл > Экспорт для сохранения резервной копии.
После завершения данных шагов, Windows 10 не будет получать обновления в автоматическом режиме. Для принудительной установки будущих обновлений нужно перейти в приложение Параметры > Обновление и безопасность > Центр обновления Windows или использовать сторонние утилиты для загрузки и установки обновлений вручную, такие как WuMgr (Update Manager for Windows).
Примечание
В Центр обновления Windows вы также увидите сообщения:
Настройка параметров автоматического обновления
Если отключение служебной политики не сработало, вы можете использовать редактор реестра для предотвращения автоматической установки обновлений на вашем компьютере.
Аналогично использованию редактора групповых политик, вы можете выбрать опцию, которая лучше всего соответствуют вашим потребностям. Рекомендуется использовать вариант 2 – Уведомление о загрузке и автоматическая установка для отключения автоматических обновлений на постоянной основе.
После выполнения данных действий, Windows 10 перестанет загружать обновления автоматически. Когда новые обновления станут доступны, вы получите уведомление и должны будете установить их вручную, перейдя в приложение Параметры > Обновление и безопасность > Центр обновления Windows.
Примечание: В любой момент вы можете откатить изменения, используя ту же последовательность действий, но на шаге 4 нужно удалить раздел WindowsUpdate, используя меню правой кнопки мыши. Затем перезагрузите устройство, чтобы применить изменения.
Вы также можете скачать и запустить готовые reg-файлы для отключения или включения автоматического обновления Windows 10:
Заключение
Хотя мы привели инструкции для отключения автоматического обновления Windows 10, важно подчеркнуть, что пропускать обновления не рекомендуется. Причина заключается в том, что обновления являются критически важными для поддержания корректной работы Windows 10 и обеспечения безопасности ваших данных.
Тем не менее, существуют сценарии, при которых вам может потребоваться возможность ручного применения обновлений или планирования установки на определенный период времени. Например, вы хотите убедиться, что конкретное накопительное обновление работает корректно перед установкой на рабочую станцию.
Приведенные инструкции позволяют заблокировать только ежемесячные накопительные обновления, которые обычно устраняют уязвимости безопасности и улучшают производительность Windows 10.
Если вы хотите на какое-то время отменить автоматическую установку обновлений функций, то, начиная с Windows 10 May 2019 Update, система больше не будет автоматически устанавливать обновления функций дважды в год, а администраторы Windows 10 могут выбрать желаемую целевую версию Windows 10 в редакциях Pro и Enterprise. Операционная система останется на выбранном обновлении функций до «конца срока службы»
Для отключения обновлений Windows 10 вы также можете воспользоваться сторонними утилитами StopUpdates10, Windows Update Blocker или Kill-Update.
Источник
3 способа раз и навсегда отключить автоматические обновления Windows 10
Довольно часто очередное обновление операционной системы Windows 10 ставит пользователя в тупик — иногда нужно быстро выключить компьютер и уйти по делам, либо же наоборот включить систему и выполнить какое-то действие. Вместо этого приходится смотреть на экран установки обновления, которое иногда может занять пять-десять минут. И, к сожалению, с каждой свежей версией ОС разработчики из Microsoft закрывают возможности эти апдейты отключить — пользоваться устаревшей версией системы буквально затруднительно. Но, конечно, есть сразу несколько вариантов решения данной проблемы.
Содержание
Отключение обновлений через настройку прав пользователей
Первый способ позволяет полностью запретить операционной системе запускать обновление через перенастройку прав пользователей.
Для этого нужно выполнить несколько простых шагов:
После внесённых изменений служба «Центр обновлений Windows» будет полностью отключена, а её права настроены как «Гость», то есть без прав администратора — возможности вносить изменения в систему у данной службы нет. А поскольку устанавливать обновления можно только от имени администратора, Windows 10 больше не будет обновляться без разрешения самого пользователя.
Отключение обновлений через редактор групповой политики
Операционная система Windows 10 может похвастаться достаточно продвинутым набором различных утилит, которые могут настраивать даже самые важные функции ОС. Среди них — редактор групповой политики, благодаря которому тоже можно отключить обновления в Windows 10.
Для этого нужно выполнить несколько простых шагов:
Отключение обновлений через планировщик задач
Благодаря утилите «Планировщик задач» определённые процессы в операционной системе запускаются автоматически — к ним относятся и обновления системы.
К счастью, функции данной утилиты тоже можно ограничить:
⚠️ Важно: разработчики из Microsoft периодически переименовывают службы, так что стоит искать всё, что связано со словом Update.
Всё и сразу
В большинстве ситуаций для отключения апдейтов хватает одного из вышеуказанных способов, но для наибольшей надёжности стоит воспользоваться сразу всеми. В этом случае Windows 10 будет гораздо труднее обойти запреты и запустить обновление автоматически, без ведома пользователя.
Источник
Windows Admin
Статья получилась самой подробной в интернете, используйте содержание статьи, чтобы быстро перейти в нужный раздел.
Компания Microsoft в операционной системе Win10, дает нам ограниченные возможности по регулированию, самостоятельного принятия решения о установке обновлений десятки, редакция Home всегда будут апдейтиться автоматически, а в редакции Pro и Enterprise у нас есть возможность только отложить установку обновлений.
Отключаем службу «Центр обновления Windows» ( #1 )
Данный способ будет работать на всех редакция десятки.
Надежность данного способа не очень высокая, служба, отвечающая за обновление, включается самостоятельно, через некоторое время.
Но в совокупности с другими действиями, данное решение лишним точно не будет.
Цель данного способа, произвести отключение службы «Центр обновления Windows» (wuauserv), которая отвечает за обновление системы.
Изменяем работу «Службы»
На клавиатуре нажимаем комбинацию клавиш Win + R, откроется окно «Выполнить», вводим команду services.msc и нажать «ОК». 
В окне свойств службы, необходимо произвести следующие изменения:
Тип запуска – устанавливаем значение «Отключена»
Состояние – нажимаем кнопку «Остановить», чтобы статус службы поменялся на «Остановлена» 
На этом все, служба отключена Windows Update скачиваться/устанавливаться не должны.
В интернете данный способ многие авторы называют 100% вариантом отключения обновлений, но я бы так смело об этом не говорил. От пользователей данного способа очень часто слышу, что служба может включиться сама, через несколько дней.
Хитрость с bat файлом
Чтобы себя точно обезопасить, можно сделать хитрый трюк. Создадим bat файл со следующим содержимым:
Не буду перезагружать статью, информацией как создать задание в планировщике. Скоро подготовлю отдельную статью, где подробно описаны все этапы подготовки подобных заданий для автоматизации процессов.
Рекомендуем вместе с отключением службы, дополнительно произвести настройку операционной системы другими способами из этой статьи.
Отключение обновлений с помощью групповой политики ( #2 )
Данный способ будет работать только на редакции Windows 10 Pro (Профессиональная) или Enterprise (Корпоративная), на редакции Home (Домашняя) данный способ не работает.
Запускаем оснастку «Редактор локальной групповой политики».
На клавиатуре нажимаем комбинацию клавиш Win + R в окне «Выполнить» вводим команду gpedit.msc нажимаем «ОК».
Автоматическая проверка, скачивание и установка будет отключена сразу, перезагрузка компьютера не требуется.
Чтобы отменить наши действия, достаточно в политике выбрать пункт «Не задано».
Данный способ считается очень надежным, но будьте внимательнее если вы работаете в доменной среде, администратор домена может переопределить вашу локальную политику и настроить данный пункт по своему усмотрению. Если вы работаете дома, то бояться нечего, политика самостоятельно не изменится.
Отключаем через исправление реестра ( #3 )
Данный способ работает на любой редакции операционной системы Win10.
Реестр, это кладезь полезной информации для тонкого конфигурирования любой операционной системы Microsoft. В данном способе, покажу как с помощью изменения одного параметра, запретить обновление Windows 10.
Запускаем «Редактор реестра». На клавиатуре нажимаем комбинацию клавиш Win + R, в окне «Выполнить» пишем команду regedit.

Создаем первый раздел с именем WindowsUpdate и в нем еще один раздел AU. 
HKEY_LOCAL_MACHINESOFTWAREPoliciesMicrosoftWindowsWindowsUpdateAU
Настраиваем лимитное подключение ( #4 )
Подойдет для всех релизов операционной системы Windows 10.
В весеннем апдейте, за апреля 2017 года, операционная система Windows 10 получила небольшое изменение, появилась возможность задать беспроводному соединение признак лимитированного подключения, что должно уменьшить потребление интернет трафика и частично отключить обновление ОС.
Почитав интернет, многие авторы пишут, что это 100% способ отключения апдейтов. Но я вам скажу правду, способ считается не надежным, т.к. операционная система будет все равно скачивать самые критичные исправления ОС, которые нужны ей для стабильной работы.
Редактируем WiFi соединение
Нажимаем на клавиатуре комбинацию клавиш Win + I откроется окно «Параметры», переходим в раздел «Сеть и Интернет».

Редактируем проводное соединение
А теперь я вам покажу не документированный способ, как назначить лимитированное подключением на проводном соединении.
Запускаем Редактор реестра, на клавиатуре нажимаем Win + R вводим команду regedit, нажимает «ОК».
Мы должны параметру Ethernet задать значение 2, тогда проводное подключением будет считаться лимитированным, и на него будут накладываться соответствующие правила, ограничивающие интернет трафик.
При попытке внести изменения в параметр мы получим сообщение: «Ошибка при изменении параметра — Не удалось изменить «Ethernet». Ошибка при записи нового значения параметра.»
Нажимаем правой кнопкой мышки по разделу реестра DefaultMediaCost и в контекстном меню выбираем пункт «Разрешения…».
В окне «Разрешения для группы», выбираем группу «Администраторы» и предоставляем этой группе полные права, выбрав соответствующую галочку, нажимаем «ОК».

Отключаем обновление с помощью специальных программных продуктов ( #5 )
Способ работает на всех релизах операционной системы Windows 10.
Данный способ привожу здесь для полноты картины, использовать его рекомендую в самом крайнем случае.
Win Updates Disable
Первая программа — Win Updates Disable — сайт разработчика http://www.site2unblock.com
Программа простая, мульти язычная, русский язык также присутствует. Программу можно скачать в виде инсталлятора для периодического использования или версии Portable для использования без установки.
Программа имеет битность, при запуске обращайте на это внимание.


Windows Update Blocker
Вторая программа — Windows Update Blocker – сайт разработчика http://www.sordum.org
Программа производит простое отключение службы, о чем мы писали в Способе #1. Запускаем программу, выбираем пункт «Disable Service» и нажимаем кнопку «Apply Now».
Разработчик программы рекомендует активировать пункт «Protect Service Settings», чтобы предотвратить неконтролируемое изменение в работе службы, но нет никаких подробностей, что именно делает данный пункт.
Windows 10 Update Disabler
Самая навороченная программа из всех которые были найдены мною на просторах интернета.
Скачиваем архив с программой. Из каталога с программой запускаем командную строку с правами администратора, вводим команду UpdaterDisabler –install и нажимаем Enter.
Дополнительно программа производит блокировку запуска всех заданий из планировщика задач которые отвечают за обновление операционной системы. О чем мы будем писать в Способе #8.
Отменить изменения можно, запустив в командной строке команду UpdaterDisabler –remove
Show hidden updates
Четвертая программа выпущена еще при старте десятки, когда Майкрософт позволяла скрывать обновление. Переходим на официальный сайт Microsoft за дистрибутивом программы — https://support.microsoft.com/ru-ru/kb/3073930
Запускаем программу (файл с расширением diagcab), нажимаем «Далее» чтобы начать сканирование. 

Winaero Tweaker
Последний в нашем списке программный продукт — Winaero Tweaker – сайт разработчика https://winaero.com
При запуске программы, можно произвести её установку или распаковать Portable версию.
Сама программа имеет очень много настроек, нас интересует раздел «Windows Update Settings». 
Нажимаем поочерёдно на кнопки «Set WIndows Update to notify only» чтобы получать только уведомления о обновлениях и «Disable Windows Update service» для отключения службы центра обновления.
Настройка Центра обновлений Windows ( #6 )
Данный способ будет работать только на редакциях Pro и Enterprise, в редакции Home способ не работает.
Нижеследующая процедура позволит настроить обновление под наши задачи, способ не подходит если мы хотим полностью отключить updates. Но ограничить автоматическую деятельность операционной системы по установке обновлений, это поможет, к сожалению только на небольшой промежуток времени.
Например, вы уезжаете отдыхать и вам нужна стабильная работа компьютера далеко от дома. Критичные изменения операционной системе, как мы все знаем могут повлиять на устойчивую работу операционки, чтобы не испытывать лишних проблем с компьютером, рекомендуем дополнительно выполнить инструкцию из данного способа.
Блокируем установку исправлений для сторонних продуктов
Снимаем галочку с пункта «При обновлении Windows предоставить обновления для других продуктов Майкрософт». Чтобы не получать обновления разных продуктов, например, Office, Xbox, Skype и т.д.
Приостановить обновления, настраиваем раздел
Ранее в релизах была возможность поставить галочку «Отложить обновления», сейчас в последнем релизе она переименована в «Приостановить обновления», активация данного пункта позволит приостановить обновления максимум на 35 дней. По истечении срока, нужно будет запустить проверку и установку updates, и только тогда можно будет активировать данный пункт еще раз на 35 дней.
Выбираем когда устанавливать обновление
В последнем релизе ОС, появилась возможность выбрать, когда устанавливать обновления.
Выбираем пункт «Current Branch for Business», изменения для бизнеса приходят позже чем на домашние компьютеры с более тщательной проверкой на ошибки.
Дополнительно переносим установку обновлений компонентов на максимальный срок 365 дней. И исправления усовершенствования системы безопасности на максимальный срок 30 дней.
Настройка через GPO
Последний пункт этого способа, можно сделать через локальный редактор групповых политик.
В окне «Выполнить» пишем команду gpedit.msc, в открывшемся окне «Редактор локальной групповой политики» переходим к разделу «Конфигурация компьютера» — «Административные шаблоны» — «Компоненты Windows» — «Центр обновления Windows» — «Отложить обновления Windows».
Блокируем P2P раздачу апдейтов
В десятке добавлена технология Windows Update Delivery Optimization (WUDO), работает по принципу P2P-протокола BitTorrent — после загрузки файлов обновлений, компьютер позволяет скачивать их другим пользователям сети интернет, что разгружает сервера Microsoft и делает процесс обновления децентрализованным.
Чтобы случайно не потратить лишний интернет трафик, перейдите в пункт «Выберите, как и когда получать обновления»
Запрещаем перезагружать компьютера
Вернемся назад на основную страницу «Центра обновления Windows», перейдем в раздел «Параметры перезапуска».
Отключаем автоматическое исправление драйверов устройство в операционной системе Windows 10 ( #7 )
Способ будет работать на всех версиях операционной системы Windows 10.
Десятка позволяет проводить поиск обновлений для множества устройств вашего компьютера, в полуавтоматическом режиме. Чтобы этого избежать, нам необходимо в параметрах установки устройств запретить автоматический апдейт новых версий драйверов.
Комбинацией клавиш Win + R, открываем окно «Выполнить» пишем следующую команду rundll32 newdev.dll,DeviceInternetSettingUi нажмите «ОК»
«Скачивать автоматически приложения производителя и настраиваемые значки, доступные для ваших устройств?»
Отключаем проверку обновлений через Планировщик задач ( #8 )
В операционной системе Windows автоматизация многих процессов чаще всего проводится через планировщик задач (Sheduler Task) и было бы очень странным если бы Microsoft не использовала его для целей обновлений операционки.
Следующий метод покажет, как отключить четыре задания планировщика связанные с апдейтом ОС.
Запускаем Планировщик задач, на клавиатуре нажимаем комбинацию кнопок Win + R, в окне «Выполнить» пишем команду taskschd.msc нажимаем «ОК».
Наша задача отключить их все, чтобы не стартовали процессы связанные с обновлением.
Поочередно на каждом задании нажимаем правой кнопкой мышки и выбираем пункт «Отключить», чтобы на всех четырех заданиях пункт состояние приняло значение «Отключено».
Блокируем установку с помощью PowerShell ( #9 )
Для работы с обновлениями через PS, нам понадобится модуль PSWindowsUpdate (Windows Update PowerShell Module) который можно скачать из репозитория Microsoft — https://gallery.technet.microsoft.com/
Скачиваем архив, распаковываем в любой из следующих каталогов:
Запускаем консоль PowerShell с правами администратора и импортируем модуль командой Import-Module PSWindowsUpdate.
Для работы с апдейтами, будем исспользовать следующие команды:
Примеры команд PS
Выведем полный список обновлений ожидающих установки Get-WUList.
Обратите внимание, после выполнения команды, колонка Status добавляет признак H.
Надеюсь статья была вам полезна, рекомендую добавить её в закладки и поделиться с друзьями. Постараюсь держать на этой странице самую актуальную информацию.
Источник

Мы собрали наиболее действенные способы отключения обновлений «Десятки». Но стоит сказать сразу, что не все они могут работать в будущем. Тем не менее, вот какими методами можно на время или навсегда отключить обновление Windows 10.
Отключение обновлений Windows 10 навсегда через блокировку портов
Как отключить центр обновления Windows 10 через брандмауэр ОС
На самом деле, этот способ отключить обновление Виндовс 10 навсегда известен уже довольно давно. Но из-за своей специфичности, его нельзя назвать универсальным. И мы не даём гарантии, что при таком отключении обновлений Windows 10, операционная система будет работать нормально.
Тем не менее, этот метод полного отключения обновлений, является по сути одним из немногих способов выключить обновления на Windows 10 навсегда. Но если, вы не уверены, что он вам подойдёт, попробуйте сначала другие способы, описанные в нашей статье далее.
Суть его проста. При автоматическом обновлении в Windows 10, используется системный файл svchost.exe. Во время загрузки обновления, Виндовс 10 соединяется с серверами обновления ОС по протоколу TCP через порты 80 и 443.
Если заблокировать это подключение, то получится запретить обновление Windows 10. Сделать блокировку можно в любом файрволе или антивирусе, но мы сделаем проще. Проведём отключение обновления Виндовс 10 навсегда с помощью встроенного брандмауэра Windows 10.
Итак, чтобы полностью отключить обновление Windows 10 навсегда, сделаем следующее:
- Найдите на панели в области уведомлений значок защитника и кликните по нему дважды, затем дайте команду «Открыть». Или пройдите в «Параметры» через меню «Пуск», чтобы попасть в «Центр безопасности Защитника Windows», где будет доступно отключение автообновления Windows 10.
- Откройте пункт меню «Брандмауэр и безопасность сети».
- Нажмите на ссылку «Дополнительные параметры».
3-брандмауэр-дополнительные-параметры-windows-10
- Откроется «Монитор брандмауэра Защитника Windows», где нужно выбрать «Правила для исходящего подключения».
- Далее нужно создать правило, которое отключит обновления Windows
- Выберите «Тип правила» – «Настраиваемое».
- В поле «Путь программы» вводим расположение файла svchost.exe. Обычно он расположен по пути C:WindowsSystem32svchost.exe.
- Соглашаемся с предупреждением о блокировке служб Microsoft.
- Далее указываем порты и протокол, чтобы запретить обновления Windows 10 навсегда. «Тип протокола» – TCP. «Локальный порт» – все порты. «Удаленный порт» – выбираем «Специальные порты» и прописываем в поле через запятую два порта – 80 и 443.
- На следующем этапе можно ничего не менять и сделать правило для всех IP адресов.
- Далее выбираем пункт «Блокировать подключение».
- Оставляем галочки для каких профилей создать правило.
- Называем правило, например, «Отключение обновлений Windows 10».
Правило создано, Windows 10 не сможет обновиться. Для примера, расскажем, как сделать то же самое в антивирусе Касперского.
Отключаем обновление в антивирусе Касперского
Отключить обновления Виндовс 10 на ноутбуке или настольном ПК может любой современный антивирус. На примере меню приложения антивируса Касперского расскажем, как добиться нужного результата:
- В трее находим значок приложения и через правый клик вызываем всплывающее меню, чтобы нажать в нем «Настройки». Далее в левой части окна выбираем «Защита», а справа спускаемся до раздела «Контроль программ». Далее жмем «Управление программами», где в левом углу вверху нужно выбрать «Ограничения».
- Используйте скролл, чтобы спуститься к группе «Microsoft». Здесь нужно дважды кликнуть по подразделу «Host Process for Windows Services», а далее нажать на «Сетевые правила».
- Дадим команду «Добавить», чтобы создать свое правило. В нем будет предложено несколько пунктов для заполнения. Указывайте в них следующие значения:
- Программой здесь будет выступать C:WindowsSystem32svchost.exe.
- Имя ей можете дать любое.
- Действие, которое будет выполняться – «Запрещать».
- Для поля «Направление» укажите «Исходящее».
- В «Протокол» поставьте «TCP».
- Значение «Удаленного порта» – «80».
- Поле «Локальные порты» оставьте пустым.
- В роли «Удаленного адреса» может быть любое значение.
- Для «Локального адреса» тоже ограничений нет.
- Кликом по кнопке дайте команду «Сохранить».
- Теперь вернитесь к шагу 3 и проделайте все то же самое, но для поля «Удалённые порты» в этот раз поставьте значение «443».
- Нажмите кнопку «Сохранить».
Как убрать обновление Windows 10 в редакторе локальной групповой политики
Как остановить обновления Виндовс 10 навсегда через редактор локальной групповой политики. Способ нельзя назвать универсальным, поскольку уверенно работает он на Windows 10 Pro и Enterprise, однако именно так можно совершенно точно отказаться от обновлений.
- Нажимаем «Win+R» и пишем в поле команду gpedit.msc, чтобы попасть в окно редактора.
- Откройте «Центр обновления Windows». Здесь находим и открываем раздел «Конфигурация компьютера». Переходим в «Административные шаблоны», выбираем «Компоненты Windows».
- Здесь нужно выбрать раздел «Настройка автоматического обновления» и два раза по нему кликнуть мышью.
- Перед вами откроется окно настроек, где вам осталось активировать опцию «Отключено». Теперь ОС не будет искать обновления.
Можно закрыть редактор. Но вам нужно пройти в «Параметры», чтобы в разделе «Система» вручную запустить поиск обновлений. Это нужно для того, чтобы уставленные изменения вступили в силу. При ручном поиске могут найтись некоторые файлы апдейта. Но после этого автоматически процесс запускаться уже не будет.
Отключение обновлений Виндовс 10 через редактор реестра
Отключить центр обновления Windows 10 можно через редактор реестра. Но здесь стоит предупредить вас о том, что со временем иногда операционка удаляет заданные ограничения.
- Чтобы попасть в редактор реестра, нажимаем на клавиатуре одновременно клавиши «Win» + «R», а в поле для ввода команд вставьте regedit. Для ее выполнения нажмите «Enter».
- Попав в редактор, переходите к разделу по пути:
- HKEY_LOCAL_MACHINESOFTWAREPoliciesMicrosoftWindows
- В открытом перед вами разделе создайте еще один, подобно тому, как вы создаете новую папку внутри каталога.
- Назовите новый раздел WindowsUpdate.
- В только что созданном разделе создайте еще один и назовите его AU. То есть AU будет внутри WindowsUpdate, а общий вид адреса конечного раздела будет таким:
- HKEY_LOCAL_MACHINESOFTWAREPoliciesMicrosoftWindowsWindowsUpdateAU
- Теперь нужно создать параметр DWORD (32 бита) внутри AU. Параметры создаются аналогично, через клик правой клавишей мышки по свободному пространству.
- Назвать параметр нужно так – AUOptions.
- Внутри параметра важно задать значение 5. Это говорит о том, что вы отключаете поиск обновлений и их установку.
- При этом установка вместо 5 значение 2 в параметре AUOptionsбудет указывать на то, что уведомлять вас о выходе обновлений можно, а устанавливать – нет.
Тем, кто работает на 64-разрядной системе, необходимо повторить 3-6 шаги инструкции для еще одного раздела:
HKEY_LOCAL_MACHINESOFTWAREWow6432NodePoliciesMicrosoftWindows.
Запрет Windows Update, используя локальный сервер обновлений и REG файл
Локальный сервер обновлений можно использовать в качестве инструмента, при помощи которого вы сможете навсегда отменить обновления на Виндовс 10. Система будет иметь рабочее подключение, но поскольку оно будет осуществляться к локальному серверу, никаких обновлений найдено не будет.
При этом работа службы, ответственной за обновления, продолжится без ущерба для всей ОС. Вам не придется блокировать серверы Microsoft, а это значит, и магазин приложений, и любые компоненты, требующие выхода в сеть, не будут ущемлены и продолжат работать в штатном режиме.
Для воплощения такого нехитрого плана нам потребуется создать специальный reg-файл (для этого нужно создать обычный текстовый документ .txt и сохранить его с расширением .reg, заключив имя файла и расширение в обычные двойные кавычки).
Внутри этого файла должно быть следующее:
Windows Registry Editor Version 5.00
[HKEY_LOCAL_MACHINESOFTWAREPoliciesMicrosoftWindowsWindowsUpdate]
“DoNotConnectToWindowsUpdateInternetLocations”=dword:00000001
“UpdateServiceUrlAlternate”=”server.wsus”
“WUServer”=”server.wsus”
“WUStatusServer”=”server.wsus”
[HKEY_LOCAL_MACHINESOFTWAREPoliciesMicrosoftWindowsWindowsUpdateAU]
“UseWUServer”=dword:00000001
Запустите готовый reg-файл и дайте согласие на добавление прописанных в нем параметров. Перезагрузка не потребуется, чтобы изменения вступили в силу. Обновления после запуска уже не будут загружаться.
Отключение автоматических обновлений Windows 10 с возможностью их ручной установки
В связи с постоянным развитием и усовершенствованием Windows 10 многие пути отключения загрузки обновлений стали нерабочими. Система проверяет этот модуль на работоспособность и при обнаружении отключенной службы «Центра обновлений Windows» запускает ее заново.
Но все равно существует еще один вариант, как отключить автоматическое обновление Виндовс 10. Для этого нужно обратить внимание на раздел заданий Windows. В данном случае нас интересует «Schedule Scan». Это задание есть в группе «UpdateOrchestrator». Это задание использует программу «UsoClient.exe», которая лежит в системной папке «System32» каталога «Windows». Если помешать этому заданию выполняться, то и обновления загружаться не смогут. Но при этом алгоритмы выявления вредоносных программ продолжат получать апдейт.
Чтобы помешать «Schedule Scan» выполняться, нужно сделать так, чтобы это задание не смогло читать программу, обеспечивающую его работу.
Поэтому разберемся, как запретить заданию обращаться к «UsoClient.exe». Прежде всего, посмотрите, от имени какого пользователя вы сейчас вошли в систему. Важно, чтобы у вас были права администратора.
- Откройте «Командную строку», но не двойным кликом, а через правую клавишу мышки и запуск от имени администратора.
- Пропишите команду точно так, как показано здесь, и нажмите «Enter».
- takeown /f c:windowssystem32usoclient.exe /a
- Теперь нужно войти в папку C:WindowsSystem32. В ней вы увидите нужный нам файл программы exe. Кликните по нему правой клавишей, чтобы увидеть выпадающее меню и выбрать в нем «Свойства».
- В новом окошке перейдите на вкладку «Безопасность» и приступите к редактированию, нажав кнопку «Изменить».
- Теперь по очереди нужно выбрать все пункты, собранные в списке «Группы или пользователи», чтобы снять для каждого из них галочку в графе «Разрешить».
- Сохраните изменения, нажав «OK».
- Компьютер нужно перезагрузить.
Теперь автоматического обновления Windows не будет. Но если вы решите сделать это вручную, сможете это сделать в «Параметрах». Для этого нужно войти с блок «Обновление и безопасность», а дальше перейти в «Центр обновления Windows».
Отменить запрет на использование usoclient.exe для задания вы тоже можете в любой момент. Для этого достаточно прописать следующее в «Командной строке»:
- icacls c:windowssystem32usoclient.exe /reset
Но в отношении работы установщика TrustedInstaller изменений не будет.
Если в то время, когда вы запретили работу «Usoclient.exe», Windows попробует к ней обратиться, на экране вы увидите сообщение об ошибке: «Отказано в доступе». Проделать шаги, подобные тем, что мы описали в пунктах 3-6 инструкции, вы можете и через «Командную строку» и icacls. Но делать это все же лучше через графический редактор и окно «Свойств» файла, поскольку группа параметров может меняться в результате тех или иных обновлений системы. При этом в «Командной строке» придется прописывать каждый параметр вручную.
Еще один нюанс, касающийся отключений, заключается вот в чем: когда система замечает остановленную службу обновлений, она ее запускает заново. Но при этом в журнале появляется запись о том, что запуск был инициирован пользователем. Проверьте это – войдите в «Управление компьютером», далее в «Служебные программы», выберите «Просмотр событий» и откройте «Журналы Windows», чтобы попасть в «Систему». Чтобы это предотвратить, нам нужно создать батник, который остановит службу, а типом запуска сделает состояние «Отключить»:
net stop wuauserv
sc config wuauserv start=disabled
Теперь нужно войти в «Управление компьютером», далее выбрать «Служебные программы» и открыть «Планировщик заданий». Далее настройки прописываем следующие:
- Для Триггера в поле «Журнал» пишем «Система». Источником указываем «Service Control Manager».
- В поле «Код события» пишем 7040. Действием будет запуск бантика.
Другие способы отключить обновления Windows 10 на ноутбуке или компьютере
Временная приостановка обновлений в «Параметрах» Windows 10
Вы можете также абсолютно штатно приостановить обновление. Для этого войдите в «Параметры», выберите блок «Обновление и безопасность». Далее раскройте раздел «Центр обновления Windows», выберите «Дополнительные параметры» и кликните по новому пункту «Приостановка обновлений».
1-приостановить-обновления-windows-10
Эта опция позволяет остановить все обновления и даже их загрузку на 35 дней. Если вы отключите ее раньше, то все пакеты, которые вышли за это время, начнут загружаться на ПК. Запустить приостановку снова не удастся, пока процессы не завершатся.
Включить лимитное подключение Wi-Fi
Еще один способ, как отключить обновления Виндовс 10, лежит через настройку вашего Wi-Fi подключения. Если вы работаете на Win 10 «Обновление для дизайнеров», то в вашем случае остановлены будут не все загрузки. Некоторые продолжат скачиваться.
Если компьютер или ноут работает в сети Wi-Fi, где установлено лимитированное подключение, то Windows по умолчанию не грузит из сети на диск обновления. Локальную сеть сделать лимитированной не получится, а выход в Сеть – можно.
Для этого войдите в «Параметры», выберите блок «Сеть и Интернет», далее укажите тип подключения – «Wi-Fi». Теперь выберите имя той сети, к которой вы подключены, и в ее параметрах активируйте пункт «Задать как лимитное подключение». При такой настройке система OS будет считать, что у вас платный трафик и не будет нагружать его дополнительными загрузками.
Программа Win Updates Disabler
Легко и быстро остановить обновление Windows 10 на ноутбуке можно через бесплатную программу «Win Updates Disabler». Загрузите ее на ПК с официального сайта. Поставьте галочку «Disable Windows Update» и запустите процесс. На вкладке «Enable» вы сможете вернуть все в исходное положение.
Запускаем «Windows Updates Disable».
Программа Windows Update Blocker
Еще одно приложение, помогающее навсегда остановить обновление Windows 10 – «Windows Update Blocker». Однако перед использованием ее придется оплатить на сайте разработчика. Для остановки загрузок также нужно поставить одну галочку и запустить процесс остановки. Она же поможет и включить все снова.
Запускаем «Disable Service».
Программа Winaero Tweaker
Скачать Winaero Tweaker с официального сайта
«Winaero Tweaker» более функциональная программа, которая сможет отключить обновления Windows 10 на компьютере, а также провести настройку большого числа сервисов, среди которых и «Центр обновлений». Запустите приложение и обратитесь к подпункту «Windows update setting». Здесь вы сможете нажать кнопку «Disable Windows Update Service». Теперь автоматическая загрузка отключена. При желании вы сможете ее запустить, сбросив все настройки. Для этого достаточно нажать всего одну кнопку – «Reset to defaults».
Зайдите в «Windows Update Setting» и нажмите кнопку «Disable Windows Udpate Service».
Программа Winaero UpdateDisabler
Скачать Winaero UpdateDisabler с официального сайта
У «UpdateDisabler» свой оригинальный метод навсегда убрать обновление Виндовс 10. Она для осуществления плана программа в момент своей установки создает особую службу и сразу ее запускает. Эта служба контролирует состояние процессов «Центра обновлений Windows 10» и когда обнаруживает запуск процесса загрузки обновлений, сразу блокирует его.
Как это использовать программу:
- Загрузите архив с программой. Используйте в качестве места хранения этого архива папку ближе к корневому каталогу, поскольку далее придется прописывать адрес к этой папке. И если она будет лежать на рабочем столе, путь будет длинный и для начинающих пользователей сложный.
- Откройте консоль «Командной строки». Кликните по значку правой клавишей мышки, и из контекста выберите «Запуск от имени администратора». Здесь вам нужно прописать путь к файлу и дополнить его параметром –install. Полный вид команды будет примерно такой:
- C:WindowsUpdaterDisablerUpdaterDisabler.exe –install
- Выполнение команды остановит поиск обновлений, загрузку и установку. Даже в ручном режиме вы не получите апдейт. После запуска команды через консоль не удаляйте и не перемещайте файл самой программы. Это еще одна причина, по которой не стоит ее располагать на рабочем столе. Однажды вы решите навести на нем порядок и перенесете файл в другое место.
Когда вам понадобится снова активировать загрузку обновлений, напишите в «Командной строке» такую же команду, как при отключении, но в конце адреса добавьте –remove.
Программа O&O ShutUp10
Скачать O&O ShutUp10 с официального сайта
Чтобы выключить обновления Виндовс 10 в этой программе, нужно задействовать всего две галочки.
Сохраните изменения и перезагрузитесь.
Заключительные советы
Когда вы отказываетесь от обновлений, помните о том, ваша система не будет расширять свои возможности, что важно для постоянно развивающейся Виндовс 10. Как отключить автообновление Windows 10, мы описали. Но если это мера для вас необходима, не забывайте проводить ручную загрузку и установку. Иначе вы, имея одну из самых современных типов операционных систем, останетесь с опциями, которые успели устареть.
Обновления нужны не только для расширения возможностей ОС, но и для ее защиты. Когда разработчики в результате тестирования замечают ошибки в ее работе, начинают искать пути их исправлений и выпускают очередной пакет для установки. Если проигнорировать такое обновление – можно подвергнуть свои личные данные риску быть украденными злоумышленниками.
Если вы отказываетесь от файлов обновлений из-за недостаточного количества места на диске, то рекомендуем вам разобраться сначала с тем, как очистить место на диске с Windows 10. У вас наверняка скопилось много временных данных и кэша, который напрасно занимает место. Если чистка не дала результат – подумайте о том, чтобы заменить HDD или дополнить его еще одним томом. Полный отказ от обновлений в данном случае – не лучшее решение.
Поскольку процесс загрузки обновлений проходит в автоматическом режиме фоном, отслеживать весь используемый трафик при этом нелегко. А файлы часто при этом весят порядка 100МБ. Разработчики Windows учли этот факт и позволили настраивать сеть так, чтобы снизить расходование трафика за счет отказа от автоматических загрузок. Эта опция называется «Лимитный трафик».
Основным минусом обновлений пользователи называют неудобное время для их установки. Система, конечно, предупреждает о том, что собирается провести апдэйт. И дает возможность отсрочить процесс. Но если вы вовремя не задали отсрочку или случайно в спешке кликнули не на ту кнопку в уведомлении, установка начнется немедленно, и все несохраненные данные в открытый вами программах могут быть утрачены. Потому после загрузки лучше не спеша отложить процесс установки, закрыть все свои программы сохранив наработки, и запустить установку обновлений.
Николай Данилов
Пара слов об авторе от редакции smartronix.ru. Николай работает с нами с самого основания проекта. Он отлично разбирается в компьютерах и программном обеспечении. Также неплохо освоил мобильный сегмент и всегда готов подробно рассказать про особенности работы телефона и приложений.