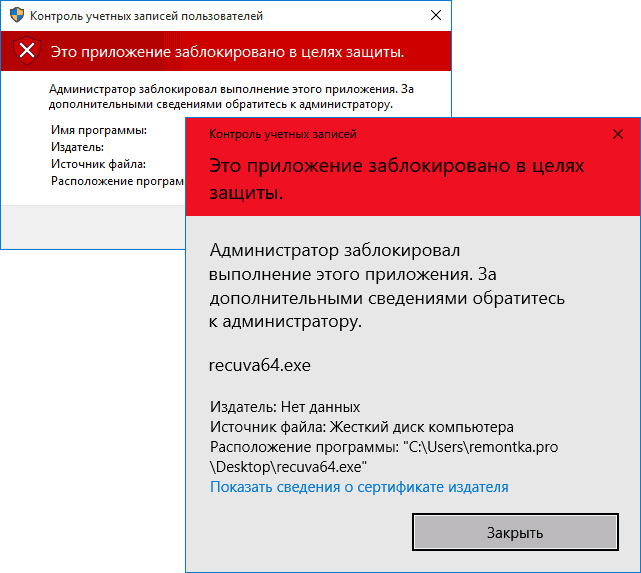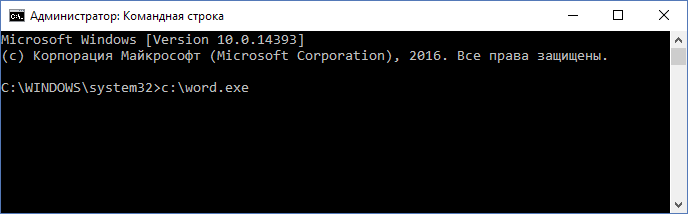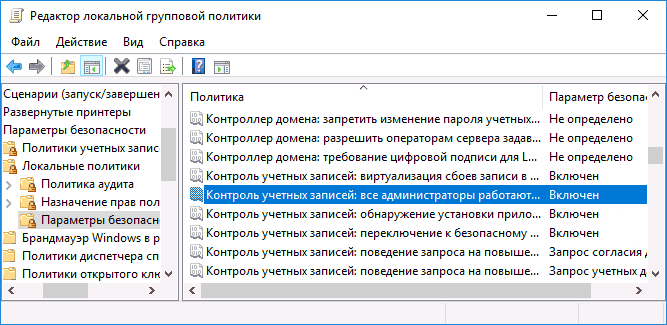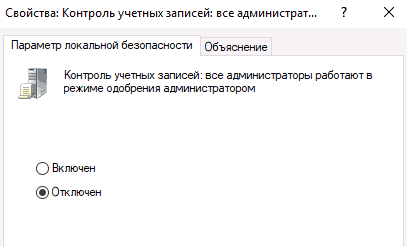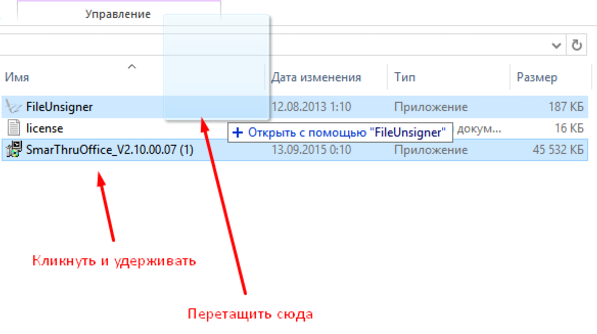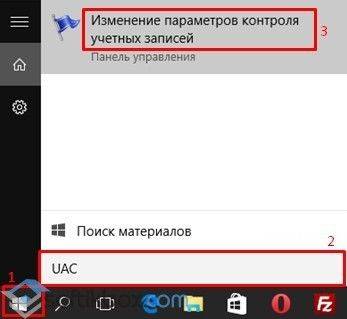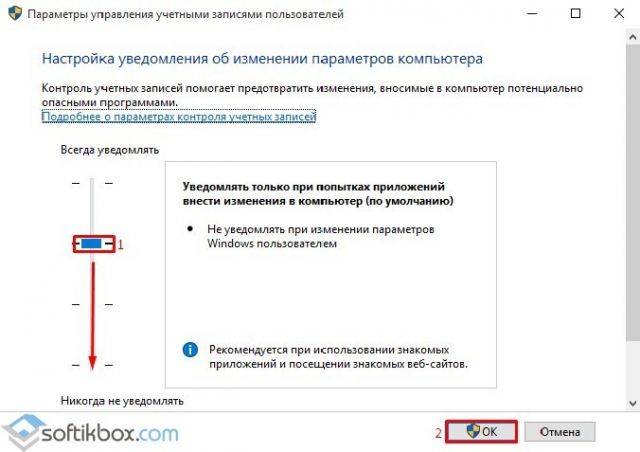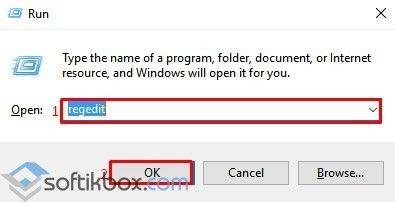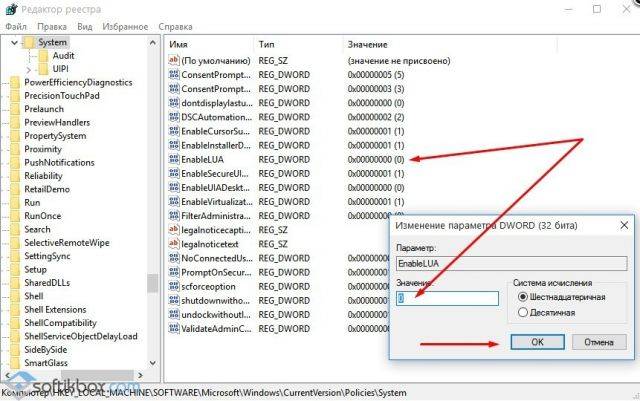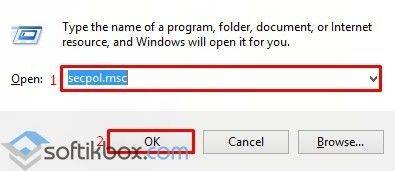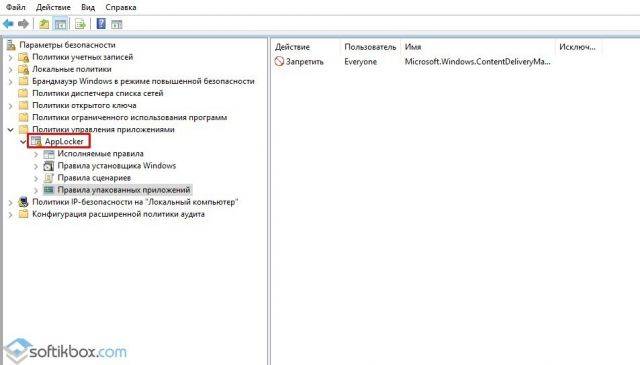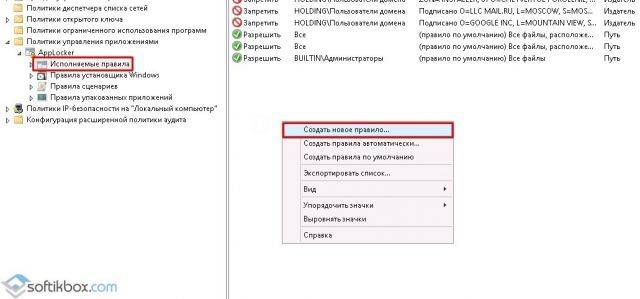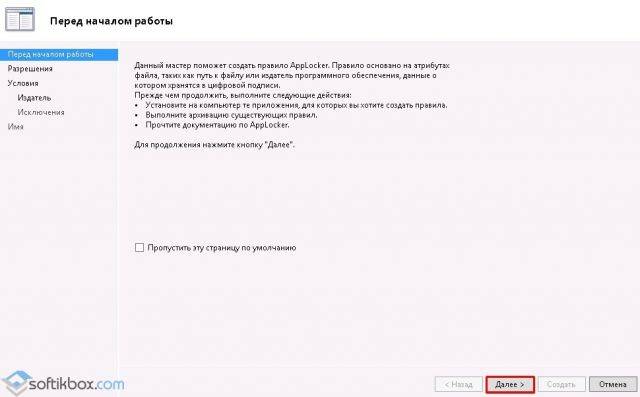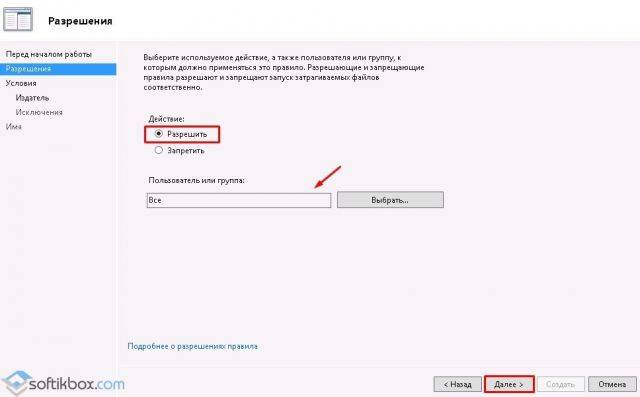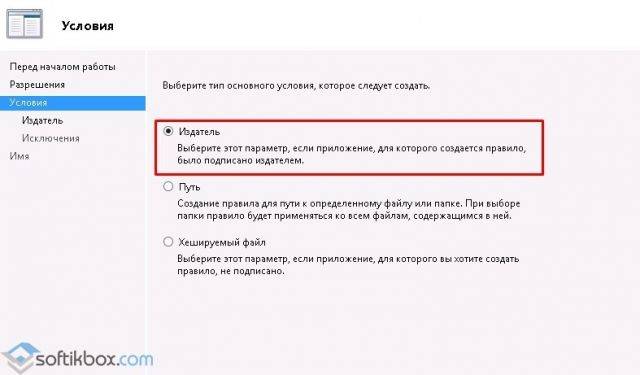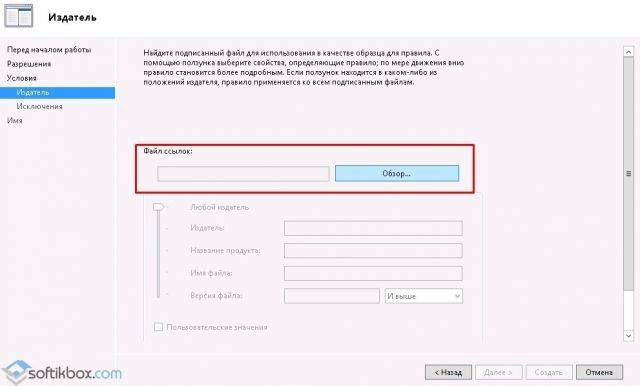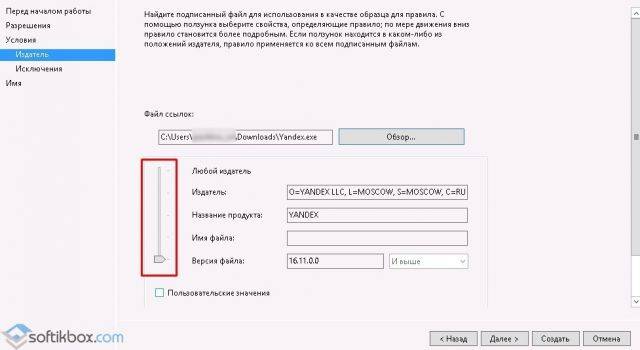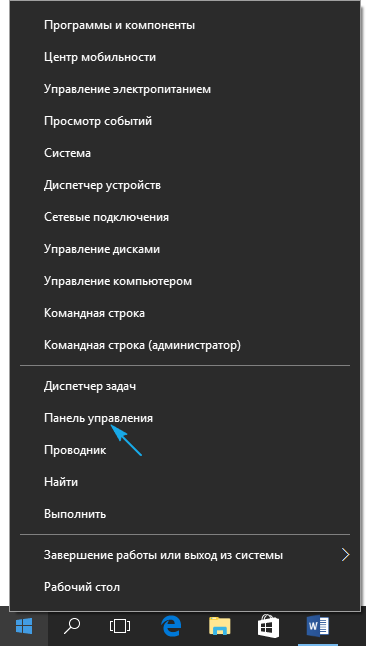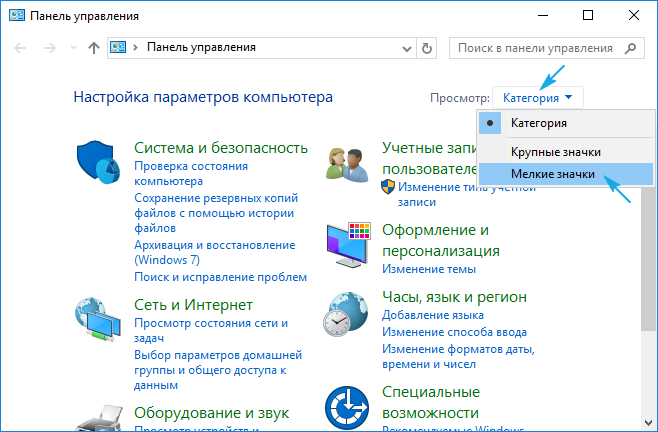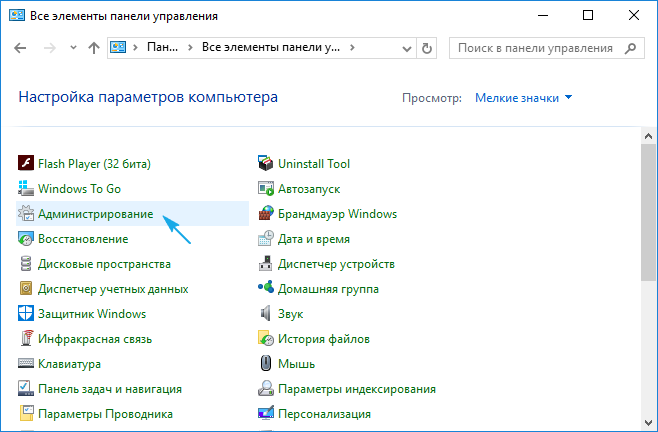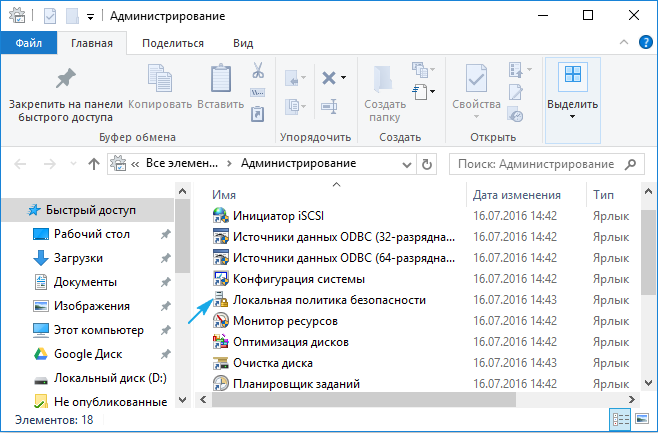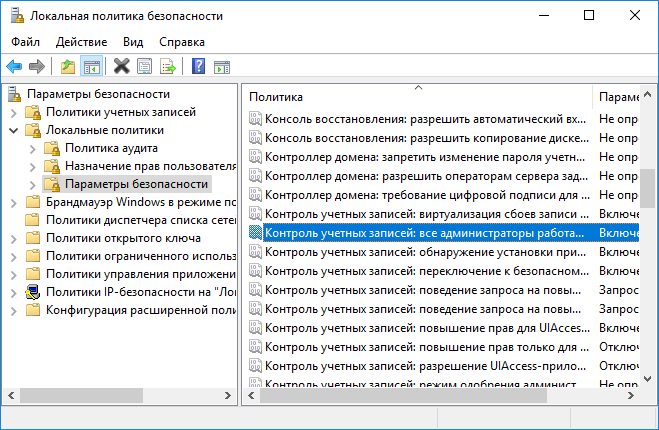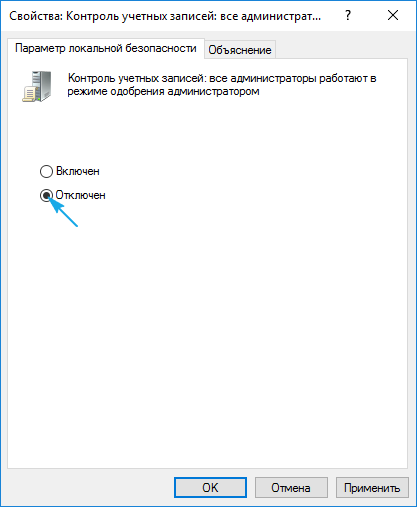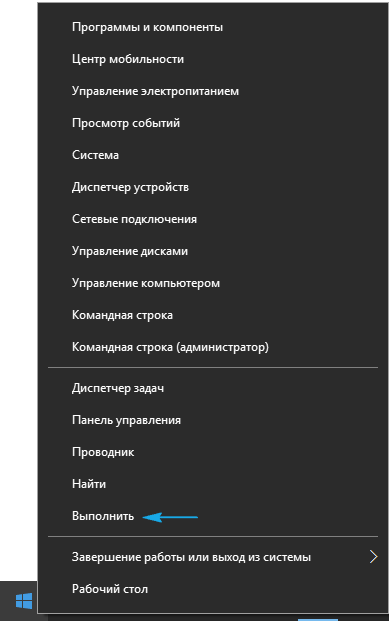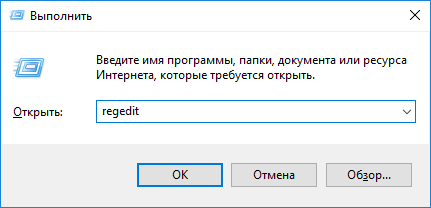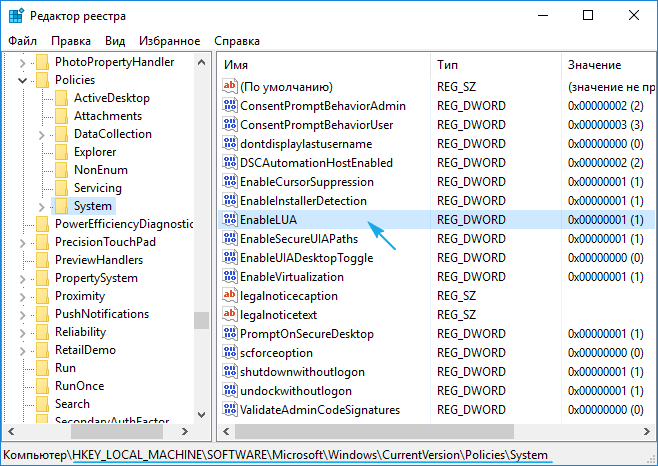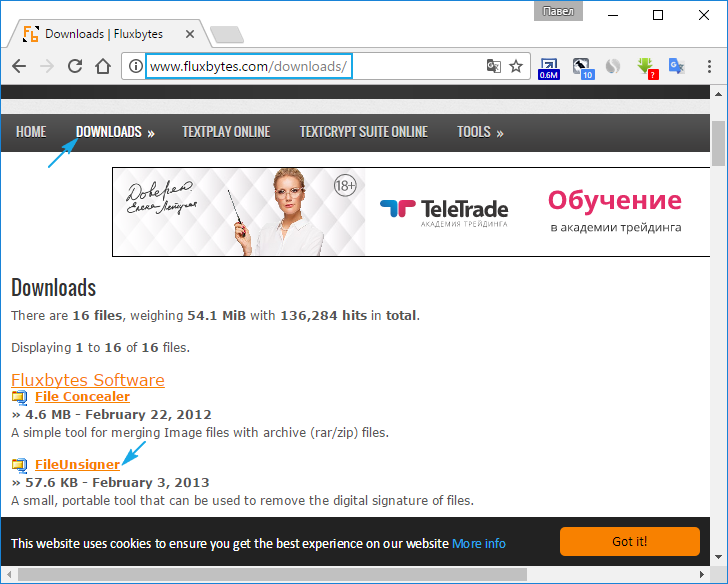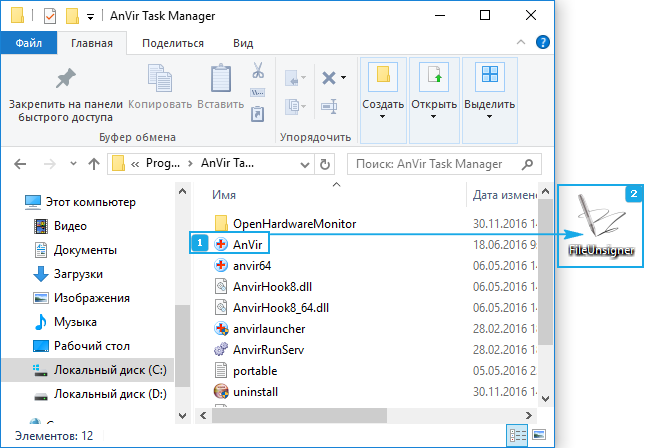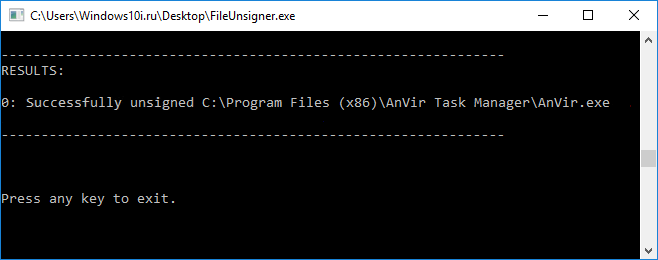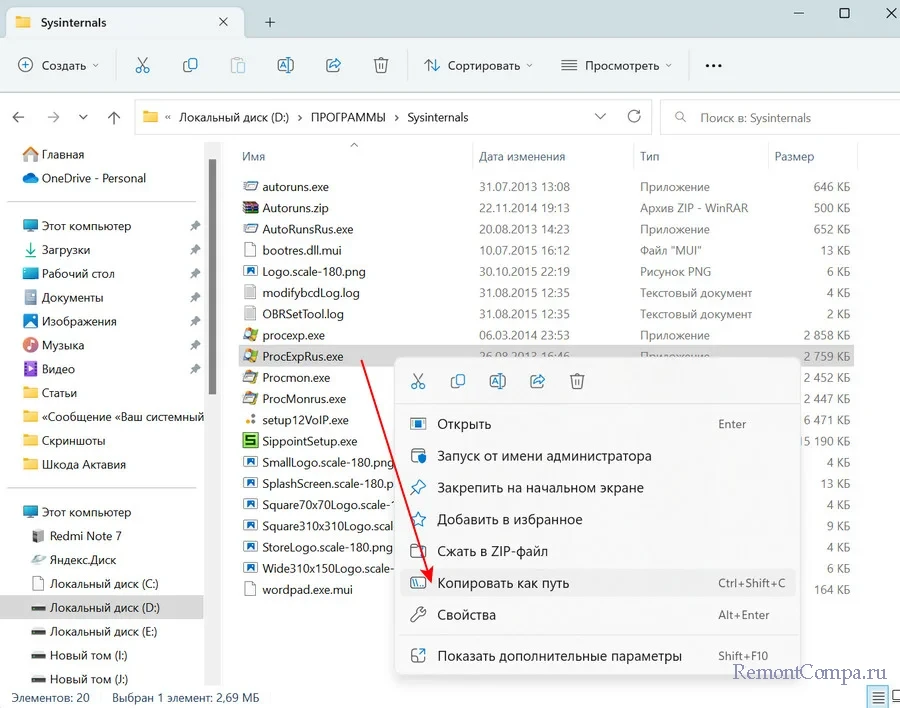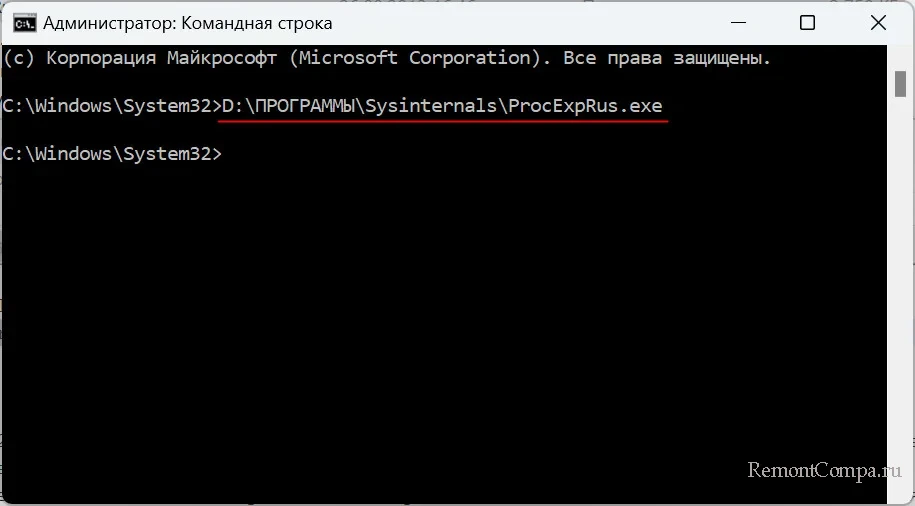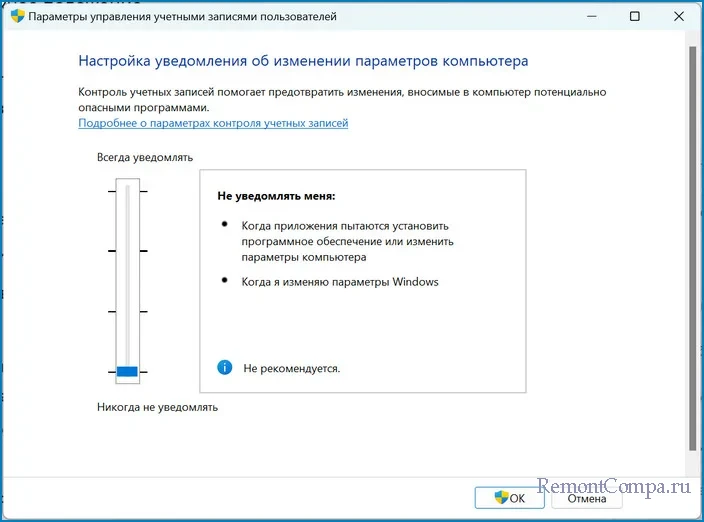Это приложение заблокировано в целях защиты — как исправить

В этой инструкции — подробно о том, почему появляется ошибка «Это приложение заблокировано в целях защиты» в Windows 10 и о том, как убрать это сообщение и запустить программу. Обратите внимание: если вы видите сообщение о блокировке приложения или программы, но ничего о целях защиты, это может быть иная ситуация, для которой существуют отдельные решения, описанные в руководстве: Это приложение заблокировано вашим системным администратором — что делать. См. также: Как исправить ошибку «Невозможно запустить это приложение на вашем ПК».
Примечание: как правило, ошибка появляется не на пустом месте и связана с тем, что вы запускаете что-то действительно нежелательное, загруженное с сомнительного источника. Поэтому, если вы решили приступать к шагам, описанным далее, вы делаете это, беря всю ответственность на себя.
Причина блокировки приложения
Обычно, причиной сообщения о том, что приложение было заблокировано является поврежденная, истекшая, поддельная или запрещенная в настройках Windows 10 цифровая подпись (находящаяся в списке не доверенных сертификатов) исполняемого файла. Окно с сообщением об ошибке может выглядеть по-разному (слева позади на скриншоте — в версиях Windows 10 до 1703, справа ниже — в версии Creators Update).
При этом иногда случается, что запрет запуска происходит не для какой-то действительно потенциально опасной программы, а для, например, старых официальных драйверов оборудования, загруженных с официального сайта или взятых с входящего в комплект компакт-диска с драйверами.
Способы убрать «Это приложение заблокировано в целях защиты» и исправить запуск программы
Есть несколько способов запустить программу, для которой вы видите сообщение о том, что «Администратор заблокировал выполнение этого приложения».
Использование командной строки
Самый безопасный из способов (не открывающий «дыр» на будущее) — запуск проблемной программы из командной строки, запущенной от имени администратора. Порядок действий будет следующим:
- Запустите командную строку от имени администратора. Для этого вы можете начать вводить «Командная строка» в поиске на панели задач Windows 10, потом нажать правой кнопкой мыши по найденному результату и выбрать пункт «Запустить от имени администратора».
- В командной строке введите путь к файлу .exe для которого сообщается, что приложение было заблокировано в целях защиты.
- Как правило сразу после этого приложение будет запущено (не закрывайте командную строку до прекращения работы с программой или завершения ее установки, если не работал установщик).
Использование встроенной учетной записи администратора Windows 10
Этот способ исправить проблему подойдет только для установщика с запуском которого происходят проблемы (поскольку каждый раз включать и выключать встроенную учетную запись администратора — не удобно, а держать ее постоянно включенной и переключаться для запуска программы — не лучший вариант).
Суть действий: включаем встроенную учетную запись Администратора Windows 10, входим под этой учетной записью, устанавливаем программу («для всех пользователей»), отключаем встроенную учетную запись администратора и работаем с программой в своей обычной учетной записи (как правило, уже установленная программа будет запускаться без проблем).
Отключение блокировки приложений в редакторе локальной групповой политики
Этот способ потенциально опасен, поскольку позволяет не доверенным приложениям с «испорченными» цифровыми подписями запускаться без каких-либо сообщений от контроля учетных записей от имени администратора.
Выполнить описанные действия можно только в редакциях Windows 10 Профессиональная и Корпоративная (для Домашней редакции — см. способ с редактором реестра далее).
- Нажмите клавиши Win+R на клавиатуре и введите gpedit.msc
- Перейдите в раздел «Конфигурация компьютера» — «Конфигурация Windows» — «Параметры безопасности» — «Локальные политики» — «Параметры безопасности». Дважды нажмите по параметру справа: «Контроль учетных записей: все администраторы работают в режиме одобрения администратором».
- Установите значение «Отключен» и нажмите «Ок».
- Перезагрузите компьютер.
После этого программа должна будет запуститься. Если вам требовался однократный запуск данного приложения, настоятельно рекомендую вернуть параметры локальной политики безопасности в исходное состояние тем же самым образом.
С помощью редактора реестра
Это — вариант предыдущего способа, но для Windows 10 Домашняя, где не предусмотрен редактор локальной групповой политики.
- Нажмите клавиши Win+R на клавиатуре и введите regedit
- В редакторе реестра перейдите к разделу HKEY_LOCAL_MACHINE SOFTWARE Microsoft Windows CurrentVersion Policies System
- Дважды нажмите по параметру EnableLUA в правой части редактора реестра и задайте для него значение 0 (ноль).
- Нажмите Ок, закройте редактор реестра и перезагрузите компьютер.
Готово, после этого приложение, вероятнее всего запустится. Однако, ваш компьютер будет под угрозой, и я настоятельно рекомендую вернуть значение EnableLUA в 1, как было до изменений.
Удаление цифровой подписи приложения
Поскольку появление сообщения об ошибке Приложение заблокировано в целях защиты имеет своей причиной проблемы с цифровой подписи исполняемого файла программы, одно из возможных решений — удаление цифровой подписи (не выполняйте этого для системных файлов Windows 10, в случае, если проблема происходит с ними, выполните проверку целостности системных файлов).
Сделать это можно с помощью небольшого бесплатного приложения File Unsigner:
- Скачайте программу File Unsigner, официальный сайт — www.fluxbytes.com/software-releases/fileunsigner-v1-0/
- Перетащите проблемную программу на исполняемый файл FileUnsigner.exe (или используйте командную строку и команду: путь_к_файлу_fileunsigner.exe путь_к_файлу_программы.exe)
- Откроется окно командной строки, где, при успехе, будет указано, что файл был Successfully Unsigned, т.е. цифровая подпись была удалена. Нажмите любую клавишу и, если окно командной строки не закроется само, закройте его вручную.
На этом цифровая подпись приложения будет удалена, и оно запустится без сообщений о блокировке администратором (но, иногда, с предупреждением от SmartScreen).
Кажется, это все способы, которые я могу предложить. Если что-то не получается, задавайте вопросы в комментариях, постараюсь помочь.
Содержание
- Способ 1: Запуск через «Командную строку»
- Способ 2: Разблокировка через «Свойства»
- Способ 3: Отключение контроля учетных записей
- Способ 4: Отключение функции SmartScreen
- Способ 5: Редактирование параметра групповой политики
- Способ 6: Изменение параметра «Редактора реестра»
- Вопросы и ответы
Способ 1: Запуск через «Командную строку»
Самый простой вариант решения ошибки «Это приложение заблокировано в целях защиты» в Windows 10, который часто оказывается эффективным, — запуск целевой программы через консоль, открытую от имени администратора. Для этого придется выполнить несколько действий, описанных ниже.
- Щелкните правой кнопкой мыши по исполняемому файлу, с запуском которого возникают проблемы, и в появившемся контекстном меню выберите пункт «Свойства».
- Там вас интересует поле «Объект»: скопируйте его содержимое учитывая кавычки.
- Запустите «Командную строку» от имени администратора. Проще всего сделать это, воспользовавшись поиском в «Пуск».
- Вставьте туда скопированный ранее путь, нажав Ctrl + V и подтвердив выполнение команды через Enter.
- Если программа была успешно запущена, не закрывайте консоль на протяжении всего времени ее использования.
Способ 2: Разблокировка через «Свойства»
После первого запуска целевого приложения, которое было заблокировано, в его свойствах появляется пометка «Осторожно». Если снять ее вручную, а затем применить настройки, возможно, следующий запуск ПО пройдет успешно. Проверяется действенность этого метода за несколько секунд.
- Снова кликните ПКМ по исполняемому файлу и перейдите в «Свойства».
- На вкладке «Общие» найдите внизу пометку «Осторожно» и поставьте галочку напротив соответствующего пункта.

Не забудьте применить изменения, а затем закройте текущее окно и переходите к повторному запуску приложения.
Способ 3: Отключение контроля учетных записей
В Windows 10 по умолчанию функционирует компонент контроля учетных записей, действие которого может блокировать выполнение определенных программ. Рекомендуется отключить его, чтобы решить возможные проблемы, в том числе и рассматриваемую сегодня ошибку, что происходит так:
- Откройте утилиту «Выполнить», зажав комбинацию клавиш Win + R. Введите там команду
UserAccountControlSettingsи нажмите Enter. - При открытии нового окна переместите ползунок контроля в самое нижнее положение, чтобы он находился в состоянии «Никогда не уведомлять».
- После примените настройки и закройте текущее окно.
Способ 4: Отключение функции SmartScreen
SmartScreen — еще одна функция операционной системы, которая работает в активном режиме по умолчанию и может привести к проблеме «Это приложение заблокировано в целях защиты». Если предыдущие рекомендации не помогли, стоит попробовать отключить данный параметр через системные настройки.
- Откройте «Пуск» и перейдите в «Параметры».
- Там вас интересует раздел «Обновление и безопасность».
- Переместитесь к категории «Безопасность Windows» и выберите там пункт «Управление приложениями и браузером».
- Переместите маркер на пункт «Выключить».
- Вы будете уведомлены о том, что проверка приложений и файлов была успешно отключена, однако при этом компьютер стал более уязвимым к угрозам.

Советуем перезагрузить компьютер, чтобы все изменения точно вступили в силу. Только после этого переходите к запуску целевого приложения, проверяя, являются ли выполненные действия эффективными.
Способ 5: Редактирование параметра групповой политики
В редакторе локальной групповой политики есть параметр, отвечающий за контроль учетных записей, работающих в режиме одобрения администратором. Однако этот метод подходит только обладателям Windows 10 Pro и Enterprise, поскольку в других версиях редактор попросту отсутствует. Если он находится во включенном состоянии, это может стать причиной появления проблемы «Это приложение заблокировано в целях защиты», поэтому сам параметр понадобится отключить.
- Откройте утилиту «Выполнить» (Win + R), где впишите
gpedit.mscи нажмите Enter. - Последовательно открывайте разделы «Конфигурация компьютера» — «Конфигурация Windows» — «Параметры безопасности» — «Локальные политики» — «Параметры безопасности».
- Дважды кликните левой кнопкой мыши по находящемуся там параметру «Контроль учетных записей: все администраторы работают в режиме одобрения администратором».
- Отметьте маркером пункт «Отключен» и примените изменения.

В обязательном порядке перезагрузите компьютер для применения изменений а уже потом переходите к проверке метода.
Способ 6: Изменение параметра «Редактора реестра»
Всем тем, у кого нет доступа к локальным групповым политикам, можно воспользоваться «Редактором реестра», чтобы внести те же самые изменения. При этом алгоритм действий немного поменяется.
- Откройте «Выполнить» (Win + R), где введите
regeditи нажмите на «ОК». - Перейдите по пути
HKEY_LOCAL_MACHINESOFTWAREMicrosoftWindowsCurrentVersionPoliciesSystem. - Там найдите параметр «EnableLUA» и кликните по нему дважды ЛКМ.
- Измените значение на «0» и сохраните параметр.

Изменения, вносимые в реестр, заработают только после перезагрузки компьютера, после которой проверяйте результат, запуская проблемное приложение.
В завершение отметим, что иногда возникновение ошибки «Это приложение заблокировано в целях защиты» в Виндовс 10 может быть связано непосредственно с неполадками самого приложения. Если оно было скачано со сторонних источников или неизвестно как получено на компьютер, его рекомендуется удалить и скачать заново с проверенных сайтов.
Еще статьи по данной теме:
Помогла ли Вам статья?
Главная » Уроки и статьи » Софт
В некоторых случаях при попытке запустить то или иное приложение пользователь может столкнуться с ошибкой «Это приложение заблокировано в целях защиты». В Windows 10 такое сообщение может появляться даже в том случае, если вы используете аккаунт администратора. Связано это ограничение с так называемым контролем учетных записей, однако появляется сообщение даже в том случае, если он деактивирован.
Почему возникает ошибка
Изначально данное ограничение создано, чтобы защитить пользователей, особенно неопытных. Подобное сообщение должно показываться, когда речь идет о потенциально опасной программе. Угроза расценивается при помощи цифровой подписи. Это означает, что, если она истекла, оказалась поддельной или поврежденной – система ограничит доступ, чтобы обезопасить саму себя.
Следует отметить, что внешний вид окна ошибки может несколько разниться в зависимости от версии системы. Чаще всего среди безопасных приложений, которые попадают в категорию подозрительных, оказываются драйвера. В частности, это относится к старому ПО: бывает такое, что новые версии плохо работают, и пользователь использует те, которые устарели.
Способы решения блокировки приложения
Важно понимать, что чаще всего система не просто так «бьет тревогу». Поэтому нужно хорошо подумать, прежде чем снимать данное ограничение. Если вы уверены, что утилита безопасна, вы можете либо полностью отключить данную блокировку (первый способ), либо обойти ее.
Деактивация блокировки
Итак, за данную функцию безопасности отвечает определенная политика. Ее можно отключить. Однако начинающим пользователям категорически не рекомендуется использовать этот метод по одной простой причине: действительно опасные утилиты будут спокойно запускаться, и ничто им не помешает. Если вы прибегаете к этому способу – вы берете на себя существенный риск. Учитывайте, что политику можно в любой момент активировать снова.
Есть два способа: первый прост в освоении, требует меньше временных затрат и считается более безопасным, однако он не подходит для редакции Home, в отличие от второго. Если у вас есть такая возможность, рекомендуется прибегать именно к первому методу. Чтобы посмотреть свою редакцию, сделайте следующее:
- Откройте «Параметры» (Win+I).
- Нажмите на самый первый раздел.
- Прокурите список подразделов до самого низа и найдите пункт «О системе».
- Редакция указывается в выпуске:
Вернемся к первому способу, который связан с локальной групповой политикой. Для начала нам нужно открыть редактор. Чтобы это сделать, одновременно нажмите на клавиши Win и R, а затем напишите команду «gpedit.msc» (без кавычек).
В левой части окна есть ряд разделов. Перейдите по пути, подчеркнутому на скриншоте:
В списке в правой части окна найдите обведенную политику. Дважды кликните по ней ЛКМ, чтобы открыть параметры. В открывшемся окне выберите «Отключен». После этого обязательно примените изменения.
После окончания процедуры перезагрузите ПК.
Второй способ связан с реестром. У него также есть свой собственный редактор, который можно открыть, используя поиск на панели задач. Важно предупредить, что изменение/удаление параметров и разделов может привести к серьезным неполадкам, решить которые можно будет только откатом или переустановкой системы. По этой причине настоятельно рекомендуется строго придерживаться инструкции.
Далее перейдите по указанному пути (обведен красным):
Выделенный синим параметр отвечает за ту самую политику. Нажмите по нему дважды ЛКМ. При этом откроется маленькое окно, в котором будет доступна лишь одна строка, именуемая «Значение».
Чтобы отключить функцию, поставьте 0. После кликните по кнопке «OK» и перезагрузите устройство.
Открытие приложения с помощью командной строки
Этот способ можно считать самым быстрым и легким в исполнении. Необходимо просто открыть утилиту с правами администратора (нажмите ПКМ по меню «Пуск» и выберите пункт с подходящим названием).
В открывшемся окне введите путь к ярлыку и нажмите Enter. После этого программа должна запуститься.
Важно учитывать, что закрывать утилиту во время работы с запрещенным приложением нельзя.
Использование встроенной учетной записи администратора
Не все знают, что в системе есть скрытый аккаунт. Его можно включить, чтобы обойти ограничение. Следует сразу отметить, что использовать данную учетную запись на постоянной основе не рекомендуется. В то же время переключаться каждый раз будет очень неудобно. По этой причине считается, что указанный ниже способ подходит главным образом для одноразового использования (например, если вам нужно запустить установщик).
Если у вас есть доступ к аккаунту администратора, то вы можете воспользоваться следующим методом:
- Откройте командную строку, как описано в предыдущем варианте решения.
- Введите следующую команду:
- Нажмите Enter.
Сразу после этого встроенная учетная запись будет включена. Далее можно попробовать открыть проблемное приложение.
Что делать, если ничего не помогает
Если запрещенная программа относится к числу сторонних – можно попробовать удалить цифровую подпись, чтобы система к ней не «цеплялась». К сожалению, встроенными средствами это сделать невозможно. Для подобного используют специализированные программы. Из бесплатных наибольшей популярностью пользуется File Unsigner. У нее есть свой официальный сайт.
Чтобы удалить подпись, нужно просто перенести ярлык проблемной программы на данную утилиту. После этого должно появится сообщение, в котором будет указано, прошла ли процедура успешно.
Если приложение системное – рекомендуется проверить целостность файлов. Сделать это можно с помощью все той же командной строки. Просто введите в нее следующее:
Большую часть ошибок система исправляет в автоматическом режиме.
Подводя итоги, сообщение «Это приложение заблокировано в целях защиты» чаще всего появляется не без уважительной причины. Несмотря на это, система иногда путает безопасные файлы с вирусами. В таком случае можно временно отключить политику или использовать один из обходных методов решения проблемы.
Понравилось? Поделись с друзьями!
Дата: 07.03.2022
Автор/Переводчик: Wolf
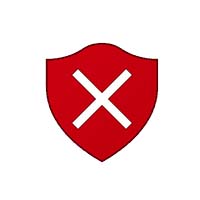
При запуске игр и приложений в операционной системе Windows 10 пользователь может увидеть сообщение «Это приложение заблокировано в целях защиты». Данная ошибка оповещает о том, что администратор компьютера заблокировал работу приложения с целью повышения безопасности данных на компьютере, и за ее решением предлагается обратиться к администратору. Однако, проблема в том, что зачастую сам администратор компьютера, который является его единственным пользователем, сталкивается с такой ошибкой. В рамках данной статьи мы рассмотрим вопрос, что делать, если приложение в Windows 10 оказалось заблокировано в целях защиты.
Важно: Перед тем как приступать к инструкциям, описанным ниже, обязательно убедитесь, что заблокированное приложение не является вредоносным. Рассматриваемая ошибка зачастую возникает, когда пользователь пытается запустить программное обеспечение, которое может нанести вред операционной системе.
Почему приложение заблокировано в целях защиты
Как известно, при запуске любого приложения операционная система Windows проверяет его цифровую подпись. В зависимости от легитимности данной подписи, она принимает решение о запуске программы без дополнительных диалоговых окон-предупреждений. Соответственно, если с цифровой подписью программы имеются проблемы, например, она является поддельной или запрещенной, при запуске исполняемого файла возникнет ошибка «Это приложение заблокировано в целях защиты».
Обратите внимание: В зависимости от версии операционной системы Windows 10, ошибка «Это приложение заблокировано в целях защиты» может отличаться по внешнему виду.
Цифровая подпись может не распознаваться операционной системой и в том случае, когда ее срок действия подошел к концу. В такой ситуации также будет возникать указанная ошибка, но такая программа, чаще всего, не несет в себе потенциальной угрозы. Возможны ситуации, когда ошибка возникает даже при запуске программ, загруженных с официального сайта Microsoft, например, старых драйверов или утилит.
Как исправить ошибку «Это приложение заблокировано в целях защиты»
Чтобы исправить ситуацию и все-таки запустить программу, можно использовать один из пяти способов, рассмотренных ниже.
Обратите внимание: Если один из способов не помог, переходите к другому. Они расположены ниже по сложности, начиная с наиболее простого.
При помощи командной строки
Самый простой способ запустить программу, которую система считает потенциально опасной, это использовать командную строку. Для этого необходимо выполнить следующие действия:
- Запустить командную строку от имени администратора. Проще всего в Windows 10 это сделать, если в левом нижнем углу нажать на значок с лупой (поиск) и начать вводить словосочетание «Командная строка». Вскоре поиск обнаружит утилиту для запуска, тогда нужно нажать на нее правой кнопкой мыши и выбрать вариант «Запустить от имени администратора»;
- Далее в командной строке пропишите пусть до исполняемого (.exe) файла программы, которую требуется запустить, но не удается стандартным способом, и нажмите Enter;
- Программа начнет запускаться.
Важно: Командную строку нельзя закрывать до того момента, пока вы не прекратите пользоваться проблемным приложением. Если сразу закрыть командную строку, программа может «вылететь» и процедуру придется повторить.
Запуск программы через встроенную учетную запись администратора
Еще один довольно простой способ, как запустить исполняющую программу, которая выдает ошибку «Это приложение заблокировано в целях защиты». Однако, важно обратить внимание, что рассмотренный в рамках данного раздела метод подойдет только в тех случаях, когда не удается запустить установочный файл, а не само приложение.
Способ заключается в том, чтобы загрузить операционную систему Windows 10 под аккаунтом встроенной учетной записи администратора компьютера. Войдя под ним в систему, остается просто в стандартном режиме запустить установочный файл, и ошибка возникнуть не должна.
Использование редактора локальной групповой политики
Еще один верный способ избавиться от ошибки «Это приложение заблокировано в целях защиты», банально отключить возможность блокировки приложений в тех случаях, когда у них имеются проблемы с цифровыми подписями.
Важно: Использовать данный способ крайне опасно для неопытного пользователя. При отключении извещений о возможных проблемах с программами, в будущем операционная система больше не будет реагировать и на другие приложения, среди которых могут оказаться вредоносные.
Стоит отметить, что пользоваться редактором локальной групповой политики могут только владельцы операционной системы Windows 10 версий «Профессиональная» или «Корпоративная». На базовых вариантах системы данная утилита отсутствует.
Следующим образом через редактор локальной групповой политики происходит отключение блокировки приложений при запуске:
- Чтобы зайти в редактор, потребуется нажать на клавиатуре сочетание клавиш Windows+R и ввести команду gpedit.msc;
- Далее в левой части открывшегося окна утилиты проследуйте по пути: Конфигурация компьютера» — «Конфигурация Windows» — «Параметры безопасности» — «Локальные политики» — «Параметры безопасности»;
- Среди доступных политик в правой части окна выберите «Контроль учетных записей: все администраторы работают в режиме одобрения администратором» и нажмите на него дважды левой кнопкой мыши;
- Откроется окно со свойствами, в котором нужно переключить параметр локальной безопасности в положение «Отключен» и нажать «ОК».
После выполнения описанных выше действий перезагрузите компьютер, чтобы изменения вступили в силу.
Через редактор реестра
Следующий способ избавиться от ошибки «Это приложение заблокировано в целях защиты» — воспользоваться редактором реестра в Windows. В отличие от прошлого способа, данный метод работает на любой версии операционной системы Windows 10. Перед тем как приступать к редактированию реестра, рекомендуем создать точку восстановления, чтобы была возможность вернуть к ней систему, если возникнут ошибки.
В реестре для решения проблемы с заблокированным приложением потребуется выполнить следующие действия:
- Сперва надо запустить редактор реестра. Проще всего это сделать, если нажать на клавиатуре сочетание клавиш Windows+R и ввести в открывшемся окне команду regedit;
- Далее необходимо проследовать по пути к разделу с файлом под названием EnableLUA, в свойства которого и потребуется внести изменения для достижения необходимых целей. Находится данный файл по следующему адресу:
HKEY_LOCAL_MACHINE SOFTWARE Microsoft Windows CurrentVersion Policies System
- Нажмите на файл EnableLUA дважды левой кнопкой мыши, чтобы раскрыть список его параметров, и измените значение на 0;
- После этого перезагрузите компьютер, чтобы изменения вступили в силу.
Важно: Изменив значение указанного параметра на 0, вы подвергаете компьютер риску заражения вредоносным программным обеспечением. Рекомендуем вернуть значение на 1, когда работы с программой, которая не запускалась из-за ошибки, будут завершены.
Через удаление цифровой подписи приложения
Еще один вариант как избавиться от ошибки «Это приложение заблокировано в целях защиты» — это убрать цифровую подпись из приложения. Если избавиться от цифровой подписи, приложение запустится без сообщения об ошибке. Справляются с задачей удаления цифровой подписи многие приложения, но лучше воспользоваться проверенным годами вариантом – программой File Unsigner.
Скачайте приложение на компьютер и перетащите проблемное приложение на файл FileUnsigner.exe. После этого откроется командная строка, в которой будут указаны результаты. Если все прошло так как надо, то пользователь увидит сообщение Successfully Unsigned, что говорит об удалении цифровой подписи приложения.
После этого можно запускать программу, и рассматриваемая в рамках данной статьи ошибка не должна возникнуть.
(425 голос., средний: 4,57 из 5)
Загрузка…
В операционной системе Windows 10 внедрено большое количество средств защиты, которые сделали ее более безопасной чем предыдущие версии Windows. Но, в некоторых случаях защитные механизмы могут срабатывать на вполне безопасные программы и блокировать их запуск или установку.
В этой статье мы рассмотрим ошибку от «Контроля учетных записей пользователей», сопровождающуюся следующим сообщением:
- Это приложение заблокировано в целях защиты.
- Администратор заблокировал выполнение этого приложения за дополнительными сведениями обратитесь к администратору.
В английской локализации Windows 10 эта ошибка звучит так:
- This app has been blocked for your protection.
- An administrator has blocked you from running this app. For more information, contact the administrator.
В статье мы рассмотрим причины появления данной ошибки в Windows 10 и несколько способов ее устарнения.
Это приложение заблокировано в целях защиты
Данная ошибка может возникать в разных ситуациях. Чаще всего, такие проблемы встречаются при запуске программ, скачанных с ненадежных сайтов, но она также может появляться и при попытке запуска программ, скачанных с официального сайта разработчика или скопированных с официального диска с драйверами. При этом, несмотря на упоминание администратора, ошибка может появляться даже на личном компьютере, где пользователь является единственным администратором.
Основная причина появления ошибки «Это приложение заблокировано в целях защиты» – это недействительная цифровая подпись программы. При обнаружении недействительной подписи контроль учетных записей Windows 10 предполагает, что программа была изменена злоумышленниками, например, подверглась заражению вирусами. Хотя на самом деле файл может быть вполне безопасным.
Ниже мы рассмотрим несколько простых способов обхода этой блокировки и запуска подобных программ. Но, использовать эти способы стоит только в том случае, если вы на 100% уверены, что получили файл из надежного источника и он безопасен.
Запуск заблокированного приложения через командную строку
Если вы получаете ошибку «Администратор заблокировал выполнение этого приложения», то самый простой способ обойти блокировку и запустить приложение, это командная строка. Для этого нужно выполнить следующие действия:
- Запустите командную строку Windows 10 с правами администратора. Например, это можно сделать с помощью поиска в меню «Пуск».
- Введите полный путь к программе, которую нужно запустить. Если путь содержит пробелы, то его нужно взять в двойные кавычки.
В результате нужная вам программа сразу запустится с правами администратора, без проверки со стороны контроля учетных записей Windows 10. Более подробно об этом способе запуска приложений можно почитать в нашей статье «Как запустить программу через командную строку».
Отключение блокировки приложения через «Свойства»
Еще один простой способ отключения блокировки приложений – это свойства программы. Для этого нужно выполнить следующее:
- Нажмите правой кнопкой мышки по exe-файлу программы и перейдите в «Свойства».
- Установите отметку «Разблокировать» и примените настройки.
После этого программа должна начать запускаться. Но, этот способ срабатывает не всегда. В некоторых случаях в свойствах программы нет опции «Разблокировать» либо ее включение не помогает решить проблему.
Удаление подписи с заблокированного приложения
Как уже было сказано, основной причиной появления ошибки «Это приложение заблокировано в целях защиты» — это недействительная подпись программы. Поэтому мы можем обойти блокировку просто удалив подпись с exe-файла. После этого неподписанную программу можно будет без проблем запустить. Для этого нужно сделать следующее:
- Скачайте программу FileUnsigner по этой ссылке: https://www.fluxbytes.com/software-releases/fileunsigner-v1-0/
- Распакуйте скачанный архив в любую папку.
- Перетащите заблокированной программы на файл FileUnsigner.exe.
- Появится консольное окно с сообщением о том, что подпись удалена успешно (Successfully Unsigned). Для закрытия этого окна нажмите любую клавишу.
- Повторите попытку запуска заблокированной программы. Если появляется сообщение системы SmartScreen, то нужно нажать на ссылку «Подробнее».
- И потом на кнопку «Выполнить в любом случае».
После этого заблокированное администратором приложение должно открыться без проблем.
Отключение блокировки приложений в Windows 10
Если описанные выше способы вам не помогли, то можно попробовать отключить блокировку приложений в Windows 10. После этого любые приложения с недействительными подписями будут запускаться без появления ошибки «Администратор заблокировал выполнение этого приложения».
Если у вас Windows 10 Pro, то данную настройку можно выполнить через «Редактор локальной групповой политики»:
- Нажмите комбинацию клавиш Win-R и выполните команду «gpedit.msc».
- После этого должен открыться «Редактор локальной групповой политики». Здесь нужно перейти по следующему пути:
- Конфигурация компьютера — Конфигурация Windows — Параметры безопасности — Локальные политики — Параметры безопасности.
- В разделе «Параметры безопасности» нужно открыть параметр «Контроль учетных записей: все администраторы работают в режиме одобрения администратором»
- Дальше отключаем параметр и сохраняем настройки нажатием на кнопку «ОК».
Если у вас Windows 10 Home, то данную настройку можно выполнить через реестр:
- Нажмите комбинацию клавиш Win-R и выполните команду «regedit».
- После открытия редактора реестра нужно перейти в указанный ниже раздел и найти там параметр «EnableLUA».
HKEY_LOCAL_MACHINESOFTWAREMicrosoftWindowsCurrentVersionPoliciesSystem
- Дальше открываем параметр «EnableLUA», присваиваем ему значение «0» и сохраняем нажатием на кнопку «ОК».
После внесения данных настроек, заблокированное администратором приложение должно начать запускаться в штатном режиме. Если этого не произошло, то также можно попробовать «Отключить Smartscreen».
После запуска и установки заблокированного приложения настройки указанные выше настройки лучше вернуть в исходное состояние. Иначе ваш компьютер окажется уязвимым к вредоносному программному обеспечению.
Посмотрите также:
- Как отключить SmartScreen в Windows 10
- Как отключить UAC в Windows 8
- Как отключить контроль учетных записей или UAC в Windows 7
- Ошибка ISDone.dll и Unarc.dll при установке игры
- Ошибка «У вас нет разрешения на сохранение файлов в этом месте» в Windows 10
Автор
Александр Степушин
Создатель сайта comp-security.net, автор более 2000 статей о ремонте компьютеров, работе с программами, настройке операционных систем.
Остались вопросы?
Задайте вопрос в комментариях под статьей или на странице
«Задать вопрос»
и вы обязательно получите ответ.
Содержание
- 1 В чём причина блокировки запуска
- 2 Решение проблемы в Windows 10 «Корпоративная» и «Профессиональная»
- 3 Решение проблемы в домашней версии «десятки»
- 4 Универсальные способы для любых версий «десятки»
- 5 Видео: как разными способами избавиться от блокировки запуска приложения
- 6 Воспользуемся функционалом редактора локальной политики безопасности
- 7 Прибегнем к помощи редактора реестра в домашней Windows 10
- 8 Воспользуемся возможностью удаления цифровой подписи проблемного файла
С каждым последующим обновлением операционной системы Windows 10, пользователи замечают, что количество легальных и безопасных программ, которые система блокирует, увеличивается. При этом приложения ни то, что не запускаются, но и не устанавливаются, а выполнить любую манипуляцию невозможно даже с правами Администратора. Софт не запускается, а на экране монитора появляется сообщение о том, что «Это приложение было заблокировано в целях защиты». Причина такого поведения системы кроется в механизмах Контроля учетных записей (UAC), которые блокируют сторонние приложения с просроченной или отозванной цифровой подписью. Поэтому, рассмотрим способы, как разблокировать приложение в ОС Windows 10.
Читайте на SoftikBox:Как разблокировать издателя программы или драйвера в Windows 10?
Содержание:
Если на Windows 10 у вас не получается выполнить установку программ, первое что нужно сделать, это отключить Контроль учетных записей. Для этого стоит выполнить следующее:
- Жмём «Пуск» и в строку поиска вводим следующий запрос: «Изменение параметров контроля учетных записей» или просто вводим «UAC».
- Откроется новое окно. Перетаскиваем ползунок в положение «Никогда не уведомлять».
Важно отметить, что UAC можно отключить с помощью редактора реестра. Для этого необходимо проделать следующие действия:
- Жмём «Win+R» и вводим «regedit».
- Появится окно редактора реестра. Переходим по ветке «HKEY_LOCAL_MACHINESoftwareMicrosoftWindowsCurrentVersionPoliciesSystem». В окне справа находим параметр «EnableLUA» и выставляем ему значение «0».
- После отключения Контроля учетных записей вы сможете устанавливать множество приложений без каких-либо блокировок.
Во многих случаях блокировка приложений появляется тогда, когда система сталкивается с софтом, имеющим просроченную цифровую подпись. Если вы уверены в том, что ваша программа полностью безопасна, цифровую подпись можно удалить. Однако перед удалением стоит проверить её наличие. Для этого необходимо выполнить следующее:
- Открываем файл, который нужно проверить. Далее выбираем «Файл», «Сведения», «Сведения о цифровой подписи».
- Убедившись в том, что подпись имеется, стоит её удалить. Для этого открываем программу FileUnsigner и читаем инструкцию о том, как удалить цифровую подпись с помощью данного софта.
После удаления данного элемента можно произвести установку программ на компьютер с Windows 10. Система не будет блокировать запуск приложений и установочный файл софта.
Еще один способ, как заблокировать и разблокировать приложение – это использовать инструмент «Локальные политики безопасности». Для того, чтобы создать исключения для программы, стоит выполнить следующее:
- Жмём «Win+R» и вводим «secpol.msc».
- Откроется новое окно. Выбираем «Параметры безопасности», «Политики управления приложениями», «AppLocker» и выбираем «Исполняемые правила».
- Справа на пустом месте нажимаем правой кнопкой мыши и выбираем «Создать правило…».
- Откроется окно Мастера создания новых правил. Жмём «Далее».
- Появится еще одно окно. Здесь нам нужно поставить отметку «Разрешить» или «Запретить» запуск программы. Оставляем раздел «Все» пользователи и жмем «Далее».
- В следующем окне мы выбираем «Издателя», так как хотим заблокировать или разблокировать программу.
- В новом окне нажимаем на кнопку «Обзор» и указываем путь к файлу приложения.
- Добавив файл, ползунком указываем уровень доверия к файлу. Либо разрешаем его запуск, либо блокируем.
- Нажимаем на кнопку «Создать». Правило готово. Теперь, чтобы система его приняла, стоит запустить командную строку с правами Администратора и ввести следующее: gpupdate /force. Локальные политики будут обновлены. Софт будет разблокированный или заблокированный (в зависимости от того, что вы указали).
Таким образом, любая настройка правил для той или иной программы позволяет её запускать или блокировать на компьютере с Windows 10, чего, в принципе, мы и добивались.
При попытке запустить инсталлятор той или иной программы юзер «Виндовс» 10 может увидеть красно-серое системное окошко с сообщением о том, что администратор запретил запуск файла и заблокировал его. Почему это случилось и как быть пользователю в данной ситуации?
В чём причина блокировки запуска
Данная шибка запуска имеет простое объяснение: у программы, которую пользователь пытается установить, истекла или повредилась цифровая подпись (если речь идёт, конечно же, о безопасном приложении, в коде которого отсутствуют вирусы).
Цифровая подпись представляет собой сертификат, который выдаётся корпорацией «Майкрософт». Он даёт гарантию, что приложение безопасно. Разработчики нового софта подают постоянно заявки на получение этого сертификата. Производители ПО также обязаны регулярно его обновлять при апдейте своего ПО или по истечении срока подписи.
Возможен такой вариант: юзер загрузил старую версию программы с официального сайта или с компакт-диска, которому уже много лет. Конечно, в этом случае «десятка» заподозрит файл в наличии вируса, так как подпись уже просрочена.
Возможно также, что сама утилита содержит в себе угрозу безопасности ПК (вредоносное ПО). В этой ситуации цифровая подпись может быть поддельной — это ваша «десятка» и заподозрит, поставив блок на запуск. Подпись может вообще отсутствовать или быть запрещённой в настройках «Виндовс» 10 (то есть быть в перечне сертификатов, которым нельзя доверять).
Таким образом, блокировка запуска со стороны администратора не всегда означает, что файл (приложение) несёт какую-то угрозу. Ошибку можно обойти, но только в том случае, если вы полностью уверены в безопасности утилиты.
В варианте «десятки» Enterprise и Proffesional при возникновении блокировки необходимо попробовать сделать запуск файла с правами администратора либо деактивировать вообще блокировку через системное окно «Редактор локальной групповой политики».
Запуск утилит от имени администратора
Открыть программу с правами администратора можно следующим образом:
- Щёлкаем правой клавишей по исполняемому файла с расширением exe правой клавишей мышки один раз — в вызванном меню выбираем опцию «Запуск от имени администратора».
В контекстном меню заблокированного файла нажмите на «Запуск от имени администратора» - Если данный способ не срабатывает, используем встроенную «учётку» администратора в «десятке». Сперва нам нужно раскрыть консоль «Командная строка», которая обладает правами администратора. Первый способ запуска — через панель «Поиск». Пишем в строке команду cmd либо «Командная строка».
В «Поиске» введите команду cmd - Щёлкаем по классической утилите правой клавишей мышки и выбираем открытие интерфейса с правами администратора.
Запустите консоль с правами администратора - Кликаем по «Да», чтобы разрешить системной утилите изменять параметры вашей «операционки».
Нажмите на «Да», чтобы разрешить системе вносить изменения в системе - Ещё один способ запуска — через окошко «Выполнить». Зажимаем R и Win — набираем ту же команду cmd. Выполняем её с помощью одновременно зажатых клавиш Ctrl + Shift + Enter.
В окошке «Выполнить» вставьте и выполните cmd - В тёмном окне консоли вводим или вставляем код net user Администратор /active:yes. Если у вас английская версия ОС, пишете Administrator. Жмём на «Энтер».
В окне «Командной строки» вставьте net user Администратор /active:yes - Команда практически тут же выполнится системой. Закрываем окно консоли и открываем заблокированный файл.
Когда команда будет выполнена, закройте консоль и запустите программу
Отключение блокировки приложений в «Редакторе локальной групповой политики»
Описанный далее способ является эффективным, но довольно опасным. Он подразумевает полное отключение функции: все приложения будут открываться без предварительной проверки подписи. Выполните простые шаги:
- Вызываем универсальное окно для запуска утилиты под названием «Выполнить» через R и Win — набираем код gpedit.msc. Щёлкаем по ОК.
Вставьте на панели код gpedit.msc и нажмите на ОК - В редакторе переходим в первый большой каталог «Конфигурация компьютера».
Откройте первый каталог «Конфигурация компьютера» - Теперь по очереди раскрываем вложенные друг в друга разделы: «Конфигурация Windows» — «Параметры безопасности» — «Локальные политики» — и вновь «Параметры безопасности».
Дойдите до раздела «Параметры безопасности» - В большом перечне ищем строчку политики о контроле учётных записей касательно администраторов. Дважды щёлкаем по ней.
В перечне политик отыщите пункт «Контроль учётных записей: все администраторы…» - В первой вкладке ставим значение для отключения и жмём на клавишу «Применить» в правом нижнем углу.
Поставьте «Отключено» и сохраните изменения - Закрываем все окна и перезагружаем «операционку». После удачного запуска файла и установки программы желательно поставить для описанной политики снова значение «Включено», так как в противном случае вы рискуете безопасностью системы.
Решение проблемы в домашней версии «десятки»
Если у вас на устройстве стоит версия «десятки» «Домашняя», вам нужно использоваться для решения проблемы «Редактор реестра» или «Командную строку» (для открытия запрещённого документа через неё).
Отключение UAC с помощью «Редактора реестра»
Так как в домашнем варианте отсутствует редактор с политиками, вам необходимо выключить опцию проверки через другое системное окно — «Редактор реестра». В нём мы будем деактивировать службу контроля «учёток» (UAC):
- Чтобы раскрыть «Редактор реестра» используем то же окно «Выполнить» — пишем в строчке «Открыть» команду regedit и выполняем её. Даём согласие на внесение изменений.
Вставьте команду regedit и кликните по ОК - Сначала создадим на всякий случай копию реестра — это будет мера предосторожности. Если что-то пойдёт не так, вы всегда сможете восстановиться с помощью созданного файла. Кликаем по меню «Файл», а затем по функции экспорта.
Выберите опцию экспорта в меню «Файл» - Даём любое имя файлу и сохраняем в любой папке — можно использовать и «Рабочий стол».
Выберите название и место для резервной копии, а затем сохраните её - Раскрываем третий каталог в левой зоне — HKEY_LOCAL_MACHINE. В нём открываем папку SOFTWARE.
В третьей ветке открываем каталог SOFTWARE - Запускаем вложенные друг в друга блоки с параметрами: Microsoft — Windows — CurrentVersion — Policies — System.
Дойдите до папки System - Находим в конечном каталоге запись EnableLUA — дважды кликаем по ней. В сером окошке ставим 0 в качестве значения. Жмём на ОК — закрываем все окна и интерфейсы. Перезагружаем ПК и открываем ранее заблокированный файл.
Измените значение параметра EnableLUA — поставьте 0 в строке - Как и в случае редактора с политиками рекомендуется после успешного запуска файла вернуть всё на место — поставить значение 1 для параметра EnableLUA в редакторе.
Видео: как использовать «Редактор реестра» для решения проблемы с блокировкой
Прописывание в «Командной строке» полного пути к файлу с его расширением
Данный метод считается одним из самых безопасных, так как рассчитан на единичный запуск файла, на который «операционка» повесила ярлык «Подозрительный»:
- Вызовите чёрный редактор «Командная строка», используя один из методов, описанных подробно в разделе о корпоративной версии «десятки».
- Наберите в окне консоли полный путь к заблокированному файлу. Удобнее всего разместись его предварительно в корневой папке системного диска, чтобы перед названием утилиты ввести только c: . Жмём на «Энтер» после ввода верной директории.
Введите директорию заблокированного файла в консоли - Если файл запустится, оставляем «Командную строку» открытой до тех пор, пока не закончим работу с запрещённой программой.
Универсальные способы для любых версий «десятки»
Существуют способы обхода блокировки, которые действуют для всех версий «Виндовс» 10: отключение контроля учётных записей, удаление цифровой подписи с помощью специальной утилиты и деактивация проверки через загрузку ПК в безопасном режиме.
Деактивация контроля учётных записей
Данный способ — самый быстрый, но не всегда эффективный. Всего в несколько кликов вы можете избавиться от появления красно-серого окошка:
- В поисковой строке Windows 10 введите запрос «Изменение параметров контроля…». Кликните по единственному пункту в результатах.
Начните писать запрос «Изменение параметров контроля…» - В открывшемся окне вы увидите ползунок, перемещение которого изменяет уровень вмешательства службы UAC в деятельность потенциально опасных программ. Перетащите ползунок в нижнее положение «Никогда не уведомлять».
Отключите уведомления в окне - Сохраните изменения кнопкой ОК.
Примените и сохраните внесённые изменения - Подтвердите действие от имени администратора кнопкой «Да». Теперь защита отключена, а пользователь никогда не получит уведомление от ОС с предупреждением. После отключения UAC вы можете заняться установкой интересующего вас приложения. Установив программу, включите контроль тем же способом. При этом UAC не начнёт проверку уже установленного ПО.
Удаление цифровой подписи запускаемого файла
Вы можете использовать стороннее приложение, которое удаляет сертификат у подозрительного файла, если вдруг ни один из вышеописанных способов не помог. Например, это может быть утилита FileUnsigner от компании-разработчика FluxBytes:
- Открываем официальный ресурс разработчика — сразу страницу со списком доступных загрузок. Кликаем по ссылке FileUnsigner.
Перейдите по ссылке FileUnsigner - Раскрываем скачанный архив и распаковываем его в любую папку (на «Рабочий стол» либо в корневой каталог системного диска и т. д.).
Распакуйте архив в удобное для вас место - Теперь находим файл заблокированной утилиты и мышкой перетаскиваем его на исполняемый документ программы FileUnsigner.
Перетащите исполняемый файл на файл загруженной утилиты - Ждём, когда в чёрном редакторе появится надпись об успешном снятии подписи (Successfully unsigned).
Сообщение Successfully unsigned будет означать, что вы успешно сняли цифровую подпись у заблокированной программы
Использовать скачанную утилиту можно и немного другим способом:
- Сохраняем файл приложения FileUnsigner и заблокированный документ на системном локальном диске (на котором установлена «операционка»).
- Вызываем чёрный редактор через панель «Поиск» либо «Выполнить» (запускаем с правами администратора). В консоли пишем код cd до тех пор, пока в окне редактора не попадёте в каталог системного локального диска (будет написана просто английская буква c).
- После этого набираем FileUnsigner.exe /f, а следом и название запрещённого файла. Жмём на «Энтер» и дожидаемся той же надписи об успешном завершении операции.
Введите FileUnsigner.exe /f, а затем название файла, запуск которого блокируется
Отключение проверки через загрузку в безопасном режиме
Открыть запрещённую утилиту можно, если загрузить ПК в безопасном режиме:
-
Откройте меню «Пуск», нажмите на кнопку питания и, зажав Shift на клавиатуре, кликните по кнопке «Перезагрузка».
Нажмите одновременно на опцию «Перезагрузка» и на Shift </p>
-
Второй вариант — запуск через окно «Конфигурация системы». Откройте системную утилиту «Выполнить» и введите команду msconfig.
Вставьте в окно «Выполнить» команду msconfig </p>
- Далее во вкладке «Загрузка» отметьте галочкой пункт «Безопасный режим» и примените изменения.
Выберите «Безопасный режим» и кликните по «Применить» - В меню безопасной загрузки кликните по пункту «Поиск и устранение неисправностей».
Откройте раздел «Поиск и устранение неполадок» - В следующем списке нажмите на «Дополнительные параметры».
Щёлкните по пункту «Дополнительные параметры» - Теперь перейдите в подраздел «Параметры загрузки».
Выберите плитку «Параметры загрузки» - Отмеченная строка говорит о том, что после перезагрузки система проверки подписей будет отключена. Нажмите на «Перезагрузить».
Кликните по «Перезагрузить»
Видео: как разными способами избавиться от блокировки запуска приложения
Блокировку запуска файла можно успешно обойти несколькими способами, но делать это стоит только в том случае, если файл точно безопасен. Для домашнего варианта можно пустить в ход «Редактор реестра» и использовать запуск приложения через консоль с тёмным фоном. Если у вас версия Enterprise либо Professional, выключите один из параметров в редакторе с групповыми политиками или попытайтесь открыть файл в «учётке» администратора. Для всех версий «десятки» подойдёт метод удаления сертификата у запрещённого файла с помощью программы FileUnsigner.
Вряд ли найдется пользователь, который не сталкивался с информационным окошком «администратор заблокировал выполнение этого приложения Windows 10», отображенным ниже.
Оно представляет собой оповещения от системы контроля за учетными записями операционной системы.
Прежде чем приступать к снятию блокировки с программы, необходимо убедиться или же быть уверенным в источниках ее получения и/или содержимому запускаемого файла. При появлении такого окошка, в первую очередь следует перекачать приложение с официального сайта, а затем проверить полученный файл антивирусной программой.
Если все условия выполнены и надобность запустить проблемное программное обеспечение осталась, переходим к определению редакции проинсталлированной на ПК операционной системы. Если используете корпоративную или расширенную версию «десятки», переходите к следующему разделу, в случае работы в среде Виндовс 10 Домашняя — переходим к главе о решении проблемы посредством редактора реестра. Также стоит обратить внимание на универсальный для всех редакций ОС метод устранение цифровой подписи проблемной программы, точнее исполняемого файла.
Все приведенные инструкции, при условии четкого выполнения приведенных шагов, абсолютно безопасны и работоспособны, но вред ПК может причинить содержимое запускаемого файла.
Содержание
Воспользуемся функционалом редактора локальной политики безопасности
1. Вызываем основное меню Windows 10 и вызываем Панель управления через соответствующую пиктограмму Пуска.
Запустить Панель управления можно любым удобным методом.
2. В поле «Просмотр» нажимаем по надписи «Категория» и переключаем способ визуализации иконок панели на «Мелкие значки».
3. Переходим в раздел «Администрирование».
4. Переходим по ссылке «Локальная политика безопасности».
После запуска инструмента выполняем следующее.
5. Разворачиваем «Параметры» безопасности в разделе локальных политик.
6. Посредством контекстного меню параметра «Контроль учетных записей: все администраторы работают…» заходим в меню его редактирования.
7. Выбираем «Отключен» и нажимаем «OK».
8. Окно «Приложение заблокировано в целях защиты Windows 10» перестанет появляться после перезапуска ПК, о чем система уведомит, потому перезагружаемся.
После включения ПК проблема будет решена.
Обратите внимание, что без функционирующего сервиса контроля за учетными записями не будет функционировать Магазин Windows и некоторые иные интегрированные функции.
Если запуск программы потребовался единожды (например, для инсталляции приложения или драйвера) после осуществления задуманного настоятельно рекомендуется включить сервис обратно.
Прибегнем к помощи редактора реестра в домашней Windows 10
1. Вызываем меню Win→X при помощи соответствующей комбинации или контекстного меню Пуска.
2. В списке выбираем «Выполнить».
Все то же легко выполнить при помощи клавишного сочетания Win+R.
3. Вводим и выполняем команду «regedit», чтобы вызвать редактор реестра.
4. Разворачиваем ветку HKLM.
5. Переходим по пути SOFTWARE — Microsoft.
6. Аналогичным образом разворачиваем каталог Policies, расположенный по пути: Windows — CurrentVersion.
7. Нажимаем по ветке «System».
8. В правом фрейме открываем диалог редактирования параметра «EnableLUA» посредством двойного клика.
9. Поле «Значение» изменяем на «0», кликнув «Ввод» на клавиатуре.
Жмём по появившемуся оповещению, предварительно сохранив результаты работы (в различных редакторах) для перезагрузки компьютера.
После выполнения установки проблемного программного обеспечения (а подобная ситуация преимущественно складывается с инсталляторами) значение «EnableLUA» следует установить обратно равным единице аналогичным образом.
Если антивирусная программа препятствует ручному редактированию реестра, временно деактивируйте ее активную защиту и повторите попытку. Обычно, это срабатывает. При обратном изменении значения ключа, отвечающего за контроль пользовательских аккаунтов в «десятке» следует также отключать антивирус.
Воспользуемся возможностью удаления цифровой подписи проблемного файла
Исключительностью способа является эксплуатация приложения стороннего разработчика, как, например, FileUnsigner.
1. Загружаем его с сайта разработчика по адресу http://www.fluxbytes.com/downloads.
Перейдя на страницу, просто жмём по иконке архива с названием FileUnsigner и дожидаемся момента окончания загрузки приложения.
2. Полученный файл следует распаковать при помощи интегрированного в Windows 10 или постороннего архиватора.
3. Выполняем FileUnsigner.exe, предварительно деактивировав активную защиту антивирусной программы.
4. Посредством функции drag&drop перетаскиваем файл, который хотим запустить, в окно FileUnsigner и не отпускаем левую кнопку до появления надписи: «Открыть при помощи…».
5. Ждем, пока в появившемся окошке (программа является консольной — не содержит интерфейса) не появиться надпись: «Press any key to exit».
6. Нажимаем по любой клавише клавиатуры для завершения функционирования приложения с последующим закрытием окна консоли.
7. Вызываем программу, с запуском которой появилась проблема, и жмём «Да» в известном еще в Windows 7 диалоге.
В итоге приложение запустится и будет функционировать в штатном режиме.
Преимуществами метода являются: отсутствие необходимости дважды изменять настройки операционной системы, а недостатком — использование посторонней утилиты. Дабы избежать отрицательных последствий запуска программы, ее стоит загружать только с официального ресурса разработчика.
Используемые источники:
- https://softikbox.com/pochemu-windows-10-blokiruet-zapusk-programm-i-kak-eto-ispravit-25527.html
- https://winda10.com/oshibki-i-problemy/administrator-zablokiroval-vypolnenie-etogo-prilozheniya-windows-10.html
- https://windows10i.ru/bezopasnost/administrator-zablokiroval-vypolnenie-etogo-prilozheniya-windows-10.html
[nx_heading style=»underlined» heading_tag=»h2″ size=»32″]Это приложение заблокировано в целях защиты — инструкция по решению проблемы[/nx_heading]
При запуске некоторых программ в операционной системе Windows 10, возможно появление следующего окна:
Контроль учетных записей пользователей: Это приложение заблокировано в целях защиты.
Администратор заблокировал выполнение этого приложения.
[nx_row][nx_column size=»1/6″]
ВНИМАНИЕ:[/nx_column][nx_column size=»5/6″]Перед снятием блокировки запуска приложения, будьте точно уверенны в безопасности данного приложения, особенно при скачивании его с неизвестных источников![/nx_column][/nx_row]
Ошибка появляется в случае, когда Windows не доверяет цифровому сертификату, которым подписан запускаемый файл (сертификат подписи устарел или был отозван).
Простым решением проблемы может быть скачивание обновленной версии программы или драйвера (обычно проблемы возникают с принтерами HP), который будет подписан действующей цифровой подписью, но это не всегда возможно (в случае устаревших программ или драйверов на старые устройства, обновление которых прекращено).
Если вы действительно уверены в необходимости запустить данную программу, то отключить данное сообщение можно в локальных политиках компьютера для Windows 10 Профессиональная и Корпоративная, а для Windows 10 Домашняя, изменением ключа реестра или общим для всех версий Windows 10 способом — удалением цифровой подписи файла.
Данные способы решения проблемы, сами по себе не могут нанести вред вашему компьютеру, но запуск небезопасного приложения может нарушить работу системы!
[nx_spacer size=»40″]
[nx_heading style=»underlined» size=»28″]Содержание:[/nx_heading]
[nx_list icon=»icon: arrow-circle-right» icon_color=»#ED303C»]
[/nx_list]
[nx_heading style=»centerlined» heading_tag=»h3″ size=»24″ align=»center»]Простой способ (рекомендованный) [/nx_heading]На примере установки драйвера принтера HP LaserJet Professional P1102, при попытке установки которого, пользователь получает ошибку «Это приложение заблокировано«.
Самый простой способ решения данной проблемы заключается в запуске данного файла из командной строки с правами администратора (обычный запуск файла от имени администратора проблему не решит).
Щелкните по кнопке ПУСК, в списке программ откройте Служебные-Windows.
Щелкните правой клавишей мыши по Командная строка -> Дополнительно -> Запуск от имени администратора.
В открывшемся окне командной строки требуется вписать путь до исполняемого файла.
Для этого щелкните в адресной строке левой клавишей мыши (Windows покажет полный путь до файла), скопируйте путь.
Напишите команду открытия каталога cd и щелкните в окне командной строки правой клавишей мыши (Windows автоматически вставит скопированный путь до папки), нажмите кнопку Enter.
Напишите команду dir (просмотр содержимого папки), найдите файл, который необходимо запустить (впишите название файла полностью вместе с расширением exe) и нажмите Enter.
Если все сделано правильно, будет запущен нужный файл и сообщение о блокировке не появится.
Если по какой-то причине данный способ обхода контроля записей не сработал на вашем компьютере, перейдите к другим способам этой статьи.
[nx_heading style=»centerlined» heading_tag=»h3″ size=»24″ align=»center»]Windows 10 Профессиональная (Корпоративная) [/nx_heading]

В поле Просмотр выбираем Мелкие значки
Щелкаем по пункту Администрирование.
Выбираем Локальная политика безопасности.
Раскрываем список до пункта Параметры безопасности, выбираем строку Контроль учетных записей: все администраторы работают в режиме одобрения администратором.
Отключаем параметр и нажимаем ОК.
Система запрашивает перезагрузку. Перезагружаем.
После перезагрузки вы сможете запустить нужную вам программу.
[nx_row][nx_column size=»1/6″]
ВНИМАНИЕ:[/nx_column][nx_column size=»5/6″]С отключенным Контролем учетных записей, операционная система не сможет запустить некоторые встроенные приложения, например Магазин Windows[/nx_column][/nx_row]
Если вы больше не нуждаетесь в запуске данной программы(например драйвер устройства ставится разово), я рекомендую установить параметр Контроль учетных записей: все администраторы работают в режиме одобрения администратором в Включено.
[nx_spacer size=»80″]
[nx_heading style=»centerlined» heading_tag=»h4″ size=»24″ align=»center»]Видеоурок: Это приложение заблокировано в целях защиты, отключаем сообщение в Windows 10 Professional[/nx_heading]
[nx_youtube_advanced url=»https://youtu.be/hNbi84fTZ6c» playlist=»https://www.youtube.com/playlist?list=PLK8Nq6FJOC4d-4ONJNNsP7itkNM1mBV_U» width=»960″ height=»560″ https=»yes»]

Вводим команду regedit, запускающую редактор реестра Windows.
Раскрываем разделы HKEY_LOCAL_MACHINE — SOFTWARE — Microsoft
Раздел Windows — CurrentVersion — Policies — System.
Выделив раздел System в правой стороне окна выбираем параметр EnableLUA, щелкаем по нему два раза левой клавишей мыши.
Изменяем значение параметра с 1 — Включено, на 0 — Отключено. Нажимаем ОК.
Щелкаем по появившемуся сообщению о перезагрузке компьютера.
[nx_row][nx_column size=»1/6″]
ВНИМАНИЕ:[/nx_column][nx_column size=»5/6″]С отключенным Контролем учетных записей, операционная система не сможет запустить некоторые встроенные приложения, например Магазин Windows[/nx_column][/nx_row]
Если вы больше не нуждаетесь в запуске данной программы(например драйвер устройства ставится разово), я рекомендую установить значение параметра EnableLUA равным 1 (т.е. Включено)
После перезагрузки данное сообщение появляться не будет.
[nx_heading style=»centerlined» heading_tag=»h4″ size=»24″ align=»center»]Видеоурок: Это приложение заблокировано в целях защиты, отключаем сообщение в Windows 10 Home[/nx_heading]
[nx_youtube_advanced url=»https://youtu.be/h-fKrRMTSy4″ playlist=»https://www.youtube.com/playlist?list=PLK8Nq6FJOC4d-4ONJNNsP7itkNM1mBV_U» width=»960″ height=»560″ https=»yes»]
Если вы больше не нуждаетесь в запуске данной программы, я рекомендую параметр EnableLUA установить в положение Включено, т.е. выставить значение равное 1.
Некоторые антивирусы могут блокировать попытки изменения реестра, если параметр EnableLUA не изменяется, отключить антивирус.
[nx_heading style=»centerlined» heading_tag=»h3″ size=»24″ align=»center»]Windows 10 Любая версия[/nx_heading]
Удаление цифровой подписи запускаемого файла — это еще один способ обхода Контроля учетных записей, подходящий для любой редакции Windows 10.
Для удаления цифровой подписи файла нам понадобится утилита стороннего производителя, например программа FileUnsigner
Или открываем сайт нажимаем на кнопку Downloads, в списке программ выбираем FileUnsigner и ожидаем скачивания файла.

Скачав архив с программой, распаковываем файл FileUnsigner.exe например на Рабочий стол.
Перетаскиваем левой клавишей мыши, файл который требуется запустить, в примере AnVir.exe, на иконку FileUnsigner, до появления надписи Открыть с помощью «FileUnsigner», отпускаем левую клавишу мыши.
Появляется окно работы команды, ожидаем появления надписи Press any key to exit. Нажимаем любую клавишу для выхода из программы FileUnsigner и закрытия окна.
Снова запускаем нужную нам программу, в окне Контроля учетных записей пользователей нажимаем Да.
Программа успешно запускается.
[nx_heading style=»centerlined» heading_tag=»h4″ size=»24″ align=»center»]Видеоурок: Это приложение заблокировано в целях защиты, отключаем сообщение в Windows 10 любой редакции[/nx_heading]
[nx_youtube_advanced url=»https://youtu.be/1GCMUAP1BA0″ playlist=»https://www.youtube.com/playlist?list=PLK8Nq6FJOC4d-4ONJNNsP7itkNM1mBV_U» width=»960″ height=»560″ https=»yes»]
Плюсом такого способа является что не нужно изменять настройки Windows, минусом же — запуск сторонней программы, поэтому скачивайте данную программу только с официального сайта фирмы производителя.
[nx_heading style=»coloredline» heading_tag=»h4″ size=»24″ align=»left»]От автора:[/nx_heading]
Если проблема решена, один из способов сказать «Спасибо» автору — здесь.
Если же проблему разрешить не удалось и появились дополнительные вопросы, задать их можно на нашем форуме, в специальном разделе.
[nx_box title=»Поделиться этой статьей» style=»glass» box_color=»#ED303C»]Если данная статья вам помогла и вы хотели бы в ответ помочь проекту Mhelp.kz, поделитесь этой статьей с другими:
[/nx_box]
Это приложение заблокировано в целях защиты
Иногда пользователи, скачав какую-либо программу сталкиваются с сообщением о том, что приложение заблокировано в целях защиты. В этом случае ошибка будет появляться даже если вы администратор и у вас отключен UAC. Первым делом необходимо убедиться в том, что установочный файл, который вы скачали безопасен и желательно загрузить его с официального сайта. Ну а если вы убедитесь в том, что приложение не несет опасности, то перейдем к другим методам избавления от ошибки.
Это приложение заблокировано в целях защиты
Метод первый.
1. В поиске вводим «cmd» и щелкаем на результат.
2. Теперь зажимаем левый Shift и кликаем ПКМ по утилите.
3. Затем выбираем «Копировать как путь».
4. Вставляем путь в командную строку и жмем Enter.
Метод второй.
1. Щелкаем ПКМ на установочный файл программы и выбираем пункт «Свойства».
2. На вкладке «Общие» ищем надпись «Разблокировать» и рядом ставим отметку.
3. Нажимаем «Ок».
Если вы уже запускали файл, то такого чекбокса может не быть. Поэтому скачиваем файл еще раз и сразу снимаем галочку
Метод третий.
Теперь необходимо убедиться в том, что UAC отключен.
1. Жмем «Win+R» и прописываем UserAccountControlSettings
2. Тянем ползунок в самое нижнее положение.
3. Щелкаем «Ок».
Бывает, что такой метод не помогает. Тогда пробуем отключить контроль через реестр. Мы такой способ рассматривали в одной из наших статей.
Метод четвертый.
1. Возле часов на боковой панели кликаем на Windows defender.
2. Слева выбираем «Управление приложениями/Браузером» и выключите «.
3. Во всех трех параметрах ставим чекбокс в положение «Выключить».
Чаще всего причиной появления такой проблемы является истекшая цифровая подпись. Например, когда драйвера на ваши комплектующие морально устарели. Поэтому одним из способов является удаление цифровой подписи, но для этого понадобится сторонние утилиты.
1. Загружаем с официального сайта бесплатную утилиту File Unsigner.
2. Теперь мышкой хватаем нашу нерабочую программку и тянем на установочный файл File Unsigner.
3. Появится окно cmd, где будет сказано о том, что подпись удалена.
Такими незаурядными способами можно победить проблему с блокировкой приложения в целях защиты.

Бывает при попытке установить какое-нибудь приложение выводится ошибка, что это приложение заблокировано в целях защиты Windows 10. Происходит это из-за контроля учётных записей. Он блокирует установку приложений, в которых вышел срок цифровой подписи или она находится в списке недоверенных сертификатов.
Эта статья расскажет, что делать, если приложение было заблокировано в целях защиты Windows 10. Обходите блокировку приложения, только если полностью уверены в его надёжности. Это значит загружали установщик с официального сайта. Достаточно будет отключить контроль учётных записей или запустить его от имени администратора через консоль Windows 10.
Отключение контроля учётных записей
Контроль учётных записей помогает предотвратить изменения, вносимые в компьютер (операционную систему) потенциально опасными программами. Например, как чаще всего и бывает, драйвера старого принтера или микрофона, которые необходимы для нормальной работы устройств могут быть заблокированы.
Изменение групповой политики
- Откройте редактор групповых политик, выполнив команду gpedit.msc в окне Win+R.
- Перейдите в расположение: Конфигурация компьютера > Конфигурация Windows > Параметры безопасности > Локальные политики > Параметры безопасности.
- Находим политику Контроль учётных записей: все администраторы работают в режиме одобрения администратором и меняем её значение на Отключён.
Панель управления
- Нажимаем Win+R и выполняем команду UserAccountControlSettings.
- В открывшимся окне Вы увидите по умолчанию такую ситуацию:
- Перетаскиваем ползунок в нижнее положение для того, чтобы отключить контроль учётных записей.
Редактор реестра
- Запустите редактор реестра выполнив команду regedit в окне Win+R.
- Переходим в: HKEY_LOCAL_MACHINE SOFTWARE Microsoft Windows CurrentVersion Policies System.
- Измените значение параметра EnableLUA на 0.
После этого Вам понадобится выполнить перезагрузку Вашего компьютера, чтобы изменения вступили в силу. Здесь уже не обойтись только перезапуском проводника в Windows 10
Запуск приложения через командную строку
В такой ситуации можно попробовать запустить приложение через командную строку с правами администратора. Для этого нужно открыть непосредственно командную строку от имени администратора. Кратко рекомендуем ознакомиться с основными командами командной строки Windows 10. Чтобы не описывать все нюансы можете посмотреть пример.
Для ввода имени или смены текущего расположения используется команда: cd. После ввода которой и указывается нужная папка на локальном диске. Достаточно ввести полный путь к приложению, и нажать кнопку Enter.
Заключение
Вместе с отключением контроля учётных записей можно воспользоваться командной строкой. Иногда запуск приложения непосредственно через окно командной строки помогает обойти блокировку приложения в целях защиты Windows 10. Однозначно можно также воспользоваться программой для подписи нужного пользователю приложения.
Но всё же рекомендуется перейти на официальный сайт и попробовать заново загрузить нужное приложение. Недостоверные источники пользуются неопытностью пользователей внедряя в установочный файл вредоносное программное обеспечение. Если же они занимаются этим уже не первый день, тогда даже лучшие антивирусные программы могут его не обнаружить.

Администратор и основатель проекта Windd.ru. Интересуюсь всеми новыми технологиями. Знаю толк в правильной сборке ПК. Участник программы предварительной оценки Windows Insider Preview. Могу с лёгкостью подобрать комплектующие с учётом соотношения цены — качества. Мой Компьютер: AMD Ryzen 5 3600 | MSI B450 Gaming Plus MAX | ASUS STRIX RX580 8GB GAMING | V-COLOR 16GB Skywalker PRISM RGB (2х8GB).