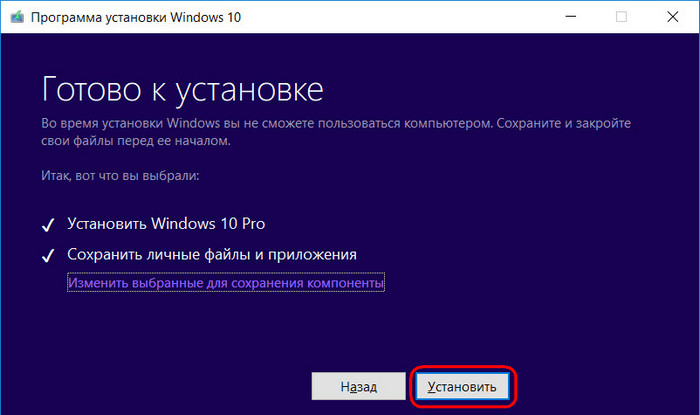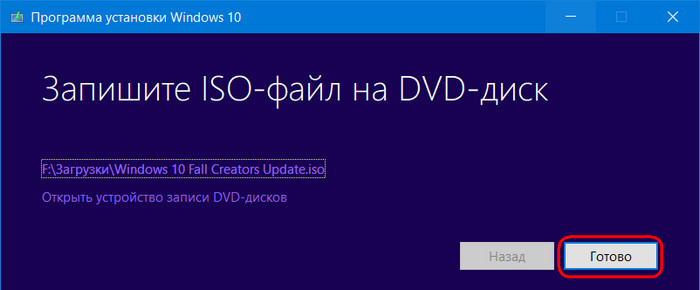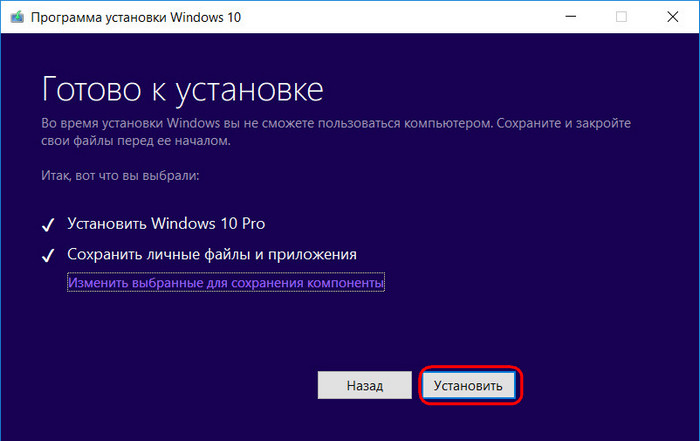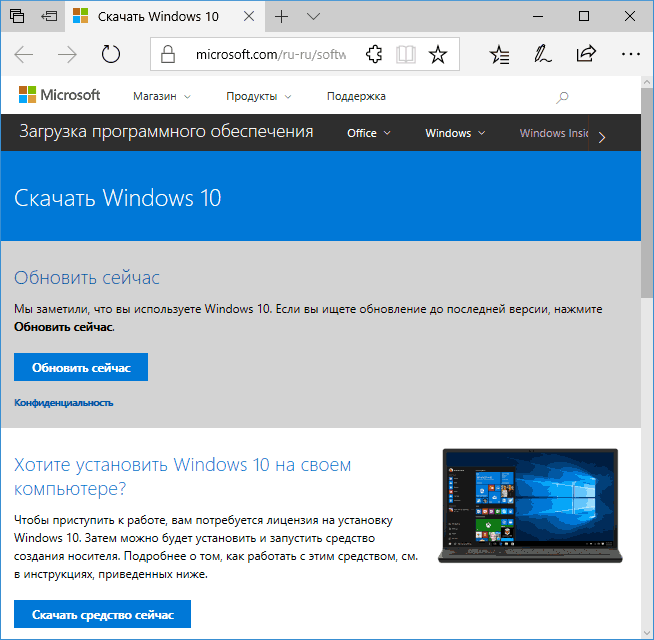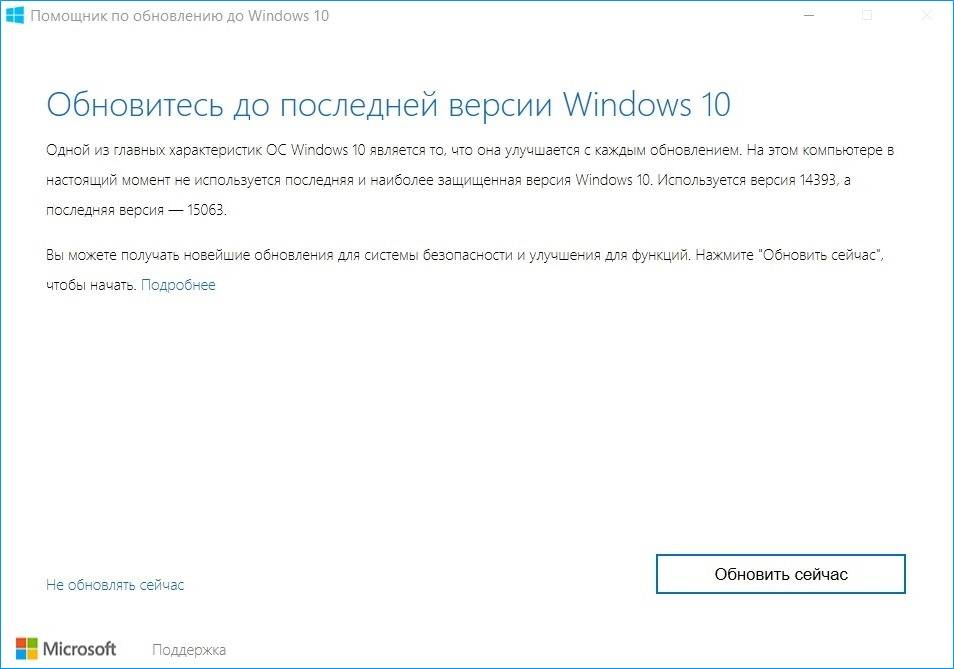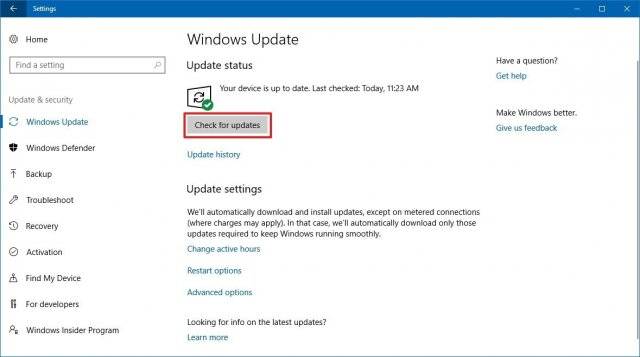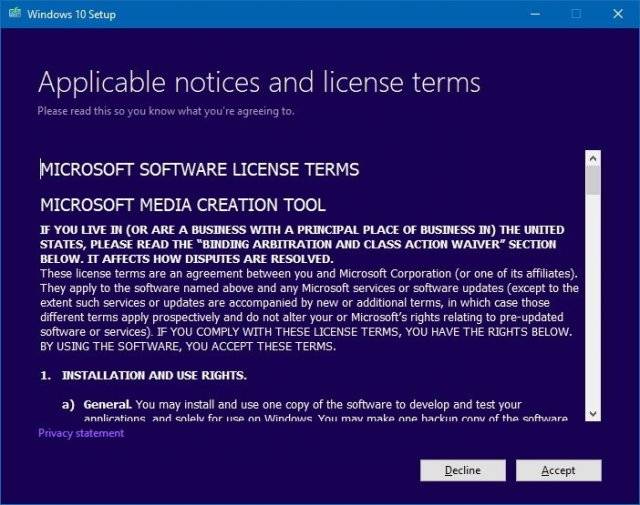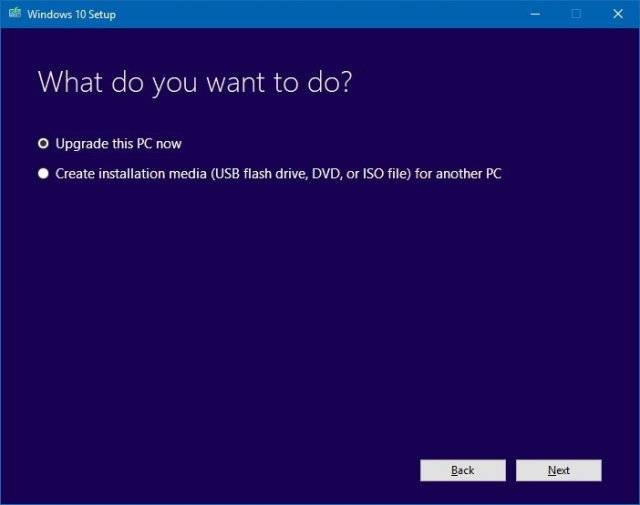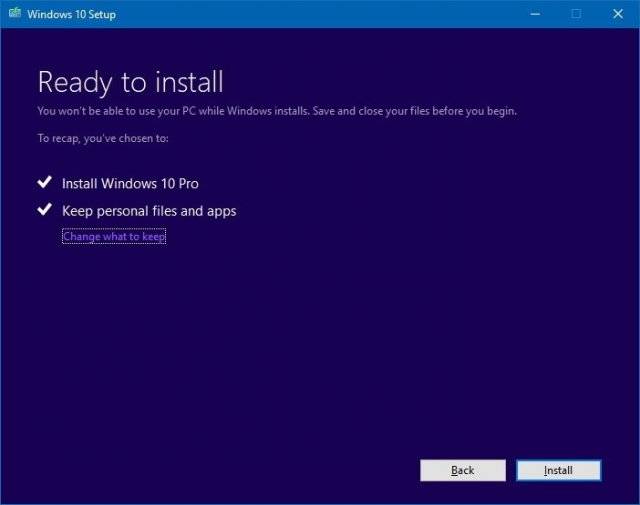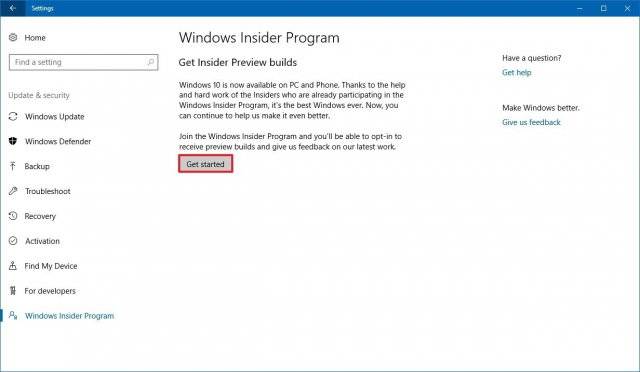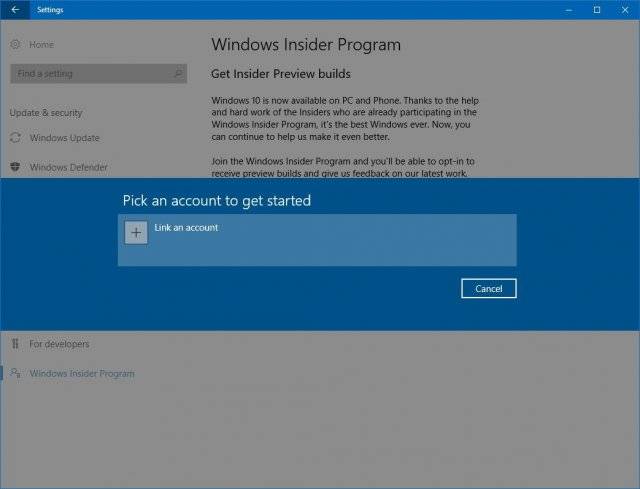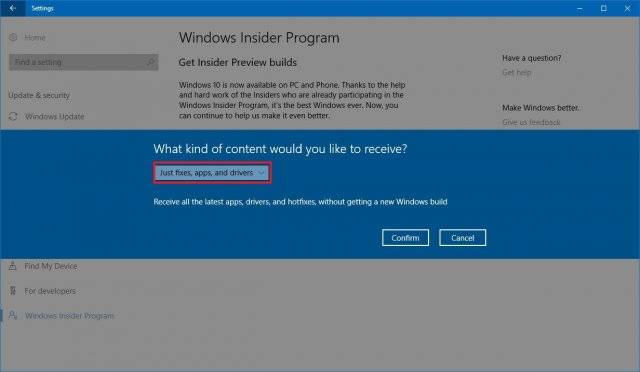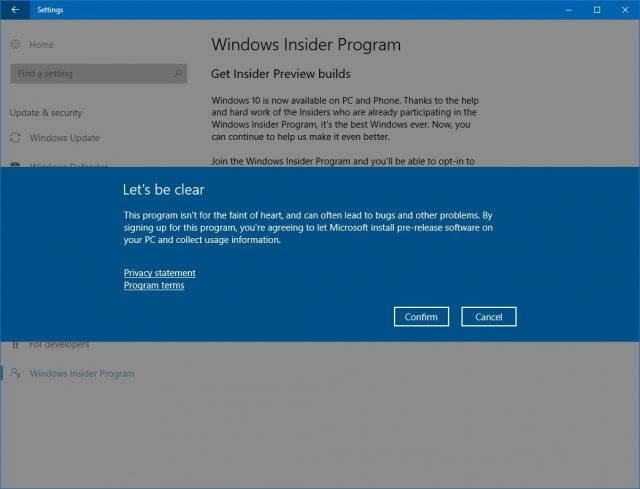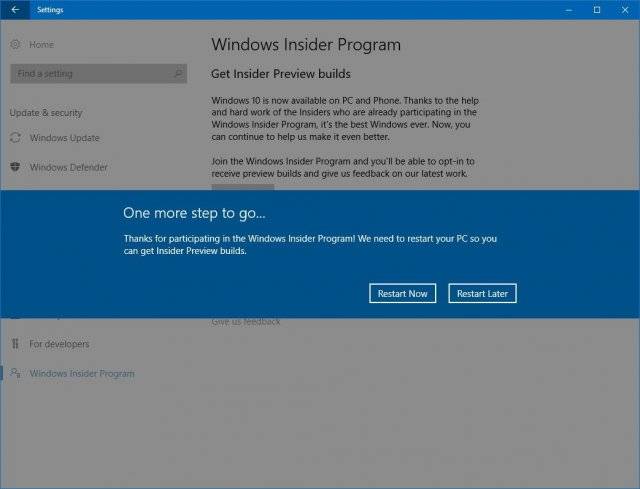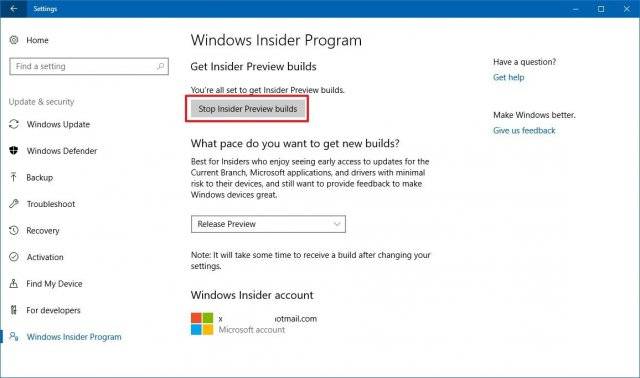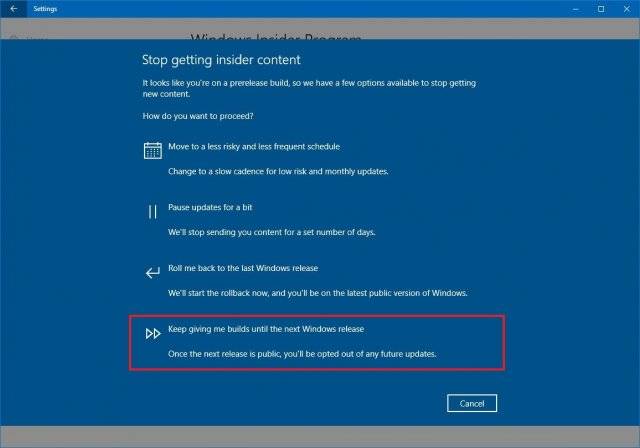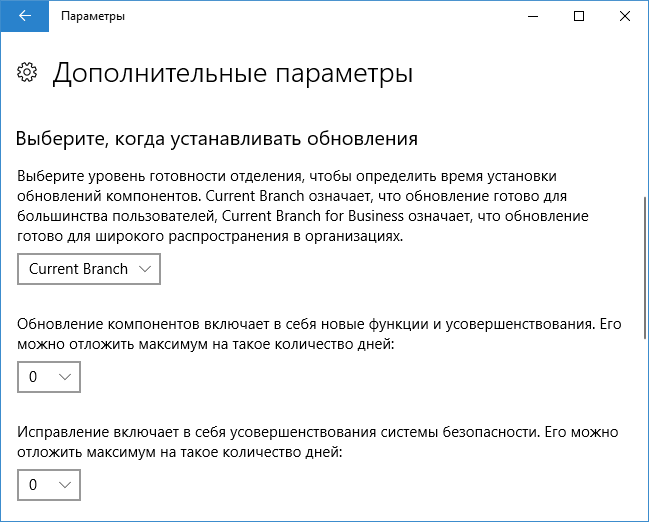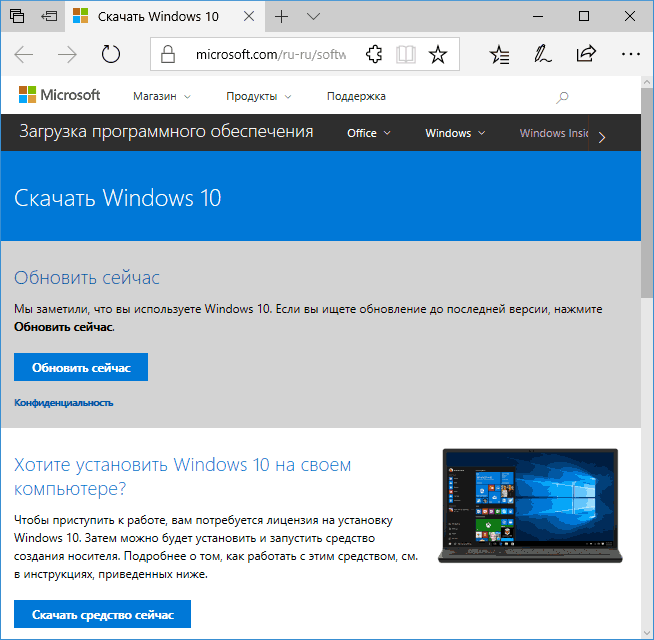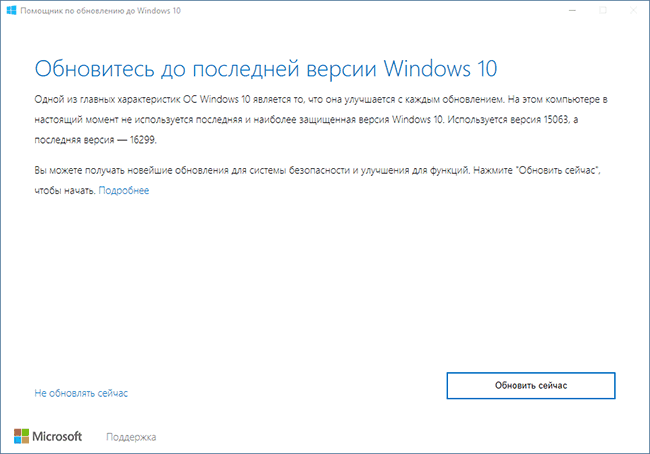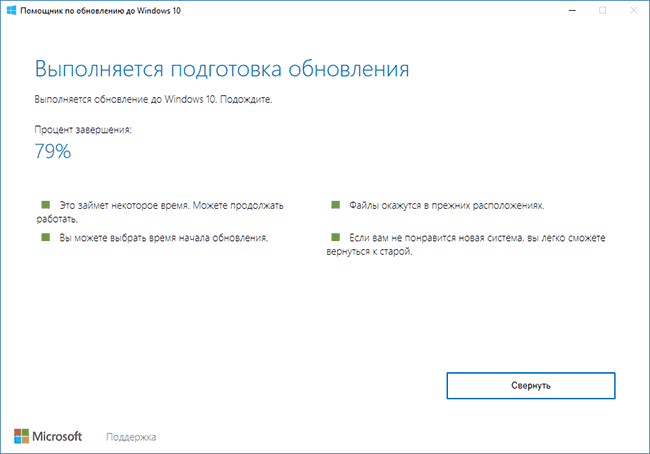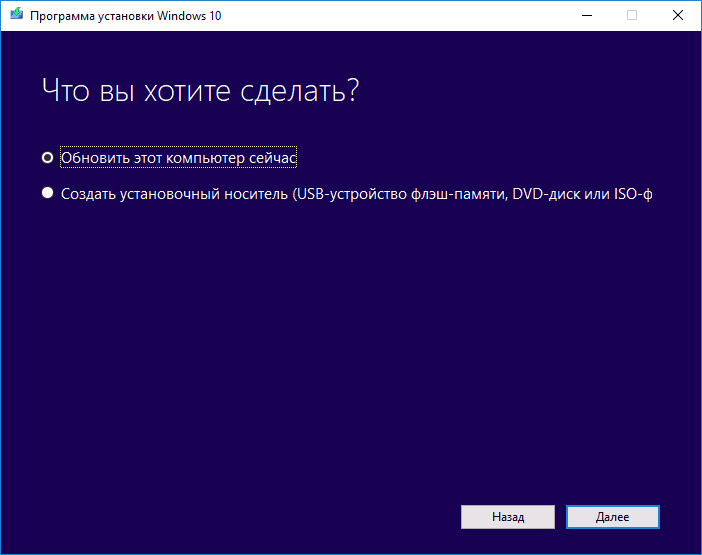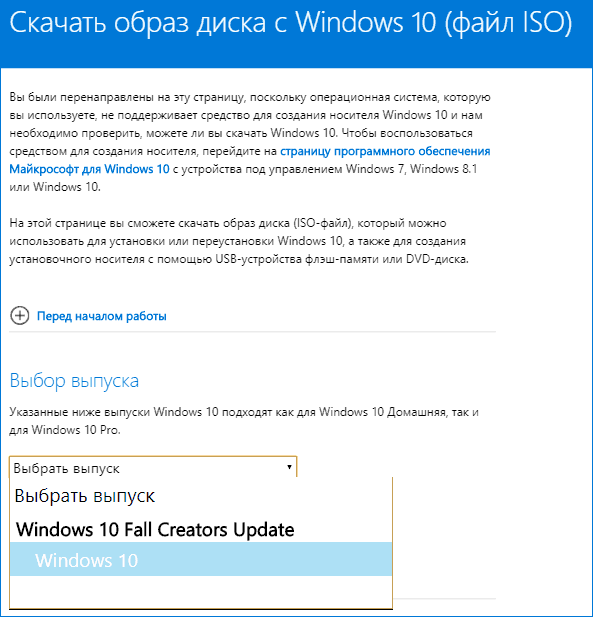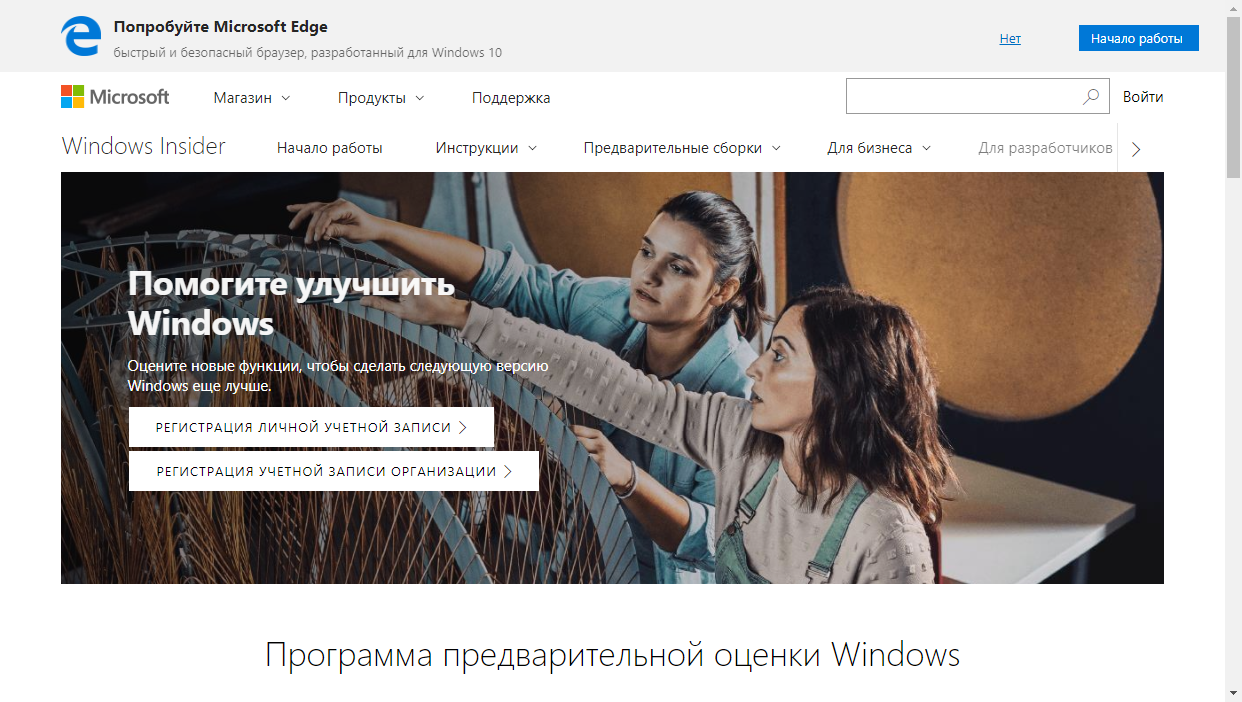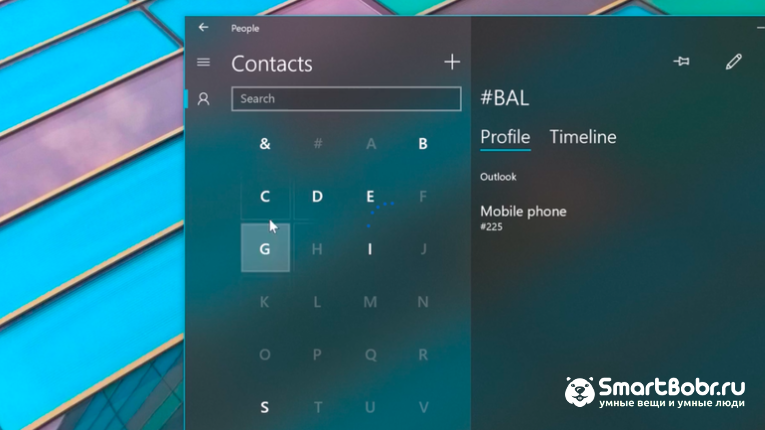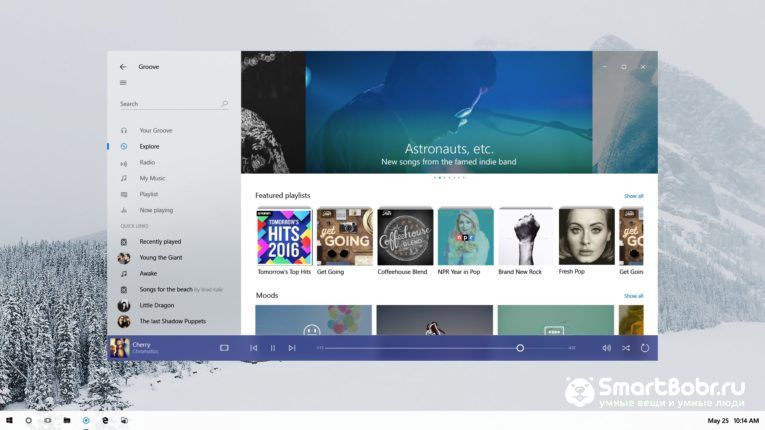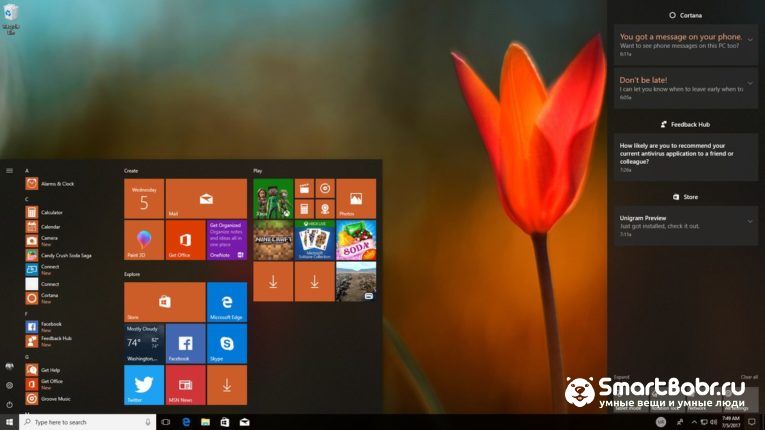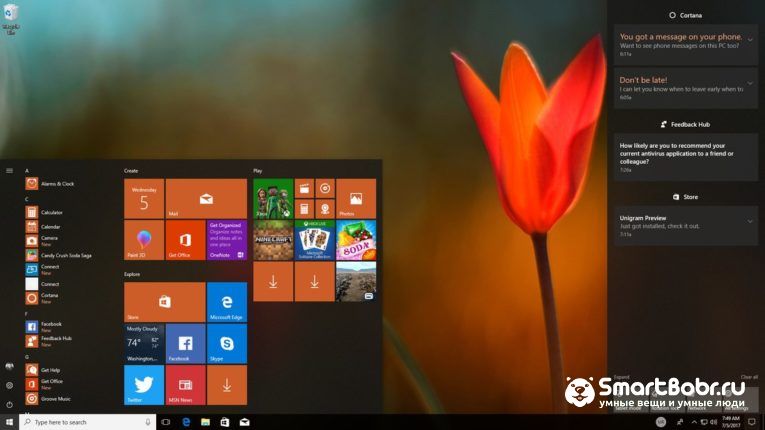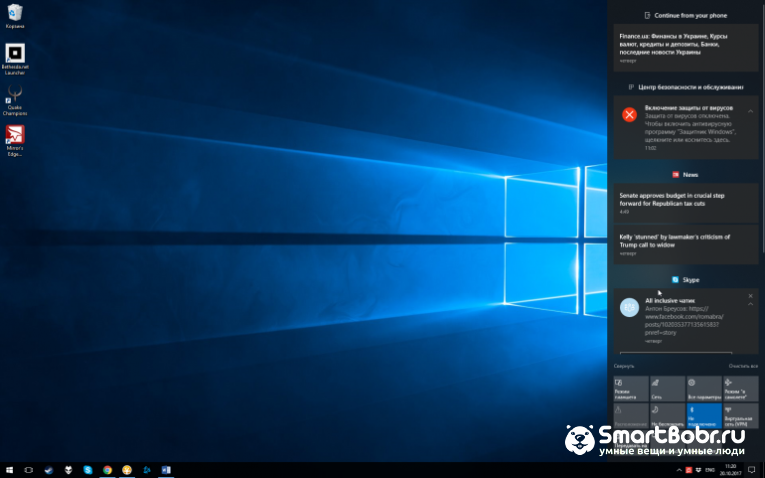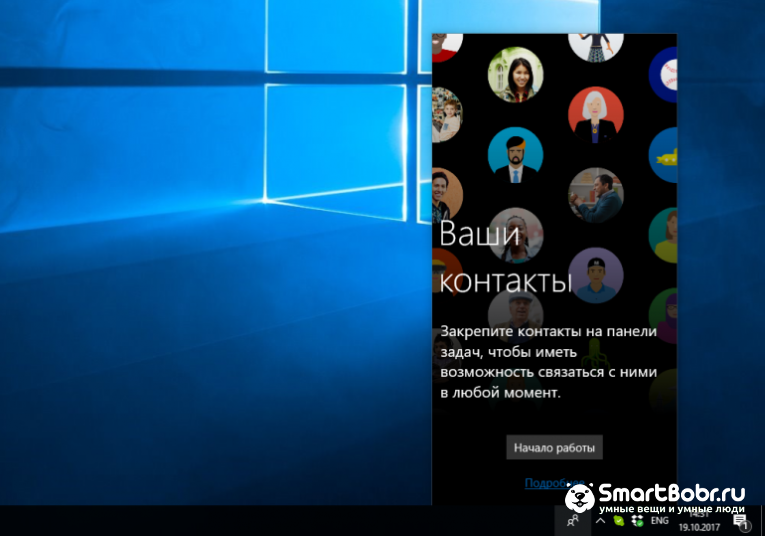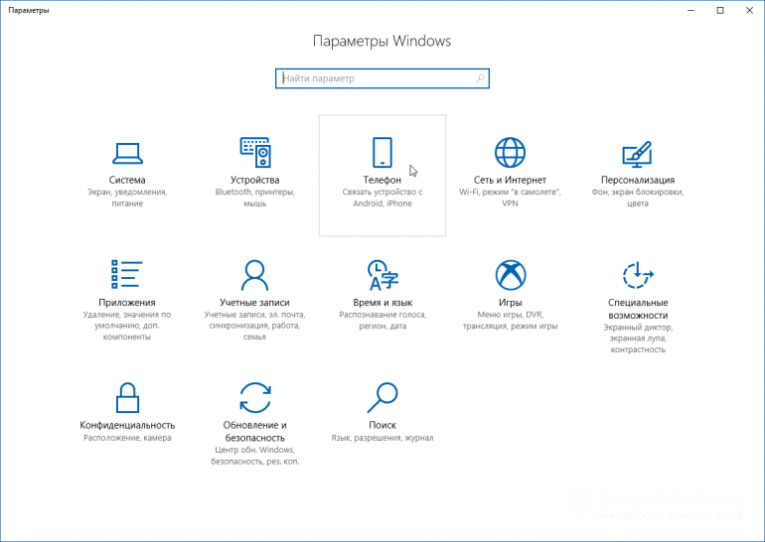17 октября компания Microsoft начинает распространять на устройствах под управлением операционной системы Windows 10 версию 1709, которая также известна под названием Fall Creators Update. Это четвёртое крупное обновление Windows 10 и продолжение выпущенной весной версии Creators Update. Здесь содержатся новые функциональные возможности и ряд изменений для повышения продуктивности работы и безопасности устройств.
В новой версии появится хаб «Люди» и файлы OneDrive по запросу, постепенно внедряется интерфейс Fluent Design. Центр безопасности защитника Windows содержит новую функцию защиты данных, приложение «Параметры» получило множество новых настроек, в том числе для голосового ассистента Cortana. Не был забыт браузер Edge и многие другие аспекты системы.
Как и предыдущие обновления, 1709 будет распространяться поэтапно. Это означает, что в первый день его увидят небольшое число пользователей. На полное распространение уйдут месяцы, поэтому есть вероятность, что в центре обновления вы увидите эту версию ближе к новому году. Для тех, кто не хочет ждать, есть несколько способов установить обновление самостоятельно.
В этом руководстве мы опишем четыре метода сделать это на компьютерах, ноутбуках и планшетах: через центр обновления Windows, при помощи update Assistant, Media Creation Tool и программы тестирования Windows Insider.
Установка через центр обновления Windows
Самый простой способ установки заключается в том, чтобы подождать, когда появится уведомление от центра обновления Windows. Можно и не ждать: когда обновление начинает распространяться, можно установить его через центр обновления принудительно.
- 1. Откройте приложение «Параметры».
- 2. Откройте раздел «Обновление и безопасность».
- 3. Нажмите на кнопку «Проверка наличия обновлений».
- 4. Если устройство совместимо, вы увидите начало скачивания обновления, после чего нужно будет нажать на кнопку «Перезагрузить сейчас».
Когда вы выполнили эти пункты, обновление начнёт устанавливаться на устройство, но на это уйдёт чуть больше времени. Если появится окно, выберите настройки конфиденциальности и продолжите установку.
Также следует помнить, что в прошлой версии Windows 10 представила механизм под названием «Унифицированная платформа обновлений». Благодаря ему размер обновлений стал на 35% меньше и установка происходит быстрее.
Обновление при помощи Update Assistant
Компьютер может быть совместим с последней версией Windows 10, но по различным причинам оно не появляется в центре обновлений. В этом случае можно использовать инструмент под названием Windows 10 Update Assistant.
Если вы хотите установить обновление сразу после его появления или через несколько недель оно так и не появилось в центре обновления, выполните следующие шаги:
- 1. Скачайте Update Assistant с сайта Microsoft.
- 2. Двойным нажатием запустите файл Windows10Upgrade.exe.
- 3. Нажмите на кнопку «Обновить сейчас».
- 4. Если устройство совместимое, нажмите на кнопку «Далее».
- 5. Нажмите на кнопку «Перезагрузить сейчас» для начала установки.
После установки будут сохранены настройки, приложения и пользовательские файлы. Когда установка завершена, следуйте указаниям на экране для завершения настройки.
Обычно это процесс занимает менее 30 минут, хотя всё зависит от скорости доступа в интернет и аппаратных характеристик устройства.
Установка при помощи Media Creation Tool
Microsoft предлагает инструмент под названием Media Creation Tool. Он позволяет произвести обновление или чистую установку версии Windows 10 1709. Иногда приходится ждать, прежде чем обновление становится доступным в этом инструменте.
Когда это происходит, для установки нужно выполнить следующие шаги:
- 1. Скачайте Media Creation Tool с сайта Microsoft.
- 2. Двойным нажатием запустите файл MediaCreationTool.exe.
- 3. Примите условия пользовательского соглашения.
- 4. Нажмите на кнопку «Обновить этот компьютер сейчас».
- 5. Нажмите «Далее».
- 6. Убедитесь, что выбран вариант «Сохранить личные файлы и приложения». В противном случае файлы, приложения и настройки будут удалены.
- 7. Нажмите на кнопку «Установить».
После выполнения этих шагов процесс установки обновления будет завершён с сохранением файлов, настроек и приложений.
Если в ходе обновлений возникли проблемы, Media Creation Tool также можно использовать для создания загрузочного носителя, чтобы с него выполнить чистую установку или обновление Windows 10.
Как обновиться до Fall Creators Update при помощи программы Windows Insider
Желающие установить обновление раньше всех остальных могут присоединиться к программе тестирования Windows Insider. Эта программа призвана дать разработчикам приложений и энтузиастам ранний доступ к будущим функциональным возможностям Windows 10. Также с её помощью можно раньше других установить финальную версию обновления.
Программа тестирования содержит три разных канала обновления: «Ранний доступ», «Поздний доступ» и Release Preview. Первые два предлагают недавно созданные сборки, по этой причине в них могут быть ошибки.
Рекомендуется выбрать вариант Release Preview, который даст возможность получить обновление за несколько дней до того, как оно будет распространяться среди остальных пользователей. Если затем вы захотите покинуть программу тестирования, переустанавливать операционную систему не придётся.
Канал Release Preview создан для раннего доступа к качественным обновлениям, драйверам устройств и обновлениям приложений магазина Microsoft Store.
Вот как стать участником программы тестирования:
- 1. Откройте приложение «Параметры».
- 2. Откройте раздел «Обновление и безопасность».
- 3. Перейдите на вкладку «Программа предварительной оценки Windows».
- 4. Нажмите на кнопку «Начать».
- 5. Нажмите на кнопку «Выбрать учётную запись».
- 6. Выберите учётную запись Microsoft.
- 7. На странице «Какой вид контента вы хотите получать» используйте выпадающее меню и выберите «Только исправления, приложения и драйверы».
- 8. Нажмите «Подтвердить».
- 9. Снова нажмите «Подтвердить», чтобы согласиться с условиями использования.
- 10. Нажмите на кнопку «Перезагрузить сейчас».
Когда эти шаги выполнены, вы сможете использовать центр обновления Windows для принудительного скачивания Fall Creators Update.
Выход из программы Windows Insider
- 1. Откройте приложение «Параметры».
- 2. Откройте раздел «Обновление и безопасность».
- 3. Перейдите на вкладку «Программа предварительной оценки Windows».
- 4. Нажмите на кнопку «Прекратить получение сборок Insider Preview».
- 5. Выберите вариант «Продолжать отправлять мне сборки до выхода следующего выпуска Windows».
- 6. Нажмите «Подтвердить».
- 7. Нажмите «Перезагрузить сейчас».
После перезагрузки компьютера вы продолжите использовать последнюю версию Windows 10.
Заключение
Хотя всегда рекомендуется устанавливать последнюю версию Windows 10, чтобы иметь доступ к новым функциональным возможностям и улучшениям безопасности, лучше подождать, пока будет выполнена автоматически установка через центр обновления Windows. Причина в том, что новые версии могут быть совместимы не со всеми устройствами, поэтому распространение ведётся постепенно. В первые дни в системе могут быть найдены баги, которые способны привести к появлению проблем в работе компьютера.
Перед использованием любого метода обновления рекомендуется выполнить резервное копирование нужных вам данных. Также можно создать полную копию системы, чтобы в случае проблем вернуться на предыдущую версию.
В настоящее время поэтапно открывается доступ к обновлению Windows 10 Fall Creators Update на ПК с Windows 10 по всему миру. Первыми обновление получат самые современные устройства.
Как и в случае с Creators Update, целью поэтапного внедрения обновления является получение обратной связи и внесение необходимых корректировок. Это позволяет нам предлагать возможности высочайшего уровня для широкого круга пользователей в ускоренном режиме, постоянно повышая качество и безопасность Windows 10. Такой подход был очень успешен при внедрении Creators Update и получил позитивные отзывы пользователей.
Для получения наилучших результатов мы рекомендуем вам подождать того момента, когда обновление Windows 10 будет автоматически предложено для вашего устройства. Вам не нужно ничего делать, чтобы получить обновление; оно автоматически появится в Windows Update, если вы выбрали опцию автоматической установки обновлений на вашем устройстве. Когда загрузка будет завершена и обновление будет готово к установке, мы предложим вам выбрать оптимальное время для завершения установки и перезагрузки. Мы делаем это, чтобы обновление не помешало вашей работе. Чтобы предложить вам наиболее подходящее время для установки, мы используем функцию «Период активности».
Если вы не хотите ждать автоматической установки Fall Creators Update на вашем компьютере, вы можете вручную проверить наличие обновлений, выполнив предложенные ниже шаги. Такой способ сработает, только если ваше устройство входит в список тех, на которые Fall Creators Update устанавливается на первом этапе. Вы также можете получить обновление вручную уже сейчас на сайте загрузки ПО (Software Download Site). Эта опция рекомендована только для продвинутых пользователей на устройствах с лицензионной версией Windows 10. Если вы используете ПК с Windows 10 на работе, уточните у вашего ИТ-администратора, каким образом ваша организация планирует устанавливать обновление.
- Чтобы уточнить, запланировано ли для вашего устройства обновление в рамках первого этапа, проверьте наличие обновлений на странице Windows Update.
В строке поиска наберите «Настройки» (Settings). На странице настроек перейдите в раздел Обновление и безопасность > Центр обновления Windows (Update & security > Windows Update).
На странице Центр обновления Windows просто нажмите «Проверить наличие обновлений». Вы также увидите, установлены ли на вашем устройстве новейшие обновления безопасности.
Если для вашего ПК обновление запланировано в рамках первого этапа, оно может сразу начать загружаться на ваш компьютер. Вы сможете продолжать работать на ПК, пока идет загрузка обновления в фоновом режиме.
Как только загрузка завершится, вам будет предложено выбрать наиболее удачное время для завершения установки, чтобы она не мешала вашей работе на устройстве.
Если обновление не начинает загружаться после того, как вы нажали «Проверить наличие обновлений» на странице обновлений Windows, вы увидите сообщение: «Устройство обновлено» (Your device is up to date). Это означает, что на устройстве установлены все обновления, предназначенные для него на данный момент. В этом случае мы рекомендуем подождать, пока обновление Fall Creators Update будет автоматически предложено для вашего ПК.
- Обновление вручную (для продвинутых пользователей)
Если вы продвинутый пользователь, у вас есть две опции ручной установки. Мы рекомендуем использовать помощника Update Assistant. Чтобы это сделать, нажмите на кнопку «Обновить сейчас» (Update Now) на сайте загрузки обновлений Software Download Site. Чтобы получить обновление этим способом, у вас должна быть лицензионная версия Windows 10. Альтернативный способ – загрузить с того же сайта утилиту Media Creation Tool и запустить ее на вашем компьютере. Так вы сможете выполнить новую установку или переустановить Windows 10.
Мы надеемся, что вам понравится обновление Windows 10 Fall Creators Update и множество доступных в нем новых функций. Перейдите по ссылке, чтобы узнать обо всех новых возможностях Windows 10 Fall Creators Update. Если вы хотите оставить отзыв о работе с последним обновлением, используйте приложение Feedback Hub. Скоро мы расскажем вам подробнее о том, как проходит глобальное распространение Fall Creators Update!
Друзья, масштабное накопительное обновление Fall Creators Update для Виндовс 10, новшества которого мы рассматривали в предыдущей статье сайта, компания Microsoft начала внедрять прямо в день его официального релиза — 17.10.2017, с 8-ми часов вечера по МСК. Однако в Центре обновления его пока что увидят не все. Оно будет распространяться поэтапно, и первыми его получат владельцы более современных компьютеров. Причём в автоматическом режиме, если, естественно, обновления не отключались и не откладывались. В общем, ребята, при самом лучшем раскладе для получения Fall Creators Update ничего не нужно делать. Но, увы, лучший расклад будет иметь место далеко не в каждом случае. Как, например, в этом.
Этот компьютер вошёл в приоритетный перечень поставки обновления в первый же день его релиза, но Fall Creators Update (оно же, напомним, сборка 1709) не захотело устанавливаться. Что делать, чтобы всё же заполучить апдейт? И в таком, как этот, случае, и тогда, когда ПК или ноутбук не вошёл в число приоритетных устройств.
Компания Microsoft придерживается позиции, что спешить с обновлением не надо, и если оно не появилось в первые дни, то нужно просто дождаться своей очереди, когда всё само появится в Центре обновлений. Но мы такой позиции придерживаться не будем и внедрим Fall Creators Update во что бы то ни стало. И ниже рассмотрим 3 способа, как это сделать.
Примечание: друзья, в моих тестируемых случаях обновление прошло относительно успешно. Из багов оказалась только слетевшая Алиса (голосовой помощник от Яндекса). Эту проблему я решил переустановкой программы. Однако, как показывает практика, по итогу внедрения сырых апдейтов можно столкнуться с куда более серьёзными проблемами. Потому настоятельно вам рекомендую перед изложенными ниже действиями создать точку или резервную копию для возможности отката системы.
Итак, самый простой способ — следуем в Центр обновления и запускаем проверку.
Если всё в порядке, далее увидим, как осуществляется скачивание компонентов сборки 1709.
Если этого не происходит, но система совершает попытки скачать сборку 1709, вспоминаем, что мы делали с Центром обновления – не меняли ли условия поставки обновлений. Обращаемся к дополнительным параметрам.
И проверяем, чтобы были выставлены дефолтные значения.
По итогу скачивания компонентов Fall Creators Update в трее увидим системное уведомление, которое будет содержать варианты наших дальнейших действий.
В числе этих вариантов – возможность отложить процесс непосредственного внедрения обновления на какой-то конкретный день или на неопределённое время с напоминанием. Чтобы немедленно приступить к внедрению апдейта, жмём, соответственно, «Перезапустить сейчас».
И ждём, пока компьютер обновится.
Если пакета компонентов сборки 1709 в Центре обновления ещё нет, следуем любой из предложенных далее инструкций.
Если с Центром обновления происходят неполадки, Windows 10 всегда можно обновить с помощью утилиты MediaCreationTool. Скачиваем её с сайта Майкрософт:
https://www.microsoft.com/ru-ru/software-download/windows10
Запускаем. Соглашаемся с лицензией, выбираем первый пункт обновления.
Далее будет происходить ряд подготовительных этапов – загрузка дистрибутива, создание носителя, получение обновлений и т.п. А когда всё будет готово, жмём «Установить».
Некоторое время будем наблюдать прогресс операции в таком вот окне на весь экран.
А потом система, как и в предыдущем случае, войдёт в предзагрузочный режим установки обновлений с индикацией прогресса. Затем запустится уже обновлённой.
Друзья, что первый, что второй способ имеет один недостаток. После такого обновления на диске (C:) появляется папка «ESD» — папка хранения временных файлов установки Windows, которая может весить несколько Гб. Через время она обычно сама опустошается и не нагромождает своим весом общее пространство диска (C:). Тем не менее тот факт, что перед внедрением в систему обновлений в папку на диске (C:) скачивались компоненты для проведения этого процесса, может не понравиться владельцам SSD-дисков, которые трепетно относятся к ресурсу использования носителя. Для таковых существует альтернативный способ внедрения Fall Creators Update, он не проводит ненужной перезаписи данных. Такой способ во многом схож с предыдущим, но позволяет пользователям самим выбрать путь хранения дистрибутива Windows и указать для этих целей раздел HDD. Ниже мы скачаем ISO-образ с дистрибутивом свежайшей Windows 10 и обновим систему с помощью него.
Как и в предыдущем случае, запускаем утилиту MediaCreationTool, но в этот раз выбираем создание установочного носителя.
Оставляем параметры текущей системы.
Выбираем ISO-файл.
Указываем путь хранения на разделе HDD и дожидаемся его загрузки. По итогу жмём «Готово».
В окне проводника открываем скачанный ISO-образ. Ищем в его содержимом файл запуска «setup». Запускаем его.
В первом окошке выбираем пункт «Не сейчас».
Принимаем лицензионные условия, дожидаемся завершения череды подготовительных этапов. В окошке «Готово к установке», ничего не меняя, нажимаем «Установить».
Как и в предыдущем случае, часть действий по внедрению накопительного апдейта будет происходить в среде системы, а затем компьютер перезапустится и в предзагрузочном режиме обновит Windows 10 до Fall Creators Update.
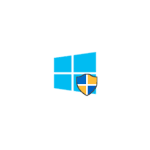
Если вы из тех, кто предпочитает обновиться — ниже информация о том, как это можно сделать уже сейчас различными способами. Если же обновляться пока нет желания, и вы не хотите, чтобы Windows 10 1709 установилась автоматически, обратите внимание на отдельный раздел по Fall Creators Update в инструкции Как отключить обновления Windows 10.
Установка Fall Creators Update через Центр обновления Windows 10
Первый и «стандартный» вариант установки обновления — просто ждать, когда оно установится само через Центр обновления.
На разных компьютерах это происходит в разное время и, если все будет так же, как с предыдущими обновлениями, до автоматической установки может пройти вплоть до нескольких месяцев, при этом она не произойдет внезапно: вы будете предупреждены и сможете запланировать время для обновления.
Для того, чтобы обновления автоматически пришло (и сделало это скорее), Центр обновления должен быть включен и, желательно, в дополнительных параметрах обновления (Параметры — Обновление и безопасность — Центр обновления Windows — Дополнительные параметры) в разделе «Выберите, когда устанавливать обновления» было выбрано «Current branch» и не настроено откладывание установки обновлений.
Использование помощника по обновлению
Второй способ — принудительно установить Windows 10 Fall Creators Update, используя помощник по обновлению, доступный на странице https://www.microsoft.com/ru-ru/software-download/windows10/.
Примечание: если у вас ноутбук, не выполняйте описанных действий при работе от батареи, с большой вероятностью 3-й шаг полностью разрядит батарею за счет большой нагрузки на процессор в течение продолжительного времени.
Для загрузки утилиты нажмите «Обновить сейчас» и запустите её.
Дальнейшие шаги будут выглядеть следующим образом:
- Утилита проверит наличие обновлений и сообщит о том, что появилась версия 16299. Нажмите «Обновить сейчас».
- Будет выполнена проверка совместимости системы, а затем начнется скачивание обновления.
- После завершения скачивания начнется подготовка файлов обновления (помощник по обновлению сообщит «Выполняется обновление до Windows 10». Этот шаг может быть очень продолжительным и «зависать».
- Следующий этап — перезагрузка и окончание установки обновления, если вы не готовы выполнять перезагрузку сразу же, её можно отложить.
По завершении всего процесса вы получите установленную Windows 10 1709 Fall Creators Update. Также будет создана папка Windows.old, содержащая файлы предыдущей версии системы с возможностью отката обновления при необходимости. Если нужно, вы можете удалить Windows.old.
На моем старом (5-летнем) экспериментальном ноутбуке вся процедура заняла примерно 2 часа, третий этап был самым продолжительным, а после перезагрузки всё установилось довольно-таки быстро.
Каких-то проблем на первый взгляд не замечено: файлы на месте, всё работает исправно, драйверы для важного оборудования остались «родными».
Помимо «Помощника по обновлению» вы можете использовать и утилиту Media Creation Tool для установки Windows 10 Fall Creators Update, доступную на той же странице по ссылке «Скачать средство сейчас» — в ней, после запуска, достаточно будет выбрать «Обновить этот компьютер сейчас».
Чистая установка Windows 10 1709 Fall Creators Update
Последний вариант — выполнить чистую установка Windows 10 сборки 16299 на компьютер с флешки или диска. Для этого вы можете создать установочный накопитель в Media Creation Tool (ссылка «скачать средство сейчас» на официальном сайте, упомянутом выше, в ней загружается именно Fall Creators Update) или скачать ISO файл (он содержит и домашнюю и профессиональную версии) с помощью этой же утилиты и затем создать загрузочную флешку Windows 10.
Также вы можете скачать ISO образ с официального сайта без каких-либо утилит (см. Как скачать ISO Windows 10, второй способ).
Процесс установки не отличается от того, что описан в руководстве Установка Windows 10 с флешки — всё те же шаги и нюансы.
Вот, пожалуй, и всё. Какой-то обзорной статьи по новым функциям публиковать не планирую, лишь постараюсь постепенно обновить имеющиеся материалы на сайте и добавить отдельные статьи по важным новым возможностям.
Содержание
- 1 Скачать Windows 10 Fall Creators Update через Центр обновления
- 2 Помощник по обновлению до Windows 10 (Assistant Update)
- 3 Скачать Windows 10 Fall Creators Update с программой MediaCreationTool
- 4 Установка через центр обновления Windows
- 5 Обновление при помощи Update Assistant
- 6 Установка при помощи Media Creation Tool
- 7 Как обновиться до Fall Creators Update при помощи программы Windows Insider
- 8 Выход из программы Windows Insider
- 9 Заключение
- 10 Установка Fall Creators Update через Центр обновления Windows 10
- 11 Использование помощника по обновлению
- 12 Чистая установка Windows 10 1709 Fall Creators Update
Windows 10 Fall Creators Update стала доступна и в этой инструкции мы покажем вам способы скачать и установку его сейчас. Развитие Windows 10 Fall Creators Update (версия 1709) официально запускается по всей планете 17 октября 2017 г.
Этот большой релиз, по счету уже четвертый, сделанный пользователям, который вводит много новых функций и рассчитано на повышение производительности, сохраняя компьютер более безопасным.
В последней версии вы найдете функции такие, как My People и OneDrive Files On-Demand. Майкрософт также начинает постепенное внедрение в систему Microsoft Fluent Design (Дизайн Система). Защита Windows Security Center вводит передовую многофункциональную защиту данных с настройками Кортана (Cortana). Получит несколько улучшений и браузер Microsoft Edge.
Как и предшествующие версии Microsoft планируется обновлять версию 1709 постепенно. Обновление не будет поступать на каждом устройстве сразу. Как правило, требуется несколько дней или даже месяцев, прежде, чем устройства получат новое обновление автоматически. Однако, если вы не хотите ждать, есть несколько способов обновиться уже сейчас.
Три различных методов, чтобы скачать и обновить Windows 10 Fall Creators Update на вашем ПК, ноутбуке или планшете.
Скачать Windows 10 Fall Creators Update через Центр обновления
Первый способ получить Windows 10 Fall Creators Update, если вы получили уведомление о том, что обновление готово для вашего устройства. Вы можете принудительно установить используя Windows Update. Открываем Центр обновления Windows чтобы установить версию 1709 и выполняем следующие действия:
- Открыть настройки (Параметры).
- Нажмите на Обновление и безопасность.
- Нажмите кнопку Проверить обновления.
Ваше оборудование совместимо, обновление доступно, вы должны запустить загрузку. Как подготовка к установке достигнет 100%, нажмите кнопку Restart Now (Перезагрузка).
После таких действий начнется установка, как обычное регулярное обновление, правда займет немного времени чуть больше, чем обычно. В предыдущей Windows 10 введена единая платформа обновления Unified Update Platform (UUP), механизм, который делает установку быстрее, чем раньше.
Помощник по обновлению до Windows 10 (Assistant Update)
Второй способ обновления до версии Windows 10 (1709), если по каким-либо причинам не пришло оповещение от Microsoft, воспользуйтесь ассистентом «Windows 10 Assistant Update», сделав простые действия:
- Загрузите помощник с веб-сайта поддержки Майкрософт
- «Обновить сейчас», чтобы загрузить файл ассистента
- Дважды щелкните Windows10Upgrade.exe, чтобы сделать запуск инструмента.
- Жмите «Обновить сейчас».
- Чтобы начать обновление нажимаем Next (Далее).
- Перезапустить сейчас, чтобы установка началась.
После того, как начинается процесс установки Windows 10 версия 1709, следуйте инструкциям на экране. Как правило, с помощью Update Assistant установка занимает менее 30 минут, но это будет зависеть от аппаратного обеспечения и интернет-скорости.
Скачать Windows 10 Fall Creators Update с программой MediaCreationTool
Microsoft также предлагает инструмент Медиа Creation. С ним возможно выполнить обновление сохраняя пользовательские данные, или сделать чистую инсталляцию Windows 10 (1709) вручную. Используйте следующие шаги для загрузки Windows 10 Fall Creators Update:
- Скачать Медиа Creation Tool с веб-сайта поддержки Microsoft нажав кнопку загрузки.
- Дважды щелкните MediaCreationTool.exe файл, чтобы начать процесс.
- Нажмите Принять, чтобы согласиться с условиями.
- Выберите Upgrade (Обновление) обновить этот компьютер.
- Нажмите Далее.
- Нажмите Установить, чтобы начать.
Если вдруг обновится не удалось с программой Медиа Creation, помните, что с помощью этого инструмента можно создать установочный носитель, с которым сможете установить Windows 10 с нуля.
- Смотрите инструкцию: Как создать загрузочную флешку Windows 10
В завершении
Майкрософт всегда рекомендует устанавливать новейшие релизы Windows 10, с обновлениями появляются преимущества и возможности. Не всегда только что обновленная Windows 10, полностью совместима с вашим оборудованием, поэтому Microsoft выпускает новые обновления постепенно. Кроме того, в первые дни выхода релиза, могут просто не знать о проблемах и могут вызвать проблемы на вашем устройстве.Хотя все поддерживаемые методы обновления были разработаны для защиты ваших данных и сохранить ваши настройки и приложение, рекомендуется создать полную резервную копию вашего устройства перед установкой, в случае, если дело идет не так, и вам нужно откатить.
Связанные материалы:
- Категория: Windows 10
- Дата: 17-10-2017, 20:47
- Просмотров: 31 751
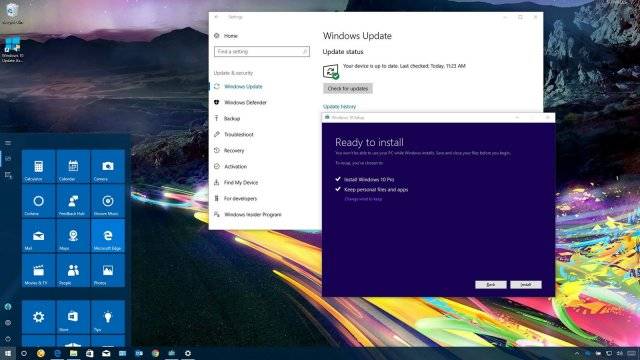
Установка через центр обновления Windows
Самый простой способ установки заключается в том, чтобы подождать, когда появится уведомление от центра обновления Windows. Можно и не ждать: когда обновление начинает распространяться, можно установить его через центр обновления принудительно.
- 3. Нажмите на кнопку «Проверка наличия обновлений».
- 4. Если устройство совместимо, вы увидите начало скачивания обновления, после чего нужно будет нажать на кнопку «Перезагрузить сейчас».
Когда вы выполнили эти пункты, обновление начнёт устанавливаться на устройство, но на это уйдёт чуть больше времени. Если появится окно, выберите настройки конфиденциальности и продолжите установку.Также следует помнить, что в прошлой версии Windows 10 представила механизм под названием «Унифицированная платформа обновлений». Благодаря ему размер обновлений стал на 35% меньше и установка происходит быстрее.
Обновление при помощи Update Assistant
Компьютер может быть совместим с последней версией Windows 10, но по различным причинам оно не появляется в центре обновлений. В этом случае можно использовать инструмент под названием Windows 10 Update Assistant.Если вы хотите установить обновление сразу после его появления или через несколько недель оно так и не появилось в центре обновления, выполните следующие шаги:
- 1. Скачайте Update Assistant с сайта Microsoft.
- 5. Нажмите на кнопку «Перезагрузить сейчас» для начала установки.
После установки будут сохранены настройки, приложения и пользовательские файлы. Когда установка завершена, следуйте указаниям на экране для завершения настройки.Обычно это процесс занимает менее 30 минут, хотя всё зависит от скорости доступа в интернет и аппаратных характеристик устройства.
Установка при помощи Media Creation Tool
Microsoft предлагает инструмент под названием Media Creation Tool. Он позволяет произвести обновление или чистую установку версии Windows 10 1709. Иногда приходится ждать, прежде чем обновление становится доступным в этом инструменте.Когда это происходит, для установки нужно выполнить следующие шаги:
- 1. Скачайте Media Creation Tool с сайта Microsoft.
- 3. Примите условия пользовательского соглашения.
- 5. Нажмите «Далее».
- 7. Нажмите на кнопку «Установить».
После выполнения этих шагов процесс установки обновления будет завершён с сохранением файлов, настроек и приложений.Если в ходе обновлений возникли проблемы, Media Creation Tool также можно использовать для создания загрузочного носителя, чтобы с него выполнить чистую установку или обновление Windows 10.
Как обновиться до Fall Creators Update при помощи программы Windows Insider
Желающие установить обновление раньше всех остальных могут присоединиться к программе тестирования Windows Insider. Эта программа призвана дать разработчикам приложений и энтузиастам ранний доступ к будущим функциональным возможностям Windows 10. Также с её помощью можно раньше других установить финальную версию обновления.Программа тестирования содержит три разных канала обновления: «Ранний доступ», «Поздний доступ» и Release Preview. Первые два предлагают недавно созданные сборки, по этой причине в них могут быть ошибки.Рекомендуется выбрать вариант Release Preview, который даст возможность получить обновление за несколько дней до того, как оно будет распространяться среди остальных пользователей. Если затем вы захотите покинуть программу тестирования, переустанавливать операционную систему не придётся.Канал Release Preview создан для раннего доступа к качественным обновлениям, драйверам устройств и обновлениям приложений магазина Microsoft Store.Вот как стать участником программы тестирования:
- 4. Нажмите на кнопку «Начать».
- 5. Нажмите на кнопку «Выбрать учётную запись».
- 7. На странице «Какой вид контента вы хотите получать» используйте выпадающее меню и выберите «Только исправления, приложения и драйверы».
- 8. Нажмите «Подтвердить».
- 10. Нажмите на кнопку «Перезагрузить сейчас».
Когда эти шаги выполнены, вы сможете использовать центр обновления Windows для принудительного скачивания Fall Creators Update.
Выход из программы Windows Insider
- 4. Нажмите на кнопку «Прекратить получение сборок Insider Preview».
- 6. Нажмите «Подтвердить».
- 7. Нажмите «Перезагрузить сейчас».
После перезагрузки компьютера вы продолжите использовать последнюю версию Windows 10.
Заключение
Хотя всегда рекомендуется устанавливать последнюю версию Windows 10, чтобы иметь доступ к новым функциональным возможностям и улучшениям безопасности, лучше подождать, пока будет выполнена автоматически установка через центр обновления Windows. Причина в том, что новые версии могут быть совместимы не со всеми устройствами, поэтому распространение ведётся постепенно. В первые дни в системе могут быть найдены баги, которые способны привести к появлению проблем в работе компьютера.Перед использованием любого метода обновления рекомендуется выполнить резервное копирование нужных вам данных. Также можно создать полную копию системы, чтобы в случае проблем вернуться на предыдущую версию.futureDeveloper Источник:windowscentral.comИнформация Посетители, находящиеся в группе Гости, не могут оставлять комментарии к данной публикации.
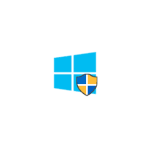
Если вы из тех, кто предпочитает обновиться — ниже информация о том, как это можно сделать уже сейчас различными способами. Если же обновляться пока нет желания, и вы не хотите, чтобы Windows 10 1709 установилась автоматически, обратите внимание на отдельный раздел по Fall Creators Update в инструкции Как отключить обновления Windows 10.
Установка Fall Creators Update через Центр обновления Windows 10
Первый и «стандартный» вариант установки обновления — просто ждать, когда оно установится само через Центр обновления.
На разных компьютерах это происходит в разное время и, если все будет так же, как с предыдущими обновлениями, до автоматической установки может пройти вплоть до нескольких месяцев, при этом она не произойдет внезапно: вы будете предупреждены и сможете запланировать время для обновления.
Для того, чтобы обновления автоматически пришло (и сделало это скорее), Центр обновления должен быть включен и, желательно, в дополнительных параметрах обновления (Параметры — Обновление и безопасность — Центр обновления Windows — Дополнительные параметры) в разделе «Выберите, когда устанавливать обновления» было выбрано «Current branch» и не настроено откладывание установки обновлений.
Использование помощника по обновлению
Второй способ — принудительно установить Windows 10 Fall Creators Update, используя помощник по обновлению, доступный на странице https://www.microsoft.com/ru-ru/software-download/windows10/.
Примечание: если у вас ноутбук, не выполняйте описанных действий при работе от батареи, с большой вероятностью 3-й шаг полностью разрядит батарею за счет большой нагрузки на процессор в течение продолжительного времени.
Для загрузки утилиты нажмите «Обновить сейчас» и запустите её.
Дальнейшие шаги будут выглядеть следующим образом:
- Утилита проверит наличие обновлений и сообщит о том, что появилась версия 16299. Нажмите «Обновить сейчас».
- Будет выполнена проверка совместимости системы, а затем начнется скачивание обновления.
- После завершения скачивания начнется подготовка файлов обновления (помощник по обновлению сообщит «Выполняется обновление до Windows 10». Этот шаг может быть очень продолжительным и «зависать».
- Следующий этап — перезагрузка и окончание установки обновления, если вы не готовы выполнять перезагрузку сразу же, её можно отложить.
По завершении всего процесса вы получите установленную Windows 10 1709 Fall Creators Update. Также будет создана папка Windows.old, содержащая файлы предыдущей версии системы с возможностью отката обновления при необходимости. Если нужно, вы можете удалить Windows.old.
На моем старом (5-летнем) экспериментальном ноутбуке вся процедура заняла примерно 2 часа, третий этап был самым продолжительным, а после перезагрузки всё установилось довольно-таки быстро.
Каких-то проблем на первый взгляд не замечено: файлы на месте, всё работает исправно, драйверы для важного оборудования остались «родными».
Помимо «Помощника по обновлению» вы можете использовать и утилиту Media Creation Tool для установки Windows 10 Fall Creators Update, доступную на той же странице по ссылке «Скачать средство сейчас» — в ней, после запуска, достаточно будет выбрать «Обновить этот компьютер сейчас».
Чистая установка Windows 10 1709 Fall Creators Update
Последний вариант — выполнить чистую установка Windows 10 сборки 16299 на компьютер с флешки или диска. Для этого вы можете создать установочный накопитель в Media Creation Tool (ссылка «скачать средство сейчас» на официальном сайте, упомянутом выше, в ней загружается именно Fall Creators Update) или скачать ISO файл (он содержит и домашнюю и профессиональную версии) с помощью этой же утилиты и затем создать загрузочную флешку Windows 10.
Также вы можете скачать ISO образ с официального сайта без каких-либо утилит (см. Как скачать ISO Windows 10, второй способ).
Процесс установки не отличается от того, что описан в руководстве Установка Windows 10 с флешки — всё те же шаги и нюансы.
Вот, пожалуй, и всё. Какой-то обзорной статьи по новым функциям публиковать не планирую, лишь постараюсь постепенно обновить имеющиеся материалы на сайте и добавить отдельные статьи по важным новым возможностям.
Используемые источники:
- https://mysitem.ru/dowland/386-windows-10-fall-creators-update.html
- https://msreview.net/windows-10/866-kak-ustanovit-obnovlenie-windows-10-fall-creators-update-pryamo-seychas.html
- https://remontka.pro/windows-10-fall-creators-update-1709/
Сегодня Microsoft выпустили очередное крупное обновление Windows 10 Fall Creators Update. Заметных нововведений в нем немного, например, только часть встроенных приложений оформлены в стиле Fluent Design. Но, если вам уже сейчас хочется получить это обновление, то есть несколько вариантов для этого.
Первый способ — Обновление Windows 10
Самое простое — дождаться, когда Windows 10 Fall Creators Update придёт по стандартному пути. Чтобы проверить откройте «Параметры» («Win+I» или «Пуск» — «Параметры»), перейдите в раздел «Обновление и безопасность», откройте «Центр обновления» и нажмите на кнопку «Проверка наличия обновлений». Если Windows 10 Fall Creators Update уже пришло, то система скачает и установит его. В процессе компьютер несколько раз перезагрузится. Microsoft использует для распространения обновлений новую систему Unified Update Platform, благодаря которой размер установочных файлов уменьшен приблизительно на 35%.
Второй способ — «Помощник по обновлению до Windows 10»
Перейдите на страницу «Загрузка программного обеспечения Microsoft», нажмите «Обновить сейчас» и скачайте помощник по обновлению до Windows 10. Запустите его и нажмите на кнопку «Обновить сейчас». Утилита проверит совместимость вашего компьютера с обновлением и, если всё в порядке, апдейт скачается и будет установлен.
Третий способ — MediaCreationTool
С той же страницы скачайте MediaCreationTool, запустите, затем примите лицензионное соглашение и выберите опцию «Обновить этот компьютер сейчас». Укажите, чтобы ваши персональные файлы и приложения были сохранены, и следуйте дальнейшим инструкциям. Вы также можете выбрать установку апдейта без сохранения файлов и приложений, чтобы сделать чистую установку.
Четвертый способ — Windows Insider
Вступите в программу Windows Insider, затем откройте «Параметры», перейдите в раздел «Обновление и безопасность», далее в «Программа предварительной оценки Windows» и нажмите кнопку «Начать». После этого вам будет предложена новейшая тестовая сборка Windows 10, которая в данный момент является релизной и распространяется как Fall Creators Update. В дальнейшем вы можете выйти и этой программы Windows Insider и перестанете получать тестовые сборки.
Что нового в Windows 10 Fall Creators Update:
- Microsoft Edge теперь умеет полноценно работать с файлами PDF и EPUB.
- В клавиатуре появились эмотиконы и коллекции Emoji 5.0.
- В «Параметрах» появились новые настройки.
- В «Параметрах» появился новый раздел «Телефон». Он позволяет связать компьютер со смартфоном на базе Android или iOS и синхронизировать некоторые данные (например, историю просмотра веб-страниц в браузере).
- Обновлено приложение «Фото».
Этой осенью разработчики из Майкрософт представили новое обновление обновление Windows 10 Fall Creators Update. Узнайте, чем оно отличается от стандартных версий операционной системы и стоит ли устанавливать апдейт на свой компьютер.
Новая версия софта официально доступна с 17 октября. Установить ее могут все лицензионные пользователи Windows и владельцы инсайдерских сборок для разработчиков.
Что нового вы получите после обновления до Windows 10 Fall Creators Update?
Дизайн
Одна из главных особенностей новой сборки Виндовс – это поддержка Fluent-дизайна. Впервые такой тип оформления был представлен на ежегодной конференции Майкрософт в мае 2017 года. Обновление Windows 10 Fall Creators Update стало первым проектом корпорации, в который было добавлено это нововведение.
Заметим, что базовые принципы оформления интерфейса Виндовс не нарушены. Fluent не бросается в глаза и пока используется только некоторыми стандартными приложениями и службами. В дальнейшем ожидается полный переход на улучшенный дизайн не только во всех программах, но и в файловой системе ОС.
Так что же представляет из себя новый Fluent-дизайн? В первую очередь, это размытый фон, более читабельный текст, плавные переходы между вкладками программ. Рассчитано новое оформление на экраны с хорошим разрешением и HD-качеством. Стандартные мониторы, к сожалению, не способны передать всего качества картинки.
На данный момент все больше и больше приложений в Windows Store переходят на новый дизайн. В стандартном ПО интерфейс уже изменен, при чём функционал остался прежним. Единственный недостаток заключается во временном использовании сразу двух дизайнов в операционной системе. Старые приложения будут открывать в привычных нам окнах, в то время как новые будут использовать Fluent-дизайн. Особенно придирчивые пользователи не оценят такую недоработку.
Окна программ стали более «невесомыми», рамки значительно уменьшены:
А вот так выглядит рабочий стол с открытыми меню «Пуск» и Центром уведомлений. Новое оформление отличается полупрозрачным фоном и подсветкой выделенных пунктов меню:
Надёжность
Стоит отметить надёжность апдейта. Не стоит боятся устанавливать его из-за возможных багов и недоработок. Перед официальным релизом разработчики несколько месяцев тестировали сборку вместе с пользователями, которые принимают участие в программе Windows Insider Preview.
На данный момент обновление работает без каких-либо проблем. Серьёзных багов не наблюдается.
Меню «Пуск»
С каждой новой сборкой Windows 10 мы наблюдали серьёзные изменения во внешнем виде меню «Пуск». У многих пользователей это вызвало недовольство. Теперь мы видим лишь небольшие визуальные коррективы в основной вкладке системы.
Расположение всех полей осталось прежним, единственное – разработчики усовершенствовали отображение плиток и упростили процесс перехода между вкладками. Теперь вы можете открыть стандартный вид – список программ плюс плитки или же настроить отображение этих двух параметров по отдельности. Похоже, в Майкрософт наконец определились с окончательным видом меню и пользователям больше не придется привыкать к новым разработкам.
Центр уведомлений Windows
Изменения коснулись и Центра уведомлений системы. Теперь он выглядит более стильно и продумано. Информация группируется в зависимости от того, к какому приложению она принадлежит. С одной стороны, это является плюсом, ведь теперь не нужно самостоятельно определять, к чему появилось сообщение.
Минусом такого апдейта является меньшее количество уведомлений, которые можно поместить на экран, ведь шапки с названиями программы занимают чуть ли не половину всего Центра уведомлений.
Для обычного пользователя такое изменение будет только плюсом, в содержимое экрана всегда можно промотать вниз для просмотра полного списка уведомлений.
Приложение «Люди»
Возле трея появилась клавиша «Люди». В результате ее нажатия, открывается новая стандартная утилита, с помощью которой можно закрепить контакты ваших знакомых прямо на панели задач. Это позволяет быстро связаться с человеком, создать чат, отправлять файлы. Для отправки любого файла достаточно просто перетащить его в окно чата.
Во вкладку «Люди» можно добавлять контакты из стандартного одноименного приложения, а также из Skype, электронной почты или любой другой сторонней программы связи, которая установлена на вашем компьютере (к примеру, Telegram, Viber, WhatsApp и другие).
Синхронизация с вашим смартфоном и планшетом
В Майкрософт наконец начали внедрять принцип единого рабочего пространства, как это работает в Mac OS и IOS. Теперь свою Windows 10 вы можете синхронизировать с мобильными устройствами.
В окне Параметров системы теперь можно добавить свой гаджет. Делается это через раздел «Телефон»:
Для привязки мобильного девайса нужно ввести его номер телефона, затем подтвердить привязку с помощью ввода на ПК кода доступа, который будет отправлен на мобильный. Также, в СМС-сообщении вам будет отправлена ссылка на загрузку бесплатного лаунчера от Майкрософта.
С помощью этой утилитой вы сможете перемещать ссылки браузера между телефоном и компьютером или же добавлять их в общую библиотеку для загрузки в будущем. Разработчики обещают добавить новые полезности, а пока придется работать только с быстрым обменом данных между устройствами.
Усовершенствованный MS Edge
В Майкрософт продолжают усиленно продвигать нативный браузер MS Edge. Сегодня количество его активных пользователей стремительно растет. В новой сборке доступна масса интересных фишек:
- Возможность закреплять веб-сайты на Панели задач;
- Удобное переключение в режим чтения;
- Создание закладок в файлах электронных книг;
- Включение голосовой озвучки контента веб-страницы;
- Сохранение вкладок «На потом»;
- Поиск по вкладкам;
- Мгновенный перевод сайтов;
- Импорт закладок.
Story Remix
В стандартной программе «Фотографии» теперь можно создавать истории – короткие видеоролики, которые состоят из ваших фото. В видео можно добавить подпись, применить эффекты и красивые переходы. Потом эту историю можно добавить в Инстаграмм или любую другую социальную сеть.
Стоит ли скачивать апдейт?
Если вы хотите немного обновить свою Windows 10, советуем все же скачать новую сборку и протестировать ее работу в течении нескольких дней. В случае недовольства новой системой, вы всегда сможете откатить обновление и вернуться к предыдущей используемой версии Виндовс. Все данные, файлы и приложения будут сохранены в системе.
Способы установки
Рассмотрим все способы, как установить обновление Windows 10 Creators Update.
Способ 1 – Центр обновления Windows
Самый простой и надежный метод получения апдейта — использование Центра обновления Виндовс. Его можно открыть, нажав на Центр уведомлений-плитка «Параметры». В открывшемся окне выберите «Обновления и безопасность».
В открывшемся окне можно просканировать систему на наличие доступных новых сборок. Если для вашего устройства доступен апдейт, появится клавиша для старта его установки.
Процесс инсталляции сборки может занять до 1 часа, а за время выполнения процесса устройство несколько раз перезагрузится. Все ваши файлы, программы и содержимое рабочего стола будет сохранено.
Если на ваш компьютер еще не пришло обновление Windows 10 Creators Update, это означает, что для вашего устройства сборка все еще находится в процессе разработки. Программисты из Майкрософт обещают закончить внедрение апдейта до конца года.
Способ 2 – Bспользование Media Creation Tool
На странице https://www.microsoft.com/uk-ua/software-download/windows10 можно загрузить Media Creation Tool – утилиту для бесплатной установки новейшей сборки Windows 10. Использовать программу могут только пользователи лицензионной Виндовс.
Для установки обновлений запустите скачанную программу и появившемся окне отметьте пункт «Обновить этот компьютер». Для выполнения апдейта понадобится соединения с интернетом. Этот способ подойдет тем, на чьи компьютеры еще не пришли сообщения о доступности сборки.
Откат установленного обновления
Если после установки обновления вы решили вернутся к использованию предыдущей версии ОС, в этом разделе вы узнаете, как удалить обновление Windows 10 Creators Update:
- Зайдите в окно «Параметры» и откройте вкладку «Обновление и безопасность»;
- Откройте поле «Восстановление»;
- Кликните на кнопку «Начать» в разделе «Вернуться к предыдущей версии Windows 10».
Чтобы отключить автоматическое обновление Windows 10 Creators Update, откройте Центр обновления-Дополнительные параметры. Активируйте ползунок «Приостановить обновления». Теперь апдейты не будут скачиваться без вашего ведома, и вы всегда сможете отменить инсталляцию.
Заключение
Windows Creators Update – это одна из лучших сборок Windows 10, которая отличается не только приятным дизайном, но и доработанными функциями, наличием новых фишек и полезных особенностей. Делитесь в комментариях своими впечатлениями от апдейта и отмечайте крутые функции, которые нашли вы.