Windows 10 Features on Demand — DVD (x86/x64) (2015) [Eng]
Стадия разработки : Release
Год/Дата Выпуска: 2015
Версия: 10240
prog_build: 16384.150709-1700
Разработчик: Microsoft
Сайт разработчика: microsoft.com
Разрядность: 32+64bit
Язык интерфейса: Английский
Таблэтка: Отсутствует
Системные требования: Процессор:
Не менее 1 ГГц или SoC
ОЗУ:
1 ГБ (для 32-разрядных систем) или 2 ГБ (для 64-разрядных систем)
Место на жестком диске:
16 ГБ (для 32-разрядных систем) или 20 ГБ (для 64-разрядных систем)
Видеокарта:
DirectX версии 9 или выше с драйвером WDDM 1.0
Дисплей:
800 x 600
Описание: Оригинальные английские образы Windows 10 Features on Demand (x86/x64), доступный подписчикам MSDN
Доп. информация: Windows 10 features on demand are additional feature options available through Windows Update. This download allows organizations to pre-configure Windows 10 installation software with these features prior to deployment. This download can also be used to install features from local media.
File Name: en_windows_10_features_on_demand_x86_dvd_6848469.iso
Languages: English
SHA1: 677B3ACDC5574A000A5A49CED85B7D96228F4474
File Name: en_windows_10_features_on_demand_x64_dvd_6846440_.iso
Languages: English
SHA1: 5B1050FD0B7502207FF2C22E08E02662A62C3473
![Windows 10 Features on Demand - DVD (x86/x64) (2015) [Eng] Windows 10 Features on Demand - DVD (x86/x64) (2015) [Eng]](http://foto-pic.ru/thumbs/2015-07/30/ayuo8cv1gaz8b4lpdfxelxbzd.png)
Размер: 7.81 GB
- Remove From My Forums
-
Question
-
Добрый день.
Возникла необходимость в Win10 1909 установить оснастку AD «Пользователи и компьютеры», ПК введен в домен. Прочел, что для установки необходим диск с набором дополнительных компонент, даже нашел название iso-файла
en_windows_10_features_on_demand_part_1_version_1903_x64_dvd_1076e85a.iso
Есть вопрос, могу ли загрузить файл законным способом? Попробовал найти файл через подписку Visual Studio (наименование подписки Visual Studio Dev Essentials), но его нет.
Доступа к другой подписке нет.
В Windows 7 свободно устанавливал компонент без необходимости загрузки дополнительного образа.
Как быть сейчас?
-
Edited by
Thursday, February 18, 2021 2:13 PM
-
Edited by
Содержание
- Overview
- Types of Features on Demand
- Adding or removing Features on Demand
- Using DISM /add-package to add or remove FODs
- Using DISM /add-capability to add or remove FODs
- Работаем с Windows Features
- Управление Features on Demand (FOD)
- Установка и переустановка пакетов языков (Language Interface Packs, LIP)
- Windows XP
- Свежие записи
- Топ записей
- Архивы
- Подписка на email
- Windows 10 — Features on Demand
Overview
Features on Demand (FODs) are Windows feature packages that can be added at any time. Common features include language resources like handwriting recognition or other features like the .NET Framework (.NetFx3). When Windows 10 or Windows Server needs a new feature, it can request the feature package from Windows Update.
You can also preinstall FODs so they’re ready if a user needs them. FODs are distributed as .cab files on the Feature on Demand ISO and you can use DISM to add a FOD to a Windows image. If you’re using the FOD ISO to preinstall FODs, make sure you’re using the FOD ISO that matches your Windows image version.
Add language packs, FODs, and apps, in that order, prior to installing an update. If you add an update prior to adding language packs, FODs, and apps you’ll have to reinstall the update.
Types of Features on Demand
Starting with Windows 10, version 1809 and Windows Server 2019, Windows has two different types of Features on Demand:
FODs without satellite packages: FODs with all language resources packaged into the same package. These FODs are distributed as a single .cab file.
They can be added using either DISM /Add-Capability or /Add-Package .
FODs with satellite packages: Language-neutral FODs that have language and/or architecture resources in separate packages (satellites). When you install this type of FOD, only the packages that apply to the Windows image are installed, which reduces disk footprint. These FODs are distributed as a set of several .cab files, but are installed by specifying a single /capabilityname . These are new for Windows 10, version 1809.
They can only be added using DISM /Add-Capability (and not /Add-Package ).
FODs with satellites require a well-formed FOD repository. This can either be the full FOD repository on the ISO, or a custom repository created with DISM /export-source . They cannot be added by pointing to a directory with a handful of FOD files hand-copied from the repository, because DISM requires additional metadata to make the right connections.
See Available Features on demand for more information about which FODs have satellites. Language FODs don’t have satellites.
While you can add non-satellite FODs using /add-package , we recommend adding all FODs with /add-capability because you can use it to add both satellite and non-satellite FODs.
Adding or removing Features on Demand
Using DISM /add-package to add or remove FODs
You can add non-satellite Features on demand to a Windows image with DISM /add-package . The FODs that you can add with /add-package include the language FODs, the FODs that come preinstalled with Windows, and the FODs that we recommend for preinstallation.
OEMs can generally add FODs to their Windows images using DISM /add-package , unless they need to preinstall a FOD that has satellites.
| Command | Description | Example |
|---|---|---|
| /add-package | Adds a package, including a FOD .cab to an image. add-package can only be used to add FODs that don’t have satellite packages. | DISM.exe /image:C:mountWindows /add-package /packagepath:E:Microsoft-Windows-Holographic-Desktop-FOD-Package |
.cab
/Get-Packages
Get a list of all packages in an image.
DISM /image:C:MountWindows /get-packages
/Get-Packageinfo
Get information of a package in an image.
DISM /image:C:mountWindows /get-packageInfo /packagename:Microsoft-Windows-Xps-Xps-Viewer-Opt-Package
10.0.17134.1000
/Remove-Package
Removes a package from an image. Note: Don’t remove a package that other packages depend on. For example, if you have the French handwriting and basic packages installed, don’t remove the basic package.
DISM.exe /image:C:mountWindows /Remove-Package /PackageName:Microsoft.Windows.Calc.Demo
Using DISM /add-capability to add or remove FODs
You can also install FODs with DISM /add-Capability . You have to use /add-capability to preinstall satellite FODs. If you’re preinstalling a FOD onto an offline image, use the /source option to tell Windows where to find the FOD installation files. The /source could be a FOD repository or a mounted FOD ISO. You can use multiple /source arguments in a command.
If you’re adding a FOD to an online image, /add-capability downloads features from Windows Update and adds them to the image. If you don’t want to install from Windows Update, you can use /LimitAccess , which tells DISM to not check Windows Update or Windows Server Update Services for the capability source files.
- Use the /online option to add the capability to your PC.
- Use /Image: with the /source option to add the capability to a mounted Windows image.
| Command | Description | Example |
|---|---|---|
| /add-capability |
Adds a capability to an image.
For packages with dependencies this also pulls dependent packages. For example, if you add the Speech package, you’ll also get the Text-to-speech and Basic packages in addition to Speech.
DISM looks for source files in the following locations:
- If /Source is specified, DISM looks in the specified locations first.
- If /Source is not specified, or if the source files are not found in the specified locations, DISM checks the locations specified by group policy.
- If the files still aren’t found, and if DISM is running against an online image, and if /LimitAccess is not specified, it looks for the files on Windows Update.
DISM.exe /image:C:mountWindows /add-capability /CapabilityName:Language.Basic
DISM.exe /Online /add-capability /CapabilityName:Language.Basic
0.0.1.0
/Get-Capabilities
Get capabilities in the image.
DISM /image:C:MountWindows /Get-Capabilities
/Get-CapabilityInfo
Get information of a capability in the image.
DISM /image:C:mountWindows /Get-CapabilityInfo /CapabilityName:Language.Basic
0.0.1.0
/Remove-Capability
Removes a capability from an image.
Note: You cannot remove a capability that other packages depend on. For example, if you have the French handwriting and basic capabilities installed, you can’t remove the basic capability.
DISM.exe /image:C:mountWindows /Remove-Capability /CapabilityName:Language.Basic
To see all available DISM commands for capabilities, see DISM Capabilities Package Servicing Command-Line Options.
Как известно, Windows 10 отличается набором компонентов от предыдущих версий операционных систем Windows. Зачастую требуется их включить или выключить, чтобы они не потребляли системные ресурсы, да и просто не мешали. В этой статье мы рассмотрим как это сделать быстрее и эффективнее.
Начнем с того, что существует два основных способа работы с компонентами (они еще называются features) — утилита DISM и командлеты Powershell. И то и другое встроено в Windows 10, в отличие от Windows 7, где dism можно было добавить или установив пакет Windows ADK, или руками скопировав dism.exe с другого компьютера.
Сразу отмечу, что утилиту dism и среду powershell для работы с системой необходимо запускать от имени администратора, даже если ваш аккаунт уже находится в группе локальных админов. Итак, вы или находите cmd или windows powershell в меню и, кликнув правой кнопкой мышки, выбираете «Запуск от имени администратора».
В Windows 10 есть понятие Features и Capabilities. Первое — это привычные нам компоненты, которые можно найти в Панели управления -> Программы и компоненты -> Включение и отключение компонентов Windows. То есть это встраиваемые модули, которые выполняют определенный сервисный функционал.
Capabilities — это дополнительные возможности, которые расширяют возможности интерфейса и увеличивают удобство пользователя. Среди них — Language packs, наборы шрифтов. Да, Microsoft удалил часть нестандартных шрифтов, которые теперь вынесены в опциональные компоненты. Скачать эти компоненты можно в виде ISO файла с сайта Volume Licensing Service Center или напрямую через Internet и графический интерфейс Windows. Такую концепцию Microsoft назвала Features on Demand (FOD). Их в более ранних версия Windows не было.
Работаем с Windows Features
Итак, список установленных компонентов можно посмотреть командой
Dism /online /Get-Features
Вот как в Powershell можно получить список всех компонентов командлетами Get-WindowsFeature (для Windows Server) или Get-WindowsOptionalFeature (Windows 10):
Чтобы получить список отключенных компонентов, введите:
Get-WindowsOptionalFeature -Online | ? state -eq ‘disabled’ | select featurename
Этот список также можно вывести в файл (для windows Server):
Get-WindowsFeature | Where-Object <$_.Installed -match “True”>| Select-Object -Property Name | Out-File C:TempWindowsFeatures.txt
Посмотрев список названий и их состояние, можно использовать эти названия для того, чтобы компоненты включить или выключить:
Dism /online /Enable-Feature /FeatureName:TFTP /All
ключ /All позволяет включить также все дочерние компоненты;
Установка компонентов через Powershell выполняется командой Enable-WindowsOptionalFeature.
Enable-WindowsOptionalFeature -Online -FeatureName RSATClient-Roles-AD-Powershell
Параметр -All включает все дочерние компоненты.
Dism /online /Disable-Feature /FeatureName:TFTP
Аналогично, через Powershell это можно сделать командой Disable-Windowsoptionalfeature -online -featureName [feature name].
Обратите внимание, некоторые фичи имеют разные названия в Windows 7 и Windows 10. Например, RSAT в Windows 7 — это RemoteServerAdministrationTools, а в Windows 10 — RSATclient.
Управление Features on Demand (FOD)
Если вы устанавливаете их через графический интерфейс, то вам необходимо пройти “System –> App & features –> Manage optional features” и нажать знак + напротив необходимых компонентов.
Чтобы сделать это автоматизированно через командную строку, наберите чтобы получить список доступных компонентов:
DISM.EXE /Online /Get-Capabilities
или на Powershell:
Как и прежде, запомните название необходимых вам компонентов, чтобы включить их командой (на примере .Net Framework 3):
DISM.EXE /Online /Add-Capability /CapabilityName:NetFx3
или на Powershell:
Add-WindowsCapability –Online -Name NetFx3
Если же у вас нет доступа в Интернет, то есть выход. Итак, вы скачиваете ISO образ диска с FOD компонентами с сайта Volume Licensing Service Center. Файлы будут разные для разных релизов Windows 10 — 1511, 1607, 1703, 1709. Важно помнить, что компоненты одного релиза не подходят к другому. Если вы сделаете in-place upgrade (установка одного релиза поверх другого через обновление), то несовместимые установленные компоненты будут удалены без вашего желания! Да, Microsoft удаляет то, что считает несовместимым при обновлении.
Так вот, ISO файл содержит набор неизвестных и сложных для понимания файлов с расширением cab. Вот чудесный файлик на сайта Microsoft, который обясняет назначение каждого файла. Итак, существуют следующие типы FOD:
- Microsoft-Windows-LanguageFeatures-Basic — проверка правописания для различных языков и раскладок клавиатуры;
- Microsoft-Windows-LanguageFeatures-Fonts — национальные шрифты, например, азиатские
- Microsoft-Windows-LanguageFeatures-OCR — средства для распознавания шрифтов
- Microsoft-Windows-LanguageFeatures-Handwriting — средства для распознавания рукописного ввода
- Microsoft-Windows-LanguageFeatures-TextToSpeech — средства преобразования текста в голос, используемые подсказчиком Cortana
- Microsoft-Windows-LanguageFeatures-Speech — распознавание голоса
- Microsoft-Windows-InternationalFeatures — пакеты национальных настроек, например, для Тайваня
Итак, для добавления таких FOD компонентов, используйте команды вида (замените имя компонента):
Dism /Online /Add-Capability /CapabilityName:Language.Basic
Для удаления FOD:
Dism /Online /Remove-Capability /CapabilityName:Language.Basic
Установка и переустановка пакетов языков (Language Interface Packs, LIP)
Язык интерфейса Windows можно поменять, установив так называемые LIP. ранее они назывались MUI (Multi user interface). Файлы LIP выглядят так: Microsoft-Windows-Client-Language-Pack_x64_es-es.cab для испанского языка. Выглядеть установка будет примерно так:
Dism /Add-Package /online /PackagePath:»C:LanguagesMicrosoft-Windows-Client-Language-Pack_x64_fr-fr.cab»
Dism /Remove-Package /online /PackageName:Microsoft-Windows-Client-LanguagePack-Package
В следующей статье мы поговорим как с помощью DISM и Powershell управлять так называемыми Modern-приложениями AppX.
Windows XP
Свежие записи
Топ записей
Архивы
- Январь 2020 (2)
- Декабрь 2019 (1)
- Ноябрь 2019 (4)
- Октябрь 2019 (2)
- Сентябрь 2019 (5)
- Июль 2019 (2)
- Май 2019 (1)
- Апрель 2019 (3)
- Март 2019 (5)
- Февраль 2019 (5)
- Январь 2019 (3)
- Декабрь 2018 (1)
- Ноябрь 2018 (3)
- Октябрь 2018 (1)
- Сентябрь 2018 (1)
- Август 2018 (1)
- Июль 2018 (3)
- Июнь 2018 (4)
- Май 2018 (3)
- Апрель 2018 (4)
- Март 2018 (1)
- Февраль 2018 (3)
- Январь 2018 (4)
- Декабрь 2017 (8)
- Ноябрь 2017 (3)
- Октябрь 2017 (2)
- Сентябрь 2017 (3)
- Август 2017 (1)
- Июль 2017 (5)
- Июнь 2017 (2)
- Май 2017 (1)
- Апрель 2017 (6)
- Март 2017 (3)
- Февраль 2017 (5)
- Январь 2017 (1)
- Декабрь 2016 (4)
- Ноябрь 2016 (3)
- Октябрь 2016 (5)
- Сентябрь 2016 (4)
- Август 2016 (6)
- Июль 2016 (5)
- Июнь 2016 (6)
- Май 2016 (8)
- Апрель 2016 (8)
- Март 2016 (7)
- Февраль 2016 (8)
- Январь 2016 (5)
- Декабрь 2015 (4)
- Ноябрь 2015 (6)
- Октябрь 2015 (14)
- Сентябрь 2015 (7)
- Август 2015 (6)
- Июль 2015 (3)
- Июнь 2015 (4)
- Май 2015 (8)
- Апрель 2015 (5)
- Март 2015 (10)
- Февраль 2015 (7)
- Январь 2015 (6)
- Декабрь 2014 (7)
- Ноябрь 2014 (14)
- Октябрь 2014 (8)
- Сентябрь 2014 (9)
- Август 2014 (8)
- Июль 2014 (6)
- Июнь 2014 (4)
- Май 2014 (8)
- Апрель 2014 (6)
- Март 2014 (7)
- Февраль 2014 (5)
- Январь 2014 (9)
- Декабрь 2013 (2)
- Ноябрь 2013 (11)
- Октябрь 2013 (10)
- Сентябрь 2013 (9)
- Август 2013 (4)
- Июль 2013 (4)
- Июнь 2013 (3)
- Апрель 2013 (6)
- Март 2013 (2)
- Февраль 2013 (1)
- Январь 2013 (4)
- Декабрь 2012 (3)
- Ноябрь 2012 (4)
- Октябрь 2012 (6)
- Сентябрь 2012 (7)
- Август 2012 (10)
- Июль 2012 (9)
- Июнь 2012 (6)
- Май 2012 (7)
- Апрель 2012 (7)
- Март 2012 (5)
- Февраль 2012 (7)
- Январь 2012 (6)
- Декабрь 2011 (4)
- Ноябрь 2011 (2)
- Сентябрь 2011 (11)
- Август 2011 (8)
- Июль 2011 (5)
- Июнь 2011 (3)
- Май 2011 (1)
- Апрель 2011 (3)
- Март 2011 (4)
- Февраль 2011 (1)
- Январь 2011 (2)
- Декабрь 2010 (4)
- Ноябрь 2010 (1)
- Сентябрь 2010 (2)
- Июль 2010 (3)
- Май 2010 (3)
- Апрель 2010 (1)
- Март 2010 (3)
- Декабрь 2009 (1)
- Ноябрь 2009 (2)
- Октябрь 2009 (11)
- Сентябрь 2009 (3)
- Август 2009 (5)
- Июль 2009 (5)
Подписка на email
Windows 10 — Features on Demand
Когда скачивал дистрибутив Windows 10 с сайта Microsoft Volume Licensing Service Center (VLSC), то обратил внимание, что есть дополнительный ISO файл en_windows_10_features_on_demand_x64_dvd_6846440_.iso.
По факту там содержались cab файлы без всяких комментариев.
Среди них находился файл с именем Microsoft-Windows-Performance-WPT-Package.cab, которое наводило на мысль, что теперь не нужно качать и устанавливать Windows SDK, а можно сразу установить Windows Performance Toolkit.
Оказалось это действительно так:
Остальные файлы в ISO это в основном дополнения к Language Packs. Сам языковой пакет только меняет интерфейс. Если вы хотите проверку правописания, распознавание голоса, рукописного письма и другие возможности, то можете поставить дополнительные пакеты. Назначение пакетов в большинстве случаев ясно из названия.
Как известно, Windows 10 отличается набором компонентов от предыдущих версий операционных систем Windows. Зачастую требуется их включить или выключить, чтобы они не потребляли системные ресурсы, да и просто не мешали. В этой статье мы рассмотрим как это сделать быстрее и эффективнее.
Начнем с того, что существует два основных способа работы с компонентами (они еще называются features) — утилита DISM и командлеты Powershell. И то и другое встроено в Windows 10, в отличие от Windows 7, где dism можно было добавить или установив пакет Windows ADK, или руками скопировав dism.exe с другого компьютера.
Сразу отмечу, что утилиту dism и среду powershell для работы с системой необходимо запускать от имени администратора, даже если ваш аккаунт уже находится в группе локальных админов. Итак, вы или находите cmd или windows powershell в меню и, кликнув правой кнопкой мышки, выбираете «Запуск от имени администратора«.
В Windows 10 есть понятие Features и Capabilities. Первое — это привычные нам компоненты, которые можно найти в Панели управления -> Программы и компоненты -> Включение и отключение компонентов Windows. То есть это встраиваемые модули, которые выполняют определенный сервисный функционал.
Capabilities — это дополнительные возможности, которые расширяют возможности интерфейса и увеличивают удобство пользователя. Среди них — Language packs, наборы шрифтов. Да, Microsoft удалил часть нестандартных шрифтов, которые теперь вынесены в опциональные компоненты. Скачать эти компоненты можно в виде ISO файла с сайта Volume Licensing Service Center или напрямую через Internet и графический интерфейс Windows. Такую концепцию Microsoft назвала Features on Demand (FOD). Их в более ранних версия Windows не было.
Работаем с Windows Features
Итак, список установленных компонентов можно посмотреть командой
Dism /online /Get-Features
Вот как в Powershell можно получить список всех компонентов командлетами Get-WindowsFeature (для Windows Server) или Get-WindowsOptionalFeature (Windows 10):
Чтобы получить список отключенных компонентов, введите:
Get-WindowsOptionalFeature -Online | ? state -eq 'disabled' | select featurename
Этот список также можно вывести в файл (для windows Server):
Get-WindowsFeature | Where-Object {$_.Installed -match “True”} | Select-Object -Property Name | Out-File C:TempWindowsFeatures.txt
Посмотрев список названий и их состояние, можно использовать эти названия для того, чтобы компоненты включить или выключить:
Dism /online /Enable-Feature /FeatureName:TFTP /All
ключ /All позволяет включить также все дочерние компоненты;
Установка компонентов через Powershell выполняется командой Enable-WindowsOptionalFeature.
Enable-WindowsOptionalFeature -Online -FeatureName RSATClient-Roles-AD-Powershell
Параметр -All включает все дочерние компоненты.
Dism /online /Disable-Feature /FeatureName:TFTP
Аналогично, через Powershell это можно сделать командой Disable-Windowsoptionalfeature -online -featureName [feature name].
Обратите внимание, некоторые фичи имеют разные названия в Windows 7 и Windows 10. Например, RSAT в Windows 7 — это RemoteServerAdministrationTools, а в Windows 10 — RSATclient.
Управление Features on Demand (FOD)
Если вы устанавливаете их через графический интерфейс, то вам необходимо пройти “System –> App & features –> Manage optional features” и нажать знак + напротив необходимых компонентов.
Чтобы сделать это автоматизированно через командную строку, наберите чтобы получить список доступных компонентов:
DISM.EXE /Online /Get-Capabilities
или на Powershell:
Get-WindowsCapability -Online
Как и прежде, запомните название необходимых вам компонентов, чтобы включить их командой (на примере .Net Framework 3):
DISM.EXE /Online /Add-Capability /CapabilityName:NetFx3~~~~
или на Powershell:
Add-WindowsCapability –Online -Name NetFx3~~~~
Если же у вас нет доступа в Интернет, то есть выход. Итак, вы скачиваете ISO образ диска с FOD компонентами с сайта Volume Licensing Service Center. Файлы будут разные для разных релизов Windows 10 — 1511, 1607, 1703, 1709. Важно помнить, что компоненты одного релиза не подходят к другому. Если вы сделаете in-place upgrade (установка одного релиза поверх другого через обновление), то несовместимые установленные компоненты будут удалены без вашего желания! Да, Microsoft удаляет то, что считает несовместимым при обновлении.
Так вот, ISO файл содержит набор неизвестных и сложных для понимания файлов с расширением cab. Вот чудесный файлик на сайта Microsoft, который обясняет назначение каждого файла. Итак, существуют следующие типы FOD:
- Microsoft-Windows-LanguageFeatures-Basic — проверка правописания для различных языков и раскладок клавиатуры;
- Microsoft-Windows-LanguageFeatures-Fonts — национальные шрифты, например, азиатские
- Microsoft-Windows-LanguageFeatures-OCR — средства для распознавания шрифтов
- Microsoft-Windows-LanguageFeatures-Handwriting — средства для распознавания рукописного ввода
- Microsoft-Windows-LanguageFeatures-TextToSpeech — средства преобразования текста в голос, используемые подсказчиком Cortana
- Microsoft-Windows-LanguageFeatures-Speech — распознавание голоса
- Microsoft-Windows-InternationalFeatures — пакеты национальных настроек, например, для Тайваня
Итак, для добавления таких FOD компонентов, используйте команды вида (замените имя компонента):
Dism /Online /Add-Capability /CapabilityName:Language.Basic~~~en-US~0.0.1.0
Для удаления FOD:
Dism /Online /Remove-Capability /CapabilityName:Language.Basic~~~en-US~0.0.1.0
Установка и переустановка пакетов языков (Language Interface Packs, LIP)
Язык интерфейса Windows можно поменять, установив так называемые LIP. ранее они назывались MUI (Multi user interface). Файлы LIP выглядят так: Microsoft-Windows-Client-Language-Pack_x64_es-es.cab для испанского языка. Выглядеть установка будет примерно так:
Dism /Add-Package /online /PackagePath:"C:LanguagesMicrosoft-Windows-Client-Language-Pack_x64_fr-fr.cab"
А удаление так:
Dism /Remove-Package /online /PackageName:Microsoft-Windows-Client-LanguagePack-Package~31bf3856ad364e35~amd64~en-US~10.0.10120.0
В следующей статье мы поговорим как с помощью DISM и Powershell управлять так называемыми Modern-приложениями AppX.

Ранее мы уже писали об особенностях установки пакета Remote Server Administration Tools (RSAT) в Windows 10. Но время идёт и новые релизы Windows 10 вносят новые правила работы с этим пакетом. В этой заметке мы поговорим об особенностях автономной установки RSAT в актуальной версии Windows 10 1903.
Графический интерфейс «Параметры Windows» и UAC
В рассматриваемой нами версии Windows 10 активацию компонент RSAT можно выполнить через графический интерфейс Windows, пройдя последовательно в Параметры Windows > Приложения > Дополнительные возможности > Добавить компонент
Однако, если с помощью этого графического интерфейса мы попытаемся выполнить добавление компонент на системе, подключенной к локальному серверу WSUS/SCCM SUP, то может получиться так, что мы даже не сможем получить перечень доступных к установке компонент.
Эта проблема будет воспроизводится в том случае, если текущий пользователь системы не имеет прав локального администратора и доступ к интерфейсу добавления компонент выполняется с запросом повышения привилегий UAC. При этом, если войти в систему интерактивно с правами администратора, то список компонент в графическом интерфейсе мы всё же сможем увидеть.
Компоненты RSAT и PowerShell
В качестве альтернативного варианта получения списка опциональных компонент Windows можно использовать оболочку PowerShell, запущенную с правами администратора. Для получения компонент, относящихся к пакету RSAT можно выполнить команду:
Get-WindowsCapability -Name RSAT* -Online | Select-Object -Property State,Name,DisplayName | Format-Table -AutoSize
Установку той или иной компоненты можно выполнить командой типа:
Add-WindowsCapability -Online -Name Rsat.ActiveDirectory.DS-LDS.Tools~~~~0.0.1.0
Feature On Demand и проблема Offline-клиентов
Теперь нам понятно, что графический интерфейс Windows 10 1903 работает с UAC криво, а в PowerShell всё в этом плане хорошо. Однако, безотносительно способа установки, в том случае, если компьютер настроен на использование WSUS/SUP и не имеет прямого доступа в интернет, при попытке установки выбранной компоненты мы можем получить ошибку 0x800f0954.
И ошибка эта будет воспроизводиться как при использовании PowerShell, так и при использовании графического интерфейса. Правда, в графическом интерфейсе, опять же, это может быть не так очевидно.
Как я понял, связано это с тем, что для установки опциональных компонент требуется наличие доступа к комплекту пакетов установки Feature On Demand (FOD) для нашей «модной» версии Windows 1903. Именно в этот комплект включаются компоненты RSAT, начиная с обновления Windows 10 1809 от Октября 2018 года. Об этом, в частности, гласит примечание на странице загрузки Remote Server Administration Tools for Windows 10
Интересно то, что на этой же веб-странице имеется сноска о том, что пользователям, использующим WSUS/SUP, и получающим выше обозначенную ошибку 0x800f0954, для возможности установки компонент RSAT придётся настраивать прямой доступ на Windows Update, либо использовать метод с сетевым каталогом.
Known issues affecting various RSAT versions:
Issue: RSAT FOD installation fails with error code 0x800f0954
Impact: RSAT FODs on Windows 10 1809 (October 2018 Update) in WSUS/SCCM environments
Resolution: To install FODs on a domain-joined PC which receives updates through WSUS or SCCM, you will need to change a Group Policy setting to enable downloading FODs directly from Windows Update or a local share.
И в этой ситуации администраторы используют разные пути. Некоторые идут по пути наименьшего сопротивления, не заморачиваясь при этом вопросами удобства и безопасности, и отключают на время установки RSAT нацеливание клиента на WSUS с последующей организацией прямого доступа к Windows Update.
На мой взгляд, этот метод «так себе», так как далеко не всегда и не во всех ситуациях возможно, или даже временно допустимо, обеспечивать прямой доступ на внешние интернет-узлы. К тому же решение с временной правкой реестра и последующим перезапуском службы клиента Windows Update назвать удобным язык не повернётся. При этом ведь ещё нужно помнить про том, что нигде в групповых политиках не должно быть настроено явных запретов на до-загрузку контента Windows c Windows Update.
Feature On Demand и WSUS
А что же нам в этой ситуации может предложить наш локальный источник обновлений — WSUS? Если заглянуть в свойствах сервера WSUS в перечень продуктов, относящихся к Windows 10 (…интересно, в Microsoft сами ориентируются в этом списке?…), то мы увидим такую интересную позицию, как Windows 10 Feature On Demand.
Не найдя нигде в открытых источниках вменяемого развёрнутого описания этой позиции (…впрочем, как и многих других…) мы решили включить её и проверить, что она нам даст. По итогу могу сказать, что среди метаданных о более, чем тысячи обновлений, прилетевших после синхронизации WSUS с Windows Update, я увидел только некоторые компоненты FOD, большинство из которых применимы только для старых версий Windows 10. Ну и в придачу мы получили целый ворох языковых пакетов на всех мыслимых и немыслимых языках, невзирая на то, что в настройках сервера WSUS у нас включены только английский и русский языки. В общем и целом эта позиция на WSUS для нас оказалась бесполезной и даже вредительской.
Раздача Feature On Demand для Offline-клиентов
В результате проведённых экспериментов стало очевидно, что единственным приемлемым в нашей ситуации вариантом, позволяющим выполнять Offline-установку RSAT, является вариант с развёртыванием специального сетевого каталога с компонентами Feature On Demand с нацеливанием клиентов на этот каталог через групповые политики.
Для начала нам потребуется получить образы дисков с компонентами FOD для нашей версии Windows 10. Загрузить эти образы можно вручную с сайта Volume Licensing Service Center (VLSC)
Создаём на файловом сервере общедоступный сетевой ресурс для клиентских систем 64-bit и распаковываем в него всё содержимое образов SW_DVD9_NTRL_Win_10_1903_64Bit_MultiLang_FOD_.ISO. Рядом создаём аналогичный ресурс для систем 32-bit и распаковываем туда образы SW_DVD9_NTRL_Win_10_1903_W32_MultiLang_FOD_.ISO.
Распакованный контент будет представлять из себя множество *.cab файлов, среди которых есть и интересующие нас опциональные компоненты RSAT.
Теперь на любом Offline-клиенте c Windows 10 1903 мы можем попытаться выполнить установку компонент RSAT c помощью PowerShell, указывая в качестве источника получения подготовленный сетевой каталог:
Add-WindowsCapability -Online -Name Rsat.ActiveDirectory.DS-LDS.Tools~~~~0.0.1.0 -LimitAccess -Source \holding.comInstallersWindows-Feature-On-DemandWin10-190364-bit
Имейте в виду, что командлет Add-WindowsCapability работает довольно специфично. То есть он может отработать без ошибки, но если в указанном источнике не будут найдены файлы, подходящие для данной системы, никакой установки на самом деле не произойдёт… Разумеется, «это не баг, а фича»… Поэтому после выполнения командлета установки всех нужных компонент, лучше повторно проверять установленные компоненты:
Get-WindowsCapability -Name RSAT* -Online | Select-Object -Property State,DisplayName | Where {$_.State -eq "Installed"} | Format-Table -AutoSize
После этого установленные компоненты RSAT можно будет видеть в уже «горячо полюбившейся» нам графической оболочке Windows 10 1903 в ранее упомянутом перечне дополнительных компонент Windows
И отсюда же их можно будет удалить при необходимости.
Таким образом все администраторы в организации смогут с помощью PowerShell вручную установить нужные им компоненты RSAT на свои системы Windows 10 1903, не имея прямого доступа в интернет. Однако Offline-установку можно сделать ещё удобней, если дополнительно настроить специальный параметр групповой политики, указывающий клиентам расположение сетевого каталога с компонентами FOD. Описан этот параметр GPO, например, в документе: How to make Features on Demand and language packs available when you’re using WSUS/SCCM.
Переходим в консоль управления групповыми политиками и в разделе политик Administrative Templates > System находим параметр «Specify settings for optional component installation and component repair«
Включаем этот параметр и указываем путь к сетевому каталогу с компонентами FOD в поле «Alternate source file path«.
Этот параметр групповой политики фактически принесёт на клиентские системы параметр реестра «LocalSourcePath» в ключе HKLMSOFTWAREMicrosoftWindowsCurrentVersionPoliciesServicing
После этого Offline-установка компонент FOD станет доступна и через графический интерфейс Windows без использования танцев с PowerShell
Однако при этом стоит помнить про ранее обозначенный нюанс с пустым списком компонент в случае использования графического интерфейса в связке с UAC. То есть выполнять установку компонент FOD через графический интерфейс окна «Параметры Windows» нужно только при интерактивном входе в систему из под административной учётной записи. Если по какой-то причине заходить в систему администратором интерактивно нет желания/возможности, то можно использовать выше описанный метод с установкой через PowerShell.
При этом опять же стоит отметить то, что приятным плюсом использования настройки пути к компонентам FOD через групповую политику станет и то, что теперь при использовании PowerShell не потребуется явно указывать путь для установки нужных компонент:
И вроде бы теперь всё здорово, результат достигнут, то есть Offline-установка работает и через графический интерфейс и через PowerShell. Но дивные «фичи» на этом не кончаются.
Обработка «LocalSourcePath» с несколькими путями
Ещё одной странной штукой, которая была обнаружена при работе с выше обозначенным параметром групповой политики, это то, что, судя по описанию в GPO, значение опции «Alternate source file path» может принимать несколько путей с разделителем в виде точки с запятой. Однако практические эксперименты с Windows 10 1903 показали, что при считывании значения «LocalSourcePath» из реестра система заглядывает только в первый по счёту каталог (указанный до точки с запятой), а остальные игнорирует. Такое поведение вполне вписывается в рамки обработки значения ключа -Source командлета Add-WindowsCapability, в описании которого есть соответствующее примечание
If you specify multiple Source arguments, the files are gathered from the first location where they are found and the rest of the locations are ignored.
Вариантом выхода из этой ситуации может быть отказ от использования классического параметра из административных шаблонов GPO и настройка пути в реестре средствами Group Policy Preferences (GPP) с использованием таргетинга по версии и разрядности клиентской операционной системы.
По крайней мере именно на таком варианте мы и остановились, как на наиболее гибком и работоспособном.
Финиш
В итоге квест под названием «Выполнить Offline-установку RSAT в Windows 10 и не слететь с катушек» пройден, и теперь все административные пользователи, работающие на новой Windows 10 1903, могут устанавливать компоненты RSAT, как через графический интерфейс Windows, так и через PowerShell фактически в Offline-режиме и без дополнительных сложностей и манипуляций по аналогии с Online-клиентами.
PS: Никогда ещё установка RSAT в Windows у меня не была такой увлекательной и долгой. Чем больше смотрю на новые релизы Windows 10, тем становится интересней, во что же вся эта тенденция в итоге выльется. Коллега предположил, что в итоге получится, что-то вроде ранних выпусков Mandriva Linux – жутко красиво, но пользоваться этим без слёз невозможно
Windows 10 — Features on Demand
Posted on 28/08/2015 by sie
Когда скачивал дистрибутив Windows 10 с сайта Microsoft Volume Licensing Service Center (VLSC), то обратил внимание, что есть дополнительный ISO файл en_windows_10_features_on_demand_x64_dvd_6846440_.iso.
По факту там содержались cab файлы без всяких комментариев.
Среди них находился файл с именем Microsoft-Windows-Performance-WPT-Package.cab, которое наводило на мысль, что теперь не нужно качать и устанавливать Windows SDK, а можно сразу установить Windows Performance Toolkit.
Оказалось это действительно так:
dism /online /add-package /PackagePath:E:Microsoft-Windows-Performance-WPT-Package.cab
Вот результат:
Остальные файлы в ISO это в основном дополнения к Language Packs. Сам языковой пакет только меняет интерфейс. Если вы хотите проверку правописания, распознавание голоса, рукописного письма и другие возможности, то можете поставить дополнительные пакеты. Назначение пакетов в большинстве случаев ясно из названия.
Microsoft-Windows-InsiderHub-Package.cab – если хотите принять участие в программе тестирования промежуточных версий.
Microsoft-OneCore-Graphics-Tools-Package.cab – Включение поддержки инструментов для графики DirectX.
Microsoft-Windows-NetFx3-OnDemand-Package.cab – Установка пакета .Net Framework 3.0
Microsoft-Windows-MediaFeaturePack-OOB-Package.cab – несколько пакетов для поддержки Web-камер, MediaPlayer, Streaming и т.п.
Microsoft-Windows-ServicingStack-Package-For-Windows-Upgrade.cab – средства настройки образа (Package Manager и прочее)
Microsoft-Windows-RetailDemo-OfflineContent-Content-ru-ru-Package.cab — Russian (Russia) Retail Demo Content
Filed under: Windows, Windows 10 | Tagged: Windows, Windows 10 |
Download PC Repair Tool to quickly find & fix Windows errors automatically
In this post, we will discuss what are Windows 10 Features on Demand and why some users (specifically Windows 10 systems managed via WSUS) might be unable to download and install FOD (Features on Demand).
Windows 10 Features On Demand are additional feature options available through Windows Update. This download allows organizations to pre-configure Windows 10 installation software with these features prior to deployment. This download can also be used to install features from local media.
Features on Demand (FODs) are Windows feature packages that can be added at any time. Common features include language resources like handwriting recognition or other features like the .NET Framework (.NetFx3). When Windows 10 or Windows Server needs a new feature, it can request the feature package from Windows Update.
Unlike previous Feature Packs, Features on Demand v2 can apply to multiple Windows builds and can be added using DISM without knowing the build number. Always use Features on Demand that match the architecture of the operating system. Adding Features on Demand of the wrong architecture might not return an error immediately, but will likely cause functionality issues in the operating system.
Windows has two different types of Features on Demand:
- FODs without satellite packages: FODs with all language resources packaged into the same package. These FODs are distributed as a single .cab file and can be added using either DISM /Add-Capability or /Add-Package.
- FODs with satellite packages: When you install this type of FOD, only the packages that apply to the Windows image are installed, which reduces disk footprint. These FODs are distributed as a set of several .cab files, but are installed by specifying a single /capabilityname. They can only be added using DISM /Add-Capability (and not /Add-Package).
Windows Features on Demand not installing
Starting with Windows 10 version 1809, FOD (Features on Demand) and language packs can only be installed from Windows Update and not via WSUS.
If you cannot install Windows 10 Features on Demand, you’ll need to configure the Group Policy to go directly to Windows Update to download and install FOD.
Press Windows key + R, type gpedit.msc, hit Enter to launch the Group Policy editor.
Navigate to Computer Configuration > Administrative Templates > System.
Scroll down on the right pane, locate and double-click Specify settings for optional component installation and component repair.
This policy setting specifies the network locations that will be used for the repair of operating system corruption and for enabling optional features that have had their payload files removed.
If you enable this policy setting and specify the new location, the files in that location will be used to repair operating system corruption and for enabling optional features that have had their payload files removed. You must enter the fully qualified path to the new location in the “”Alternate source file path”” text box. Multiple locations can be specified when each path is separated by a semicolon.
The network location can be either a folder, or a WIM file. If it is a WIM file, the location should be specified by prefixing the path with “wim:” and include the index of the image to use in the WIM file. For example “wim:\servershareinstall.wim:3”.
If you disable or do not configure this policy setting, or if the required files cannot be found at the locations specified in this policy setting, the files will be downloaded from Windows Update, if that is allowed by the policy settings for the computer.
Click the radio button for Enabled
Also, set the following:
- Alternate source file path: <BLANK>
- Never attempt to download payload from Windows Update: Uncheck
- Download repair content and optional features directly from Windows Update instead of Windows Server Update Services (WSUS): Check
Click Apply > OK.
Windows 10 v1809 and later users should now be able to download and install Features on Demand.
Obinna Onwusobalu has studied Information & Communication Technology and is a keen follower of the Windows ecosystem. He has been a Windows Insider MVP (2020). He runs a computer software clinic.

With the release of Windows 10 1809 and the current spring 1903 version, Microsoft changed the way the Remote Server Administration Tools (RSAT) gets installed. With Windows 10 1809+ the Feature On Demand option must be used vs manually downloading the RSAT MSU installer from previous versions of Windows 10. There are PowerShell scripts you can find to install RSAT for 1903 and 1809 while the PC is ONLINE but that requires the task sequence have access to the internet during MDT or SCCM OS Deployment. However, in this post (Quick Start Guide RSAT W10 1903 Offline FOD – SCCM-MDT OSD), I will outline how to do this in an OFFLINE approach without the need for an internet connection when the OSD task sequence runs for Windows 10 1903. Sure a proxy service account can be used by an SCCM task sequence step but this approach removes that need.
High-Level Goals
- Install Windows 10 1903 x64 RSAT using Feature On Demand without an Internet Connection (No need to worry about Proxy or security team request)
- Use PowerShell script to integrate the process into the MDT or SCCM OSD task sequence for deployment use in production
- Use the custom PowerShell script to extract only the RSAT files to keep the MDT/SCCM package source files small (154 MB for Win10 1903) since the full Feature On Demand ISO is 5GB!
Requirements
- Applies to Windows 10 1809 or higher.
- Pre-download the MSDN/VLSC Windows 10 1903 (or 1809) Feature On Demand Part 1 ISO media only
- MDT / SCCM task sequence step configured to use the PowerShell install script set to “Bypass“
- Run the W10_FOD_RSAT_Offline_CopySource.ps1 (linked here) PowerShell script to extract only the RSAT files
- Run the W10_FOD_RSAT_Offline_Install.ps1 (linked here) PowerShell script to perform the Offline install of the Windows 10 1903 Feature On Demand RSAT features during the MDT/SCCM OSD task sequence
- Must have local administrator rights on the source PC where you will extract the ISO content
- Must set the PowerShell execution policy to “unrestricted” while you extract the ISO content
Get RSAT Capabilities using PowerShell Command
Run the following command on a Windows 10 1903 or 1809 PC to show that RSAT tools are not installed. The output will show “Not Present“.
Command: Get-WindowsCapability -online | ? Name -like Rsat* | FT
Download the MSDN/VLSC Feature On Demand ISO
Login to your MSDN subscription or Volume License site (VLSC) and download Part 1 (Disk 1) of the Windows 10 1903 (or 1809) “Feature On Demand” ISO content. Search for “Feature On Demand“. If the option is not available for 1903 VLSC, it may take some time for a newer version of Windows 10.
Click on the “Windows 10 Feature on Demand part 1, Version 1903 (x64) DVD” ISO. Save to an applicable download or package source location on a local PC where the W10_FOD_RSAT_Offline_CopySource.ps1 script will be run.
The PowerShell Scripts
Download both PowerShell scripts from my Github locations found here:
Script 1: W10_FOD_RSAT_Offline_CopySource.ps1
Script 2: W10_FOD_RSAT_Offline_Install.ps1
The first script needs to be modified to include the path to the Feature On Demand ISO media that was downloaded in the previous steps. Modify line 3 of the script to provide the ISO path and line 17 to provide the extraction path (Default C:temp). It’s also a good idea to rename the ISO media at this time to a shorter name.
W10_FOD_RSAT_Offline_CopySource.ps1 PowerShell Script
CRITICAL NOTE: Lines 21 and 22 had to be modified to ensure the commands were one string and not word wrapped. The defaults from Microsoft were not in the same line so I kept getting errors for the -include and -Container parameters in the original files.
On a Windows 10 PC where you have copied the Feature On Demand ISO, from an elevated PowerShell command prompt run the following command and select “Yes To All”: Set-ExecutionPolicy Unrestricted
Run the W10_FOD_RSAT_Offline_CopySource.ps1 PowerShell script downloaded from the previous step from an elevated PowerShell command prompt. The content will look like this:
Copy the W10_FOD_RSAT_Offline_Install.ps1 that was previously downloaded in the previous step to the C:TEMPRSAT_1903_en-US folder location (or whatever folder name if it was changed in the script). This will be the source files for the Feature On Demand Offline MDT / SCCM package content that will be used in the OSD task sequence.
W10_FOD_RSAT_Offline_Install.ps1 PowerShell Script
The RSAT source extracted ISO content will look like this. In the screenshot, I’ve renamed the folder to a different name that will be used for import into MDT or SCCM as package content. Make sure you copy the install PowerShell script into this location.
Create/Import the FOD RSAT Extracted Content into MDT or SCCM
Use the following steps to create the MDT application or SCCM package that will be used within the OSD task sequence.
MDT Deployment OS Deployment
For MDT OS Deployments, create an application and point to the source location where the RSAT content was extracted and where the “W10_FOD_RSAT_Offline_Install.ps1” script was copied. Ensure the quiet install command line is as shown below to run the PowerShell command as a step in the MDT task sequence.
C:WindowsSystem32WindowsPowerShellv1.0powershell.exe -ExecutionPolicy Bypass -file W10_FOD_RSAT_Offline_Install.ps1
Once the MDT application is added, reference the new application in the MDT task sequence as shown here.
Run the MDT Windows 10 1903 OS deployment and the RSAT Feature On Demand files will install OFFLINE as shown here.
When the MDT deployment is complete, the RSAT tools will be installed on the Start Menu as shown here like normal.
SCCM Deployment OS Deployment
For SCCM OS Deployments, create a legacy package and point to a network share source location where the RSAT content was extracted and where the “W10_FOD_RSAT_Offline_Install.ps1” script was copied. Create a Run PowerShell Script step shown below to run the PowerShell command as a step in the SCCM task sequence. There is not a need to create a program during the package creation wizard since a “Run PowerShell Script” option will be used within the SCCM task sequence.
Note: In the below example, SCCM 1902 was used so the Run “PowerShell script” may look different depending on the version of SCCM.
Ensure the step is set to “Bypass” for the execution policy.
Run the SCCM OSD task sequence and the RSAT Offline tools will install for the Windows 10 1903 (or 1809) deployment.
Once the SCCM OS deployment is complete, login and the RSAT tools for Windows 10 1903 will be listed and working as shown below.
That concludes this blog post “Quick Start Guide RSAT W10 1903 Offline FOD – SCCM-MDT OSD” to ensure the Windows 10 1903 (or 1809+) RSAT tools can be installed in an offline manner as part of the MDT or SCCM OS deployment task sequence. It’s great to be able to install RSAT in an OFFLINE manner approach especially for customers with Proxy restrictions to the internet for SCCM OSD. Also, with Windows 10 1809+ the RSAT tools will remain with each In-Place OS upgrade to the next release of Windows 10.
References:
RSAT on Windows 10 1809 in Disconnected Environments – Microsoft reference article showing how to install RSAT in an offline manner approach.
/ April 21, 2019 / Filed Under: 1809, 1903, Windows 10 RSAT /
Пользователь Виндовс может управлять работой не только тех программ, которые он установил самостоятельно, но и некоторых системных компонентов. Для этого в ОС есть специальный раздел, позволяющий не только отключать неиспользуемые, но и активировать различные системные приложения. Рассмотрим, как это делается в Windows 10.
Управление встроенными компонентами в Windows 10
Сама процедура входа в раздел с компонентами пока что не отличается от той, что реализовано в предыдущих версиях Виндовс. Несмотря на то, что раздел с удалением программ перенесен в «Параметры» «десятки», ссылка, ведущая на работу с компонентами, по-прежнему запускает «Панель управления».
-
Итак, чтобы туда попасть, через «Пуск» перейдите в «Панель управления», вписав ее название в поисковое поле.
Через левую панель переходим в раздел «Включение или отключение компонентов Windows».
Что можно отключить
В целях отключения неактуальных работающих компонентов пользователь может воспользоваться приведенным ниже списком, а при необходимости вернуться в этот же раздел и включить нужное. Объяснять, что включить, мы не будем — это каждый пользователь решает для себя сам. А вот с отключением у юзеров могут возникнуть вопросы — не все знают, что же из них можно деактивировать без влияния на стабильную работу ОС. В целом же стоит заметить, что потенциально ненужные элементы уже и так отключены, а работающие лучше не трогать, тем более без понимания того, что вы вообще делаете.
Обратите внимание, что отключение компонентов практически никак не влияет на производительность вашего компьютера и не разгружает жесткий диск. Это имеет смысл делать только если вы уверены в том, что конкретный компонент точно не пригодится или его работа мешает (например, встроенная виртуализация Hyper-V конфликтует со сторонним ПО) — тогда деактивация будет обоснована.
Вы можете и сами решить, что отключать, наведя на каждый компонент курсор мыши — сразу появится описание его предназначения.
Безопасно можно отключить любые из следующих компонентов:
- «Internet Explorer 11» — если используете другие браузеры. Однако учтите, что разные программы могут быть запрограммированы на открытие ссылок внутри себя только через IE.
- «Hyper-V» — компонент для создания виртуальных машин в Windows. Может быть отключено, если пользователь не знает, что такое виртуальные машины в принципе или использует сторонние гипервизоры типа VirtualBox.
- «.NET Framework 3.5» (включающий в себя версии 2.5 и 3.0) — в целом отключать его не имеет смысла, но некоторые программы иногда могут задействовать эту версию вместо более новых 4.+ и выше. При возникновении ошибки запуска какой-либо старой программы, работающей только с 3.5 и ниже, потребуется заново включить этот компонент (ситуация редкая, но возможная).
- «Windows Identity Foundation 3.5» — дополнение к .NET Framework 3.5. Отключить стоит только если то же самое сделали с предыдущим пунктом этого списка.
- «SNMP-протокол» — помощник в тонкой настройке очень старых роутеров. Не нужен ни новым маршрутизаторам, ни старым, если те настроены для обычного домашнего использования.
- «Внедряемое веб-ядро служб IIS» — приложение для разработчиков, бесполезное для обычного юзера.
- «Встроенный модуль запуска оболочки» — запускает приложения в изолированном режиме при условии, что те поддерживают такую возможность. Рядовому юзеру эта функция не нужна.
- «Клиент Telnet» и «Клиент TFTP». Первый умеет удаленно подключаться к командной строке, второй — передавать файлы по протоколу TFTP. То и другое обычно не используется простыми людьми.
- «Клиент рабочих папок», «Прослушиватель RIP», «Простые службы TCPIP», «Службы Active Directory для облегчённого доступа к каталогам», «Службы IIS» и «Соединитель MultiPoint» — инструменты для корпоративного использования.
- «Компоненты прежних версий» — изредка используется очень старыми приложениями и включается ими самостоятельно при необходимости.
- «Пакет администрирования диспетчера RAS-подключений» — предназначен для работы с VPN через возможности Виндовс. Не нужен сторонним ВПН и может быть включен автоматически при надобности.
- «Служба активации Windows» — инструмент для разработчиков, не связанный с лицензией операционной системы.
- «Фильтр Windows TIFF IFilter» — ускоряет запуск TIFF-файлов (растровых изображений) и может быть отключен, если вы не работаете с этим форматом.
Некоторые из перечисленных компонентов, скорее всего, будут уже отключены. Это значит, что и активация их вам, вероятнее всего, не потребуется. Кроме того, в разных любительских сборках часть перечисленных (и неупомянутых тоже) компонентов может и вовсе отсутствовать — это значит автор дистрибутива уже удалил их самостоятельно при модификации стандартного образа Виндовс.
Решение возможных проблем
Не всегда работа с компонентами происходит гладко: некоторые юзеры вообще не могут открыть это окно или изменить их статус.
Вместо окна компонентов белый экран
Существует проблема, связанная с запуском окна компонентов для дальнейшей их настройки. Вместо окна со списком отображается лишь пустое белое окно, которое не прогружается даже после многократных попыток его запуска. Есть несложный способ исправления данной ошибки.
-
Открываем «Редактор реестра», нажав клавиши Win + R и вписав в окно regedit .
В адресную строку вставляем следующее: HKEY_LOCAL_MACHINESYSTEMCurrentControlSetControlWindows и жмем Enter.
В основной части окна находим параметр «CSDVersion», быстро нажимаем по нему два раза левой кнопкой мыши, чтобы открыть, и задаем значение 0.
Не включается компонент
Когда невозможно перевести состояние какого-либо компонента в активное, поступите одним из следующих вариантов:
- Запишите куда-нибудь список всех работающих на данный момент компонентов, отключите их и перезагрузите ПК. Затем попробуйте включить проблемный, после него все те, что отключили, и снова перезапустите систему. Проверьте, включился ли нужный компонент.
- Загрузитесь в «Безопасном режиме с поддержкой сетевых драйверов» и включите компонент там.
Хранилище компонентов было повреждено
Нередкая причина перечисленных выше проблем заключается в повреждении системных файлов, вызывающих сбой в работе раздела с компонентами. Устранить его можно, следуя развернутой инструкции в статье по ссылке ниже.
Теперь вы знаете, что именно можно отключать в «Компонентах Windows» и как решить возможные неполадки в их запуске.
Включение и отключение компонентов Windows 10
Как известно, Windows 10 отличается набором компонентов от предыдущих версий операционных систем Windows. Зачастую требуется их включить или выключить, чтобы они не потребляли системные ресурсы, да и просто не мешали. В этой статье мы рассмотрим как это сделать быстрее и эффективнее.
Начнем с того, что существует два основных способа работы с компонентами (они еще называются features) — утилита DISM и командлеты Powershell. И то и другое встроено в Windows 10, в отличие от Windows 7, где dism можно было добавить или установив пакет Windows ADK, или руками скопировав dism.exe с другого компьютера.
Сразу отмечу, что утилиту dism и среду powershell для работы с системой необходимо запускать от имени администратора, даже если ваш аккаунт уже находится в группе локальных админов. Итак, вы или находите cmd или windows powershell в меню и, кликнув правой кнопкой мышки, выбираете «Запуск от имени администратора».
В Windows 10 есть понятие Features и Capabilities. Первое — это привычные нам компоненты, которые можно найти в Панели управления -> Программы и компоненты -> Включение и отключение компонентов Windows. То есть это встраиваемые модули, которые выполняют определенный сервисный функционал.
Capabilities — это дополнительные возможности, которые расширяют возможности интерфейса и увеличивают удобство пользователя. Среди них — Language packs, наборы шрифтов. Да, Microsoft удалил часть нестандартных шрифтов, которые теперь вынесены в опциональные компоненты. Скачать эти компоненты можно в виде ISO файла с сайта Volume Licensing Service Center или напрямую через Internet и графический интерфейс Windows. Такую концепцию Microsoft назвала Features on Demand (FOD). Их в более ранних версия Windows не было.
Работаем с Windows Features
Итак, список установленных компонентов можно посмотреть командой
Dism /online /Get-Features
Вот как в Powershell можно получить список всех компонентов командлетами Get-WindowsFeature (для Windows Server) или Get-WindowsOptionalFeature (Windows 10):
Чтобы получить список отключенных компонентов, введите:
Get-WindowsOptionalFeature -Online | ? state -eq ‘disabled’ | select featurename
Этот список также можно вывести в файл (для windows Server):
Get-WindowsFeature | Where-Object <$_.Installed -match “True”>| Select-Object -Property Name | Out-File C:TempWindowsFeatures.txt
Посмотрев список названий и их состояние, можно использовать эти названия для того, чтобы компоненты включить или выключить:
Dism /online /Enable-Feature /FeatureName:TFTP /All
ключ /All позволяет включить также все дочерние компоненты;
Установка компонентов через Powershell выполняется командой Enable-WindowsOptionalFeature.
Enable-WindowsOptionalFeature -Online -FeatureName RSATClient-Roles-AD-Powershell
Параметр -All включает все дочерние компоненты.
Dism /online /Disable-Feature /FeatureName:TFTP
Аналогично, через Powershell это можно сделать командой Disable-Windowsoptionalfeature -online -featureName [feature name].
Обратите внимание, некоторые фичи имеют разные названия в Windows 7 и Windows 10. Например, RSAT в Windows 7 — это RemoteServerAdministrationTools, а в Windows 10 — RSATclient.
Управление Features on Demand (FOD)
Если вы устанавливаете их через графический интерфейс, то вам необходимо пройти “System –> App & features –> Manage optional features” и нажать знак + напротив необходимых компонентов.
Чтобы сделать это автоматизированно через командную строку, наберите чтобы получить список доступных компонентов:
DISM.EXE /Online /Get-Capabilities
или на Powershell:
Как и прежде, запомните название необходимых вам компонентов, чтобы включить их командой (на примере .Net Framework 3):
DISM.EXE /Online /Add-Capability /CapabilityName:NetFx3
или на Powershell:
Add-WindowsCapability –Online -Name NetFx3
Если же у вас нет доступа в Интернет, то есть выход. Итак, вы скачиваете ISO образ диска с FOD компонентами с сайта Volume Licensing Service Center. Файлы будут разные для разных релизов Windows 10 — 1511, 1607, 1703, 1709. Важно помнить, что компоненты одного релиза не подходят к другому. Если вы сделаете in-place upgrade (установка одного релиза поверх другого через обновление), то несовместимые установленные компоненты будут удалены без вашего желания! Да, Microsoft удаляет то, что считает несовместимым при обновлении.
Так вот, ISO файл содержит набор неизвестных и сложных для понимания файлов с расширением cab. Вот чудесный файлик на сайта Microsoft, который обясняет назначение каждого файла. Итак, существуют следующие типы FOD:
- Microsoft-Windows-LanguageFeatures-Basic — проверка правописания для различных языков и раскладок клавиатуры;
- Microsoft-Windows-LanguageFeatures-Fonts — национальные шрифты, например, азиатские
- Microsoft-Windows-LanguageFeatures-OCR — средства для распознавания шрифтов
- Microsoft-Windows-LanguageFeatures-Handwriting — средства для распознавания рукописного ввода
- Microsoft-Windows-LanguageFeatures-TextToSpeech — средства преобразования текста в голос, используемые подсказчиком Cortana
- Microsoft-Windows-LanguageFeatures-Speech — распознавание голоса
- Microsoft-Windows-InternationalFeatures — пакеты национальных настроек, например, для Тайваня
Итак, для добавления таких FOD компонентов, используйте команды вида (замените имя компонента):
Dism /Online /Add-Capability /CapabilityName:Language.Basic
Для удаления FOD:
Dism /Online /Remove-Capability /CapabilityName:Language.Basic
Установка и переустановка пакетов языков (Language Interface Packs, LIP)
Язык интерфейса Windows можно поменять, установив так называемые LIP. ранее они назывались MUI (Multi user interface). Файлы LIP выглядят так: Microsoft-Windows-Client-Language-Pack_x64_es-es.cab для испанского языка. Выглядеть установка будет примерно так:
Dism /Add-Package /online /PackagePath:»C:LanguagesMicrosoft-Windows-Client-Language-Pack_x64_fr-fr.cab»
Dism /Remove-Package /online /PackageName:Microsoft-Windows-Client-LanguagePack-Package
В следующей статье мы поговорим как с помощью DISM и Powershell управлять так называемыми Modern-приложениями AppX.
Включение и отключение компонентов в Windows 10
Некоторые функции и программы, имеющиеся в Windows 10, отключены по умолчанию, но их можно запустить вручную. Используя те же способы, можно деактивировать многие системные сервисы и приложения. Меню управления компонентами расположено в настройках системы.
Что не стоит отключать
Во-первых, стоит учесть, что отключённые компоненты не стираются из системы и остаются в памяти жёсткого диска. Они временно перестают быть доступны, то есть найти и запустить их будет нельзя до тех пор, пока пользователь снова не активирует их в настройках Windows. Единственный повод блокировать к некоторым программам доступ — обезопасить неопытных пользователей от случайного их использования с неприятными последствиями.
Во-вторых, от некоторых компонентов зависит система, поэтому их отключение может привести к тому, что Windows начнёт работать некорректно или вовсе перестанет отвечать. Если вы не знаете, для чего нужен тот или иной сервис и можно ли его деактивировать, то не трогайте данный компонент. В противном случае повышается риск того, что придётся потратить много времени на восстановление системы. Например, отключение службы «Печать PDF» приведёт к тому, что Windows не сможет работать с PDF-файлами, а при отключённом компоненте NET Framework многие приложения не смогут открыться.
Не рекомендуется отключать следующие службы: .NET Framework, Media Features, Print to PDF, PowerShell, службы печати и документов.
Активация и деактивация компонентов
Есть несколько способов, позволяющих просмотреть список включённых и отключённых компонентов и отредактировать его. Сторонние программы не понадобятся, так как все необходимые средства встроены в Windows 10. В конце статьи представлена таблица со списком всех компонентов и задач, которые они выполняют. С помощью неё вы сможете понять, какие компоненты нужны вам включёнными, а какие — нет.
Через панель управления
Панель управления — основное приложение системы, в котором находятся практически все настройки, с которыми когда-либо придётся контактировать пользователю. В том числе в нём есть и параметры компонентов:
- Разверните панель управления, найдя её при помощи системной поисковой строки.
Открываем панель управления
- Перейдите к блоку «Программы и компоненты». Его можно найти по названию с помощью поисковой строки.
Открываем раздел «Программы и компоненты»
- Нажмите на строку «Включение и отключение компонентов Windows». Заметьте, переход к этому разделу требует прав администратора.
Нажимаем на строчку «Включение и отключение компонентов Windows»
- Развернётся полный список компонентов: включённые имеют тёмный квадратик, выключенные — белый незакрашенный квадрат. Если у компонента имеется иконка с плюсом, значит у него есть подкомпоненты, список которых открывается кликом по значку с плюсом. Отключение главного компонента приведёт к деактивации всех его подкомпонентов.
Выбираем, какие компоненты стоит включить, а какие — отключить
Через параметры системы
Альтернативный способ настройки системы — использование приложения «Параметры». С помощью него также можно выполнить детальную настройку многих характеристик Windows, в том числе и компонентов:
- Разверните приложение «Параметры», найти его можно по названию при помощи системной поисковой строки.
Открываем параметры системы
- Перейдите к блоку «Приложения».
Нажимаем на раздел «Приложения»
- Находясь в подпункте «Приложения и возможности», нажмите на строчку «Управление дополнительными компонентами».
Нажимаем на кнопку «Управление дополнительными компонентов»
- Появится список используемых компонентов. Чтобы отключить один из них, кликните по нему левой кнопкой мыши, а потом нажмите кнопку «Удалить».
Нажимаем кнопку «Удалить»
- Чтобы добавить новый компонент, используйте кнопку «Добавить компонент», после нажатия которой откроется список неиспользуемых сервисов. Выберите из них нужный вам и кликните по кнопке «Установить».
Нажимаем кнопку «Установить»
Видео: настройка компонентов Windows 10
Таблица: список компонентов и их задачи
Используя нижеприведенную таблицу можно узнать, для чего нужен тот или иной компонент. Обладая этой информацией, вы вправе самостоятельно решить, какие компоненты стоит отключить, а какие лучше оставить включёнными.
| Название компонента | Задача компонента |
| NET Framework 3.5 | необходим для работы программ, написанных на .NET. |
| .NET Framework 4.6 Advanced Services | также используется программами, написанными на .NET |
| Hyper-V | необходим для работы виртуальных машин |
| Internet Explorer 11 | стандартный браузер, используемый во всех предыдущих версиях Windows. В Windows 10 заменён Edge |
| SNMP-протокол | протокол по управлению сетевыми устройствами |
| Windows Identity Foundation 3.5 | используется старыми программами, написанными на .NET |
| Windows PowerShell 2.0 | современная командная строка, во многом копирующая стандартную, но и дополняющая её |
| Внедряемое веб-ядро служб IIS | инструмент для разработчиков ПО |
| Встроенный модуль запуска оболочки | Позволяющий приложениям работать в безопасном изолированном пространстве, если они запрограммированы на это |
| Клиент Telnet | команды Telnet позволяют удалённо подключаться к интерфейсу командной строки |
| Клиент TFTP | передача файлов по TFTP |
| Клиент рабочих папок | данный компонент позволяет синхронизировать папки из корпоративной сети к вашему компьютеру |
| Компоненты для работы с мультимедиа | если вы не используете Windows Media для воспроизведения видео и аудио — здесь вы его можете отключить |
| Пакет администрирования диспетчера RAS — подключений | данный инструмент позволяет создавать пользовательские профили удалённого доступа для VPN. Используется IT специалистами в основном в корпоративных сетях |
| Печать в PDF | отвечает за просмотр, редактирование, работу и печать файлов в расширении PDF |
| Поддержка АРІ удалённого разностного сжатия | алгоритм для сравнения синхронизированных файлов |
| Поддержка общего доступа к файлам SMB 1.0/CIFS | позволяет совместное использование файлов и принтеров с более старыми Windows (от 4.0 до XP) |
| Прослушиватель RIP | данная служба полезна только если у вас есть маршрутизатор, который поддерживает протокол RIPv1 |
| Простые службы TCPIP | это набор дополнительных сетевых услуг для устранения некоторых неполадок корпоративной сети |
| Сервер очереди сообщений Майкрософт | это старая услуга по отправке сообщений в ненадёжных сетях. Если пропала связь, то сообщения хранятся в буфере и отправляются сразу после её восстановления |
| Служба активации Windows | необходима для разработчиков ПО, используется ими. Данный компонент связан с Internet Information Services (IIS) |
| Службы Active Directory для облегчённого доступа к каталогам | работа с серверами LDAP (Lightweight Directory Access Protocol) |
| Службы IIS | предоставляет веб и FTP — серверы IIS от Microsoft вместе с инструментами для управления серверами |
| Службы XPS | печать файлов в расширении XPS |
| Службы печати документов | клиент печати через Интернет и Windows |
| Соединитель MultiPoint | мониторинг и управление с помощью MultiPoint Manager , и панели приложений |
| Средство просмотра XPS | просмотр элементов в формате XPS — документы |
| Фильтр Windows TIFF IFilter | анализ .TIFF файлов и оптическое распознание символов (OCR). |
Включая новые компоненты, вы сможете увеличить возможности системы, отключая старые — обезопасите неопытных пользователей от неправильного использования некоторых программ. Но помните, что избавляться можно только от тех служб, которые не задействованы в работе системы и запуске приложений.
Что такое компоненты Windows 10 и какие из них можно отключить
Windows 10 поставляется вместе с большим списком «компонентов», которые пользователь может включить или выключить в соответствующем диалоговом окне. Большое количество функций из этого списка создано специально для нужд и потребностей бизнес-пользователей и серверов, но вместе с этим часть компонентов может пригодиться и обычному пользователю.
Все компоненты Windows занимают место на вашем жестком диске, вне зависимости от того, включены они или нет. Иными словами, отключение отдельных компонентов не освободит место на диске компьютера. Кроме того, не стоит включать абсолютно все компоненты Windows, поскольку это негативно скажется на безопасности вашего компьютера, а также ухудшит его производительность. Стоит включать лишь те компоненты, которые вам действительно нужны или те, принцип работы которых вы понимаете. Это же касается и отключения. Бездумное выключение отдельных или всех компонентов системы может привести к нарушению работы приложений или ухудшению защищенности операционной системы.
Компоненты Windows 10
Управлять компонентами Windows можно только из классической панели управления. В Windows 10 Fall Creators Update Microsoft все еще не перенесла раздел с компонентами в новое приложение Параметры Windows. Интерфейс настройки компонентов Windows позволяет настроить виртуализацию Hyper-V, IIS-сервисы, подсистему Linux и так далее. Вы даже можете «отключить» Internet Explorer с помощью окна компонентов Windows 10. Конкретный набор доступных опций будет зависеть от того, какую редакцию Windows вы используете. В Windows 10 Профессиональная будет список побольше, а в Windows 10 Домашняя поменьше.
Где найти программы и компоненты Windows 10
Чтобы добраться до окна настройки компонентов Windows нажмите Win + R и введите optionalfeatures. Сразу же появится небольшое окошко со списком. Как вариант, вы можете ввести команду control, а затем перейти в раздел Программы – Включение или отключение компонентов Windows. Обратите внимание, что изменение компонентов Windows требует от вашей учетной записи наличия прав Администратора.

Посмотрите на список компонентов, и вы заметите, что определенные пункты обозначены черными квадратами, а не «птичками». Это означает, что компонент имеет «подкомпоненты» и не все из них активированы. Нажмите на плюсик, и система отобразит список доступных подкомпонентов.
Внесите нужные вам изменения и нажмите Ок. Скорее всего, Windows попросит перезагрузиться, чтобы изменения вступили в силу.
Обратите внимание, что управление компонентами Windows не требует от компьютера активного Интернет-соединения. Их можно включать и выключать в любой момент вне зависимости от того, есть ли Интернет или его нет. Все компоненты уже доступны в системе после установки, а окно настроек лишь включает или отключает их.
Какие компоненты Windows можно отключить
Здесь вы найдете объяснение нескольких компонентов Windows и то, для чего они нужны. Внимательно ознакомьтесь с ним и сами решите, какие из них нужны вашему компьютеру, а какие нет. Имейте ввиду, что отключение тех или иных компонентов может привести к тому, что часть приложений перестанет работать или будет работать с ошибками.
- .NET Framework 3.5 (включает .NET 2.0и 3.0). Этот компонент должен быть включен, чтобы приложения, написанные с помощью .NET версий 3.0 и старше, работали должным образом. Зачастую Windows сама включает этот компонент, как только определенное приложение делает соответствующий запрос.
- .NETFramework4.7 с дополнительными службами. Как и .NET 2.0 / 3.0, 4.7 включается автоматически при необходимости. Подробнее об этом вы можете почитать в статье «Что такое .NET Framework».
- Hyper-V. Это технологии виртуализации Microsoft. Они включают в себя сервисы, платформу и графический интерфейс Hyper-V Manager, который необходим для создания, управления и использования виртуальных машин. Этот компонент требует наличия физической поддержки технологий виртуализации процессором вашего компьютера. Он должен быть включен, если вы хотите пользоваться виртуальными машинами на своем компьютере. Если нет, можете его выключить.
- Internet Explorer 11. Старый-добрый «ослик». Если он вам не нужен, можете с чистой совестью отключить его. Подробнее этот процесс описан в статье «Как удалить Internet Explorer в Windows 10».
- MediaFeatures. Этот компонент нужен для работы стандартного проигрывателя Windows Media Player. Отключите Media Features и из вашего компьютера исчезнет Windows Media Player, но при этом функции воспроизведения медиафайлов никак не пострадают.
- MicrosoftPrinttoPDF. Хороший, годный и полезный инструмент, с помощью которого вы можете конвертировать любой документ в PDF-файл. Своего рода «виртуальный принтер», который печатает на цифровых PDF-файлах.
- MicrosoftXPSDocumentWriter. XPS – новый формат документов, представленный с Windows Vista. Как и ОС, особой популярности он не снискал. Microsoft XPS Document Writer предоставляет системе необходимые библиотеки для создания документов формата XPS. Можно смело отключать, если вы никогда не слышали, а значит и не пользовались XPS-файлами.
- SNMP-протокол. Старый протокол для управления роутерами, свитчами и другим сетевым оборудованием. Нужен для тех, у кого рабочее оборудование использует этот протокол, что вполне очевидно. Отключен по умолчанию.
- WindowsIdentityFoundation3.5. Очень старые .NET-приложения могут все еще могут требовать наличия этого компонента. .NET 4 включает в себя новую версию этого фреймворка. Как и в случае с .NET 3.5, WIF 3.5 активируется лишь тогда, когда определенное приложение потребует этого.
- WindowsPowerShell2.0. PowerShell – более продвинутая командная и скриптинговая среда, обладающая рядом значительных преимуществ по сравнению с классической командной строкой. PowerShell включена по умолчанию, но вы можете отключить ее, если вам так хочется. Ничего страшного не случится – вы просто не сможете больше пользоваться PowerShell.
- Клиент рабочих папок. С помощью этого компонента пользователи могут синхронизировать папки из корпоративной сети на компьютер.
- Служба активации Windows. Эта служба связана с IIS. Ее надо активировать лишь при запуске определенных серверных приложений. Если у вас таковых нет, то и трогать эту службу не надо. К активации самой операционной системы как продукта эта опция не имеет отношения.
- Клиент TFTP. Используется для передачи файлов на компьютеры и устройства с использованием протокола TFTP. Он старый и небезопасный, в основном используется на реально древних компьютерах.
- Подсистема Windowsдля Linux. Об этом подробно описано в статье «Как включить Linux в Windows 10».
- Компоненты прежних версий. DirectPlay. Этот компонент когда-то был частью DirectX и использовался в мультиплеере в определенных играх. Windows автоматически установит DirectPlay, если старая игра требует его.
- Поддержка APIудаленного разностного сжатия. Быстрый алгоритм для сравнения синхронизированных файлов. Как и большое количество других компонентов, включается лишь по мере необходимости.
- Поддержка общего доступа к файлам SMB1.0 / CIFS. За счет этой службы компьютер может делиться файлами и принтерами со старыми версиями Windows (от Windows XP / Windows Server 2003 R2 вплоть до Windows 10 NT 4.0). Протокол этот весьма старый и небезопасный, поэтому его можно отключить.
- Службы печати и документов. Клиент интернет-печати, а также факсы и сканирование Windows включены по умолчанию, но вы можете также включить печатные сетевые протоколы LPD и LPR. Надо сказать, что делать этого не стоит, поскольку протоколы уже устарели и требуются в очень редких случаях при подключении определенных сетевых принтеров.
- Соединитель MultiPoint. Этот компонент активирует мониторинг и управление устройством с помощью MultiPoint Manager. Полезен только в корпоративный сетях, где ИТ-специалисты используют соответствующие утилиты управления.
- Средство просмотра XPS. Собственно, приложение для открытия XPS-документов.
- Фильтр WindowsTIFFiFilter. Ничего общего с Apple этот компонент не имеет. Он позволяет сервису индексирования Windows производить распознавание текста (OCR). Компонент отключен по умолчанию, поскольку функция сильно нагружает процессор компьютера. TIFF iFIlter нужен для тех, кто часто сканирует бумажные документы и использует TIFF-файлы.
В списке вы найдете еще много других компонентов, которые зачастую отключены. Они включаются автоматически лишь при необходимости, поэтому вручную активировать их мы не рекомендуем. Если они отключены, значит скорее всего они вам не нужны вовсе. Ну а что же касается включенных компонентов, то их описание вы уже нашли в этой статье. Сами решайте, стоит их отключать или нет. В подавляющем большинстве случаев пользователю вовсе не надо открывать окно с компонентами Windows, но все же полезно знать, для чего они нужны и какую функцию выполняют.
Включение или отключение компонентов Windows 10
Привет! Мы продолжаем разбирать операционную систему Windows 10! Сегодня вы узнаете как включить или отключить компоненты на компьютере Windows 10. Всё очень просто и быстро! Смотрите далее!
Включение или отключение компонентов Windows 10
Для настройки компонентов, внизу экрана слева откройте меню “Пуск” . В открывшемся окне, в списке всех приложений, внизу, откройте вкладку “Служебные Windows” . В открывшемся списке нажмите на вкладку “Панель управления” .
Далее, на странице “Панель управления” перейдите на вкладку “Программы” .
Далее, на следующей странице нажмите на вкладку “Включение или отключение компонентов Windows” .
Далее, у вас откроется окно “Включение или отключение компонентов Windows” . Чтобы включить компонент поставьте галочку, чтобы отключить компонент снимите галочку, нажмите на кнопку OK.
По умолчанию вы можете включить или отключить следующие компоненты:
– .NET Framework 3.5 (включает .NET 2.0 и 3.0)
– Internet Explorer 11
– Windows Identity Foundation 3.5
– Windows PowerShell 2.0
– Внедряемое веб-ядро служб IIS
– Клиент рабочих папок
– Компоненты для работы с мультимедиа
– Компоненты прежних версий
– Печать в PDF (Майкрософт)
– Поддержка API удалённого разностного сжатия
– Поддержка общего доступа к файлам SMB 1.0/CIFS
– Подсистема Windows для Linux (бета-версия)
– Простые службы TCPIP (такие как echo, daytime и т.п.)
– Сервер очереди сообщений Майкрософт (MSMQ)
– Служба активации Windows
– Службы печати и документов
– Средство просмотра XPS
– Фильтр Windows TIFF IFilter
Настройка сенсорной панели Windows 10
Остались вопросы? Напиши комментарий! Удачи!
Привет! Так,где включать/выключать найти нетрудно… Какие надо включить,а какие лучше отключить-вот в чём вопрос!
Привет, отключай всё, что тебе не нужно и что не связано с работой Windows 10, то есть, то, что не влияет основные, необходимые для работы процессы.
Блин,спасибо! Сам бы я до такого не додумался…. Хотя,я и сейчас не знаю,какие процессы на что и как влияют,потому как не обучался этому! Я весь интернет облазил,но так и не нашёл конкретного ответа-что нельзя выключать,а что лучше выключить,чтобы повысить производительность,и те процессы не понадобятся,если вы используете компьютер,как мультимедийный центр,а не для работы по программированию,разработкой,созданию различных программ и пр.
Я посмотрел где-то,какое-то видео,где “челик” показывает,какие процессы надо выключить,чтобы повысить производительность.Я всё повыключал-производительность повысилась,я рад…был! Теперь система не обновляется,потому что что-то блокирует “центр обновления системы” и ещё кучу всего.Вот,я и подумал,что именно здесь что-то отключено,ибо я не помню,потому что много где лазил и много чего наотключал.Откатить систему нельзя,т.к. “твс” давно обновились,да и приложений с играми наставил,всё удалится.И таблица у меня другая. Win10Pro -так,на всякий случай.
Найдите процессы, которые отвечают за обновление Windows 10 и включите их. Ищите в названии процесса слово Обновление.
Что делать если у меня не открывается включонные и отключенные компанеты на виндоус 7
Надо перейти на Windows 10. 7 версия ОС уже не поддерживается компанией Майкрософт, на ней работать в интернете опасно.

![Windows 10 Features on Demand - DVD (x86/x64) (2015) [Eng] Windows 10 Features on Demand - DVD (x86/x64) (2015) [Eng]](https://torrent-windows.com/uploads/posts/2015-07/thumbs/1438266689_fb1e1c9d8456a7f9c7cbdd833c3f45da.jpg)
![Windows 10 Features on Demand - DVD (x86/x64) (2015) [Eng] Windows 10 Features on Demand - DVD (x86/x64) (2015) [Eng]](http://foto-pic.ru/thumbs/2015-07/30/bg9mzpnoa2ldmbkn1iout5yzr.png)
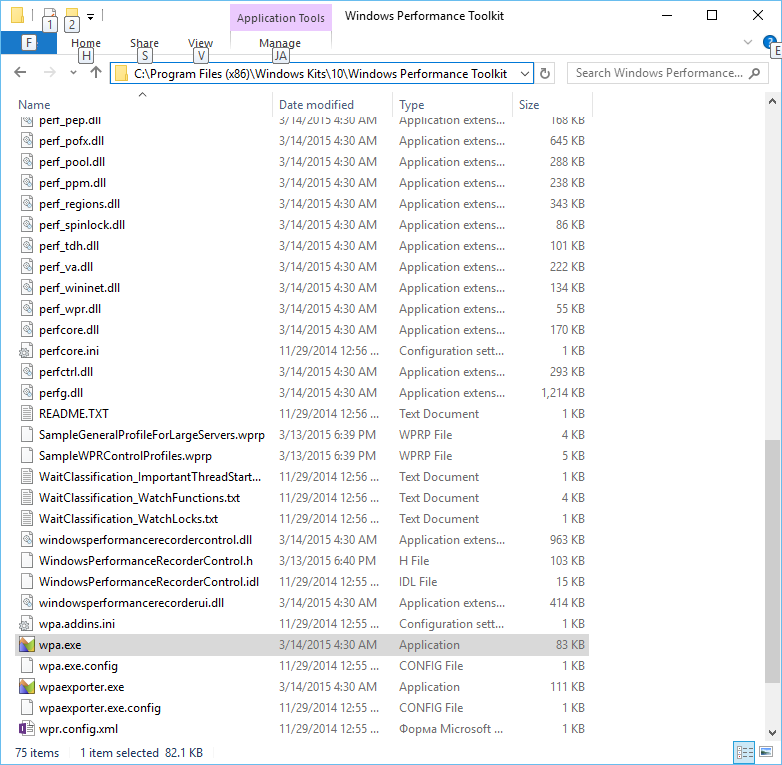












































 Открываем панель управления
Открываем панель управления Открываем раздел «Программы и компоненты»
Открываем раздел «Программы и компоненты» Нажимаем на строчку «Включение и отключение компонентов Windows»
Нажимаем на строчку «Включение и отключение компонентов Windows» Выбираем, какие компоненты стоит включить, а какие — отключить
Выбираем, какие компоненты стоит включить, а какие — отключить Открываем параметры системы
Открываем параметры системы Нажимаем на раздел «Приложения»
Нажимаем на раздел «Приложения» Нажимаем на кнопку «Управление дополнительными компонентов»
Нажимаем на кнопку «Управление дополнительными компонентов» Нажимаем кнопку «Удалить»
Нажимаем кнопку «Удалить» Нажимаем кнопку «Установить»
Нажимаем кнопку «Установить»




