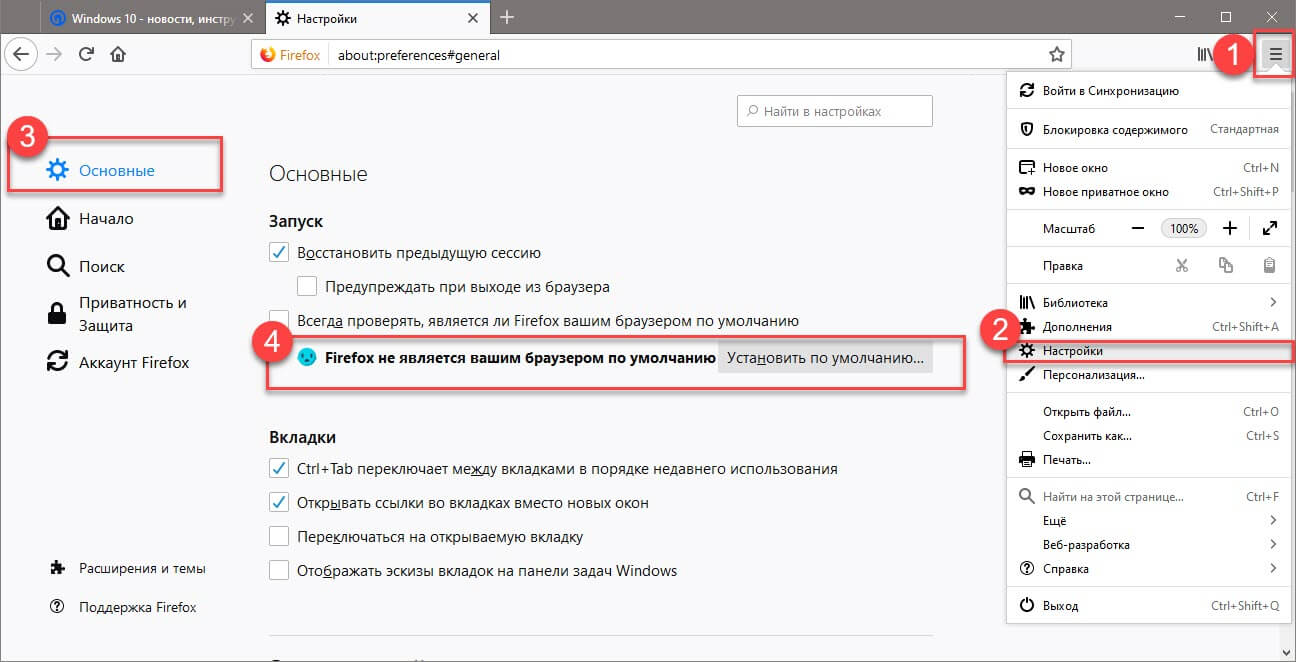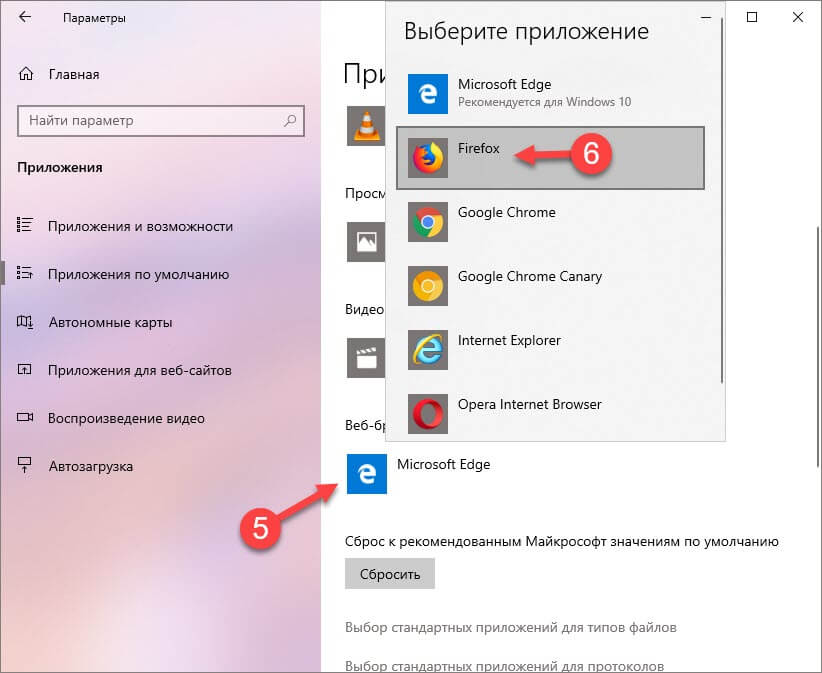Если вы измените свой браузер по умолчанию на Firefox в Microsoft Windows 10 или 11, любые ссылки, по которым вы переходите, будут автоматически открываться в Firefox.
Оглавление
- 1 Как сделать Firefox браузером по умолчанию в настройках Firefox
- 2 Изменение браузера по умолчанию на Firefox вручную в параметрах Windows (Windows 10)
- 3 Изменение браузера по умолчанию на Firefox вручную в параметрах Windows (Windows 11)
Как сделать Firefox браузером по умолчанию в настройках Firefox
-
На Панели меню в верхней части экрана щёлкните и выберите .
Нажмите кнопкуи выберите .Нажмите кнопку
и выберите .
- На панели Основные перейдите к разделу «Запуск».
- Если Firefox в настоящий момент не является вашим браузером по умолчанию, вы увидите сообщение «Firefox не является браузером по умолчанию». Нажмите кнопку Сделать браузером по умолчанию, чтобы установить Firefox браузером по умолчанию.
Примечание: Если Firefox уже является браузером по умолчанию, вы увидите сообщение «В настоящий момент Firefox является вашим браузером по умолчанию», а кнопка Сделать браузером по умолчанию будет отсутствовать.
Если Firefox не удастся изменить ваш браузер по умолчанию, он откроет приложение «Параметры Windows» на панели «Приложения по умолчанию». В таком случае вам придётся вручную изменить настройки Windows, чтобы сделать Firefox браузером по умолчанию.
Изменение браузера по умолчанию на Firefox вручную в параметрах Windows (Windows 10)
- Нажмите кнопку «Пуск» Windows.
- Введите «Приложения по умолчанию» и выберите .
- Под заголовком «Веб-браузер» нажмите на отображающийся браузер.
- Под заголовком «Выберите приложение» выберите Firefox, чтобы установить его браузером по умолчанию.
Изменение браузера по умолчанию на Firefox вручную в параметрах Windows (Windows 11)
- Нажмите кнопку «Пуск» Windows.
- Введите «Приложения по умолчанию» и выберите .
- Выберите Firefox из списка.
- Под заголовком «Выбрать приложения по умолчанию для типов файлов или типов ссылок» найдите подсказку «Сделать Firefox браузером по умолчанию» в верхней части окна и нажмите .
Эти прекрасные люди помогли написать эту статью:
Станьте волонтёром
Растите и делитесь опытом с другими. Отвечайте на вопросы и улучшайте нашу базу знаний.
Подробнее
В Windows 10 иногда не удается установить Mozilla Firefox по умолчанию, при этом с другими браузерами этой проблемы не возникает. Она может произойти из-за поврежденных или отсутствующих файлов браузера, в случае, когда антивирус отправляет на их карантин при заражении. Также пользователи сталкивались с проблемой после обновления ОС.
Содержание
- 1 Переустановка Firefox
- 2 Изменение браузера в списке приложений
- 3 Использование Панели управления
- 4 Изменение в меню приложений
Если проблема вызвана поврежденной установкой Firefox, переустановка его вместе со всеми компонентами способствует ее решению. В этом решении полностью удалим текущую установку, затем установим последнюю версию.
Откройте раздел «Программы и компоненты» командой appwiz.cpl из окна Win + R.
В списке найдите запись Mozilla Firefox, щелкните на нее правой кнопкой мыши и удалите. Подтвердите все запросы, которые возникнут в ходе этого процесса.
После перезагрузите компьютер и загрузите с официального сайта последнюю версию. Запустите загруженный файл и следуйте инструкциям до завершения установки.
При первом запуске браузера должен появиться запрос на установку его по умолчанию. Подтвердите его нажатием на соответствующую кнопку.
Изменение браузера в списке приложений
В этом решении попробуем изменить браузер в списке приложений по умолчанию. Выполните следующие шаги.
Нажмите Win + R и в диалоговом окне запустите команду ms-settings:defaultapps.
В правой части окна прокрутите страницу до раздела Браузер, кликните на него и выберите Firefox.
После перезагрузите компьютер и проверьте, решена ли проблема. Если обнаружите, что заданная настройка не сохранилась, перейдите к следующему шагу.
Использование Панели управления
Если предыдущий метод не сработал, попробуйте повторить операцию из классического меню Панели управления.
Откройте Панель управления командой control из окна Win + R.
В строке поиска в правом верхнем углу наберите «Программы по умолчанию». Щелкните на найденный результат в результатах поиска.
Выберите пункт «Задание программ по умолчанию». Прокрутите список вниз до браузера и замените текущий на Firefox.
После перезапустите компьютер и посмотрите, сохраняются ли настройки.
Изменение в меню приложений
Если все еще не удается решить проблему, попробуйте это сделать с помощью опции «Выбрать значения для этой программы».
Нажмите Win + R и выполните команду ms-settings:defaultapps. Прокрутите список вниз и нажмите «Выбрать значение по умолчанию для этой программы».
Щелкните на Firefox, затем на кнопку «Управление». Затем измените все типы файлов, перечисленные в разделе Тип файла и ассоциации протоколов, на Firefox. После этого перезагрузите ПК.
На чтение 4 мин. Просмотров 449 Опубликовано 03.09.2019
Несмотря на то, что Microsoft прилагает все усилия для обеспечения соблюдения Edge, большинство пользователей вполне удовлетворены тем, что могут предложить подобные Chrome и Firefox.
Вы должны иметь возможность выбрать альтернативный браузер и установить его в качестве инструмента по умолчанию для интернет-серфинга. Однако некоторые пользователи сообщали, что после нескольких попыток не смогли установить Firefox в качестве браузера по умолчанию в Windows 10 .
Делать самые простые шаги довольно хлопотно. Но это можно исправить, и мы предоставили шаги ниже.
Если вы не можете сделать Firefox браузером по умолчанию, обязательно следуйте инструкциям, перечисленным ниже.
Содержание
- Как установить Firefox в качестве браузера по умолчанию в Windows 10
- 1: изменить браузер по умолчанию в настройках
- 2: сброс настроек и повторное назначение программ по умолчанию
- 3: Установите ассоциации программ индивидуально
- 4: переустановите Firefox
- 5: Установите UR Browser
Как установить Firefox в качестве браузера по умолчанию в Windows 10
- Изменить браузер по умолчанию в настройках
- Сброс настроек и повторное назначение программ по умолчанию
- Установите индивидуальные ассоциации программ
- Переустановите Firefox
- Установите браузер UR
1: изменить браузер по умолчанию в настройках
Обо всем по порядку. Даже если в настройках браузера можно установить браузер по умолчанию, он может не работать. Это работает большую часть времени, но более безопасный путь – перейти в Настройки.
Там вы можете выбрать Firefox в качестве браузера по умолчанию. После этого вы сможете открывать все веб-ссылки и связанные файлы с помощью Firefox.
- ЧИТАЙТЕ ТАКЖЕ: Firefox запретил этому сайту открывать всплывающее окно
Вот как можно настроить параметры:
- Нажмите клавишу Windows + I , чтобы открыть приложение Настройки .
- Выберите Приложения .
- Выберите Приложения по умолчанию на левой панели.
-
Прокрутите вниз и нажмите « Веб-браузер ».
- Выберите Firefox из списка.
2: сброс настроек и повторное назначение программ по умолчанию
Проблема сохраняется? Не волнуйтесь, есть еще несколько способов решить эту проблему. Вернемся к настройкам и вернем все программы по умолчанию к значениям по умолчанию. После этого перезагрузите компьютер.
Убедитесь, что вы используете полную версию Mozilla Firefox, которая установлена. Если это какой-то переносной Firefox, он не будет создавать запись в реестре. Это означает, что он не может быть распознан Windows 10.
- ЧИТАЙТЕ ТАКЖЕ: как удалить и переустановить приложения Windows 10 по умолчанию
Вот как можно сбросить программы по умолчанию и переназначить их снова, включая выбранный браузер:
- Нажмите клавишу Windows + I , чтобы открыть приложение Настройки .
- Open Приложения .
- Выберите Приложения по умолчанию на левой панели.
-
Прокрутите вниз и нажмите кнопку Сбросить .
- Назначьте все основные программы и выберите Firefox из списка доступных браузеров.
3: Установите ассоциации программ индивидуально
Помимо глобальных настроек для наиболее распространенного использования системы (браузер по умолчанию, почтовый клиент, календарь и т. Д.), Существуют также ассоциации файлов.
Вы можете связать определенную программу с определенными расширениями файлов, и по умолчанию они будут доступны только для этой программы. В этом случае вы можете назначить все соответствующие расширения для Firefox.
- ЧИТАЙТЕ ТАКЖЕ: как отключить «Вы хотели переключать приложения» в Windows 10
Эти инструкции должны показать вам, как:
- Откройте приложение Настройки .
- Open Приложения .
- Выберите Приложения по умолчанию на левой панели.
-
Нажмите « Выбрать приложения по умолчанию по типу файла ».
- Замените все связанные с Edge/Internet Explorer/Chrome файлы на Firefox и подтвердите изменения.
4: переустановите Firefox
И, наконец, переустановка может также помочь. Как мы уже объясняли, система создает входные данные реестра, когда установлен Firefox. Однако, если программа установки повреждена или не завершена, она может пропустить включение Firefox в качестве соответствующего браузера.
Вот почему вы должны переустановить его и после его настройки снова проверить раздел «Приложения по умолчанию». Мы предлагаем установить Firefox в архитектуре, которая соответствует архитектуре вашей системы.
5: Установите UR Browser
Ничего не помогло, может быть, вам следует отказаться от настройки Firefox в качестве браузера по умолчанию. Вместо этого попробуйте установить UR Browser.
Не многие пользователи Windows слышали о UR Browser, но те, кто его установил, сказали, что им не нужен какой-либо другой браузер.
UR Browser быстрый, легкий и безопасный.Вы определенно заметите существенную разницу в скорости и скорости отклика по сравнению с другими браузерами, которые вы использовали.
Поэтому, если все остальные браузеры вас сильно разочаровали из-за технических проблем или проблем с конфиденциальностью, переключитесь на UR Browser.
Рекомендация редактора
UR Browser
- Быстрая загрузка страницы
- Конфиденциальность на уровне VPN
- Усиленная безопасность
- Встроенный антивирусный сканер
Загрузить сейчас UR Browser
Почему бы не использовать лучшую альтернативу, если она уже доступна бесплатно?
С учетом сказанного мы можем завершить эту статью. Надеемся, что после этих шагов вы смогли назначить Firefox браузером по умолчанию.
Если у вас есть альтернативное решение или что-то, что вы бы добавили или убрали, не стесняйтесь сообщить нам в разделе комментариев ниже.
Я недавно обновил свой Windows 7 Pro до Windows 10, и в основном все, кажется, работает нормально.
За исключением того факта, что Win10 не получит Firefox в качестве браузера по умолчанию в системе…
Это началось, когда я заметил, что ничего не происходит, когда я нажимаю на ссылки в сообщениях электронной почты в Outlook. После того, как я проверил несколько вещей, я также получил, чтобы изменить defualt браузер Chrome и ссылки работали. Вот когда я понял, что проблема заключается в определении браузера по умолчанию Win10.
Я должен упомянуть, что я использовал все возможные способы установить FF в качестве браузера по умолчанию в системе — от самого FF couse, от настроек системы, от ассоциаций файлов, ассоциации программ и так далее.
Ничего не изменилось, когда я сделал это для ФФ. Как только я сделаю это для Chrome (любым из упомянутых способов), он работает точно так, как должен.
Это проблема Win10? Является ли это проблемой FF? Что я могу сделать по этому поводу?
обновление:
Я перепробовал все, что связано с настройками Firefox в качестве браузера по умолчанию в системе, в том числе проходя через настройки Windows, идя от настроек Firefox, установив файлы по умолчанию и протоколы, но ничего не помогает, кроме повторной установки Firefox. Если бы это привело к закрытию проблемы раз и навсегда, я бы согласился на это, но это «решение» после каждой перезагрузки ОС!
Это очень расстраивает, и я не знаю, что еще я могу с этим поделать.
источник

В этой инструкции подробно о том, как установить браузер по умолчанию в Windows 10 двумя способами (второй подойдет в тех случаях, когда настройка основного браузера в параметрах по какой-то причине не работает), а также дополнительная информация на тему, которая может оказаться полезной. В конце статьи также имеется видео инструкция по смене стандартного браузера. Больше сведений об установке программ по умолчанию — Программы по умолчанию в Windows 10, Браузер по умолчанию на Android.
- Как установить браузер по умолчанию в параметрах Windows 10
- Как сделать portable браузер по умолчанию
- Видео инструкция
- Второй метод сделать браузер используемым по умолчанию (старые версии Windows 10)
- Дополнительная информация
Как установить браузер по умолчанию в Windows 10 через Параметры
Если раньше для того, чтобы назначить браузером по умолчанию, например, Google Chrome или Opera, вы могли просто зайти в его собственные настройки и нажать соответствующую кнопку, теперь это не работает.
Стандартным для Windows 10 способом назначения программ по умолчанию, включая браузер, является соответствующий пункт настроек, вызывать которые можно через «Пуск» — «Параметры» или путем нажатия клавиш Win+I на клавиатуре.
В настройках выполните следующие простые шаги.
- Зайдите в пункт Приложения — Приложения по умолчанию.
- В разделе «Веб-браузер» кликните по названию текущего браузера по умолчанию и выберите из списка тот, который вы хотите использовать вместо него.
Готово, после этих действий почти для всех ссылок, веб-документов и сайтов будет открываться установленный вами для Windows 10 браузер по умолчанию. Однако есть вероятность того, что это не сработает, а также возможен вариант, что некоторые типы файлов и ссылок продолжат открываться в Microsoft Edge или Internet Explorer. В этом случае ниже списка приложений по умолчанию нажмите «Задать значения по умолчанию по приложению», выберите нужный браузер и нажмите «Управление».
В открывшемся окне выберите, какие еще файлы и протоколы должен открывать ваш браузер по умолчанию.
Как сделать портативный (portable) браузер используемым по умолчанию
Многие пользователи используют portable-браузеры (не требующие установки на компьютере), чаще всего — Google Chrome, Firefox или Opera. Такие браузеры не отображаются в списке доступных для установки по умолчанию в параметрах Windows 10, однако решение есть и для них.
В общем случае необходимые действия предполагают правку реестра, однако, есть способы ускорить процесс:
- Для браузера Mozilla Firefox Portable доступна сторонняя небольшая утилита «RegisterFirefoxPortable», производящая необходимые изменения и добавляющая портативную версию Firefox в список выбора браузера по умолчанию. Программа доступна на сайте разработчика (утилита уже не новая, но по отзывам продолжает работать).
- Браузер Chrome Portable можно добавить в список доступных по умолчанию с помощью простого скрипта .vbs от того же автора (создаем скрипт, кладем в папку с .exe файлом браузера, запускаем, в окне запроса вводим REGISTER и нажимаем Ok), возможно в коде придется изменить имя файла .exe браузера в коде. Код скрипта доступен на этой странице.
- Для браузера Opera можно использовать следующий файл .reg (как создать reg файл) для добавления в список браузеров по умолчанию. Внимание: путь к браузеру (C:Operalauncher.exe, встречается в коде несколько раз) нужно заменить на свой.
Windows Registry Editor Version 5.00 [HKEY_LOCAL_MACHINESOFTWAREClassesOperaHTML] @="Opera HTML" [HKEY_LOCAL_MACHINESOFTWAREClassesOperaHTMLDefaultIcon] @=""C:Operalauncher.exe",0" [HKEY_LOCAL_MACHINESOFTWAREClassesOperaHTMLshell] [HKEY_LOCAL_MACHINESOFTWAREClassesOperaHTMLshellopen] [HKEY_LOCAL_MACHINESOFTWAREClassesOperaHTMLshellopencommand] @=""C:Operalauncher.exe" -url "%1"" [HKEY_LOCAL_MACHINESOFTWAREClassesOperaURL] @="Opera URL" "URL Protocol"="" [HKEY_LOCAL_MACHINESOFTWAREClassesOperaURLDefaultIcon] @=""C:Operalauncher.exe",0" [HKEY_LOCAL_MACHINESOFTWAREClassesOperaURLshell] [HKEY_LOCAL_MACHINESOFTWAREClassesOperaURLshellopen] [HKEY_LOCAL_MACHINESOFTWAREClassesOperaURLshellopencommand] @=""C:Operalauncher.exe" -url "%1"" [HKEY_LOCAL_MACHINESOFTWAREClientsStartMenuInternetOperaPortable] "LocalizedString"="Opera Portable Edition" @="Opera Portable" [HKEY_LOCAL_MACHINESOFTWAREClientsStartMenuInternetOperaPortableCapabilities] "ApplicationName"="Opera Portable Edition" "ApplicationDescription"="Opera Portable Browser" "ApplicationIcon"=""C:Operalauncher.exe",0" "Hidden"=dword:00000000 [HKEY_LOCAL_MACHINESOFTWAREClientsStartMenuInternetOperaPortableCapabilitiesFileAssociations] ".htm"="OperaHTML" ".html"="OperaHTML" ".shtml"="OperaHTML" ".xht"="OperaHTML" ".xhtml"="OperaHTML" [HKEY_LOCAL_MACHINESOFTWAREClientsStartMenuInternetOperaPortableCapabilitiesStartMenu] "StartMenuInternet"="OperaPortable" [HKEY_LOCAL_MACHINESOFTWAREClientsStartMenuInternetOperaPortableCapabilitiesURLAssociations] "http"="OperaURL" "https"="OperaURL" "ftp"="OperaURL" [HKEY_LOCAL_MACHINESOFTWAREClientsStartMenuInternetOperaPortableDefaultIcon] @=""C:Operalauncher.exe",0" [HKEY_LOCAL_MACHINESOFTWAREClientsStartMenuInternetOperaPortableshell] [HKEY_LOCAL_MACHINESOFTWAREClientsStartMenuInternetOperaPortableshellopen] [HKEY_LOCAL_MACHINESOFTWAREClientsStartMenuInternetOperaPortableshellopencommand] @=""C:Operalauncher.exe"" [HKEY_LOCAL_MACHINESOFTWAREClientsStartMenuInternetOperaPortableshellproperties] [HKEY_LOCAL_MACHINESOFTWAREClientsStartMenuInternetOperaPortableshellpropertiescommand] @=""C:Operalauncher.exe" -preferences" [HKEY_LOCAL_MACHINESOFTWARERegisteredApplications] "Opera Portable"="SoftwareClientsStartMenuInternetOperaPortableCapabilities"
Видео инструкция
Второй способ назначения браузера по умолчанию
Внимание: это метод работает только для старых версий Windows 10. Еще один вариант сделать нужный вам браузер по умолчанию (помогает, когда обычный способ почему-то не срабатывает) — использовать соответствующий пункт Панели управления Windows 10. Для этого выполните следующее:
- Зайдите в панель управления (например, через правый клик по кнопке Пуск), в поле «Просмотр» установите «Значки», а затем откройте пункт «Программы по умолчанию».
- В следующем окне выберите «Задание программ по умолчанию». Обновление: в Windows 10 последних версий при нажатии по этому пункту открывается соответствующий раздел параметров. Если требуется открыть старый интерфейс, нажмите клавиши Win+R и введите команду control /name Microsoft.DefaultPrograms /page pageDefaultProgram
- Найдите в списке тот браузер, который вы хотите сделать стандартным для Windows 10 и нажмите пункт «Использовать эту программу по умолчанию».
- Нажмите Ок.
Готово, теперь выбранный вами браузер будет открывать все те типы документов, для которых он предназначен.
Обновление: если вы столкнулись с тем, что после установки браузера по умолчанию некоторые ссылки (например, в документах Word) продолжают открываться в Internet Explorer или Edge, попробуйте в Параметрах приложений по умолчанию (в разделе Система, там где мы переключали браузер по умолчанию), внизу нажать Выбор стандартных приложений для протоколов, и заменить эти приложения для тех протоколов, где остался старый браузер.
Дополнительная информация
В некоторых случаях может потребоваться не изменять браузер по умолчанию в Windows 10, а лишь сделать так, чтобы отдельные типы файлов открывались с помощью отдельного браузера. Например, может потребоваться открывать файлы xml и pdf в Chrome, но при этом продолжать использовать Edge, Opera или Mozilla Firefox.
Быстро сделать это можно следующим способом: кликните правой кнопкой мыши по такому файлу, выберите пункт «Свойства». Напротив пункта «Приложение» нажмите кнопку «Изменить» и установите тот браузер (или другую программу), которой вы хотите открывать данный тип файлов.
Mozilla Firefox работает на движке веб-рендеринга Gecko , напрямую конкурируя с механизмом веб-рендеринга Chromium, на котором работает Google Chrome, и вскоре будет работать браузер Microsoft Edge. Большинство из нас используют один браузер и предпочитают использовать его по умолчанию. Если вы являетесь пользователем Firefox, но оказались в положении, когда вы не можете установить его в качестве браузера по умолчанию, вот что вам нужно сделать.
Все веб-браузеры, которые вы используете сегодня, предложит вам сделать его браузером по умолчанию, в том числе и Firefox. Но иногда эта опция Mozilla Firefox не работает так, как задумано. В этой статье мы рассмотрим, как это исправить.
Как установить Firefox в качестве браузера по умолчанию
Мы рассмотрим следующие способы, чтобы решить эту проблему:
- С помощью настройки Firefox.
- С помощью параметров Windows 10.
- Переустановите последнюю версию веб-браузера.
- Удалите любой другой конфликтующий веб-браузер.
Способ 1: С помощью настройки Firefox.
Откройте меню Firefox → Настройки → Основные и нажмите кнопку «Установить по умолчанию».
В списке программ найдите и кликните браузер, который в настоящее время установлен в по умолчанию.
В появившемся списке выберите Mozilla Firefox.
Способ 2: С помощью Параметров Windows 10
Откройте «Параметры» → «Приложения» → «Приложения по умолчанию».
Здесь вы можете установить настройки по умолчанию для браузера .
Или запустите Командную строку от имени администратора и выполните следующую команду, чтобы открыть страницу настроек:
C:Windowsexplorer.exe shell:::{17cd9488-1228-4b2f-88ce-4298e93e0966} -Microsoft.DefaultProgramspageDefaultProgram
В списке программ найдите и кликните браузер, который в настоящее время установлен в по умолчанию.
В появившемся списке выберите Mozilla Firefox.
Это должно решить вашу проблему.
Способ 3: Установите последнюю версию веб-браузера.
Возможно, вам придется удалить текущую версию Mozilla Firefox и установить последнюю версию браузера Firefox с официального сайта.
Установите его как обычно и проверьте, можете ли вы установить его в качестве браузера по умолчанию.
Способ 4: Удалите любой другой конфликтующий браузер.
Вы также можете попробовать удалить, а затем переустановить любое конфликтующее приложение веб-браузера.
После того, как вы удалили конфликтующее приложение браузера, попробуйте сделать Mozilla Firefox браузером по умолчанию.
Помогло ли вам один из способов исправлений? Поделитесь своим решением в комментариях ниже.
Я недавно обновил свой Windows 7 Pro до Windows 10, и в основном все, кажется, работает нормально.
За исключением того факта, что Win10 не получит Firefox в качестве браузера по умолчанию в системе …
Это началось, когда я заметил, что ничего не происходит, когда я нажимаю на ссылки в сообщениях электронной почты в Outlook. После того, как я проверил несколько вещей, я также сменил браузер по умолчанию на Chrome, и ссылки заработали. Вот тогда я понял, что проблема с определением браузера по умолчанию на Win10.
Я должен упомянуть, что я использовал все возможные способы, чтобы установить FF в качестве браузера по умолчанию в системе — от самого FF-файла couse, из настроек системы, из файловых ассоциаций, программных ассоциаций и так далее.
Ничего не изменилось, когда я сделал это для FF. Как только я делаю это для Chrome (в ЛЮБОМ из упомянутых способов), он работает точно так же, как и должен.
Это проблема Win10? Это проблема FF? Что я могу сделать больше об этом?
ОБНОВЛЕНИЕ: Я перепробовал все, что связано с настройками Firefox в качестве браузера по умолчанию в системе, включая просмотр настроек Windows, переход к настройкам Firefox, настройку файлов и протоколов по умолчанию, но ничего не помогает, кроме переустановки Fire Fox. Если бы это было раз и навсегда закрыло бы проблему, я бы согласился на это, но это «решение» после каждой перезагрузки ОС!
Это очень расстраивает, и я не знаю, что еще я могу с этим поделать.
I just logged in to add my answer too.
I tried the most voted answer and it the result was still same.
I tried Uninstall and install and still no default browser.
I even turned off computer and turned it back on and still no luck!
Firefox wasn’t listed in control panel default apps, every time I open Firefox it would prompt to make it default but nothing would happen.
Clicking make default wouldn’t do anything.
I couldn’t find this answer anywhere even in Mozilla help, so I’m going to leave it here hoping it will help someone.
First, the button «make default» doesn’t actually do anything other than ticking the «Always check if Firefox … »
When the check box is ticked, every time Firefox starts, will check if it is default browser, and if not will show a prompt asking user to make it default. At this point, it will try to run an external executable.
Here comes the problem. The external executable is [firefox installation folder]uninstallhelper.exe and for some reason it would fail to run.
You would say why firefox runs uninstall to install? that is what I said!
running this file without parameters will remove your firefox. But running it with parameter like
helper.exe /SetAsDefaultAppGlobal
will install browser as default.
I had to run it in command line with administrator permission to actually do its work.
Alternatively you can create a batch file (.bat) in same folder as helper.exe and copy and save command above in it and right-click bat file and run as administrator.
I didn’t need this next step but you might need to open default apps from control panel and select Firefox as default browser too.

 и выберите .
и выберите . и выберите .
и выберите .