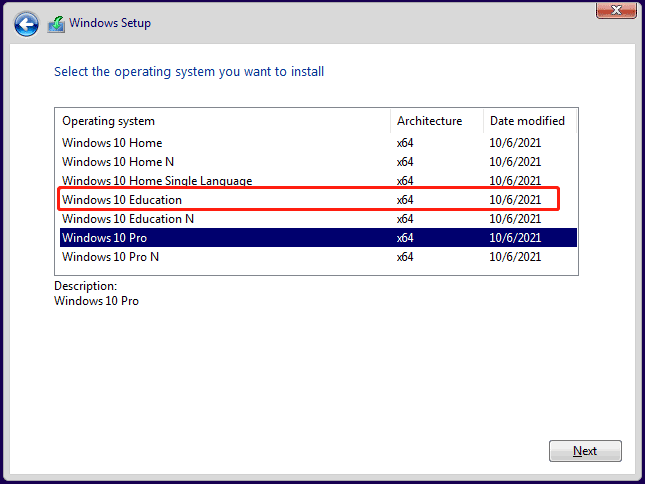Microsoft Windows 10 is the indisputable champion of PC operating systems; it is fast and easy to use, runs all your favorite software, and offers a versatile experience whether you use it for education, work, entertainment, or gaming. But at the same time, Windows 10 is expensive, and it will cost you a fair amount of money to buy it.
Table Of Contents
- 1. Windows 10 Education student discount
- 2. Upgrade from older versions (Windows 7 and
- Why should you upgrade to Windows 10 from older versions?
- 3. Windows 10 Enterprise free trial
- 4. Use Windows without activating
- Other (almost free) ways of getting Windows 10
- Buy a cheap key
- Buy a new laptop
- Final word
Here’s how to get Windows 10 for free as a student:
- Windows 10 Education student discount.
- Upgrade from older versions (Windows 7 or 8).
- Windows 10 Enterprise free trial.
- Use Windows without activating it.
This article will show you how you can get Windows 10 for free as a student. I will also provide some ways to get Windows 10 at a reduced cost. If you’re short on money like most students, help is here!

1. Windows 10 Education student discount
Microsoft usually has an affiliation with schools, colleges, and universities, which allows their students to use Windows 10 Education for free.
You must be enrolled in a college or university to become eligible for a free Windows 10 key.
Only a select few educational institutions offer Windows 10 Education, and the availability of free Windows 10 Education also varies within institutions, i.e., between different departments.
For example, one department in your university may have access to Windows 10 Education, but another department may not.
Windows 10 Education, if available at your university or college, is free, but your college fees would most likely include its cost. You can check the eligibility of your college or university by going to the OnTheHub website and entering the name of your institution.
Suppose the name of your institution does not appear in the drop-down menu. In that case, it means that your college or university is not a participating institution, and you are not eligible for a free upgrade.
If your institution is eligible, you would be able to download your free upgrade after filling in some personal information such as name, email, and student ID.
As for features, Windows 10 Education is the same as Windows 10 Enterprise but is geared with tools designed for students and teachers as the target audience for Windows 10 Education is academic institutions.
With additional security, management and deployment, and device control features, Windows 10 Education is more streamlined for use in the education sector.
If you have your college email ID but are not currently a student, you may still be able to get an access key to Windows 10 Education through your institution. However, that is unethical and makes you liable to pay Microsoft in full if your theft is discovered.
2. Upgrade from older versions (Windows 7 and 

One of the ways of getting Windows 10 for free is by upgrading previous versions of Windows. For example, if you have Windows 7, Windows 8, or 8.1 installed, you can upgrade to Windows 10 for free.
Even though Microsoft officially ceased support for Windows 7 and 8, users report that a free upgrade to Windows 10 is still possible.
To do this, download Windows 10 and install it. Back up your data before installing Windows as a safety measure. After installing Windows 10, activate the Windows using the product key you used to activate your previous Windows version.
An activation key is good for running Windows on only one PC. So, activating Windows on another device would deactivate the Windows running on your previous device.
Also, an activation key for Windows 7 or 8 Home will upgrade your PC to Windows 10 Home. Similarly, Windows 7 or 8 Pro will upgrade to Windows 10 Pro.
The downside to upgrading to Windows 10 for free using this method is that there is a slight chance that your old activation key may not work. This problem occurs if Microsoft determines that you are not eligible for an upgrade.
To convince them otherwise, you will have to contact their customer service. Then, a process will be initiated where you will enter your key and get a new code. Windows can then be activated using this new code.
Also, you should check the compatibility of your device with Windows 10 before upgrading. If your PC is more than four years old, upgrading to a newer device would be advisable.
Why should you upgrade to Windows 10 from older versions?
Security, compatibility, and compliance are problems that users have to face with end-of-support software.
One of the major reasons for upgrading to Windows 10 from previous versions is that Windows 7 and Windows 8 have reached their end-of-life.
After the life of a particular version of Windows ends, Microsoft no longer sends any further updates, and your PC becomes prone to security threats. As a result, your data becomes vulnerable, and new software is no longer compatible with the old operating systems.
Security issues
Security fixes by Microsoft are no longer offered after a software reaches its End-of-Support period. Other in-built security features like the Windows firewall still work after Windows end-of-life, but they are not enough to protect against more serious security threats.
Compatibility issues
New software and latest applications are built for smooth optimization for the latest operating systems. Unfortunately, that means that you will not be able to run the most recent versions of apps if your Windows version has reached its end of life.
Performance issues
If you are running an older operating system, it will not deal with the growing data input. As a result, it will start to lag while running more complex operations and the latest applications.
3. Windows 10 Enterprise free trial

Microsoft gives a 90-day free trial for Windows 10 Enterprise. Windows 10 Enterprise is the same as Windows 10 Pro in features and functionality but has some additional features which would be more useful for large organizations.
Although Windows 10 Enterprise is designed for use by large corporations, you can download it and use it on a free trial basis for three months after filling in some information.
Microsoft will require you to provide some information, such as your name, company name, job title, email address, and phone number, before allowing you to download Windows 10 Enterprise.
But a few minutes of filling in personal information is not the only problem with this method of using Windows for free. A Microsoft representative will periodically call or email you asking you to subscribe to their Windows 10 Enterprise.
Since you intend to use Windows for free, you will have to politely decline.
Aside from this little nuisance, you will have Windows 10 to use for three months for free, enough time for you to think of a more permanent solution.
4. Use Windows without activating

Microsoft allows you to download Windows 10 and install it on your PC for free. You can use Windows 10 for free without actually activating it within the grace period. You can click on the ‘skip’ option when the notification for activating windows pops up.
This option is supposed to give you a free trial of a Windows 10 experience. However, if you ‘skip’ activating Windows every time the warning prompt appears on your screen, you are essentially using Windows 10 for free.
You can use an unlicensed copy of Windows 10 without running into any major performance issues.
There are a few disadvantages to using Windows without activating it.
A Windows which is not activated will display an ‘Activate Windows’ watermark on the bottom-right corner of your desktop screen. Unfortunately, you also keep getting a warning message to activate Windows on your PC, which gets more frequent and annoying with time.
Although it is apparently free, these irksome messages are a little price you must pay for using Windows without activating it.
According to Microsoft, this watermark is intended to warn you against using a fake version of Windows. But, of course, if you download Windows directly from the Microsoft website, there is no chance of it being fake.
Some features are also restricted until you activate your Windows. For example, the Personalization settings cannot be changed, including not making changes to your Start menu, taskbar, notification area, and other customization options such as font and lock-screen options.
Another disadvantage of using Windows without activating is that Microsoft won’t assist you if you encounter any technical issues. Instead, the tech support staff would first ask you for your activation key before answering your queries.
Other (almost free) ways of getting Windows 10
Buy a cheap key

You can buy Windows 10 keys from other third-party websites at a lower price than what buying directly from Microsoft would cost you. So, buying a cheap key would be a viable option if you want the complete Windows 10 experience for free without any restrictions or annoying activation warnings.
Many third-party vendors sell Windows at lower than the original prices. These prices vary for different sellers; Amazon sells Windows 10 Pro for $130, and Newegg charges $120 for Windows 10 Home. Kinguin is charging $30 for Windows 10 Home.
You can activate your Windows using keys from these websites, and although this method is not exactly free, it is cheaper than the other option. Also, you will still have access to Microsoft technical support even if you bought your key from a third-party website.
User reviews from these websites show that, apart from minor issues in some cases, Windows 10 keys from these third-party websites work just as well as keys bought directly from Microsoft.
A few issues customers report from these websites include slow customer service, receiving keys for different versions, or receiving keys that have already been used. So, before making your purchase, make sure that the website has an adequate refund policy.
When buying keys from third parties, you should be cautious of a few other things.
Many third-party websites offering cheap activation keys would not be legitimate.
Buying from them risks your key expiring or your operating system being blocked by Microsoft. If a website offers Windows activation keys for free or at too low prices and has shaky ratings, it is an illegitimate venture.
Do not buy from websites that offer no insurance or warranty. Also, refrain from buying activation keys alone because then you risk buying a pre-used or false key.
Buy a new laptop

Another free way of getting Windows 10 is to buy a new laptop. Many laptops and PCs have Windows 10 already installed and activated when you buy them.
Several new laptops would cost you just about the same as upgrading to Windows 10.
Although these laptops won’t be the fastest or equipped with the strongest processors, they will carry out basic functions easily.
Final word
This article has covered some ways of getting Windows for free.
The best and most reliable method is to upgrade from a previous Windows version and use that version’s product key to activate your new Windows 10. This method gives you an official, legitimate Windows 10 with all its features without spending a penny.
Second to this is getting Windows 10 through your education institution. That is not exactly free, but since you are paying a lot of money to universities and colleges, you might as well utilize all the benefits offered.
If the above two options are unavailable to you, download Windows from Microsoft and use it without ever activating it. You may not have access to some of the features and may have to deal with those annoying warnings, but it will be free.
The above three are the best methods of getting Windows for free, and the rest we’ll leave up to you to decide which option works the best for you.
Marlo has always been obsessed with computers his whole life. After working for 25 years in the computer and electronics field, he now enjoys writing about computers to help others. Most of his time is spent in front of his computer or other technology to continue to learn more. Read more about Marlo
Getting a genuine version of Windows 10 can be a bit pricey for students. Sometimes, even more costly than the device you’re gonna install the Windows.
Nevertheless, you can’t ignore the fact that Windows is less complicated to utilize compared to other operating systems. And you have to install Windows on your device to keep the system running. So, your primary objective should be alleviating the expense for Windows 10.
As you landed on this article, I’ll help get you a genuine Windows 10 using three free-of-charge methods.
Make sure you read this entire guide from top to bottom and follow the steps as explained.
Let’s get a free version of Windows 10.
Follow our guide on how to adjust page file in Windows 10.
How to Get Windows 10 for Free as a Student
Windows 10 brings the opportunity to expand your productive space in a compact and friendly way. With a few additional features and excellent security concerns, Windows 10 offers a lighter and faster operating system that consummates the basic needs of a student.
Acquiring free Windows 10 for your device won’t be complicated if you are a student, and you can prove that to Microsoft. I’ve included some of the best methods that you can utilize to get Windows 10 for free.
Get through the process as I explain.
Here’s a complete guide on 5 effective ways to uninstall IE11 Windows 10.
Here are the methods you can use to get free Windows 10:
1. Get OnTheHub for Free Windows 10
Microsoft started an affiliate program with thousands of schools around the globe. The objective was to provide technological education free of cost.
These institutions are provided with the Windows 10 education version. But not all of the departments of this particular institute get the service. Only a few selected departments, such as computer science, architecture, and other science-based divisions, can access Windows 10 Education.
Is your school eligible for this program? Open up your web browser and get to OnTheHub’s official website. There’s a specific button to verify your eligibility whether you can use Windows 10 Education or not.
Click on the link and provide your educational institution’s details. After that, you’ll find out whether you are eligible for the program or not.
Don’t worry; the website won’t charge you for downloading the operating system. Most probably, your school fees consist of this service charge.
Note: If your school’s Microsoft agreement has expired, Windows will prohibit the access to download OS.
Also, check out our separate post on best places to buy Windows 10 key.
2. Upgrade From Previous Windows Versions
Another method of getting Windows 10 for free is to upgrade Windows from the previous version. For instance, if you were using Windows 8.1 or 7 beforehand, you can update the Windows from there.
Even though the Microsoft support for the previous Windows version came to an end, the activation keys are not expired, right? So, why don’t you use them?
For this to work successfully, you need to download and install Windows 10. After that, when Windows requires activation, provide the keys of the earlier versions.
Note: Installing the same categorical Windows will allow this opportunity. For example, if you were using Windows 7 pro, the activation key will only work with Windows 10 pro.
This method is not a full-proof plan. In case Microsoft ascertains that you are not eligible for this activation method, you won’t be able to activate Windows 10.
To ease up the situation, you can contact Microsoft support and state that your Windows 10 product key is not working. They’ll provide a new code after evaluating your credibility.
Here’s a complete guide on how to create RDP shortcut icon on Windows 10.
3. Use Unlicensed Version of Windows 10 for Free
This may sound unprofessional, but the least you can do is, try the unlicensed version of Windows 10.
Usually, after installing the OS, Windows allows you 90 days to activate with valid product keys. If you don’t provide the activation key in the meantime, you’ll notice the annoying Active Windows sign on your display.
But you can live with that instead of spending hundreds of dollars, right? As a matter of fact, I used to run Windows in this manner while being a student. You can relate to this cause you can’t spend that money on purchasing Windows. I mean, you have other places to spend the bucks.
Anyways, you can utilize this method very efficiently. After installing Windows, click on I don’t have a product key button. That’s it.
But remember, you have to deal with the irritating Windows activation messages if you use this procedure.
Check out our separate post on disadvantages of not activating Windows 10.
How to Download Windows 10 Education free for Students
As explained earlier, you can get Windows 10/11 for free if you are a student. But for that, you must have a verified student certification.
In this section, I’ll describe how you can get Windows 10/11 free from Microsft, using your college id.
Here’s the procedure to download and install Windows 10/11 free:
Collect your product key after ensuring valid data. Download the Windows education version of Windows 10 and install it. Use the product key while installing.
Note: This method allows you to use the free Windows 10 for 30 days. If you want to access it for 24 months, you can purchase the extended access guarantee just for extra few bucks.
You might ask whether this long list of work with the effort or not. Read the following passage to know if using Microsoft Windows 10 is right for students.
You may also like the 10 Best Free Widgets and Gadgets on Windows 11
Since you are seeking a free Windows version, Windows 10 is going to be the perfect choice for you.
As you’re not up for some heavy workload, the free version will be enough to handle the daily work. Another beneficial choice will be installing Windows 10 Education. It’s also a bit cheaper than Windows pro.
Installing the Education version will allow you to use Microsoft’s education-specific settings. That helps students to use advanced tools provided by their educational institutions.
The most useful feature of Windows 10 Education is the BranchCache. It is beneficial if you are using the Wide area network (WAN) connection. It helps to reduce the server load on users as well as improve the internet speed.
By counting on all of these advantages, you can quickly figure out that Windows 10 will be perfect for you, especially if you are a student.
Related guide: How to Switch to Prime Student
Frequently Asked Questions
How do I permanently get Windows 10 for free?
Go to Settings > Update & Security > Active Windows > Enter the product key. Wait for a while for the activation process.
Can you get Windows 10 for free if you’re a student?
Yes, you can get Windows 10 for free if you’re a student. Also, in case you don’t get the free version, you can get a discount.
How can a student get Windows for free?
Eligible institutions that are in agreement with Microsoft’s affiliation program can provide their student’s free Windows.
How do I activate Windows 10 as a student?
Go to Settings from your computer > Accounts > Access work or school > Connect > Join this device … > Verify.
Wrapping Up
Getting a free version of Windows 10 is accessible if you are a student. We would appreciate it if you could acquire it. People use these tricks to get a free Windows for their business purposes.
However, have any questions regarding the matter of using a free Windows 10? The comment box is always open for you. My team will respond according to the urgency of your queries.
Till then, enjoy using the free operating system.
I recently got 2 keys for windows 10 education and I didn’t know about it until I built my pc so I figure that some of you might benefit from this too.
Method 1:
http://onthehub.com/
Find your school, then go under the Microsoft tab to see if windows 10 is available to you.
Method 2:
https://imagine.microsoft.com/en-us/catalog/webstore
Microsoft imagine gives a bunch more goodies, including windows 10, a bunch of legacy windows (useful for my homeserver compatibility) and free azure.
The requirement is to be in STEM and you may find better luck finding your school’s webstore through your schools site than on microsofts imagines hub.
They apparently check for active enrollment, but many of my friends and I have had success in getting keys after we’ve graduated, as we still have student emails and the ability to log into the student portal, but your experience may very.
With windows 10 you’re also probably able to to get Microsoft office for free as well.
I managed to get 2 separate keys, one from on the hub and another from imagine and it sure beats trying to buy an ebay oem key.
-
MiniTool
-
MiniTool News Center
- Windows 10 Education Download (ISO) & Install for Students
By Vera | Follow |
Last Updated October 18, 2022
What is Windows 10 Education? How to download Windows 10 Education ISO and install this system for students? It is not difficult and you can follow the instructions below given by MiniTool to easily get the Education edition.
Overview of Windows 10 Education
Windows 10 Education is based on Windows 10 Enterprise and is designed explicitly for academic purposes. Windows 10 Education is a variant of the Enterprise Edition and it offers enterprise-level security and manageability.
This edition has specific settings and features for schools and universities, including education-specific settings, BranchCache, app locker, enhanced security features, disabled Cortana, etc. If you are a student, you can install this edition on your PC for use. So, how to do this? Follow the guide below to get it.
Some of you may be interested in the difference between Windows 10 Education and Pro. See this related post to know some details — Windows 10 Education vs Pro: Should I Use the Education Edition.
Microsoft offers you an official way to download Windows 10 Education ISO and it is to use Media Creation Tool. The ISO image includes multiple editions, including Home, Home N, Home Single Language, Education, Education N, Pro, and Pro N.
See the guide on Microsoft Windows 10 Education Download ISO:
Step 1: Download Media Creation Tool via the Microsoft website.
Step 2: Run this tool by double-clicking on the .exe file.
Step 3: Click Accept to agree to the license terms.
Step 4: Choose the option — Create installation media (USB flash drive, DVD, or ISO file) for another PC and click Next to continue.
Step 5: Specify a language, architecture, and edition to go on.
Step 6: Select ISO file and click Next to start downloading Windows 10. The process may take several minutes and be patient.
Windows 10 Education Download ISO via Some Direct Download Links
In addition to using Media Creation Tool, some websites also offer you direct download links for Windows 10 Education. When searching for “Windows 10 Education Download ISO 64-bit” or “Windows 10 Education Download ISO 32-bit” in Google Chrome, you can find some.
Windows 10 Education Install
Now you download Windows 10 Education and how to use the ISO image to install this edition on your PC?
Step 1: Prepare a USB flash drive, download Rufus, and run this tool to burn the ISO to the USB drive to create a bootable USB drive.
Step 2: Insert the USB drive into your PC, restart the system to the BIOS menu and boot up the PC from your USB drive.
Step 3: After choosing a language, keyboard or input method, and time format, click the Install now button for the setup.
Step 4: After clicking I don’t have a product key, choose Windows 10 Education to install.
Step 5: Accept license terms and then choose the install Windows only section.
Step 6: Choose the location where you need to install Windows 10 Education.
Step 7: Finish the installation process by following the wizards on the screen.
Some of you are interested in Windows 10 Enterprise and how to download & install it? Follow the guide — Windows 10 Enterprise ISO Download & Install for Businesses.
Final Words
That’s all the information about how to download Windows 10 Education and install it on your PC. If you are a student, just get its ISO file, create a bootable USB drive and start the setup from the drive.
About The Author
Position: Columnist
Vera is an editor of the MiniTool Team since 2016 who has more than 5 years’ writing experiences in the field of technical articles. Her articles mainly focus on disk & partition management, PC data recovery, video conversion, as well as PC backup & restore, helping users to solve some errors and issues when using their computers. In her spare times, she likes shopping, playing games and reading some articles.