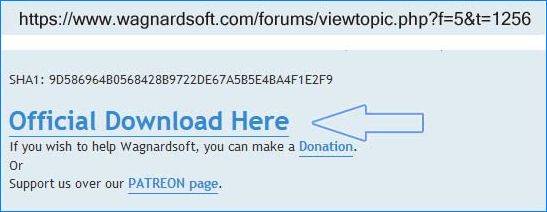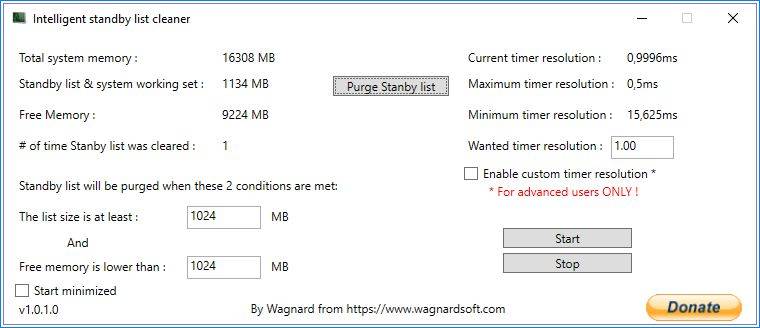Содержание
- Способ 1: Проверка соответствия требованиям системы
- Вариант 1: Файл подкачки
- Вариант 2: Увеличение производительности компонентов
- Способ 2: Сканирование на вирусы
- Способ 3: Откат обновления Windows
- Способ 4: Оптимизация автозагрузки
- Способ 5: Обновление драйверов
- Способ 6: Работа с жестким диском
- Вариант 1: Очистка системного раздела
- Вариант 2: Дефрагментация (только HDD)
- Способ 7: Устранение перегрева
- Способ 8: Отключение визуальных эффектов
- Вопросы и ответы
Способ 1: Проверка соответствия требованиям системы
Если компьютер начал подвисать после установки «десятки», а с предыдущими ОС он работал без фризов, то, вероятно, проблема заключается в несоответствии с системными требованиями Windows 10. Операционная система не слишком требовательна к ресурсам, но некоторые маломощные ПК не способны справиться с ней.
В нашем отдельном материале подробно описаны минимальные системные требования операционной системы Windows 10. Также в статье есть дополнительная информация о различных поддерживаемых функциях.
Подробнее: Системные требования для установки Windows 10
После того как вы ознакомитесь с системными требованиями, сопоставьте их с возможностями вашего компьютера. Характеристики устройства можно посмотреть с помощью штатных средств, а более детальные данные доступны в интерфейсе специализированного софта. Обо всех способах читайте в отдельной инструкции на нашем сайте.
Подробнее: Узнаём характеристики компьютера на Windows 10
Если ПК не «тянет» Windows 10 именно по причине несоответствия системным требованиям, лучше вернуться к предыдущей ОС. Но есть несколько способов, позволяющих улучшить производительность компьютера, не прибегая к аппаратному апгрейду.
Вариант 1: Файл подкачки
Одним из самых простых методов избавиться от нехватки оперативной памяти (если именно ее недостаток влияет на возникновение рассматриваемой проблемы) – это добавить файл подкачки, или виртуальную память. Он снижает нагрузку на ОЗУ, если возможностей компонента не хватает для обеспечения бесперебойной работы системы. Создать файл подкачки в Windows 10 можно с помощью «Параметров быстродействия». Попробуйте добавить виртуальную память, поскольку это может помочь решить проблему с зависаниями ПК.
Подробнее: Включение файла подкачки на компьютере с Windows 10
Читайте также: Увеличиваем объем ОЗУ на компьютере с Windows 10
Вариант 2: Увеличение производительности компонентов
Если компьютер позволяет, то некоторые его компоненты можно разогнать, чтобы увеличить производительность системы. Такой способ поможет не только приблизиться к системным требованиям Windows 10, но и улучшить работу ОС в целом, а также, возможно, убрать фризы. Обычно разгоняют центральный процессор и видеокарту. Для этого используются фирменные утилиты от производителей, либо возможности BIOS, либо сторонний софт. Об этом более подробно можно узнать из наших инструкций.
Подробнее: Ускоряем работу видеокарты / процессора
Способ 2: Сканирование на вирусы
Еще одна распространенная причина появившихся фризов в Windows 10 – это попавшее вредоносное ПО, которое замедляет работу системы. Чтобы решить проблему, проверьте компьютер на наличие вирусов с помощью специализированных программ или встроенных средств защиты. Также можно использовать портативные утилиты, которые не требуют установки и предназначены для быстрой проверки и удаления подозрительных файлов и софта. В нашей отдельной статье описаны все варианты сканирования Windows 10 с последующим устранением вирусов.
Подробнее: Методы удаления вируса с компьютера под управлением Windows 10

Нередко пользователи замечают, что фризы появляются после установки обновлений Windows 10. Это может значить, что либо в самих апдейтах есть проблема, которая будет со временем решена разработчиками, либо во время инсталляции произошел сбой. Если неполадка появилась именно после обновления, есть смысл попробовать удалить накопительные обновления или откатиться к предыдущей сборке. Перейдите по ссылке ниже, чтобы узнать, как это сделать.
Подробнее: Методы отката обновления в ОС Windows 10
Способ 4: Оптимизация автозагрузки
Бывает, компьютер начинает фризить сразу после запуска системы. Чаще всего это происходит из-за того, что активно работает автозагрузка программ, то есть вместе с Windows открывается в фоновом режиме разный пользовательский софт. Это нагружает компоненты ПК, что вызывает зависания и лаги. Через некоторое время работы ОС проблемы могут пройти, но в итоге перезапуск растягивается на долгое время.
Попробуйте оптимизировать автозагрузку, убрав лишние процессы и программы. Для этого используется штатное средство «Диспетчер задач», а также программы или специализированные утилиты.
Подробнее: Отключение автозапуска программ в Виндовс 10
Способ 5: Обновление драйверов
Комплектующие нуждаются в актуальном ПО для стабильной и корректной работы, поэтому из-за устаревших драйверов вполне могут появиться проблемы. В Windows 10 предусмотрены встроенные возможности для обновления драйверов, а также для этого можно воспользоваться сторонним софтом или найти их на официальных сайтах производителей. У нас есть пошаговое руководство, которое поможет актуализировать программное обеспечение для различных компонентов ПК.
Подробнее: Обновляем драйверы в Windows 10
Способ 6: Работа с жестким диском
Неполадки в системе, вызывающие фризы компьютера, появляются из-за проблем в работе жесткого диска. Система может начать работать медленнее из-за битых секторов или недостаточного свободного пространства, которое необходимо для стабильного функционирования Windows 10. Прежде чем думать о замене винчестера, попробуйте его очистить или дефрагментировать.
Вариант 1: Очистка системного раздела
Как правило, системный диск помечается литерой «C», поэтому для того, чтобы избавиться от фризов на ПК, попробуйте очистить его от мусорных и ненужных файлов. Не существует единого способа, позволяющего быстро и тщательно избавиться от данных и настроек, не повредив систему, поэтому придется пошагово выполнять инструкции, которые есть на нашем сайте, начиная от базовой очистки «Корзины», папки с загрузками и заканчивая анализом и проверкой диска на ошибки. Переходите по ссылке ниже и следуйте приведенному алгоритму действий, чтобы избавиться от зависаний.
Подробнее: Освобождаем место на диске C в Windows 10
Вариант 2: Дефрагментация (только HDD)
Ускорить работу диска можно, если провести его дефрагментацию. Особенно это актуально для тех пользователей, которые активно используют компонент, записывая и удаляя данные. На накопителе хранится информация, разделенная по различным секторам диска, и когда в результате различных изменений размер определенного файла увеличивается, система старается оставить его фрагменты рядом с изначальным вариантом. Если непрерывное свободное пространство ограничено, то файл разобьется на отдельные части, которые будут размещены в разных секторах.
В итоге, когда пользователь начинает открывать такие данные или запускать приложение, ему приходится ждать, пока система «соберет» их. Чтобы решить проблему, попробуйте дефрагментировать диск, поскольку после процедуры все части одного файла собираются в один ряд беспрерывного свободного пространства. Выполнить операцию можно с помощью как штатных средств системы, так и стороннего софта. Наш автор разбирал алгоритм действий в отдельной статье.
Подробнее: Дефрагментация диска в Windows 10
Способ 7: Устранение перегрева
Перегрев какого-либо аппаратного компонента ПК также влечет за собой снижение производительности, которое пользователь может списать на тормоза в операционной системе. Советуем проверить температуры комплектующих компьютера, и на основании полученной информации делать вывод. Если какое-то комплектующее перегревается — искать причину, приобретать замену или обраться в сервисный центр. Если все температуры в норме, значит, пытаться найти неполадку в другом месте. У нас есть несколько вспомогательных материалов, которые помогут, во-первых, измерить температуру. Кликайте на нужное название и читайте материал.
Подробнее:
Как узнать температуру процессора / видеокарты / блока питания
Программы для проверки температуры компьютера
Во-вторых, узнать возможные причины перегрева того или иного устройства.
Подробнее: Что делать при перегреве процессора / видеокарты / материнской платы
В-третьих, сравнить полученные показатели с рабочими нормами.
Подробнее: Рабочие температуры процессоров / видеокарт / жестких дисков
Обладателям ноутбуков можно почитать другое руководство.
Подробнее: Решаем проблему с перегревом ноутбука
Способ 8: Отключение визуальных эффектов
Визуальные эффекты интерфейса Windows 10 нагружают систему, отчего у маломощных компьютеров возникают фризы при работе. С помощью раздела с дополнительными свойствами ОС их можно отключить все или выборочно:
- Откройте «Панель управления», отыскав приложение в главном меню в каталоге «Служебные – Windows».
- В новом окне выберите отображение разделов как мелкие или крупные значки. Нажмите на «Система».
- На панели слева кликните по строке «Дополнительные параметры системы».
- Перейдите на вкладку «Дополнительно» и щелкните по кнопке «Параметры».
- В новом окне нажмите на вкладку «Визуальные эффекты». При выборе пункта «Обеспечить наилучшее быстродействие» все эффекты визуализации будут отключены.
- Чтобы самостоятельно выбрать параметры, которые нужно отключить, отметьте пункт «Особые эффекты», затем уберите галочки с пунктов в списке ниже.
- Примените, затем сохраните настройки.

После этого интерфейс лишится различных эффектов и анимации, что негативно повлияет на внешний вид и восприятие, но при этом производительность системы увеличится, что поможет избавиться от фризов.
Вопрос от пользователя
Здравствуйте.
Помогите пожалуйста справится с одной проблемой: не так давно я поменял жесткий диск на SSD от Kingston (серия A400). Работать ПК стал быстрее, однако появилась неприятная «штука»: один раз в 5-10 минут (всегда по-разному) происходит зависание на 1-3 сек., затем снова всё работает нормально.
Заметил, что чаще всего подобное происходит в момент открытия каких-либо программ, документов, запуске игр и т.д.
Доброго времени!
Вообще, судя по описанию, наиболее вероятна проблема с накопителем (некоторые SSD, кстати говоря, именно так себя и ведут: при нагрузке на диск через небольшой промежуток времени скорость чтения/записи на них падает до очень низких значений, а затем — снова вырастает (связано с работой контроллера)).
В статье приведу несколько рекомендаций, которые (возможно) смогут помочь вам диагностировать и найти причины подобного поведения компьютера/ноутбука.
Итак…
*
Содержание статьи
- 1 Причины вероятного подвисания ПК (на 1-3 сек.)
- 1.1 ❶ Состояние накопителя: проверка SMART, тесты
- 1.2 ❷ Нет ли процессов, вешающих систему
- 1.3 ❸ Проверьте (обновите) драйвера
- 1.4 ❹ Перегрев устройства
- 1.5 ❺ Все ли в порядке с ОЗУ
- 1.6 ❻ Ограничьте макс. производ-ть ЦП
- 1.7 ❼ Попробуйте запустить стресс-тест системы в целом
- 1.8 ❽ Попробуйте загрузиться с LiveCD-накопителя
→ Задать вопрос | дополнить
Причины вероятного подвисания ПК (на 1-3 сек.)
❶ Состояние накопителя: проверка SMART, тесты
Как уже рекомендовал выше, при подобной «симптоматике» логичнее всего начать разбор с накопителя (в конкретном случае — с SSD).
Во-первых, при этих подвисаниях обратите внимание на «шум»: нет ли каких-нибудь скрежетов, щелчков и пр. странных звуков от жесткого диска, CD/DVD привода, внешних накопителей и т.д. (SSD, конечно, бесшумны, но возможно у вас 2 разных диска?). Нередко, появление таких шумов от жесткого диска может указывать на наличие проблем с механикой…
Во-вторых, стоило бы взглянуть на показания SMART всех дисков, подключенных к ПК (встроенная само-диагностика накопителя). Для этого лучше всего использовать утилиту CrystalDiskInfo (ссылка на офиц. сайт). Она не только покажет таблицу с различными параметрами (в которых не так просто разобраться начинающему пользователю), но и оценит их (см. техсостояние, в идеале должно быть 100%).
Если техсостояние диска оставляет желать лучшего — вы увидите предупреждение от CrystalDiskInfo, в таблице параметров будут выделены красным те строки, с которыми есть проблемы (в качестве примера см. скриншот ниже).
В качестве примера: как выглядит диск, с которым не все в порядке (CrystalDiskInfo)
Кстати, весьма неплохую оценку «здоровью» диска дает утилита Hard Disk Sentinel. Она также работает в авто-режиме, не требуя от пользователя каких-то специфических знаний (достаточно посмотреть на строку «Health»).
Hard Disk Sentinel — диагностика диска
В-третьих, рекомендую проверить с помощью бенчмарка как «держит» скорость чтения/записи диск. Для корректных результатов, кстати, тестируемый накопитель лучше подключить к другому ПК (у которого зависаний нет). Хотя, если с диском что-то не так — тест в любом случае будет показательным.
Для этого я рекомендую использовать утилиту 👉 HD Tune. В ее арсенале есть спец. проверка скорости чтения/записи в течении продолжительного времени.
Тест позволяет выявить стабильность работы диска в режиме реального времени. Для начала тестирования — просто выберите диск, откройте вкладку «Benchmark» и нажмите Start. См. скрин ниже.
HD Tune — тестирование работы диска (так работает норм. диск)
Если с диском все в порядке — то скорость должна установиться в определенном диапазоне (либо плавно снижаться, без резких просадок). Для наглядности я привел 2 скриншота: сверху — с диском все в порядке; снизу — проблемный накопитель с бэдами. Обратите внимание, какие у него просадки: со 100 МБ/с до 0…
HD Tune — а вот так выглядит диск, с которым не все в порядке — прыжки от 0 до 100 МБ/сек
*
📌 В помощь!
1) Диагностика и проверка диска за 5 мин. для начинающих (быстрый тест в новой Victoria 5)
2) Низкая скорость чтения/записи SSD накопителя. Почему и что с этим делать
*
❷ Нет ли процессов, вешающих систему
Следующим момент, на который рекомендую обратить внимание — не запущены ли какие-то процессы, которые сильно нагружают ЦП. Сделать это можно даже с помощью диспетчера задач (но все же лучше спец. утилиты, о них ниже).
Причем, желательно запустить диспетчер задач (Ctrl+Shift+Esc) еще до того, как произошло подвисание (чтобы увидеть в этот момент, что за процесс подвешивает систему. Смотреть нужно в первую очередь на столбцы «ЦП» и «Диск»).
Диспетчер задач — нагрузка на ЦП и диск
Гораздо лучше диспетчера задач (да и объективнее) утилита 👉 Process Hacker (ссылка на офиц. сайт).
Она позволяет не только просмотреть все запущенные процессы, но и мониторить их состояние в режиме реального времени. Вообще, рекомендую открыть вкладку «System Information» и после спокойно заниматься своими делами…
Process Hacker — просмотр служб, нагружающих ЦП
Далее, когда произойдет подвисание, перейдите во вкладку «System Information» и посмотрите не было ли высокой нагрузки на диск (Disk), процессор (CPU), и пр.
Process Hacker — нагрузка на ЦП, Память, диск, видеокарту, сеть
Кстати, очень похожая утилита на предыдущую — Process Explorer (ссылка на сайт Microsoft). Пользоваться ей — аналогично Process Hacker.
Process Explorer. Сортировка по нагрузке на ЦП (кстати, System Idle Process — это холостой ход, т.е. в моем случае процессор не загружен на 92%)
*
❸ Проверьте (обновите) драйвера
После того, как Windows 8/10/11 начали очень активно подбирать и устанавливать драйвера в авто-режиме для большинства оборудования — многие пользователи даже не вспоминают о них.
Между тем, часто все дело в том, что драйвер на SATA контроллер просто не обновлен (и как следствие, нестабильность в работе с накопителем).
Вообще, тема обновления драйверов была подробно и неоднократно разобрана на страницах сайта, поэтому ниже приведу пару ссылок в помощь…
📌 В помощь!
1) 10 Лучших программ для авто-обновления драйверов — моя подборка
2) Как найти и установить драйвер для любого устройства — см. инструкцию
Driver Booster — поиск и обновление драйверов в авто-режиме
*
❹ Перегрев устройства
Зависания, тормоза, перезагрузки, выключение компьютера — могут быть связаны с высокой температурой (перегревом) процессора. Дело в том, что в современных процессорах двухкомпонентная система защиты:
- когда температура доходит до определенного значения — процессор начинает работать медленнее (так называемый троттлинг);
- если это не помогает, и температура растет (доходит до критической) — то компьютер просто выключается. Благодаря этому процессоры достаточно редко выходят из строя (* если не «играться» с напряжением и разгоном).
Узнать текущую температуру основных компонентов можно с помощью спец. утилит. Одна из самых известных в своем сегменте — это 👉 AIDA64 (см. скриншот ниже 👇). После ее запуска, откройте вкладку «Компьютер/датчики».
Датчики — утилита AIDA
📌 В помощь!
Как узнать температуру процессора, видеокарты и жесткого диска, что считается нормой? Способы снижения температуры компонентов компьютера/ноутбука.
*
Если температура выходит за пределы нормы, предпринимайте меры:
- 👉 почистите компьютер/ноутбук от пыли;
- замените термопасту;
- для ноутбуков, кстати, есть в продаже спец. охлаждающие подставки (для ПК можно установить доп. кулер / в летнее жаркое время — достаточно открыть крышку системного блока и напротив поставить обычный комнатный вентилятор);
- 👉 оптимизируйте систему: закройте и удалите программы (которыми не пользуетесь), отключите службы/процессы, которые сильно нагружают ЦП и т.д.
*
❺ Все ли в порядке с ОЗУ
При зависаниях, появлении «синих» экранов, ошибок и пр. — не могу не отметить, что совсем не лишним было бы проверить оперативную память. Проводить тестирование лучше всего с помощью спец. утилит (например, Memtest86+).
О том, как провести подобные проверки и тесты — рассказано в одной моей прошлой заметке, рекомендую (👇).
👉 В помощь!
Тест ОЗУ (RAM): проверка оперативной памяти на ошибки — инструкция
С памятью есть проблемы… (результаты тесты в Memtest86+)
*
❻ Ограничьте макс. производ-ть ЦП
По умолчанию в настройках электропитания Windows выставлена макс. производительность ЦП (т.е. значение в 100%, см. скрин ниже). При этом значении работает так называемый Turbo Boost — повышение частоты ядер при нагрузке.
Однако, Turbo Boost не всегда работает стабильно, и иногда может приводить к периодическим подвисаниям компьютера на 1-2 сек. (а также сильно нагревает ЦП, что тоже не добавляет стабильности). Поэтому в рамках этой заметки я бы вам предложил (на время диагностики) отключить его — т.е. установить значение в 99% в настройках электропитания. 👇👇
📌 В помощь!
Как ограничить макс. производительность ЦП (откл. Turbo Boost) — https://ocomp.info/nastroyki-elektropitaniya.html#Windows
Макс. производительность ЦП (скриншот из настроек электропитания Windows)
*
❼ Попробуйте запустить стресс-тест системы в целом
Иногда для выявления «слабых» мест компьютера приходится прибегать к стресс-тестам (например, те же подвисания могут никак не проявляться, когда вы их «ждете», но как только начнете работать — «всплывут»…).
Выполнить стресс-тест также полезно для того, чтобы проверить систему охлаждения, все ли в порядке с основными компонентами, посмотреть, как держит частоты ЦП, видеокарта и пр.
Провести тест можно с помощью утилиты 👉 AIDA64 (которую уже рекомендовал выше): для этого просто откройте вкладку «Сервис/Тест стабильности системы».
Тест стабильности системы / AIDA64
Далее нужно отметить галочками (слева, сверху) те компоненты, которые хотите протестировать и нажать кнопку «Start».
После внимательно наблюдайте за графиками, как ведет себя процессор, какие рабочие температуры и пр. Как правило, если с компьютером есть проблема — при стресс-тесте удается ее выявить и диагностировать.
Начало теста / Кликабельно
Более подробно о тесте можете почерпнуть из одной моей прошлой статьи, ссылка ниже.
📌 В помощь!
Как выполнить стресс-тест процессора и системы в целом, держит ли он частоты, нет ли перегрева (AIDA 64).
*
❽ Попробуйте загрузиться с LiveCD-накопителя
Если предыдущие шаги ничего «не показали» и зависания всё также происходят — я бы порекомендовал попробовать загрузиться с LiveCD-флешки (с Windows PE) и посмотреть, будет ли разница. По крайней мере, этот шаг позволит исключить сбои и программные ошибки в работе Windows…
*
Для справки!
На LiveCD флешке записана Windows PE — минимальная версия операционной системы, с ограниченными службами. Она позволяет загрузиться прямо с флешки (не обращая внимания на ваши диски в системе).
Разумеется, благодаря этой «компактной» ОС — вы сможете проверить, всё ли в порядке с вашим железом…
*
О том, как подготовить такую LiveCD-флешку и загрузиться с нее — рассказано в парочке моих прошлых заметок. Ничего сложного в них нет, рекомендую!
📌 В помощь!
1) LiveCD для аварийного восстановления Windows — что выбрать и как подготовить флешку
2) Как загрузиться с USB-флешки или внешнего HDD — инструкция для начинающих
Один из вариантов LiveCD. Как видите — работать с ней не сложнее, чем с обычной ОС.
*
PS 1
Если вы пользуетесь ОС Windows 10 — проверьте службы телеметрии (это вопрос про слежку), защитника. На время тестирования и диагностики рекомендуется их выключить.
Кроме этого, если есть возможность — попробуйте ПК подключить к др. блоку питания.
PS 2
Вообще, вопрос с периодическими подвисаниями достаточно «скользкий» и не всегда просто вот так в двух словах дать ответ…
Тем не менее, с чего следует начать проверку я постарался рассказать в этой заметке — надеюсь, кто-то сможет решить проблему…
*
Дополнения по теме — приветствуются!
Удачи!
👋
Первая публикация: 14.03.2019
Корректировка: 11.07.2022


Полезный софт:
-
- Видео-Монтаж
Отличное ПО для создания своих первых видеороликов (все действия идут по шагам!).
Видео сделает даже новичок!
-
- Ускоритель компьютера
Программа для очистки Windows от «мусора» (удаляет временные файлы, ускоряет систему, оптимизирует реестр).
Содержание
- 1 Причины снижения FPS
- 2 Влияние контроля памяти Windows 10 на производительность игр
- 3 Intelligent Standby List Cleaner для устранения фризов в играх на Windows 10
- 4 Решения для устранения фризов и низкого FPS на Windows 10
- 5 Почему на Windows 10 тормозят игры и что с этим делать
- 6 Приложения для ускорения работы игр и Windows 10 в целом
<index>
При прохождении игр ощущаются микрофризы несмотря на то, что установлена оптимальная конфигурация компьютера? Микро зависания в мощных высокопроизводительных ПК, полностью удовлетворяющие системные требования той или иной игры, появились после обновления Creators Update. Есть решение, как убрать фризы (статтеринг) в играх на Windows 10.
Причины снижения FPS
Статтеринг в играх – термин, который относится к неприятному эффекту микро зависаний и кратковременным провалам в игровом процессе. В настройках игры установлен высокий FPS, но при повороте камеры происходит кратковременный фриз или незначительное снижение производительности. Это раздражает и портит удовольствие, особенно в многопользовательских играх, где нужна точность и меткость.
Проблема с фризами, или в широком понимании со статтерингом, не являются чем-то новым и причин на это может быть множество:
- Неверно настроенная графика.
- Чрезмерная нагрузка на процессор.
- Недостаточный объем оперативной памяти.
- Медленный жесткий диск, который не успевает считывать текстуры.
- Ошибки в драйверах и другое.
Оказывается, появился еще один источник причины, из-за которого возникают фризы и задержки (лаги) в играх – это функция контроля памяти Windows.
Влияние контроля памяти Windows 10 на производительность игр
После обновления Creators Update для Windows 10 пользователи столкнулись с тем, что функция контроля памяти на мощных аппаратных конфигурациях ПК вызывает микро фризы в играх, в частности разработанных на движке Frostbite (например, Battlefield 1).
В чем суть проблемы?
Когда процесс игры перестает пользоваться блоком данных, записанным в память, то система теоретически должна от него избавиться, чтобы освободить место для новых данных. Но это не происходит. Вместо этого неиспользуемый блок попадает в список ожидания, где сохраняется на случай, если в дальнейшем потребуется игре.
Когда процессу снова нужны данные из этой ячейки, то он считывает их из списка ожидания. Когда Windows обнаружит, что ему недостаточно памяти, начнет освобождать ее, удаляя неиспользуемые элементы и создавая место для новых блоков.
Теоретически функция контроля памяти является хорошим решением, так как у системы и процессов всегда будет быстрый доступ к недавно использованным данным.
К сожалению, в играх такой принцип работы может привести к микро зависаниям и фризам, поскольку список ожидания может разрастаться до огромных размеров, а система начнет удалять неиспользуемые блоки памяти только тогда, когда обнаружит недостаток места.
Intelligent Standby List Cleaner для устранения фризов в играх на Windows 10
Решить проблему со статтерингом можно с помощью программы Intelligent Standby List Cleaner, которая работает в фоновом режиме и постоянно очищает неиспользуемые данные из памяти. Ее автором является Wagnard, который разработал известное приложение DDU (Display Driver Uninstaller) для удаления графических драйверов.
Приложение позволяет автоматически очищать содержимое памяти при выполнении двух условий:
- список ожидания превышает указанный размер;
- объем допустимой памяти меньше предельного значения.
По умолчанию программа начинает очистку, когда список ожидания превышает размер 1 ГБ (1024 МВ), а на жестком диске будет меньше 1 ГБ свободного места. Эти пороговые значения можно поменять в любую минуту.
Для запуска нажмите кнопку Start и сверните программу в область уведомлений. Она работает в фоновом режиме, постоянно следит за памятью и не нагружает ее при чистке.
Пользователи на форумах подтверждают, что такое решение значительно сокращает количество зависаний, стабилизирует FPS, предотвращая внезапные микро обрывы. Это приложение будет кстати в масштабных играх, например Kingdom Come: Deliverance, которые сильно нагружают оборудование.
Если программа приносит положительные эффекты, можно включить ее автоматический запуск при загрузке системы. Для этого отметьте флажком поле «Start minimized».
</index>
Возможно, где-то в параллельной вселенной, геймеры не страдают от лагов в играх. Однако, в нашей вселенной — это является насущной проблемой, которая не дает покоя огромному множеству игроков на ПК. Да что там: от лагов и низкой кадровой частоты могут страдать и игроки на консолях. Однако, сегодня мы сконцентрируемся на этой проблеме для пользователей операционной системы Windows 10.
Несмотря на желания геймеров, «десятка» медленно становиться предпочитаемой ОС для гейминга, так как она все чаще и чаще является частью системных требований к той или иной игре. Однако, если вы проведете небольшое исследование форумов на тему Windows 10, то обнаружите, что многие недовольные пользователи жалуются на ужасную производительность в играх.
Если вы тоже заметили, что при переходе на Windows 10 у вас начались проблемы в играх в виде различных тормозов, лагов, низкого FPS и случайных рывков, то в данной статье вы найдете перечень решений, которые, возможно, помогут вам исправить эти проблемы.
Решения для устранения фризов и низкого FPS на Windows 10
Соответствие системным требования
Возможно, следующий совет покажется вам невероятно банальным, тем не менее его попросту необходимо озвучить: убедитесь, что вы сверились с системными требованиями для запускаемой игры. В современной игроиндустрии на системные требования крайне сложно полагаться, так как, в большинстве случаев, они не соответствуют действительности. Однако, системные требования той или иной игры по крайней мере дают вам хоть какое-то минимальное представление о том, будет ли она работать на вашем компьютере или же нет.
Так же нам нужно рассказать вам кое-что о минимальных системных требованиях: если ваш компьютер подходит под них, то это еще не означает, что игра будет отлично работать. По-сути, в большинстве случаев, минимально необходимое железо должно обеспечить запуск игры и ее худо-бедную работу. Чтобы добиться более менее приемлемой производительности — и не наблюдать бесконечные лаги и фризы на своем мониторе — ваш компьютер должен подходить по рекомендованные системные требования. Более того, даже если ваш ПК будет подходить к рекомендуемым требованиям — это не гарантирует плавной работы игры.
Проверка охлаждения
Перегревы могут привести к огромному списку проблем с вашим ПК, в том числе и лаги, фризы и низкая производительность в играх. Возможно, вы столкнулись с данными проблемами не из-за операционной системы Windows 10, а из-за того, что какие-то аппаратные компоненты вашего компьютера начали испытывать значительные перегревы.
Например, наиболее часто перегреваются такие компоненты компьютера, как видеокарта и центральный процессор. Их постоянные перегревы могут привести к нестабильной работе, что можно наблюдать в виде замедленной работы компьютера, зависаний или даже внезапной перезагрузки. Чтобы проверить температуру компонентов своего ПК, вы можете воспользоваться услугами различного программного обеспечения, например, AIDA64 и другими.
Поняв, что ваш компьютер действительно подвергается значительным перегревам, вам нужно немедленно исправить эту ситуацию. Снизить температуру железа можно с помощью нескольких решений: замена термопасты, очистка аппаратных составляющих от пыли, установка более мощного охлаждения и даже снижение рабочих частот железа, например, видеокарты и процессора.
Проверка жесткого диска
Жесткий диск может являться еще одной причиной, по которой вы начали наблюдать лаги и зависания в играх. На вашем жестком диске могли появиться поврежденные сектора, что вполне может замедлить работу Windows 10 и, вследствие этого, вызвать лаги в играх. Также не стоит забывать, что со временем жесткие диски могут терять свою изначальную производительность, т.е. они могут попросту износиться.
К счастью, провести проверку HDD можно с помощью системной программы под название Check Disk, которая проведет сканирование, а также попытается восстановить поврежденные сектора, но только если это возможно. Нажмите правой кнопкой мыши на Пуск и выберите «Командная строка(администратор)». Далее впишите в ней команду chkdsk с: /f /r и нажмите Enter. Дождитесь окончания процесса и проверьте, исправило ли это проблему с фризами и лагами в играх. Также мы рекомендуем вам воспользоваться программой Victoria HDD, если Check Disk не справилась, и выполнить процесс дефрагментации диска, чтобы оптимизировать его работу.
Обновление драйвера для видеокарты
Огромное множество пользователей даже и не задумываются о том, чтобы время от времени обновлять версию драйвера для своего графического ускорителя. А ведь установив новую версию драйвера, вы можете устранить множество проблем с производительностью в играх, а также улучшить ее в целом. Более того, стоит сказать, что во многих случаях драйвера для видеокарты могут оптимизироваться производителями ГП, чтобы обеспечить максимальную производительность в каких-то новинках.
Найти свежие версии драйверов для своей видеокарты вы можете на сайте производителя вашего графического чипа. Всего, на данный момент, существует три производителя: Nvidia, AMD и Intel. Вам нужно пройти на официальные ресурсы этих компаний, пройти в раздел загрузки драйверов и загрузить драйвер, подходящий для вашей видеокарты. Воспользуйтесь нижеуказанными ссылками:
Загрузите нужный установочный пакет и запустите его, после чего просто следуйте инструкциям на экране, чтобы обновить драйвер для своей видеокарты. Вполне возможно, что вы с помощью этого шага устраните лаги, фризы и низкий FPS на Windows 10, которые вас тревожат в настоящее время.
Сканирование на наличие вирусов
Вирусы — это еще одна возможная причина возникновения лагов в играх на вашем компьютере. Поверьте, ваша система может быть заражена всевозможными вирусами, о который вы и не подозреваете. Рекомендуется, чтобы вы проводили регулярные сканирования своей операционной системы, дабы избежать заражений.
Просканировать свою систему можно с помощью любого доступного для вас антивируса. Если вас не установлен никакой антивирусной программы, то знайте, что в Windows 10 присутствует свой антивирус — Защитник Windows. Давайте посмотрим, как выполнить сканирование системы с помощью системного антивируса:
- нажмите Windows+S;
- впишите «Центр безопасности Защитника Windows»;
- перейдите в «Защита от вирусов и угроз».
- кликните на опцию «Расширенная проверка»;
- выберите «Полное сканирование», и начните сканирование системы.
Стоит заметить, что вирусы все же редко становятся причиной появления лагов в играх или ухудшения производительности системы в целом. Тем не менее при отсутствии иных обнаруженных вами проблем — выполните сканирование системы.
Изменение графических настроек
Может это прозвучит очередным советом от Капитана Очевидности, но все же: убедитесь, что вы не выставили слишком высокие графические настройки для игры. Если вы испытываете чрезвычайно сильные лаги в игре, то почему бы не попробовать снизить для нее графику? Конечно, неприятно признавать тот факт, что ваш компьютер с чем-то не справляется, но попробуйте все же снизить графические настройки. Также не стоит забывать, что некоторые игры сами по себе могут постоянно тормозить из-за ужасной оптимизации от разработчиков, что в данном случае попросту неисправимо.
Отключение программ на заднем фоне
Давайте теперь поговорим о том, что действительно может заставить лагать ваши игры на Windows 10: куча программ, которые одновременно открыты на заднем фоне. Если у вас открыто с десяток вкладок в браузере, работает куча сторонних программ, выполняющие всевозможный полезный для вас функционал, а также загружается раздача в торрент-клиенте, то неудивительно, что ваши игры вдруг стали лагать.
Всегда рекомендуется перед запуском какой-то игры закрыть все программное обеспечение, работающее на заднем плане, чтобы обеспечить максимальную производительность во время игрового процесса. Вызовите перед собой Диспетчер задач и посмотрите, какие из программ потребляют больше всего ресурсов. Найдя такие, закройте их и попробуйте снова поиграть во что-то. Такие действия также рекомендуется выполнять тогда, когда у вас в системе установлен довольно сильно поношенный жесткий диск или малое количество оперативной памяти.
Установка обновлений для Windows 10
Майкрософт постоянно выпускает для Windows 10 кучу обновлений, которые улучшают производительность данной операционной системы. Ну, есть такие, что могут и ухудшить ее, но случается это крайне редко. В общем, если вы давненько не устанавливали обновления для ОС Windows, постоянно откладывая их в Центре обновления, то попробуйте установить их и посмотрите, улучшится ли производительность.
Установка новой версии игры
Как правило, разработчики выпускают несколько обновлений для своих проектов, чтобы улучшить или починить те или иные ее аспекты. Если вы наблюдаете постоянные фризы и лаги при игре во что-то, то почему бы не поискать новую и улучшенную версию? Возможно, вы все это время пытались играть в старую версию игры, не пропатченную, в которой присутствует множество проблем, включая проблемы с производительностью. Поищите новую версию для своей игры, если таковая имеется в наличии, установите ее и протестируйте на своем компьютере. Как правило, разработчики в патчах, дополнениях и обновлениях стараются улучшить производительность своей игры, если на оную поступали жалобу от пользователей.
Нашли опечатку? Выделите текст и нажмите Ctrl + Enter
Большое число пользователей Windows использует свой ПК в качестве игровой платформы. Но они часто сталкиваются с проблемой «тормозов», «лагов», невозможности запуска и прочим при попытке провести время за любимой игрой. Не стоит отчаиваться, в большинстве случаев ситуацию можно исправить в домашних условиях.
Почему на Windows 10 тормозят игры и что с этим делать
Существует всего три причины, из-за которых в работе игр возникают неполадки и они начинают тормозить:
- недостаточная мощность компьютера;
- проблемы с самой игрой;
- некачественная настройка операционной системы и параметров игры.
С первой причиной справиться сложнее всего — для этого придётся менять комплектующие ПК, а тут нужно задуматься, стоит ли этого игра. Узнать параметры компьютера очень просто:
- Щёлкаем правой кнопкой иконке «Этот компьютер» и выбираем «Свойства».
- На коробке с игрой или в интернете узнаём её системные требования и сравниваем с возможностями компьютера.
В меню «Свойства» раздела «Мой компьютер» есть графа «Система», в которой приведены основные параметры ПК
Если проблема заключена в самой игре, например, она установилась с ошибкой или неполадку содержат игровые файлы, необходимо:
- попробовать удалить игру и установить её снова;
- воспользоваться другим дистрибутивом, загрузив его с другого источника.
Если мощности ПК достаточно и игра не содержит ошибок, проблема заключается в некорректных настройках операционной системы. Для того чтобы исправить ситуацию, потребуется прибегнуть к комплексным действиям: очистить ПК от «мусора», убрать из системы всё лишнее, а также настроить игру на меньшие графические характеристики.
Чистка ПК от лишних программ и файлов
«Мусор», т. е. неиспользуемые приложения, журналы программ, кэш браузеров и многое другое, тормозит работу операционной системы. Все эти файлы затрудняют навигацию по секторам винчестера, отчего последний отвечает на запросы медленнее, а это сказывается при запуске игр — они работают с задержкой и зависаниями. Потому очень важно периодически проводить чистку ОС.
- Открываем «Пуск», среди списка программ выбираем «Средства администрирования» — «Очистка диска».
Открываем меню «Пуск», среди списка программ выбираем «Средства администрирования» — «Очистка диска» - Выбираем для очистки диск C, нажимаем OK.
Выбираем для очистки диск C, нажимаем OK - Ожидаем, пока программа проанализирует раздел и создаст список файлов на удаление. Отмечаем необходимые категории и запускаем очистку кнопкой OK.
Проставляем галочки у категорий файлов, которые хотим удалить, и нажимаем OK
Удаление мусора может длиться довольно долго. Всё зависит от объёма выбранных данных.
Удалять лишние программы необходимо по тем же причинам, что и мусор. Некоторые приложения устанавливаются без ведома пользователя как сопутствующее ПО. В лучшем случае это просто навязанная программа, но может быть и новомодный вирус-майнер (программа, которая производит криптовалюту, используя ресурсы вашего ПК в пользу третьего лица).
- Нажимаем комбинацию клавиш Win+X, затем в выпавшем меню выбираем пункт «Приложения и возможности».
Нажимаем комбинацию клавиш Win+X, затем в выпавшем меню выбираем пункт «Приложения и возможности» - Щёлкаем на приложение и выбираем «Удалить».
Щёлкаем на ненужном приложении и выбираем «Удалить»
В большинстве случае процесс проходит без вмешательства пользователя, но иногда нужно нажимать кнопки «Далее» и «Готово» при работе мастера удаления программ.
Удаление сомнительных приложений из автозагрузки
В целом снятие программы из автозагрузки несёт тот же смысл, что и рассмотренное ранее удаление приложения. За одним исключением — не все программы на компьютере установлены и отображаются в апплете «Приложения и возможности». Некоторые утилиты могут работать фоново, представлять собой Portable-версию (полностью работающая версия программы, которая не инсталлирована в систему, а потому не оставляет следов в реестре). Для запуска без ведома пользователя и интеграции в систему таким программам необходимо попасть в среду «Автозагрузки».
- Щёлкаем ПКМ (правой кнопкой мыши) по панели с окнами внизу экрана и выбираем «Диспетчер задач».
Щёлкаем правой кнопкой мыши по панели с окнами внизу экрана и выбираем «Диспетчер задач» - В окне диспетчера переходим во вкладку «Автозагрузка» и, щёлкнув правой кнопкой по приложению, отключаем его запуск.
Переходим во вкладку «Автозагрузка», щёлкаем правой кнопкой по приложению и выбираем «Отключить»
Дефрагментация диска
При сохранении файлов на диске данные дробятся и записываются во все свободные места подряд. Это позволяет экономить место и уменьшить время записи. Однако считывание информации становится затруднительным, так как система должна сначала «склеить» файл воедино и лишь потом прочитать. Исправление ситуации заключается в дефрагментации — процессе перезаписи файлов в последовательно идущие сектора диска. После этой процедуры информация с винчестера считывается быстрее.
- Открываем папку «Средства администрирования» и кликаем по элементу «Оптимизация дисков».
Запуск процесса оптимизации дисков производится по ссылке, расположенной в папке «Средства администрирования» - В окне мастера выбираем раздел диска и нажимаем кнопку «Оптимизировать».
В окне мастера поочерёдно выбираем разделы диска и для каждого из них нажимаем кнопку «Оптимизировать» - Не закрываем программу, пока она не закончит свою работу.
Изменение размера файла подкачки
Файл подкачки (ФП) — это специальная область жёсткого диска, основной задачей которой является посильная помощь в записи данных, если для этого не хватает оперативной памяти. Однако работа с ним замедляет работу компьютера, поэтому использовать ФП нужно осторожно. Если в компьютере установлено 8 и больше гигабайт оперативной памяти, файл подкачки стоит уменьшить до 2 ГБ или убрать полностью. В случае когда на ПК имеется 2–8 ГБ памяти, лучше всего выделить для ФП объём до 6 ГБ.
- В поиске прописываем слово «производительности» и выбираем лучшее соответствие.
В поиске Windows вводим слово «производительности» и выбираем лучшее соответствие - В открывшихся настройках переходим во вкладку «Дополнительно» и щёлкаем на «Изменить» в графе виртуальной памяти.
На вкладке «Дополнительно» в разделе «Виртуальная память» выбираем «Изменить» - Снимаем галочку с пункта «Автоматически выбирать объём», переставляем тумблер на пункт «Указать размер». Далее задаём минимальный (исходный) и максимальные размеры виртуальной памяти и сохраняем изменения кнопкой OK.
Задаём исходный и максимальный размер файла подкачки и сохраняем их кнопкой OK - После внесения изменений в виртуальную память перезагружаем компьютер.
Видео: как изменить файл подкачки
Отключение режима DVR
DVR (Digital Video Recorder) — это встроенная в Windows 10 возможность быстрого захвата видео и аудиоконтента во время игры. Естественно, что даже в «спящем» режиме программа потребляет ресурсы компьютера, потому её лучше отключить.
- Нажимаем комбинацию клавиш Win+I, затем переходим в апплет «Игры».
Для доступа к апплету «Игры» необходимо нажать комбинацию клавиш Win+I - Переводим тумблер у пункта «Вести запись в фоновом режиме» в положение «Откл.».
Отключаем опцию «Вести запись в фоновом режиме», переведя переключатель в положение «Откл.»
Включение игрового режима в Windows 10
Игровой режим в Windows 10 — это специальная настройка, которая позволяет сконцентрировать ресурсы ПК на игре, тем самым улучшая её производительность.
- Открываем игру, затем комбинацией клавиш Win+G вызываем специальную панель.
- Щёлкаем на значке включения игрового режима (похож на спидометр машины). Если он стал белым, значит, функция активирована.
В активном окне игры нажимаем комбинацию клавиш Win+G и включаем игровой режим нажатием на специальный значок в виде спидометра
Обновление важных игровых драйверов
Драйверы — это программные продукты, которые обеспечивают связь между операционной системой и «внутренностями» компьютера. Чем более актуальна программа, тем быстрее и эффективнее будет работать устройство. Основными девайсами, которые критически влияют на скорость игры, являются видеокарты и винчестеры. Именно эти драйверы и необходимо обновить до последней версии.
- Нажимаем комбинацию клавиш Win+X и открываем «Диспетчер устройств».
Нажимаем Win+X и открываем «Диспетчер устройств» - Открываем вкладку «Видеоадаптеры» (другие возможные названия: видеоконтроллеры, видеокарты), щёлкаем правой кнопкой по устройству и выбираем «Обновить драйвер».
В разделе «Видеоадаптеры» находим установленную видеокарту, щёлкаем по ней правой кнопкой и выбираем «Обновить драйвер» - В открывшемся мастере выбираем «Автоматический поиск» и ожидаем, пока программа закончит свою работу.
В открывшемся окне выбираем «Автоматический поиск обновлённых драйверов» и ожидаем окончания работы мастера - Повторяем процедуру для всех устройств вкладки «Видеоадаптеры» и «Контроллеры IDE», затем перезагружаем компьютер.
Переустановка графических библиотек
Графические библиотеки (библиотеки трёхмерной графики) — это важные инструменты для написания игр. Соответственно, для качественного воспроизведения подобных приложений необходимы все доступные компоненты графического движка. В большинстве случаев библиотеки поставляются совместно с играми, но эта традиция постепенно выходит из моды. Основные графически компоненты содержатся в DirectX, Net.Framework и Microsoft Visual C ++.
Для того чтобы установить правильные и актуальные библиотеки, нужно перейти на сайт Microsoft, скачать онлайн-установщик, и, пользуясь подсказками, инсталлировать недостающие файлы.
Ссылки для скачивания библиотек:
- DirectX;
- Net.Framework;
- Visual C++.
Видео: как скачать и установить DirectX
Оптимизация настроек игры
В каждой игре есть несколько настроек, которые можно изменить и выиграть в производительности за счёт ухудшения качества изображения. Для этого заходим в настройки игры, апплет «Графика» или «Видео», и делаем следующее:
- отключаем дополнительные эффекты;
- делаем разрешение игры меньше;
- изменяем настройки графики на минимальные.
При ухудшении качества изображения игра потребляет существенно меньше ресурсов
Затем сохраняем изменения и ожидаем, пока игра перезагрузит все текстуры.
Приложения для ускорения работы игр и Windows 10 в целом
Помимо стандартных возможностей ручной настройки существуют специальные приложения, которые выполняют все действия автоматически. Это исключает вероятность того, что копаясь в настройках системы, вы случайно заденете что-то важное. К тому же возможности для оптимизации системы весьма объёмны, если всё делать вручную, можно потерять не один час. А при помощи специальной программы настройка ОС проходит в считанные минуты.
Wise Game Booster
Wise Game Booster — это небольшая, но мощная утилита, которая направлена на оптимизацию ПК в сторону лучшей производительности для игр. Своими действиями программа помогает полностью раскрыть потенциал компьютера. Приложение распространяется бесплатно, скачать его можно по ссылке.
Возможности программы Wise Game Booster:
- оптимизация системы;
- управление процессами и службами Windows;
- настройка работы служб;
- ручной режим оптимизации;
- оптимизация всех параметров в один клик;
- защитные механизмы, которые позволяют вернуть систему в исходное состояние.
Программа Wise Game Booster автоматически находит все недочёты системы и предлагает исправить их в несколько кликов
CCleaner
CCleaner — это специальная программа для оптимизации компьютера. Основной упор идёт на очистку системы от мусора. Программа также имеет широкие возможности для деинсталляции приложений, настройки автозагрузки, поиска дубликатов файлов и многого другого. Имеется бесплатная версия с базовой функциональностью, а также два усовершенствованных варианта, которые можно приобрести за деньги. Все ссылки на скачивание и заказ коммерческой версии находятся здесь.
Возможности программы:
- автоматическая очистка ПК;
- отключение автозагрузки программ;
- удаление дополнений и надстроек браузеров;
- очистка дисков;
- анализ заполнения дисков;
- управление приложениями.
Программа CCleaner автоматически очищает реестр компьютера от следов удалённых или установленных с ошибками программ
Исправить проблемы с лагами в игре довольно просто. Необходимо лишь оптимизировать настройки приложения и операционной системы.
Используемые источники:
- http://instcomputer.ru/win10/kak-ubrat-frizy-v-igrah.html
- https://gamesqa.ru/games/kak-izbavitsya-ot-lagov-v-igrax-na-windows-10-9658/
- https://winda10.com/igry/tormozyat-igryi-na-windows-10-kak-ispravit.html
Привет, друзья!
Помогите пожалуйста. Windows 10 20H2, интернет 200+ мбит.
Все игры и приложения работают нормально, но как только начинаю качать игру в Steam или GOG винда начинает фризить, например мышь зависает на секунду, звук и видео на ютубе тоже.
Анивирь наверно не причём т.к. на чистой виртуалке тоже самое. При закачке из торента никаких проблем нет.
Конфигурация компьютера:
MSI MPG Z490 GAMING EDGE WIFI, INTEL Core i7 10700K, 32 GB RAM, NVIDIA RTX 2070S 8GB, Samsung 970 EVO Plus 250 GB [MZ-V7S250BW], WD Blue 1TB [WD10EZEX], WD Green 1TB [WDS100T2G0A], Seagate BarraCuda 2 TB [ST2000DM008].
Как это исправить?
—————————————————
Друзья, всем огромное спасибо за помощь!
Виновником оказался cfosspeed который ставится вместе с MSI SDK, удалив обе программы (иначе cfosspeed снова ставится) лаги и фризы прекратились!
Содержание
- Компьютер зависает на 1÷3 сек. через определенное время (что можно сделать с периодическими подвисаниями)
- Причины вероятного подвисания ПК (на 1-3 сек.)
- ❶ Состояние накопителя: проверка SMART, тесты
- ❷ Нет ли процессов, вешающих систему
- ❸ Проверьте (обновите) драйвера
- ❹ Перегрев устройства
- ❺ Все ли в порядке с ОЗУ
- ❻ Попробуйте запустить стресс-тест системы в целом
- ❼ Попробуйте загрузиться с LiveCD-накопителя
- Подвисает компьютер на 1-5 секунд
- Фризы в Windows 10
- Как установить Windows 11 на любой ПК
- Вот теперь можно в фоллаут играть
- Вышла Windows 11: ставить нельзя ждать
Компьютер зависает на 1÷3 сек. через определенное время (что можно сделать с периодическими подвисаниями)
Помогите пожалуйста справится с одной проблемой: не так давно я поменял жесткий диск на SSD от Kingston (серия A400). Работать ПК стал быстрее, однако появилась неприятная «штука»: один раз в 5-10 минут (всегда по-разному) происходит зависание на 1-3 сек., затем снова всё работает нормально.
Заметил, что чаще всего подобное происходит в момент открытия каких-либо программ, документов, запуске игр и т.д.
Вообще, судя по описанию, наиболее вероятна проблема с накопителем (некоторые SSD, кстати говоря, именно так себя и ведут: при нагрузке на диск через небольшой промежуток времени скорость чтения/записи на них падает до очень низких значений, а затем — снова вырастает (связано с работой контроллера) ).
В статье приведу несколько рекомендаций, которые (возможно) смогут помочь вам диагностировать и найти причины подобного поведения компьютера/ноутбука.
Причины вероятного подвисания ПК (на 1-3 сек.)
❶ Состояние накопителя: проверка SMART, тесты
Как уже рекомендовал выше, при подобной «симптоматике» логичнее всего начать разбор с накопителя (в конкретном случае — с SSD).
Если техсостояние диска оставляет желать лучшего — вы увидите предупреждение от CrystalDiskInfo, в таблице параметров будут выделены красным те строки, с которыми есть проблемы (в качестве примера см. скриншот ниже).
В качестве примера: как выглядит диск, с которым не все в порядке (CrystalDiskInfo)
Hard Disk Sentinel — диагностика диска
В-третьих, рекомендую проверить с помощью бенчмарка как «держит» скорость чтения/записи диск. Для корректных результатов, кстати, тестируемый накопитель лучше подключить к другому ПК (у которого зависаний нет). Хотя, если с диском что-то не так — тест в любом случае будет показательным.
Для этого я рекомендую использовать утилиту 👉 HD Tune. В ее арсенале есть спец. проверка скорости чтения/записи в течении продолжительного времени.
HD Tune — тестирование работы диска (так работает норм. диск)
Если с диском все в порядке — то скорость должна установиться в определенном диапазоне (либо плавно снижаться, без резких просадок). Для наглядности я привел 2 скриншота: сверху — с диском все в порядке; снизу — проблемный накопитель с бэдами. Обратите внимание, какие у него просадки: со 100 МБ/с до 0.
HD Tune — а вот так выглядит диск, с которым не все в порядке — прыжки от 0 до 100 МБ/сек
1) Диагностика и проверка диска за 5 мин. для начинающих (быстрый тест в новой Victoria 5)
2) Низкая скорость чтения/записи SSD накопителя. Почему и что с этим делать
❷ Нет ли процессов, вешающих систему
Следующим момент, на который рекомендую обратить внимание — не запущены ли какие-то процессы, которые сильно нагружают ЦП. Сделать это можно даже с помощью диспетчера задач (но все же лучше спец. утилиты, о них ниже).
Причем, желательно запустить диспетчер задач (Ctrl+Shift+Esc) еще до того, как произошло подвисание (чтобы увидеть в этот момент, что за процесс подвешивает систему. Смотреть нужно в первую очередь на столбцы «ЦП» и «Диск»).
Диспетчер задач — нагрузка на ЦП и диск
Гораздо лучше диспетчера задач (да и объективнее) утилита 👉 Process Hacker (ссылка на офиц. сайт).
Она позволяет не только просмотреть все запущенные процессы, но и мониторить их состояние в режиме реального времени. Вообще, рекомендую открыть вкладку «System Information» и после спокойно заниматься своими делами.
Process Hacker — просмотр служб, нагружающих ЦП
Далее, когда произойдет подвисание, перейдите во вкладку «System Information» и посмотрите не было ли высокой нагрузки на диск (Disk), процессор (CPU), и пр.
Process Hacker — нагрузка на ЦП, Память, диск, видеокарту, сеть
Кстати, очень похожая утилита на предыдущую — Process Explorer (ссылка на сайт Microsoft). Пользоваться ей — аналогично Process Hacker.
Process Explorer. Сортировка по нагрузке на ЦП (кстати, System Idle Process — это холостой ход, т.е. в моем случае процессор не загружен на 92%)
❸ Проверьте (обновите) драйвера
После того, как Windows 8/10 начали очень активно подбирать и устанавливать драйвера в авто-режиме для большинства оборудования — многие пользователи даже не вспоминают о них.
Между тем, часто все дело в том, что драйвер на SATA контроллер просто не обновлен (и как следствие, нестабильность в работе с накопителем).
Вообще, тема обновления драйверов была подробно и неоднократно разобрана на страницах сайта, поэтому ниже приведу пару ссылок в помощь.
1) 10 Лучших программ для авто-обновления драйверов — моя подборка
2) Как найти и установить драйвер для любого устройства — см. инструкцию
Driver Booster — поиск и обновление драйверов в авто-режиме
❹ Перегрев устройства
Зависания, тормоза, перезагрузки, выключение компьютера — могут быть связаны с высокой температурой (перегревом) процессора. Дело в том, что в современных процессорах двухкомпонентная система защиты:
Если температура выходит за пределы нормы, предпринимайте меры:
❺ Все ли в порядке с ОЗУ
При зависаниях, появлении «синих» экранов, ошибок и пр. — не могу не отметить, что совсем не лишним было бы проверить оперативную память. Проводить тестирование лучше всего с помощью спец. утилит (например, Memtest86+).
О том, как провести подобные проверки и тесты — рассказано в одной моей прошлой заметке, рекомендую (👇).
Тест ОЗУ (RAM): проверка оперативной памяти на ошибки — инструкция
С памятью есть проблемы. (результаты тесты в Memtest86+)
❻ Попробуйте запустить стресс-тест системы в целом
Выполнить стресс-тест также полезно для того, чтобы проверить систему охлаждения, все ли в порядке с основными компонентами, посмотреть, как держит частоты ЦП, видеокарта и пр.
Тест стабильности системы / AIDA64
После внимательно наблюдайте за графиками, как ведет себя процессор, какие рабочие температуры и пр. Как правило, если с компьютером есть проблема — при стресс-тесте удается ее выявить и диагностировать.
Начало теста / Кликабельно
Более подробно о тесте можете почерпнуть из одной моей прошлой статьи, ссылка ниже.
❼ Попробуйте загрузиться с LiveCD-накопителя
Если предыдущие шаги ничего «не показали» и зависания всё также происходят — я бы порекомендовал попробовать загрузиться с LiveCD-флешки (с Windows PE) и посмотреть, будет ли разница. По крайней мере, этот шаг позволит исключить сбои и программные ошибки в работе Windows.
На LiveCD флешке записана Windows PE — минимальная версия операционной системы, с ограниченными службами. Она позволяет загрузиться прямо с флешки (не обращая внимания на ваши диски в системе).
Разумеется, благодаря этой «компактной» ОС — вы сможете проверить, всё ли в порядке с вашим железом.
О том, как подготовить такую LiveCD-флешку и загрузиться с нее — рассказано в парочке моих прошлых заметок. Ничего сложного в них нет, рекомендую!
1) LiveCD для аварийного восстановления Windows — что выбрать и как подготовить флешку
2) Как загрузиться с USB-флешки или внешнего HDD — инструкция для начинающих
Один из вариантов LiveCD. Как видите — работать с ней не сложнее, чем с обычной ОС.
PS 1
Если вы пользуетесь ОС Windows 10 — проверьте службы телеметрии (это вопрос про слежку), защитника. На время тестирования и диагностики рекомендуется их выключить.
Кроме этого, если есть возможность — попробуйте ПК подключить к др. блоку питания.
PS 2
Вообще, вопрос с периодическими подвисаниями достаточно «скользкий» и не всегда просто вот так в двух словах дать ответ.
Тем не менее, с чего следует начать проверку я постарался рассказать в этой заметке — надеюсь, кто-то сможет решить проблему.
Первая публикация: 14.03.2019
Очень полезный сайт.
Хорошо и подробно пишите. Много нового узнаю.
Посмотрите вот тут: https://ocomp.info/pochemu-tormozyat-igryi.html (попробуйте настроить видеокарту, в статье есть ссылки на инструкции)
У меня была точно такая же проблема, как описана в статье. Решилось визитом на сайт изготовителя и перепрошивкой SSD на более современный фирмварь.
Благодарю за дополнение.
Хорошие рекомендации. Но стоит добавить, что бывают совсем уж изысканные случаи.
А в основном вообще висяки системы бывают из-за ошибок в ОС. Надо смотреть журнал ошибок, там все обычно видно.
Параллельно бывают проблемы с запуском программ, установкой и т.п.
Часто вирусы портят систему, и даже обычные программы.
Поэтому предпочитаю ставить портабельные версии программ, по возможности.
Источник
Подвисает компьютер на 1-5 секунд
Здравствуйте, уважаемые форумчане!
Столкнулся с неизвестной проблемой.
// Компьютер частенько подвисает, хотя сборку слабой не назовешь:
1 Процессор Intel i3 8100 Coffee Lake
2 Материнская плата MSI Z370 Gaming M5
3 Видеокарта GigaByte RX 570 8GD-MI
4 Диск памяти SSD Transcend TS480GSSD220S
5 Оперативная память DDR Samsung DDR4 2400 DIMM 8Gb 2шт
6 Блок питания Aerocool VX750
Пробовал различные версии Windows, не помогло.
Как мне кажется, проблема возникает при копировании в кэш какой-то информации,
но бывает и просто при вводе чего-либо с клавиатуры или клике мыши (поступлении информации).
Немного уменьшило зависания установка драйвера для ssd от Intel (Rapid Storage) вместо
штатного.
У кого какие идеи?
Спасибо!
Помощь в написании контрольных, курсовых и дипломных работ здесь.
Раз в полчаса подвисает компьютер на 1-2 секунды
:wizard: посоветуйте что делать уж пол года почти как подвисает
Компьютер подвисает подвисает каждые 20-30 секунд надолго
каждые 20-30 секунд компьютер зависает ненадолго, всё останавливается, это происходит даже во время.
Компьютер подвисает на пару секунд
Началось всё с того, что слетел windows (7 ulimate x64). После переустановки комп начал жутко.
Компьютер играется кадрами каждые 2 минуты на 40 секунд он подвисает, потом опять 2 минуты нормально
Помогите мне, пожалуйста. Проблема почти такая же, но компьютер играется кадрами каждую минуту на.
Источник
Фризы в Windows 10
Всем привет. Имеется в наличии Dell G3 3579, intel core i5-8300H, Nvidia GeForcr GTX 1050, RAM 16 Гб, SSD Liteon CV8-8E128 128 Гб + SSD Samsung 840 Evo 500 Гб, лицензионная Windows 10 Pro 1903. Проблема проявляется в фризах на рабочем столе, просмотре видео, играх и т.д. они периодически появляются. Драйвера все обновил до последней версии, BIOS тоже, SATA в режиме AHCI, утилита Samsung Magician стоит, оптимизировал SSD с помощью SSD Mini Tweaker и все лагает. Данная проблема на всех сборках Windows 10. Ноут приобрел в феврале этого года. Штатная система стояла Ubuntu Linux 16.04, да и вообще на всех линуксах такой проблемы нет. После покупки заменил HDD на SSD Samsung и расширил RAM с 8 Гб до 16 Гб. Уже две недели не сплю и пытаюсь решить проблему фризов. Очень надеюсь на вашу помощь
у меня на windows 10 1903 начались подобные подвисания.
проблема в том что я играю в онлайн игры и фризы там просто недопустимы.
Я уже перепробовал все советы с интернета, ничего не помогает.
не знаю что делать.
i5-4440, 8 gb 1600 ddr3, gtx 650-ti boost,512 gb ssd.
Позвонить в тех поддержку к нам в Делл не пробовали??
Здравствуйте! На данный момент у меня точно такая же проблема, и с такой же моделью ноутбука. Решили ли вы проблему.
В итоге что-нибудь решилось?
А то купил новый компьютер. Абсолютно чистая система и есть иногда микрофризы звука. Как мгновенное пролагивание, которое тут же проходит. Причем в игре даже фпс не успевает упасть, но раздражает звук, который я при этом слышу.
Лаг бывает в играх, при просмотре видео на ютубе и даже когда просто смотрю видео в плеере.
Кратковременный, ни на что не влияющий.
Биос обновил, дрова на чипсет поставил, свежие драйвера на звук и видеокарту. Проверил, что планки памяти работают в двухканальном режиме. Поставил режим питания у винды специальный под райзеновский проц.
Проверь на LiveCD винде какой-то, к примеру Strelec.
Так же на своей винде в безопасном режиме. Если оба варианта будут фризить все равно, проблема в железе. Если нет, конфликт дров или сторонних программ. Тогда можно попробовать установить винду с отключеным инетом и отрубить обновы, к примеру. Или последить за тем что она будет докачивать потом.
на компьютере имеется виртуальная среда? hyper-v поднят?
Попробуйте переткнуть планки памяти.
ох, вечно с ноутами не одно так другое. В системе обе видеокарты видны? И интегрированное и дискретное? Драйверочки с Нвидиа не пробовали поставить?
Кстати, а если откатить на Win 10 1809? По моему именно на 1903 начались подобные проблемы.
7-ку попробуй поставить
Просмотр журнала событий в помощь (просмотр событий вбиваешь в пуске)
Как установить Windows 11 на любой ПК
Нужно зайти в ветку реестра под названием HKEY_LOCAL_MACHINESYSTEMSetupMoSetup и создать в ней DWORD с именем AllowUpgradesWithUnsupportedTPMOrCPU и значением 1.
Вот теперь можно в фоллаут играть
Вышла Windows 11: ставить нельзя ждать
Поставить может любой, но есть одно «но»
Системные требования новой винды известны уже несколько месяцев, поэтому пробежимся по ним кратко: требуются как минимум некоторые процессоры Intel 7-ого поколения и новее, Ryzen и Athlon на Zen+ и новее, а также топовые Qualcomm Snapdragon, вышедшие последние пару лет. В системе должно быть не менее 4 ГБ ОЗУ, накопитель на 64 ГБ, видеокара с поддержкой DirectX 12 и хотя бы эмуляция модуля TPM 2.0.
Microsoft подготовила специальный инструмент, который называется PC Health Test, скачать который можно по ссылке. Эта программа проверит ПК на соответствие Windows 11, и если по какому-то параметру ваше устройство не подходит — об этом будет подробно написано.
Что любопытно, масштабный тест на 30 млн устройств показал, что большая часть проходит лишь по объему ОЗУ: как минимум 4 ГБ памяти есть у 91% ПК. С поддержкой TPM 2.0 все хуже — лишь чуть больше половины пользователей ее включили. С процессорами все совсем плохо: только 44% людей могут похвастаться CPU, совместимыми с Windows 11.
А ведь наличие совместимого процессора — самый важный пункт, и Microsoft это дополнительно подчеркивает. Однако под давлением общественности и тестов компания сдалась и сообщила, что через iso-образ поставить Windows 11 сможет любой желающий. При этом «мелкомягкие» предупреждают: если установщик обнаружит несовместимое оборудование, то заставит принять отказ от ответственности. Также не будут приходить и обновления, то есть система будет работать «как есть», и любые проблемы будут на совести пользователя.
И, глядя на такие «зверства» с системными требованиями, которые местами в разы выше, чем у Windows 10, невольно задаешься вопросом — а что будет с последней? Microsoft успокаивает — никто «десятку» забрасывать не будет, и апдейты, в том числе функциональные, она будет получать еще около 4 лет. Да, многие фишки останутся эксклюзивами Windows 11, но все еще как минимум обновления безопасности и совместимость с больше частью программ и игр Windows 10 сохранит на долгие годы.
Зачем было выпускать Windows 11?
При просмотре презентации новой системы у многих возник ожидаемый вопрос — а зачем выпускать Windows 11, если количество изменений в ней тянет разве что на новый мажорный апдейт «десятки»? Поддержка новых процессоров Intel с «большими» и «маленькими» ядрами требует новой ОС? Да нет — в Windows 10 же добавили поддержку Ryzen с парой процессорных кристаллов. Редизайн? За 6 лет существования Windows 10 компания Microsoft изменила и дизайн приложения Параметры, и иконки перерисовала. И все это без изменения порядкового номера системы.
К тому же, выпуская Windows 11, корпорация нарушает собственное обещание сделать Windows 10 последней десктопной ОС компании. Зачем же Microsoft на это пошла? Разумеется, корпорация об этом не расскажет, но некоторые предположения сделать можно.
Во-первых, это разделение относительно старых и новых компьютеров. Думаю, мало кто будет спорить, что между 65-нм Core 2 Duo образца 2006 года и 7-нм Ryzen 5000 из 2020 года оргомнейшая пропасть в технологиях. Это как сравнивать «копейку» и Tesla — да, и то и то автомобиль, но, думаю, рассказывать про разницу между нет никакого смысла.
И я не просто так выбрал именно эти процессоры: на них вполне официально работает Windows 10. И, как это частенько бывает в программировании, legacy, то есть поддержка старого «железа», обычно тянет на дно новые процессоры, не позволяя полноценно реализовать какие-либо интересные фичи. Поэтому Microsoft и занялась разделением: более старые процессоры продолжат работать на Windows 10 без каких-то проблем, а более новые обретут второе дыхание на Windows 11.
Почему разделение прошло именно по Core 7-ого поколения и Ryzen 2000? Сложный вопрос. Вполне возможно, дело в каких-то процессорных инструкциях, которые есть только у этих и более новых CPU и позволяют реализовать полезные фичи в Windows 11.
Второе возможное объяснение банально — пару лет назад Apple отказалась от macOS 10. Да, спустя почти 20 лет и 15 версий нас встретила macOS 11 Big Sur, а теперь компания готовит macOS 12 Monterey. Иными словами, Apple в случае с десктопной ОС перешла на мобильный счетчик, как в iOS, которая уже долгое время получает одну мажорную версию раз в год.
Поэтому есть далеко не нулевой шанс, что Windows 11 может и не стать таким же долгостроем, как и Windows 10: Microsoft может выпустить для нее 1-2 крупных апдейта и перейти на Windows 12, которая также просуществует год-другой и заменится Windows 13.
Но, повторюсь, это — лишь предположения, и вряд ли главные умы компании откроют обычным пользователям свои долгосрочные планы по Windows.
Windows 11 на не самом топовом ультрабуке — про Windows 10 можно забыть?
И вот теперь, после достаточно долгого вступления, можно, наконец, перейти к самому главному — как работает Windows 11 и стоит ли ее устанавливать. При этом тестовым устройством был взят далеко не самый мощный ультрабук Xiaomi Mi Notebook Pro первого поколения, а dev-версия новой ОС стояла на нем основной системой на протяжении месяца, причем было выполнено обновление поверх Windows 10.
Почему был взят именно ноутбук, а не топовый ПК? Все просто — и так очевидно, что даже плохо оптимизированная система будет летать на мощном ПК. Поэтому было интересно посмотреть, как поведет себя новая Windows 11 на простом железе. В общем и целом, производительность такого лэптопа схожа с ПК на базе популярного еще год назад Core i3-9100 вместе с Nvidia GT 1030. Согласитесь, такой уровень железа сложно назвать высоким, но именно такими ПК не брезгуют даже современные геймеры, если судить по статистике Steam.
Также стоит отметить, что запись велась прямо с ноутбука программой OBS, которая несколько нагружает и процессор, и обе видеокарты. Будем считать это моделированием своеобразной рабочей нагрузки.
Если вам нужен краткий ответ, даже на таком простом железе 11 работает неплохо, но есть НО, сейчас расскажу какие. Первое, что оценят владельцы всех ПК с SSD — это очень быстрая загрузка системы, в случае с Xiaomi до экрана блокировки можно дойти меньше чем за 5 секунд.
Microsoft доказала, что даже на x86-процессорах Windows 11 может грузиться так же быстро, как и на MacBook с ARM. На процессоре 4-летней давности это кажется просто фантастикой.
Это же касается и общей быстроты работы системы: даже на бета-версии хорошо ощущается, что Windows 11 реагирует буквально «на кончике пальца»: вы только начали делать жест открытия многозадачности, а система уже вам ее показала. Да, временами все еще бывают шероховатости, и новая ОС может на секунду задуматься даже при простом открытии Paint, но, скорее всего, за несколько апдейтов это поправят.
Итак, вот мы разблокировали ноутбук и оказались на рабочем столе. И первое, что бросается в глаза — это переработанная панель задач, меню Пуск на которой находится в центре. Да, выглядит это как Dock из macOS. И лично я не фанат такого подхода: все дело в том, что он мешает работе «вслепую».
Смотрите сами — стоит открыть еще пару программ, как закрепленные на панели задач ярлыки сдвигаются влево, чтобы сохранить центрирование, и вам приходится постоянно следить за ними, чтобы открыть нужную программу, а не соседнюю.
К счастью, Microsoft конкретно это нововведение не навязывает, и вернуть все как было можно буквально в пару кликов через приложение Параметры. Заодно добавлю, что теперь панель задач может быть только строго внизу — расположить ее, например, по левой части экрана не выйдет. Достаточно странное ограничение — но, поверьте, далеко не единственное.
Окей, давайте посмотрим, как напрягается ноутбук одновременно при запуске браузера, пары мессенджеров, программы для обработки фото и одновременной записи экрана. Мышь так и тянется к панели задач, чтобы тапнуть по ней правой кнопкой и выбрать Диспетчер задач… но там его нет. Еще одно достаточно странное ограничение, но не пугайтесь, привыкать к Ctrl+Alt+Del снова не придется — Диспетчер задач можно вызвать, нажав правой кнопкой мыши по кнопке Пуск.
Что касается потребления ресурсов, то большой разницы с Windows 10 я не заметил — что по объему свободной ОЗУ, что по нагрузке на процессор в режиме простоя. И это скорее хорошо, чем плохо — новая ОС точно не более требовательна, чем Windows 10, и если на вашем процессоре «десятка» летала, и он есть в списке поддерживаемых, то скорее всего и с новой системой от Microsoft проблем у вас не будет.
А вот что очень хорошо заметно, так это ощутимо сниженный вес новой системы. Это заметно даже по iso-образу, который у Windows 11 легче почти на гигабайт. В установленном виде разница доходит приблизительно до 7-8 ГБ — да, на терабайтном SSD погоды это не сделает, но пользователи с накопителями на 120 или 240 ГБ точно будут рады.
Ну и уж раз мы переместились в Проводник, то давайте поговорим о нем. Он также сильно обновился, и не везде в лучшую сторону. Внешне он выглядит интересно, и новые значки смотрятся вполне органично. Однако удивляет «планшетность» при первом запуске. Видите промежутки между папками? Пальцем нажимать так удобнее, меньше шанс «промазать», но на ПК или ноутбуке это скорее минус — меньше информации помещается на экране. К счастью, вернуть старый компактный вид можно в пару кликов.
А вот чего вернуть нельзя, так это старое контекстное меню. Да, новое выглядит достаточно красивым, но уж больно неуклюжим и упрощенным. Сравните наполнение старого и нового контекстного меню. Где возможность создать ярлык? Где действия из сторонних программ? Получается, что для создания банального ярлыка вам приходится сначала открывать новое контекстное меню, потом переходить в старое, и только потом создавать ярлык.
Также хочется отметить, что далеко не все значки без подписей понятны. Да, то, что ножницы вырежут файл, догадаются скорее всего все. Но что это за значок с прямоугольником, полоской в ней и курсором? Это переименование. Очень интуитивно, правда? Будем надеяться, что в дальнейшем Microsoft одумается и улучшит начатое, ведь в общем и целом обновленное контекстное меню выглядит неплохой задумкой.
И раз уж мы заговорили о панели задач, стоит обратить внимание на ее значки. Например, теперь иконки Wi-Fi, звука и батарейки… объединены вместе с мини-плеером. И нажатие на любой из них откроет общее меню, которое кое-что напомнит владельцам iOS. Да, это меню максимально похоже на своеобразный Центр управления из мобильной ОС Apple.
И это некоторая проблема. Удобный мобильный интерфейс в iOS специально заточен под палец, который в десктопах мало используется. При этом такое урезанное меню дает куда меньше информации, чем раньше. Например, нажатие на батарейку в Windows 10 открывало возможность быстро изменить схему энергопитания и увидеть приблизительное оставшееся время работы. Теперь же мы можем увидеть лишь точный заряд, а нажатие откроет соответствующий пункт в настройках.
Это же относится и к центру уведомлений, который объединили с календарем. Опять же, это неплохо выглядит на Android, но на Windows вызывает скорее недоумение. И главное — мы это уже видели в так и не вышедшей Windows 10X, которая как раз была заточена под планшеты и сенсорное управление. Зачем Microsoft решила перетянуть эти элементы на десктопы — вопрос остается открытым, ведь компания отлично знает, как провалилась сенсорная Windows 8.
И раз уж мы начали говорить об интерфейсе, то нельзя не затронуть тему cкругленных окон. Многие думают, что их получили только системные приложения, а все остальные придется переписывать. К счастью, это не так: любая текущая программа под Windows 11 будет иметь cкругленные окна, если в ее настройках можно включить системную рамку окна.
Например, вот так выглядит мессенджер Telegram, если вы решили использовать собственную рамку окна приложения. Как видите, никаких скругленных углов нет. Но стоит включить системную рамку, как они появятся. И это — снова некоторая проблема, теперь уже эстетическая. Да, популярный софт, такой как мессенджеры или браузеры, по умолчанию используют системную рамку и проблем с ними нет.
Но вот, например, тот же фоторедактор Affinity просто вынужден использовать свою рамку, и поэтому вполне возможно, что он никогда не получит скругленных краев. Это же касается и части старого софта, и игр в оконном режиме — короче говоря, велик шанс, что углы у вас будут вразнобой. Конечно, это не будет мешать работать, но выглядит такая чехарда слегка неряшливо.
Более того, в некоторых случаях скругленные углы выглядят просто забавно, потому что сама программа не менялась лет 20. Например, вот так выглядит Дисковая утилита — заливка и цвета прямиком из Windows 95, зато углы скругленные. И да, Панель управления тоже осталась. И с учетом того, что в ней перерисованы иконки — избавляться от нее Microsoft не планирует. По крайней мере, в ближайшее время.
И на такие реликты прошлого при работе с новой Windows 11 натыкаешься постоянно. Например, взять приложение Параметры — выглядит оно по-настоящему здорово и организовано куда более удобно, чем в Windows 10. К тому же сами меню стали выглядеть красивее, никакого моря пустого пространства, как в «десятке». Но при этом, например, при настройке звука оно предлагает перейти в старую панель Звук, где до сих пор осталась никому не нужная вкладка Связь.
Это отлично показывает, что Microsoft все еще не готова полностью отказаться от legacy, и очень многое в Windows 11 остается даже не из Windows 10 или 7, а чуть ли не из Windows 3. Но, тем не менее, хотя бы большую часть настроек уже можно сделать в новом приложении Параметры без перехода куда либо, так что, возможно, через несколько лет уже в Windows 12 мы наконец-то избавимся от артефактов прошлого столетия.
Но не будем о грустном и перейдем к еще одному обновлению — меню Пуск. Обжегшись на Windows 8, компания больше не стремится его убрать. Более того, она прислушивается к пользователям и решила избавиться от плиток, которыми на ПК пользовались редко. Зато теперь Microsoft решила разделить Пуск на две части — это часто используемые элементы и собственно все программы.
И, надо сказать, такое разделение имеет смысл. Думаю, у многих была проблема с поиском нужного приложения в Пуске из «десятки». Теперь вы можете взять и закрепить его на начальном экране. И не одно, а в количестве 18 штук без перемотки. Согласитесь, в этот список влезет большая часть софта, который вы используете постоянно, так что такое нововведение для многих может оказаться удобным.
А вот раздел ниже, который называется Рекомендуем, вызывает вопросы. Все дело в том, что там показаны самые часто используемые файлы. Отличная идея, скажете вы? Увы, не для всех. Проблема в том, что система редко проверяет, «жив» ли еще файл, который она предлагает открыть. Поэтому если вы пару дней с ним поработали и потом удалили — Windows 11 еще несколько дней может вам его показывать. Конечно, его можно будет удалить вручную, но это такое себе решение.
При этом полностью выключить сей раздел не получится: отключение соответствующей опции раздел не убирает, а оставляет на его месте не самую красивую заглушку с предложением… включить эту опцию снова. Потрясающая логика, неправда ли?
А вот системный поиск, который теперь закреплен вверху меню Пуск, откровенно радует. Он и в Windows 10 был неплох, а в новой ОС и вовсе стал умным и понимать опечатки. Например, даже если вы наберете «piant», он все равно поймет, что вы хотели открыть Paint. Единственное, что печалит — поиск в интернете все также гвоздями прибит к Edge, даже если у вас установлен другой браузер по умолчанию. Спасибо что хоть теперь Edge не продвигается в Параметрах.
Как обстоят дела с остальными приложениями и играми? А тут все отлично — браузеры и мессенджеры, Photoshop и After Effects, и вообще большая часть популярного софта, совместимого с «десяткой», на Windows 11 пойдет без проблем. Да, возможно, какое-то узкоспециализированное приложение, написанное 5 лет назад студентом на коленке, может и не запуститься — но, скорее всего, это все же будет редкостью.
Что касается игр, то ситуация тут аналогичная. Никакого нового API Microsoft с новой системой не представила, и все также Windows 11 работает с DirectX 12 и ниже. Поэтому практически все игры, которые у вас работали на Windows 10, без проблем заведутся и на новой ОС.
Ну и под конец — некоторые важные моменты работы новой ОС. Во-первых, проблемы с масштабированием все также не решены даже в случае со стандартными приложениями: если выбирать предустановленный масштаб, то придется терпеть размытые иконки. К счастью, установка нужного масштаба вручную все еще помогает.
Во-вторых, каких-либо проблем с драйверами я не заметил: даже если брать такие достаточно редкие устройства, как камера от Xiaomi или датчик отпечатков пальцев 5-летней давности, если у них есть нормальные драйвера на «десятке», то с Windows 11 проблем не будет. К тому же многие критично важные драйвера, например на видеокарты Nvidia или Intel, уже совместимы с новой ОС официально.
В-третьих, в системе все еще присутствуют некоторые мелкие баги — даже с учетом того, что dev-сборка уже ушла вперед относительно релизной. Например, временами при переключении раскладки через Ctrl+Shift или Win+Пробел на секунду открывается языковая панель. Частенько багает и не показывается мини-плеер или центр уведомлений. Все это сложно назвать серьезными косяками, но релизить с ними систему все еще выглядит достаточно странным шагом, особенно если учесть, что в эпоху коронавируса переносы дат выхода проектов стали нормой.
Общее мнение о Windows 11
Что ж, пришла пора подводить итоги. Каково мое общее мнение о новой системе? Вот так должна была выглядеть и работать Windows 10 на момент выхода 6 лет назад. Стоит ли Windows 11 своего названия? Однозначно нет. Просто посмотрите на списки изменений в некоторых мажорных апдейтах Windows 10 — да там за год могло быть больше нововведений, чем в Windows 11. Более того, изначально Microsoft вообще хотела представить новый интерфейс и фичи как редизайн «десятки» под названием Sun Valley.
В системе до сих пор хватает «ушей» из предыдущих версий Windows, хотя надо отдать Microsoft должное — компания продолжает от них избавляться. Впрочем, сам процесс началася еще в 2012 году и Windows 8, так что Microsoft явно не торопится. С другой стороны, если не заходить далеко в систему, то все выглядит свежо и красиво: обновленный Пуск радует глаз, за приложение Параметры хочется апплодировать стоя, да и Проводник неплох. Да, некоторые мобильные меню удивляют, но будем надеяться, что Microsoft их поправит.
Также стоит отметить, что каких-либо критических проблем с производительностью нет. С учетом того, что система по сути является Windows 10 21H2, это можно назвать ожидаемым. Однако мы уже привыкли к тому, что каждая новая ОС работает медленнее предыдущей, и удержание того же уровня производительности уже можно назвать плюсом. А с учетом того, что некоторые важные аспекты, такие как выход из сна, стали быстрее — по крайней мере некоторых программистов Microsoft можно поблагодарить за отличную работу.
Это же относится ко времени автономной работы: оно если и изменилось по сравнению с Windows 10, то абсолютно незаметно, и ультрабука как хватало на 3-4 часа активной работы с фоторедактором, так и хватает. Такое поведение тоже можно отнести к плюсам — нередко бывает, что новая ОС почем зря напрягает железо и быстро высаживает аккумулятор, и тут такой проблемы нет.
Ну и под конец — стоит ли ставить Windows 11 на релизе? Основной системой на рабочий или учебный ПК — однозначно нет. По крайней мере на текущий момент на старых процессорах какого-либо прироста производительности не будет: я не смог заметить его ни в обработке видео, ни в обработке фото, ни в рендеринге, ни в повседневных задачах. Да, скорее всего новые CPU Intel 12-ого поколения будут чувствовать себя на Windows 11 лучше — но до их выхода еще как минимум месяц.
При этом мелкие недоработки в системе все еще есть, и едва ли вам будет приятно, если они повлияют на рабочий или учебный процесс. Так что пока в виде основной системы лучше использовать более надежную и стабильную Windows 10 — особенно если учесть, что некоторые фишки, такие как запуск приложений с Android, пока банально недоступны даже в dev-сборках.
С другой стороны, как минимум месяц новая ОС находится на достаточном уровне оптимизации, чтобы использовать ее как вторую систему на рабочем ПК. И, в общем и целом, если вы не занимаетесь на устройстве ничем важнее просмотра роликов на YouTube, ее вполне можно поставить и как основной, дабы услаждать глаза новым интерфейсом.
Собственно, это и объясняет, почему бесплатный апдейт для всех совместимых пользователей «десятки» до Windows 11 начнется лишь в начале следующего года — компания явно хочет убрать все шероховатости. Поэтому начиная с 5 октября система будет лишь поставляться предустановленной на различные ультрабуки — то есть она уже будет «вылизана» разработчиками для конкретного железа и будет иметь минимум проблем.
Стоит ли ставить Windows 11 в будущем? Вопрос еще более спорный, и ответ на него — скорее всего да. Как я предполагал в начале видео, Microsoft вполне могла выпустить новую ОС с завышенными требованиями для того, чтобы разделить «зерна от плевела». Иными словами, с ее развитием поддерживаемые процессоры и видеокарты вполне могут получать дополнительные оптимизации, и тем самым через год-другой в играх и рабочих приложениях Windows 11 может стать ощутимо быстрее «десятки». Более того, к этому времени система лишится детских болезней, и ее вполне можно будет ставить на основной ПК.
Но пока что Windows 11 — это просто новая улучшенная сборка Windows 10 с парой спорных фич. Изменится ли это в будущем? Время покажет.
Источник
Главная » Видео » Из-за чего может тормозить компьютер или 12 причин вашего стресса
Микрофризы каждые 2-3 сек
Добрый день, относительно недавно столкнулся с проблемой микрофризов на ноутбуке(х-ки прикреплю скрином).
Начинает фризить уже при запуске самой винды, т.е когда слышно звук запуска винды на этом моменте слышно как идут микрофризы каждые 2-3(сам фриз меньше секунду)(фризит не просто картинка а все вместе). Так же когда просто вожу мышкой по рабочему столу она тоже соответственно подвисает.
За ноутбуком ухаживаю(чищу пыль и меня термопасту каждый год)
Прогнал стресс тестом в аиде, и выше 61 градуса не греется спустя 15-20 минут. Сам ноутбук работает шустро(относительно) Для старых игр, в полне пойдет. (Пример дота, на 1280х1024(при высоких текстурах) выдает 70-90 фпс ( в плотной битве проседает до 50)
Проблема решает после одного или нескольких перезагрузок.
Так же ноутбук часто таскаю на учебу, где один раз когда он лежал в портфеле(портфель плотный, специально для ноутбука брал в днс) он упал, из за того что портфель ударил током(наушник коснулся портфеля).Может ли проблема быть в жестком диске?
Acer Aspire V3-571G Пропадает питание каждые 10 сек при подключенной АКБ
На ноуте Acer Aspire V3-571G каждые 10 сек пропадает питание, причем только при подключенной АКБ.
Выполнение каждые 2 сек
Здравствуйте скажите как сделать чтобы здесь было каждые 2 секунды $interval=60*30; // каждые 30.
Перегрузка каждые 4 сек
Ноутбук Samsung NP530U3C, стояла 7 и линуха. Решил поставить 8 и заметил(хоть ноут и новый то) что.
Обновлять каждые 5 сек
Ребят,помогите пожалуйста. Совсем не знаю,как сделать. Нужно что бы загрузка ЦП обновлялось.
реклама
Первая причина – на рабочем столе вместо ярлыков находятся сами файлы, это особенно актуально для устаревших ПК с малым объёмом оперативной памяти.
Вторая причина – забитый реестр, поскольку многие программы заносят свои данные в реестр при установке, но не чистят их при своём удалении с компьютера. Решается проблема очисткой реестра программами вроде CCleaner.
Сообщения: 4
Благодарности: 0
Народ, у меня проблема..
При работе компьютер регулярно «подвисает» на 2-3 секунды, потом «отвисает и работает дальше. Это происходит довольно часто. Например, при проигрывании музыки при «подвисании» заедает звук, что очень действует на нервы. При просмотре фильма-такая же фигня-зависает картинка и звук. В остальном всё в порядке.
Очень долго мучался с этой проблемой. мне сказали что дело может быть в драйверах-сделал формат С-не помогло. Более того, при установке Windows(там где надо выбирать часовой пояс и тд) тоже подвисал, т.е. курсорна 1-2 секунды заедал. Пробовал в железе что-то поменять, но я не особо знаток этого дела). В общем, если кто-то встречался с такой проблемой-буду рад услышать дельный совет. Заранее спасибо.
зы: ещё кое-что. рядом с домом есть ремонт компьютеров-носил туда. мне там помочь не смогли, но меня смущает «мастер» который там орудовал.. Видюху выдернуть пытался минут пять.. Другие сервисы находятся далеко от дома и компьютер везти не удобно.. На дом тоже вызывать не пробовал..
мать: gigabyte GA-KAK8NS (RTL) SOCKET 754 AGP+LAN SATA U133 ATX 3DDR
проц: amd athlon 64 3000+(ada3000) 512kb/800Мгц socket-754
оперативка: кингстон на гиг. 2.6 V. ddr dimm 1 gb
Заражение компьютера вирусами
Причиной зависания и медленной работы Windows может быть вирусная активность. Ряд вирусов выполняет задачи по индексации или шифрованию данных на жёстком диске, в результате которых ПК тормозит. Другие нежелательные приложения нагружают сеть, отправляя информацию через Интернет. Зависание компьютера в этом случае является не таким критичным, как основные потери от деятельности вируса.
Во избежание заражения не открывайте подозрительные файлы, отправленные вам посторонними людьми. Устанавливайте утилиты только из проверенных источников — официальных сайтов и магазина Windows. Используйте антивирусные программы с активной защитой. Они сканируют компьютер в реальном времени и предотвращают выполнение вредоносного программного кода. Примеры таких антивирусов:
- ESET NOD32;
- Avast;
- Антивирус Касперского;
- Dr.Web;
- AVG Internet Security.
При регулярном зависании и подозрениях на заражение проверьте Windows, используя полное сканирование. Проверка всех файлов занимает значительное время, однако, лишь она позволит выявить все реальные и потенциальные угрозы безопасности. Если антивирус обнаружит файлы, содержащие потенциальную угрозу, отправьте их на онлайн-сканирование через сервис VirusTotal. Она поможет проверить определённый файл сразу несколькими антивирусными утилитами для более точного определения вредоносного кода.
11 советов о том, что нужно делать, если постоянно зависает компьютер
- Перезагрузите компьютер. Поверьте, самым простым и быстрым способом решить проблему с зависанием можно при помощи перезагрузки операционной системы. Да, Вы полностью не решите проблему, однако избавитесь от симптома. Ведь порой причиной зависания является случайная ошибка, поэтому после нормальной перезагрузки всё пойдет как по маслу. Перезапустить ПК можно либо кнопкой на экране, либо кнопкой на системном блоке. Перед этим убедитесь, что никаких важных данных Вы не потеряете. К примеру, если Вы работали с текстовым документом, и завис компьютер, а Вы не успели сохранить, то придется подождать, пока всё наладиться и не в коем случаи не делать «Restart».
- Отключите все ненужные программы на данный момент. У многих мы наблюдали такую вредную (для компьютера) привычку: запустить не один десяток программ и окон, после чего возмущаться медленной работой системы, повторяя вопрос: «Почему он завис?!». Возьмите себе за правило – не запускать программ больше, чем потребуется в следующие 5 минут. И выключать работающие утилиты, которые Вам не нужны или уже простояли в бездействии более 10 минут. Таким нехитрым образом Вы сможете снизить нагрузку на систему. Отключать программы рекомендуем через «Диспетчер задач», так как в нём Вы найдете, возможно, и те программы, которые Вы и не запускали вручную. Отключите ненужный список программ и в автозагрузке (её можно найти всё в том же «Диспетчере задач»).
- Проверьте компьютер на вирусы. В 70% случаев регулярные зависания и нелогичное поведение компьютера сигнализируют пользователю о том, что в системе завёлся вирус. Вредоносное программное обеспечение может сильно грузить все комплектующие компьютера (процессор, оперативную память, жесткий диск и т.д.). В этом случае Вам необходимо в срочном порядке провести глубокую проверку антивирусной программой или даже несколькими. Более полное руководство к Вашим действиям мы уже описывали в статье «Как удалить вирус с компьютера», где Вы найдете все ответы на вопросы, связанные с вирусами. Если теряетесь в выборе хорошей антивирусной программы, то Вам пригодиться и вот эта статья: «Какой антивирус лучше?».
- Почистите компьютер от пыли (он может перегреваться). Ранее Вы уже могли читать о том, как почистить компьютер от пыли, и если говорить в двух словах, то Вам необходимо отключить питание системного блока и хорошенько пропылесосить Ваш компьютер, только делать это нужно очень и очень аккуратно, чтобы не повредить важные детали, как например, материнскую плату. Чистить компьютер нужно потому, что слой пыли, покрывающий процессор, видеокарту, жесткий диск или материнскую плату, может значительно повлиять на быстроту работы всех процессов. Замедленные процессы в свою очередь могут плохо справляться с поставленными задачами, что впоследствии и приведет к такому симптому, как зависание. Чистку нужно проводить хотя бы 1-2 раза в 6 месяцев.
- Неисправно какое-либо устройство в компьютере. Мы естественно сейчас говорим о системном блоке, так как другие комплектующие (мышка, клавиатура или монитор) не могут являться причиной того, что ПК виснет. Причиной зависания может стать поломанная системная плата, жесткий диск и даже микротрещина в оперативной памяти. Однако в таком случае кроме зависания будут происходить резкие прерывания работы ПК (автоматическая перезагрузка). Самостоятельно определить эту причину достаточно сложно, так как нужно специальное оборудование, которое сможет вынести свой вердикт: есть ли неисправность в устройстве или нет. Поэтому здесь мы рекомендуем обращаться в сервисный центр за квалифицированной помощью.
- Выполните дефрагментацию диска. В наше время мы постоянно занимаемся как записыванием новых файлов, так и их удалением, в результате таких многочисленных действий файлы могут разбиваться между всеми секторами диска, что и создает фрагментацию, которая значительно замедляет работу всей системы и особенно программ. Чтобы не допустить подобного, во-первых, старайтесь не оставлять на разделах жёсткого диска малое количество места. Во-вторых, регулярно проводите дефрагментацию (данную функцию Вы найдете либо в меню «Пуск» — «Все программы» — «Стандартные» — «Служебные» в ОС Windows 7 или XP, либо при наборе в поиске в операционной системе Windows 8).
На этом всё! Теперь Вы сможете самостоятельно избавить свой компьютер от зависаний, а какой из способов выбрать — решайте сами. Удачи!
Дополнительная информация
Если ранее каких-либо проблем с компьютером не случалось, а сейчас он стал зависать — попробуйте восстановить последовательность ваших действий: возможно, вы устанавливали какие-то новые устройства, программы, выполняли какие-то действия по «очистке» компьютера или что-то еще. Полезным может оказаться откат к созданной ранее точке восстановления Windows, если таковые сохранились.
Если проблема не решена — попробуйте подробно описать в комментариях, как именно происходит зависание, что предшествовало ему, на каком устройстве это происходит и, возможно, у меня получится вам помочь.