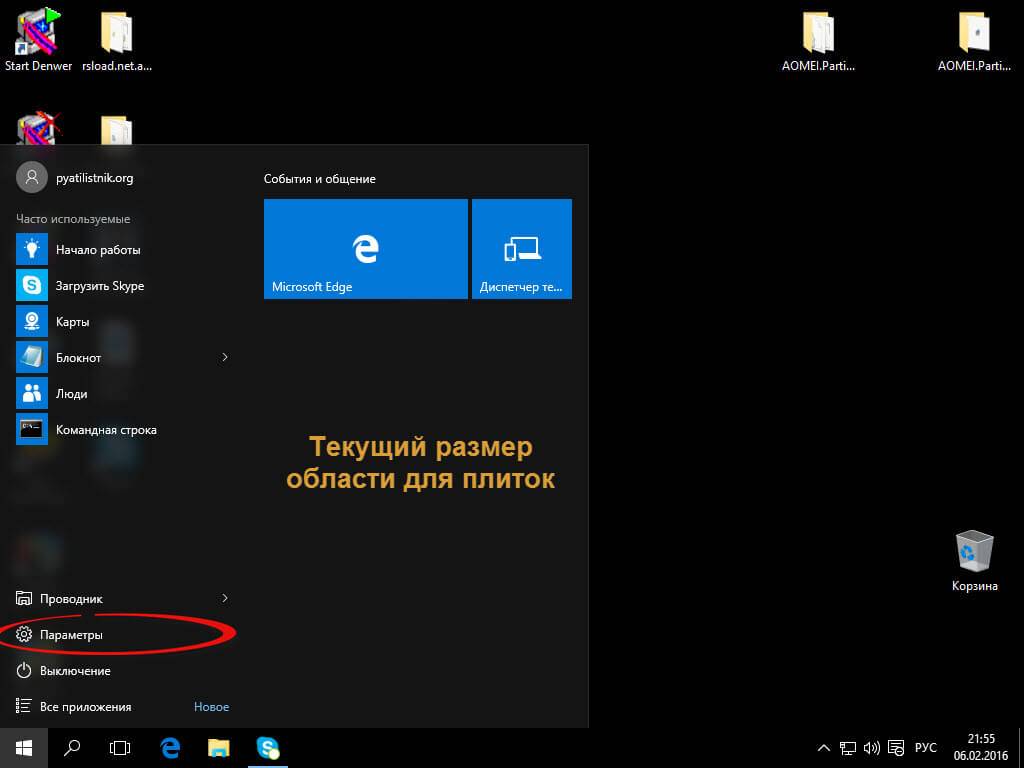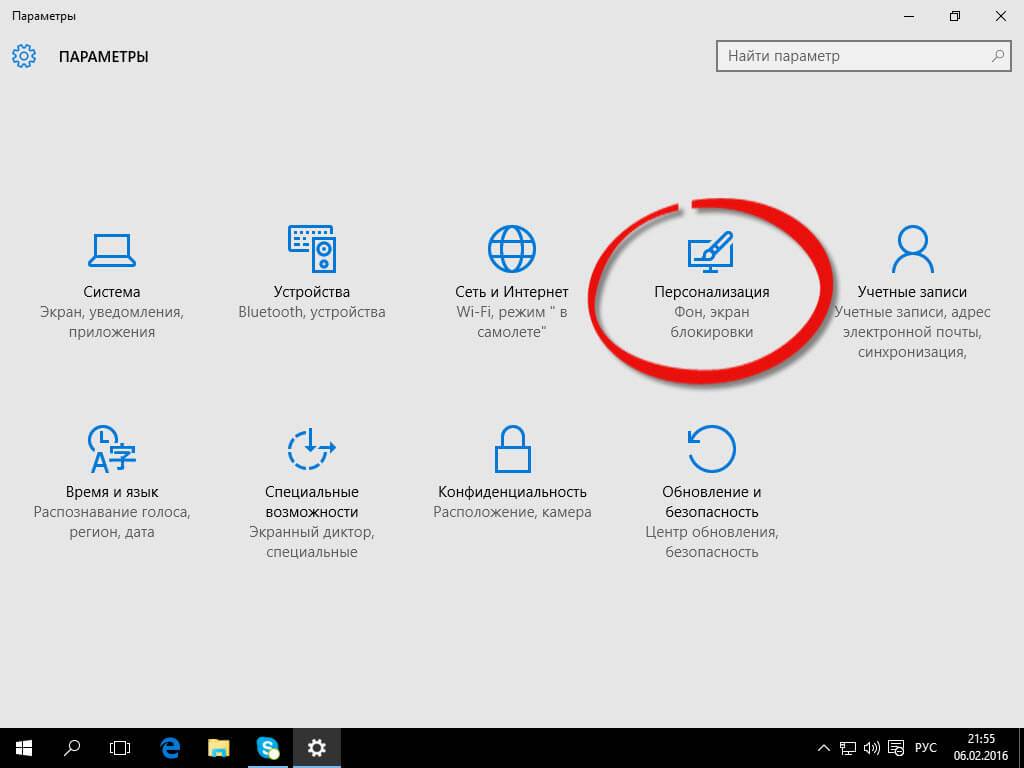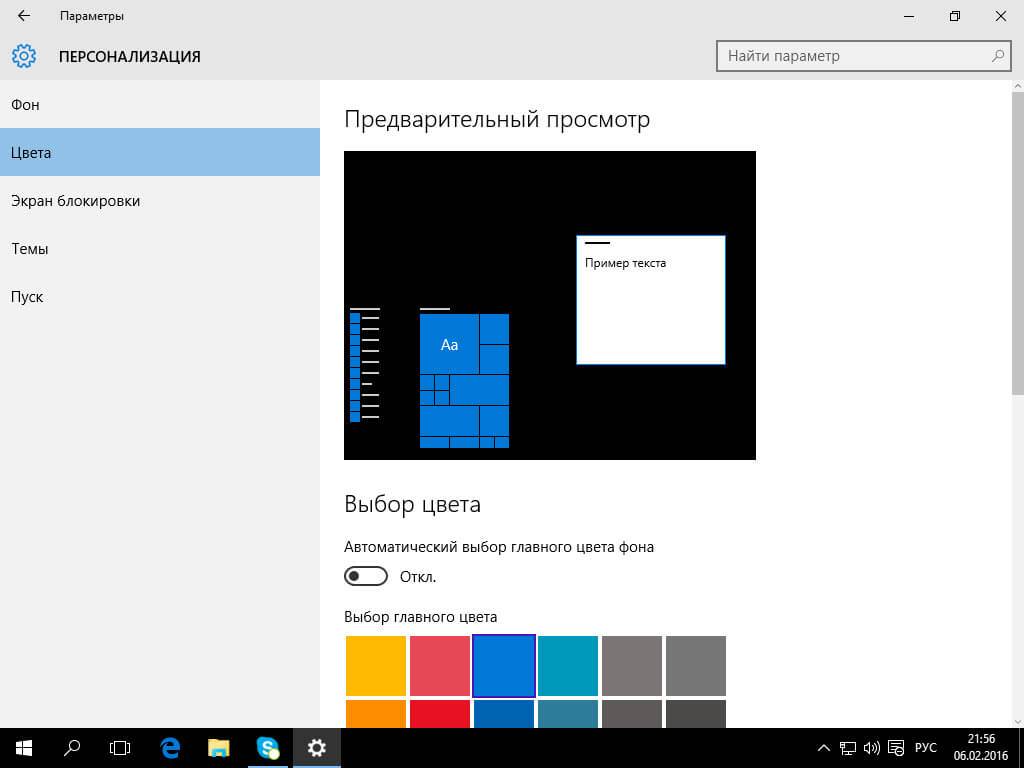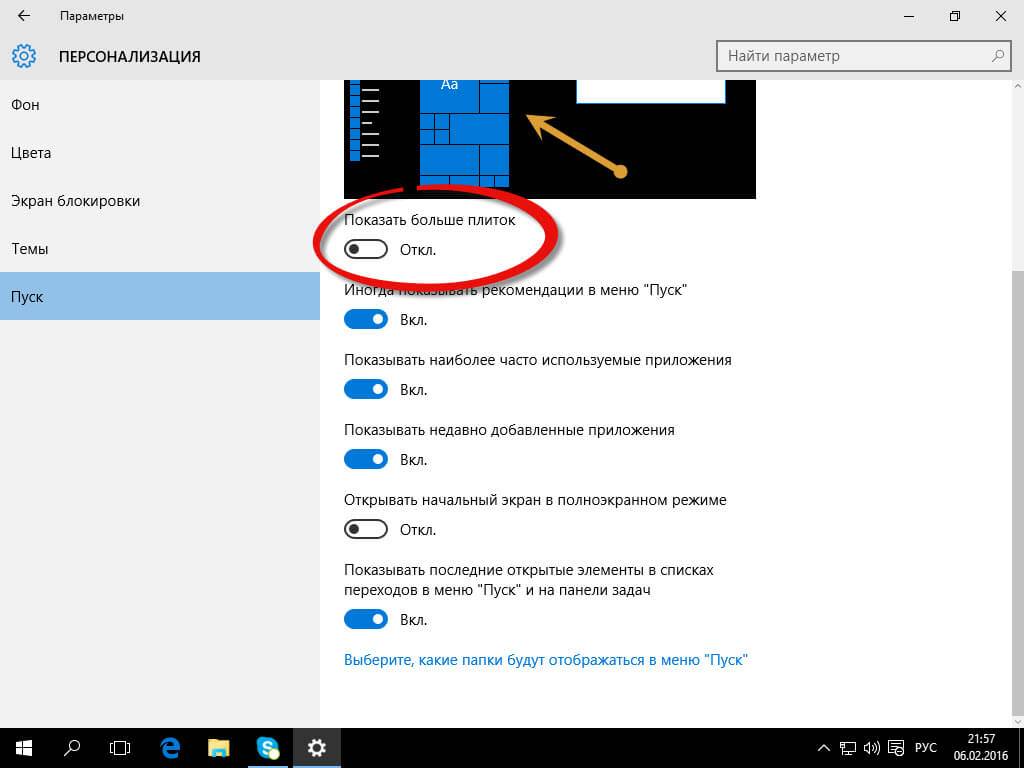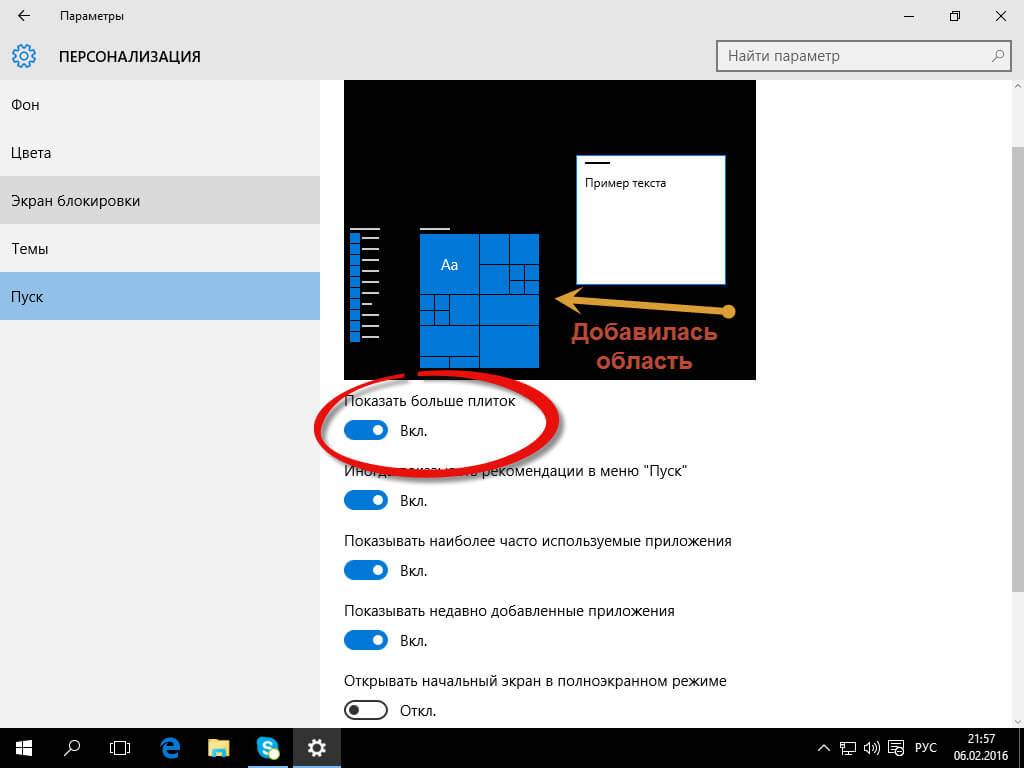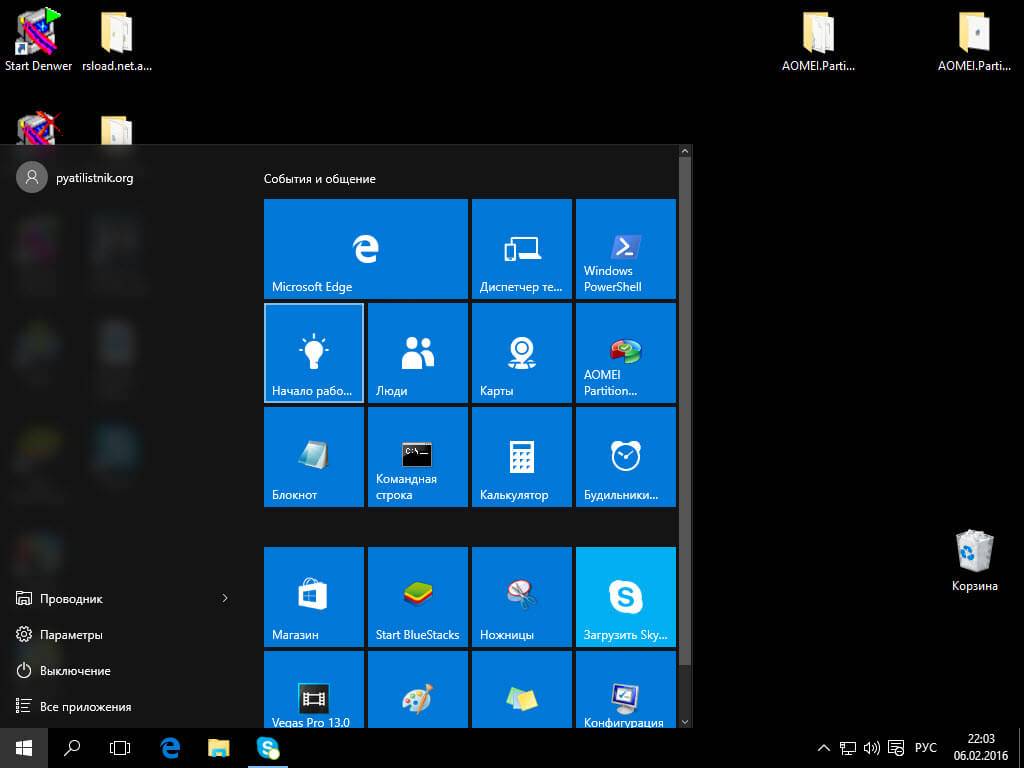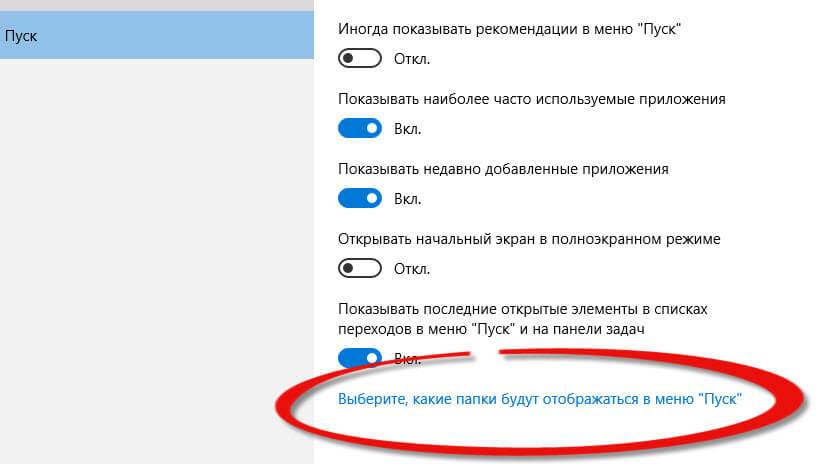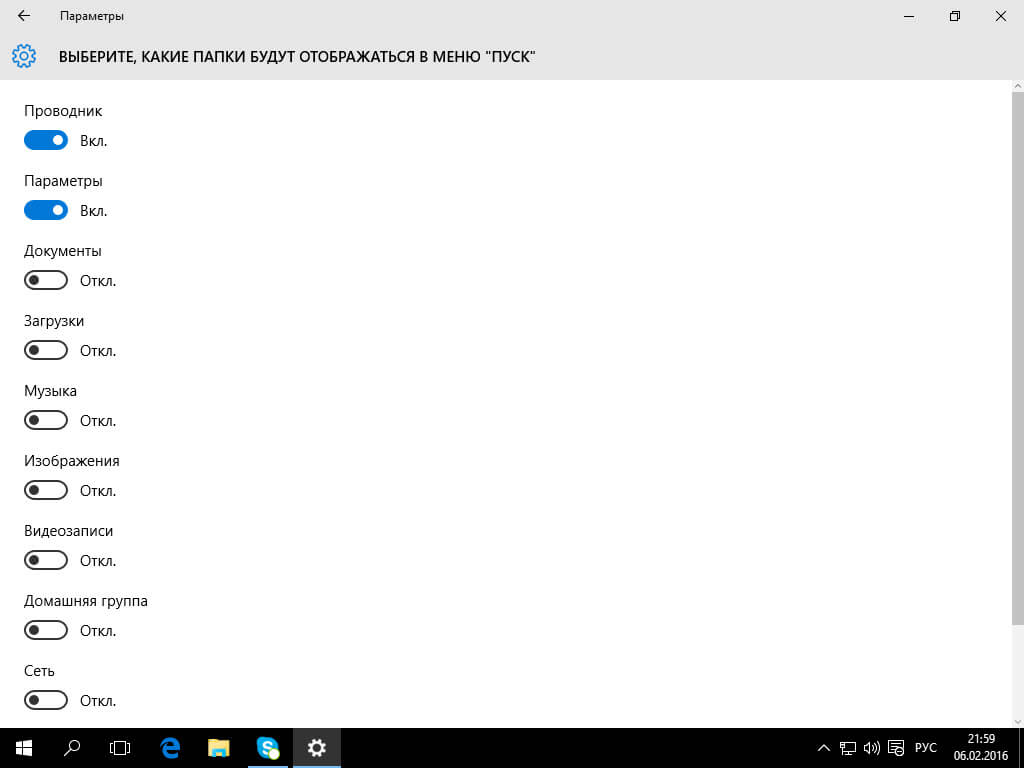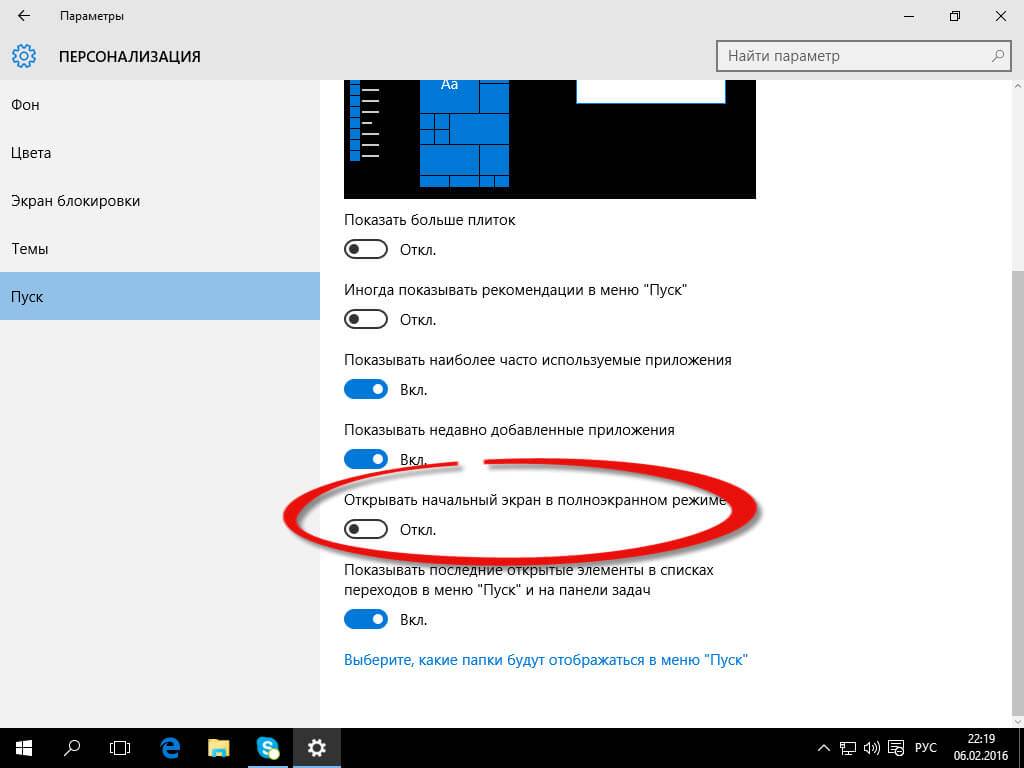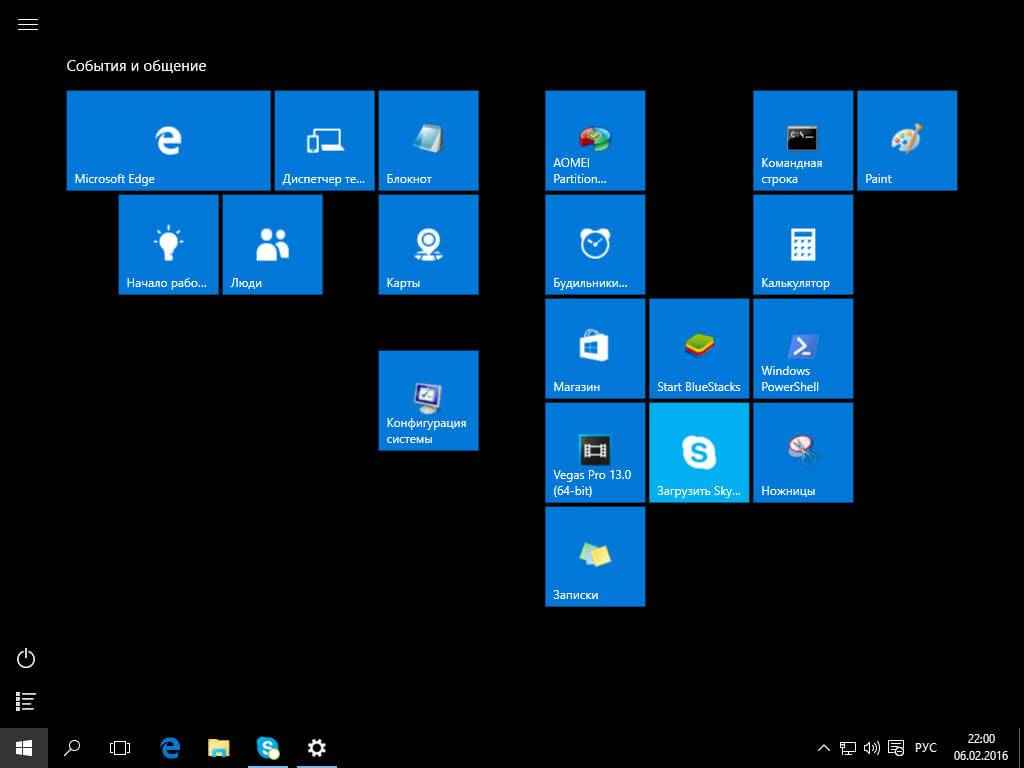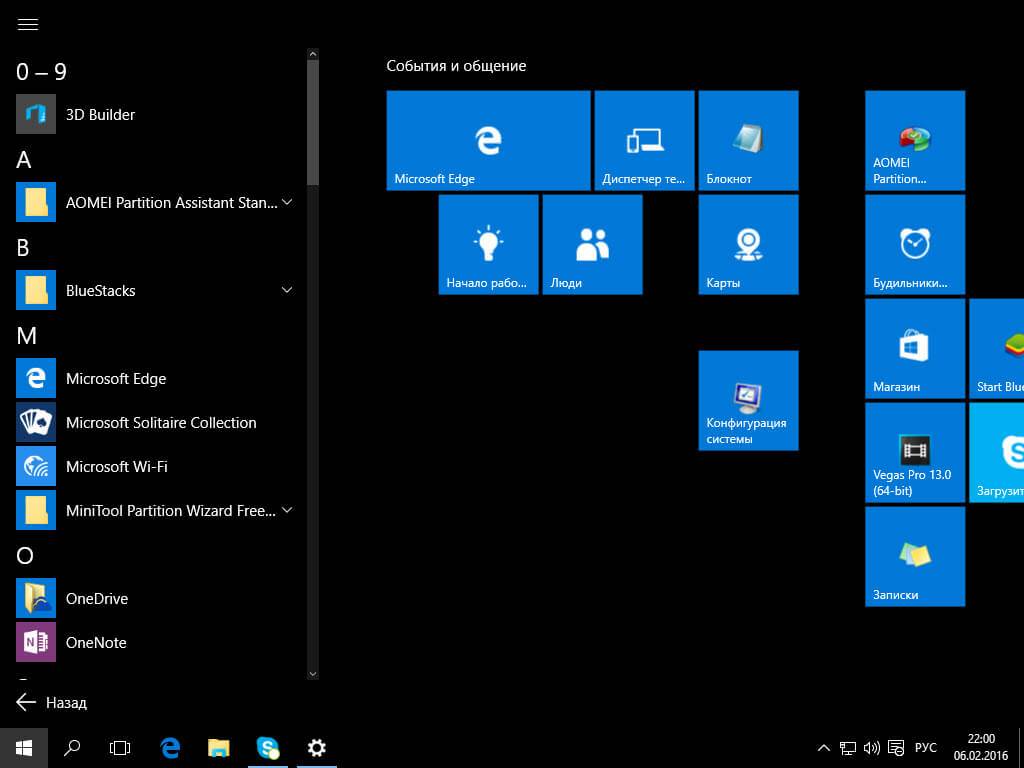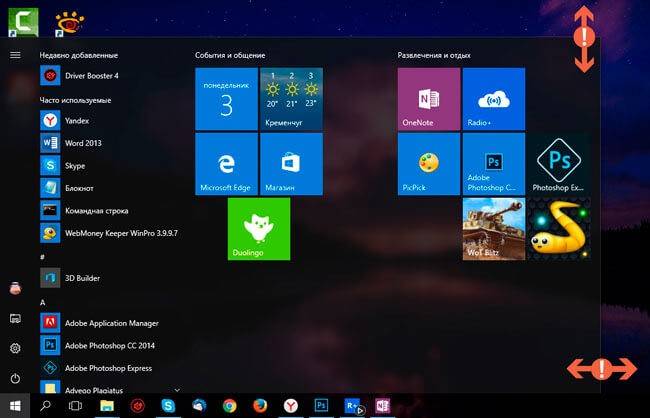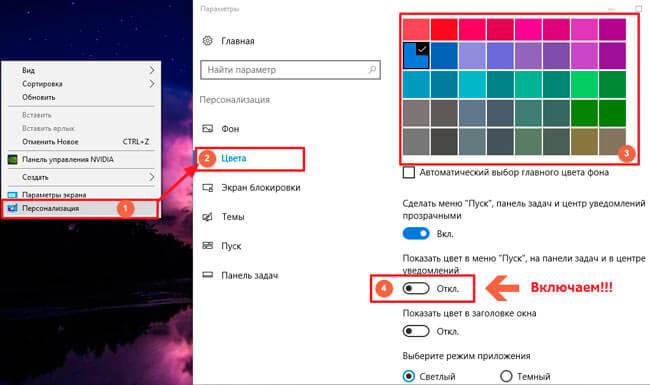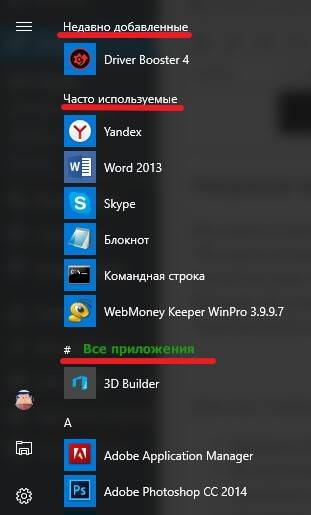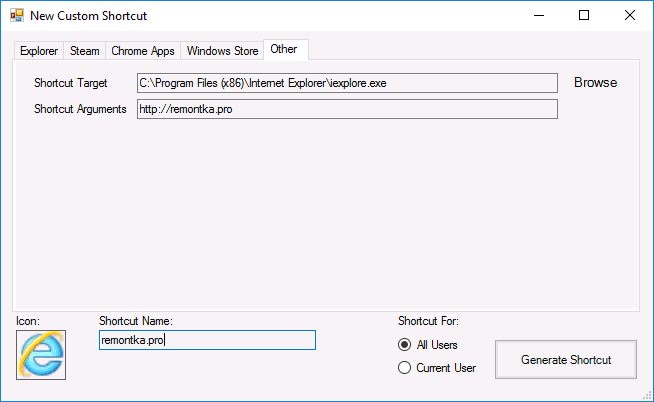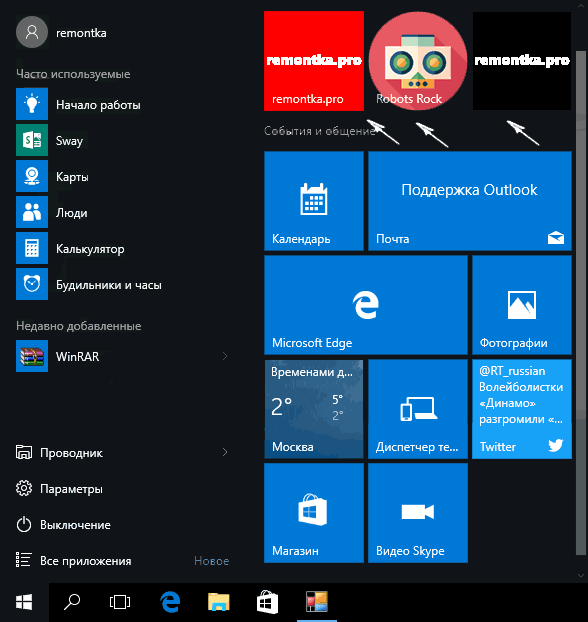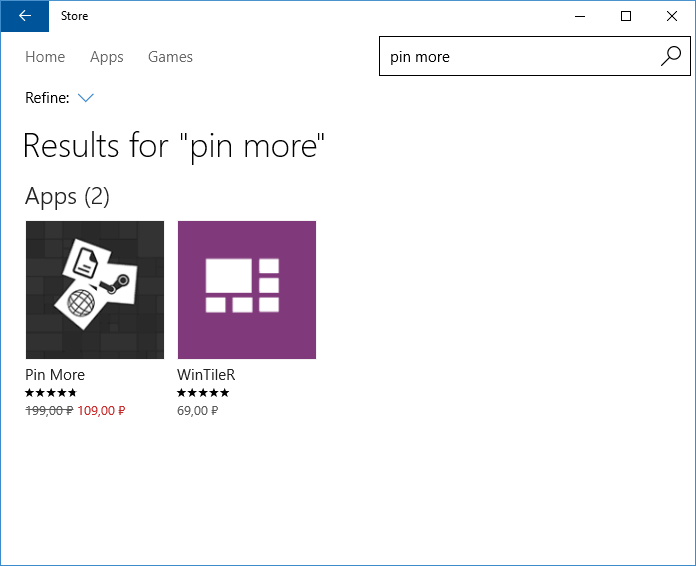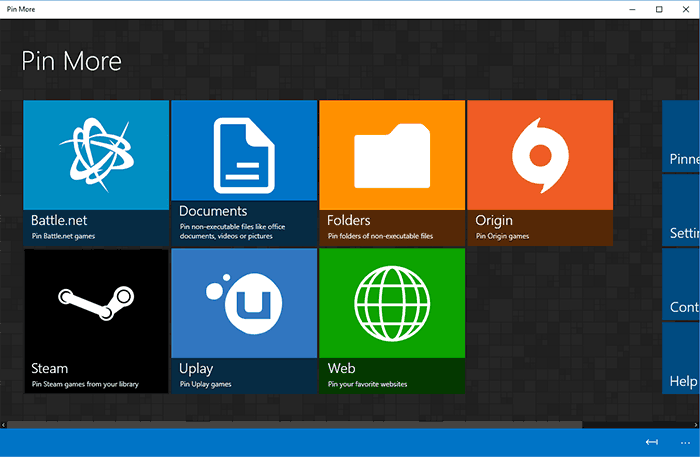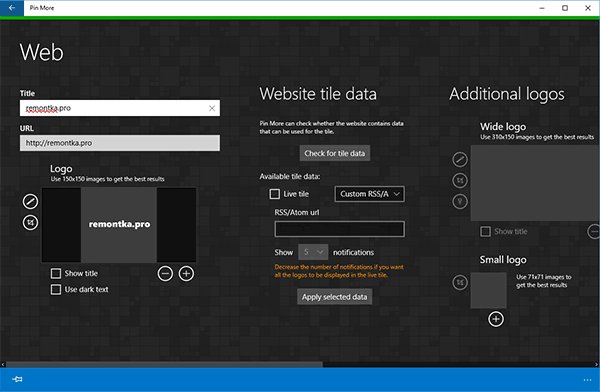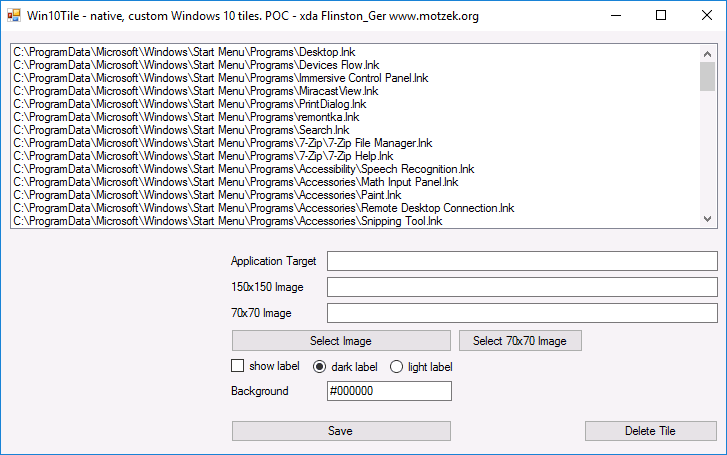В этой статье вы узнаете, как открыть папку «Пуск» в Windows 10.
Вам нравится держать меню Пуск в чистоте, порядке и организованно? Все, что вам нужно сделать, это открыть специальную папку «Пуск» и упорядочить все, что душе угодно. Далее показано, как управлять ярлыками в главном меню Windows.
В Windows 10 предусмотрены различные способы настройки меню «Пуск», но вы все равно можете организовать свои приложения так же, как всегда — упорядочив содержимое папки «Пуск» в Windows. Со всеми изменениями меню «Пуск» за последние годы способ открытия папки «Пуск» изменился от версии к версии. Мы расскажем, как открыть папку «Пуск» в Windows 10, этот способ также подходит для предыдущих версий Windows.
Следует также помнить, что Windows создаёт меню «Пуск» из двух мест. Одна папка содержит общесистемные папки и ярлыки, которые появляются в меню «Пуск» любого пользователя, вошедшего в систему. Существует также папка для конкретного пользователя, которая содержит ярлыки и папки, отображаемые только для текущего пользователя, вошедшего в систему. Если вы когда-либо устанавливали приложение и должны были выбрать, устанавливать ли его только для текущего пользователя или для всех пользователей, то вы должны понимать, что это значит. Эти две папки объединяются для создания элементов, которые вы видите в меню «Пуск».
Настройка параметров сортировки и цвета
Чтобы выбрать определенный метод сортировки в меню Start, необходимо перейти во вкладку «Параметры» в меню Start. После этого перейдем к разделу «Система» во вкладку «Приложения и возможности».
Для изменения цвета плиток необходимо перейти к той же вкладке «Параметры» и перейти к разделу «Персонализация/Цвета».
После выбора цвета, например красного, плитки, будут выглядеть вот так.
Чтобы сделать цвет меню Пуск тоже красным, необходимо включить переключатель «Показать цвет в меню «Пуск», на панели задач, в центре уведомлений и в заголовке окна».
Из изображения видно, что окно Пуска значительно преобразилось, поэтому изменяя цвет, мы настраиваем его, учитывая наши предпочтения в дизайне ОС.
Windows 10: как открыть меню «Пуск» в проводнике
Вы всегда можете получить доступ к папкам «Пуск» в вашей системе в проводнике. Просто запустите его и перейдите в одно из следующих мест (совет: вы можете скопировать эти места и вставить их в адресную строку Проводника).
Вот местоположение глобальной папки «Пуск» для всех пользователей:
А вот местоположение личной папки «Пуск» для текущего пользователя, вошедшего в систему:
Поэтому, если по какой-то причине вам нужно организовать личную папку «Пуск» для другой учётной записи пользователя, отличной от той, в которой вы в данный момент вошли, вы можете просто перейти в то же место в их пользовательской папке. Например, если имя учётной записи пользователя было «mial», вы можете перейти в следующее местоположение:
И если вы думаете, что будете регулярно посещать эти папки, сделайте для них ярлыки, чтобы их было легче найти в следующий раз.
Источник
Включение дополнительных папок
Для включения дополнительных параметров директорий необходимо перейти в свойства меню Start. Для этого необходимо перейти во вкладку «Параметры», после чего перейти в раздел «Персонализация/Пуск».
В этом разделе нужно перейти по ссылке «Выберите, какие папки будут отображаться в меню Пуск». Затем откроется окно, где можно выбрать необходимые вам папки.
Как видно из изображения, два переключателя уже выбраны. Выберем все переключатели и посмотрим на результат.
Как видно на изображении, все выбранные элементы попали в меню Пуск.
Где расположены иконки приложений Windows 10?
Если вы хотите изменить значок по умолчанию для определенной папки или ярлык, который вы создали, вы можете спросить, где можно найти новые значки. Хотя существует множество веб-сайтов, предлагающих пользовательские наборы значков, вы, тем не менее, можете предпочесть использовать значки, которые уже найдены на вашем компьютере или устройстве с Windows 10. В этой статье мы покажем вам, где значки хранятся в Windows 10. Если вы хотите найти все файлы значков Windows 10 по умолчанию, читайте дальше.
Как хранятся значки Windows 10?
Иконки обычно хранятся внутри файлов ICO. Однако файлы ICO имеют большой недостаток: они могут содержать только один значок. В Windows 10 множество приложений, папок, файлов и ярлыков, и многие из них имеют свои уникальные значки. Если бы у Windows был файл ICO для каждого используемого значка, это привело бы к значительному числу файлов значков.
Чтобы решить эту проблему, вместо использования файлов ICO для хранения значков, Windows использует файлы DLL. Основным преимуществом DLL- файла является тот факт, что он может содержать несколько значков внутри. На самом деле, вы можете сравнить DLL- файл значков с библиотекой значков. Если вы хотите изменить значок определенного файла, папки или ярлыка, вы можете просто установить его расположение значка, чтобы оно указывало на определенный файл DLL и конкретный значок из него.
Большинство значков из Windows 10 хранятся в файлах DLL. В следующем разделе мы покажем, где находятся эти библиотеки DLL со значками в Windows 10.
Где расположены значки Windows 10 по умолчанию?
1. %systemroot%system32imageres.dll
Файл imageres.dll содержит много значков, используемых практически везде в Windows 10. Он содержит значки для различных типов папок, аппаратных устройств, периферийных устройств, действий и так далее.
2. %systemroot%system32shell32.dll
3. %systemroot%system32pifmgr.dll
Pifmgr.dll содержит некоторые значки в старом стиле, которые были найдены в более старых версиях Windows, таких как Windows 95 и Windows 98. В нем вы можете найти забавные значки, которые изображают такие вещи, как окно, труба, шар, шляпа волшебника, и другие.
( 2 оценки, среднее 5 из 5 )
Содержание
- В какой папке Windows хранит ярлыки меню «Пуск»
- Windows 10: как открыть меню «Пуск» в проводнике
- Где расположены иконки приложений Windows 10?
- Как хранятся значки Windows 10?
- Где расположены значки Windows 10 по умолчанию?
- Как использовать значки, хранящиеся в файле .DLL
- Где именно хранятся ярлыки приложений на начальном экране Windows 8?
- 4 ответов
- ярлыки для современных приложений
- ярлыки для немодных приложений
- Что это значит закрепить на начальном экране Windows 10 и как сделать
- Что это значит
- Как закрепить ярлык на начальном экране в Windows 10
- Как будет выглядеть результат
В какой папке Windows хранит ярлыки меню «Пуск»
В этой статье вы узнаете, как открыть папку «Пуск» в Windows 10.
Вам нравится держать меню Пуск в чистоте, порядке и организованно? Все, что вам нужно сделать, это открыть специальную папку «Пуск» и упорядочить все, что душе угодно. Далее показано, как управлять ярлыками в главном меню Windows.
В Windows 10 предусмотрены различные способы настройки меню «Пуск», но вы все равно можете организовать свои приложения так же, как всегда — упорядочив содержимое папки «Пуск» в Windows. Со всеми изменениями меню «Пуск» за последние годы способ открытия папки «Пуск» изменился от версии к версии. Мы расскажем, как открыть папку «Пуск» в Windows 10, этот способ также подходит для предыдущих версий Windows.
Организация списка «Все приложения» в Windows 10 несколько сложнее, чем в предыдущих версиях. Следует иметь в виду одно большое отличие: в Windows 10 используется внутренняя база данных для создания списка «Все приложения» в меню «Пуск». Это означает, что папка будет отображать не всё содержимое вашего меню «Пуск» — только обычные приложения для рабочего стола. Вы не увидите приложения, загруженные из магазина Windows, поэтому вам придётся управлять ими в другом месте.
Следует также помнить, что Windows создаёт меню «Пуск» из двух мест. Одна папка содержит общесистемные папки и ярлыки, которые появляются в меню «Пуск» любого пользователя, вошедшего в систему. Существует также папка для конкретного пользователя, которая содержит ярлыки и папки, отображаемые только для текущего пользователя, вошедшего в систему. Если вы когда-либо устанавливали приложение и должны были выбрать, устанавливать ли его только для текущего пользователя или для всех пользователей, то вы должны понимать, что это значит. Эти две папки объединяются для создания элементов, которые вы видите в меню «Пуск».
Windows 10: как открыть меню «Пуск» в проводнике
Вы всегда можете получить доступ к папкам «Пуск» в вашей системе в проводнике. Просто запустите его и перейдите в одно из следующих мест (совет: вы можете скопировать эти места и вставить их в адресную строку Проводника).
Вот местоположение глобальной папки «Пуск» для всех пользователей:

А вот местоположение личной папки «Пуск» для текущего пользователя, вошедшего в систему:

Обратите внимание, что переменная %appdata% — это просто ярлык, который приведёт вас в папку AppDataRoaming внутри структуры папок текущего пользователя.
Поэтому, если по какой-то причине вам нужно организовать личную папку «Пуск» для другой учётной записи пользователя, отличной от той, в которой вы в данный момент вошли, вы можете просто перейти в то же место в их пользовательской папке. Например, если имя учётной записи пользователя было «mial», вы можете перейти в следующее местоположение:
И если вы думаете, что будете регулярно посещать эти папки, сделайте для них ярлыки, чтобы их было легче найти в следующий раз.
Где расположены иконки приложений Windows 10?
Если вы хотите изменить значок по умолчанию для определенной папки или ярлык, который вы создали, вы можете спросить, где можно найти новые значки. Хотя существует множество веб-сайтов, предлагающих пользовательские наборы значков, вы, тем не менее, можете предпочесть использовать значки, которые уже найдены на вашем компьютере или устройстве с Windows 10. В этой статье мы покажем вам, где значки хранятся в Windows 10. Если вы хотите найти все файлы значков Windows 10 по умолчанию, читайте дальше.
Как хранятся значки Windows 10?
Иконки обычно хранятся внутри файлов ICO. Однако файлы ICO имеют большой недостаток: они могут содержать только один значок. В Windows 10 множество приложений, папок, файлов и ярлыков, и многие из них имеют свои уникальные значки. Если бы у Windows был файл ICO для каждого используемого значка, это привело бы к значительному числу файлов значков.
Чтобы решить эту проблему, вместо использования файлов ICO для хранения значков, Windows использует файлы DLL. Основным преимуществом DLL- файла является тот факт, что он может содержать несколько значков внутри. На самом деле, вы можете сравнить DLL- файл значков с библиотекой значков. Если вы хотите изменить значок определенного файла, папки или ярлыка, вы можете просто установить его расположение значка, чтобы оно указывало на определенный файл DLL и конкретный значок из него.
Большинство значков из Windows 10 хранятся в файлах DLL. В следующем разделе мы покажем, где находятся эти библиотеки DLL со значками в Windows 10.
Где расположены значки Windows 10 по умолчанию?
Мы попытались упорядочить наш список значков Windows 10 по умолчанию как по расположению их файлов DLL, так и с учетом основного назначения значков, найденных внутри файлов DLL. Далее вы можете увидеть наш список мест из Windows 10, где вы найдете файлы .DLL, содержащие значки:
1. %systemroot%system32imageres.dll
Файл imageres.dll содержит много значков, используемых практически везде в Windows 10. Он содержит значки для различных типов папок, аппаратных устройств, периферийных устройств, действий и так далее.
2. %systemroot%system32shell32.dll
Файл shell32.dll также содержит множество значков, используемых в различных частях Windows 10. Вместе с imageres.dll , shell32.dll содержит одну из самых больших коллекций значков. Внутри вы можете найти значки для Интернета, устройств, сетей, периферийных устройств, папок и так далее.
3. %systemroot%system32pifmgr.dll
Pifmgr.dll содержит некоторые значки в старом стиле, которые были найдены в более старых версиях Windows, таких как Windows 95 и Windows 98. В нем вы можете найти забавные значки, которые изображают такие вещи, как окно, труба, шар, шляпа волшебника, и другие. 🙂
4. %systemroot%explorer.exe
Explorer.exe имеет несколько значков, используемых File Explorer и его более ранними версиями. Первый значок является значком по умолчанию, используемым в проводнике , но следующие использовались в старых версиях Windows для таких вещей, как принтеры, папки, действия, приложения для обмена сообщениями, почта и другие.
5. %systemroot%system32accessibilitycpl.dll
Accessibilitycpl.dll имеет набор значков, которые используются в основном для специальных возможностей в Windows 10. Он имеет значки с людьми, курсорами мыши, увеличительным стеклом, мышью и клавиатурой и так далее.
6. %systemroot%system32ddores.dll
Ddores.dll содержит значки для аппаратных устройств и ресурсов, таких как динамики, наушники, экраны, компьютеры, пульты дистанционного управления и игровые планшеты, мыши и клавиатуры, камеры, принтеры и так далее.
7. %systemroot%system32moricons.dll
Moricons.dll — это еще один файл, который содержит значки в старом стиле, используемые Microsoft в старых версиях Windows. Большинство значков здесь относятся к программам MS-DOS, но у вас также есть значки для старых языков программирования, таких как Turbo Pascal или FoxPro.
8. %systemroot%system32mmcndmgr.dll
Mmcndmgr.dll — еще один файл со старинными значками, который, как мы полагаем, был разработан главным образом для настроек, связанных с управлением компьютером. Среди прочего, он включает в себя значки для сетей, папок, аутентификации, времени, компьютеров и серверов.
9. %systemroot%system32mmres.dll
Mmres.dll имеет несколько значков с различными аудио ресурсами, такими как динамики, наушники, микрофоны и веб-камера.
10. %systemroot%system32netcenter.dll
Netcenter.dll имеет несколько значков для сетевых настроек и функций.
11. %systemroot%system32netshell.dll
Netshell.dll содержит значки для всех видов сетевых подключений и соответствующего оборудования или технологий.
Например, внутри него вы можете найти значки для Bluetooth, беспроводных маршрутизаторов и сетевых подключений.
12. %systemroot%system32networkexplorer.dll
Networkexplorer.dll — другой файл .dll с несколькими периферийными устройствами, такими как телефон, маршрутизатор, принтер или факс, и некоторыми значками, связанными с сетью.
13. %systemroot%system32pnidui.dll
Pnidui.dll имеет значки для настроек, связанных с сетью (состояние Ethernet или беспроводной сети, расположение в сети и т.д.). Большинство значков здесь прозрачного белого цвета, поэтому вы должны выбрать их, чтобы увидеть, как они выглядят.
14. %systemroot%system32sensorscpl.dll
Sensorscpl.dll имеет несколько значков для разных типов датчиков. Хотя большинство из них выглядят одинаково, их детали указывают на такие вещи, как температура, мощность, ветер и т.д.
15. %systemroot%system32setupapi.dll
Setupapi.dll имеет значки, используемые для мастеров установки различных аппаратных устройств. Он имеет экраны, периферийные устройства, аппаратные компоненты, разъемы и разъемы, игровые панели и другие.
16. %systemroot%system32wmploc.dll
Wmploc.dll содержит мультимедийные значки, используемые для мультимедийных устройств, музыкальные и видеофайлы, папки, CD и DVD диски и так далее.
17. %systemroot%system32wpdshext.dll
Wpdshext.dll имеет значки для некоторых портативных устройств, таких как камеры, телефоны или mp3-плееры, и несколько индикаторов батареи.
18. %systemroot%system32compstui.dll
Comstui.dll включает в себя различные классические иконки из более старых версий Windows.
На нем есть иконки с лампочками, почтой, принтерами, документами, телефонами, факсимильными аппаратами и так далее.
19. %systemroot%system32ieframe.dll
Ieframe.dll содержит значки, используемые Internet Explorer для его ярлыков, кнопок и меню.
20. %systemroot%system32dmdskres.dll
Dmdskres.dll содержит значки, используемые только для управления дисками.
21. %systemroot%system32dsuiext.dll
Dsuiext.dll включает в себя значки для сетевых служб. Он имеет значки с серверами, людьми, принтерами, офисными зданиями, службами аутентификации и так далее.
22. %systemroot%system32mstscax.dll
Mstscax.dll хранит только несколько значков, используемых для подключений к удаленному рабочему столу, с компьютерами, уведомлениями и сертификатами безопасности.
23. %systemroot%system32wiashext.dll
Wiashext.dll имеет несколько значков для различных устройств обработки изображений, таких как сканеры, камеры, фото и видеокамеры, и несколько похожих значков.
24. %systemroot%system32comres.dll
Comres.dll содержит несколько значков, которые изображают пользователя, папку, карандаш и некоторые действия.
25. %systemroot%system32mstsc.exe
Mstsc.exe содержит несколько других значков, связанных с сетью, но также включает в себя другие значки, такие как динамик, микрофон и логотип Windows 8.
26. actioncentercpl.dll, aclui.dll, autoplay.dll, comctl32.dll, xwizards.dll, ncpa.cpl, url.dll (все в %systemroot%system32)
Все эти файлы содержат значки; однако у многих есть только одна иконка внутри или только несколько, поэтому мы решили упомянуть их все вместе. У них есть значки, используемые в Центре действий Windows 10 , некоторые значки ошибок и информации, значки автозапуска, некоторые значки пользователей и значки веб-сайтов.
Как использовать значки, хранящиеся в файле .DLL
Значки, хранящиеся в файлах .DLL, не могут быть скопированы и сохранены в другом месте, по крайней мере, если вы не используете специальное приложение, которое может извлекать значки из файлов .DLL. Однако вы можете использовать любой значок, хранящийся в таком файле, чтобы установить его в качестве значка, используемого папкой, библиотекой или ярлыком. Просто скопируйте и вставьте путь, который мы указали для интересующей вас DLL, в поле «Искать значки в этом файле».
Где именно хранятся ярлыки приложений на начальном экране Windows 8?
Я пытаюсь возиться с запуском современных приложений пользовательского интерфейса с рабочего стола и множество других странностей. Пока я копал, я не могу понять, где именно хранятся ярлыки для современных приложений пользовательского интерфейса Windows.
С моих классических настольных приложений они в C:ProgramDataMicrosoftWindowsStart MenuPrograms . Однако современный пользовательский интерфейс не появляется. Где хранятся ярлыки современных приложений пользовательского интерфейса, чтобы их можно было найти на начальном экране?
для полноты картины, Я бы также спросил, где хранятся классические ярлыки настольных приложений.
4 ответов
ярлыки для современных приложений
немного взлома (и повторное применение в этой статье) привели меня к следующему:
все современные UI программы хранятся в одном месте: C:Program FilesWindowsApps (выяснено, выполнив расположение открытого файла из Диспетчера задач в современном приложении пользовательского интерфейса).
так как все современные приложения пользовательского интерфейса хранятся там, нет ничего, что мешает windows, просто предполагая, что все в этой папке на самом деле современный пользовательский интерфейс применение, и следует за той конвенцией.
статья, на которую я ссылался выше, похоже, поддерживает этот вывод.
короче говоря, нет ярлыков для современных приложений пользовательского интерфейса, он просто перечисляет содержимое внутри C:Program FilesWindowsApps
ярлыки для немодных приложений
поскольку я не использую Windows 8, я не мог ответить на вопрос, но я уточнил, как чтобы легко это выяснить:
открыть Start screen Правой Кнопкой Мыши-метро плитки и выбрать Open file location в нижней части экрана. Откроется проводник окно к местоположению файла ярлыка.
результат за игру erix был, что расположение в :
C:Users AppDataRoamingMicrosoftWindowsStart MenuPrograms .
результат Все пользователи, как указал @mtone, это:
C:ProgramDataMicrosoftWindowsStart Menu .
эти папки точно так же, как они были для меню Пуск Windows 7.
Что это значит закрепить на начальном экране Windows 10 и как сделать
Разработчики операционной системы Виндовс предоставляют пользователям возможность настраивать внешние параметры ОС под индивидуальные потребности юзера. Например, часто используемые программы предлагается закрепить на начальном экране операционки Windows 10, поэтому необходимо знать, что это и какие могут быть последствия. Важно соблюдать определенные правила и рекомендации мастеров.
Что это значит
Внешние параметры десятой версии операционной системы отличаются от предыдущих вариаций по многим характеристикам. Например, в восьмой и седьмой ОС нужные и часто используемые приложения закреплялись только в меню «Пуск». В «десятке» разработчики операционки предоставили возможность собрать нужные иконки на одной панели.
Внимание! В некоторых случаях после первоначальной установки операционки Виндовс пользователи не могут найти необходимую рабочую панель. Чтобы исправить ситуацию, требуется активировать функционал дополнительно.
Для включения первостепенной панели Windows 10 пользователю нужно выполнить следующие шаги:
- вызвать контекстное меню панели задач (кликнуть по рабочей поверхности правой клавишей мышки), выбрать строку «Properties»;
- откроется дополнительное окно «Taskbar and Navigation properties», перейти к разделу «Start Menu»;
- в выпавшем списке функций необходимо найти пункт «Use the Start menu instead of the Start screen», убрать отметку напротив.
После внесенных корректировок необходимо применить выбранные настройки, кликнув по клавише «Apply» в панели открытого рабочего окна. Для активации работы нового функционала пользователю нужно выйти из действующего аккаунта операционной системы, затем выполнить вход стандартным образом. На мониторе отобразится сообщение на английском языке, где выбирают пункт «Sign out…».
Как закрепить ярлык на начальном экране в Windows 10
Чтобы добавить новый элемент на поверхность указанного элемента десятой версии операционной системы Виндовс, пользователю необходимо выполнить несколько шагов. Этапы действий:
- выбрать необходимый блок на экране Рабочего стола или в меню «Пуск» (можно найти через поисковую строку или в перечне файлов, представленном в алфавитном порядке);
- вызвать контекстное меню программы (документа, приложения, утилиты), нажав правой кнопкой мышки по наименованию;
- выбрать строку «Закрепить на начальном экране».
После этого на панели отобразится новый элемент квадратной или прямоугольной формы. Чтобы открепить компонент, используют идентичную инструкцию, но в последнем пункте выбирают другой вариант.
Как будет выглядеть результат
В результате проведенных действий при нажатии клавиши «Пуск» начнет появляться дополнительная панель, где будут указаны наиболее важные для юзера утилиты.
- на панель приложения добавляются только пользователем;
- похожие задачи можно соединять в отдельные блоки;
- созданные папки можно называть, удалять, перетаскивать, уменьшать или увеличивать.
Кроме того, указанный блок можно настроить как первоначальный экран юзера, на который будет переходить операционка при необходимости.
Начальный экран – дополнительная функция десятой версии операционки Виндовс. Чтобы включить необходимый пункт, требуется выполнить несколько шагов. Добавление новых элементов на панель производится через контекстный список настроек.
В этой статье вы узнаете, как открыть папку «Пуск» в Windows 10.
Вам нравится держать меню Пуск в чистоте, порядке и организованно? Все, что вам нужно сделать, это открыть специальную папку «Пуск» и упорядочить все, что душе угодно. Далее показано, как управлять ярлыками в главном меню Windows.
В Windows 10 предусмотрены различные способы настройки меню «Пуск», но вы все равно можете организовать свои приложения так же, как всегда — упорядочив содержимое папки «Пуск» в Windows. Со всеми изменениями меню «Пуск» за последние годы способ открытия папки «Пуск» изменился от версии к версии. Мы расскажем, как открыть папку «Пуск» в Windows 10, этот способ также подходит для предыдущих версий Windows.
Организация списка «Все приложения» в Windows 10 несколько сложнее, чем в предыдущих версиях. Следует иметь в виду одно большое отличие: в Windows 10 используется внутренняя база данных для создания списка «Все приложения» в меню «Пуск». Это означает, что папка будет отображать не всё содержимое вашего меню «Пуск» — только обычные приложения для рабочего стола. Вы не увидите приложения, загруженные из магазина Windows, поэтому вам придётся управлять ими в другом месте.
Следует также помнить, что Windows создаёт меню «Пуск» из двух мест. Одна папка содержит общесистемные папки и ярлыки, которые появляются в меню «Пуск» любого пользователя, вошедшего в систему. Существует также папка для конкретного пользователя, которая содержит ярлыки и папки, отображаемые только для текущего пользователя, вошедшего в систему. Если вы когда-либо устанавливали приложение и должны были выбрать, устанавливать ли его только для текущего пользователя или для всех пользователей, то вы должны понимать, что это значит. Эти две папки объединяются для создания элементов, которые вы видите в меню «Пуск».
Вы всегда можете получить доступ к папкам «Пуск» в вашей системе в проводнике. Просто запустите его и перейдите в одно из следующих мест (совет: вы можете скопировать эти места и вставить их в адресную строку Проводника).
Вот местоположение глобальной папки «Пуск» для всех пользователей:
C:ProgramDataMicrosoftWindowsStart Menu

А вот местоположение личной папки «Пуск» для текущего пользователя, вошедшего в систему:
%appdata%MicrosoftWindowsStart Menu

Обратите внимание, что переменная %appdata% — это просто ярлык, который приведёт вас в папку AppDataRoaming внутри структуры папок текущего пользователя.
Поэтому, если по какой-то причине вам нужно организовать личную папку «Пуск» для другой учётной записи пользователя, отличной от той, в которой вы в данный момент вошли, вы можете просто перейти в то же место в их пользовательской папке. Например, если имя учётной записи пользователя было «mial», вы можете перейти в следующее местоположение:
C:UsersmialAppDataRoamingMicrosoftWindowsStart Menu
И если вы думаете, что будете регулярно посещать эти папки, сделайте для них ярлыки, чтобы их было легче найти в следующий раз.
Связанные статьи:
- Быстрый доступ к разделам Панели управления (Control Panel) из командной строки и ярлыков (80.5%)
- Как в Windows 10 открывать иконки одним кликом (70.7%)
- Как включить и использовать историю буфера обмена в Windows 10 (70.7%)
- Руководство для начинающих по использованию скриптов AutoHotkey (51.1%)
- Как вставить текст без форматирования (скрипт AutoHotkey, работает даже в Word) (51.1%)
- Как создать кнопку Win, если у вас её нет (RANDOM — 50%)
Нажмите кнопку «Пуск», затем найдите в списке нужное приложение. Щелкните приложение правой кнопкой мыши и выберите «Прикрепить к началу». В этом примере мы закрепим приложение «Калькулятор». Приложение будет закреплено в меню «Пуск».
Перемещение и изменение размера плиток
Большинство плиток можно будет иметь только маленький или средний размер, но собственные приложения Windows, такие как Edge или Maps, смогут быть увеличены до широкого или большого размера. Чтобы переместить плитку, щелкните или коснитесь его, удерживайте и перетащите в другую часть меню Пуск.
Перейдите в папку с приложением, где находится EXE-файл. Используя сочетание клавиш Windows + стрелка влево, сделайте привязку окна с файлами приложения слева. Щелкните правой кнопкой мыши, удерживайте, перетащите и отпустите .exe файл, запускающий приложения в папке «Программы» справа.
Как добавить значки на начальный экран Windows 10?
Щелкните правой кнопкой мыши и выберите Создать> Ярлык. Введите полный путь к исполняемому файлу или ярлыку ms-settings, который вы хотите добавить (как в примере, показанном здесь), нажмите «Далее», а затем введите имя ярлыка. Повторите этот процесс для любых других ярлыков, которые вы хотите добавить.
Как переместить приложение на главный экран в Windows 10?
Исправление 4 — вариант перемещения 2
- В Windows 10, 8, 7 и Vista, удерживая клавишу «Shift», щелкните правой кнопкой мыши программу на панели задач, затем выберите «Переместить». В Windows XP щелкните правой кнопкой мыши элемент на панели задач и выберите «Переместить». …
- Используйте мышь или клавиши со стрелками на клавиатуре, чтобы переместить окно обратно на экран.
Руководитель в «Настройки»> «Персонализация»> «Пуск».. Справа прокрутите вниз до конца и щелкните ссылку «Выбрать, какие папки будут отображаться в меню« Пуск »». Выберите любые папки, которые вы хотите отобразить в меню «Пуск». А вот параллельный взгляд на то, как эти новые папки выглядят в виде значков и в расширенном виде.
Чтобы изменить цвет меню Пуск в Windows 10, выполните следующие действия:
- Открыть настройки.
- Щелкните «Персонализация».
- Щелкните Цвета.
- В разделе «Выберите свой цвет» используйте раскрывающееся меню и выберите параметр «Темный» или «Пользовательский» с параметром «Темный» для параметра «Выберите режим Windows по умолчанию».
Меню Пуск и панель задач
Клавиша Windows или Ctrl + Esc: Открыть меню «Пуск».
Смотрите все свои приложения в Windows 10
- Чтобы просмотреть список своих приложений, выберите «Пуск» и прокрутите алфавитный список. …
- Чтобы выбрать, отображать ли в настройках меню «Пуск» все ваши приложения или только наиболее часто используемые, выберите «Пуск»> «Параметры»> «Персонализация»> «Пуск» и настройте каждый параметр, который нужно изменить.
Где находится начальный экран в Windows 10?
Чтобы открыть меню «Пуск», содержащее все ваши приложения, настройки и файлы, выполните одно из следующих действий:
- В левом конце панели задач щелкните значок Пуск.
- Нажмите клавишу с логотипом Windows на клавиатуре.
Метод 1: только настольные приложения
- Нажмите кнопку Windows, чтобы открыть меню «Пуск».
- Выберите Все приложения.
- Щелкните правой кнопкой мыши приложение, для которого хотите создать ярлык на рабочем столе.
- Выберите Еще.
- Выберите Открыть расположение файла. …
- Щелкните правой кнопкой мыши значок приложения.
- Выберите Создать ярлык.
- Выберите «Да».
В операционной системе Windows 10 снова появилось меню Пуск, так любимое многими пользователями. Но, вместе с этим исчез начальный экран с плитками. Наверное, такое решение окажется более удобным для большинства пользователей.
Но, если вы активно использовали Windows 8 и успели привыкнуть к начальному экрану и плиткам, то вы можете включить его и в Windows 10. В данном материале мы расскажем о том, как включить начальный экран в Windows 10.
Как открыть меню «Пуск» на весь экран в Windows 10
Для того чтобы меню «Пуск» в Windows 10 открывалось на весь экран, как начальный экран в Windows 8, нужно кликнуть правой кнопкой мышки по панели задач внизу экрана и перейти в «Параметры панели задач».
Поэтого откроется меню «Параметры». Здесь нужно перейти в раздел «Персонализация — Пуск» и включить опцию «Открыть меню Пуск в полноэкранном режиме».
Инструкция для старых версий Windows 10
Если у вас старая версия Windows 10 (без обновлений), то для того чтобы включить начальный экран необходимо кликнуть правой кнопкой мышки по панели задач и выбрать пункт меню «Свойства».
После этого перед вами откроется окно «Свойства панели задач и меню Пуск». Здесь нужно перейти на вкладку «Меню Пуск».
Дальше нужно снять отметку напротив пункта «Использовать меню Пуск вместо начального экрана» и закрыть окно нажатием на кнопку «Ok».
После этого появится окно с предупреждением. Здесь нужно нажать на кнопку «Выход из системы и изменение параметров».
Дальше будет выполнен выход из системы. После следующего входа в систему, после нажатия на кнопку Windows, будет открываться не меню Пуск, а начальный экран с плитками.
Нужно отметить, что включение начального экрана полностью отключает меню Пуск. Поэтому использовать и меню Пуск и начальный экран одновременно не получится.
Посмотрите также:
- Как добавить язык в языковую панель
- Как изменить цвет окон в Windows 10
- Как переместить Панель задач вниз экрана
- Как опустить панель задач вниз рабочего стола
- Как отключить уведомления в Windows 10
Автор
Александр Степушин
Создатель сайта comp-security.net, автор более 2000 статей о ремонте компьютеров, работе с программами, настройке операционных систем.
Остались вопросы?
Задайте вопрос в комментариях под статьей или на странице
«Задать вопрос»
и вы обязательно получите ответ.
В Windows 10 разработчики установили начальный экран с частичной конфигурацией по умолчанию. Стартовое окно содержит «плиточные» приложения, которые облегчают работу на ПК, планшетах. Новые приложения можно загрузить из магазина. Пользователю доступно настроить комфортную зону для мгновенного поиска нужных приложений, программ и ссылок. Утилита пригодится при работе на сенсорных устройствах, когда открыто много окон.
Как включить или выключить стартовый экран в Windows 10
Меню настройки персонализации содержит два варианта изображения стартового экрана. Окно открывается полностью, занимает весь дисплей, или частично, вместе с меню Пуск.
Для того чтобы запустить полноэкранное отображение информации, сенсорное устройство настраивают на режим планшета. Для выбора нужного параметра применяют два способа.
Первый способ
Справа, внизу панели задач нажать метку «Уведомление», клавиши «Win + A».
Выбрать иконку «tablet mode» (обозначает режим планшета). Запуск стартового окна можно сделать одной из клавиш:
- Win;
- Пуск.
Для того чтобы увидеть пункт «tablet mode» надо развернуть область уведомления. При отсутствии такой метки нажать правой кнопкой область действий, приступить к редактированию. Кнопкой «+» добавить нужную функцию.
Второй способ
Нажать кнопку Пуск. Найти метку «Параметры». Аналогичное действие – сочетание клавиш «Win + I».
Далее выполнить переход в категорию «Система», найти вкладку «Уведомление», включить желательную функцию.
Пользователю, который предпочитает привычный вид рабочего стола, для настройки интерфейса подойдет применение функции continuum mode. В Центре уведомлений активировать раздел «Параметры». В настройках персонализации отключить задачу полноэкранного изображения.
Включение без режима планшета
Начальное окно ПК запускается, если включить «десктопный» режим. Нужный вариант включают последовательными действиями: кнопка «Пуск» -> «Параметры» -> «Персонализация», затем активируют опцию полноэкранного отображения окон.
Корпорация Microsoft приспособила ОС ко всевозможным видам устройств.
Для практичности добавлена функция «Continuum» (планшетный). Эта технология помогает быстро переключать различные варианты работы. Если нет желания наблюдать плитки, боковые панели, тогда переносят ярлыки, ссылки на рабочий стол. Инновационный интерфейс позволяет пользоваться мышью, клавиатурой, применять сенсорное управление.
Желательные параметры можно задать по умолчанию, использовать категорию «Система».
Содержание
- 1 Как добавить плитки в пуск windows 10
- 2 Как добавить плитки в пуск windows 10
- 3 METRO — новый стиль оформления
- 4 Операции над параметрами меню Пуск
- 5 Изменения цветовой гаммы и размеров
- 6 Операции над изменением параметров левой колонки
- 7 Активация полноэкранного режима просмотра
- 8 Добавление или удаление элемента
- 9 Операции над параметрами динамических плиток
- 10 Изменение размеров и закрепление
- 11 Группировка
- 12 Как отключить обновления живых плиток
- 13 Возврат к меню Metro
- 14 Возврат классического интерфейса
- 15 Программа Tile Iconifier для оформления и создания плиток начального экрана
- 16 Приложение Windows 10 Pin More
- 17 Win10Tile — еще одна бесплатная программа для оформления плиток начального экрана
Как добавить плитки в пуск windows 10
Как добавить плитки в пуск windows 10
Всем привет, сегодня я расскажу как добавить плитки в пуск windows 10, и как их добавить побольше, чем сейчас уже есть, так как такой вопрос, ко мне уже приходит во второй раз. Это в Windows 8.1 пуск с его плитками на мой взгляд был удобнее, накидал, что нужно на начальный экран и радуешься жизни, и расширять ничего не нужно было, ну да ладно.
Для чего это вообще нужно, ну на мой взгляд, для большего удобства, чтобы побольше разместить самых часто используемых программ. И так у вас есть установленная Windows 10 и у вас нет проблемы, что не работает меню пуск в windows 10, но есть нужна добавить плитки в пуск. Для выполнения поставленной задачи, сложного ничего нету. Открываете пуск и выбираете пункт Параметры. Обратите внимание на текущий размер области для плиток Windows 10, совсем маленький.
Следующим шагом будет выбор меню Персонализация. В персонализации и собраны все настройки кнопки пуск.
В пункте Цвета, вы можете выбрать раскраску плиток, в меню пуск, удобно, что выбор очень большой.
И так в пункте Пуск, вы можете увеличить количество плиток, обратите внимание на картинку со стрелкой, там показывается текущая область и снизу выключена галка Показать больше плиток, ее и нужно включить.
В результате этих действий у вас появилась на картинке дополнительная секция, для плиток в пуске Windows 10.
В итоге вы получаете вот такой вид, стало умещаться уже по 4 плитки.
Если есть желание, добавить еще туда папок, то это делается в пункте > Выберите, какие папки будут отображаться в меню Пуск.
А вот и сам выбор, из полезного можно добавить загрузки и документы.
Как сделать пуск как в Windows 8
Если вам вдруг, как и мне нравится стиль метро и вас не напрягает при нажатии на пуск, появление экрана с кучей плиток на начальном экране, то в Windows 10, его так же можно вернуть, особенно удобно если у вас она стоит на планшете. Делается это просто, переключателем, все в той же персонализации, а именно Открыть начальный экран в полноэкранном режиме.
И о чудо, у вас нормальные плитки, хотя, я повторюсь это дело вкуса каждого пользователя.
Так же в десятки, сделали улучшение, что на начальном экране, есть возможность видеть классический пуск.
Теперь вы знаете как добавить плитки в пуск windows 10, а вот теперь вопрос как отключить плитки +в пуске windows 10, все правильно, все таким же методом, выключаете дополнительные плитки, и удаляете все плитки из пуска правым кликом. Хотя я вам советую пользоваться плитками начального экрана, поверьте реально удобно.
Фев 6, 2016 22:27
METRO — новый стиль оформления
Начну рассказ с того, что данный графический интерфейс, вышедший относительно недавно, пришёл на смену интерфейсу Aero. Это произошло ещё несколько лет назад, после того, как была официально представлена новая ОС Виндовс 8 и мобильные ОС Майкрософт.
Стиль Метро — это отличное сочетание современного дизайна и усовершенствованного меню, которое состоит из серии прямоугольных блоков. За очень короткое время этот стиль набрал достаточно большую популярность среди пользователей различных мобильных устройств (таких как планшетов и смартфонов). Но пользователи, имеющею персональные компьютеры и ноутбуки отнеслись к этому нововведению очень неоднозначно. Но если учитывать темпы развития сенсорных экранов, то можно смело заявить, что популярность молодого Metro — интерфейса возрастёт со временем в разы.
Операции над параметрами меню Пуск
Изменения цветовой гаммы и размеров
В случаях, когда цвет плиток в выплывающем списке меню «Пуск» или их размеры вам не по душе — вы всегда сможете их изменить. Для этого чётко придерживайтесь таких пунктов:
- Найдите край отдела «Пуск», наведите на него курсор мыши.
- Направив курсор в нужное место, зажмите левую клавишу мыши.
- Растяните или, наоборот, уменьшите границы при помощи движений (влево, вправо, вверх, вниз):
- Наведи курсор на любую область рабочего стола устройства.
- Щёлкните по ней правой клавишей мыши, в выплывающем списке выберете пункт «Персонализация».
- В левой части открывшегося окна перейдите в новую вкладку — «Цвета».
- Определитесь с наиболее подходящим для вас цветом, нажмите на пункт «Показать цвет в меню Пуск»:
Операции над изменением параметров левой колонки
Вся левая сторона, вмещает в себя три больших раздела: «Недавно добавленные», «Часто используемые» и «Все приложения». В первой вкладке размещаются все недавно используемые программы, а благодаря второй вкладке пользователи получают максимально быстрый доступ к файлам, документам и проводнику Виндовс. Вкладка «Все приложения» вмещает в себя огромный список приложений, ранее установленных в операционной системе компьютера.
Для того, чтобы провести изменения параметров левой колонки нужно:
- Найдите Панель Задач и щёлкните по любому пустому её месту правой клавишей мыши.
- Во выплывающем списке найдите пункт «Параметры» и зайдите в него.
- Перейдите на вкладку — «Пуск».
- Измените доступные параметры (выберете определённое количество последних элементов для отображения в списке переходов и настройте параметры конфиденциальности):
Активация полноэкранного режима просмотра
Если предоставленный компанией Майкрософт интерфейс Windows 8 вам понравился, вы можете сделать «Пуск» в Windows 10 похожим на него. Как включить плитки в Windows 10?
- Просто один раз кликните по Панели задач (правой клавишей мыши).
- Затем перейдите в пункт «Параметры».
- Откройте новую вкладку под именем «Пуск». В ней, придадите параметру «Открывать в полноэкранном режиме» значение «Включено».
- В самом конце просто сохраните внесённые вами изменения.
Для появления нового блочного интерфейса, просто нажмите на клавишу «Win». Ничего сложного здесь нет, поэтому весь процесс не должен вызвать у вас каких — то трудностей и занять много времени.
Добавление или удаление элемента
Для создание плиток в Windows 10 достаточно сделать несколько простых действий.
- Нужно перейти на ярлык нужного приложения. Кликнуть по нему правой клавишей мыши и в появившемся списке выбрать вкладку «Закрепить в меню Пуск»(Pin to Start):
- Для того, чтобы убрать программу — действия практически аналогичны: правой кнопкой мыши кликнуть по иконке, которая была ранее зафиксированная и в появившемся списке выбрать «Открепить…»:
Хотите полностью удалить приложение. Инструкция — здесь >>>
Операции над параметрами динамических плиток
Изменение размеров и закрепление
Новое усовершенствованное меню состоит из ряда динамических блоков приложений. Как и в более старых версиях операционных систем Виндовс, Вы можете изменять их позиции путём простого перетаскивания. Например, для выбора их размеров, достаточно кликнуть правой клавишей мыши по одному из элементов. В появившемся вписке выбрать пункт «Изменить размер» (мелкий, средний, широкий и большой):
Группировка
В Виндовс 10 вы сможете достаточно легко объединить несколько приложений вместе, чтобы сделать начальный экран более упорядоченным. Чтобы создать новую группу:
- Нажмите на любую плитку левой клавишей мыши (зажмите клавишу).
- Перетащите её вниз или вверх (на ваше усмотрение).
- После успешного создания группы, отпустите блок.
- Присвойте недавно созданной группе имя (установите курсор мыши над верхним рядом группы и напечатайте идеально подходящее имя):
Как отключить обновления живых плиток
Данный пункт статьи я решил посвятить пользователям, которые не могут справится с постоянными уведомлениями от малозначимых для них приложений. Как правило, они мешают пользователям заниматься работой или отвлекают от других важных дел. Такие неприятности можно обойти так:
- Вызовите контекстное меню приложения (кликните по нему правой клавишей мыши).
- Выберите пункт «Дополнительно», а затем «Отключить живые плитки» («Turn live tile off»):
Теперь некоторые навязчивые приложения не будут вас беспокоить надоедливыми апдейтами, а общий вид прямоугольного блока останется стандартным.
На конец статьи приготовил для вас очень интересные и важные пункты:
Возврат к меню Metro
Как вернуть плитки Windows 10?
Разработчики из компании Майкрософт предусмотрели возможность пользователям проводить ручную активацию стартового экрана. Для замены классического меню на Метро нужно:
- На панели задач кликнуть один раз правой клавишей мыши.
- В появившемся меню выбрать вкладку «Параметры».
- Осуществить выбор пункта «Меню Пуск».
- Снять галочку напротив надписи «Use the Start menu instead of the Start screen» (использовать стандартное меню вместо начального экрана).
Подтвердите нововведения и осуществите перезапуск системы. После успешной перезагрузки компьютера все изменения вступят в силу.
В сентябре 2016 года вышло обновление, которое отключило вышеуказанную возможность. Поэтому, инструкция может не сработать!
Возврат классического интерфейса
Как убрать плитки пуска Windows 10?
Один, из самых простых на сегодня способов возврата к прежнему интерфейсу — это удаление всех активных компонентов, отображающих динамическую информацию. Делается это очень просто: все необходимые блоки по очереди открепляются от меню «Пуск». После того, как в меню останутся только вкладки, находящиеся непосредственно в левой части окна, меняют его ширину (обратите внимание на то, что правая его часть должна быть скрыта).
На этом хотел бы завершить сегодняшний материал. Очень ценю свои читателей, поэтому, скоро порадую вас рядом новых и полезных материалов. Не забывайте подписывать на обновления моего блога и рассказывать о выходе новых статей друзьям в социальных сетях. Всего вам наилучшего и до скорых встреч.
С уважением, Виктор!
03.10.201613:303378Виктор ФелькИнформационный портал IT Техник
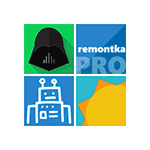
Однако, функция работает только для файлов и ярлыков программ (документ или папку на начальном экране закрепить таким способом не получится), кроме этого при создании плиток классических приложений (не из магазина) плитки выглядят неказисто — маленькая иконка с подписью на плитке с выбранным в системе цветом. Именно о том, как закрепить на начальном экране документы, папки и сайты, а также изменить оформление отдельных плиток Windows 10 и пойдет речь в этой инструкции.
Примечание: для изменения оформления придется использовать сторонние программы. Однако, если единственная ваша задача — добавить папку или документ на начальный экран Windows 10 (в виде плитки в меню пуск), сделать это можно и без дополнительного ПО. Для этого, создайте нужный ярлык на рабочем столе или в любом другом месте на компьютере, после чего скопируйте его в папку (скрытую) C: ProgramData Microsoft Windows Start Menu (Главное меню) Programs (Программы). После этого данный ярлык вы сможете найти в Пуск — Все приложения, кликнуть по нему правой кнопкой мыши и уже оттуда «Закрепить на начальном экране».
Программа Tile Iconifier для оформления и создания плиток начального экрана
Первая из программ, позволяющих создавать собственные плитки начального экрана для любого элемента системы (включая простые и служебные папки, адреса сайтов и не только) — Tile Iconifier. Она бесплатная, без поддержки русского языка на данный момент времени, но простая в использовании и функциональная.
После запуска программы вы увидите главное окно со списком уже присутствующих в системе ярлыков (тех, что располагаются у вас в «Все приложения») с возможностью изменить их оформления (при этом чтобы увидеть изменения вам после этого потребуется закрепить ярлык программы на начальном экране, в списке всех приложений он останется без изменений).
Делается это просто — выбираете ярлык в списке (несмотря на то, что их имена указаны на английском языке, в русскоязычной Windows 10 они соответствуют русским вариантам программ), после чего в правой части окна программы вы можете выбрать иконку (дважды кликните по имеющейся для замены).
При этом для изображения плитки можно указать не только файлы из библиотек иконок, но и собственные картинке в PNG, BMP, JPG. Причем для PNG поддерживается и работает прозрачность. По умолчанию размеры — 150×150 для средней плитки и 70×70 для маленькой. Здесь же в разделе Background Color задается фоновый цвет плитки, включается или отключается текстовая подпись к плитке и выбирается ее цвет — Светлый (Light) или Темный (Dark).
Для применения сделанных изменений нажмите кнопку «Tile Iconify!». А для того, чтобы увидеть новое оформление плитки, нужно закрепить измененный ярлык из «Все приложения» на начальный экран.
Но изменением оформления плиток для уже присутствующих ярлыков возможности Tile Iconifier не ограничиваются — если вы зайдете в меню Utilities — Custom Shortcut Manager, то сможете создать другие ярлыки, не только для программ, и оформить плитки для них.
После входа в Custom Shortcut Manager, нажмите «Create New Shortcut» для создания нового ярлыка, после чего откроется мастер создания ярлыков с несколькими вкладками:
- Explorer — для создания ярлыков простых и специальных папок проводника, включая элементы панели управления, устройства, различные настройки.
- Steam — для создания ярлыков и плиток для игр Steam.
- Chrome Apps — ярлыки и оформление плиток для приложений Google Chrome.
- Windows Store — для приложений магазина Windows
- Other — ручное создание любого ярлыка и его запуск с параметрами.
Само создание ярлыков не представляет сложности — указываете, что нужно запускать, имя ярлыка в поле Shortcut Name, создается ли он для одного или нескольких пользователей. Также можно задать иконку для ярлыка, дважды кликнув по ее изображению в диалоге создания (но если вы собираетесь задавать собственное оформление плитки, пока рекомендую не делать ничего с иконкой). В завершение нажмите «Generate Shortcut».
После этого, вновь созданный ярлык появится в разделе «Все приложения» — TileIconify (откуда его можно закрепить на начальном экране), а также в списке в главном окне Tile Iconifier, где вы сможете настроить плитку для этого ярлыка — изображение для средней и маленькой плиток, подпись, фоновый цвет (также как это было описано в начале обзора программы).
Надеюсь, у меня получилось объяснить использование программы достаточно понятно, чтобы у вас все получилось. На мой взгляд, из имеющихся бесплатных программ для оформления плиток эта на данный момент самая функциональная.
Скачать Tile Iconifier можно с официальной страницы https://github.com/Jonno12345/TileIconify/releases/ (рекомендую проверять весь скачиваемый бесплатный софт на VirusTotal, несмотря на то, что на момент написания статьи программа чистая).
Приложение Windows 10 Pin More
Для целей создания собственных плиток меню пуск или начального экрана Windows 10 в магазине приложений имеется отличная программа Pin More. Она платная, но бесплатная пробная версия позволяет создать до 4-х плиток, причем возможности действительно интересны и, если большее количество плиток вам и не требуется — это будет отличный вариант.
После загрузки из магазина и установки Pin More, в главном окне вы сможете выбрать, для чего требуется плитка начального экрана:
- Для игр net, Steam, Uplay и Origin. Я не особенный игрок, потому проверить возможности не было, но насколько понял — создаваемые плитки игр являются «живыми» и отображают игровую информацию из указанных сервисов.
- Для документов и папок.
- Для сайтов — причем также возможно создание живых плиток, получающих информацию с RSS ленты сайта.
Далее вы можете подробно настроить вид плиток — их изображения для маленькой, средней, широкой и большой плитки отдельно (требуемые размеры указаны в интерфейсе приложения), цвета и подписи.
По завершении настройки нажмите кнопку с изображением булавки слева внизу и подтвердите закрепление созданной плитки на начальном экране Windows 10.
Win10Tile — еще одна бесплатная программа для оформления плиток начального экрана
Win10Tile — еще одна бесплатная утилита для целей создания собственных плиток меню Пуск, работающая по тому же принципу, что и первая из рассмотренных, но с меньшим количеством функций. В частности, вы не можете создать из нее новых ярлыков, но имеете возможность оформить плитки для уже имеющихся в разделе «Все приложения».
Просто выберите ярлык, для которого нужно изменить плитку, задайте два изображения (150×150 и 70×70), фоновый цвет плитки и включите или отключите отображение подписи. Нажмите «Save» для сохранения изменений, после чего закрепите отредактированный ярлык из «Все приложения» на начальном экране Windows 10. Страница программы Win10Tile —forum.xda-developers.com/windows-10/development/win10tile-native-custom-windows-10-t3248677
Надеюсь, для кого-то представленная информация по оформлению плиток Windows 10 окажется полезной.
Используемые источники:
- http://pyatilistnik.org/kak-dobavit-bolshe-plitok-v-pusk-windows-10/
- https://it-tehnik.ru/software/windows-10/tune-up-windows10-tiles.html
- https://remontka.pro/custom-tiles-windows-10/