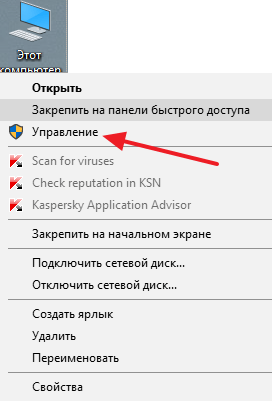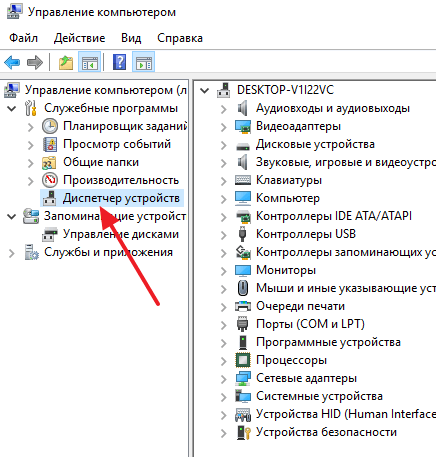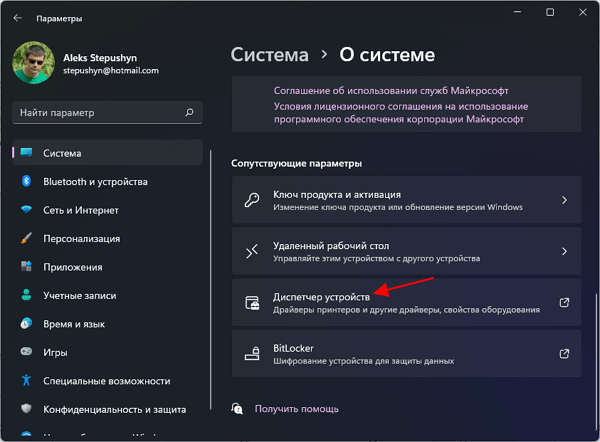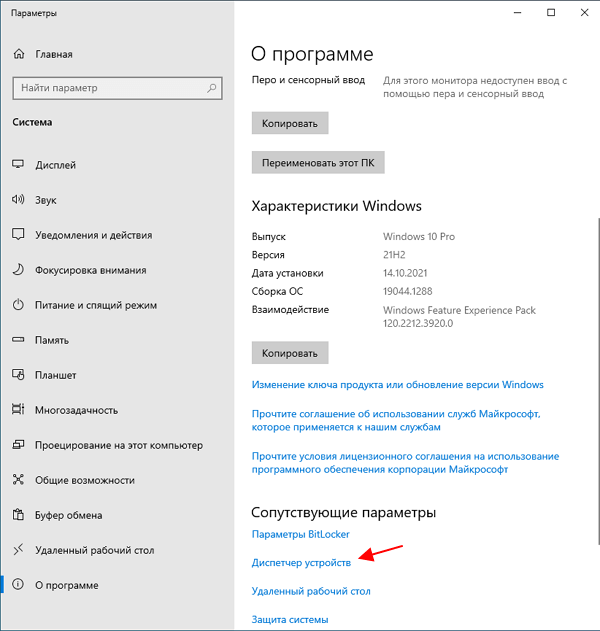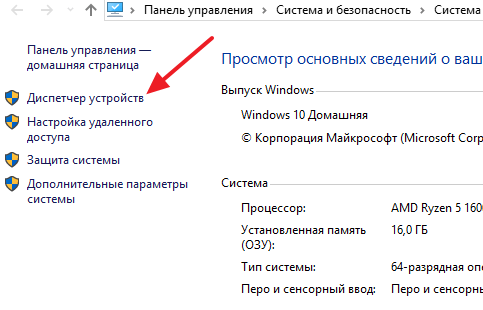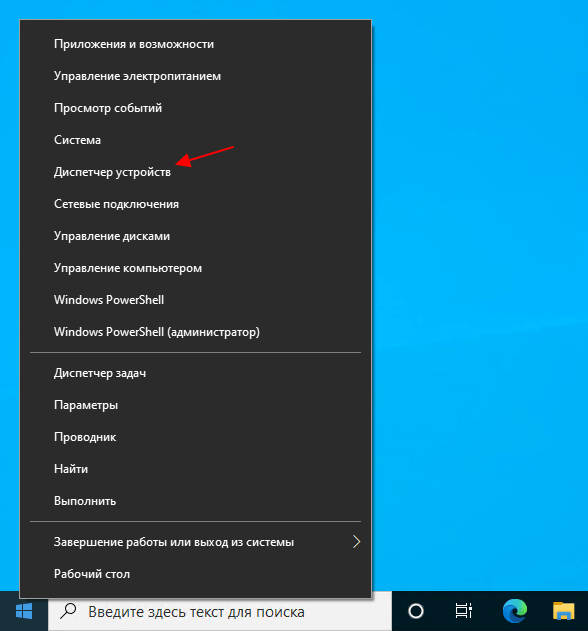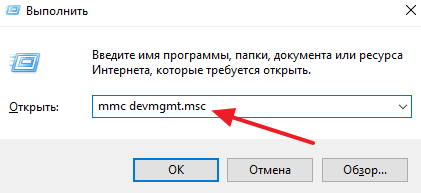В этой инструкции — 5 простых способов открыть диспетчер устройств в Windows 10, используйте любой. См. также: Встроенные системные утилиты Windows 10, о которых полезно знать.
Открытие диспетчера устройств с помощью поиска
В Windows 10 присутствует хорошо работающий поиск и, если вы не знаете, как что-то запустить или открыть, это первое что стоит попробовать: почти всегда нужный элемент или утилита найдутся.
Чтобы открыть диспетчер устройств, просто нажмите по иконке поиска (лупа) в панели задач и начните набирать «диспетчер устройств» в поле ввода, а после того, как нужный элемент будет найден, нажмите по нему мышкой для открытия.
Контекстное меню кнопки Пуск Windows 10
Если нажать правой кнопкой мыши по кнопке «Пуск» в Windows 10, откроется контекстное меню с некоторыми полезными пунктами для быстрого перехода к нужным параметрам системы.
Среди этих пунктов есть и «Диспетчер устройств», просто нажмите по нему (правда, в обновлениях Windows 10 пункты контекстного меню иногда меняются и, если вы не найдете там того, что требуется, вероятно, это произошло снова).
Запуск диспетчера устройств из диалогового окна «Выполнить»
Если вы нажмете клавиши Win+R на клавиатуре (где Win — клавиша с эмблемой Windows), откроется окно «Выполнить».
Введите в него devmgmt.msc и нажмите Enter: будет запущен диспетчер устройств.
Свойства системы или значок «Этот компьютер»
Если у вас на рабочем столе присутствует значок «Этот компьютер», то, нажав на него правой кнопкой мыши, вы можете открыть пункт «Свойства» и попасть в окно сведений о системе (если отсутствует — см. Как добавить значок «Этот компьютер» на рабочий стол Windows 10).
Еще один путь открыть это окно — зайти в панель управления, а там открыть пункт «Система». В окне свойств системы слева есть пункт «Диспетчер устройств», открывающий необходимый элемент управления.
Управление компьютером
Встроенная утилита «Управление компьютером» в Windows 10 также содержит диспетчер устройств в списке служебных программ.
Для запуска «Управление компьютером» используйте либо контекстное меню кнопки «Пуск», либо нажмите клавиши Win+R, введите compmgmt.msc и нажмите Enter.
Учтите, что для выполнения каких-либо действий (кроме просмотра подключенных устройств) в диспетчере устройств, вы должны иметь права администратора на компьютере, в противном случае вы увидите сообщение «Вы вошли с правами обычного пользователя. Вы можете просматривать параметры устройства в диспетчере устройств, но для внесения изменений необходимо войти в систему с правами администратора».
На чтение 5 мин Просмотров 30.5к.
Диспетчер устройств или device manager – одна из оснасток консоли управления Windows. К нему обращаются для получения сведений об аппаратных компонентах компьютера и ноутбука, управления ими. Открыть Диспетчер устройств в Windows 10 можно несколькими методами.
Содержание
- Открытие Диспетчера устройств с помощью поиска
- Через контекстное меню кнопки Пуск Windows 10
- При помощи запуск диспетчера устройств из диалогового окна «Выполнить»
- С помощью свойства системы или значок Этот компьютер
- Через пункт Параметры
- Первый способ
- Второй способ.
- Открыть Диспетчер устройств через командную строку
- Через системную папку ОС
- Первый метод
- Второй способ
- Через управление компьютером
- Через Диспетчер задач
- Через создание новой оснастки консоли
- С помощью ярлыка
- Через панель управления
- Через Windows PowerShell
- Видеоинструкция
Открытие Диспетчера устройств с помощью поиска
- Для шустрого вызова большинства инструментов в «Десятке» целесообразно пользоваться поиском. Для вызова интерфейса встроенной поисковой системы кликните по пиктограмме лупы на панели задач или зажмите комбинацию клавиш Win + S.
- В появившемся окне начните писать название инструмента, а после формирования списка с результатами щёлкните по требуемой пиктограмме.
Также можете ввести «devmgmt.msc» – результат будет аналогичным.
https://programmainfo.ru/test/dengi-umeesh-li-ty-s-nimi-druzhit
Через контекстное меню кнопки Пуск Windows 10
Зажмите правую клавишу на значке «окна», в выпавшем перечне кликните по нужному варианту.
При помощи запуск диспетчера устройств из диалогового окна «Выполнить»
Командный интерпретатор – окно «Выполнить» – позволяет шустро выполнять рутинные действия, если знать нужные для этого команды. Для его вызова воспользуйтесь комбинацией клавиш Win + R, для вызова консоли MMC в текстовой форме пропишите «devmgmt.msc» и кликайте «ОК» либо жмите «Ввод» на клавиатуре.
С помощью свойства системы или значок Этот компьютер
- Откройте контекстное меню значка Этот компьютер, жмите «Управление».
- В вертикальном меню жмите по разделу с названием «Диспетчер устройств».
Через пункт Параметры
https://programmainfo.ru/test/3569
Первый способ
- Вызовите Параметры удобным способом: через Пуск, комбинацией Win + I или иначе. В окне воспользуйтесь поисковой строкой – начните вводить «диспетчер…» и выберите подходящий вариант в выпадающем списке с результатами.
Второй способ.
- На главном окне выберите «Система».
- Посетите подраздел «О программе».
Нужный пункт в окне с информацией о Windows 10 находится внизу в правом верхнем углу.
https://programmainfo.ru/test/kakoy-ty-instrument
Открыть Диспетчер устройств через командную строку
Запустить Диспетчер устройств можно из командной строки.
- Откройте её любым методом, например, через Win + X (от имени администратора), выполненной в адресной строке Проводника командой «cmd».
- В чёрном окне системной консоли Windows 10 пропишите «devmgmt.msc», после нажмите Enter.
Через системную папку ОС
Исполняемый файл, который запускается вследствие выполнения описанных выше команд, хранится в одной из системных директорий на диске C:.
Способов вызвать Диспетчер устройств для управления компьютером на платформе Windows 10 выполнением его исполняемого файла несколько.
Первый метод
- Выполните команду «%windir%system32devmgmt.msc» любым способом: поиск, командный интерпретатор, адресная строка Проводника (на примере).
Проводник вызывается комбинацией клавиш Win + E, двойным кликом по каталогу Этот компьютер и прочими методами.
Второй способ
- Вызовите встроенный файловый обозреватель клавишами Win + E. Перейдите в каталог %windir%system32, в нём запустите файл devmgmt.msc.
https://programmainfo.ru/test/otlichish-krinzh-ot-krasha
Через управление компьютером
- Зажмите клавиши Win + X, выберите строчку «Управление компьютером».
- В одноимённом разделе в левой части окна выберите объект «Диспетчер устройств».
Через Диспетчер задач
- Не самый популярный способ вызвать менеджер устройств. Войдите в менеджер задач комбинацией клавиш Ctrl + Shift + Esc или иным способом. Через пункт главного меню «Файл» вызовите диалог создания новой задачи.
- В знакомом окне командного интерпретатора выполните «devmgmt.msc».
https://programmainfo.ru/test/volga-ili-pobeda-a-ty-znakom-s-sovetskim-avtopromom-prover-sebya-v-uvlekatelnom-teste
Через создание новой оснастки консоли
Windows позволяет формировать индивидуальные оснастки для контроля и настройки Windows 10.
- Воспользуйтесь комбинацией Win + R.
- Выполните команду «mmc».
Её понимает поиск и адресная строки Проводника.
- Сочетанием клавиш Ctrl + M или через пункт главного меню в корне консоли вызовите диалог управления оснастками.
- Добавьте Диспетчер устройств и сохраните изменения.
- Конфигурацию MMC можно сохранить через пункт меню «Файл» либо сочетанием клавиш Ctrl + S.
- В диалоге сохранения задайте имя и путь хранения файла.
После можно создать ярлык для его запуска в любом месте.
С помощью ярлыка
- При частом обращении к инструменту целесообразно создать ярлык для его шустрого запуска. Откройте папку %windir%system32. В ней отыщите файл devmgmt.msc, кликните по нему правой кнопкой, нажмите «Создать ярлык».
- Появившийся ниже ярлык поместите в удобное место.
Вследствие клика по нему Диспетчер устройств будет запущен.
Через панель управления
Последний вариант запуска менеджера оборудования в Windows 10 – Панель управления.
- Откройте её через Win + X либо командой «control».
- Кликните по одноимённой пиктограмме.
- Если элементы сгруппированы по категориям, переключите вид на крупные либо мелкие значки. Иначе ярлык находится в подразделе «Оборудование и звук».
Через Windows PowerShell
- В Windows 7 появился инструмент для автоматизации управления операционной системой. Присутствует он и в «Десятке» с рядом усовершенствований. Вызывается через Пуск: каталог Windows PowerShell. Или просто вбейте в поиске PowerShell
- В окне инструмента выполните известную команду «devmgmt.msc» – введите либо вставьте из буфера правым кликом. Затем нажмите «Ввод».
Видеоинструкция
( 1 оценка, среднее 5 из 5 )

Сегодняшняя заметка будет посвящена одной «простой» задаче — просмотру подключенных устройств к ПК (телефоны, флешки, адаптеры, принтеры и т.д. и т.п.).
Вообще, большинство пользователей привыкло получать эту информацию в «Моем компьютере». Однако, ряд устройств — там не отображается (я уж не говорю о тех устройствах, которые в настоящее время уже отключены от USB-порта, скажем (а ведь про них тоже можно кое-что узнать!)).
Примечание: ниже я затрону только универсальные способы решения вопроса, которые актуальны для разных версий Windows Vista*, 7, 8, 10.
👉 Близко к теме!
Как узнать характеристики компьютера, ноутбука — см. инструкцию
*
Содержание статьи
- 1 Смотрим устройства
- 1.1 Подключенные в настоящее время
- 1.1.1 Вариант 1: мой компьютер + панель управления
- 1.1.2 Вариант 2: диспетчер устройств
- 1.2 Которые когда-то подключали к USB, но сейчас они отключены от компьютера
- 1.3 Что делать, если компьютер не видит устройство: флешку, телефон и т.д.
- 1.1 Подключенные в настоящее время
→ Задать вопрос | дополнить
Смотрим устройства
Подключенные в настоящее время
Вариант 1: мой компьютер + панель управления
Как сказал выше, это наиболее очевидный и простой вариант (правда, в «Моем компьютере» можно увидеть только флешки, диски, телефоны… (принтеров и сканеров, например, здесь нет)).
Чтобы открыть вкладку «Мой компьютер» («Этот компьютер») — просто запустите проводник (сочетание кнопок Win+E) и откройте одноименную вкладку в меню слева (пример на скриншоте ниже 👇).
Телефон подключен к USB-порту!
Чтобы «найти» подключенные джойстики, МФУ, наушники и т.д. — нам понадобится 👉 панель управления Windows (не путайте с параметрами системы!).
В ней необходимо открыть раздел «Оборудование и звук» — там прежде всего интересны 2 вкладки: «Устройства и принтеры» и «Звук».
Панель управления — находим джойстики, принтеры, сканеры и т.д.
Во вкладке «устройства и принтеры» можно увидеть все подключенные принтеры, сканеры, мышки, джойстики, и др. устройства мультимедиа.
Устройства и принтеры
Что касается каких-нибудь аудио-карт, микрофона и пр. — то их можно найти во вкладках «Воспроизведение» и «Запись». Причем, в этой же вкладке эти устройства можно настроить: задать чувствительность, громкость, убрать шумы и т.д.
Воспроизведение, запись
*
Вариант 2: диспетчер устройств
Диспетчер устройств — это системная программа Windows, которая отображает всё подключенное оборудование. Кроме этого, в нем есть:
- возможность отключить (и настроить) любое* из устройств;
- возможность обновить драйвер (или выбрать один наиболее стабильный из нескольких);
- диагностировать и устранить* конфликты меж разными устройствами, и многое другое.
*
Чтобы открыть диспетчер устройств: нажмите Win+R, и в окно «Выполнить» введите команду devmgmt.msc (👇).
👉 В помощь!
Как открыть диспетчер устройств, даже если он был заблокирован (для всех* версий Windows)
Запуск диспетчера устройств — devmgmt.msc
Обратите внимание, что в диспетчере устройств десятки вкладок, и все устройства рассортированы по ним. Чтобы найти одно из них — вам нужно сначала раскрыть соответствующую вкладку, в которой оно расположено (👇).
Примечание: устройство, для которого не установлен драйвер — обычно располагается во вкладке «Другие устройства».
Диспетчер устройств!
*
Которые когда-то подключали к USB, но сейчас они отключены от компьютера
Не многие пользователи знают, что Windows запоминает все те устройства, которые вы когда-либо подключали к компьютеру (дату, их модель, тип и т.д.).
Нас в первую очередь интересуют USB-устройства — информация о них хранится в двух ветках реестра:
- HKLMSYSTEMCurrentControlSetEnumUSBSTOR
- HKLMSYSTEMCurrentControlSetEnumUSB
Для того, чтобы просмотреть их — можно воспользоваться как обычным редактором реестра (но это не очень удобно), так и спец. софтом. Я рекомендую выбрать 👉 утилиту USBDeview (ссылка на офиц. сайт).
*
USBDeview (линк)
«Маленькая» утилита, которая выводит список всех USB-устройств, которые когда-либо подключали к вашему ПК.
Разумеется, по каждому устройству можно будет посмотреть: дату и время, тип, идентиф. номера и т.д.
*
Кстати, USBDeview позволяет не только заниматься «просмотром», но также есть опции для деинсталляции устройства, его запрета, подготовки отчета и др.
В качестве примера — см. скрин ниже 👇: на нем я нашел флешку, которую подключал уже довольно давно (несколько месяцев назад!). Примечание: тип устройства у флешек и дисков — «Mass Storage».
USBDeview — смотрим, когда подключалась флешка к компьютеру
Кстати, если раскрыть свойства конкретного устройства — то здесь достаточно много информации о нем: имя, его тип, дата подкл., ID-производителя, класс и пр.
Имя устройства, дата подключения и пр.
*
Что делать, если компьютер не видит устройство: флешку, телефон и т.д.
Это вопрос популярный, но не однозначный (и причин этому десятки!). Здесь я укажу лишь общие моменты, с которых нужно начать диагностику.
- сначала проверьте само устройство (телефон, флешку, карту памяти и т.д.) на другом ПК. Работает ли оно там?
- далее проверьте USB-порт проблемного компьютера — видит ли он другие устройства? Если USB-порт не работает — ознакомьтесь с этим;
- если вы используете удлинители, различные разветвители, адаптеры USB и пр. — на время диагностики отключите их;
- попробуйте задействовать USB-порты не только на передней панели системного блока, но и на задней (это для ПК);
- посмотрите, есть ли в диспетчере устройств контроллеры USB;
Корневой USB-концентратор
При отсутствии — проверьте, что у вас в BIOS/UEFI включен USB-контроллер!
Настройки BIOS
- на время диагностики отключите антивирус и др. защитные утилиты, если они предустановлены (при усл. проверки флешки на вирусы на др. ПК);
Отключение антивируса Avast на 1 час
- ознакомьтесь с более конкретными инструкциями, из-за которых компьютер может не видеть: 👉 телефон (при подкл. через USB), 👉 фотоаппарат (через USB), 👉 флешку, 👉 внешний диск, 👉 карту памяти, 👉 принтер (МФУ).
*
Дополнения по теме — всегда приветствуются!
Всем успехов!
👋


Полезный софт:
-
- Видео-Монтаж
Отличное ПО для создания своих первых видеороликов (все действия идут по шагам!).
Видео сделает даже новичок!
-
- Ускоритель компьютера
Программа для очистки Windows от «мусора» (удаляет временные файлы, ускоряет систему, оптимизирует реестр).
Содержание
- Как открыть диспетчер устройств в Windows 10
- Как запустить диспетчер устройств Windows 10
- Как посмотреть подключенные устройства к компьютеру (в том числе историю USB подключений: флешки, телефоны, и пр.)
- Смотрим устройства
- Подключенные в настоящее время
- Вариант 1: мой компьютер + панель управления
- Вариант 2: диспетчер устройств
- Которые когда-то подключали к USB, но сейчас они отключены от компьютера
- Что делать, если компьютер не видит устройство: флешку, телефон и т.д.
- Где диспетчер устройств в Windows 10
- Где диспетчер устройств в Windows 10
- Путь к диспетчеру устройств в Windows 10 через «Пуск»
- С помощью горячих клавиш
- Открыть диспетчер устройств из панели управления
- Как найти диспетчер устройств в Windows 10 используя системный поиск
- Через параметры системы
- Найти ДУ в Управлении компьютером
- Вам также может понравиться
- После скачивания картинки она открывается
- Ключ активации Windows
- Как вернуть старый просмотр фото в Windows 10
- Добавить комментарий Отменить ответ
- Windows 10 диспетчер устройств 8 способов запуска, коротко про XP 7 8 версии
- Запуск в Windows 10
- Работа с диспетчером
- Запуск в Windows XP
- Вход с помощью «Мой компьютер»
- Запуск через Панель Управления
- Команда «devmgmt.msc»
- Windows 7, 8
- Видео по теме
- Как открыть диспетчер устройств Windows 10
- Открытие Диспетчера устройств с помощью поиска
- Через контекстное меню кнопки Пуск Windows 10
- При помощи запуск диспетчера устройств из диалогового окна «Выполнить»
- С помощью свойства системы или значок Этот компьютер
- Через пункт Параметры
- Первый способ
- Второй способ.
- Открыть Диспетчер устройств через командную строку
- Через системную папку ОС
- Первый метод
- Второй способ
- Через управление компьютером
- Через Диспетчер задач
- Через создание новой оснастки консоли
- С помощью ярлыка
- Через панель управления
- Через Windows PowerShell
- Видеоинструкция
Как открыть диспетчер устройств в Windows 10
Как запустить диспетчер устройств Windows 10
Диспетчер устройств отображает все подключенные к компьютеру и содержащиеся в нем физические элементы. Чаще всего, его используют для просмотра сведений об установленных внутри устройствах, элементах и их состояния, обновления драйверов и подключения/отключения устройства в системе и так далее..
Для того, чтобы открыть диспетчер устройств Windows 10:
Если, в строке с именем устройства будет изображение восклицательного знака — этого говорит о том, что данный элемент работает не правильно.
Чаще всего, проблема заключается в не правильно установленном либо установленном, но не подходящим драйвере устройства
А когда, в строке устройства содержится изображение вопросительного знака,
это говорит о том, что драйвер устройства не установлен вовсе.
Источник
Как посмотреть подключенные устройства к компьютеру (в том числе историю USB подключений: флешки, телефоны, и пр.)

Сегодняшняя заметка будет посвящена одной «простой» задаче — просмотру подключенных устройств к ПК (телефоны, флешки, адаптеры, принтеры и т.д. и т.п.).
Вообще, большинство пользователей привыкло получать эту информацию в «Моем компьютере». Однако, ряд устройств — там не отображается (я уж не говорю о тех устройствах, которые в настоящее время уже отключены от USB-порта, скажем (а ведь про них тоже можно кое-что узнать!)).
Примечание : ниже я затрону только универсальные способы решения вопроса, которые актуальны для разных версий Windows Vista*, 7, 8, 10.
Как узнать характеристики компьютера, ноутбука — см. инструкцию
Смотрим устройства
Подключенные в настоящее время
Вариант 1: мой компьютер + панель управления
Как сказал выше, это наиболее очевидный и простой вариант (правда, в «Моем компьютере» можно увидеть только флешки, диски, телефоны. (принтеров и сканеров, например, здесь нет) ).
Чтобы открыть вкладку «Мой компьютер» («Этот компьютер») — просто запустите проводник (сочетание кнопок Win+E) и откройте одноименную вкладку в меню слева (пример на скриншоте ниже 👇).
Телефон подключен к USB-порту!
Чтобы «найти» подключенные джойстики, МФУ, наушники и т.д. — нам понадобится 👉 панель управления Windows (не путайте с параметрами системы!).
Панель управления — находим джойстики, принтеры, сканеры и т.д.
Во вкладке «устройства и принтеры» можно увидеть все подключенные принтеры, сканеры, мышки, джойстики, и др. устройства мультимедиа.
Устройства и принтеры
Вариант 2: диспетчер устройств
Диспетчер устройств — это системная программа Windows, которая отображает всё подключенное оборудование. Кроме этого, в нем есть:
Чтобы открыть диспетчер устройств : нажмите Win+R, и в окно «Выполнить» введите команду devmgmt.msc (👇).
Как открыть диспетчер устройств, даже если он был заблокирован (для всех* версий Windows)
Обратите внимание, что в диспетчере устройств десятки вкладок, и все устройства рассортированы по ним. Чтобы найти одно из них — вам нужно сначала раскрыть соответствующую вкладку, в которой оно расположено (👇).
Примечание : устройство, для которого не установлен драйвер — обычно располагается во вкладке «Другие устройства».
Которые когда-то подключали к USB, но сейчас они отключены от компьютера
Не многие пользователи знают, что Windows запоминает все те устройства, которые вы когда-либо подключали к компьютеру (дату, их модель, тип и т.д.).
Нас в первую очередь интересуют USB-устройства — информация о них хранится в двух ветках реестра:
USBDeview (линк)
«Маленькая» утилита, которая выводит список всех USB-устройств, которые когда-либо подключали к вашему ПК.
Разумеется, по каждому устройству можно будет посмотреть: дату и время, тип, идентиф. номера и т.д.
Кстати, USBDeview позволяет не только заниматься «просмотром», но также есть опции для деинсталляции устройства, его запрета, подготовки отчета и др.
USBDeview — смотрим, когда подключалась флешка к компьютеру
Кстати, если раскрыть свойства конкретного устройства — то здесь достаточно много информации о нем: имя, его тип, дата подкл., ID-производителя, класс и пр.
Имя устройства, дата подключения и пр.
Что делать, если компьютер не видит устройство: флешку, телефон и т.д.
Это вопрос популярный, но не однозначный (и причин этому десятки!). Здесь я укажу лишь общие моменты, с которых нужно начать диагностику.
При отсутствии — проверьте, что у вас в BIOS/UEFI включен USB-контроллер!
Отключение антивируса Avast на 1 час
Дополнения по теме — всегда приветствуются!
Источник
Где диспетчер устройств в Windows 10
Где диспетчер устройств в Windows 10
При переходе на Windows 10 многие «потеряли» диспетчер устройств. Между тем, он не потерял свою нужность. Проверить насколько правильно работает «железо», отключить ненужное или подключить новое устройство, убедится, что Windows «видит» все устройства компьютера, довольно много задач он решает. Где же диспетчер устройств в Windows 10?
Путь к диспетчеру устройств в Windows 10 через «Пуск»
Кликните правой кнопкой мыши по значку «Пуск». В раскрывшемся списке контекстного меню выберите нужную строчку.
Все. На этом можно было бы и закончить статью. Но раз уж мы здесь, то давайте узнаем и о других вариантах.
С помощью горячих клавиш
Если перефразировать известное выражение, то звучать оно будет так: «лучше клавиш — хуже нет!» Сочетание клавиш Win+Pause Break поможет Вам войти в ДУ.

При одновременном нажатии горячих клавиш открывается окно системы Windows 10. Остается кликнуть соответствующую надпись и Вы у цели.
Открыть диспетчер устройств из панели управления
Знайте, что в панель управления легко зайти нажав левой кнопкой мыши на стрелочку в адресной строке Проводника.
Напомню, что проводник в свою очередь, открывается нажатием на значок, изображающий папку Виндовс. Он третий слева, внизу, в панели задач.
При этом раскроется список для быстрого перехода. В списке есть панель управления. Посмотрите на скриншоте ниже.
Осталось кликнуть нужную строку в списке элементов панели управления.
Как найти диспетчер устройств в Windows 10 используя системный поиск
Значок поиска отображен в виде лупы в панели задач. Нажмите на эту лупу и начните набирать на клавиатуре «Диспе…» в поле ввода.
По мере ввода символов будет формироваться список найденных элементов. В том числе, появится нужная нам строка. Кликните по этой строчке.
Через параметры системы
Напомню, значок «Параметры» имеет вид шестеренки. Появляется при нажатии на кнопку «Пуск».
Откроется окно параметров Windows 10. В поле ввода начните набирать на клавиатуре «Диспет…». Сразу начнет формироваться список с соответствующими названиями. В том числе и диспетчер устройств. Кликните по этой строчке. Готово!
Найти ДУ в Управлении компьютером
Дело за малым, для этого кликните правой кнопкой мыши по значку «Этот компьютер» в окне проводника. В открывшемся меню выберите команду «Управление».
Откроется окно управления компьютером, в котором диспетчер устройств находится в списке служебных программ.
Надеюсь, что всех вышеперечисленных решений Вам вполне хватит.
Возможно Вам будет интересно:
Кстати, вот еще несколько способов, позволяющих находить ДУ в Windows 10.
Вам также может понравиться
После скачивания картинки она открывается
Ключ активации Windows
Как вернуть старый просмотр фото в Windows 10
Добавить комментарий Отменить ответ
Вы должны быть авторизованы, чтобы оставить комментарий.
Источник
Windows 10 диспетчер устройств 8 способов запуска, коротко про XP 7 8 версии
Диспетчер устройств Windows используется для управления всеми подключенными к компьютеру устройствами и их драйверами. К ним относятся как внутренние компоненты, например, видеоадаптер или сетевая карта, так и внешние: USB-накопители, принтеры, мыши и клавиатуры. Подобный инструмент присутствует во всех современных версиях Windows: в XP, 7, 8 и 10. В данной статье описываются способы запуска утилиты, а также основы работы с ней.
Запуск в Windows 10
В отличие от старых версий (XP и 7), в Windows 10 нельзя вызвать диспетчер через контекстное меню значка «Компьютер». Зато разработчики добавили в ОС несколько других, более быстрых и удобных способов:
Работа с диспетчером
С помощью данного инструмента пользователи ОС Windows могут управлять установленными драйверами, а также искать необходимую информацию о текущих устройствах. Интерфейс утилиты практически не изменился между версиями XP и 10. Различается только само оформление.
Главная страница инструмента представляет собой список категорий. Каждую рубрику можно открыть, чтобы увидеть все ее элементы. Например, в категории «Видеоадаптеры» будет расположена ваша видеокарта (дискретная или встроенная в материнскую плату).
Чтобы узнать больше информации об объекте, необходимо открыть его двойным нажатием мыши. Альтернативный способ – открыть контекстное меню и выбрать опцию «Свойства».
В появившемся окне можно найти 3-4 вкладки:
Запуск в Windows XP
Вход с помощью «Мой компьютер»
Чтобы открыть диспетчер устройств в XP, необходимо кликнуть правой кнопкой мыши по иконке «Мой компьютер» в меню «Пуск» или на рабочем столе.
Откроется окно «Свойства системы». Зайдите на вкладку «Оборудование» — там находится необходимая служба.

Запуск через Панель Управления
Команда «devmgmt.msc»
Windows 7, 8
Для 7-ки: Щелкните правой кнопкой мыши по иконке «Компьютер» (или «Мой компьютер») в меню «Пуск» или на рабочем столе. В развернувшемся списке выберите пункт «Свойства».
Для 8-ки: кликните правой кнопкой мыши по кнопке «Пуск» и нажмите «Система».
Вы попадете на страницу сведений о своей системе. В левой части окна находится меню. Щелкните по гиперссылке «Диспетчер устройств», чтобы запустить его.
Видео по теме
Источник
Как открыть диспетчер устройств Windows 10
Диспетчер устройств или device manager – одна из оснасток консоли управления Windows. К нему обращаются для получения сведений об аппаратных компонентах компьютера и ноутбука, управления ими. Открыть Диспетчер устройств в Windows 10 можно несколькими методами.
Открытие Диспетчера устройств с помощью поиска
В появившемся окне начните писать название инструмента, а после формирования списка с результатами щёлкните по требуемой пиктограмме.
Также можете ввести «devmgmt.msc» – результат будет аналогичным.
Через контекстное меню кнопки Пуск Windows 10
Зажмите правую клавишу на значке «окна», в выпавшем перечне кликните по нужному варианту.
При помощи запуск диспетчера устройств из диалогового окна «Выполнить»
Командный интерпретатор – окно «Выполнить» – позволяет шустро выполнять рутинные действия, если знать нужные для этого команды. Для его вызова воспользуйтесь комбинацией клавиш Win + R, для вызова консоли MMC в текстовой форме пропишите «devmgmt.msc» и кликайте «ОК» либо жмите «Ввод» на клавиатуре.
С помощью свойства системы или значок Этот компьютер
Через пункт Параметры
Первый способ
Второй способ.
Открыть Диспетчер устройств через командную строку
Запустить Диспетчер устройств можно из командной строки.
Через системную папку ОС
Исполняемый файл, который запускается вследствие выполнения описанных выше команд, хранится в одной из системных директорий на диске C:.
Способов вызвать Диспетчер устройств для управления компьютером на платформе Windows 10 выполнением его исполняемого файла несколько.
Первый метод
Проводник вызывается комбинацией клавиш Win + E, двойным кликом по каталогу Этот компьютер и прочими методами.
Второй способ
Через управление компьютером
Через Диспетчер задач
Через создание новой оснастки консоли
Windows позволяет формировать индивидуальные оснастки для контроля и настройки Windows 10.
После можно создать ярлык для его запуска в любом месте.
С помощью ярлыка
Вследствие клика по нему Диспетчер устройств будет запущен.
Через панель управления
Последний вариант запуска менеджера оборудования в Windows 10 – Панель управления.
Через Windows PowerShell
Видеоинструкция
Источник
Были ли сведения полезными?
(Чем больше вы сообщите нам, тем больше вероятность, что мы вам поможем.)
(Чем больше вы сообщите нам, тем больше вероятность, что мы вам поможем.)
Насколько вы удовлетворены качеством перевода?
Что повлияло на вашу оценку?
Моя проблема решена
Очистить инструкции
Понятно
Без профессиональной лексики
Полезные изображения
Качество перевода
Не соответствует интерфейсу
Неверные инструкции
Слишком техническая информация
Недостаточно информации
Недостаточно изображений
Качество перевода
Добавите что-нибудь? Это необязательно
Спасибо за ваш отзыв!
×
Содержание
- — Как на ПК посмотреть подключенные устройства?
- — Как в командной строке посмотреть подключенные устройства?
- — Где посмотреть подключенные USB устройства?
- — Как открыть подключенное устройство?
- — Как посмотреть подключенные устройства к роутеру Ростелеком?
- — Как посмотреть устройства в сети Wi Fi?
- — Как узнать сколько устройств подключено к роутеру?
- — Как узнать IP подключенных к роутеру устройств?
- — Как узнать IP адрес компьютера подключенного к роутеру?
- — Как посмотреть все USB устройства в Linux?
- — Как узнать все устройства в Linux?
- — Как узнать какие устройства подключены к моему аккаунту?
- — Как зайти в девайс менеджер?
- — Как открыть диспетчер устройств с правами администратора?
- — Как открыть Диспетчер устройств Windows 10 через командную строку?
Если вы нажмете клавиши Win+R на клавиатуре (где Win — клавиша с эмблемой Windows), откроется окно «Выполнить». Введите в него devmgmt. msc и нажмите Enter: будет запущен диспетчер устройств.
Как на ПК посмотреть подключенные устройства?
Как просмотреть список подключенного оборудования в Windows?
- Откройте Главное меню Windows, и нажмите на кнопку «Параметры»;
- В открывшемся списке нажмите на надпись «Система»;
- В меню слева выберите пункт «О системе»;
- В нижней части открывшегося окна нажмите на надпись «Диспетчер устройств».
Как в командной строке посмотреть подключенные устройства?
Последовательность действий:
- сначала запускаете командную строку — сочетание кнопок WIN+R, затем нужно ввести CMD и нажать ENTER.
- в командной строке вводите команду ipconfig/all и жмете ENTER;
31 мар. 2016 г.
Где посмотреть подключенные USB устройства?
Вариант 1: мой компьютер + панель управления
Чтобы открыть вкладку «Мой компьютер» («Этот компьютер») — просто запустите проводник (сочетание кнопок Win+E) и откройте одноименную вкладку в меню слева (пример на скриншоте ниже 👇). Телефон подключен к USB-порту! Чтобы «найти» подключенные джойстики, МФУ, наушники и т. д.
Как открыть подключенное устройство?
Вот эти способы:
- Способ открыть Диспетчер устройств. Нажмите правой кнопкой мыши на значок Мой компьютер/ Компьютер на рабочем столе и в контекстном меню выберите «Управление». …
- Способ запустить Диспетчер устройств. Нажмите сочетание клавиш «Win» + «R». …
- Способ запустить Диспетчер устройств.
6 нояб. 2014 г.
Как посмотреть подключенные устройства к роутеру Ростелеком?
Открыв настройки, нужно найти раздел статистики беспроводного использования интернета. В русифицированных версиях этот раздел может называться «клиенты беспроводной сети» или «беспроводной режим». В этом разделе можно ознакомиться со всеми IP-адресами и узнать, сколько устройств, подключено к маршрутизатору Ростелеком.
Как посмотреть устройства в сети Wi Fi?
В настройках перейдите на вкладку «Wireless» (беспроводной режим). Если у вас двухдиапазонный роутер, то откройте вкладку с нужной сетью (2.4 GHz, или 5 GHz). И сразу переходим на «Wireless Statistics» (статистика беспроводного режима). Там в таблице будут отображаться все устройства, которые подключены к вашему Wi-Fi.
Как узнать сколько устройств подключено к роутеру?
Для этого перейдите на вкладку «Беспроводной режим» (Wireless) -> «Статистика беспроводного режима» (Wireless Statistics). На этой странице в таблице вы можете посмотреть сколько устройств подключено к роутеру по беспроводной сети.
Как узнать IP подключенных к роутеру устройств?
В веб-интерфейсе роутера надо найти раздел Wireless Status, Wireless Statistics или Wireless Clients. Если веб-интерфейс руссифицированный — ищите разделы Статистика беспроводного режима, Клиенты Беспроводной сети. Там будет указаны IP-адреса и MAC-адреса устройств, подключенных к Вашему роутеру.
Как узнать IP адрес компьютера подключенного к роутеру?
Как узнать IP-адрес роутера через ipconfig
- Нажмите одновременно на кнопки «Windows» и «R», а в появившейся консоли «Выполнить» введите команду «CMD» без кавычек.
- В открывшемся окне наберите «ipconfig» (тоже без кавычек) и нажмите «Enter».
- После выполнения команды в строке «IPv4-адрес» вы найдете IP-адрес вашего роутера.
4 янв. 2018 г.
Как посмотреть все USB устройства в Linux?
Отображение подключенных USB устройств
Сводная информация о подключенных в настоящее время USB устройствах содержится в файле /proc/bus/usb/devices . Вывести её можно следующей командой: В листинге Spd=480 соответствует шине USB 2.0, а Spd=12 — устройствам USB 1.1.
Как узнать все устройства в Linux?
16 команд для проверки аппаратной части компьютера в Linux
- lscpu. …
- lshw – список аппаратных устройств …
- hwinfo – информация об аппаратуре компьютера …
- lspci – список устройств PCI. …
- lsscsi — список устройств scsi. …
- lsusb – подробный список шин и устройств usb. …
- Inxi. …
- lsblk — список блочных устройств
8 апр. 2014 г.
Как узнать какие устройства подключены к моему аккаунту?
На каких устройствах выполнен вход?
- Откройте страницу Аккаунт Google.
- На панели навигации слева выберите Безопасность.
- На панели Ваши устройства выберите Управление устройствами.
- Вы увидите устройства, на которых недавно входили в аккаунт Google. Выберите устройство, чтобы просмотреть более подробную информацию.
Как зайти в девайс менеджер?
Если вы нажмете клавиши Win+R на клавиатуре (где Win — клавиша с эмблемой Windows), откроется окно «Выполнить». Введите в него devmgmt. msc и нажмите Enter: будет запущен диспетчер устройств.
Как открыть диспетчер устройств с правами администратора?
С использованием интерфейса Windows
- В меню Пуск выберите команду Панель управления.
- Нажмите кнопку Оборудование и звук.
- Нажмите кнопку Диспетчер устройств. Произойдет одно из следующих действий: При входе с встроенной учетной записью «Администратор» будет открыто окно диспетчера устройств.
Чтобы открыть диспетчер оборудования через командную строку нужно ввести ту же команду, что и в окне «Выполнить» – «devmgmt. msc». После нажатия клавиши Enter появится список всех подключенных устройств, с которыми вы можете работать.
Интересные материалы:
Как гладить шторы блэкаут?
Как гладить шторы из полиэстера?
Как гладить шторы утюгом?
Как гладить сорочки?
Как гладить свадебное платье?
Как гладить велюровые шторы?
Как гуляет Россия на Новый год?
Как гуляет Украина на Новый год?
Как гуси сидят на яйцах?
Как и чем кормить перепелов несушек?
Диспетчер устройств – это встроенная утилита, с помощью которой можно управлять устройствами и комплектующими подключенными к компьютеру. Например, с ее помощью можно проверить, правильно ли работает подключенное устройство и установлены ли драйверы.
Многие инструкции по работе с Windows 11 и Windows 10, которые можно встретить в интернете, предлагают использовать Диспетчер устройств для решения тех или иных проблем. В этой статье мы рассмотрим несколько способов, как можно открыть Диспетчер устройств в Windows 11 или Windows 10.
Управление компьютером
Пожалуй, самым простым способом открыть Диспетчер устройств на компьютере с Windows 11 или Windows 10 — это кликнуть правой кнопкой мышки по иконке «Этот компьютер» на рабочем столе и выбрать пункт «Управление».
В результате перед вами откроется окно «Управление компьютером». Здесь можно получить доступ к разным компонентам операционной системы. Среди прочего зсть здесь и «Диспетчер устройств», ссылка на него находится в левой части окна.
Этот способ одинаково работает в Windows 11 и 1o.
Информация о системе
Если на рабочем столе нет иконки «Этот компьютер», то вы можете использовать другой вариант. Например, можно нажать комбинацию клавиш Win-Pause/Break. После использования данной комбинации клавиш откроется меню «Параметры», раздел «О программе». Здесь внизу окна в блоке «Сопутствующие параметры» будет ссылка для открытия Диспетчера устройств.
В Windows 11 это выглядит так:
В Windows 10:
Если у вас старая версия Windows 10, то после нажатия Win-Pause/Break появится окно«Просмотр основных сведений о вашем компьютере».
Здесь в левой части окна также присутствует ссылка для открытия Диспетчера устройств.
Контекстное меню кнопки «Пуск»
Еще один достаточно простой способ открытия Диспетчера устройств в Windows 11 и Windows 10 — это контекстное меню кнопки «Пуск». Чтобы воспользоваться этим способом кликните правой кнопкой мышки по кнопке «Пуск» или нажмите комбинацию клавиш Win-X.
В результате откроется меню со списком основных инструментов для настройки Windows. Среди прочего здесь будет и Диспетчера устройств. Этот способ одинаково работает в Windows 11 и 1o.
Команда «mmc devmgmt.msc»
В крайнем случае Диспетчер устройств всегда можно открыть с помощью команды «mmc devmgmt.msc». Для того чтобы выполнить данную команду откройте меню «Пуск» или нажмите комбинацию клавиш Win-R, введите команду и нажмите «ОК». Этот способ работает Windows 11, 1o и более старых версиях данной операционной системы.
Команду «mmc devmgmt.msc» также можно использовать для создания ярлыка на рабочем столе. Для этого нажмите правой кнопкой мышки по рабочем столе и выберите «Создать – Ярлык». После этого введите данную команду и сохраните.
Посмотрите также:
- Как включить Диспетчер задач если он отключен администратором
- Как открыть Диспетчер задач в Windows 7
- Планировщик заданий в Windows 7 и 10: как открыть и пользоваться
- Центр управления сетями и общим доступом в Windows 10
- Как открыть Диспетчер задач в Windows 10
Автор
Александр Степушин
Создатель сайта comp-security.net, автор более 2000 статей о ремонте компьютеров, работе с программами, настройке операционных систем.
Остались вопросы?
Задайте вопрос в комментариях под статьей или на странице
«Задать вопрос»
и вы обязательно получите ответ.
Где расположен диспетчер устройств?
Нажмите кнопку « Пуск», расположенную в крайнем левом углу панели задач. Щелкните правой кнопкой мыши Компьютер. Щелкните левой кнопкой мыши Свойства. Диспетчер устройств появится в меню.
- Где открыть Диспетчер устройств?
- Где на виндовс 10 находится Диспетчер устройств?
- Где лежит диспетчер?
- Как посмотреть список устройств?
- Для чего нужен Диспетчер устройств?
- Как открыть диспетчер?
- Как открыть диспетчер устройств на Windows 10 без клавиатуры?
- Как найти устройство в компьютере?
- Где в Windows 11 диспетчер устройств?
- Где диспетчер устройств на андроид?
- Как открыть диспетчер устройств комбинация клавиш?
- Как полностью удалить устройство из Диспетчера устройств?
- Как увидеть скрытые устройства в Диспетчере устройств?
- Как открыть диспетчер задач?
- Какие виды устройств?
- Как посмотреть все подключенные устройства к компьютеру?
- Как вывести диспетчер устройств на рабочий стол?
- Как найти драйвер устройства на компьютере?
- Что такое диспетчер в телефоне?
- Как по другому называется диспетчер?
- Зачем нужен диспетчер?
- Как открыть диспетчер устройств из командной строки?
- Как найти оперативную память в диспетчере устройств?
- Где хранится информация о подключенных USB?
Где открыть Диспетчер устройств?
Способ через поле «Выполнить»:
- Чтобы открыть Диспетчер устройств. Одновременно нажмите клавишу с логотипом Windows и R. Откроется окно запуска (рис. 1). Рис.
- Введите: devmgmt. msc.
- Нажмите OK или клавишу Enter.
- Откроется Диспетчер устройств (рис. 2). Рис.
Где на виндовс 10 находится Диспетчер устройств?
В поле поиска на панели задач введите диспетчер устройств и выберитеего в меню.
Где лежит диспетчер?
Диспетчер задач можно запустить либо комбинацией ⊞ Win + R и введя taskmgr.exe, либо комбинацией Ctrl + Alt + Delete и нажав «Запустить диспетчер задач», либо комбинацией Ctrl + ⇧ Shift + Esc, либо щелкнув правой кнопкой мыши на панели задач Windows и выбрав пункт «Диспетчер задач».
Как посмотреть список устройств?
Как посмотреть устройства:
- Откройте страницу Аккаунт Google.
- На панели навигации слева выберите Безопасность.
- На панели Ваши устройства нажмите Управление всеми устройствами.
- Вы увидите устройства, на которых выполнен (или в течение последних нескольких недель был выполнен) вход в ваш аккаунт Google.
Для чего нужен Диспетчер устройств?
Диспетчер устройств — оснастка консоли управления в операционной системе Windows, перечисляющая установленные устройства и выделенные им ресурсы (запросы на прерывания, каналы DMA, область памяти, порты ввода-вывода), драйверы устройств.
Как открыть диспетчер?
CTRL + Shift + ESC:
- На клавиатуре одновременно нажмите и удерживайте клавиши CTRL, Shift и ESC. Затем отпустите все три клавиши.
- Запустится диспетчер задач.
Как открыть диспетчер устройств на Windows 10 без клавиатуры?
Если вы предпочитаете использовать мышь, а не клавиатуру, или последняя не работает, запустить «Диспетчер задач» можно безо всяких комбинаций. Просто щёлкните по панели задач правой кнопкой мыши, и в открывшемся меню выберите нужный пункт. Быстро и просто.
Как найти устройство в компьютере?
Поиск устройства с Windows
Войдите в свою учетную запись на странице https://account.microsoft.com/devices. Откройте вкладку Поиск устройства. Выберите устройство, которое вы хотите найти, а затем выберите Найти, чтобы открыть карту, показывающую местоположение вашего устройства.
Где в Windows 11 диспетчер устройств?
Как попасть в диспетчер устройств в Windows 11?:
- Нажмите на увеличительное стекло (значок поиска) на панели задач.
- Введите Диспетчер устройств в строке поиска и нажмите Enter.
- Щелкните категорию, чтобы развернуть ее и просмотреть список устройств для этой категории.
Где диспетчер устройств на андроид?
Для этого войдите в Настройки -> Безопасность -> Администраторы устройства и кликните по пункту «Диспетчер устройств».
Как открыть диспетчер устройств комбинация клавиш?
В Windows 10 есть два способа вызова диспетчера задач: короткий — Ctrl + Shift + Esc, или долгий — старая добрая комбинация Ctrl + Alt + Del (затем в открытом окне необходимо выбрать нужный раздел). Захожу в меню «Файл», открываю пункт «Запустить новую задачу», и ввожу команду devmgmt. msc.
Как полностью удалить устройство из Диспетчера устройств?
Выберите меню Вид и включите Показать скрытые устройства. Разверните узел, представляющий тип устройства, которое необходимо удалить, щелкните правой кнопкой мыши запись устройства, которую нужно удалить, и выберите Удалить.
Как увидеть скрытые устройства в Диспетчере устройств?
Чтобы отобразить устройства, не подключенные к компьютеру, выберите пункт Показать скрытые устройства в меню Вид диспетчера устройств. После устранения неполадок закройте диспетчер устройств. Введите exit, чтобы закрыть командную строку.
Как открыть диспетчер задач?
В меню Пуск выберите пункт Выполнить. Введите taskmgr. exe. Удерживайте нажатыми клавиши CTRL + ALT + SHIFT и удерживайте их, удерживая нажатой клавишу ВВОД.
Какие виды устройств?
7.3.1 Группы устройств
|
Типы устройств |
Группы устройств |
|
|---|---|---|
|
без разбивки/с разбивкой |
интерактивные / статичные |
|
|
Handheld |
оба |
оба |
|
|
страничные |
статичные |
|
Projection |
страничные |
статичные |
Как посмотреть все подключенные устройства к компьютеру?
Как просмотреть список подключенного оборудования в Windows?:
- Откройте Главное меню Windows, и нажмите на кнопку «Параметры»;
- В открывшемся списке нажмите на надпись «Система»;
- В меню слева выберите пункт «О системе»;
- В нижней части открывшегося окна нажмите на надпись «Диспетчер устройств».
Как вывести диспетчер устройств на рабочий стол?
Создаем ярлык для Диспетчера устройств:
- Щелкните на рабочем столе правой кнопкой мыши.
- Выберите команду Создать > Ярлык (New > Shortcut) из появившегося контекстного меню.
- В качестве источника данных выберите файл DEVMGMT.
Как найти драйвер устройства на компьютере?
В поле поиска на панели задач введите диспетчер устройств, а затем выберите диспетчер устройств. Выберите категорию, чтобы просмотреть имена устройств, а затем щелкните правой кнопкой мыши (или нажмите и удерживайте) устройство, которое требуется обновить. Выберите пункт Автоматический поиск обновленных драйверов.
Что такое диспетчер в телефоне?
Диспетчер телефона — это фирменная программа Huawei для поддержания смартфона в хорошем состоянии. Приложение включает в себя такие разделы, как: Очистка памяти — позволяет удалить ненужные файлы (кеш системы и приложений), а также файлы определенного типа (изображения, видео, аудио и прочее).
Как по другому называется диспетчер?
Синонимы к слову «диспетчер» (22 слова)
|
№ |
Синоним |
Частота |
|---|---|---|
|
1 |
программа (224) |
282.6 |
|
2 |
профессия (372) |
59.3 |
|
3 |
оператор (36) |
40.9 |
|
4 |
железнодорожник (34) |
6.1 |
Зачем нужен диспетчер?
Диспетчер задач — компьютерная программа (утилита) для вывода на экран списка запущенных процессов и потребляемых ими ресурсов (в частности статус, процессорное время и потребляемая оперативная память).
Как открыть диспетчер устройств из командной строки?
Открыть диспетчер устройств из командной строки
Откройте командную строку: один из способов — в строке поиска или в меню выполнить введите cmd и нажмите Enter. 2. Введите devmgmt. msc или hdwwiz.
Как найти оперативную память в диспетчере устройств?
Посмотреть, сколько RAM в ПК, можно и этим классическим средством операционной системы. В «Диспетчере» необходимо отыскать раздел «Производительность», а потом — «Память».
Где хранится информация о подключенных USB?
Все данные о подключениях USB хранятся в реестре в этих ветках: В первой (USBSTOR) отображаются устройства-носители (как правило флеш-накопители), во- второй (USB) — телефоны, камеры, мышки и т. д. Для того, чтобы узнать дату и время подключения можно экспортировав нужный раздел в файл с расширением txt.
Ответить