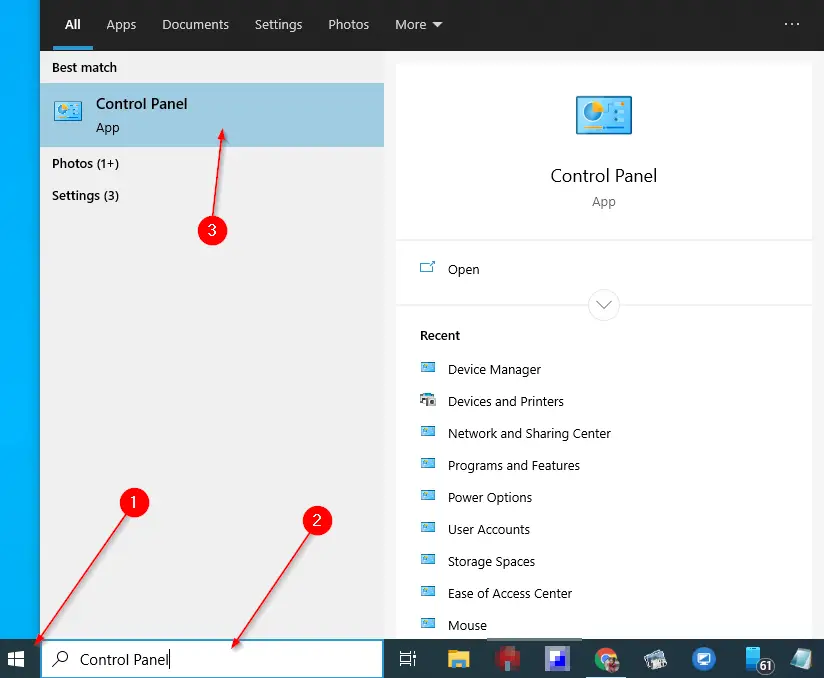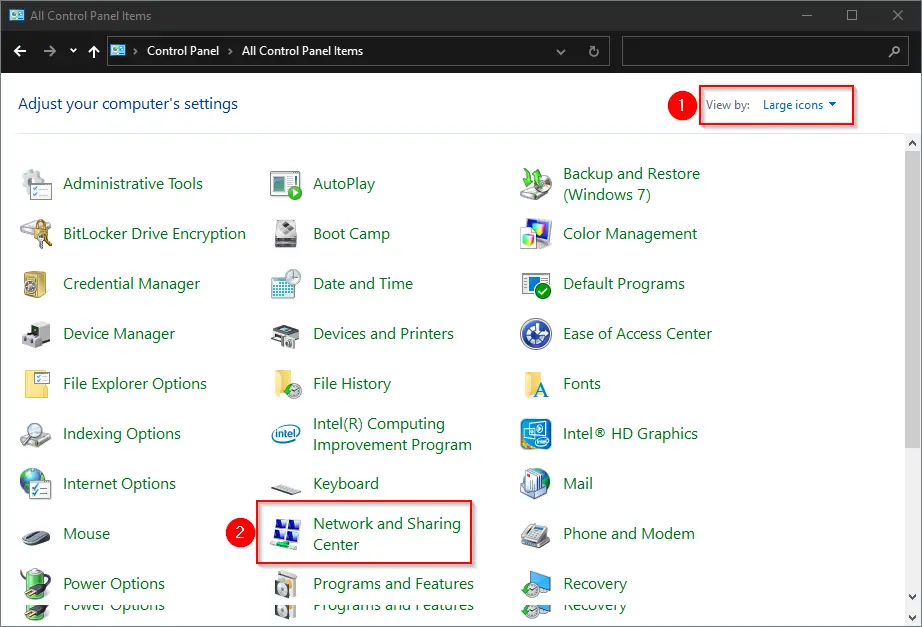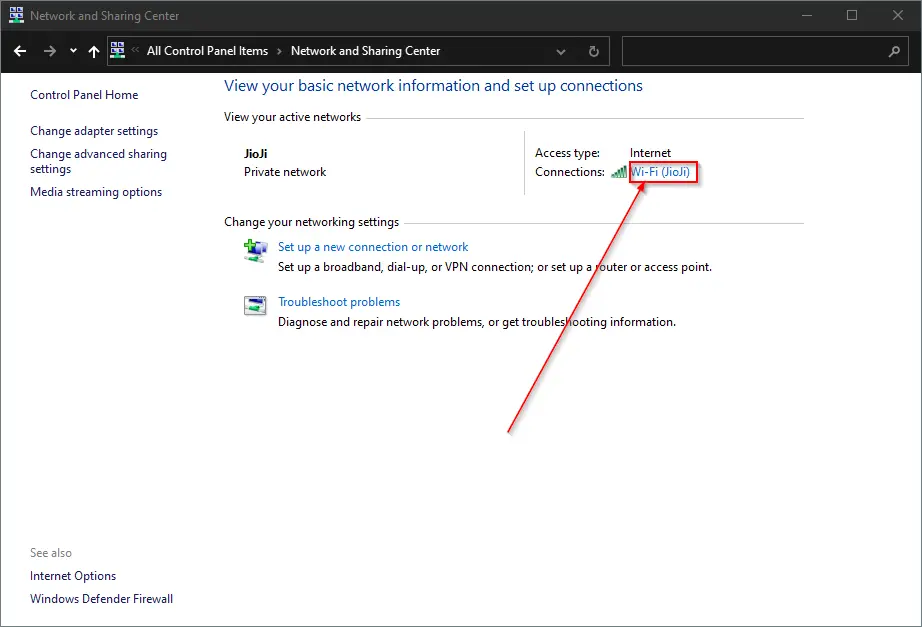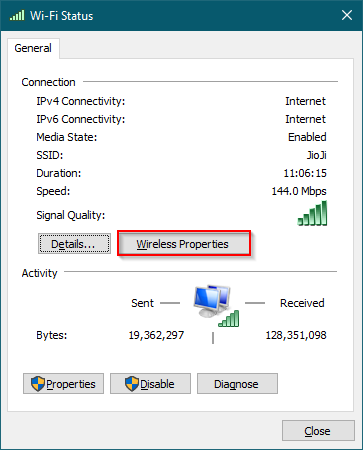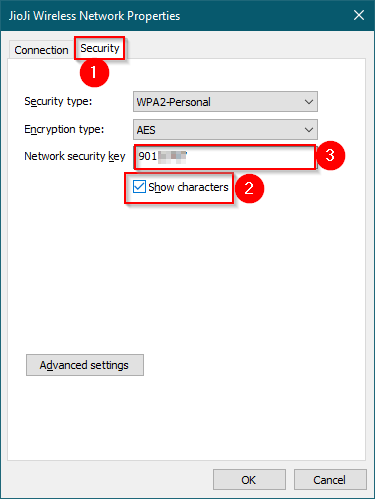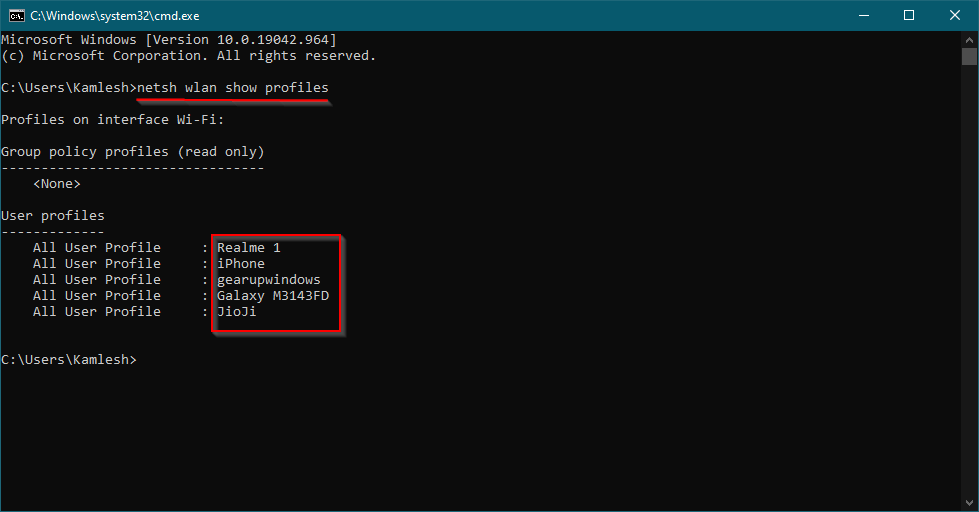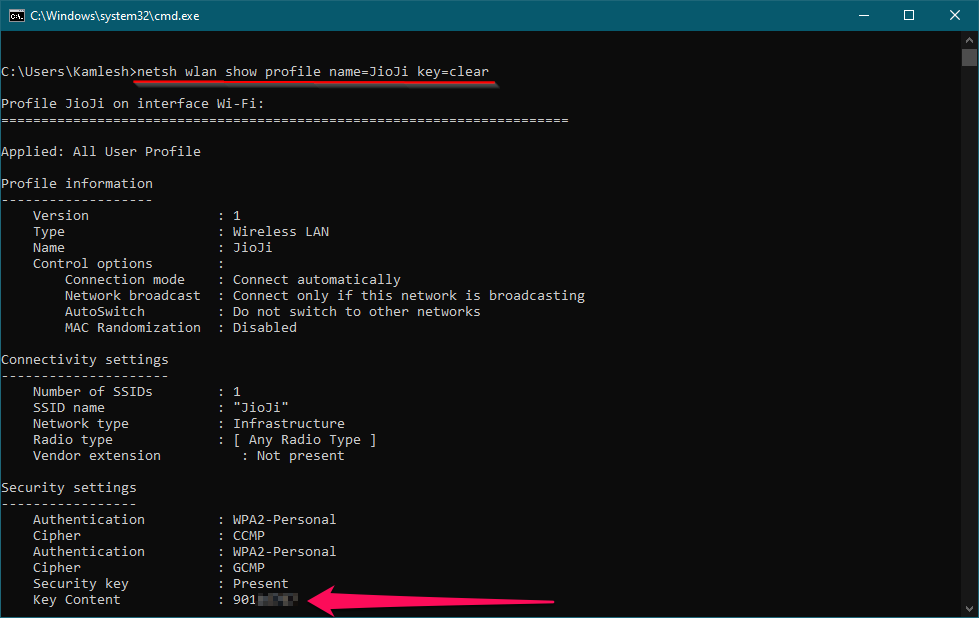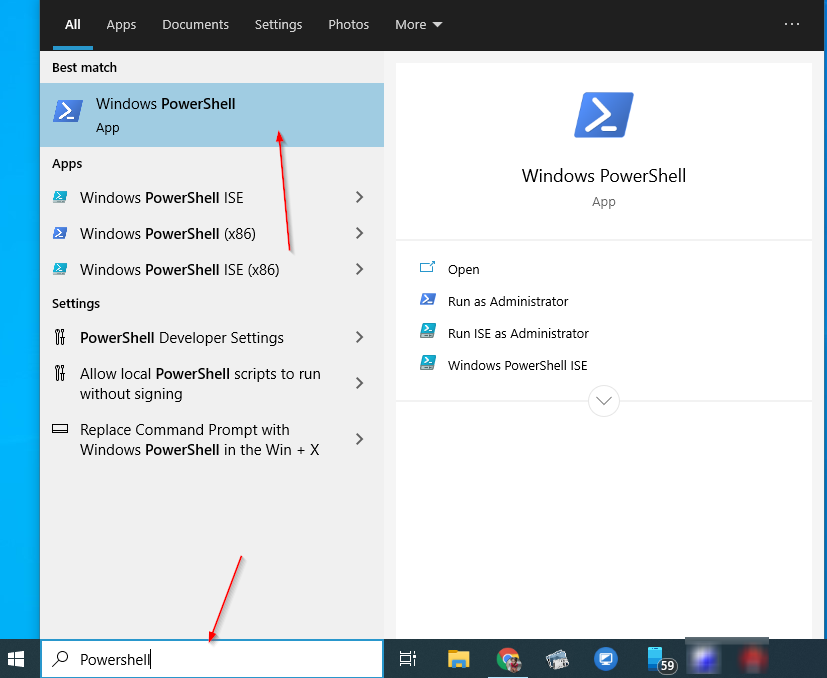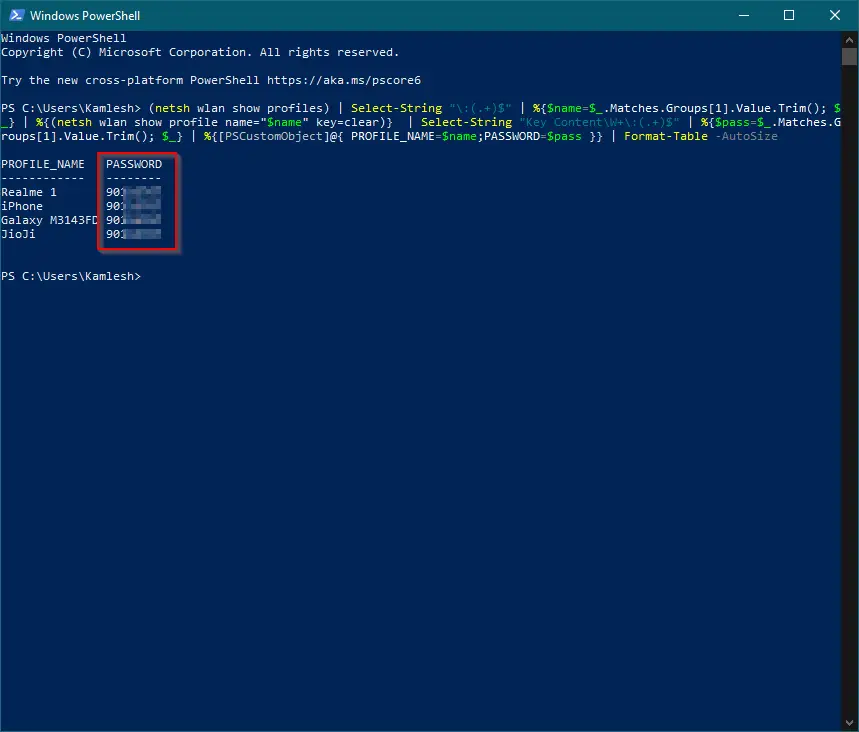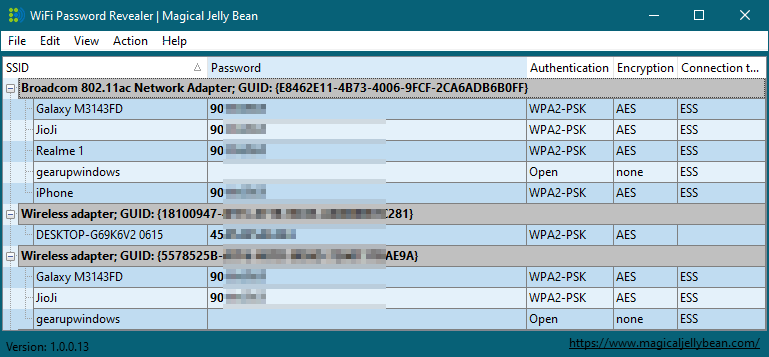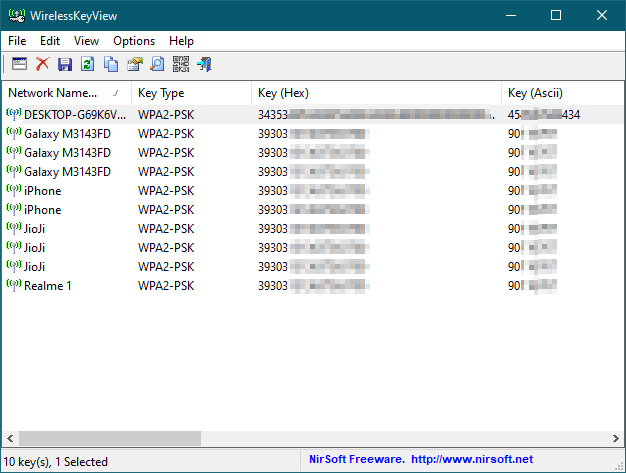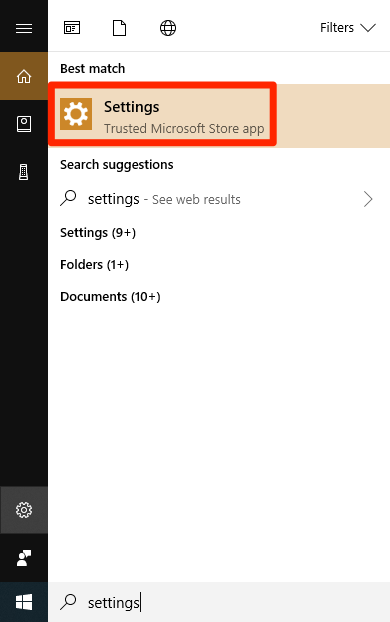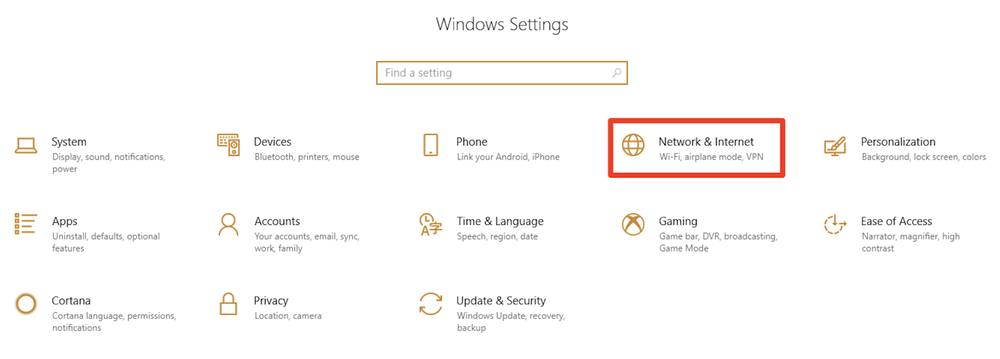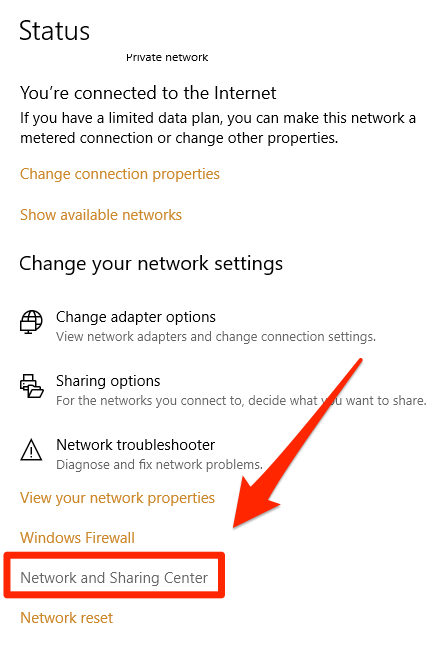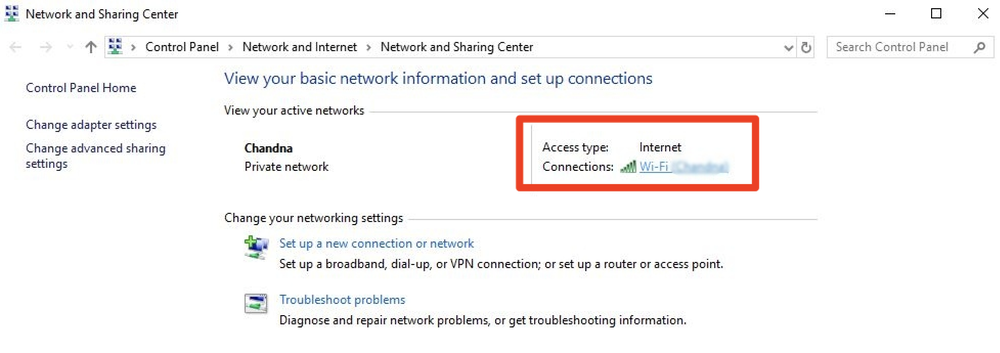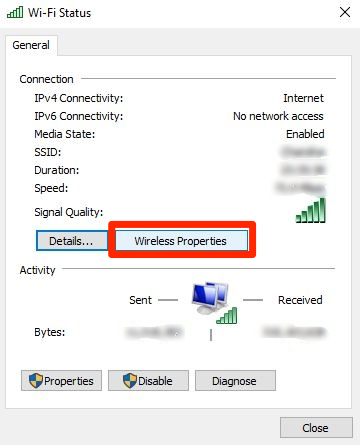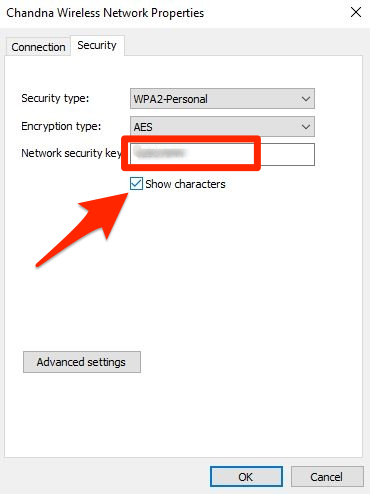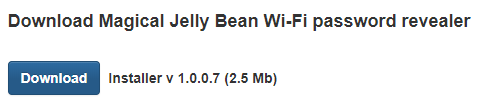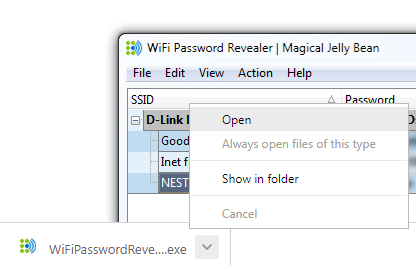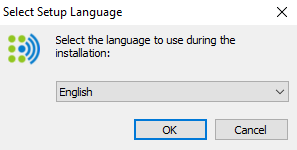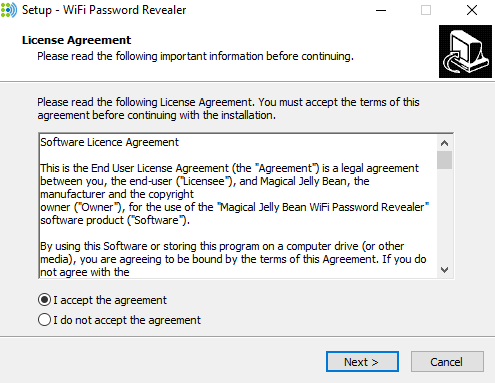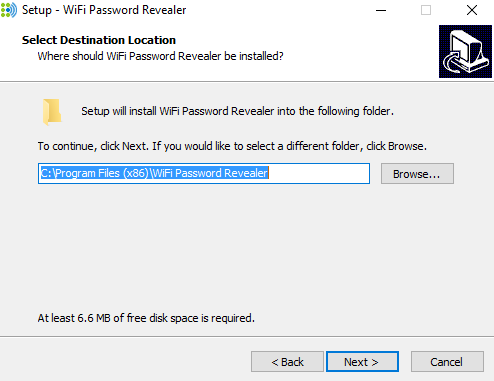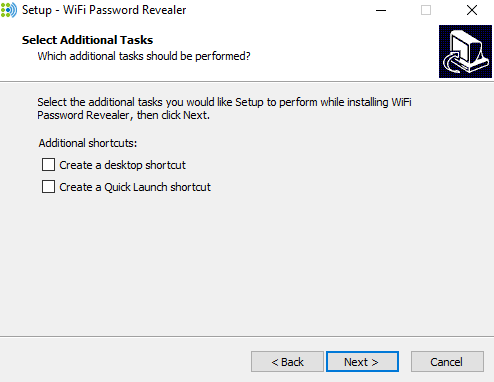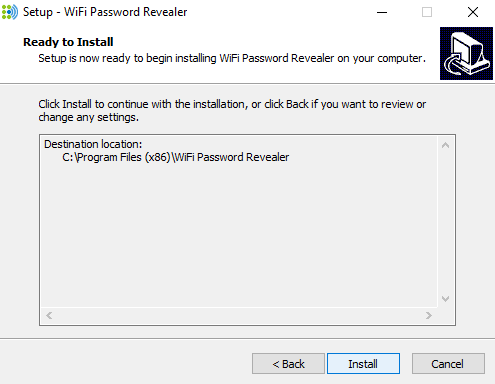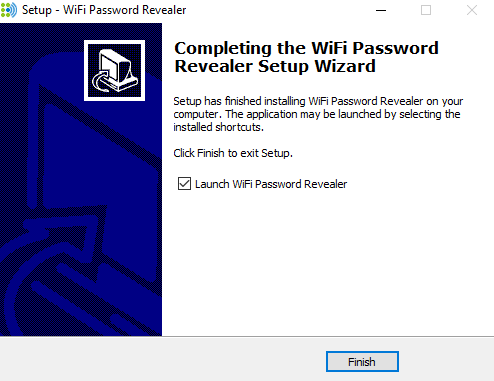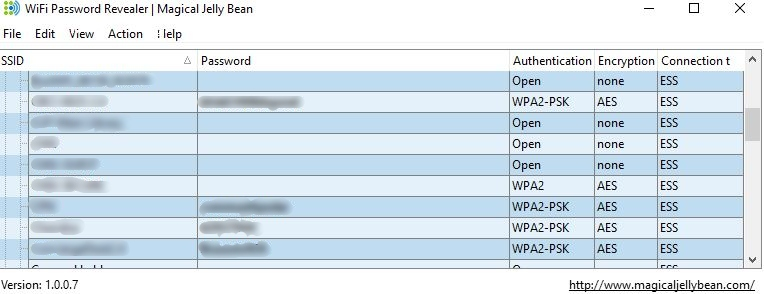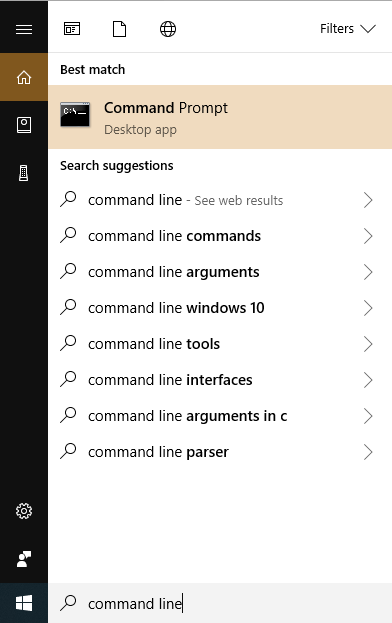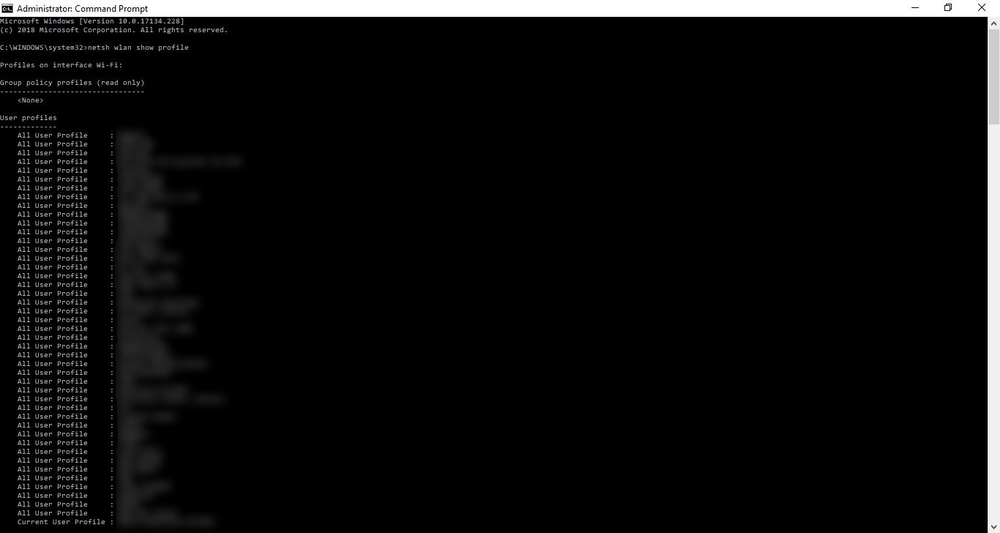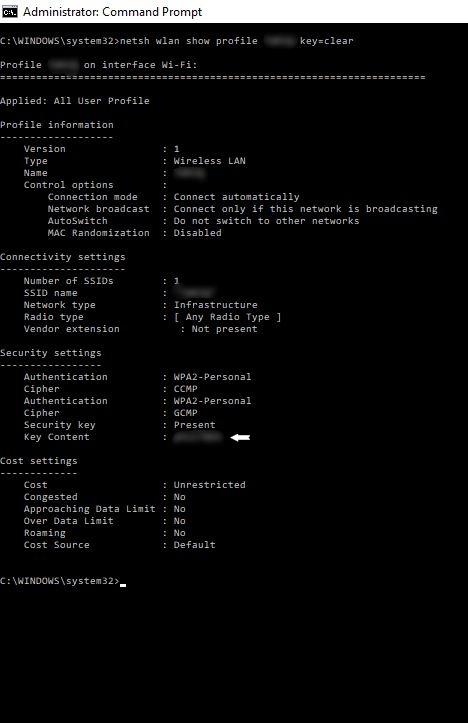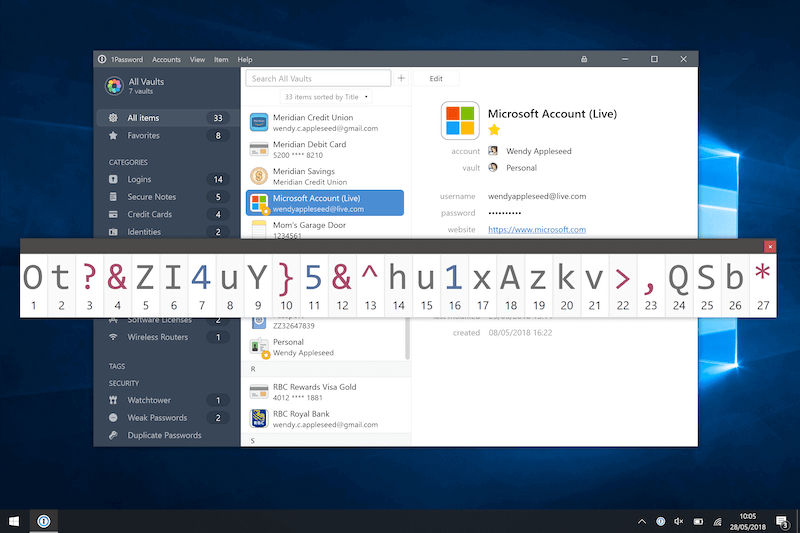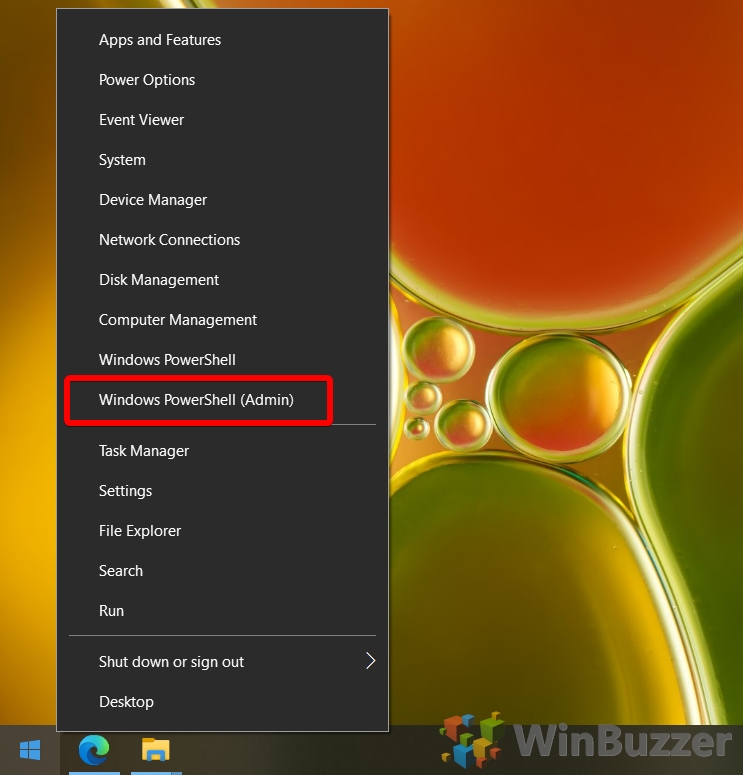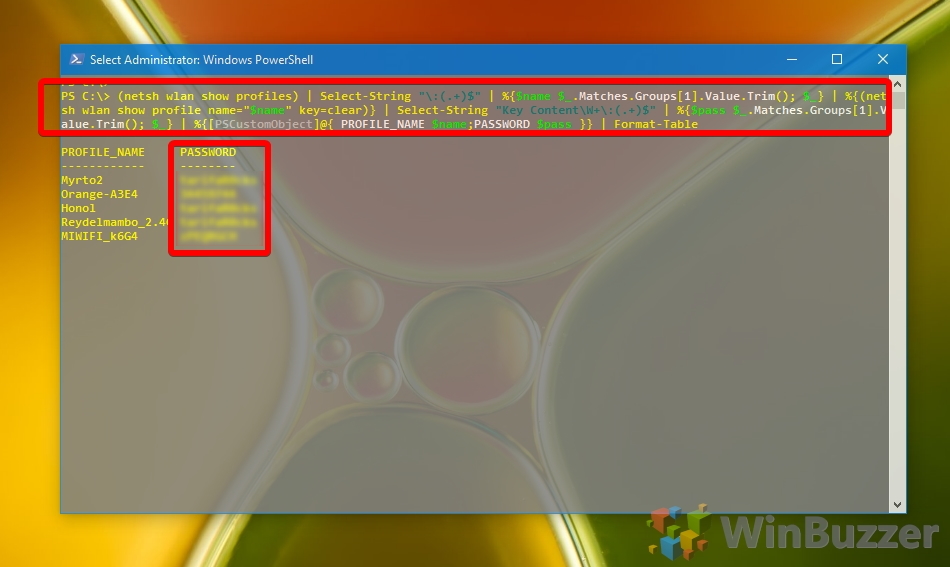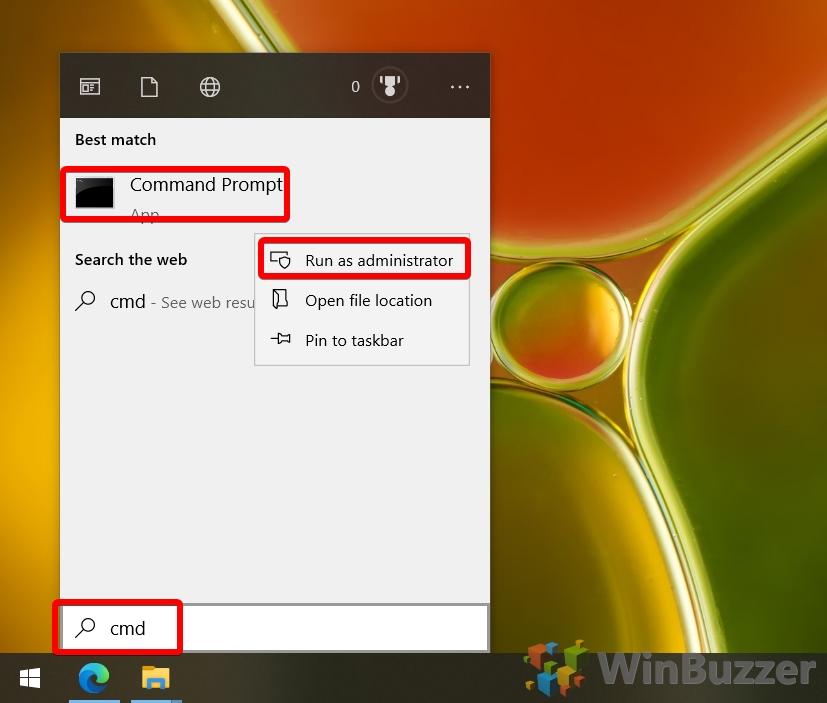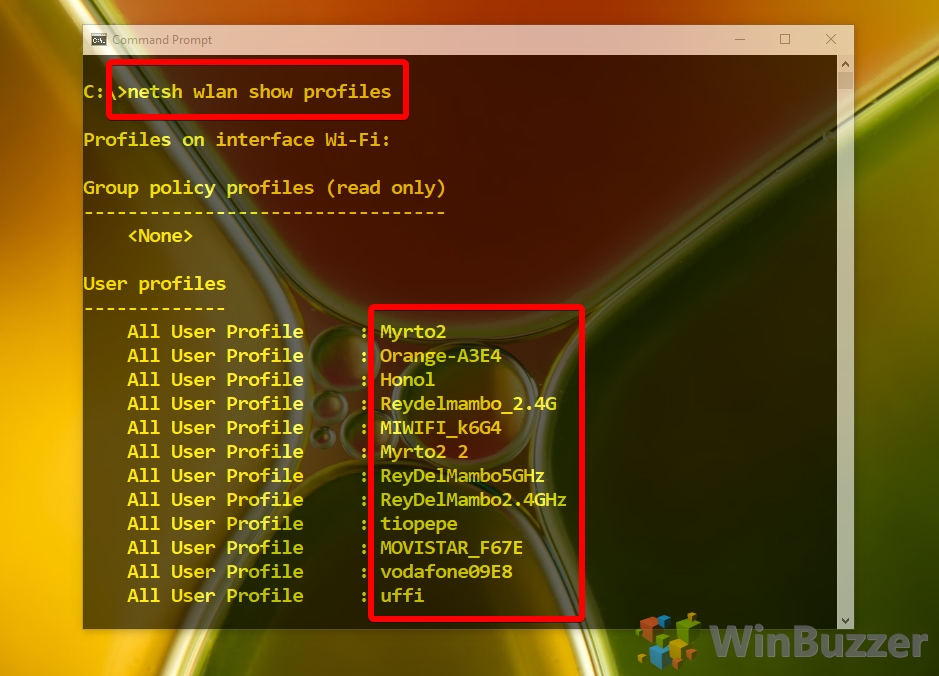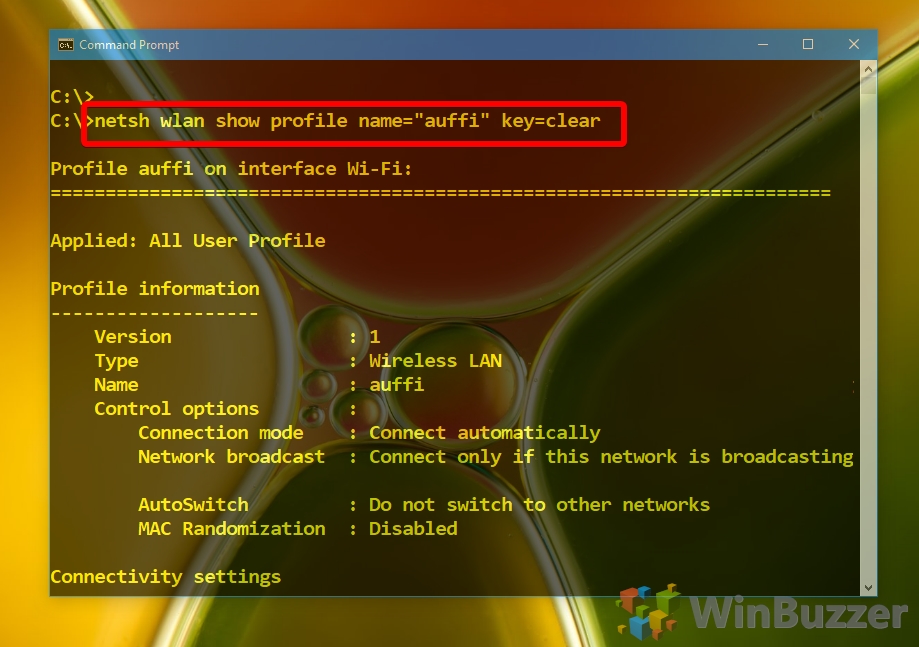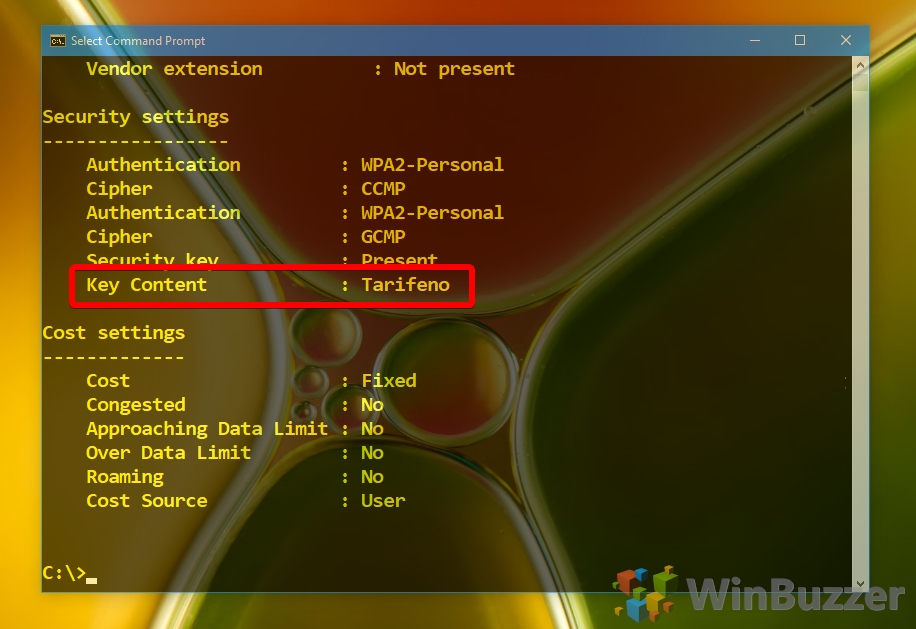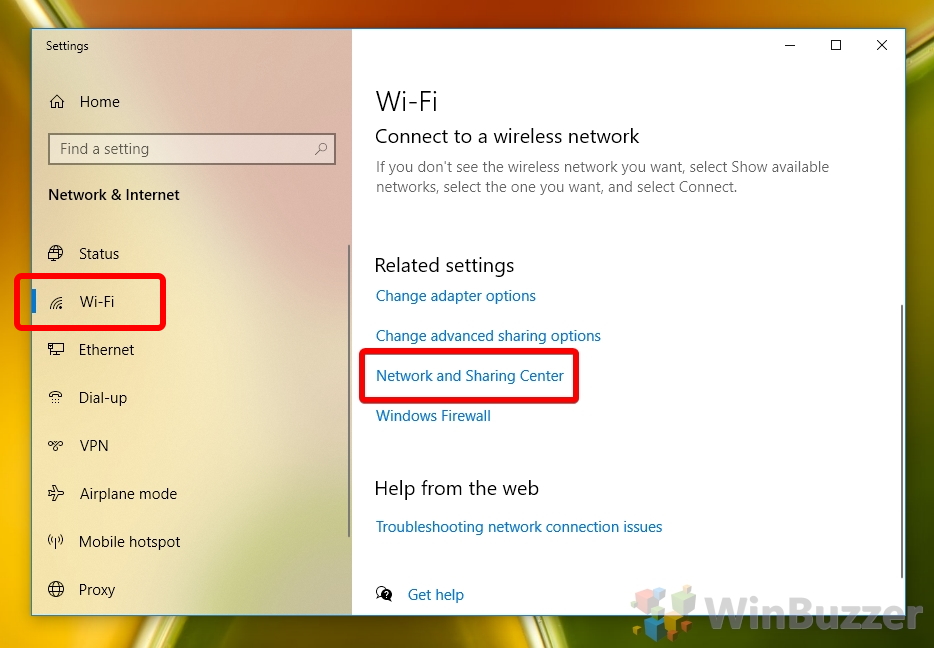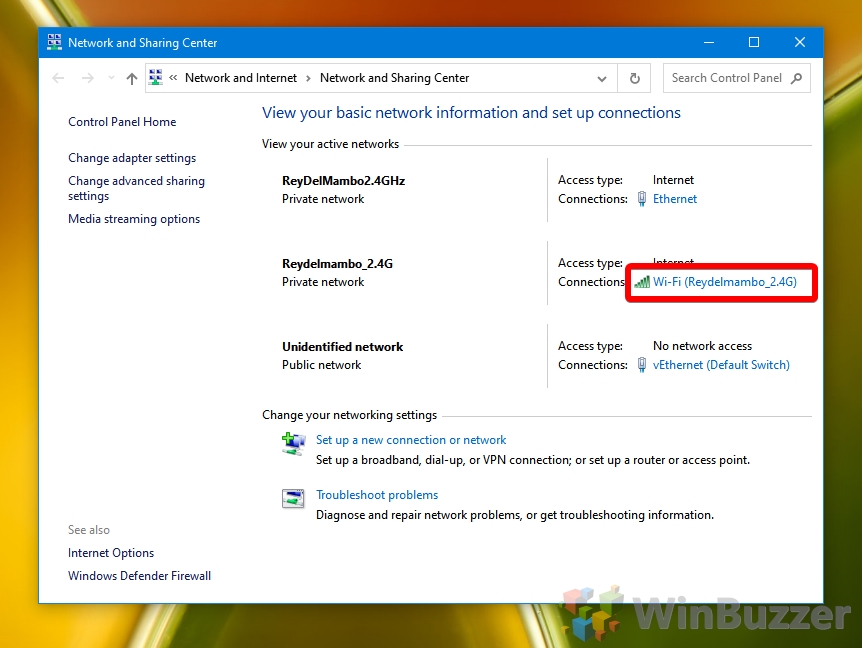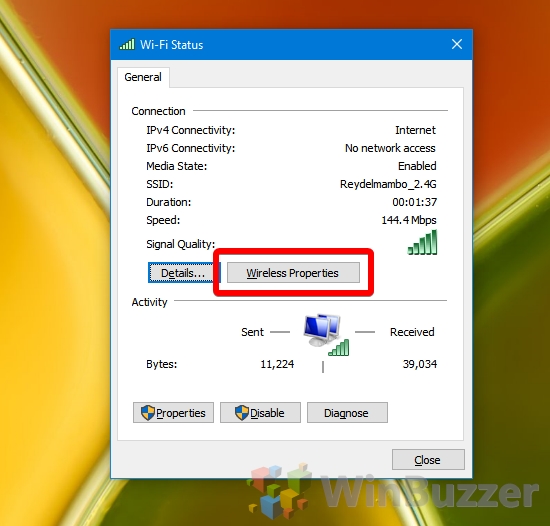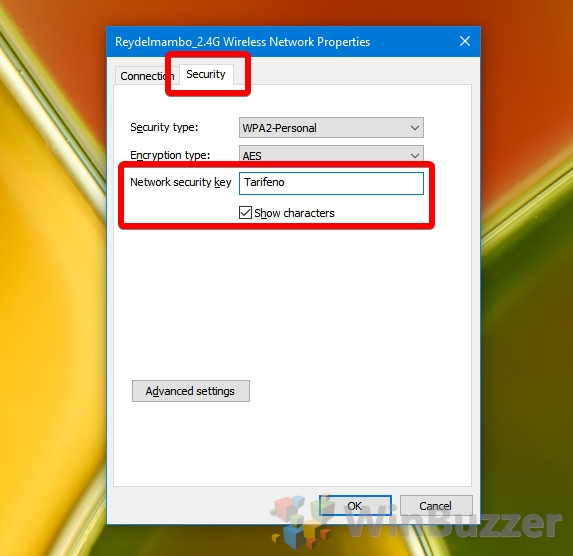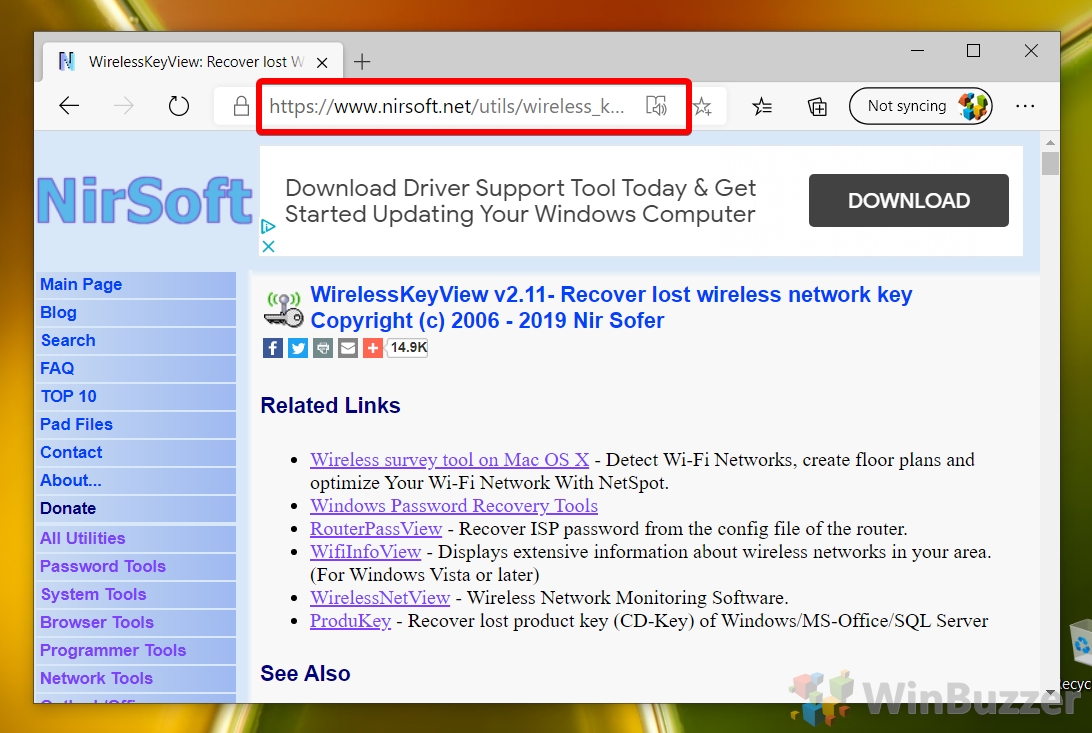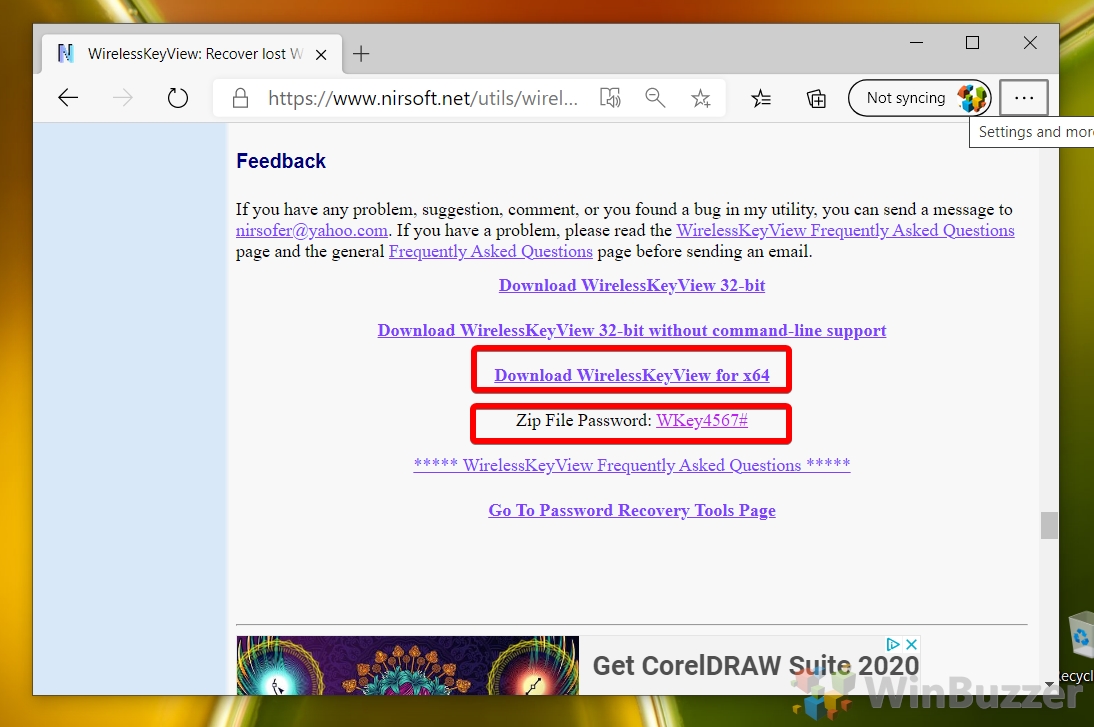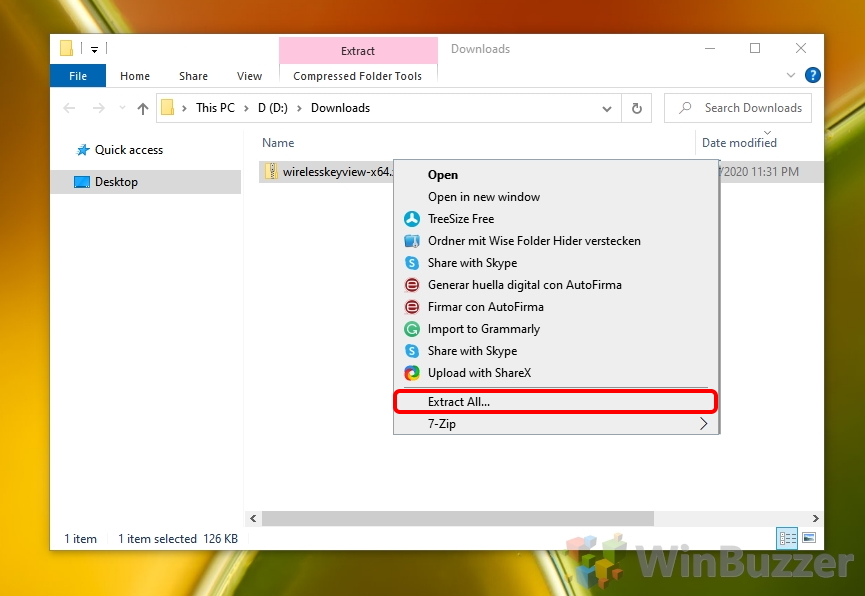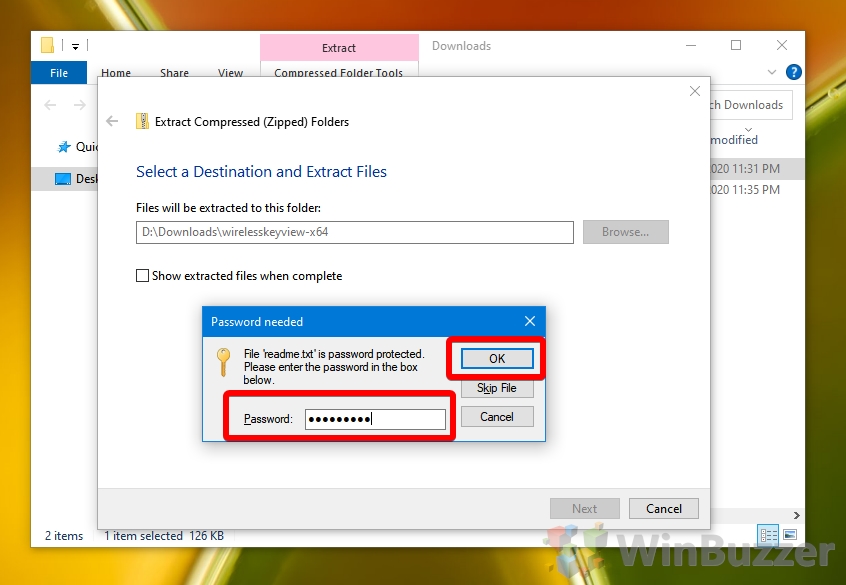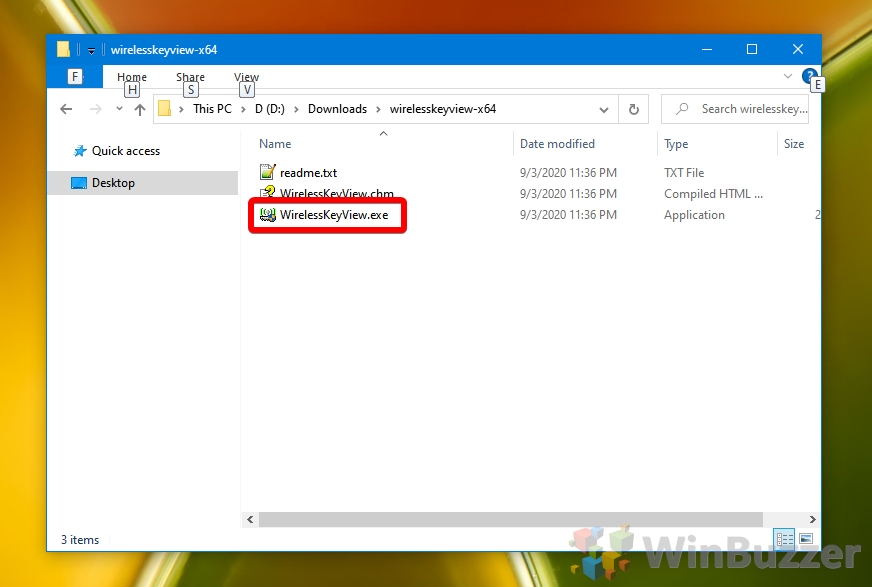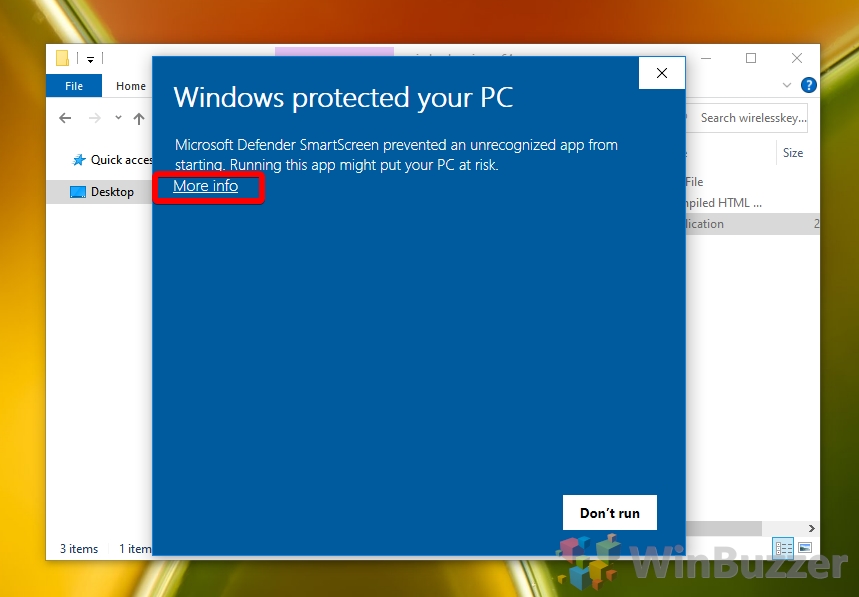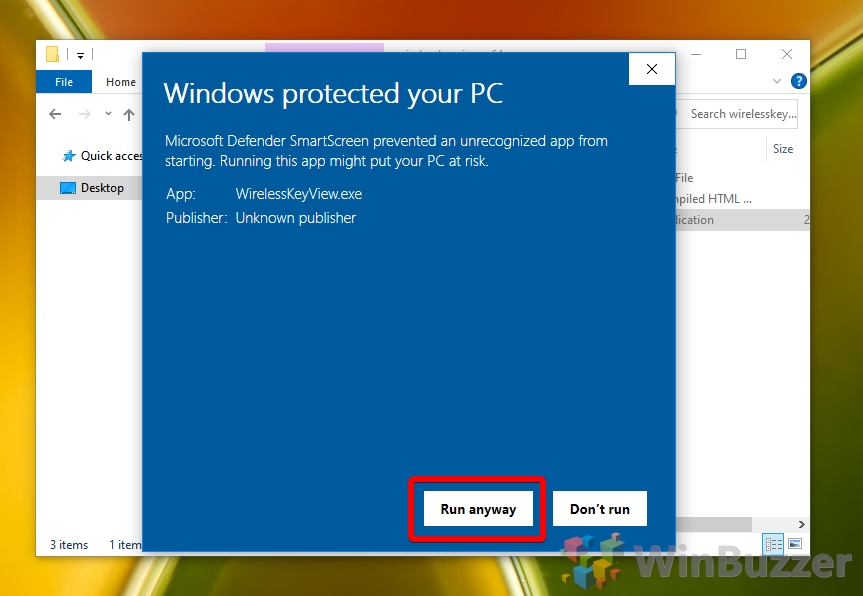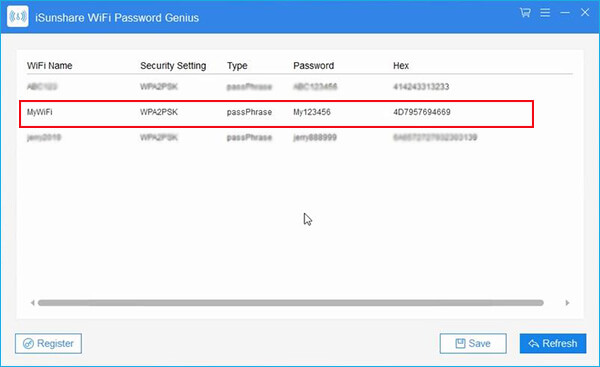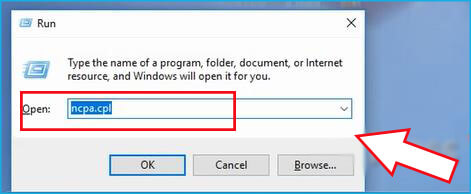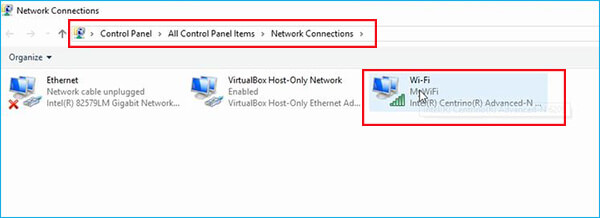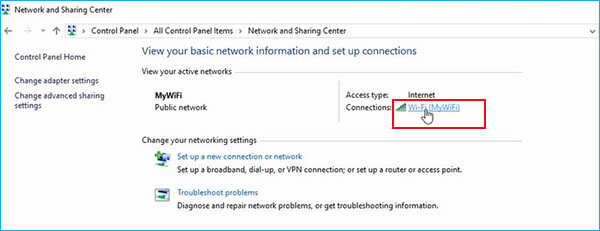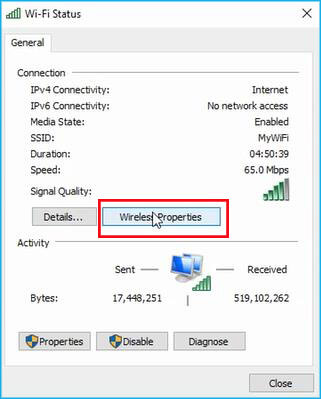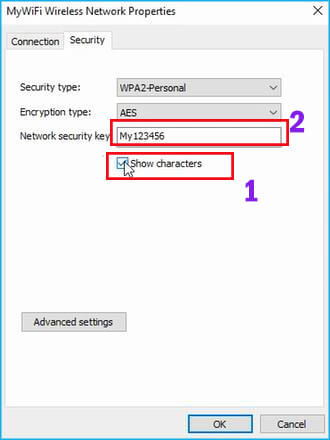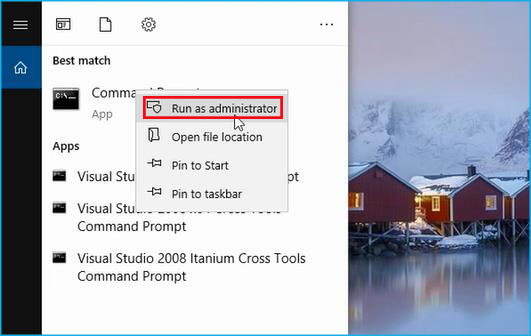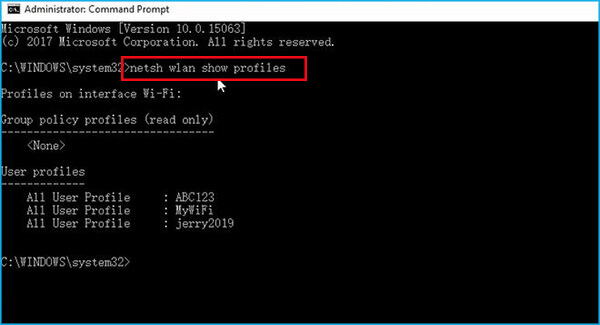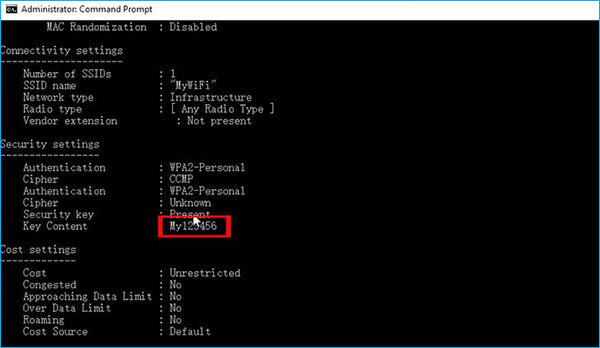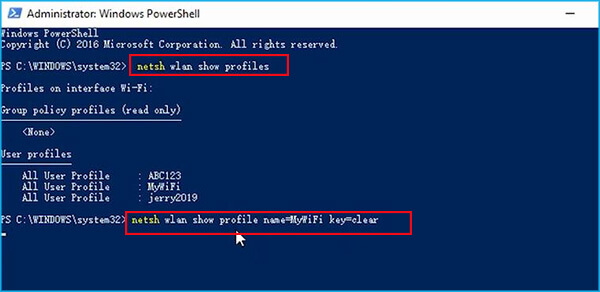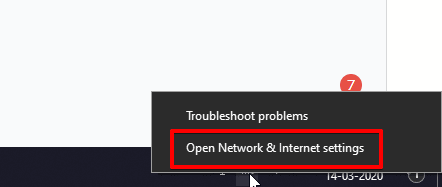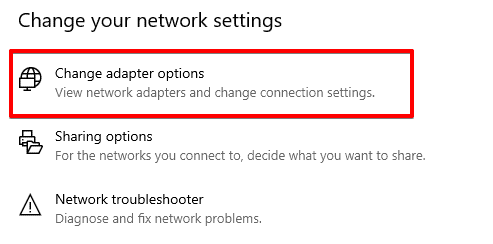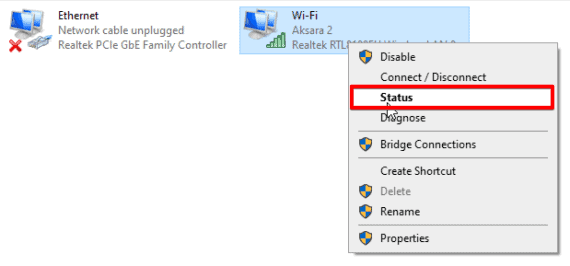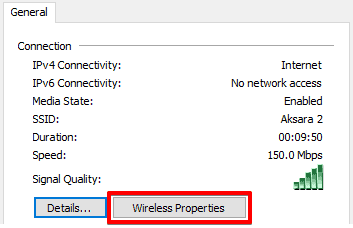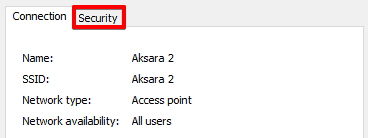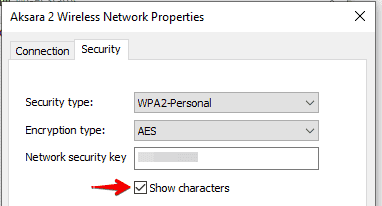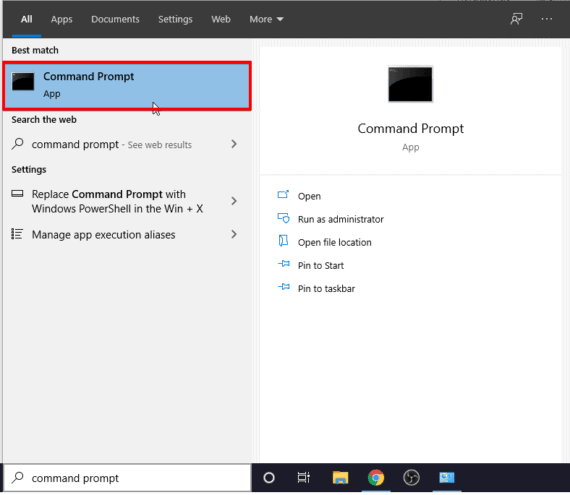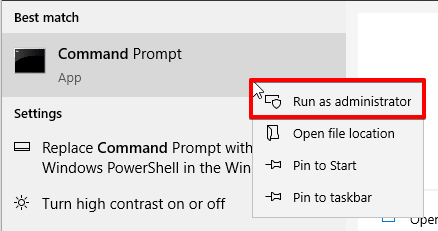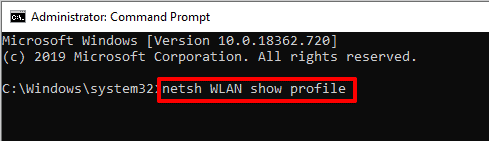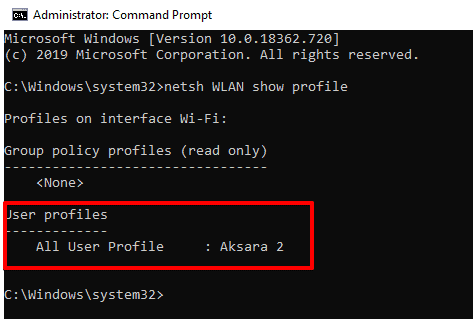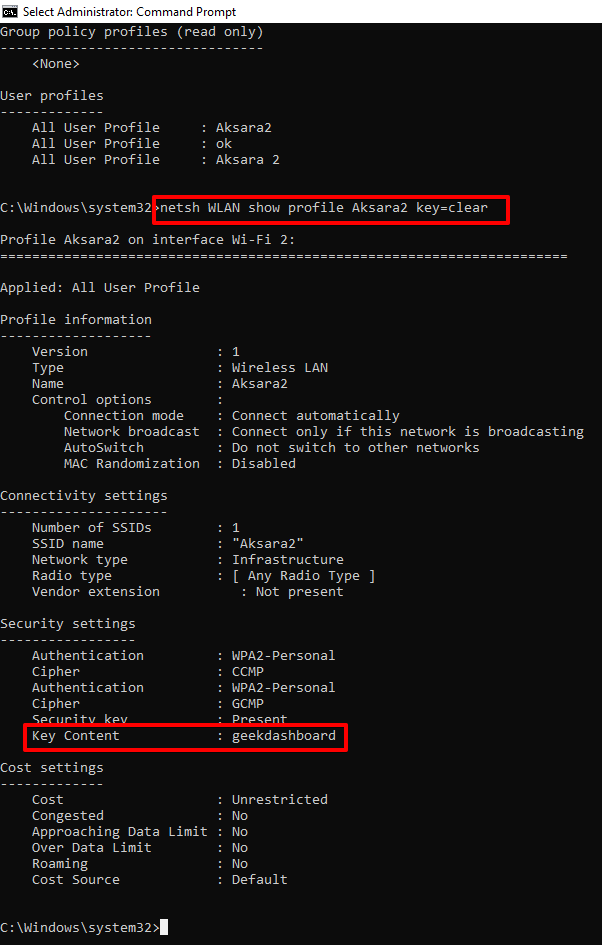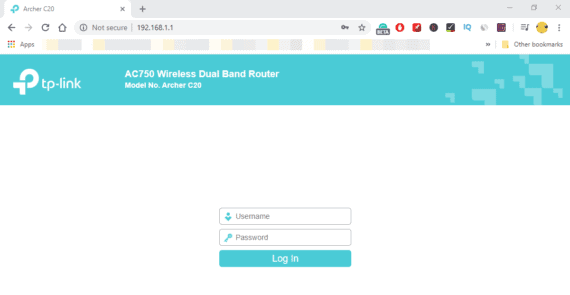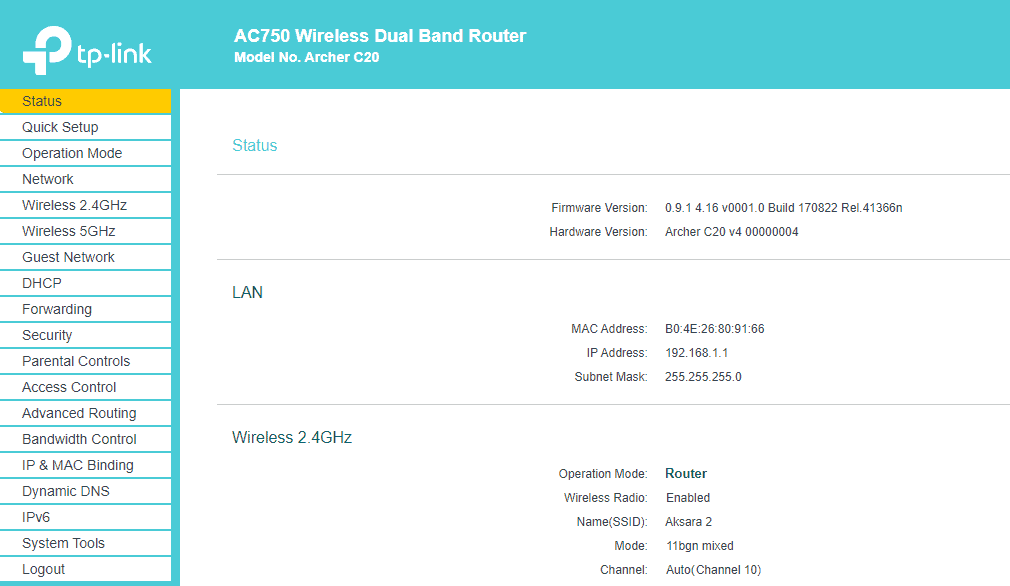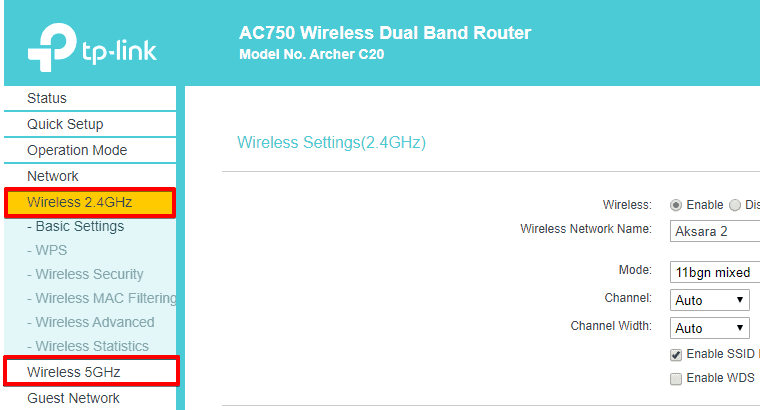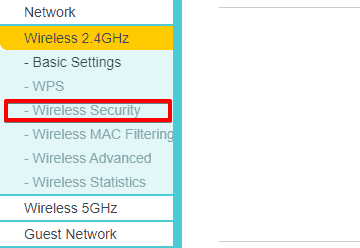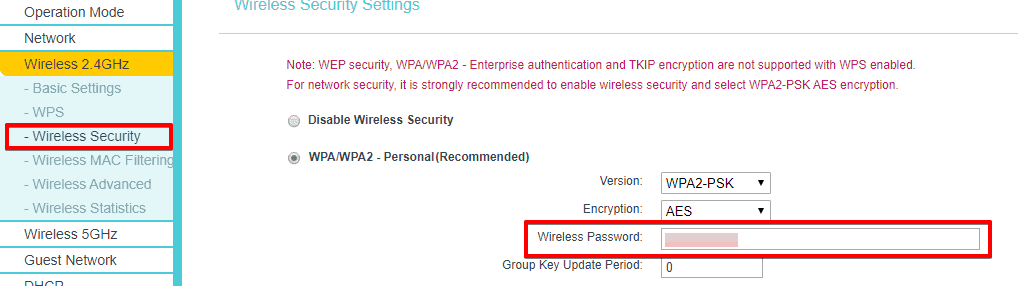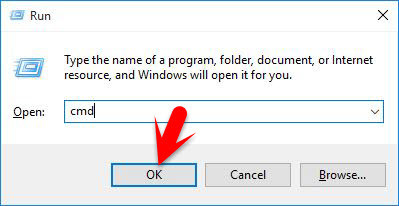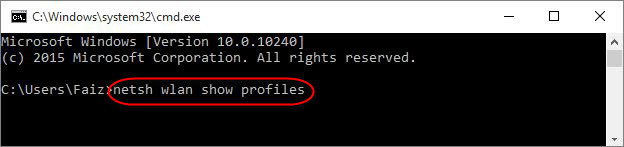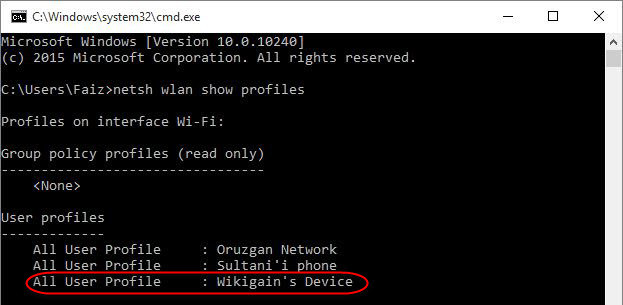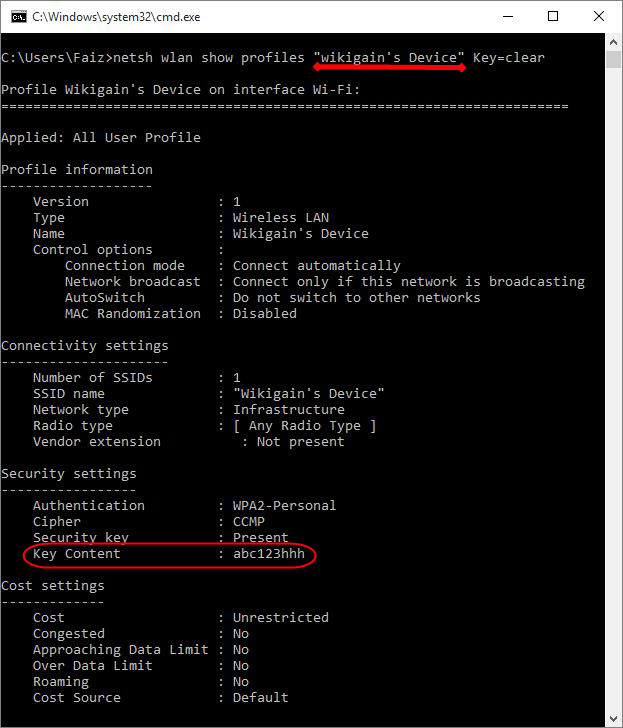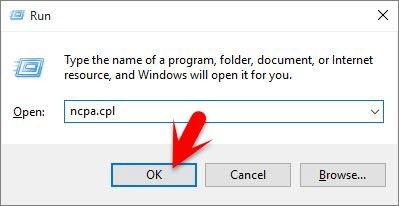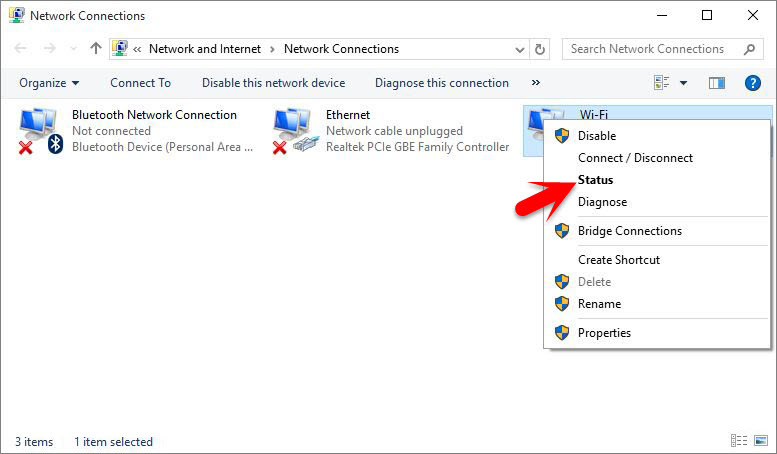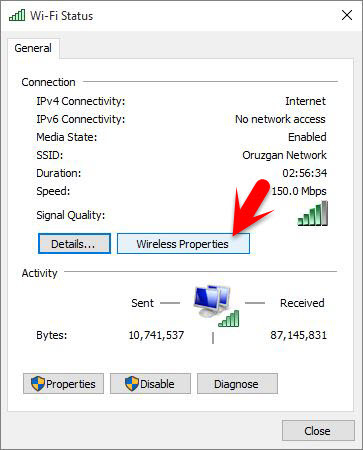Windows 11 Windows 10 Windows 8.1 Windows 7 More…Less
If you forgot your Wi-Fi network password, you can find it if you have another Windows PC already connected to your Wi-Fi network. After you find your password, you can use it on another PC or device to connect to your Wi-Fi network.
-
On a Windows PC that’s connected to your Wi-Fi network, do one of the following, depending on which version of Windows is running on your PC:
-
On Windows 11, select the Start button, type control panel, then select Control Panel > Network and Internet > Network and Sharing Center.
-
On Windows 10, select the Start button, then select Settings > Network & Internet > Status > Network and Sharing Center.
-
On Windows 8.1 or 7, search for Network and, then select Network and Sharing Center from the list of results.
To learn how to find out which version of Windows you have, see Which Windows operating system am I running?
-
-
In Network and Sharing Center, next to Connections, select your Wi-Fi network name.
-
In Wi-Fi Status, select Wireless Properties.
-
In Wireless Network Properties, select the Security tab, then select the Show characters check box.
Your Wi-Fi network password is displayed in the Network security key box.
On another Windows PC or other device, connect to Wi-Fi as you normally would, and enter your Wi-Fi password when prompted. For more info about connecting to Wi-Fi, see Connect to a Wi-Fi network in Windows.
Need more help?
Wi-Fi is extensively used to connect to multiple networks at different times and places. Be it a coffee shop, a free Wi-Fi hotspot, office wireless network, or a home network, Wi-Fi is used everywhere. Windows 10 and Windows 11 can remember the settings of multiple Wi-Fi networks, including their network security keys.
Quick fix: How to see Wifi password in Windows
To view the wireless password on Windows, open Network Connections from the Control Panel, right click on the computer’s WiFi adapter, and then select Status > Wireless Properties. Select Show Characters to display the password in plain text.
Over time, it becomes difficult to remember or even save passwords for all the Wi-Fi networks you have connected to and saved in the past. Rather than trying to hunt down passwords from sysadmins, technicians, or using other ways, if you forgot the Wi-Fi password, Windows gives multiple options to see the saved Wi-Fi passwords.
Table of contents
- Quick fix: How to see Wifi password in Windows
- View WiFi password on Windows 10/Windows 11
- View Active WiFi Password From Wireless Properties
- Find All WiFi Passwords Saved in Windows 10/11
- View WiFi Passwords Using Command Prompt
- See Wifi Password For A Specific Network
- Get a List of Saved WiFi Passwords Using PowerShell
- View All Saved Wifi Passwords Using WiFi Password Revealer
- View All Saved WiFi Passwords Using WirelessKeyView
- How to See WiFi Password on MacOS
- How to See WiFi Password on Android
- How to See WiFi Password on iPhone
- Closing Words
View WiFi password on Windows 10/Windows 11
View Active WiFi Password From Wireless Properties
Windows 10/11 provides a simple way to see the password for your current WiFi connection. Just follow the steps below to see your current WiFi password:
- Open the Network Connections page in the Control Panel by typing in ncpa.cpl in Run.
- Right-click on the Wi-Fi adapter and click Status from the context menu.
- Click Wireless Properties to open WiFi network properties.
- Go to the Security tab and check the box next to “Show characters” to reveal your current Wifi password.
You will now see the WiFi password in the text field labeled “Network security key.”
This method only works for active connections. That means if you are not connected to a Wi-Fi network, you will not be able to use this method to view the network security key or password. To do this, you will need to follow the steps given in the next section.
What if you want to find all the saved Wifi passwords on your Windows computer? There are five ways to find all the saved Wifi passwords in Windows. Let’s discuss both of them.
View WiFi Passwords Using Command Prompt
To see all the Wifi passwords, you will need to run some commands in the command prompt.
- Open Command Prompt with administrative rights.
- Run the following command to show all the Wifi profiles saved on your computer:
netsh wlan show profiles
Note the profile for which you want to see the password. - Now run the following command to reveal the Wifi password content of a profile:
netsh wlan show profile name=<span style="font-size: inherit; color: rgb(255, 0, 0);"><em>WifiConnectionName</em></span><span style="font-size: inherit;"> key=clear</span>
Replace WifiConnectionName with Wifi SSID, which you can find from the above mentioned command.
The command above will reveal the password for the selected WiFi SSID in front of “Key content,” as in the image below:
If you only want to see the password omitting all other details, you can run the following command instead:
netsh wlan show profile name=WifiConnectionName key=clear | find /I "Key Content"
You can check all the WiFi passwords saved on your computer using the same command. Just replace the profile name with a different one.
See Wifi Password For A Specific Network
If you want to find the Wifi password of a specific network only, follow the instructions below:
- Open Command Prompt in administrative mode.
- Run the following command:
netsh wlan show profiles<br>This command will list all the saved Wifi profiles on the computer. Copy the network profile you want the password for. - Run the following command:
netsh wlan show profile name=<em>NetworkProfileName</em> key=clear<br>Replace NetworkProfileName with your copied network name.
This will show the Wifi password in plain text in front of “Key Content.”
Get a List of Saved WiFi Passwords Using PowerShell
The same commands listed above also work in PowerShell. But if you want to list all the passwords in a nice table in PowerShell, you can run the following command.
Open PowerShell as an administrator and run the following command:
(netsh wlan show profiles) | Select-String ":(.+)$" | %{$name=$_.Matches.Groups[1].Value.Trim(); $_} | %{(netsh wlan show profile name="$name" key=clear)} | Select-String "Key ContentW+:(.+)$" | %{$pass=$_.Matches.Groups[1].Value.Trim(); $_} | %{[PSCustomObject]@{ PROFILE_NAME=$name;PASSWORD=$pass }} | Format-Table -AutoSize
You can also download the following PowerShell script and run it on any computer to get a list of saved Wifi passwords.
Show All Saved WiFi Passwords.ps1 (353 bytes, 2,093 hits)
Once downloaded, right-click the file and click Run with PowerShell.
If you want to use a visual medium, you can check out a few software that can do the job for you.
View All Saved Wifi Passwords Using WiFi Password Revealer
If you are not comfortable with using the Windows command line, you can use third-party software called “Magical JellyBean Wifi Password Revealer” which will retrieve all the Wifi passwords saved in Windows.
You just have to download Wifi password revealer, install and run it. No configuration is required.
You can select any Wifi connection and press Ctrl + Alt + C shortcut keys to copy the password in the clipboard.
View All Saved WiFi Passwords Using WirelessKeyView
WirelessKeyView is a portable application from NirSoft, which displays detailed information about each wireless network saved on the computer. It’s a very small tool and a very handy one, especially for sysadmins.
Download WirelessKeyView from here
Unzip the zip file and run WirelessKeyView.exe. This will run the app without installation.
Note: Windows Defender detects WirelessKeyView as malware but it is pretty safe. You will need to whitelist the executable before it can be run on your computer.
If you are using Windows Server 2003 or Windows XP, the actual Wifi password will not be shown but it will be shown in HEX form. The same HEX password can be used to activate Wifi on any other device.
How to See WiFi Password on MacOS
You can also check your Wifi password on Apple MacOS. Follow the instructions given below to see it:
- Press the Command button + Space bar on your keyboard to open Spotlight and type in “keychain access” to perform a search.
- Launch the Keychain Access app.
- From the app, search for the WiFi profile from the search bar and then double-click it.
- From the pop-up window, check the box next to “Show password.”
You will now see the password in the text field in front of the checkbox.
How to See WiFi Password on Android
If you are on an Android device, here is how to view the password for a saved Wi-Fi profile:
- Navigate to the following:
Settings >> Wi-Fi and Network >> Wi-Fi - Here, scroll down and click Saved Networks.
- On the next page, click on the Wi-Fi profile that you want to see the password for.
- Here, click Share.
- You will now be asked to verify yourself through a biometric or a PIN/pattern identification (if applied to your phone).
- On the next page, you shall find the password to the Wi-Fi profile below the QR code.
How to See WiFi Password on iPhone
Apple’s iPhones are designed to ensure maximum security. That is why, at the time of writing this post, iPhones do not allow you to view your WiFi password in plain text. Rather, they only allow you to share it with other iPhones.
However, if you sync your WiFi passwords with your iCloud Keychain, you can view your saved network password on your MacOS (which also needs to be synced) using the given method above.
Closing Words
With increasing security, all operating system manufacturers are taking the necessary precautions to secure your intellectual property. That is why Android asks you to authenticate yourself before revealing a WiFi password, and Apple does not allow it at all. This is because a device connected to the same wireless network as yours can infiltrate your network and any device on it.
Also see:
Usman Khurshid is a seasoned IT Pro with over 15 years of experience in the IT industry. He has experience in everything from IT support, helpdesk, sysadmin, network admin, and cloud computing. He is also certified in Microsoft Technologies (MCTS and MCSA) and also Cisco Certified Professional in Routing and Switching.
Windows 10 comes with many features, and one of the prominent features is its WiFi hotspot. You can turn on Windows 10 in a hotspot within few mouse clicks without any third-party tool.
Since in a laptop or computer there is no built-in slot of simcard, we use a modem or smartphones to connect to the internet. First, you need to connect the internet to your PC with a modem or smartphone, and further, you can create your PC as a hotspot.
While connecting through WiFi to PC, Windows 10 prompts to save a password. Once you save the network SSID password on Windows PC, you can connect to that WiFi network next time without remembering the SSID password.
On Windows 10, it is possible to view the saved password. If you forgot the Wi-Fi network password and want to view it from your PC, it is possible without any third-party tool. This article will help you to recover the saved Wi-Fi network password from your Windows PC.
There are five easy methods to find out the saved Wi-Fi SSID password in Windows 10:-
- Using Network and Sharing Center
- Via Command Prompt
- Using Windows PowerShell
- Via WiFi Password Revealer
- Using WirelessKeyView
How to obtain saved Wi-Fi passwords in Windows 10 using Network and Sharing Center?
To retrieve the saved WiFi passwords in Windows 10 PC, perform the following steps:-
Step 1. Click on the Start button and type “Control Panel.”
Step 2. From the available top results, click on the “Control Panel” to open it.
Step 3. In the “All Control Panel Items” window, make sure “View by” is set to “Large icons” and then click on the Network and Sharing Center.
Step 4. On the “Network and Sharing Center” window, click on the Wi-Fi link next to the active connection.
Step 5. On the “Wi-Fi Status” window, click on the Wireless Properties button.
Step 6. In the “Wireless Network Properties” dialog box, click on the Security tab. Check the checkbox “Show characters.” Saved WiFi SSID password will be visible next to “Network security key.”
Once you complete the above password, you would see the saved WiFi password. However, using Control Panel, you can only view the active network connection WiFi password. If you are not connected to that WiFi, you can not see the stored password.
How to get saved Wi-Fi passwords in Windows 10 via Command Prompt?
To view or check saved WiFi passwords in Windows 10 using Command Prompt, perform the following steps:-
Step 1. Open Command Prompt.
To open the Command Prompt window without administrator privilege, pressWindows logo + X keys simultaneously and then press the C key from the keyboard to open the Command Prompt.
Step 2. In the Command Prompt window, type the following and hit Enter from the keyboard:-
netsh wlan show profiles
Once you execute the above command, you can view all the WiFi profiles saved on your PC.
Step 3. Now, run the following command to reveal the Wifi password for any profile:-
netsh wlan show profile name=WiFiConnectionName key=clear
Note: In the above command, replace WiFiConnectionName with the WiFi SSID, which is visible in step 2. For instance, we want to view the password of JioJi, hence my command will be the following:-
netsh wlan show profile name=JioJi key=clear
Once you perform the above steps, you should see the WiFi SSID key in the “Security settings” section, next to “Key Content.” If you need to view more than one SSID ID password, execute the command for each profile.
How to obtain saved Wi-Fi passwords in Windows 10 using Windows PowerShell?
You can also retrieve the password of SSID profiles using Windows PowerShell which is saved on your PC. Perform the following steps:-
Step 1. Open the PowerShell window.
To open the PowerShell on Windows 10, click on the Start button and type Powershell. In the top results, click on the “Windows PowerShell” entry to open it.
Step 2. In the Windows PowerShell window that appears, copy and paste the following command:-
(netsh wlan show profiles) | Select-String ":(.+)$" | %{$name=$_.Matches.Groups[1].Value.Trim(); $_} | %{(netsh wlan show profile name="$name" key=clear)} | Select-String "Key ContentW+:(.+)$" | %{$pass=$_.Matches.Groups[1].Value.Trim(); $_} | %{[PSCustomObject]@{ PROFILE_NAME=$name;PASSWORD=$pass }} | Format-Table -AutoSize
Once you execute the above command, it will reveal all the WiFi profile’s passwords at once. There is no need to run commands for each profile.
How to obtain saved Wi-Fi passwords in Windows 10 using WiFi Password Revealer?
WiFi Password Revealer is a freeware tool that can easily retrieve the stored WiFi password from Windows Registry. This is especially useful for those who don’t want to go through long steps or are not comfortable.
Download, install and launch the WiFi Password Revealer on your PC. It will show all WiFi profiles key/password, which is stored on your computer or laptop.
You can download the latest version of WiFi Password Revealer from here.
How to obtain saved Wi-Fi passwords in Windows 10 using WirelessKeyView?
WirelessKeyView is a portable and free application from NirSoft which displays detailed information about each wireless network saved on the computer. It’s a tiny tool and a very handy one, especially for sysadmins.
To view the password, download the WirelessKeyView from here. Extract the Zip file using any achiever. Run it, and you can immediately see the stored WiFi key on your PC.
Please note that there are separate downloads available for the 32-bit and 64-bit operating systems. Make sure you download the correct file. Furthermore, the Zip file is protected with a password, and the password is WKey4567#.
We have personally tested above all methods, including software on Windows 10 64-bit operating system. The same methods should work for Windows 7 and Windows 8 too.
Imagine this — you just bought a brand new phone or tablet and can’t wait to try it out. You unwrap the device and turn it on.
All goes smoothly until it prompts you to connect to a wireless network. But… you forgot the Wi-Fi password! Without that password, you can’t access the digital world on your new device.
Does this sound familiar to you? We all have been there! Thankfully, there are several ways to find that Wi-Fi password. All you need is a Windows computer that has connected to that network before.
In this article, I’m going to show you how to show WiFi passwords on Windows 10 so you can connect any new device without asking your geek friends or turning to the IT team for help.
Using a Mac computer? Read our guide on how to find wifi password on Mac.
Table of Contents
- Method 1: View Saved Wifi Passwords via Windows Settings
- Method 2: Using a Wi-Fi Password Finder Program
- Method 3: Finding WiFi Passwords via Command Line
- Final Tips
Method 1: View Saved Wifi Passwords via Windows Settings
The default method is to go through your Windows Settings. To use this method, you must be connected to the network whose password you wish to find.
Step 1: Open up Settings on Windows 10. You can type “Settings” and click the app that shows in the Windows search bar (under “Best match”) or click the settings icon on the bottom left.
Step 2: Click on Network & Internet once the settings window opens up.
Step 3: Scroll down until you see Network and Sharing Center, click on it.
Step 4: You should be directed to the following window. Click on the wifi network you are connected to.
Step 5: Click the Wireless Properties button.
Step 6: Hit the Security tab on the upper-right hand side. Then select the “Show characters” checkbox. This will show you the wifi password for the network you are connected to.
Method 2: Using a Wi-Fi Password Finder Program
If you want to find the WiFi password for a network you’ve used in the past, or you are experiencing trouble navigating Windows 10, you can use a free third-party program such as WiFi Password Revealer.
Step 1: Click here to download the program. Simply hit the blue “Download” button.
Step 2: Once the download is completed, open it in your browser.
Step 3: Select your desired language and click “OK” to continue.
Step 4: Select “Accept the agreement” and click “Next >”.
Step 5: Select the destination location to save the folder.
Step 6: Choose whether to add an additional shortcut. I recommend checking that for convenience’s sake, but it’s totally up to you.
Step 7: Click “Install”.
Step 8: Click “Finish” once the program is installed on your PC.
Step 8: The application will open and reveal all the networks you’ve connected to using your Windows device in the past, along with the passwords you’ve used to successfully connect to each one.
The advantage of this method is that you can see the Wifi passwords for every network you’ve connected to in the past. However, this method can only show you the Wifi passwords that you’ve used to access those networks. If they’ve been changed since then, you won’t see the new passwords.
Method 3: Finding WiFi Passwords via Command Line
For those of you who are comfortable with computers, you can also use the command-line tool built into Windows 10 to quickly find saved WiFi passwords. It is very convenient, as you do not have to download any extra software and just run a single command. Here’s how to do it:
Step 1: Search and open Command Prompt app on Windows 10. Right-click and hit Run as Administrator.
Step 2: Type this: netsh wlan show profile. This will show you a list of networks you’ve connected to in the past.
Step 3: Find the network that you need the password for. Once you find it, type in the following: netsh wlan show profile [wifi-name] key=clear.
Remember to replace [wifi-name] with the real WiFi username. Then the password will appear next to the section which says Key Content.
Final Tips
We all pretty much live in the digital world, a world that has tens, even hundreds of passwords to remember. You can memorize passwords to your social media, bank accounts, and other important sites, but probably not the Wi-Fi passwords at your home or workplace.
It’s always a good idea to use a password management tool like 1Password, which can save all your passwords and notes so you can access them with a single click. LastPass and Dashlane are good options to consider as well.
Or you can simply write down those easy-to-forget combinations on a sticky note and put it somewhere that you can’t miss — for example, your computer display, Internet router, or simply on the wall.
Even if you’ve totally forgotten those unimportant WiFi passwords, that’s okay. Hopefully one of the three methods shown above has helped you find those saved WiFi passwords on your Windows PC and connect you to billions of netizens across the world. None of the methods require an Internet connection to execute (except the second method, which requires access to the Internet to download).
Happy web surfing! Share your experiences and difficulties retrieving WiFi passwords on Windows 10. Leave a comment below.
Also Read
- Why Is My iCloud Backup Taking So Long?
- How to Delete Messages from iCloud
- Why Is My iCloud Email Not Working?
- How to Bypass Two-Factor Authentication for iCloud
- What Happens If I Disable Messages in iCloud?
- Nvidia Control Panel Keeps Closing: How to Fix It
Пять способов узнать пароль от wifi на windows 10
На чтение 6 мин Просмотров 131к.
Дмитрий Елисеев
IT инженер 1 категории. Опыт работы в сфере — 6 лет.
Пользователи сети интернет имеют много паролей от разных аккаунтов, не все удается удержать в памяти, пароль от вай фая в том числе. Настроил маршрутизатор, подключил нужные устройства к wi-fi и забыл. О том, как посмотреть пароль от вайфая на виндовс 10 на компьютере, ноутбуке и других устройствах, мы подробно разберем в статье. Способов решения проблемы несколько, рассмотрим их все по возрастанию сложности.
Содержание
- Параметры беспроводной сети
- Командная строка
- В консоли Windows PowerShell
- В настройках роутера
- С помощью программ
- WiFi Password Revealer
- WirelessKeyView
Параметры беспроводной сети
Самый простой способ узнать пароль от wifi на windows 10 — через параметры беспроводной сети. Обязательное условие – нужно быть подключенным к wifi, пароль от которой забыт, и иметь права администратора в виндовс 10. Посмотреть ключ для неактивной сети можно способами, о которых будет рассказано ниже.
- Первый способ. Кликаем по значку wifi, который находится в трее (нижний правый угол, рядом с языковой панелью) правой кнопкой мыши и выбираем «Открыть «Параметры сети и интернет». Далее выбираем пункт «Изменение параметров адаптера».
Для второго способа нужно нажать Сочетанием клавиш Win+R в открывшемся окне «Выполнить» ввести команду – «ncpa.cpl» без кавычек, далее нажать на кнопку «ENTER».
- Находим сетку, к которой мы подключены, и правой кнопкой мыши нажимаем на нее. Выбираем пункт «Состояние».
- Далее нажимаем на «Свойства беспроводной сети» и в открывшемся окне выбираем вкладку «Безопасность», ставим галочку «Отображать вводимые знаки». После этого в поле «Ключ безопасности сети» нам виден код — это ключ от вайфая.
Этот способ просмотра пароля от wifi на компьютере с операционкой Windows 10 не должен вызвать сложностей. Перейдем к другим методам.
Командная строка
С помощью командной строки можно посмотреть пароль от wifi windows 10 на компьютере или ноутбуке, который не подключен к сети с утерянным доступом.
- Первым шагом открываем «Командную строку» от имени администратора. Рядом со значком Windows вводим cmd или Командная строка. Затем кликаем правой кнопкой кнопкой на результаты выдачи и жмем «Запуск от имени администратора».
- Далее нам нужно ввести команду : netsh wlan show profiles.
Теперь находим имя сети, от которой забыт ключ.
- Затем вводим команду: netsh wlan show profile name=название_сети key=clear. Если название сети состоит из двух и более слов, его нужно обособить кавычками.
- Смотрим пароль в поле «Содержимое ключа».
Данный способ чуть сложнее графического интерфейса Виндовс 10, но зато он результативнее вышеописанного.
В консоли Windows PowerShell
Есть метод просмотра пароля и для любителей консоли Виндовс ПауэрШелл. В целом он похож на способ выше.
- Открываем Windows PowerShell. Как и в случае с командной строкой, вводим в поле поиска Windows PowerShell и открываем его от имени администратора.
- Далее нам нужно ввести команду: netsh wlan show profile name=название_сети key=clear. Название сети нужно указать свое.
- Есть и второй способ. Нужно просто ввести команду: (netsh wlan show profiles) | Select-String “:(.+)$” | %{$name=$_.Matches.Groups[1].Value.Trim(); $_} | %{(netsh wlan show profile name=”$name” key=clear)} | Select-String “Содержимое ключаW+:(.+)$” | %{$pass=$_.Matches.Groups[1].Value.Trim(); $_} | %{[PSCustomObject]@{ PROFILE_NAME=$name;PASSWORD=$pass }} | Format-Table -AutoSize
В настройках роутера
Для этого способа нужно быть подключенным к сети (подходит для всех подключенных устройств, у которых есть wifi модуль).
- Прежде всего проверяем подключение роутера. В порт WAN должен быть вставлен кабель провайдера и на роутере должно быть подключено питание. Чтобы узнать пароль от вай фай на персональном компьютере с виндовс 10, нужно проверить подключение LAN порта маршрутизатора к сетевой карте устройства.
- Заходим в админку маршрутизатора. Вводим в адресной строке любого браузера адрес 192.168.1.1 или 192.168.0.1. Если не получается, смотрим адрес на задней стороне роутера на наклейке.
- Вводим логин и пароль, по умолчанию это admin/admin. Если данные не подходят, то смотрим их на наклейке. В случае если логин и пароль менялись, придется сделать сброс устройства на заводские настройки и зайти с помощью данных на наклейке.
- На примере маршрутизатора Asus RT-N12 нужно зайти в меню «Беспроводная сеть» и в поле «Предварительный ключ WPA» будет пароль. У роутеров фирмы TP LINK посмотреть пароль можно в меню «Беспроводной режим». Нужно перейти в раздел «Защита беспроводного режима».
С помощью программ
Этот способ сложнее, так как надо скачивать программу. Но чтобы руководство было полным, нужно рассмотреть и этот метод.
Важно! Старайтесь использовать только проверенный софт, скачивание в интернете различных файлов может привести к вирусному заражению устройства. Рекомендуем обзавестись антивирусом, если его нет.
Преимуществом использования софта является просмотр паролей от всех сетей, к которым было произведено подключение. Также можно выгрузить все пароли на жесткий диск компьютера.
Для просмотра пароля от wifi подойдут такие бесплатные программы:
- WiFi Password Revealer;
- WirelessKeyView.
WiFi Password Revealer
Для просмотра забытых данных с помощью этой программы нужно произвести несложные действия:
- Скачиваем с официального сайта по ссылке https://www.magicaljellybean.com/wifi-password-revealer/
- Устанавливаем и запускаем.
- В новом окне смотрим результат.
Утилита покажет список всех сетей, к которым было произведено подключение. Поле SSID — имя wifi сети, Password — пароль.
WirelessKeyView
Алгоритм такой же, как у программы выше:
- Сначала скачивают саму утилиту с сайта разработчика https://www.nirsoft.net/utils/wireless_key.html. Ссылка на скачивание будет после заголовка «Feedback» (нужно пролистать страницу почти до конца).
- Далее нужно распаковать архив. Password от него — «WKey4567#»(без кавычек).
- Запускаем файл приложения — WirelessKeyView.exe.
- В открывшемся окне программы будут видны все сети, к которым пользователь подключался.
Даже если пользователь забыл пароль от вай фай роутера, ему не стоит впадать в панику, ведь посмотреть его несложно. С просмотром секретного ключа в графическом интерфейсе Windows 10 и командной строке справиться пользователь любого уровня владения ПК.
Чтобы соседи не воровали интернет и не создавали нагрузку на сеть, рекомендуем устанавливать надежный пароль из цифр и букв. Взломать такую комбинацию будет намного сложнее.
Если у вас остались вопросы, мы с радостью ответим на них в комментариях.
Windows позволяет сохранить пароль, используемый для подключения к беспроводной Wi-Fi сети. Благодаря этому, если эта Wi-FI сеть оказалась в зоне досягаемости вашего сетевого адаптера, Windows может автоматически подключиться к ней, не запрашивая пароль. В этой статье мы покажем, как извлечь сохраненные пароли Wi-Fi сетей в Windows 10, перенести список сохраненных беспроводных сетей с ключами безопасности на другие компьютеры и как удалить (забыть) определенные WLAN.
В Windows 10 вы можете просмотреть не только пароль активной сети, но и пароли всех беспроводных сетей, к которым когда-либо подключалось ваше устройство.
Содержание:
- Просмотр пароля активного Wi-Fi подключения в Windows 10
- Как вывести сохранённые пароли Wi-Fi в Windows 10 через командную строку?
- Как вывести все сохраненные пароли Wi-Fi сетей с помощью PowerShell?
- Экспорт/импорт WLAN профилей в Windows
- Удалить сохраненную Wi-Fi сеть в Windows 10
Просмотр пароля активного Wi-Fi подключения в Windows 10
Если ваш компьютер подключен к Wi-Fi сети, вы можете посмотреть ее пароль (ключ) в панели управления:
- Нажмите Пуск -> Параметры -> Сеть и интернет -> Центр управления сетями и общим доступом -> Изменение параметров адаптера (Settings -> Network & Internet -> Status -> Network and Sharing Center -> Change adapter settings);
Чтобы сразу попасть раздел управления сетевыми адаптерами, достаточно выполнить команду ncpa.cpl.
- Щелкните правой кнопкой по вашему Wi-Fi адаптеру и выберите в меню пункт “Состояние” (Status);
- Перейдите на вкладку “Безопасность” (Security), выберите чекбокс “Отображать вводимые знаки” (Show characters);
- Ключ безопасности (пароль) подключенной (активной) Wi-Fi сети содержится в этом поле.
Как вывести сохранённые пароли Wi-Fi в Windows 10 через командную строку?
Выше мы показали, как найти пароль для текущего Wi-Fi подключения в Windows 10. Однако вы можете вывести пароль любой сети, к которой подключался ваш компьютер ранее. Эту информация доступна только в командной строке с помощью утилиты netsh.
При подключении к Wi-Fi сети Windows создает для нее WLAN профиль, содержащий имя сети (SSID), пароль (ключ безопасности) и ряд параметров безопасности Wi-Fi, используемых для подключения к точке доступа. Вы можете вывести список сохраненных WLAN профилей с помощью команды:
netsh wlan show profile
Чтобы получить информацию по профилю конкретной WLAN и сохраненный пароль, нужно указать ее SSID. Например:
netsh wlan show profile “Xiaomi_20F5” key=clear
Профиль Xiaomi_20F5 интерфейса Беспроводная сеть: ======================================================================= Применено: Все профили пользователей Сведения о профиле -------------------------- Версия: 1 Тип: Беспроводная локальная сеть Имя : Xiaomi_20F5 Выбор клавиш управления: Режим подключения: Подключаться автоматически Широковещательная сеть: подключаться, только если эта сеть ведет вещание. Автопереключение: не переключаться на другие сети. Случайный выбор MAC-адреса: выключен Параметры подключения --------------------- Количество SSID : 1 Имя SSID : "Xiaomi_20F5" Тип сети : Инфраструктура Тип радиосети: [ любой тип радиосети ] Расширение поставщика: отсутствует Параметры безопасности ---------------------- Проверка подлинности: WPA2-Personal Шифр: CCMP Проверка подлинности: WPA2-Personal Шифр: Нет данных Ключ безопасности: StrongPa$w01rd Параметры стоимости ------------- Стоимость: неограниченная Перегружено: нет Приближение к ограничению данных: нет Превышение ограничения данных: нет Роуминг: нет Источник стоимости: по умолчанию
Сохраненный пароль Wi-Fi сети указан в поле “Ключ безопасности”.
Windows хранит профили Wi-Fi сетей в каталоге %ProgramData%MicrosoftWlansvcProfilesInterfaces.
Как вывести все сохраненные пароли Wi-Fi сетей с помощью PowerShell?
С помощью PowerShell можно вывести список всех сохраненных сетей и паролей.
Однострочник PowerShell для вывода всех паролей WLAN профилей для русской версии Windows 10:
(netsh wlan show profiles) | Select-String ":(.+)$" | %{$name=$_.Matches.Groups[1].Value.Trim(); $_} | %{(netsh wlan show profile name="$name" key=clear)} | Select-String "Содержимое ключаW+:(.+)$" | %{$pass=$_.Matches.Groups[1].Value.Trim(); $_} | %{[PSCustomObject]@{ PROFILE_NAME=$name;PASSWORD=$pass }} | Format-Table –Wrap
Для английской версии Windows:
(netsh wlan show profiles) | Select-String ":(.+)$" | %{$name=$_.Matches.Groups[1].Value.Trim(); $_} | %{(netsh wlan show profile name="$name" key=clear)} | Select-String "Key ContentW+:(.+)$" | %{$pass=$_.Matches.Groups[1].Value.Trim(); $_} | %{[PSCustomObject]@{ PROFILE_NAME=$name;PASSWORD=$pass }} | Format-Table –Wrap
Чтобы сохранить все Wi-Fi пароли профилей WLAN в тестовый файл на рабочем столе, достаточно добавить в конце предыдущей команде конвейер:
| Format-Table -AutoSize | Out-File $env:USERPROFILEDesktopWiFiPass.txt
Экспорт/импорт WLAN профилей в Windows
Вы можете экспортировать настройки любого сохраненного WLAN профиля вместе с ключом безопасности Wi-Fi сети в XML файл и затем импортировать его на другой компьютер.
Для экспорта WLAN профиля используется команда:
netsh wlan export profile name="Xiaomi_20F5" key=clear folder=c:ps
Либо вы можете экспортировать все сохраненные профили беспроводных сетей (для каждого профиля создается отдельный xml файл с SSID в качестве имени):
netsh wlan export profile key=clear folder=c:ps
Теперь вы можете передать XML файлы с настроенными профилями на другой компьютер с Windows (или распространить их политиками) и импортировать сохраненные WLAN профили для всех пользователей компьютера командой:
netsh wlan add profile filename="c:psБеспроводная сеть-Xiaomi_20F5.xml" user=all
Или можно импортировать сохраненную Wi-Fi сеть только текущему пользователю:
netsh wlan add profile filename="c:psБеспроводная сеть-Xiaomi_20F5.xml" user=current
Теперь, если любая из импортированных Wi-Fi сетей окажется в пределах досягаемости беспроводного адаптера компьютера, он автоматически подключится к ней.
Удалить сохраненную Wi-Fi сеть в Windows 10
Вы можете удалить сохраненную сеть Wi-Fi через в параметрах Windows. Перейдите в раздел Сеть и Интернет -> Wi-Fi -> Управление известными сетями.
Перед вами появится список ранее сохраненных беспроводных профилей для ранее используемых сетей. Выберите SSID сети, которую нужно удалить и нажмите кнопку Забыть.
Также можно удалить (забыть) сохраненную Wi-Fi сеть из командной строки с помощью утилиты netsh. Укажите имя WLAN профиля, который вы хотите удалить, например:
netsh wlan delete profile name=”Rtkm25353”
Профиль "Rtkm25353" будет удален из интерфейса "Беспроводная сеть".
Если вы хотите удалить сразу все сохранённые Wi-Fi сети, выполните команду:
netsh wlan delete profile name=*
Contents
- 1 How to Find WiFi Password in Windows via PowerShell
- 2 How to Find Network Security Key via Windows 10 Command Prompt
- 3 Find WiFi Password in Windows 10 via Settings
- 4 How to Find The Network Key with the WirelessKeyView App
We’ve all been there. A friend comes over, begging access to your WiFi network, but you realize you forgot your network security key. Often, the router is buried in a corner or in another room and you don’t have the energy to move. To indulge your laziness, we’re going to show you how to find the WiFi password in Windows 10.
What is a network security key for WiFi?
Your Windows 10 device may display a message telling you to “Enter the network security key”. This can cause some confusion, but it’s worth noting that the network security key, WiFi key, and WiFi password are interchangeable terms.
A WiFi password or network security key is usually WPA (Wi-Fi Protected Access) phrase that you chose at an earlier date. A password may have also shipped with your router, but for security reasons, it’s highly recommended you swap that out for a unique, personal one.
How to view saved WFi passwords in Windows 10
You can find the WiFi password in Windows 10 via a variety of methods without needing additional authentication. We’re going to show you how to do so via PowerShell, command prompt, the control panel, and a third-party Wi-Fi password revealer. Let’s get started:
How to Find WiFi Password in Windows via PowerShell
One of the fastest and most foolproof ways to view saved Wi-Fi passwords in Windows 10 is through a PowerShell command. It’s a long one, but you can simply paste it into the command line and press Enter.
- Open PowerShell as Admin
Press “Windows + X”, then click “Windows PowerShell (Admin)”
- Run the WiFi password revealer command
In PowerShell, enter the following by copying it and then right-clicking in the PowerShell window. Then press “Enter”:
(netsh wlan show profiles) | Select-String ":(.+)$" | %{$name=$_.Matches.Groups[1].Value.Trim(); $_} | %{(netsh wlan show profile name="$name" key=clear)} | Select-String "Key ContentW+:(.+)$" | %{$pass=$_.Matches.Groups[1].Value.Trim(); $_} | %{[PSCustomObject]@{ PROFILE_NAME=$name;PASSWORD=$pass }} | Format-Table -WrapPowerShell will output a list of network IDs and their saved passwords. Look for your network name and note the password down for later use.
How to Find Network Security Key via Windows 10 Command Prompt
If you don’t have access to PowerShell or your network didn’t show up in it, you can try Command Prompt instead. The commands here are also memorable, which is always useful for the future.
- Open Command Prompt as an administrator
Press “Windows” and type “cmd”. Right-click “Command Prompt” and choose “Run as administrator”.
- Run the netsh command
Paste the following into command prompt and press “Enter”:
netsh wlan show profilesNote down the user profile name of your Wi-Fi network for use in the next step.
- Run the key command to find the WiFi password in Windows 10
Now that you know the network ID, you can type the following to return its password:
netsh wlan show profile name="NetworkName" key=clearReplace
NetworkNamewith your SSID and press “Enter”. - Note down the Windows 10 network security key
Scroll down the page until you find “Security settings”, then look for the “Key content” field. Your network password should be displayed there.
Find WiFi Password in Windows 10 via Settings
For a more user-friendly route, you can use the Settings app to view the WiFi key in Windows 10.
- Open settings
Press “Windows + X”, then click “Network Connections” to open network settings.
- Click “Wi-Fi”, then “Network and Sharing Center”
- Click your Wi-Fi network under the “Connections” tab
- Click “Wireless Properties”
- Use the WiFi password revealer
Switch to the “Security” tab, then tick the “Show characters” button under “Network security key”. Copy the key down for later use and press “OK”.
How to Find The Network Key with the WirelessKeyView App
If the above methods aren’t doing it for you, one option is a free third-party tool, Wirelesskeyview.
- Go to the WirelessKeyView webpage
Go to the Nirsoft website and scroll down until you see the feedback section.
- Note down the Zip password and click “Download WirelessKeyView for x64”
- Extract the WirelessKeyView zip files
In your downloads folder, right-click the .zip file you just downloaded and choose “Extract All”.
- Enter the zip password
At the time of writing, the zip password was WKey4567#. Enter it in the “Password:” field and press “OK”.
- Run the WiFi password revealer
It will be called “WirelessKeyView.exe”.
- Click “More info” to the warning dialog
- Click “Run anyway”
- View saved Wi-Fi passwords in Windows 10
WirelessKeyView often spits out a more complete list of Wi-Fipasswords than Windows 10’s default tools. Search for your network name in the left-hand column, and its password under the “Key (Ascii)” column.
If you found this tutorial useful, you may also want to check out our guides on how to remove a PDF password and password protecting a folder.
“I forgot my wifi password and is there an easy way to find out the saved Wi-Fi password on my Windows 10 computer?” In this tutorial, we will share you 4 methods to find and view saved Wi-Fi password on Windows 10 computer.
- Method 1: One-Click to See All Saved Wi-Fi passwords
- Method 2: Find Wi-Fi Password of the Current Network Connection
- Method 3: Find Saved Wi-Fi Password through Command Prompt
- Method 4: View All Wireless Network Passwords on Windows PowerShell
Method 1: One-Click to See All Saved Wi-Fi passwords
If your Windows computer has connected the wireless network and saved the password, you can see all saved Wifi passwords in one click with WiFi Password Genius.
WiFi Password Genius is a powerful tool that can help you retrieve all wireless network security passwords stored in Windows 10/8/7. You just need to launch the software and get the Wi-Fi password listed on the interface. It is also possible for you to save the password into a text file.
Step 1: Download and install WiFi Password Genius.
Step 2: Get the passwords for your previous wireless network. You can view it clearly here with all details.
Method 2: Find Wi-Fi Password of the Current Network Connection
If your current computer is connected to the wireless network, you are not the administrator of the, but you want to know what exactly the password is, you can follow this way to view the Wi-Fi password in Wireless Properties setting.
Step 1: There are two options for you to access Wireless Properties setting.
Option 1: Press the Windows Key and R key to start the Run box. Then, enter ncpa.cpl and click the OK button.
When you are in the Network Connections window, directly click your wireless network connection.
Option 2: Open Control Panel and choose Network and Internet. After that, choose Network and Sharing Center. Then you can see your wifi network and click on it.
Step 3: In the Wi-Fi status, you can click the Wireless Properties button.
Step 4: Then, you need to go to the Security tab, tick the Show characters option and you will see the password immediately.
Method 3: Find Saved Wi-Fi Password through Command Prompt
Step 1: Run Command Prompt as an administrator.
Step 2: In the command prompt, you need to enter the following command: netsh wlan show profiles to get your Wi-Fi name.
Step 3: Enter the following demand: netsh wlan show profile name= Profile-Name key= clear.
Here the Profile-Name should be your Wi-Fi name. And you will get the key (password) soon.
Method 4: View All Wireless Network Passwords on Windows PowerShell
Step 1: Run Windows PowerShell as administrator.
Step 2: Execute: netsh wlan show profiles.
Step 3: Continue to run the following demand: netsh wlan show profile name =”Wi-Fi-name” key =clear. You need to use your real Wi-Fi name to instead the text “Wi-Fi-name”.
Here is a video tutorial to guide you view the WiFi password on Windows computer: https://www.youtube.com/watch?v=Qdzy1bzaSVk
Related Articles:
- 3 Steps to Retrieve Wireless Network Password If Forgot It
- How to Change Network from Publish to Private in Windows 10
- How to Change Network Connection Priority in Windows 10
- 3 Ways to Solve Failed Wi-Fi Hotspot Connection in Windows 10
Posted in Computer, Windows 10
Comments are currently closed.
WiFi password is something we set or change once in a year, probably not even that. Google takes care of remembering your passwords these days for most of the people at most of the places ranging from web browsers to smartphones, but even Google doesn’t remember your WiFi passwords.
Losing WiFi passwords can be hard for someone with less knowledge about changing the password manually via the router’s IP address or any other method can be hard for a beginner. So, in this article, we will be sharing with you the three simplest ways to find saved WiFi passwords on your Windows 10 computer.
3 Methods to Find Saved WiFi Password on Your Windows 10 PC
There are many ways to see the password of the currently connected WiFi network and all other saved WiFi networks on your Windows 10 machine. We have picked 3 simple methods to help you view the WiFi password on your Windows 10 PC and Laptop.
Page Contents
- Method 1: View Connected WiFi Password From Windows 10 Network Settings
- Method 2: Retrieve Saved WiFi Passwords Using Command Prompt
- Method 3: Find Password From Router Settings
Method 1: View Connected WiFi Password From Windows 10 Network Settings
This method of finding the WiFi password on Windows 10 will be done through the Network and Internet settings. This is the easiest method to find out the WiFi password.
- Click on the WiFi icon on the bottom corner of Taskbar and select Open Network and Internet settings.
- Now click on Change adapter options.
- Right-click on your WiFi connection and choose Status.
- At the bottom of the dialog box, click on the Wireless Properties button.
- A new dialog box will open and here go to the Security tab.
- Under Security, enable Show characters and BINGO! You can see your WiFi password in plain text.
Method 2: Retrieve Saved WiFi Passwords Using Command Prompt
This method of finding the WiFi password on Windows 10 will be done through the command prompt. This method will display the history of WiFi networks you have connected to along with the passwords of those networks.
- Open Windows search and type Command Prompt.
- Right-click on Command Prompt and select Run as Administrator.
- Once you open Command Prompt, type in this command
netsh WLAN show profileand hit Enter
- This command will display all the WiFi networks you have previously connected to. Note down your WiFi name including spaces, numbers, and cases.Our’s being ‘Aksara 2’ in this example.
- Type this following command to see the WiFi password. In my case, it is going to be
netsh wlan show profile Aksara 2 key=clear.After typing the command, hit Enter key.In your case, you have to type in the same command but replacing “Aksara 2” with your WiFi Name.For example
netsh wlan show profile YOUR_WIFI_NAME key=clear.Here you have to replace
YOUR_WIFI_NAMEwith your WiFi name. - After running the command, the command prompt will display a lot of information. You can find your WiFi password under Security Settings > Key content.From the below screenshot, the password of our network “Akasara 2” is “geekdashboard”.
Method 3: Find Password From Router Settings
This method of finding the WiFi password on Windows 10 will be done through the wireless router you are using. With this method, you get complete access to your WiFi network settings. You get full control to change your WiFi name, WiFi password, and a lot of settings.
Consider this method as a double-edged sword. It’s useful but dangerous if you don’t know what you are doing.
The default IP address to log in to your WiFi settings page is 192.168.0.1 or 192.168.1.1. The login credentials in most of the cases will be admin and admin for the username and password.
If the above-mentioned IP address or logins doesn’t work, please refer to the sticker behind your router to find out the WiFi login page along with the username and password.
- Find out your router/modem’s IP address (mostly it might be 192.168.1.1 or 192.168.0.1) and open it from any web browser of your choice.
- Login to your WiFi modem. The password will be printed behind the router or the default login. The default username might be admin and the password might also be admin.
- Once you log in, you will see the homepage of the login screen with different options as seen in the below picture. These options will vary for each router manufacturer.
- Find your Wifi Password by going to the Wireless section. In my case, there are two frequencies 5GHz and 2.4GHz.Select your network frequency. In my case, it is 2.4 GHz.
- Under the Wireless section, select Wireless Security.
- Under the Wireless Security page of your WiFi router, you can find your WiFi and along with the WiFi Password.
As simple as that. You can also change the WiFi password here if required.
Finding Saved WiFi Passwords on Your Windows Machine
These are the three ways to view saved WiFi passwords in your Windows 10 PC. The easiest way to find the WiFi password among the three methods would be from the Network Settings screen. This is because with just one click on the checkbox you are able to see your Wifi Password.
Whereas in the other methods, there are at least 4 to 5 steps involved and in case if you don’t know your login IP and credentials for your router (method 3), you won’t be able to access the router settings page.
Knowing these three methods not only helps you to find out your WiFi password but also making sure the network you are connected to is safe with a strong password. Sometimes, the command prompt method might throw up an error saying “There is no such Wireless interface on the system” which means you have not connected to such a wireless network before. In my case, that error appeared due to an incorrect WiFi name I entered.
Have you forgotten your WiFi’s password and don’t know how to find it?
In our previous articles, we shown about mac, how to Find Saved WiFi Password on Mac. So it’s time to do it on Microsoft Windows. So in this article, I am going to show you how to find saved wifi passwords in windows 10 by Command prompt (CMD) and control panel. Managing password of your WiFi is also easy to do in Windows 8 or 8.1 but in Windows 10 you can do it easier. To see or manage your WiFi password just in some steps. This works when you have been connected to the WiFi before or you’re connected now, you can use it when you have forgotten your password or want to know any password of other WiFi you have connected before.
Notice: This works for all operation systems windows 7,8,8.1 and windows 10.
#1. Find Saved WiFi Passwords You’re Connected before with cmd
Step #1. Press Windows button+R to open Run and type cmd and hit enter.
Run CMD
Step #2. Type netsh wlan show profiles to show the list of the WiFi’s you have connected to them before.
netsh wlan show profiles
Show Profiles
Step #3. The command above will show you the list of the WiFi’s which you have been connected before. whenever you connect to a WiFi, the PC will automatically save its information with the password. Now choose which of the WiFi below you want to find the password, follow next step.
User Profiles
Step #4. When the list of all the WiFis appears then type netsh wlan show profiles ( WiFi name ) key=clear and hit enter like the command.
netsh wlan show profiles “Wikigain’s Device” key=clear
( WiFi Name ) Key=Clear
Note: If the WiFi name had space with itself then use quotation marks to show the profile like the shot Above.
Step #5. Now find Key content from the list of Security settings and the key content will be the password of the WiFi like here the key content is abc123hhh
Password Cleared
#2. Find Connected WiFi Password
Note: It only works when your connected to the WiFi otherwise it won’t. If you want to know any other WiFi’s password that you have connected before but not connected now then follow the first method above.
Step #1. Press Windows button+R to open Run and type ncpa.cpl and hit enter.
Run ncpa.cpl
Step #2. Right click on Wi-Fi and select Status from the list.
WiFi Status
Step #3. Click on Wireless Properties.
WiFi Properties
Step #4. Go to Security section than mark the box under Show characters and you will be able to see the WiFi password that you’re connected now.
It was all about how to find saved wifi passwords in windows 10 or later versions of windows. I hope that you have got something from this article and If you can’t do it than explain us, we will solve it soon.
Faiz
I am the CEO of wikigain.com and a network instructor. Here is my online pictorial notebook. I would like to write and share my experience through this website for computer enthusiasts, how to guides and technology geeks.