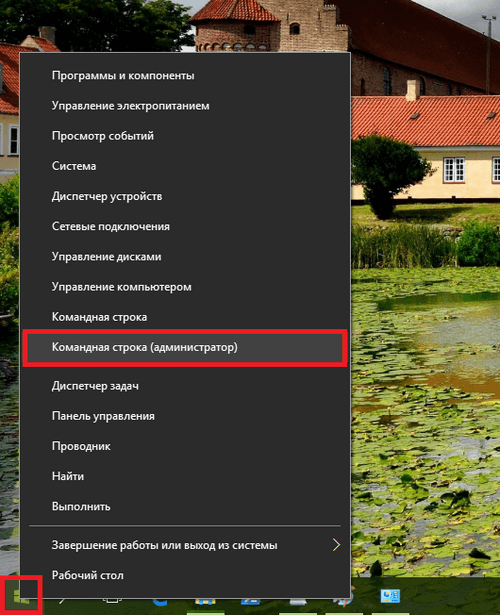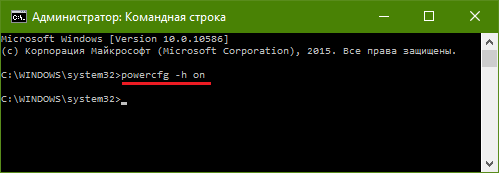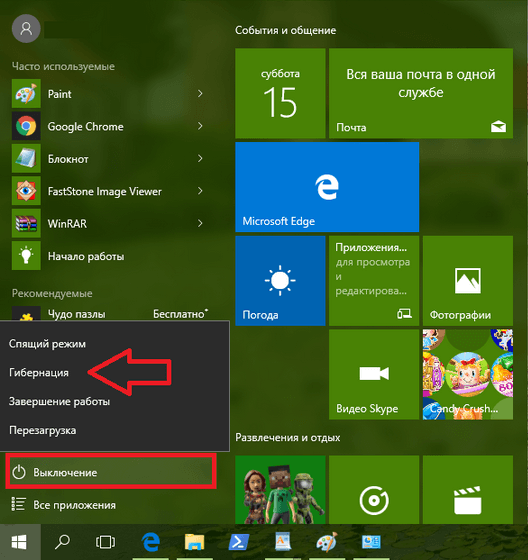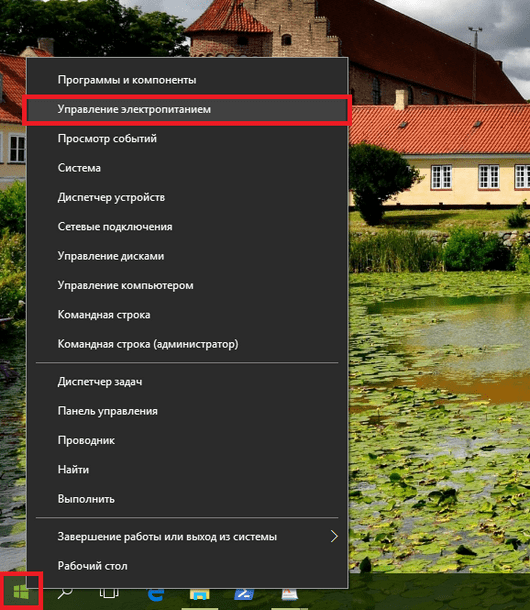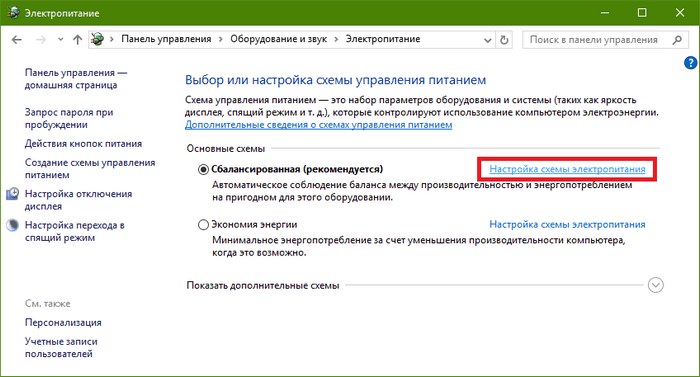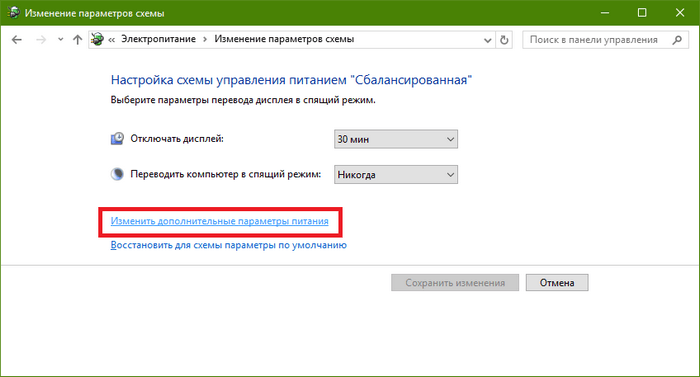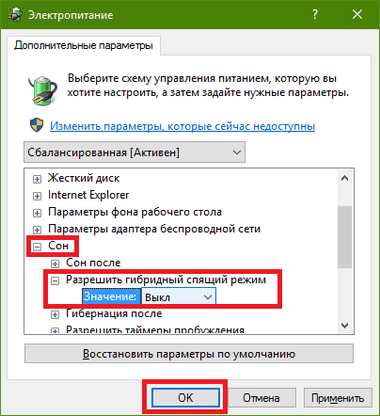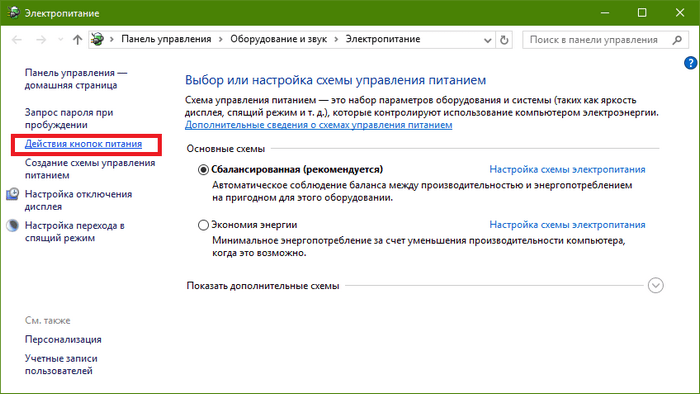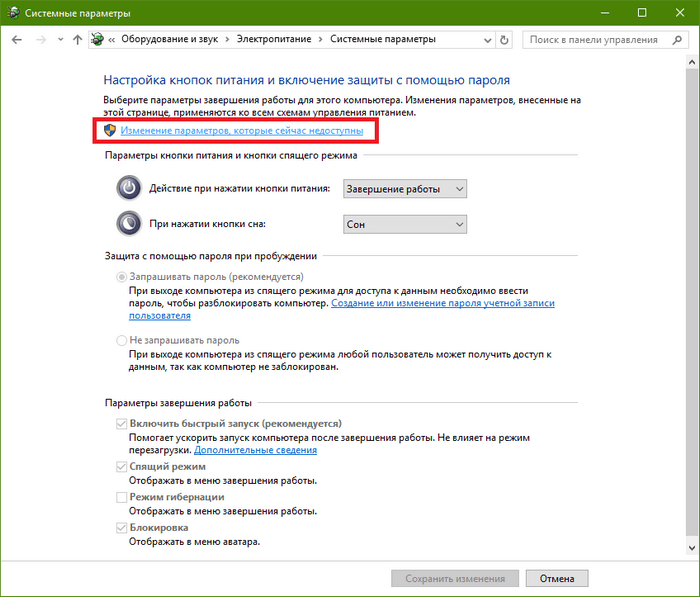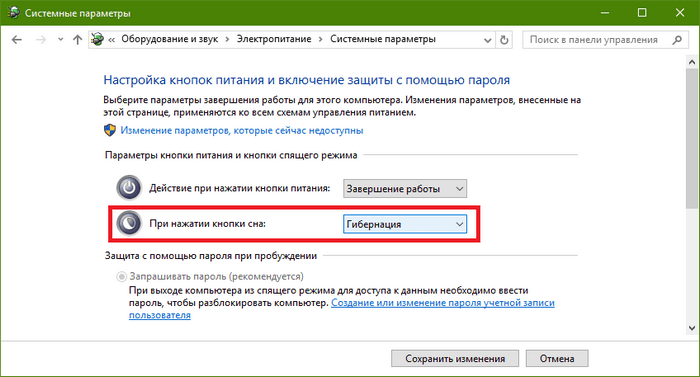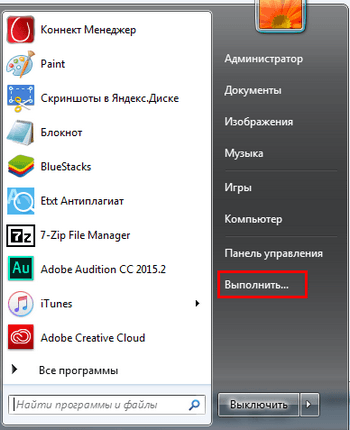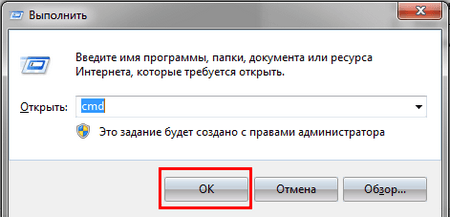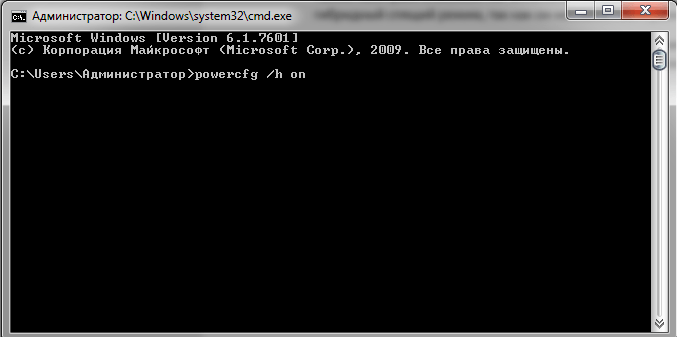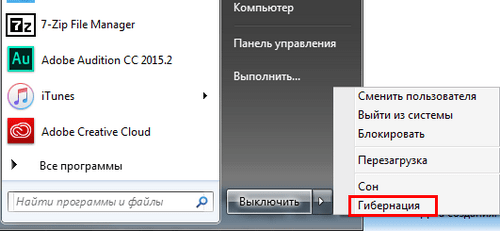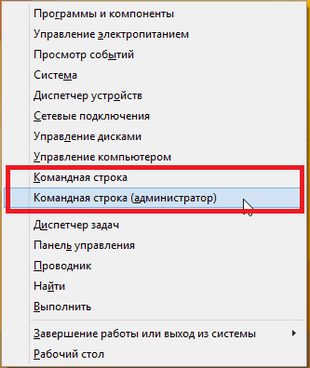Когда компьютер под управлением Windows 10 остаётся без присмотра, он переходит в один из режимов низкого потребления энергии. Речь про «Сон» и «Гибернацию». Оба могут быть активированы автоматически, а также вручную из меню контроля питания операционной системы. Обсудим их различия.
Какие различия есть у режима «Сна», а также «Гибернации»
Многие пользователи Windows 10 отождествляют «Сон» и «Гибернацию». Между данными режимами операционной системы для низкого энергопотребления компьютера действительно есть очевидные сходства. Они отличаются, прежде всего, типом сохраняемой информации, а также способом хранения данных.
Сохранение информации
- «Сон» — открытые файлы вместе с несохранёнными в них данными сохраняются в оперативной памяти.
- «Гибернация» — открытые файлы, а также данные, которые вы не успели сохранить, записываются на диск.
Потребление энергии
- «Сон» — компьютер в данном режиме потребляет очень мало энергии.
- «Гибернация» — в этом режиме потребление энергии сведено к нулю, и система фактически выключается.
Доступность режимов
- «Сон» — данный режим работы операционной системы Windows 10 доступен на абсолютно всех компьютерах.
- «Гибернация» — она доступна не на всех компьютерах под контролем Windows 10. К примеру, если в системе используется InstantGo (особенный режим сна с сохранением подключения к интернету), указанного режима в ней не будет. Более того, экономия энергии с его помощью может быть банально выключена по умолчанию.
Повреждение SSD
- «Сон» — в рамках данного режима твердотельные накопители не могут быть повреждены, срок их службы сокращаться не будет.
- «Гибернация» — известно, что этот режим может сократить срок службы ранних моделей твердотельных накопителей. Впрочем, более новые SSD данному недоразумению не так уж подвержены.
Повреждение HDD
Ни «Сон», ни «Гибернация» не могут негативно сказаться на времени полезного использования жёсткого диска или неожиданно повредить его.
Активность индикаторов
- «Сон» — в данном режиме аппаратные индикаторы компьютера, если таковые имеются, могут показывать работу накопителя, а также другие признаки активности.
- «Гибернация» — любые аппаратные индикаторы в данном случае окажутся неактивными. При взгляде на компьютер невозможно будет понять, работает ли он в данный момент времени или выключен.
Начало использования
- «Сон» — данный режим отличается максимально быстрым переходом к использованию после паузы.
- «Гибернация» — операционная система Windows 10 выходит из данного режима достаточно долго.
Вывод из режима
- «Сон» — выйти из него получится с помощью клавиши питания, любой кнопки на клавиатуре или мыши.
- «Гибернация» — вывести компьютер из данного режима получится только с помощью клавиши питания.
Когда нужно использовать режим «Сна», а когда «Гибернацию»
Так как режимы «Сна» и «Гибернации» зачастую доступны в рамках одной и той же системы, у пользователя появляется выбор. Обычно «Сон» рекомендуют, когда нужно сделать короткий промежуток в работе с компьютером продолжительностью от 15 минут до одного часа. Что касается «Гибернации», то её включают, когда в использовании Windows 10 запланирован продолжительный промежуток. После возобновления использования в данном случае работа абсолютно всего активного софта будет продолжена с того же места, на котором была взята пауза, — этим «Гибернация» отличается от выключения компьютера.
«Гибернацию» применяют далеко не все только потому, что средний компьютер выходит из неё достаточно долго. Именно поэтому для длительного промежутка в использовании Windows 10 многие просто выключают машину. Во время активации этого процесса пользователям предлагается сохранить все открытые файлы, поэтому про потерю данных беспокоиться не нужно. Более того, включение компьютера по времени сравнимо с его выходом из режима «Гибернации», поэтому заморачиваться с ним хотят далеко не все. Единственное, после выключения и запуска системы все приложения придётся запускать повторно.
В Windows 10 есть также особенный «Гибридный спящий режим». Он представляет собой нечто среднее между традиционным «Сном» и «Гибернацией». В его рамках данные, которые необходимы для продолжения работы, записываются на диск, а не сохраняются в оперативной памяти. При этом они периодически обновляются, когда это нужно. В активный из «Гибридного спящего режима» компьютер переходит быстрее, чем из «Гибернации», но медленнее, чем из «Сна». Когда Windows 10 находится в указанном состоянии, операционная система продолжает расходовать энергию, но делает это медленнее, чем в режиме «Сон».
При выборе между «Сном» и «Гибернацией» пользователи обычно руководствуются производительностью компьютера. Если он очень быстрый и довольно проворно справляется с режимом «Гибернации», то её можно активно использовать. В противном случае лучше отдать предпочтению традиционному «Сну».
Источник: AddictiveTips.
- Это какой-то SRAM: разбираемся в причине застоя современных технологий
- 10 приложений, которые нужно сразу установить на новый компьютер
- Какой ПК собрать в ноябре 2022: лучшие игровые сборки на любой бюджет
- Какой ПК собрать в октябре 2022: лучшие игровые сборки под любой бюджет
- Какой ПК собрать в сентябре 2022: лучшие игровые сборки на любой бюджет
Существует несколько способов завершения работы компьютера: можно полностью выключить его, перевести в спящий режим или в режим гибернации.
Полное выключение компьютера
Чтобы закрыть, выберите Начните , а затем выберите Power > Завершение работы.
Спящий режим
Спящий режим работает очень мало энергии, компьютер запускается быстрее, и вы сразу возвращались на то место, где вы отключались. Вам не нужно беспокоиться о том, что вы потеряете работу из-за разрядки аккумулятора, так как Windows автоматически сохраняет всю работу и отключает компьютер, если батарея слишком низкая. Используйте спящий режим, если вы собираетесь отойти от компьютера на некоторое время (например, когда вы берете кофе).
Многие компьютеры (особенно ноутбуки и планшеты) переходят в спящий режим, когда вы закрываете крышку или нажимаете кнопку питания.
Чтобы компьютер переходит в спящий режим при закрытии крышки или нажатии кнопки питания:
-
На панели задач выберите поиск, введите панель управления и выберите ее в результатах.
-
Выберите Система и безопасность.
-
В разделе Power Options (Параметры Power Options) выберите изменение функции кнопок питания.
-
Выберите Изменить параметры, которые сейчас недоступны.
-
Выберите параметры в зависимости от того, как вы хотите, чтобы режим сна работал:
-
Для ноутбука разкройте список При закрытии крышки в столбце Аккумулятор и выберите Спящий режим. При желании повторите это для столбца Подключаемый модуль.
-
На компьютере, планшете или ноутбуке разоберите список Когда нажимаю кнопку питания в столбце В заряде и выберите Спящий режим. При желании повторите это для столбца Подключаемый модуль.
-
-
Выберите Сохранить изменения.
Когда вам понадобится перевести компьютер в спящий режим, просто нажмите кнопку питания вашего настольного компьютера, планшетного ПК или ноутбука или закройте крышку ноутбука.
На большинстве компьютеров, чтобы продолжить работу, нужно нажать кнопку питания. Однако не все компьютеры одинаковые. На некоторых компьютерах можно возобновить работу нажатием любой клавиши на клавиатуре, щелчком мыши или открытием крышки ноутбука. Прочтите документацию к компьютеру или перейдите на веб-сайт изготовителя, чтобы получить дополнительные сведения.
Режим гибернации
Эта возможность была разработана специально для ноутбуков и может быть доступна не на всех компьютерах. (Например, на компьютерах с InstantGo нет режима гибернации.) В режиме гибернации компьютер потребляет меньше энергии, чем в спящем режиме. После включения вы вернетесь к моменту приостановки работы (хотя и не так быстро, как после спящего режима).
Режим гибернации рекомендуется, если вы не планируете использовать ноутбук или планшет в течение длительного промежутка времени и у вас не будет возможности подзарядить батарею. Сначала проверьте, есть ли такая возможность в вашем компьютере. Если есть, включите ее.
Чтобы настроить режим гиберната компьютера:
-
На панели задач выберите поиск, введите панель управления и выберите ее в результатах.
-
Выберите Система и безопасность.
-
В разделе Power Options (Параметры Power Options) выберите изменение функции кнопок питания.
-
Выберите Изменить параметры, которые сейчас недоступны.
-
В разделе Параметры остановки выберите Hibernate.
-
Выберите Сохранить изменения.
Теперь вы можете перевести компьютер в режим гибернации несколькими различными способами:
-
Выберите Начните , а затем выберите Power > Hibernate. -
Нажмите клавишу Windows клавиши +X на клавиатуре, а затем выберите Завершение работы или выход >гибернате.
Примечание: Если после выхода из спящего режима или режима гибернации подключенные к вашему компьютеру устройства (например, монитор, принтер или сканер) не работают должным образом, могут потребоваться отключение и повторное подключение устройств или перезагрузка компьютера. Кроме того, необходимо убедиться, что у вас установлены самые свежие версии драйверов для всех устройств.
Полное выключение компьютера
Чтобы закрыть, выберите Начните , а затем выберите Power > Завершение работы.
Спящий режим
Спящий режим работает очень мало энергии, компьютер запускается быстрее, и вы сразу возвращались на то место, где вы отключались. Вам не нужно беспокоиться о том, что вы потеряете работу из-за разрядки аккумулятора, так как Windows автоматически сохраняет всю работу и отключает компьютер, если батарея слишком низкая. Используйте спящий режим, если вы собираетесь отойти от компьютера на некоторое время (например, когда вы берете кофе).
Многие компьютеры (особенно ноутбуки и планшеты) переходят в спящий режим, когда вы закрываете крышку или нажимаете кнопку питания.
Чтобы компьютер переходит в спящий режим при закрытии крышки или нажатии кнопки питания:
-
Откройте параметры питания, выберите Начните, а затем Параметры >Системная > Power & спящий режим > Дополнительные параметры питания.
-
Выполните одно из следующих действий.
-
Если вы используете настольный компьютер, планшет или ноутбук, выберите Вариант использования кнопок питания. Напротив пункта Действие при нажатии кнопки питания выберите вариант Сон и нажмите Сохранить изменения.
-
Если вы используете ноутбук, выберите элемент Действие при закрытии крышки. Напротив пункта Действие при закрытии крышки выберите вариант Сон и нажмите Сохранить изменения.
-
Когда вам понадобится перевести компьютер в спящий режим, просто нажмите кнопку питания вашего настольного компьютера, планшетного ПК или ноутбука или закройте крышку ноутбука.
На большинстве компьютеров, чтобы продолжить работу, нужно нажать кнопку питания. Однако не все компьютеры одинаковые. На некоторых компьютерах можно возобновить работу нажатием любой клавиши на клавиатуре, щелчком мыши или открытием крышки ноутбука. Прочтите документацию к компьютеру или перейдите на веб-сайт изготовителя, чтобы получить дополнительные сведения.
Режим гибернации
Эта возможность была разработана специально для ноутбуков и может быть доступна не на всех компьютерах. (Например, на компьютерах с InstantGo нет режима гибернации.) В режиме гибернации компьютер потребляет меньше энергии, чем в спящем режиме. После включения вы вернетесь к моменту приостановки работы (хотя и не так быстро, как после спящего режима).
Режим гибернации рекомендуется, если вы не планируете использовать ноутбук или планшет в течение длительного промежутка времени и у вас не будет возможности подзарядить батарею. Сначала проверьте, есть ли такая возможность в вашем компьютере. Если есть, включите ее.
Как перевести компьютер в режим гибернации
-
Откройте параметры питания, выберите Начните, а затем Параметры >Системная > Power & спящий режим > Дополнительные параметры питания.
-
Выберите Действия кнопок питания и нажмите Изменить параметры, которые сейчас недоступны. В разделе Параметры завершения работы установите флажок рядом с пунктом Гибернация (если она доступна), а затем выберите Сохранить изменения.
Теперь вы можете перевести компьютер в режим гибернации несколькими различными способами:
-
Выберите Начните , а затем выберите Power > Hibernate. -
Нажмите клавишу Windows клавиши +X на клавиатуре, а затем выберите Завершение работы или выход >гибернате.
Примечание: Если после выхода из спящего режима или режима гибернации подключенные к вашему компьютеру устройства (например, монитор, принтер или сканер) не работают должным образом, могут потребоваться отключение и повторное подключение устройств или перезагрузка компьютера. Кроме того, необходимо убедиться, что у вас установлены самые свежие версии драйверов для всех устройств.
Полное выключение компьютера
Чтобы закрыть Windows 8.1 или Windows RT 8.1, переместите указатель мыши в левый нижний угол экрана и щелкните правой кнопкой мыши кнопку Начните или нажмите клавиши Windows клавиши с логотипом + X на клавиатуре. Коснитесь или выберите Завершение работы или выйти и нажмите Кнопка «Завершение работы».
Спящий режим
Спящий режим работает очень мало энергии, компьютер запускается быстрее, и вы сразу возвращались на то место, где вы отключались. Вам не нужно беспокоиться о том, что вы потеряете работу из-за разрядки аккумулятора, так как Windows автоматически сохраняет всю работу и отключает компьютер, если батарея слишком низкая. Используйте спящий режим, если вы собираетесь отойти от компьютера на некоторое время (например, когда вы берете кофе).
Многие компьютеры (особенно ноутбуки и планшеты) переходят в спящий режим, когда вы закрываете крышку или нажимаете кнопку питания.
Чтобы компьютер переходит в спящий режим при закрытии крышки или нажатии кнопки питания:
-
Откройте параметры питания: проведите пальцем от края экрана к краю экрана, коснитесь пункта Поиск (или, если вы используете мышь, наведите указатель на правый верхний угол экрана, переместите указатель мыши вниз, а затем выберите Поиск), введите Параметры питания в поле поиска, а затем нажмите или выберите Параметры питания.
-
Выполните одно из следующих действий.
-
Если вы используете настольный компьютер, планшетный ПК или ноутбук, выберите Действие кнопки питания. Напротив пункта Действие при нажатии кнопки питания выберите вариант Сон и нажмите Сохранить изменения.
-
Если вы используете ноутбук, выберите элемент Действие при закрытии крышки. Напротив пункта Действие при закрытии крышки выберите вариант Сон и нажмите Сохранить изменения.
-
Когда вам понадобится перевести компьютер в спящий режим, просто нажмите кнопку питания вашего настольного компьютера, планшетного ПК или ноутбука или закройте крышку ноутбука.
На большинстве компьютеров, чтобы продолжить работу, нужно нажать кнопку питания. Однако не все компьютеры одинаковые. На некоторых компьютерах можно возобновить работу нажатием любой клавиши на клавиатуре, щелчком мыши или открытием крышки ноутбука. Прочтите документацию к компьютеру или перейдите на веб-сайт изготовителя, чтобы получить дополнительные сведения.
Режим гибернации
Эта возможность была разработана специально для ноутбуков и может быть доступна не на всех компьютерах. (Например, на компьютерах с InstantGo нет режима гибернации.) В режиме гибернации компьютер потребляет меньше энергии, чем в спящем режиме. После включения вы вернетесь к моменту приостановки работы (хотя и не так быстро, как после спящего режима).
Режим гибернации рекомендуется, если вы не планируете использовать ноутбук или планшет в течение длительного промежутка времени и у вас не будет возможности подзарядить батарею. Сначала проверьте, есть ли такая возможность в вашем компьютере. Если есть, включите ее.
Как перевести компьютер в режим гибернации
-
Откройте параметры питания: проведите пальцем от края экрана к краю экрана, коснитесь пункта Поиск (или, если вы используете мышь, наведите указатель на правый верхний угол экрана, переместите указатель мыши вниз, а затем выберите Поиск), введите Параметры питания в поле поиска, а затем нажмите или выберите Параметры питания.
-
Выберите Действия кнопок питания и нажмите Изменить параметры, которые сейчас недоступны. В разделе Параметры завершения работы установите флажок рядом с пунктом Гибернация (если она доступна), а затем выберите Сохранить изменения.
Теперь вы можете перевести компьютер в режим гибернации несколькими различными способами:
-
Переместите указатель мыши в левый нижний угол экрана и щелкните правой кнопкой мыши кнопку Начните или нажмите Windows клавиши с логотипом + X на клавиатуре. Коснитесь или выберите Завершение работы или выйти и выберите Hibernate.
-
Проведите пальцем от правого края экрана и коснитесь Параметры. (Если вы используете мышь, на указателе в правом нижнем углу экрана переместите указатель мыши вверх, а затем выберите Параметры.) Коснитесь или выберите Power > Hibernate.
Примечание: Если после выхода из спящего режима или режима гибернации подключенные к вашему компьютеру устройства (например, монитор, принтер или сканер) не работают должным образом, могут потребоваться отключение и повторное подключение устройств или перезагрузка компьютера. Кроме того, необходимо убедиться, что у вас установлены самые свежие версии драйверов для всех устройств.
Полное выключение компьютера
Чтобы закрыть, выберите Начните 
Спящий режим
Спящий режим работает очень мало энергии, компьютер запускается быстрее, и вы сразу возвращались на то место, где вы отключались. Вам не нужно беспокоиться о том, что вы потеряете работу из-за разрядки аккумулятора, так как Windows автоматически сохраняет всю работу и отключает компьютер, если батарея слишком низкая. Используйте спящий режим, если вы собираетесь отойти от компьютера на некоторое время (например, когда вы берете кофе).
Многие компьютеры (особенно ноутбуки и планшеты) переходят в спящий режим, когда вы закрываете крышку или нажимаете кнопку питания.
Чтобы компьютер переходит в спящий режим при закрытии крышки или нажатии кнопки питания:
-
Откройте параметры питания, выберите Начните
и выберите Панель управления >системы и безопасности >Power Options.
-
Выполните одно из следующих действий.
-
Если вы используете настольный компьютер, планшетный ПК или ноутбук, выберите Действие кнопки питания. Напротив пункта Действие при нажатии кнопки питания выберите вариант Сон и нажмите Сохранить изменения.
-
Если вы используете ноутбук, выберите элемент Действие при закрытии крышки. Напротив пункта Действие при закрытии крышки выберите вариант Сон и нажмите Сохранить изменения.
-
-
Когда вам понадобится перевести компьютер в спящий режим, просто нажмите кнопку питания вашего настольного компьютера, планшетного ПК или ноутбука или закройте крышку ноутбука.
На большинстве компьютеров, чтобы продолжить работу, нужно нажать кнопку питания. Однако не все компьютеры одинаковые. На некоторых компьютерах можно возобновить работу нажатием любой клавиши на клавиатуре, щелчком мыши или открытием крышки ноутбука. Прочтите документацию к компьютеру или перейдите на веб-сайт изготовителя, чтобы получить дополнительные сведения.
Режим гибернации
Эта возможность была разработана специально для ноутбуков и может быть доступна не на всех компьютерах. (Например, на компьютерах с InstantGo нет режима гибернации.) В режиме гибернации компьютер потребляет меньше энергии, чем в спящем режиме. После включения вы вернетесь к моменту приостановки работы (хотя и не так быстро, как после спящего режима).
Режим гибернации рекомендуется, если вы не планируете использовать ноутбук или планшет в течение длительного промежутка времени и у вас не будет возможности подзарядить батарею. Сначала проверьте, есть ли такая возможность в вашем компьютере. Если есть, включите ее.
Как перевести компьютер в режим гибернации
-
Откройте параметры питания, выберите Начните
, а затем выберите Панель управления> системы и безопасности > Power Options.
-
Выберите Действия кнопок питания и нажмите Изменить параметры, которые сейчас недоступны. В разделе Параметры завершения работы установите флажок рядом с пунктом Гибернация (если она доступна), а затем выберите Сохранить изменения.
Теперь вы сможете гибернать компьютер— выберите Начните 
Примечание: Если после выхода из спящего режима или режима гибернации подключенные к вашему компьютеру устройства (например, монитор, принтер или сканер) не работают должным образом, могут потребоваться отключение и повторное подключение устройств или перезагрузка компьютера. Кроме того, необходимо убедиться, что у вас установлены самые свежие версии драйверов для всех устройств.
Почему Windows 10 переходит в спящий режим вместо выключения? Если вы включили функцию быстрого запуска, Windows 10 часто будет переходить в спящий режим вместо завершения работы. Быстрый запуск закрывает ваши активные программы и переводит компьютер в режим гибернации с низким энергопотреблением, что позволяет в следующий раз загружать компьютер намного быстрее.
Если вы хотите выполнить полное отключение, просто удерживая нажатой клавишу SHIFT на клавиатуре, нажмите кнопку «Завершение работы» в меню «Пуск»., или на экране входа. Это немедленно закроет все открытые приложения без запроса на сохранение вашей работы и полностью выключит ваш компьютер.
Как исправить выключение Windows 10 вместо перехода в спящий режим или гибернацию?
Давай начнем.
- Обновите Windows. Обновление Windows до последней версии может решить несколько проблем, связанных с ошибками на вашем компьютере, включая завершение работы вместо ошибки сна / гибернации. …
- Настройки питания. Вы еще не проверили настройки питания? …
- Устранение неполадок с настройками питания. …
- Драйверы Intel (R) Management Engine Interface (IMEI).
Почему Windows 10 продолжает гибернацию?
Эта проблема может быть вызвана повреждением системных файлов и неправильными настройками Power Plan. Поскольку вы уже настроили параметры Power Plan, но проблема все еще возникает, попробуйте отключить спящий режим в Windows 10, выполнив следующие действия, и посмотрите, сохранится ли проблема. Нажмите клавишу Windows + X.
Почему мой компьютер завис в гибернации?
Если ваш компьютер по-прежнему находится в режиме гибернации, попробуйте выключить компьютер, нажатие и удерживание кнопки питания. Подождите 10 секунд, а затем перезапустите его снова и проверьте, можете ли вы выйти из «гибернации». Если да, проверьте, не вызвано ли это какими-либо проблемами с настройками питания на компьютере.
Можно ли переходить в спящий режим вместо выключения?
Когда выключить: большинство компьютеров выйдут из спящего режима быстрее, чем из состояния полного выключения, поэтому вам, вероятно, лучше перевести ноутбук в спящий режим, а не выключать его. … Но большую часть времени спящий режим должен быть в порядке.
Как выключить гибернацию?
Выберите Пуск, а затем выберите Питание> Завершение работы. Переместите указатель мыши в нижний левый угол экрана и щелкните правой кнопкой мыши кнопку «Пуск» или нажмите клавишу с логотипом Windows + X на клавиатуре. Коснитесь или щелкните Завершение работы или выйдите из системы и выберите Завершение работы.
Почему, когда я нажимаю кнопку сна, он отключается?
Настройки мощности не позволят вам выбрать чтобы выключить компьютер при нажатии кнопки сна. Это довольно неприятная проблема, особенно если вы используете свой компьютер в гостиной с пультом дистанционного управления MCE. Фактически, удаленная кнопка питания отправляет команду сна, а не команду питания.
Перевести компьютер в спящий режим или выключить?
В ситуациях, когда вам просто нужно быстро сделать перерыв, лучше всего поспать (или гибридный сон). Если вам не хочется сохранять всю свою работу, но вам нужно ненадолго уйти, спящий режим — ваш лучший вариант. Время от времени разумно полностью выключен ваш компьютер, чтобы он оставался свежим.
Как решить проблему гибернации?
Как исправить спящий режим с помощью средства устранения неполадок питания
- Открыть настройки.
- Щелкните Обновление и безопасность.
- Щелкните Устранение неполадок.
- В разделе «Устранение неполадок» выберите параметр «Питание».
- Нажмите кнопку «Запустить средство устранения неполадок». Параметры устранения неполадок питания.
- Следуйте инструкциям на экране, чтобы устранить проблему гибернации.
Как решить проблемы с гибернацией?
Пытаться нажатие и удерживание кнопки питания ПК в течение пяти или более секунд. На ПК, который настроен на приостановку или переход в спящий режим при нажатии кнопки питания, удерживание кнопки питания обычно приводит к сбросу и перезагрузке.
Доброго времени суток! В сегодняшней заметке хочу рассказать Вам, что такое гибернация в windows 10, чем она отличается от спящего режима, а также как ее можно включить и отключить на компьютере или ноутбуке. Поговорим о том, как уменьшить или удалить файл hiberfil.sys с ПК.
Но перед тем как переходить к практической части, нужно понять для чего нужна эта функция операционной системы, и решить будете Вы ей пользоваться или нет.
Что такое гибернация в Windows 10
Для начала давайте разберемся, что такое Гибернация в Windows 10. Это особое энергосберегающее состояние портативного устройства, ноутбука или компьютера. Изначально данный метод завершение работы разрабатывался исключительно для ноутбуков, но спустя некоторое время стал актуален и востребован на стационарных ПК под управлением Windows 10.
Чтобы иметь представление об этом режиме и знать, что такое гибернация, нужно понимать какие различия между ним и режимом сна. Практически все пользователи продуктов вышеуказанного бренда знакомы с функцией режим сна, перейдя в который техника переходит в состояния пониженного энергопотребления, а вся системная информация держится в ОЗУ, которая в свою очередь потребляет энергию.
Данный режим можно назвать как гибридный спящий режим, ведь в нем системные данные сохраняются на определенный файл и храняться в BIOS, незначительное энергопотребление которого зависит от встроенной батарейки. Все остальные процессы полностью завершаются.
Выходит компьютер из режима гибернации так же как и из сна, отличается он тем, что перед тем как вывести систему из режима гибернации все исходные настройки системы со специального файла переносятся в ОЗУ, что дает возможность мгновенно запустить систему.
к оглавлению ↑
Как включить и отключить гибернация в Windows 10
Как включить гибернацию в windows 10? Необходимо зайти в меню “Пуск” и в подменю, которое завершает работу выбрать соответствующий пункт, который находится вместе с кнопками выключения и спящего режима.
Если этого режима нет в стандартных настройках по умолчанию (нередко встречается в последних обновлениях ОС), то есть возможность запустить самостоятельно несколькими способами:
- Включаем гибернацию Windows 10 через настройки в панели управления;
- Включение гибернации в реестре;
- Запуск и отключение режима гибернации через командную строку
Давайте разбираться с каждым вариантом подробнее.
к оглавлению ↑
Как добавить кнопку включения режима гибернации в ПУСК
На Windows 10 гибернация не вынесена отдельной кнопкой, но это очень просто исправить.
1Переходим в Панель управления, выбираем “Оборудование и звук”, а после этого переходим в меню «Электропитание», которое там находится.
Или можно другим способом туда попасть, нажать правой кнопкой на Меню «Пуск» и выбрать из списка «Управление электропитанием»
2Затем, нужно выбрать слева меню действий кнопок питания.
3Переходим в пункт изменения параметров которые не доступны, как на картинке ниже.
4Меняем разрешения в недоступных параметрах нажав на соответствующий пункт (доступно только в режиме администратора) и ниже отмечаем пункт “Отображать в меню завершения работы”.
Далее нужно сохранить изменения, после чего новые настройки вступят в силу.
к оглавлению ↑
Запускаем гибридный спящий режим через командную строку
Данный метод позволяет как включить режим так и отключить гибернацию в Windows 10 и подойдет тем у кого, в силу особенностей, отличается BIOS, что часто встречается на современных моделях материнских плат, и не может воспользоваться стандартными приемами.
Изначально требуется запустить командную строку в режиме администратора.
Вариант 1. Чтобы это сделать, нужно в меню “Пуск” кликнуть по иконке поиска, прописать команду cmd, нажать правой кнопкой мыши, и запустить в режиме администратора, выбрав соответствующий пункт. Как показано на картинке ниже.
Вариант 2. Нажать правой кнопкой мыши на меню «Пуск» и выбрать пункт в меню «Командная строка (администратор)». Для наглядности картинка ниже.
Чтобы включить или выключить гибридный спящий режим применяется две команды:
powercfg –h on – чтобы включить гибернацию в windows 10
powercfg –h off – чтобы отключить гибернацию в windows 10
Перед -h обязательно должен стоять пробел.
к оглавлению ↑
Гибернация с помощью реестра
Благодаря системному реестру достаточно просто отключить или включить гибридный спящий режим. Сперва нужно вызвать строку “Выполнить” (сделать это можно зажав сочетанием клавиш Win+R) и прописать regedit.
Попав в реестр необходимо найти и выбрать HKEY_LOCAL_MACHINESystemCurrentControlSetControlPower, а затем там же найти файл Hibernate Enabled (тип файла hibernate enable должен быть в формате REG_DWORD).
Как отключить гибернацию в том же самом реестре? Для выключения режима гибернации достаточно нажать на файл hibernate и поставить значение параметра hibernate enable 0, а если значение hibernate enable поставить 1, то режим включается.
к оглавлению ↑
Настраиваем гибридный спящий режим в панели управления
Вариант 1. Сперва в меню Пуск необходимо выбрать и перейти в «Настройки > Система > Питание и спящий режим > Дополнительные параметры питания».
Или воспользоваться способом, немного по легче, чтобы попасть в управление питанием ПК.
Вариант 2. Нажать на кнопке «Пуск» правой кнопкой и выбрать из контекстного меню пункт «Управление электропитанием»
Слева в меню необходимо выбрать пункт «Действия кнопок питания»
Далее следует разрешить недоступные параметры в данный момент, выбрав пункт «Изменение параметров, которые сейчас недоступны»
Далее поставить «чек бокс» возле режима гибернации и выйти не забыв сохраниться перед этим.
к оглавлению ↑
Автопереход от спящего в режим гибернации
В случае, если нужно сменить режим сна на гибернацию, или обратно, а также по желанию установить время, когда компьютер будет переходить на данный режим в Windows 10 нужно выполнить такие шаги:
1Войти в панель управления и в открывшемся меню настройки электропитания выбрать подменю схемы настройки электропитания для действующего режима.
2Далее нужно выбрать пункт “изменить доп. настройки электропитания”.
3В открывшемся окне нужно развернуть вкладку “Сон” и настроить время перехода в режим гибернации и/или спящий.
Для того, чтобы гибернация Windows 10 происходила без промежуточного спящего режима — нужно при установке таймера задать отличия во времени между сном и гибернацией. Последний должен включаться раньше.
к оглавлению ↑
Подробная информация о файле hiberfil.sys
hiberfil.sys – это именно тот файл, на который сохраняется вся информация из ОЗУ перед переходом в режим гибернации, а затем хранится в BIOS до следующего активного сеанса. Этот же файл содержит данные которые позволяют быстро запустить Виндовс.
Его основной недостаток – весьма большой размер, ведь по умолчанию он составляет 70% от оперативной памяти, установленной в устройство, что весьма критично, если дисковое пространство занято важной информацией или если оно в принципе невелико. Но этот недостаток также несложно убрать, нужно просто знать как удалить файл hiberfil.sys или уменьшить размер hiberfil.
Что нужно сделать для уменьшения размера файла? Для этого требуется выполнить такие действия:
Для начала необходимо открыть командную строку (пошаговая инструкция выше), а затем вводим
powercfg /h /type reduced — Уменьшаем размер файла
powercfg /h /type full — Команда восстанавливает прежние размеры файла.
к оглавлению ↑
Как отключить гибернацию windows 10
Для отключения гибернации в windows 10 нужно произвести удаление файла hiberfil.sys, нужно ввести команду powercfg -h off. Если она не работает, но нужно ее восстановить, то достаточно вернуться использовав команду powercfg -h on. Информация не будет записываться и занимать память во время выключенного режима гибернации.
к оглавлению ↑
Гибернация в Windows 10 — Подведем итоги
Режим гибернации в windows 10 нет смысла использовать на персональном компьютере, ведь использование режима сна позволит гораздо быстрее восстановить систему и не использует аппаратную память. Данный гибридный спящий режим предусмотрен на платформе Windows 10 как весьма полезная функция для ноутбуков со слабым аккумулятором или которые часто эксплуатируются без подключения к сети.
Содержание
- 1 Преимущества и недостатки режима гибернации
- 2 Настройка гибернации в Windows 10
- 3 Включение гибернации в ОС Windows 7 и 8
- 4 Заключение
- 5 Видео по теме
Гибернация — это промежуточное состояние компьютера между полноценным завершением его работы и включением на нем спящего режима. Данный режим отличается от спящего тем, что при выключении компьютера он копирует все данные программ, служб, файлов и тому подобного, которые были открыты, на жесткий диск, после чего питание полностью отключается. При включении компьютер полностью восстанавливает состояние операционной системы, включая все запущенные программы и открытые файлы в том виде, в каком они находились перед выключением питания.
Если «во время сна» ПК продолжает потреблять энергию, то в гибернации она полностью отключена. Из спящего режима устройство выходит мгновенно, в то время, как во втором случае требуется немного больше времени. В этом основные отличия гибернации и спящего режима. А главное сходство — сохранение состояния операционной системы, вместе с запущенными программами и открытыми файлами именно в том виде, в котором они были до отключения питания.
Если вы отключите ПК от сети в спящем режиме, то состояние операционной системы (запущенные программы и открытые файлы) будут утеряны и ОС будет загружаться заново. Это будет равносильно отключению работающего ПК от сети без его программного отключения.
Компьютер, находящийся в состоянии гибернации, может быть полностью отключен от электроэнергии на неограниченное количество времени, а после включения он вновь продолжит свою работу из того же состояния как ни в чем не бывало.
Этим полезным свойством можно воспользоваться в случае, если вы желаете переместить ваш ПК в другое место, но нельзя завершать какую-то важную работающую программу. Или же вы хотите уехать из дома на долгое время и полностью обесточить всё электрооборудование, в том числе и персональный компьютер.
Стоит добавить, что этот способ отключения автоматически выполняют некоторые ноутбуки, если пользователь забыл зарядить аккумуляторную батарею, а питание на исходе. Даже если ноутбук находится в «спящем режиме», он уйдет в гибернацию и спасет ваши данные.
Принцип работы гибернации состоит в том, что он создает на жестком диске файл и сохраняет в нем все нужные настройки (например, вкладки в браузере), в том числе и содержимое памяти, данные всех открытых программ, документов, с которыми идет работа. Все эти данные значительного размера, поэтому необходимо быть уверенным, что на жестком диске компьютера достаточно места для успешного включения режима.
Преимущества и недостатки режима гибернации
Преимущества:
- возможность продолжения работы с программами, фото, видео, Интернет-вкладками, документами и прочими файлами сразу после возобновления работы компьютера;
- потребление минимального количества энергии;
- значительное ускорение включения и выключения операционной системы компьютера в отличие от обычного завершения работы;
- возможность включения гибернации автоматически, что полезно при незапланированном выключении компьютера (если нет с собой зарядного устройства или отключили свет).
Недостатки:
- файл, в который сохраняются все нужные данные для последующего их открытия, занимает большой объем памяти жесткого диска;
- есть вероятность некорректной работы некоторых программ после выхода компьютера из гибернации;
- более длительное время выхода из гибернации, по сравнению с режимом сна, особенно, если при выключении оставались открытыми файлы, занимающие большие объемы памяти.
Для объединения преимуществ двух описанных режимов был придуман гибридный спящий режим. Питание некоторых узлов, таких как оперативная память, продолжает поддерживать состояние запущенной операционной системы, но, в то же время, данные о состоянии сохраняются и на жесткий диск, как и при гибернации. Поэтому, если никаких проблем с питанием у ПК не случится, пока он в отключенном состоянии, система за минимальное время загрузится из оперативной памяти. В случае же, если отключение питания произойдет, операционка восстановит свое состояние с жесткого диска.
Итак, перейдем от теории к практике. Пункт «Гибернация» в меню отключения компьютера по умолчанию может быть отключен. Подключить его легко, используя командную строку.
Учтите, что командную строку необходимо запускать от Администратора.
Начнем с 10 версии операционки, а затем рассмотрим и предыдущие.
Настройка гибернации в Windows 10
Добавление пункта «Гибернация» в меню «Выключение»
В настройках ОС Windows 10 по умолчанию включен гибридный спящий режим, а кнопка меню «Гибернация» отключена. Для ее активации следует выполнить ряд инструкций:
- Щелчком правой кнопки мыши по меню «Пуск» вызовите контекстное меню, в котором запустите командную строку в режиме Администратора.
- В открывшемся окне консоли Windows 10 введите команду активации режима гибернации.
- Проверьте, удалось ли включить гибернацию. Войдите в меню «Пуск» и выберите «Выключение«. Если там появился новый метод отключения «Гибернация», значит всё сделано правильно.
Настройка гибридного спящего режима
Если вы добавили пункт меню «Гибернация», то скорее всего, захотите быть уверены, что при выборе пункта меню «Спящий режим» будет включен именно он. Однако, на некоторых ПК этот пункт на самом деле будет запускать гибридный спящий режим, речь о котором шла ранее.
Несмотря на видимые его преимущества, у него сохраняется один недостаток: данные записываются на диск, а в некоторых случаях в этом нет необходимости (особенно, если вы уверены в надежности электропитания, например, при использовании источников бесперебойного питания).
Итак, чтобы настроить меню отключения питания, в котором «Спящий режим» — это именно он в самом «чистом» виде, следуйте дальнейшим инструкциям.
- Открываем настройки питания Windows 10, для этого правой кнопкой мыши кликаем по меню «Пуск» и выбираем «Управление электропитанием»;
- Напротив активной схемы «Сбалансированная (рекомендуется)» выбираем гиперссылку «Настройка схемы электропитания».
- В следующем окне нажмите на гиперссылку «Изменить дополнительные параметры питания»
- В списке настроек дополнительных параметров найдите параметр «Сон», затем «Разрешить гибридный спящий режим» и установите значение параметра в «Выкл». После этого нажмите OK.
На этом настройка завершена и спящий режим стал обычным спящим режимом.
Как настроить кнопку «Сон»
Вы можете поменять функционал кнопки Сон, если таковая у вас имеется. Если вы собираетесь вместо спящего режима использовать гибернацию, то удобнее всего будет перестроить и метод реагирования компьютера или ноутбука на эту кнопку. Для этого:
- В настройках «Электропитание» нажмите на ссылку «Действия кнопок питания».
- Затем выберите «Изменение параметров, которые сейчас недоступны».
- Поменяйте настройки реакции при нажатии кнопки сна.
На этом настройка реакции кнопки завершена.
Включение гибернации в ОС Windows 7 и 8
Для включения гибернации первым делом необходимо вызвать консоль «Выполнить» (командную строку).
Для Windows 7
- Заходим в меню «Пуск» и выбираем раздел «Выполнить».
- В появившейся консоли вместо уже заданного запроса пишем «cmd», после чего нажимаем ОК.
- В появившемся окне вводим команду «powercfg /h on» и завершаем работу путем нажатия Enter.
Теперь соответствующая вкладка должна появиться в меню «Пуск» в разделе «Выключить».
Таким нехитрым способом мы включили гибернацию на ПК.
Если она не появилась, дело может быть в настройках BIOS. Этот режим может быть отключен там. К сожалению, BIOS у всех производителей разный и единственного решения проблемы не существует. Необходимо изучить, как включить нужные настройки в BIOS конкретного производителя.
Для Windows 8
- Щелкните правой кнопкой мыши по левому нижнему углу экрана или нажмите сочетание клавиш Win + X. В появившемся контекстном меню выберите соответствующий пункт.
- Введите команду «powercfg /h on» и нажмите Enter.
Если все действия выполнены верно, то при нажатии на кнопку выключения появится соответствующий пункт.
Делаем спящий режим обычным
Теперь расскажем, как отключить гибридный спящий режим, сделав его обычным спящим режимом. Чтобы понять, зачем это делать и необходимо ли это вам, изучите чуть более подробную информацию об этом в предыдущем разделе.
Итак, начнем.
- В меню «Пуск» снова выбираем раздел «Выполнить».
- Уже знакомую команду «powercfg /h on» теперь вводим в первом появившемся окне и нажимаем ОК.
- Открываются настройки электропитания, где напротив пункта «Сбалансированный (рекомендуется)» нажимаем ссылку «Настройка плана электропитания».
- На следующей вкладке выбираем «Изменить дополнительные параметры питания».
- В квадратном окошке находим раздел «Сон» и открываем его.
- Последним шагом нажимаем на «Разрешить гибридный спящий режим» и выбираем в обоих разделах «Выкл».
- Подтверждаем нажатием кнопки OK.
Заключение
В этой статье были рассмотрены варианты включения режимов: гибернации, гибридного спящего и спящего режимов. А также были указаны их преимущества и недостатки. Теперь, в зависимости от условий работы и целей, которые должны быть достигнуты, можете выбирать тот или иной вариант завершения работы.
Видео по теме
Содержание
- 1 Преимущества и недостатки режима гибернации
- 2 Настройка гибернации в Windows 10
- 3 Включение гибернации в ОС Windows 7 и 8
- 4 Заключение
- 5 Видео по теме
- 6 Что такое гибернация в Windows 10
- 7 Как включить и отключить гибернация в Windows 10
- 8 Как добавить кнопку включения режима гибернации в ПУСК
- 9 Запускаем гибридный спящий режим через командную строку
- 10 Гибернация с помощью реестра
- 11 Настраиваем гибридный спящий режим в панели управления
- 12 Автопереход от спящего в режим гибернации
- 13 Подробная информация о файле hiberfil.sys
- 14 Как отключить гибернацию windows 10
- 15 Гибернация в Windows 10 — Подведем итоги
Гибернация — это промежуточное состояние компьютера между полноценным завершением его работы и включением на нем спящего режима. Данный режим отличается от спящего тем, что при выключении компьютера он копирует все данные программ, служб, файлов и тому подобного, которые были открыты, на жесткий диск, после чего питание полностью отключается. При включении компьютер полностью восстанавливает состояние операционной системы, включая все запущенные программы и открытые файлы в том виде, в каком они находились перед выключением питания.
Если «во время сна» ПК продолжает потреблять энергию, то в гибернации она полностью отключена. Из спящего режима устройство выходит мгновенно, в то время, как во втором случае требуется немного больше времени. В этом основные отличия гибернации и спящего режима. А главное сходство — сохранение состояния операционной системы, вместе с запущенными программами и открытыми файлами именно в том виде, в котором они были до отключения питания.
Если вы отключите ПК от сети в спящем режиме, то состояние операционной системы (запущенные программы и открытые файлы) будут утеряны и ОС будет загружаться заново. Это будет равносильно отключению работающего ПК от сети без его программного отключения.
Компьютер, находящийся в состоянии гибернации, может быть полностью отключен от электроэнергии на неограниченное количество времени, а после включения он вновь продолжит свою работу из того же состояния как ни в чем не бывало.
Этим полезным свойством можно воспользоваться в случае, если вы желаете переместить ваш ПК в другое место, но нельзя завершать какую-то важную работающую программу. Или же вы хотите уехать из дома на долгое время и полностью обесточить всё электрооборудование, в том числе и персональный компьютер.
Стоит добавить, что этот способ отключения автоматически выполняют некоторые ноутбуки, если пользователь забыл зарядить аккумуляторную батарею, а питание на исходе. Даже если ноутбук находится в «спящем режиме», он уйдет в гибернацию и спасет ваши данные.
Принцип работы гибернации состоит в том, что он создает на жестком диске файл и сохраняет в нем все нужные настройки (например, вкладки в браузере), в том числе и содержимое памяти, данные всех открытых программ, документов, с которыми идет работа. Все эти данные значительного размера, поэтому необходимо быть уверенным, что на жестком диске компьютера достаточно места для успешного включения режима.
Преимущества и недостатки режима гибернации
Преимущества:
- возможность продолжения работы с программами, фото, видео, Интернет-вкладками, документами и прочими файлами сразу после возобновления работы компьютера;
- потребление минимального количества энергии;
- значительное ускорение включения и выключения операционной системы компьютера в отличие от обычного завершения работы;
- возможность включения гибернации автоматически, что полезно при незапланированном выключении компьютера (если нет с собой зарядного устройства или отключили свет).
Недостатки:
- файл, в который сохраняются все нужные данные для последующего их открытия, занимает большой объем памяти жесткого диска;
- есть вероятность некорректной работы некоторых программ после выхода компьютера из гибернации;
- более длительное время выхода из гибернации, по сравнению с режимом сна, особенно, если при выключении оставались открытыми файлы, занимающие большие объемы памяти.
Для объединения преимуществ двух описанных режимов был придуман гибридный спящий режим. Питание некоторых узлов, таких как оперативная память, продолжает поддерживать состояние запущенной операционной системы, но, в то же время, данные о состоянии сохраняются и на жесткий диск, как и при гибернации. Поэтому, если никаких проблем с питанием у ПК не случится, пока он в отключенном состоянии, система за минимальное время загрузится из оперативной памяти. В случае же, если отключение питания произойдет, операционка восстановит свое состояние с жесткого диска.
Итак, перейдем от теории к практике. Пункт «Гибернация» в меню отключения компьютера по умолчанию может быть отключен. Подключить его легко, используя командную строку.
Учтите, что командную строку необходимо запускать от Администратора.
Начнем с 10 версии операционки, а затем рассмотрим и предыдущие.
Настройка гибернации в Windows 10
Добавление пункта «Гибернация» в меню «Выключение»
В настройках ОС Windows 10 по умолчанию включен гибридный спящий режим, а кнопка меню «Гибернация» отключена. Для ее активации следует выполнить ряд инструкций:
- Щелчком правой кнопки мыши по меню «Пуск» вызовите контекстное меню, в котором запустите командную строку в режиме Администратора.
- В открывшемся окне консоли Windows 10 введите команду активации режима гибернации.
- Проверьте, удалось ли включить гибернацию. Войдите в меню «Пуск» и выберите «Выключение«. Если там появился новый метод отключения «Гибернация», значит всё сделано правильно.
Настройка гибридного спящего режима
Если вы добавили пункт меню «Гибернация», то скорее всего, захотите быть уверены, что при выборе пункта меню «Спящий режим» будет включен именно он. Однако, на некоторых ПК этот пункт на самом деле будет запускать гибридный спящий режим, речь о котором шла ранее.
Несмотря на видимые его преимущества, у него сохраняется один недостаток: данные записываются на диск, а в некоторых случаях в этом нет необходимости (особенно, если вы уверены в надежности электропитания, например, при использовании источников бесперебойного питания).
Итак, чтобы настроить меню отключения питания, в котором «Спящий режим» — это именно он в самом «чистом» виде, следуйте дальнейшим инструкциям.
- Открываем настройки питания Windows 10, для этого правой кнопкой мыши кликаем по меню «Пуск» и выбираем «Управление электропитанием»;
- Напротив активной схемы «Сбалансированная (рекомендуется)» выбираем гиперссылку «Настройка схемы электропитания».
- В следующем окне нажмите на гиперссылку «Изменить дополнительные параметры питания»
- В списке настроек дополнительных параметров найдите параметр «Сон», затем «Разрешить гибридный спящий режим» и установите значение параметра в «Выкл». После этого нажмите .
На этом настройка завершена и спящий режим стал обычным спящим режимом.
Как настроить кнопку «Сон»
Вы можете поменять функционал кнопки , если таковая у вас имеется. Если вы собираетесь вместо спящего режима использовать гибернацию, то удобнее всего будет перестроить и метод реагирования компьютера или ноутбука на эту кнопку. Для этого:
- В настройках «Электропитание» нажмите на ссылку «Действия кнопок питания».
- Затем выберите «Изменение параметров, которые сейчас недоступны».
- Поменяйте настройки реакции при нажатии кнопки сна.
На этом настройка реакции кнопки завершена.
Включение гибернации в ОС Windows 7 и 8
Для включения гибернации первым делом необходимо вызвать консоль «Выполнить» (командную строку).
Для Windows 7
- Заходим в меню «Пуск» и выбираем раздел «Выполнить».
- В появившейся консоли вместо уже заданного запроса пишем «cmd», после чего нажимаем .
- В появившемся окне вводим команду «powercfg /h on» и завершаем работу путем нажатия .
Теперь соответствующая вкладка должна появиться в меню «Пуск» в разделе «Выключить».
Таким нехитрым способом мы включили гибернацию на ПК.
Если она не появилась, дело может быть в настройках BIOS. Этот режим может быть отключен там. К сожалению, BIOS у всех производителей разный и единственного решения проблемы не существует. Необходимо изучить, как включить нужные настройки в BIOS конкретного производителя.
Для Windows 8
- Щелкните правой кнопкой мыши по левому нижнему углу экрана или нажмите сочетание клавиш + . В появившемся контекстном меню выберите соответствующий пункт.
- Введите команду «powercfg /h on» и нажмите .
Если все действия выполнены верно, то при нажатии на кнопку выключения появится соответствующий пункт.
Делаем спящий режим обычным
Теперь расскажем, как отключить гибридный спящий режим, сделав его обычным спящим режимом. Чтобы понять, зачем это делать и необходимо ли это вам, изучите чуть более подробную информацию об этом в предыдущем разделе.
Итак, начнем.
- В меню «Пуск» снова выбираем раздел «Выполнить».
- Уже знакомую команду «powercfg /h on» теперь вводим в первом появившемся окне и нажимаем .
- Открываются настройки электропитания, где напротив пункта «Сбалансированный (рекомендуется)» нажимаем ссылку «Настройка плана электропитания».
- На следующей вкладке выбираем «Изменить дополнительные параметры питания».
- В квадратном окошке находим раздел «Сон» и открываем его.
- Последним шагом нажимаем на «Разрешить гибридный спящий режим» и выбираем в обоих разделах «Выкл».
- Подтверждаем нажатием кнопки .
Заключение
В этой статье были рассмотрены варианты включения режимов: гибернации, гибридного спящего и спящего режимов. А также были указаны их преимущества и недостатки. Теперь, в зависимости от условий работы и целей, которые должны быть достигнуты, можете выбирать тот или иной вариант завершения работы.
Видео по теме
Хорошая реклама
Доброго времени суток! В сегодняшней заметке хочу рассказать Вам, что такое гибернация в windows 10, чем она отличается от спящего режима, а также как ее можно включить и отключить на компьютере или ноутбуке. Поговорим о том, как уменьшить или удалить файл hiberfil.sys с ПК.
Но перед тем как переходить к практической части, нужно понять для чего нужна эта функция операционной системы, и решить будете Вы ей пользоваться или нет.
Что такое гибернация в Windows 10
Для начала давайте разберемся, что такое Гибернация в Windows 10. Это особое энергосберегающее состояние портативного устройства, ноутбука или компьютера. Изначально данный метод завершение работы разрабатывался исключительно для ноутбуков, но спустя некоторое время стал актуален и востребован на стационарных ПК под управлением Windows 10.
Чтобы иметь представление об этом режиме и знать, что такое гибернация, нужно понимать какие различия между ним и режимом сна. Практически все пользователи продуктов вышеуказанного бренда знакомы с функцией режим сна, перейдя в который техника переходит в состояния пониженного энергопотребления, а вся системная информация держится в ОЗУ, которая в свою очередь потребляет энергию.
Данный режим можно назвать как гибридный спящий режим, ведь в нем системные данные сохраняются на определенный файл и храняться в BIOS, незначительное энергопотребление которого зависит от встроенной батарейки. Все остальные процессы полностью завершаются.
Выходит компьютер из режима гибернации так же как и из сна, отличается он тем, что перед тем как вывести систему из режима гибернации все исходные настройки системы со специального файла переносятся в ОЗУ, что дает возможность мгновенно запустить систему.
Как включить и отключить гибернация в Windows 10
Как включить гибернацию в windows 10? Необходимо зайти в меню “Пуск” и в подменю, которое завершает работу выбрать соответствующий пункт, который находится вместе с кнопками выключения и спящего режима.
Читайте также: Как скачать windows 10 с официального сайта Microsoft
Если этого режима нет в стандартных настройках по умолчанию (нередко встречается в последних обновлениях ОС), то есть возможность запустить самостоятельно несколькими способами:
- Включаем гибернацию Windows 10 через настройки в панели управления;
- Включение гибернации в реестре;
- Запуск и отключение режима гибернации через командную строку
Давайте разбираться с каждым вариантом подробнее.
Как добавить кнопку включения режима гибернации в ПУСК
На Windows 10 гибернация не вынесена отдельной кнопкой, но это очень просто исправить.
1Переходим в Панель управления, выбираем , а после этого переходим в меню , которое там находится.
Или можно другим способом туда попасть, нажать правой кнопкой на Меню и выбрать из списка
2Затем, нужно выбрать слева меню действий кнопок питания.3Переходим в пункт изменения параметров которые не доступны, как на картинке ниже.4Меняем разрешения в недоступных параметрах нажав на соответствующий пункт (доступно только в режиме администратора) и ниже отмечаем пункт .
Далее нужно сохранить изменения, после чего новые настройки вступят в силу.
Запускаем гибридный спящий режим через командную строку
Данный метод позволяет как включить режим так и отключить гибернацию в Windows 10 и подойдет тем у кого, в силу особенностей, отличается BIOS, что часто встречается на современных моделях материнских плат, и не может воспользоваться стандартными приемами.
Изначально требуется запустить командную строку в режиме администратора.
Вариант 1. Чтобы это сделать, нужно в меню кликнуть по иконке поиска, прописать команду cmd, нажать правой кнопкой мыши, и запустить в режиме администратора, выбрав соответствующий пункт. Как показано на картинке ниже.
Вариант 2. Нажать правой кнопкой мыши на меню и выбрать пункт в меню «Командная строка (администратор)». Для наглядности картинка ниже.
Чтобы включить или выключить гибридный спящий режим применяется две команды:
Читайте также: Проверка портов на открытость: 3 способа для проверки
powercfg –h on – чтобы включить гибернацию в windows 10
powercfg –h off – чтобы отключить гибернацию в windows 10
Перед -h обязательно должен стоять пробел.
Гибернация с помощью реестра
Благодаря системному реестру достаточно просто отключить или включить гибридный спящий режим. Сперва нужно вызвать строку (сделать это можно зажав сочетанием клавиш +) и прописать regedit.
Попав в реестр необходимо найти и выбрать HKEY_LOCAL_MACHINESystemCurrentControlSetControlPower, а затем там же найти файл Hibernate Enabled (тип файла hibernate enable должен быть в формате REG_DWORD).
Как отключить гибернацию в том же самом реестре? Для выключения режима гибернации достаточно нажать на файл hibernate и поставить значение параметра hibernate enable 0, а если значение hibernate enable поставить 1, то режим включается.
Настраиваем гибридный спящий режим в панели управления
Вариант 1. Сперва в меню Пуск необходимо выбрать и перейти в «Настройки > Система > Питание и спящий режим > Дополнительные параметры питания».
Или воспользоваться способом, немного по легче, чтобы попасть в управление питанием ПК.
Вариант 2. Нажать на кнопке правой кнопкой и выбрать из контекстного меню пункт
Слева в меню необходимо выбрать пункт
Далее следует разрешить недоступные параметры в данный момент, выбрав пункт
Далее поставить «чек бокс» возле режима гибернации и выйти не забыв сохраниться перед этим.
Автопереход от спящего в режим гибернации
В случае, если нужно сменить режим сна на гибернацию, или обратно, а также по желанию установить время, когда компьютер будет переходить на данный режим в Windows 10 нужно выполнить такие шаги:
1Войти в панель управления и в открывшемся меню настройки электропитания выбрать подменю схемы настройки электропитания для действующего режима.2Далее нужно выбрать пункт “изменить доп. настройки электропитания”.3В открывшемся окне нужно развернуть вкладку и настроить время перехода в режим гибернации и/или спящий.
Для того, чтобы гибернация Windows 10 происходила без промежуточного спящего режима — нужно при установке таймера задать отличия во времени между сном и гибернацией. Последний должен включаться раньше.
Читайте также: Как удалить программу в windows 10: Подробная инструкция — 6 Способов!
Подробная информация о файле hiberfil.sys
hiberfil.sys – это именно тот файл, на который сохраняется вся информация из ОЗУ перед переходом в режим гибернации, а затем хранится в BIOS до следующего активного сеанса. Этот же файл содержит данные которые позволяют быстро запустить Виндовс.
Его основной недостаток – весьма большой размер, ведь по умолчанию он составляет 70% от оперативной памяти, установленной в устройство, что весьма критично, если дисковое пространство занято важной информацией или если оно в принципе невелико. Но этот недостаток также несложно убрать, нужно просто знать как удалить файл hiberfil.sys или уменьшить размер hiberfil.
Что нужно сделать для уменьшения размера файла? Для этого требуется выполнить такие действия:
Для начала необходимо открыть командную строку (пошаговая инструкция выше), а затем вводим
powercfg /h /type reduced — Уменьшаем размер файла powercfg /h /type full — Команда восстанавливает прежние размеры файла.
Как отключить гибернацию windows 10
Для отключения гибернации в windows 10 нужно произвести удаление файла hiberfil.sys, нужно ввести команду powercfg -h off. Если она не работает, но нужно ее восстановить, то достаточно вернуться использовав команду powercfg -h on. Информация не будет записываться и занимать память во время выключенного режима гибернации.
Гибернация в Windows 10 — Подведем итоги
Режим гибернации в windows 10 нет смысла использовать на персональном компьютере, ведь использование режима сна позволит гораздо быстрее восстановить систему и не использует аппаратную память. Данный гибридный спящий режим предусмотрен на платформе Windows 10 как весьма полезная функция для ноутбуков со слабым аккумулятором или которые часто эксплуатируются без подключения к сети.
Добавил admin6 лет и 9 месяцев назад344609 просмотров
- https://ustanovkaos.ru/sborka/kak-vklyuchit-gibernaciyu-v-windows-10.html
- https://www.computer-setup.ru/gibernatsiya-v-windows-10-vklyuchaem-otklyuchaem
- http://vindavoz.ru/poleznoe/221-son-ili-gibernaciya.html

А для начала о том, о чем идет речь. Гибернация — энергосберегающее состояние компьютера, предназначенное в первую очередь для ноутбуков. Если в режиме «Сна» данные о состоянии системы и программ хранятся в оперативной памяти, потребляющей энергию, то при гибернации эта информация сохраняется на системном жестком диске в скрытом фале hiberfil.sys, после чего ноутбук выключается. При включении, эти данные считываются, и вы можете продолжить работу с компьютером с того момента, на котором закончили.
Как включить и отключить гибернацию Windows 10
Самый простой способ включения или отключения режима гибернации — использовать командную строку. Потребуется запустить ее от имени администратора: для этого кликните правой кнопкой мыши по кнопке «Пуск» и выберите соответствующий пункт.
Чтобы отключить гибернацию, в командной строке введите powercfg -h off и нажмите Enter. Это отключит данный режим, удалит файл hiberfil.sys с жесткого диска, а также отключит опцию быстрого запуска Windows 10 (которая также задействует данную технологию и без гибернации не работает). В данном контексте рекомендую прочитать последний раздел этой статьи — об уменьшении размера файла hiberfil.sys.
Для включения режима гибернации, используйте команду powercfg -h on тем же образом. Учтите, что эта команда не добавит пункт «Гибернация» в меню Пуск, как это сделать описано далее.
Примечание: после отключения гибернации на ноутбуке следует так же зайти в Панель управления — Электропитание, кликнуть по настройке используемой схемы питания и посмотреть дополнительные параметры. Проверьте, чтобы в разделах «Сон», а также действиях при низком и критическом разряде батареи не был установлен переход в гибернацию.
Еще один способ отключения гибернации — использование редактора реестра, для запуска которого можно нажать клавиши Win+R на клавиатуре и ввести regedit, после чего нажать Enter.
В разделе HKEY_LOCAL_MACHINE System CurrentControlSet Control Power найдите значение DWORD с именем HibernateEnabled, дважды кликните по нему и установите значение 1, если гибернацию следует включить и 0 — чтобы выключить.
Как добавить пункт «Гибернация» в «Завершение работы» меню Пуск
По умолчанию в Windows 10 отсутствует пункт гибернации в меню Пуск, но его можно туда добавить. Для этого, зайдите в Панель управления (чтобы попасть в нее, можно нажать правой кнопкой мыши по кнопке Пуск и выбрать нужный пункт меню) — Электропитание.
В окне настроек электропитания, слева, нажмите пункт «Действие кнопок питания», а затем кликните «Изменение параметров, которые сейчас недоступны» (требуются права администратора).
После этого вы сможете включить отображение пункта «Режим гибернации» в меню завершения работы. Если пункт отсутствует или не активен, используйте инструкцию Что делать, если нет пункта Гибернация в меню Пуск Windows 10 и Windows 11.
Как уменьшить файл hiberfil.sys
В обычных условиях, в Windows 10 размер скрытого системного файла hiberfil.sys на жестком диске составляет чуть более 70 процентов размера оперативной памяти вашего компьютера или ноутбука. Однако, этот размер можно уменьшить.
Если вы не планируете использовать ручной перевод компьютера в режим гибернации, но при этом хотите сохранить опцию быстрого запуска Windows 10, вы можете установить уменьшенный размер файла hiberfil.sys.
Для этого, в командной строке, запущенной от имени администратора, введите команду: powercfg /h /type reduced и нажмите Enter. Для того, чтобы вернуть все в исходное состояние, в указанной команде вместо «reduced» используйте «full».
Если что-то осталось не ясным или не получается — спрашивайте. Хочется надеяться, что вы сможете найти здесь полезную и новую информацию.
Спящий режим Windows 10 — что это такое, зачем он нужен и основные ошибки при его использовании – тема этой статьи. Кроме этого, мы подробнее разберем вопросы — как включить спящий режим в Windows 10, изменить время, настроить и вовсе отключить. Тут вы найдёте ответы на возникающие вопросы связанные со спящим режимом на Windows 10.
Как войти в спящий режим и выйти из него
Для начала, стоит объяснить, что спящий режим – состояние низкого энергопотребления, при котором система приостанавливает процессы и активную деятельность и отключает дисплей, чтобы максимально экономить энергию. Это своеобразная альтернатива выключения, но с возможностью быстрого «пробуждения» компьютера и продолжения работы на том моменте, где вы остановились.
В действительности, существует несколько видов спящего режима:
- Режим сна – система и её процессы ставятся на паузу, экран погасает и Windows уходит в сон. При выключении или скачке электричества – все активные процессы и открытые файлы будут потеряны.
- Гибернация – процессы и открытые приложения сохраняются в файл hyberfil.sys, экран гаснет и устройство переходит в гибернацию, при котором, если будет скачок электроэнергии или внезапное выключение, все файлы сохранятся при повторном включении. Гибернация используется в основном для ноутбуков, поэтому, при полной разрядке аккумулятора, Windows уходит в гибернацию и восстанавливает работу с тоже же места, при подключении зарядки (если включен соответствующий пункт в настройках).
Но также возникают вопросы – «гибридный спящий режим в Windows 10, что это»? По сути, это гибернация, но только для стационарных компьютеров. Он сочетает в себе сохранение всех активных приложений в файл, как у гибернации и быстрое пробуждение, как в спящем режиме. В Windows 10 этот термин не используется и именуется он гибернацией, как на стационарных ПК, так и на ноутбуках.
Под понятием режима сна в Windows 10 мы будем воспринимать все 3 вида (спящий, гибернация и гибридный), так как они имеют общие настройки и работают по общему принципу.
Как было сказано ранее, спящий режим – состояние максимальной экономии энергии, поэтому он автоматически включается при бездействии, чтобы заряд аккумулятора (если это ноутбук или планшет) или электроэнергия (если это стационарный ПК) не тратились впустую. Время, через которое устройство «заснет» указывается в настройках электропитания, но об этом немного позднее.
Если вы хотите вывести устройство с Windows 10 в сон не дожидаясь времени, вы можете использовать следующие способы:
- Нажмите на «Пуск», нажмите на символ включения и выберите пункт «Спящий режим»
- Нажмите на клавиатуре Win+X, чтобы открыть меню быстрых настроек. Выберите «Завершение работы и выход из системы» и нажмите на кнопку «Спящий режим».
- Еще можно вывести устройств в сон через экран блокировки. Экран блокировки пользователя доступен по сочетанию Ctrl+Alt+Del (ранее это сочетание вызывало диспетчер задач). Нажмите на символ выключения справа внизу и выберите «Спящий режим».
Дополнительно! На некоторых клавиатурах, для выхода в спящий режим Windows 10, есть горячая клавиша. На ноутбуках (впрочем, как и на ПК) можно настроить какие действия будут происходить при нажатии на клавишу питания (выключение, сон, гибернация и т.д.)
Компьютер заснул, но как выйти из спящего режима Windows 10 — для того, чтобы это сделать, жмите на любую кнопку клавиатуры или же нажмите по мышке. Как другой вариант, нажать на кнопку питания, если предыдущие пункты не помогли. В дальнейшем мы покажем, как можно разрешить или запретить пробуждать устройство по нажатию на клавиатуру или мышь.
Спящий режим – выключить, включить, настроить на Windows 10
Рассмотрим основные настройки и опции спящего режима – Параметры Windows и настройки электропитания.
Параметры Windows 10
Как вы знаете, Microsoft планомерно отказываются от Панели управления, где сосредоточены все настройки системы и дублируют их в более удобное место – Параметры Windows. С выходом новой версии всё больше и больше настроек добавляется сюда.
Чтобы открыть опции спящего режима, выполните следующие действия:
- Сначала откройте Параметры нажав сочетание Win+i или откройте «Пуск» и нажмите на значок шестерёнки.
- Пройдите в настройки «Система» и откройте «Питание и спящий режим»
- Здесь вы можете настроить время выхода в сон и погашения экрана, для экономии энергии
Но бывают случаи, когда окно Параметров не открывается (так странно может работать Windows 10). В этом случае, вам поможет старая добрая Панель управления
Панель управления
В панели управления нам нужны настройки электропитания системы, где мы сможем не только включить нужные параметры, но и детально настроить их под себя.
- Для начала откройте Панель управления: откройте окно «Выполнить» (сочетание Win+R) наберите control и нажмите OK. Или в поиске Windows (сочетание на клавиатуре Win+S) введите запрос «панель управления» и выберите нужное приложение.
- Тут выберите «Электропитание»
- В настройках электропитания, а именно в боковом меню, выберите «Настройка перехода…»
- Тут вы сможете настроить нужное время выхода в сон и отключения дисплея, а также изменить дополнительные настройки электропитания.
Мы узнали, как настроить переход в спящий режим на Windows 10 и изменить время, мы покажем, каким образом можно настроить выход из сна, для конкретного оборудования.
Пробуждение устройства (Windows 10) с использованием клавиатуры или мыши
Используя стандартные настройки Windows, вы можете пробудить компьютер нажав на любую кнопку клавиатуры или пошевелив мышкой. Для некоторых пользователей может быть неудобен один из способов пробуждения или же оба. Поэтому покажем вам, как можно настроить пробуждение.
Пробуждение клавиатурой
Чтобы вам отключить или наоборот, включить выход из спящего режима Windows 10 клавиатурой, необходимо выполнить эти действия:
- Откройте «Диспетчер устройств», потом нажмите Win+X, чтобы вызвать меню быстрых настроек, и выберите нужный пункт.
- После этого раскройте список «Клавиатуры», нажмите ПКМ по клавиатуре и выберите Свойства
- После этого пройдите в «Управление электропитанием»
- Включенное значение «Разрешить этому устройству…» даст возможность пробуждать ПК из сна с помощью любой кнопки клавиатуры. А если галочка не стоит, соответственно, пробудить ПК из сна не получится.
Вот такая простая настройка позволяет включить или отключить возможность пробуждения ПК клавиатурой. Перейдём к мышке.
Пробуждение мышкой
Чтобы выполнить настройку спящего режима Windows 10, а именно отключить или включить выход из сна мышью, следуйте следующей инструкции:
- Запустите окно «Диспетчер устройств». Нажмите Win+X и потом выберите нужное значение
- Раскройте список «Мыши и иные указывающие устройства», выберите любое из списка, нажмите по нему ПКМ и нажмите на «Свойства».
- Откройте «Управление электропитанием». Значение «Разрешить этому устройству…» позволит или запретит выводить ПК из сна.
Но что же делать, если устройство не выходит из сна, или наоборот не хочет засыпать. Об этом далее.
Ошибки
На моём опыте проблема выхода в режим сна была одна из самых популярных, после крупных обновлений Windows 10. У кого-то этот пункт отсутствовал, где-то ПК категорически отказывался засыпать и ошибок такого рода, на разных устройствах было великое множество. Разберем ошибки, которые до сих пор могут быть актуальны и не требуют специальных навыков, чтобы эту проблему решить.
Отсутствие режима сна
Часто, пользователи обращаются с проблемой, что не работает или пропал спящий режим в Windows 10, а именно его нет среди списка выключения. Только Выключение, Перезагрузка и Выход. Ни о каком Спящем режиме нет и следа. Объяснение такой ошибки только одно – всему виной драйвер видеокарты, который и отвечает за вывод в режим сна и гибернацию.
Чтобы исправить сложившуюся проблему, выполните следующее:
- Запустите «Диспетчер устройств» — в окне «Выполнить» (сочетание Win+R) введите devmgmt.msc, потом кликните на OK. Или же вы можете нажать Win+X на клавиатуре и найдите «Диспетчер устройств».
- Далее нужно раскрыть список видеокарт и выбрать там дискретную видеокарту (на некоторых устройствах имеется 2 видеоадаптера – встроенная и дискретная).
- Нажмите теперь по ней ПКМ и найдите «Обновить драйвер»
- Обычно система Windows сама находит свежий драйвер в центре обновлений. Если у вас несколько видеоадаптеров, то нужно обновить для всех устройств.
- Если свежих драйверов найти не удалось или этот способ не помог, то значит нужно обновить драйвера самому. Пройдите на сайт производителя устройства найдите их по модели вашего видеоадаптера.
Официальный сайт Nvidia
Официальный сайт AMD
После чего выполните установку драйвера. В случае ошибок или сбоев, рекомендуется выполнять чистую установку драйвера. Или через настройки установщика (пункт чистая установка, при которой старый драйвер полностью удаляется и устанавливается новый) или через утилиту Display Driver Uninstaller, которая также может удалить и очистить драйвер видеоадаптера для последующей установки.
После установки нового драйвера перезагрузите ПК и убедитесь в том, что режим сна теперь активен.
Важно! Если указанные выше советы не помогли, и режим сна всё также отсутствует, необходимо установить драйвер чипсета, который отвечает за планы электропитания. Для некоторых материнских плат, есть отдельный драйвер электропитания ACPI, который уже должен быть включен в драйвер чипсета.
Скачать драйвер чипсета или ACPI можно с сайта производителя материнской платы или ноутбука.
ПК не выходит из сна
Бывали случаи, когда устройство не выходило из спящего режима в Windows 10, при нажатии на клавиатуру или мышь. Разберём этот случай подробнее. Как ранее было написано, в пункте «Пробуждение устройства, используя клавиатуру или мышь», всему могут быть виной настройки запрещающие пробуждать устройство.
В первую очередь, необходимо проверить, может ли клавиатура и мышь выводить из сна. Для этого откройте «Диспетчер устройств» — откройте окно Выполнить (Win+R) и введите devmgmt.msc, затем нажмите OK.
Для начала проверим клавиатуру. Раскройте список «Клавиатуры», нажмите правой кнопкой мыши по клавиатуре и выберите Свойства. В открывшимся окне пройдите во вкладку «Управление электропитанием». Убедитесь, что стоит галочка напротив пункта «Разрешить устройству выводить ПК из ждущего режима».
Таким же образом проверяем и мышь.
Другие ошибки
Чаще всего, вы можете столкнуться с ошибкой, то при пробуждении вы видите черный экран и помогает только перезагрузка ПК через долгое нажатие клавиши питания. Чтобы решить эту проблему надо отключить быстрый запуск.
- Пройдите в параметры «Электропитания» Панели задач.
- В боковом меню нажмите на «Действия кнопок питания».
- Нажмите на «Изменение параметров…».
- После чего отключите «Быстрый запуск» и нажмите Сохранить изменения.
Эта ошибка обычно возникает после обновления WIndows. После отключения быстрого запуска система Windows 10 начнёт немного дольше загружаться при включении и пробуждении.
Также вы можете обновить драйвер видеокарты или драйвер чипсета (ACPI драйвера), для решения проблемы без отключения быстрого запуска.
Почему компьютер не засыпает и что с этим делать?
Есть много причин, по которым Windows 10 не уходит в спящий режим, вот самые простые и распространённые:
- Убедитесь, что нет активных мультимедиа, таких как музыка или видео во вкладках браузера. Они могут быть приглушены и запрещать устройству засыпать.
- Активные торренты или другие активные приложения, могут мешать устройству заснуть
- Убедитесь, что для выхода в спящий режим задано время. Попробуйте проверить Windows, задайте время в 1-2 минуты и подождите, если компьютер не засыпает, надо искать ошибку.
Для стандартного анализа воспользуйтесь следующей инструкцией:
- Откройте окно командной строки (нажмите Win+X, вызвав меню быстрых настроек) и выберите Командную строку или PowerShell
- Введите команду powercfg /requests и нажмите Enter
- Будет выведена информация о всех процессах или приложениях, которые могут мешать автоматическому выходу в сон
Например, моё устройство не может выйти в режим сна, так как играет музыка во вкладке браузера Chrome, поэтому Chrome и драйвер звука не позволяют заснуть.
Если отключить звук на вкладке, то Chrome не помешает сну, в отличии от работы драйвера. Хром будет считать данную вкладку не столь приоритетной, чтобы не выводить устройство в сон (отключается маркировка мультимедиа для вкладки), но для драйвера звука ничего не меняется, звук воспроизводится, но на нулевой громкости. Такие странные условия взаимодействия приложений и драйверов оборудования с системой.
Также можно проверить устройства, которые могут запрещать Windows выходить в сон.
- Откройте окно командной строки или PowerShell способом из прошлого варианта и
введите команду Powercfg -devicequery wake_armed
- Отобразится способ устройств, которые могут нам мешать
- Чтобы отключить эту возможность, введите команду:
Powercfg -deviceenablewake «значение»
Где вместо “значение” нужно вписать устройство из ранее предложенного списка. Стоит обратить внимание, что вводить надо также как написано в списке, например:
Powercfg -deviceenablewake “HID-совместимая мышь”
Еще проверим таймеры пробуждения из-за которых Windows 10 иногда не переходит в спящий режим.
- Для этого пройдите в параметры Электропитания системы и нажмите «Настройка перехода в спящий режим».
- Затем в открывшейся странице нажмите на «Изменить доп. параметры…»
- Раскройте список Сон и выберите «Разрешить таймеры пробуждения»
- Для всех параметров выставьте значение «Отключить»
В данной статье мы рассмотрели основные вопросы относительно спящего режима – его включения/выключения, настройки и устранения ошибок. Если у вас возникнут сложности, вопросы или пожелания, будем рады вам ответить в комментариях.
Отличного Вам дня!