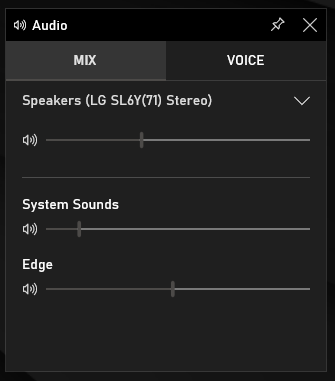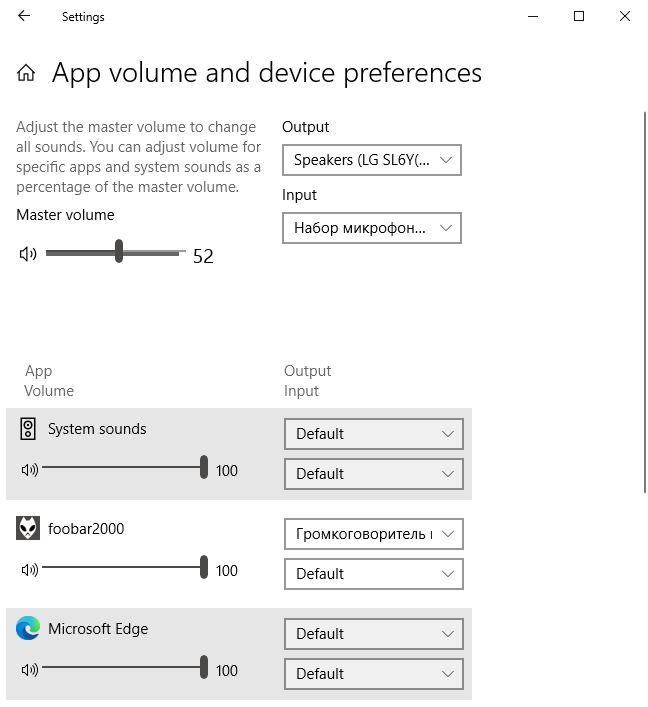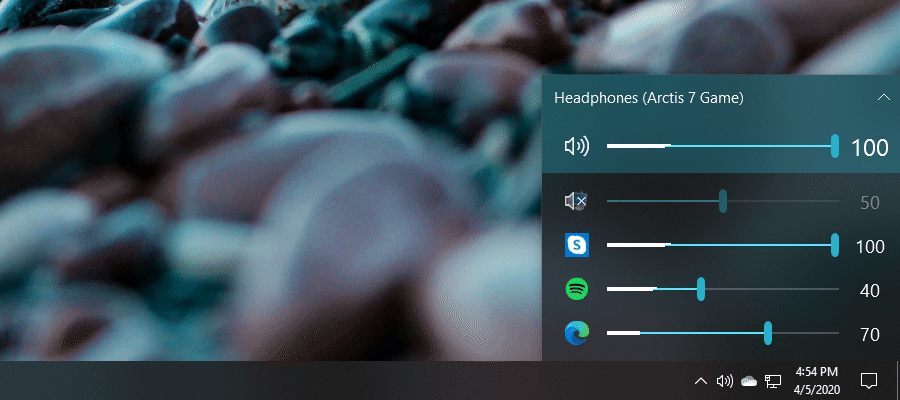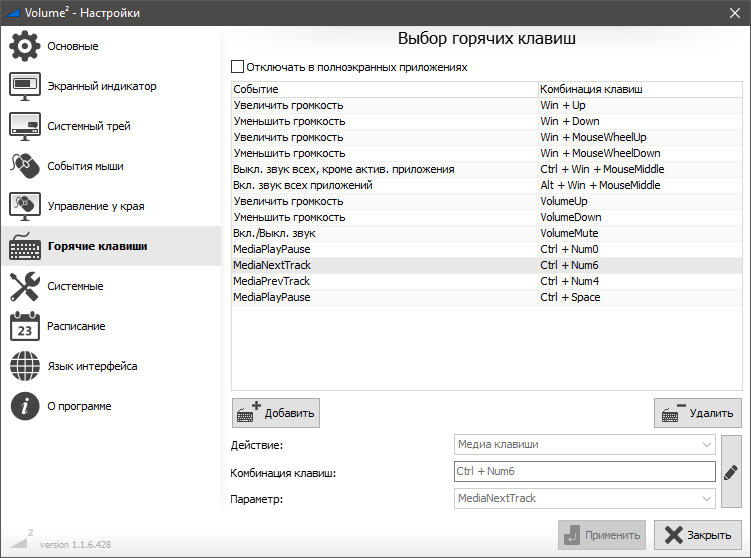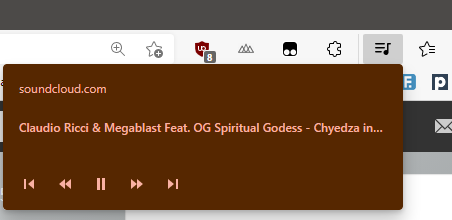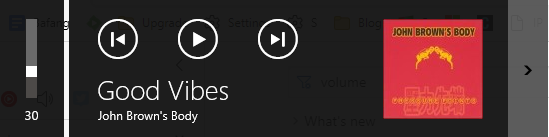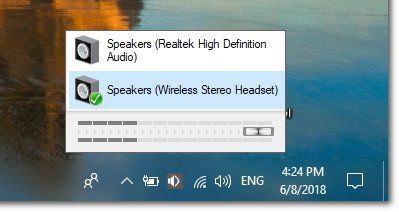Сочетания клавиш — это клавиши или комбинации клавиш, с помощью которых можно выполнять задачи, обычно требующие применения мыши. Инструкции по созданию снимков экрана см. в разделе Создание снимков экрана и добавление к ним примечаний.
Щелкните один из вариантов ниже, чтобы просмотреть таблицу связанных сочетаний клавиш:
|
Клавиши |
Действие |
|---|---|
|
CTRL+X |
Вырезание выбранного элемента. |
|
CTRL+C (или CTRL+INSERT) |
Копирование выбранного элемента. |
|
CTRL+V (или SHIFT+INSERT) |
Вставка выбранного элемента. |
|
CTRL+Z |
Отмена действия. |
|
ALT+TAB |
Переключение между открытыми приложениями. |
|
ALT+F4 |
Закрытие активного элемента или выход из активного приложения. |
|
Клавиша Windows +L |
Блокировка компьютера. |
|
Клавиша Windows +D |
Отображение и скрытие рабочего стола. |
|
F2 |
Переименование выбранного элемента. |
|
F3 |
Поиск файла или папки в проводнике. |
|
F4 |
Отображение списка адресной строки в проводнике. |
|
F5 |
Обновление активного окна. |
|
F6 |
Циклическое переключение между элементами экрана в окне или на рабочем столе. |
|
F10 |
Активация строки меню в активном приложении. |
|
ALT+F8 |
Отображение пароля на экране входа. |
|
ALT+ESC |
Циклическое переключение между элементами в том порядке, в котором они были открыты. |
|
ALT+подчеркнутая буква |
Выполнение команды, соответствующей этой букве. |
|
ALT+ВВОД |
Отображение свойств выбранного элемента. |
|
ALT+ПРОБЕЛ |
Открытие контекстного меню активного окна. |
|
ALT+СТРЕЛКА ВЛЕВО |
Назад. |
|
ALT+СТРЕЛКА ВПРАВО |
Вперед. |
|
ALT+PAGE UP |
Перемещение на одну страницу вверх. |
|
ALT+PAGE DOWN |
Перемещение на одну страницу вниз. |
|
CTRL+F4 |
Закрытие активного документа (в приложениях, развернутых на весь экран и допускающих одновременное открытие нескольких документов). |
|
CTRL+A |
Выбор всех элементов в документе или окне. |
|
CTRL+D (или DELETE) |
Удаление выбранного элемента и его перемещение в корзину. |
|
CTRL+E |
Открытие поиска (в большинстве приложений). |
|
CTRL+R (или F5) |
Обновление активного окна. |
|
CTRL+Y |
Повтор действия. |
|
CTRL+СТРЕЛКА ВПРАВО |
Перемещение курсора в начало следующего слова. |
|
CTRL+СТРЕЛКА ВЛЕВО |
Перемещение курсора в начало предыдущего слова. |
|
CTRL+СТРЕЛКА ВНИЗ |
Перемещение курсора в начало следующего абзаца. |
|
CTRL+СТРЕЛКА ВВЕРХ |
Перемещение курсора в начало предыдущего абзаца. |
|
CTRL+ALT+TAB |
Использование клавиш со стрелками для переключения между открытыми приложениями. |
|
ALT+SHIFT+клавиши со стрелками |
Если группа или плитка оказалась в фокусе в меню «Пуск», переместите ее в указанном направлении. |
|
CTRL+SHIFT+клавиши со стрелками |
Если плитка оказалась в фокусе в меню «Пуск», переместите ее на другую плитку, чтобы создать папку. |
|
CTRL+клавиши со стрелками |
Изменение размера меню «Пуск», если оно открыто. |
|
CTRL+клавиша со стрелкой (для перемещения к элементу)+ПРОБЕЛ |
Выбор нескольких отдельных элементов в окне или на рабочем столе. |
|
CTRL+SHIFT+клавиша со стрелкой |
Выделение блока текста. |
|
CTRL+ESC |
Открытие меню «Пуск». |
|
CTRL+SHIFT+ESC |
Открытие диспетчера задач. |
|
CTRL+SHIFT |
Переключение раскладки клавиатуры, если их несколько. |
|
CTRL+ПРОБЕЛ |
Включение и выключение редактора метода ввода (IME) для китайского языка. |
|
SHIFT+F10 |
Открытие контекстного меню для выбранного элемента. |
|
SHIFT+любая клавиша со стрелкой |
Выбор нескольких элементов в окне или на рабочем столе, а также выделение текста в документе. |
|
SHIFT+DELETE |
Удаление выбранного элемента без его предварительного помещения в корзину. |
|
СТРЕЛКА ВПРАВО |
Открытие следующего меню справа или открытие подменю. |
|
СТРЕЛКА ВЛЕВО |
Открытие следующего меню слева или закрытие подменю. |
|
ESC |
Остановка выполнения текущей задачи или выход из нее. |
|
PrtScn |
Создание снимка всего экрана и его копирование в буфер обмена. Примечание
Используйте кнопку PrtScn, чтобы запустить функцию создания фрагмента экрана |
|
Клавиши |
Действие |
|---|---|
|
Клавиша Windows |
Открытие или закрытие меню «Пуск». |
|
Клавиша Windows +A |
Открытие быстрых настроек. Обновления в Windows 11. |
|
Клавиша Windows +B |
Установка фокуса на первом значке в углу панели задач. |
|
Клавиша Windows +C |
Открытие чата из Microsoft Teams. Обновления в Windows 11. |
|
Клавиша Windows +SHIFT+C |
Вызов меню чудо-кнопок. |
|
Клавиша Windows+CTRL+С |
Включение цветовых фильтров (сначала включите это сочетание клавиш в параметрах цветового фильтра). |
|
Клавиша Windows +D |
Отображение и скрытие рабочего стола. |
|
Клавиша Windows +E |
Открытие проводника. |
|
Клавиша Windows +F |
Открытие Центра отзывов и создание снимка экрана. |
|
Клавиша Windows +G |
Открытие Xbox Game Bar запущенной игры. |
|
Клавиша Windows+ALT+B |
Включение или отключение HDR. Примечание: Применяется к приложению Xbox Game Bar версии 5.721.7292.0 или более поздней. Чтобы обновить Xbox Game Bar, перейдите в приложение Microsoft Store и проверьте наличие обновлений. |
|
Клавиша Windows +H |
Запуск голосового ввода. Обновления в Windows 11. |
|
Клавиша Windows +I |
Открытие меню «Параметры». |
|
Клавиша Windows +J |
Установка фокуса на подсказке Windows, когда она доступна. Установка фокуса на подсказке Windows при ее отображении. Нажмите сочетание клавиш повторно, чтобы установить фокус на элементе, отображающемся на экране, с которым связана подсказка Windows. |
|
Клавиша Windows +K |
Открытие трансляции из быстрых настроек. Обновления в Windows 11. |
|
Клавиша Windows +L |
Блокировка компьютера или смена учетной записи. |
|
Клавиша Windows +M |
Свертывание всех окон. |
|
Клавиша Windows +SHIFT+M |
Восстановление свернутых окон на рабочем столе. |
|
Клавиша Windows +N |
Открытие центра уведомлений и календаря. Обновления в Windows 11. |
|
Клавиша Windows +O |
Фиксация ориентации устройства. |
|
Клавиша Windows +P |
Выбор режима отображения презентации. |
|
Клавиша Windows +CTRL+Q |
Открытие приложения «Быстрая поддержка». |
|
Клавиша Windows +R |
Открытие диалогового окна «Выполнить». |
|
Клавиша Windows +ALT+R |
Запись видео окна игры в фокусе (с помощью Xbox Game Bar). |
|
Клавиша Windows +S |
Открытие окна поиска. |
|
Клавиша Windows +SHIFT+S |
Создание снимка части экрана. |
|
Клавиша Windows +T |
Циклическое переключение между приложениями на панели задач. |
|
Клавиша Windows +U |
Открытие специальных возможностей. |
|
Клавиша Windows +V |
Открытие истории буфера обмена. Примечание
|
|
Клавиша Windows +SHIFT+V |
Установка фокуса на уведомлении. |
|
Клавиша Windows +W |
Открытие мини-приложений. Обновления в Windows 11. |
|
Клавиша Windows +X |
Открытие меню быстрых ссылок. |
|
Клавиша Windows +Y |
Переключение ввода между Windows Mixed Reality и рабочим столом. |
|
Клавиша Windows +Z |
Открытие макетов прикреплений. Обновления в Windows 11. |
|
Клавиша Windows +точка (.) или точка с запятой (;) |
Открытие панели эмодзи. |
|
Клавиша Windows +запятая (,) |
Временное отображение рабочего стола при наведении. |
|
Клавиша Windows +PAUSE |
Открытие раздела Параметры > Система > О системе. |
|
Клавиша Windows +CTRL+F |
Поиск компьютеров (при наличии сети). |
|
Клавиша Windows +цифра |
Открытие рабочего стола и запуск приложения, закрепленного на панели задач с указанным цифрой порядковым номером. Если приложение уже работает — переключение на это приложение. |
|
Клавиша Windows +SHIFT+цифра |
Открытие рабочего стола и запуск нового экземпляра приложения, закрепленного на панели задач с указанным цифрой порядковым номером. |
|
Клавиша Windows +CTRL+цифра |
Открытие рабочего стола и переключение на последнее активное окно приложения, закрепленного на панели задач с указанным цифрой порядковым номером. |
|
Клавиша Windows +ALT+цифра |
Открытие рабочего стола и списка переходов для приложения, закрепленного на панели задач с указанным цифрой порядковым номером. |
|
Клавиша Windows +CTRL+SHIFT+цифра |
Открытие рабочего стола и нового экземпляра приложения, расположенного в данном месте панели задач, от имени администратора. |
|
Клавиша Windows +TAB |
Открытие представления задач. |
|
Клавиша Windows +СТРЕЛКА ВВЕРХ |
Развертывание окна. |
|
Клавиша Windows + ALT + СТРЕЛКА ВВЕРХ |
Прикрепление окна фокуса к верхней половине экрана. Новые возможности Windows 11. |
|
Клавиша Windows +СТРЕЛКА ВНИЗ |
Удаление текущего приложения с экрана или сворачивание окна рабочего стола. |
|
Клавиша Windows + ALT +СТРЕЛКА ВНИЗ |
Прикрепление окна фокуса к нижней половине экрана. Новые возможности Windows 11. |
|
Клавиша Windows +СТРЕЛКА ВЛЕВО |
Развертывание приложения или окна рабочего стола до левого края экрана. |
|
Клавиша Windows +СТРЕЛКА ВПРАВО |
Развертывание приложения или окна рабочего стола до правого края экрана. |
|
Клавиша Windows +HOME |
Свертывание всех окон, кроме активного окна рабочего стола (восстановление всех окон при вторичном нажатии). |
|
Клавиша Windows +SHIFT+СТРЕЛКА ВВЕРХ |
Растягивание окна рабочего стола до верхнего и нижнего краев экрана. |
|
Клавиша Windows +SHIFT+СТРЕЛКА ВНИЗ |
Восстановление или свертывание активных окон рабочего стола по вертикали с сохранением ширины. |
|
Клавиша Windows +SHIFT+СТРЕЛКА ВЛЕВО или СТРЕЛКА ВПРАВО |
Перемещение приложения или окна на рабочем столе с одного монитора на другой. |
|
Клавиша Windows + SHIFT +ПРОБЕЛ |
Переключение назад между языками и раскладками клавиатуры. |
|
Клавиша Windows +ПРОБЕЛ |
Переключение языка ввода и раскладки клавиатуры. |
|
Клавиша Windows +CTRL+ПРОБЕЛ |
Возврат к ранее выбранному языку ввода. |
|
Клавиша Windows +CTRL+ВВОД |
Включение экранного диктора. |
|
Клавиша Windows +знак «плюс» (+) |
Открытие лупы и увеличение масштаба. |
|
Клавиша Windows + знак «плюс» (+) или знак «минус» (-) |
Уменьшение масштаба с помощью экранной лупы. |
|
Клавиша Windows +ESC |
Закрытие экранной лупы. |
|
Клавиша Windows +косая черта (/) |
Запуск реконверсии IME. |
|
Клавиша Windows +CTRL+SHIFT+B |
Активация компьютера с черного или пустого экрана. |
|
Клавиша Windows + PRTSCN |
Сохранение полноэкранного снимка экрана в файл. |
|
Клавиша Windows +ALT+PRTSCN |
Сохранение в файл снимка экрана из окна игры в фокусе (с помощью Xbox Game Bar). |
|
Клавиши |
Действие |
|---|---|
|
CTRL+C (или CTRL+INSERT) |
Копирование выделенного текста. |
|
CTRL+V (или SHIFT+INSERT) |
Вставка выделенного текста. |
|
CTRL+M |
Переход в режим пометки. |
|
ALT+клавиша выбора |
Начало выделения в режиме блокировки. |
|
Клавиши со стрелками |
Перемещение курсора в указанном направлении. |
|
PAGE UP |
Перемещение курсора на одну страницу вверх. |
|
PAGE DOWN |
Перемещение курсора на одну страницу вниз. |
|
CTRL+HOME (в режиме пометки) |
Перемещение курсора в начало буфера. |
|
CTRL+END (в режиме пометки) |
Перемещение курсора в конец буфера. |
|
CTRL+СТРЕЛКА ВВЕРХ |
Перемещение на одну строку вверх в журнале выходных данных. |
|
CTRL+СТРЕЛКА ВНИЗ |
Перемещение на одну строку вниз в журнале выходных данных. |
|
CTRL+HOME (навигация по журналу) |
Перемещение окна просмотра в верхнюю часть буфера (если командная строка пустая). В противном случае — удаление любых символов, расположенных слева от курсора в командной строке. |
|
CTRL+END (навигация по журналу) |
Перемещение окна просмотра в командную строку, если она пустая. В противном случае — удаление любых символов, расположенных справа от курсора в командной строке. |
|
Клавиши |
Действие |
|---|---|
|
F4 |
Отображение элементов активного списка. |
|
CTRL+TAB |
Переход вперед по вкладкам. |
|
CTRL+SHIFT+TAB |
Переход назад по вкладкам. |
|
CTRL+цифра (от 1 до 9) |
Переход на n-ю вкладку. |
|
TAB |
Переход вперед по параметрам. |
|
SHIFT+TAB |
Переход назад по параметрам. |
|
ALT+подчеркнутая буква |
Выполнение команды (или выбор параметра), которая начинается с этой буквы. |
|
ПРОБЕЛ |
Установка или снятие флажка, если активный параметр представлен флажком. |
|
BACKSPACE |
Открытие папки на один уровень выше, если папка выбрана в окне «Сохранить как» или «Открыть». |
|
Клавиши со стрелками |
Выбор кнопки, если активный параметр представлен группой переключателей. |
|
Клавиши |
Действие |
|---|---|
|
ALT+D |
Выбор адресной строки. |
|
CTRL+E |
Выбор поля поиска. |
|
CTRL+F |
Выбор поля поиска. |
|
CTRL+N |
Открытие нового окна. |
|
CTRL+W |
Закрытие активного окна. |
|
CTRL+колесо прокрутки мыши |
Изменение размера и внешнего вида значков файлов и папок. |
|
CTRL+SHIFT+E |
Отображение всех папок, в которые вложена выбранная папка. |
|
CTRL+SHIFT+N |
Создание новой папки. |
|
NUM LOCK+звездочка (*) |
Отображение всех папок, вложенных в выбранную папку. |
|
NUM LOCK+знак «плюс» (+) |
Отображение содержимого выбранной папки. |
|
NUM LOCK+знак «минус» (–) |
Свертывание выбранной папки. |
|
ALT+P |
Отображение области предварительного просмотра. |
|
ALT+ВВОД |
Открытие диалогового окна «Свойства» для выбранного элемента. |
|
ALT+СТРЕЛКА ВПРАВО |
Просмотр следующей папки. |
|
ALT+СТРЕЛКА ВВЕРХ |
Просмотр папки, в которую вложена данная папка. |
|
ALT+СТРЕЛКА ВЛЕВО |
Просмотр предыдущей папки. |
|
BACKSPACE |
Просмотр предыдущей папки. |
|
СТРЕЛКА ВПРАВО |
Отображение выделенного элемента (если он свернут) или выбор первой вложенной папки. |
|
СТРЕЛКА ВЛЕВО |
Свертывание выделенного элемента (если он развернут) или выбор папки, в которую вложена данная папка. |
|
END |
Отображение нижнего края активного окна. |
|
HOME |
Отображение верхнего края активного окна. |
|
F11 |
Развертывание или свертывание активного окна. |
|
Клавиши |
Действие |
|---|---|
|
Клавиша Windows +TAB |
Открытие представления задач. |
|
Клавиша Windows +CTRL+D |
Добавление виртуального рабочего стола. |
|
Клавиша Windows +CTRL+СТРЕЛКА ВПРАВО |
Переключение между созданными виртуальными рабочими столами слева направо. |
|
Клавиша Windows +CTRL+СТРЕЛКА ВЛЕВО |
Переключение между созданными виртуальными рабочими столами справа налево. |
|
Клавиша Windows +CTRL+F4 |
Закрытие используемого виртуального рабочего стола. |
|
Клавиши |
Действие |
|---|---|
|
SHIFT+нажатие кнопки панели задач |
Запуск приложения или быстрое открытие другого экземпляра приложения. |
|
CTRL+SHIFT+нажатие кнопки панели задач |
Запуск приложения от имени администратора. |
|
SHIFT+нажатие кнопки панели задач правой кнопкой мыши |
Отображение меню окна для приложения. |
|
SHIFT+нажатие сгруппированной кнопки панели задач правой кнопкой мыши |
Отображение меню окна для группы. |
|
CTRL+нажатие сгруппированной кнопки панели задач |
Циклическое переключение между окнами группы. |
|
Клавиши |
Действие |
|---|---|
|
Клавиша Windows +I |
Открытие параметров. |
|
BACKSPACE |
Возврат на домашнюю страницу параметров. |
|
Ввод текста на любой странице с полем поиска |
Поиск параметров. |
Дополнительные сочетания клавиш
-
Сочетания клавиш в приложениях
-
Сочетания клавиш для использования специальных возможностей Windows
-
Сочетания клавиш в Microsoft Surface Hub
Сочетания клавиш — это клавиши или комбинации клавиш, с помощью которых можно выполнять задачи, обычно требующие применения мыши. Щелкните один из вариантов ниже, чтобы просмотреть таблицу связанных сочетаний клавиш:
|
Клавиши |
Действие |
|---|---|
|
CTRL+X |
Вырезание выбранного элемента. |
|
CTRL+C (или CTRL+INSERT) |
Копирование выбранного элемента. |
|
CTRL+V (или SHIFT+INSERT) |
Вставка выбранного элемента. |
|
CTRL+Z |
Отмена действия. |
|
ALT+TAB |
Переключение между открытыми приложениями. |
|
ALT+F4 |
Закрытие активного элемента или выход из активного приложения. |
|
Клавиша Windows +L |
Блокировка компьютера. |
|
Клавиша Windows +D |
Отображение и скрытие рабочего стола. |
|
F2 |
Переименование выбранного элемента. |
|
F3 |
Поиск файла или папки в проводнике. |
|
F4 |
Отображение списка адресной строки в проводнике. |
|
F5 |
Обновление активного окна. |
|
F6 |
Циклическое переключение между элементами экрана в окне или на рабочем столе. |
|
F10 |
Активация строки меню в активном приложении. |
|
ALT+F8 |
Отображение пароля на экране входа. |
|
ALT+ESC |
Циклическое переключение между элементами в том порядке, в котором они были открыты. |
|
ALT+подчеркнутая буква |
Выполнение команды, соответствующей этой букве. |
|
ALT+ВВОД |
Отображение свойств выбранного элемента. |
|
ALT+ПРОБЕЛ |
Открытие контекстного меню активного окна. |
|
ALT+СТРЕЛКА ВЛЕВО |
Назад. |
|
ALT+СТРЕЛКА ВПРАВО |
Вперед. |
|
ALT+PAGE UP |
Перемещение на одну страницу вверх. |
|
ALT+PAGE DOWN |
Перемещение на одну страницу вниз. |
|
CTRL+F4 |
Закрытие активного документа (в приложениях, развернутых на весь экран и допускающих одновременное открытие нескольких документов). |
|
CTRL+A |
Выбор всех элементов в документе или окне. |
|
CTRL+D (или DELETE) |
Удаление выбранного элемента и его перемещение в корзину. |
|
CTRL+R (или F5) |
Обновление активного окна. |
|
CTRL+Y |
Повтор действия. |
|
CTRL+СТРЕЛКА ВПРАВО |
Перемещение курсора в начало следующего слова. |
|
CTRL+СТРЕЛКА ВЛЕВО |
Перемещение курсора в начало предыдущего слова. |
|
CTRL+СТРЕЛКА ВНИЗ |
Перемещение курсора в начало следующего абзаца. |
|
CTRL+СТРЕЛКА ВВЕРХ |
Перемещение курсора в начало предыдущего абзаца. |
|
CTRL+ALT+TAB |
Использование клавиш со стрелками для переключения между открытыми приложениями. |
|
ALT+SHIFT+клавиши со стрелками |
Если группа или плитка оказалась в фокусе в меню «Пуск», переместите ее в указанном направлении. |
|
CTRL+SHIFT+клавиши со стрелками |
Если плитка оказалась в фокусе в меню «Пуск», переместите ее на другую плитку, чтобы создать папку. |
|
CTRL+клавиши со стрелками |
Изменение размера меню «Пуск», если оно открыто. |
|
CTRL+клавиша со стрелкой (для перемещения к элементу)+ПРОБЕЛ |
Выбор нескольких отдельных элементов в окне или на рабочем столе. |
|
CTRL+SHIFT+клавиша со стрелкой |
Выделение блока текста. |
|
CTRL+ESC |
Открытие меню «Пуск». |
|
CTRL+SHIFT+ESC |
Открытие диспетчера задач. |
|
CTRL+SHIFT |
Переключение раскладки клавиатуры, если их несколько. |
|
CTRL+ПРОБЕЛ |
Включение и выключение редактора метода ввода (IME) для китайского языка. |
|
SHIFT+F10 |
Открытие контекстного меню для выбранного элемента. |
|
SHIFT+любая клавиша со стрелкой |
Выбор нескольких элементов в окне или на рабочем столе, а также выделение текста в документе. |
|
SHIFT+DELETE |
Удаление выбранного элемента без его предварительного помещения в корзину. |
|
СТРЕЛКА ВПРАВО |
Открытие следующего меню справа или открытие подменю. |
|
СТРЕЛКА ВЛЕВО |
Открытие следующего меню слева или закрытие подменю. |
|
ESC |
Остановка выполнения текущей задачи или выход из нее. |
|
PrtScn |
Создание снимка всего экрана и его копирование в буфер обмена. Примечание
Используйте кнопку PrtScn, чтобы запустить функцию создания фрагмента экрана |
|
Клавиши |
Действие |
|---|---|
|
Клавиша Windows |
Открытие или закрытие меню «Пуск». |
|
Клавиша Windows+A |
Открытие центра уведомлений. |
|
Клавиша Windows +B |
Установка фокуса в области уведомлений. |
|
Клавиша Windows+C |
Открытие Кортаны в режиме прослушивания. Примечания
|
|
Клавиша Windows +SHIFT+C |
Вызов меню чудо-кнопок. |
|
Клавиша Windows +D |
Отображение и скрытие рабочего стола. |
|
Клавиша Windows +ALT+D |
Отображение и скрытие даты и времени на рабочем столе. |
|
Клавиша Windows +E |
Открытие проводника. |
|
Клавиша Windows +F |
Открытие Центра отзывов и создание снимка экрана. |
|
Клавиша Windows +G |
Открытие меню запущенной игры. |
|
Клавиша Windows +H |
Запуск диктовки. |
|
Клавиша Windows +I |
Открытие меню «Параметры». |
|
Клавиша Windows +J |
Установка фокуса на подсказке Windows, когда она доступна. Установка фокуса на подсказке Windows при ее отображении. Нажмите сочетание клавиш повторно, чтобы установить фокус на элементе, отображающемся на экране, с которым связана подсказка Windows. |
|
Клавиша Windows +K |
Вызов быстрого действия «Подключить». |
|
Клавиша Windows +L |
Блокировка компьютера или смена учетной записи. |
|
Клавиша Windows +M |
Свертывание всех окон. |
|
Клавиша Windows +O |
Фиксация ориентации устройства. |
|
Клавиша Windows +P |
Выбор режима отображения презентации. |
|
Клавиша Windows +CTRL+Q |
Открытие приложения «Быстрая поддержка». |
|
Клавиша Windows +R |
Открытие диалогового окна «Выполнить». |
|
Клавиша Windows +S |
Открытие окна поиска. |
|
Клавиша Windows +SHIFT+S |
Создание снимка части экрана. |
|
Клавиша Windows +T |
Циклическое переключение между приложениями на панели задач. |
|
Клавиша Windows +U |
Открытие Центра специальных возможностей. |
|
Клавиша Windows +V |
Открытие буфера обмена. Примечание
|
|
Клавиша Windows +SHIFT+V |
Циклическое переключение между уведомлениями. |
|
Клавиша Windows +X |
Открытие меню быстрых ссылок. |
|
Клавиша Windows +Y |
Переключение ввода между Windows Mixed Reality и рабочим столом. |
|
Клавиша Windows +Z |
Отображение команд, доступных в приложении в полноэкранном режиме. |
|
Клавиша Windows +точка (.) или точка с запятой (;) |
Открытие панели эмодзи. |
|
Клавиша Windows +запятая (,) |
Временное отображение рабочего стола при наведении. |
|
Клавиша Windows +PAUSE |
Открытие диалогового окна «Свойства системы». |
|
Клавиша Windows +CTRL+F |
Поиск компьютеров (при наличии сети). |
|
Клавиша Windows +SHIFT+M |
Восстановление свернутых окон на рабочем столе. |
|
Клавиша Windows +цифра |
Открытие рабочего стола и запуск приложения, закрепленного на панели задач с указанным цифрой порядковым номером. Если приложение уже работает — переключение на это приложение. |
|
Клавиша Windows +SHIFT+цифра |
Открытие рабочего стола и запуск нового экземпляра приложения, закрепленного на панели задач с указанным цифрой порядковым номером. |
|
Клавиша Windows +CTRL+цифра |
Открытие рабочего стола и переключение на последнее активное окно приложения, закрепленного на панели задач с указанным цифрой порядковым номером. |
|
Клавиша Windows +ALT+цифра |
Открытие рабочего стола и списка переходов для приложения, закрепленного на панели задач с указанным цифрой порядковым номером. |
|
Клавиша Windows +CTRL+SHIFT+цифра |
Открытие рабочего стола и нового экземпляра приложения, расположенного в данном месте панели задач, от имени администратора. |
|
Клавиша Windows +TAB |
Открытие представления задач. |
|
Клавиша Windows +СТРЕЛКА ВВЕРХ |
Развертывание окна. |
|
Клавиша Windows +СТРЕЛКА ВНИЗ |
Удаление текущего приложения с экрана или сворачивание окна рабочего стола. |
|
Клавиша Windows +СТРЕЛКА ВЛЕВО |
Развертывание приложения или окна рабочего стола до левого края экрана. |
|
Клавиша Windows +СТРЕЛКА ВПРАВО |
Развертывание приложения или окна рабочего стола до правого края экрана. |
|
Клавиша Windows +HOME |
Свертывание всех окон, кроме активного окна рабочего стола (восстановление всех окон при вторичном нажатии). |
|
Клавиша Windows +SHIFT+СТРЕЛКА ВВЕРХ |
Растягивание окна рабочего стола до верхнего и нижнего краев экрана. |
|
Клавиша Windows +SHIFT+СТРЕЛКА ВНИЗ |
Восстановление или свертывание активных окон рабочего стола по вертикали с сохранением ширины. |
|
Клавиша Windows +SHIFT+СТРЕЛКА ВЛЕВО или СТРЕЛКА ВПРАВО |
Перемещение приложения или окна на рабочем столе с одного монитора на другой. |
|
Клавиша Windows +ПРОБЕЛ |
Переключение языка ввода и раскладки клавиатуры. |
|
Клавиша Windows +CTRL+ПРОБЕЛ |
Возврат к ранее выбранному языку ввода. |
|
Клавиша Windows +CTRL+ENTER |
Включение экранного диктора. |
|
Клавиша Windows +знак «плюс» (+) |
Запуск экранной лупы. |
|
Клавиша Windows +косая черта (/) |
Запуск реконверсии IME. |
|
Клавиша Windows +CTRL+V |
Показ прямых подключений. |
|
Клавиша Windows +CTRL+SHIFT+B |
Активация компьютера с черного или пустого экрана. |
|
Клавиши |
Действие |
|---|---|
|
CTRL+C (или CTRL+INSERT) |
Копирование выделенного текста. |
|
CTRL+V (или SHIFT+INSERT) |
Вставка выделенного текста. |
|
CTRL+M |
Переход в режим пометки. |
|
ALT+клавиша выбора |
Начало выделения в режиме блокировки. |
|
Клавиши со стрелками |
Перемещение курсора в указанном направлении. |
|
PAGE UP |
Перемещение курсора на одну страницу вверх. |
|
PAGE DOWN |
Перемещение курсора на одну страницу вниз. |
|
CTRL+HOME (в режиме пометки) |
Перемещение курсора в начало буфера. |
|
CTRL+END (в режиме пометки) |
Перемещение курсора в конец буфера. |
|
CTRL+СТРЕЛКА ВВЕРХ |
Перемещение на одну строку вверх в журнале выходных данных. |
|
CTRL+СТРЕЛКА ВНИЗ |
Перемещение на одну строку вниз в журнале выходных данных. |
|
CTRL+HOME (навигация по журналу) |
Перемещение окна просмотра в верхнюю часть буфера (если командная строка пустая). В противном случае — удаление любых символов, расположенных слева от курсора в командной строке. |
|
CTRL+END (навигация по журналу) |
Перемещение окна просмотра в командную строку, если она пустая. В противном случае — удаление любых символов, расположенных справа от курсора в командной строке. |
|
Клавиши |
Действие |
|---|---|
|
F4 |
Отображение элементов активного списка. |
|
CTRL+TAB |
Переход вперед по вкладкам. |
|
CTRL+SHIFT+TAB |
Переход назад по вкладкам. |
|
CTRL+цифра (от 1 до 9) |
Переход на n-ю вкладку. |
|
TAB |
Переход вперед по параметрам. |
|
SHIFT+TAB |
Переход назад по параметрам. |
|
ALT+подчеркнутая буква |
Выполнение команды (или выбор параметра), которая начинается с этой буквы. |
|
ПРОБЕЛ |
Установка или снятие флажка, если активный параметр представлен флажком. |
|
BACKSPACE |
Открытие папки на один уровень выше, если папка выбрана в окне «Сохранить как» или «Открыть». |
|
Клавиши со стрелками |
Выбор кнопки, если активный параметр представлен группой переключателей. |
|
Клавиши |
Действие |
|---|---|
|
ALT+D |
Выбор адресной строки. |
|
CTRL+E |
Выбор поля поиска. |
|
CTRL+F |
Выбор поля поиска. |
|
CTRL+N |
Открытие нового окна. |
|
CTRL+W |
Закрытие активного окна. |
|
CTRL+колесо прокрутки мыши |
Изменение размера и внешнего вида значков файлов и папок. |
|
CTRL+SHIFT+E |
Отображение всех папок, в которые вложена выбранная папка. |
|
CTRL+SHIFT+N |
Создание новой папки. |
|
NUM LOCK+звездочка (*) |
Отображение всех папок, вложенных в выбранную папку. |
|
NUM LOCK+знак «плюс» (+) |
Отображение содержимого выбранной папки. |
|
NUM LOCK+знак «минус» (–) |
Свертывание выбранной папки. |
|
ALT+P |
Отображение области предварительного просмотра. |
|
ALT+ВВОД |
Открытие диалогового окна «Свойства» для выбранного элемента. |
|
ALT+СТРЕЛКА ВПРАВО |
Просмотр следующей папки. |
|
ALT+СТРЕЛКА ВВЕРХ |
Просмотр папки, в которую вложена данная папка. |
|
ALT+СТРЕЛКА ВЛЕВО |
Просмотр предыдущей папки. |
|
BACKSPACE |
Просмотр предыдущей папки. |
|
СТРЕЛКА ВПРАВО |
Отображение выделенного элемента (если он свернут) или выбор первой вложенной папки. |
|
СТРЕЛКА ВЛЕВО |
Свертывание выделенного элемента (если он развернут) или выбор папки, в которую вложена данная папка. |
|
END |
Отображение нижнего края активного окна. |
|
HOME |
Отображение верхнего края активного окна. |
|
F11 |
Развертывание или свертывание активного окна. |
|
Клавиши |
Действие |
|---|---|
|
Клавиша Windows +TAB |
Открытие представления задач. |
|
Клавиша Windows +CTRL+D |
Добавление виртуального рабочего стола. |
|
Клавиша Windows +CTRL+СТРЕЛКА ВПРАВО |
Переключение между созданными виртуальными рабочими столами слева направо. |
|
Клавиша Windows +CTRL+СТРЕЛКА ВЛЕВО |
Переключение между созданными виртуальными рабочими столами справа налево. |
|
Клавиша Windows +CTRL+F4 |
Закрытие используемого виртуального рабочего стола. |
|
Клавиши |
Действие |
|---|---|
|
SHIFT+нажатие кнопки панели задач |
Запуск приложения или быстрое открытие другого экземпляра приложения. |
|
CTRL+SHIFT+нажатие кнопки панели задач |
Запуск приложения от имени администратора. |
|
SHIFT+нажатие кнопки панели задач правой кнопкой мыши |
Отображение меню окна для приложения. |
|
SHIFT+нажатие сгруппированной кнопки панели задач правой кнопкой мыши |
Отображение меню окна для группы. |
|
CTRL+нажатие сгруппированной кнопки панели задач |
Циклическое переключение между окнами группы. |
|
Клавиши |
Действие |
|---|---|
|
Клавиша Windows +I |
Открытие параметров. |
|
BACKSPACE |
Возврат на домашнюю страницу параметров. |
|
Ввод текста на любой странице с полем поиска |
Поиск параметров. |
Дополнительные сочетания клавиш
-
Сочетания клавиш в приложениях
-
Сочетания клавиш для использования специальных возможностей Windows
-
Сочетания клавиш в Microsoft Surface Hub
-
Сочетания клавиш в Continuum для телефонов
Сочетания клавиш — это клавиши или комбинации клавиш, с помощью которых можно выполнять задачи, обычно требующие применения мыши. Щелкните один из вариантов ниже, чтобы просмотреть таблицу связанных сочетаний клавиш:
В таблице ниже приведены распространенные сочетания клавиш для Windows 8.1 и Windows RT 8.1.
|
Клавиши |
Действие |
|---|---|
|
CTRL+C (или CTRL+INSERT) |
Копирование выбранного элемента |
|
CTRL+X |
Вырезание выбранного элемента |
|
CTRL+V (или SHIFT+INSERT) |
Вставка выбранного элемента |
|
CTRL+Z |
Отмена действия |
|
ALT+TAB |
Переключение между открытыми приложениями |
|
ALT+F4 |
Закрытие активного элемента или выход из активного приложения |
|
Клавиша Windows +L |
Блокировка компьютера или смена учетной записи |
|
Клавиша Windows +D |
Отображение и скрытие рабочего стола |
В таблице ниже приведены новые сочетания клавиш, которые можно использовать в Windows.
|
Клавиши |
Действие |
|---|---|
|
Клавиша Windows +одновременный ввод |
Поиск на компьютере |
|
CTRL+знак «плюс» (+) или CTRL+знак «минус» (–) |
Увеличение или уменьшение большого числа объектов, таких как приложения, закрепленные на начальном экране |
|
CTRL+колесо прокрутки мыши |
Увеличение или уменьшение большого числа объектов, таких как приложения, закрепленные на начальном экране |
|
Клавиша Windows +C |
Вызов чудо-кнопок В приложении — открытие команд для приложения |
|
Клавиша Windows +F |
Вызов чудо-кнопки «Поиск» для поиска файлов |
|
Клавиша Windows +H |
Вызов чудо-кнопки «Поделиться» |
|
Клавиша Windows +I |
Вызов чудо-кнопки «Параметры» |
|
Клавиша Windows +K |
Вызов чудо-кнопки «Устройства» |
|
Клавиша Windows +O |
Фиксация ориентации экрана (книжной или альбомной) |
|
Клавиша Windows +Q |
Вызов чудо-кнопки «Поиск» для поиска по всем ресурсам или в пределах открытого приложения (если приложение поддерживает поиск в приложении) |
|
Клавиша Windows +S |
Вызов чудо-кнопки «Поиск» для поиска в Windows и Интернете |
|
Клавиша Windows +W |
Вызов чудо-кнопки «Поиск» для поиска параметров |
|
Клавиша Windows +Z |
Отображение команд, доступных в приложении Примечание: Можно также просматривать некоторые параметры, перейдя к чудо-кнопке Параметры, если приложение открыто. |
|
Клавиша Windows +ПРОБЕЛ |
Переключение языка ввода и раскладки клавиатуры |
|
Клавиша Windows +CTRL+ПРОБЕЛ |
Возврат к ранее выбранному языку ввода |
|
Клавиша Windows +TAB |
Циклическое переключение между недавно использовавшимися приложениями (кроме классических приложений) |
|
Клавиша Windows +CTRL+TAB |
Циклическое переключение между недавно использовавшимися приложениями (кроме классических приложений) |
|
Клавиша Windows +SHIFT+TAB |
Циклическое переключение между недавно использовавшимися приложениями (кроме классических приложений) в обратном порядке |
|
Клавиша Windows +SHIFT+точка (.) |
Прикрепление приложения к левому краю |
|
Клавиша Windows +точка (.) |
Циклическое переключение между открытыми приложениями |
|
ESC |
Остановка выполнения текущей задачи или выход из нее |
|
Клавиша Windows +CTRL+SHIFT+B |
Активация компьютера с черного или пустого экрана. |
В таблице ниже приведены основные сочетания клавиш для Windows.
|
Клавиши |
Действие |
|---|---|
|
F1 |
Отображение справки |
|
F2 |
Переименование выбранного элемента |
|
F3 |
Поиск файла или папки |
|
F4 |
Отображение списка адресной строки в проводнике |
|
F5 |
Обновление активного окна |
|
F6 |
Циклическое переключение между элементами экрана в окне или на рабочем столе |
|
F10 |
Активация строки меню в активном приложении |
|
ALT+F4 |
Закрытие активного элемента или выход из активного приложения |
|
ALT+ESC |
Циклическое переключение между элементами в том порядке, в котором они были открыты |
|
ALT+подчеркнутая буква |
Выполнение команды, соответствующей этой букве |
|
ALT+ВВОД |
Отображение свойств выбранного элемента |
|
ALT+ПРОБЕЛ |
Открытие контекстного меню активного окна |
|
ALT+СТРЕЛКА ВЛЕВО |
Назад |
|
ALT+СТРЕЛКА ВПРАВО |
Вперед |
|
ALT+PAGE UP |
Перемещение на одну страницу вверх |
|
ALT+PAGE DOWN |
Перемещение на одну страницу вниз |
|
ALT+TAB |
Переключение между открытыми приложениями (кроме классических приложений) |
|
CTRL+F4 |
Закрытие активного документа (в приложениях, развернутых на весь экран и допускающих одновременное открытие нескольких документов) |
|
CTRL+A |
Выбор всех элементов в документе или окне |
|
CTRL+C (или CTRL+INSERT) |
Копирование выбранного элемента |
|
CTRL+D (или DELETE) |
Удаление выбранного элемента и его перемещение в корзину |
|
CTRL+R (или F5) |
Обновление активного окна |
|
CTRL+V (или SHIFT+INSERT) |
Вставка выбранного элемента |
|
CTRL+X |
Вырезание выбранного элемента |
|
CTRL+Y |
Повтор действия |
|
CTRL+Z |
Отмена действия |
|
CTRL+знак «плюс» (+) или CTRL+знак «минус» (–) |
Увеличение или уменьшение большого числа объектов, таких как приложения, закрепленные на начальном экране |
|
CTRL+колесо прокрутки мыши |
Изменение размера значков рабочего стола либо увеличение или уменьшение большого числа объектов, таких как приложения, закрепленные на начальном экране |
|
CTRL+СТРЕЛКА ВПРАВО |
Перемещение курсора в начало следующего слова |
|
CTRL+СТРЕЛКА ВЛЕВО |
Перемещение курсора в начало предыдущего слова |
|
CTRL+СТРЕЛКА ВНИЗ |
Перемещение курсора в начало следующего абзаца |
|
CTRL+СТРЕЛКА ВВЕРХ |
Перемещение курсора в начало предыдущего абзаца |
|
CTRL+ALT+TAB |
Использование клавиш со стрелками для переключения между открытыми приложениями |
|
CTRL+клавиша со стрелкой (для перемещения к элементу)+ПРОБЕЛ |
Выбор нескольких отдельных элементов в окне или на рабочем столе |
|
CTRL+SHIFT+клавиша со стрелкой |
Выделение блока текста |
|
CTRL+ESC |
Открытие меню «Пуск» |
|
CTRL+SHIFT+ESC |
Запуск диспетчера задач |
|
CTRL+SHIFT |
Переключение раскладки клавиатуры, если их несколько |
|
CTRL+ПРОБЕЛ |
Включение и выключение редактора метода ввода (IME) для китайского языка |
|
SHIFT+F10 |
Открытие контекстного меню для выбранного элемента |
|
SHIFT+любая клавиша со стрелкой |
Выбор нескольких элементов в окне или на рабочем столе, а также выделение текста в документе |
|
SHIFT+DELETE |
Удаление выбранного элемента без его предварительного помещения в корзину |
|
СТРЕЛКА ВПРАВО |
Открытие следующего меню справа или открытие подменю |
|
СТРЕЛКА ВЛЕВО |
Открытие следующего меню слева или закрытие подменю |
|
ESC |
Остановка выполнения текущей задачи или выход из нее |
В таблице ниже приведены сочетания клавиш, включающие клавишу Windows .
|
Клавиши |
Действие |
|---|---|
|
Клавиша Windows +F1 |
Открытие справки и поддержки Windows |
|
Клавиша Windows |
Отображение или скрытие начального экрана |
|
Клавиша Windows +B |
Установка фокуса в области уведомлений |
|
Клавиша Windows +C |
Вызов чудо-кнопок |
|
Клавиша Windows +D |
Отображение и скрытие рабочего стола |
|
Клавиша Windows +E |
Открытие проводника |
|
Клавиша Windows +F |
Вызов чудо-кнопки «Поиск» и поиск файлов |
|
Клавиша Windows +H |
Вызов чудо-кнопки «Поделиться» |
|
Клавиша Windows +I |
Вызов чудо-кнопки «Параметры» |
|
Клавиша Windows +K |
Вызов чудо-кнопки «Устройства» |
|
Клавиша Windows +L |
Блокировка компьютера или смена пользователей |
|
Клавиша Windows +M |
Свертывание всех окон |
|
Клавиша Windows +O |
Фиксация ориентации устройства |
|
Клавиша Windows +P |
Выбор режима отображения презентации |
|
Клавиша Windows +Q |
Вызов чудо-кнопки «Поиск» для поиска по всем ресурсам или в пределах открытого приложения (если приложение поддерживает поиск в приложении) |
|
Клавиша Windows +R |
Открытие диалогового окна Выполнить |
|
Клавиша Windows +S |
Вызов чудо-кнопки «Поиск» для поиска в Windows и Интернете |
|
Клавиша Windows +T |
Циклическое переключение между приложениями на панели задач |
|
Клавиша Windows +U |
Открытие Центра специальных возможностей |
|
Клавиша Windows +V |
Циклическое переключение между уведомлениями |
|
Клавиша Windows +SHIFT+V |
Циклическое переключение между уведомлениями в обратном порядке |
|
Клавиша Windows +X |
Открытие меню быстрых ссылок |
|
Клавиша Windows +Z |
Отображение команд, доступных в приложении Примечание: Можно также просматривать некоторые параметры, перейдя к чудо-кнопке Параметры, если приложение открыто. |
|
Клавиша Windows +запятая (,) |
Временное отображение рабочего стола при наведении |
|
Клавиша Windows +PAUSE |
Открытие диалогового окна Свойства системы |
|
Клавиша Windows +CTRL+F |
Поиск компьютеров (при наличии сети) |
|
Клавиша Windows +SHIFT+M |
Восстановление свернутых окон на рабочем столе |
|
Клавиша Windows +цифра |
Открытие рабочего стола и запуск приложения, закрепленного на панели задач с указанным цифрой порядковым номером. Если приложение уже работает — переключение на это приложение. |
|
Клавиша Windows +SHIFT+цифра |
Открытие рабочего стола и запуск нового экземпляра приложения, закрепленного на панели задач с указанным цифрой порядковым номером |
|
Клавиша Windows +CTRL+цифра |
Открытие рабочего стола и переключение на последнее активное окно приложения, закрепленного на панели задач с указанным цифрой порядковым номером |
|
Клавиша Windows +ALT+цифра |
Открытие рабочего стола и списка переходов для приложения, закрепленного на панели задач с указанным цифрой порядковым номером |
|
Клавиша Windows +CTRL+SHIFT+цифра |
Открытие рабочего стола и нового экземпляра приложения, расположенного в данном месте панели задач, от имени администратора |
|
Клавиша Windows +TAB |
Циклическое переключение между недавно использовавшимися приложениями (кроме классических приложений) |
|
Клавиша Windows +CTRL+TAB |
Циклическое переключение между недавно использовавшимися приложениями (кроме классических приложений) |
|
Клавиша Windows +SHIFT+TAB |
Циклическое переключение между недавно использовавшимися приложениями (кроме классических приложений) в обратном порядке |
|
Клавиша Windows +CTRL+B |
Переключение на приложение, отобразившее сообщение в области уведомлений |
|
Клавиша Windows +СТРЕЛКА ВВЕРХ |
Развертывание окна |
|
Клавиша Windows +СТРЕЛКА ВНИЗ |
Удаление текущего приложения с экрана или сворачивание окна рабочего стола |
|
Клавиша Windows +СТРЕЛКА ВЛЕВО |
Развертывание приложения или окна рабочего стола до левого края экрана |
|
Клавиша Windows +СТРЕЛКА ВПРАВО |
Развертывание приложения или окна рабочего стола до правого края экрана |
|
Клавиша Windows +HOME |
Свертывание всех окон, кроме активного окна рабочего стола (восстановление всех окон при вторичном нажатии) |
|
Клавиша Windows +SHIFT+СТРЕЛКА ВВЕРХ |
Растягивание окна рабочего стола до верхнего и нижнего краев экрана |
|
Клавиша Windows +SHIFT+СТРЕЛКА ВНИЗ |
Восстановление или свертывание активных окон рабочего стола по вертикали с сохранением ширины |
|
Клавиша Windows +SHIFT+СТРЕЛКА ВЛЕВО или СТРЕЛКА ВПРАВО |
Перемещение приложения или окна на рабочем столе с одного монитора на другой |
|
Клавиша Windows +ПРОБЕЛ |
Переключение языка ввода и раскладки клавиатуры |
|
Клавиша Windows +CTRL+ПРОБЕЛ |
Возврат к ранее выбранному языку ввода |
|
Клавиша Windows +ВВОД |
Запуск экранного диктора |
|
Клавиша Windows +SHIFT+точка (.) |
Циклическое переключение между открытыми приложениями |
|
Клавиша Windows +точка (.) |
Циклическое переключение между открытыми приложениями |
|
Клавиша Windows +косая черта (/) |
Запуск реконверсии IME |
|
Клавиша Windows +ALT+ВВОД |
Открытие Windows Media Center |
|
Клавиша Windows +знак «плюс» (+) или знак «минус» (-) |
Увеличение или уменьшение масштаба с помощью экранной лупы |
|
Клавиша Windows +ESC |
Выход из приложения «Экранная лупа» |
В таблице ниже приведены сочетания клавиш, которые можно использовать в диалоговых окнах.
|
Клавиши |
Действие |
|---|---|
|
F1 |
Отображение справки |
|
F4 |
Отображение элементов активного списка |
|
CTRL+TAB |
Переход вперед по вкладкам |
|
CTRL+SHIFT+TAB |
Переход назад по вкладкам |
|
CTRL+цифра (от 1 до 9) |
Переход на n-ю вкладку |
|
TAB |
Переход вперед по параметрам |
|
SHIFT+TAB |
Переход назад по параметрам |
|
ALT+подчеркнутая буква |
Выполнение команды (или выбор параметра), которые начинаются с этой буквы |
|
ПРОБЕЛ |
Установка или снятие флажка, если активный параметр представлен флажком |
|
BACKSPACE |
Открытие папки на один уровень выше, если папка выбрана в окне Сохранить как или Открыть |
|
Клавиши со стрелками |
Выбор кнопки, если активный параметр представлен группой переключателей |
|
Клавиши |
Действие |
|---|---|
|
ALT+D |
Выбор адресной строки |
|
CTRL+E |
Выбор поля поиска |
|
CTRL+F |
Выбор поля поиска |
|
CTRL+N |
Открытие нового окна |
|
CTRL+W |
Закрытие текущего окна |
|
CTRL+колесо прокрутки мыши |
Изменение размера и внешнего вида значков файлов и папок |
|
CTRL+SHIFT+E |
Отображение всех папок, в которые вложена выбранная папка |
|
CTRL+SHIFT+N |
Создание новой папки |
|
NUM LOCK+звездочка (*) |
Отображение всех папок, вложенных в выбранную папку |
|
NUM LOCK+знак «плюс» (+) |
Отображение содержимого выбранной папки |
|
NUM LOCK+знак «минус» (–) |
Свертывание выбранной папки |
|
ALT+P |
Отображение области предварительного просмотра |
|
ALT+ВВОД |
Открытие диалогового окна Свойства для выбранного элемента. |
|
ALT+СТРЕЛКА ВПРАВО |
Просмотр следующей папки |
|
ALT+СТРЕЛКА ВВЕРХ |
Просмотр папки, в которую вложена данная папка |
|
ALT+СТРЕЛКА ВЛЕВО |
Просмотр предыдущей папки |
|
BACKSPACE |
Просмотр предыдущей папки |
|
СТРЕЛКА ВПРАВО |
Отображение выделенного элемента (если он свернут) или выбор первой вложенной папки |
|
СТРЕЛКА ВЛЕВО |
Свертывание выделенного элемента (если он развернут) или выбор папки, в которую вложена данная папка |
|
END |
Отображение нижнего края активного окна |
|
HOME |
Отображение верхнего края активного окна |
|
F11 |
Развертывание или свертывание активного окна |
В таблице ниже приведены сочетания клавиш для работы с элементами на панели задач рабочего стола.
|
Клавиши |
Действие |
|---|---|
|
SHIFT+нажатие кнопки панели задач |
Запуск приложения или быстрое открытие другого экземпляра приложения |
|
CTRL+SHIFT+нажатие кнопки панели задач |
Запуск приложения от имени администратора |
|
SHIFT+нажатие кнопки панели задач правой кнопкой мыши |
Отображение меню окна для приложения |
|
SHIFT+нажатие сгруппированной кнопки панели задач правой кнопкой мыши |
Отображение меню окна для группы |
|
CTRL+нажатие сгруппированной кнопки панели задач |
Циклическое переключение между окнами группы |
|
Клавиши |
Действие |
|---|---|
|
ALT+PAGE UP |
Перемещение между приложениями слева направо |
|
ALT+PAGE DOWN |
Перемещение между приложениями справа налево |
|
ALT+INSERT |
Циклическое переключение между приложениями в том порядке, в котором они были запущены |
|
ALT+HOME |
Отображение начального экрана |
|
CTRL+ALT+BREAK |
Переключение между оконным и полноэкранным режимами |
|
CTRL+ALT+END |
Отображение диалогового окна Безопасность Windows |
|
CTRL+ALT+HOME |
Активация панели подключений в полноэкранном режиме |
|
ALT+DELETE |
Отображение системного меню |
|
CTRL+ALT+знак «минус» (–) на цифровой клавиатуре |
Помещение копии активного окна на клиенте в буфер обмена сервера терминалов (тот же результат, что и при нажатии клавиш ALT+PRINT SCREEN на клавиатуре локального компьютера) |
|
CTRL+ALT+знак «плюс» (+) на цифровой клавиатуре |
Помещение копии всего экрана клиента в буфер обмена сервера терминалов (тот же результат, что и при нажатии клавиши PRINT SCREEN на клавиатуре локального компьютера) |
|
CTRL+ALT+СТРЕЛКА ВПРАВО |
Переход от элементов управления удаленного рабочего стола к элементам управления основного приложения (например, к кнопке или текстовому полю). Это удобно, если элементы управления удаленного рабочего стола внедрены в другое (основное) приложение. |
|
CTRL+ALT+СТРЕЛКА ВЛЕВО |
Переход от элементов управления удаленного рабочего стола к элементам управления основного приложения (например, к кнопке или текстовому полю). Это удобно, если элементы управления удаленного рабочего стола внедрены в другое (основное) приложение. |
В таблице ниже приведены сочетания клавиш для работы со средством просмотра справки.
|
Клавиши |
Действие |
|---|---|
|
F3 |
Перемещение курсора в поле поиска |
|
F10 |
Отображение меню «Параметры» |
|
HOME |
Переход в начало раздела |
|
END |
Переход в конец раздела |
|
ALT+СТРЕЛКА ВЛЕВО |
Возврат к предыдущему просмотренному разделу |
|
ALT+СТРЕЛКА ВПРАВО |
Переход к следующему (ранее просмотренному) разделу |
|
ALT+HOME |
Переход на домашнюю страницу справки и поддержки |
|
ALT+A |
Переход на страницу поддержки пользователей |
|
ALT+C |
Отображение содержания |
|
ALT+N |
Отображение меню «Параметры подключения» |
|
CTRL+F |
Поиск в текущем разделе |
|
CTRL+P |
Печать раздела |
В таблице ниже приведены сочетания клавиш для изменения порядка современных приложений.
Примечание: Удерживайте нажатой клавишу Windows , пока не расположите приложения по своему вкусу. Когда закончите, отпустите клавишу Windows , чтобы выбрать текущее размещение.
|
Клавиши |
Действие |
|---|---|
|
Клавиша Windows + . (точка) |
Вход в режим переупорядочивания и выбор приложений или разделителей по всем мониторам |
|
Клавиша Windows +СТРЕЛКА ВЛЕВО |
Перемещение разделителя приложений влево |
|
Клавиша Windows +СТРЕЛКА ВПРАВО |
Перемещение разделителя приложений вправо |
|
Клавиша Windows +СТРЕЛКА ВВЕРХ |
Развертывание приложения |
|
Клавиша Windows +СТРЕЛКА ВНИЗ |
Закрытие приложения |
|
Клавиша Windows +ESC |
Выход из режима переупорядочивания |
Дополнительные сочетания клавиш
-
Сочетания клавиш в приложениях
-
Сочетания клавиш для использования специальных возможностей Windows
-
Сочетания клавиш в Microsoft Surface Hub
-
Сочетания клавиш в Continuum для телефонов
Поддержка Windows 7 закончилась 14 января 2020 года.
Чтобы продолжить получать обновления системы безопасности от Майкрософт, мы рекомендуем перейти на Windows 11.
Подробнее
Сочетания клавиш — это клавиши или комбинации клавиш, с помощью которых можно выполнять задачи, обычно требующие применения мыши. Щелкните один из вариантов ниже, чтобы просмотреть таблицу связанных сочетаний клавиш:
|
Клавиши |
Действие |
|---|---|
|
F1 |
Отображение справки |
|
CTRL+C (или CTRL+INSERT) |
Копирование выбранного элемента |
|
CTRL+X |
Вырезание выбранного элемента |
|
CTRL+V (или SHIFT+INSERT) |
Вставка выбранного элемента |
|
CTRL+Z |
Отмена действия |
|
CTRL+Y |
Повтор действия |
|
DELETE (или CTRL+D) |
Удаление выбранного элемента и его перемещение в корзину |
|
SHIFT+DELETE |
Удаление выбранного элемента без его предварительного помещения в корзину |
|
F2 |
Переименование выбранного элемента |
|
CTRL+СТРЕЛКА ВПРАВО |
Перемещение курсора в начало следующего слова |
|
CTRL+СТРЕЛКА ВЛЕВО |
Перемещение курсора в начало предыдущего слова |
|
CTRL+СТРЕЛКА ВНИЗ |
Перемещение курсора в начало следующего абзаца |
|
CTRL+СТРЕЛКА ВВЕРХ |
Перемещение курсора в начало предыдущего абзаца |
|
CTRL+SHIFT+клавиша со стрелкой |
Выделение блока текста |
|
SHIFT+любая клавиша со стрелкой |
Выбор нескольких элементов в окне или на рабочем столе, а также выделение текста в документе |
|
CTRL+любая клавиша со стрелкой+ПРОБЕЛ |
Выбор нескольких отдельных элементов в окне или на рабочем столе |
|
CTRL+A |
Выбор всех элементов в документе или окне |
|
F3 |
Поиск файла или папки |
|
ALT+ВВОД |
Отображение свойств выбранного элемента |
|
ALT+F4 |
Закрытие активного элемента или выход из активной программы |
|
ALT+ПРОБЕЛ |
Открытие контекстного меню активного окна |
|
CTRL+F4 |
Закрытие активного документа (в программах, допускающих одновременное открытие нескольких документов) |
|
ALT+TAB |
Переключение между открытыми элементами |
|
CTRL+ALT+TAB |
Использование клавиш со стрелками для переключения между открытыми элементами |
|
CTRL+колесо прокрутки мыши |
Изменение размера значков на рабочем столе |
|
Клавиша Windows |
Циклическое переключение между программами на панели задач с помощью Aero Flip 3-D |
|
CTRL+клавиша Windows |
Использование клавиш со стрелками для циклического переключения между программами на панели задач при помощи Aero Flip 3-D |
|
ALT+ESC |
Циклическое переключение между элементами в том порядке, в котором они были открыты |
|
F6 |
Циклическое переключение между элементами экрана в окне или на рабочем столе |
|
F4 |
Отображение списка адресной строки в проводнике |
|
SHIFT+F10 |
Открытие контекстного меню для выбранного элемента |
|
CTRL+ESC |
Открытие меню «Пуск» |
|
ALT+подчеркнутая буква |
Отображение соответствующего меню |
|
ALT+подчеркнутая буква |
Выполнение команды меню (или другой подчеркнутой команды) |
|
F10 |
Активация строки меню в активной программе |
|
СТРЕЛКА ВПРАВО |
Открытие следующего меню справа или открытие подменю |
|
СТРЕЛКА ВЛЕВО |
Открытие следующего меню слева или закрытие подменю |
|
F5 (или CTRL+R) |
Обновление активного окна |
|
ALT+СТРЕЛКА ВВЕРХ |
Просмотр папки на один уровень выше в проводнике |
|
ESC |
Отмена текущей задачи |
|
CTRL+SHIFT+ESC |
Запуск диспетчера задач |
|
SHIFT при вставке компакт-диска |
Запрет автоматического воспроизведения компакт-диска |
|
ALT слева+SHIFT |
Переключение языка ввода, если включено несколько языков |
|
CTRL+SHIFT |
Переключение раскладки клавиатуры, если их несколько |
|
CTRL справа или слева+SHIFT |
Изменение направления чтения текста для языков с чтением справа налево |
В таблице ниже приведены сочетания клавиш, которые можно использовать в диалоговых окнах.
|
Клавиши |
Действие |
|---|---|
|
CTRL+TAB |
Переход вперед по вкладкам |
|
CTRL+SHIFT+TAB |
Переход назад по вкладкам |
|
TAB |
Переход вперед по параметрам |
|
SHIFT+TAB |
Переход назад по параметрам |
|
ALT+подчеркнутая буква |
Выполнение команды (или выбор параметра), которые начинаются с этой буквы |
|
ВВОД |
Заменяет щелчок мышью для многих команд |
|
ПРОБЕЛ |
Установка или снятие флажка, если активный параметр представлен флажком |
|
Клавиши со стрелками |
Выбор кнопки, если активный параметр представлен группой переключателей |
|
F1 |
Отображение справки |
|
F4 |
Отображение элементов активного списка |
|
BACKSPACE |
Открытие папки на один уровень выше, если папка выбрана в диалоговом окне «Сохранить как» или «Открыть» |
В таблице ниже приведены сочетания клавиш, включающие клавишу Windows
|
Клавиши |
Действие |
|---|---|
|
Клавиша Windows |
Открытие или закрытие меню «Пуск». |
|
Клавиша Windows |
Открытие диалогового окна «Свойства системы». |
|
Клавиша Windows |
Отображение рабочего стола. |
|
Клавиша Windows |
Свертывание всех окон. |
|
Клавиша Windows |
Восстановление свернутых окон на рабочем столе. |
|
Клавиша Windows |
Открытие компонента «Компьютер». |
|
Клавиша Windows |
Поиск компьютеров (при наличии сети). |
|
Клавиша Windows |
Блокировка компьютера или смена пользователей. |
|
Клавиша Windows |
Открытие диалогового окна «Выполнить». |
|
Клавиша Windows |
Циклическое переключение между программами на панели задач. |
|
Клавиша Windows |
Запуск программы, закрепленной на панели задач с указанным порядковым номером. Если программа уже запущена, выполняется переключение на нее. |
|
SHIFT+клавиша Windows |
Запуск нового экземпляра программы, закрепленной на панели задач с указанным порядковым номером. |
|
CTRL+клавиша Windows |
Переключение на последнее активное окно программы, закрепленной на панели задач с указанным порядковым номером. |
|
ALT+клавиша Windows |
Открытие списка переходов для программы, закрепленной на панели задач с указанным порядковым номером. |
|
Клавиша Windows |
Циклическое переключение между программами на панели задач с помощью Aero Flip 3-D. |
|
CTRL+клавиша Windows |
Использование клавиш со стрелками для циклического переключения между программами на панели задач при помощи Aero Flip 3-D. |
|
CTRL+клавиша Windows |
Переключение на программу, отобразившую сообщение в области уведомлений. |
|
Клавиша Windows |
Просмотр рабочего стола. |
|
Клавиша Windows |
Развертывание окна. |
|
Клавиша Windows |
Развертывание окна до левого края экрана. |
|
Клавиша Windows |
Развертывание окна до правого края экрана. |
|
Клавиша Windows |
Свертывание окна. |
|
Клавиша Windows |
Свертывание всех окон, кроме активного. |
|
Клавиша Windows |
Растягивание окна до верхнего и нижнего краев экрана. |
|
Клавиша Windows |
Перемещение окна с одного монитора на другой. |
|
Клавиша Windows |
Выбор режима отображения презентации. |
|
Клавиша Windows |
Циклическое переключение между гаджетами. |
|
Клавиша Windows |
Открытие Центра специальных возможностей. |
|
Клавиша Windows |
Открытие Центра мобильности Windows. |
|
Клавиши |
Действие |
|---|---|
|
CTRL+N |
Открытие нового окна |
|
CTRL+W |
Закрытие текущего окна |
|
CTRL+SHIFT+N |
Создание новой папки |
|
END |
Отображение нижнего края активного окна |
|
HOME |
Отображение верхнего края активного окна |
|
F11 |
Развертывание или свертывание активного окна |
|
CTRL+точка (.) |
Поворот изображения по часовой стрелке |
|
CTRL+запятая (,) |
Поворот изображения против часовой стрелки |
|
NUM LOCK+звездочка (*) на цифровой клавиатуре |
Отображение всех папок, вложенных в выбранную папку |
|
NUM LOCK+знак «плюс» (+) на цифровой клавиатуре |
Отображение содержимого выбранной папки |
|
NUM LOCK+знак «минус» (–) на цифровой клавиатуре |
Свертывание выбранной папки |
|
СТРЕЛКА ВЛЕВО |
Свертывание выделенного элемента (если он развернут) или выбор родительской папки |
|
ALT+ВВОД |
Открытие диалогового окна «Свойства» для выбранного элемента |
|
ALT+P |
Отображение области предварительного просмотра |
|
ALT+СТРЕЛКА ВЛЕВО |
Просмотр предыдущей папки |
|
BACKSPACE |
Просмотр предыдущей папки |
|
СТРЕЛКА ВПРАВО |
Отображение выделенного элемента (если он свернут) или выбор первой вложенной папки |
|
ALT+СТРЕЛКА ВПРАВО |
Просмотр следующей папки |
|
ALT+СТРЕЛКА ВВЕРХ |
Просмотр родительской папки |
|
CTRL+SHIFT+E |
Отображение всех папок, в которые вложена выбранная папка |
|
CTRL+колесо прокрутки мыши |
Изменение размера и внешнего вида значков файлов и папок |
|
ALT+D |
Выбор адресной строки |
|
CTRL+E |
Выбор поля поиска |
|
CTRL+F |
Выбор поля поиска |
В таблице ниже приведены сочетания клавиш для работы с элементами на панели задач рабочего стола.
|
Клавиши |
Действие |
|---|---|
|
SHIFT+нажатие кнопки панели задач |
Открытие программы или быстрое открытие другого экземпляра программы |
|
CTRL+SHIFT+нажатие кнопки панели задач |
Открытие программы от имени администратора |
|
SHIFT+нажатие кнопки панели задач правой кнопкой мыши |
Отображение меню окна для программы |
|
SHIFT+нажатие сгруппированной кнопки панели задач правой кнопкой мыши |
Отображение меню окна для группы |
|
CTRL+нажатие сгруппированной кнопки панели задач |
Циклическое переключение между окнами группы |
В таблице ниже приведены сочетания клавиш для работы с подключением к удаленному рабочему столу.
|
Клавиши |
Действие |
|---|---|
|
ALT+PAGE UP |
Перемещение между приложениями слева направо |
|
ALT+PAGE DOWN |
Перемещение между приложениями справа налево |
|
ALT+INSERT |
Циклическое переключение между программами в том порядке, в котором они были запущены. |
|
ALT+HOME |
Отображение меню «Пуск». |
|
CTRL+ALT+BREAK |
Переключение между оконным и полноэкранным режимами |
|
CTRL+ALT+END |
Отображение диалогового окна «Безопасность Windows» |
|
ALT+DELETE |
Отображение системного меню. |
|
CTRL+ALT+знак «минус» (–) на цифровой клавиатуре |
Помещение копии активного окна на клиенте в буфер обмена сервера терминалов (тот же результат, что и при нажатии клавиш ALT+PRINT SCREEN на локальном компьютере). |
|
CTRL+ALT+знак «плюс» (+) на цифровой клавиатуре |
Помещение копии всего экрана клиента в буфер обмена сервера терминалов (тот же результат, что и при нажатии клавиши PRINT SCREEN на локальном компьютере). |
|
CTRL+ALT+СТРЕЛКА ВПРАВО |
Переход от элементов управления удаленного рабочего стола к элементу управления в основной программе (например, кнопке или текстовому полю). Это удобно, если элементы управления удаленного рабочего стола внедрены в другую (основную) программу. |
|
CTRL+ALT+СТРЕЛКА ВЛЕВО |
Переход от элементов управления удаленного рабочего стола к элементу управления в основной программе (например, кнопке или текстовому полю). Это удобно, если элементы управления удаленного рабочего стола внедрены в другую (основную) программу. |
Примечание: Сочетания клавиш CTRL+ALT+BREAK и CTRL+ALT+END доступны во всех сеансах удаленного рабочего стола, даже если удаленный компьютер настроен на распознавание сочетаний клавиш в Windows.
В таблице ниже приведены сочетания клавиш для работы с приложением Paint.
|
Клавиши |
Действие |
|---|---|
|
CTRL+N |
Создание нового изображения |
|
CTRL+O |
Открытие существующего изображения |
|
CTRL+S |
Сохранение изменений в изображении |
|
F12 |
Сохранение изображения как нового файла |
|
CTRL+P |
Печать изображения |
|
ALT+F4 |
Закрытие изображения и соответствующего окна приложения Paint |
|
CTRL+Z |
Отмена изменения |
|
CTRL+Y |
Повтор изменения |
|
CTRL+A |
Выделение всего изображения |
|
CTRL+X |
Вырезание выделенной области |
|
CTRL+C |
Копирование выделения в буфер обмена |
|
CTRL+V |
Вставка выделения из буфера обмена |
|
СТРЕЛКА ВПРАВО |
Перемещение выделения или активной фигуры вправо на один пиксель |
|
СТРЕЛКА ВЛЕВО |
Перемещение выделения или активной фигуры влево на один пиксель |
|
СТРЕЛКА ВНИЗ |
Перемещение выделения или активной фигуры вниз на один пиксель |
|
СТРЕЛКА ВВЕРХ |
Перемещение выделения или активной фигуры вверх на один пиксель |
|
ESC |
Отмена выделения |
|
DELETE |
Удаление выделения |
|
CTRL+B |
Выделение выбранного текста полужирным шрифтом |
|
CTRL+знак «плюс» (+) |
Увеличение ширины кисти, линии или контура фигуры на один пиксель |
|
CTRL+знак «минус» (-) |
Уменьшение ширины кисти, линии или контура фигуры на один пиксель |
|
CTRL+U |
Подчеркивание выбранного текста |
|
CTRL+E |
Открытие диалогового окна «Свойства» |
|
CTRL+W |
Открытие диалогового окна «Изменение размеров и наклона» |
|
CTRL+PAGE UP |
Увеличение масштаба |
|
CTRL+PAGE DOWN |
Уменьшение масштаба |
|
F11 |
Просмотр изображения в полноэкранном режиме |
|
CTRL+R |
Показ или скрытие линейки |
|
CTRL+G |
Показ или скрытие линий сетки |
|
F10 или ALT |
Отображение подсказок клавиш |
|
SHIFT+F10 |
Отображение текущего контекстного меню |
|
F1 |
Открытие справки Paint |
В таблице ниже приведены сочетания клавиш для работы с приложением WordPad.
|
Клавиши |
Действие |
|---|---|
|
CTRL+N |
Создание нового документа |
|
CTRL+O |
Открытие существующего документа |
|
CTRL+S |
Сохранение изменений в документе |
|
F12 |
Сохранение документа как нового файла |
|
CTRL+P |
Печать документа |
|
ALT+F4 |
Закрытие WordPad |
|
CTRL+Z |
Отмена изменения |
|
CTRL+Y |
Повтор изменения |
|
CTRL+A |
Выделение документа полностью |
|
CTRL+X |
Вырезание выделенной области |
|
CTRL+C |
Копирование выделения в буфер обмена |
|
CTRL+V |
Вставка выделения из буфера обмена |
|
CTRL+B |
Выделение выбранного текста полужирным шрифтом |
|
CTRL+I |
Выделение выбранного текста курсивом |
|
CTRL+U |
Подчеркивание выбранного текста |
|
CTRL+знак «равно» (=) |
Выделение выбранного текста в качестве подстрочного |
|
CTRL+SHIFT+знак «равно» (=) |
Выделение выбранного текста в качестве надстрочного |
|
CTRL+L |
Выравнивание текста по левому краю |
|
CTRL+E |
Выравнивание текста по центру |
|
CTRL+R |
Выравнивание текста по правому краю |
|
CTRL+J |
Выравнивание текста по ширине |
|
CTRL+1 |
Установка одинарного межстрочного интервала |
|
CTRL+2 |
Установка двойного межстрочного интервала |
|
CTRL+5 |
Установка полуторного междустрочного интервала |
|
CTRL+SHIFT+знак «больше чем» (>) |
Увеличение размера шрифта |
|
CTRL+SHIFT+знак «меньше чем» (<) |
Уменьшение размера шрифта |
|
CTRL+SHIFT+A |
Изменение регистра букв на все прописные |
|
CTRL+SHIFT+L |
Изменение стиля маркера |
|
CTRL+D |
Вставка рисунка Microsoft Paint |
|
CTRL+F |
Поиск текста в документе |
|
F3 |
Нахождение следующего текстового фрагмента в диалоговом окне «Поиск» |
|
CTRL+H |
Замена текста в документе |
|
CTRL+СТРЕЛКА ВЛЕВО |
Перемещение курсора на одно слово влево |
|
CTRL+СТРЕЛКА ВПРАВО |
Перемещение курсора на одно слово вправо |
|
CTRL+СТРЕЛКА ВВЕРХ |
Перемещение курсора на одну строку выше |
|
CTRL+СТРЕЛКА ВНИЗ |
Перемещение курсора на строку ниже |
|
CTRL+HOME |
Перемещение в начало документа |
|
CTRL+END |
Перемещение в конец документа |
|
CTRL+PAGE UP |
Перемещение на одну страницу вверх |
|
CTRL+PAGE DOWN |
Перемещение на одну страницу вниз |
|
CTRL+DELETE |
Удаление следующего слова |
|
F10 |
Отображение подсказок клавиш |
|
SHIFT+F10 |
Отображение текущего контекстного меню |
|
F1 |
Открытие справки WordPad |
В таблице ниже приведены сочетания клавиш для работы с приложением «Калькулятор».
|
Клавиши |
Действие |
|---|---|
|
ALT+1 |
Переключение в обычный режим |
|
ALT+2 |
Переключение в инженерный режим |
|
ALT+3 |
Переключение в режим «Программист» |
|
ALT+4 |
Переключение в режим «Статистика» |
|
CTRL+E |
Запуск вычисления даты |
|
CTRL+H |
Включение или отключение журнала вычислений |
|
CTRL+U |
Запуск преобразования единиц |
|
ALT+C |
Вычисление даты и обработка электронных таблиц |
|
F1 |
Отображение справки приложения «Калькулятор» |
|
CTRL+Q |
Нажатие кнопки M- |
|
CTRL+P |
Нажатие кнопки M+ |
|
CTRL+M |
Нажатие кнопки MS |
|
CTRL+R |
Нажатие кнопки MR |
|
CTRL+L |
Нажатие кнопки MC |
|
% |
Нажатие кнопки % |
|
F9 |
Нажатие кнопки +/– |
|
/ |
Нажатие кнопки / |
|
* |
Нажатие кнопки * |
|
+ |
Нажатие кнопки + |
|
— |
Нажатие кнопки — |
|
R |
Нажатие кнопки 1/× |
|
@ |
Нажатие кнопки квадратного корня |
|
0–9 |
Нажатие цифровых кнопок (0–9) |
|
= |
Нажатие кнопки «=» |
|
. |
Нажатие кнопки «.» (десятичный разделитель) |
|
BACKSPACE |
Нажатие кнопки BACKSPACE |
|
ESC |
Нажатие кнопки C |
|
DELETE |
Нажатие кнопки CE |
|
CTRL+SHIFT+D |
Очистка журнала вычислений |
|
F2 |
Редактирование журнала вычислений |
|
Стрелка вверх |
Переход вверх в журнале вычислений |
|
Стрелка вниз |
Переход вниз в журнале вычислений |
|
ESC |
Отмена изменения журнала вычислений |
|
ВВОД |
Пересчет журнала вычислений после редактирования |
|
F3 |
Выбор параметра Градусы в инженерном режиме |
|
F4 |
Выбор параметра Радианы в инженерном режиме |
|
F5 |
Выбор параметра Грады в инженерном режиме |
|
I |
Нажатие кнопки Inv в инженерном режиме |
|
D |
Нажатие кнопки Mod в инженерном режиме |
|
CTRL+S |
Нажатие кнопки sinh в инженерном режиме |
|
CTRL+O |
Нажатие кнопки cosh в инженерном режиме |
|
CTRL+T |
Нажатие кнопки tanh в инженерном режиме |
|
( |
Нажатие кнопки ( в инженерном режиме |
|
) |
Нажатие кнопки ) в инженерном режиме |
|
N |
Нажатие кнопки ln в инженерном режиме |
|
; |
Нажатие кнопки Int в инженерном режиме |
|
S |
Нажатие кнопки sin в инженерном режиме |
|
О |
Нажатие кнопки cos в инженерном режиме |
|
T |
Нажатие кнопки tan в инженерном режиме |
|
M |
Нажатие кнопки dms в инженерном режиме |
|
P |
Нажатие кнопки pi в инженерном режиме |
|
V |
Нажатие кнопки F-E в инженерном режиме |
|
X |
Нажатие кнопки Exp в инженерном режиме |
|
Q |
Нажатие кнопки x^2 в инженерном режиме |
|
Y |
Нажатие кнопки x^y в инженерном режиме |
|
# |
Нажатие кнопки x^3 в инженерном режиме |
|
L |
Нажатие кнопки log в инженерном режиме |
|
! |
Нажатие кнопки n! в инженерном режиме |
|
CTRL+Y |
Нажатие кнопки y√x в инженерном режиме |
|
CTRL+B |
Нажатие кнопки 3√x в инженерном режиме |
|
CTRL+G |
Нажатие кнопки 10x в инженерном режиме |
|
F5 |
Выбор параметра Hex в режиме «Программист» |
|
F6 |
Выбор параметра Dec в режиме «Программист» |
|
F7 |
Выбор параметра Oct в режиме «Программист» |
|
F8 |
Выбор параметра Bin в режиме «Программист» |
|
F12 |
Выбор параметра Qword в режиме «Программист» |
|
F2 |
Выбор параметра Dword в режиме «Программист» |
|
F3 |
Выбор параметра Word в режиме «Программист» |
|
F4 |
Выбор параметра Byte в режиме «Программист» |
|
K |
Нажатие кнопки RoR в режиме «Программист» |
|
J |
Нажатие кнопки RoL в режиме «Программист» |
|
< |
Нажатие кнопки Lsh в режиме «Программист» |
|
> |
Нажатие кнопки Rsh в режиме «Программист» |
|
% |
Нажатие кнопки Mod в режиме «Программист» |
|
( |
Нажатие кнопки ( в режиме «Программист» |
|
) |
Нажатие кнопки ) в режиме «Программист» |
|
| |
Нажатие кнопки Or в режиме «Программист» |
|
^ |
Нажатие кнопки Xor в режиме «Программист» |
|
~ |
Нажатие кнопки Not в режиме «Программист» |
|
& |
Нажатие кнопки And в режиме «Программист» |
|
A–F |
Нажатие кнопок A–F в режиме «Программист» |
|
ПРОБЕЛ |
Переключение значения бита в режиме «Программист» |
|
A |
Нажатие кнопки Average в статистическом режиме |
|
CTRL+A |
Нажатие кнопки Average Sq в статистическом режиме |
|
S |
Нажатие кнопки Sum в статистическом режиме |
|
CTRL+S |
Нажатие кнопки Sum Sq в статистическом режиме |
|
T |
Нажатие кнопки S.D. в статистическом режиме |
|
CTRL+T |
Нажатие кнопки Inv S.D. в статистическом режиме |
|
D |
Нажатие кнопки CAD в статистическом режиме |
В таблице ниже приведены сочетания клавиш для работы с журналом Windows.
|
Клавиши |
Действие |
|---|---|
|
CTRL+N |
Создание новой заметки |
|
CTRL+O |
Открытие недавней заметки |
|
CTRL+S |
Сохранение изменений в заметке |
|
CTRL+SHIFT+V |
Перемещение заметки в указанную папку |
|
CTRL+P |
Печать заметки |
|
ALT+F4 |
Закрытие заметки и ее окна в журнале |
|
CTRL+Z |
Отмена изменения |
|
CTRL+Y |
Повтор изменения |
|
CTRL+A |
Выделение всех элементов на странице |
|
CTRL+X |
Вырезание выделенной области |
|
CTRL+C |
Копирование выделения в буфер обмена |
|
CTRL+V |
Вставка выделения из буфера обмена |
|
ESC |
Отмена выделения |
|
DELETE |
Удаление выделения |
|
CTRL+F |
Запуск базового поиска |
|
CTRL+G |
Переход на страницу |
|
F5 |
Обновление результатов поиска |
|
F5 |
Обновление списка заметок |
|
F6 |
Переключение между списком заметок и заметкой |
|
CTRL+SHIFT+C |
Отображение контекстного меню для заголовков столбцов в списке заметок |
|
F11 |
Просмотр заметки в полноэкранном режиме |
|
F1 |
Открытие справки журнала |
В таблице ниже приведены сочетания клавиш для работы со средством просмотра справки.
|
Клавиши |
Действие |
|---|---|
|
ALT+C |
Отображение содержания |
|
ALT+N |
Отображение меню «Параметры подключения» |
|
F10 |
Отображение меню «Параметры» |
|
ALT+СТРЕЛКА ВЛЕВО |
Возврат к предыдущему просмотренному разделу |
|
ALT+СТРЕЛКА ВПРАВО |
Переход к следующему (ранее просмотренному) разделу |
|
ALT+A |
Переход на страницу поддержки пользователей |
|
ALT+HOME |
Переход на домашнюю страницу справки и поддержки |
|
HOME |
Переход в начало раздела |
|
END |
Переход в конец раздела |
|
CTRL+F |
Поиск в текущем разделе |
|
CTRL+P |
Печать раздела |
|
F3 |
Перемещение курсора в поле поиска |
Дополнительные сочетания клавиш
-
Сочетания клавиш для использования специальных возможностей Windows

Просмотров 163к. Опубликовано 15 августа, 2018 Обновлено 20 августа, 2018
Двигать мышку и щелкать туда сюда может показаться не очень трудным, но если вы активно пользуетесь горячими клавишами, вы наверняка заметили, как они ускоряют работу, к тому же это очень удобно. Сразу выучить огромный список сочетаний клавиш не получиться, может сначала быть немного сложной задачей, но возможно, нужно просто больше практики, в скором времени вы даже не заметите, как активно пользуетесь комбинациями клавиш. Изучение и использование горячих клавиш очень важно, — это отличный способ улучшить свои навыки в Windows 10.
Сочетания клавиш для копирования, вставки и других основных действий
| Клавиши | Действие |
|---|---|
| CTRL+X | Вырезание выбранного элемента |
| CTRL+C (или CTRL+INSERT) | Копирование выбранного элемента |
| CTRL+V (или SHIFT+INSERT) | Вставка выбранного элемента |
| CTRL+Z | Отмена действия |
| ALT+TAB | Переключение между открытыми приложениями |
| ALT+F4 | Закрытие активного элемента или выход из активного приложения |
| Клавиша Windows + L | Блокировка компьютера |
| Клавиша Windows + D | Отображение и скрытие рабочего стола |
| F2 | Переименование выбранного элемента |
| F3 | Поиск файла или папки в проводнике |
| F4 | Отображение списка адресной строки в проводнике |
| F5 | Обновление активного окна |
| F6 | Циклическое переключение между элементами экрана в окне или на рабочем столе |
| F10 | Активация строки меню в активном приложении |
| ALT+F8 | Отображение пароля на экране входа в систему |
| ALT+ESC | Циклическое переключение между элементами в том порядке, в котором они были открыты |
| ALT+подчеркнутая буква | Выполнение команды, соответствующей этой букве |
| ALT+ВВОД | Отображение свойств выбранного элемента |
| ALT+ПРОБЕЛ | Открытие контекстного меню активного окна |
| ALT+СТРЕЛКА ВЛЕВО | Назад |
| ALT+СТРЕЛКА ВПРАВО | Вперед |
| ALT+PAGE UP | Перемещение на одну страницу вверх |
| ALT+PAGE DOWN | Перемещение на одну страницу вниз |
| CTRL+F4 | Закрытие активного документа (в приложениях, развернутых на весь экран и допускающих одновременное открытие нескольких документов) |
| CTRL+A | Выбор всех элементов в документе или окне |
| CTRL+D (или DELETE) | Удаление выбранного элемента и его перемещение в корзину |
| CTRL+R (или F5) | Обновление активного окна |
| CTRL+Y | Повтор действия |
| CTRL+СТРЕЛКА ВПРАВО | Перемещение курсора в начало следующего слова |
| CTRL+СТРЕЛКА ВЛЕВО | Перемещение курсора в начало предыдущего слова |
| CTRL+СТРЕЛКА ВНИЗ | Перемещение курсора в начало следующего абзаца |
| CTRL+СТРЕЛКА ВВЕРХ | Перемещение курсора в начало предыдущего абзаца |
| CTRL+ALT+TAB | Использование клавиш со стрелками для переключения между открытыми приложениями |
| ALT+SHIFT+клавиши со стрелками | Если группа или плитка оказалась в фокусе в меню «Пуск», переместите ее в указанном направлении |
| CTRL+SHIFT+клавиши со стрелками | Если плитка оказалась в фокусе в меню «Пуск», переместите ее на другую плитку, чтобы создать папку |
| CTRL+клавиши со стрелками | Изменение размера меню «Пуск», если оно открыто |
| CTRL+клавиша со стрелкой (для перемещения к элементу)+ПРОБЕЛ | Выбор нескольких отдельных элементов в окне или на рабочем столе |
| CTRL+SHIFT+клавиша со стрелкой | Выделение фрагмента текста |
| CTRL+ESC | Открытие меню «Пуск» |
| CTRL+SHIFT+ESC | Запуск диспетчера задач |
| CTRL+SHIFT | Переключение раскладки клавиатуры, если их несколько |
| CTRL+ПРОБЕЛ | Включение и выключение редактора метода ввода для китайского языка |
| SHIFT+F10 | Открытие контекстного меню для выбранного элемента |
| SHIFT+любая клавиша со стрелкой | Выбор нескольких элементов в окне или на рабочем столе, а также выделение текста в документе |
| SHIFT+DELETE | Удаление выбранного элемента без его предварительного помещения в корзину |
| СТРЕЛКА ВПРАВО | Открытие следующего меню справа или открытие подменю |
| СТРЕЛКА ВЛЕВО | Открытие следующего меню слева или закрытие подменю |
| ESC | Остановка выполнения текущей задачи или выход из нее |
Сочетания клавиш в проводнике
| Клавиши | Действие |
|---|---|
| ALT+D | Выбор адресной строки |
| CTRL+E | Выбор поля поиска |
| CTRL+F | Выбор поля поиска |
| CTRL+N | Открытие нового окна |
| CTRL+W | Закрытие активного окна |
| CTRL+колесо прокрутки мыши | Изменение размера и внешнего вида значков файлов и папок |
| CTRL+SHIFT+E | Отображение всех папок, в которые вложена выбранная папка |
| CTRL+SHIFT+N | Создание новой папки |
| NUM LOCK+звездочка (*) | Отображение всех папок, вложенных в выбранную папку |
| NUM LOCK+знак «плюс» (+) | Отображение содержимого выбранной папки |
| NUM LOCK+знак «минус» (–) | Свертывание выбранной папки |
| ALT+P | Отображение панели просмотра |
| ALT+ВВОД | Открытие диалогового окна «Свойства» для выбранного элемента |
| ALT+СТРЕЛКА ВПРАВО | Просмотр следующей папки |
| ALT+СТРЕЛКА ВВЕРХ | Просмотр папки, в которую вложена данная папка |
| ALT+СТРЕЛКА ВЛЕВО | Просмотр предыдущей папки |
| BACKSPACE | Просмотр предыдущей папки |
| СТРЕЛКА ВПРАВО | Отображение выделенного элемента (если он свернут) или выбор первой вложенной папки |
| СТРЕЛКА ВЛЕВО | Свертывание выделенного элемента (если он развернут) или выбор папки, в которую вложена данная папка |
| END | Отображение нижнего края активного окна |
| Главная | Отображение верхнего края активного окна |
| F11 | Развертывание или свертывание активного окна |
Горячие клавиши с использованием клавиши Windows
| Клавиши | Действие |
|---|---|
| Клавиша с логотипом Windows | Открытие или закрытие меню «Пуск» |
| Windows +A | Открытие Центра поддержки |
| Windows + B | Установка фокуса в области уведомлений |
| Windows + C |
Открытие Кортаны в режиме прослушивания Примечание
|
| Windows +Shift+C | Вызов меню чудо-кнопок |
| Windows +D | Отображение и скрытие рабочего стола |
| Windows +Alt+D | Отображение и скрытие даты и времени на рабочем столе |
| Windows + E | Открытие проводника |
| Windows + F | Открытие Центра отзывов и создание снимка экрана |
| Windows + G | Открытие меню запущенной игры |
| Windows + H | Запуск диктовки |
| Windows + I | Открытие раздела «Параметры» |
| Windows + J | Установка фокуса на подсказке Windows, когда она доступна.
Устанавливает фокус на подсказке Windows при ее отображении. Нажмите сочетание клавиш повторно, чтобы установить фокус на элементе, отображающемся на экране, с которым связана подсказка Windows. |
| Windows +K | Вызов быстрого действия «Подключение» |
| Windows +L | Блокировка компьютера или смена учетной записи |
| Windows +M | Свертывание всех окон |
| Windows +O | Фиксация ориентации устройства |
| Windows +P | Выбор режима отображения презентации |
| Windows +R | Открытие диалогового окна «Выполнить» |
| Windows +S | Открытие окна поиска |
| Windows +T | Циклическое переключение между приложениями на панели задач |
| Windows +U | Открытие Центра специальных возможностей |
| Windows +V | Циклическое переключение между уведомлениями |
| Windows + SHIFT+V | Циклическое переключение между уведомлениями в обратном порядке |
| Windows + X | Открытие меню быстрых ссылок |
| Windows + Y | Переключение ввода между Windows Mixed Reality и рабочим столом |
| Кавиша Windows + Z | Отображение команд, доступных в приложении в полноэкранном режиме |
| Windows + точка (.) или точка с запятой (;) | Открытие панели эмодзи |
| Windows + запятая (,) | Временное включение показа рабочего стола при наведении |
| Windows +PAUSE | Отображение диалогового окна «Свойства системы» |
| Windows +CTRL+F | Поиск компьютеров (при наличии сети) |
| Windows +SHIFT+M | Восстановление свернутых окон на рабочем столе |
| Windows + цифра | Открытие рабочего стола и запуск приложения, закрепленного на панели задач с указанным цифрой порядковым номером. Если приложение уже работает — переключение на это приложение. |
| Windows +SHIFT+цифра | Открытие рабочего стола и запуск нового экземпляра приложения, закрепленного на панели задач с указанным цифрой порядковым номером |
| Windows + CTRL+цифра | Открытие рабочего стола и переключение на последнее активное окно приложения, закрепленного на панели задач с указанным цифрой порядковым номером |
| Windows +ALT+цифра | Открытие рабочего стола и списка переходов для приложения, закрепленного на панели задач с указанным цифрой порядковым номером |
| Windows + CTRL + SHIFT + цифра | Открытие рабочего стола и нового экземпляра приложения, расположенного в данном месте панели задач, от имени администратора |
| Windows +TAB | Открытие представления задач |
| Windows +СТРЕЛКА ВВЕРХ | Развертывание окна |
| Windows +СТРЕЛКА ВНИЗ | Удаление текущего приложения с экрана или сворачивание окна рабочего стола |
| Windows +СТРЕЛКА ВЛЕВО | Развертывание приложения или окна рабочего стола до левого края экрана |
| Windows +СТРЕЛКА ВПРАВО | Развертывание приложения или окна рабочего стола до правого края экрана |
| Windows +HOME | Свертывание всех окон, кроме активного окна рабочего стола (восстановление всех окон при вторичном нажатии) |
| Windows +SHIFT+СТРЕЛКА ВВЕРХ | Растягивание окна рабочего стола до верхнего и нижнего краев экрана |
| Windows +SHIFT+СТРЕЛКА ВНИЗ | Восстановление или свертывание активных окон рабочего стола по вертикали с сохранением ширины |
| Windows +SHIFT+СТРЕЛКА ВЛЕВО или СТРЕЛКА ВПРАВО | Перемещение приложения или окна на рабочем столе с одного монитора на другой |
| Windows +ПРОБЕЛ | Переключение языка ввода и раскладки клавиатуры |
| Windows +CTRL+ПРОБЕЛ | Возврат к ранее выбранному языку ввода |
| Windows + CTRL + ВВОД | Запуск экранного диктора |
| Windows + знак «плюс» (+) | Запуск экранной лупы |
| Windows + косая черта (/) | Запуск реконверсии IME |
| Клавиша Windows + CTRL + V | Показ прямых подключений |
Сочетания клавиш для командной строки
| Клавиши | Действие |
|---|---|
| CTRL+C (или CTRL+INSERT) | Копирование выбранного текста |
| CTRL+V (или SHIFT+INSERT) | Вставка выбранного текста |
| CTRL+M | Переход в режим пометки |
| ALT+клавиша выбора | Начало выделения в режиме блокировки |
| Клавиши со стрелками | Перемещение курсора в указанном направлении |
| PAGE UP | Перемещение курсора одну страницу вверх |
| PAGE DOWN | Перемещение курсора одну страницу вниз |
| CTRL+HOME (в режиме пометки) | Перемещение курсора в начало буфера |
| CTRL+END (в режиме пометки) | Перемещение курсора в конец буфера |
| CTRL+СТРЕЛКА ВВЕРХ | Перемещение на одну строку вверх в журнале вывода |
| CTRL+СТРЕЛКА ВНИЗ | Перемещение на одну строку вниз в журнале вывода |
| CTRL+HOME (навигация по журналу) | Перемещение окна просмотра в верхнюю часть буфера (если командная строка пуста). В противном случае — удаление любых символов, расположенных слева от курсора в командной строке. |
| CTRL+END (навигация по журналу) | Перемещение окна просмотра в командную строку, если она пустая. В противном случае — удаление любых символов, расположенных справа от курсора в командной строке. |
Сочетания клавиш для диалоговых окон
| Клавиши | Действие |
|---|---|
| F4 | Отображение элементов активного списка |
| CTRL+TAB | Переход вперед по вкладкам |
| CTRL+SHIFT+TAB | Переход назад по вкладкам |
| CTRL+цифра (от 1 до 9) | Переход на n-ю вкладку |
| TAB | Переход вперед по параметрам |
| SHIFT+TAB | Переход назад по параметрам |
| ALT+подчеркнутая буква | Выполнение команды (или выбор параметра), которая начинается с этой буквы |
| ПРОБЕЛ | Установка или снятие флажка, если активный параметр является флажком |
| BACKSPACE | Открытие папки на один уровень выше папки, выбранной в окне Сохранить как или Открыть |
| Клавиши со стрелками | Выбор кнопки, если активна группа кнопок |
Сочетания клавиш для виртуальных рабочих столов
| Клавиши | Действие |
|---|---|
| Клавиша Windows +TAB | Открытие представления задач |
| Клавиша Windows +CTRL+D | Добавление виртуального рабочего стола |
| Клавиша Windows +CTRL+СТРЕЛКА ВПРАВО | Переключение между созданными виртуальными рабочими столами слева направо |
| Клавиша Windows +CTRL+СТРЕЛКА ВЛЕВО | Переключение между созданными виртуальными рабочими столами справа налево |
| Клавиша Windows +CTRL+F4 | Закрытие используемого виртуального рабочего стола |
Сочетания клавиш панели задач
| Клавиши | Действие |
|---|---|
| SHIFT+нажатие кнопки панели задач | Запуск приложения или быстрое открытие другого экземпляра приложения |
| CTRL+SHIFT+нажатие кнопки панели задач | Запуск приложения от имени администратора |
| SHIFT+нажатие кнопки панели задач правой кнопкой мыши | Отображение окна меню для приложения |
| SHIFT+нажатие сгруппированной кнопки панели задач правой кнопкой мыши | Отображение меню окна для группы |
| CTRL+нажатие сгруппированной кнопки панели задач | Циклическое переключение между окнами группы |
Сочетания клавиш окна «Параметры»
| Клавиши | Действие |
|---|---|
| Клавиша Windows + I | Открытие параметров |
| BACKSPACE | Возврат на домашнюю страницу параметров |
| Ввод символов на любой странице с полем поиска | Поиск параметров |
Содержание
- Переключать треки с клавиатуры
- Вадим Стеркин
- [+] Сегодня в программе
- Управление звуком из Xbox Game Bar
- Дополнительные настройки звука в Параметрах
- EarTrumpet
- Volume²
- Управление звуком в Microsoft Edge
- Отключение всплывающего окна плеера в Windows 10
- Дискуссия
- Об авторе
- Вас также может заинтересовать:
- Я в Telegram
- комментария 32
- Как использовать Fast Audio Switcher в Windows 10 —
- Способ 1: использование встроенного аудио-переключателя
- Способ 2. Создание ярлыка «Настройки звука»
- Способ 3: использование стороннего решения
- Настройка звука в Windows 10. Вывод звука на разные устройства для отдельных приложений
- Параметры звука Windows 10
- Настройки устройств воспроизведения и громкости для приложений в Windows 10
Переключать треки с клавиатуры
29 Aug 2014 в 22:42
29 Aug 2014 в 22:42 #1
Подскажите можно ли в windows media плеере переключать треки с клавы? То есть мне нужно чтобы прям из дотки можно было клавой треки щелкать.
29 Aug 2014 в 22:44 #2
29 Aug 2014 в 22:44 #3
а включить плеер и попробывать?вообще не судьба?
29 Aug 2014 в 22:44 #4
29 Aug 2014 в 22:44 #5
да побегу клаву покупать из-за 2 кнопок :facepalm:
29 Aug 2014 в 22:45 #6
29 Aug 2014 в 22:48 #7
WinAmp уже не юзаю как 7 лет, но помню
29 Aug 2014 в 22:49 #8
Скачай аимп и настрой горячие клавиши в столбике «Глобальные»
29 Aug 2014 в 22:50 #9
Переключаю треки с помощью макросов на мышке Bloody.
29 Aug 2014 в 22:51 #10
WinAmp уже не юзаю как 7 лет, но помню
Источник
Вадим Стеркин
Вы просили меня рассказывать об интересных утилитах и делиться мнением о фичах Windows и приложений. В этой записи я собрал в одном флаконе полезные возможности ОС, утилиты, свой опыт их использования, а также популярный вопрос и всегда неожиданный ответ на него.
[+] Сегодня в программе
Управление звуком из Xbox Game Bar
Киллер-фича: быстрый доступ к микшеру
Примечание. Владельцам издания LTSC и любителям выпиливать мусор из системы можно не беспокоиться или читать здесь.
Дополнительные настройки звука в Параметрах
Киллер-фича: работает из коробки
В Windows 10 1803 появилась возможность выбрать, на какое устройство выводить звук того или иного приложения: Параметры – Система – Звук – Параметры устройств и громкости приложений.
Добираться далековато, но тут нет проблемы, если нужно настроить один раз и забыть. Иначе смотрите EarTrumpet.
EarTrumpet
Ссылки: Магазин | GitHub
Киллер-фича: быстрая привязка приложений к устройствам воспроизведения
Приложение появилось одновременно с первым выпуском Windows 10, а обесцениваться начало лишь с появлением встроенной возможности в 1803. Однако EarTrumpet перекидывает приложение на устройство воспроизведения быстрее – всего четыре щелчка мышью. Поэтому приложение все еще незаменимо, если часто требуется менять настройки вывода звука.
Volume²
Ссылка: страница загрузки
Киллер-фича: сочетания клавиш для управления воспроизведением медиа
Приложение полностью заменяет управление звуком Windows и добавляет возможности, которых нет из коробки. Богатые настройки внешнего вида уровня громкости и значка приложения на радость любителям свистоперделок. Управление громкостью с помощью мыши в любых или заданных областях экрана для самых требовательных пользователей.
Мне же милее всего сочетания клавиш! У меня механическая клавиатура без медиа-клавиш — низкопрофильная Havit KB-395L. Изначально с помощью встроенных макросов я повесил управление звуком на три F-клавиши: Mute, Down, Up. Но это кривой и неудобный костыль.
С Volume² я гибко настроил не только громкость, но также паузу/воспроизведение и переключение между треками – у меня это висит на Ctrl с клавишами цифрового блока.
Управление звуком в Microsoft Edge
Киллер-фича: быстрый доступ к управлению воспроизведением
Недавно в канале Telegram я разбирал UI/UX всплывающих панелей браузера Microsoft Edge. Управление медиа я не затрагивал, потому что это новая фишка нежели переработка старой.
Товарищи с медиа-клавиатурами и гики с сочетаниями клавиш как из Volume² пожмут плечами, однако я считаю такое решение очень удобным. Браузер — весьма распространенный источник музыки и видео, но зачастую трудно сходу найти вкладку, в которой воспроизводится медиа. Размещение ключевых элементов управления на панели браузера решает вопрос с поиском, значительно упрощая UX.
Отключение всплывающего окна плеера в Windows 10
Окно с элементами управления музыкой появляется при нажатии медиа-клавиш — например, громкости звука.
Вопрос про отключение я вижу регулярно, и люди всегда ожидают некоего системного выключателя. Однако настраивается это индивидуально в параметрах приложений, использующих данный API Windows.
Приведу несколько примеров:
Я понимаю, почему людей напрягает это всплывающее окно, но сам его не отключаю. При переходе сочетанием клавиш на следующий трек мне удобно видеть его название
Дискуссия
В комментариях расскажите, какими решениями для управления звуком в Windows вы пользуетесь и что именно задействуете в них!
Об авторе
Вас также может заинтересовать:
Я в Telegram
Подпишитесь на канал и читайте интересные записи чаще! Есть вопросы? Задайте их в чате.
комментария 32
Очень меня расстроило, что годы идут, а до сих пор нет вменяемой настройки стереомикшера в самой винде. Иногда надо настроить это как-то, но постоянно шаманство, гайды не подходят.
Сейчас в стандартных настройках 3 уровня настроек и непонятно что на что повлияет в итоге.
Спасибо за программы! попробую их обязательно
Андрей Сергеевич: нет вменяемой настройки стереомикшера в самой винде
Я не знаю, что именно вы хотите видеть. Но если имеющееся в системе вас не устраивает функционально, наверное, это должен доставлять изготовитель драйвера звука. ПО может быть доступно на сайте изготовителя или в магазине, например, Realtek Audio Control (установка доступна только при наличии соотв. оборудования, наличие микшера там я не проверял — это просто пример).
У меня уже 10 лет как клавиатура Microsoft Ergo 4000 — но в ней для регулировки звука я пользуюсь только клавишами громкости (это очень удобно!) и Mute. Очень редко — паузой. Перемотки нет.
В браузерах всплывающее окно с медиа-клавишами не отключаю. Музыку слушаю в основном через AIMP и Spotify. В них настроены глобальные сочетания клавиш: в аимпе они встроенные, а для спотифая я нашёл на гитхабе какую-то утилиту управления (https://github.com/rekordcloud/spotifyadvancedcontrols-releases/).
С сочетаниями клавиш интересная история: Windows постепенно отбирает все удобные сочетания себе. Помню, как в Windows 7 ещё можно было назначить управление громкостью через Win + ↑↓, а перемотку через Win + ← →, но с выходом Windows 8 всё это было отдано на системные сочетания для ресайза окон.
Матвей Солодовников: Windows постепенно отбирает все удобные сочетания себе. Помню, как в Windows 7 ещё можно было назначить управление громкостью через Win + ↑↓
Да, есть такой. Но тот же Volume² перехватывает их, даже на картинке в статье видно (и работает). У пользователя остается контроль в этом вопросе с помощью ПО, и это нормально на мой взгляд.
Жаль, нет на клаве счётчика пробега, так бы померялись 🙂
В Volume², к сожалению, не нашёл глобальных клавиш перемотки взад-вперёд. А так программа интересная.
Матвей Солодовников: В Volume², к сожалению, не нашёл глобальных клавиш перемотки взад-вперёд
В смысле перехода на следующий или предыдущий трек? Это описано в статье и есть на картинке.
Vadim Sterkin: В смысле перехода на следующий или предыдущий трек? Это описано в статье и есть на картинке.
Нет, именно перемотка по текущему треку — скажем, на 5 секунд вперёд или назад.
Да, я тоже не вижу такого. Кстати, контрол в Edge умеет эту перемотку, но готовых сочетаний клавиш там нет.
В примечании к xbox game bar хорошо будет выглядеть команда для его установки
Видимо, подоплека пожелания такова: «я выпилил геймбар, а теперь мне пришлось потратить свое драгоценное время на поиск необходимой команды».
Между тем, в примечании есть ссылка на конкретный раздел статьи про LTSC, а в нем — на статью с подробными инструкциями по установке магазина или отдельных приложений. Первое — развернутое объяснение вашей ошибки, второе — универсальное исправление. Кидаться командами для каждого приложения я не буду, конечно. В статье универсальная команда для установки всех пакетов в текущей папке, а если пакета нет, то никакая команда не поможет 🙂
При переходе сочетанием клавиш на следующий трек мне удобно видеть его название
Включил посмотреть как это выглядит: https://i.imgur.com/5Cap0Je.png
Но… не всплывает))) — не подскажите что/где подкрутить для всплытия?
Наверное, для начала надо определиться, не работает вообще или только в в foobar2000. В нем оно дб включено из коробки. Раз выключали, то может и еще что-то твикали. Я этим проигрывателем относительно редко пользуюсь и не знаю его тонкостей, просто для примера привел.
Вообще работает, — в Firefox у меня ОС уведомления GMail выводит, очень удобно: https://i.imgur.com/Gg6xAEz.png
Захотелось посмотреть на системные уведомления от F2K — в идеале не только по хоткею, а при переходе на новый трек, по завершении предыдущего.
Но что-то и с хоткеем сразу не взлетело. Постом выше скрин сборки F2K, там интерфейс CUI, а чекбокс интеграции в разделе DUI — видимо в этом причина.
Скачал чистый, установил портабельно, удалил portable_mode_enabled из папки установки, настроил хоткей, но… не что-то пока не всплывает)))
https://i.imgur.com/3o8i2pG.png
При чем тут уведомления? Должно быть всплывающее окно с управлением медиа, как в статье. Я пишу
Окно с элементами управления музыкой появляется при нажатии медиа-клавиш — например, громкости звука.
А что вы делаете, я не понимаю…
Ок, буквально как в статье Firefox тоже вполне работает: https://i.imgur.com/yqPKN7A.png
С F2K настроить не получилось, ну да ладно…
Владельцам издания LTSC и любителям выпиливать мусор из системы можно не беспокоиться
А чего беспокоиться?)) ПКМ на значке динамика — Открыть микшер громкости.
Volume² Киллер-фича: сочетания клавиш для управления воспроизведением медиа
Вещь хорошая. Наверное. У меня за это отвечает nnCron — up/down/mute. Из горячих клавиш, он еще обслуживает Калькулятор — open/foregroung/close по NumLock. Заодно для других задач планирования поудобнее родного Планировщика.
Кстати, вопрос. Как можно в родном, сделать резервную копию папки заданий, с возможностью восстановить их в один клик? Получается только по одному.
Lecron: ПКМ на значке динамика — Открыть микшер громкости
В отличие от классического микшера, здесь повышение громкости отдельного приложения не увеличивает общий звук.
Уж вам-то должно быть понятно, что такая мелочь может иметь значение для опытного пользователя. Равно как он предпочтет сочетание клавиш — быстрее.
Lecron: Как можно в родном, сделать резервную копию папки заданий, с возможностью восстановить их в один клик?
Vadim Sterkin: В отличие от классического микшера, здесь повышение громкости отдельного приложения не увеличивает общий звук.
Каждый из алгоритмов логичен, просто имеют немного разную логику. Разница не заслуживает ёрничания.
Вечно про PS забываю. Осталось разобраться с Register-ScheduledTask. Как заставить его брать имена задач и их пути из backup-файла. Но думаю тоже не сложно. Направление поиска получил. Большое спасибо.
Я не ерничал, это был комплимент 🙂
Имена задач и пути… если это XML, то просто с Get-Content.

Привык управлять громкостью с помощью выносного пульта-крутилки от старой акустики Edifier. Колонки давно продал, а привычка осталась, так что теперь использую утилиту X-Mouse Button Control — мне нравится, позволяет прицепить множество разных функций к второстепенным кнопкам мыши. Я себе вывел управление громкостью на боковые кнопки, очень удобно.
Зачет! Я даже вспомнил, что у меня громкость настроена на покачивание колеса мыши влево/вправо 🙂 Но как быть с переключением треков?
А боковыми кнопками вообще не пользуюсь. Когда-то давно настраивал ctrl+c/ctrl+v, но со временем отказался, т.к. сильно привыкаешь, а работает только дома.
Vadim Sterkin: Но как быть с переключением треков?
Нужна программа с обработкой одиночных и дабл-кликов.
Vadim Sterkin: Но как быть с переключением треков?
Жестом например.
На диване с клавой неудобно, поэтому многое повесил на жесты мыши. Пользую StrokesPlus.net — отличное решение таких задач.
Да, попадался как-то, хороший вариант, спасибо. Мне не нужно, впрочем:)
Я в Volume2 давно себе на всех своих компьютерах настроил горячие клавиши так. Увеличить громкость ctrl+стрелка вверх, понизить — ctrl+стрелка вниз. Удобно нажимать одной рукой с правым ctrl. Также отправку в сон назначил клавиши ctrl+ё. Тоже удобно нажимать одной левой рукой. Очень удобно, и никаким приложениям не мешает. Также регулировку громкости настроил при наведении курсора в нижнюю часть экрана и прокручивании колёсиком мыши. Работает даже в полноэкранных режимах работы приложений. Но с играми могут быть проблемы. Но в Volume2 можно добавить исключения, при запуске каких приложений должна отключаться та или иная функция. Просто сам сейчас в игры особо не играю. А так очень удобно. Привык уже, что теперь на других компьютерах и не хватает.
Для меня со стрелками не вариант. Ctrl+↑ — редактирование предыдущего сообщения в чате. Ctrl+↓ тоже что-то есть, не вспомню сходу.
Василий: Но в Volume2 можно добавить исключения, при запуске каких приложений должна отключаться та или иная функция.
А где это? В разделе «Горячие клавиши» отключение только для полноэкранных приложений.
В хроме медиа панель умеет открывать picture-in-picture а также менять устройство вывода звука. Недодел Edge далек от титула killer фичи. Пытался пересесть на Edge, но в нем все не на уровне.
Александр: В хроме медиа панель умеет открывать picture-in-picture
В Edge тоже умеет уже год как https://i.imgur.com/WvuInKR.png Просто в статье скриншот воспроизведения аудио, а не видео.
Александр: а также менять устройство вывода звука
Не вижу у себя в Chrome stable на YouTube. Покажите пример.
Александр: Пытался пересесть на Edge, но в нем все не на уровне.
Это молодой браузер со своими интересными фичами. Дело вкуса, конечно.

А можно ли стандартными средствами выводить звуковые каналы на разные устройства? Например левый канал вывести на левый монитор, а правый на правый?

Вот непойму почему в самом обычном Реалтек нет раздельных регуляторов? системные бы поставил на 50% а основной 8-20% а поднимаются все разом. Помню давно были все раздельны регуляторы
Кто-то хочет отключить, а я наоборот хочу включить этот плеер. У меня новый ноут, есть на клаве управление (стоп, пауза и всё такое). На старом всё работало, привыкла и удобно. А тут столкнулась с тем, что не могу управлять этим плеером, пока играет музыка. У меня яндекс браузер. На старом ноуте и в свёрнутом состоянии на паузу ставила, а тут не могу. Как его включить?
Источник
Как использовать Fast Audio Switcher в Windows 10 —
Многие пользователи ПК были разочарованы тем фактом, что Microsoft решила не включать и быстрый переключатель звука с Windows 10. Это еще более удивительно, учитывая тот факт, что Windows 7 раньше имела быстрый переключатель звука на значке в трее.
Если вы используете урезанную версию Windows 10 (без применения каких-либо серьезных обновлений), быстрого способа переключения между несколькими аудиовыходами нет. Единственный способ сделать это — щелкнуть правой кнопкой мыши значок громкости, а затем изменить устройство вывода по умолчанию из системных настроек.
Если вы ищете быстрый способ переключения между устройствами, через которые вы воспроизводите звук, воспользуйтесь одним из способов ниже.
Способ 1: использование встроенного аудио-переключателя
Поскольку решение Microsoft об исключении быстрого переключателя звука из Windows 10 вызвало большую негативную реакцию, разработчики, наконец, установили рекорд с помощью Юбилейное обновление.
Если вы уже применили Anniversary Update, у вас уже есть встроенный аудио переключатель Windows 10. Чтобы использовать его, просто нажмите на значок громкости на панели задач. В верхней части меню громкости вы должны заметить стрелку, направленную вверх. Нажмите на него, и Windows покажет вам прокручиваемый список со всеми аудиоустройствами, которые вы в настоящее время подключили. Просто нажмите на аудиоустройство, чтобы переключить аудио на него. Как видите, это гораздо проще, чем копаться в настройках звука. 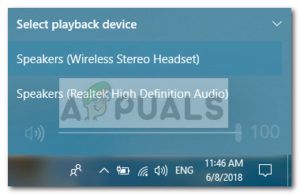
Если вы не заинтересованы в применении обновления Anniversary или просто ищете другую альтернативу, перейдите к Способ 2.
Способ 2. Создание ярлыка «Настройки звука»
Если первый метод неприменим и вы предпочитаете оставаться на собственных каналах, вы также можете создать ярлык меню «Звук» и разместить его на рабочем столе для быстрого доступа. Вот краткое руководство о том, как это сделать:
Если вы ищете другой аудио переключатель, перейдите к Способ 3 для стороннего решения.
Способ 3: использование стороннего решения
Если описанные выше методы оказались неудовлетворительными, вы всегда можете выбрать стороннее решение. Auto Switch — чрезвычайно легкая программа, которая добавляет функцию автоматического переключения в Windows 10 для тех пользователей, которые не применяли Юбилейное обновление.
Чтобы использовать Auto Switch, просто перейдите по этой ссылке GitHub (Вот) и загрузите последнюю доступную версию. Не забывайте загружать исполняемый файл программы установки, а не исходный код. 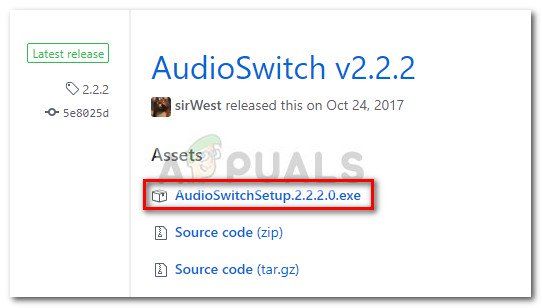
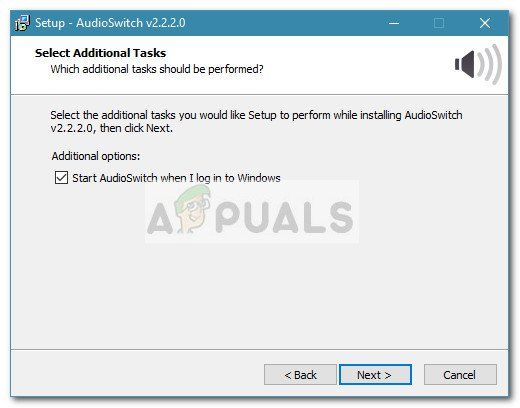
Если вы недовольны интерфейсом, есть другие сторонние альтернативы, которые помогут вам сделать то же самое. Audio Switcher Это также бесплатно и имеет более сложный интерфейс. Вы также можете использовать Audio Switcher (то же имя, другой разработчик), но нет доступной установки, поэтому вам придется пересобрать проект самостоятельно в Visual Studio.
Источник
Настройка звука в Windows 10. Вывод звука на разные устройства для отдельных приложений
Заметил, что после очередного обновления Windows 10, в параметрах появились новые настройки звука. Кроме обычного, старого окна где можно поменять настройки устройств воспроизведения и записи, теперь открываются «Параметры звука». И там появилась возможность настроить разные устройства вывода и ввода звука для отдельных приложений. И настроить громкость звука для каждой программы отдельно. Такая возможность появилась после обновления до версии 1803 в апреле 2018 года.
Думаю, что многим может пригодится возможность отдельно выставлять уровень громкости для разных проигрывателей, браузеров, системных звуков и т. д. Более того, теперь можно выводить звук на разные устройства одновременно. Например, звук с видеоплеера можно вывести на телевизор, или монитор по HDMI (если у вас, например, к ноутбуку подключен монитор). В это же время можно смотреть видео в браузере, или слушать музыку через проводные, или Bluetooth наушники. А системные звуки, или музыку из другого приложения выводить на встроенные динамики, или подключенные к компьютеру колонки. Windows 10 позволяет все это делать без каких-то сторонних программ.
Я уже все проверил – все отлично работает. Windows 10 автоматически определяет приложения, которые выводят звук и отображает их в настройках. А мы уже можем выбрать отдельные устройства вводы и вывода звука для этого приложения. Ну и изменять громкость.
Параметры звука Windows 10
Начнем с регулировки общей громкости. Это, конечно, совсем для новичков – но пускай будет. В трее нажимаем на иконку звука и изменяем громкость.
В этом же окне будет написано, для какого устройства мы изменяем громкость. Громкость регулируется для устройства, которое установлено по умолчанию. Можно нажать на него и быстро изменить устройство вывода звука по умолчанию.
Чтобы открыть настройки, нажмите на иконку правой кнопкой мыши и выберите «Открыть параметры звука».
Откроется окно с основными настройками звука в Windows 10. Там можно изменить устройства ввода и вывода, отрегулировать громкость, проверить микрофон и открыть «Другие параметры звука».
И уже в окне «Параметры устройств и громкости приложений» можно менять настройки громкости приложений, или динамики и микрофоны, которые они используют.
А чтобы открыть старое окно управления устройствами воспроизведения, нужно в параметрах открыть «Панель управления звуком».
Старый «Микшер громкости», кстати, тоже на месте.
Давайте теперь подробнее рассмотрим новые настройки для разных приложений.
Настройки устройств воспроизведения и громкости для приложений в Windows 10
В параметрах, в разделе «Звук» нажимаем на «Параметры устройств и громкости приложений» (показывал выше) и переходим в окно с расширенными настройками.
Сначала там идут обычные настройки общей громкости и устройств вывода и ввода звука по умолчанию.
Ниже будет отображаться список приложений, для которых можно изменять параметры звука. Там отображаются приложения, которые воспроизводят, или записывают звук (на данный момент). Для каждого приложения можно изменить громкость, выбрать отдельное устройство вывода звука (динамики, колонки, наушники), или ввода (микрофоны).
На скриншоте ниже вы можете видеть, что я для браузера, в котором слушаю музыку, назначил вывод звука на Bluetooth наушники. А для проигрывателя «Кино и ТВ» выбрал в качестве устройства вывода – динамики монитора (это может быть телевизор), который подключен по HDMI. При этом остальные программы и системные звуки будут работать со встроенными в ноутбуке динамиками (так как они выбраны по умолчанию). Или с колонками, если у вас стационарный компьютер.
Чаще всего, в качестве второго устройства для вывода звука с компьютера, или ноутбука используют именно наушники. В таком случае, вам может пригодится статья: Не работают наушники на компьютере. Почему не идет звук на наушники.
Если у вас возникли какие-то проблемы с настройками звука в Windows 10, то задавайте вопросы в комментариях под статьей.
Источник
- 06.09.2019
Горячие клавиши, по простому «Сочетания клавиш» в Windows 10 помогут существенно ускорить Вашу работу за компьютером, т.к вместо того, что бы делать два, а то и три-четыре действия, Вы можете зажать всего пару клавиш и какая-либо определенная функция будет выполнена.
Рассмотрим горячие клавиши по категориям.
Работа с текстом, копирование, вставка и другие основные действия
CTRL + X: Вырезать выбранный элемент
CTRL + C: Копировать выбранный элемент
CTRL + V: Вставить выбранный элемент
CTRL + Z: Отменить последнее действие (Отменяет по одному действию)
ALT + TAB: Переключение между открытыми окнами и программами
ALT + F4: Закрытие активного окна, или приложения
Win + L: Блокировка сеанса (Блокирование ПК)
Win + D: Свернуть (Развернуть) все окна
ALT + Пробел: Контекстное меню открытого окна
ALT + Page Up/Page Down: Переключение на страницу вверх / вниз
CTRL + Стрелка вправо / Стрелка влево: Перемещение курсора в начало следующего слова / Предыдущего слова
CTRL + Стрелка вниз / Стрелка вверх: Перемещение курсора в начало следующего абзаца / Перемещение курсора в начало предыдущего абзаца
CTRL + ALT + TAB: Перемещение между приложениями
CTRL + Выделение курсором нескольких элементов: Возможность выделение нескольких элементов
CTRL + SHIFT + ESC: Открыть диспетчер задач
SHIFT + Любая клавиша со стрелкой: Выделение нескольких элементов на рабочем столе, а так же выделение текста в документе
Работа с клавишами F1, F2 и т.д. Внимание, если у Вас на клавиатуре есть клавиша «fn», то клавиши f, скорее всего скорее всего будут работать в связке с fn.
F2: Переименовать выбранный элемент
F3: Начать поиск в из папки (В проводнике)
F4: Выделить адресную строку в проводнике
F5: Обновить
F6: Переключение между элементами на вашем рабочем столе
F10: Вызвать меню в выбранном элементе
ALT + F8: Отобразить пароль на экране входа в систему
Горячие клавиши в сочетании с клавишей Windows
Win + A: Открыть центр уведомлений
Win + D: Свернуть и развернуть элементы на рабочем столе
Win + E: Открыть проводник (Папку)
Win + I: Открыть параметры
Win + K: Быстрое подключение устройств
Win + L: Блокировка компьютера, или переключение учетной записи
Win + M: Свернуть все окна
Win + P: Выбрать режим отображения презентации
Win + R: Вызов окна «Выполнить»
Win + S: Открыть меню поиска
Win + SHIFT + S: Сделать скриншот части экрана
Win + Y: Выбрать приложение на панели задач, циклическое переключение
Win + X: Меню быстрых ссылок (Аналог щелчка правой кнопки мыши на кнопку «Пуск»)
Win + Ю (точка .): Открытие панели смайликов (Эмодзи)
Win + CTRL + F: Поиск компьютеров в локальной сети
Win + Цифра: Открытие приложений, закрепленных на панели задач с указанным цифровым порядковым номером слева на право
Win + SHIFT + Цифра: Открытие нового экземпляра приложения, закрепленного на панели задач с указанным цифровым порядковым номером слева на право
Win + TAB: Графическое переключение между открытыми окнами, а так же история отрытых приложений.
Win + Стрелка влево: Закрепляет текущее окно в левой половине экрана.
Win + Стрелка вправо: Закрепляет текущее окно в правой половине экрана;
Win + Стрелка вверх: Закрепляет текущее окно в верхней половине экрана;
Win + Стрелка вниз: Закрепляет текущее окно в нижней половине экрана.
Win + Home: Свертывание всех окон, кроме активного окна на рабочем столе
Win + Пробел: Переключение языковой раскладки
Win + CTRL + Пробел: Возврат к ранее выбранному языку ввода.
Win + (Знак +): Запустить экранную лупу
Win + (Знак -): Отключить лупу
Горячие клавиши для работы в проводнике (в папке)
CTRL + E: Выбор поля для поиска
CTRL + F: Открыть новое окно
CTRL + W: Закрыть активное окно
CTRL + Прокрутка колесом мышки: Изменение масштабирования
CTRL + SHIFT + N: Создать папку
ALT + Enter: Открыть свойство выбранного элемента
ALT + Стрелка влево: Просмотр предыдущей папки
ALT + Стрелка вправо: Просмотр следующей папки
ALT + Стрелка вверх: Просмотр папки, в которую вложена данная открытая папка
END: Перейти вниз активного окна
HOME: Перейти вверх активного окна
Горячие клавиши для виртуальных рабочих столов
Win + TAB: Графическое переключение между открытыми окнами, а так же история отрытых приложений и показ существующих рабочих столов.
Win + CTRL + D: Создать виртуальный рабочий стол
Win + CTRL + Стрелка влево / вправо: Переключение между виртуальными рабочими столами налево, или на право
Win + CTRL + F4: Закрыть используемый виртуальный рабочий стол
На этом все, данные сочетания клавиш работают на всех редакциях Windows 10 (Pro, Home, Enterprise и т.п). Если у Вас еще не установлен Windows 10, то Вы можете скачать дистрибутив с нашего сайта, а так же приобрести лицензионный ключ активации по самым низким ценам! Доставка ключей осуществляется моментально, сразу после оплаты на Вашу электронную почту. Гарантия и круглосуточная техническая поддержка 24/7. Приобрести ключ активации для Windows 10 различных редакций вы можете в нашем каталоге по следующей ссылке.
Каждый опытный пользователь знает, что клавиатурные сокращения позволяют сделать работу за компьютером гораздо удобнее и продуктивнее. В этой статье мы собрали для вас самые полезные горячие клавиши Windows 10, которые пригодятся всем пользователям без исключения.
В приведённом ниже списке вы сможете найти как хорошо знакомые по предыдущим версиям клавиатурные сокращения, так и появившиеся только в Windows 10. Совершенно нет необходимости учить их все сразу, да это и невозможно. Просто выберите 3–4 операции, которыми вы пользуетесь чаще всего, запишите соответствующие им клавиши на стикер и прикрепите его на видном месте. Вы сами не заметите, как очень скоро выучите их назубок и не сможете без них обходиться. А когда это произойдёт, можно будет переходить к освоению следующих комбинаций горячих клавиш.
Управление окнами и приложениями
Win + стрелка влево — присоединить окно приложения к левому краю экрана.
Win + стрелка вправо — присоединить окно приложения к правому краю экрана.
Win + стрелка вверх — развернуть окно приложения на весь экран. Или, если окно было ранее прилеплено к одному из краёв, оно займёт четверть экрана в верхней части.
Win + стрелка вниз — свернуть активное окно. Или, если окно было ранее прилеплено к одному из краёв, оно займёт четверть экрана в нижней части.
Win + D — отобразить и скрыть рабочий стол.
Win + Shift + M — восстановить свёрнутые окна.
Win + Home — свернуть все окна, кроме активного (восстановление всех окон при вторичном нажатии).
Alt + Tab — переключиться между запущенными приложениями.
Alt + F4 — закрыть активное окно.
Win + Shift + стрелка влево (или вправо) — переместить окно на другой монитор.
Win + T — последовательно перебрать иконки на панели задач. Нажмите «Ввод», чтобы запустить приложение.
Win + 0…9 — запустить с панели задач приложение, иконка которого закреплена на позиции, соответствующей цифре.
Проводник
Win + E — запустить файловый менеджер.
Ctrl + N — открыть новое окно.
Ctrl + колесо прокрутки мыши — изменить представление элементов (иконки, таблица, эскизы и так далее).
Alt + стрелка вверх — подняться вверх на один уровень.
Alt + стрелка влево — просмотреть предыдущую папку.
Alt + стрелка вправо — просмотреть следующую папку.
Виртуальные рабочие столы
Win + Ctrl + D — добавить виртуальный рабочий стол.
Win + Ctrl + стрелка влево — переключиться между виртуальными рабочими столами справа налево.
Win + Ctrl + стрелка вправо — переключиться между виртуальными рабочими столами слева направо.
Win + Ctrl + F4 — закрыть используемый виртуальный рабочий стол.
Win + Tab — отобразить все рабочие столы и приложения на них.
Windows
Ctrl + Shift + Esc — запустить диспетчер задач.
Win + R — открыть диалоговое окно «Выполнить».
Shift + Delete — удалить файлы, минуя корзину.
Alt + Enter — отобразить свойства выбранного элемента.
Win + пробел — переключить язык ввода и раскладку клавиатуры.
Win + A — открыть «Центр поддержки».
Win + S — открыть окно поиска.
Win + H — вызвать панель «Поделиться».
Win + I — открыть окно «Параметры».
Скриншоты и игры
Win + PrtScr — сделать скриншот и сохранить его в папке с изображениями.
Win + Alt + PrtScr — сделать снимок экрана игры.
Win + G — открыть игровую панель для записи процесса прохождения.
Win + Alt + G — записать последние 30 секунд в активном окне.
Win + Alt + R — начать или остановить запись.
Win + P — переключиться между режимами отображения (при наличии второго дисплея).
А вы используете в своей работе клавиатурные сокращения?
*Деятельность Meta Platforms Inc. и принадлежащих ей социальных сетей Facebook и Instagram запрещена на территории РФ.
Комбинации клавиш способны ускорить работу с операционной системой. Гораздо проще зажать нужное сочетание клавиш, чем выискивать нужную опцию в настройках. Если пользователь изучит горячие клавиши «десятки», то работать с ОС будет одно удовольствие.
С другой стороны, малейшая ошибка в сочетании клавиш способна запустить неожиданный процесс. И не всегда он положительно скажется на общей работоспособности операционной системы. Поэтому и нужно выучить горячие клавиши и их воздействие на ОС перед использованием.
Типы горячих клавиш
Все описанные комбинации клавиш подходят исключительно для операционной системы Windows версии 10 и в некоторых случаях более ранних редакций. У ОС семейства Linux собственные горячие клавиши. То же касается и обладателей лэптопов под управлением MacOS от Apple. Использование приведенных здесь команд на других ОС может привести к неожиданным (и не всегда приятным) последствиям.
Как бы это странно ни звучало, но в Windows 10 есть определенные группы горячих клавиш, которые рассчитаны на управление теми или иными функциями операционной системы. Это позволяет пользователям быстро ориентироваться в нужных сочетаниях.
Управление окнами и программами. В эту группу входят комбинации клавиш, которые помогают совершать действия в конкретном окне программы
Функции «Проводника». «Проводник Windows» — это встроенный файловый менеджер ОС с довольно богатым функционалом. И для него есть собственная группа горячих клавиш
Управление виртуальными рабочими столами. В «десятке» появилась возможность создавать альтернативное рабочее пространство (на манер Ubuntu). Естественно, появились и соответствующие клавиши управления этим функционалом
Функции Windows. Эта группа горячих клавиш позволяет более эффективно управлять операционной системой
Скриншоты, игры. Функциональные группы клавиш, ответственные за создание скриншотов во время игры
Все вышеперечисленные группы содержат внушительное количество клавиатурных сочетаний. Для наиболее эффективной работы с Windows 10 рекомендуется выучить их все. Хоть это довольно сложно. А еще сложнее довести процесс использования этих кнопок до автоматизма. Но это возможно.
Для изучения всех комбинаций клавиш Windows 10 нужно постоянно их использовать. Только в этом случае можно добиться успеха. На первых порах процесс запоминания будет нудным. Но со временем все изменится.
1. Управление окнами и программами
Это как раз те горячие клавиши, которые можно использовать довольно часто. Они работают при открытых окнах каких-нибудь приложений (по большей части системных). Данные сочетания повышают скорость работы с программами и экономят время пользователя.
Стоит отметить, что далеко не все программы поддерживают функцию управления при помощи горячих клавиш. К примеру, окна Photoshop или Magix Music Maker отказываются реагировать на комбинации. Но это вовсе не повод их не использовать с другими приложениями.
1. Команда прикрепляет активное окно к левой части экрана. Есть возможность выбрать дополнительную программу, которая будет отображаться в правой части дисплея. Сочетание этой функциональной клавиши с другими кнопками со стрелками запустят другие опции (развернуть окно на весь экран, свернуть его).
2. Комбинация клавиш отображает или скрывает рабочий стол пользователя.
3. Разворачивает все свернутые окна на полный экран. Правда, если это сделать, то в окнах можно и запутаться.
4. Сочетание клавиш сворачивает все окна. Кроме того, с которым пользователь работает в данный промежуток времени.
5. Данное сочетание предназначено для перемещения окна на другой монитор (правый и левый соответственно). Работает только в том случае, если имеются дополнительные дисплеи.
6. Команда для переключения между запущенными программами. Для выбора нужного окна следует несколько раз нажимать TAB при зажатой кнопке Win.
7. Быстрое закрытие текущего окна. Или прекращение работы программы. Если нажать эту комбинацию на пустом рабочем столе, то появятся опции выключения компьютера.
8. Выбирает приложения на панели быстрого запуска. Для выбора нужной программы следует несколько раз зажать комбинацию. Для запуска выбранного приложения следует нажать Enter.
9. Еще одно сочетание для работы с панелью быстрого запуска. В зависимости от выбранной цифры запустится программа, которая имеет соответствующий порядковый номер в панели.
Вышеописанные горячие клавиши применяются исключительно при работе с программами и утилитами.Они способны ускорить вызов того или иного программного продукта и помогают оперативно управлять окнами запущенных приложений.
2. Управление «Проводником Windows»
Штатный файловый менеджер от Microsoft обладает довольно богатым функционалом. Но управление им в режиме графического интерфейса может занять много времени. Именно поэтому в Windows были интегрированы специальные горячие клавиши для «Проводника».
1. Первое сочетание запускает сам «Проводник Windows». Не нужно щелкать по значку компьютера на рабочем столе. Очень удобно.
2. Эта команда открывает новое окно. Полезная опция в том случае, если нужно что-нибудь скопировать с одного диска на другой.
3. Данное сочетание клавиш позволяет изменить представление папок в файловом менеджере(большие эскизы, список, таблица и так далее). Выбор осуществляется при помощи поворота колеса мыши в нужном направлении.
4. Комбинация позволяет вернуться в предыдущий каталог. Часто используется вместо графической кнопки «Назад» в интерфейсе «Проводника».
5. Запускает просмотр предыдущей папки. Отличается от вышеописанного действия тем, что технически пользователь не возвращается в предыдущий каталог.
6. Команда позволяет просмотреть следующую папку в иерархии. Если текущий каталог оказался финальным, то ничего не произойдет.
Использование этих горячих клавиш позволит более продуктивно работать с системным файловым менеджером (если хоть кто-то его использует). Конечно, это далеко не все комбинации. Но остальные настолько специфичны, что обычному пользователю они без надобности.
3. Управление виртуальными рабочими столами
Именно десятая версия Windows научилась создавать виртуальные пространства для работы. Суть заключается в том, что на одном рабочем столе (к примеру) располагается открытый Word, а на другом – почтовая программа. И юзер переключается между ними. Такая опция давно есть в Linux.
1. Первая команда служит для создания нового виртуального рабочего стола. Кстати, сделать это при помощи графического интерфейса в Windows не представляется возможным. Поэтому пользователь должен запомнить это сочетание клавиш.
2. Опция переключения между рабочими столами справа налево.
3. То же самое, но в обратном порядке.
4. Команда закрывает тот рабочий стол, что активен в данный момент.
5. В этом случае сочетание клавиш отображает все виртуальные пространства вместе с запущенными в них программами.
На самом деле крайне мало юзеров используют виртуальные рабочие столы. Поэтому ценность вышеописанных горячих клавиш под большим вопросом. Но они есть. И поэтому их нужно было рассмотреть во что бы то ни стало.
4. Управление операционной системой
Вероятно, эта группа горячих клавиш является самой полезной. Еще бы. Эти комбинации позволяют управлять основными функциями операционной системы. Больше нет нужды искать их в меню «Пуск», тратя на это много времени.
Стоит отметить, что возможность управления системными опциями при помощи горячих клавиш имеется практически в любой операционной системе. Доподлинно известно, что дистрибутивы Linux и MacOS также имеют свои особенности управления комбинациями клавиш.
1. Данная комбинация запускает хорошо известный всем «Диспетчер задач». Стоит отметить, что к этому компоненту ОС пользователи обращаются довольно часто. Поэтому сие сочетание клавиш исключительно полезно.
2. Команда запускает системный компонент «Выполнить». С его помощью можно запустить некоторые специфические приложения или информационные утилиты. Весьма полезный компонент.
3. А это сочетание клавиш знакомо многим продвинутым пользователям. С помощью именно этих кнопок можно удалить файл полностью. Без использования «Корзины». Но использовать данную опцию следует с известной долей осторожности. Ведь можно удалить совсем не то, что требуется. А вернуть удаленные компоненты не представляется возможным.
4. Показывает свойства выбранного файла или каталога. Так гораздо проще, чем щелкать по элементу правой кнопкой мыши и выбирать дальнейшие пункты.
5. Альтернативные клавиши для переключения раскладки клавиатуры. Однако ими мало кто пользуется. Юзеры предпочитают стандартный вариант.
6. Команда запускает «Центр поддержки». Хотя его и используют единицы. Продвинутый юзеры и вовсе не полагаются на этот компонент, предпочитая искать нужную информацию в интернете.
7. Действие запускает окно поиска. Хотя для «десятки» полезность этой комбинации сомнительна. Инструмент поиска и без того отображается в панели инструментов.
8. Вызывает панель «Поделиться». Одно из нововведений Windows Однако широко используется оно только на планшетах. При передаче данных через Bluetooth.
9. Команда вызывает окно «Параметры». Это альтернатива «Панели управления» в Windows С помощью этого компонента можно настроить ключевые параметры компьютера.
Без сомнения, данная группа горячих клавиш весьма полезна. С ее помощью можно быстро управлять основными параметрами операционной системы, не тратя время на поиск нужных компонентов в недрах ОС.
5. Игры и скриншоты
Весьма полезные сочетания клавиш для геймеров. Позволяют управлять некоторыми опциями «десятки», реализующими функционал создания мультимедийного контента в процессе игры. Однако особо продвинутых возможностей здесь все равно нет.
1. Команда создает скриншот (как правило всего рабочего стола или игры в полноэкранном режиме) и сохраняет его в папке «Изображения» на системном диске.
2. Комбинация создает скриншот уже только игрового экрана. Даже если игрушка запущена в оконном режиме, то сохранится исключительно то, что находится в окне.
3. После нажатия этих кнопок запускается игровая панель (новшество Windows 10), позволяющая записать процесс прохождения той или иной игрушки.
4. Активирует запись последних 30 секунд игрового процесса. Все сохраняется в файл стандартного формата и располагается в системном каталоге «Видео».
5. Сочетание клавиш для активации процесса записи или его остановки.
6. Если компьютер обладает двумя мониторами, то данная команда поможет переключаться между ними в игровом режиме.
Конечно, вышеописанные команды актуальны только для тех, кто занимается стримингом игрового процесса и последующей публикацией роликов на YouTube. Хотя профессионалы пользуются более продвинутыми программамы
6. Включение режима сна
В Windows 10 сочетание клавиш «Win+L» включает режим сна компьютера. Самое же интересное заключается в том, что выключить этот самый режим той же комбинацией невозможно.
7. Настройка горячих клавиш
Многим пользователям стандартные сочетания клавиш «десятки» могут прийтись не по вкусу. Однако это не является проблемой, так как горячие клавиши в Windows 10 можно настроить на свой вкус. Как это сделать?
Дело в том, что сама операционная система не дает возможности изменить назначение клавиш. Поэтому нужно использовать стороннее программное обеспечение. К примеру, небольшая утилита MKey вполне способна это сделать.
Как пользоваться MKey
Для начала нужно скачать программу с официального сайта разработчика и установить ее. Учтите, что если установлены специальные драйверы для клавиатуры, то их стоит удалить. Иначе утилита будет работать некорректно. После установки запускаем MKey при помощи ярлыка.
СКАЧАТЬ
1. В главном окне программы ищем в самом низу кнопку «Добавить» (с зеленым крестиком) и нажимаем на нее.
2. Теперь потребуется нажать сочетание клавиш, которое планируется использовать, ввести имя действия и нажать на «ОК».
3. Созданное сочетание будет отображаться в левом столбце.
Точно таким же образом можно сохранить и другие горячие клавиши. Однако стоит учесть, что стандартные кнопки Windows 10 они не заменяют, а лишь добавляются к ним. Нужно отключать стандартные кнопки вручную.
8. Как отключить горячие клавиши
Некоторые пользователи считают, что это невозможно. Но на самом деле отключить сочетания клавиш в «десятке» — проще простого. Но для этого понадобится поработать с редактором реестра Windows. Хоть многие и считают это приложение весьма сложным.
1. Запускаем «Выполнить» (сочетанием «Win+R») и в строке поиска вводим «regedit». Щелкаем на «ОК».
2. В редакторе реестра переходим по пути «HKEY_CURRENT_USER Software Microsoft Windows CurrentVersion Explorer» и заходим в раздел «Advanced».
3. Теперь нужно щелкнуть по пустому месту правой кнопкой мыши, выбрать «Создать», «Расширяемый строковый параметр» и назвать его «DisabledHotkeys».
4. Щелкаем два раза по названию параметра и в строке «Значение» прописываем буквы тех горячих клавиш, которые нужно отключить. Затем щелкаем «ОК» и закрываем редактор реестра.
Теперь перезагружаем компьютер. После рестарта все вписанные кнопки будут отключены. Если нужно будет запретить работу еще каких-либо комбинаций, то нужно будет просто добавить в уже созданный строковый параметр новые буквы.
Заключение
Итак, управлять операционной системой Windows 10 при помощи горячих клавиш можно. Причем так работать с ОС гораздо удобнее и быстрее, чем при использовании графического интерфейса. Ведь многие компоненты запрятаны в самые глубины системы.
Трудность в этом плане только одна: нужно запомнить сочетания клавиш. Но здесь поможет только зубрежка или постоянное применение вышеописанных горячих клавиш. Со временем у пользователя эти действия станут отточенными до автоматизма.
И только тогда можно будет говорить о комфорте управления операционной системой при помощи такого способа. Но даже на начальном этапе юзер может ощутить, насколько быстрее происходит вызов тех или иных компонентов ОС.
ВИДЕО: Горячие клавиши Windows 10
Источник
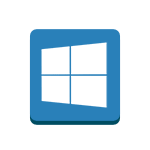
В этой статье сначала перечислю горячие клавиши, появившиеся непосредственно в Windows 10, а затем — некоторые другие, редко используемые и мало известные, часть из которых уже были в Windows 8.1, но могут быть незнакомы пользователям, обновившимся с 7-ки. Также может быть интересным: Горячие клавиши в командной строке, Горячие клавиши Ctrl+Shift+Alt+Win в Windows, Как создать свои горячие клавиши для Windows 10 в бесплатной программе HotkeyP.
Новые сочетания клавиш Windows 10
Примечание: под клавишей Windows (Win) подразумевается клавиша на клавиатуре, на которой изображена соответствующая эмблема. Уточняю этот момент, так как слишком часто приходится отвечать на комментарии, в которых мне сообщают, что не нашли на клавиатуре эту клавишу.
- Windows + V — это сочетание клавиш появилось в Windows 10 1809 (October Update), открывает журнал буфера обмена, позволяющий хранить несколько элементов в буфере обмена, удалять их, очищать буфер.
- Windows + Shift + S — ещё одно нововведение версии 1809, открывает инструмент создания скриншотов «Фрагмент экрана». При желании, в Параметры — Специальные возможности — Клавиатуры можно переназначить на клавишу Print Screen.
- Windows + S, Windows + Q — оба сочетания открывают панель поиска. Однако, вторая комбинация задействует помощника Cortana. Для пользователей Windows 10 в нашей стране на момент написания этой статьи разницы в действии двух сочетаний нет.
- Windows + A — горячие клавиши для открытия центра уведомлений Windows
- Windows + I — открывает окно «Все параметры» с новым интерфейсом настроек системы.
- Windows + G — вызывает появление игровой панели, которую можно использовать, например, для записи игрового видео.
Отдельно вынесу горячие клавиши для работы с виртуальными рабочими столами Windows 10, «Представлением задач» и расположением окон на экране.
- Win+Tab, Alt + Tab — первая комбинация открывает представление задач с возможностью переключения между рабочими столами и приложениями. Вторая — работает также как горячие клавиши Alt + Tab в предыдущих версиях ОС, предоставляя возможность выбрать одно из открытых окон.
- Ctrl + Alt + Tab — работает так же, как Alt+Tab, но позволяет не удерживать клавиши после нажатия (т.е. выбор открытого окна остается активным и после того, как вы отпустили клавиши).
- Windows + Стрелки на клавиатуре — позволяют прилепить активное окно в левую или правую часть экрана, или в один из углов.
- Windows + Ctrl + D — создает новый виртуальный рабочий стол Windows 10 (см. Виртуальные рабочие столы Windows 10).
- Windows + Ctrl + F4 — закрывает текущий виртуальный рабочий стол.
- Windows + Ctrl + стрелка влево или вправо — переключение между рабочими столами по очереди.
Дополнительно отмечу, что в командной строке Windows 10 можно включить работу горячих клавиш копирования и вставки, а также выделения текста (для этого, запустите командную строку от имени Администратора, нажмите по иконке программы в строке заголовка и выберите «Свойства». Снимите отметку «Использовать прежнюю версию». Перезапустите командную строку).
Дополнительные полезные горячие клавиши, которых вы могли не знать
Заодно напомню о некоторых других сочетаниях клавиш, которые могут пригодиться и о существовании которых некоторые пользователи могли и не догадываться.
- Windows + . (точка) или Windows + ; (точка с запятой) — открыть окно выбора Emoji в любой программе.
- Win + Ctrl + Shift + B — перезапуск драйверов видеокарты. Например, при черном экране после выхода из игры и при других проблемах с видео. Но пользуйтесь осторожно, иногда, наоборот, вызывает черный экран до перезагрузки компьютера.
- Открыть меню Пуск и нажать Ctrl + Вверх — увеличить меню Пуск (Ctrl + Вниз — уменьшить обратно).
- Windows + цифра 1-9 — запуск приложения, закрепленного в панели задач. Цифра соответствует порядковому номеру запускаемой программы.
- Windows + X — открывает меню, которое можно также вызвать правым кликом по кнопке «Пуск». Меню содержит пункты для быстрого доступа к различными системным элементам, таким как запуск командной строки от имени Администратора, Панель управления и другим.
- Windows + D — свернуть все открытые окна на рабочем столе.
- Windows + E — открыть окно проводника.
- Windows + L — заблокировать компьютер (перейти на окно ввода пароля).
Надеюсь, кто-то из читателей найдет для себя что-то полезное в списке, а возможно и дополнит меня в комментариях. От себя отмечу, что использование горячих клавиш действительно позволяет сделать работу с компьютером эффективнее, а потому всячески рекомендую привыкать к их использованию, при этом не только в Windows, но и в тех программах (а в них есть свои сочетания), с которыми вы чаще всего работаете.
Содержание
- Горячие клавиши в Виндовс 10
- Управление элементами и их вызов
- Работа с «Проводником»
- Управление виртуальными рабочими столами
- Взаимодействие с элементами панели задач
- Работа с диалоговыми окнами
- Управление в «Командной строке»
- Работа с текстом, файлами и прочие действия
- Заключение
- Вопросы и ответы
Любая версия Windows поддерживает работу с клавиатурой и мышкой, без которых невозможно представить ее нормальное использование. При этом большинство пользователей для выполнения того или иного действия обращаются к последней, хотя большую часть из них можно осуществить с помощью клавиш. В нашей сегодняшней статье мы расскажем об их комбинациях, существенно упрощающих взаимодействие с операционной системой и управление ее элементами.
На официальном сайте Майкрософт представлено около двухсот шорткатов, предоставляющих возможность удобного управления «десяткой» и быстрого выполнения различных действий в ее среде. Мы же рассмотрим лишь основные, надеясь на то, что многие из них упростят вашу компьютерную жизнь.
Управление элементами и их вызов
В данной части представим общие комбинации клавиш, с помощью которых можно вызывать системные средства, управлять ими и взаимодействовать с некоторыми стандартными приложениями.
WINDOWS (сокращенно WIN) – клавиша, на которой изображен логотип Виндовс, используется для вызова меню «Пуск». Далее рассмотрим ряд комбинаций с ее участием.
WIN+X – запуск меню быстрых ссылок, которое также можно вызвать нажатием правой кнопки мышки (ПКМ) по «Пуску».
WIN+A – вызов «Центра уведомлений».
Читайте также: Отключение уведомлений в Windows 10
WIN+B – переключение на область уведомлений (конкретно системный трей). Эта комбинация переводит фокус на элемент «Отображать скрытые значки», после чего можно с помощью стрелочек на клавиатуре переключаться между приложениями в данной области панели задач.
WIN+D – сворачивает все окна, отображая Рабочий стол. Повторное нажатие возвращает к используемому приложению.
WIN+ALT+D – показать в развернутом виде или скрыть часы и календарь.
WIN+G – обращение к основному меню запущенной в данный момент игры. Корректно работает только с UWP-приложениями (установленными из Microsoft Store)
Читайте также: Установка Магазина приложений в Виндовс 10
WIN+I – вызов системного раздела «Параметры».
WIN+L – быстрая блокировка компьютера с возможностью смены учетной записи (если таковых используется более одной).
WIN+M – сворачивает все окна.
WIN+SHIFT+M – разворачивает окна, которые были свернуты.
WIN+P – выбор режима показа изображения на двух и более дисплеях.
Читайте также: Как сделать два экрана в Windows 10
WIN+R – вызов окна «Выполнить», посредством которого можно быстро перейти практически к любому разделу операционной системы. Правда, для этого нужно знать соответствующие команды.
WIN+S – вызов окна поиска.
WIN+SHIFT+S – создание скриншота стандартными средствами. Это может быть область прямоугольной или произвольной формы, а также весь экран.
WIN+T – просмотр приложений на панели задач без непосредственного переключения на них.
WIN+U – вызов «Центра специальных возможностей».
WIN+V – просмотр содержимого буфера обмена.
Читайте также: Просмотр буфера обмена в Виндовс 10
WIN+PAUSE – вызов окна «Свойства системы».
WIN+TAB – переход в режим представления задач.
WIN+СТРЕЛКИ – управление положением и размером активного окна.
WIN+HOME – сворачивание всех окон кроме активного.
Работа с «Проводником»
Так как «Проводник» является одним из важнейших компонентов Windows, полезно будет значить сочетания клавиш, предназначенные для его вызова и управления.
Читайте также: Как открыть «Проводник» в Виндовс 10
WIN+E – запуск «Проводника».
CTRL+N – открытие еще одного окна «Проводника».
CTRL+W – закрытие активного окна «Проводника». К слову, это же комбинацию клавиш можно использовать для закрытия активной вкладки в браузере.
CTRL+E и CTRL+F – переключение на строку поиска для ввода запроса.
CTRL+SHIFT+N – создание новой папки
ALT+ENTER – вызов окна «Свойства» для предварительно выделенного элемента.
F11 – развертывание активного окна на весь экран и его сворачивание к прежнему размеру при повторном нажатии.
Управление виртуальными рабочими столами
Одной из отличительных особенностей десятой версии Windows является возможность создания виртуальных рабочих столов, о чем мы подробно рассказывали в одной из наших статей. Для управления ими и удобной навигации тоже имеется ряд шорткатов.
Читайте также: Создание и настройка виртуальных рабочих столов в Виндовс 10
WIN+TAB – переключение в режим представления задач.
WIN+CTRL+D – создание нового виртуального рабочего стола
WIN+CTRL+СТРЕЛКА влево или вправо – переключение между созданными столами.
WIN+CTRL+F4 – принудительное закрытие активного виртуального рабочего стола.
Взаимодействие с элементами панели задач
На панели задач Windows представлен необходимый минимум (а у кого и максимум) стандартных компонентов ОС и сторонних приложений, к которым приходится обращаться чаще всего. Если знать некоторые хитрые сочетание, работа с данным элементом станет еще более удобной.
Читайте также: Как сделать панель задач в Виндовс 10 прозрачной
SHIFT+ЛКМ (левая кнопка мышки) – запуск программы или быстрое открытие второго ее экземпляра.
CTRL+SHIFT+ЛКМ – запуск программы с административными полномочиями.
SHIFT+ПКМ (правая кнопка мышки) – вызов стандартного меню приложения.
SHIFT+ПКМ по сгруппированным элементам (несколько окон одного приложения) – отображение общего меню для группы.
CTRL+ЛКМ по сгруппированным элементам – поочередное разворачивание приложений из группы.
Работа с диалоговыми окнами
Одним из важных компонентов ОС Windows, к коим относится и «десятка», являются диалоговые окна. Для удобного взаимодействия с ними существуют следующие сочетания клавиш:
F4 – показывает элементы активного списка.
СTRL+TAB – переход по вкладкам диалогового окна.
СTRL+SHIFT+TAB – обратный переход по вкладкам.
TAB – переход вперед по параметрам.
SHIFT+TAB – переход в обратном направлении.
SPACE (пробел) – установка или снятие отметки напротив выбранного параметра.
Управление в «Командной строке»
Основные комбинации клавиш, которые можно и нужно использовать в «Командной строке», не отличаются от таковых, предназначенных для работы с текстом. Все они будут подробно рассмотрены в следующей части статьи, здесь обозначим лишь некоторые.
Читайте также: Запуск «Командной строки» от имени Администратора в Windows 10
CTRL+M – переключение на режим пометки.
CTRL+HOME / CTRL+END с предварительным включением режима пометки – перемещение указателя курсора в начало или конец буфера соответственно.
PAGE UP / PAGE DOWN – навигация по страницам вверх и вниз соответственно
Кнопки со стрелками – навигация по строкам и тексту.
Работа с текстом, файлами и прочие действия
Довольно часто в среде операционной системы приходится взаимодействовать с файлами и/или текстом. Для этих целей тоже предусмотрен ряд клавиатурных сочетаний.
CTRL+A – выделение всех элементов или всего текста.
CTRL+C – копирование предварительно выделенного элемента.
CTRL+V – вставка скопированного элемента.
CTRL+X – вырезать предварительно выделенный элемент.
CTRL+Z – отмена действия.
CTRL+Y – повтор последнего выполненного действия.
CTRL+D – удаление с помещением в «Корзину».
SHIFT+DELETE – полное удаление без помещения в «Корзину», но с предварительным подтверждением.
CTRL+R или F5 – обновление окна/страницы.
Ознакомиться с другими комбинациями клавиш, предназначенными в первую очередь для работы с текстом, можно в следующей статье. Мы же перейдем к более общим сочетаниям.
Подробнее: Горячие клавиши для удобной работы с Microsoft Word
CTRL+SHIFT+ESC – вызов «Диспетчера задач».
CTRL+ESC – вызов стартового меню «Пуск».
CTRL+SHIFT или ALT+SHIFT (в зависимости от установленных настроек) – переключение языковой раскладки.
Читайте также: Изменение языковой раскладки в Виндовс 10
SHIFT+F10 – вызов контекстного меню для предварительно выделенного элемента.
ALT+ESC – переключение между окнами в порядке их открытия.
ALT+ENTER – вызов диалогового окна «Свойства» для предварительно выделенного элемента.
ALT+SPACE (пробел) – вызов контекстного меню для активного окна.
Читайте также: 14 шорткатов для удобной работы с Windows
Заключение
В этой статье мы рассмотрели довольно много сочетаний клавиш, большинство из которых могут быть использованы не только в среде Windows 10, но и в предыдущих версиях этой операционной системы. Запомнив хотя бы часть из них, вы сможете существенно облегчить, ускорить и оптимизировать свою работу за компьютером или ноутбуком. Если вы знаете еще какие-то важные, часто используемые комбинации, оставляйте их в комментариях.
Вот самые полезные сочетания клавиш для использования в Windows 10.
В Windows 10 сочетания клавиш прелагают быстрый способ навигации и управления функциями с помощью одного нажатия одной или нескольких клавиш, которые облегчают работу с компьютером, в противном случае потребуются многочисленные нажатия клавиш и больше действий с помощью мыши.
Хотя запоминание, какое сочетание клавиш выполняет определенную функцию, может показаться немного сложным, важно помнить, что не всем нужно знать все доступные сочетания клавиш. Выяснение того, что вам нужно использовать часто, может значительно улучшить скорость и помочь вам более эффективно работать в Windows 10 .
В этом руководстве по Windows 10 мы покажем вам все самые полезные сочетания клавиш для навигации и управления. Кроме того, мы также выделим основные ярлыки, которые должен знать каждый.
Сочетания клавиш в Windows 10
Вот полный список, который содержит наиболее полезные сочетания клавиш для более быстрого выполнения задач в Windows 10.
- Основные сочетания
- Ярлыки на рабочем столе
- Ярлыки проводника
- Командные строки
- Сочетания клавиш Windows
Основные сочетания
Это основные сочетания клавиш, которые должен знать каждый пользователь Windows 10
| Сочетание клавиш | действие |
|---|---|
| Ctrl + A | Выберите весь контент. |
| Ctrl + C (или Ctrl + Insert) | Скопируйте выбранные элементы в буфер обмена. |
| Ctrl + X | Вырезать выбранные элементы в буфер обмена. |
| Ctrl + V (или Shift + Insert) | Вставить содержимое из буфера обмена. |
| Ctrl + Z | Отменить действие, включая восстановленные файлы (ограничено). |
| Ctrl + Y | Повторить действие. |
| Ctrl + Shift + N | Создайте новую папку на рабочем столе или в Проводнике. |
| Ctrl + F4 | Закрыть активное окно. (Если активного окна нет, появляется окно отключения.) |
| Ctrl + D | Удалить выбранный элемент в корзину. |
| F2 | Переименовать выбранный элемент. |
| ESC | Закройте текущую задачу. |
| Shift + Delete | Удалить выбранный элемент навсегда пропуская корзину. |
| Alt + Tab | Переключайтесь между открытыми приложениями. |
| Ключ Windows + I | Откройте приложение «Настройки». |
| Windows ключ + E | Откройте проводник. |
| Клавиша Windows + A | Открытый Центр действий. |
| Windows ключ + D | Отобразить и скрыть рабочий стол. |
| Windows ключ + L | Блокировка устройства. |
| Windows ключ + V | Откройте корзину для буфера обмена. |
| Ключ Windows + точка (.) Или точка с запятой (;) | Открытая панель эмодзи. |
| Windows ключ + PrtScn | Сделайте полный снимок экрана в папке «Снимки экрана». |
| Клавиша Windows + Shift + S | Захватить часть экрана в скриншоте. |
| Клавиша Windows + клавиша со стрелкой влево | Привязать приложение или окно слева. |
| Клавиша Windows + стрелка вправо | Привязать приложение или окно справа. |
Ярлыки на рабочем столе
Вы можете использовать эти сочетания клавиш для более быстрого открытия, закрытия, навигации и выполнения определенных задач на рабочем столе, в том числе в меню «Пуск», на панели задач, в настройках и т. Д.
| Сочетание клавиш | действие |
|---|---|
| Ctrl + Esc (или клавиша Windows) | Откройте меню «Пуск». |
| Ctrl + клавиши со стрелками | Изменить размер меню Пуск. |
| Ctrl + Shift + Esc | Откройте диспетчер задач. |
| Ctrl + Shift | Переключить раскладку клавиатуры. |
| Ctrl + F4 | Закрыть активное окно. (Если активного окна нет, появляется окно отключения.) |
| Ctrl + F5 (или R) | Обновить текущее окно. |
| Ctrl + Alt + Tab | Просмотр открытых приложений. |
| Ctrl + клавиши со стрелками (для выбора) + пробел | Выберите несколько элементов на рабочем столе или в проводнике. |
| Alt + Tab | Переключайтесь между открытыми приложениями, нажимая клавишу Tab несколько раз. |
| Alt + левая клавиша со стрелкой | Возвращаться. |
| Alt + стрелка вправо | Иди вперед. |
| Alt + Page Up | Поднимитесь на один экран вверх. |
| Alt + Page down | Двигайтесь вниз на один экран. |
| Alt + Esc | Цикл через открытые окна. |
| Alt + пробел | Откройте контекстное меню для активного окна. |
| Shift + нажмите кнопку приложения | Откройте другой экземпляр приложения на панели задач. |
| Ctrl + Shift + нажмите кнопку приложения | Запустите приложение от имени администратора на панели задач. |
| Shift + правая кнопка приложения | Показать меню окна для приложения из панели задач. |
| Ctrl + клик по кнопке сгруппированного приложения | Пролистайте окна в группе с панели задач. |
| Shift + щелчок правой кнопкой мыши по кнопке сгруппированного приложения | Показать окно меню для группы из панели задач. |
| Ctrl + левая клавиша со стрелкой | Переместите курсор в начало предыдущего слова. |
| Ctrl + стрелка вправо | Переместите курсор в начало следующего слова. |
| Ctrl + стрелка вверх | Переместить курсор в начало предыдущего абзаца |
| Ctrl + Стрелка вниз | Переместите курсор в начало следующего абзаца. |
| Ctrl + Shift + клавиша со стрелкой | Выделите блок текста. |
| Ctrl + пробел | Включить или отключить китайский IME. |
| Shift + F10 | Откройте контекстное меню для выбранного элемента. |
| Shift + клавиши со стрелками | Выберите несколько предметов. |
| Windows ключ + X | Откройте меню быстрой ссылки. |
| Ключ Windows + номер (0-9) | Откройте приложение в числовой позиции на панели задач. |
| Windows ключ + T | Прокручивать приложения в панели задач. |
| Клавиша Windows + Alt + Number (0-9) | Откройте список переходов приложения в числовом положении на панели задач. |
| Windows ключ + D | Отобразить и скрыть рабочий стол. |
| Windows ключ + M | Сверните все окна. |
| Клавиша Windows + Shift + M | Восстановите свернутые окна на рабочем столе. |
| Windows ключ + Домой | Сверните или сведите все, кроме активного окна рабочего стола. |
| Клавиша Windows + Shift + Стрелка вверх | Растяните окно рабочего стола до верхней и нижней части экрана. |
| Клавиша Windows + Shift + Стрелка вниз | Максимизируйте или сверните активные окна рабочего стола по вертикали, сохраняя при этом ширину. |
| Клавиша Windows + Shift + Стрелка влево | Переместить активное окно на монитор слева. |
| Клавиша Windows + Shift + стрелка вправо | Переместите активное окно на монитор справа. |
| Клавиша Windows + клавиша со стрелкой влево | Привязать приложение или окно слева. |
| Клавиша Windows + стрелка вправо | Привязать приложение или окно справа. |
| Клавиша Windows + S (или Q) | Откройте Поиск. |
| Клавиша Windows + Alt + D | Откройте дату и время на панели задач. |
| Клавиша Windows + Tab | Откройте представление задач. |
| Клавиша Windows + Ctrl + D | Создайте новый виртуальный рабочий стол. |
| Клавиша Windows + Ctrl + F4 | Закройте активный виртуальный рабочий стол. |
| Клавиша Windows + Ctrl + Стрелка вправо | Переключитесь на виртуальный рабочий стол справа. |
| Клавиша Windows + Ctrl + Стрелка влево | Переключитесь на виртуальный рабочий стол слева. |
| Windows ключ + P | Откройте настройки проекта. |
| Клавиша Windows + A | Открытый Центр действий. |
| Ключ Windows + I | Откройте приложение «Настройки». |
| возврат на одну позицию | Вернитесь на домашнюю страницу настроек. |
Ярлыки проводника
В Windows 10 File Explorer включает множество сочетаний клавиш, чтобы помочь вам выполнить задачи немного быстрее.
Вот список самых полезных ярлыков для Проводника.
| Сочетание клавиш | действие |
|---|---|
| Windows ключ + E | Откройте проводник. |
| Alt + D | Выберите адресную строку. |
| Ctrl + E (или F) | Выберите окно поиска. |
| Ctrl + N | Откройте новое окно. |
| Ctrl + W | Закрыть активное окно. |
| Ctrl + F (или F3) | Начать поиск. |
| Ctrl + колесо прокрутки мыши | Изменить вид файла и папки. |
| Ctrl + Shift + E | Развертывает все папки из дерева в области навигации. |
| Ctrl + Shift + N | Создайте новую папку на рабочем столе или в Проводнике. |
| Ctrl + L | Сосредоточиться на адресной строке. |
| Ctrl + Shift + Number (1-8) | Изменяет вид папки. |
| Alt + P | Показать панель предварительного просмотра. |
| Alt + Enter | Откройте настройки свойств для выбранного элемента. |
| Alt + стрелка вправо | Посмотреть следующую папку. |
| Alt + левая клавиша со стрелкой (или Backspace) | Просмотреть предыдущую папку. |
| Alt + Стрелка вверх | Поднимите уровень в пути к папке. |
| F11 | Переключение активного окна в полноэкранный режим. |
| F5 | Обновите экземпляр Проводника. |
| F2 | Переименовать выбранный элемент. |
| F4 | Переключить фокус на адресную строку. |
| F5 | Обновите текущий вид Проводника. |
| F6 | Перебирайте элементы на экране. |
| Дом | Прокрутите до верхней части окна. |
| Конец | Прокрутите до нижней части окна. |
Командная строка
Если вы работаете с командной строкой, вы можете использовать эти сочетания клавиш для более эффективной работы.
| Сочетание клавиш | действие |
|---|---|
| Ctrl + A | Выбрать все содержимое текущей строки. |
| Ctrl + C (или Ctrl + Insert) | Скопируйте выбранные элементы в буфер обмена. |
| Ctrl + V (или Shift + Insert) | Вставить содержимое из буфера обмена. |
| Ctrl + M | Запускает режим маркировки. |
| Ctrl + стрелка вверх | Переместить экран вверх на одну строку. |
| Ctrl + Стрелка вниз | Переместить экран вниз на одну строку. |
| Ctrl + F | Откройте поиск для командной строки. |
| Клавиши со стрелками влево или вправо | Переместите курсор влево или вправо в текущей строке. |
| Клавиши со стрелками вверх или вниз | Циклически просматривайте историю команд текущего сеанса. |
| Страница вверх | Переместите курсор на одну страницу вверх. |
| Листать вниз | Переместить курсор на одну страницу вниз. |
| Ctrl + Home | Прокрутите до верхней части консоли. |
| Ctrl + End | Прокрутите к нижней части консоли. |
Сочетания клавиш с Windows
Используя клавишу Windows в сочетании с другими клавишами, вы можете выполнять ряд полезных задач, таких как «Параметры запуска», «Проводник», «Выполнить», приложения, закрепленные на панели задач, или открывать определенные функции, такие как «Диктор» или «Лупа». Кроме того, вы можете выполнять такие задачи, как управление окнами, виртуальными рабочими столами, создание снимков экрана, блокировка устройства и многое другое.
Вот список всех наиболее распространенных сочетаний клавиш с помощью клавиши Windows.
| Сочетание клавиш | действие |
|---|---|
| Ключ Windows | Откройте меню «Пуск». |
| Клавиша Windows + A | Открытый Центр действий. |
| Клавиша Windows + S (или Q) | Откройте Поиск. |
| Windows ключ + D | Отобразить и скрыть рабочий стол. |
| Windows ключ + L | Блокировка устройства. |
| Windows ключ + M | Сверните все окна. |
| Windows ключ + B | Установите область уведомления о фокусе на панели задач. |
| Windows ключ + O | Блокировка ориентации устройства. |
| Windows ключ + T | Прокручивать приложения в панели задач. |
| Windows ключ + Z | Переключение между рабочим столом и смешанной реальностью Windows. |
| Windows ключ + G | Откройте игровой бар. |
| Windows ключ + H | Открытая функция диктовки. |
| Windows ключ + E | Откройте проводник. |
| Ключ Windows + I | Открыть настройки. |
| Windows ключ + R | Откройте команду «Выполнить». |
| Windows ключ + K | Откройте настройки подключения. |
| Windows ключ + X | Откройте меню быстрой ссылки. |
| Windows ключ + V | Откройте корзину для буфера обмена. |
| Windows ключ + W | Откройте рабочую область чернил Windows. |
| Клавиша Windows + U | Откройте настройки простоты доступа. |
| Клавиша Windows + Ctrl + Enter | Откройте Рассказчик. |
| Клавиша Windows + Плюс (+) | Увеличьте, используя лупу. |
| Клавиша Windows + минус (-) | Уменьшить с помощью лупы. |
| Windows ключ + Esc | Выход из лупы. |
| Клавиша Windows + косая черта (/) | Начать реконверсию IME. |
| Windows ключ + запятая (,) | Временно заглянуть на рабочий стол. |
| Клавиша Windows + клавиша со стрелкой вверх | Разверните окна приложения. |
| Клавиша Windows + клавиша со стрелкой вниз | Минимизируйте окна приложения. |
| Windows ключ + Домой | Сверните или сведите все, кроме активного окна рабочего стола. |
| Клавиша Windows + Shift + M | Восстановите свернутые окна на рабочем столе. |
| Клавиша Windows + Shift + Стрелка вверх | Растяните окно рабочего стола до верхней и нижней части экрана. |
| Клавиша Windows + Shift + Стрелка вниз | Разверните или сверните активные окна по вертикали, сохраняя при этом ширину. |
| Клавиша Windows + Shift + Стрелка влево | Переместить активное окно на монитор слева. |
| Клавиша Windows + Shift + стрелка вправо | Переместите активное окно на монитор справа. |
| Клавиша Windows + клавиша со стрелкой влево | Привязать приложение или окно слева. |
| Клавиша Windows + стрелка вправо | Привязать приложение или окно справа. |
| Ключ Windows + номер (0-9) | Откройте приложение в числовой позиции на панели задач. |
| Клавиша Windows + Shift + Номер (0-9) | Откройте другой экземпляр приложения в числовой позиции на панели задач. |
| Клавиша Windows + Ctrl + Число (0-9) | Переключиться на последнее активное окно приложения в числовой позиции на панели задач. |
| Клавиша Windows + Alt + Number (0-9) | Откройте список переходов приложения в числовой позиции на панели задач. |
| Клавиша Windows + Ctrl + Shift + Число (0-9) | Откройте другой экземпляр как администратор приложения в числовой позиции на панели задач. |
| Клавиша Windows + + Ctrl + Пробел | Изменить предыдущий выбранный вариант ввода. |
| Клавиша Windows + Tab | Откройте представление задач. |
| Клавиша Windows + Ctrl + D | Создайте виртуальный рабочий стол. |
| Клавиша Windows + Ctrl + F4 | Закройте активный виртуальный рабочий стол. |
| Клавиша Windows + Ctrl + Стрелка вправо | Переключитесь на виртуальный рабочий стол справа. |
| Клавиша Windows + Ctrl + Стрелка влево | Переключитесь на виртуальный рабочий стол слева. |
| Клавиша Windows + Ctrl + Shift + B | Проснись устройство, когда черный или пустой экран. |
| Windows ключ + PrtScn | Сделайте полный снимок экрана в папке «Снимки экрана». |
| Клавиша Windows + Shift + S | Создать часть скриншота экрана. |
| Клавиша Windows + Shift + V | Цикл через уведомления .. |
| Клавиша Windows + Ctrl + F | Откройте поиск устройства в доменной сети. |
| Клавиша Windows + Ctrl + Q | Откройте Quick Assist. |
| Клавиша Windows + Alt + D | Откройте дату и время на панели задач. |
| Ключ Windows + точка (.) Или точка с запятой (;) | Открытая панель эмодзи. |
| Клавиша Windows + Пауза | Показать диалоговое окно «Свойства системы». |

 +TAB
+TAB