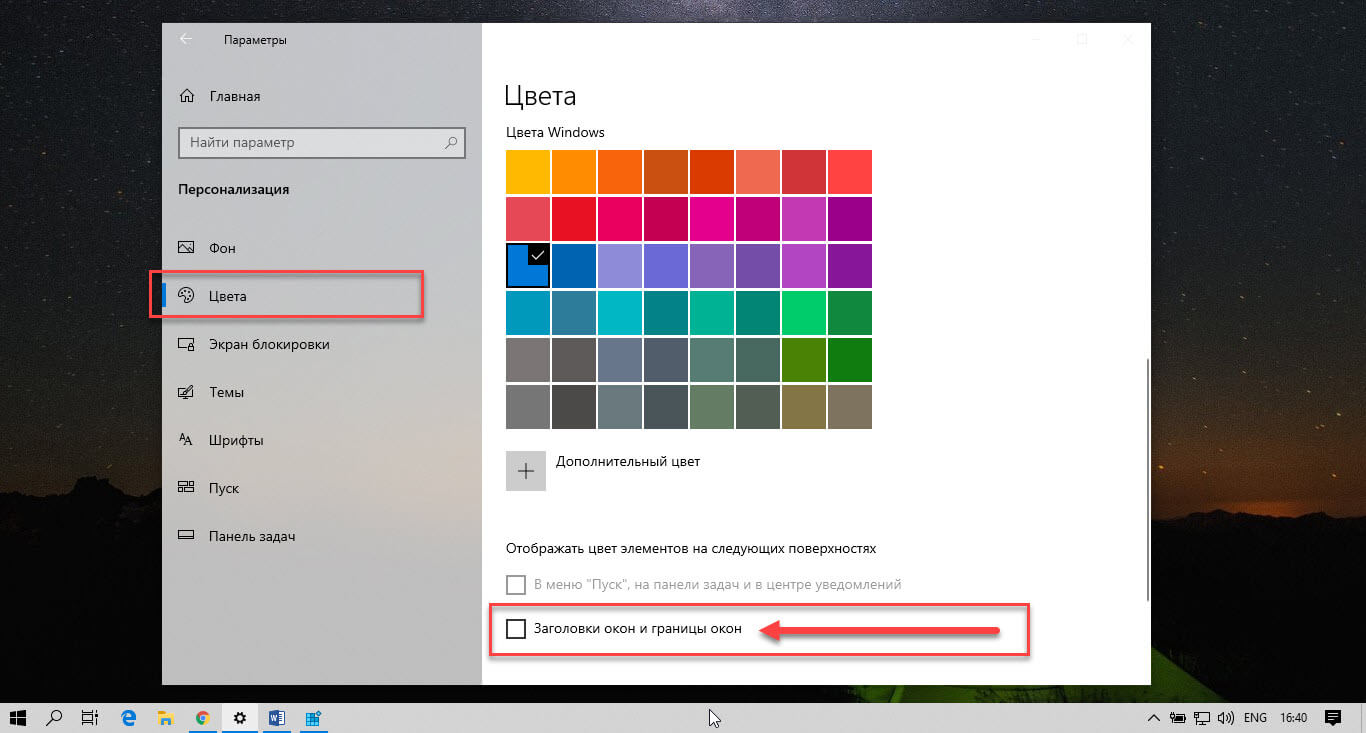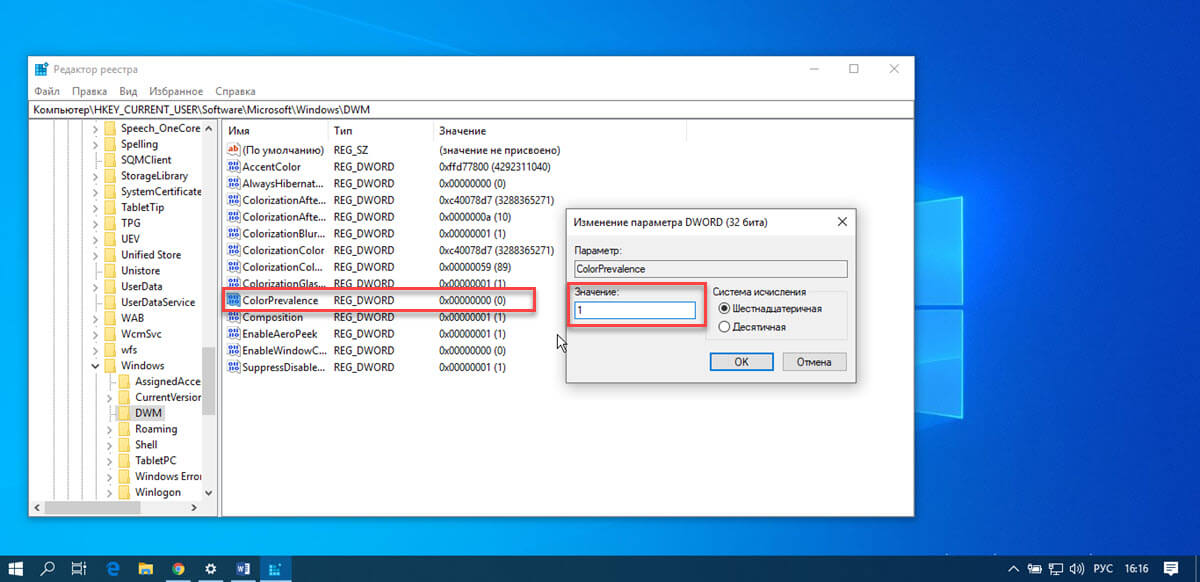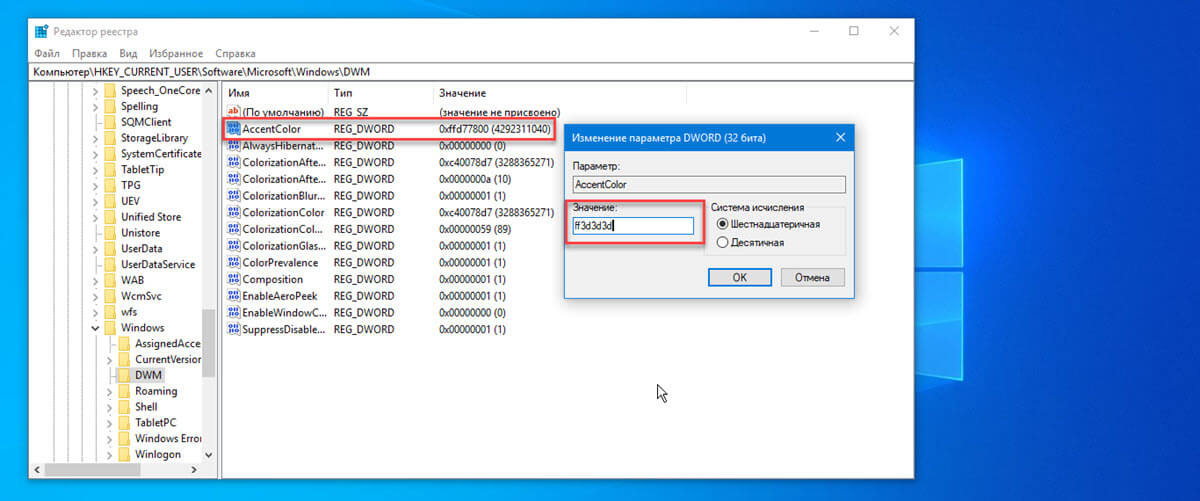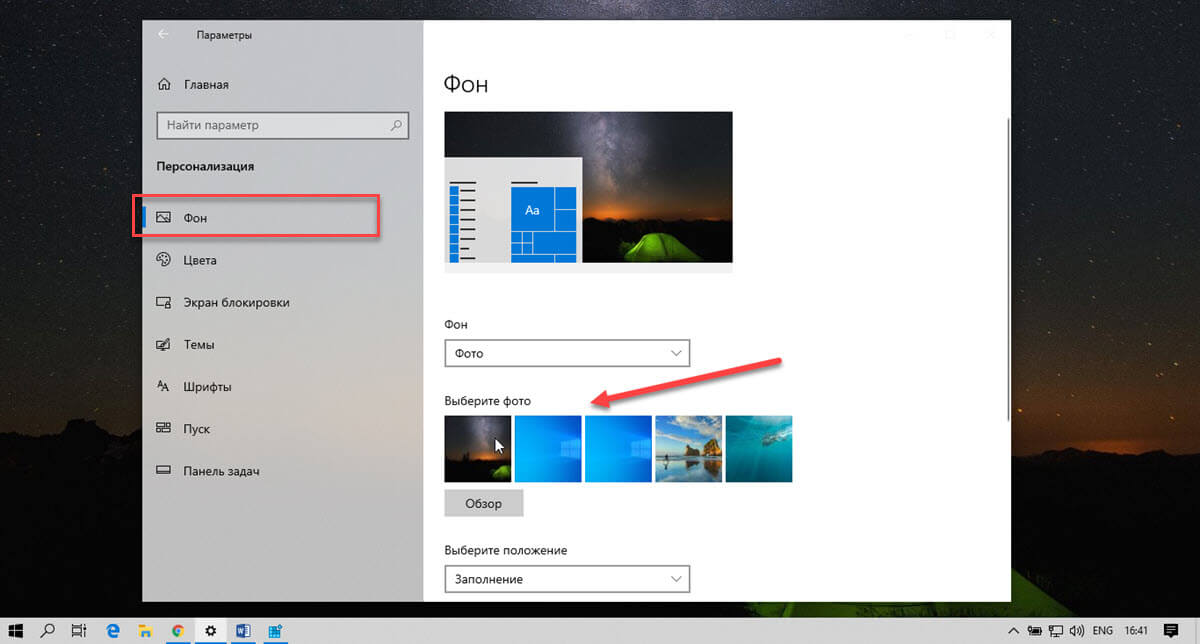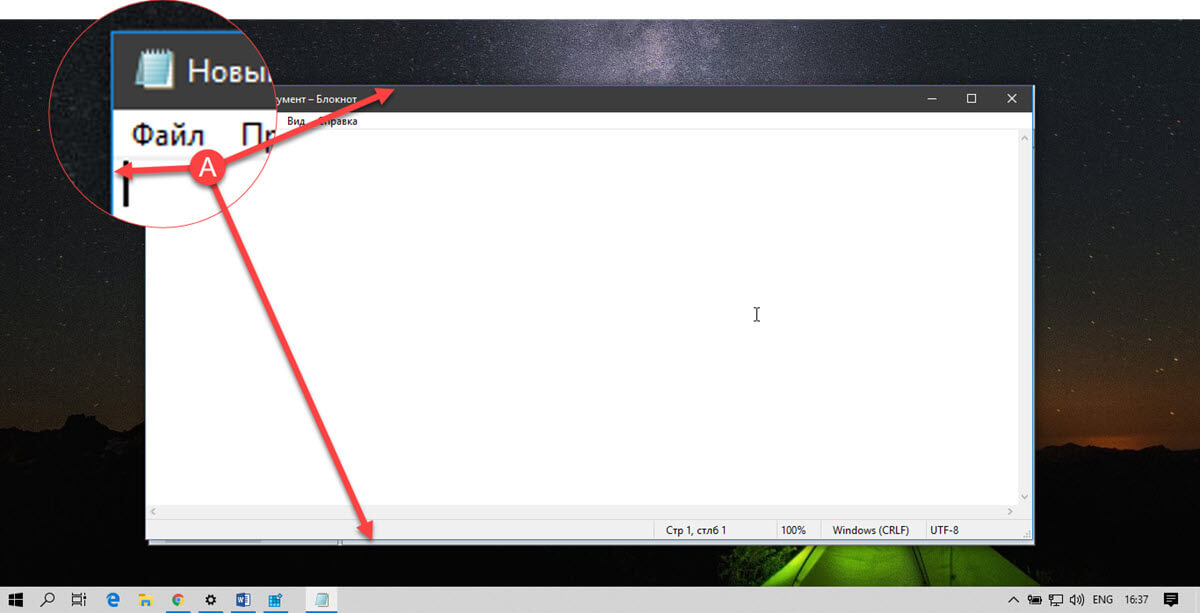В Windows 10 каждое окно имеет цветную границу и тень. Вы можете изменить цвет границ окна и даже отключить тень, если хотите. В сборках Windows 10 version 1903 (19H1) цвет границы окна по умолчанию серый, как и тень, но вы можете включить цветные границы окна.
Как выбрать цвет границы окна
В апрельском обновлении и более ранних версиях Windows 10, система автоматически выбирает цвет окна, в зависимости от фона рабочего стола. Чтобы выбрать цвет границы пользовательского окна, откройте «Параметры» → «Персонализация» → «Цвета». В разделе «Выбор цвета элементов» отключите опцию «Автоматический выбор главного цвета фона» и выберите нужный цвет.
Система предлагает ряд готовых цветов, но вы можете кликнуть опцию «Дополнительный цвет» в нижней части списка, чтобы выбрать любой цвет, который вам нравится.
Обновление Windows 10 version 1903 (19H1), которое будет выпущено в этом году, использует по умолчанию серый цвет. Чтобы применить свой цвет акцента к границам окна, прокрутите вниз до раздела «Отображать цвет элементов на следующих поверхностях», а затем включите опцию «Заголовки окон и Границы окон».
Как отключить (или включить) тени окна.
Windows 10 создает тени для каждого окна по умолчанию. Однако вы можете отключить эту опцию, если хотите. Например — Windows 8 не использовала тени и имела чистый, плоский вид с цветными границами окон.
На момент написания статьи, данный параметр доступен в классическом окне системных настроек. Чтобы открыть его, откройте приложение «Параметры», перейдите в «Система» → «О Системе» и в разделе «Сопутствующие параметры» нажмите на ссылку «Сведения о системе».
Вы также можете зайти в «Панель управления» → «Система и безопасность» → «Система» → «Дополнительные параметры системы».
На вкладке «Дополнительно», нажмите кнопку «Параметры» в разделе «Быстродействие».
В списке «Визуальные эффекты», выберите «Особые эффекты», теперь найдите и отключите опцию «Отображение теней, отбрасываемых окнами» и нажмите кнопку «ОК».
Все! Тени окна исчезнут. Вы можете вернуться, если захотите снова включить их.
Наверно я не один такой, кто столкнулся с проблемой отсутствия границ окон в новых системах windows, ведь зачем-то их убрали с одним из обновлений. Спрашивают многие, а вот ответа нет однозначного нигде. С данной неожиданной неприятностью легко справиться, сменив руками настройки системы, а если это терминальный сервер и пользователей много? По умолчанию, пользователям выставляется наилучшее быстродействие, что отключает тени, в придачу по умолчанию в системе отключены границы окон, что приводит к полному сливанию окон друг с другом, в итоге невозможно отличить где кончается одно и начинается другое окно. Когда я решил централизованно решить эту проблему для всех пользователей, оказалось что найти решение не так уж и просто, поскольку нет ни одного ответа в интернете, дающего однозначное решение. В итоге перелопатив весь RU и EN сегменты сети, перепробовав разные варианты, я решил проблему. Если вас беспокоит та же проблема, прошу под кат.
Распинаться не стану, достаточно пары картинок, чтобы было понятно, что требуется сделать для централизованного решения в пределах домена. Статью пишу скорее как памятка, вдруг самому когда-нибудь пригодится?
Итак, вы имеете ситуацию как на картинке выше. Ваш путь лежит в редактор GPO, где надо сделать манипуляции, согласно следующей картинке:
|
Key Path |
Value name |
Type |
Data |
|
SoftwareMicrosoftWindowsDWM |
EnableWindowColorization |
REG_DWORD |
1 |
|
SoftwareMicrosoftWindowsDWM |
ColorPrevalence |
REG_DWORD |
1 |
После добавления изменений в GPO системе требуется перезагрузка для их применения. Когда вы войдете в систему, появятся рамки и стандартные цвета системы:
В общем-то, на этом все, вы успешно избавились от безрамья и мелкомягкой, весьма странной «фичи».
В Windows 10 каждое окно имеет цветную рамку и тень. Вы можете изменить цвет границ вашего окна и даже отключить тень, если хотите.
Инсайдерские превью сборки Redstone 5 изменяют цвет границы по умолчанию на серый, чтобы он сливался с тенью, но вы также можете снова включить границы цветных окон в Redstone 5.
Как выбрать цвет границы
В апрельском обновлении 2018 года и более ранних версиях Windows 10 Windows автоматически выбирает цвет окна, соответствующий фону вашего рабочего стола.
Чтобы выбрать пользовательский цвет рамки окна, перейдите в «Настройки»> «Персонализация»> «Цвета». В разделе «Выберите свой цвет» отключите параметр «Автоматически выбирать цвет акцента на моем фоне» и вместо этого выберите предпочитаемый цвет.
Windows предоставляет здесь несколько предлагаемых цветов, но вы можете выбрать опцию «Пользовательский цвет» в нижней части списка, чтобы выбрать любой понравившийся вам цвет.
В обновлении Windows 10 Redstone 5, которое будет выпущено для стабильной сборки Windows осенью 2018 года, по умолчанию используется граница серого окна. Чтобы применить цвет акцента к границам окна, прокрутите вниз до раздела «Показать цвет акцента на следующих поверхностях», а затем включите опцию «Строки заголовка и границы окна».
Вы увидите цветные вкладки в заголовках вместо полноцветных заголовков благодаря функции «Наборы» .
Как отключить (или включить) тени
Windows 10 по умолчанию включает тени для каждого окна. Однако вы можете отключить эти тени, если хотите. Например, Windows 8 не использовала тени и имела чистый плоский вид с цветными рамками окон.
Этот параметр доступен в старом окне Advanced System Settings . Чтобы открыть его, нажмите «Пуск», введите «Дополнительные параметры системы» в поле поиска и нажмите клавишу ВВОД. Вы также можете перейти в Панель управления> Система и безопасность> Система> Расширенные настройки системы, чтобы запустить ее.
На вкладке «Дополнительно» окна «Свойства системы» нажмите кнопку «Настройки» в разделе «Производительность».
В списке «Визуальные эффекты» выберите параметр «Пользовательский», отключите параметр «Тени под окнами», а затем нажмите кнопку «ОК».
Окно тени мгновенно исчезнут. Вы можете вернуться сюда, если захотите снова включить их.
Содержание
- Рамка (граница) окон в windows 10 и server 2016+
- Как настроить цвет границы и тени окна в Windows 10.
- Как выбрать цвет границы окна
- Как отключить (или включить) тени окна.
- Как настроить границы окон и тени в Windows 10
- Как выбрать цвет границы
- Как отключить (или включить) тени
- Включить темные заголовки с пользовательским цветом границы окна в Windows 10.
- Рамка вокруг окон
Рамка (граница) окон в windows 10 и server 2016+
Наверно я не один такой, кто столкнулся с проблемой отсутствия границ окон в новых системах windows, ведь зачем-то их убрали с одним из обновлений. Спрашивают многие, а вот ответа нет однозначного нигде. С данной неожиданной неприятностью легко справиться, сменив руками настройки системы, а если это терминальный сервер и пользователей много? По умолчанию, пользователям выставляется наилучшее быстродействие, что отключает тени, в придачу по умолчанию в системе отключены границы окон, что приводит к полному сливанию окон друг с другом, в итоге невозможно отличить где кончается одно и начинается другое окно. Когда я решил централизованно решить эту проблему для всех пользователей, оказалось что найти решение не так уж и просто, поскольку нет ни одного ответа в интернете, дающего однозначное решение. В итоге перелопатив весь RU и EN сегменты сети, перепробовав разные варианты, я решил проблему. Если вас беспокоит та же проблема, прошу под кат.
Распинаться не стану, достаточно пары картинок, чтобы было понятно, что требуется сделать для централизованного решения в пределах домена. Статью пишу скорее как памятка, вдруг самому когда-нибудь пригодится?
Итак, вы имеете ситуацию как на картинке выше. Ваш путь лежит в редактор GPO, где надо сделать манипуляции, согласно следующей картинке:
После добавления изменений в GPO системе требуется перезагрузка для их применения. Когда вы войдете в систему, появятся рамки и стандартные цвета системы:
В общем-то, на этом все, вы успешно избавились от безрамья и мелкомягкой, весьма странной «фичи».
Источник
Как настроить цвет границы и тени окна в Windows 10.
Публикация: 23 May 2018 Обновлено: 9 July 2020
В Windows 10 каждое окно имеет цветную границу и тень. Вы можете изменить цвет границ окна и даже отключить тень, если хотите. В сборках Windows 10 version 1903 (19H1) цвет границы окна по умолчанию серый, как и тень, но вы можете включить цветные границы окна.
Как выбрать цвет границы окна
В апрельском обновлении и более ранних версиях Windows 10, система автоматически выбирает цвет окна, в зависимости от фона рабочего стола. Чтобы выбрать цвет границы пользовательского окна, откройте «Параметры» → «Персонализация» → «Цвета». В разделе «Выбор цвета элементов» отключите опцию «Автоматический выбор главного цвета фона» и выберите нужный цвет.
Система предлагает ряд готовых цветов, но вы можете кликнуть опцию «Дополнительный цвет» в нижней части списка, чтобы выбрать любой цвет, который вам нравится.
Обновление Windows 10 version 1903 (19H1), которое будет выпущено в этом году, использует по умолчанию серый цвет. Чтобы применить свой цвет акцента к границам окна, прокрутите вниз до раздела «Отображать цвет элементов на следующих поверхностях», а затем включите опцию «Заголовки окон и Границы окон».
Как отключить (или включить) тени окна.
На момент написания статьи, данный параметр доступен в классическом окне системных настроек. Чтобы открыть его, откройте приложение «Параметры», перейдите в «Система» → «О Системе» и в разделе «Сопутствующие параметры» нажмите на ссылку «Сведения о системе».
Вы также можете зайти в «Панель управления» → «Система и безопасность» → «Система» → «Дополнительные параметры системы».
На вкладке «Дополнительно», нажмите кнопку «Параметры» в разделе «Быстродействие».
В списке «Визуальные эффекты», выберите «Особые эффекты», теперь найдите и отключите опцию «Отображение теней, отбрасываемых окнами» и нажмите кнопку «ОК».
Все! Тени окна исчезнут. Вы можете вернуться, если захотите снова включить их.
Источник
Как настроить границы окон и тени в Windows 10
В Windows 10 каждое окно имеет цветную рамку и тень. Вы можете изменить цвет границ вашего окна и даже отключить тень, если хотите.
Инсайдерские превью сборки Redstone 5 изменяют цвет границы по умолчанию на серый, чтобы он сливался с тенью, но вы также можете снова включить границы цветных окон в Redstone 5.
Как выбрать цвет границы
В апрельском обновлении 2018 года и более ранних версиях Windows 10 Windows автоматически выбирает цвет окна, соответствующий фону вашего рабочего стола.
Чтобы выбрать пользовательский цвет рамки окна, перейдите в «Настройки»> «Персонализация»> «Цвета». В разделе «Выберите свой цвет» отключите параметр «Автоматически выбирать цвет акцента на моем фоне» и вместо этого выберите предпочитаемый цвет.
Windows предоставляет здесь несколько предлагаемых цветов, но вы можете выбрать опцию «Пользовательский цвет» в нижней части списка, чтобы выбрать любой понравившийся вам цвет.
В обновлении Windows 10 Redstone 5, которое будет выпущено для стабильной сборки Windows осенью 2018 года, по умолчанию используется граница серого окна. Чтобы применить цвет акцента к границам окна, прокрутите вниз до раздела «Показать цвет акцента на следующих поверхностях», а затем включите опцию «Строки заголовка и границы окна».
Как отключить (или включить) тени
Windows 10 по умолчанию включает тени для каждого окна. Однако вы можете отключить эти тени, если хотите. Например, Windows 8 не использовала тени и имела чистый плоский вид с цветными рамками окон.
На вкладке «Дополнительно» окна «Свойства системы» нажмите кнопку «Настройки» в разделе «Производительность».
В списке «Визуальные эффекты» выберите параметр «Пользовательский», отключите параметр «Тени под окнами», а затем нажмите кнопку «ОК».
Окно тени мгновенно исчезнут. Вы можете вернуться сюда, если захотите снова включить их.
Источник
Включить темные заголовки с пользовательским цветом границы окна в Windows 10.
Публикация: 22 January 2019 Обновлено: 9 July 2020
Вы, возможно, уже знаете, Windows 10 позволяет переключаться между темной и светлой темами. Это можно сделать с помощью настроек. Соответствующие параметры находятся в разделе «Персонализация» → «Цвета». Кроме того, вы можете настроить цвет акцента и применить его к меню «Пуск», панели задач и / или заголовкам окна. С помощью простой настройки реестра вы можете включить черный цвет только для строк заголовка и сохранить текущий цвет границы окна (например, синий цвет по умолчанию).
Во время разработки Windows 10 параметры персонализации менялись несколько раз. Самая последняя версия ОС позволяет включать и отключать цвета отдельно для строк заголовка и панели задач. Кроме того, можно определить собственный цвет в качестве цвета акцента, используя специальный диалог.
Windows 10 предлагает новую Светлую тему, которая применяет бледно-серый цвет к меню «Пуск», панели задач и панели «Центр действий и уведомлений». Существует ряд параметров, позволяющих настроить тему и установить светлую или темную тему отдельно для приложений и отдельно для панели задач.
К сожалению, Windows 10 не позволяет изменять цвет строки заголовка без изменения цвета границы окна. Вот как это можно сделать.
Чтобы включить темные заголовки с пользовательским цветом границы окна в Windows 10, выполните следующие действия.
Шаг 1: Откройте «Параметры» и перейдите к группе настроек «Персонализация» → « Цвета».
Шаг 4: Перейдите к следующему ключу реестра:
Шаг 5: Создайте или измените параметр DWORD (32 бита) с именем ColorPrevalence. Установите для него значение равным 1.
Шаг 6: Теперь отредактируйте значение для параметра AccentColor и установите его как ff3d3d3d.
Чтобы изменения вступили в силу, просто измените обои. Зайдите в «Персонализация» → «Фон» и выберите любое изображение.
Результат будет следующим. Обратите внимание, что хотя строка заголовка темного цвета, цвет границы окна по-прежнему остается синим, как это было до настройки.
Примечание. После изменения цвета заголовка окна с помощью «Параметров» это сбросит цвет строки заголовка и исключит настройки, описанные выше. Вам придется повторить их вручную.
Источник
Рамка вокруг окон
Помогите пожалуйста решить проблему если это конечно возможно как то вернуть. Т.к. в инете ничего не нарыл кроме стороннего софта..
Вчера черт меня дернул посмотреть настройки цветов. Выбрал синий цвет по дефолту и появились чертова синяя рамка у окон, как это собственно и должно быть. Но, ранее у меня этой рамки не было, при том, что цвета меню и свернутых окон на панели задач были все так же синие как при дефолте. Вопрос, можно как то убрать эти чертовы края? Т.к. они дико раздражают, ни поработать в окнах ни по играть, т.к. постоянно глаз отвлекает. Убирать каждый раз на серый цвет чтобы как то не так отвлекало не вариант.
Помощь в написании контрольных, курсовых и дипломных работ здесь.
Появляется пунктирная рамка вокруг ярлыков на рабоче столе. Windows 10. Что делать?
Доброго времени суток! Периодически (видимо какого-то неаккуратного использования клавиши ctrl в.

Не подскажите ещё кое-что? Не хочу засорять тему HTML/CSS своими простецкими вопросами. Почему у.
Рамка вокруг div
почему нет рамки вокруг div?

Как сделать рамку только вокруг текста, чтобы она до конца строки не тянулась?
Там этого к сожалению нету, эта рамка вот к примеру у Вас красная, т.к. выбран красный цвет в параметрах персонализации во вкладке «Цвета», а у меня Синий по умолчанию.
8. Sign out and sign in with your user account to apply.
Источник
Если вы какое-то время использовали Windows 10, вы могли заметить цветную границу и тень окна. Но, чем вам не нравится эта тень и цвет, можно ли как-то это изменить? Да, есть способ изменить цвет границ вашего окна, и даже можно отключить тень, если она вам не нравится.
Как выбрать цвет границы Windows в Windows 10?
Если вы хотите использовать собственный цвет границы окна, выполните следующие действия:
Шаг 1. Откройте приложение «Настройки», нажав Окна + я клавиши с клавиатуры.
Шаг 2. В Параметры Windowsнажми на Персонализация категория.
Шаг 3. Теперь выберите Цвета вкладку на левой боковой панели.
Шаг 4. Затем прокрутите вниз до «Выберите цвет акцента” раздел. Затем снимите флажок с опции Автоматически выбирать цвет акцента из моего фона.
Шаг 5. Здесь вы увидите несколько цветов. Нажмите на любой, который вы хотели бы использовать.
Шаг 6. Прокрутите вниз, чтобы увидеть + Пользовательский цвет кнопку, если вам не нравится ни один.
Шаг 7. Теперь откроется цветовая палитра. Выберите цвет по вашему выбору, а затем нажмите кнопку Сделанный кнопка.
Шаг 8. Чтобы применить акцентный цвет к границам окна, прокрутите еще немного вниз, чтобы увидеть значок «Показать акцентный цвет на следующих поверхностях” раздел. Установите флажок Строки заголовка и границы окна.
Краткое примечание: если вы хотите использовать выбранный цвет акцента также в меню «Пуск», на панели задач и в центре уведомлений, отметьте этот параметр чуть выше «Строки заголовков и границы окон». После выбора нужного цвета вы увидите цветные вкладки в строках заголовка, а также цветные рамки.
После этого вы можете безопасно закрыть приложение «Настройки». Все настройки сохраняются автоматически.
Как включить или отключить тени в Windows 10?
По умолчанию Windows 10 включает тени для каждого открытого окна. Однако вы можете отключить эти тени или в соответствии с вашими потребностями.
Шаг 1. Нажмите на Начинать кнопку на панели задач и введите Просмотр дополнительных настроек системы.
Шаг 2. Нажмите на Просмотр дополнительных настроек системы чтобы открыть его в топе результатов поиска.
Шаг 3. Перейдите к Передовой вкладка в Свойства системы окно.
Шаг 4. Теперь нажмите на Настройки кнопка под Производительность раздел.
Шаг 5. В новом всплывающем окне выберите Визуальные эффекты вкладка
Шаг 6. Выберите Обычай вариант.
Шаг 7. Затем снимите флажок с опции Показать тени под окнами.
Шаг 8. Нажмите Подать заявление.
Шаг 9. Нажмите ХОРОШО.
Шаг 10. Нажмите ХОРОШО опять таки.
В дальнейшем, если вам нужны тени для каждого окна, повторите вышеописанные шаги и на шаге 5 установите флажок «Показывать тени под окнами».
|
0 / 0 / 0 Регистрация: 21.02.2018 Сообщений: 3 |
|
|
1 |
|
Рамка вокруг окон21.02.2018, 12:32. Показов 50399. Ответов 8
Доброго всем дня! Помогите пожалуйста решить проблему если это конечно возможно как то вернуть… Т.к. в инете ничего не нарыл кроме стороннего софта.. Вчера черт меня дернул посмотреть настройки цветов… Выбрал синий цвет по дефолту и появились чертова синяя рамка у окон, как это собственно и должно быть… Но, ранее у меня этой рамки не было, при том, что цвета меню и свернутых окон на панели задач были все так же синие как при дефолте. Вопрос, можно как то убрать эти чертовы края? Т.к. они дико раздражают, ни поработать в окнах ни по играть, т.к. постоянно глаз отвлекает. Убирать каждый раз на серый цвет чтобы как то не так отвлекало не вариант… Миниатюры
__________________
0 |
|
327 / 157 / 14 Регистрация: 30.12.2014 Сообщений: 804 Записей в блоге: 3 |
|
|
22.02.2018, 06:20 |
2 |
|
Если я вас правильно понял, то по пробуйте «поиграться» здесь: панель управления/система/дополнительные параметры/
1 |
|
0 / 0 / 0 Регистрация: 21.02.2018 Сообщений: 3 |
|
|
22.02.2018, 11:59 [ТС] |
3 |
|
Добрый день! Там этого к сожалению нету, эта рамка вот к примеру у Вас красная, т.к. выбран красный цвет в параметрах персонализации во вкладке «Цвета», а у меня Синий по умолчанию. Я так догадываюсь, что настройки темы у меня стояли еще с 2016 года, и я ни разу их не менял, а раньше этой чертовой рамки не было в 10ке, ее ввели как раз где то после юбилейки. Сейчас на 1709 билде эта рамка по дефолту идет у всех и как я понял роясь в инете ее никак не отключить… зачем так сделали — не понятно, я понимаю, что тем кто плохо видит может это и помощь дабы не путаться в окнах и не мисскликать по краям окна, как писали в одной из найденных мной тем на ансквере майков, но можно же было сделать эту чертовщину вкл и выкл, кому надо тот пусть и включал бы… Крик души)) Миниатюры
0 |
|
252 / 253 / 36 Регистрация: 14.08.2012 Сообщений: 1,274 |
|
|
22.02.2018, 12:20 |
4 |
|
Я знаю что можно менять толщину этой рамки через реестр, -1 по-моему минимальное значение HKEY_CURRENT_USERControl PanelDesktopWindowMetrics 5. In the right pane of WindowMetrics, double click PaddedBorderWidth or BorderWidth to modify it. 7. Close regedit. 8. Sign out and sign in with your user account to apply. Можно ли убрать ее полностью? не уверен, возможно кастомной темой.
2 |
|
0 / 0 / 0 Регистрация: 21.02.2018 Сообщений: 3 |
|
|
22.02.2018, 13:30 [ТС] |
5 |
|
Да, верно, минимальное значение 1px, что и стоит по дефолту. Всем спасибо за отклик! Но решения без кастомных прог увы нету… зачем майки так сделали не понятно… Остается надеяться, что в будущих обновах сделают возможность вкл-выкл.. ибо далеко не каждому это удобно.
0 |
|
327 / 157 / 14 Регистрация: 30.12.2014 Сообщений: 804 Записей в блоге: 3 |
|
|
22.02.2018, 22:46 |
6 |
|
И это тоже не поможет:
0 |
|
0 / 0 / 0 Регистрация: 01.05.2016 Сообщений: 2 |
|
|
07.05.2019, 01:32 |
7 |
|
Только что после восстановления системы тоже появилась рамка вокруг приложений. Проблему смог устранить включив, а затем обратно отключив контрастный режим: Миниатюры
0 |
|
0 / 0 / 0 Регистрация: 18.08.2016 Сообщений: 20 |
|
|
31.01.2023, 08:32 |
9 |
|
Решение!
0 |
|
IT_Exp Эксперт 87844 / 49110 / 22898 Регистрация: 17.06.2006 Сообщений: 92,604 |
31.01.2023, 08:32 |
|
Помогаю со студенческими работами здесь Рамка вокруг изображени Рамка вокруг таблицы Рамка вокруг формы Рамка вокруг текста Искать еще темы с ответами Или воспользуйтесь поиском по форуму: 9 |
Windows 10 является одной из самых популярных операционных систем в мире благодаря широкому набору функций и возможностей. Лучше всего, это очень настраиваемый. Это позволяет вам настроить его фон, расположение значков, их внешний вид, темы, цвета и так далее. Одной из таких интересных функций, предлагаемых Windows 10, являются цветные границы окон, цветные строки заголовка, меню «Пуск», панель задач и даже центр уведомлений.
Хотя функции границ окон также были доступны в предыдущих версиях, в Windows 10 границы окон стали более тонкими. Однако цвет границы окна и строки заголовка автоматически отключается в Windows 10. Таким образом, если вы не включите эту функцию, вы не увидите границы окон или строки заголовка, окрашенные в вашей системе Windows 10.
Как вы понимаете, да, у вас есть возможность включить и настроить границы окна и цвета строки заголовка на ПК с Windows 10. Посмотрим, как.
Способ 1: через настройки персонализации
Шаг 1: Нажмите сочетание клавиш Win + I на клавиатуре, чтобы запустить приложение «Настройки».
Шаг 2: В окне «Настройки» нажмите «Персонализация».
Шаг 3: В следующем окне перейдите в левую часть панели и нажмите «Цвета».
Шаг 4: Теперь перейдите к правой стороне окна, прокрутите вниз и установите флажок рядом с заголовком и границами окна.
Это позволит убедиться, что окна разных приложений и строки заголовка теперь окрашены.
*Примечание. Если вы хотите, чтобы меню «Пуск», панель задач и центр уведомлений также были окрашены, установите флажок рядом с параметром «Пуск, панель задач и центр уведомлений».
Шаг 5. Теперь прокрутите вверх и, если вы хотите, чтобы Windows 10 автоматически выбирала акцентный цвет для фона рабочего стола, установите флажок «Автоматически выбирать акцентный цвет из моего фона».
Шаг 6: Но, если вы хотите выбрать собственный акцентный цвет для границ окна и строки заголовка, выберите акцентный цвет в разделе «Последние цвета» или в разделе «Цвета Windows».
Шаг 7: Вы также можете выбрать собственный цвет, щелкнув знак + рядом с опцией «Пользовательский цвет».
Шаг 8: Откроется меню «Выберите пользовательский цвет акцента» с цветовой палитрой.
Сдвиньте ползунок влево или вправо, чтобы выбрать цвет.
После выбора нажмите кнопку «Готово», чтобы сохранить изменения.
Теперь выйдите из приложения «Настройки», и границы окна и строки заголовка должны отображать выбранный вами цвет акцента.
Метод 2: через цвет и внешний вид
Этот метод будет работать только после того, как вы включите цвет границы окна в приложении «Настройки», как показано в способе 1. Однако, если вас все еще не устраивают параметры цвета, предлагаемые в приложении «Настройки», вы можете использовать инструмент «Цвет и внешний вид» в панели управления, чтобы выбрать цвет по вашему выбору и соответствующим образом изменить цвет границ окна. Давайте посмотрим, как:
Шаг 1: Щелкните правой кнопкой мыши меню «Пуск» и выберите «Выполнить», чтобы открыть командное окно «Выполнить».
Шаг 2: В поле поиска «Выполнить команду» введите указанный ниже путь и нажмите Enter:
shell:::{ED834ED6-4B5A-4bfe-8F11-A626DCB6A921} -Microsoft.PersonalizationpageColorization
Шаг 3: Откроется окно «Цвет и внешний вид» на панели управления.
Вы можете выбрать цвет из цветовой палитры.
Шаг 4: Или вы можете развернуть параметр «Показать смесь цветов» ниже, чтобы изменить цвет границы окна в соответствии с вашими предпочтениями.
Здесь вы можете настроить оттенок, насыщенность и яркость, перемещая ползунки рядом с ними.
*Примечание. Вы также можете изменить интенсивность цвета, перемещая ползунок «Интенсивность цвета».
Кроме того, при выборе цвета из микшера цвета границы окна продолжают менять цвета в режиме реального времени.
Нажмите кнопку Сохранить изменения, чтобы сохранить внесенные изменения и выйти из окна «Цвет и внешний вид».
Выбранный цвет теперь применяется к границам окна.
Способ 3: использование цвета фона рабочего стола
Этот метод поможет вам настроить Windows 10 на автоматический выбор идеального цвета границы окна, соответствующего фону вашего рабочего стола, позволяя ему автоматически выбирать цвет из текущего фона рабочего стола. Вот как:
Шаг 1: Перейдите на рабочий стол, щелкните его правой кнопкой мыши и выберите «Персонализация».
Шаг 2. Откроется страница «Персонализация» в приложении «Настройки».
Щелкните параметр «Цвета» в левой части панели.
Шаг 3: Теперь в правой части панели убедитесь, что опция «Строки заголовка и границы окна» включена.
Шаг 4. Теперь прокрутите вверх и установите флажок «Автоматически выбирать цвет акцента на моем фоне».
Теперь выйдите из приложения «Настройки», и строки заголовка и границы окна теперь будут автоматически выбирать цвет акцента из фона рабочего стола.
Способ 4: путем редактирования редактора реестра
Прежде чем приступить к этому методу, вам сначала нужно знать значение RGB (красный, зеленый, синий) для нужного цвета. Давайте посмотрим, как:
Шаг 1: Нажмите одновременно клавиши Win + X на клавиатуре и выберите «Выполнить».
Шаг 2: Откроется командное окно «Выполнить».
В поле поиска напишите mspaint и нажмите OK, чтобы открыть приложение Paint.
Шаг 3: В приложении Paint перейдите в верхнюю правую часть окна и нажмите «Изменить цвета».
Шаг 4: Откроется цветовая палитра.
Выберите предпочитаемый цвет из этой палитры и переместите указатель в крайнее правое положение, чтобы настроить цвет по вашему выбору.
Шаг 5: После того, как вы нашли правильный цвет и правильную настройку, запишите значения красного, зеленого и синего (RGB) в поля ниже.
Например, здесь мы выбрали синий цвет, и после настройки цвета значения красного, зеленого и синего равны 106, 106 и 255 соответственно.
Теперь закройте приложение Paint и следуйте приведенному ниже методу редактора реестра:
Шаг 1: Нажмите горячие клавиши Win + R на клавиатуре, чтобы открыть окно команды «Выполнить».
Шаг 2: В поле поиска напишите regedit и нажмите Enter, чтобы открыть окно редактора реестра.
Шаг 3: В окне редактора реестра перейдите по следующему пути:
HKEY_CURRENT_USERControl PanelColors
Теперь перейдите к правой стороне панели и дважды щелкните строковое значение WindowFrame.
Шаг 4: Откроется диалоговое окно «Редактировать строковое значение».
Теперь измените поле данных «Значение» со 100 100 100 (значение RGB по умолчанию) на 106 106 255 (значение RGB, которое вы записали в приложении Paint) для вашего предпочтительного цвета.
Нажмите OK, чтобы сохранить изменения и выйти.
Закройте окно редактора реестра.
Теперь выйдите из Windows 10 и снова войдите в нее, чтобы изменения вступили в силу.
Теперь вы должны увидеть, что цвет границы окна изменился на тот, который вы выбрали.
Чтобы выбрать собственный цвет границы окна, перейдите в «Настройки»> «Персонализация»> «Цвета». В разделе «Выберите свой цвет» отключите параметр «Автоматически выбирать акцентный цвет на моем фоне» и вместо этого выберите предпочтительный цвет.
Щелкните правой кнопкой мыши нижний левый угол начального экрана (или рабочего стола), чтобы получить доступ к меню быстрого доступа, и выберите в нем «Поиск», чтобы открыть панель поиска. 2. На панели поиска выберите «Настройки» и установите границу окна ввода в пустом поле. Затем щелкните Изменить цвет панели задач и границ окна в левых результатах.
Как избавиться от черной рамки в Windows 10?
Прокрутите вниз и найдите параметр «Свойства адаптера дисплея» и щелкните его. Появится новое окно; на вкладке «Адаптер» должна быть опция «Список всех режимов» — щелкните ее, затем попробуйте изменить разрешение и частоту дисплея, чтобы удалить черную рамку с экрана.
Как избавиться от синей рамки в Windows 10?
Если вы приходите сюда из-за синего поля, появляющегося вокруг всего, что вы выбираете (например, щелчок мышью или табуляция): это происходит из-за запущенного экранного диктора. Чтобы выключить его, удерживайте клавишу Caps Lock и нажмите клавишу Esc.
Как изменить толщину границы в Windows 10?
У вас есть два варианта: зайти в Start :: Settings :: Personalization :: Color и выбрать более яркий цвет для границы окна в 1 пиксель или, если это не ваша скорость, вы можете использовать High Contrast Themes в качестве базовой темы. Это вернет вас к старому стилю границы шириной 10 пикселей. Был ли этот ответ полезным?
Как мне вернуть рамку в Windows?
Шаг 1. Щелкните рабочий стол правой кнопкой мыши и выберите параметр «Персонализация», чтобы открыть раздел «Персонализация» в приложении «Настройки». Шаг 2. На левой панели щелкните Цвета. Теперь с правой стороны прокрутите страницу вниз и убедитесь, что параметр с заголовком «Строки заголовка и границы окна» включен.
Как сделать прозрачную границу окна?
Ответы (20)
- Нажмите клавишу Windows + R.
- Тип Control.
- Щелкните Внешний вид и персонализация.
- Щелкните Изменить цвет панели задач и границ окна.
- Выберите цвет и измените интенсивность.
Почему вокруг экрана моего компьютера есть черная рамка?
Из-за архитектурных отличий от стандартного ЭЛТ-монитора ЖК-экран имеет заданное разрешение, часто называемое собственным разрешением. Например, если для ЖК-дисплея было задано разрешение 1920 x 1080, но оно было изменено на большее, размер отображаемых изображений уменьшится, что приведет к появлению черной границы.
Как избавиться от черной рамки по бокам экрана компьютера?
Прокрутите вниз и найдите параметр «Свойства адаптера дисплея» и щелкните его. Появится новое окно; на вкладке «Адаптер» должна быть опция «Список всех режимов» — щелкните ее, затем попробуйте изменить разрешение и частоту дисплея, чтобы удалить черную рамку с экрана.
Почему у меня внизу экрана черная полоса?
Панель находится в нижней части пользовательского интерфейса браузера и скрывает определенную информацию, отображаемую там Chrome. … Просто нажмите F11, чтобы войти в полноэкранный режим Chrome, и F11 еще раз, чтобы выйти из него. Если вы столкнулись с черной полосой в Chrome, она должна исчезнуть к тому времени, когда Chrome вернется в нормальный режим отображения.
Почему у меня на экране синий квадрат?
Если у вас есть синий прямоугольник, перемещающийся по экрану вашего iPhone, это потому, что вы случайно включили функцию «VoiceOver» на iOS. Есть 2 способа отключить функцию VoiceOver на iOS: трижды быстро нажмите кнопку «Домой» (тройной щелчок), пока синее поле не исчезнет.
Почему вокруг моего курсора есть синяя рамка?
Почему мой компьютер говорит со мной и показывает синюю рамку вокруг всего, что я нажимаю или печатаю? В Windows есть функция чтения с экрана, называемая экранным диктором Windows. Ваш компьютер будет читать выбранный текст вслух и выделять элементы в синем поле, когда эта функция включена.
Как избавиться от рамок в Windows 10?
Windows 10 как избавиться от толстых цветных рамок !!!
- Нажмите кнопку «Пуск», затем выберите «Настройки»> «Обновление и безопасность»> «Перезагрузить компьютер»> «Начать».
- Оттуда выберите вариант: Сохранить мои файлы. Переустанавливает Windows 10 и сохраняет ваши личные файлы. Удаляет установленные вами приложения и драйверы. Удаляет изменения, внесенные вами в настройки. Удаляет все приложения, установленные производителем вашего ПК.
22 июн. 2017 г.
Вот как:
- Шаг 1. Нажмите «Пуск», затем «Настройки».
- Шаг 2: Щелкните «Персонализация», затем «Цвета».
- Шаг 3. Включите параметр «Показывать цвет на начальном экране, панели задач, центре действий и строке заголовка».
13 ночей. 2015 г.
Что такое граница окна?
Граница окна
Подобно рамке в документе, другой тип рамки используется для отображения внешнего края окна компьютерного приложения. Каждое окно приложения имеет либо сплошной цвет, либо частично прозрачную границу, чтобы определить, где окно приложения начинается и заканчивается.
Можно ли изменить цвет оконных рам?
Все, что вам понадобится, чтобы изменить цвет оконных рам, — это несколько принадлежностей для рисования. Наклейте малярный защитный скотч на оконное стекло. Вы можете использовать малярный скотч или синий малярный скотч. … Покрасьте раму в желаемый цвет водоотталкивающей эмалевой краской, используя малярную кисть.
СЦЕНАРИЙ
Это краткое введение для тех, кто не знает следующую информацию:
В новом стиле плоских окон Windows 10 используется иной механизм границы окна, чем в предыдущих версиях Windows , который ужасным образом влияет на аспект окна и его использование в смысле изменения размера окна и позиционирования окна.
Windows 10 по умолчанию имеет 1 пикс. видимая граница, обратите внимание на слово «видимый», поскольку реальность такова, что ширина границы больше, просто является невидимой границей, то есть ресурс изображения границы, используемый в Windows 10, заполняет только 1 пиксель. реальной ширины границ окна, независимо от того, насколько велика ширина границы, вы всегда увидите только 1 пиксель. границы, и здесь вы можете представить себе проблему, которая может вызвать.
В Windows 10, как и в предыдущих версиях Windows, вы можете внести некоторые изменения в реестр, чтобы увеличить ширину границ окна, это пример того, что я имею в виду для Windows 8:
Однако, что касается (« плохого») «правил» Windows 10, если пользователь попытается воспроизвести тот же трюк с реестром в этой ОС, ничего не изменится в аспекте окна, в результате вы получите границу геатора, да , но помните, что только 1 пикс. этой границы будет виден, так что вы получите чертовски 1 пиксель. видимая граница с большой и раздражающей невидимой ручкой изменения размера.
Это плохое, плохое, недружественное и ужасное дизайнерское решение Microsoft является фактом, а также фактом, что существует много пользователей, которые любят этот 1 px. граничный аспект, их мнение является восприимчивым, однако, честно говоря, эти пользователи только фиксируют свое мнение на аспекте ОС, они не замечают неправильное поведение, что 1 px. Это может привести к тому, что граница может нарушить производительность и удобство конечного пользователя, даже просто с такими простыми вещами, как попытка переместить окно или попытка различить, какое окно передается другому, потому что границы всех окон невидимы.
Эта проблема обсуждалась на «всех» интернет-форумах, связанных с персонализацией Windows 10. Вот простая, но бесконечная тема обсуждения в теме сообщества Microsoft для вашего интереса:
- Границы окон Windows 10 слишком тонкие! — Сообщество Microsoft
(Как вы можете видеть, тема была создана 2 года назад, имеет +14.000 просмотров, +100 ответов, +270 рекомендаций, но ответы ZERO и исправления ZERO или ответственность от команды Microsoft , да, очень отвратительны. )
ПРОБЛЕМА
Присутствие этого проклятого и не настраиваемого? 1 пикс. Граница, там, где все проблемы и худшие кошмары начинаются с Windows 10.
Я всегда любил использовать программу с именем Sizer в предыдущих версиях Windows. Это приложение, которое позволяет вам позиционировать любое окно на настраиваемые предустановленные позиции для любого видимого окна всего одним щелчком мыши, однако такого рода приложения для организации окон, экономящие время, не могут работать в Windows 10, как ожидается, потому что чертовски невидимая граница, потому что размер невидимых границ будет суммой при расчете положения для окна, и это переводится в раздражающее пустое пространство на рабочем столе между позиционируемыми окнами и полями рабочего стола …
Для тех, кто знаком с Sizer, это изображение, которое позволит вам понять, что я имею в виду, пробел между позициями (размер чертово невидимой границы Windows 10):
Итак, для меня и моих причин, имея 1 видимый пиксель. Граница — очень большая проблема, с которой я сталкиваюсь каждый день, используя Windows 10, я действительно … отчаянно измучен.
Я не буду откатываться к предыдущей версии Windows, потому что я получаю больше, используя ОС Windows 10 и ее преимущества в производительности, однако 1 px. Граница является самым ужасным недостатком этой ОС, я хотел бы чувствовать себя счастливым, имея реальную границу окна, как в предыдущих версиях Windows, это означает, что изображение границы заполняет всю ширину границы (как изображения сравнения, которые я опубликовал выше в введение вопроса), я не хочу иметь 8 пикселей. граница в которой всего 1 пикс. Видно, это безумие, я не знаю, о чем, черт возьми, думали разработчики. Кто спроектировал Windows 10, если вы дадите имя «Windows» своей собственной ОС, то попытайтесь спроектировать и реализовать реальный «оконный» внешний вид и поведение, а затем избегайте реализации невидимых дескрипторов изменения размера окна для Божией Матери !!
ВОПРОС
На данный момент, зная, что в Windows 10 реальная ширина границы составляет 8 пикселей, но только 1 пикселей. показана, а остальная часть границы просто … невидима,
Я хотел бы попросить о возможном решении сделать видимой границу в Windows 10, я имею в виду реальную границу окна, как в предыдущих версиях Windows, с ресурсом изображения границы, который заполняет всю ширину границы, а не невидимой границей.
Я знаю, что этот вопрос, вероятно, нуждается в расширенных знаниях, дальнейшем расследовании и личном тестировании, потому что страницы результатов Google никому не покажут, как решить эту проблему, все люди говорят и обсуждают об этом 1 px. пограничный вопрос, но никто, похоже, не знает решения, и, что еще хуже, Microsoft, похоже, не слушает никого и разумного замысла «окна».
Я должен сказать, что у меня есть приложение под названием Windows Style Builder (для версии Windows 10 ), которое может открыть файл темы .msstyle для редактирования любого ресурса изображения, содержащегося в теме, эта программа была единственной надеждой, которую я нашел, чтобы попытаться найти и увеличить ресурс изображения границы, чтобы заполнить всю реальную ширину границы, однако я попытался увеличить все ресурсы изображения границы, используемые в теме Aero, но Windows 10 по- прежнему показывает 1 пиксель. border, кажется, независимо от того, насколько велик ресурс изображения границы, используемый для отображения границы по теме, кажется, что отображаемая ширина границы не контролируется самой темой (я действительно не знаю), поэтому мой кошмар — думать, что Кажется, что человек, обладающий знаниями в области реверсивного проектирования, чтобы создать своего рода самодельный патч для применения к тем, кто знает, какой исполняемый файл или ресурс Windows может потребоваться для решения этой надоедливой проблемы Windows 10, я действительно надеюсь, что это можно решить в более дружественной среде. путь.
Я не знаю, что еще исследовать и попробовать самостоятельно.
РЕКВИЗИТЫ
Единственное требование, на которое я претендую, это то, что возможное решение не должно подразумевать использование сторонней темы, такой как, например, Aerolite, это потому, что я уже использую стороннюю темную тему Windows, поэтому если я перехожу на другую (светлую) тему тогда у меня будет новая проблема.
По этой причине, пожалуйста, примите во внимание, что мой вопрос « Как сделать видимыми границы невидимого окна Windows 10 », а не « какую стороннюю тему я могу установить, чтобы увидеть границы окна в Windows 10?».
Пожалуйста, также попробуйте не фокусировать вопрос на альтернативах Sizer, эти альтернативы приветствуются и ценятся с моей стороны, конечно, действительно, однако реальная проблема заключается в невидимых границах Windows 10, которая не только повлияет на Sizer, но и является проблемой. что повлияет на общее использование ОС
ОБНОВИТЬ
Эти параграфы ниже только для аргументации, почему WindowBlinds Stardock не может быть описан как решение в любом случае. Вы можете игнорировать все эти слова ниже.
Очевидно, что Stardock’s WindowBlinds будет хорошей программой персонализации для других целей или для тех, кому это удобно, но не только для того, чтобы сделать видимыми границы окна в Windows 10 по следующим причинам:
(Обратите внимание, что я не намерен опорочить продукты Stardock или команду разработчиков. Я купил Fences много лет назад, и это очень профессиональное приложение, которое, я думаю, должно быть у всех для организации иконок на рабочем столе, я действительно не могу жить без Fences, поэтому Я ценю работу Стардока. )
-
В программе используется особая технология, которая, по-видимому, не включена в общие темы Windows, поскольку она не применяет файл темы и не включает файл .msstyles, который содержит ресурсы и настройки темы, как мы знаем.
-
Мое подтверждение выше аргументировано, потому что после мониторинга файлов и реестра я не обнаружил, как они «добавляют» границы в окна, программа не сделала ничего общего с ключами реестра, связанными с темами Windows, или файлами / каталогами тем Windows, поэтому я Подозреваю, что эта программа должна использовать методы перехвата API на некоторых UX Theme Win32 API, чтобы изменить ресурсы во время выполнения, тогда требуется дополнительный мониторинг вызовов функций WinAPI для подтверждения моего подозрения.
-
Это приложение, которое подразумевает применение настраиваемой темы WindowBlinds для «добавления» границ к окнам и потребляет много ресурсов.
-
Программа меняет стиль панели задач и меню winstart, которые влияют на его поведение, кажется, что конечный пользователь не может решить отключить эти функции (я не уверен), поэтому использование WindowBlinds ограничивает вас, чтобы вы не могли использовать такие программы, как StartIsBack++ чтобы получить приличное меню winstart (я тестировал его, и оно ломает StartIsBack++), с другой стороны, вероятно [ Windowblinds Stardock] должно поддерживать их продукт Stardock Start10, просто чтобы упомянуть его для тех, кто заинтересован, но по моему мнению, это имеет нет ничего лучше, чем StartIsBack++.
-
WindowBlinds на самом деле не делает видимыми границы окна, то, что он, кажется, делает, это уменьшает исходный прямоугольник окна для печати поддельных границ, что создает более высокий прямоугольник, не являющийся клиентом, или «прямоугольник невидимых границ окна» более раздражающим, чем по умолчанию в Windows 10 , что Абсолютно невозможно (даже больше) использование таких программ, как Sizer и т. д., для управления позициями окна, потому что это реальный, измененный прямоугольник окна после применения темы WindowBlinds :
-
Мы можем продолжать говорить, что он добавляет (нежелательную) тень к окну, даже если вы отключили все параметры эффектов в настройках панели управления, это потому, что, как я упоминал в начале, эта программа, похоже, не использует общие темы Windows, поэтому параметры панели управления, которые влияют на темы Window, не влияют на темы WindowBlinds , вместо этого я подозреваю, что эта программа использует методы перехвата API для «создания» среды темы (и фальшивых границ). WindowsBlinds имеет свои собственные настройки эффектов.
-
В качестве последнего недостатка WindowBlinds является платным продуктом и представляет собой «полное» приложение для персонализации, я имею в виду, что один человек не должен думать о том, чтобы заплатить и установить полный комплект персонализации, чтобы попытаться сделать единственное изменение в Тема Windows.