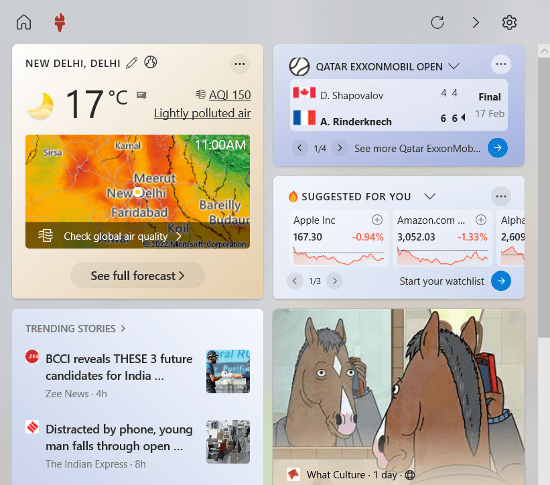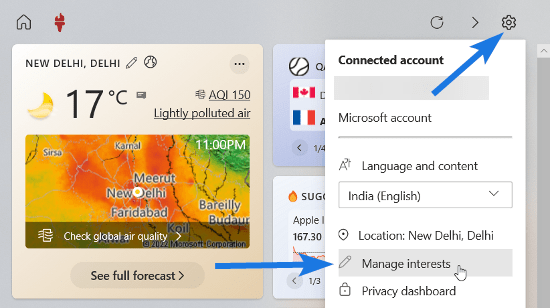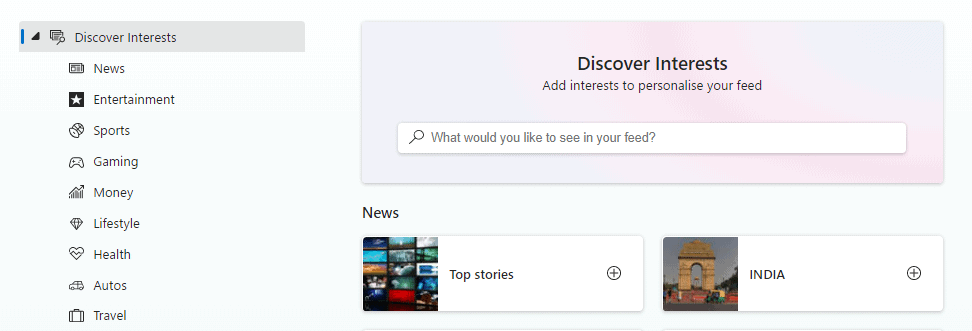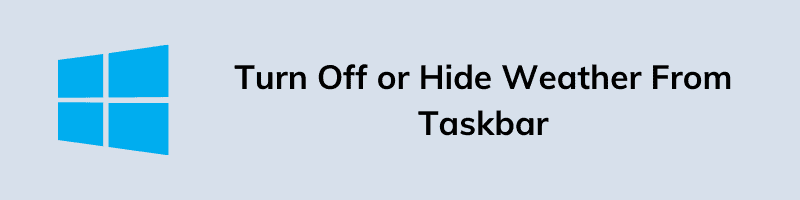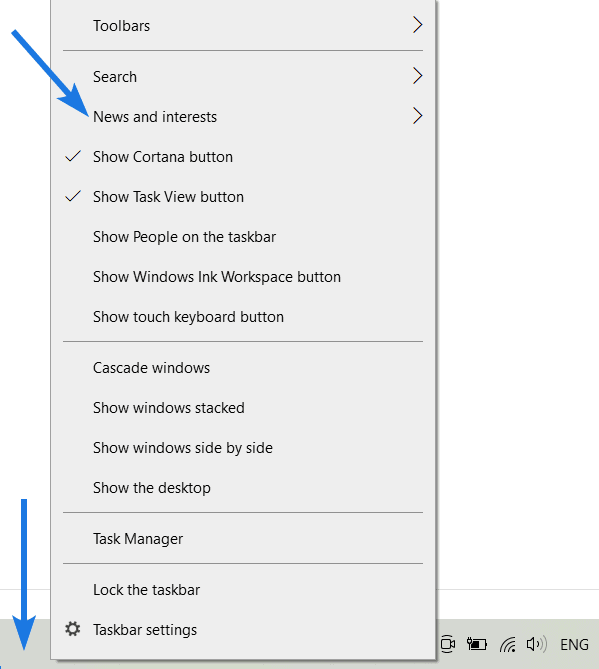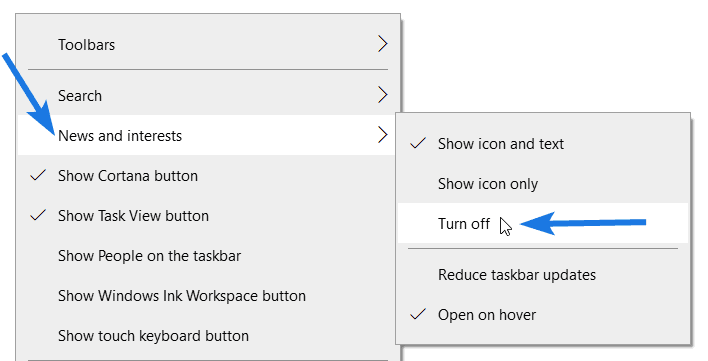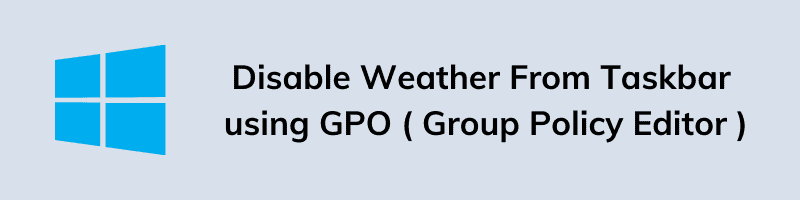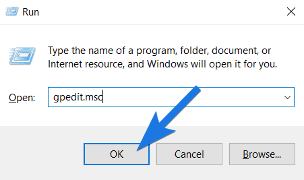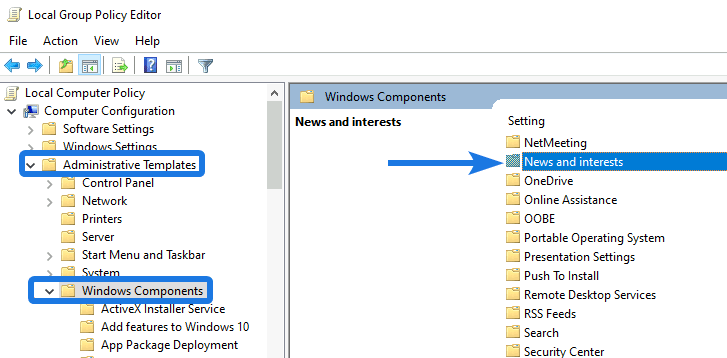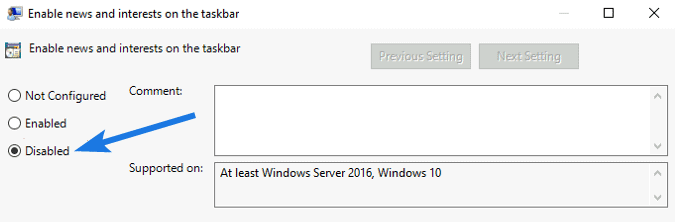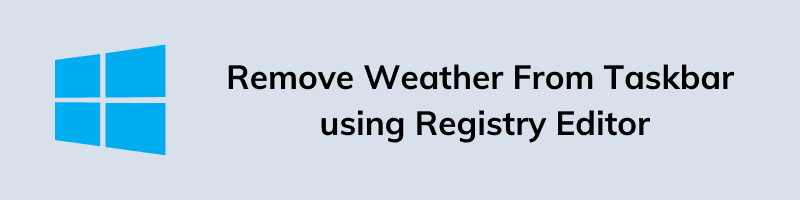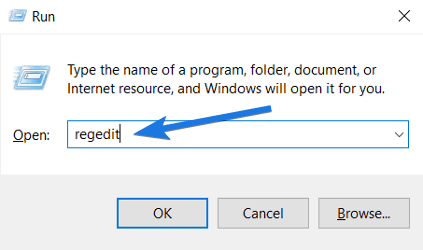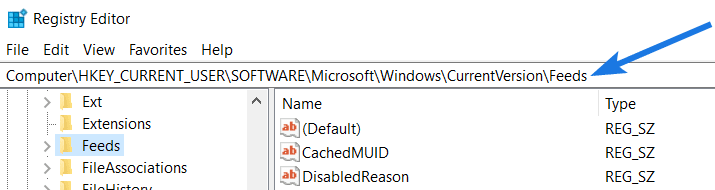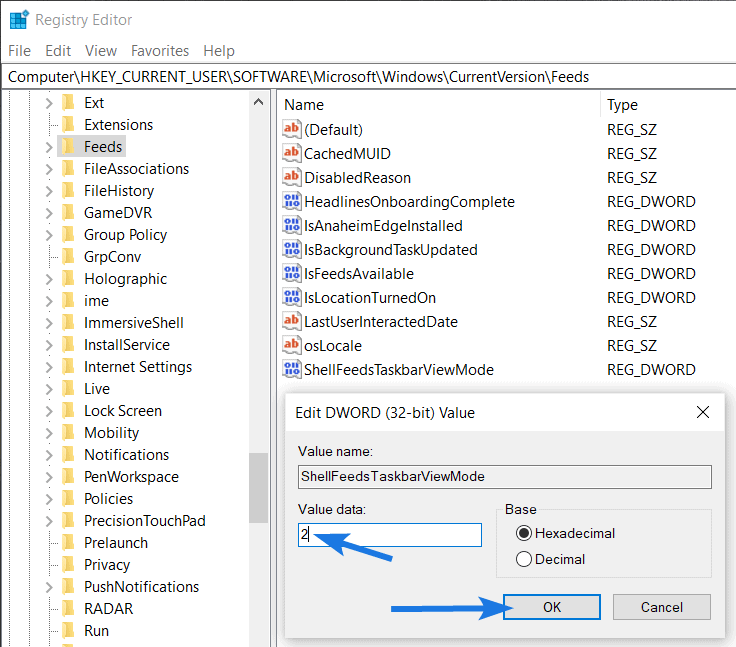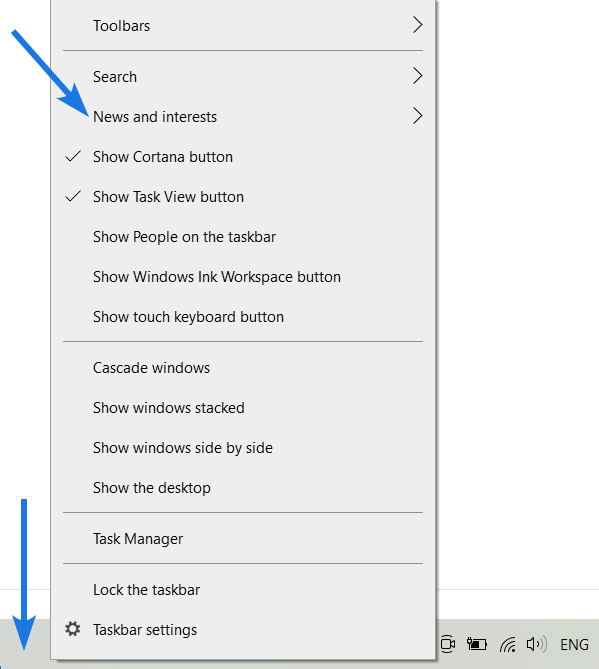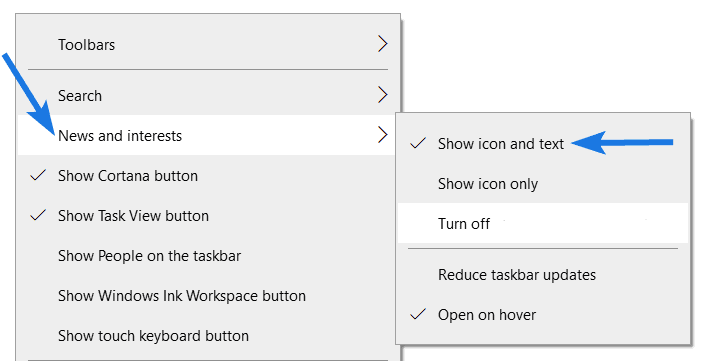You are here:
Home » Windows 10 » How To Show Or Hide Weather Info On Windows 10 Taskbar
Third-party tools have been around for over a decade to help PC users display weather information right on the Windows taskbar. PC users who have used Windows 7 for a long time know that there was a software called Weather Bar (it is still around) to show weather information on the taskbar. Needless to say, that the built-in desktop gadgets were also present to display weather information on the desktop.
Windows 10 now displays (version 2004 and later) weather information on the taskbar by default. The weather information on the taskbar is part of the new “News and interests” feature. Upon hovering over the weather information on the taskbar, a flyout pops up showing weather, news, traffic updates, and more.
NOTE: Version 2004 and 20H2 users need to install KB5001391 optional update to get this feature.
For most PC users, this is a welcome feature as they can glance at the weather information without requiring to open the Weather app. Besides, the flyout also shows relevant news, and you can customize the feed to show what you want.
That said, a section of PC users might like to have a clean and clutter-free taskbar. Or perhaps, you want to save the taskbar space. If you are one of them, you might want to remove the weather information from the taskbar and disable the flyout, which shows up upon hovering over it.
The team behind Windows 10 knows this very well. That is why they have provided an option to hide weather information from the taskbar. Unfortunately, Windows 10 does not offer a way to completely remove this new feature. You can only disable it.
Step 1: Perform a right-click on an empty spot on the taskbar, select News and interests and then click the Turn off option to remove the weather information as well as the News and interests.
Stop News & widgets flyout from opening upon hovering on taskbar weather information
With default settings, whenever you hover the mouse cursor over the weather information on the taskbar, News & interests flyout shows up. If you would instead like to see the News & interests flyout upon clicking on the weather information (rather than hovering on it), there is an option.
Step 1: Right-click on a vacant spot on the taskbar, select News and interests and then deselect the Open on hover option by clicking on it. That is it! From now onwards, you need to click on it (rather than hovering on it) to see the News and interests flyout.
NOTE: Windows 11 does not display weather information on the taskbar. If you like to get the same, refer to our how to display weather info on Windows 11 taskbar guide.
How to display battery percentage on Windows 10 taskbar guide might also interest you.
The weather forecast or weather widget (officially called News and Interests) in Windows 10 is one of the recent tweaks to Windows 10 by Microsoft to update the users about the latest news, events, weather updates, etc. The widget was propagated by the Windows Update channel in June 2021. The News and Interests widget is shown on the Taskbar of the system (near the system tray).
Although there are users who are liking this, there is a vast majority of the users who do not like the Bing-powered News and Interests and want to disable it.
Although the process to get rid of the News and Interests widget in Windows 10 is quite simple for a common user, this can be a challenge to disable the widget over 100s of PCs for an organization’s IT staff (to counter this, they can use the Registry Editor or Group Policy Editor method to disable it all across the organization).
Disable the Weather Forecast Widget Through the Taskbar of the System
- Right-click on the Taskbar of your system and select News and Interests.
- Then in the sub-menu, select Turn off and the widget will be removed from your taskbar.
Turn off News and Interests on the Taskbar of Your System
Disable ‘Open on Hover’ of News and Interests
If you are one of those users who like the widget but are annoyed by its popping-up behavior when the mouse hovers over it, then you can disable hoovering and keep the widget displayed.
- Right-click on the Taskbar of your Windows 10 PC and click on News and Interests. If the News and Interests widget is not shown on the Taskbar menu, then make sure your system is not operating in tablet mode.
- Now, in the sub-menu, uncheck the option of Open on Hover and there will be no more pop-ups by the weather widget when the mouse hovers over it.
Disable Open on Hover of News and Interests
Only Show Icon of the News and Interests Widget on the Taskbar
If you want to keep the widget but are not pleased with the precious space it has covered on the Taskbar, then you can resize it to an icon.
- Right-click on the Taskbar and hover over News and Interests.
- Then select Show Icon only and the weather widget will be resized to an icon.
Show Only Icon of the News and Interests
Reduce Taskbar Updates of the Weather Forecast Widget
If you want to use the widget but are not happy with the internet data it is consuming (especially, if you are on a metered connection or using a mobile phone’s hotspot), then you can keep the widget by configuring it to use less data.
- Right-click on the Taskbar and select News and Interests.
- Now, in the sub-menu, select Reduce Taskbar Updates.
Reduce Taskbar Updates of News and Interests
Keep in mind that if you do not like a particular card in the News and Interests widget, you can disable the card in News and Interest by clicking on the three horizontal ellipses on the respective card and selecting Hide Card.
Disable the News and Interests Widget Through the Group Policy Editor
If you are an IT guy in your organization and have to turn off the weather on windows 10 over 100s of PCs, then you can use the group policy editor to disable the weather widget and push the policy over to all the PCs. Although this method also works for common users, it will be probably best for the users to use the Taskbar method.
- Click Windows, key in Group Policy Editor, and open Edit Group Policy.
Open Group Policy Editor - Now, in the Computer Configuration, navigate to the following path:
Administrative Templates>> Windows Component>> News and interests
Disable News and Interests on the Taskbar Through the Group Policy Editor - Then, in the right half of the window, double-click on Enable News and Interests on the Taskbar and select Disabled.
- Now apply your changes and reboot your PC to apply the new group policy.
Disable the News and Interests Widget Through the Registry Editor of Your System
You can also use the Registry Editor to turn off the weather display on the organization level, but for a common user, it will be overkill.
Warning: Keep in mind that editing the PC’s registry is a skillful job and if not done as instructed, you may cause undying damage to your data/system, so, proceed at your own risk. Also, to play safe do not forget to back up your system’s registry.
- Click Windows, key in Registry Editor, right-click on it, and select Run as Administrator.
Open Registry Editor as Administrator - Now navigate to the following path (you can copy-paste the given address):
HKEY_CURRENT_USERSoftwareMicrosoftWindowsCurrentVersionFeeds
- Then, in the right pane, double-click on ShellFeedsTaskbarViewMode and set its value to 2.
Set the Registry Value of ShellFeedsTaskbarViewMode to 2 to Disable the News and Interests Widget - Now reboot your PC after exiting the editor and upon reboot, hopefully, your issue with the weather widget is resolved.
Kevin Arrows
Kevin is a dynamic and self-motivated information technology professional, with a Thorough knowledge of all facets pertaining to network infrastructure design, implementation and administration. Superior record of delivering simultaneous large-scale mission critical projects on time and under budget.
Download Article
Download Article
Not interested in the Bing results shown for the weather in your taskbar? Fortunately, you can turn this feature on and off as much as you’d like! This wikiHow article will walk you through the easy steps to remove the weather icon or text from your taskbar in Windows 10.
Steps
-
1
Right-click the taskbar. This is the bar on your screen that contains the Start menu logo.
- If your taskbar is located at the top, left, or right of your screen, you will not see the «News and interests» option in the menu.
-
2
Hover your mouse over News and interests. It’s usually the third listing on the menu and prompts another menu to slide out to the right.
Advertisement
-
3
Click to select Turn off. You’ll no longer see the weather icon or text in your taskbar!
- Instead of turning it off completely, you can decide if you want «News and Interests» to open when you hover your mouse over the weather icon. If you find that having «News and Interests» on your taskbar is slowing down your computer, right-click the taskbar, hover over News and interests > Reduce taskbar updates.[1]
- Instead of turning it off completely, you can decide if you want «News and Interests» to open when you hover your mouse over the weather icon. If you find that having «News and Interests» on your taskbar is slowing down your computer, right-click the taskbar, hover over News and interests > Reduce taskbar updates.[1]
Advertisement
Ask a Question
200 characters left
Include your email address to get a message when this question is answered.
Submit
Advertisement
-
If you’re having trouble with your Windows 10 taskbar, there are many ways to fix it including restarting Windows Explorer.
-
If you’re in the IT department of a group of computers, you can use the group policy editor to remove the feature from a bunch of computers at once. To do this, press the Win key and type in «Group Policy Editor.» Click the search result that will open «Edit Group Policy/Control Panel» and navigate to «Administrative Templates>> Windows Component>> News and interests«. Double-click «Enable news and interests on the taskbar» and click Disabled. Click Apply and restart your computer to apply the changes to your group policy.
Advertisement
References
About This Article
Article SummaryX
1. Right-click the taskbar.
2. Hover your mouse over News and interests.
3. Click to select Turn off.
Did this summary help you?
Thanks to all authors for creating a page that has been read 802 times.
Is this article up to date?
Want to Remove Weather From Taskbar in Windows 10?
If yes then this post is definitely for you.
Microsoft always tries to provide lots of useful features & upgrades.
But some of them are really annoying and frustrating, like the Weather Widget or also known as News and Interests.
And if you have not experienced it yet, then you might have missed the Windows 10 21H1 update on your PC.
Although, some users really like this widget because it tells you Weather Report, Temperature, News Feed, Stocks, and other updates too.
But personally, I don’t like it because it automatically opens if you hover on it, and then half of the screen is covered which is no use to me.
And if you also don’t like it then follow this post. In this post, I will show you how to hide, disable or remove weather and news from Windows 10 taskbar.
So, without further ado, let’s get started…
What is Weather Widget in Windows 10?
Weather Widget is a pre-installed weather app developed by Microsoft for Windows 10. It is used by lots of users who really love to see temperature, weather reports, stocks, and news on their taskbar. Basically, it presents all the data gathered from official platforms like Microsoft News and Bing Search Engine. And, this app or widget is also called News and Interests.
Moreover, it has some really nice features like:-
- Temparature, Weather Forecast & Air Quality Index.
- Latest News, Top Stories & Sports headlines.
- Stocks of big companies like Apple, Amazon, Alphabet etc.
- Fluctuating currencies like US dollar and Indian Rupee.
And the best part is that you can also customize the Interests according to your likes and dislikes. Like, if you don’t like the random news then you can also change it specifically to sports, business, crypto & many more.
Just you have to click on the Settings icon and then click on Manage interests. After that, the Discover Interests section will open up in Edge Browser and then you can personalize the feeds according to your need.
But if you find this Weather and News widget annoying, then you can easily remove it by following the below-mentioned ways…
There are many pre-installed widgets and applications in Windows 10. Some users make good use of these widgets and apps but some really don’t like them on their PC. Similarly, some users just want to get rid of Microsoft News but some want to completely disable News and Interests feature.
Moreover, there are some users who just want to have an empty and clean taskbar. And if you are one of them and want to know how to get rid of weather on taskbar in Windows 10 then you are in the right place. Also, we have listed 3 different ways to Hide, Disable & Remove it easily.
So, let’s dive in further…
1. Turn Off or Hide Weather From Taskbar
1. First go to Windows 10 taskbar, right-click on it and then select News and Interests.
2. After that, select the Turn off option if you want to Unpin or Hide weather from taskbar in Windows 10.
Now if you are okay with this then it’s great but you can also do something better than this. Instead of completely hiding or turning off, you can also stop News and Interests opening on hover, can turn off Microsoft News & Temperature, and can edit the Feeds panel. And if you just want to make your taskbar clutter-free then you can also choose the Show icon only option.
Now let’s move to the next part…
2. Disable Weather From Taskbar using GPO ( Group Policy Editor )
Basically, this way is also the same as above but if you are having some trouble with the taskbar then you can use the Windows 10 GPO to disable weather from taskbar of your PC.
And here are steps to follow:-
1. First, press the “Windows + R” shortcut keys to open Run.
2. Now type the “gpedit.msc” command & hit Enter to open Group Policy Editor.
3. After that, navigate to the given path location.
Location Path:- Computer Configuration > Administrative Templates > Windows Components > News and interests.
4. Now on the right-hand side section, double-click on Enable news and interests on the taskbar and then select Disabled option & then click OK button.
5. Now Restart your PC so that changes can take effect.
One major downfall of this way is that it completely disables the News and Interests widget and does not give any options to customize like disabling the Microsoft News feature specifically.
Note:- Local Group Policy Editor only works on the Professional version and not on Window 10 Home or Basic.
And In that case, you can use the Powershell or Registry Editor way mentioned below. Now let’s move to the next part…
3. Remove Weather From Taskbar using Registry Editor
However, both the above method works really great if you just want to disable it. But if you want to completely remove or delete weather from taskbar in Windows 10 then use this Registry Editor way.
Moreover, you can also remove Microsoft News or News and Interests from your desktop using Powershell but I personally don’t recommend it.
And here are steps to follow:-
1. First, press the “Windows + R” shortcut keys to open Run.
2. Now type the “regedit” command & hit Enter to open Registry Editor.
3. After that, navigate to the given path location.
Location Path:- HKEY_CURRENT_USERSoftwareMicrosoftWindowsCurrentVersionFeeds
4. Now on the right-hand side section, double-click on ShellFeedsTaskbarViewMode & change its value data to 2 and then click the OK button.
5. Now Reboot your PC so that changes can take effect.
Moreover, you can also customize the News and Interests widget by following the below-mentioned value data for registry keys.
- 0: Show icon and text
- 1: Show only icon
- 2: Remove or Hide
Note:- If you are not comfortable with the Registry Editor then I would suggest you only follow the above-mentioned steps.
Now let’s move to the bonus part…
Bonus: How to Get Windows 10 Taksbar Weather Widget Back
If you have removed the weather widget and want it back on your Windows 10 desktop then follow the below-mentioned steps.
1. First go to the Taskbar, right-click on it and then select News and Interests.
2. After that, select the Show icon and text option if you want to Enable it again.
And done! Now you can see the weather on your taskbar.
Some FAQs
How do I get the weather off my taskbar Windows 10?
If you want to get weather off from your taskbar Windows 10 then follow these steps:-
1. First go to Taskbar and right-click on it.
2. Now navigate to News and interests and then select Turn off option to get rid of it.
How do I permanently remove the weather from the taskbar in Windows 10?
To permanently remove the weather app from the taskbar in Windows 10, you need to use GPO & then go through these steps:-
1. Open RUN command & then enter the gpedit.msc.
2. Now navigate to this path Computer Configuration > Administrative Templates > Windows Components > News and interests.
3. After that, disable the Enable news and interests on the taskbar option.
Why is weather showing on my taskbar?
In 2021, Microsoft introduced an update that added a new weather and news widget on the taskbar in Windows 10. This feature allows users to get the latest news and updates quickly.
How do I remove News and interests from my taskbar?
If you want to remove News and interests widget from your taskbar then follow the below-mentioned steps:-
1. Open RUN command & then enter the regedit.
2. Now navigate to HKEY_CURRENT_USERSoftwareMicrosoftWindowsCurrentVersionFeeds.
3. After that, double-click on ShellFeedsTaskbarViewMode, then change its value to 2 and restart your PC.
That’s it for now…
Conclusion
So, that’s all about how to get rid of this weather app from your Windows 10 PC or Laptop. Here we have shown different to ways to Hide, Disable & Remove News and Interests from your taskbar to make it clutter-free.
Also, we have tried to answer all your questions related to this widget and soon we will update other parts too.
Stay tuned for the next posts…
Feel free to share your thoughts via comments and also tell us about this post on How to Remove Weather From Taskbar in Windows 10 [News and Interests].
If you liked this post, don’t forget to share it.

В этой очень простой и короткой инструкции о том, как отключить новости и убрать кнопку погоды с панели задач Windows 10 (или, в формулировке Майкрософт — «Новости и интересы»), сделать это можно буквально в два нажатия мыши. На близкую тему: Как включить или отключить погоду на панели задач Windows 11.
Отключение новостей и погоды в панели задач
Рассматриваемая новая функция называется «Новости и интересы» и отключается тем же способом, что и другие элементы в аналогичном расположении, например, поиск на панели задач или кнопка Кортаны. Порядок действий следующий:
- Нажмите в пустом месте панели задач или по самой кнопке погоды правой кнопкой мыши.
- В появившемся контекстном меню раскройте раздел «Новости и Интересы».
- Выберите пункт «Отключить» — с этого момента ни погода ни всплывающее окно с новостями показываться не будут.
Если вы захотите выполнить отключение «Новости и интересы» с помощью редактора реестра, в разделе
HKEY_CURRENT_USERSoftwareMicrosoftWindowsCurrentVersionFeeds
измените значение параметра с именем ShellFeedsTaskbarViewMode (DWORD32) на 2, а затем перезагрузите компьютер.
На этом всё: как и обещал, будет очень коротко.
Пользователи, регулярно обновляющие ОС, после выхода очередного патча в мае 2021 года познакомились с новым виджетом «Новости и интересы». Найти его можно на Панели задач справа, значок погоды.
По задумке Microsoft приложение должно помогать пользователям быстро получать доступ к наиболее актуальным и интересным событиям. Здесь отображается подборка новостей, а также прогноз погоды в зависимости от текущего местонахождения устройства.
Значок температуры отображается на Панели задач постоянно, а вот для просмотра новостей необходимо навести курсор мыши на этот значок. Что на практике оказалось неудобным для многих пользователей. Ведь иногда мышь перемещается на виджет не специально, а окно с новостями в это время перекрывает рабочий экран. В сегодняшней нашей инструкции вы получите ответ на вопрос «Как убрать погоду с панели задач?».
С Панели задач
Наведите указатель мыши на виджет или в любой свободный участок Панели задач → щелкните ПКМ → в контекстном меню перейдите к «Новости и интересы» → ЛКМ щелкните по действию Отключить.
Указанные действия приведут к полному удалению виджета с Панели задач.
Если вы хотите сохранить отображение погоды, но вам не нравится всплывающее окно, достаточно щелкнуть по действию «Открыть при наведении указателя» чтобы снять галочку. После этого персональные новостные интересы, подписки и прочее будут открываться только по щелчку мыши на значке.
При помощи Редактора реестра
Если предыдущим способом сможет воспользоваться пользователь любого уровня, то здесь вам потребуется открыть и внести изменения в Редактор реестра.
Войдите в Редактор реестра (например, на клавиатуре наберите сочетание клавиш Win+R и введите команду regedit).
Найдите раздел, содержащий информацию о текущем пользователе
HKEY_CURRENT_USERSoftwareMicrosoftWindowsCurrentVersionFeeds
Перейдите к параметру ShellFeedsTaskbarViewMode и щелкните по нему ПКМ. Откроется контекстное меню, где нужно выбрать команду Изменить.
В окне изменения параметра в строчке значение 0 замените цифрой 2 для отключения виджета погоды.
Если в строке параметра поставить значение 0 – то на панели задач будет показываться погода и температура; если 1 — то показываться будет только погода.
Выполните перезагрузку устройства, чтобы изменения вступили в силу.