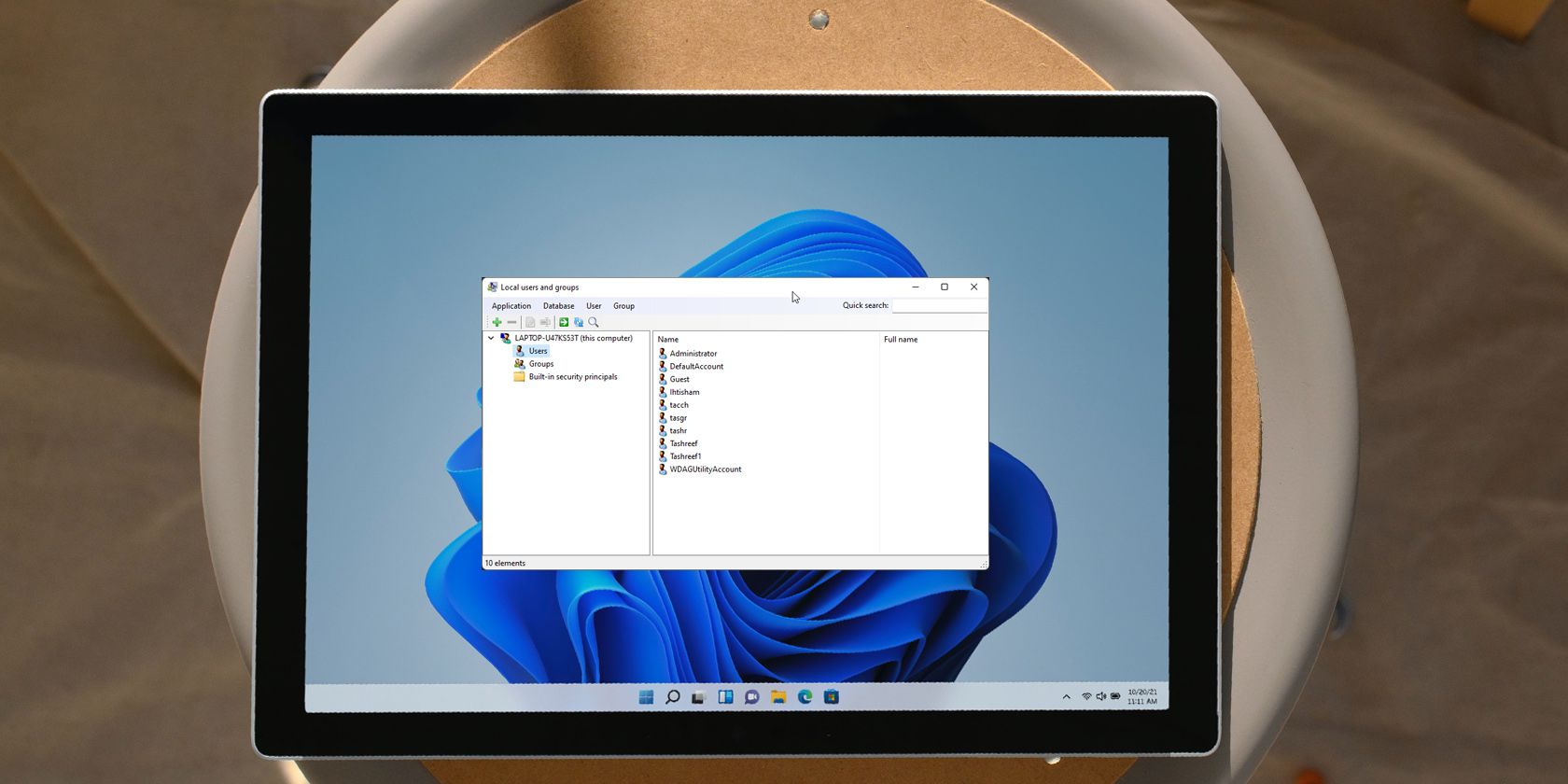In Windows 10, you can add or remove a user account from a group to grant or revoke access to certain Windows features, file system folders, shared objects, and more. There are a number of ways to do it. Let’s review them.
Group accounts are used to manage privileges for multiple users. Global group accounts, for domain use, are created in Active Directory Users And Computers, while local group accounts, for local system use, are created in Local Users And Groups. Generally, group accounts are created to facilitate the management of similar types of users. The types of groups that can be created include the following:
- Groups for departments within the organization: Generally, users who work in the same department need access to similar resources. Because of this, groups can be created that are organized by department, such as Business Development, Sales, Marketing, or Engineering.
- Groups for users of specific applications: Often, users will need access to an application and resources related to the application. Application-specific groups can be created so that users get proper access to the necessary resources and application files.
- Groups for roles within the organization: Groups could also be organized by the user’s role within the organization. For example, executives probably need access to different resources than supervisors and general users. Thus, by creating groups based on roles within the organization, proper access is given to the users that need it.
A local user group is created locally. These are the groups you can use directly on a Windows 10 computer without adding the computer to an Active Directory domain. Here is the list of groups typically available in Windows 10 out-of-the box.
- Administrators
- Backup Operators
- Cryptographic Operators
- Distributed COM Users
- Event Log Readers
- Guests
- IIS_IUSRS
- Network Configuration Operators
- Performance Log Users
- Performance Monitor Users
- Power Users
- Remote Desktop Users
- Replicator
- Users
To add a user account to a local group in Windows 10, you can use either MMC, the console tool net.exe, or PowerShell. Let’s see how it can be done.
To add users to a group in Windows 10, do the following.
- Press Win + R shortcut keys on your keyboard and type the following in the run box:
lusrmgr.msc
This will open the Local Users and Groups app.
- Click on Groups on the left.
- Double-click the group you want to add users to in the list of groups.
- Click the Add button to add one or more users.
- Alternatively, you can click the Users folder on the left.
- Double-click on the user account on the right.
- Switch to the Member of tab and click on the Add button to select a group you want to add the user account to.
Note: You can use Local Users and Groups snap-in if your Windows edition comes with this app. Otherwise, you can use one of the methods described below.
Add users to a group using the NET tool
- Open an elevated command prompt.
- Type the following command:
net localgroup "Group" "User" /add
Replace the Group portion with the actual group name. Provide the desired user account instead of the «User» portion. For example,
- To remove a user from a group, execute the next command:
net localgroup "Group" "User" /delete
See the following screenshot:
Add users to a group using PowerShell
- Open PowerShell as Administrator. Tip: You can add «Open PowerShell As Administrator» context menu.
- Type or copy-paste the following command:
Add-LocalGroupMember -Group "Group" -Member "User"
Replace the Group portion with the actual group name. Provide the desired user account instead of the «User» portion.
- To remove a user account from a group, use the cmdlet Remove-LocalGroupMember as follows.
Remove-LocalGroupMember -Group "Group" -Member "User"
The Add-LocalGroupMember cmdlet adds users or groups to a local security group. All the rights and permissions that are assigned to a group are assigned to all members of that group.
The cmdlet Remove-LocalGroupMember removes members from a local group.
That’s it.
Support us
Winaero greatly relies on your support. You can help the site keep bringing you interesting and useful content and software by using these options:
If you like this article, please share it using the buttons below. It won’t take a lot from you, but it will help us grow. Thanks for your support!
Adding new users or managing existing users in Windows 10 is usually a routine procedure. However, unlike the Professional and Enterprise editions, the Windows 10 Home Edition has slightly different settings that many users may have trouble finding.
If you are running Windows 10 Pro or Enterprise, you can access the Local Users and Groups console by going to Run –> lusrmgr. If you want to manage users in the Home edition the same way as in Pro or Enterprise, you will need to install lusrmgr separately.
Otherwise, follow this guide to manage local users in Windows 10 Home edition without installing anything.
Table of contents
- Manage Local Users in Windows 10 Home using Windows Settings
- Add New User (Microsoft ID)
- Add a new local User (Without Microsoft ID)
- Change Account Type
- Remove or Delete an Existing User Account
- How to use the Control Panel to manage local users in Windows 10 Home
- Change Account Name
- Change Account Type
- Add New User
- Change User Account Control Settings
- Change User Password
- Another way of managing users in Windows 10 Home edition
To begin, please navigate to the following path:
Start Menu -> Settings (Gear) Icon -> Accounts -> Family & Other Users

Add New User (Microsoft ID)
Click on Add a family member if you wish to create a new user from the family. This account will be linked to the current (main) account and can be managed as per their needs.
Click on Add someone else to this PC if you wish to add a new user to this computer that is not related to your family.

Add the new user’s registered email address or linked phone number and then click Next. Click Finish to exit.
Add a new local User (Without Microsoft ID)
If you wish to add a new user to the local machine without having to create or enter a Microsoft ID, simply follow the same steps as mentioned in Add New User (Microsoft ID) and continue from there.
Click on I don’t have this person’s sign-in information

On the next screen, click Add a user without Microsoft Account

Enter the Username and Password for the account to be created, create and answer the security questions, and then click Next.
The new user is now visible under Other users and can now login to their own account.
Change Account Type
You can also click on the user to manage it further.

If you wish to change the account type between Administrator and Standard, click on Change account type. Administrator account type has administrative privileges, while the Standard account type may require special permissions to perform several tasks.
Remove or Delete an Existing User Account
Click on Remove to delete the selected user account from the local computer (as shown in the image above).
How to use the Control Panel to manage local users in Windows 10 Home
Go to Run –> Control. This will open the Control Panel. Navigate to the following:
Control Panel –> User Accounts –> User Accounts
A window such as the one shown below would appear:

Change Account Name
To change the name of the selected user account, press Change your account name. Enter a new name of your choosing and then press Change Name to apply the change.

Change Account Type
If you wish to change your account from Administrator to Standard, or vice versa, click on Change your account type.
Add New User
If you wish to change the selected user and manage another account on the computer, press Manage another account.
A new window will popup where you may also add new users to the computer by clicking Add a new user in PC settings.

Change User Account Control Settings
By selecting Change User Account Control settings you can manage the administrative security of your system.
The settings can be made as per your requirements by adjusting the slider as shown in the image below.
The lowest level of security is at the bottom of the slider, while maximum protection can be set by dragging the slider at the top.

Change User Password
The simplest way to change the password of a logged-in user is simply by pressing Ctrl + Alt + DEL and then clicking Change a Password. However, this can only be done by providing the old Password.
If you wish to change the password of an existing account and are logged in from another account, perform the following:
Navigate to:
Control Panel –> User Accounts –> User Accounts
–> Manage another accoun
Select the profile whose password you wish to change.
Click on Change the password and enter the new password for that particular user account.
Another way of managing users in Windows 10 Home edition
Another way to manage the basics of existing local users and create new ones is by performing the following:
Go to Run –> netplwiz (or Run –> control userpasswords2). This will open the User Accounts window.

From this window, similar functions can be performed such as the ones mentioned earlier.
You can press Add to add new users to the computer, press Properties to edit the name or type of the selected user, or switch to the Advanced tab to manage passwords.
I wonder why Microsoft has limited access to user management in Windows 10 Home edition? Hopefully this article will make your job of managing users in Windows 10 Home easier.
Which method would you prefer for managing users on your system?
Also see:
Subhan Zafar is an established IT professional with interests in Windows and Server infrastructure testing and research, and is currently working with Itechtics as a research consultant. He has studied Electrical Engineering and is also certified by Huawei (HCNA & HCNP Routing and Switching).
Содержание
- «Локальные пользователи и группы» в Windows 10
- Запуск «Локальных пользователей и групп»
- «Пользователи»
- «Группы»
- Добавление нового пользователя
- Присоединение пользователя к группе
- 5 способов добавить новую учетную запись в Windows 10
- Windows 10: добавление новой учетной записи пользователя
- Как создать пользователя в Windows 10 без учетной записи Microsoft?
- Как создать пользователя в Windows 10 через утилиту управления учетными записями?
- Как добавить пользователя в Windows 10 через групповые политики?
- Как добавить пользователя в Windows 10 через командную строку?
- Как открыть локальных пользователей и группы в Windows 10
- Откройте локальные пользователи и группы в Windows 10
- 1]Использование утилиты управления компьютером
- 2]Непосредственно с помощью lusrmgr.msc
- Использование поля «Выполнить»
- Использование окна поиска Windows
- Использование командной строки Windows 10
- Использование командной строки Windows PowerShell
- Добавить или удалить пользователей из группы
- Добавить пользователя в группу с помощью командной строки
- Удаление пользователя из группы с помощью командной строки
- Добавить пользователя в группу с помощью PowerShell
- Удаление пользователя из группы с помощью PowerShell
- Как добавить пользователя в группу локальных администраторов
- Добавление в группу администраторов при помощи консоли Сomputer Management
- Добавление пользователя в администраторы с помощью команды net user
- Как добавлять или удалять пользователей из групп в Windows 10
- Добавить или удалить пользователя из группы в “Локальные пользователи и группы”
- Добавить пользователя в группу в командной строке
- Удалить пользователя из группы в командной строке
«Локальные пользователи и группы» в Windows 10
Важно! Рассматриваемая оснастка присутствует только в редакциях Pro и Enterprise!
Запуск «Локальных пользователей и групп»
Доступ к рассматриваемому элементу можно получить следующим образом:
Теперь взглянем подробнее на особенности приложения.
«Пользователи»
В данном каталоге присутствуют такие категории:
«Группы»
В каталоге «Группы» записей намного больше – они обозначают категории, разграниченные в правах и выполняемых функциях. В этой директории обычно присутствуют следующие элементы:
Остальные позиции представляют собой системные категории, с которыми рядовой юзер навряд ли столкнётся.
Добавление нового пользователя
Посредством рассматриваемой оснастки можно добавить новую учётную запись. Процедура описана одним из наших авторов, рекомендуем прочитать статью по ссылке далее.
Присоединение пользователя к группе
Редактирование группы происходит по похожему алгоритму:
Под названием должно появиться подчёркивание – это означает, что объект распознан и будет присоединён.
Как видим, действительно ничего сложного.
Теперь вам известно, что собой представляет оснастка «Локальные пользователи и группы» в Windows 10.
Помимо этой статьи, на сайте еще 12366 инструкций.
Добавьте сайт Lumpics.ru в закладки (CTRL+D) и мы точно еще пригодимся вам.
Отблагодарите автора, поделитесь статьей в социальных сетях.
Источник
5 способов добавить новую учетную запись в Windows 10
Если вы хотите разрешить доступ к работе с вашим компьютером на Windows 10 нескольким пользователям, нужно добавить больше учетных записей в настройках системы. Вот пять способов, как это сделать.
Добавить учетные записи для других членов семьи в Windows 10 можно по-разному. Покажем пять различных способов, как добавить учетную запись в Windows 10.
Windows 10: добавление новой учетной записи пользователя
Как создать пользователя в Windows 10 без учетной записи Microsoft?
Если же вам нужно создать пользователя в Windows 10 для человека без учетной записи Microsoft, выполните следующее:
Как создать пользователя в Windows 10 через утилиту управления учетными записями?
Еще один способ добавления пользователя в Windows 10, которым мало кто пользуется. Заключается он в том, чтобы запустить утилиту управления учетными записями пользователей.
Дальнейшая процедура полностью аналогична тому, что описано выше — либо добавляем пользователя с учетной записью Microsoft, либо без.
Как добавить пользователя в Windows 10 через групповые политики?
Еще один способ создания учетной записи — использовать элемент управления «Локальные пользователи и группы».
При использовании этого способа созданный пользователь будет локальным — то есть, он позволяет создать пользователя без учетной записи Microsoft.
Как добавить пользователя в Windows 10 через командную строку?
Последний способ создать пользователя — с помощью командной строки Windows 10. В этом случае новая учетная запись также будет локальной.
3. Нажмите Enter. Пользователь с заданным именем и паролем будет добавлен.
Этот способ всегда сработает, если не добавляется пользователь в Windows 10 стандартными средствами — например, после неудачного обновления.
Источник
Как открыть локальных пользователей и группы в Windows 10
Помимо того, что вы видите на экране входа в систему, Windows 10 имеет тенденцию создавать несколько пользователей и групп в фоновом режиме для выполнения нескольких задач на компьютере. Однако они не видны обычному пользователю, входят в систему в фоновом режиме и играют важную роль в структурировании разрешений. Давайте узнаем, как просматривать и управлять локальными пользователями и группами в Windows 10/8/7 на компьютере.
Откройте локальные пользователи и группы в Windows 10
Следующие методы помогут вам открывать и просматривать локальные пользователи и группы в Windows 10:
Разберем процедуру подробно. Мы также рассмотрим, как добавлять или удалять пользователей из группы.
1]Использование утилиты управления компьютером
Откройте меню WinX и выберите «Управление компьютером».
На левой панели навигации выберите Локальные пользователи и группы под расширенным списком Управление компьютером (локальное).
Здесь вы увидите две папки:
Раскрытие каждого из них даст вам необходимые сведения.
2]Непосредственно с помощью lusrmgr.msc
Чтобы открыть окно «Локальные пользователи и группы», вы должны вызвать его процесс, который называется lusrmgr.msc, и вы можете сделать это следующими четырьмя способами.
Использование поля «Выполнить»
Ударь Клавиша Windows + R комбинация кнопок на клавиатуре.
Печатать lusrmgr.msc и ударил Войти.
Откроется окно «Локальные пользователи и группы».
Использование окна поиска Windows
Ударь Клавиша Windows + S комбинация кнопок на клавиатуре. Откроется окно поиска Windows.
Ищи lusrmgr.msc и ударил Войти.
Откроется окно «Локальные пользователи и группа».
Использование командной строки Windows 10
Откройте командную строку Windows и выполните следующую команду:
Вы попадете в окно пункта назначения.
Использование командной строки Windows PowerShell
Откройте Windows PowerShell и выполните следующую команду:
Он откроется в окне назначения.
Добавить или удалить пользователей из группы
Чтобы добавить или удалить пользователей из группы:
Чтобы добавить пользователя, нажмите кнопку «Добавить» и следуйте инструкциям.
Добавить пользователя в группу с помощью командной строки
Вам необходимо выполнить следующую команду:
Замените ГРУППУ и ПОЛЬЗОВАТЕЛЬ настоящими именами.
Удаление пользователя из группы с помощью командной строки
Вам необходимо выполнить следующую команду:
Замените GROUP и USER настоящими именами.
Добавить пользователя в группу с помощью PowerShell
Вам необходимо выполнить следующую команду:
Замените GROUP и USER настоящими именами.
Удаление пользователя из группы с помощью PowerShell
Вам необходимо выполнить следующую команду:
Замените ГРУППУ и ПОЛЬЗОВАТЕЛЬ настоящими именами.
Надеюсь, это поможет.
Пользователь Windows 10 Home? Эти ссылки могут вас заинтересовать:
Источник
Как добавить пользователя в группу локальных администраторов
Рассмотрим два простых способа предоставления учетной записи прав локального администратора.
После того, как вы создали учетную запись на сервере Windows Server, часто возникает вопрос, как добавить пользователя в группу локальных администраторов?
В этом статье мы покажем, как добавить пользователя в локальные админы на примере операционной системы Windows Server 2012 R2. Вся информация применима к любым другим поддерживаемым операционным системам Windows. Естественно, для выполнения этих операций учетная запись, выполняющая данные изменения должна обладать административными полномочиями.
Добавление в группу администраторов при помощи консоли Сomputer Management
Добавление пользователя в администраторы с помощью команды net user
Войдите в операционную систему Windows под учетной записью, обладающей правами администратора и запустите командную строку с повышенными привилегиями.
Для того, чтобы вывести список всех локальных учетных записей пользователей в системе введите команду
Как вы видите, в системе имеется 6 учетных записей.
Чтобы добавить учетную запись пользователя root в группу локальных администраторов, выполните следующую команду и нажмите Enter:
net localgroup administrators root /add
В русской версии Windows локальная группа администраторов называется по-другому, поэтому если предыдущая команда вернула ошибку «Указанная локальная группа не существует», воспользуйтесь другой командной:
net localgroup «Администраторы» root /add
Если нужно добавить в администраторы системы учетную запись пользователя домена Active Directory, формат команды будет такой:
net localgroup administrators yourdomainroot /add
Проверить состав группы локальных администраторов можно с помощью команды:
Net localgroup administrators
Как вы видите, учетная запись пользователя root теперь является администратором сервера.
Источник
Как добавлять или удалять пользователей из групп в Windows 10
В этой статье рассмотрим как добавлять или удалять пользователей из групп, чтобы ограничить или добавить возможности им выполнять определенные действия в Windows 10.
В каждой версии Windows есть различные группы пользователей, в зависимости от того в какой группе состоит учетная запись, у нее есть определенные права на выполнения различных операций в системе. По умолчанию в Windows есть группы: Администраторы; Гости; Администраторы Hyper; Криптографические операторы; Операторы архива; Операторы настройки сети; Операторы помощи по контролю учетных записей; Опытные пользователи; Пользователи; Пользователи DCOM; Пользователи журналов производительности; Пользователи системного монитора; Пользователи удаленного рабочего стола; Пользователи удаленного управления: Репликатор; Управляемая системой группа учетных записей; Читатели журнала событий. Обычные пользователи зачастую используют только группы “Администраторы”,”Опытные пользователи” и “Пользователи”. Описание всех групп можно найти открыв “Локальные пользователи и группы” и зайдя в “Группы”, ниже мы опишем как это сделать.
Добавить или удалить пользователя из группы в “Локальные пользователи и группы”
1.В строке поиска или в меню выполнить (выполнить вызывается клавишами Win+r) напишите lusrmgr.msc и нажмите Enter.
2. Зайдите в “Пользователи” => нажмите правой клавишей мыши на пользователя, которого нужно добавить в какую-то группу и выберите “Свойства”.
3. Перейдите во вкладку “Членство в группах”. В колонке “Член групп” вы можете выбрать любую из перечисленных групп и нажать на “Удалить”, чтобы выбранный пользователь перестал быть участником этой группы. После нажатия на “Удалить” нажмите на “ОК”, чтобы изменения вступили в силу.
Чтобы добавить пользователя в группу – нужно после второго пункта перейти во вкладку “Членства в группах” и нажать “Добавить”.
В следующем окне нажмите на “Дополнительно”.
Нажмите на “Поиск” и выберите в появившемся списке группу, в которую нужно добавить пользователя (если таких групп несколько во время их выбора удерживайте нажатой клавишу Ctrl) => нажмите на “ОК” в следующих трех окнах.
Есть второй способ добавлять пользователя или пользователей в определенную группу: в окне “Локальные пользователи и группы” вместо “Пользователи” выберите “Группы” => на группу в которую нужно добавить (или с которой нужно удалить) пользователей нажмите правой клавишей мыши и выберите “Свойства”.
Если нужно удалить пользователя с группы – выберите его и нажмите на “Удалить”, после этого нажмите на “ОК”.
Если нужно добавить пользователя – нажмите на “Добавить”.
Нажмите на “Поиск” => выберите пользователя (если нужно выбрать несколько пользователей нажимайте на каждого удерживая нажатой клавишу Ctrl) и нажмите “ОК” во всех окнах.
Добавить пользователя в группу в командной строке
1.Откройте командную строку от имени администратора: один из способов — нажать на меню «Пуск» правой клавишей мыши и выбрать «Командная строка (администратор) из открывшегося меню.
2. Введите команду предварительно заменив выделенное красным net localgroup “ Группа ” “ Пользователь ” /add и нажмите клавишу Enter. “Группа” замените на группу в которую нужно добавить пользователя, “Пользователь” замените на пользователя которого нужно добавить в группу. К примеру пользователя “Sa” нужно добавить в группу “Администраторы”, команда будет выглядеть так: net localgroup “Администраторы” “Sa” /add
Удалить пользователя из группы в командной строке
1.Откройте командную строку от имени администратора: один из способов — нажать на меню «Пуск» правой клавишей мыши и выбрать “Командная строка (администратор)” из открывшегося меню.
2. Введите команду предварительно заменив выделенное красным net localgroup “ Группа ” “ Пользователь ” /delete и нажмите клавишу Enter. “Группа” замените на группу из которой нужно удалить пользователя, “Пользователь” замените на пользователя которого нужно удалить из группы. К примеру пользователя “Sa” нужно удалить из группы “Администраторы”, команда будет выглядеть так: net localgroup “Администраторы” “Sa” /delete
На сегодня все, если вы знаете другие способы или у вас есть дополнения – пишите комментарии! Удачи Вам 🙂
Источник
@Peter Hahndorf’s comment is straight on the target when he says you could use Powershell to tackle the issue:
I don’t have a home edition but try to run PowerShell as an administrator and then run:
New-LocalGroup -Name "MyGroup"andAdd-LocalGroupMember -Group MyGroup -Member username, or even you can use the oldnet localgroupcommand
I’ve met this problem over a trivial thing: my new notebook came with W10 Home Edition. I had previously purchased W10 Pro but didn’t want to reinstall everything because Xbox Game Bar won’t show my FPS count.
You can manually do it with the command Add-LocalGroupMember, just like Peter said, or you can use a simple loop on Get-LocalGroup, like this:
Get-LocalGroup | ForEach-Object {
if ( $_.Name -like '*performance*' ) {
Add-LocalGroupMember -Group $_.Name -Member $Env:USERNAME
}
}
Mind you, the string '*performance*' is regional. In my case, with pt-br system, I had to switch it to «desempenho». Run, logoff and logon, and everything looks as it should. Powershell just saved me once again, this time from reinstalling a proper W10 edition.
Download Article
Download Article
This wikiHow teaches you how to add a new user to a user group on a Windows computer. Adding a user to a group will apply all the group settings and permissions to the added user account.
Steps
-
1
Open your computer’s Start menu. The Start menu button looks like a Windows icon on your desktop taskbar.
-
2
Open the File Explorer from the Start menu. This will open a new window.
- Alternatively, you can open any folder on your computer. This will open a File Explorer window.
Advertisement
-
3
Right-click This PC on the left sidebar. Find your This PC directory on the left-hand side of the File Explorer window, and open the right-click menu.
-
4
Click Manage on the right-click menu. This will open the Computer Management application in a new window.
-
5
Click the
icon next to System Tools. Find System Tools on the left sidebar of the Computer Management window, and expand the tabs under it.
- If you see
next to System Tools, you can skip this step. This means your tabs are already expanded.
- If you see
-
6
Click the
icon next to Local Users and Groups. This will expand a list of folders under it.
-
7
Click the Groups folder under Local Users and Groups. This will display all your groups in the Computer Management window.
-
8
Right-click a group in the Groups folder. A drop-down menu will list your options.
-
9
Click Add to Group on the right-click menu. This will open the group properties in a new window.
-
10
Click the Add button in the Properties window. This will allow you to add new users to this group in a new window.
-
11
Enter a username in the «Enter the object names to select» box. Find the username of the user you want to add to this group, and enter it here.
-
12
Click the Check Names button next to the text box. This will find the specified username on your computer, and confirm the user’s folder directory.
-
13
Click the OK button. This will close the Select Users window. You will now see the newly added user’s username in the group properties window.
-
14
Click the Apply button. This will save and apply your group changes to your computer.
-
15
Restart your computer. Restarting will apply and activate your new user and group settings.
Advertisement
Ask a Question
200 characters left
Include your email address to get a message when this question is answered.
Submit
Advertisement
Thanks for submitting a tip for review!
-
You have to be logged in to an administrator account in order to change user and group settings.
Advertisement
About This Article
Thanks to all authors for creating a page that has been read 17,315 times.
Is this article up to date?
Системы Windows в офисах или кафе активно используются несколькими людьми, и поэтому возникает необходимость управления различными учетными записями и различными уровнями доступа для каждого пользователя. Windows предлагает инструмент lusrmgr, который позволяет легко управлять пользователями на локальных и удаленных машинах. Однако он недоступен для пользователей Windows Home. В этой статье мы расскажем, как получить доступ к локальному пользователю и группам в версии Windows 11/10 Home.
Почему этот инструмент недоступен в версии Windows Home
LUSRMGR — это консольный инструмент в Windows, который позволяет управлять пользователями и группами с расширенными возможностями. Однако этот инструмент ограничен версиями Windows Pro и Windows Enterprise.
Поскольку большинство функций не требуется для пользователей Windows Home, этот инструмент недоступен. Это похоже на то, как редактор групповой политики недоступен для пользователей Windows Home, но может быть включен.
Как получить доступ к локальным пользователям и группам в Windows 11/10 Домашняя версия
Lusrmgr — это консольный инструмент для управления локальными пользователями и группами, который доступен во всех версиях Windows OS, кроме Домашней. Этот инструмент создает и назначает роли для различных пользователей, доступных в системе Windows, таких как администратор, опытный пользователь, стандартный пользователь, гостевой пользователь и т.д.
Сначала проверьте, установлен или нет lusrmgr в вашей системе.
- Нажмите Windows Key + R, чтобы открыть консоль «Выполнить».
- Введите lusrmgr.msc и нажмите enter.
Если вы получите эту ошибку, это означает, что если онеще не включена на вашем устройстве.
Чтобы исправить это, мы установим сторонний инструмент, который будет служить той же цели с точной гибкостью, что и оригинальная консоль lusrmgr.
- Скачайте инструмент lusrmgr console с GitHub
- Храните его в месте, где ваши файлы не будут удалены. Это портативное приложение.
- Дважды щелкните, чтобы запустить, а затем используйте его.
Для работы приложения необходимы права администратора и .NET framework. После их установки приложение будет работать нормально, и вы сможете управлять всеми доступными пользователями и создавать новых.
Создайте нового пользователя или группу, используя вкладку Пользователи и группы слева:
- Выберите вкладку Пользователи или группы.
- Щелкните правой кнопкой мыши на черном пространстве и выберите опцию создать.
- Заполните данные и создайте новых пользователей с соответствующими ролями и доступом.
Чтобы отредактировать или изменить данные уже существующих пользователей:
- Щелкните правой кнопкой мыши на пользователе, которого вы хотите изменить.
- Отсюда вы можете переименовать, изменить пароль, назначить роли и сделать много других изменений в существующем пользователе.
Как управлять пользователями в Windows через настройки
Если по какой-то причине вы не хотите устанавливать сторонний инструмент, вы также можете управлять пользователями и группами прямо из настроек.
Лично я не предпочитаю этот способ из-за ограниченных возможностей и гибкости. Вы не получите столькофункции и опции как в консоли lusrmgr.msc.
Управление пользователями в Windows Home
- Нажмите клавишу Windows + I, чтобы открыть настройки
- Перейдите в раздел Учетные записи > семья & другие пользователи.
- Выберите опцию Добавить члена семьи или Добавить другого пользователя на этот ПК в зависимости от ваших потребностей.
- Новый пользователь может использовать свой Microsoft id для создания новой учетной записи.
- Если у него нет идентификатора Microsoft, нажмите I у этого человека нет информации для входа в систему.
- Нажмите на Добавить пользователя без учетной записи Microsoft.
Новые пользователи будут доступны на вкладке Другой пользователь, и вы сможете изменить тип их учетной записи или удалить их оттуда. Для дальнейшего управления пользователями вы можете использовать Панель управления.
- Нажмите Windows Key + R > введите control и нажмите enter.
- Панель управления > Учетные записи пользователей.
Отсюда вы можете внести изменения в учетные записи всех существующих пользователей.
Изменение имени учетной записи
Чтобы изменить текущее имя учетной записи любого пользователя, нажмите Изменить имя учетной записи > Введите новое имя > нажмите Изменить имя для применения изменения.
Изменение типа аккаунта
Чтобы изменить текущий тип аккаунта любого пользователя, нажмите Изменить тип аккаунта и выберите Администратор или Стандарт тип аккаунта.
Как изменить тип учетной записи наадминистратора в Windows?
- Откройте Панель управления > Учетные записи пользователей.
- Выберите пользователя, которого вы хотите изменить, нажмите Изменить тип учетной записи и установите для него значение Администратор .
Вы можете использовать тот же метод, чтобы превратить любую учетную запись администратора в стандартную.
Как запретить неадминистраторской учетной записи пользователя устанавливать программы в Windows 11/10 Home?
Для этого вам нужно изменить тип учетной записи на стандартный, и тогда они не смогут устанавливать программы в вашу систему, поскольку такой доступ есть только у учетных записей администраторов.
Как включить или создать гостевую учетную запись в Windows?
- Щелкните правой кнопкой мыши на кнопке Windows и откройте Командную строку (Admin)
- Введите следующую команду и нажмите Enter:
net user Visitor /add /active:yes
- Он спросит, хотите ли вы назначить какой-либо пароль для этой гостевой учетной записи; вы можете ввести пароль или нажать Enter без пароля.
- Теперь мы удалим эту учетную запись из локальной группы, введите команду ниже и нажмите enter:
net localgroup users Visitor /delete
- Наконец, мы назначим этого пользователя в гостевую группу, чтобы сделать его гостевой учетной записью с ограниченным доступом к системе; введите команду ниже и нажмите enter:
net localgroup guests Visitor /add
Вот как включить локальных пользователей и группы в Windows 11/10 Home, а также добавлять и изменять новых пользователей и группы.
Windows’ Home editions don’t usually come with the Local User and Group Management service, but there are ways you can add it in.
Local Users and Groups Management is a shell application to manage Windows system administrator applications. It also allows you to manage local and remote computers and access system administrator tools. However, Local Users and Groups Management is not available in the Windows Home edition of the operating system.
If you need to use Local Users and Groups Management (lusrmgr.msc) in Windows 11 Home, you will have to rely on a third-party program. Here we show you how to enable Lusrmgr.msc in Windows 11 and 10 Home running computers.
How to Enable the Local User and Group Management (Lusrmgr.msc) Console in Windows 11/10 Home Edition
Similar to Local Group Policy Editor, Local Users and Groups Management is a power user feature, so it is only available for Windows 11 Pro, Edu, and Enterprise edition of the OS.
However, while you can enable Group Policy Editor on Windows Home edition, it is not possible to enable the built-in Local Users and Groups Management snap-in for the Windows Home edition.
Instead, you will need to use a third-party alternative to enable lusrmgr.msc in Windows 11 Home edition. Dubbed as lusrmgr.exe, it is a third-party snap-in that comes with similar functionalities to the built-in Local Users and Groups Management console. It is a portable application, and you can download it from GitHub for free.
Follow these steps to enable Local User Group and Management Console in Windows 11 Home Edition using the lusrmgr.exe tool:
- Open the lusrmgr GitHub page. In the Code tab, click on the lusrmgr.exe file.
- Then click the Download button right corner to download the file to your PC.
- Once downloaded, double-click on the lusrmgr.exe file to run the program.

Upon launch, you will notice the lusrmgr application looks similar to the built-in Local Users and Groups Management console. However, the difference lies in the usability of the tool. Below are side-by-side images for the third-party and built-in lusrmgr tool for reference.
Create a new user account using lusrmgr:
- To create a new user, right-click on User and select Create. Then, fill in the details for the new user account.
- Click the Advanced button to configure the advanced account option, local path, and profile path.
- Click on Create to add the new user account.
Similarly, you can edit, remove, rename, or add a password to the existing user account. You can also enable the secret built-in administrator account using the Local Users and Groups Management tool.
Additional Features in Lusrmgr

Apart from the usual account management features, Lusrmgr provides some additional functions not available in the built-in utility. For example, you can use the search function to find a specific account. Useful for system administrators who manage multiple user accounts in an organization.
Another useful feature is the ability to define access times for individual accounts. You can set a blocked time for individual accounts for specific days and hours.

To define access time, right-click on the user name and select Edit. Next, open the Account tab and click on Define access time. By default, all the user accounts have no limit on access time. However, if you want, you can define access time by selecting a time block for different days.
Since lusrmgr is a portable app, you can’t open it with the lusrmgr.msc command like the built-in app. To launch the program, simply double-click on the executable file, and you should be able to make necessary changes to the user account or groups.
Enable Local User Group and Management Console in Windows 11 Home
Local Users and Groups Management console is a handy utility for system administrators to manage local computers as well as connect remotely to compatible systems. However, if you are running Windows 11 Home and need to use the lusrmgr.msc tool, your only option is to use the third-party application from GitHub.

 This will open the Local Users and Groups app.
This will open the Local Users and Groups app.