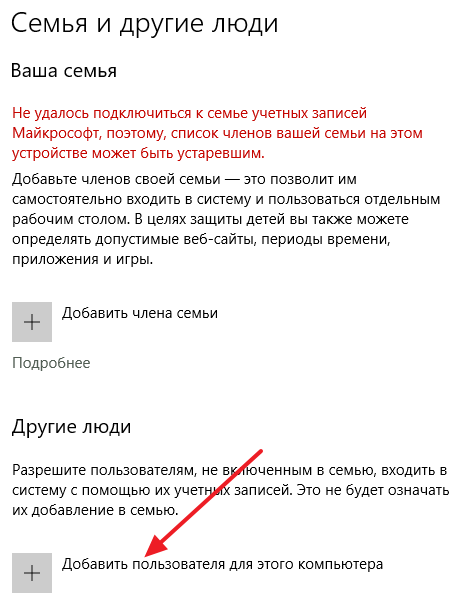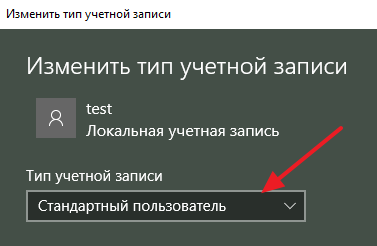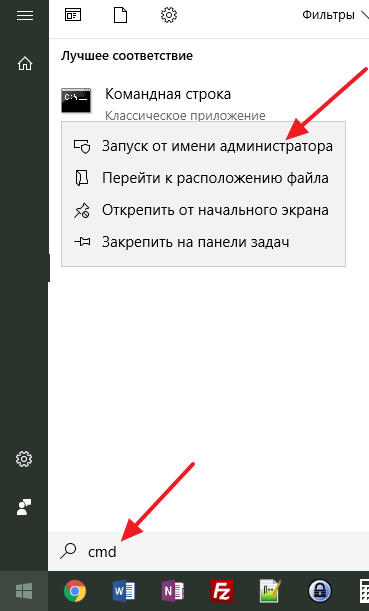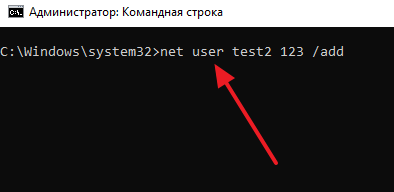В Windows 10 присутствуют два типа учетных записей — учетные записи Майкрософт (требующие адреса электронной почты и синхронизирующие параметры онлайн) и локальные учетные записи пользователей, не отличающиеся от тех, которые могут быть вам привычны по ранним версиям Windows. При этом одну учетную запись всегда можно «превратить» в другую (например, Как удалить учетную запись Майкрософт). В статье будут рассмотрено создание пользователей с обоими типами учетных записей. Также может быть полезным: Как сделать пользователя администратором в Windows 10.
- Создание нового пользователя в Параметрах Windows 10
- Как создать пользователя в командной строке
- Локальные пользователи и группы Windows 10
- Добавление пользователя в control userpasswords2
- Видео инструкция
Создание пользователя в параметрах Windows 10
Основной способ создания нового пользователя в Windows 10 — использование пункта «Учетные записи» нового интерфейса настроек, доступного в «Пуск» — «Параметры». В указанном пункте настроек откройте раздел «Семья и другие пользователи».
- В разделе «Ваша семья» вы сможете (при условии, что используете учетную запись Майкрософт) создать учетные записи для членов семьи (также синхронизируемые с Майкрософт), подробнее о таких пользователях я писал в инструкции Родительский контроль Windows 10.
- Ниже, в разделе «Другие пользователи» можно добавить «простого» нового пользователя или администратора, учетная запись которого не будет контролироваться и являться «членом семьи», можно использовать как учетные записи Майкрософт, так и локальные учетные записи. Этот вариант будет рассматриваться далее.
Для создания нового пользователя, не входящего в семью и без возможностей родительского контроля, выполните следующие шаги:
- В разделе «Другие пользователи» нажмите «Добавить пользователя для этого компьютера».
- В следующем окне вам будет предложено указать адрес электронной почты или номер телефона — введите их, при условии, что вы хотите добавить пользователя с уже существующей учетной записью Майкрософт.
- Если вы собираетесь создавать локальную учетную запись (или даже учетную запись Майкрософт, но пока не зарегистрировали e-mail для нее), нажмите «У меня нет данных для входа этого человека» внизу окна.
- В следующем окне будет предложено создать учетную запись Майкрософт. Вы можете заполнить все поля для создания пользователя с такой учетной записью или нажать «Добавить пользователя без учетной записи Майкрософт» внизу.
- В следующем окне останется ввести имя пользователя, пароль (если требуется пользователь без пароля, просто не вводите ничего в соответствующие поля), подсказку для пароля и указать вопросы для восстановления пароля, на случай, если он будет забыт. Этого достаточно, чтобы новый пользователь Windows 10 появился в системе и под его учетной записью был возможен вход.
По умолчанию, новый пользователь имеет права «обычного пользователя». Если нужно сделать его администратором компьютера, выполните следующие шаги (при этом, вы для этого также должны быть администратором):
- Зайдите в Параметры — Учетные записи — Семья и другие пользователи.
- В разделе «Другие пользователи» нажмите по пользователю, которого нужно сделать администратором и кнопку «Изменить тип учетной записи».
- В списке выберите «Администратор» и нажмите Ок.
Войти под новым пользователем можно, нажав по имени текущего пользователя вверху меню пуск или с экрана блокировки, предварительно выйдя из текущей учетной записи.
Как создать нового пользователя в командной строке
Для того, чтобы создать пользователя с помощью командной строки Windows 10, запустите ее от имени администратора (например, через меню правого клика по кнопке «Пуск»), после чего введите команду (если имя пользователя содержит пробелы, используйте кавычки, пароль брать в кавычки не нужно):
net user имя_пользователя пароль /add
И нажмите Enter.
После успешного выполнения команды, в системе появится новый пользователь. Также вы можете сделать его администратором, используя следующую команду (если команда не сработала, а у вас не лицензия Windows 10, попробуйте вместо Администраторы писать administrators):
net localgroup Администраторы имя_пользователя /add
Вновь созданный таким образом пользователь будет иметь локальную учетную запись на компьютере.
Создание пользователя в «Локальные пользователи и группы» Windows 10
И еще один способ создания локальной учетной записи с помощью элемента управления «Локальные пользователи и группы»:
- Нажмите клавиши Win+R, введите lusrmgr.msc в окно «Выполнить» и нажмите Enter.
- Выберите «Пользователи», а затем в списке пользователей кликните правой кнопкой мыши и нажмите «Новый пользователь».
- Задайте параметры для нового пользователя.
Чтобы сделать созданного пользователя администратором, кликните по его имени правой кнопкой мыши, выберите пункт «Свойства». Затем, на вкладке «Членство в группах» нажмите кнопку «Добавить», наберите «Администраторы» и нажмите «Ок».
Готово, теперь выбранный пользователь Windows 10 будет иметь права администратора.
Добавление учетной записи в control userpasswords2
И еще один очень простой способ добавления новой учетной записи пользователя Windows 10:
- Нажмаем клавиши Win+R, вводим control userpasswords2
- В списке пользователей нажимаем кнопку добавления нового пользователя
- Дальнейшее добавление нового пользователя (доступны как учетная запись Майкрософт, так и локальная учетная запись) будет выглядеть тем же самым образом, что и в первом из описанных способов.
Видео инструкция
Если остались какие-либо вопросы или что-то не получается так просто, как это описано в инструкции — пишите, постараюсь помочь.
Способ 1: Классическая «Командная строка»
За создание и управление пользователями из оболочки «Командной строки» в Windows 10 отвечает консольная утилита net.exe, способная принимать порядка двадцати параметров. Чтобы создать с ее помощью пользователя, выполните следующие действия.
- Откройте «Командную строку» от имени администратора из поиска Windows или любым другим известным способом.
- Выполните команду
net user UserName Password /add, где UserName – имя пользователя, а Password – пароль. - В результате в системе будет создан новый пользователь с обычными правами. Если вы хотите сделать его администратором, выполните команду
net localgroup Администраторы UserName /add, где UserName — имя только что созданного пользователя.

В имени пользователя допускается использование кириллицы, а если имя содержит пробел, его следует заключить в двойные прямые кавычки. Наконец, чтобы Windows 10 создала для пользователя необходимые файлы, выйдите из текущей учетной записи и войдите в созданную.
Способ 2: Консоль «PowerShell»
Расширяемое средство автоматизации «PowerShell» позиционируется как продвинутая версия классической «Командной строки». Укомплектованная интерфейсом «Командной строки», консоль «PowerShell» обладает более широкими возможностями, чем интерпретатор CMD. Естественно, в них входит и создание в системе новых пользователей.
- Запустите «PowerShell» от имени администратора из контекстного меню кнопки «Пуск».
- Придумайте для создаваемого пользователя пароль и сохраните его во временную переменную pass, для чего выполните команду
$Pass = Read-Host -AsSecureString, введите в новой строке пароль и нажмите клавишу ввода. - Теперь выполните команду создания нового пользователя
New-LocalUser "UserName" -Password $Pass, где UserName – имя пользователя. При желании можно добавить полное имя пользователя и описание учетной записи. В этом случае команда будет выглядеть так:New-LocalUser "UserName" -Password $Pass - FullName "полное имя" -Description "описание аккаунта". - Если в этом есть необходимость, можете добавить созданного пользователя в группу Администраторов. Для этого выполните команду
Add-LocalGroupMember -Group "Администраторы" -Member "UserName", заменив UserName именем пользователя.


Готово, осталось только перезагрузить компьютер и зайти в новую учетную запись, чтобы Windows 10 создала для нее все необходимые файлы.
Еще статьи по данной теме:
Помогла ли Вам статья?


В инструкции описаны способы создания локальной учетной записи для входа в Windows 10. Методы с использованием командной строки также подойдут для Windows 8 и 7.
Оконный интерфейс
Командная строка (cmd)
Powershell
Графический интерфейс
Кликаем по Пуск — Параметры:
В открывшемся окне выбираем Учетные записи:
В меню слева переходим в Другие пользователи:
В разделе «Другие пользователи» кликаем по Добавить пользователя для этого компьютера:
Если откроется окно «Выберите способ входа пользователя в систему», кликаем по У меня нет данных для входа этого человека:
И в следующем окне по Добавить пользователя без учетной записи Майкрософт:
Должно открыться окно с возможностью ввода имени учетной записи и пароля — необходимо заполнить все поля:
* если поля с паролем оставить пустыми, учетная запись будет создана без пароля.
и затем нажимаем кнопку Далее. В списке пользователей появится еще один:
Кликнув по нему, появится возможность сменить тип учетной записи на администратора:
Командная строка (cmd)
Для начала запускаем командную строку от имени администратора.
Для этого кликаем по значку поиска (1) и вводим cmd (2) — среди результатов в разделе «Приложения» кликаем правой кнопкой мыши по Командная строка (3) и выбираем Запустить от имени администратора (4):
Теперь вводим команду:
> net user «Дмитрий Моск» password /add
где «Дмитрий Моск» — имя учетной записи; password — пароль, который будет использоваться для входа в систему.
Чтобы выдать административные права учетной записи, вводим следующую команду:
> net localgroup Администраторы «Дмитрий Моск» /add
* в английской версии Windows группа будет назваться administrators.
Powershell
Для начала, запускаем Powershell от имени администратора.
Создать пользователя
Задаем пароль:
$Password = Read-Host -AsSecureString
***********
Создаем запись:
New-LocalUser «dmosk» -Password $Password -FullName «Дмитрий Моск» -Description «Моя локальная учетная запись»
* где dmosk — логин; $Password — переменная с паролем, которую мы создали на предыдущем шаге.
В ответ должны увидеть что-то на подобие:
Name Enabled Description
—- ——- ————
dmosk True Моя локальная учетная запись
Чтобы пользователь появился и под ним можно было войти в систему, добавляем его в группу.
а) В качестве администратора:
Add-LocalGroupMember -Group «Администраторы» -Member «dmosk»
б) Обычный пользователь:
Add-LocalGroupMember -Group «Пользователи» -Member «dmosk»
Другие полезные команды
Несколько команд на Powershell, которые могут оказаться полезными.
1. Список пользователей:
Get-LocalUser
2. Список групп:
Get-LocalGroup
3. Члены группы:
Get-LocalGroupMember «Администраторы»
4. Переименовать учетную запись.
Логин:
Rename-LocalUser -Name «dmosk» -NewName «dmosk2»
Full Name:
Set-LocalUser -Name «dmosk» -FullName «Дмитрий Моск 2»
5. Поменять пароль пользователя.
Задаем пароль:
$Password = Read-Host -AsSecureString
***********
Меняем пароль:
Set-LocalUser -Password $Password dmosk
* в данном примере для пользователя dmosk.
6. Удалить пользователя:
Remove-LocalUser -Name «dmosk»
Была ли полезна вам эта инструкция?
Да Нет
Добавить учетные записи для других членов семьи в Windows 10 можно по-разному. Покажем пять различных способов, как добавить учетную запись в Windows 10.
Windows 10: добавление новой учетной записи пользователя
-
Откройте меню «Пуск» в Windows 10 и выберите Параметры со значком шестеренки.
Windows 10: параметры системы -
Откройте категорию Учетные записи. Здесь вы можете настроить учетную запись Microsoft или локальную учетную запись.
Настройка учетных записей в Windows 10 -
Перейдите к категории Семья и другие пользователи слева и нажмите Добавить пользователя для этого компьютера.
Windows 10: добавление нового пользователя - По умолчанию Microsoft хочет, чтобы вы добавили нового пользователя через учетную запись Microsoft. Если для вас это не проблема, просто введите его e-mail или номер телефона, использовавшийся при регистрации учетной записи, и нажмите Далее. Новый пользователь будет добавлен автоматически, вся его информация будет взята из учетной записи Microsoft.
Как создать пользователя в Windows 10 без учетной записи Microsoft?
Если же вам нужно создать пользователя в Windows 10 для человека без учетной записи Microsoft, выполните следующее:
-
В окне выбора способа входа в систему нажмите У пользователя, которого я хочу добавить, нет адреса электронной почты.
Windows 10: создание локального пользователя - В следующем окне выберите один из двух вариантов, который вам наиболее удобен: либо создайте для человека учетную запись Microsoft, введя имя, пароль и выбрав страну, либо нажмите Добавить пользователя без учетной записи Microsoft.
Windows 10: добавление пользователя без учетной записи Microsoft - Откроется окно создания локальной учетной записи Windows 10. Введите имя, пароль, подтверждение и подсказку, нажмите Далее. Пользователь будет создан.
Как создать пользователя в Windows 10 через утилиту управления учетными записями?
Еще один способ добавления пользователя в Windows 10, которым мало кто пользуется. Заключается он в том, чтобы запустить утилиту управления учетными записями пользователей.
- Нажмите Win + R и в окне Выполнить введите: control userpasswords2 и нажмите Enter.
Запуск управления учетными записями в Windows 10 - В отобразившемся окне нажимаем кнопку добавления нового пользователя.
Дальнейшая процедура полностью аналогична тому, что описано выше — либо добавляем пользователя с учетной записью Microsoft, либо без.
Как добавить пользователя в Windows 10 через групповые политики?
Еще один способ создания учетной записи — использовать элемент управления «Локальные пользователи и группы».
- Нажмите клавиши Win+R, в окне Выполнить введите: lusrmgr.msc и нажмите Enter.
- Выберите Пользователи на панели слева, кликните правой кнопкой мыши списке пользователей и нажмите Новый пользователь.
Создание пользователя через управление групповыми политиками в Windows 10 - Задайте параметры для нового пользователя.
При использовании этого способа созданный пользователь будет локальным — то есть, он позволяет создать пользователя без учетной записи Microsoft.
Как добавить пользователя в Windows 10 через командную строку?
Последний способ создать пользователя — с помощью командной строки Windows 10. В этом случае новая учетная запись также будет локальной.
- Запустите командную строку от имени администратора (например, через меню правого клика по кнопке «Пуск»).
- Введите команду (если имя пользователя или пароль содержат пробелы, используйте кавычки):
net user имя_пользователя пароль /add
3. Нажмите Enter. Пользователь с заданным именем и паролем будет добавлен.
Этот способ всегда сработает, если не добавляется пользователь в Windows 10 стандартными средствами — например, после неудачного обновления.
Читайте также:
- 5 ошибок при запуске Windows 10, и что с ними делать
- Что лучше, Windows 7 или Windows 10: сравнительная таблица
- Локальная учетная запись Windows: как ее создать, удалить или изменить
Фото: авторские, pixabay.com
Содержание
- 1 Создание пользователя в параметрах Windows 10
- 2 Как создать нового пользователя в командной строке
- 3 Создание пользователя в «Локальные пользователи и группы» Windows 10
- 4 control userpasswords2
- 5 Через «Параметры системы»
- 6 Через командную строку
- 7 Через оснастку MMC
- 8 Команда «control userpasswords2»

В Windows 10 присутствуют два типа учетных записей — учетные записи Майкрософт (требующие адреса электронной почты и синхронизирующие параметры онлайн) и локальные учетные записи пользователей, не отличающиеся от тех, которые могут быть вам привычны по ранним версиям Windows. При этом одну учетную запись всегда можно «превратить» в другую (например, Как удалить учетную запись Майкрософт). В статье будут рассмотрено создание пользователей с обоими типами учетных записей. См. также: Как сделать пользователя администратором в Windows 10.
Создание пользователя в параметрах Windows 10
Основной способ создания нового пользователя в Windows 10 — использование пункта «Учетные записи» нового интерфейса настроек, доступного в «Пуск» — «Параметры».
В указанном пункте настроек откройте раздел «Семья и другие пользователи».
- В разделе «Ваша семья» вы сможете (при условии, что используете учетную запись Майрософт) создать учетные записи для членов семьи (также синхронизируемые с Майкрософт), подробнее о таких пользователях я писал в инструкции Родительский контроль Windows 10.
- Ниже, в разделе «Другие пользователи» можно добавить «простого» нового пользователя или администратора, учетная запись которого не будет контролироваться и являться «членом семьи», можно использовать как учетные записи Майкрософт, так и локальные учетные записи. Этот вариант будет рассматриваться далее.
В разделе «Другие пользователи» нажмите «Добавить пользователя для этого компьютера». В следующем окне вам будет предложено указать адрес электронной почты или номер телефона.
Если вы собираетесь создавать локальную учетную запись (или даже учетную запись Майкрософт, но пока не зарегистрировали e-mail для нее), нажмите «У меня нет данных для входа этого человека» внизу окна.
В следующем окне будет предложено создать учетную запись Майкрософт. Вы можете заполнить все поля для создания пользователя с такой учетной записью или нажать «Добавить пользователя без учетной записи Майкрософт» внизу.
В следующем окне останется ввести имя пользователя, пароль и подсказку для пароля, чтобы новый пользователь Windows 10 появился в системе и под его учетной записью был возможен вход.
По умолчанию, новый пользователь имеет права «обычного пользователя». Если нужно сделать его администратором компьютера, выполните следующие шаги (при этом, вы для этого также должны быть администратором):
- Зайдите в Параметры — Учетные записи — Семья и другие пользователи.
- В разделе «Другие пользователи» нажмите по пользователю, которого нужно сделать администратором и кнопку «Изменить тип учетной записи».
- В списке выберите «Администратор» и нажмите Ок.
Войти под новым пользователем можно, нажав по имени текущего пользователя вверху меню пуск или с экрана блокировки, предварительно выйдя из текущей учетной записи.
Как создать нового пользователя в командной строке
Для того, чтобы создать пользователя с помощью командной строки Windows 10, запустите ее от имени администратора (например, через меню правого клика по кнопке «Пуск»), после чего введите команду (если имя пользователя или пароль содержат пробелы, используйте кавычки):
net user имя_пользователя пароль /add
И нажмите Enter.
После успешного выполнения команды, в системе появится новый пользователь. Также вы можете сделать его администратором, используя следующую команду (если команда не сработала, а у вас не лицензия Windows 10, попробуйте вместо Администраторы писать administrators):
net localgroup Администраторы имя_пользователя /add
Вновь созданный таким образом пользователь будет иметь локальную учетную запись на компьютере.
Создание пользователя в «Локальные пользователи и группы» Windows 10
И еще один способ создания локальной учетной записи с помощью элемента управления «Локальные пользователи и группы»:
- Нажмите клавиши Win+R, введите lusrmgr.msc в окно «Выполнить» и нажмите Enter.
- Выберите «Пользователи», а затем в списке пользователей кликните правой кнопкой мыши и нажмите «Новый пользователь».
- Задайте параметры для нового пользователя.
Чтобы сделать созданного пользователя администратором, кликните по его имени правой кнопкой мыши, выберите пункт «Свойства».
Затем, на вкладке «Членство в группах» нажмите кнопку «Добавить», наберите «Администраторы» и нажмите «Ок».
Готово, теперь выбранный пользователь Windows 10 будет иметь права администратора.
control userpasswords2
И еще один способ, о котором я забыл, но мне напомнили в комментариях:
- Нажмаем клавиши Win+R, вводим control userpasswords2
- В списке пользователей нажимаем кнопку добавления нового пользователя
- Дальнейшее добавление нового пользователя (доступны как учетная запись Майкрософт, так и локальная учетная запись) будет выглядеть тем же самым образом, что и в первом из описанных способов.
Если остались какие-либо вопросы или что-то не получается так просто, как это описано в инструкции — пишите, постараюсь помочь.
В прошлой статье Создание локальной учётной записи нового пользователя в Windows 10 Home был рассмотрен вариант через графический интерфейс. Сегодня создадим нового пользователя через командную строку. Также я расскажу, как предоставить этому пользователю права локального администратора и выполнить обратное действие — перевести данную учетную запись в группу «Пользователи». В операционной системе Windows 10 существуют 2 типа учетных записей: локальные аккаунты пользователей (как и во всех предыдущих версиях Windows) и учетные записи Microsoft (требуют регистрации на официальном сайте). В первом случае параметры и файлы пользователя хранятся на локальном компьютере. Во втором случае параметры и файлы пользователя регулярно синхронизируются с сервером Microsoft и доступны на любом компьютере, на котором в данный момент работает пользователь. Сегодня будет рассмотрен только первый «классический» вариант создания новой учетки в Windows 10.Создание локальной учётной записи нового пользователя в Windows 10 через командную строку 1. Запустите командную строку от имени Администратора и выполните команду net user Username Pass /add:
В данном случае Username — имя нового пользователя, Pass — пароль нового пользователя. 2. Новый пользователь успешно создан: Сейчас данная учетная запись имеет ограниченные права и находится в группе «Пользователи»:Перевод локального пользователя в группу Администраторы в Windows 10 через командную строку 1. Чтобы перевести учетную запись в группу «Администраторы» запустите командную строку от имени Администратора и выполните команду net localgroup Администраторы Username /add:
В данном случае Username — имя новой учетной записи. Если вы используете нелицензионную или неактивированную Windows, то на данном этапе может возникнуть ошибка. В этом случае рекомендуется вместо команды net localgroup Администраторы Username /add использовать команду net localgroup Administrators Username /add, т.е. русское название «Администраторы» заменить английским «Administrators». 2. Теперь учетная запись находится в группе «Администраторы»: Чтобы удалить данную учетную запись из группы «Администраторы» запустите командную строку от имени Администратора и выполните команду net localgroup Администраторы Username /delete. Данный способ создания локальной учётной записи нового пользователя через командную строку актуален для операционных систем Windows 10 Home, Windows 10 Pro и Windows 10 Ultimate.
В сегодняшней инструкции рассмотрим, как создать нового пользователя на Windows 10 всеми доступными в операционной системе методами. Скорее всего, все пользователи Windows 10 ознакомлены с обоими типами учетных записей, из-под которых можно работать в среде «десятки».
Первые — это локальные аккаунты пользователей, которые ничем не отличаются от учетных записей предыдущих редакций операционной системы. Вторые — это учетные записи Microsoft, требующие регистрации на сайте разработчика операционной системы. Имея такой аккаунт, все параметры будут регулярно синхронизироваться с хранимыми на сервере софт-гиганта.
Содержание
Через «Параметры системы»
В отличие от предыдущих редакций ОС, где аккаунты создавались и редактировались через специальный апплет Панели управления, в «десятке» его функционал фактически заменяет раздел меню «Параметры», носящий название «Учетные записи».
1. Для получения доступа к меню «Параметры» воспользуемся комбинацией горячих клавиш «Win+I».
2. Переходим в раздел «Учетные записи».
3. Активируем вкладку «Семья и другие пользователи», расположенную в вертикальном меню.
- Первый раздел «Ваша семья» при наличии аккаунта Майкрософт позволит создать учетные записи с ограниченными правами для иных членов семьи, например, для детей;
- Следующий раздел предоставляет возможности создания второй локальной учетной записи с привилегиями администратора или обычными правами. Этот вариант и рассмотрим ниже.
4. Опускаемся вниз правого фрейма и жмём по пиктограмме добавления нового локального профиля для данного компьютера, расположенной в разделе «Другие пользователи».
Появившееся окно предложит задать метод авторизации в учетной записи (почту или телефонный номер).
5. Если не имеете намерений создавать аккаунт Майкрософт (или хотите обзавестись им, но пока не имеете электронной почты для него), переходим по расположенной внизу окна ссылке «У меня нет данных для входа этого пользователя».
7. Далее задаем имя другого нового пользователя, вводим надежный пароль, необходимый для авторизации.
В Windows 10 любой новый пользователь обладает обычными (ограниченными) привилегиями. Для получения прав администратора компьютера необходимо выполнить несколько действий описанных в статье «Как сделать пользователя администратором в Windows 10».
Через командную строку
Для получения возможности создания и редактирования существующих учетных записей понадобятся администраторские привилегии.
1. Запускаем командную строку с расширенными привилегиями, например, через контекстное меню пуска.
2. Вводим команду вида «net user UserName Pass /add» и запускаем ее, кликнув «Enter».
Здесь UserName — имя новой учетной записи, Pass — пароль для авторизации в системе.
Для людей, использующих не активированную или нелицензионную копию Windows 10 рекомендуется заменить слово «администраторы» его английским аналогом «administrators» в случае появления ошибки.
Через оснастку MMC
Еще в XP появилась системная консоль со множеством оснасток для создания консолей управления системой. Одной из них является элемент «Локальные пользователи и группы».
1. Запускаем инструмент посредством команды «lusrmgr.msc», выполненной в поисковой строке или окне «Выполнить» (запускается посредством «Win+R»).
2. Открываем каталог «Пользователи».
3. Вызываем контекстное меню свободной области правого фрейма и выбираем команду «Новый пользователь».
4. Заполняем все формы необходимые поля, и жмём «Создать».
Команда «control userpasswords2»
Последний метод обзавестись учетной записью в Windows 10 — выполнение команды «control userpasswords2» в окне «Выполнить».
В появившемся окне нажимаем «Добавить».
Все дальнейшие операции будут аналогичными первому из рассмотренных способов добавления аккаунта в Виндовс 10.
Используемые источники:
- https://remontka.pro/create-new-user-windows-10/
- http://osdevice.com/threads/sozdanie-lokalnoj-uchjotnoj-zapisi-novogo-polzovatelja-v-windows-10-cherez-komandnuju-stroku.98/
- https://windows10i.ru/uchetnaya-zapis/kak-sozdat-novogo-polzovatelya.html
Загрузить PDF
Загрузить PDF
Учетные записи пользователей управляются через Панель управления Windows. Если у вас нет доступа к Панели управления, прочитайте эту статью.
Шаги
-
1
Откройте «Мой компьютер» и в строке поиска введите «Панель управления» (без кавычек). Если это не сработало, переходите к шагу 2.
-
2
Нажмите «Пуск» — «Панель управления». Если это не сработало (или Панели управления нет в меню), переходите к шагу 3.
-
3
Нажмите «Пуск» — «Выполнить» или нажмите Windows + R. Введите Control Panel. Если это не сработало, переходите к шагу 4.
-
4
Откройте командную строку. Нажмите «Пуск» — «Выполнить» и введите cmd. В окне командной строки введите Control Panel. Если это не сработало, переходите к шагу 5, но окно командной строки не закрывайте.
-
5
В командной строке введите net для получения информации об этой команде.
- Чтобы изменить пароль, введите net user (имя_пользователя) * (не забудьте про символ «звездочка»).
- Для добавления пользователя введите net user (имя_пользователя) /ADD
- Для удаления пользователя введите net user (имя_пользователя) /DELETE
- Введите net accounts/? Для получения информации о команде net accounts. Вы можете использовать эту команду для принудительного выхода из системы и установления сроков действия учетных записей пользователей.
- Если вам нужны дополнительные опции, в конце каждой описанной команды введите /?. Или поищите в интернете информацию об использовании той или иной команды.
Реклама
-
1
net user [username [password | *] [options]] [/domain]
-
2
username {password | *} /add [options] [/domain]
-
3
username [/delete] [/domain]
Реклама
Советы
- Вы должны войти в систему как администратор, чтобы создать еще одну учетную запись с правами администратора.
Реклама
Об этой статье
Эту страницу просматривали 18 338 раз.
Была ли эта статья полезной?
В следующей инструкции рассмотрим несколько способов, позволяющих добавить нового пользователя в Windows 10, присвоив, при необходимости, вновь созданной учётной записи права администратора.
Создание нового пользователя посредством командной строки
После того как команда будет выполнена в системе появится новый пользователь. Если вам потребуется наделить его правами администратора, то необходимо дополнительно использовать такую команду: net localgroup Администраторы Имя_Пользователя /add (если не сработало, то вместо «Администраторы» введите administrators).
Используя параметры Windows 10
На этом создание нового пользователя можно считать завершённым, но если требуется задать для пользователя права администратора, то выполните следующее:
- Параметры → Учётные записи → Семья и другие люди → выберите имя пользователя, которого надо сделать администратором → «Изменить тип учетной записи» → в выпадающем списке «Администратор» → ОК.
Создаём пользователя с помощью «Локальные пользователи и группы»
В дальнейшем, для авторизации в новой учётной записи достаточно кликнуть по пиктограмме пользователя в меню Пуск и выбрать нового пользователя.
После перезагрузки операционной системы на экране входа также будут отображаться варианты входа с той или иной учётной записью.
А вдруг и это будет интересно:
- Как открыть командную строку в текущей папке Windows 11, 10
- Windows 10: как убрать пароль при входе
- Инструкция: как работать с Windows Update Blocker
- Лучшие просмотрщики фотографий
- Дополнение ZenMate для Mozilla Firefox
- Как скачать оригинальный ISO образ Windows 10 с сайта Microsoft
Дата: 2016-11-10 | Размещено в Статьи
В версиях Windows, отличных от Professional (например Windows 10 Home Basic) отсутствует раздел «Локальные пользователи и группы» в оснастке «Управление компьютером». Однако иногда возникает необходимость создать/удалить/изменить ещё одного пользователя в данной операционной системе. Разберём, как это сделать.
Самым простым вариантом создать пользователя в не-Pro редакциях Windows – через командную строку.
Открытие командной строки
Для следующих манипуляций необходимо запустить командную строку от имени администратора.
Открыть командную строку можно несколькими способами:
-
Для версий Windows 8-11
Нажмите по кнопке «Пуск» правой кнопкой мыши и выберите «Командная строка (администратор)», «Powershell (администратор)» или «Терминал (администратор»).
При появлении диалога UAC – согласитесь на запуск.
-
Для всех версий Windows
Найдите «Командная строка» в списке программ в меню «Пуск» или через Поиск среди приложений. Нажмите правой кнопкой мыши по приложению «Командная строка» и/или в контекстном меню выберите «Запуск от имени администратора».
-
Для всех версий, через Диспетчер задач
Запустите Диспетчер задач. Сверху нажмите Файл – Запустить новую задачу.
В появившемся окне «Создание задачи» введите напротив поля «Открыть» –cmd, установите галочку «Создать задачу с правами администратора» и нажмите «ОК»
Создание пользователя через CMD
Для создания пользователя достаточно одной простой команды:
net user "Пользователь 1" /add
При создании пользователя, пользовательский каталог (по умолчанию C:UsersUsername) не создаётся. Создание каталога происходит при первом входе в учётную запись.
Если пользователю необходимо установить пароль, используйте следующий синтаксис команды:
net user USERNAME PASSWORD /add
Соответственно вместо Пользователь 1/USERNAME введите предпочитаемое имя пользователя, вместо PASSWORD – пароль. Если в имени пользователя или пароле есть пробелы – использование кавычек обязательно.
Дополнительные операции с пользователем
Следующие команды не обязательны, однако иногда могут пригодиться:
Отключить обязательную смену пароля при первом входе пользователя:
net user "Пользователь 1" /passwordreq:no
Установить срок действия пароля пользователя – неограниченным (убрать срок действия пароля):
wmic useraccount where name="Пользователь 1" set passwordexpires=false
Запретить смену пароля пользователем:
net user "Пользователь 1" /passwordchg:no
Удалить пользователя:
net user "Пользователь 1" /delete
Обратите внимание: при удалении пользователя через CMD, папка пользователя (по умолчанию C:UsersUsername) не удаляется, а всё содержимое папки остаётся доступно администраторам ПК. При создании пользователя с тем же именем, желательно предварительно удалить или переименовать папку старого пользователя.
Изменить пароль пользователя:
net user "Пользователь 1" НовыйПароль
Добавить пользователя в локальную группу Администраторы:
net localgroup "Администраторы" "Пользователь 1" /add
Удалить пользователя из локальной группы Пользователи:
net localgroup "Пользователи" "Пользователь 1" /delete
В предыдущих версиях Windows пользователей можно было добавлять и удалять через «Панель управления». Но, в Windows 10 эту возможность убрали, из-за чего многие пользователи не знают, как добавить нового пользователя в Windows 10.
Если вас также интересует данный вопрос, то предлагаем ознакомиться с этим материалом. Здесь мы рассмотрим сразу два способа, как это можно сделать.
Как добавить пользователя через меню «Параметры»
Пожалуй, самый простой способ добавить нового пользователя в операционную систему Windows 10 это воспользоваться меню «Параметры». Для этого нажмите комбинацию клавиш Windows-I либо откройте меню «Параметры» с помощью иконки в меню Пуск.
В меню «Параметры» откройте раздел «Учетные записи – Семья и другие люди» и нажмите на кнопку «Добавить пользователя для данного компьютера».
В результате перед вами появится окно для добавления пользователей в Windows 10. На первом этапе нужно ввести адрес электронной почты или телефон будущего пользователя. Вы можете ввести эти данные либо пропустить этот этап нажав на ссылку «У меня нет информации для входа этого человека».
Дальше вам предложат создать учетную запись Майкрософт. Если вы хотите добавить пользователя с учетной записью Майкрософт, то введите желаемый адрес электронной почты, пароль, страну и нажмите на кнопку «Далее». Таким образом вы создадите учетную запись Майкрософт и зарегистрируете ее в качестве пользователя на компьютере. Если же вы хотите добавить пользователя без учетной записи Майкрософт, то нажмите на ссылку внизу окна.
После нажатия на данную ссылку откроется окно, в котором нужно будет ввести имя пользователя, пароль и подсказу для пароля (по желанию). После ввода имени пользователя и нажатия на кнопку «Далее» учетная запись пользователя будет создана и добавлена в систему Windows 10.
При необходимости вы можете изменить права добавленного пользователя. Для этого вернитесь в меню «Параметры», откройте раздел «Учетные записи – Семья и другие люди», выделите пользователя и нажмите на кнопку «Изменить тип учетной записи».
В результате появится окно, в котором можно будет изменить тип учетной записи со стандартного пользователя на администратора.
Также в разделе «Семья и другие люди» можно удалить ранее добавленных пользователей.
Как добавить пользователя через командную строку
Также в Windows 10 можно добавить пользователя с помощью командной строки. Для этого вам потребуется запустить командную строку с правами администратора и выполнить всего одну команду.
Чтобы воспользоваться данным способом откройте меню «Пуск» и введите в поиск команду «cmd». После этого система предложит вам открыть командную строку. Кликните по командной строке правой кнопкой мышки и выберите вариант «Запустить от имени администратора».
После того как откроется командная строка введите следующую команду:
- net user username password /add
При этом заменив «username» на имя пользователя, а «password» на пароль для этого пользователя. Например, для того чтобы создать пользователя «test2» с паролем «123» нужно ввести команду «net user test2 123 /add».
Если вы хотите дать добавленному пользователю права Администратора, то выполните следующую команду:
- net localgroup Администраторы username /add
При этом заменив «username» на имя вашего пользователя.
Также через командную строку можно отключать или удалять ранее добавленных пользователей.
Для отключения пользователя используйте команду «net user username /active:no», а для удаления команду «net user username /delete».
Посмотрите также:
- Как создать нового пользователя в Windows 7
- Как удалить пользователя в Windows 7
- Как поменять картинку приветствия в Windows 7
- Как удалить учетную запись Майкрософт в Windows 10
- Как создать новую учетную запись в Windows 10
Автор
Александр Степушин
Создатель сайта comp-security.net, автор более 2000 статей о ремонте компьютеров, работе с программами, настройке операционных систем.
Остались вопросы?
Задайте вопрос в комментариях под статьей или на странице
«Задать вопрос»
и вы обязательно получите ответ.



















































 В данном случае
В данном случае