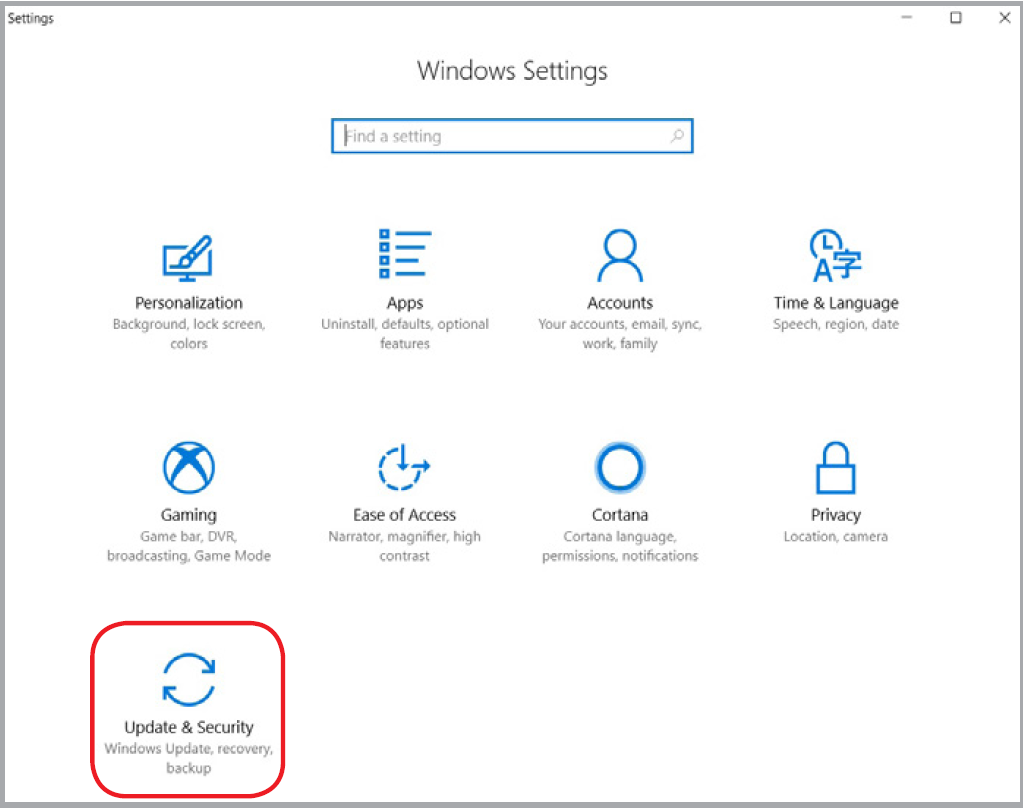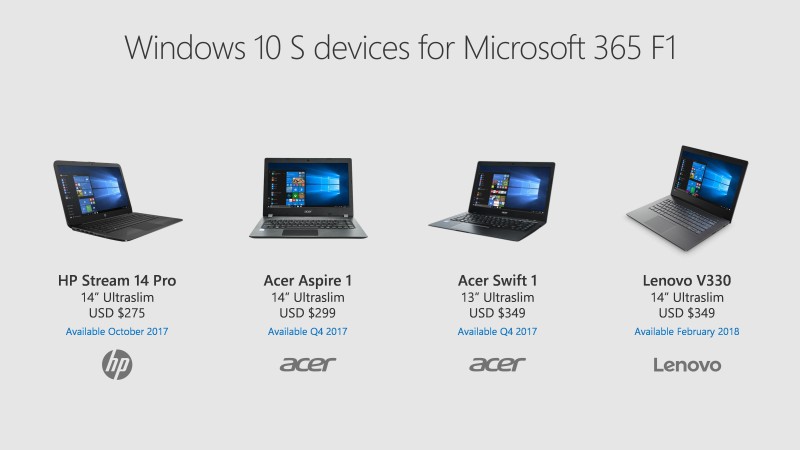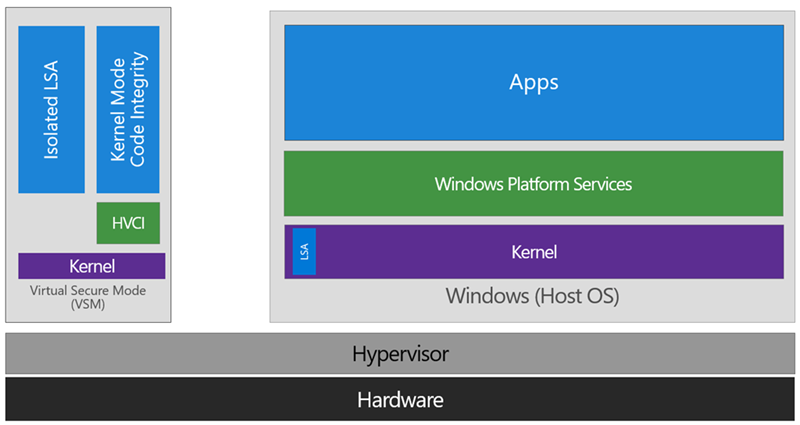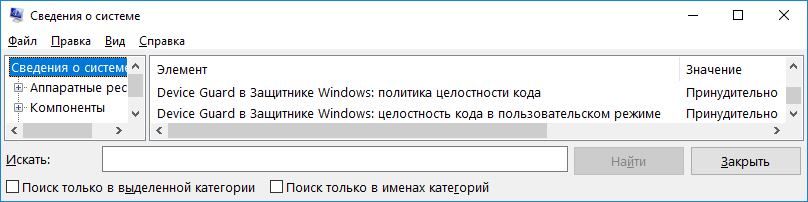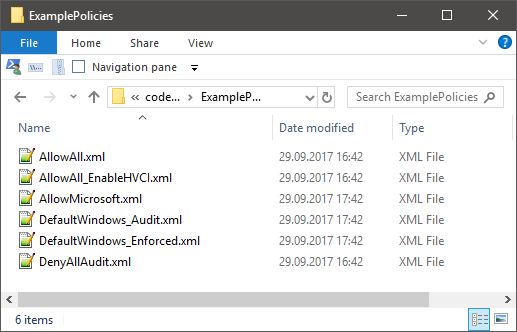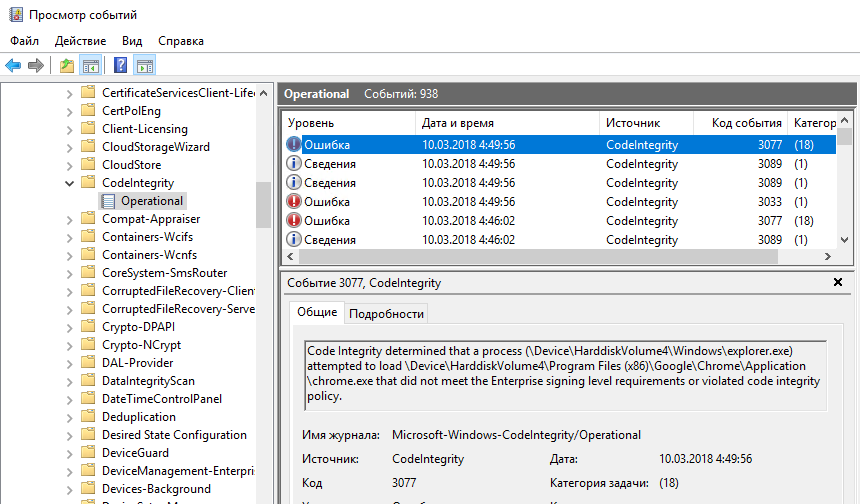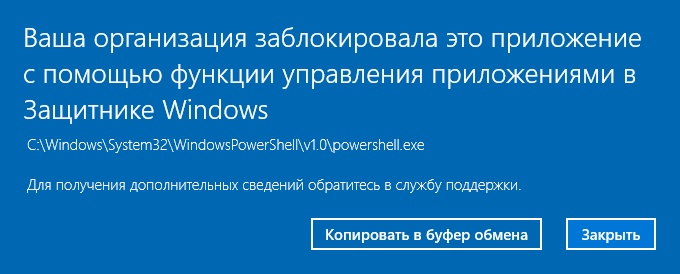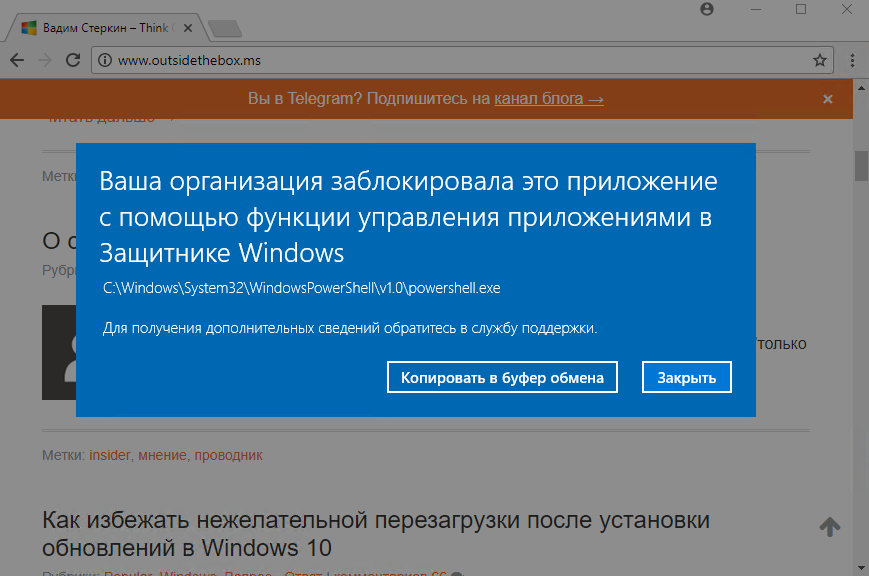Сведения о Windows 11 в S-режиме
S-режим в Windows 11 — это версия Windows 11, оптимизированная для обеспечения лучшей безопасности и производительности с сохранением привычного интерфейса Windows. Для повышения безопасности разрешены только приложения Microsoft Store, а для безопасного просмотра требуется Microsoft Edge.
Некоторые устройства поставляются с предустановленной изготовителем оборудования версией Windows 11 Домашняя в S-режиме.
Если у вас Windows 10 Домашняя в S-режиме, а ваш компьютер соответствует минимальным требованиям к оборудованию для Windows 11, в Центре обновления Windows вы найдете бесплатное обновление до Windows 11 Домашняя в S-режиме.
Примечания:
-
Развертывание обновления для Windows 11 начнется в октябре 2021 г. и продолжится в 2022 г. Конкретное время зависит от устройства. После тестирования и проверки обновления для конкретного компьютера, Центр обновления Windows сообщит, что оно готово к установке.
-
Чтобы проверить, готова ли система Windows 11 к установке на вашем устройстве, перейдите в раздел Параметры > Центр обновления Windows и выберите Проверить наличие обновлений. Если обновление доступно, а вы хотите перейти на новую версию Windows, скачайте и установите это обновление.
Windows 11 в S-режиме доступна только в выпуске Windows 11 Домашняя. Если у вас установлены выпуски Windows 10 Pro, Корпоративная или для образовательных учреждений в S-режиме, для обновления до Windows 11 необходимо окончательно отключить S-режим.
Чтобы повысить безопасность и производительность, Windows 11 в S-режиме запускают только приложения из магазина Майкрософт. Если вы хотите установить приложение, недоступное в Microsoft Store, или если у вас установлен выпуск Windows 10 Pro, Корпоративная или для образовательных учреждений и вы хотите перейти на Windows 11, необходимо окончательно отключить S-режим. За отключение S-режима не взимается плата, но вы не сможете снова включить его. Если выход для вас заблокирован и ваше устройство принадлежит организации, обратитесь к администратору. Возможно, в вашей организации принято решение использовать все устройства в S-режиме.
Отключение S-режима в Windows 10:
-
На компьютере под управлением Windows 10 в S-режиме выберите Параметры > Обновление и безопасность > Активация.
-
Найдите раздел Переход на Windows 10 Домашняя или Переход на Windows 10 Pro, затем выберите ссылку Перейти в Store .
Примечание: Не выбирайте ссылку в разделе Обновить выпуск ОС Windows. Это другой процесс, который оставит вас в S-режиме.
-
На странице, которая появляется в Microsoft Store (Переключение режима S или аналогичная страница), нажмите кнопку «Получить». После подтверждения этого действия вы сможете устанавливать приложения за пределами Microsoft Store.
Отключение S-режима в Windows 11:
-
На компьютере с Windows 11 в S-режиме откройте раздел Параметры > Система > Активация.
-
Найдите раздел Переход на Windows 11 Pro, затем выберите ссылку Перейти в Store.
Примечание: Не выбирайте ссылку в разделе Обновить выпуск ОС Windows. Это другой процесс, который оставит вас в S-режиме.
-
На странице, которая появляется в Microsoft Store (Переключение режима S или аналогичная страница), нажмите кнопку «Получить». После подтверждения этого действия вы сможете устанавливать приложения за пределами Microsoft Store.
Откройте Microsoft Store
Отключение S-режима является необратимым процессом. Если вы выйдете из S-режима, потребуется продолжить использовать стандартную версию Windows 11.
Операционная система Windows 11 в S-режиме может быть установлена на компьютеры с процессорами Intel, AMD или Qualcomm Snapdragon. Чтобы узнать, какой процессор используется в вашем компьютере с Windows 11:
-
Выберите Пуск, затем Параметры > Система > О системе .
-
На экране «Сведения о системе» рядом с пунктом Процессор, найдите строку с указанием производителя: Snapdragon, Intel или AMD.
Вы можете скачивать и устанавливать приложения из Microsoft Store в Windows. Чтобы найти приложения магазина Майкрософт, необходимо запустить Windows 11. Чтобы узнать, какие приложения доступны для вашего устройства, выберите Microsoft Store на панели задач. Если вы не видите значок Microsoft Storeна панели задач, выберите Пуск , введите Microsoft Store, затем найдите его в списке результатов и откройте.
Примечание: Если вы отключите S-режим, вы сможете установить приложения Windows x86, которые недоступны в Microsoft Store в Windows.
Приложения, приобретенные в Microsoft Store, привязаны к вашей учетной записи Майкрософт. В большинстве случаев, если вы устанавливаете приложение из Магазина Microsoft на другом ПК с Windows 11, вы сможете установить его на свой ПК с Windows 11 в S-режиме, если вы входите в систему с той же учетной записью Майкрософт.
Если вы отключите S-режим, вы сможете использовать на своем устройстве только приложения из Microsoft Store. Существуют важные ограничения, связанные с приложениями и отключением S-режима на устройствах Windows 11 с процессором Snapdragon.
Присоединение к домену недоступно в Windows 11 Домашняя в S-режиме. Чтобы включить присоединение к домену Azure AD или локальное присоединение к домену, отключите S-режим на устройстве и обновите его до Windows 11 Pro или Windows 11 Корпоративная.
Нет. В Windows 11 в S-режиме браузером по умолчанию всегда является Microsoft Edge, а поисковой системой по умолчанию всегда является Bing. Но можно получать доступ к другим браузерам и поисковым системам в S-режиме. Вы можете загрузить любой браузер, доступный в Microsoft Store для Windows, и получить доступ к любому веб-сайту поисковой системы.
Если вы хотите загрузить браузер (или любое другое приложение), которого нет в Microsoft Store, вам необходимо окончательно отключить S-режим. После отключения, вы сможете задать любые браузер и поисковую систему по умолчанию, но вы не сможете вернуться в S-режим.
Да, мы рекомендуем использовать антивирусные программы на всех устройствах с Windows. В настоящее время с Windows 11 в S-режиме совместимо только антивирусное ПО, которое поставляется в комплекте с операционной системой: Центр безопасности Защитника Windows. Центр безопасности Защитника Windows представляет собой широкий набор средств защиты и обеспечит безопасность в течение всего жизненного цикла вашего устройства с Windows 11. Дополнительные сведения см. в статье Безопасность Windows.
Также обратите внимание, что за счет использования исключительно приложений из Microsoft Store и безопасного просмотра с помощью Microsoft Edge, Windows 11 в S-режиме позволяет вам работать быстрее и безопаснее день за днем.
Если вы хотите использовать продукты другого поставщика антивирусного ПО, обратитесь к нему, чтобы узнать, предлагает ли он продукты, совместимые с устройствами с Windows 11 в S-режиме.
Большая часть оборудования и периферийных устройств (например, принтеров), совместимых с Windows 11 Домашняя, также будут работать и с Windows 11 в S-режиме, но их функциональность иногда может быть ограничена. Дополнительные сведения см. в разделе Совместимость периферийных устройств с Windows 10 в S-режиме или узнайте у производителя периферийного устройства.
Windows 11 в S-режиме на компьютерах с процессором Qualcomm Snapdragon
Компьютеры с процессором Qualcomm Snapdragon позволяют вам продолжать работу, где бы вы ни находились. Ваш компьютер:
-
Всегда подключен к Интернету. Используя подключение по сотовой сети, вы можете пользоваться Интернетом везде, где доступен сигнал сети — как и на мобильном телефоне. Находясь на работе, дома или в радиусе действия другой сети Wi-Fi, которой вы доверяете, вы сможете подключиться к Wi-Fi, чтобы сэкономить мобильный трафик, и продолжить работу.
-
Освобождает вас от необходимости быть рядом с розеткой благодаря уровню заряда, превышающему целый день. Вы будете потреблять меньше электроэнергии, чем на других компьютерах, поэтому вы сможете провести обычный рабочий или учебный день, не исчерпав заряд аккумулятора и не подключая компьютер к розетке. Если вы хотите использовать компьютер для чего-то более интересного, вы сможете смотреть локальное видео в течение 20 или более часов без подзарядки аккумулятора.
-
Мгновенно включается. Если вы не используете компьютер, просто нажмите кнопку питания, как на мобильном телефоне, чтобы выключить экран. Когда вам снова понадобится компьютер, он включится мгновенно. Когда у вас появится несколько минут между занятиями, собраниями и другими делами, вы сможете использовать это время для работы без ожидания запуска компьютера.
Независимо от того, используете ли вы Windows 11 в S-режиме, существуют некоторые ограничения при использовании компьютеров с процессором Qualcomm Snapdragon:
-
Драйверы для оборудования, игр и приложений будут работать, только если они созданы для компьютера с Windows 11 с процессором Snapdragon.Для получения дополнительных сведений обратитесь к изготовителю оборудования или к организации, которая разработала драйвер. Драйверы — это программы, которые взаимодействуют с оборудованием. Они обычно используются для антивирусных и антивредоносных программ, программ для печати или работы с PDF-файлами, технологий, реализующих специальные возможности, служебных программ для компакт- и DVD-дисков, а также программного обеспечения виртуализации.
Если драйвер не работает, приложения и оборудование, которое от него зависит, также не будет работать (по крайней мере не полностью). Независимо от того, находитесь ли вы в S-режиме, периферийные устройства работают, только если драйверы, от которых они зависят, встроены в Windows. -
Некоторые игры не будут работать. Игры и приложения не будут работать, если они используют версию OpenGL выше 1.1 или если они используют драйверы для борьбы с обманщиками. Узнайте у издателя игры, будет ли работать та или иная игра.
-
Приложения, которые изменяют процесс работы Windows, могут вызывать проблемы. В их число входят некоторые редакторы метода ввода (IME), программы, реализующие специальные возможности, и приложения облачного хранилища. Организация, которая разрабатывает приложение, определяет, будет ли ее приложение работать на компьютерах с Windows 11 с процессором Snapdragon.
-
Нельзя установить антивирусное программное обеспечение сторонних разработчиков. На компьютерах с процессорами Snapdragon под управлением Windows 11 невозможно установить любые антивирусные программы сторонних разработчиков. Однако центр безопасности Защитника Windows обеспечит безопасность в течение всего жизненного цикла вашего устройства с Windows 11.
-
клиент Hyper-V не поддерживается в S-режиме. Начиная с Windows 11 эта функция поддерживается на процессоре Qualcomm Snapdragon, когда S-режим отключен.
-
Факсы и сканирование Windows недоступно. Эта функция недоступна для любых выпусков Windows 11, на компьютерах с процессором Snapdragon.
Windows 11 в S-режиме содержит встроенные специальные возможности, помогающие выполнять различные задачи на вашем устройстве. Вы также можете найти вспомогательные технологические приложения в Microsoft Store для Windows, такие как KNFB Reader и расширениеRead&Write для Microsoft Edge. Мы постараемся предложить больше приложений в ближайшее время.
Вы можете проверить в Microsoft Store, доступны ли ваши любимые приложения вспомогательных технологий для ПК, работающего в S-режиме.
Если таких приложений нет, вы можете на постоянной основе выйти из S-режима, чтобы использовать приложения не из Microsoft Store. Дополнительные сведения см. на странице Использование Windows 10 в S-режиме со специальными возможностями: ВОПРОСЫ И ОТВЕТЫ. Можно обратиться к поставщику приложения, чтобы узнать, совместимо ли оно с системой Windows 11, работающей на процессоре Snapdragon. Не все приложения со специальными возможностями будут работать ожидаемым образом, даже если вы выйдете из S-режима.
Если вы применяете средство чтения с экрана, компания NVDA обновила свое приложение для реализации совместимости с Windows 11 на компьютерах с процессором Snapdragon. Дополнительные сведения см. на веб-сайте NV Access.
Примечание: Отключение S-режима является необратимым процессом. Если вы отключите режим, вы не сможете включить его повторно. Дополнительные сведения см. в разделе Как отключить S-режим?
Если вы отключите S-режим, вы сможете установить приложения Windows x86, которые недоступны в Microsoft Store в Windows. Это изменение будет постоянным. Кроме того, даже если S-режим не используется. периферийные и другие устройства будут работать лишь в случае, если необходимые им драйверы встроены в Windows 11. Рекомендуем проверить, опубликовали ли разработчики оборудования версию драйвера, которая будет работать на устройстве процессором Qualcomm Snapdragon с системой Windows 11. Обратите внимание, что отключение S-режима является необратимым процессом. Если вы отключите режим, вы не сможете включить его повторно на устройстве.
Дополнительные сведения см. в разделе Как отключить S-режим?
Каждый компьютер с процессором Qualcomm Snapdragon с системой с Windows 11 может подключиться к сотовой сети передачи данных независимо от того, включен ли на нем S-режим. Это позволяет получить доступ к Интернету везде, где есть сигнал сотовой сети. В зависимости от производителя компьютер может использовать физическую или встроенную SIM-карту (eSIM).
Чтобы узнать, используется ли на компьютере SIM-карта или eSIM:
-
Выберите Пуск , затем Параметры > Сеть и Интернет > Мобильная связь.
-
Определите тип используемой на вашем компьютере SIM-карты. На экране Сотовая сеть найдите ссылку рядом с кнопкой на странице Управление профилями eSIM.
-
Если вы видите ссылку, на вашем компьютере используется eSIM, и вам потребуются тарифный план и профиль eSIM от вашего оператора мобильной связи или организации. Дополнительные сведения см. в разделе Использование eSIM для подключения к сотовой сети передачи данных на компьютере с Windows.
-
Если вы не видите ссылку, ваш компьютер использует физическую SIM-карту. Вам необходима SIM-карта от оператора мобильной связи и тарифный план. Чтобы узнать, как подключиться, см. раздел Параметры сотовой сети в Windows.
-
Чтобы узнать, будет ли ваше устройство работать, посетите веб-сайт производителя оборудования или мобильного оператора.
Вы также можете приобрести предоплаченные тарифные планы мобильной связи через Microsoft Store. Дополнительные сведения о том, как приобрести план, см. в статье Добавление компьютера с Windows в учетную запись мобильного устройства для подключения к сети.
Нет, обновление до Windows 11 в S-режиме невозможно, так как это система другого типа. Операционная система Windows RT основана на архитектуре ARM32, а в компьютерах на базе процессоров Snapdragon с Windows 11 используется архитектура ARM64.
Windows 11 в S-режиме на компьютерах с процессором Intel или AMD
Windows 11 в S-режиме работает только с совместимыми приложениями из Microsoft Store. Большинство приложений Microsoft Store одинаково работают на устройствах независимо от того, включен S-режиме или нет. Обратите внимание, что некоторые инструменты разработчика не будут поддерживаться в Windows 11 в S-режиме, а небольшое количество приложений с известными проблемами совместимости будут перечислены на странице сведений о продукте в Microsoft Store.
В большинстве случаев оборудование и периферийные устройства (например, принтеры), совместимые с Windows 11, также будут работать с Windows 11 в S-режиме, но их функциональность может быть ограничена. В разделе Совместимость периферийных устройств с Windows 10 в S-режиме содержатся дополнительные сведения о периферийных устройствах Майкрософт, а также ссылки для связи со сторонними производителями, которым можно задать вопросы о совместимости их периферийных устройств с Windows 11 в S-режиме. Если вам не удается найти сведения о конкретной модели, обратитесь к производителю дополнительного оборудования.
Если вы попытаетесь использовать приложение, которого нет в Microsoft Store, вы получите напоминание о том, что это приложение недоступно при использовании Windows 11 в S-режиме. Мы часто предлагаем категорию похожих приложений или конкретное приложение, уже доступное в Microsoft Store. Обратите внимание, что некоторые инструменты разработчика не будут поддерживаться в Windows 11 в S-режиме, а небольшое количество приложений с известными проблемами совместимости будут перечислены на странице сведений о продукте в Microsoft Store. Если вы все еще хотите загрузить приложение, которого нет в Microsoft Store или у которого есть проблемы с совместимостью, вы можете выйти из S-режима, но обратного пути не будет.
Количество совместимых приложений и устройств будет постепенно увеличиваться. Актуальную информацию вы всегда можете найти на этом веб-сайте, в магазине Microsoft Store для Windows или у производителя оборудования или программного обеспечения. Если совершенно необходимо использовать приложение или устройство, которое не поддерживается, можно без труда отключить S-режим, вы просто не сможете в него вернуться. Дополнительные сведения см. в разделе Как отключить S-режим?
Windows предоставляет ряд встроенных специальных возможностей. Сегодня в Microsoft Store для Windows доступно несколько отличных приложений, таких как KNFB Reader и расширение Read&Write для Microsoft Edge.
Если вам нужно использовать приложения вспомогательных технологий, которые недоступны в Microsoft Store и не загружаются на устройство с Windows 11 в S-режиме, вам нужно отключить S-режим, и вы не сможете переключиться обратно.
Сведения о Windows 10 в S-режиме
S-режим в Windows 10 — это версия Windows 10, оптимизированная для обеспечения лучшей безопасности и производительности, при этом предлагающая знакомый интерфейс Windows. Для повышения безопасности разрешены только приложения Microsoft Store, а для безопасного просмотра требуется Microsoft Edge.
Некоторые устройства поставляются с предустановленной изготовителем оборудования версией Windows 10 в S-режиме.
При обновлении с Windows 10 до Windows 11 будет предпринята попытка установить тот же выпуск Windows 11, что и на устройстве с Windows 10. Если на вашем компьютере установлена система Windows 10 Домашняя в S-режиме, а ваш компьютер соответствует минимальным требованиям к оборудованию для Windows 11, то вы можете бесплатно выполнить обновление до Windows 11 Домашняя в S-режиме.
Windows 11 в S-режиме доступна только в выпуске Windows 11 Домашняя. Если у установлен выпуск Windows 10 Pro, Корпоративная или для образовательных учреждений в S-режиме, Центр обновления Windows не будет предлагать Windows 11, так как S-режим не доступен в этих выпусках Windows 11. Таким образом, если установлены выпуски Windows 10 Pro, Корпоративная или для образовательных учреждений в S-режиме, то для обновления до Windows 11 потребуется отключить S-режим.
Примечания:
-
Развертывание обновления для Windows 11 начнется в октябре 2021 г. и продолжится в 2022 г. Конкретное время зависит от устройства. После тестирования и проверки обновления для конкретного компьютера, Центр обновления Windows сообщит, что оно готово к установке.
-
Чтобы проверить, готова ли система Windows 11 к установке на вашем устройстве, перейдите в раздел Параметры > Центр обновления Windows и выберите Проверить наличие обновлений. Если обновление доступно, а вы хотите перейти на новую версию Windows, скачайте и установите это обновление.
Для повышения безопасности и производительности Windows 10 в S-режиме запускает приложения только из Магазина Microsoft. Если вы хотите установить приложение, которого нет в Microsoft Store, вам нужно навсегда отключить S-режим. За отключение S-режима не взимается плата, но вы не сможете снова включить его. Если выход для вас заблокирован и ваше устройство принадлежит организации, обратитесь к администратору. Возможно, в вашей организации принято решение использовать все устройства в S-режиме.
-
На компьютере под управлением Windows 10 в S-режиме выберите Параметры > Обновление и безопасность > Активация.
-
Найдите раздел Переход на Windows 10 Домашняя или Переход на Windows 10 Pro, затем выберите ссылку Перейти в Store .
Примечание: Не выбирайте ссылку в разделе Обновить выпуск ОС Windows. Это другой процесс, который оставит вас в S-режиме.
-
На странице, которая появляется в Microsoft Store (Переключение режима S или аналогичная страница), нажмите кнопку «Получить». После подтверждения этого действия вы сможете устанавливать приложения за пределами Microsoft Store.
Откройте Microsoft Store
Подробнее:
-
Дополнительные сведения можно найти в разделе О каких ограничениях нужно знать при использовании компьютера, работающего на процессоре Qualcomm Snapdragon?
-
Сведения о коммерческих версиях см. в разделе Windows 10 Pro или Корпоративная в S-режиме.
-
Сведения о версиях для клиентов из образовательной сферы см. в разделах Переход с Windows 10 Pro на Windows 10 Pro для образовательных учреждений и Windows 10 Pro в S-режиме для образовательных учреждений.
Отключение S-режима является необратимым процессом. Если вы выйдете из S-режима, вам придется продолжить использовать стандартную версию Windows 10.
С выходом обновления в апреле 2018 версия Windows 10 S стала режимом Windows 10 (называемым «S-режим»). Теперь он доступен в Windows 10 Домашняя, Windows 10 Pro и Windows 10 Pro для образовательных учреждений, и вы можете приобрести новые компьютеры с предварительно установленным S-режимом.
Если у вас есть устройство с Windows 10 S, при установке обновления Windows 10 за апрель 2018 года или более позднего на этом устройстве будет установлена ОС Windows 10 Pro в S-режиме.
Операционная система Windows 10 в S-режиме может быть установлена на компьютере с процессором Intel, AMD или Qualcomm Snapdragon. Чтобы узнать, какой процессор используется в вашем компьютере с Windows 10:
-
ВыберитеПуск , затемПараметры > Система > О системе.
-
На экране «Сведения о системе» рядом с пунктом Процессор, найдите строку с указанием производителя: Snapdragon, Intel или AMD.
Дополнительные сведения о процессорах см. в разделах:
-
Windows 10 в S-режиме на компьютерах с процессором Qualcomm Snapdragon
-
Windows 10 в S-режиме на компьютерах с процессором Intel или AMD
Вы можете скачивать и устанавливать приложения из Microsoft Store в Windows. Для поиска приложений Microsoft Store необходимо использовать Windows 10. Чтобы узнать, какие приложения доступны для вашего устройства, выберите Microsoft Store на панели задач. Если вы не видите значок Microsoft Storeна панели задач, выберите Пуск , введите Microsoft Store, затем найдите его в списке результатов и откройте.
Примечание: Если вы отключите S-режим, вы сможете установить 32-разрядные (x86) приложения для Windows, которые недоступны в Microsoft Store в Windows. Этот выход является необратимым, и после него 64-разрядные (x64) приложения по-прежнему не будут работать.
Приложения, приобретенные в Microsoft Store, привязаны к вашей учетной записи Майкрософт. В большинстве случаев, при установке приложений из Магазина Microsoft на другой ПК с Windows 10, вы можете установить его на свой ПК с Windows 10 в S-режиме, если вы входите в систему с той же учетной записью Майкрософт.
Если вы отключите S-режим, вы сможете использовать на своем устройстве только приложения из Microsoft Store. Существуют важные ограничения, связанные с приложениями и отключением S-режима на устройствах Windows 10 с процессором Snapdragon.
Это зависит от типа присоединения к домену, который вы используете, и от выпуска Windows 10, установленного на вашем устройстве.
-
Присоединение к домену Azure AD доступно для Windows 10 Pro в S-режиме и Windows 10 Корпоративная в S-режиме. Этот тип присоединения к домену недоступен в Windows 10 Домашняя в S-режиме.
-
Присоединение к домену в локальной среде недоступно в S-режиме (для всех выпусков Windows). Чтобы включить присоединение к домену в локальной среде, отключите S-режим на устройстве и используйте выпуск Windows с функцией присоединения к домену (такой как Windows 10 Pro или Windows 10 Корпоративная). Например, если устройство работало под управлением Windows 10 Домашняя в S-режиме, вам необходимо отключить S-режим и выполнить обновление до Windows 10 Pro, чтобы можно было использовать функцию присоединения к домену в локальной среде.
Нет. Когда вы используете Windows 10 в S-режиме, Microsoft Edge всегда является браузером по умолчанию, а Bing является поисковой системой по умолчанию. Но можно получать доступ к другим браузерам и поисковым системам в S-режиме. Вы можете загрузить любой браузер, доступный в Microsoft Store для Windows, и получить доступ к любому веб-сайту поисковой системы.
Если вы хотите загрузить браузер (или любое другое приложение), которого нет в Microsoft Store, вам необходимо окончательно отключить S-режим. После отключения, вы сможете задать любые браузер и поисковую систему по умолчанию, но вы не сможете вернуться в S-режим.
Примечание: При отключении S-режима на компьютере с процессором Qualcomm Snapdragon вам потребуется установить 32-разрядную (x86) версию браузера. 64-разрядные (x64) приложения не будут работать на компьютере с Windows 10 с процессором Snapdragon.
Да, мы рекомендуем использовать антивирусные программы на всех устройствах с Windows. В настоящее время с Windows 10 в S-режиме совместимо только антивирусное ПО, которое поставляется в комплекте с ОС: Центр безопасности Защитника Windows. Центр безопасности Защитника Windows предоставляет надежный набор функций защиты для обеспечения вашей безопасности в течение всего жизненного цикла вашего устройства с Windows 10. Более подробную информацию см. в статье Безопасность Windows 10.
Также обратите внимание, что благодаря исключительно использованию приложений из Microsoft Store и безопасному просмотру веб-страниц с помощью Microsoft Edge, Windows 10 в режиме S позволяет вам работать быстрее и безопаснее день за днем.
Если вы хотите использовать продукты другого поставщика антивирусного ПО, можете спросить у него, предлагает ли он продукты, совместимые с устройствами Windows 10 в S-режиме.
Большинство дополнительного оборудования и периферийных устройств (например, принтеры), которые работают с Windows 10 Домашняя и Windows 10 Pro, будут работать и с Windows 10 в S-режиме, но их функциональность иногда может быть ограничена. Дополнительные сведения см. в разделе Совместимость периферийных устройств с Windows 10 в S-режиме или узнайте у производителя периферийного устройства.
Windows 10 в S-режиме на компьютерах с процессором Qualcomm Snapdragon
Компьютеры с процессором Qualcomm Snapdragon позволяют вам продолжать работу, где бы вы ни находились. Ваш компьютер:
-
Всегда подключен к Интернету. Используя подключение по сотовой сети, вы можете пользоваться Интернетом везде, где доступен сигнал сети — как и на мобильном телефоне. Находясь на работе, дома или в радиусе действия другой сети Wi-Fi, которой вы доверяете, вы сможете подключиться к Wi-Fi, чтобы сэкономить мобильный трафик, и продолжить работу.
-
Освобождает вас от необходимости быть рядом с розеткой благодаря уровню заряда, превышающему целый день. Вы будете потреблять меньше электроэнергии, чем на других компьютерах, поэтому вы сможете провести обычный рабочий или учебный день, не исчерпав заряд аккумулятора и не подключая компьютер к розетке. Если вы хотите использовать компьютер для чего-то более интересного, вы сможете смотреть локальное видео в течение 20 или более часов без подзарядки аккумулятора.
-
Мгновенно включается. Если вы не используете компьютер, просто нажмите кнопку питания, как на мобильном телефоне, чтобы выключить экран. Когда вам снова понадобится компьютер, он включится мгновенно. Когда у вас появится несколько минут между занятиями, собраниями и другими делами, вы сможете использовать это время для работы без ожидания запуска компьютера.
Независимо от того, используете ли вы Windows 10 в S-режиме, существуют некоторые ограничения при использовании компьютера с процессором Qualcomm Snapdragon:
-
Драйверы для оборудования, игр и приложений будут работать, только если они созданы для компьютера с Windows 10 и процессором Snapdragon. Для получения дополнительных сведений обратитесь к изготовителю оборудования или к организации, которая разработала драйвер. Драйверы — это программы, которые взаимодействуют с оборудованием. Они обычно используются для антивирусных и антивредоносных программ, программ для печати или работы с PDF-файлами, технологий, реализующих специальные возможности, служебных программ для компакт- и DVD-дисков, а также программного обеспечения виртуализации.
Если драйвер не работает, приложения и оборудование, которое от него зависит, также не будет работать (по крайней мере не полностью). Независимо от того, находитесь ли вы в S-режиме, периферийные устройства работают, только если драйверы, от которых они зависят, встроены в Windows. -
64-разрядные (x64) приложения не будут работать. Вам потребуются 64-разрядные приложения (ARM64), 32-разрядные приложения (ARM32) или 32-разрядные (x86) приложения. Обычно можно найти 32-разрядные (x86) версии приложений, но некоторые разработчики предлагают только 64-разрядные (x64) приложения.
Примечание: 32-разрядные приложения (x86) могут работать медленнее, чем при работе на компьютере с процессором Intel или AMD.
-
Некоторые игры не будут работать. Игры и приложения не будут работать, если они используют версию OpenGL выше 1.1 или если они используют драйверы для борьбы с обманщиками. Узнайте у издателя игры, будет ли работать та или иная игра.
-
Приложения, которые изменяют процесс работы Windows, могут вызывать проблемы. В их число входят некоторые редакторы метода ввода (IME), программы, реализующие специальные возможности, и приложения облачного хранилища. Организация, которая разрабатывает приложение, определяет, будет ли ее приложение работать на компьютерах с Windows 10 с процессором Snapdragon.
-
Нельзя установить антивирусное программное обеспечение сторонних разработчиков. Антивирусное ПО сторонних разработчиков нельзя установить на компьютере с любым выпуском Windows 10 и процессором Snapdragon. Однако центр безопасности Защитника Windows поможет обеспечить вашу безопасность в течение всего жизненного цикла вашего устройства с Windows 10.
-
Клиент Hyper-V не поддерживается. Эта функция не поддерживается для любого выпуска Windows 10, работающего на компьютере с процессором Qualcomm Snapdragon.
-
Факсы и сканирование Windows недоступно. Эта функция недоступна для любого выпуска Windows 10, работающего на компьютере с процессором Snapdragon.
Windows 10 в S-режиме предлагает несколько встроенных специальных возможностей, используя которые, вы сможете делать больше на вашем устройстве. Вы также можете найти вспомогательные технологические приложения в Microsoft Store для Windows, такие как KNFB Reader и расширениеRead&Write для Microsoft Edge. Мы постараемся предложить больше приложений в ближайшее время.
Вы можете проверить в Microsoft Store, доступны ли ваши любимые приложения вспомогательных технологий для ПК, работающего в S-режиме.
Если таких приложений нет, вы можете на постоянной основе выйти из S-режима, чтобы использовать приложения не из Microsoft Store. Дополнительные сведения см. на странице Использование Windows 10 в S-режиме со специальными возможностями: ВОПРОСЫ И ОТВЕТЫ. Можно обратиться к поставщику приложения, чтобы узнать, совместимо ли их приложение с Windows 10 и процессором Snapdragon. Не все приложения со специальными возможностями будут работать ожидаемым образом, даже если вы выйдете из S-режима.
Если вы применяете средство чтения с экрана, компания NVDA обновила свое приложение для реализации совместимости с Windows 10 на компьютерах с процессором Snapdragon. Дополнительные сведения см. на веб-сайте NV Access.
Примечание: Отключение S-режима является необратимым процессом. Если вы отключите режим, вы не сможете включить его повторно. Дополнительные сведения см. в разделе Как отключить S-режим?
Если вы отключите S-режим, вы сможете установить 32-разрядные (x86) приложения для Windows, которые недоступны в Microsoft Store в Windows. Этот выход является необратимым, и после него 64-разрядные (x64) приложения по-прежнему не будут работать. Также, даже если вы не находитесь в S-режиме, периферийные устройства работают, только если драйверы, от которых они зависят, встроены в Windows 10. Рекомендуем проверить, опубликовали ли разработчики оборудования версию драйвера, которая будет работать на устройстве с Windows 10 и процессором Qualcomm Snapdragon. Обратите внимание, что отключение S-режима является необратимым процессом. Если вы отключите режим, вы не сможете включить его повторно на устройстве.
Дополнительные сведения см. в разделе Как отключить S-режим?
Каждый компьютер с Windows 10 с процессором Qualcomm Snapdragon может подключиться к сети передачи данных независимо от того, включен ли на нем S-режим. Это позволяет получить доступ к Интернету везде, где есть сигнал сотовой сети. В зависимости от производителя компьютер может использовать физическую или встроенную SIM-карту (eSIM).
Чтобы узнать, используется ли на компьютере SIM-карта или eSIM:
-
Выберите Пуск , затем Параметры > Сеть и Интернет > Мобильная связь.
-
Определите тип используемой на вашем компьютере SIM-карты. На экране Сотовая сеть найдите ссылку рядом с кнопкой на странице Управление профилями eSIM.
-
Если вы видите ссылку, на вашем компьютере используется eSIM, и вам потребуются тарифный план и профиль eSIM от вашего оператора мобильной связи или организации. Дополнительные сведения см. в разделе Использование eSIM для подключения к сотовой сети передачи данных на компьютере с Windows.
-
Если вы не видите ссылку, ваш компьютер использует физическую SIM-карту. Вам необходима SIM-карта от оператора мобильной связи и тарифный план. Чтобы узнать, как подключиться, см. раздел Параметры сотовой сети в Windows.
-
Чтобы узнать, будет ли ваше устройство работать, посетите веб-сайт производителя оборудования или мобильного оператора.
Вы также можете приобрести предоплаченные тарифные планы мобильной связи через Microsoft Store. Дополнительные сведения о том, как приобрести план, см. в статье Добавление компьютера с Windows в учетную запись мобильного устройства для подключения к сети.
Нет, обновление до Windows 10 в S-режиме невозможно, так как это система другого типа. Операционная система Windows RT основана на архитектуре ARM32, а компьютеры с Windows 10 на базе процессора Snapdragon основаны на архитектуре ARM64.
Windows 10 в S-режиме на компьютерах с процессором Intel или AMD
Windows 10 в S-режиме работает только с совместимыми приложениями из Microsoft Store. Большинство приложений Microsoft Store одинаково работают на устройствах независимо от того, включен S-режиме или нет. Обратите внимание, что некоторые инструменты разработчика не будут совместимы с Windows 10 в S-режиме, а небольшое количество приложений с известными проблемами совместимости будут перечислены на странице сведений о продукте в Microsoft Store.
Большинство дополнительных аппаратных устройств и периферийных устройств (например, принтеры), которые работают с Windows 10, будут работать с Windows 10 в S-режиме, но их функциональность может быть ограничена. В разделе Совместимость периферийных устройств с Windows 10 в S-режиме представлены дополнительные сведения о периферийных устройствах производства Майкрософт, а также ссылки для связи со сторонними производителями, которым можно задать вопросы о совместимости, касающиеся использования их периферийных устройств с Windows 10 в S-режиме. Если вам не удается найти сведения о конкретной модели, обратитесь к производителю дополнительного оборудования.
Да, клиенты, связанные со сферой образования, могут протестировать Windows 10 в S-режиме на имеющемся устройстве с Windows 10. Это предложение предназначено для технических пользователей, поэтому необходимо ознакомиться с важными сведениями о предварительной установке на веб-странице docs.microsoft.com/education.
Если вы попытаетесь использовать приложение, которого нет в Microsoft Store, вы получите напоминание о том, что это приложение недоступно при использовании Windows 10 в S-режиме. Мы часто предлагаем категорию похожих приложений или конкретное приложение, уже доступное в Microsoft Store. Обратите внимание, что некоторые инструменты разработчика не будут поддерживаться в Windows 10 в S-режиме, а небольшое количество приложений с известными проблемами совместимости будут перечислены на странице сведений о продукте в Microsoft Store. Если вы все еще хотите загрузить приложение, которого нет в Microsoft Store или у которого есть проблемы с совместимостью, вы можете выйти из S-режима, но обратного пути не будет.
Количество совместимых приложений и устройств будет постепенно увеличиваться. Актуальную информацию вы всегда можете найти на этом веб-сайте, в магазине Microsoft Store для Windows или у производителя оборудования или программного обеспечения. Если совершенно необходимо использовать приложение или устройство, которое не поддерживается, можно без труда отключить S-режим, вы просто не сможете в него вернуться. Дополнительные сведения см. в разделе Как отключить S-режим?
Сведения о Windows 10 Корпоративная в S-режиме
Windows 10 Корпоративная в S-режиме — это подписка, которая предоставляет дополнительные возможности для вашего совместимого устройства. Вы получите:
-
Управление доступом к Microsoft Store
-
Управление возможностями потребителей
-
Управление Кортаной
-
Аналитика работоспособности
-
Управление телеметрией
-
App Guard
-
Credential Guard
Windows 10 Корпоративная в S-режиме можно получить так же, как и Windows 10 Корпоративная. Чтобы установить ее, необходима соответствующая корпоративная лицензия и наличие отвечающих требованиям устройств, на которых уже включен S-режим. Также можно договориться с изготовителем или партнером, чтобы эту версию вам устанавливали при покупке нового устройства.
Да. Если ваше устройство работает под управлением Windows 10 Корпоративная в S-режиме и вы хотите отключить S-режим, после отключения ваше устройство будет работать под управлением Windows 10 Корпоративная. Если вы отключите S-режим, вы не сможете включить его повторно. Дополнительные сведения см. в разделе Как отключить S-режим?
Сведения о Windows 10 для образовательных учреждений в S-режиме
Windows 10 для образовательных учреждений в S-режиме призвана предоставить школам знакомые, надежные и эффективные средства, которые они ожидают получить от Windows в рамках оптимизированной среды, обеспечивающей безопасность и производительность в учебных классах. В ней доступны многие уже знакомые пользователям функции Windows 10 для образовательных учреждений, однако мы внесли ряд изменений, чтобы обеспечить повышенную безопасность и улучшенную производительность.
Windows 10 для образовательных учреждений в S-режиме можно приобрести так же, как и Windows 10 для образовательных учреждений. Чтобы установить ее, необходима соответствующая корпоративная лицензия и устройства, на которых уже включен S-режим. Также можно договориться с изготовителем или партнером, чтобы эту версию вам устанавливали при покупке нового устройства.
Да. Если ваше устройство работает под управлением Windows 10 для образовательных учреждений в S-режиме и вы хотите отключить S-режим, после отключения устройство будет работать под управлением Windows 10 для образовательных учреждений. Если вы отключите S-режим, вы не сможете включить его повторно. Дополнительные сведения см. в разделе Как отключить S-режим?
Нужна дополнительная помощь?
Windows 10 S-Mode: почему так назвали?
Дешевые модели 2-в-1, такие как Microsoft Surface Go, стандартно не поставляются с Windows 10 Home или Pro, а только с Windows 10 в S-режиме. Что такое «S» в версии Windows, разработчик Microsoft пока не раскрыл. Между тем, многие пользователи уже подобрали для «расшифровки» этой таинственной буквы слова «safe — безопасно» и «speed — быстро». И действительно, эти два слова хорошо характеризуют отличия Windows 10 S-Mode от обычной Windows 10.
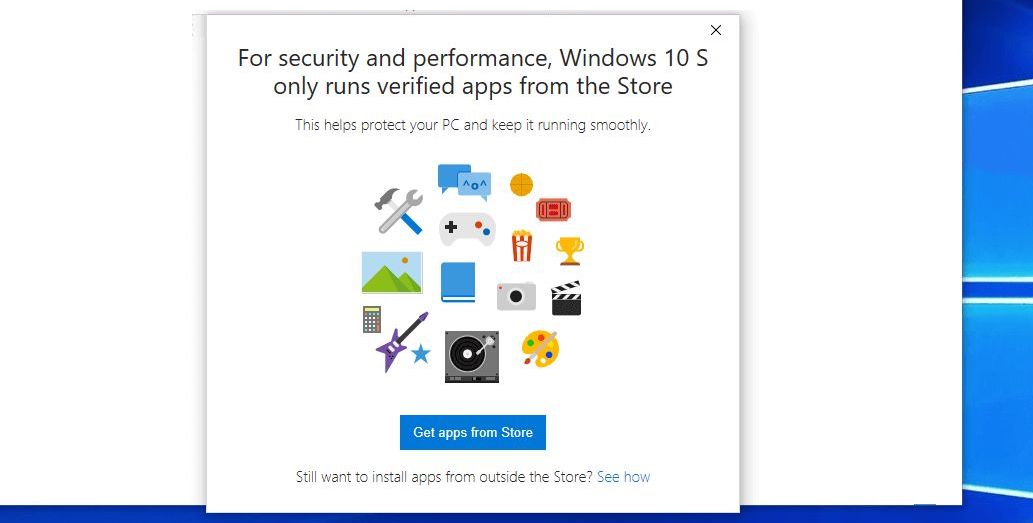
Особенности Windows 10 S
Поддержка программ. В то время как в Windows 10 может быть установлено любое количество сторонних программ, Windows 10 S позволяет загружать и использовать только приложения из Windows Store. Невозможно установить сторонние программы, которые вы могли бы в ином случае загрузить из Интернета.
Персонализация: одним из следствий отсутствия поддержки сторонних приложений стала невозможность персонализации. В частности, стандартный браузер и стандартная поисковая система в Windows 10 S не могут быть изменены. Поэтому вы должны довольствоваться Microsoft Edge и Bing.
Драйверы: отсутствие поддержки внешних инструментов до сих пор в некоторых случаях не позволяет использовать принтеры, жесткие диски и другие периферийные устройства. И это вполне объяснимо: большая часть аппаратного обеспечения требует установки собственных драйверов, что в данном случае не возможно.
Хотя Windows 10 S предоставляет подходящие драйверы почти для каждого устройства, они часто позволяют использовать только стандартные функции. На сегодняшний день в Windows Store уже есть много производителей подходящих приложений, которые обеспечивают «допоставку» большей части отсутствующего функционала.
Безопасность: ограниченная поддержка приложений может показаться странной, но имеет значительное преимущество. Windows уже давно стал системой, наиболее подверженной атакам вирусов и троянов. Такие вредоносные программы распространяются, в частности, через ПО, установленное из ненадежных источников.
Поскольку в Windows 10 S-Mode могут быть установлены только предварительно протестированные приложения из официального магазина, система может считаться более безопасной. Согласно Microsoft, Windows 10 S особенно хорошо подходит для школ и университетов, для которых часто действуют определенные ограничения и правила безопасности.
Скорость: Еще одним преимуществом версии Windows 10 S-Mode считается ее производительность. Особенно при слабом аппаратном обеспечении Windows 10 в режиме S намного быстрее, чем в «нормально» не урезанной версии. Время загрузки также заметно короче.
Но есть и недостатки: поскольку классические антивирусные программы не могут быть установлены, пользователи должны полагаться на Windows Defender, который нередко плохо показывает себя в различных тестах.
Для кого подходит Windows 10 в S-режиме?
Windows 10 S из-за своей ограниченной функциональности оправдает себя только в том случае, если вы занимаетесь только поиском в Интернете или выполняете офисные задачи. Кроме того, вы должны использовать урезанную версию Windows только на более слабых устройствах, которые имеют проблемы с нормальной Windows. Во всех остальных случаях стандартная версия Windows 10 с подходящим антивирусным сканером — более удачный выбор.
Как переключиться из режима S-Mode в Windows 10 Pro
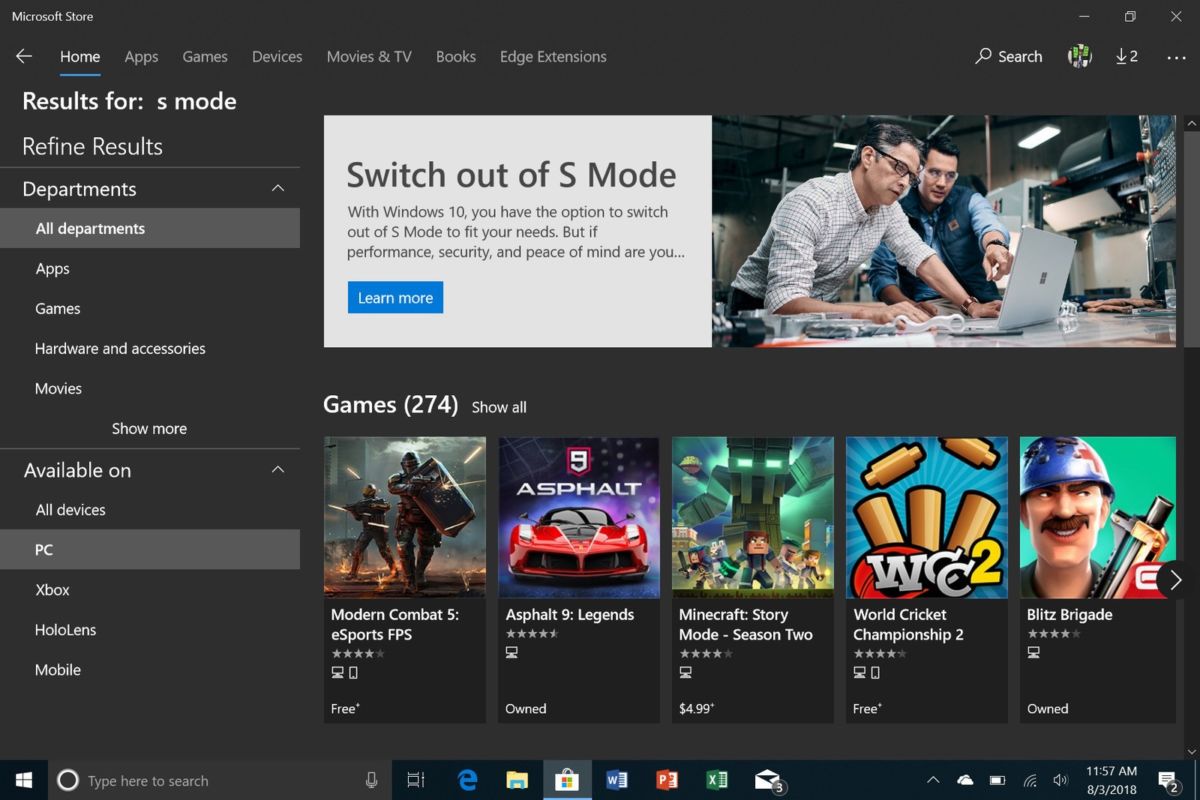
Если на вашем устройстве Windows 10 предварительно установлена в S-режиме, вы всегда можете бесплатно переключиться на обычную версию Windows. Но будьте осторожны: изменение нельзя будет отменить и оно часто связано с заметными потерями производительности. Поэтому такой переход следует хорошенько обдумать.
Если вы решили перейти на стандартную версию Windows, запустите на вашем компьютере Microsoft Store (Магазин приложений).
В правом верхнем углу панели поиска введите команду «Выключить режим S» (switch out s-mode). Затем нажмите на запись «Выключить S-режим» и следуйте дальнейшим инструкциям. После короткого времени конфигурации произойдет перезапуск Windows 10 в обычном режиме.
Читайте также:
- Обзор ОС Windows 10 S: безопасность за счет комфорта и удобства использования
- Обзор осеннего обновления Windows 10: самые интересные новинки системы
Фото: компании-производители
ВЫБРАТЬ И КУПИТЬ НОУТБУКИ С WINDOWS 10
S-режим в Windows 10 и Windows 11 — это специальная настройка операционной системы, оптимизированная для обеспечения лучшей безопасности и производительности с сохранением привычного интерфейса Windows. Для повышения безопасности разрешены только приложения Microsoft Store.
Это означает, что в качестве интернет-браузера доступен только Microsoft Edge, а в качестве поискового сервиса — только Bing. Кроме того, не получится установить ни одно приложение, скачанное со сторонних источников, даже если эта программа представлена в каталоге встроенного магазина Microsoft.
В связи с этим некоторые пользователи высказывают желание переключиться на обычную версию Windows 10 или Windows 11. Это возможно, только имейте в виду, что эта процедура необратима: отключив S-режим, его уже нельзя будет включить снова. Также обращаем ваше внимание, что весь процесс не потребует никаких денежных вложений.
Как отключить S-режим в Windows 10
- На персональном компьютере под управлением Windows 10 в S-режиме пройдите в раздел Параметры > Обновление и безопасность > Активация.
- Далее, перейдя в раздел Переход на Windows 10 Домашняя / Pro, выберите пункт Перейти в Store.
- На странице в Microsoft Store кликните на кнопку Получить. После того, как операция будет подтверждена, вы сможете устанавливать приложения за пределами Microsoft Store.
Как отключить S-режим в Windows 11
- На персональном компьютере под управлением Windows 11 в S-режиме пройдите в раздел Параметры > Система > Активация.
- Найдите раздел Переход на Windows 11 Pro, нажмите на пункт Перейти в Store.
- На странице в Microsoft Store кликните на кнопку Получить. После подтверждения операции вы сможете устанавливать приложения за пределами Microsoft Store.
Windows 10 и Windows 11 в S-режиме: вопросы и ответы

Не так давно один мой знакомый приобрел ноутбук и столкнулся с тем, что система Windows 10 не позволяла устанавливать никакие программы, в том числе и новый браузер Chrome (к тому же ОС была на английском — это придавало еще больший шик 👀).
Чуть позже выяснилось, что «виноват» в этом особый S-режим (S Mode), в котором (вероятнее всего) вскоре будут идти многие новые устройства с предустановленной Windows 10. Всё бы ничего, но этот режим чересчур нацелен на безопасность устройства и не позволяет буквально «НИЧЕГО»!
Собственно, ниже представлю некоторые особенности этого S-режима, а также, как из него можно выйти в обычное состояние системы (это бесплатно и легально ✌).
Итак…
*
Содержание статьи
- 1 S-режим в Windows 10
- 1.1 Особенности
- 1.1.1 Минусы
- 1.1.2 Плюсы
- 1.2 Как отключить S-режим в Windows 10 Home
- 1.1 Особенности
→ Задать вопрос | дополнить
S-режим в Windows 10
Особенности
Ниже кратко приведу самые важные моменты (разумеется, это лишь основное, что наиболее интересно основному кругу пользователей). Более подробные сведения можно узнать здесь.
Кстати, чтобы уточнить точно ли у вас включен S mode — достаточно зайти в свойства системы (сочетание клавиш Win + Pause Break).
Сведения о системе / ноутбук от ASUS
Минусы
1) Программы
Windows 10 S позволяет загружать и устанавливать программы только из официального магазина Store. Разумеется, это накладывает серьезные ограничения!
2) Драйвера
Придется пользоваться только теми драйверами, которые подберет и установит сама ОС. Все бы ничего, но эти «стандартные» драйвера часто не обладает всеми теми функциями, которые дают «родные».
3) Антивирусы
Вся защита ложится на плечи Windows Defender (защитника). О его уровне безопасности, думаю, лишний раз повторятся нет смысла? 😢
4) Поисковые системы
Нет возможности поменять браузер Microsoft Edge и поисковую систему Bing. Это может серьезно накладывать ограничения на удобство использования устройством (нет, конечно, зайти на сервисы Google — ничто не мешает, но вот поставить его поисковиком по умолчанию — почему-то не получается…).
Плюсы
1) Скорость работы
Благодаря различным ограничениям, нельзя не отметить, что ОС в данном режиме работает заметно быстрее (особенно загрузка).
2) Совместимость
Практически отсутствуют различные ошибки, сбои и пр. Разумеется, если драйвера идут только стандартные (с цифровыми подписями) и приложения из Store (многократно проверенные) — то это неудивительно…
3) Относительная безопасность
Обеспечивается благодаря тому, что запрещено устанавливать софт не из Store (примечание: просто как показывают данные статистики, то почти половина случаев заражения ПК вирусами происходит из-за установки «серого» софта).
Как отключить S-режим в Windows 10 Home
Примечание! Выйдя из этого режима — в последствии, вы не сможете снова войти в него!
1) Сначала открываем параметры Windows (можно либо через ПУСК, либо с помощью сочетания Win+i).
Параметры
2) Далее нужно перейти в раздел «Обновление и безопасность» («Update and Security»).
Update and Security (Обновление и безопасность)
3) В подразделе «Активация» («Activation») вы увидите версию своей ОС (Home, Pro, например) и сможете найти ссылку в магазин «Store» — именно с помощью него и происходит отключение (см. подраздел «Switch to Windows 10 Home» / «Переключить в Windows 10 домашнюю»).
Примечание! Разумеется, если у вас стоит версия Windows 10 Pro S-mode — то переключаться вы будете в Pro версию…
Активация (Activation)
4) Далее просто нажмите кнопку «GET» (получить).
(Примечание: «Switch out of S mode» — переводится, как выйти из S-режима)
Выйти из режима S
5) Собственно, и все. Отключение S mode занимает не более 1 мин. Далее, зайдя в свойства системы (Win + Pause Break), вы увидите, что версия ОС была изменена (стало все по-обычному 👌).
Задача выполнена
6) Да, кстати, теперь можно приступить к установке любых приложений (так, как вы это делали ранее).
*
Дополнения приветствуются…
Удачной работы!
👋


Полезный софт:
-
- Видео-Монтаж
Отличное ПО для создания своих первых видеороликов (все действия идут по шагам!).
Видео сделает даже новичок!
-
- Ускоритель компьютера
Программа для очистки Windows от «мусора» (удаляет временные файлы, ускоряет систему, оптимизирует реестр).
Спроси рядового пользователя Windows об S-режиме – и он удивлённо пожмёт плечами. Но некоторым всё же пришлось с этим столкнуться: с недавних пор «десятка» на бюджетных компьютерах (преимущественно ноутбуках и ПК-трансформерах) поставляется с предустановленным S-режимом. Давайте разбираться, что это за зверь такой, насколько он опасен и можно ли от него убежать.
Для чего нужен режим
Если вы хотите приобрести новый компьютер, советуем внимательно прочитать его характеристики. Если там указано, что понравившаяся вам модель работает под управлением Windows 10 Профессиональная или Домашняя, но в S-режиме, стоит задуматься, стоит ли покупать такой ПК.
Дело в том, что операционная система, использующая этот режим, имеет целый ряд ограничений, многие из которых вам не понравятся.
Назвать это новшеством нельзя: некоторые из вас наверняка помнят выход весной 2018 года нашумевшей Windows 10 S, которая была встречена в штыки. Новая операционка оказалась сильно урезанной в правах версией обычной Windows, её никто не покупал, и Microsoft была вынуждена признать ошибкой выход этой самостоятельной версии. Но от идеи, как выяснилось, не отказались, начав продвигать пресловутый S-режим как необязательное дополнение к ноутбукам с Windows 10.
Споры по поводу буквы S длятся и сегодня. Существует несколько выглядящих правдоподобными вариантов расшифровки этой буквы в названии ОС и режима: Security (безопасный), Safity (тоже переводится как «безопасный»), Speed (скоростной). И все три значения можно поставить в заслугу режиму: да, он обеспечивает более высокий уровень безопасности, поскольку в принципе не позволяет устанавливать стороннее ПО. За исключением того, что представлено в Windows Store, а оно там подвергается таким строгим проверкам, что и молекула не проскочит, не то что вирус. Ну, а скорость работы компьютера выше по тем же причинам: урезанная версия и грузится быстрее, и работает очень шустро.
Но готовы ли вы платить за стабильность и безопасность столь высокую цену как свобода? Имеется в виду свобода выбора ПО, которую у вас отняли.
Весь фокус заключается в том, что вы практически постоянно будете сталкиваться с всё новыми проблемами и тратить много времени на поиски компромиссов, и далеко не всегда успешно.
Что ж, большая корпорация стремится сделать жизнь своих покупателей проще, спокойнее, но покупатели от этого не в восторге. По крайней мере, большинство. Впрочем, в Microsoft учли прежнюю ошибку: от S-mode в вашем ноутбуке можно отказаться в любой момент времени, это не грозит никакими санкциями и осуществляется буквально в несколько кликов.
С другой стороны, имеется немалая прослойка пользователей, которые используют компьютер в сугубо утилитарных целях, будь то сёрфинг в Интернете или использование офисных приложений. Вот им-то S-режим в Windows и пригодится, освобождая их от необходимости заботиться о безопасности, устанавливать антивирусные программы, не дрожать при установке новых программ, загруженных из торрент-сайтов. И наслаждаться высокой скоростью работы, даже при использовании откровенно слабого оборудования, на котором бы обычная «десятка» работала по-черепашьи.
Плюсы и минусы S-режима
Но давайте рассмотрим его особенности, достоинства и недостатки более детально.
Приложения
Итак, вы уже знаете, что в S-режиме устанавливать можно только те программы, которые присутствую в Windows Store. Какие бы ухищрения вы не использовали, сторонний софт инсталлировать на компьютер не получится, он будет нещадно блокироваться.
Да, Магазин постоянно пополняется, в нём уже имеется огромное число приложений, но… Как правило, это разработки, функционал которых не дотягивает до классических и популярных пакетов и программ. И многие разработчики ПО не особо спешат туда попасть – проверки в Windows Store куда строже, чем в том же Play Market. Ну и S-режим не допускает никакой рекламы, из-за чего даже Google вход в Магазин оказался недоступным.
Но, повторимся, все пакеты и программы Microsoft в S-режиме доступны и работают, а для большинства других имеются альтернативные версии. Совсем как в Linux, но с привычным интерфейсом и инфраструктурой.
Интернет
Здесь многих тоже ожидает большое разочарование. Во-первых, в S-режиме из браузеров доступен только Microsoft Edge. Альтернативные обозреватели в Microsoft Store имеются, но нормальными их назвать нельзя. Впрочем, если вы привыкли к Google Chrome, то Edge построен на том же движке Chromium, кстати, весьма популярным. То есть по функционалу к браузеру в S-режиме претензий будет мало, нужно будет просто привыкнуть.
А вот с поисковыми системами ситуация совсем плохая. Доступна только Bing, никаких других вариантов не предусмотрено. В принципе и к этому поисковику можно привыкнуть, но беда в том, что подавляющее количество сайтов разработано и разрабатывается с учётом алгоритмов ранжирования Google, у нас – ещё и Яндекс, так что выдача будет разительно отличаться, и к этому привыкнуть уже невозможно. А ожидать, что сеошники быстро перестроятся и внесут соответствующие коррективы специально для S-режима, не приходится.
Защита
В самой Microsoft S-режим позиционируется как безопасный. Но одно дело – использование проверенных приложений, и совсем другое – сёрфинг в интернете, он-то здесь не запрещён. И с этой точки зрения ситуация с безопасностью смотрится уже совсем под другим углом. Об антивирусах можете забыть, полагаться следует только на Защитник Windows, а он очень многими рассматривается как недостаточное для борьбы с вирусами средство. Да, в последнее время Защитник заметно улучшился, но недоверие к нему осталось. И с этим тоже придётся смириться.
Драйвера
И этот важный аспект в S-режиме оказался не совсем удачным. Абсолютно все драйвера устанавливаются системой автоматически. Как и в классической Windows при установке. Но с одним различием: ручная установка драйвера, взятого «со стороны», здесь не предусмотрена. Даже если это драйвер от видеоадаптера или принтера. Вы просто не сможете загружать их с официальных сайтов разработчиков, не говоря уже о других источниках, S-режим не позволит. Останется только надеяться, что по мере выхода новых версий драйверов они будут более-менее оперативно появляться в базе драйверов Microsoft, откуда будут автоматически загружены и установлены операционной системой.
Отныне забудьте о доступе к системному реестру и командной строке. Благом ли является запрет в S-режиме на их использование? С какой стороны посмотреть. Ведь именно реестр и командная строка иногда бывают единственными инструментами для решения самых разных проблем, которые в Windows возникают с завидной регулярностью и независимо от опытности пользователя.
Очевидно, что для новичков все эти особенности не очень важны – они будут учиться работать на том, что имеется. Именно поэтому Microsoft первым делом начала активировать S-режим на компьютерах с Windows, установленных в школах.
Всё ли так плохо? Пока что да, но если весь привычный софт или большая его часть появится в Microsoft Store, ситуация с популярностью S-режима определённо начнёт меняться в лучшую сторону.
Как отключить S-режим в Windows 10
Мы уверены, что среди наших читателей найдутся те, кого заинтересовала возможность испробовать безопасный режим в деле. Придётся их разочаровать – такой возможности нет, для этого придётся покупать ПК с установленным S-режимом, или покупать отдельную лицензию на такую ограниченную Windows.
Выход из S-режима возможен в любой момент времени, мы уже об этом говорили. Но не упоминали о том, что это однократная операция, билета в обратном направлении уже не будет. Решили отказаться от режима – будьте готовы к тому, что это навсегда. Вернуться можно будет только на условиях, описанных в первом абзаце.
Кстати, по этому поводу имеется любопытная статистика, которой Microsoft поделилась с журналистом Бредом Семсом. Она касается количественных показателей переходов с версий Windows с S-режимом до обычных:
- около 60% пользователей решили остаться на варианте с S-режимом;
- 60% тех, что перешли на ОС без ограничений, сделали это в течение первых суток использования компьютера с S-режимом;
- после семидневного использования доля тех, кто впоследствии так и остался работать на ограниченном варианте ОС, выросла до 83%.
Впрочем, приведённые цифры выглядят весьма сомнительными, даже с учётом того, что урезанная версия устанавливалась в основном на недорогие компьютеры. В эту статистику можно поверить, только если допустить что почти все пользователи были новичками.
Но хватит лирики, давайте всё-таки рассмотрим, как отключить S-режим в Windows 10 Домашней (именно на этот вариант ОС устанавливается ограниченный режим чаще всего, согласно той же статистике Microsoft, на втором месте – Windows Профессиональная).
Итак, предлагаем вашему вниманию пошаговый алгоритм отключения S-режима:
Останется подождать некоторое время и после завершения процесса перезагрузить ПК, и он загрузится уже в режиме без ограничений. И не удивляйтесь, если загрузка будет происходить дольше, а компьютер начнёт работать медленнее.
Если у вас не получилось осуществить переход из S-режима в обычный, это означает, что имеются проблемы с лицензией. Если это так, то есть вы используете недействительный ключ, то на этапе попадания в Windows Store вы просто не увидите кнопку выхода.
Заключение
Вы ознакомились с особенностями работы в операционной системе с ограничениями и можете сделать предварительные выводы о целесообразности покупки такого устройства. Тем, кому такой компьютер достался в силу определенных обстоятельств, посоветуем следующее: перед тем, как выйти из S-режима, попробуйте поработать хотя бы с недельку – глядишь, армия адептов этого режима пополнится на одну боевую единицу…
Windows 10/11S — FAQ
Пожалуйста, перейдите к соответствующей инструкции, исходя из текущей операционной системы Windows на Вашем компьютере:
- Windows 11
- Windows 10
Windows 11
Что такое Windows 11 в режиме S?
Windows 11 в S-режиме — это версия Windows 11, оптимизированная для обеспечения безопасности и производительности, но обеспечивающая знакомые возможности Windows. Для повышения безопасности она позволяет использовать только приложения из Microsoft Store, а для безопасного просмотра требуется Microsoft Edge.
Чем Windows 11 в S-режиме отличается от Windows 11 Домашняя (Home) и Windows 11 Профессиональная (Pro)?
S-режим Windows 11 аналогичен обычной версии Windows 11, но с некоторыми ограничениями. Windows 11 в S-режиме доступен только в Домашней (Home) версии Windows 11.
Пользователи Windows 11 S-режима могут устанавливать программы только из Microsoft Store, они не могут устанавливать программы из других источников.
Пользователи Windows 11 S-режима не могут устанавливать драйверы с помощью установщика, что также может ограничивать аппаратное обеспечение, которое клиенты могут использовать с Windows 11 S-режимом.
Как мне выйти из режима Windows 11 S? (Как перейти из режима Windows 11 S на версию Домашнюю (Home) или Профессиональную (Pro)?)
Для повышения безопасности и производительности Windows 11 в S-режиме запускает только приложения из Microsoft Store. Если Вы хотите установить приложение, которого нет в Microsoft Store, Вам необходимо навсегда выйти из S-режима. За выход из S-режима плата не взимается, но Вы не сможете его снова включить. Если Вам заблокировано переключение, и Ваше устройство принадлежит организации, пожалуйста, обратитесь к администратору. Ваша организация может оставить все устройства в S-режиме.
- На Вашем ПК запустите Windows 11 в S-режиме, откройте Настройки -> Система -> Активация.
- Разверните раздел S mode и выберите Открыть Магазин.
- На странице, которая отображается в Microsoft Store (Выйти из режима S или аналогичной страницы), нажмите кнопку Получить. После подтверждения Вы сможете устанавливать приложения не из Microsoft Store.
Как я могу вернуться к S-режиму Windows 11?
Выход из S-режима односторонний. Если Вы отключитесь от S-режима, Вы сможете продолжать использовать только стандартную версию Windows 11.
Какие приложения и оборудование могут работать с Windows 11 S?
В S-режиме Windows 11 можно запустить только совместимые приложения из Microsoft Store. Подавляющее большинство приложений, доступных в Microsoft Store, будет работать и в Windows 11 S, и в других версиях. Обратите внимание, что некоторые инструменты разработчика поддерживаться в Windows 11 S не будут, а для небольшого количества приложений с известными проблемами совместимости на странице подробных сведений о продукте в Microsoft Store будет указана соответствующая информация.
Большинство дополнительных и периферийных устройств (например, принтеры), которые работают с Windows 11 сегодня, будут работать с Windows 11 S, но их функциональность может быть ограничена. На этой странице размещены некоторые дополнительные сведения о периферийных устройствах производства Microsoft, а также ссылки на сторонних производителей, которые могут поделиться сведениями о совместимости, касающимися использования их периферийных устройств с Windows 11 S. Если Вам не удается найти сведения о конкретной модели, обратитесь к производителю дополнительного оборудования напрямую.
Я купил приложение на другом ПК с Windows 11. Могу я использовать его на моем ПК с Windows 11 S?
Приложения, приобретенные в Microsoft Store, привязаны к Вашей учетной записи Майкрософт. В большинстве случаев при установке приложения из Microsoft Store на другой ПК с Windows 11 Вы сможете установить приложение на ПК с настроенной ОС Windows 11 S при условии, что выполните вход с той же учетной записью Майкрософт.
Если Вы не отключите S-режим, Вы сможете использовать на своем устройстве только приложения из Microsoft Store. Существуют важные ограничения в отношении приложений и отключения режима S на устройствах Windows 11 с процессорами Snapdragon.
Я могу изменить браузер по умолчанию в Windows 11 S?
Нет. Microsoft Edge — это веб-браузер по умолчанию в Windows 11 S, а Bing — это поисковая система по умолчанию в Microsoft Edge, если используется конфигурация Windows 11 S. Пользователи полностью контролируют свое взаимодействие с Windows. При использовании конфигурации Windows 11 S Вы сможете скачать любой браузер, доступный в Microsoft Store, и перейти на веб-сайт любой поисковой системы. Если Вы хотите скачать браузер (или любое другое приложение) не в Microsoft Store, можно переключиться на Windows 11 Домашней (Home) или Профессиональной (Pro) версий и настроить нужные браузер и поисковую систему по умолчанию.
Что будет, если я захочу использовать приложение, которое несовместимо с Windows 11 S?
Если Вы попытаетесь использовать приложение, недоступное в Microsoft Store, отобразится напоминание о том, что в Windows 11 S допустимо использование только приложений из Microsoft Store. Мы часто предлагаем категорию похожих приложений или конкретное приложение, которое уже доступно в Microsoft Store. Обратите внимание, что некоторые средства разработчика не будут поддерживаться в Windows 11 в S-режиме, а небольшое количество приложений с известными проблемами совместимости будут перечислены на странице сведений о продукте в Microsoft Store. Если Вы по-прежнему хотите загрузить приложение, которого нет в Microsoft Store или у которого есть проблемы с совместимостью, Вы можете выйти из S-режима, но не сможете вернуться обратно
.
Как узнать, совместимы приложения и устройства или нет?
Количество совместимых приложений и устройств будет увеличиваться с течением времени. Самую актуальную информацию можно найти на этом веб-сайте, в Microsoft Store или с помощью производителя оборудования или программного обеспечения. Если необходимо использовать приложение или устройство, которое не поддерживается, можно без труда выйти из S-режима, но Вы не сможете вернуться в него обратно. Дополнительную информацию смотрите в разделе Как я могу выйти из S-режима?
Что Вы рекомендуете клиентам, которые используют вспомогательные технологии и интересуются Windows 11 S?
Windows предоставляет ряд встроенных функций специальных возможностей, которые помогут Вам выполнять дополнительные действия. Сегодня в Microsoft Store доступны отличные приложения, например KNFB Reader и расширение Read&Write для Microsoft Edge.
Если Вам нужно использовать приложения со вспомогательными технологиями, которые недоступны в Microsoft Store и не загружаются на устройство с Windows 11 в S-режиме, Вам нужно будет выйти из S-режима (без возможности переключиться обратно).
Информация взята со страницы: Вопросы и ответы: Windows 10 и Windows 11 в S-режиме
Windows 10
Что такое Windows 10 в режиме S?
Windows 10 в S-режиме — это версия Windows 10, оптимизированная для обеспечения безопасности и производительности, но обеспечивающая знакомые возможности Windows. Для повышения безопасности она позволяет использовать только приложения из Microsoft Store, а для безопасного просмотра требуется Microsoft Edge.
Чем Windows 10 в S-режиме отличается от Windows 10 Домашней (Home) и Windows 10 Профессиональной (Pro)?
Режим S — это эволюция SKU S, представленного в обновлении Windows 10 от Апреля 2018. Эта конфигурация доступна во всех выпусках Windows, если она включена во время производства. Редакцию Windows можно обновить в любое время, как показано ниже. Однако переход из режима S является односторонним переключением, и его можно отменить только путем очистки и перезагрузки ОС.
※ Вкратце, что такое режим Windows 10 S?
Режим Windows 10 S аналогичен Windows 10 Домашняя (Home) или Профессиональная (Pro), но с некоторыми ограничениями.
Пользователи Windows 10 в режиме S могут устанавливать программы только из Microsoft Store, они не могут устанавливать программы из других источников.
Все драйверы при работе режима Windows 10 S доступны только через серверы Windows (Windows Update).
Если у меня установлена Windows 10 в S-режиме, могу я обновиться до Windows 11 и какую версию системы я получу после обновления?
При обновлении Windows 10 до Windows 11 будет предпринята попытка установить в Windows 11 той же версии, что и на Вашем устройстве с Windows 10. Если у Вас установлена Windows 10 Домашняя (Home) в S-режиме и Ваш компьютер соответствует минимальным требованиям к оборудованию для Windows 11, Вы можете выполнить обновление до Windows 11 Домашняя (Home) в S-режиме.
Windows 11 в S-режиме доступна только в Домашней (Home) версии Windows 11. Если у Вас есть выпуски Windows 10 Pro, Enterprise или Education в режиме S, Центр обновления Windows не будет предлагать Windows 11, поскольку режим S недоступен в этих выпусках Windows 11. Поэтому, если у Вас есть выпуски Pro, Enterprise или Education Windows 10 в S-режиме, Вам нужно будет выйти из S-режима, чтобы перейти на Windows 11.
Как мне выйти из режима Windows 10 S? (Как перейти с режима Windows 10 S на Домашнюю (Home) или Профессиональную (Pro) версии?)
Для повышения безопасности и производительности Windows 10 в S-режиме запускает только приложения из Microsoft Store. Если Вы хотите установить приложение, которого нет в Microsoft Store, Вам необходимо навсегда выйти из S-режима. За выход из S-режима плата не взимается, но Вы не сможете его снова включить. Если Вам заблокировано переключение и Ваше устройство принадлежит организации, обратитесь к администратору. Ваша организация может оставить все устройства в S-режиме.
- На вашем ПК под управлением Windows 10 в S-режиме откройте Параметры
> Обновление и Безопасность
> Активация.
- Найдите раздел «Переключиться на Windows 10 Домашняя (Home)» или «Переключиться на Windows 10 Профессиональная (Pro)», затем выберите ссылку «Перейти в магазин».
※ Примечание: Не выбирайте ссылку в разделе «Обновите свою версию Windows». Это другой процесс, который оставит Вас в S-режиме.
- На странице, которая отображается в Microsoft Store (Выйти из режима S или аналогичной страницы), нажмите кнопку Получить. После подтверждения этого действия Вы сможете устанавливать приложения не из Microsoft Store.
Как я могу вернуться к S-режиму Windows 10?
Выход из S-режима односторонний. Если Вы отключитесь от S-режима, Вам нужно будет продолжать использовать стандартную версию Windows 10.
Как изменилась Windows 10 S после выпуска обновления для Windows 10 в апреле 2018?
После выпуска обновления Windows 10 S в апреле 2018 года, система Windows 10 S стала частью обычной Windows 10 и получила название «S-режим» («S mode») . Теперь она доступна в системах Windows 10 Home, Windows 10 Pro и Windows 10 Pro Education — и Вы можете покупать новые ПК с уже предустановленным S-режимом.
Если у Вас уже есть устройство с Windows 10 S и Вы устанавливаете обновление от апреля 2018 г. или новее, у Вас будет устройство с Windows 10 Pro в режиме S. Например, ASUS NovaGo TP370QL, который можно бесплатно обновить до Windows 10 Pro.
Для кого предназначен S-режим Windows 10?
S-режим Windows 10 был разработан для учащихся и учителей, и это лучшая Windows для школ. Также это отличный выбор для любого пользователя Windows, которому нужна стабильная производительность и повышенная безопасность. Ограничивая приложения только теми, что находятся в Магазине Windows, режим Windows 10 S идеально подходит для людей, у которых есть все необходимое в Магазине Windows и которые предпочитают спокойствие, связанное с устранением риска загрузки приложений из других мест.
Вы получаете Windows 10 для образовательных учреждений в S-режиме так же, как и обычную Windows 10 для образовательных учреждений. Чтобы установить её, Вам потребуется правильное корпоративное Лицензионное Соглашение и устройства, которые уже включены в режим S. Это предложение предназначено для технических пользователей, поэтому ознакомьтесь с важной информацией о подготовке к установке на странице docs.microsoft.com/education.
Какие приложения и аппараты могут работать с Windows 10 S?
В Windows 10 S можно запустить только совместимые приложения из Microsoft Store. Подавляющее большинство приложений, доступных в Microsoft Store, будет работать в Windows 10 S так же, как в Windows 10 Профессиональная (Pro) и Windows 10 Домашняя (Home). Обратите внимание, что некоторые инструменты разработчика поддерживаться в Windows 10 S не будут, а для небольшого количества приложений с известными проблемами совместимости на странице подробных сведений о продукте в Microsoft Store будет указана соответствующая информация.
Большинство дополнительных и периферийных устройств (например, принтеры), которые работают с Windows 10 сегодня, будут работать с Windows 10 S, но их функциональность может быть ограничена. На этой странице размещены некоторые дополнительные сведения о периферийных устройствах производства Microsoft, а также ссылки на сторонних производителей, которые могут поделиться сведениями о совместимости, касающимися использования их периферийных устройств с Windows 10 S. Если Вам не удается найти сведения о конкретной модели, обратитесь к производителю дополнительного оборудования напрямую.
Я купил приложение на другом ПК с Windows 10. Могу я использовать его на моем ПК с Windows 10 S?
Приложения, приобретенные в Microsoft Store, привязаны к Вашей учетной записи Майкрософт. В большинстве случаев при установке приложения из Microsoft Store на другой ПК с Windows 10 Вы сможете установить приложение на ПК с настроенной ОС Windows 10 S при условии, что выполните вход с той же учетной записью Майкрософт.
Я могу изменить на своем ПК браузер по умолчанию в Windows 10 S?
Microsoft Edge — это веб-браузер по умолчанию в Windows 10 S, а Bing — это поисковая система по умолчанию в Microsoft Edge, если используется конфигурация Windows 10 S. Пользователи полностью контролируют свое взаимодействие с Windows. При использовании конфигурации Windows 10 S Вы сможете скачать любой браузер, доступный в Microsoft Store, и перейти на веб-сайт любой поисковой системы. Если Вы хотите скачать браузер (или любое другое приложение) не в Microsoft Store, можно переключиться на Windows 10 Домашнюю (Home) или Профессиональную (Pro) и настроить нужные браузер и поисковую систему по умолчанию.
Что будет, если я захочу использовать приложение, которое несовместимо с Windows 10 S?
Если Вы попытаетесь использовать приложение, недоступное в Microsoft Store, отобразится напоминание о том, что это приложение недоступно при использовании Windows 10 в S-режиме. В некоторых случаях также может быть предложена категория похожих приложений или конкретное приложение, которое уже доступно в Microsoft Store. Обратите внимание, что некоторые средства разработчика не будут поддерживаться для использования в Windows 10 S, а небольшое количество приложений с известными проблемами совместимости будут перечислены на странице сведений о продукте в Microsoft Store. Если Вы по-прежнему хотите загрузить приложение, которого нет в Microsoft Store или у которого есть проблемы с совместимостью, Вы можете выйти из S-режима, но не сможете вернуться обратно.
Как узнать, совместимы приложения и устройства или нет?
Количество совместимых приложений и устройств будет увеличиваться с течением времени. Самую актуальную информацию можно найти на этом веб-сайте, в Microsoft Store или с помощью производителя оборудования или программного обеспечения. Если необходимо использовать приложение или устройство, которое не поддерживается, можно без труда выйти из S-режима (но Вы не сможете вернуться обратно). Дополнительную информацию смотрите в разделе Как я могу выйти из S-режима?
Что Вы рекомендуете клиентам, которые используют вспомогательные технологии и интересуются Windows 10 S?
Windows предоставляет ряд встроенных функций специальных возможностей, которые помогут Вам выполнять дополнительные действия. Сегодня в Microsoft Store доступны отличные приложения, например, KNFB Reader и расширение Read & Write для Microsoft Edge.
Если Вам нужно использовать приложения со вспомогательными технологиями, которые недоступны в Microsoft Store и не загружаются на устройство с Windows 10 в S-режиме, Вам нужно будет выйти из S-режима, и Вы не сможете переключиться обратно.
Если у Вас есть версия для образовательных учреждений, см. раздел Переход на Windows 10 Pro для образовательных учреждений с Windows 10 Pro и Windows 10 Pro в S-режиме для образовательных учреждений.

Некоторые ПК с Windows 10 или Windows 11, например, Microsoft Поверхность Go 3, приходите с «Windows 10 в S режим»Или« Windows 11 в S-режиме ». На ПК в S-режиме можно устанавливать приложения только из Microsoft Store. Но вы можете выйти из S-режима, если хотите.
Обновление: изначально мы писали эту статью для Windows 10, и немногое изменилось для Windows 11. Если у вас есть компьютер с Windows 10 в S-режиме и вы обновляетесь до Windows 11, ваш компьютер теперь будет работать под управлением Windows 11 в S-режиме.
Windows 10 или Windows 11 в S-режиме — это более ограниченная и заблокированная операционная система Windows. В Windows 10 в S-режиме вы можете устанавливать приложения только из Магазина, а просматривать веб-страницы можно только с помощью Microsoft Edge. В Windows 11 в S-режиме вы можете установить другие браузеры из Microsoft Store, но Edge всегда будет вашим браузером по умолчанию.
Microsoft предлагает здесь безопасность, скорость и стабильность. Поскольку Windows может запускать приложения только из Магазина, вредоносные программы из Интернета не смогут запускаться. Вы не можете устанавливать приложения из Интернета, поэтому они не могут устанавливать задачи запуска, которые замедляют процесс загрузки, или нежелательное ПО, которое скрывается в фоновом режиме и шпионит за вами.
S Mode также подталкивает поисковую систему Bing. В S-режиме веб-браузер Microsoft Edge использует Bing в качестве поисковой системы по умолчанию. Вы не можете изменить поисковую систему Edge по умолчанию на Google или что-то еще, не выйдя из S-режима. Вы по-прежнему можете использовать другие поисковые системы в Edge, например, перейдя на Google.com.
Windows 10 в S-режиме не может использовать оболочки командной строки как PowerShell, командная строка или Bash. Также запрещены различные другие инструменты разработчика. У вас также нет прямого доступа к реестру Windows через редактор реестра.
Если все приложения, которые вы хотите запустить, доступны в Microsoft Store, S Mode более безопасен. Вот почему Microsoft изначально предложила S Mode для школ. Вы можете запускать Microsoft Edge, Microsoft Office и все остальное, что есть в Магазине, включая такие приложения, как Apple iTunes и Spotify.
Это немного похоже на операционную систему Apple iOS на iPhone или iPad, которая позволяет устанавливать приложения только из App Store. Но S Mode ограничивает вас приложениями для Windows, доступными в Microsoft Store.
Режим S не является обязательным
S-режим в Windows 10 является необязательным, как и в Windows 11. Большинство ПК с Windows 10 и Windows 11 поставляются со стандартной операционной системой Windows 10 Домашняя или Windows 11 Домашняя, которая позволяет запускать программное обеспечение из любого места. ПК, которые поставляются с S Mode, будут указывать, что они используют «Windows 10 Home в S Mode» или «Windows 11 Home in S Mode» в технических характеристиках своих продуктов.
Даже если вы приобретете ПК в S-режиме, вы можете выйти из S-режима бесплатно. Это ничего не стоит, но это единовременное решение — после того, как вы вывели компьютер из S-режима, вы уже никогда не сможете вернуть его в S-режим.
Мы не знаем, почему Microsoft делает этот процесс односторонним. Но это то, что сделала Microsoft. (Видеть Официальная документация Microsoft по S Mode для подтверждения этого.)
Как проверить, используете ли вы S-режим
Вы можете проверить, используете ли вы S-режим, выбрав «Настройки»> «Система»> «О программе». На странице «О программе» прокрутите вниз до раздела «Технические характеристики Windows».
Если вы видите слова «в S-режиме» справа от записи Edition, вы используете ПК в S-режиме. Если вы этого не сделаете, вы не используете S-режим.
Стоит ли покупать ПК с S Mode?
Поскольку выйти из S-режима легко и бесплатно, нет никаких недостатков в покупке ПК с Windows 10 или Windows 11, который поставляется с S-режимом. Даже если вам не нужен S-режим, вы можете легко его отключить.
Например, Microsoft продает Surface Laptop только в S-режиме. Но это нормально — даже если вам нужен ноутбук Surface, работающий под управлением стандартной операционной системы Windows, вы можете просто купить его и бесплатно вывести из S-режима.
Стоит ли использовать ПК в S-режиме?
S Mode звучит ограниченно, и в этом суть. Если вам нужен только базовый веб-браузер Microsoft Edge, приложения Microsoft Office, такие как Word, и все остальное, что доступно в Microsoft Store, вам следует попробовать использовать ПК в S-режиме. Ограничения S-режима обеспечивают дополнительную защиту от вредоносных программ.
ПК, работающие в S-режиме, также могут быть идеальными для молодых студентов, бизнес-ПК, которым требуется только несколько приложений, и менее опытных пользователей компьютеров.
Конечно, если вам нужно программное обеспечение, которого нет в магазине, вы должны выйти из S-режима. Но вы можете попробовать какое-то время использовать ПК в S-режиме и посмотреть, насколько хорошо он вам подходит. Вы можете выйти из S-режима в любой момент.
Помните: хотя вы можете выйти из S-режима, когда захотите, ваш выбор выхода из S-режима является постоянным решением. После выхода из S-режима вы больше никогда не сможете вернуть компьютер в S-режим. Он будет использовать стандартную операционную систему Windows 10 Home или Windows 11 Home. Однако вы можете разрешить приложения только из Магазина в Windows 10 или Windows 11.
Как выйти из S-режима
Чтобы выйти из S-режима, откройте приложение «Магазин» на своем компьютере и выполните поиск по запросу «Выйти из S-режима». Магазин поможет вам вывести компьютер из S-режима.
Чем S-режим отличается от Windows 10 S?
Начиная с обновления за апрель 2018 г., «S Mode» Windows 10 заменяет Windows 10 S. Windows 10 S работала аналогично, но технически это была отдельная «редакция» Windows 10, а не «режим».
Большинство выпусков Windows 10 можно перевести в S-режим. Вы можете купить ПК с Windows 10 Домашняя в S-режиме или Windows 10 Профессиональная в S-режиме, а организации могут использовать Windows 10 Корпоративная в S-режиме. Однако только производитель ПК может перевести его в S-режим. Большинство ПК с Windows 10 не поставляются в S-режиме.
Microsoft также позволяет выйти из режима Windows 10 S без дополнительных затрат. Итак, если вам нужно программное обеспечение, которого нет в Microsoft Store, вы можете получить его, не тратя денег. Microsoft планировала заплатить 50 долларов за выход из Windows 10 S.
Любые существующие ПК с Windows 10 S будут преобразованы в Windows 10 Professional в S-режиме после установки обновления за апрель 2018 г.
А как насчет Windows 10 на ARM?
Microsoft теперь поставляет ПК с Windows 10, которые используют процессоры ARM (и ПК с Windows 11, которые также используют процессоры ARM). Эти компьютеры имеют уровень эмуляции, который позволяет им запускать традиционное программное обеспечение Windows.
Хотя эти ПК с ARM могут поставляться в S-режиме, вы также можете бесплатно выйти из S-режима на этих ПК. Это позволит вам устанавливать 32-битные настольные приложения отовсюду, хотя многие требовательные приложения и игры плохо работают на уровне эмуляции.
Многие ПК в S Mode оснащены процессорами Intel. ПК с любым типом оборудования можно настроить в S-режиме, а Windows 10 на компьютерах ARM не обязательно должна использовать S-режим.
Вы тут: Главная → Popular → Принцип работы S Mode в Windows 10 и настройка Device Guard своими руками
Недавно Microsoft объявила, что после официального выпуска версии 1803 (RS4) на рынок выйдет более 20 моделей ПК с Windows 10 Home и Pro в режиме S Mode, а организации смогут развертывать в нем издание Enterprise. Сегодня я расскажу о том, как работает S Mode в Windows 10, а вы сможете попробовать его на практике, воспользовавшись готовыми политиками WDAC или настроив их самостоятельно.
Microsoft относительно недавно начала экспериментировать с этим вариантом поставки Windows 10, поэтому история вопроса короткая.
Издание Windows 10 S
Изначально Microsoft сделала отдельное издание Windows 10 S, и в мае 2017 года компания выпустила свой Surface Laptop с этим изданием на борту. Доподлинно неизвестно, что скрывается за буквой “S”, но можно предположить Security.
В этом издании можно запускать только приложения из Магазина, а также классические программы, входящие в состав Windows, но не все. В черный список попали исполняемые файлы, с помощью которых можно запустить вредоносный код или нарушить нормальную работу системы: cmd, powershell, mshta, wmic, cscript, wscript, regedit и т.д.
При попытке запустить заблокированное приложение появляется такое окно:
В издании S ссылка «Узнать…» ведет в магазин, где можно обновиться до обычного издания.
Кому нужна такая Windows
Осенью 2017 года Microsoft анонсировала устройства вендоров, а заодно изобрела новый ужасный термин для целевой аудитории – Firstline Workers. По версии компании, это два миллиарда неких людей, которые являются первой точкой контакта между их работодателем и клиентами.
Журналист Brad Sams опубликовал полученную от Microsoft статистику переходов с издания S до обычного на устройствах вендоров (апгрейд был бесплатным).
- 60% остались на S
- Из перешедших на обычное издание, 60% сделали это в первые сутки
- Из не перешедших на обычное издание в первые семь дней, 83% остались на S
Трудно поверить, что 6 из 10 человек устроил столь ограниченный режим, но это были устройства из нижнего ценового сегмента (в статистику не попали владельцы Surface Laptop). Поэтому сведения основаны на не самых опытных пользователях или наоборот, слишком опытных 
S Mode
Первоначально Microsoft планировала сделать бесплатным обновление издания S до обычного Home, но брать $49 за переход на Pro. Этой весной компания сменила стратегию. Начиная с версии 1803 вместо отдельного издания будет просто режим S, который можно бесплатно отключить на всех изданиях и получить обычную Windows 10, будь то Pro или Home.
Видимо, со временем S Mode станет основным в новых компьютерах с Windows. И платное отключение ограничений лишь вызвало бы гнев владельцев новых ПК, не подозревавших о подвохе. Я считаю новый подход более разумным.
S Mode в действии
Я отдаю себе отчет, что подавляющее большинство читателей этого блога такая Windows не устроит. Но ведь интересно же попробовать 
- Загрузите ZIP-архив и распакуйте файл SIPolicy.p7b в любое место
- Скопируйте файл в папку C:WindowsSystem32CodeIntegrity
- Перезагрузите систему и запустите любое стороннее приложение
Вот так блокируется запуск браузера Chrome (скриншот сделан в издании Pro, но в Home работает точно так же).
Когда надоест жить по новым правилам, просто удалите файл из системной папки и перезагрузитесь.
В готовых устройствах S Mode может форсироваться несколько иначе, например, путем размещения файла политик winsipolicy.p7b на разделе EFI в папке EFIMicrosoftBoot, либо в папке WindowsBootEFI. Но это мелочи реализации.
Понятно, что в S Mode сторонних классических приложений нет изначально, и установить их не получится. Однако в моем примере консоли не блокируются, и дальше я покажу, как это делается в S Mode.
Device Guard
Microsoft не публикует техническую документацию по реализации ограничений в издании S, из-за чего создается некий налет таинственности. Но читатели моего канала в Telegram , наверняка, вспомнили пост про защиту целостности кода с помощью гипервизора (HVCI), где тоже фигурировал файл SIPolicy.p7b.
В Windows 10 реализована мощная защитная технология – Windows Defender Device Guard. Это набор политик, контролирующих целостность исполняемого кода. Они загружаются при запуске системы и применяются ко всему устройству.
Device Guard стоит на трех китах:
- Windows Defender Application Control (WDAC) — политики контроля запуска приложений допускают только выполнение явно разрешенного подписанного кода. В файле SIPolicy.p7b выше сконфигурированы политики, блокирующие запуск любых приложений, кроме магазинных и подписанных Microsoft.
- VSM Protected Code Integrity — целостность кода, защищенная с помощью режима виртуальной безопасности (Virtual Secure Mode). Технология опирается на виртуализацию процессора для дополнительной защиты данных в памяти. В рамках VSM работает механизм Kernel Mode Code Integrity (KMCI), контролирующий целостность кода в режиме ядра. В пользовательском режиме контроль осуществляет аналогичный механизм User Mode Code Integrity (UMCI). Вместе они форсируют настроенные политики WDAC.
- UEFI Secure Boot — защита файлов загрузки ОС от манипуляций и подмены. Для работы Device Guard требуется загрузка в нативный UEFI и включенный Secure Boot.
Политики контроля приложений (WDAC)
Device Guard вообще и WDAC в частности рассчитаны на применение в крупных организациях. Командлеты PowerShell и групповые политики для работы с политиками целостности кода есть только в корпоративных изданиях Enterprise / Education. Но сама по себе технология защиты реализована и в младших изданиях Windows, что констатирует msinfo32 в моем издании Pro (в домашнем издании эти сведения не отображаются).
Именно политики WDAC препятствуют запуску сторонних приложений в моем примере. В S Mode они также блокируют ряд исполняемых файлов Microsoft, и сейчас я покажу, как это настроено.
Вам понадобится корпоративное издание
Device Guard – большая и сложная тема, поэтому я разберу основы создания и настройки политик приложений, а также подкину вам достаточно документации по этому вопросу.
Для конфигурации и создания политик требуется издание Enterprise или Education, и вы можете воспользоваться бесплатной виртуальной машиной (на ней же и тестировать).
Создание простой блокирующей политики WDAC
В папке C:windowsschemascodeIntegrityExamplePolicies есть образцы форсирования (Enforce) и аудита (Audit) политик в формате XML. Там, кстати, есть и образец для HVCI.
Для примера выше я взял файл DefaultWindows_Enforced.xml и преобразовал его в двоичный формат PKCS #7 с помощью командлета PowerShell ConvertFrom-CIPolicy.
ConvertFrom-CIPolicy -XmlFilePath C:windowsschemasCodeIntegrityExamplePoliciesDefaultWindows_Enforced.xml -BinaryFilePath C:WindowsSystem32CodeIntegritySIPolicy.p7b
Команда сразу помещает в системную папку сформированный файл политик, которые начинают применяться после перезагрузки.
Все срабатывания политики регистрируются в журнале событий: Журналы приложений и служб – Microsoft – Windows – Code Integrity. На картинке событие, которое заносится при запуске заблокированного приложения.
Для аудита воспользуйтесь файлом DefaultWindows_Audit.xml. В этом случае ничего не блокируется, но в журнал вносится запись с информационным уровнем.
Блокировка отдельных приложений
Надо понимать, что в состав Windows входит немало приложений, с помощью которых можно выполнить произвольный код, даже если они для этого не предназначены. Формально Microsoft может не считать это уязвимостью, если нет повышения привилегий, но факт остается фактом.
Осмотрительные администраторы блокируют такие приложения с помощью SRP или AppLocker, но можно использовать и Device Guard.
Правила для файлов: пример запрета
Давайте посмотрим, как в S Mode блокируются CMD, PowerShell и прочие системные приложения, позволяющие выполнение кода. Документация перечисляет полный набор доступных уровней правил для файлов — от имени файла до издателя. На другой странице есть образец политики в формате XML, где содержатся правила для приложений, которые могут послужить для выполнения произвольного кода.
В списке нет консолей, но их несложно добавить. Скопируйте файл в текстовый редактор, и двигайтесь по нему сверху вниз.
Узел Rules
В узле Rules сформулированы общие правила Device Guard.
<Rule>
<Option>Enabled:UMCI</Option>
</Rule>
По умолчанию Device Guard форсирует только KMCI, a это правило включает UMCI (оно активно и в образце DefaultWindows_Enforced.xml). Форсирование UMCI переводит PowerShell 5.1 в режим Constrained Language, значительно снижая поверхность атаки. Это даже важнее, чем просто блокировка запуска powershell.exe, потому что злоумышленники могут задействовать PowerShell и другими способами.
<Rule>
<Option>Enabled:Audit Mode</Option>
</Rule>
Образец рассчитан на аудит. Если вы планируете форсировать политику, удалите правило.
Узел File Rules
Раздел содержит правила для файлов.
<Deny ID="ID_DENY_WINDBG" FriendlyName="windbg.exe" FileName="windbg.Exe" MinimumFileVersion = "65535.65535.65535.65535" />
По порядку:
- ID — идентификатор правила на ваше усмотрение.
- FriendlyName и FileName — имя файла, причем обойти политику переименованием файла не получится, поскольку отслеживание ведется на уровне имени в ресурсах файла (FileName). Замена ресурсов ломает цифровую подпись, что тоже ведет к блокировке.
- MinimumFileVersion — минимальная версия файла, которую разрешает политика. В примере указана максимально возможная версия, т.е. полный запрет. Но если, скажем, уязвимость есть в версии 3.2.1, а в версии 3.2.2 она исправлена, в политике можно указать 3.2.2.
Добавьте полный запрет на запуск консолей:
<Deny ID="ID_DENY_CMD" FriendlyName="cmd.exe" FileName="cmd.exe" MinimumFileVersion = "65535.65535.65535.65535" /> <Deny ID="ID_DENY_POWERSHELL" FriendlyName="powershell.exe" FileName="powershell.exe" MinimumFileVersion = "65535.65535.65535.65535" />
Узел Signers
Раздел содержит правила для подписей. В образце есть такой узел:
<SigningScenario Value="12" ID="ID_SIGNINGSCENARIO_WINDOWS" FriendlyName="User Mode Signing Scenarios">
<ProductSigners>
<FileRulesRef>
<FileRuleRef RuleID="ID_DENY_BGINFO"/>
<FileRuleRef RuleID="ID_DENY_CBD"/>
<FileRuleRef RuleID="ID_DENY_KD"/>
<FileRuleRef RuleID="ID_DENY_NTKD" />
<FileRuleRef RuleID="ID_DENY_WINDBG" />
...
Здесь перечислены идентификаторы файловых правил, добавьте свои:
<FileRuleRef RuleID="ID_DENY_CMD"/> <FileRuleRef RuleID="ID_DENY_POWERSHELL"/>
Сохраните файл с любым именем, например, FilePolicy_Enforced.xml где-нибудь в C:temp.
Объединение и применение политик
Теперь надо объединить политику с правилами для файлов с общей политикой контроля кода. Тем самым будут блокироваться не только сторонние приложения, но и файлы из списка.
Я буду форсировать политику, и чтобы не набирать длинные пути, я скопировал в C:temp образец DefaultWindows_Enforced.xml. Для объединения используется командлет Merge-CIPolicy.
cd c:temp Merge-CIPolicy -PolicyPaths '.DefaultWindows_Enforced.xml','.FilePolicy_Enforced.xml' -OutputFilePath '.MergedPolicy.xml'
На выходе получается файл MergedPolicy.xml, который теперь можно конвертировать в политику. Я сразу помещаю сформированный файл в системную папку.
ConvertFrom-CIPolicy -XmlFilePath C:tempMergedPolicy.xml -BinaryFilePath C:WindowsSystem32CodeIntegritySIPolicy.p7b
Результат после перезагрузки:
Работает! Конечно, на практике обязательно потребуется не только запретить что-то, но и разрешить какие-то приложения.
Разрешение отдельных приложений
В качестве примера возьмем браузер Chrome и разрешим его запуск, сохраняя запрет на прочие сторонние приложения и консоли.
Создание правила для издателя
Правило Publisher будет опираться на сертификат издателя, которым подписан исполняемый файл браузера Chrome (см. также примечание Артема в комментариях по поводу правил Publisher и FilePublisher).
Командлет New-CIPolicy умеет сканировать указанную папку и создавать правила в соответствии с заданными параметрами. Пример продолжает работу в папке temp.
New-CIPolicy -Level Publisher -ScanPath "C:Program Files (x86)GoogleChromeApplication" -FilePath '.AllowPolicy.xml' -UserPE
Здесь задается уровень правил для издателя, а параметр UserPEs обеспечивает применение политики к приложениям, запускаемым в режиме пользователя (без этого параметра защита блокирует запуск). По результатам сканирования создается файл AllowPolicy.xml, где в разделе Signers вы найдете правило для конкретного сертификата Symantec, которым подписан исполняемый файл Chrome.
<Signer ID="ID_SIGNER_S_2B" Name="Symantec Class 3 SHA256 Code Signing CA">
<CertRoot Type="TBS" Value="A08E79C386083D875014C409C13D144E0A24386132980DF11FF59737C8489EB1" />
<CertPublisher Value="Google Inc" />
</Signer>
Файл политик формируется для режима аудита, поэтому для форсирования надо удалить из него правило Enabled:Audit Mode.
Объединение и применение политик
Теперь нужно объединить три правила уже знакомым командлетом Merge-CIPolicy. Команда та же, что и раньше, но в теперь список политик добавляется разрешающая:
Merge-CIPolicy -PolicyPaths '.DefaultWindows_Enforced.xml','.FilePolicy_Enforced.xml', '.AllowPolicy.xml' -OutputFilePath '.MergedPolicy.xml'
Создание файла политики из XML вы уже видели:
ConvertFrom-CIPolicy -XmlFilePath C:tempMergedPolicy.xml -BinaryFilePath C:WindowsSystem32CodeIntegritySIPolicy.p7b
В результате Chrome будет запускаться, а все сторонние приложения и консоли – блокироваться.
Тему разрешения запуска неподписанных приложений я оставляю вам для самостоятельного изучения 
Полезные материалы
Цель этой статьи – снять завесу таинственности с S Mode и познакомить вас с основами политик контроля приложений. Для внедрения на практике придется повозиться подольше, и я подобрал для вас ссылки по теме.
На момент публикации статьи документация не переведена на русский язык, но это не должно быть проблемой для ИТ-специалиста, берущегося развертывать политики WDAC.
- Руководство по развертыванию Device Guard
- Развертывание WDAC
- Создание политики WDAC на основе шаблонного ПК
- Getting Started with Windows Device Guard: 1, 2
- Windows 10 Device Guard and Credential Guard Demystified
- Скрипт PowerShell для обратной конвертации файла политик в XML
Дискуссия и опрос
Device Guard и S Mode в частности не являются непробиваемой защитой. Исследователи время от времени публикуют способы обхода Device Guard, и наверное, невозможно полностью защитить Windows, не превращая ее в бесполезную для работы ОС. Но контроль запуска приложений значительно снижает поверхность атаки, эффективно защищая от массовых угроз.
У меня отец пользуется только браузером (Chrome, но я сам пересадил его с IE), торрентом, проигрывателем видео, Skype и Telegram. И я время от времени нахожу у него какие-то левые программы и прочие агенты mail.ru. Думаю, он вполне смог бы работать в S Mode, и я считаю этот режим правильным направлением в контексте укрепления безопасности экосистемы Windows в целом.
Microsoft не бросит Магазин, и там фактически уже есть набор приложений (не UWP, так Desktop Bridge), который должен удовлетворить не самых требовательных пользователей. Компания также возлагает надежды на Progressive Web Apps (PWA). Начиная с версии 1803 их поддерживает Edge, а в качестве канала доставки можно использовать Магазин.
Расскажите в комментариях, есть ли у вас родственники или знакомые, которым было бы достаточно S Mode, и рекомендовали бы вы этот режим им? Опрос покажет количественный расклад. Если S Mode хватило бы лично вам, выбирайте первый пункт.
Есть ли у вас родственники или знакомые, которых устроил бы S Mode?
- Да, если бы в магазине был сторонний браузер (35%, голосов: 65)
- Нет (32%, голосов: 58)
- Да (23%, голосов: 42)
- Не знаю / Моего варианта тут нет (10%, голосов: 19)
Проголосовало: 184 [архив опросов]
Загрузка …











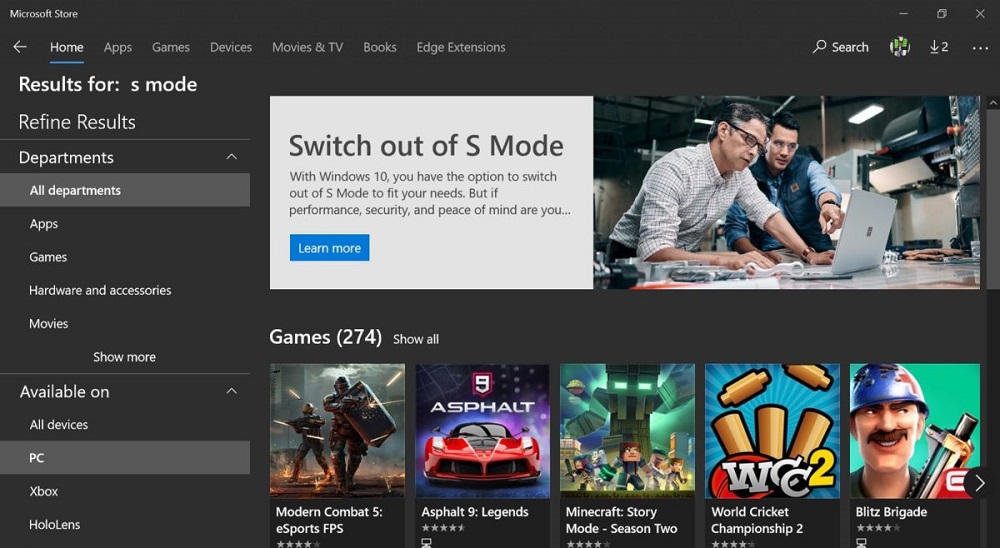

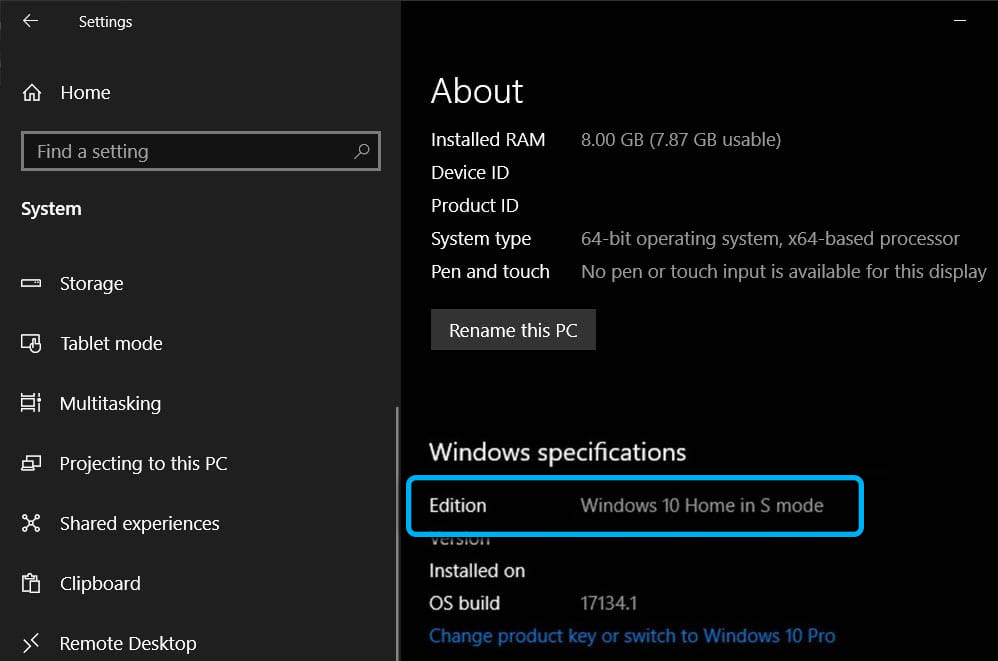
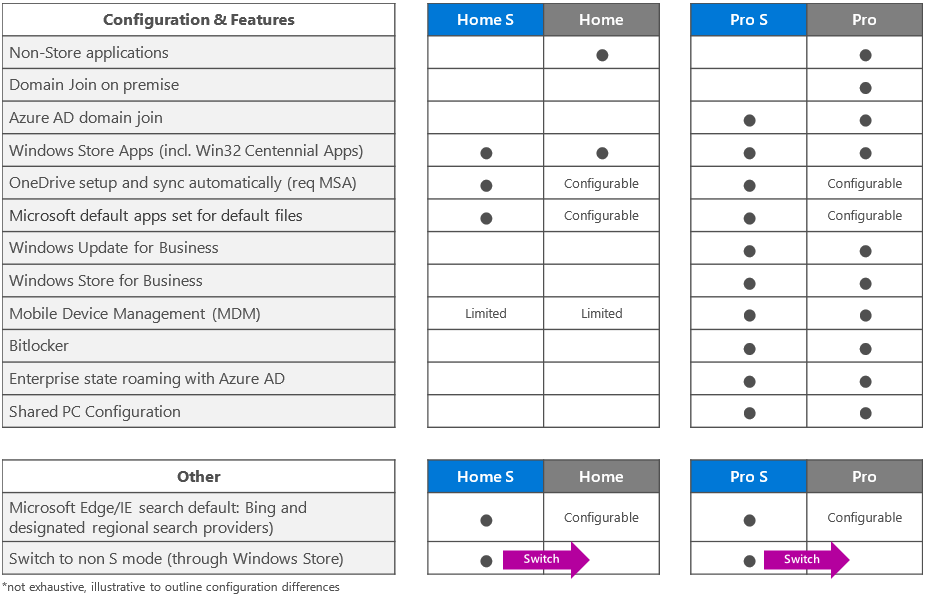

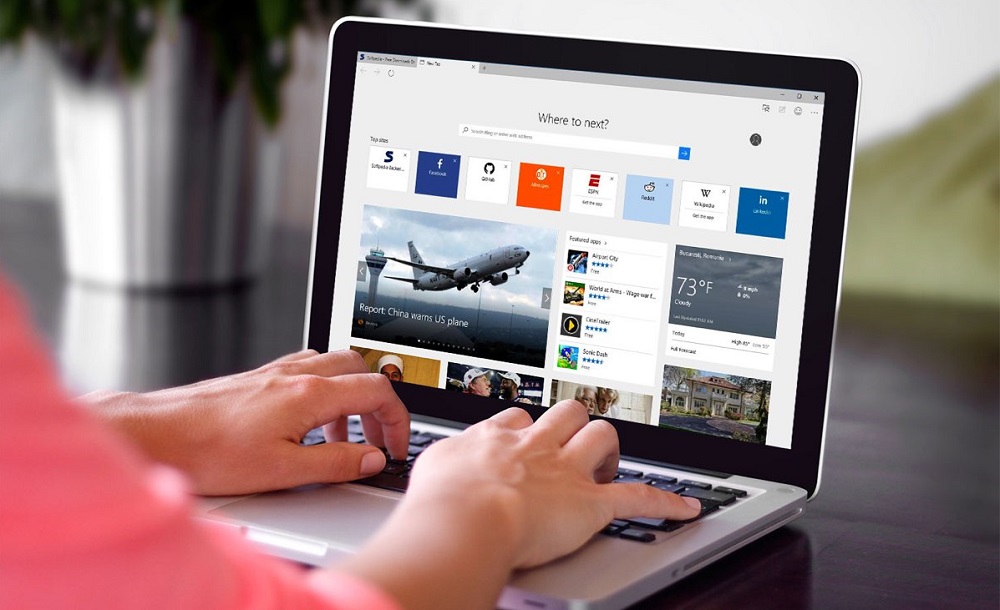
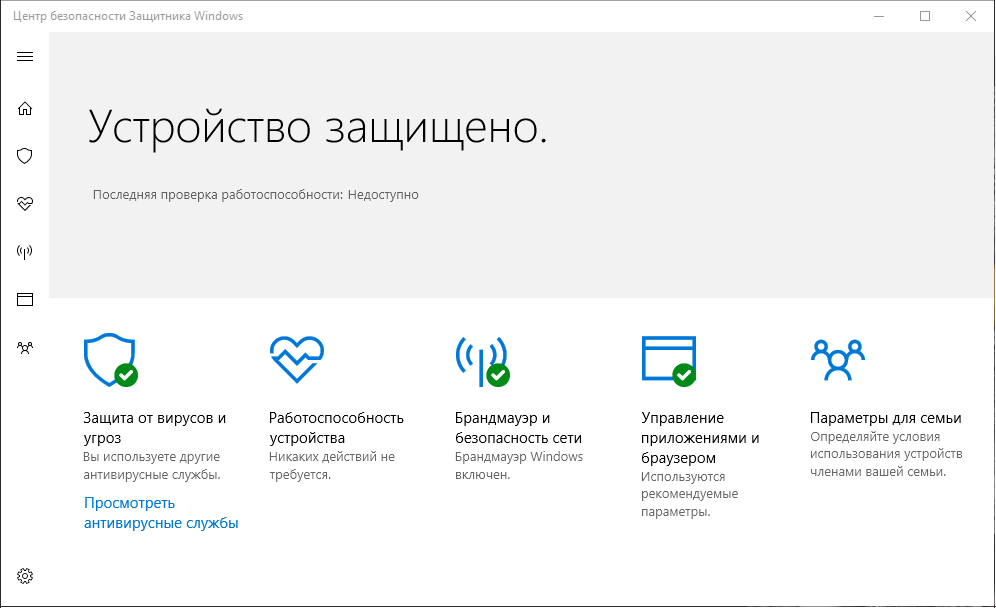
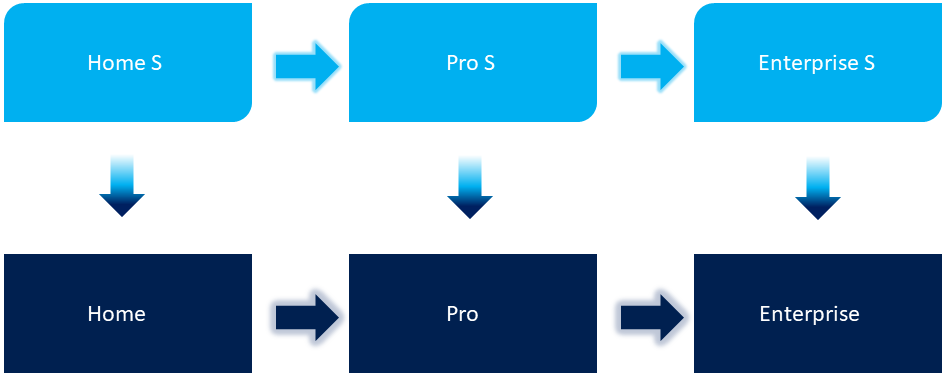



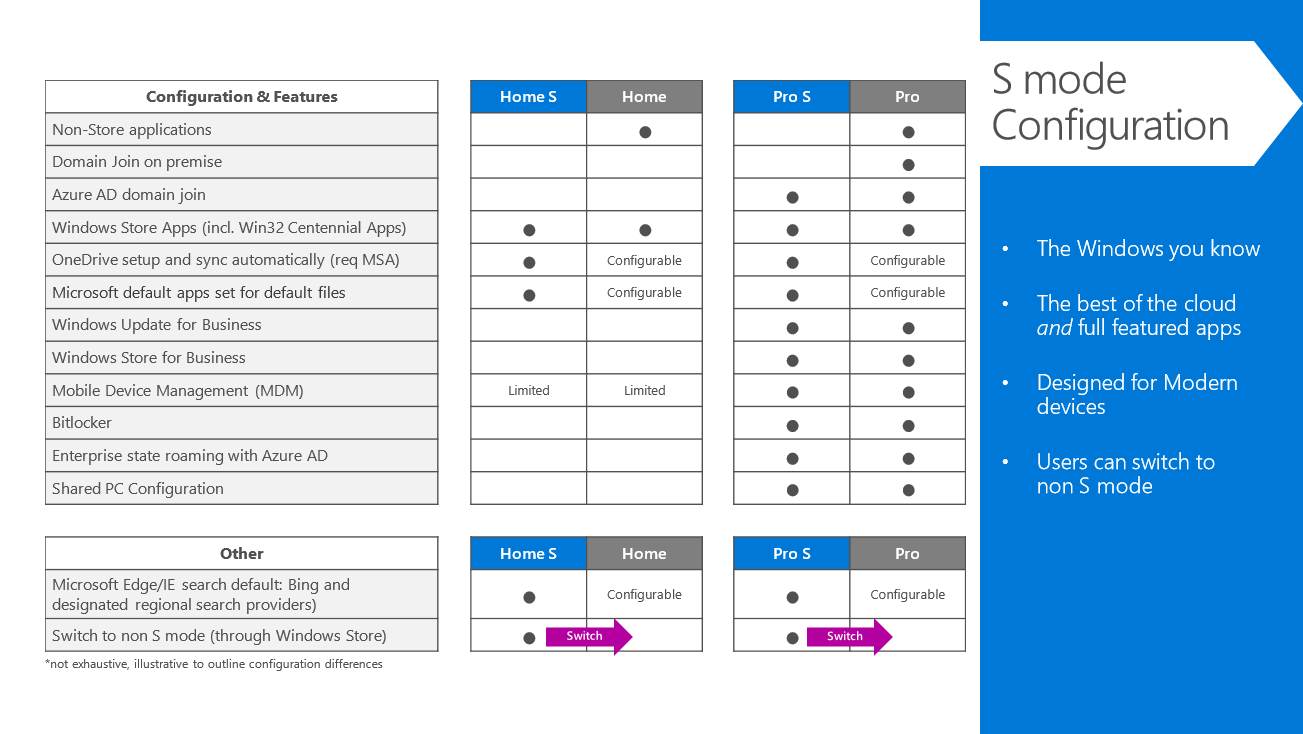
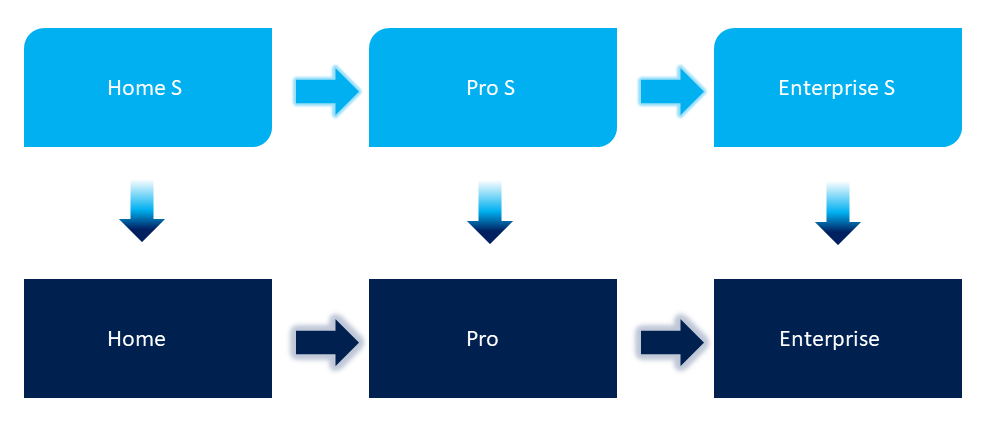
 > Обновление и Безопасность
> Обновление и Безопасность  > Активация.
> Активация.