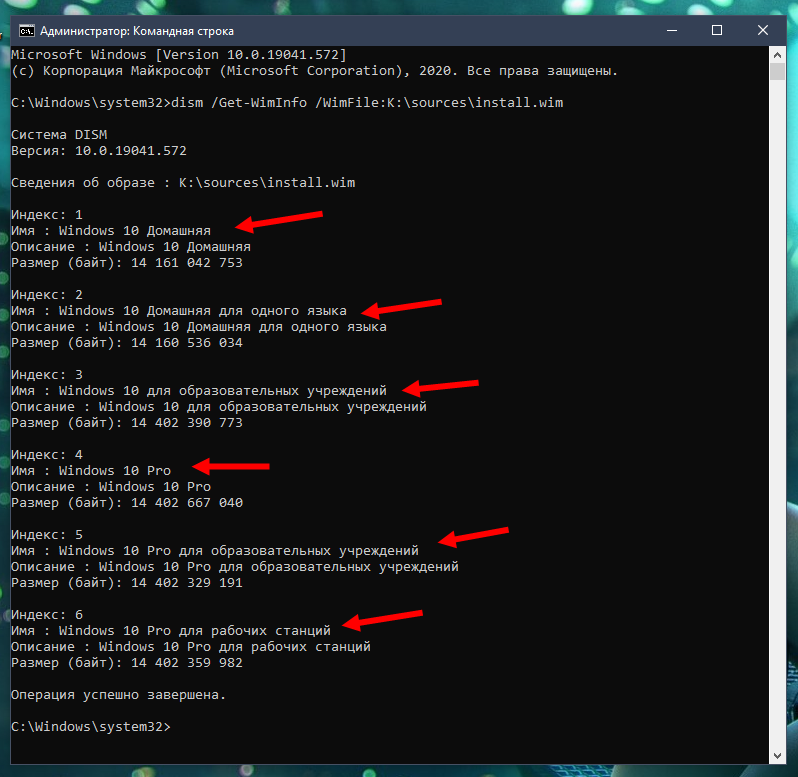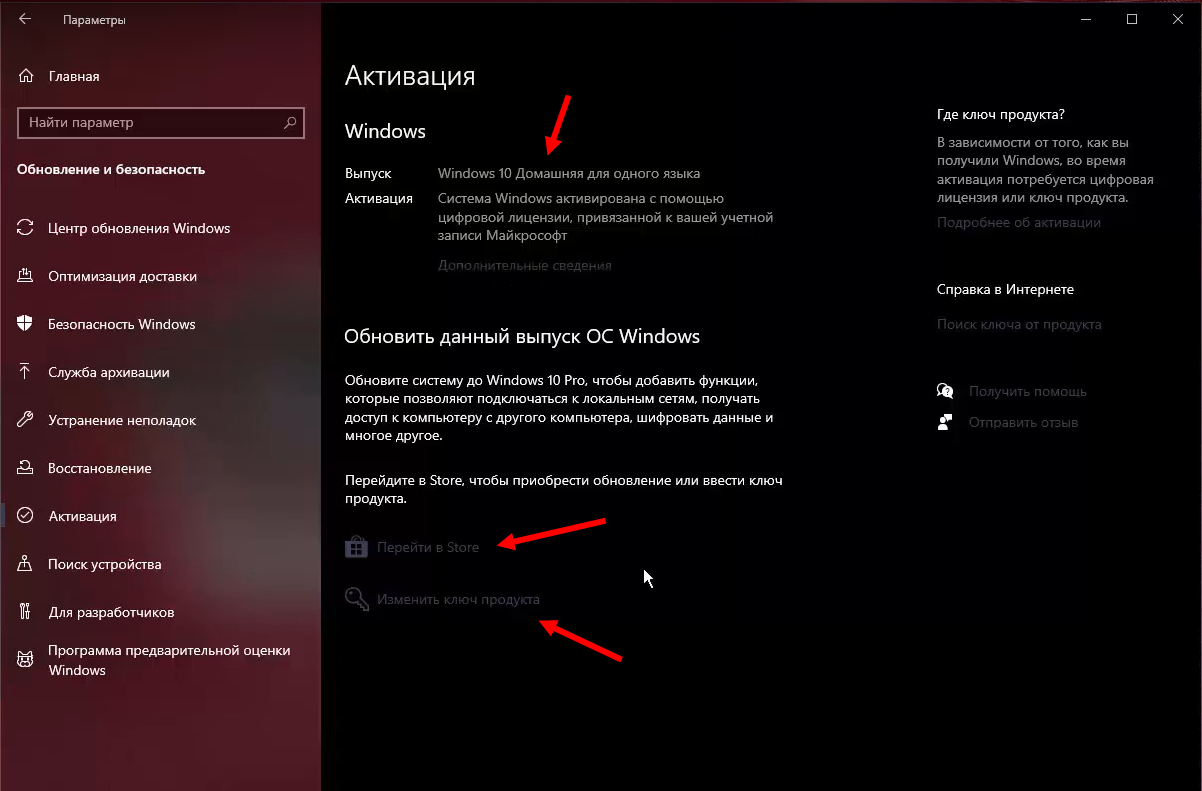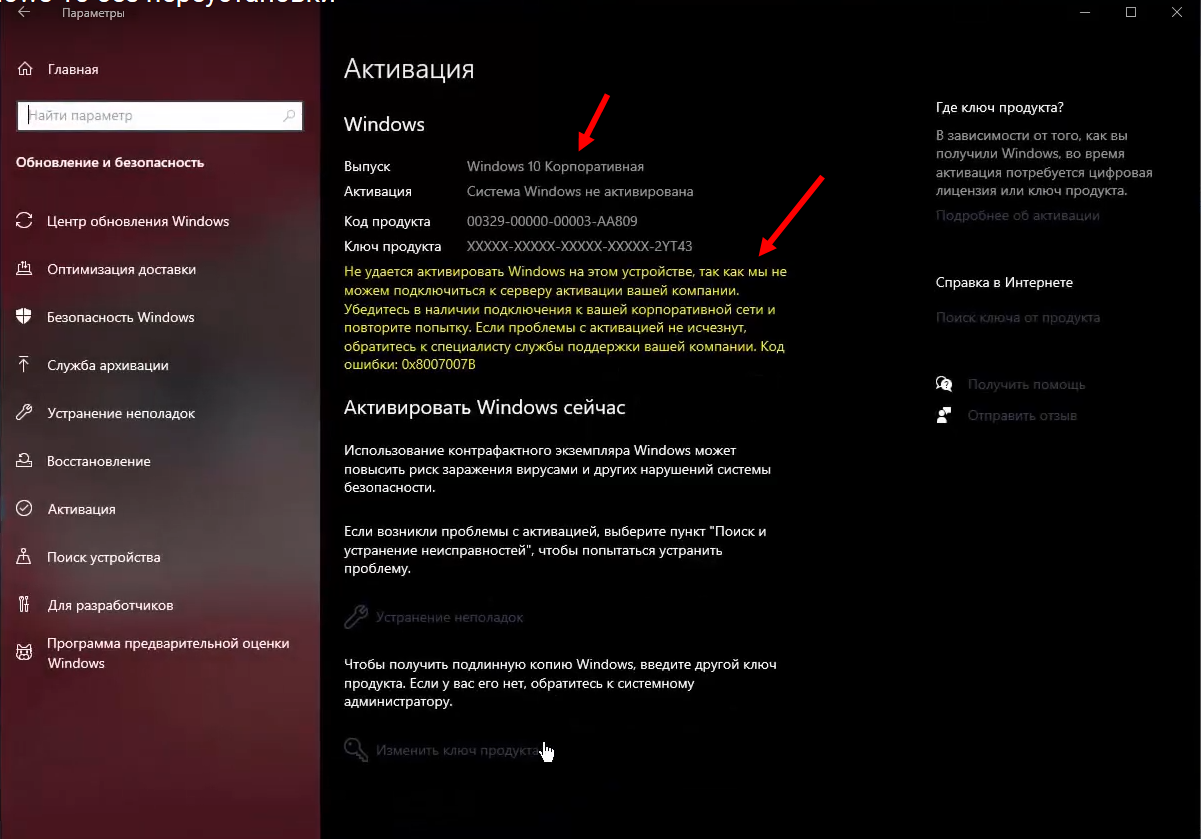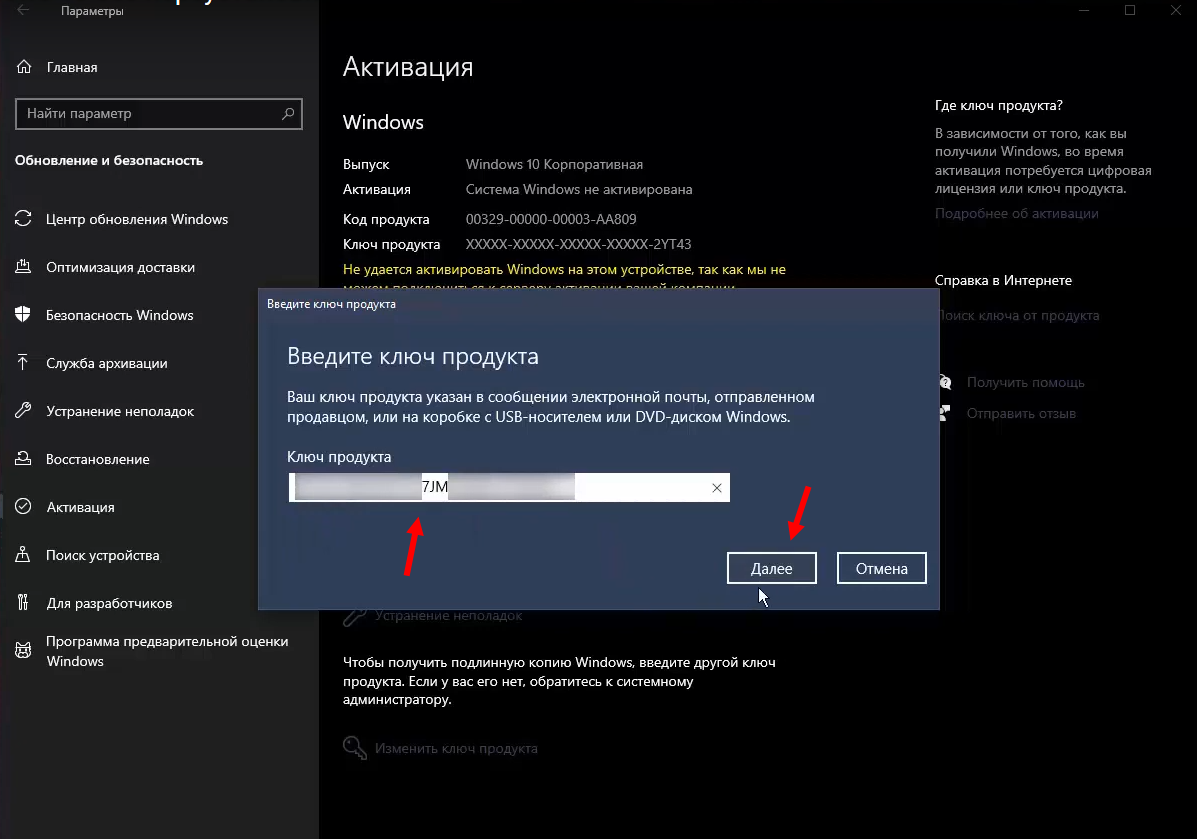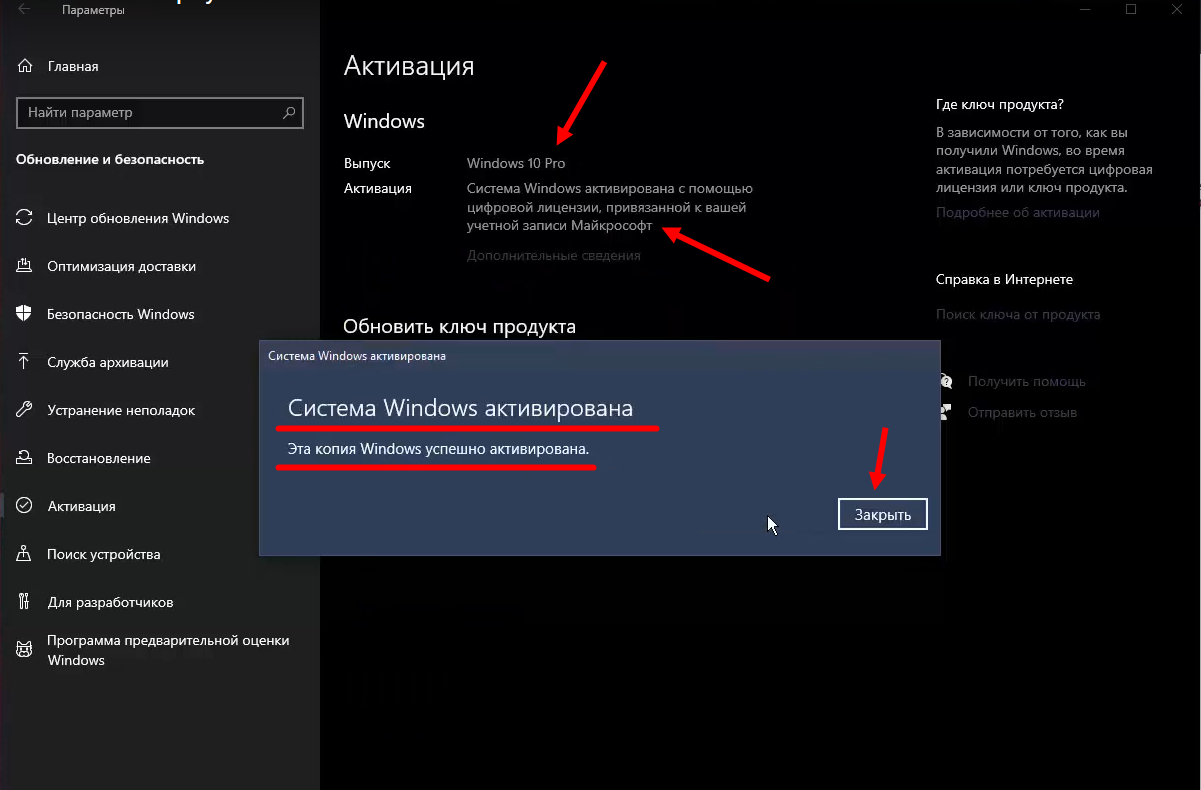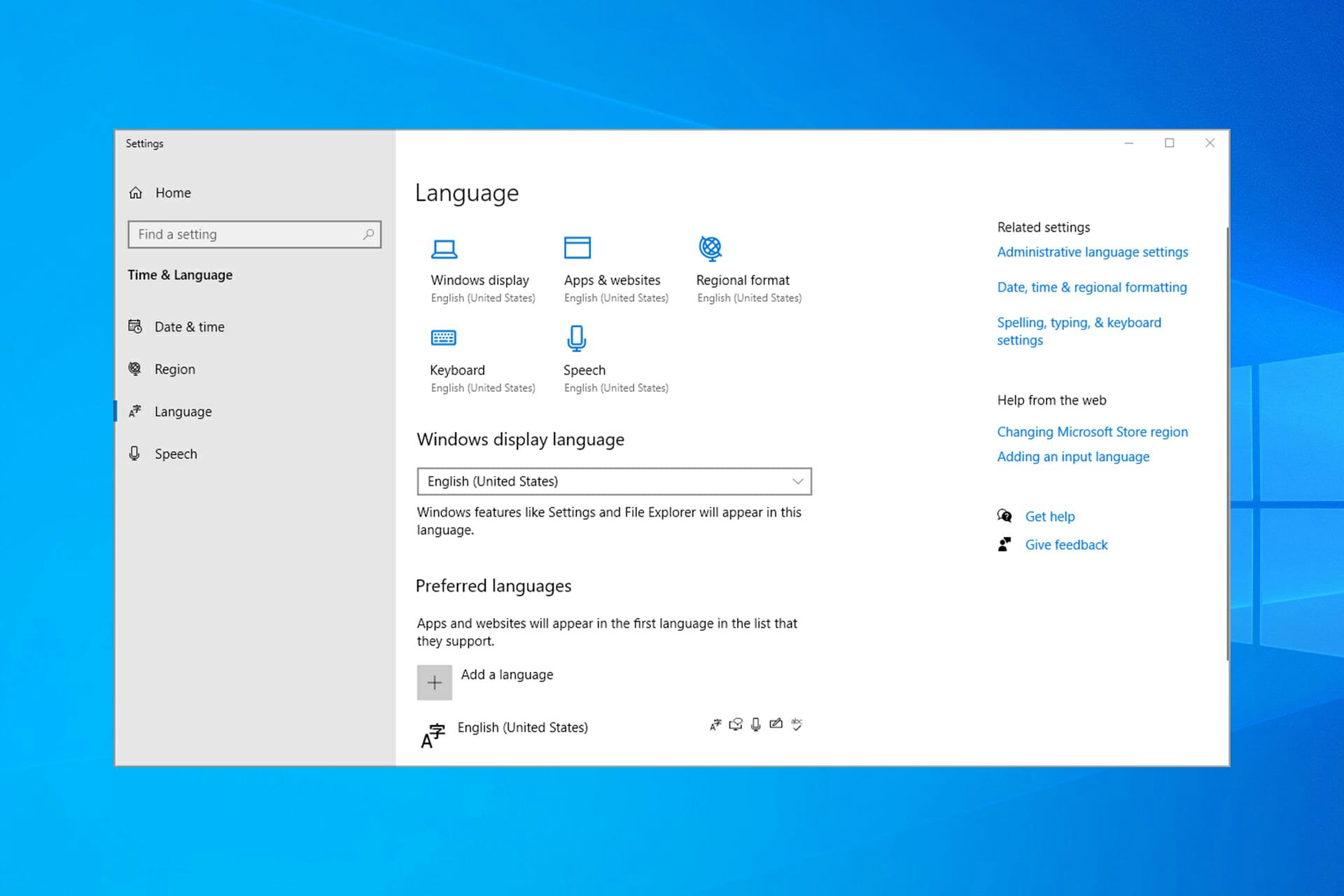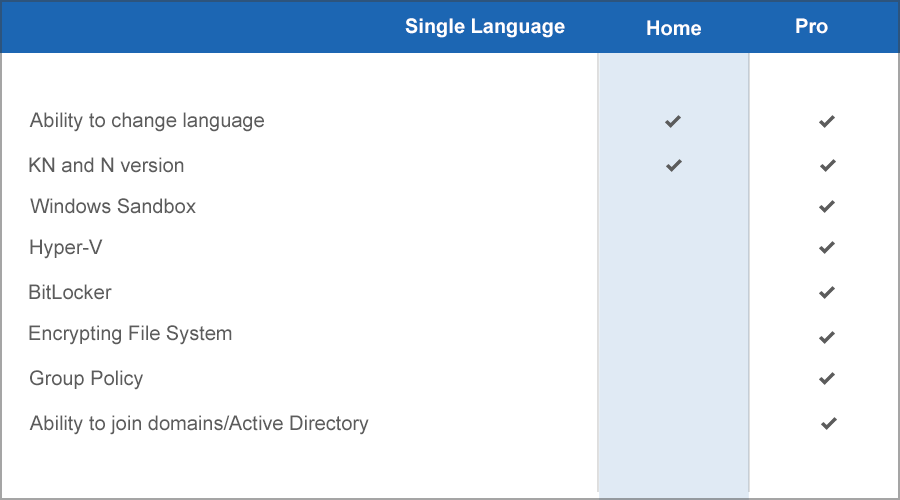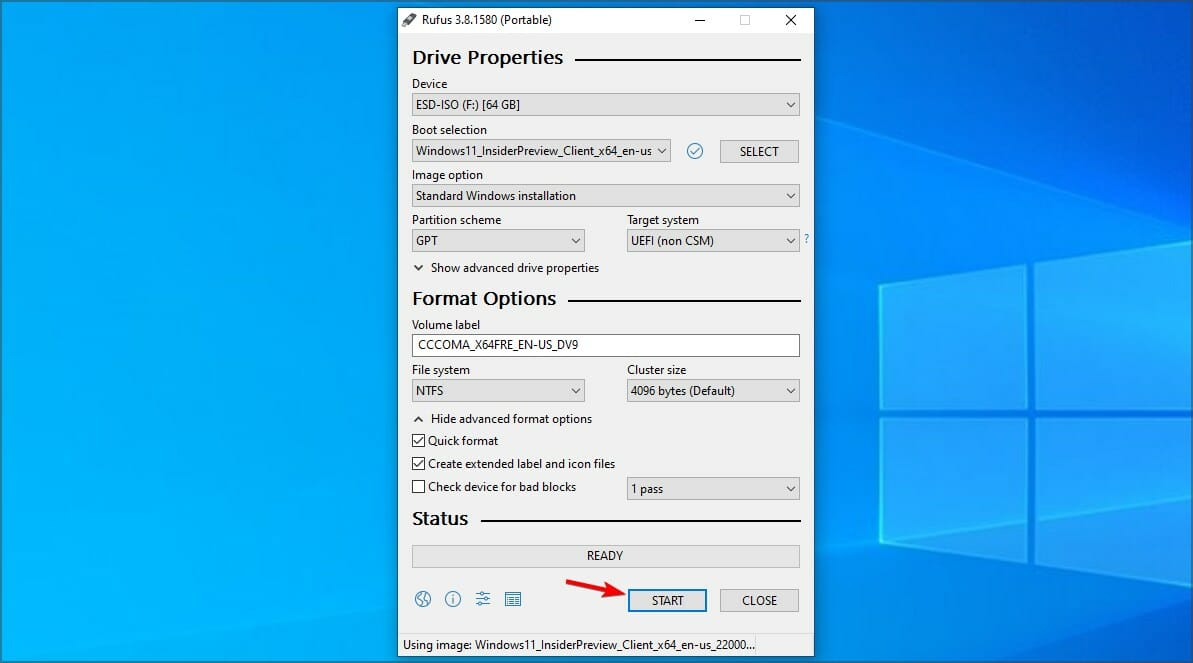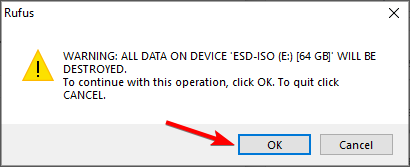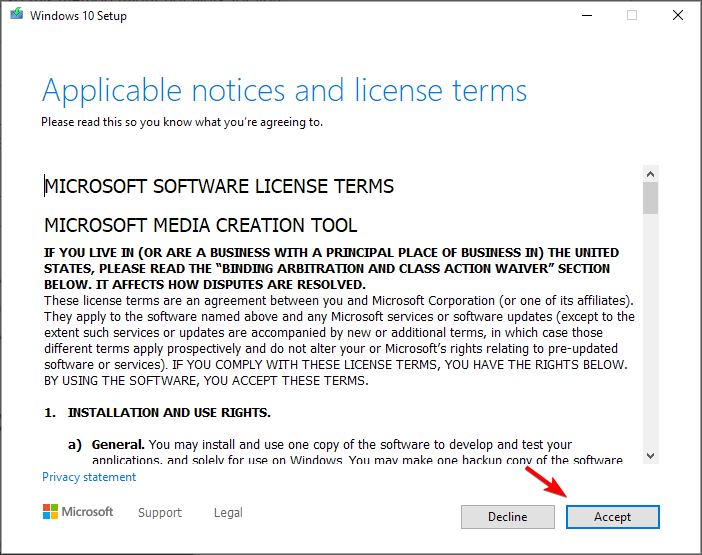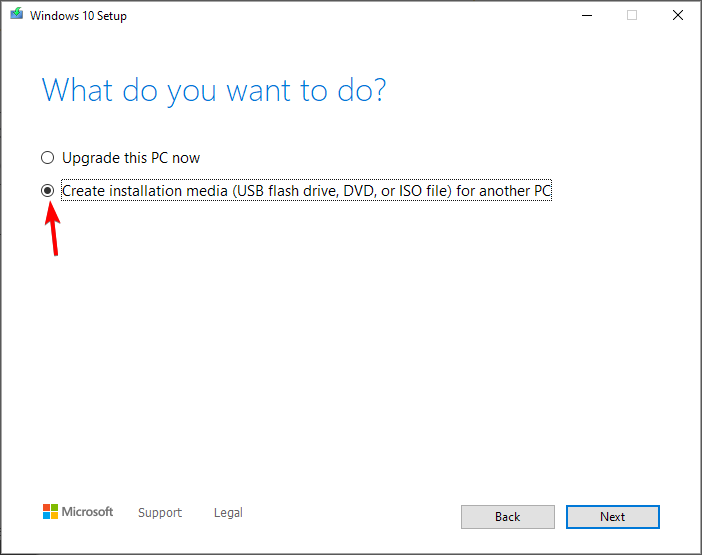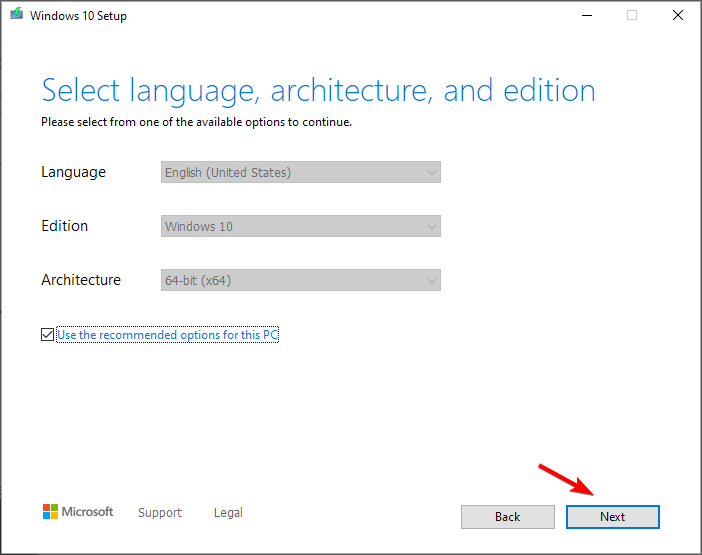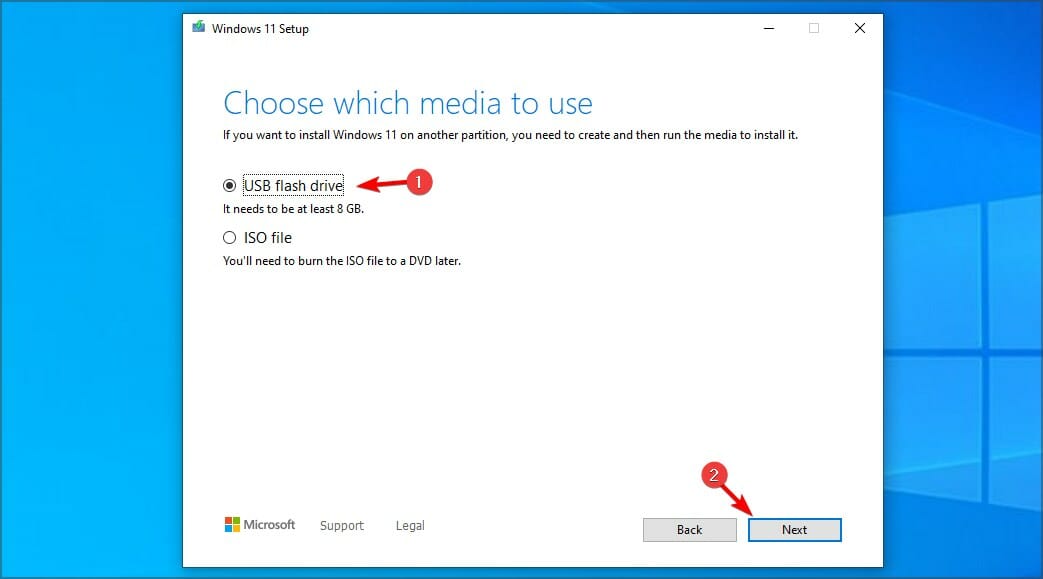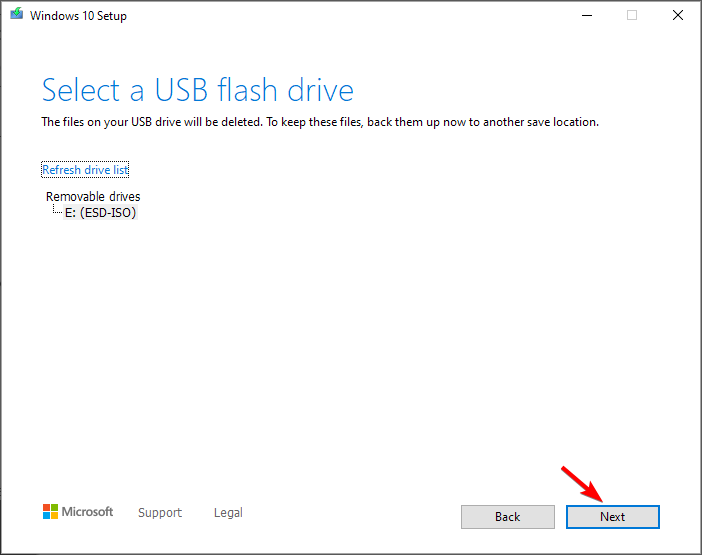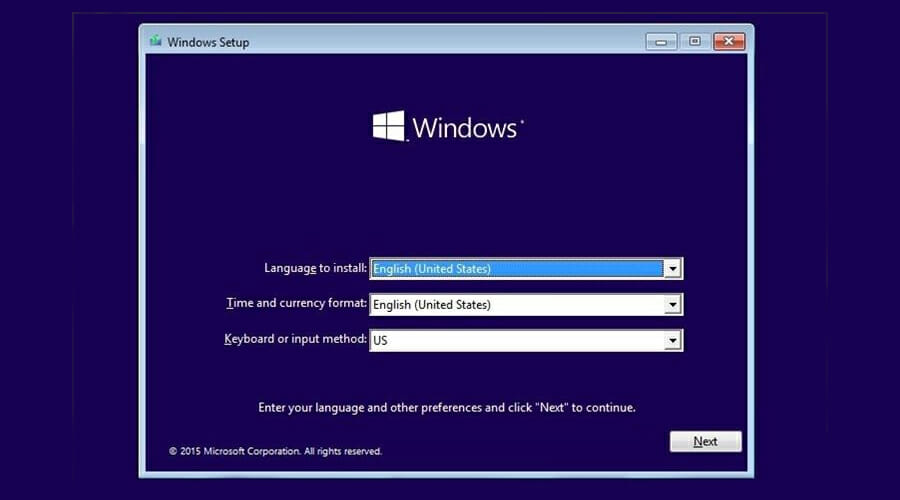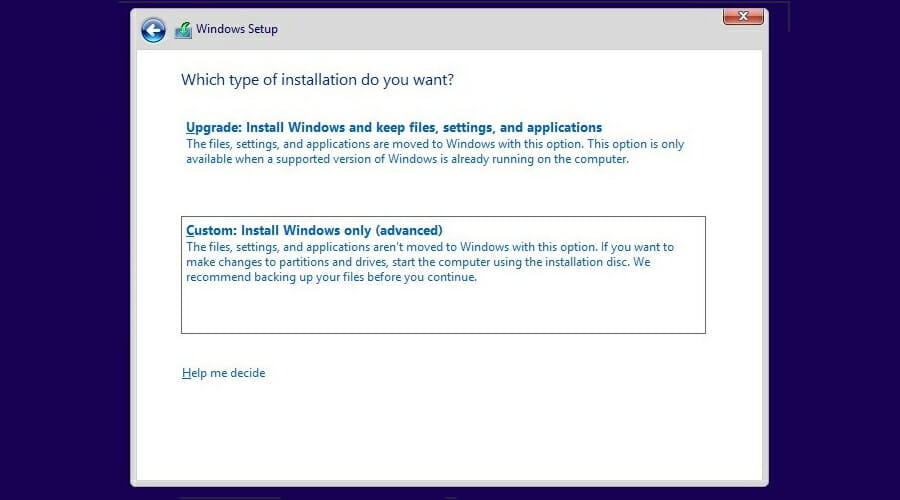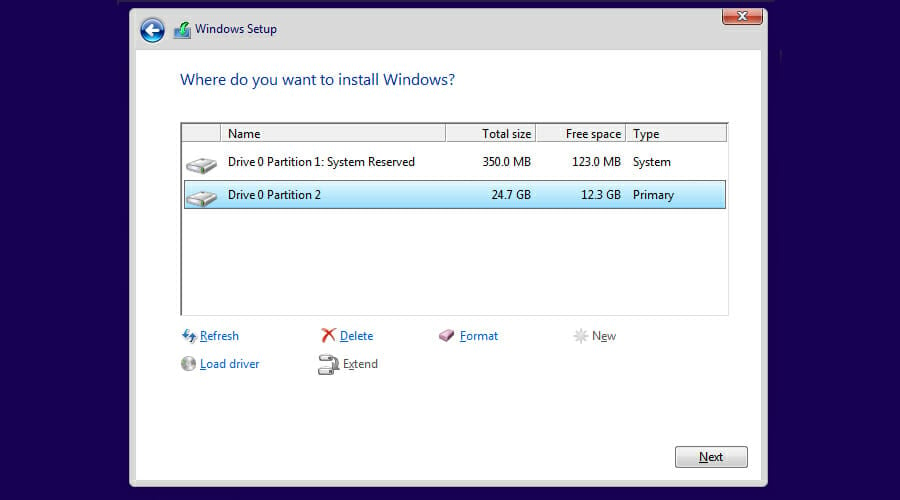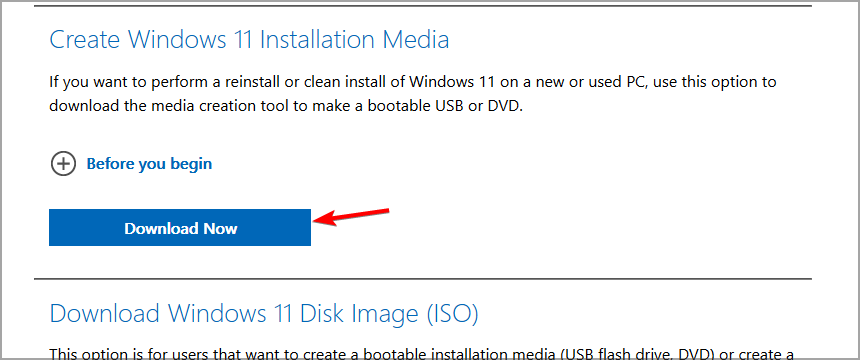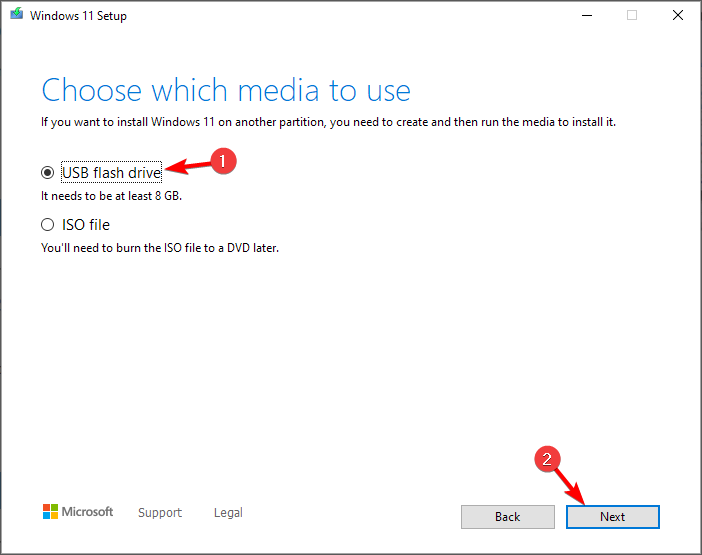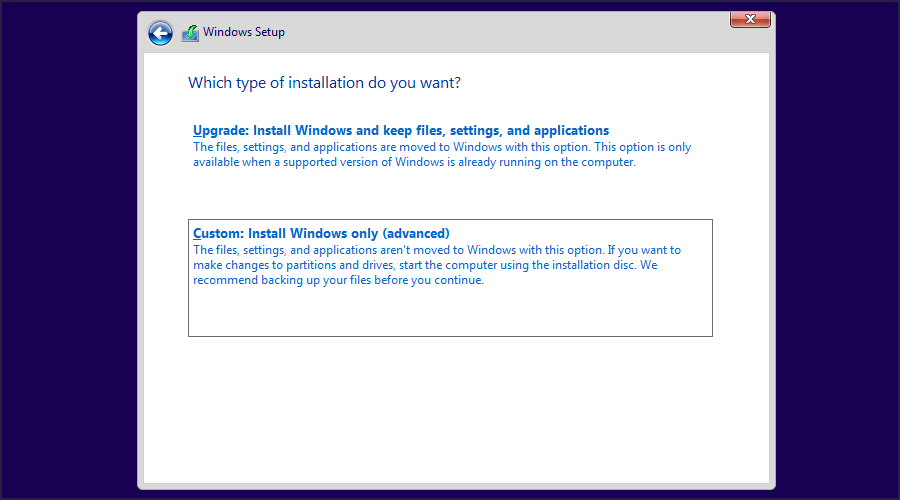FAQ / ЧаВо — Часто Задаваемые Вопросы
Покупка ключа активации лицензии Windows
Что делать если ранее был применён KMS/активатор/кряк?
Могу ли я выбрать обновить компьютер, что бы сохранить файлы и активировать Windows 10 ?
Два вопроса на которые ответ должен быть «нет«:
- редакция для одного языка?
- применялся ли ранее KMS или активаватор, кряк ит т.п.?
Если оба «нет», можете успешно обновлять и активировать без переустановки.
Смогу ли я перейти на Windows 10 Pro с Home c ключем активации Windows 10 Pro, если у меня уже стоит редакция Home?
Только с ключем для обновления. И если у Вас не для одного языка.
У меня Windows 10 Home Для одного языка (0x80041014). Могу ли я использовать ключ для активации обычной редакиции Home или обновиться до Pro?
Нет, такие ключи в отдельную цену по предзаказу. Уточняйте у менеджера через наши контакты (WhatsApp, Discord, Telegram)
Если у меня нет сейчас с собой флешки как мне сделать чистую установку?
в любом случае нужен установочный носитель:
- диск — если есть привод для него
- флешка, внешний накопитель («карман»)
- смартфон с OTG-кабелем
У меня сейчас Windows 7, могу ли я выбрать не «Создать установочный носитель» для другого компьютера, а обновить ПК, чтобы сохранить файлы?
в любом случае нужен установочный носитель c официальным образом Windows 10:
- диск — если есть привод для него
- флешка, внешний накопитель («карман»)
- смартфон с OTG-кабелем
Что делать если активация слетела после переустановки Windows?
На том устройстве, которое Вы уже активировали лицензия уже Ваша — просто сохраните ключ для этого устройства и если будете форматировать или менять Диск (хранилище, ssd/hdd) то укажите этот же ключ при активации. Лицензия прикрепляется к материнской плате. Если произошла ошибка «Превышено количество активаций Windows» — см. ст. Телефонная активация Windows
Купленный код при установке с флешки сразу вводить при первом требовании?
Срок гантии лицензии Windows
ключи после активации не нуждаются в гарантии, лицензия привязывается к материнской плате, достаточно ввести тот же ключ при переустановке или смене системного диска (хранилища, ssd/hdd)
Я ввожу ключ активации лицензии, активация проходит успешно, но программа показывает совсем другой ключ
Мы не рекомендуем использовать стороние программы. Если у Вас есть вопросы по работе такой программы — обратитесь к её разработчику.
Содержание
- Как перейти с Windows 10 Home на Windows 10 Pro без переустановки?
- Существующие версии windows 10
- Что произойдет при переходе на другую версию windows 10
- Как перейти на другую версию windows 10
- Если у вас нет нужной лицензии windows 10
- Как бесплатно обновиться с Windows 10 Домашняя до Windows 10 Pro
- Обновление с Windows 10 Домашняя до Pro
- Чистая переустановка
- Чистая переустановка с обновлением версии
- Зачем нужна Windows 10 «Домашняя для одного языка» и как её установить
- Для чего нужна редакция Single Language
- Зачем нужна подобная версия
- Создание установочного файла
- Через Media Creation Tools
- Что делать, если подходящего выпуска нет
- Через стороннюю программу
- Видео: создание установочной флешки Windows для одного языка
- Установка дополнительных языков
- Активация системы
- Как «повысить» редакцию Windows 10 без переустановки
Как перейти с Windows 10 Home на Windows 10 Pro без переустановки?
В компании на 70 рабочих станциях стоит Win10 Home. Руководство решило перейти с Win10 Home на Win10 Pro.
Подскажите, какой есть способ перейти с Windows 10 Home на Pro без переустановки? Мне известно, что можно просто купить ключи от Windows 10 Pro и обновиться до Pro.
В интернетах пишут, что мол есть «универсальные ключи» Win10 Pro, но ни один из них не работает. Что ещё может помочь кроме покупки лицензионных ключей?
Переустановка не требуется, достаточно проапгрейдить лицензию до Pro, система обновит компоненты сама.
«Кроме покупки ключей» это как? Взломать винду на 70 машинах в компании?
А зачем вам Pro? Некоторый функционал Pro версии можно реализовать и на Home, видел софт для этих целей.
Обновить Windows 10 Home до Windows 10 Pro можно двумя путями:
посредством приобретения профессионального выпуска операционной системы в магазине Windows;
обходной или альтернативный метод — подразумевает обновление до Pro, минуя магазин приложений.
Для второго варианта также необходимо иметь универсальный лицензионный ключ, дабы активировать Виндовс 10, но без предварительной покупки лицензии на операционную систему.
Вторым методом, домашняя версия заменяется на профессиональную чаще всего, и Microsoft сами рекламируют его, как вполне легальный, и даже ключ для этого дела предлагают: VK7JG-NPHTM-C97JM-9MPGT-3V66T.
Источник
Существующие версии windows 10
Кратко об основных версиях, встречающихся в России.
Home Single Language (Home SL) — Домашняя версия для одного языка. Поддерживается только один язык, именно язык интерфейса, например у нас это Русский.
Существуют версии для одного языка, поставляемые и в другие страны, соответственно там язык именно той страны в которую он поставляется.
Home — Полноценная домашняя версия, включает весь необходимый функционал для использования операционной системы дома, в офисе и для личного использования.
Pro — Профессиональная версия, имеет более расширенный функционал. Например есть поддержка удаленного управления компьютером, что отсутствует в домашней версии.
Enterprise — Корпоративная версия, подходит для использования в офисах и на предприятиях. Лицензия, как правило, поставляется юридическим лицам и содержит разрешение установки сразу на несколько машин.
Education — Версия разработана специально для образовательных учреждений, как правило не распространяется свободно в продаже.
S — Версия для студентов и так же образовательных учреждений, так же не возможно приобрети простому пользователю, но бывает предустановленной на ноутбуках.
Существуют и еще несколько версий, но они, как правило, не востребованы простыми пользователями.
Эти версии используются в определенном кругу и для специфических задач. Поэтому не стоит им уделять внимание, а те кто в них нуждается о них знает намного больше чем мы с вами.
Чаще всего вы будете встречать две версии, это домашняя и профессиональная. О их различии более подробно можете посмотреть на странице разработчика операционной системы тут.
Что произойдет при переходе на другую версию windows 10
Если вы решили сменить вашу версию windows 10 на другую — Вам не обязательно переустанавливать все заново.
Предусмотрена смена версии операционной системы без переустановки.
При этом сохраняются все ваши данные, документы, фото и прочие файлы. Так же сохраняется все программное обеспечение, оно остается полностью работоспособным.
В процессе перехода на новую версию, операционная система до устанавливает не достающий функционал или наоборот удаляет его.
В зависимости от того, с какой и на какую версию вы переходите.
Как перейти на другую версию windows 10
Чтоб перейти на другую версию windows 10, совсем не обязательно полностью переустанавливать систему.
Достаточно приобрести ключ от новой версии и ввести его в специальном разделе параметров.
Открываем меню пуск — параметры — обновление и безопасность — Активация.

В окне активации выбираем пункт Изменить ключ продукта. Откроется такое окно

Вот в этом окне вводим лицензионный ключ от новой версии windows 10 и нажимаем Далее.
Потом вам зададут еще несколько вопросов о том, что вы точно хотите этого и в последствии система обновит систему до редакции. которой соответствует введенный вами ключ.
Если у вас нет нужной лицензии windows 10
Если у вас нет необходимой лицензии, можно скачать с сайта майкрософт необходимый установочный образ и установить новую версию.
Соответственно новая версия будет работать только в течении пробного периода.
Но если вам этого достаточно и вам нужно для ознакомительных целей, то это не запрещено. По окончании пробного периода придется удалить систему.
Можно воспользоваться средством обновления maicrosoft, и в процессе установки указать нужную версию.
Если вы планируете приобрести лицензию в ближайшие дни, а перейти необходимо сегодня, то существуют специальные ключи для смены версии.
Данные ключи работают только в случае повышения версии с низшей на более старшую и не дают активации.
Ваша операционная система не становится активированной и лицензионной. Вы можете использовать такую операционную систему только в ознакомительных целях.
Windows 10 Home YTMG3-N6DKC-DKB77-7M9GH-8HVX7
Windows 10 Home 4CPRK-NM3K3-X6XXQ-RXX86-WXCHW
Windows 10 Pro VK7JG-NPHTM-C97JM-9MPGT-3V66T
Windows 10 Pro DXG7C-N36C4-C4HTG-X4T3X-2YV77
Windows 10 Корпоративная XGVPP-NMH47-7TTHJ-W3FW7-8HV2C
Windows 10 Корпоративная FW7NV-4T673-HF4VX-9X4MM-B4H4T
Windows 10 Корпоративная WGGHN-J84D6-QYCPR-T7PJ7-X766F
Windows 10 Корпоративная NK96Y-D9CD8-W44CQ-R8YTK-DYJWX
Windows 10 Корпоративная LTSB 2016 RW7WN-FMT44-KRGBK-G44WK-QV7YK
Для полноценного и длительного использования вы в дальнейшем должны приобрести лицензию.
Если есть что сказать или дополнить, пишите в комментариях.
Источник
Как бесплатно обновиться с Windows 10 Домашняя до Windows 10 Pro
Если вы приобрели новый компьютер с предустановленной Windows 10 Домашняя, то можете столкнуться с неприятными особенностями данной редакции. Это урезанная версия, которая лишена многих действительно востребованных функций: доступ к серверу удаленного рабочего стола, шифрование диска BitLocker, поддержка групповых политик, контроль над установкой обновлений и др.
Конечно, вы можете отдать порядка 100 долларов за переход до Pro, но можно обойтись и более экономным вариантом.
У вас где-нибудь не затерялся старый ключ от Windows 7 Pro, Windows 7 Ultimate или Windows 8/8.1 Pro? Эти ключи можно использовать повторно, чтобы активировать обновление с Windows 10 Домашняя до Windows 10 Pro без дополнительных затрат. Фактически вы можете использовать ключ продукта от любой из данных версий Windows для выполнения чистой установки или обновления до Pro.
Таким образом, имеет смысл порыться в архивах вашей электронной почты или потаенных уголках жесткого диска, чтобы найти один из старых ключей. Возможно, у вас даже остался ключ от Windows 8 Pro по очень доступной цене, когда Microsoft ввела большие скидки из-за неудачного запуска продукта в 2012 году.
Может у вас сохранилась коробочная версия Windows 7 Professional или Ultimate, лицензию от которых вы больше не используете?
Важно пояснить, что старый ключ продукта нужно будет применить только один раз. После обновления с Windows 10 Домашняя до Pro, цифровая лицензия будет привязана к определенному оборудованию компьютера. Благодаря цифровой привязке вы сможете переустанавливать Windows 10 Pro на компьютере любое количество раз без необходимости вводить ключ продукта.
Впервые новая возможность появилась в Windows 10 версии 1511. С того момента процесс привязки был значительно упрощен.
Обновление с Windows 10 Домашняя до Pro
Предположим, вы приобрели новый компьютер с предустановленной OEM-версией Windows 10. Некоторые поставщики предлагают вариант обновления как часть покупки, но многие ПК продаются в розничном канале с предварительно загруженной редакцией Домашняя.
Если у вас имеется старое устройство под управлением Windows 7 или Windows 8.x, то стоит первоначально воспользоваться предложением бесплатного обновления до Windows 10.
В остальных случаях, процесс обновления до Pro занимает считанные минуты. Перейдите в меню Параметры > Обновление и безопасность > Активация, и вы увидите следующий экран:
Если у вас нет ключа продукта Pro, то вы можете приобрести его себе, выбрав опцию “Перейти в Store” в разделе Обновить данный выпуск ОС Windows. Обновление обойдется в 6929 рублей (или порядка 100 долларов).
Тем не менее, если у вас все же нашелся ключ от Windows 10 Pro, Windows 7 Professional или Ultimate или Windows 8/8.1 Pro, то нужно выбрать опцию “Изменить ключ продукта”.
При использовании ключа от старой версии для обновления до Pro раньше нужно было пройти всего два шага. Однако, в последних обновлениях функций, данный процесс был значительно упрощен.
После ввода ключа продукта, примите предложение запустить процедуру обновления. На экране появится страница прогресса операции и система будет перезагружена. После завершения процедуры обновления вы увидите уведомление об успешном завершении операции. Зайдите на страницу Активация повторно, чтобы убедиться, что вы используете активированную версию Windows 10 Pro.
Чистая переустановка
После успешного обновления с выпуска Домашняя до Pro, вы можете спокойно выбрасывать или удалять ключ продукта от старой Windows. Он вам больше не понадобится. Ваша лицензия имеет цифровую привязку к конкретному оборудованию. Если вы выполните переустановку Windows, серверы активации Microsoft распознают оборудование и активируют Windows 10 автоматически.
Данный сценарий обновления был протестирован на тестовом ноутбуке HP Spectre x360, который первоначально поставлялся с Windows 8.1 Домашняя. Устройство было успешно обновлено до Windows 10 Pro, после чего была запущена чистая установка Windows 10 Pro с помощью загрузочного USB-носителя.
Дважды во время установки, программа запрашивала ввести ключ продукта. Оба раза была выбрана опция У меня нет ключа продукта. Нужно убедиться, что вы устанавливаете именно редакцию Windows 10 Pro.
Чистая переустановка с обновлением версии
Один из некорректных сценариев возникает, когда ваша система имеет цифровые лицензии как для Windows 10 Домашняя, так и для Windows 10 Pro. В этом случае вы можете непреднамеренно восстановить версию Windows 10 Домашняя.
Данный сценарий как раз произошел во время тестирования, когда использовался образ восстановления системы для компьютера, изначально поставляемого с Windows 8.1 Домашняя. Для восстановления использовался диск восстановления Windows 10, а после завершения процедуры восстановления на компьютере была установлена Windows 10 Домашняя.
Если вы столкнетесь с подобной проблемой, то не нужно искать исходный ключ продукта. Вместо этого используйте ключ продукта Microsoft для принудительного обновления.
Перейдите в меню Параметры > Обновление и безопасность > Активация, выберите опцию “Изменить ключ продукта” и введите общедоступный ключ Windows 10 Pro:
Следуйте инструкциям для перехода с выпуска Домашняя до Pro. Так как ваше устройство уже имеет цифровую привязку, то система будет активирована автоматически.
Данный публичный ключ продукта не умеет творить чудеса. Если на вашем устройстве нет цифровой привязки для Pro, то вы столкнетесь с ошибкой активации и будете вынуждены предоставить корректный ключ продукта или заплатить за обновление.
Источник
Зачем нужна Windows 10 «Домашняя для одного языка» и как её установить
Все версии Windows делились на несколько редакций. Операционная система Windows 10 не стала исключением и разделилась на следующие редакции: домашняя, профессиональная, корпоративная и образовательная. Но также существует особенная версия домашней редакции.
Для чего нужна редакция Single Language
Базовая комплектация Windows имеет название «Домашняя». В неё встроены все функции, с которыми приходится сталкиваться обычному пользователю, а все лишнее (необходимое только программистам или крупным компаниям) в ней отсутствует. За счёт этого повышается её производительность и безопасность, а цена понижается.
Но у домашней редакции помимо основной версии есть дополнительная — Windows 10 «Домашняя для одного языка». Единственное её отличие от основной редакции — отсутствие возможности выбрать язык интерфейса после установки. В остальных характеристиках она ни в чём не уступает обычной домашней версии.
Установив её, вы сможете по-прежнему переключать язык ввода с английского на русский и обратно, но язык интерфейса, то есть тот язык, которым написаны все настройки системы и сообщения от неё, изменить будет нельзя. Допустим, при создании установочного файла (как его сделать, описано в пункте «Создание установочного файла») вы выберите английский язык. Вследствие этого вам придётся работать с системой только на английском языке.
Зачем нужна подобная версия
Изначально данная версия системы предназначалась для малоразвитых стран, чтобы облегчить в них процесс её установки. Тяжело придумать ей другое применение, поэтому единственная её цель — уберечь неопытных пользователей от проблем, связанных с настройками языка. Ведь человек может случайно выбрать в настройках не тот язык, а потом не сможет установить подходящий ему, так как весь интерфейс переведётся на непонятный для него язык.
Создание установочного файла
Если вы решили установить версию для одного языка на свой или чужой компьютер, вам понадобится флешка, имеющая как минимум 4 ГБ памяти и отформатированная в формат FAT32. Процесс установки данной редакции ничем не отличается от процедуры установки обычной домашней Windows. Единственное, что изменяется — во время создания установочного носителя необходимо выбрать особую версию, а не предлагаемую по умолчанию.
Все нижеописанные методы приведут к одинаковому результату: вы получите флешку, с которой можно установить Windows 10 Single Language на любой компьютер, поэтому можете использовать любой способ, наиболее подходящий именно вам.
Через Media Creation Tools
Программа Media Creation Tools разработана компанией Microsoft и распространяется бесплатно. Она предназначена именно для записи образа системы на установочный носитель.
Выбрав правильные параметры, перейдите на следующий шаг и закончите процедуру создания установочного носителя, получая подсказки от программы. После выполнения всех вышеописанных действий, вам останется только перенести флешку на компьютер, нуждающийся в установке системы, и выполнить установку ISO-образа.
Что делать, если подходящего выпуска нет
Некоторые пользователи сталкиваются с тем, что в поле «Выпуск» нет домашней редакции для одного языка. Из этой ситуации есть два выхода: использовать способ, описанный ниже, или воспользоваться данной инструкцией, которая иногда помогает нужной версии появиться в списке.
Через стороннюю программу
Приложение Windows ISO Downloader — аналог вышеописанной программы, но выпущено сторонними разработчиками, а не компанией Microsoft. Несмотря на это, оно помогает скачивать официальные чистые образы Windows, в том числе и Windows 10. Ещё одно отличие — приложение сможет загрузить образ, но записать его не флешку не сможет, поэтому придётся скачать ещё одну небольшую бесплатную утилиту Rufus, которая сделает это.
Видео: создание установочной флешки Windows для одного языка
Установка дополнительных языков
Несмотря на то, что в редакции для одного языка имеется только один язык, можно собственноручно установить дополнительные языки. Для этого необходимо найти на сторонних сайтах файл подходящего языка интерфейса для Windows 10 вашей разрядности (32 или 64-битной), скачать его, а после выполнить следующие шаги:
Активация системы
Проблем с активацией системы возникнуть не должно, так как процесс компания Microsoft уже успела отладить. Домашняя версия для одного языка активируется тем же ключом, что и обычная версия Windows Home. Для активации нужен ключ, который необходимо купить на официальном сайте Microsoft, если его у вас нет.
Выполнить активацию можно во время установки, введя ключ на одном из этапов. После первого подключения к интернету система автоматически проверит его, и если он пройдёт сверку, система станет активированной. Если в процессе активации возникнут какие-либо проблемы, обратитесь в техническую поддержку компании (https://support.microsoft.com/ru-ru), операторы помогут устранить ошибку.
Редакция домашней версии для одного языка отличается от обычной только ограниченным списком доступных языков интерфейса. При этом можно установить дополнительные языки вручную. Установить Windows Single Language можно с помощью образа системы, создаваемого при помощи программы Media Creation Tools или Windows ISO Downloader.
Источник
Как «повысить» редакцию Windows 10 без переустановки
Как «повысить» редакцию Windows 10 без переустановки
Если вы купили компьютер с Windows 8.110 Home Single Language ( Домашняя для одного языка ), то при следующей новой установкепереустановке на ваш гаджет обязательно «накатится» всё та же Home Single Language. При чём это произойдёт в автоматическом режиме, без права выбора редакций.
Не верите? Подключите iso-образ и проверьте какие редакции хранятся в архиве:
Командная строка «выложила» для меня, шесть индексов:
А, начни установку, даже ни кто не спросит, чЁ тЕ друг нравится!? На те, «выкуси» Шиндовс Домашнюю для одного языка, на большее губёнки не раскатывай.
Форменное безобразие можно исправить, так: ссылка
Но, кому охота этим заниматься. К чему такая занудная, предварительная речь. Изменить издание Windows, сохранив настройки и установленные программы можно практически одним касанием курсора.
Более детальная информация: ссылка
В ролике апгрейт был показан двумя способами ( Параметры и командная строка ):
Итак, из Windows 10 Home Single Language «делаем» Windows 10 Pro. Нажимаем клавиши Win+I → Обновление и безопасность → Активация → Переходим в Store или Изменить ключ продукта:
Выбрал «Перейти в Store» и нажал кнопку «Установить». В этот момент работал под учётной записью Майкрософт и у меня есть цифровая лицензия на Pro, привязанная к этой учётной записи.
К чему это пишу: у вас, возможно, появится кнопка «Купить». Наш рассказ не о том, как активировать виндовс, а о тот, как изменить редакцию.
Во время перезагрузки добавятся новые компоненты, возвращаемся и у нас уже Windows 10 Pro. Узнать это можно так: Нажимаем клавиши Win+I → Система → О Системе → Характеристики Windows.
Поехали дальше, Pro → Enterpise. Нажимаем клавиши Win+X → Windows PowerShell (администратор) → Команда: DISM /online /Get-CurrentEdition ( узнать текущую редакцию Windows 10 )
DISM /online /Get-TargetEditions ( выведет список редакций, до которых можно обновить вашу версию Windows 10 )
Для апгрейда редакции Windows 10 Pro до Enterprise нужно указать ключ продукта. Публичный KMS ключ для Windows 10 Enterprise (XGVPP-NMH47-7TTHJ-W3FW7-8HV2C)
Команда: Changepk.exe /ProductKey XGVPP-NMH47-7TTHJ-W3FW7-8HV2C ( обновляем редакцию Win 10 Pro до Enterprise без перезагрузки ).
Установочные публичные ключи (не путать с ключами регистрации). Общие ключи для установки Windows 10 версии 2004 г., май 2020 г., обновление:
Windows 10 Home YTMG3-N6DKC-DKB77-7M9GH-8HVX7
Windows 10 Home N 4CPRK-NM3K3-X6XXQ-RXX86-WXCHW
Windows 10 Home Single Language BT79Q-G7N6G-PGBYW-4YWX6-6F4BT
Windows 10 Pro VK7JG-NPHTM-C97JM-9MPGT-3V66T
Windows 10 Pro N 2B87N-8KFHP-DKV6R-Y2C8J-PKCKT
Windows 10 Pro для рабочих станций DXG7C-N36C4-C4HTG-X4T3X-2YV77
Windows 10 Pro N для рабочих станций WYPNQ-8C467-V2W6J-TX4WX-WT2RQ
Windows 10 S 3NF4D-GF9GY-63VKH-QRC3V-7QW8P
Windows 10 Образование YNMGQ-8RYV3-4PGQ3-C8XTP-7CFBY
Windows 10 Образование N 84NGF-MHBT6-FXBX8-QWJK7-DRR8H
Windows 10 Pro Образование 8PTT6-RNW4C-6V7J2-C2D3X-MHBPB
Windows 10 Pro Образование N GJTYN-HDMQY-FRR76-HVGC7-QPF8P
Windows 10 Корпоративная XGVPP-NMH47-7TTHJ-W3FW7-8HV2C
Windows 10 Корпоративная GN FW7NV-4T673-HF4VX-9X4MM-B4H4T
Windows 10 Корпоративная N WGGHN-J84D6-QYCPR-T7PJ7-X766F
Windows 10 Корпоративная S NK96Y-D9CD8-W44CQ-R8YTK-DYJWX
Windows 10 Корпоративная N LTSB 2016 RW7WN-FMT44-KRGBK-G44WK-QV7YK
А, как у нас дела с активацией:
Поэтому, нажал «Изменить ключ продукта» и ввёл ключ продукта от Windows 10 Pro:
Была Корпоративная, стала Pro:
Ранее использовал программу ShowKeyPlus Preview и все ключи записываю в блокнот. О, программе можно узнать из этого ролика, описание начинается с 6.21: ссылка
Вот такая «беготня» из редакции в редакцию без переустановки ОС.
Источник
Щелкните правой кнопкой мыши файл MediaCreationTool.exe и выберите Запуск от имени администратора. затем выберите Windows 10 Home Single Language во время установки: если вы хотите загрузить определенную версию или обе архитектуры, снимите флажок «Использовать рекомендованный вариант для этого ПК».
Могу ли я обновить домашнюю одноязычную версию Windows 10 до Pro бесплатно?
Нажмите кнопку «Пуск», затем выберите «Настройки»> «Обновление и безопасность»> «Активация». Выберите Изменить ключ продукта, а затем введите 25-значный ключ продукта Windows 10 Pro. Нажмите Далее, чтобы начать обновление до Windows 10 Pro.
Как изменить язык в Windows 10 Home на одном языке?
Ответы (9)
- Перейдите в настройки.
- Время и язык.
- Регион и язык.
- Добавьте язык. Выберите желаемый язык. Это может быть британский английский или американский английский.
Подходит ли Windows 10 для домашнего использования на одном языке?
Windows 10 Home на одном языке: все, что вам нужно знать
Эта версия Windows является специальной версией Домашней версии Windows 10. Она имеет те же функции, что и обычная Домашняя версия, но использует только язык по умолчанию и не имеет возможности переключаться на другой язык.
Бесплатная ли Windows 10 для дома?
Microsoft позволяет любому бесплатно загрузить Windows 10 и установить ее без ключа продукта. В обозримом будущем он будет работать, только с небольшими косметическими ограничениями. И вы даже можете заплатить за обновление до лицензионной копии Windows 10 после ее установки.
Сколько стоит перейти с Windows 10 для дома на профессиональную?
Обновление Pro принимает ключи продуктов от старых бизнес-версий Windows (Pro / Ultimate). Если у вас нет ключа продукта Pro и вы хотите его купить, вы можете нажать «Перейти в магазин» и приобрести обновление за 100 долларов. Легкий.
В чем разница между Windows 10 Home и Pro?
Windows 10 Pro обладает всеми функциями Windows 10 Home и дополнительными возможностями управления устройствами. Вы сможете управлять устройствами с Windows 10 с помощью онлайн-служб или служб управления устройствами на месте. Управляйте устройствами своей компании с помощью версии Pro через Интернет и через службы Microsoft.
В чем разница между Windows 10 для дома на одном языке и Windows 10 pro?
Версия Windows 10 Pro, в дополнение ко всем функциям домашней версии, предлагает сложные инструменты для подключения и обеспечения конфиденциальности, такие как присоединение к домену, управление групповой политикой, Bitlocker, Internet Explorer в режиме предприятия (EMIE), назначенный доступ 8.1, удаленный рабочий стол, клиент Hyper. -V и прямой доступ.
Могу ли я обновить OEM Windows 10 до версии Pro?
Нет, вы не можете, сначала вам нужно будет использовать общий ключ, а затем перейти на OEM-ключ Windows 10 Pro. После обновления введите ключ продукта Windows 10 Pro OEM.
Почему я не могу изменить язык в Windows 10?
Щелкните меню «Язык». Откроется новое окно. Щелкните «Дополнительные настройки». В разделе «Переопределение для языка Windows» выберите желаемый язык и, наконец, нажмите «Сохранить» в нижней части текущего окна.
Как изменить язык Windows 10 на английский?
Выбранный вами язык отображения изменяет язык по умолчанию, используемый такими функциями Windows, как «Настройки» и «Проводник».
- Выберите Пуск> Параметры> Время и язык> Язык.
- Выберите язык в меню языка отображения Windows.
Как загрузить Windows 10 для дома на одном языке?
Установите Windows 10 Home для одного языка
- Включите компьютер и нажмите соответствующую клавишу для загрузки с диска.
- На экране появится логотип Windows.
- Выберите время, метод клавиатуры и свой язык (как вы выбрали при загрузке), затем нажмите «Далее».
- Щелкните Установить сейчас.
Какая версия Windows 10 самая быстрая?
Windows 10 S — самая быстрая версия Windows, которую я когда-либо использовал — от переключения и загрузки приложений до загрузки, она заметно быстрее, чем Windows 10 Home или 10 Pro, работающая на аналогичном оборудовании.
Какая версия для Windows лучшая?
Все оценки выставлены по шкале от 1 до 10, 10 — лучший.
- Windows 3.x: 8+ В свое время это было чудо. …
- Windows NT 3.x: 3.…
- Windows 95: 5.…
- Windows NT 4.0: 8.…
- Windows 98: 6+…
- Windows Me: 1.…
- Windows 2000: 9.…
- Windows XP: 6/8.
15 мар. 2007 г.
Какая версия Windows 10 лучшая?
Windows 10 — какая версия вам подходит?
- Windows 10 Домашняя. Скорее всего, это издание будет наиболее подходящим для вас. …
- Windows 10 Профессиональная. Windows 10 Pro предлагает все те же функции, что и домашняя версия, а также предназначена для ПК, планшетов и устройств 2-в-1. …
- Windows 10 Mobile. …
- Windows 10 Корпоративная. …
- Windows 10 Mobile Корпоративная.
Все версии Windows делились на несколько редакций. Операционная система Windows 10 не стала исключением и разделилась на следующие редакции: домашняя, профессиональная, корпоративная и образовательная. Но также существует особенная версия домашней редакции.
Для чего нужна редакция Single Language
Базовая комплектация Windows имеет название «Домашняя». В неё встроены все функции, с которыми приходится сталкиваться обычному пользователю, а все лишнее (необходимое только программистам или крупным компаниям) в ней отсутствует. За счёт этого повышается её производительность и безопасность, а цена понижается.
Но у домашней редакции помимо основной версии есть дополнительная — Windows 10 «Домашняя для одного языка». Единственное её отличие от основной редакции — отсутствие возможности выбрать язык интерфейса после установки. В остальных характеристиках она ни в чём не уступает обычной домашней версии.
Установив её, вы сможете по-прежнему переключать язык ввода с английского на русский и обратно, но язык интерфейса, то есть тот язык, которым написаны все настройки системы и сообщения от неё, изменить будет нельзя. Допустим, при создании установочного файла (как его сделать, описано в пункте «Создание установочного файла») вы выберите английский язык. Вследствие этого вам придётся работать с системой только на английском языке.
Зачем нужна подобная версия
Изначально данная версия системы предназначалась для малоразвитых стран, чтобы облегчить в них процесс её установки. Тяжело придумать ей другое применение, поэтому единственная её цель — уберечь неопытных пользователей от проблем, связанных с настройками языка. Ведь человек может случайно выбрать в настройках не тот язык, а потом не сможет установить подходящий ему, так как весь интерфейс переведётся на непонятный для него язык.
Создание установочного файла
Если вы решили установить версию для одного языка на свой или чужой компьютер, вам понадобится флешка, имеющая как минимум 4 ГБ памяти и отформатированная в формат FAT32. Процесс установки данной редакции ничем не отличается от процедуры установки обычной домашней Windows. Единственное, что изменяется — во время создания установочного носителя необходимо выбрать особую версию, а не предлагаемую по умолчанию.
Все нижеописанные методы приведут к одинаковому результату: вы получите флешку, с которой можно установить Windows 10 Single Language на любой компьютер, поэтому можете использовать любой способ, наиболее подходящий именно вам.
Через Media Creation Tools
Программа Media Creation Tools разработана компанией Microsoft и распространяется бесплатно. Она предназначена именно для записи образа системы на установочный носитель.
- Перейдите на официальную страницу, посвящённую Windows 10, — https://www.microsoft.com/ru-ru/software-download/windows10. Кликните по кнопке «Скачать средство сейчас», чтобы загрузить программу. Как только файл скачается, откройте его. Приложение не требует установки.
Нажимаем кнопку «Скачать средство сейчас» - Укажите, что хотите создать установочный носитель, а не обновить этот компьютер.
Выбираем вариант «Создать установочный носитель» - Когда вам предложат выбрать характеристики создаваемого образа, укажите подходящий язык и редакцию. Учтите, выбранный язык будет единственным в вашей будущей системе, а в поле «Выпуск» должно быть значение «Windows 10 Домашняя для одного языка».
Указываем редакцию и выпуск системы
Выбрав правильные параметры, перейдите на следующий шаг и закончите процедуру создания установочного носителя, получая подсказки от программы. После выполнения всех вышеописанных действий, вам останется только перенести флешку на компьютер, нуждающийся в установке системы, и выполнить установку ISO-образа.
Что делать, если подходящего выпуска нет
Некоторые пользователи сталкиваются с тем, что в поле «Выпуск» нет домашней редакции для одного языка. Из этой ситуации есть два выхода: использовать способ, описанный ниже, или воспользоваться данной инструкцией, которая иногда помогает нужной версии появиться в списке.
- Находясь на странице выбора характеристик, установите в поле язык значение «Английский» (English).
- В поле «Выпуск» должна появиться необходимая редакция, выберите её.
- Вернитесь к полю «Язык» и укажите тот язык, на котором должна быть ваша система. Готово, остаётся только выполнить следующие шаги, используя подсказки программы.
Устанавливаем английский язык и выбираем нужную редакцию, а после возвращаем подходящий язык
Через стороннюю программу
Приложение Windows ISO Downloader — аналог вышеописанной программы, но выпущено сторонними разработчиками, а не компанией Microsoft. Несмотря на это, оно помогает скачивать официальные чистые образы Windows, в том числе и Windows 10. Ещё одно отличие — приложение сможет загрузить образ, но записать его не флешку не сможет, поэтому придётся скачать ещё одну небольшую бесплатную утилиту Rufus, которая сделает это.
- Запустив программу Windows ISO Downloader, укажите, что хотите скачать образ Windows 10, выпуск — Windows 10 Home/Pro, язык — русский или наиболее подходящий вам. Пока что нигде не прописывается, что вам нужна именно редакция для одного языка, этот выбор будет совершён позже. Кликните по кнопке «Подтвердить» и дождитесь окончания загрузки файла с образом.
Указываем нужную версию и язык системы - Откройте программу Rufus, укажите информацию об установочном носители и путь до файла с образом. Кликните по кнопке «Старт» и дождитесь, пока программа самостоятельно запишет образ.
Указываем путь до носителя и образа, начинаем запись - Начните установку с флешки. На одном из шагов вас попросят выбрать редакцию. Выберите версию «Домашняя для одного языка» и продолжите её установку.
Указываем вариант «Домашняя для одного языка» и продолжаем установку
Видео: создание установочной флешки Windows для одного языка
Установка дополнительных языков
Несмотря на то, что в редакции для одного языка имеется только один язык, можно собственноручно установить дополнительные языки. Для этого необходимо найти на сторонних сайтах файл подходящего языка интерфейса для Windows 10 вашей разрядности (32 или 64-битной), скачать его, а после выполнить следующие шаги:
- В поисковой системной строке пропишите запрос lpksetup и запустите найденную программу.
Запускаем приложение lpksetup - Выберите вариант, позволяющий установить новые языки, а не удалить существующие.
Выбираем путь «Установить языки интерфейса» - Пропишите путь до ранее скачанного файла и запустите процедуру установки.
Указываем путь до файла с языком интерфейса - Когда процесс закончится, перейдите к параметрам компьютера.
Заходим в приложение «Параметры» - Выберите блок «Время и язык».
Открываем раздел «Время и язык» - Перейдите к подпункту «Регион и язык» и выберите в списке доступных языков только что установленный вами язык. Готово, после этого интерфейс системы переведётся на выбранный язык.
Указываем подходящий язык интерфейса
Активация системы
Проблем с активацией системы возникнуть не должно, так как процесс компания Microsoft уже успела отладить. Домашняя версия для одного языка активируется тем же ключом, что и обычная версия Windows Home. Для активации нужен ключ, который необходимо купить на официальном сайте Microsoft, если его у вас нет.
Выполнить активацию можно во время установки, введя ключ на одном из этапов. После первого подключения к интернету система автоматически проверит его, и если он пройдёт сверку, система станет активированной. Если в процессе активации возникнут какие-либо проблемы, обратитесь в техническую поддержку компании (https://support.microsoft.com/ru-ru), операторы помогут устранить ошибку.
Редакция домашней версии для одного языка отличается от обычной только ограниченным списком доступных языков интерфейса. При этом можно установить дополнительные языки вручную. Установить Windows Single Language можно с помощью образа системы, создаваемого при помощи программы Media Creation Tools или Windows ISO Downloader.
- Распечатать
Оцените статью:
- 5
- 4
- 3
- 2
- 1
(19 голосов, среднее: 3.9 из 5)
Поделитесь с друзьями!
Операционная система Windows 10 имеет несколько версий. Естественно, что в зависимости от потребностей и для реализации конкретных задач, пользователи хотят сменить версию windows 10. Поставить ту версию которая имеет поддержку нужного им функционала.
Существующие версии windows 10
Кратко об основных версиях, встречающихся в России.
Home Single Language (Home SL) — Домашняя версия для одного языка. Поддерживается только один язык, именно язык интерфейса, например у нас это Русский.
Существуют версии для одного языка, поставляемые и в другие страны, соответственно там язык именно той страны в которую он поставляется.
Home — Полноценная домашняя версия, включает весь необходимый функционал для использования операционной системы дома, в офисе и для личного использования.
Pro — Профессиональная версия, имеет более расширенный функционал. Например есть поддержка удаленного управления компьютером, что отсутствует в домашней версии.
Enterprise — Корпоративная версия, подходит для использования в офисах и на предприятиях. Лицензия, как правило, поставляется юридическим лицам и содержит разрешение установки сразу на несколько машин.
Education — Версия разработана специально для образовательных учреждений, как правило не распространяется свободно в продаже.
S — Версия для студентов и так же образовательных учреждений, так же не возможно приобрети простому пользователю, но бывает предустановленной на ноутбуках.
Существуют и еще несколько версий, но они, как правило, не востребованы простыми пользователями.
Эти версии используются в определенном кругу и для специфических задач. Поэтому не стоит им уделять внимание, а те кто в них нуждается о них знает намного больше чем мы с вами.
Чаще всего вы будете встречать две версии, это домашняя и профессиональная. О их различии более подробно можете посмотреть на странице разработчика операционной системы тут.
Что произойдет при переходе на другую версию windows 10
Если вы решили сменить вашу версию windows 10 на другую — Вам не обязательно переустанавливать все заново.
Предусмотрена смена версии операционной системы без переустановки.
При этом сохраняются все ваши данные, документы, фото и прочие файлы. Так же сохраняется все программное обеспечение, оно остается полностью работоспособным.
В процессе перехода на новую версию, операционная система до устанавливает не достающий функционал или наоборот удаляет его.
В зависимости от того, с какой и на какую версию вы переходите.
Как перейти на другую версию windows 10
Чтоб перейти на другую версию windows 10, совсем не обязательно полностью переустанавливать систему.
Достаточно приобрести ключ от новой версии и ввести его в специальном разделе параметров.
Открываем меню пуск — параметры — обновление и безопасность — Активация.
В окне активации выбираем пункт Изменить ключ продукта. Откроется такое окно
Вот в этом окне вводим лицензионный ключ от новой версии windows 10 и нажимаем Далее.
Потом вам зададут еще несколько вопросов о том, что вы точно хотите этого и в последствии система обновит систему до редакции. которой соответствует введенный вами ключ.
Если у вас нет нужной лицензии windows 10
Если у вас нет необходимой лицензии, можно скачать с сайта майкрософт необходимый установочный образ и установить новую версию.
Соответственно новая версия будет работать только в течении пробного периода.
Но если вам этого достаточно и вам нужно для ознакомительных целей, то это не запрещено. По окончании пробного периода придется удалить систему.
Можно воспользоваться средством обновления maicrosoft, и в процессе установки указать нужную версию.
Если вы планируете приобрести лицензию в ближайшие дни, а перейти необходимо сегодня, то существуют специальные ключи для смены версии.
Данные ключи работают только в случае повышения версии с низшей на более старшую и не дают активации.
Ваша операционная система не становится активированной и лицензионной. Вы можете использовать такую операционную систему только в ознакомительных целях.
Windows 10 Home YTMG3-N6DKC-DKB77-7M9GH-8HVX7
Windows 10 Home 4CPRK-NM3K3-X6XXQ-RXX86-WXCHW
Windows 10 Pro VK7JG-NPHTM-C97JM-9MPGT-3V66T
Windows 10 Pro DXG7C-N36C4-C4HTG-X4T3X-2YV77
Windows 10 Корпоративная XGVPP-NMH47-7TTHJ-W3FW7-8HV2C
Windows 10 Корпоративная FW7NV-4T673-HF4VX-9X4MM-B4H4T
Windows 10 Корпоративная WGGHN-J84D6-QYCPR-T7PJ7-X766F
Windows 10 Корпоративная NK96Y-D9CD8-W44CQ-R8YTK-DYJWX
Windows 10 Корпоративная LTSB 2016 RW7WN-FMT44-KRGBK-G44WK-QV7YK
Для полноценного и длительного использования вы в дальнейшем должны приобрести лицензию.
Если есть что сказать или дополнить, пишите в комментариях.
Всем Удачи!
9 февраля 2021
Здравствуйте, расскажите пожалуйста про условия обновления до Windows 10? Например, можно ли будет обновить Windows 7 Домашнюю или Windows 8.1 Single Language до Windows 10 Профессиональная?
Какие вообще издания Windows 10 готовятся?
Условия обновления до Windows 10
Привет друзья! В конце июля выйдет в свет Windows 10 и касаемо того, как будем обновляться до новейшей операционной системы, то информация из официальных источников такая.
В течение двенадцати месяцев после запуска Windows 10 бесплатно можно будет до неё обновить: Windows 7 (все версии), Windows 8.1, Windows Phone 8.1. После обновления Windows 10 будет работать на вашем компьютерном устройстве до конца его эксплуатации, но это, если вы не захотите осуществить откат к прежней Windows.
Если у вас установлены:
Windows 7 Starter (Начальная)
Windows 7 Home Basic (Домашняя Базовая)
Windows 7 Home Premium (Домашняя Расширенная)
Windows 8.1
Windows 8.1 Single Language (для одного языка)
то обновиться вы сможете до Windows 10 Home (Домашняя).
Если у вас установлены:
Windows 7 Professional
Windows 7 Ultimate (Максимальная)
Windows 8.1 Professional
то обновиться вы сможете до Windows 10 Pro.
Windows Phone 8.1 сможет обновиться до Windows 10 Mobile
Не сможет превратиться в Windows 10 операционная система Windows 8, сначала её нужно будет обновить до Windows 8.1.
Не предусмотрено обновление до Windows 10 операционных систем Windows 7 Enterprise, Windows 8, 8.1 Enterprise.
Обновление до Windows 10 будет происходить через простой Центр обновления Windows, а не через Магазин Windows (Windows Store), как это было с Windows 8.1, многие пользователи тогда испытывали большие проблемы с обновлением.
Кроме обновления, на сайте Майкрософт, будет доступен для скачивания ISO-образ для чистой установки системы, но также я напомню вам, что после обновления вашей старой операционной системы до Windows 10 вы можете сделать чистую переустановку по нашей статье.
После окончания года, обновиться до Win 10 можно будет только платно, о ценах информации пока нет, но если судить по прошлому, то например, обновление с Windows 8.1 до Windows 10 Pro стоило 100 $.
Install Windows 10 Home Single Language quickly with Media Creation tool
by Madalina Dinita
Madalina has been a Windows fan ever since she got her hands on her first Windows XP computer. She is interested in all things technology, especially emerging technologies… read more
Updated on December 13, 2022
Fact checked by
Alex Serban
After moving away from the corporate work-style, Alex has found rewards in a lifestyle of constant analysis, team coordination and pestering his colleagues. Holding an MCSA Windows Server… read more
- Windows 10/11 Home Single Language edition is a specialized version for specific markets.
- It has all the features of the Home version, but you’re limited only to one language.
- Downloading and installing it is simple and it’s no different from installing the regular version.
XINSTALL BY CLICKING THE DOWNLOAD FILE
This software will repair common computer errors, protect you from file loss, malware, hardware failure and optimize your PC for maximum performance. Fix PC issues and remove viruses now in 3 easy steps:
- Download Restoro PC Repair Tool that comes with Patented Technologies (patent available here).
- Click Start Scan to find Windows issues that could be causing PC problems.
- Click Repair All to fix issues affecting your computer’s security and performance
- Restoro has been downloaded by 0 readers this month.
Before we look at how to download and install Windows 10 and 11 Home Single Language, let’s look at what makes it unique. Now, Microsoft released numerous versions of Windows 10 and 11 with each designed to cater to a certain market segment.
This is essentially part of the Windows Home package and often comes preinstalled on most laptops.
It has a couple of differences from the conventional Home Edition – among them is the fact that the operating system provides only one system language option.
This is its single biggest advantage as your windows will not be unnecessarily cluttered with multiple languages, and you won’t be able to install language packs.
It’s a simplified operating system available only for emerging markets, but how do you download and install it?
Windows 10 Home Single Language vs Home vs Pro
The Single Language and Home versions of Windows 10 are pretty similar and the only difference is that the latter supports multiple versions and it has K and KN variants.
These are some minor differences and unless you’re planning to switch your display language, you won’t notice any difference between the two.
When compared to the Pro version, both Home and Single Language miss some advanced features such as:
- Windows Sandbox
- Hyper-V
- BitLocker
- Encrypting File System
- Conditional Access
- Device Guard
- Enteprise data protection
- Group Policy management
- Ability to join domains and Microsoft Azure Active Directory
Is it possible to change the language on Windows 10 Home Single Language edition?
No, this version doesn’t support additional languages, and if you want to use them, you’ll need to upgrade to the Pro or regular Home version.
There’s a possible workaround that involves using DISM, but that will require you to change system files, which can cause various issues. In case you’re not familiar with it, we suggest reading our guide on how to use DISM for more information.
- Windows 10 Home Single Language vs Home vs Pro
- Is it possible to change the language on Windows 10 Home Single Language edition?
- How can I download and Install Windows 10/11 Home Single Language?
- How can I download Windows 10 Home Single Language?
- 1. Use RG Adguard
- 2. Use the Media Creation Tool
- How can I install Windows 10 Home Single Language?
- How can I download and Install Windows 11 Home Single Language?
- ➡️ Use the Media Creation Tool
- Is it possible to update Windows 10 Home Single Language to Windows 11?
How can I download and Install Windows 10/11 Home Single Language?
How can I download Windows 10 Home Single Language?
1. Use RG Adguard
- Go to the RG Adguard page.
- When you get to this page, make the following selection: Select type: Windows (final).
- Then, you need to do as following: Select version: Windows 10, Version 1703.
- For the Select edition, go for Windows 10 Single Language.
- Up next, for Select language: Your favorite Language, for example, English.
- Then, for Select file: Windows 10 1703 SingleLang_English_64.iso (or 32bit.iso for 32-bit machines).
- Finally, click Download.
Then wait as the file downloads. It may take a while depending on your Internet connection. Once the ISO file is downloaded, you need to burn it by following these steps:
- Visit the Rufus web page and download the software.
- Connect the USB flash drive to your PC and run the software.
- Make sure your flash drive is selected and recognized. Now click the Select button.
- Choose the ISO file you downloaded.
- Now click on Start.
- Click on OK to format the drive.
- Wait for the process to finish.
NOTE
According to some sources, it seems that Microsoft doesn’t publish Single Language Editions after version 1703, so this method might not work for you.
2. Use the Media Creation Tool
If you require to install Windows 10 Home Single Language version, a handy tool is the Media Creation tool for getting this Windows OS on your device.
1. Visit the Windows 10 download page.
Some PC issues are hard to tackle, especially when it comes to corrupted repositories or missing Windows files. If you are having troubles fixing an error, your system may be partially broken.
We recommend installing Restoro, a tool that will scan your machine and identify what the fault is.
Click here to download and start repairing.
2. Click on Download tool now in the Create Windows 10 installation media section.
3. Connect a USB flash drive to your PC.
4. Once the file is downloaded, run it.
5. Accept the terms of service.
6. Select Create installation media.
7. Check if your settings are correct and click Next.
8. Select USB flash drive and click Next.
9. Select your drive and wait for the process to finish.
How can I install Windows 10 Home Single Language?
- Connect your USB flash drive to the PC.
- While it boots, press F2, F10 or F12 to open the boot menu.
- Select your flash drive.
- Now press any key to boot.
- The Windows logo pops up on the screen.
- Select Time, Keyboard method, and your Language (as you had chosen when downloading), then click Next.
- Click Install now.
- Run through the remaining steps (Remember to select Custom Install -Windows only advanced) at the type of installation step.
- Select the correct partition.
- Follow the instructions on the screen to complete the process.
How can I download and Install Windows 11 Home Single Language?
➡️ Use the Media Creation Tool
- Visit the Windows 11 download page.
- Click on Download Now in the Create Windows 11 Installation Media section.
- Connect your flash drive to the PC and run the software.
- Accept the terms of service.
- Make sure you select the correct edition and click Next.
- Now select USB flash drive and click Next.
- Now select your USB flash drive and wait for the process to finish.
NOTE
According to our knowledge, Single Language Edition on Windows 11 isn’t available for download, so these steps will help you download the Home version with multiple languages instead.
How can I install the Windows 11 Single Language version?
- Connect your flash drive with Windows 11 to your PC.
- Restart your computer.
- Keep pressing F2, F10 or F12 to open the Boot Menu. Slect your flash drive from the list.
- Select Install now.
- Follow the instructions on the screen and select Custom install.
- Choose your system drive and click on Next.
- Wait for the installation to finish.
Is it possible to update Windows 10 Home Single Language to Windows 11?
Yes, you should be able to upgrade to Windows 11 if you’re using the Single Language edition. The process is simple, and it can be completed from the Windows Update section.
For more information, we suggest that you read our guide on how to upgrade to Windows 11 to learn all about it.
As you can see, it’s pretty simple to clean install Windows 10 Home Single Language edition, if you’re able to download the original ISO file.
If you want to know more about different languages, we suggest reading our how to change language settings on Windows 11 article as well.
Have you ever used this edition of Windows? Let us know in the comments section below.
Still having issues? Fix them with this tool:
SPONSORED
If the advices above haven’t solved your issue, your PC may experience deeper Windows problems. We recommend downloading this PC Repair tool (rated Great on TrustPilot.com) to easily address them. After installation, simply click the Start Scan button and then press on Repair All.
Newsletter
Install Windows 10 Home Single Language quickly with Media Creation tool
by Madalina Dinita
Madalina has been a Windows fan ever since she got her hands on her first Windows XP computer. She is interested in all things technology, especially emerging technologies… read more
Updated on December 13, 2022
Fact checked by
Alex Serban
After moving away from the corporate work-style, Alex has found rewards in a lifestyle of constant analysis, team coordination and pestering his colleagues. Holding an MCSA Windows Server… read more
- Windows 10/11 Home Single Language edition is a specialized version for specific markets.
- It has all the features of the Home version, but you’re limited only to one language.
- Downloading and installing it is simple and it’s no different from installing the regular version.
XINSTALL BY CLICKING THE DOWNLOAD FILE
This software will repair common computer errors, protect you from file loss, malware, hardware failure and optimize your PC for maximum performance. Fix PC issues and remove viruses now in 3 easy steps:
- Download Restoro PC Repair Tool that comes with Patented Technologies (patent available here).
- Click Start Scan to find Windows issues that could be causing PC problems.
- Click Repair All to fix issues affecting your computer’s security and performance
- Restoro has been downloaded by 0 readers this month.
Before we look at how to download and install Windows 10 and 11 Home Single Language, let’s look at what makes it unique. Now, Microsoft released numerous versions of Windows 10 and 11 with each designed to cater to a certain market segment.
This is essentially part of the Windows Home package and often comes preinstalled on most laptops.
It has a couple of differences from the conventional Home Edition – among them is the fact that the operating system provides only one system language option.
This is its single biggest advantage as your windows will not be unnecessarily cluttered with multiple languages, and you won’t be able to install language packs.
It’s a simplified operating system available only for emerging markets, but how do you download and install it?
Windows 10 Home Single Language vs Home vs Pro
The Single Language and Home versions of Windows 10 are pretty similar and the only difference is that the latter supports multiple versions and it has K and KN variants.
These are some minor differences and unless you’re planning to switch your display language, you won’t notice any difference between the two.
When compared to the Pro version, both Home and Single Language miss some advanced features such as:
- Windows Sandbox
- Hyper-V
- BitLocker
- Encrypting File System
- Conditional Access
- Device Guard
- Enteprise data protection
- Group Policy management
- Ability to join domains and Microsoft Azure Active Directory
Is it possible to change the language on Windows 10 Home Single Language edition?
No, this version doesn’t support additional languages, and if you want to use them, you’ll need to upgrade to the Pro or regular Home version.
There’s a possible workaround that involves using DISM, but that will require you to change system files, which can cause various issues. In case you’re not familiar with it, we suggest reading our guide on how to use DISM for more information.
- Windows 10 Home Single Language vs Home vs Pro
- Is it possible to change the language on Windows 10 Home Single Language edition?
- How can I download and Install Windows 10/11 Home Single Language?
- How can I download Windows 10 Home Single Language?
- 1. Use RG Adguard
- 2. Use the Media Creation Tool
- How can I install Windows 10 Home Single Language?
- How can I download and Install Windows 11 Home Single Language?
- ➡️ Use the Media Creation Tool
- Is it possible to update Windows 10 Home Single Language to Windows 11?
How can I download and Install Windows 10/11 Home Single Language?
How can I download Windows 10 Home Single Language?
1. Use RG Adguard
- Go to the RG Adguard page.
- When you get to this page, make the following selection: Select type: Windows (final).
- Then, you need to do as following: Select version: Windows 10, Version 1703.
- For the Select edition, go for Windows 10 Single Language.
- Up next, for Select language: Your favorite Language, for example, English.
- Then, for Select file: Windows 10 1703 SingleLang_English_64.iso (or 32bit.iso for 32-bit machines).
- Finally, click Download.
Then wait as the file downloads. It may take a while depending on your Internet connection. Once the ISO file is downloaded, you need to burn it by following these steps:
- Visit the Rufus web page and download the software.
- Connect the USB flash drive to your PC and run the software.
- Make sure your flash drive is selected and recognized. Now click the Select button.
- Choose the ISO file you downloaded.
- Now click on Start.
- Click on OK to format the drive.
- Wait for the process to finish.
NOTE
According to some sources, it seems that Microsoft doesn’t publish Single Language Editions after version 1703, so this method might not work for you.
2. Use the Media Creation Tool
If you require to install Windows 10 Home Single Language version, a handy tool is the Media Creation tool for getting this Windows OS on your device.
1. Visit the Windows 10 download page.
Some PC issues are hard to tackle, especially when it comes to corrupted repositories or missing Windows files. If you are having troubles fixing an error, your system may be partially broken.
We recommend installing Restoro, a tool that will scan your machine and identify what the fault is.
Click here to download and start repairing.
2. Click on Download tool now in the Create Windows 10 installation media section.
3. Connect a USB flash drive to your PC.
4. Once the file is downloaded, run it.
5. Accept the terms of service.
6. Select Create installation media.
7. Check if your settings are correct and click Next.
8. Select USB flash drive and click Next.
9. Select your drive and wait for the process to finish.
How can I install Windows 10 Home Single Language?
- Connect your USB flash drive to the PC.
- While it boots, press F2, F10 or F12 to open the boot menu.
- Select your flash drive.
- Now press any key to boot.
- The Windows logo pops up on the screen.
- Select Time, Keyboard method, and your Language (as you had chosen when downloading), then click Next.
- Click Install now.
- Run through the remaining steps (Remember to select Custom Install -Windows only advanced) at the type of installation step.
- Select the correct partition.
- Follow the instructions on the screen to complete the process.
How can I download and Install Windows 11 Home Single Language?
➡️ Use the Media Creation Tool
- Visit the Windows 11 download page.
- Click on Download Now in the Create Windows 11 Installation Media section.
- Connect your flash drive to the PC and run the software.
- Accept the terms of service.
- Make sure you select the correct edition and click Next.
- Now select USB flash drive and click Next.
- Now select your USB flash drive and wait for the process to finish.
NOTE
According to our knowledge, Single Language Edition on Windows 11 isn’t available for download, so these steps will help you download the Home version with multiple languages instead.
How can I install the Windows 11 Single Language version?
- Connect your flash drive with Windows 11 to your PC.
- Restart your computer.
- Keep pressing F2, F10 or F12 to open the Boot Menu. Slect your flash drive from the list.
- Select Install now.
- Follow the instructions on the screen and select Custom install.
- Choose your system drive and click on Next.
- Wait for the installation to finish.
Is it possible to update Windows 10 Home Single Language to Windows 11?
Yes, you should be able to upgrade to Windows 11 if you’re using the Single Language edition. The process is simple, and it can be completed from the Windows Update section.
For more information, we suggest that you read our guide on how to upgrade to Windows 11 to learn all about it.
As you can see, it’s pretty simple to clean install Windows 10 Home Single Language edition, if you’re able to download the original ISO file.
If you want to know more about different languages, we suggest reading our how to change language settings on Windows 11 article as well.
Have you ever used this edition of Windows? Let us know in the comments section below.
Still having issues? Fix them with this tool:
SPONSORED
If the advices above haven’t solved your issue, your PC may experience deeper Windows problems. We recommend downloading this PC Repair tool (rated Great on TrustPilot.com) to easily address them. After installation, simply click the Start Scan button and then press on Repair All.