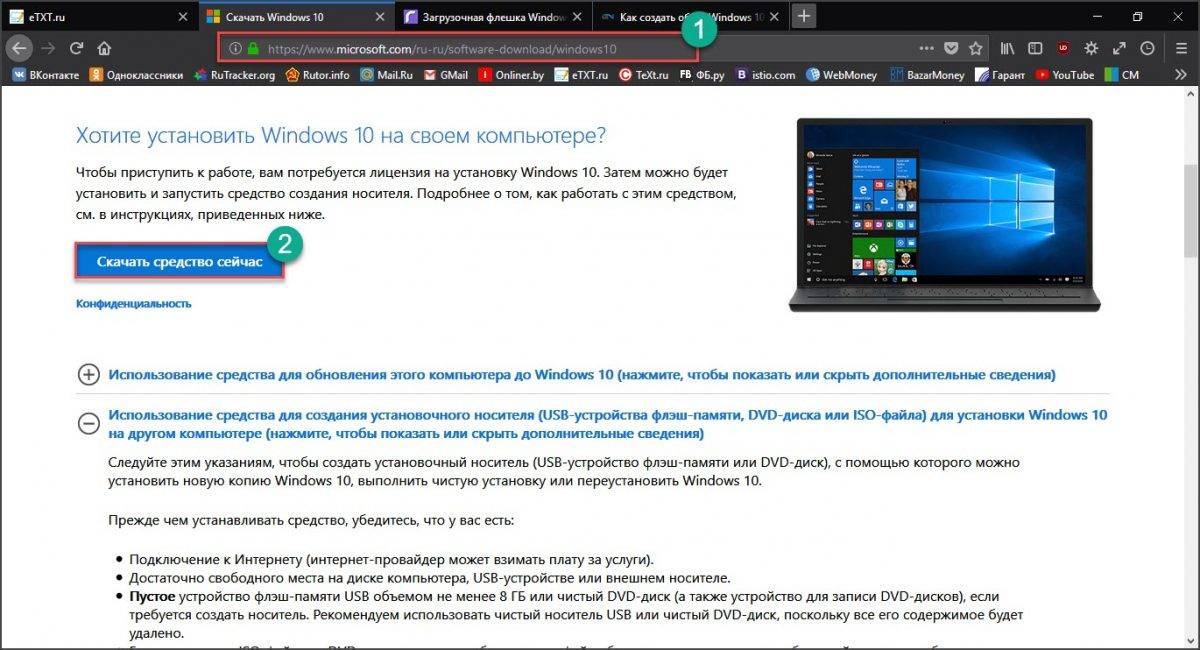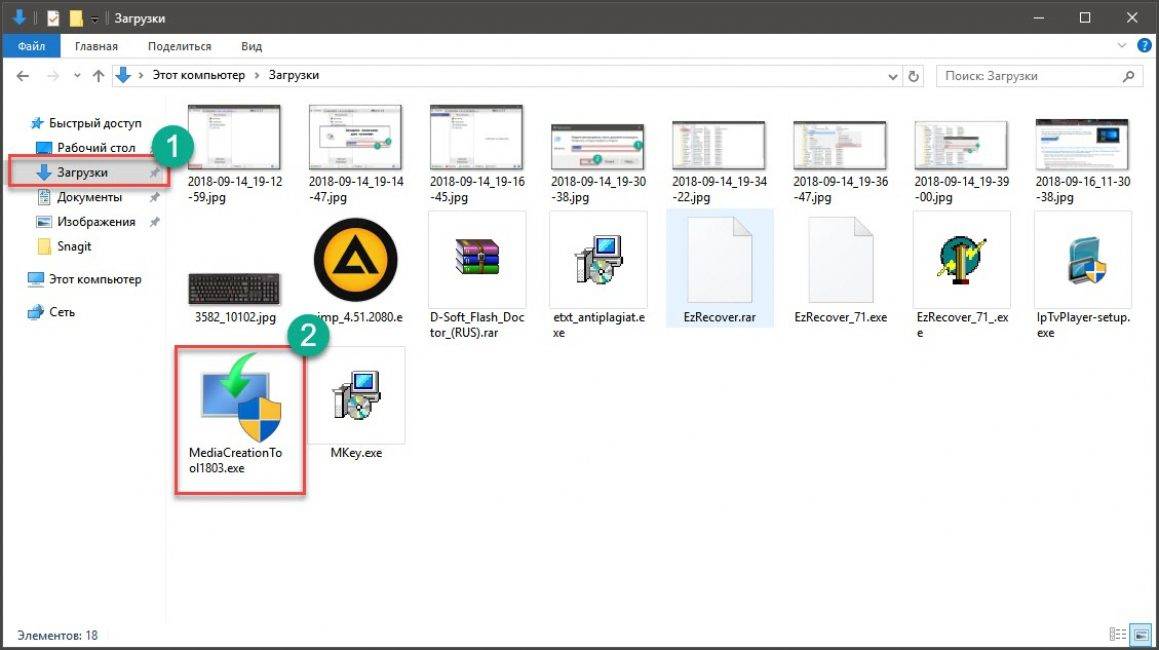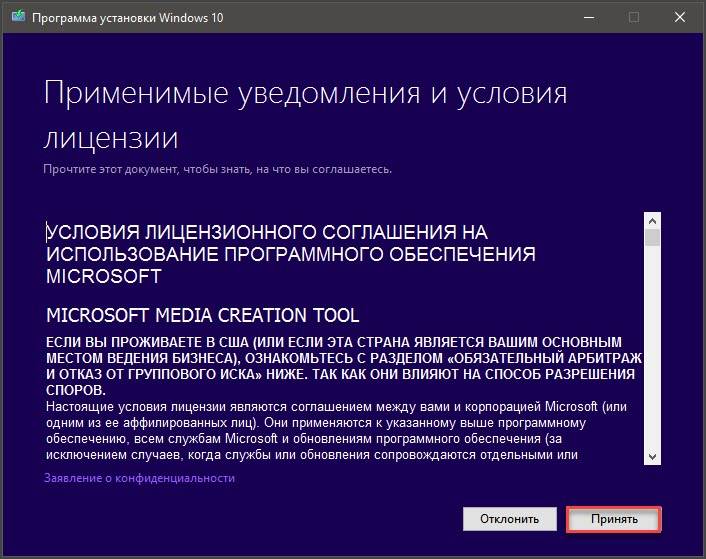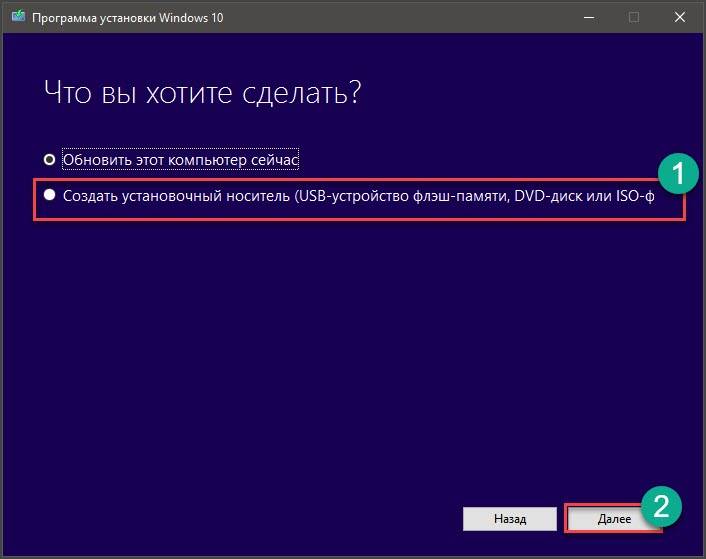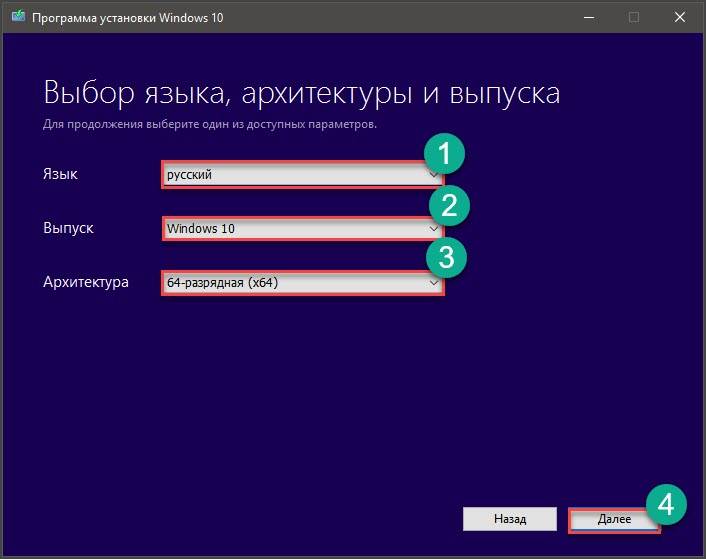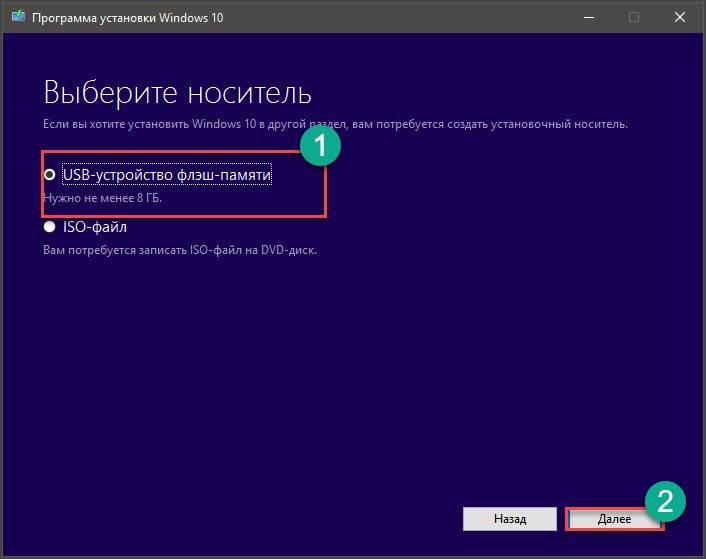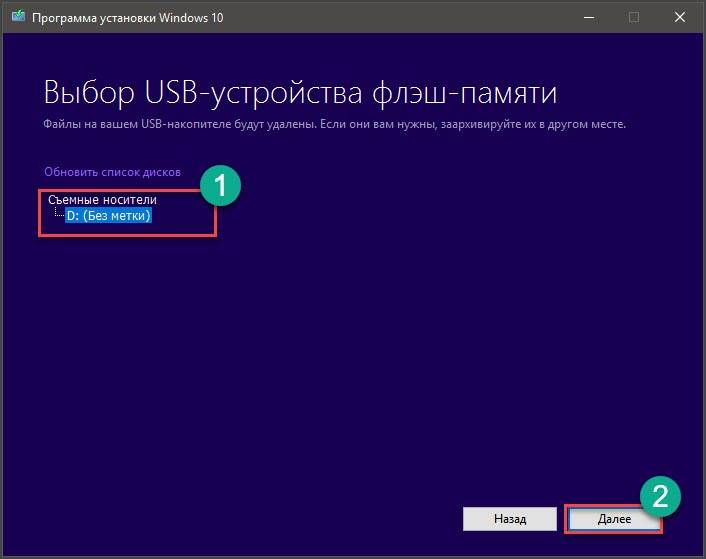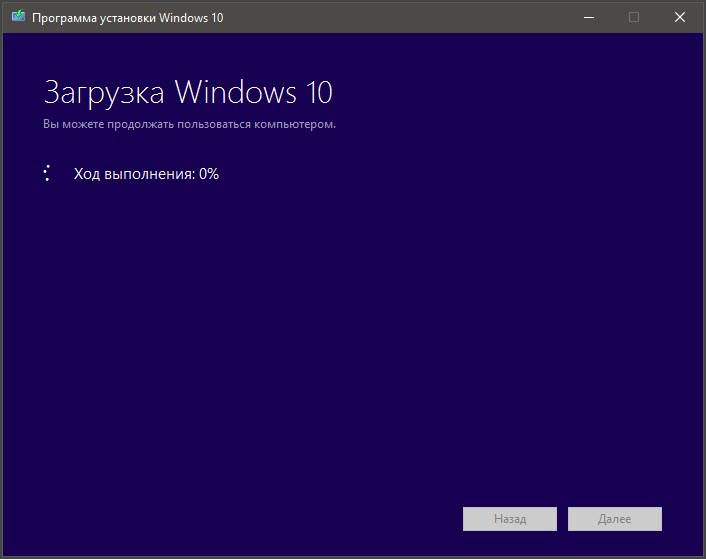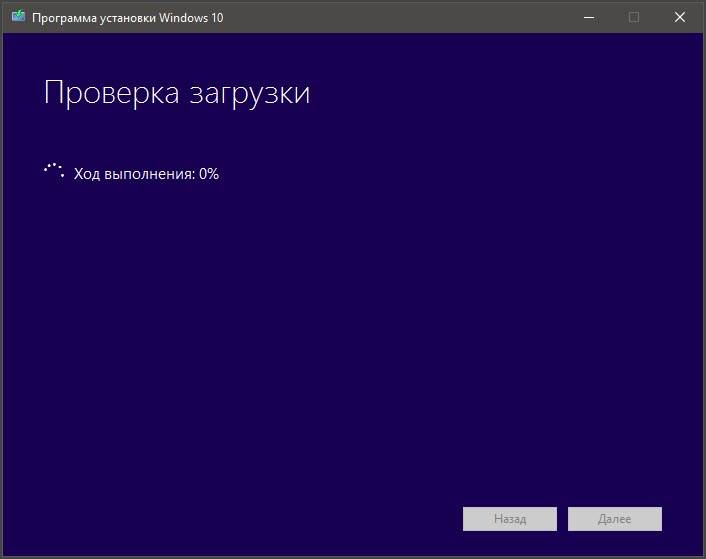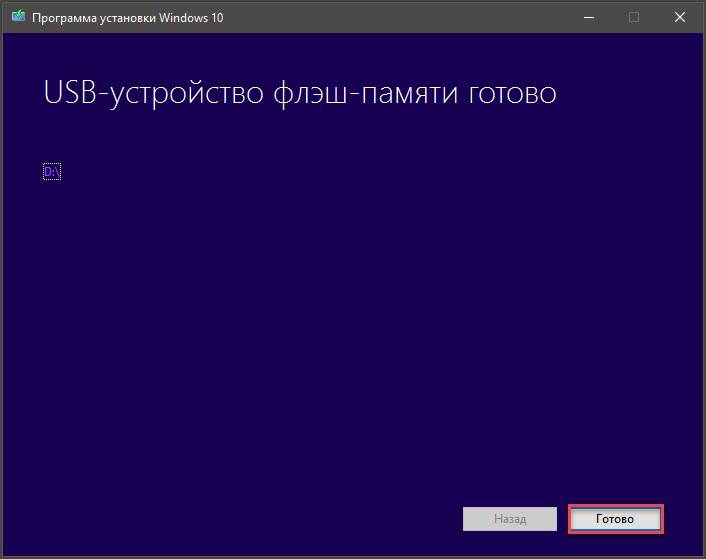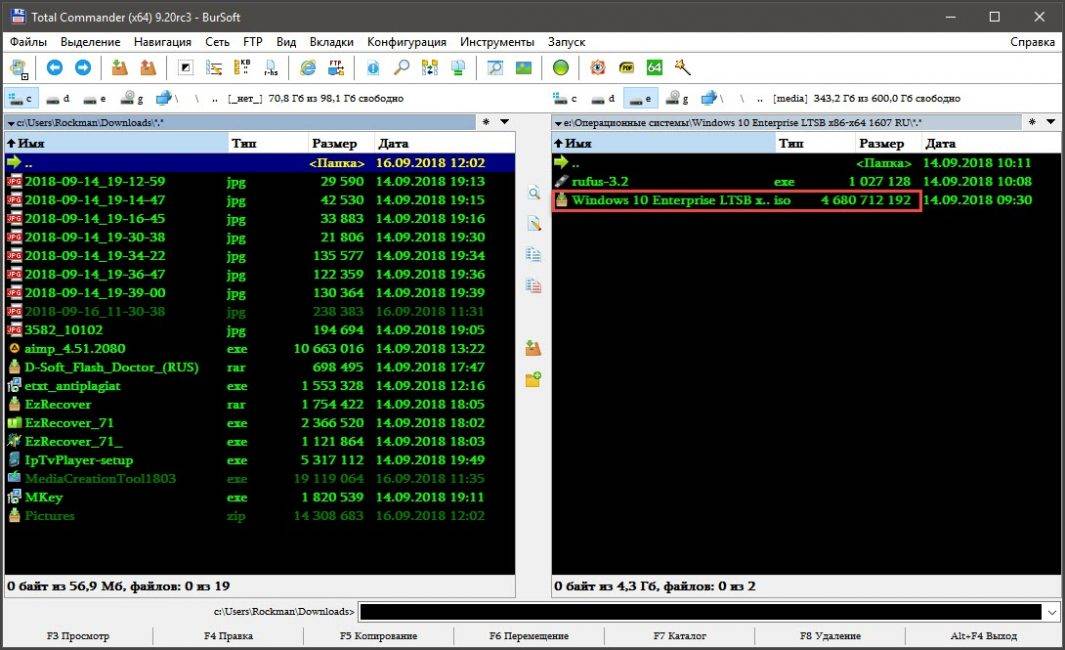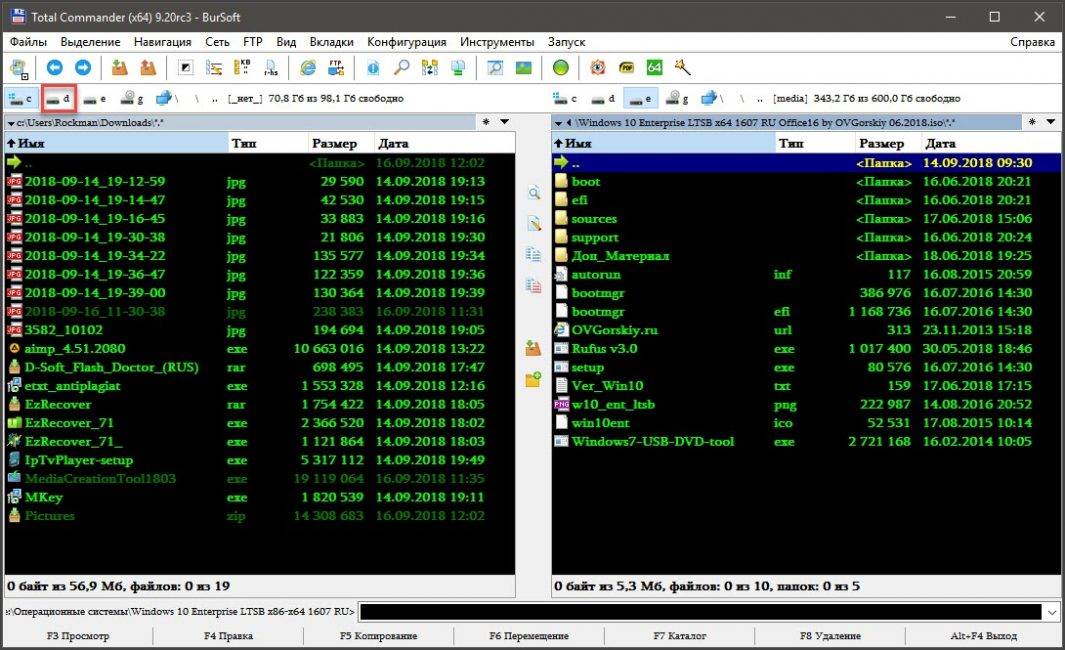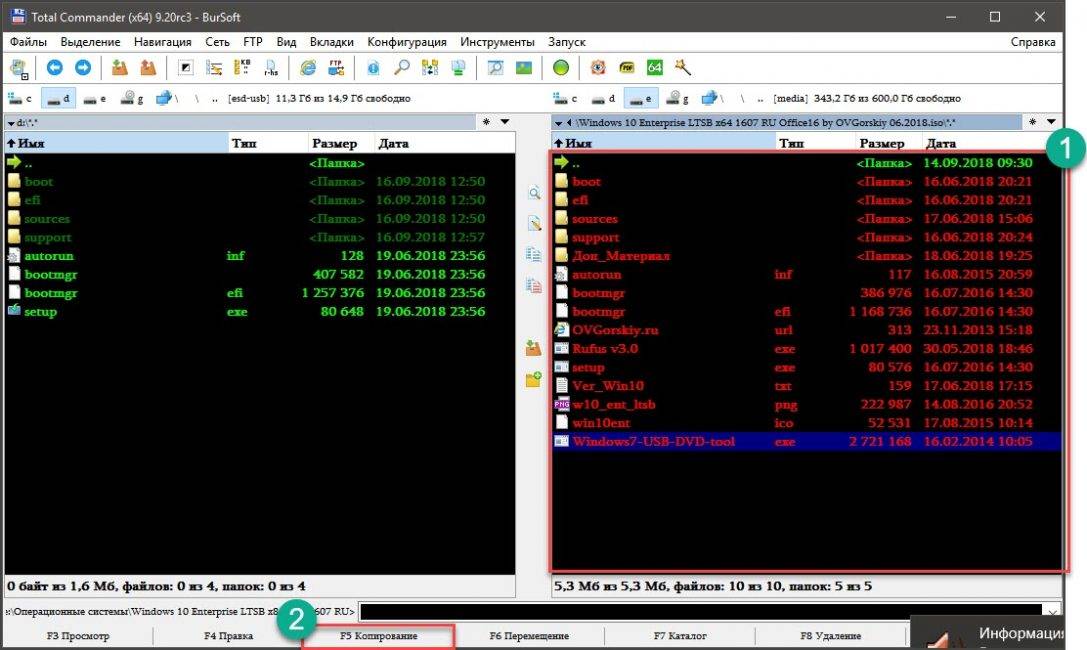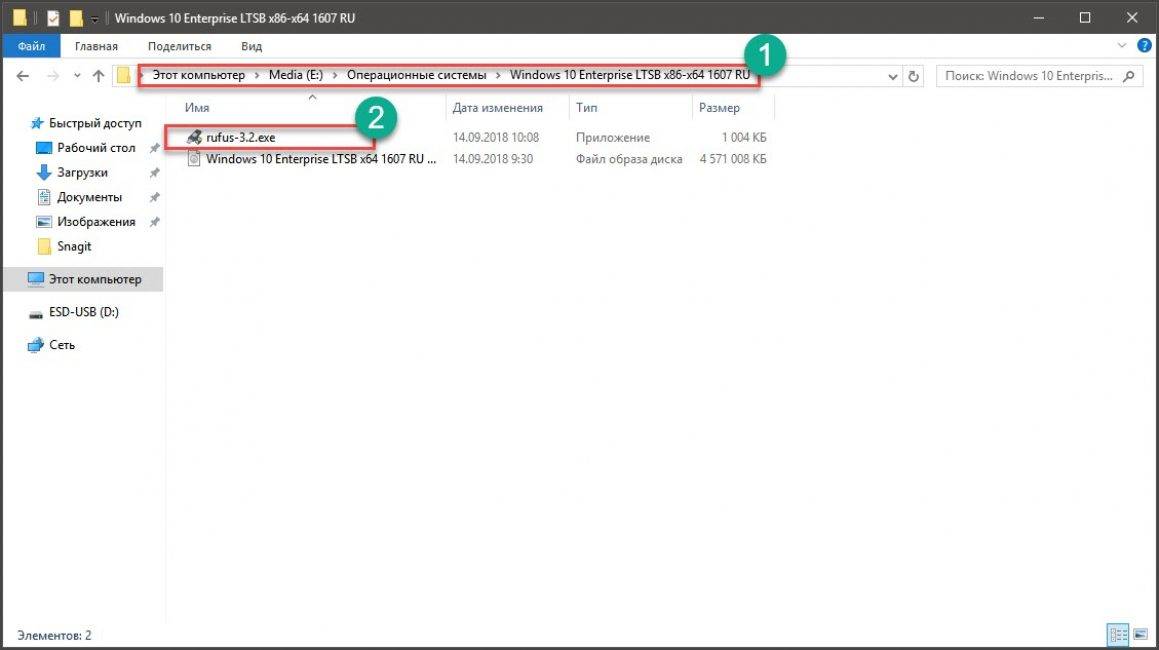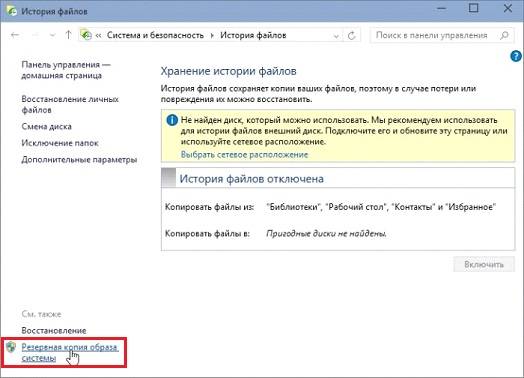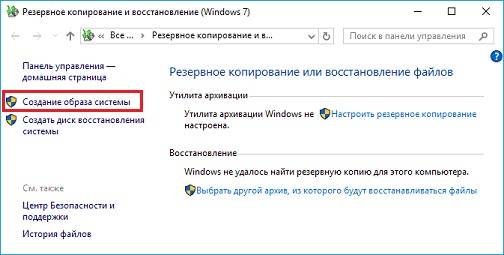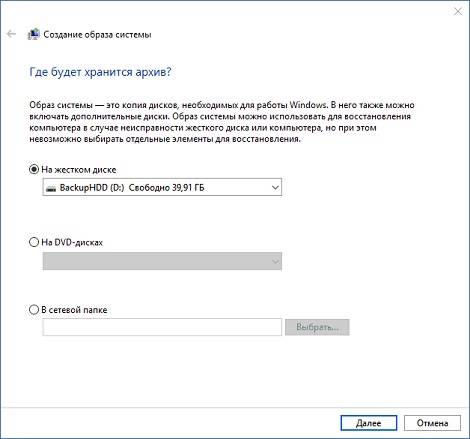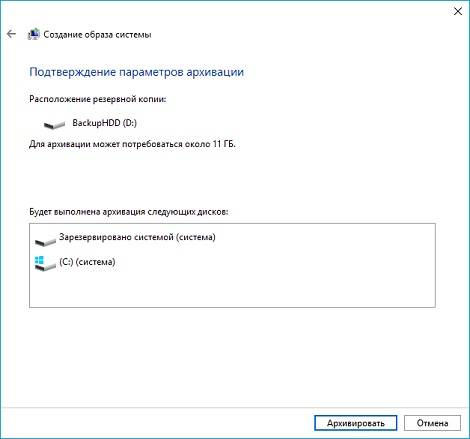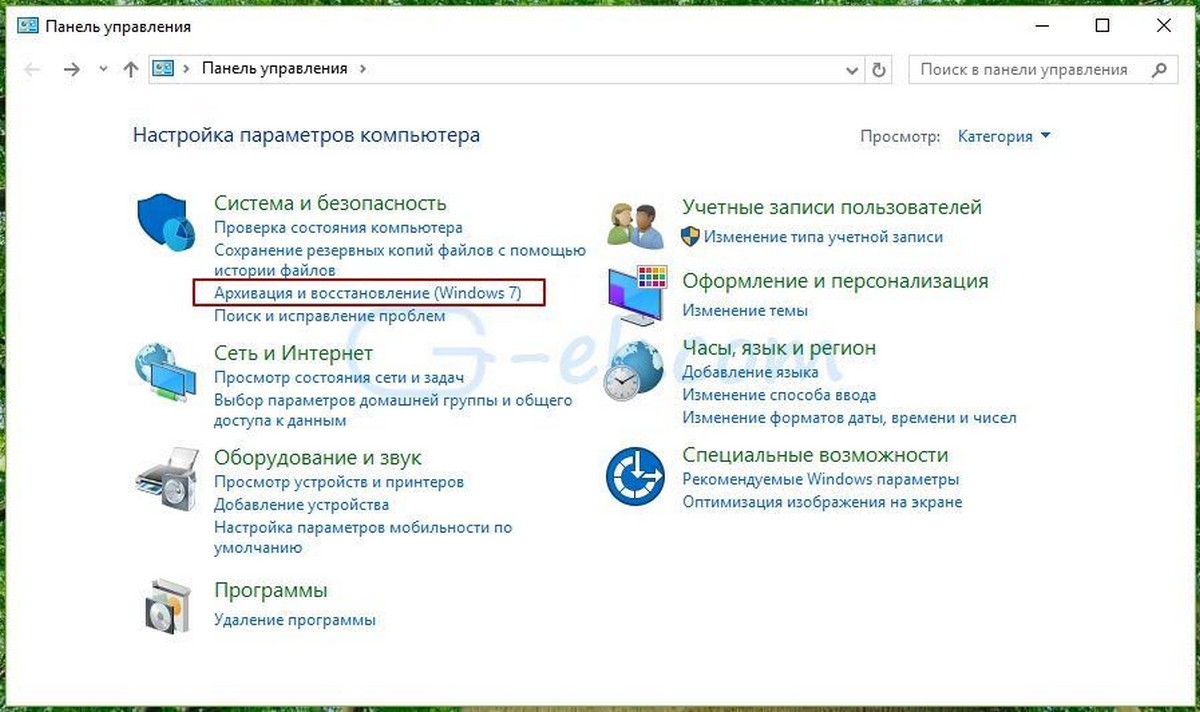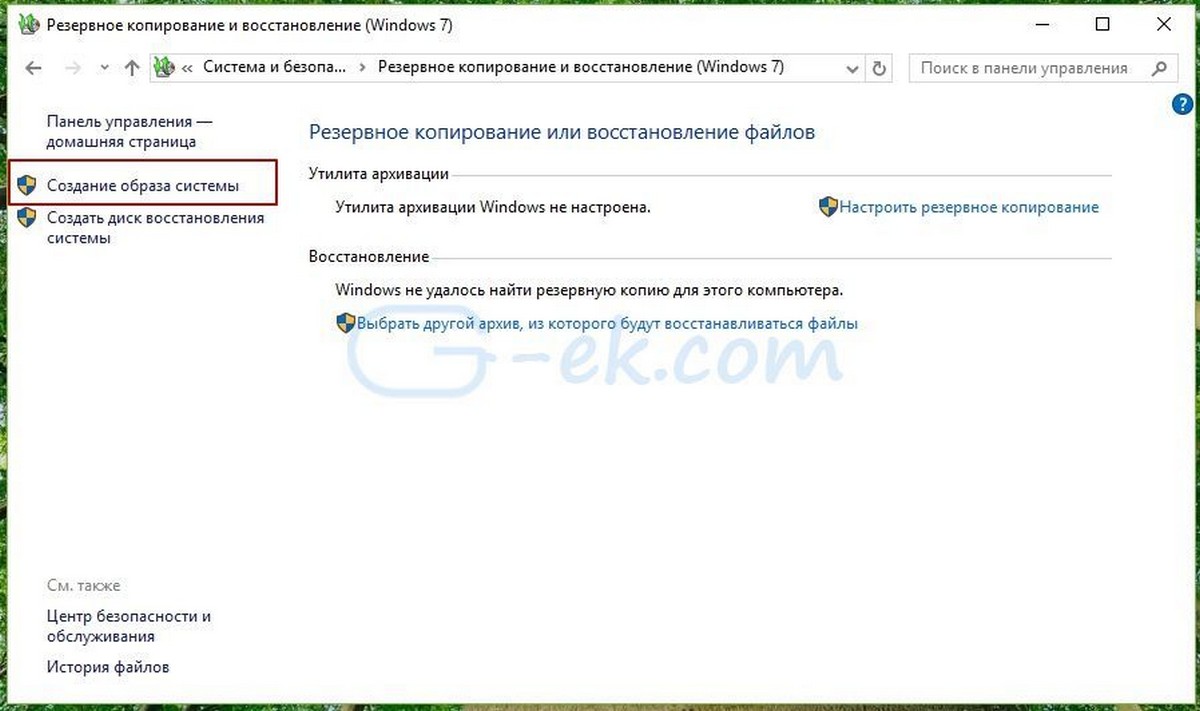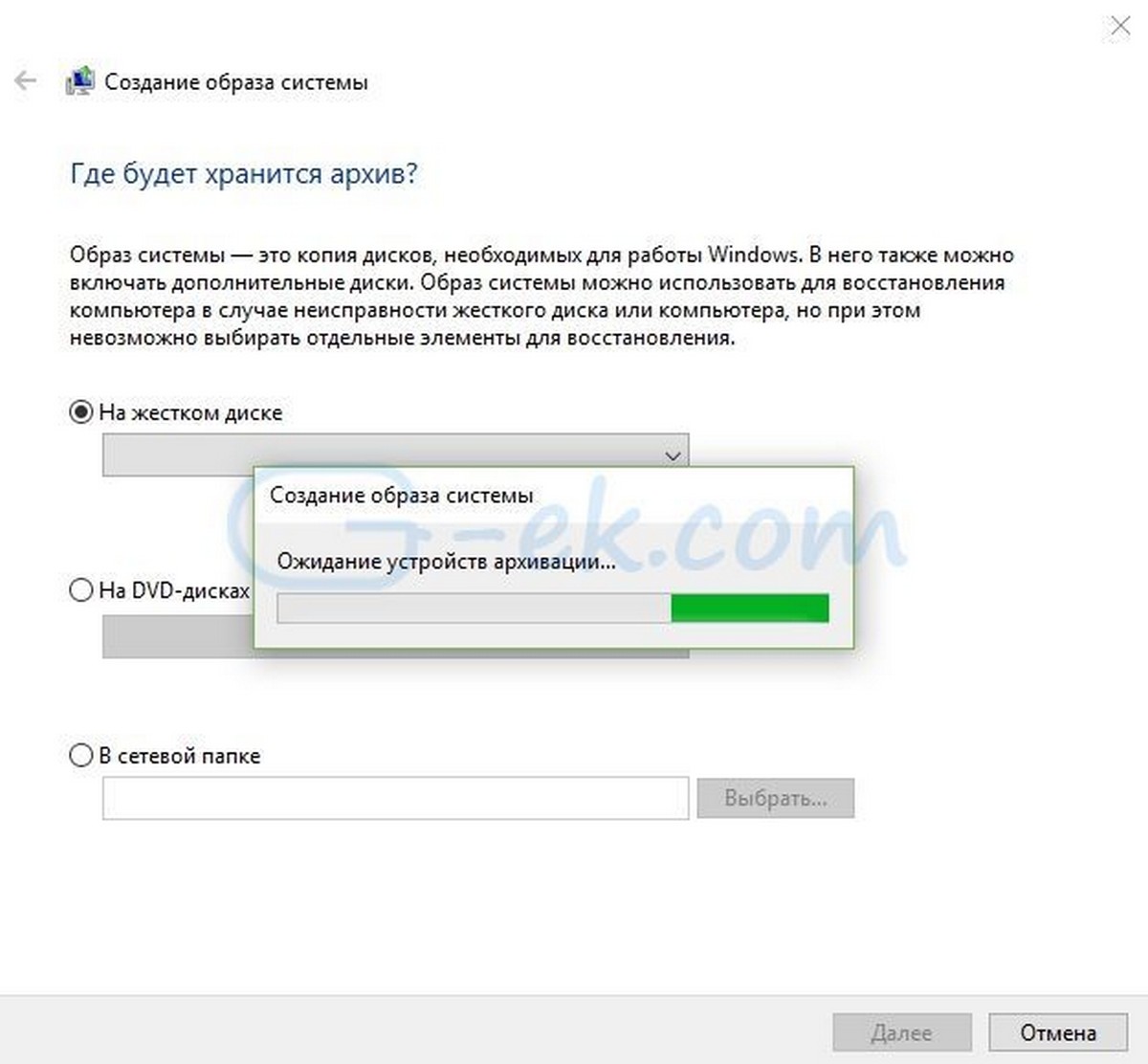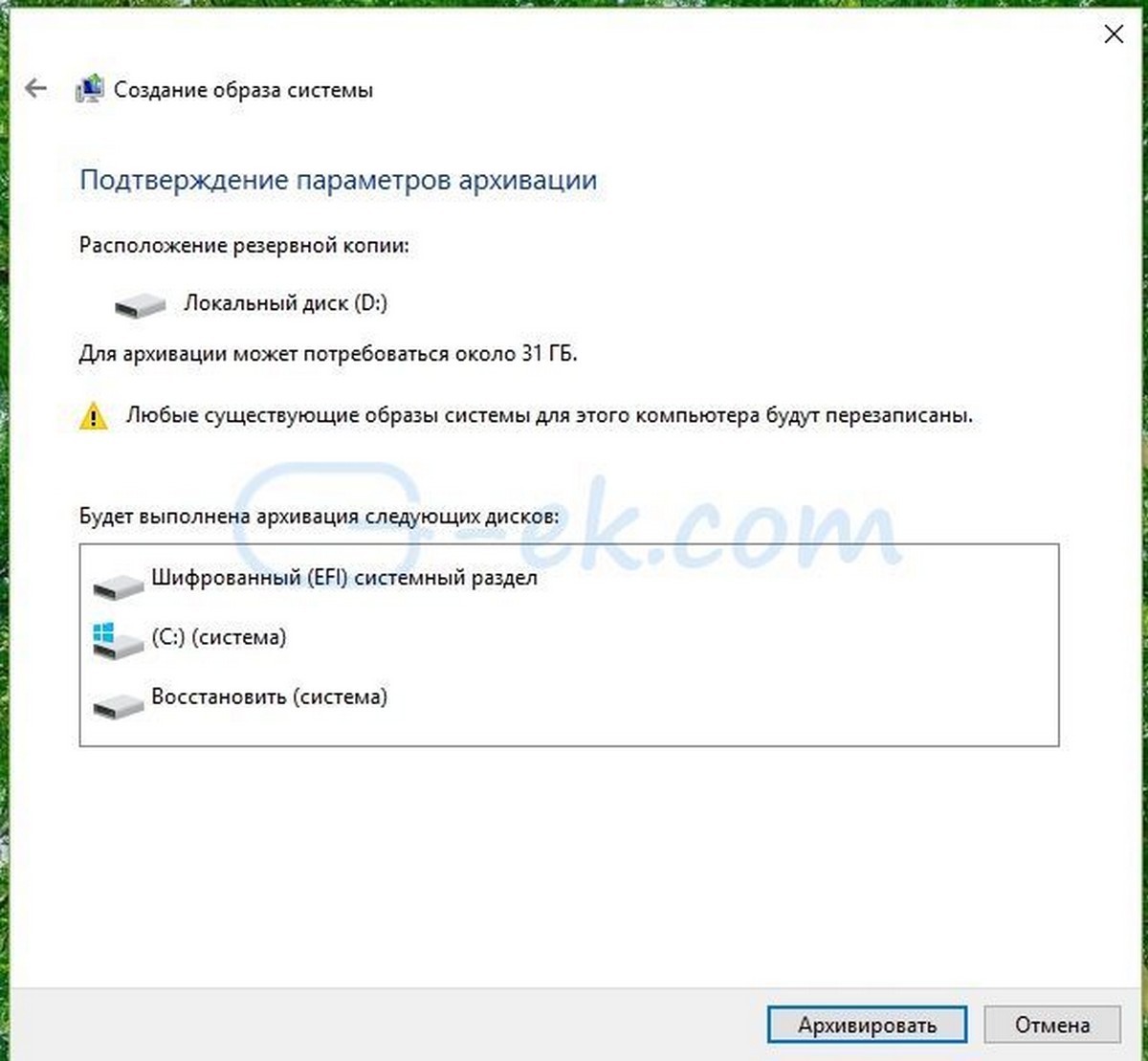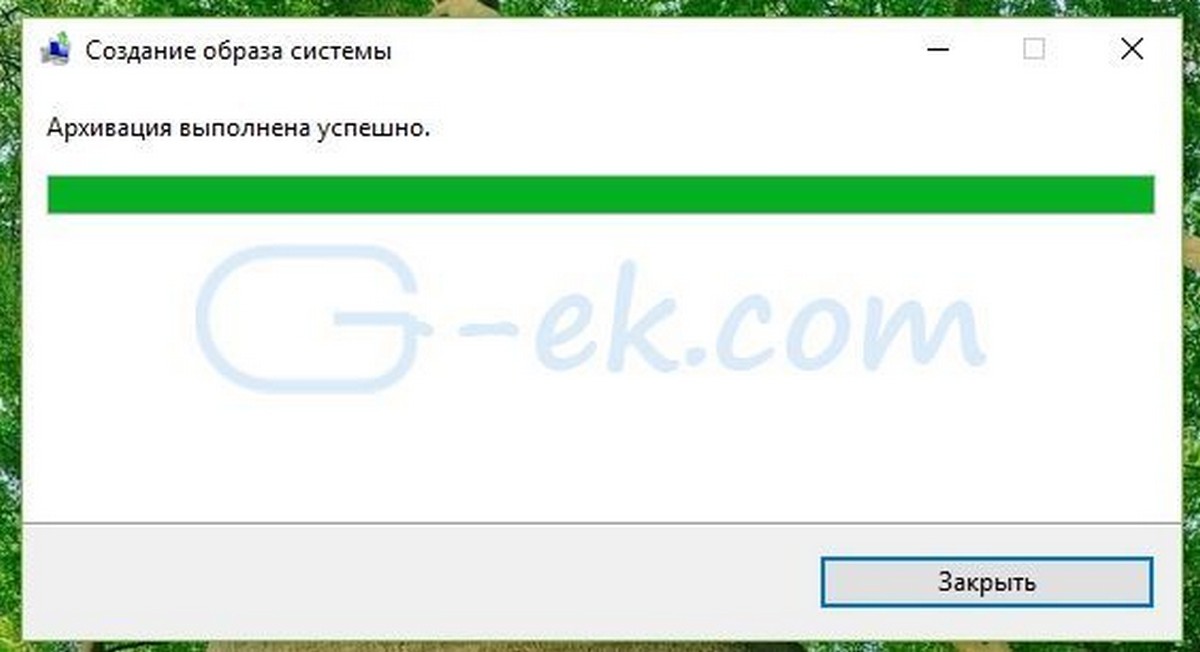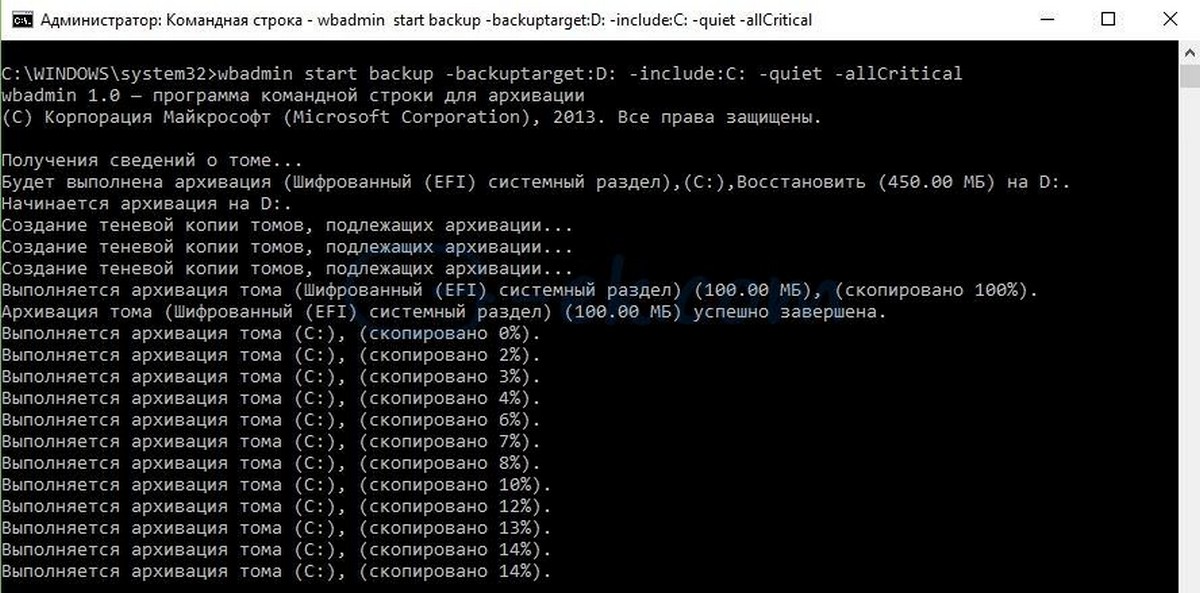Резервная копия в данном случае — полный образ Windows 10 со всеми установленными в данный момент времени программами, пользователями, настройками и прочим (т.е. это не Точки восстановления Windows 10, содержащие в себе лишь информацию об изменениях системных файлов). Таким образом, при использовании резервной копии для восстановления компьютера или ноутбука, вы получаете то состояние ОС и программ, которое было на момент создания копии.
Для чего это нужно? — прежде всего для быстрого возврата системы к заранее сохраненному состоянию при необходимости. Восстановление из резервной копии занимает куда меньше времени, чем переустановка Windows 10 и настройка системы и устройств. Кроме этого, это проще для начинающего пользователя. Создавать такие образы системы рекомендуется сразу после чистой установки и первоначальной настройки (установки драйверов устройств) — так копия занимает меньше места, быстрее создается и применяется при необходимости. Также может заинтересовать: хранение резервных копий файлов с помощью истории файлов Windows 10.
Как сделать резервную копию Windows 10 встроенными средствами ОС
Windows 10 включает в себя несколько возможностей для создания резервных копий системы. Самый простой для понимания и использования, при этом полностью работоспособный способ — создание образа системы с помощью функций резервного копирования и восстановления панели управления.
Чтобы найти эти функции, вы можете зайти в Панель управления Windows 10 (Начните набирать «Панель управления» в поле поиска на панели задач. После открытия панели управления в поле просмотр вверху справа установите «Значки») — История файлов, а затем в левом нижнем углу выберите «Резервная копия образа системы».
Следующие шаги достаточно простые.
- В открывшемся окне слева нажмите «Создание образа системы».
- Укажите, где вы хотите сохранить образ системы. Это должен быть либо отдельный жесткий диск (внешний, отдельный физический HDD на компьютере), либо DVD диски, либо сетевая папка.
- Укажите, какие диски будут архивированы с резервную копию. По умолчанию всегда архивируются зарезервированный и системный раздел (диск C).
- Нажмите «Архивировать» и подождите завершения процедуры. На чистой системе она занимает не очень много времени, в пределах 20 минут.
- По завершении, вам будет предложено создать диск восстановления системы. Если у вас нет флешки или диска с Windows 10, а также доступа к другим компьютерам с Windows 10, где вы можете быстро сделать его при необходимости, рекомендую создать такой диск. Он пригодится для того, чтобы в дальнейшем использовать созданную резервную копию системы.
Вот и всё. Теперь у вас имеется резервная копия Windows 10 для восстановления системы.
Восстановление Windows 10 из резервной копии
Восстановление происходит в среде восстановления Windows 10, попасть в которую можно как из рабочей установленной ОС (в данном случае потребуется быть администратором системы), так и с диска восстановления (заранее созданного средствами системы. см. Создание диска восстановления Windows 10) или загрузочной флешки (диска) с Windows 10. Опишу каждый вариант.
- Из рабочей ОС — зайдите в Пуск — Параметры. Выберите пункт «Обновление и безопасность» — «Восстановление и безопасность». Затем в разделе «Особые варианты загрузки» нажмите кнопку «Перезагрузить сейчас». Если такого раздела нет (что возможно), есть второй вариант: выйдите из системы и на экране блокировки нажмите по кнопке питания справа внизу. Затем, удерживая Shift, нажмите пункт «Перезагрузка».
- С установочного диска или флешки Windows 10 — загрузитесь с данного накопителя, например, с помощью Boot Menu. В следующем после выбора языка окне слева внизу нажмите «Восстановление системы».
- При загрузке компьютера или ноутбука с диска восстановления сразу открывается среда восстановления.
В среде восстановления по порядку выберите следующие пункты «Поиск и устранение неисправностей» — «Дополнительные параметры» — «Восстановление образа системы».
Если система найдет образ системы на подключенном жестком диске или DVD, она сразу предложит выполнить восстановление из него. Также можно указать образ системы вручную.
На втором этапе, в зависимости от конфигурации дисков и разделов, вам предложат или не предложат выбрать разделы на диске, которые будут перезаписаны данными из резервной копии Windows 10. При этом, если вы делали образ только диска C и с тех пор не меняли структуры разделов, беспокоиться о сохранности данных на D и других дисках не следует.
После подтверждения операции восстановления системы из образа, начнется сам процесс восстановления. По окончании, если все прошло успешно, поставьте в БИОС загрузку с жесткого диска компьютера (если меняли), и загрузитесь в Windows 10 в том состоянии, в котором она была сохранена в резервной копии.
Создание образа Windows 10 с помощью DISM.exe
В вашей системе по умолчанию присутствует утилита командной строки DISM, позволяющая как создать образ Windows 10, так и выполнить восстановление из резервной копии. Также, как и в предыдущем случае, итогом нижеописанных шагов будет полная копия ОС и содержимого системного раздела в текущем состоянии.
Прежде всего, для того, чтобы сделать резервную копию с помощью DISM.exe, вам потребуется загрузиться в среде восстановления Windows 10 (как это сделать описано в предыдущем разделе, в описании процесса восстановления), но запустить не «Восстановление образа системы», а пункт «Командная строка».
В командной строке введите по порядку следующие команды (и выполните следующие действия):
- diskpart
- list volume (в результате выполнения этой команды запомните букву системного диска, в среде восстановления она может быть не C, определить нужный диск вы можете по размеру или метке диска). Там же обратите внимание на букву диска, куда вы будете сохранять образ.
- exit
- dism /Capture-Image /ImageFile:D:Win10Image.wim /CaptureDir:E: /Name:”Windows 10”
В вышеприведенной команде диск D: — тот, куда сохраняется резервная копия системы с именем Win10Image.wim, а сама система расположена на диске E. После запуска команды вам придется некоторое время подождать, пока резервная копия не будет готова, в результате вы увидите сообщение о том, что «Операция успешно завершена». Теперь вы можете выйти из среды восстановления и продолжить пользоваться ОС.
Восстановление из образа, созданного в DISM.exe
Использование созданной в DISM.exe резервной копии также происходит в среде восстановления Windows 10 (в командной строке). При этом, в зависимости от ситуации, когда вы столкнулись с необходимостью восстановить систему, действия могут немного отличаться. Во всех случаях системный раздел диска предварительно будет отформатирован (так что позаботьтесь о сохранности данных на нем).
Первый сценарий — если на жестком диске сохранилась структура разделов (есть диск С, раздел, зарезервированный системой и, возможно другие разделы). Выполните в командной строке следующие команды:
- diskpart
- list volume — после выполнения этой команды обратите внимание на буквы разделов, где хранится образ восстановления, раздела «зарезервировано» и его файловую систему (NTFS или FAT32), букву системного раздела.
- select volume N — в этой команде N — номер тома, соответствующего системному разделу.
- format fs=ntfs quick (раздел форматируется).
- Если есть основания полагать, что загрузчик Windows 10 поврежден, то также выполните команды под пунктами 6-8. Если вы просто хотите откатить ставшую плохо работать ОС из резервной копии, эти шаги можно пропустить.
- select volume M — где M это номер тома «зарезервировано».
- format fs=FS quick — где FS — текущая файловая система раздела (FAT32 или NTFS).
- assign letter=Z (присваиваем букву Z разделу, она потребуется в дальнейшем).
- exit
- dism /apply-image /imagefile:D:Win10Image.wim /index:1 /ApplyDir:E: — в этой команде образ системы Win10Image.wim находится на разделе D, а системный раздел (куда мы восстанавливаем ОС)— E.
После завершения развертывания резервной копии на системном разделе диска при условии отсутствия повреждений и изменений загрузчика (см. пункт 5), можно просто выйти из среды восстановления и загрузиться в восстановленную ОС. Если же вы выполняли шаги с 6 по 8, то дополнительно выполните следующие команды:
- bcdboot E:Windows /s Z: — здесь E — системный раздел, а Z — раздел «Зарезервировано».
- diskpart
- select volume M (номер тома зарезервировано, который мы узнавали ранее).
- remove letter=Z (удаляем букву зарезервированного раздела).
- exit
Выходим из среды восстановления и перезагружаем компьютер — Windows 10 должна загрузиться в ранее сохраненном состоянии. Есть и еще вариант: у вас нет раздела с загрузчиком на диске, в таком случае предварительно создайте его с помощью diskpart (размером около 300 Мб, в FAT32 для UEFI и GPT, в NTFS для MBR и BIOS).
Использование Dism++ для создания резервной копии и восстановления из неё
Описанные выше действия по созданию резервной копии можно выполнить проще: с помощью графического интерфейса в бесплатной программе Dism++.
Шаги будут следующими:
- В главном окне программы выберите Инструменты — Дополнительно — Бэкап системы.
- Укажите место сохранения образа. Другие параметры менять не обязательно.
- Дождитесь завершения сохранения образа системы (может занять продолжительный промежуток времени).
В итоге вы получите .wim образ вашей системы со всеми настройками, пользователями, установленными программами.
В дальнейшем восстановиться с него можно с помощью командной строки, как описывалось выше или всё также используя Dism++, однако для этого придется загрузить её с флешки (или в среде восстановления, в любом случае программа не должна находиться на том же диске, содержимое которого восстанавливается). Это можно сделать так:
- Создайте загрузочную флешку с Windows и на неё же скопируйте файл с образом системы и папку с Dism++.
- Загрузитесь с этой флешки и нажмите клавиши Shift+F10, откроется командная строка. В командной строке введите путь к файлу Dism++.
- При запуске Dism++ из среды восстановления будет запущен упрощенный вариант окна программы, где достаточно будет нажать «Восстановление» и указать путь к файлу образа системы.
- Учитывайте, что при восстановлении содержимое системного раздела будет удалено.
Подробнее о программе, её возможностях и где скачать: Настройка, очистка и восстановление Windows 10 в Dism++
Macrium Reflect Free — еще одна бесплатная программа для создания резервных копий системы
Про Macrium Reflect я уже писал в отдельной статье про перенос Windows 10 на SSD в Macium Reflect Free — отличная, бесплатная и сравнительно простая программа для резервного копирования, создания образов жестких дисков и подобных задач. Поддерживает создание инкрементальных и дифференциальных резервных копий, в том числе автоматически по расписанию.
Восстановиться из образа можно как с помощью самой программы, так и созданной в ней загрузочной флешки или диска, который создается в пункте меню «Other Tasks» — «Create Rescue Media». По умолчанию, накопитель создается на базе Windows 10, а файлы для него загружаются из Интернета (около 500 Мб, при этом загрузить данные предлагается при установке, а создать такой накопитель — при первом запуске).
В Macrium Reflect присутствует значительное количество настроек и опций, но для базового создания резервных копий Windows 10 начинающим пользователем вполне подходят настройки по умолчанию. Подробно об использовании Macrium Reflect и где скачать программу в отдельной инструкции Резервная копия Windows 10 в Macrium Reflect.
Резервная копия Windows 10 в Aomei Backupper Standard
Еще один вариант создания бэкапов системы — простая бесплатная программа Aomei Backupper Standard. Ее использование, пожалуй, для многих пользователей окажется самым простым вариантом. Если вас интересует более сложный, но и более продвинутый бесплатный вариант, рекомендую ознакомиться с инструкцией: Резервные копии с помощью Veeam Agent For Microsoft Windows Free.
После запуска программы, перейдите на вкладку «Backup» и выберите, какого рода резервную копию вы хотите создать. В рамках этой инструкции это будет образ системы — System Backup (создается образ раздела с загрузчиком и образ системного раздела диска).
Укажите имя резервной копии, а также место сохранения образа (в пункте Step 2) — это может быть любая папка, диск или сетевое расположение. Также при желании вы можете установить опции в пункте «Backup Options», но для начинающего пользователя полностью подойдут настройки по умолчанию. Нажмите кнопку «Start Backup» и подождите, пока процедура создания образа системы не будет завершена.
Восстановить компьютер к сохраненному состоянию вы в дальнейшем можете прямо из интерфейса программы, но лучше предварительно создать загрузочный диск или флешку с Aomei Backupper, чтобы в случае проблем с запуском ОС можно было загрузиться с них и восстановить систему из имеющегося образа. Создание такого накопителя выполняется с помощью пункта программы «Utilities» — «Create Bootable Media» (при этом накопитель можно создать как на базе WinPE, так и Linux).
При загрузке с загрузочного USB или CD Aomei Backupper Standard, вы увидите обычное окно программы. На вкладке «Restore» в пункте «Path» укажите путь к сохраненной резервной копии (если расположения не определились автоматически), выберите ее в списке и нажмите «Next».
Убедитесь, что восстановление Windows 10 будет произведено в нужные расположения и нажмите кнопку «Start Restore» для начала применения резервной копии системы.
Скачать бесплатно Aomei Backupper Standard вы можете с официальной страницы https://www.ubackup.com/ (Фильтр SmartScreen в Microsoft Edge почему-то блокирует программу при загрузке. Virustotal.com не показывает обнаружения чего-то вредоносного.) Похожая программа от другого разработчика — EaseUS Todo Backup Free.
Создание полного образа системы Windows 10 — видео
Дополнительная информация
Это далеко не все способы создания образов и резервных копий системы. Есть множество программ, позволяющих сделать это, например, многим известные продукты Acronis. Есть инструменты командной строки, такие как imagex.exe (а вот recimg исчез в Windows 10), но думаю, в рамках этой статьи выше описано уже достаточно вариантов.
Кстати, не забывайте, что в Windows 10 присутствует «встроенный» образ восстановления, позволяющий автоматически выполнить переустановку системы (в Параметры — Обновление и безопасность — Восстановление или в среде восстановления), подробнее об этом и не только в статье Восстановление Windows 10.
На чтение 3 мин Опубликовано 03.02.2016
Обновлено 12.11.2021
Образ системы Windows 10 является точной копией одного или нескольких дисков (разделов) компьютера, и может быть использован для восстановления в случае возникновения проблем с жестким диском или системой.
По умолчанию образ включает в себя только разделы, необходимые для загрузки и работы Windows, но при желании вы можете добавить другие диски компьютера с важной для вас информацией.
При восстановлении системы с помощью образа происходит полная замена информации на дисках, и актуальность ее будет соответствовать времени создания образа. Т.е. вы не можете восстановить отдельные документы, программы, драйвера и т.д., только резервную копию диска полностью.
Теперь давайте разберем этот процесс по пунктам.
Содержание
- Создание образа Windows 10
- Где хранится образ системы?
- Особенности создания образа
Создание образа Windows 10
1. Откройте панель управления. Для этого щелкните правой кнопкой мыши на меню «Пуск» и выберите соответствующий пункт.
2. Нажмите на ссылку «Система и безопасность».
3. Далее в списке параметров выберите пункт «История файлов».
4. В нижнем левом углу нажмите на ссылку «Резервная копия образа системы».
5. В меню слева запустите пункт «Создание образа системы».
6. Далее Windows произведет поиск устройств резервного копирования.
7. Выберите место для сохранения вашего архива и нажмите кнопку «Далее».
Здесь есть несколько вариантов для расположения образа системы:
- На жестком диске. Тут имеется ввиду, что архив будет сохранен на внешнем жестком диске, внутреннем дополнительном жестком диске или на одном из разделов архивируемого диска. Первый вариант является самым надежным и предпочтительным, потому что при выходе из строя винчестера, на котором установлена Windows резервный архив также будет потерян. И если вы выберите раздел текущего диска, то система выдаст соответствующее предупреждение. На изображении ниже этого сообщения нет, т.к. выбран отдельный жесткий диск.
- На DVD-дисках. Этот вариант для любителей раритета. Не удобен, не надежен, но тоже имеет право на жизнь.
- В сетевой папке. Этот способ для опытных пользователей. Для его использования на компьютере должно быть настроено должным образом сетевое подключение и вам необходимо знать параметры для доступа к сетевому ресурсу.
8. На следующем этапе вы можете выбрать диски для архивации. После этого в окне подтверждения параметров архивации нажмите кнопку «Архивировать». Здесь же будет указан примерный объем, который потребуется для создания резервной копии.
9. Далее начнется процесс создания архива, продолжительность которого будет зависеть от количества выбранных дисков, объема информации на них и производительности компьютера.
10. После завершения процесса вам будет предложено создать диск восстановления системы. Если у вас его еще нет, воспользуйтесь этой возможностью или можете записать его позже.
Где хранится образ системы?
Если вам интересно можете посмотреть расположение файлов архива и занимаемый ими объем. Образ системы сохраняется на указанном ранее носителе в следующем формате:
Буква диска: WindowsImageBackupИмя компьютераBackup год-месяц-число часыминутысекунды
Например, для архива, созданного для написания этой статьи, расположение образа выглядит следующим образом:
E:WindowsImageBackupCompConfig-ruBackup 2016-02-03 065439
Также вы можете посмотреть, сколько места занимает образ.
Особенности создания образа
Напоследок приведу несколько нюансов, которые нужно учитывать при записи образа системы Windows 10:
- В архив можно включать только диски, отформатированные в файловой системе NTFS.
- Нельзя включать в образ раздел диска, на который осуществляется сохранение архива.
- Вы не можете восстановить 64-битный образ на 32-битной системе.
- Если вы сохраняете архив на сетевой ресурс, то записывается только последняя версия данных. При создании нового образа, старый будет перезаписан.
- Образ, созданный на компьютере с UEFI, не может быть восстановлен на компьютере с классической BIOS.
В отличие от предыдущих версий Windows, необходимо будет использовать средство для создания носителя, чтобы создать ISO-файл для установки Windows 10. Убедитесь, что у вас есть лицензия на установку Windows 10, а затем выполните указанные ниже действия.
-
На странице скачивания Windows 10 скачайте средство создания носителя, выбрав вариант «Скачать средство сейчас». После этого запустите средство.
-
В средстве выберите пункт «Создать установочный носитель (USB-устройство флэш-памяти, DVD-диск или ISO-файл) для другого компьютера» > Далее.
-
Выберите язык, архитектуру и выпуск Windows и нажмите кнопку «Далее».
-
Выберите «ISO-файл» > «Далее», и средство создаст ваш ISO-файл.
-
Чтобы использовать ISO-файл как резервную копию для вашего компьютера или на другом компьютере, запишите его на DVD-диск.
Скачать средство и получить дополнительные сведения
Нужна дополнительная помощь?
Я решил сделать резервную копию Windows 10 на своем компьютере, и подумал, почему бы не подготовить подробное руководство на эту тему.
Давайте сначала разберемся, что это такое, для чего создавать этот образ, и что с ним потом делать. Резервная копия – это полный образ операционной системы. Проще говоря, это копия системного диска C. Если необходимо, то можно создать копию и других разделов. В случае каких-то проблем с операционной системой (перестала загружаться, вирус, какой-то собой, ошибки, поломка жесткого диска, или SSD), мы сможем полностью восстановить Windows 10 из созданного нами образа.
После восстановления мы получим рабочую систему со всеми настройками, установленными программами, и файлами, которые были на момент создания резервной копии. И вам не придется все настраивать и устанавливать заново, как бы это было после чистой установки Windows 10, или после переустановки (сброса) Windows 10. Точно так же, в отличии от точек восстановления (в которых хранятся только самые необходимые системные файлы). В данном случае мы сохраняем полную копию системного раздела, который в любой момент можем восстановить даже на другой жесткий диск.
Создавать резервную копию Windows 10 я советую сразу после установки и настройки операционной системы. Во-первых, она будет весить меньше, а во-вторых, после ее восстановления мы получим готовую к работе и настроенную систему без лишнего мусора. С установленными драйверами, программами и т. д.
В Windows есть стандартное средство, которым можно создать резервную копию. Я буду использовать именно этот способ. Ну и конечно же покажу, как при необходимости воспользоваться сохраненным образом. Есть еще способ с помощью DISM.exe. Его я рассматривать не буду. Он сложный, и не понимаю зачем он вообще нужен. Ведь есть простой способ, которым можно создать полный образ Windows 10.
Создаем резервную копию Windows 10 стандартным средством системы
Нам нужно зайти в раздел «Резервное копирование и восстановление». Находится он в панели управления. Чтобы долго его не искать, советую открыть поиск, и начать вводить слово «резервное». В результатах поиска появится необходимый нам пункт.
Появится окно, в котором нужно нажать на «Создание образа системы».
Дальше нам нужно указать, где мы хотим хранить копию операционной системы. Можно сохранить ее на жесткий диск, на DVD диски, или в сетевую папку.
Я буду хранить образ системы на внешнем жестком диске. Можно так же сохранить его на флешку. Сохранять образ на тот же физический диск, на котором находится системный раздел, не совсем правильно. В случае каких-то проблем с диском, вы потеряете все файлы вместе с резервной копией. Поэтому, это должен быть другой накопитель. Выбираем его из списка и нажимаем «Далее».
По умолчанию создается копия только системным дисков, которые необходимы для работы операционной системы. Но при необходимости вы можете так же выбрать для архивации другие локальные диски. Я оставил только системные.
В следующем окне будет информация по архивации. Какие раздели, и на какой накопитель. Для начала нажимаем на кнопку «Архивировать».
Ждем пока закончиться процесс создания резервной копии.
По завершению система предложит нам создать диск восстановления.
Он нужен для того, чтобы в случае, когда Windows 10 перестанет загружаться, мы могли выполнить загрузку с этого диска и восстановить систему из резервной копии, или выполнить другие действия для восстановления загрузки ОС. Вы можете создать его сразу, или воспользоваться статьей: как создать диск восстановления Windows 10 на флешку или DVD. Там я показывал не только как создать диск восстановления, но и флешку. А так же, как пользоваться этим диском для восстановления работы компьютера.
Сообщение об успешном завершении.
Теперь образ всей системы (и возможно других выбранных вами разделов) хранится на нашем накопителе. Мы сможет воспользоваться им в любой момент.
Как восстановить Windows 10 из резервной копии
Чтобы восстановить Windows 10 из созданной резервной копии, нужно зайти в меню восстановления системы. Его можно открыть разными способами. Мы рассмотри два случая: когда система загружается (компьютер включается), и когда возникли проблемы с загрузкой Windows (ошибки, синие экраны, поломка жесткого диска и т. д.).
В процессе восстановления все файлы на локальном диске будут замены файлами из образа. А это значит, что например, если вы создали какой-то файл уже после создания резервной копии, то он будет удален. Разумеется, только на том разделе, который будет восстановлен.
Давайте рассмотрим оба варианта:
- В первом случае, когда Windows 10 загружается, нужно зайти в «Пуск» – «Параметры», и перейти в раздел «Обновление и безопасность». Затем открыть вкладку «Восстановление» и нажать на кнопку «Перезагрузить сейчас».
Или на экране блокировки нажимаем на кнопку питания, зажимаем удерживаем клавишу Shift и выбираем «Перезагрузка».
- Если система не загружается, то нам понадобится загрузочный установочный диск (флешка) с Windows 10, или диск (флешка) восстановления, который система предлагала создать в процессе создания резервной копии. Создать диск восстановления вы можете на другом компьютере по этой инструкции. Так же можно записать загрузочный диск с Windows 10, или загрузочную флешку. Затем нам нужно загрузится с этого диска/флешки. Сделать это можно двумя способами: выставить загрузку с необходимого накопителя в настройках BIOS, или через Boot Menu, которое обычно вызывается клавишами: F12, Esc, F8, F9 при включении ноутбука, или ПК.
Если вы выполняете загрузку с установочного диска, то после выбора языка нужно нажать на «Восстановление системы».
Дальше нажимаем на «Поиск и устранение неисправностей».
Выбираем «Дополнительные варианты».
Нас интересует раздел «Восстановление образа системы».
Накопитель, на котором хранится резервная копия Windows 10 должен быть подключен к компьютеру. Система сама найдет и предложит вам последний доступный образ системы. Если есть необходимость, можно выбрать образ вручную.
В следующем окне есть вариант форматировать весь жесткий диск и заново разбить его на разделы. Но это удалит все данные с жесткого диска. Скорее всего вам нужно просто нажать «Далее». Будут перезаписаны только те разделы, которые находятся в резервной копии. Другие разделы затронуты не будут.
Дальше просто нажимаем «Готово», и подтверждаем замену данных из образа системы.
Осталось только дождаться, пока завершится процесс восстановления компьютера из образа. Скорость зависит от размера самого образа, накопителя на котором он хранится и накопителя установленного в компьютере.
Другие варианты резервного копирования
Все о чем я писал выше, можно сделать через DISM. Выполняя команды в командной строке. Точно так же можно восстановить образ созданный в DISM. Правда, я не вижу в этом необходимости, когда есть возможность создать образ через отдельное средство в системе, и восстановить его нажав несколько кнопок, а не выполняя 10 команд.
Так же есть специальные программы, которыми можно создать полный образ системного раздела с Windows 10, или других разделов, и восстановить их в случае необходимости. Популярные бесплатные программы: Macrium Reflect Free, Aomei Backupper Standard. Правда, они на английском языке. Поэтому, я советую использовать стандартный способ, подробно о котором я писал выше.
Автор статьи: Сергей
Windows
19
83198
Это может пригодиться:
Содержание
- 1 Способы создания образа
- 2 1. Используем утилиту от Microsoft
- 3 2. Копируем нужные данные на флешку
- 4 3. Используем сторонние программы
- 5 4. Создаем образ ОС при помощи мастера архивации
- 6 5. Создаем образ из DVD-диска
- 7 Заключение
- 8 Ситуации, когда необходим образ
- 9 Работаем над созданием Windows 10 образа
- 10 Создаем образ при использовании мастера архивации
- 11 Место хранения образа Windows
- 12 Используем программу установки
- 13 Используем сторонние улиты
- 14 Возможные проблемы
- 15 Восстанавливаем Windows 10 из резервной копии
- 16 Устанавливаем Windows 10 с образа
- 17 Открываем образ диска в Windows 10
- 18 Создание образа своими руками
- 19 Поиск нужного инструмента
- 20 Непосредственно копирование системы
- 21 После операции
Создаем образ ОС windows 10
Создать образ для установки и записать его на флешку или диск не так уж и трудно. Более того, сделать это (в некоторых случаях) можно даже при помощи стандартных возможностей операционной системы. Конечно, можно использовать и сторонний софт, но Windows справится с этой задачей гораздо лучше, так как ОС сама знает, как правильно записать образ так, чтобы в дальнейшем не было проблем с установкой. Есть несколько способов создать образ Windows 10. Некоторые из них даже одобрены самой компанией Microsoft. Однако для установки ОС официальным способом потребуется наличие лицензионного ключа.
Содержание этой статьи:
Способы создания образа
Как просто скачать оригинальный образ Windows? Официальная установка с сайта
Подавляющее большинство пользователей привыкли качать различные сборки ОС с торрент-трекеров и записывать их на накопитель или диск при помощи сторонних программ. Но этот способ отнюдь не единственный.
- Использование Windows 10 Installation Media Creation Tool. Это официальная утилита от Microsoft, которая помогает создать загрузочный носитель с «десяткой» на борту. Специалисты компании рекомендуют использовать именно этот способ
- Простое копирование (при наличии режима UEFI в BIOS). Этот вариант подходит новым ПК и ноутбукам. Если имеется режим UEFI и таблица разделов имеет тип GPT, то пользователю не понадобятся никакие специальные утилиты для создания установочного образа
- Использование сторонних программ. На сегодняшний день множество утилит могут создавать «правильные» флешки или диски с установочными образами Windows Как правило, такой вариант намного проще, чем все предыдущие
- Создание образа при помощи мастера архивации. Эта утилита помогает создать образ уже работающей операционной системы и записать его на носитель. Этакий «спасательный круг» на тот случай, если ОС вдруг откажется загружаться
Также можно просто обновить свою версию Windows до актуальной. Но стоит учесть, что в этом случае возможны системные сбои. Они могут быть настолько серьезными, что пользователь может потерять все свои данные. Поэтому лучше выполнить установку «с нуля».
1. Используем утилиту от Microsoft
Как ускорить Windows 10? ТОП-6 Основных способов разгона операционной системы
Это тот самый «официальный» способ, одобренный компанией Microsoft. Суть его состоит в том, что пользователь скачивает с официального сайта компании сам образ операционной системы и утилиту для создания загрузочного носителя.
Стоит отметить, что скорость скачивания с серверов компании вполне приличная, поэтому весь процесс происходит довольно быстро. Для завершения процесса пользователю понадобится USB-накопитель с 8 или 10 гигабайтами свободного места. Меньше никак нельзя.
1
Итак, запускаем браузер и вводим в адресную строку «https://www.microsoft.com/ru-ru/software-download/windows10». Появится страница с информацией об установке «десятки». Здесь находим кнопку с надписью «Скачать средство сейчас» и нажимаем на нее.
2
После завершения процесса загрузки открываем «Проводник Windows», переходим в каталог загрузок и запускаем файл «MediaCreationToolexe».
3
Сразу же запустится мастер установки и попросит принять условия лицензионного соглашения. Жмем на кнопку «Принять».
4
На следующем этапе отмечаем пункт «Создать установочный носитель» и нажимаем кнопку «Далее».
5
Теперь выбираем язык ОС, редакцию и архитектуру (32 бит или 64). После этого нажимаем на кнопку «Далее».
6
На следующем этапе предлагается создать загрузочный накопитель сразу или создать ISO образ для последующей записи на флешку или DVD. Лучше выбрать первый вариант, так как для установочного образа потребуется не менее 8 гигабайт места. А это уже двухслойный DVD. Так что выбираем первый вариант и нажимаем «Далее». Но перед этим необходимо вставить флешку в соответствующий порт.
7
Выбираем нужный накопитель и жмем «Далее».
8
Сразу же начнется процесс записи. Стоит учесть, что мастер скачивает нужные файлы с серверов Microsoft и записывает их на накопитель. Поэтому операция может продлиться довольно долго. Придется подождать. Прогресс будет отображаться в процентах.
9
После завершения процесса создания носителя мастер запустит проверку целостности образа. Необходимо дождаться ее завершения.
10
Как только проверка завершится, программа выдаст соответствующее сообщение о том, что создание образа завершено. Останется только нажать кнопку «Готово».
Данный способ позволяет быть уверенным в том, что процесс установки пройдет так, как положено. Создание образа Windows 10 при помощи официальной утилиты от Microsoft является наиболее предпочтительным вариантом.
Перед запуском процесса создания образа при помощи официальной утилиты нужно закрыть все программы. Иначе запись может прерваться из-за неизвестной ошибки. Некоторые утилиты могут блокировать действия мастера создания образа. Так что лучше не рисковать.
2. Копируем нужные данные на флешку
3 способа установить Windows XP с флешки
Как уже говорилось выше, этот способ доступен владельцам новых ПК и ноутбуков, у которых имеется включенный режим UEFI, и таблица разделов на жестком диске имеет тип GPT. Остальным пользователям не стоит даже и пробовать сей метод.
Подобный способ иногда используется в ОС семейства Linux. Там можно просто распаковать образ и скопировать все файлы на флешку, предварительно сделав ее загрузочной в редакторе разделов. Однако в Windows последнее не требуется.
1
Предположим, что официальный образ Windows 10 уже был скачан с серверов Microsoft. Теперь нужно смонтировать образ при помощи какой-либо программы. На это способны такие утилиты, как Daemon Tools или Alcohol 120%. Но даже обычный Total Commander может открыть ISO. Его и будем использовать. Откроем программу, найдем нужный образ и просто щелкнем по нему 2 раза.
2
Теперь во второй панели переключимся на флешку.
3
Теперь выделяем все файлы, находящиеся в образе Windows 10 и нажимаем кнопку копирования (либо зажимаем «F5»).
Сразу начнется процесс копирования. Как только он завершится, можно будет перезагружать компьютер или ноутбук и в UEFI выбирать загрузочный носитель. Все должно сработать. Но только в UEFI на таблице GPT.
3. Используем сторонние программы
9 Простых способов как открыть командную строку в Windows 7-10
Сейчас имеется множество утилит, позволяющих качественно записать образ Windows 10 на USB-накопитель или DVD-диск. Как правило, эти программы просты в использовании и имеют русский язык в интерфейсе. Разберем самые популярные.
Rufus
Небольшая утилита от независимых разработчиков. Она совершенно бесплатна и не требует установки. Скачать ее можно на официальном сайте. А использовать ее очень просто. Программа легко справляется с записью дистрибутивов Windows и Linux.
1
Идем в каталог со скачанной программой и запускаем исполняемый файл с разрешением EXE.
2
Сразу же запустится главное окно программы. Если USB-накопитель уже вставлен в порт, то утилита его определит. Далее требуется выбрать нужный образ для записи путем нажатия на кнопку «Выбрать».3
Теперь выбираем ранее скачанный образ Windows 10 и нажимаем «Открыть».4
Следующий шаг – выбор параметров записи. Необходимо выставить опции UEFI или BIOS, а также выбрать тип таблицы разделов (MBR или GPT).5
Все готово. Остается только нажать кнопку «Старт» и дождаться завершения операции.
Теперь образ записан на USB-накопитель. Можно перезагружать ПК или ноутбук и приступать к установке операционной системы на жесткий диск. Стоит отметить, что для правильной записи «десятки» требуется последняя версия Rufus.
Windows 7 USB/DVD Download Tool
Еще одна весьма популярная программа для записи образа на USB-носитель. Изначально она создавалась для записи на флешку Windows 7. Но и с «десяткой» утилита справляется отлично. И скачать ее можно на официальном сайте Microsoft.
1
Скачиваем и устанавливаем приложение. Затем запускаем при помощи соответствующего ярлыка и попадаем на главное окно. Сначала нужно выбрать образ при помощи кнопки «Browse».2
Выбираем нужный ISO-образ и жмем «Открыть».3
Теперь нажимаем кнопку «Next».4
Теперь мастер предложит выбрать, куда следует записать образ. Если планировалась запись на флешку, то щелкаем «USB device». Если же нужно писать на диск, то выбираем «DVD».5
Выбираем нужную флешку и жмем кнопку «Begin copying».
Процесс записи начнется немедленно. Как только он будет успешно завершен, программа выдаст соответствующее сообщение. Этот способ хорош тем, что несколько напоминает первый. К тому же, он тоже официально одобрен компанией Microsoft.
UltraISO
Это уже более серьезная программа, предназначенная для работы с образами любого типа. Ее функционал богат, но сейчас важнее всего то, что она тоже способна записать образ Windows 10 на флешку или диск. Однако утилита не бесплатна.
1
Скачиваем программу с официального сайта разработчика, устанавливаем ее и запускаем при помощи соответствующего ярлыка. В главном окне выбираем нужный образ (в левом нижнем окошке).2
Теперь вверху выбираем пункт «Самозагрузка» и щелкаем по надписи «Записать образ диска».3
В следующем окошке выбираем нужный накопитель и жмем «Записать».
По завершении процесса записи программа проверит целостность файлов на флешке, и если все в порядке, то выдаст соответствующее сообщение. Теперь можно перезагружать компьютер и приступать к установке операционной системы.
WinSetupFromUSB
Небольшая бесплатная утилита от свободных разработчиков, способная записать на USB-накопитель любой дистрибутив Windows. Программе по силам справиться даже с Windows XP, не говоря уже о современной «десятке». Устанавливать утилиту не нужно. Только скачать и распаковать.
1
Итак, идем в каталог с распакованной программой, выбираем исполняемый файл с нужной разрядностью и щелкаем по нему два раза.2
В главном окне отмечаем нужный USB-накопитель и вариант записи (нужный дистрибутив).3
Теперь нажимаем кнопку выбора образа и щелкаем по нужному ISO.4
Остается только нажать на кнопку «GO» и дождаться завершения процесса записи.
На этом создание загрузочного носителя завершено. Следует перезагрузить ПК или ноутбук и в настройках BIOS выставить приоритет загрузки. Можно приступать к установке операционной системы «с нуля».
4. Создаем образ ОС при помощи мастера архивации
Как ускорить Windows 10? ТОП-6 Основных способов разгона операционной системы
Строго говоря, этот способ позволяет создать образ уже настроенной системы с установленными драйверами. В случае краха операционной системы можно будет быстро развернуть этот образ на жестком диске и не тратить много времени на полную установку ОС.
Создается такой образ при помощи штатного мастера архивации Windows. Впервые он появился еще в версии Vista, но только в «десятке» начал работать адекватно. Этот компонент позволяет создать образ полностью рабочей ОС и записать ее на USB-накопитель.
Важно знать, что ОС нужно подготовить к архивации. Как это сделать? Очень просто. Нужно всего лишь удалить весь сторонний софт: браузеры, проигрыватели, графические редакторы и прочие программы. Иначе развернутая из образа ОС может работать нестабильно.
1
Итак, предположим, что весь сторонний софт успешно удален и реестр почищен. Теперь нужно найти сам мастер архивации. Запускаем «Панель управления» и щелкаем по пункту «Резервное копирование и восстановление».2
Выбираем пункт «Создание образа системы».3
Запустится мастер архивирования. Следует выбрать диск для сохранения образа и нажать «Далее». Выбирать системный диск ни в коем случае не стоит, поскольку при сбое ОС может быть поврежден и образ. Лучше выбрать другой раздел.4
Далее мастер предупредит о том, какие разделы будут архивироваться (по умолчанию это системный том и скрытый раздел «Зарезервировано системой»). Также мастер сообщит, что образ может занять более 28 гигабайт. Просто нажимаем на кнопку «Архивировать».5
Сразу же начнется процесс создания образа. Прогресс будет отображаться в соответствующей строке. Как только операция завершится, программа выдаст соответствующее сообщение.
Теперь остается только записать получившийся ISO-образ на USB-накопитель при помощи одного из вышеописанных способов. Потом можно перезагружать машину и приступать к установке операционной системы.
5. Создаем образ из DVD-диска
Как открыть файл ISO на Windows? Лучшие программы 2017 года
Это еще один вариант создания ISO-образа Windows 10. Дело в том, что на DVD-дисках находятся уже распакованные файлы, подготовленные для процесса установки. И если просто скопировать их на жесткий диск, то ничего не произойдет.
Вариант с оптическим диском подходит тем, у кого есть официальный DVD от Microsoft с «десяткой», но его нужно перенести на флешку (так как установка с USB-накопителя куда быстрее). Для создания образа нам снова понадобится программа UltraISO.
1
Запускаем UltraISO и вставляем DVD-диск с Windows 10 в привод компьютера. В самой программе выбираем вкладку «Инструменты» в верхней части окна и нажимаем на пункт «Создать образ CD».2
Появится окошко с выбором параметров создания копии. Здесь выбираем нужный DVD-привод, прописываем путь сохранения образа и его имя, обязательно включаем фильтр ISO, выбираем стандартный формат ISO и жмем кнопку «Создать».
Процесс займет довольно много времени, так как программа будет производить точное копирование диска вместе со всей его структурой. Как только операция будет завершена, UltraISO выдаст соответствующее сообщение.
После этого можно приступать к записи ISO-образа на USB-накопитель. Для этого можно использовать UltraISO или выбрать более простую программу. Главное то, что образ Windows 10 был успешно создан. Теперь с ним можно делать все, что угодно.
Заключение
Итак, создать образ операционной системы Windows 10 и записать его на какой-нибудь носитель оказалось не так-то сложно. Самое же интересное то, что многие способы создания загрузочного накопителя одобрены самой компанией Microsoft.
Это значит, что юзер может использовать практически официальные способы совершенно бесплатно. Времена дисков в красочных коробках ушли в прошлое. Теперь даже Microsoft стремится реализовывать свои продукты в цифровом варианте.
А это означает, что пользователь должен знать, как правильно сделать образ операционной системы и записать его на носитель. Так он может получить вполне себе лицензионный продукт. Выше описаны инструкции на все случаи жизни. Они определенно вам помогут.
8.1Total ScoreСоздаем образ операционной системы Windows 10
Для нас очень важна обратная связь с нашими читателями. Если Вы не согласны с данными оценками, оставьте свой рейтинг в комментариях с аргументацией Вашего выбора. Благодарим за ваше участие. Ваше мнение будет полезно другим пользователям.
Утилита от Microsoft8.5Копирование данных на флешку7.5Использование сторонних программ8Создание образа при помощи мастера архивации8.5Создание образа из DVD-диска8
Чтобы восстановить операционную систему после неполадок каких-либо параметров, стоит обратиться за помощью к образу системы на флешке или диске, предварительно создав его.
Как создать образ диска в Windows 10
Ситуации, когда необходим образ
При помощи образа ОС вы сможете переустановить все с нуля. Также есть возможность исправить ошибки при запуске операционной системы или очистить ПК от лишних и ненужных программ. Основные причины для использования:
- переустановка ОС;
- восстановление ОС при неполадках.
Вы сможете создать образ, если будете пользоваться такими программами, как:
- мастер архивации;
- программа установки;
- сторонних: Nero Express, UltraISO и т.д.
Работаем над созданием Windows 10 образа
Необходимые инструменты для создания Windows 10 образа
Подготавливаем необходимые инструменты для данного процесса. Могут понадобиться такие вещи, как:
- SSD-диск (внешний);
- USB-накопители;
- DVD-диски.
Далее выбираем подходящий вариант (все варианты расписаны ниже) и начинаем работу.
Создаем образ при использовании мастера архивации
Пошаговая инструкция:
- Открываем «Пуск» на рабочем столе компьютера. Открываем меню «Пуск»
- Заходим в раздел «Панель управления». Заходим в раздел «Панель управления»
- Выбираем «Система и безопасность». Выбираем «Система и безопасность»
- «История файлов» — кликаем на данный раздел. Нажимаем на «История файлов»
- Слева нажимаем «Резервная копия». Слева в колонке нажимаем «Резервная копия»
- В списке меню, которое находится слева, запускаем «Создание образа». Запускаем «Создание образа системы»
- Пока производится системный поиск устройств, ваша задача выбрать место хранения архива и потом его указать.
Существует некоторые варианты расположения образа Windows:
- жесткие диски. Здесь существует 3 варианта хранения вашего образа: 1) SSD-диск (внешний); 2) внутренний дополнительный жесткий диск; 3) один из разделов диска, который вы архивируете. Самый надежный — первый вариант. Если архив хранится внутри на диске, то при поломке винчестера архив будет утерян;
- DVD-диск. Данный вариант не является надежным, но все же многие предпочитают выбирать именно его;
- сетевая папка. Если вы считаете себя опытным пользователем ПК, то смело можете выбирать данный вариант. Для этого нужно сетевое соединение и вы должны знать параметры доступа к ресурсу.
- Выбираем вариант и нажимаем «Далее». Выбираем вариант и нажимаем «Далее»
- На данном этапе есть возможность выбора дисков архивации. После этой процедуры кликаем на кнопку «Архивировать». Вы можете посмотреть на объем, который нужен для создания вашей копии. Нажимаем на кнопку «Архивировать»
- Ждем, когда завершится процесс архивирования (зачастую это занимает около 20-40 минут). По завершении вы можете сразу приступить к созданию диска, если у вас такого не имеется. Выбираем создать диск восстановления и нажимаем «Да»
Место хранения образа Windows
Местоположение файлов вашего архива можно посмотреть, а также узнать объем, занимаемый им.
Наглядный вид хранения образа вашей системы:
Вид хранения образа вашей системы
Пример расположения образа можете увидеть на скриншоте.
Пример расположения образа
Чтобы узнать объем архива, кликаем на правую кнопку мыши при наведении на папку и заходим в пункт «Свойства».
Переходим в пункт «Свойства»
Используем программу установки
Для скачивания образа вы можете обратиться на официальный сайт или на какие-либо другие интернет-ресурсы.
- Выбираем разрядность компьютера и устанавливаем программу MediaCreationTool.
- Запускаем ее, «Создаем установочный носитель», идем «Далее». Выбираем «Создаем установочный носитель», жмём «Далее»
- Устанавливаем нужные параметры и двигаемся «Далее». Устанавливаем нужные параметры и нажимаем «Далее»
- Приступаем к выбору носителя. Сразу начнется процесс скачивания и записи образа, если вы предпочли выбрать флеш-накопитель. Если выбираете загрузку на компьютер, необходимо будет указать папку. Выбираем носитель для ISO-образа
- После завершения процесса, продукт может быть использован в необходимых целях. Загрузка Windows 10 на носитель
Используем сторонние улиты
Помните, что данная запись на оптические DVD-диски постепенно теряет свою актуальность. Ведь netbook, ultrabook и планшеты не имеют дисковода. Советуем придерживаться записи на SSD-накопителя или флеш-карты.
Предварительно устанавливаем необходимую программу и далее приступаем к записи образа операционной системы.
Daemon Tools
Программа DAEMON-Tools
Данный продукт является наиболее популярным на рынке программ. Создаем образ системы на диск, выполняя следующие действия:
- Запускаем программу. Запускаем программу Daemon Tools
- Открываем раздел «Прожиг дисков». Открываем раздел «Прожиг дисков»
- Выбираем «Записать образ на диск». Выбираем «Записать образ на диск»
- Щелкаем на прямоугольник с тремя точками и выбираем местоположение. В дисководе уже должен находиться подготовленный диск. Нажимаем на прямоугольник с тремя точками и выбираем местоположение
- Запускаем программу, нажав на кнопку «Старт». После окончания записи следует проверить работоспособность вашего накопителя. Запускаем программу, нажав на кнопку «Старт»
Делаем USB-накопитель образом системы.
- Запускаем программу. Запускаем программу Daemon Tools
- Открываем раздел USB. Открываем раздел USB
- Находим и выбираем пункт «Создать загрузочный USB». Выбираем пункт «Создать загрузочный USB»
- Выбираем путь, нажав на прямоугольник с тремя точками. Нажимаем на прямоугольник с тремя точками
- Необходимо поставить галочку на пункт «Загрузочный образ Windows (а не Linux)». Запускаем «Старт». Нажимаем на кнопку «Старт»
Проверяем работоспособность загрузочной флешки.
Alcohol 120%
Данная программа действует на протяжении многих лет, здесь существует огромный минус – она работает только с дисками (оптические носители), поэтому сделать флешку загрузочным носителям у вас не получится.
Начинаем процесс, выполняя следующие действия:
- Открываем программу и в левом меню выбираем второй раздел «Запись образов на диски». Выбираем второй раздел «Запись образов на диски»
- Выбираем нужный файл, который является образом (следует нажать кнопку «Обзор»). Кликаем на «Далее». После выбора файла нажимаем «Далее»
- Запускаем программу кнопкой «Старт». Запускаем программу кнопкой «Старт»
По завершении проверяем работоспособность диска.
Примечание! Также программа Alcohol 52% имеет право на существование, но ее функции еще больше урезаны, она может записать образ только на виртуальный диск. Запуск системы данными действиями должным образом ничего не дает.
Современные аналоги окажут вам более нужную услугу.
NERO
При помощи этой программы вы снова сможете произвести запись только лишь на внешние DVD-диски, но никак не на флеш-накопитель.
- Можно скачать пробную версию данной программы и воспользоваться для данных целей.
- После установки программы, запускаем ее. Действуем последовательно: «Новый» -> ищем «DVD-ROM», в разделе «Мультисессия» выбираем пункт «БЕЗ мультисессии» -> далее снова «Новый» (кнопка в правом нижнем углу). После последовательности действий нажимаем кнопку «Новый»
- В верхнем меню выбираем «Рекордер», приступаем к «Записи образа». На вкладке «Рекордер» выбираем «Записать образ..»
- Находим необходимый образ IOS и открываем, нажав на кнопку «Открыть».
- Нажимаем «Образ DVD», при необходимости меняем скорость и запускаем «Прожиг». Нажимаем «Образ DVD» и запускаем «Прожиг»
Среднее время процесса – 30-40 минут, может достигать и часа (зависит от выбранной скорости). По окончании проверяем работоспособность.
Nero Express
- Запускаем файл программы, слева выбираем пункт «Образ., проект., копир.», далее нажимаем на значок папки с именем «Образ диска или сохранить проект». Нажимаем на значок папки с именем «Образ диска или сохранить проект»
- Выбираем нужный файл, который является образом и «Открываем» его. Выбираем образ и нажимаем «Открыть»
- Запускаем «Запись». Запускаем «Запись»
Ждем конца процесса установки и делаем проверку работоспособности диска.
Примечание! Увы, но у Nero нет версии, которая может работать с флешками, поэтому данная программа не является столь эффективной.
ULTRAISO
Этот старенький инструмент является наиболее мощным для работы. С его помощью образ диска вы можете хранить и на флеш-накопителях, и на различных дисках.
Делаем из флешки загрузочный носитель
- Запускаем программу, затем внизу находим нужный файл, являющийся образом, и кликаем левой кнопкой два раза (двойной щелчок). Запускаем программу и находим нужный файл
- Пункт «Самозагрузка» вы можете найти в верхнем списке-меню, нажимаем «Запись образа жесткого диска». В пункте «Самозагрузка» нажимаем «Запись образа жесткого диска»
- Выбираем нужный флеш-накопитель и начинаем «Запись». Программа, возможно, потребует форматирование вашего накопителя, которое вы должны одобрить. Выбираем нужный флеш-накопитель и нажимаем «Запись»
Ждем окончания, проверяем на работоспособность.
Аналогично происходит создание и загрузочного диска
- Выбираем нужный файл.
- В пункте верхнего меню «Инструменты» выбираем «Запись образа на DVDCD».
- Начинаем «Запись». Дожидаемся окончания работы программы.
Иные приложения, которые могут быть полезными
- Universal_USB_Installer;
- Win_Setup_FromUSB;
- BOOTLER;
- RUFUS;
- XBOOT;
- SARDU;
- Win2_USB Free и т.п.
Возможные проблемы
Если все выполнять по инструкции, проблем возникнуть не должно. Однако рассмотрим возможные варианты:
- загрузка не начинается: если процесс виснет с самого начала, то нужно проверить наличие интернет-соединения и блокировку антивируса, возможно, он блокирует сервис. Также проверьте объем памяти для хранения (может быть недостаточно места);
- процесс зависает в определенный момент: в таком случае, большая вероятность, что у вас проблема с жестким диском. В данной ситуации можно сделать несколько попыток исправить данную ситуацию.
- Проверьте вашу систему на наличие вирусных программ. Вирус в системе
- Зажмите комбинацию «Win + X» -> «Командная строка». Вводим команду: «chkdsk C: //». Принимаем проверку и перезагружаем компьютер.
- диск или флешка не работают: заменим образ и перепишим установочный диск заново;
- потеряна связь с дисководом: попытаемся очистить диск и запустим установку заново. Бывают ситуации, когда единственный выход – замена диска.
На самом деле, записать образ системы на диск не является столь сложной задачей, поэтому с проблемами сталкиваются очень редко.
Восстанавливаем Windows 10 из резервной копии
Чтобы восстановить систему необходимо открыть меню восстановления.
Когда есть проблемы, но система все-таки может загрузится:
- Открываем «Пуск». Открываем меню «Пуск»
- «Параметры». Нажимаем «Параметры»
- «Обновление и безопасность». Выбираем «Обновление и безопасность»
- «Восстановление». Выбираем «Восстановление»
- «Перезагрузка». Нажимаем «Перезагрузка»
Читайте также подробную инструкцию в новой статье — «Как сделать резервную копию Windows 10».
При полном крахе системы, когда ОС даже не включается, здесь мы воспользуемся уже созданной флешкой или диском.
- Вставляем загрузочный диск и включаем компьютер. После появления окошка выбираем язык и начинаем «Восстановление системы». Нажимаем «Восстановление системы»
- Далее «Поиск и устранение неисправностей» -> «Дополнительные варианты» -> «Восстановление образа системы».
- Система сама найдет накопитель, являющийся образом, а вы следуете «Далее». Нажимаем «Далее»
- Снова нажимаем «Далее», потом «Готово». Ждем завершение процесса.
Устанавливаем Windows 10 с образа
Установить ОС вы можете без определенных навыков и умений.
- Вставляем флешку или диск в ПК и перезагружаем компьютер. Нажимаем любую кнопку и появляется окно БИОС.
- Выбираем базовые настройки и нажимаем «Далее» -> «Установить».
- Вводим ключ продукта, если он имеется. Либо нажимаем кнопку «Нет ключа». Вводим ключ или нажимаем «Пропустить»
- Далее принимаем соглашение и выбираем тип установки (выборочную установку следует выбирать только опытным пользователям).
- Выбираем раздел, в котором будет установлена система. Ожидаем окончания процесса. Выбираем раздел, в котором будет установлена система и нажимаем «Next»
После установки настраиваем систему (создание учетной записи, установка стандартных параметров).
Открываем образ диска в Windows 10
Открыть образ диска можно воспользовавшись архиватором WinRAR.
- Открываем папку, в которой расположен образ диска. Открываем папку, в которой расположен образ диска
- Кликаем по образу правой кнопкой и выбираем «Открыть с помощью» -> «Выбрать другое приложение». В дополнительном окне нажимаем «Выбрать другое приложение»
- В открывшемся окне выбираем «WinRAR» или «Zip», нажимаем «Ок». Выбираем «WinRAR» или «Zip», нажимаем «Ок»
- Готово. В открывшемся окне вы можете увидеть содержимое образа. Вы можете просмотреть файлы, извлечь их или скопировать в другую папку. Содержимое образа можно скопировать в другую папку
Восстановить или установить систему с помощью образа диска не так уж и сложно. Следуя инструкции, вы сможете понять, какой способ вам ближе и справиться с данной задачей.
Видео — Как создать образ диска в Windows 10
Начало›Windows 10›Как создать образ Windows 10
Часто в определенных ситуациях может потребоваться копия собственной ОС, сделанная в виде образа. Например, если необходимо из скачанного дистрибутива сделать установочный носитель или же копию, чтобы позже ей пользоваться. Однако данный процесс вызывает множество вопросов ввиду новизны системы. Создать образ имеющейся на ПК Windows 10 не так сложно.
Как правило, большинство пользователей стремятся применять в этом деле различные сторонние программы, скачанные в сети. Но сделать образ можно и штатными средствами, что не вызывает труда.
Установочный образ, создаваемый специально для инсталляции Windows 10, не настолько актуален, как его резервная копия, по причине бесплатного распространения дистрибутива с автоустановкой. Однако желательно создать образ уже имеющейся системы. Резервная копия – вещь необходимая, поскольку случиться может всё, что угодно. И куда как проще носить на флешке небольшой образ, чем потом восстанавливать операционную систему с нуля.
Создание образа своими руками
Пользоваться различными сторонними программами не всегда выгодно. Конечно, они обеспечивают экономию места на флешке или диске, причем достаточно неплохо с этим справляются. Однако в таком случае велик риск после этого не восстановить свои данные без использования загрузочного диска. А он есть далеко не у всех и не всегда. Из-за чего и не рекомендуется использовать данные утилиты, чтобы создать копию Windows 10. Поэтому наиболее выгодно пользоваться именно средствами самой системы. Это не так трудно, как может показаться на первый взгляд.
Поиск нужного инструмента
Итак, чтобы создать образ своей Windows 10, необходимо провести несколько манипуляций. Для начала следует открыть «Поиск», который располагается рядом с кнопкой «Пуск». После изменения интерфейса операционной системы Windows 10 процесс упростился по сравнению с предыдущими версиями. Нам необходимо найти раздел, который называется «История файлов». Вводим это название в строку и затем кликаем по появившемуся разделу.
Посмотрите ещё: Лёгкий переход на Windows 10
Появится новое диалоговое окно. В нем нам необходимо посмотреть в левый нижний угол, где написано «Резервная копия системы». На эту надпись необходимо нажать. Потребуются права администратора, убедитесь перед началом операции, что они есть.
В разделе, который откроется после этого действия, нужно клацнуть на надпись «Создание образа системы». После нажатия на эту надпись появится новое окно, которое нам и было нужно. Здесь можно легко и просто создать образ ОС Windows.
Непосредственно копирование системы
Первый шаг – это выбор того диска, на котором копия будет храниться. Для этого можно использовать несколько разных мест:
- Локальный диск, отличный от того, где находится копируемая система. Наиболее удобный вариант, который не потребует дополнительного носителя. Образ сохранится на выбранном диске, откуда его потом можно будет использовать. Создать сюда его можно только тогда, когда вы уверены в исправности своего винчестера.
- Локальный диск с операционной системой. Не самое выгодное решение. Если что-то случится с этим разделом – то пропадёт как сама система, так и её резервная копия. Не ради этого делался образ Windows 10, так что использовать не стоит. Если вы решили создать его сюда – значит, ваша резервная копия не так уж вам и нужна.
- Внешний носитель (DVD-диск). Удобно, практично, легко. Диск можно хранить в каком-то месте, где его никто и ничто не тронет. Однако есть и минус – всегда можно его потерять или сломать.
- Сетевая папка по определенному адресу. Минус в том, что без доступа к чужому компьютеру, на котором будет храниться файл, проблематично ей воспользоваться. Но потерять или сломать такой носитель не получится, разве что пользователь этого ПК в локальной сети его испортит лично.
Посмотрите ещё: Настройка брандмауэра Windows 10
После этого можно и создать образ операционки Windows 10. Выбрали место для хранения – и кликаем на кнопку «Далее». Появится окно, в котором пользователю показывается информация о предстоящем создании. Нам показывает, что резервная копия, состоящая из таких-то файлов, сохранится там-то, а места потребуется столько-то. Можно выбрать, какие именно диски следует скопировать.
Кстати, перед тем, как начать архивацию – удостоверьтесь, что места в выбранном разделе точно хватит. Также желательно, чтобы после завершения операции на нем оставалось не менее 10% свободного места. Если места не хватает – закройте «Создание образа» и удалите ненужные файлы.
Теперь, чтобы создать образ, нужно нажать лишь кнопку «Архивировать», а затем ждать, наблюдая за прогрессом в строке состояния. Возможно, придётся достаточно много потратить времени на эту операцию, однако оно того стоит. Windows 10 сообщит самостоятельно о том, что операция завершена. И только после этого можно будет закрыть окно, которое отображало состояние архивации.
После операции
Сразу после того, как архивация завершится, Windows 10 предложит создать специальный диск восстановления.
С его помощью можно будет быстро восстановить операционную систему, когда не будет доступа к своему образу или другим ПК с данной версией. Рекомендуется это сделать, поскольку куда проще перестраховаться.
(Visited 16 294 times, 3 visits today) Опубликовано в Windows 10Используемые источники:
- https://geekhacker.ru/kak-sozdat-obraz-windows-10/
- https://pc-consultant.ru/operatsionny-e-sistemy/kak-sozdat-obraz-diska-v-windows-10/
- https://windowsprofi.ru/win10/kak-sozdat-obraz-windows-10.html
Образ Системы можно использовать для восстановления ПК в случае неисправного жесткого диска или компьютера.
Образ Системы – не новый термин для многих из вас. Это резервная копия, вашего ПК в определенном состоянии, которое содержит все ваши данные. Так же, как мы создаем, точку восстановления системы сохраняя данные системы, установленных программ и пользовательских файлов, Образ Системы работает по тому же принципу. Оба варианта восстановления могут быть использованы в целях резервного копирования и для восстановления Windows 10, в какой — то более ранний момент, когда ваша система работала без сбоев.
Это незаменимо, если ваша система, жесткий диск вышли из строя или вы получили любой другой аппаратный сбой, и вы должны быстро вернуть свой компьютер в рабочее состояние. Созданный образ системы, будет включать в себя корневую директорию системного диска, на котором установлен Windows, а также другую необходимую информацию, такую как System Reserved Partition, которая при восстановлении потребуется для правильной работы вашего ПК.
Вы можете создать образа системы в Windows 10 с помощью пользовательского интерфейса ( UI ) или командной строки, оба способа, описаны ниже.
Как создать образ системы в Windows 10
Способ 1 — Использование UI / Панель управления
1. Кликните на кнопку «Пуск» и наберите на клавиатуре «Панель управления».
2. Далее, в окне панели управления в разделе «Система и безопасность» выберите «Архивация и восстановление (Windows 7)».
3. Затем нажмите на ссылку в левой части окна «Создание образа системы».
4. Это запустит мастер создания образа. В показанном ниже окне, выберите где будет хранится архив образа системы. При выборе тома жестком диска, на котором установлена Windows, вы получите предупреждающее сообщение. При выборе другого диска, например USB — диска или любого другого портативного жесткого диска, предупреждение исчезнет. При выборе места хранения резервной копии, обратите внимание, что ранее созданный образ будет перезаписана новым. После того, как вы сделали выбор местоположения, нажмите кнопку «Далее».
5. Затем просмотрите параметры резервного копирования образа системы и приблизительный размер и нажмите кнопку Архивировать .
6. Через несколько минут, Windows 10, создаст образ системы и уведомляет вас:
Способ 2 — с помощью Командной строки
1. Откройте Командную строку от имени Администратора.
2. В окне командной строки введите следующую команду и нажмите Enter:
wbadmin start backup -backuptarget:D: -include:C: -quiet -allCritical
* Замените C: вашим системным диском и диск D: буквой резервного диска куда вы хотите сохранить образ.
Через несколько мгновений, образа системы будет создан. Вы можете использовать созданный образ системы, во время сбоев и отказов системы для ее восстановления.
Рекомендуем: Как добавить в контекстное меню Windows 10- Параметры резервного копирования и восстановления







































 Или на экране блокировки нажимаем на кнопку питания, зажимаем удерживаем клавишу
Или на экране блокировки нажимаем на кнопку питания, зажимаем удерживаем клавишу