You are here:
Home » Windows 10 » How To Upgrade Windows 10 Home To Pro Without Product Key
Do you want to upgrade from Windows 10 Home edition to Windows 10 Pro edition? Want to buy the Pro license and upgrade to the same from Windows 10 Home edition? Would you like to upgrade from Windows 10 Home edition to Pro without the product key? In this article, we will see how to upgrade from Windows 10 Home to Pro with ease.
Difference between Windows 10 Home and Pro
The Home edition of Windows 10 is designed for home users, and it is perfect for most users who do not need the advanced security and business features available in the Pro edition. The Pro edition offers advanced features like BitLocker, Group Policy, Domain Join, Remote Desktop, Hyper-V, and Azure Active Directory. Go through our difference between Windows 10 Home and Pro editions for detailed information.
Can I upgrade from Windows 10 Home to Pro for free?
While you can upgrade a non-activated Windows 10 Home edition install to the Pro edition, you need to activate the install to keep on using the Windows 10 Pro after the initial 30-day trial period.
Upgrade from Windows 10 Home edition to Pro edition is not free. In other words, even if you have an activated copy of the Windows 10 Home edition, you need to purchase the upgrade license and activate the install before or after upgrading to the Pro edition.
Upgrading Windows 10 Home to Pro edition
Here is how to upgrade from Windows 10 Home edition to Pro edition with a few mouse clicks.
Step 1: Open the Settings app by either clicking the Settings icon on the left side of the Start menu or using the Windows logo + I hotkey.
Step 2: Once the Settings app is launched, go to Update & security > Activation page to see the current activation status of your Windows 10 Home edition installation.
Step 3: As you can see in the picture below, we’re upgrading from a non-activated install of Windows 10 Home to Windows 10 Pro edition without entering a product key. So you don’t need to have an activated install of Windows 10 Home to upgrade to Windows 10 Pro edition.
Step 4: Click the button labeled Go to Store to open the Store app.
Step 5: Clicking the Go to Store button will open the following page of the Store app. To upgrade from Home edition to Pro edition, click Upgrade to Pro button.
If you want to buy the Pro edition license right away, click the $99.99 or $119.99 button right before the Upgrade to Pro button. The $99.99 button appears when you are trying the upgrade to Pro edition on an activated install of Windows 10 Home edition. The $119.99 button will be shown when you are upgrading a non-activated Windows 10 Home edition to the Professional edition (here you will be purchasing the Pro edition, not just the upgrade license).
Note that you can upgrade to the Pro edition without a key or license. If you like the Pro edition after trying out the features it offers, you can purchase the key later by performing the instructions mentioned above again.
While purchasing the Professional edition from the Store, you will need to provide your Microsoft account details.
Step 6: Finally, you will see the following page with information about features that you will get by upgrading to the Pro edition.
As said before, the setup will not remove your files and programs while upgrading from Windows 10 Home Edition to Pro edition. That said, it’s a good idea to backup important files before making any significant changes to your operating system.
Step 7: Click the Start upgrade button and then click the Yes, let’s go button when you see the confirmation dialog with the “Have you saved all your files?” message to begin upgrading your Windows 10 Home edition to Pro edition.
Your PC might be restarted during the upgrade process, but the upgrade is done on most PCs without a restart.
Depending on your PC’s configuration, the upgrade process might take from a few minutes to hours. On most PCs, the upgrade process should be done in less than 30 minutes.
Once Windows 10 Home Pro edition upgrade is done, you will see Edition upgrade completed notification. That’s all! You may now start exploring new features of the Windows 10 Pro edition.
If you have upgraded a non-activated Windows 10 Home edition to Windows 10 Pro edition, you may now activate your Windows 10 install. If you want to know the activation status, please refer to our check if your Windows 10 install is activated article.
Don’t know what are the differences between Windows Home and Pro edition? Below picture will give you a brief introduction.
How to upgrade Windows 10 from Home to Pro edition? Without a key?
Not satisfied with installed Windows 10 Home edition on your PC? Are you trying to find a way to upgrade Windows 10 from Home edition to Pro edition for free?
Is it possible to free upgrade Windows 10 from Home to Pro edition without a key? Sure!
According to professional Windows tech support sites and managers, here on this page, we’ll gather and show you two free methods to upgrade Windows 10 from Home to Pro edition without losing data and formatting.
Just follow and see how to free upgrade Windows 10 from Home to Pro with ease now.
Part 1. Extend system C drive and fix existing errors on Windows PC
Before you start Windows upgrade process, it’s highly recommended for you to leave enough space in system C drive so to install new Windows 10 ISO image files.
Removing bad sectors or unknown file system errors is also highly necessary so to avoid unexpected Windows 10 update stuck or failure issue. partition manager software will effectively help with extending system C drive and repair bad sector error.
Here you may try EaseUS partition manager software for help:
Extend system C drive:
Option 1. Extend System C drive with unallocated space
- 1. Right-click on the System C: drive and select «Resize/Move».
- 2. Drag the system partition end into the unallocated space so to add it to the C: drive. And click «OK».
- 3. Click «Execute Task» and «Apply» to execute the operations and extend the C drive.
Option 2. Extend System C drive without unallocated space
- 1. Right-click a big partition with enough free space on the system disk, select «Allocate Space».
- 2. Select the system drive at the Allocate Space From (*) To section, and drag the end of System C drive into the unallocated space. Click «OK» to confirm.
- 3. Click «Execute Task», it will list the pending operations, and click «Apply» to save the changes and extend the C drive.
0:00-0:26 Extend System Drive with Unallocated Space; 0:27-0:58 Extend System Drive without Unallocated Space.
Repair bad sectors/file system errors:
Step 1. Right-click the target partition that has a problem.
Step 2. Choose «Advanced» > «Check File System».
Step 3. Confirm if you want to hide the partition or not.
Step 4. In the Check File System window, check the «Try to fix errors if found» option.
Step 5. Click «Start» to check errors on your partition.
Part 2. Backup system and files before upgrade
In order to avoid data loss issue or system revert issue, it’s highly recommended for you to backup Windows 10 system and data before upgrade to Windows 10 Pro edition. Professional Windows backup recovery software — EaseUS Todo Backup can help you do the job.
Part 3. Free upgrade Windows 10 from Home to Pro edition
After Step 1 and Step 2, you can now upgrade Windows 10 from Home to Pro edition with either method offered below.
Method 1. Manually upgrade from Windows 10 Home to Pro by upgrading Windows Store
1. Open Windows Store, log in with your Microsoft Account, click on your account icon and select Download and Updates;
2. Select Store, click Update under Store;
Wait for the Windows Store update process to complete.
3. After the update, search Windows 10 in the search box and click on it;
4. After this, click Install to upgrade your Windows 10 from Home to Pro edition.
5. Click Yes, let’s go to confirm the upgrade process.
If the process is 100%, which means that it’s almost done and you’ll need to restart your PC manually when you receive Succeed message.
6. Go to Settings > Update & security > Activation to check if it is Activated. Usually, it would be activated. If not, purchase a key for the activation.
Method 2. Upgrade Windows 10 from Home to Pro edition without activation
1. Go to Settings > Update & security > Activation;
2. Click Go to Store > Click on Upgrade to Pro so to upgrade from Home edition to Pro edition;
You don’t have to pay for an activation key right now, you can buy it later after the upgrade process.
3. Click Start upgrade when you see the features of Pro edition and click Yes, let’s go to confirm.
4. Wait for the process complete at 100% and restart PC, then you’ll get Windows 10 Pro edition upgraded and installed on your PC.
Now you can use Windows 10 Pro on your PC. And you may need to activate the system after 30 days free trial by then.
If you lost data after Windows 10 upgrade, you can restore it from backup images created before the upgrade.
If you want to revert to the previous system, you can try Windows revert access to downgrade Pro to Home edition or directly perform system restore to downgrade Windows 10 Pro to Home from system image created by EaseUS Todo Backup.
Upgrade Windows 10 Home to Pro FAQs
Can I get Windows 10 Pro for free?
If you are still on Windows old version (Windows 7 or Windows 8), you can upgrade to Windows 10 Pro for free.
Can Windows 10 Home be upgraded to professional?
Yes, you can. Click «Get Windows 10 Pro» from Microsoft website.
Select the Start button, then select Settings > Update & Security > Activation . Select Change product key, and then enter the 25-character Windows 10 Pro product key. Select Next to start the upgrade to Windows 10 Pro.
UPGRADING A NEW PC FROM HOME TO PRO
This could also be the case if you took advantage of the free Windows 10 upgrade offer on a PC running a Home edition of Windows 7 or Windows 8. … If you don’t have a Pro product key and you want to buy one, you can click Go to the Store and purchase the upgrade for $100. Easy.
How do I upgrade from Windows Home to Pro for free?
Part 3. Free upgrade Windows 10 from Home to Pro edition
- Open Windows Store, log in with your Microsoft Account, click on your account icon and select Download and Updates;
- Select Store, click Update under Store; …
- After the update, search Windows 10 in the search box and click on it;
14 янв. 2021 г.
How do I change from Windows 10 home to pro?
Downgrade from Windows 10 Pro to Home?
- Open Registry Editor(WIN + R, type regedit, hit Enter)
- Browse to key HKEY_Local Machine > Software > Microsoft > Windows NT > CurrentVersion.
- Change EditionID to Home (double click EditionID, change value, click OK). …
- Change ProductName to Windows 10 Home.
11 янв. 2017 г.
What is the cost to upgrade from Windows 10 home to pro?
Through the Microsoft Store, a one-time upgrade to Windows 10 Pro will cost $99.
What’s the difference between Windows 10 home and pro?
Windows 10 Pro has all the features of Windows 10 Home and more device management options. You’ll be able to manage devices that have Windows 10 using online or on-site device management services.. Manage your company’s devices with the Pro edition over the internet and across Microsoft services.
Do I really need Windows 10 pro?
For the majority of users, Windows 10 Home edition will suffice. If you use your PC strictly for gaming, there is no benefit to stepping up to Pro. The additional functionality of the Pro version is heavily focused on business and security, even for power users.
What is the price of Windows 10 pro?
Microsoft Windows 10 Pro 64 Bit System Builder OEM
| M.R.P.: | ₹ 8,899.00 |
|---|---|
| Price: | ₹ 1,999.00 |
| You Save: | ₹ 6,900.00 (78%) |
| Inclusive of all taxes |
Can I download Windows 10 Pro for free?
Microsoft allows anyone to download Windows 10 for free and install it without a product key. It’ll keep working for the foreseeable future, with only a few small cosmetic restrictions. And you can even pay to upgrade to a licensed copy of Windows 10 after you install it.
What programs are on Windows 10 pro?
- Windows Apps.
- OneDrive.
- Outlook.
- Skype.
- OneNote.
- Microsoft Teams.
- Microsoft Edge.
How do I upgrade from Windows 10 home to pro without product key?
Step 1: Open the Settings app by either clicking the Settings icon on the left side of the Start menu or using the Windows logo + I hotkey. Step 2: Once Settings app launched, go to Update & security > Activation page to see the current activation status of your Windows 10 Home edition installation.
Does a clean install erase everything?
Doing a clean install erases everything on your hard drive—apps, documents, everything.
How can I change Windows without reinstalling?
To do so, open the Settings app from your Start menu, select “Update & Security,” and select “Activation.” Click the “Change Product Key” button here. You’ll be asked to enter a new product key. If you have a legitimate Windows 10 Enterprise product key, you can enter it now.
How long does it take to upgrade to Windows 10 Pro from home?
So, the time it takes will depend on the speed of your Internet connection, along with speed of your computer (drive, memory, cpu speed and your data set – personal files). An 8 MB connection, should take about 20 to 35 mins, while the actual installation itself could take about 45 mins to 1 hour.
Will upgrading from Windows 10 home to pro delete my files?
Upgrading to Windows 10 Pro will not delete your personal data. Before making changes to your computer, such as upgrading your operating system, you should always backup your files for safety. … You can also check this article which includes tips before you upgrade to the latest version of Windows 10.
Can I upgrade OEM Windows 10 home to pro?
No, you can’t, you will have to use the generic key first, then change to your OEM Windows 10 Pro key. After upgrading, proceed to enter the Windows 10 Pro OEM product key.
ZDNET Recommends
If you purchase a new PC with Windows 10 Home preinstalled, prepare to be annoyed. This down-market edition (maybe we should just call it Windows for Cheapskates) doesn’t have the features you need for getting real work done: Remote Desktop server access, BitLocker disk encryption, group policy support, and control over when updates get installed, just for starters.
You could pay $99 for an upgrade, but before you reach for your wallet, consider a less expensive option.
Do you have an old product key from Windows 7 Pro, Windows 7 Ultimate, or Windows 8/8.1 Pro lying around? Those keys can be reused to enable an upgrade from Windows 10 Home to Windows 10 Pro, potentially saving you the upgrade fee. In fact, you can use a product key from any of these older Windows versions to perform a clean install or to upgrade to Pro.
In recent versions of Windows 10, the upgrade from Home to Pro is quick and easy.
It’s worth rummaging through your garage, storeroom, or email archives to see if you can locate one of those old keys. Maybe you still have a key for one of the heavily discounted upgrades to Windows 8 Pro that Microsoft offered in the first few months after that product’s ill-fated launch in 2012.
Or perhaps you have a shrink-wrapped retail copy of Windows 7 Professional or Ultimate, where the license associated with the product key is no longer in use.
Best of all, you only need to use the older product key one time. After you complete the upgrade from Windows 10 Home, the Windows 10 Pro digital license is attached to the specific hardware you just upgraded, allowing you to reinstall that edition of Windows on that hardware anytime, without the need for a product key.
This scenario worked during the early Windows 10 upgrade program, and after some testing and multiple reports from independent testers worldwide I can confirm that it still succeeds in 2021, more than five years later.
Microsoft first made this option available in Windows 10 version 1511. Since then, they have simplified the process dramatically.
I’ve been testing upgrade/activation scenarios on a wide variety of hardware over the years to see how things work. Here’s the scoop.
UPGRADING A NEW PC FROM HOME TO PRO
Let’s say you buy a new PC with Windows 10 Home installed by the OEM. Some vendors offer an upgrade option as part of the purchase, but many PCs sold in the retail channel are preloaded with Home edition.
This could also be the case if you took advantage of the free Windows 10 upgrade offer on a PC running a Home edition of Windows 7 or Windows 8.x.
In either case, the upgrade takes just a few minutes. Start at Settings > Update & Security > Activation, where you should see a screen that looks something like this:
The Pro upgrade accepts product keys from older business (Pro/Ultimate) versions of Windows.
If you don’t have a Pro product key and you want to buy one, you can click Go To The Store and purchase the upgrade for $100. Easy.
But if you have a product key for Windows 10 Pro, Windows 7 Professional or Ultimate, or Windows 8/8.1 Pro, there’s a less expensive option: Click the Change Product Key link and enter that 25-character key here.
Enter a product key here and then follow the prompts.
After entering the product key, follow the prompts to perform the upgrade.
You’ll see a succession of progress screens and your system will restart. After the upgrade completes, you should see a Success notification. Check the Activation screen again to confirm that you’re now running Windows 10 Pro.
CLEAN REINSTALL
After you’ve successfully performed a Home-to-Pro upgrade, you can file that product key away. Your upgrade is now a digital license, attached to your unique hardware. If you perform a reinstallation of Windows, Microsoft’s activation servers will recognize the hardware and activate Windows 10 automatically.
I have tested this scenario multiple times on hardware that originally shipped with Windows Home and was upgraded to Windows 10 Pro. After the upgrade was complete, I used a bootable USB flash drive containing Windows 10 setup files to reinstall a clean copy of Windows 10 Pro, skipping the option to enter a product key as part of setup, as shown below. When prompted, be sure to choose Windows 10 Pro as the edition to install.
If your PC already has a Pro license, don’t enter a product key when reinstalling.
When setup was complete, I signed in and checked the activation status (Settings > Update & Security > Activation). The system was properly activated, because Microsoft’s servers recognized the hardware and used the digital license.
start here
CLEAN REINSTALL, WITH EDITION UPGRADE
The one gotcha in this series of scenarios comes when you have a system that includes digital licenses for both Windows 10 Home and Windows 10 Pro. In that scenario, you can inadvertently restore Windows 10 Home.
This happened recently when I used a recovery image to reinstall Windows 10 on a Surface Pro PC that had originally shipped with Windows 10 Home and had been upgraded to Windows 10 Pro. Not surprisingly, using the recovery image gave me an installation of Windows 10 Home.
If that happens to you, don’t bother searching for the product key you used to upgrade. Instead, use Microsoft’s generic product key to force the upgrade.
Go to Settings > Update & Security > Activation and click Change Product Key. Next, enter the default Windows 10 Pro product key:
VK7JG-NPHTM-C97JM-9MPGT-3V66T
Follow the prompts to upgrade from Home to Pro. Because your hardware already has a digital license for the Pro edition, it will activate automatically.
That generic product key isn’t magical, of course. If your hardware doesn’t already have a Pro license, you’ll get an activation error and you’ll need to supply a proper product key or pay for an upgrade.
Any questions?
Windows 10
This article has been completely rewritten to incorporate developments in recent feature updates to Windows 10.
Автор: Администратор
Создан: 18 Jul 2020
Просмотры: 11437
Комментарии: 23
Оценки: 30 54
Инструкция по обновлению версии Windows 10 с Домашней до Профессиональной
Может возникнуть необходимость того, что вы захотите с Windows 10 Home (Домашняя) на Виндовс 10 (Pro) Профессиональную (повысить редакцию) что воспользоваться всеми преимуществами старшей версии.
Есть несколько способов перейти с Windows 10 Домашняя до Виндовс 10 Профессиональный:
-
Переустановкой системы с установочным диском для Windows 10 Pro
-
Покупкой цифровой лицензии в магазине Microsoft Store
-
С помощью ключа обновления до Windows 10 Pro

В этой статье показано обновление встроенным методом БЕЗ переустановки системы с ключом!
Обновить Виндовс 10 Домашняя до Windows 10 Pro вам понадобится ключ обновления.
Надо ввести ключ обновления VK7JG-NPHTM-C97JM-9MPGT-….(Читай дальше)
Прежде всего нужно ОТКЛЮЧИТЬ ИНТЕРНЕТ!
Иначе вы получите ошибку 0x803fa067 и не сможете обновить свою систему!
Содержание:
- Отключение Интернета
- Ввод ключа и обновление система
- Включение интернета
Отключение Интернета
-
Нажать на иконку Интернета
Выбрать «Параметры сети и Интернет»
-
Кликнуть «Настройка параметров адаптера»
-
Выбрать свой «Адаптер» И нажать «Отключение сетевого устройства»
Ввод ключа и начало процесса обновления
-
После отключения интернета перейти в «Главная»
-
В окне «Параметры Windows» Нажмите на раздел → «Обновления и безопасность»
-
В левом окне списка «Обновления и безопасность» Нажмите на пункт «Активация»
-
Дальше нажмите на пункт «Изменить ключ продукта»
«=»
-
Введите «Ключ обновления»
VK7JG-NPHTM-C97JM-9MPGT-3V66T и нажмите на кнопку «Далее»
-
После этого вас попросят закрыть все приложения
Закрываем все приложения и жмём на кнопку «Начать»
-
Начнется обновление до версии Professional
-
Когда закончится обновление вы увидите ошибку:
0x80070005
Не волнуйтесь! Так и должно быть!
-
Перезагружаем компьютер!
-
Открываем:
«Параметры Windows» → «Обновление и Безопасность» → «Активация» И видим, что Операционная Система обновилась до «Профессиональной версии»!
Теперь после обновления вам понадобится ключ активации от Windows 10 Professional!
Включаем интернет в Windows 10
-
Нажимаем на иконку «Глобус»
Потом на «Параметры сети и Интернет» -
Кликнуть на «Настройка параметров адаптера»
-
Выбираем «Свой адаптер» И жмём «Включение сетевого устройства»
So, being the dummy I am, I installed Windows 10 Home over Windows 7 Pro. Right now, Windows 10 Home is unactivated because I can’t use my 7 Pro key to activate 10’s Home edition (I get error code: 0xc004f210 You are running Windows 10 Home. The product key you entered cannot be used to activate this edition.) I found that out through a call with Microsoft — after we find out I’m trying to use a Pro key on a Home OS, I ask them how I can upgrade my current version of Windows 10 to pro. They tell me to clean install Windows and enter the Windows 7 Pro key at the beginning of the setup (I had initially skipped all of that and waited to activate after Windows 10 was installed)
So, I go to do a clean install off of the USB installer (really old version of Windows 10 that I had laying around from when I initially upgraded my laptop soon after Windows 10 was publicly released). I hit the «enter your product key» right after I select my language (before I select which drive I want it on), and enter my Windows 7 Pro key, but get the «This product key didn’t work. Please check it and try again.» error.
My first thought is that I should probably download the latest version of the USB installer, and I’m downloading it right now, but that’s going to take forever (> 1 day by the looks of it) with my slow internet connection. I’d also have to re-download all of the updates I finally got done downloading for Windows 10.
My question is: Is there some way I can upgrade from Windows 10 Home to Windows 10 Pro, without having to do a clean install, from the Windows store or something without entering the product key until after I upgrade? If I try to enter my 7 Pro key in the store for the «I already purchased 10 Pro let me enter a key», I get the same error:0xc004f210 «You are running Windows 10 Home. The product key you entered cannot be used to activate this edition» I do when I try to activate Home with my 7 Pro key.
Edit: The Windows 10 Home edition I’m running right now is up-to-date using the current version 1511 build 10586.71
If you want to upgrade your Windows 10 Home to Windows 10 Pro for free?. All you need is a Pro/Ultimate product key from any older version of Windows. Or buy one of the cheaper options mentioned in my video:
Contents
- How to upgrade from Windows 10 Home to Pro for free
- Upgrade a new PC with Windows Home to Pro
- How to do a CLEAN REINSTALL from Windows 10 Pro
- How to do CLEAN REINSTALL of Windows 10 Pro with a Edition Upgrade
- Ciao Daniel 🙂
How to upgrade from Windows 10 Home to Pro for free
If you have Windows 10 Home preinstalled: This version doesn’t have the features you need for getting real work done: Remote Desktop server access, BitLocker disk encryption, group policy support, and control over when updates get installed, just for starters.
You could pay Microsoft up to 199$ for an upgrade. But before you do that consider a less expensive way.
If you have an old product key from Windows 7 Pro, Windows 7 Ultimate, or Windows 8/8.1 Pro? You can use these keys to enable an free upgrade from Windows 10 Home to Windows 10 Pro.
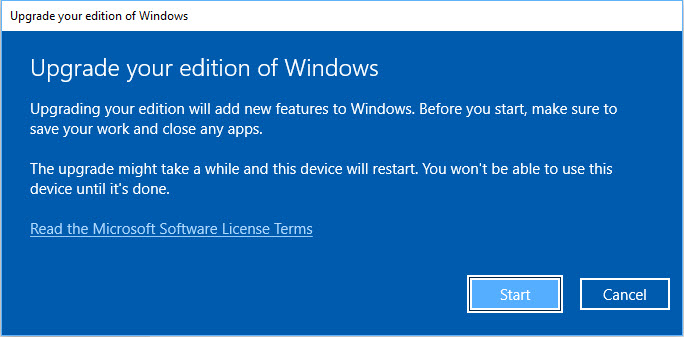
If you can locate any of those old keys. You only need to use the older product key one time. After you upgrade from Windows 10 Home to Windows 10 Pro, the digital license is attached to the specific hardware you just upgraded. That means you can reinstall that edition of Windows on that hardware anytime, without the need for a product key.
This scenario still worked on many machines even in early-2021. Microsoft first made this option available in Windows 10 version 1511. Since then, they have simplified the process dramatically.
Upgrade a new PC with Windows Home to Pro
If you buy a new PC with Windows 10 Home installed. Some vendors offer an upgrade option as part of the purchase, but many PCs sold in the retail channel are preloaded with Home edition. If so, the upgrade takes just a few minutes.
Start at Settings > Update & Security > Activation, where you should see a screen like this:
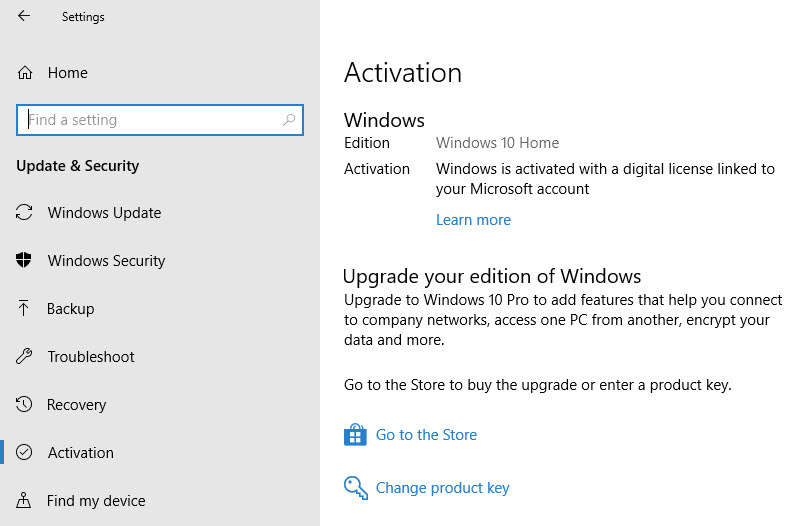
If you don’t have a Win 10 Pro product key, you can also buy one and click “Go to the Store” and purchase the upgrade there.
But if you have a product key for Windows 10 Pro, Windows 7 Professional or Ultimate, or Windows 8/8.1 Pro, you can click the “Change Product Key” and enter the 25-character product key here:
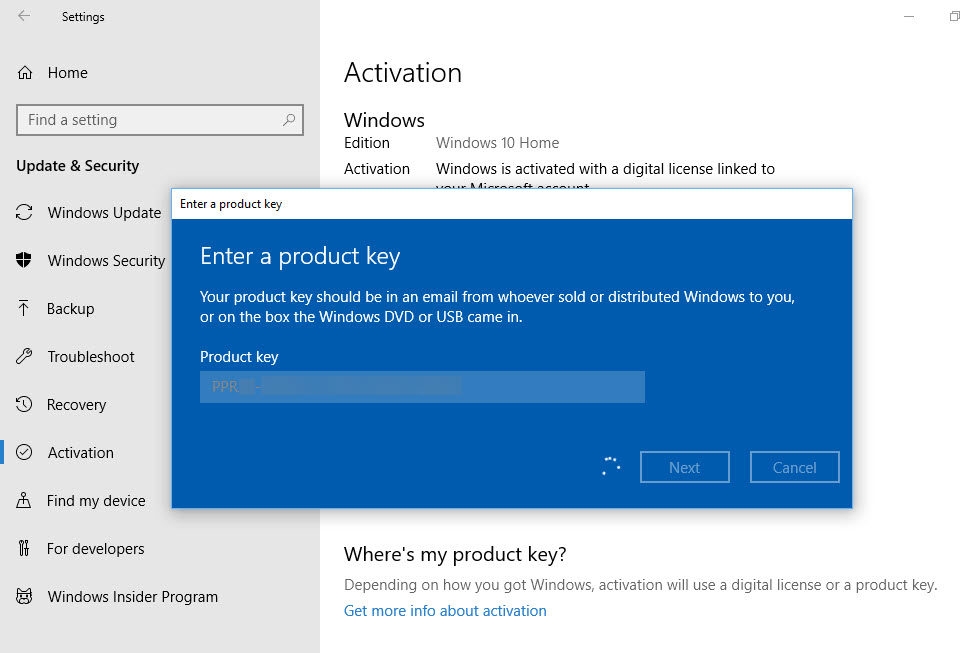
After entering the product key, follow the prompts to perform the upgrade. You’ll see a succession of progress screens and your system will restart. After the upgrade completes, you should see a Success notification. Check the Activation screen again to confirm that you’re now running Windows 10 Pro.
How to do a CLEAN REINSTALL from Windows 10 Pro
If you perform a reinstallation of Windows, Microsoft’s activation servers will recognize the hardware and activate Windows 10 automatically.
When you reinstall Windows 10, the installation process will ask to enter a product key. Both times you can chose the option to skip entering the key. When prompted, be sure to choose Windows 10 Pro as the edition to install.
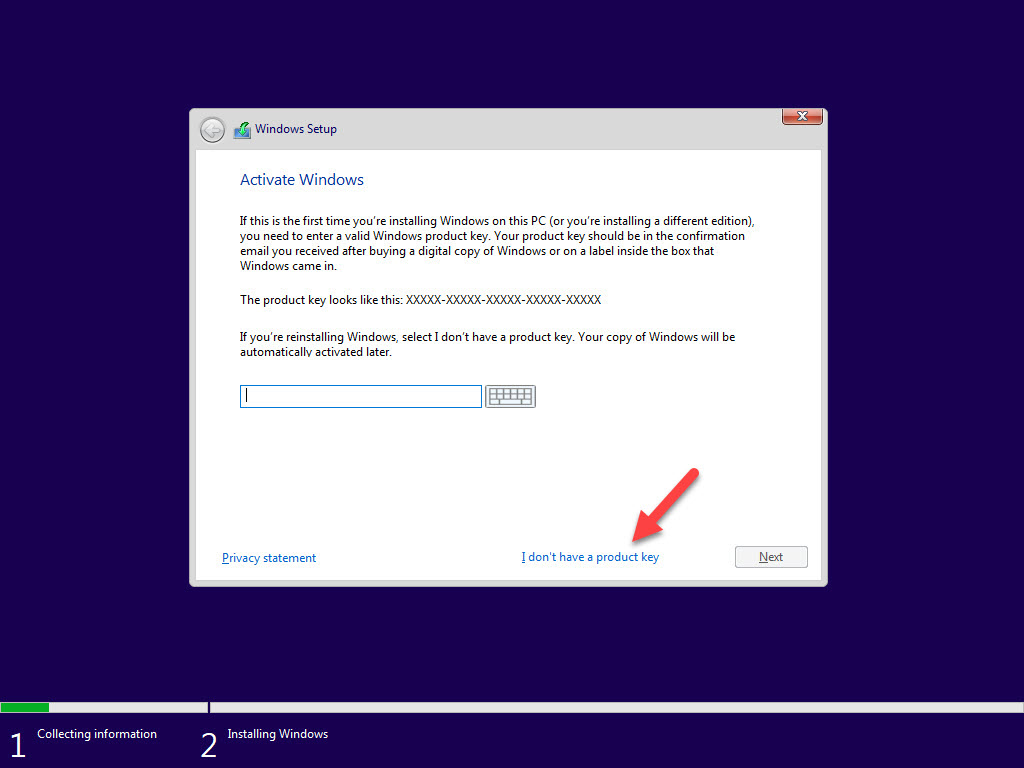
After the setup up, check the activation status (Settings > Update & Security > Activation). The should be properly activated. Because Microsoft’s servers recognize the hardware and uses the digital license.
How to do CLEAN REINSTALL of Windows 10 Pro with a Edition Upgrade
There is one scenario that can cause some issues. When your system includes digital licenses for both Windows 10 Home and Windows 10 Pro. In that case, it can happen that it only restores Windows 10 Home. If that happens, don’t bother searching for your original product key. Instead, use Microsoft’s generic product key to force the upgrade.
Go to Settings > Update & Security > Activation and click Change Product Key. Next, enter the default Windows 10 Pro product key:
VK7JG-NPHTM-C97JM-9MPGT-3V66T
>>> IMPORTANT: This key does not activate your Windows 10! You need a proper Product Key. But you can use this key for a clean Windows 10 Pro install. <<<
Follow the prompts to upgrade from Win 10 Home to Win 10 Pro. If you your hardware has already a digital license for Win 10 Pro edition, it will activate automatically.
Let me know if this was helping you? See my steps in my Video.
If you find this helpful Subscribe to my YouTube Channel: www.YouTube.com/DanielKovacs
Also Read:
- FIX OBS Black Screen Display Capture 2020 [SOLVED] 5 Easy Solutions
- DID I GET THE JOB FROM LIZZIE PIERCE? – My Secret Project
- PREMIERE PRO 2020 TIMELINE GLITCH FIX
- What’s in my CAMERA BAG? – low budget travel gear!
























