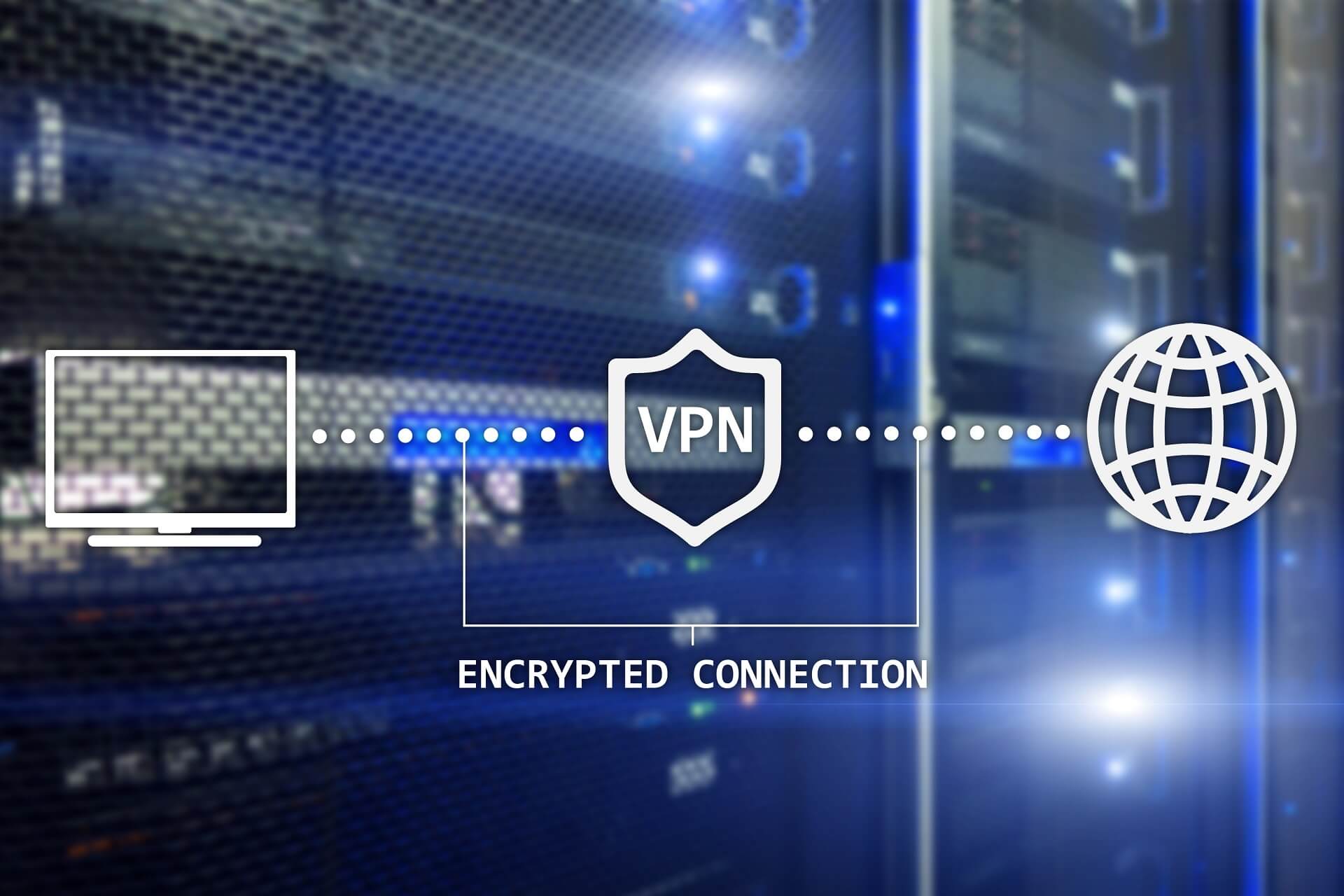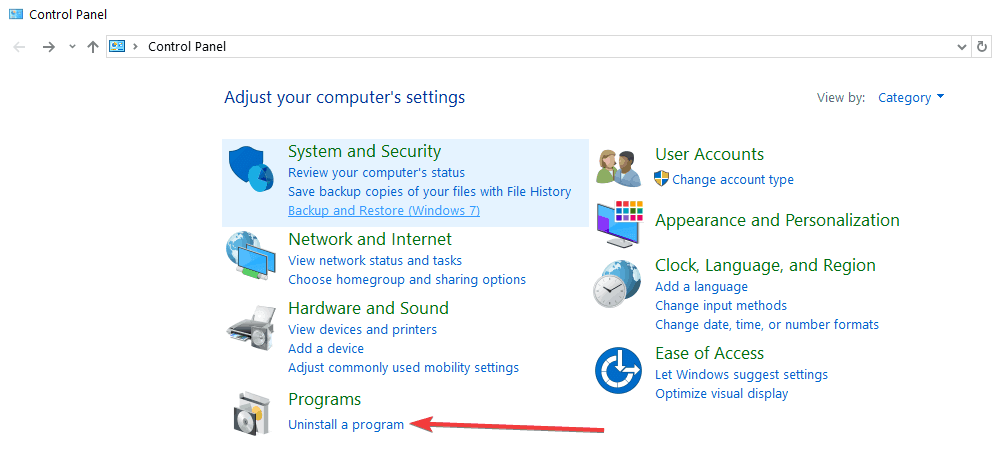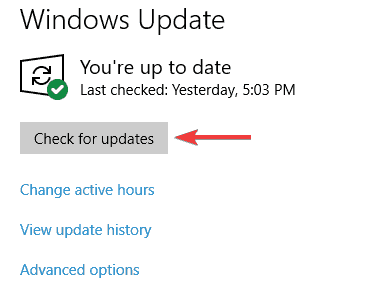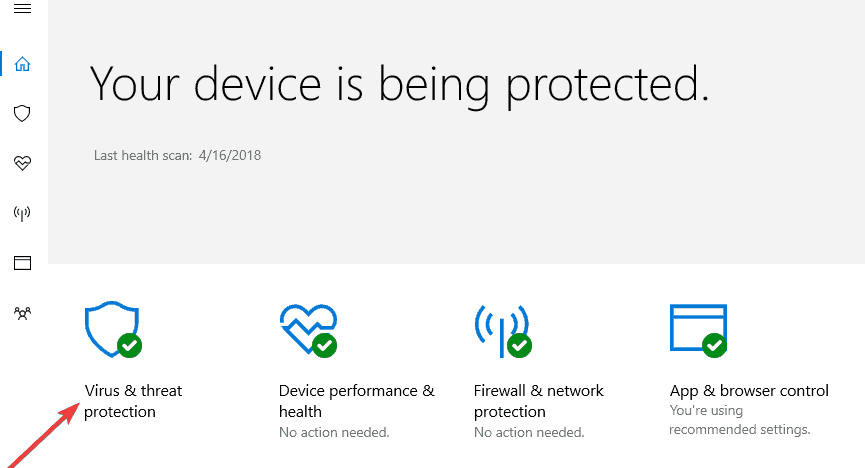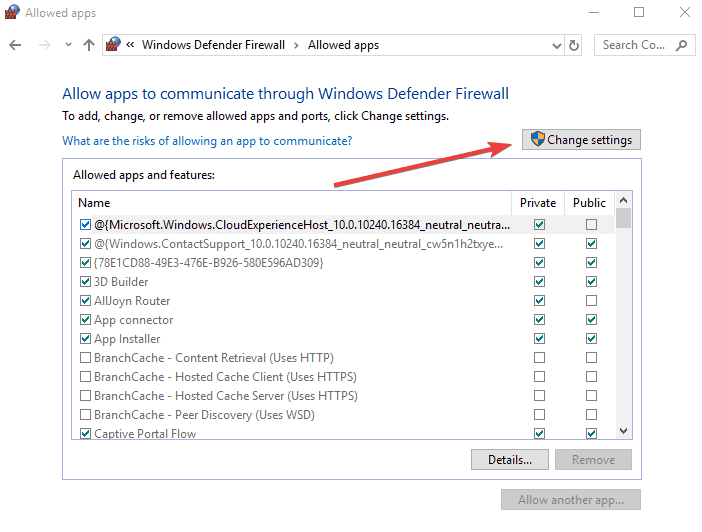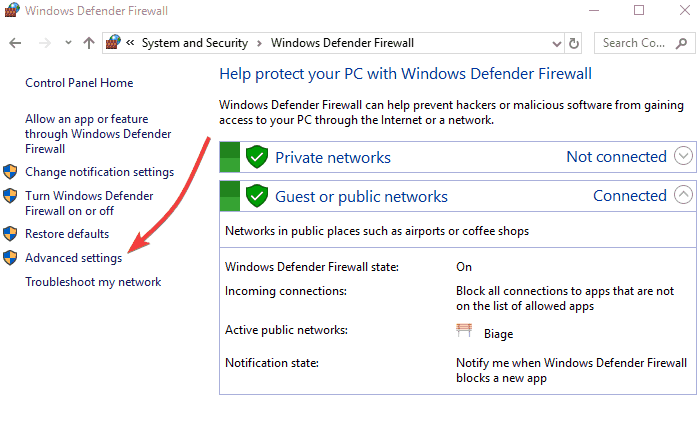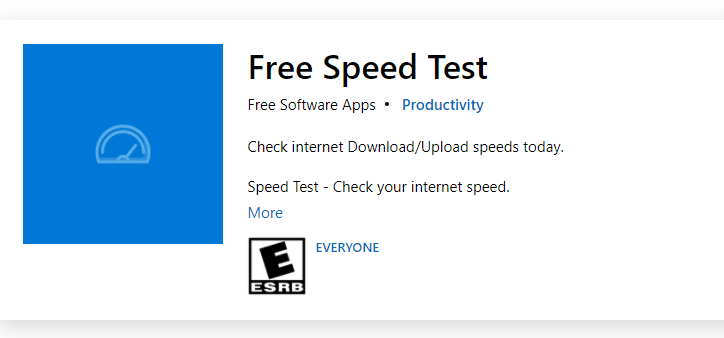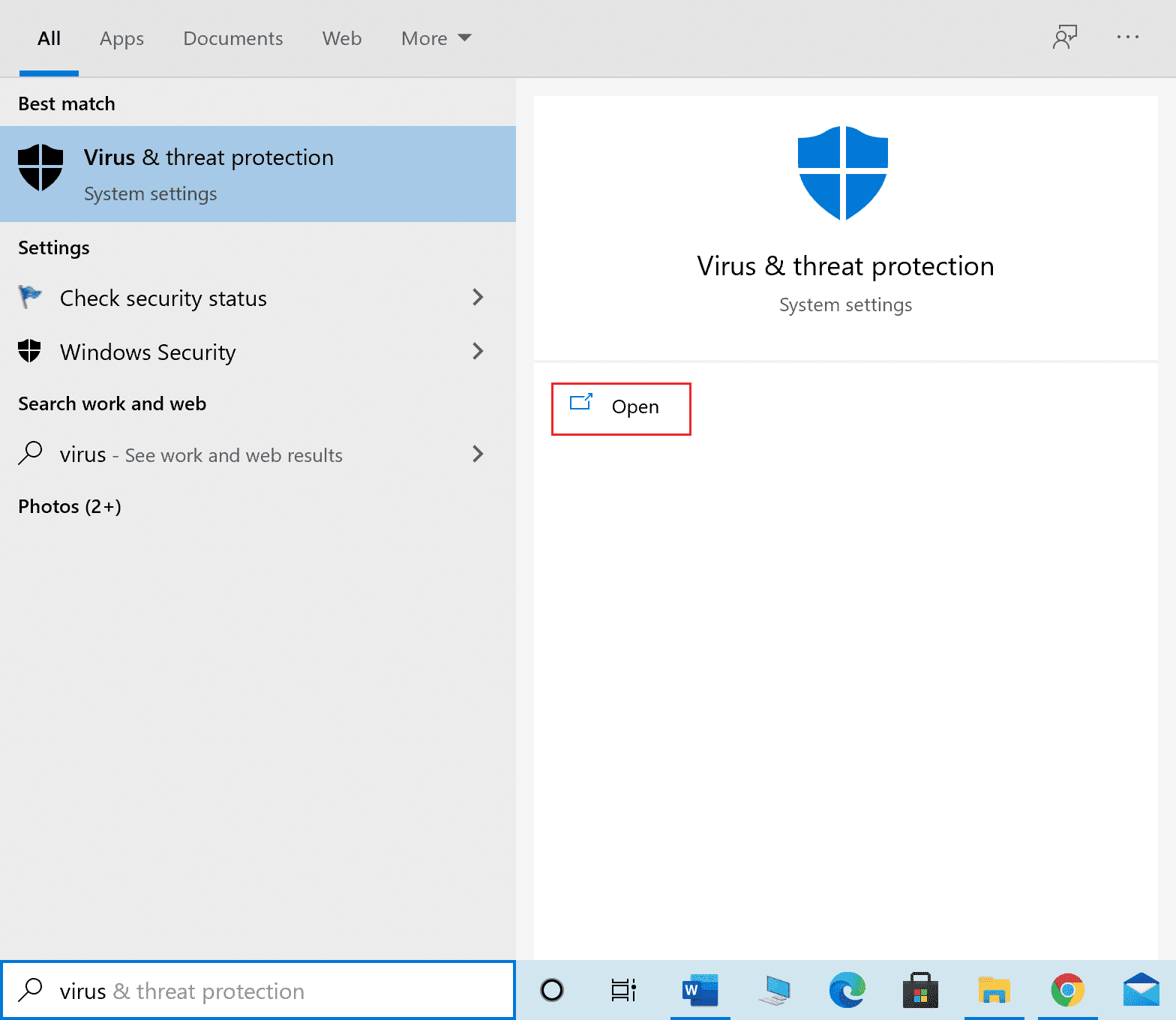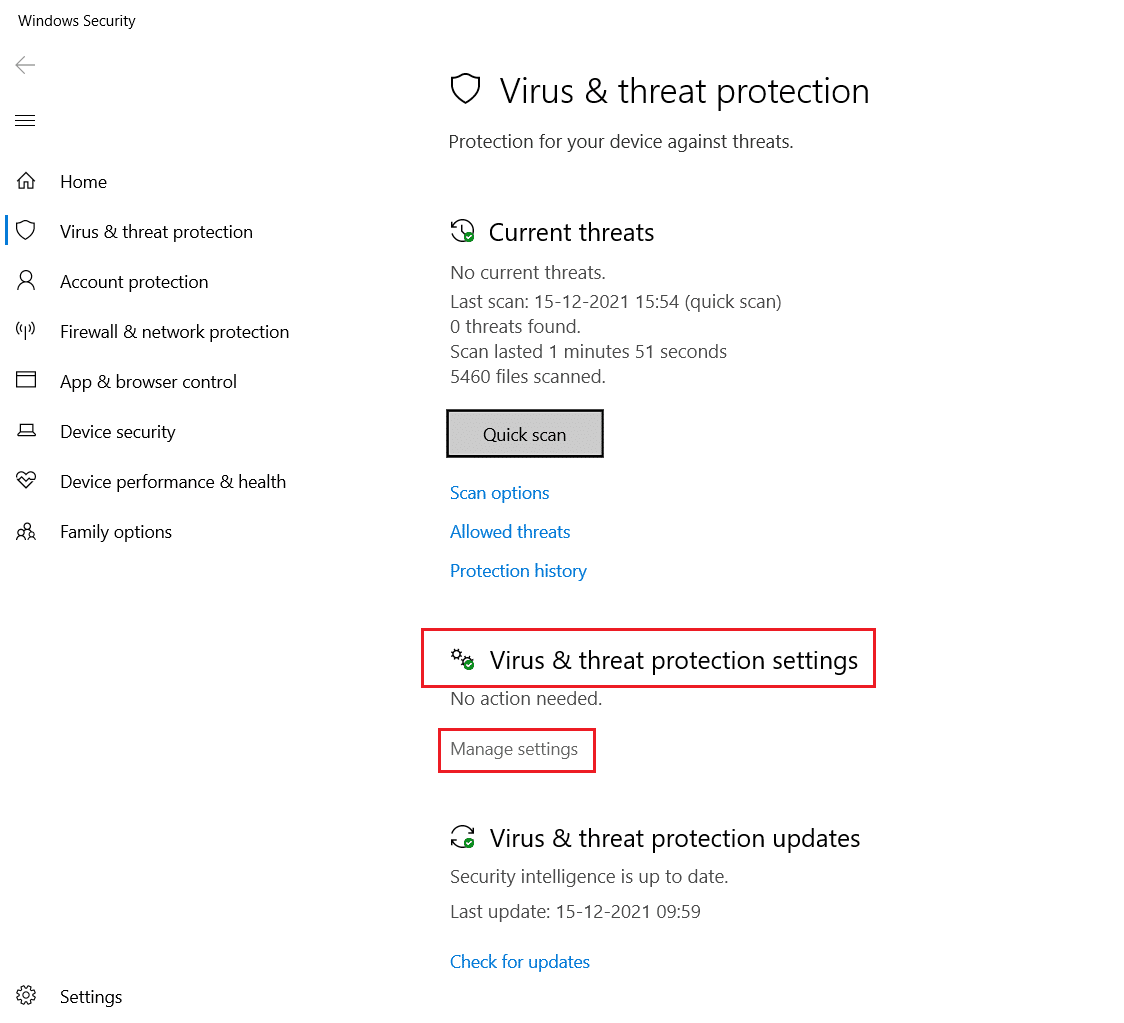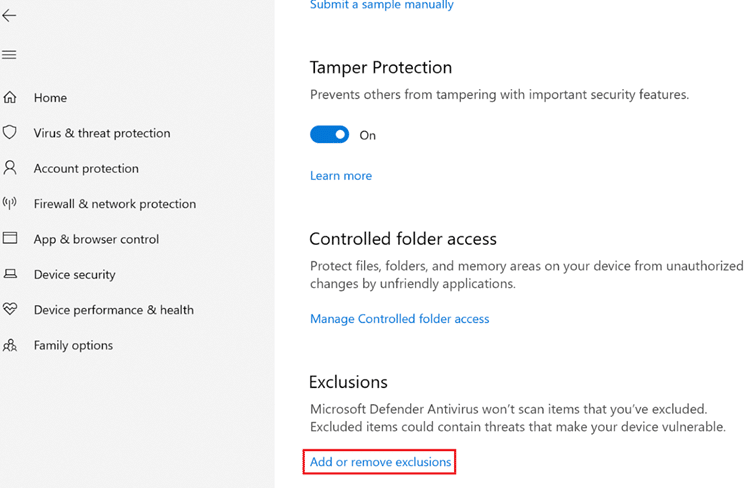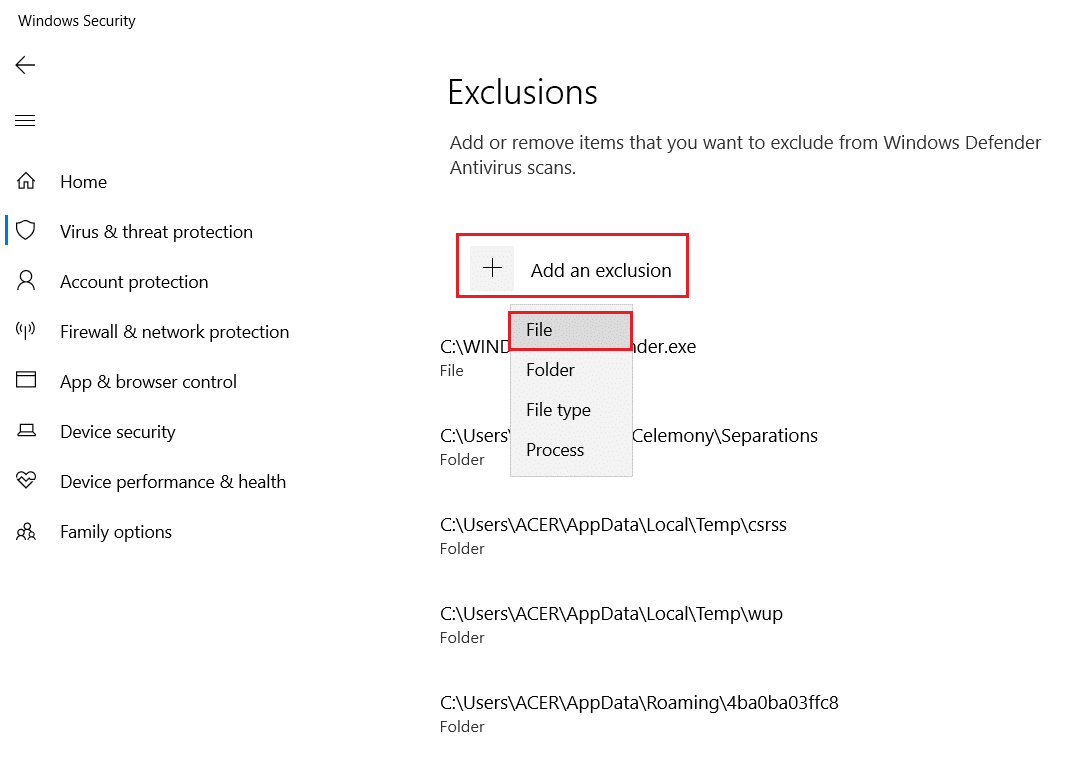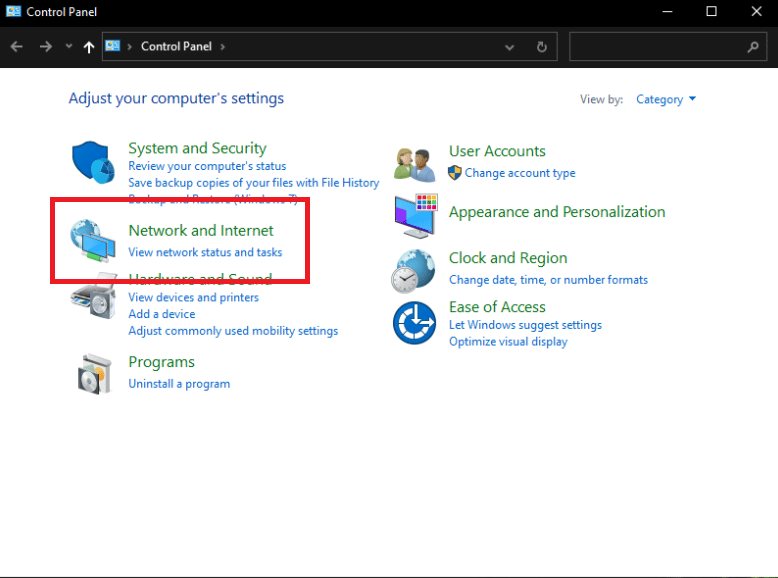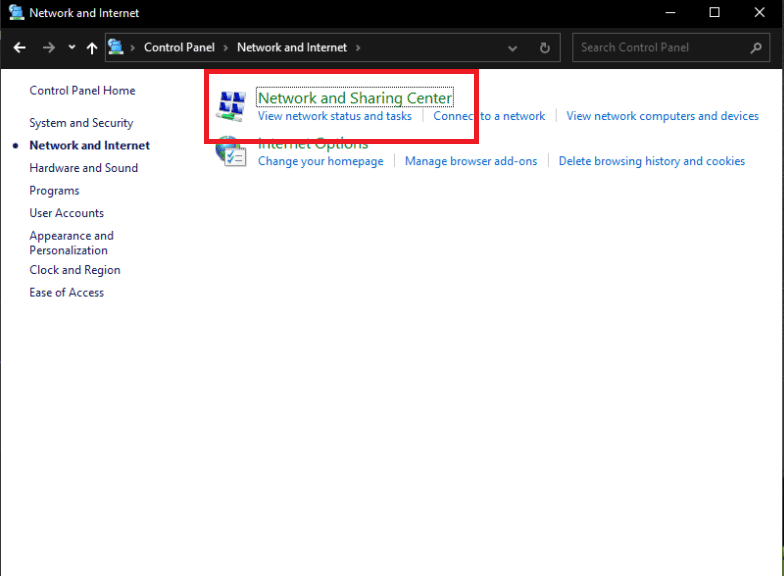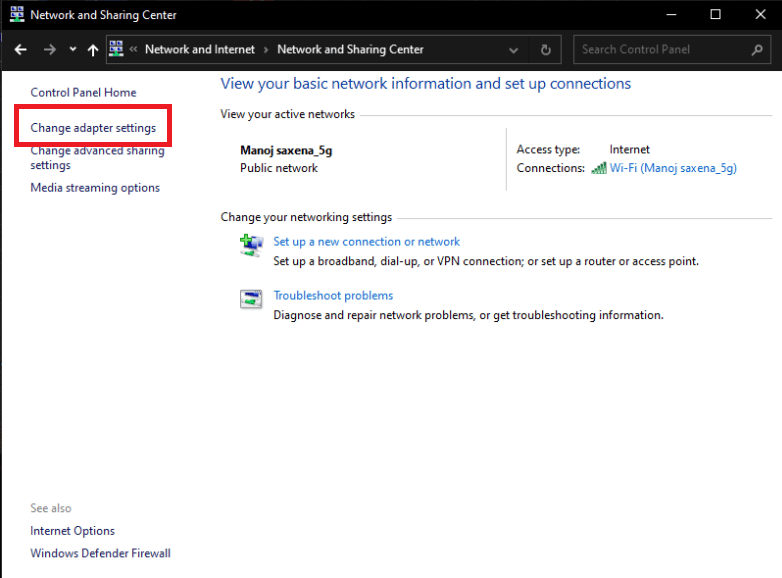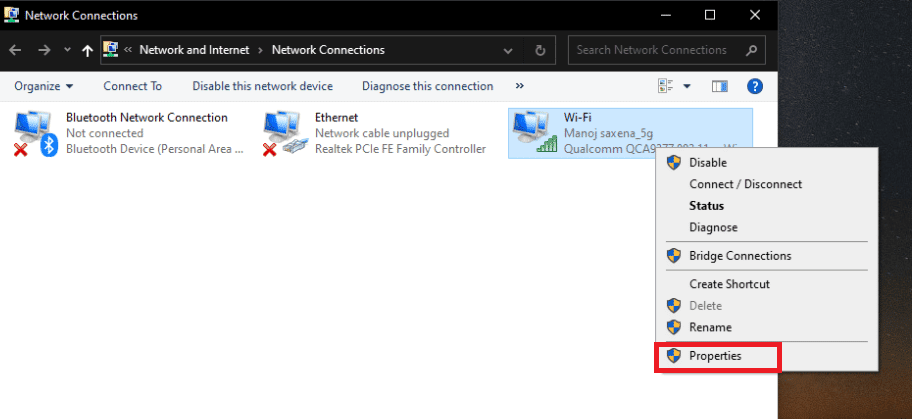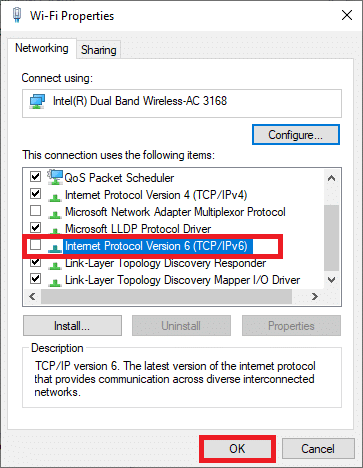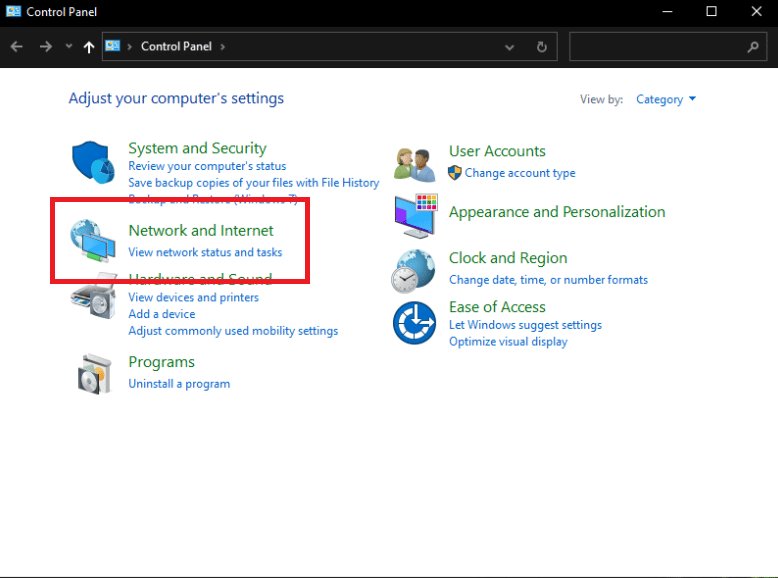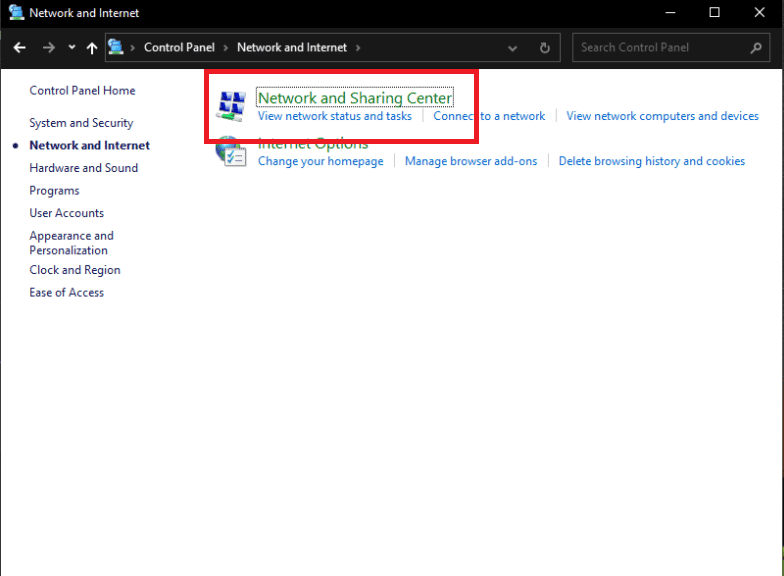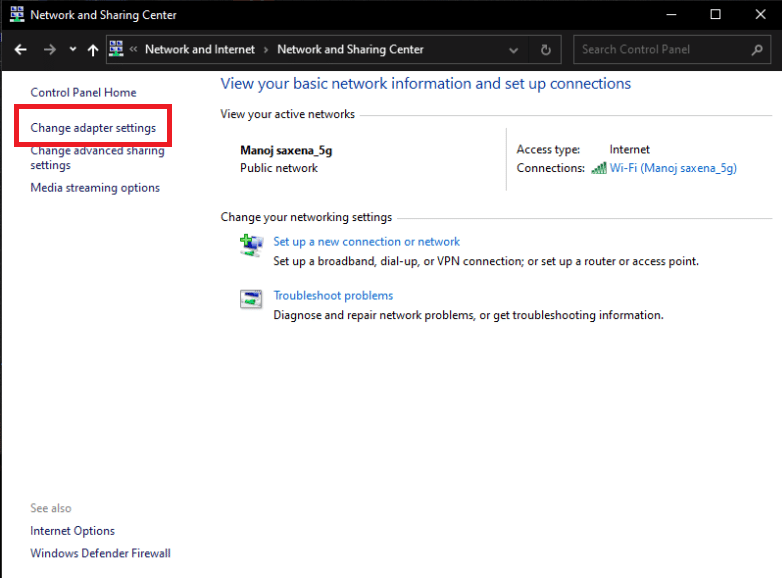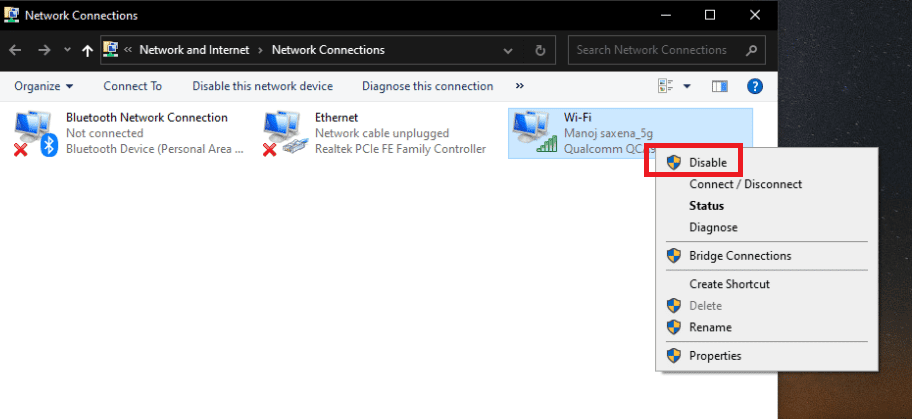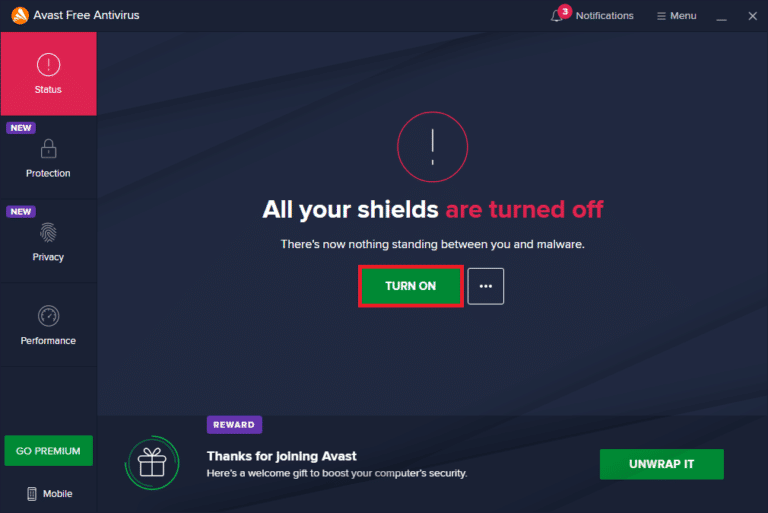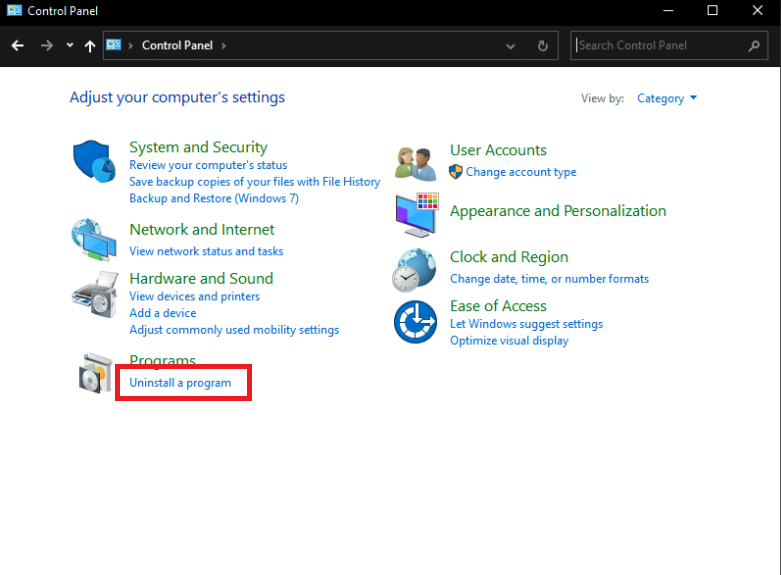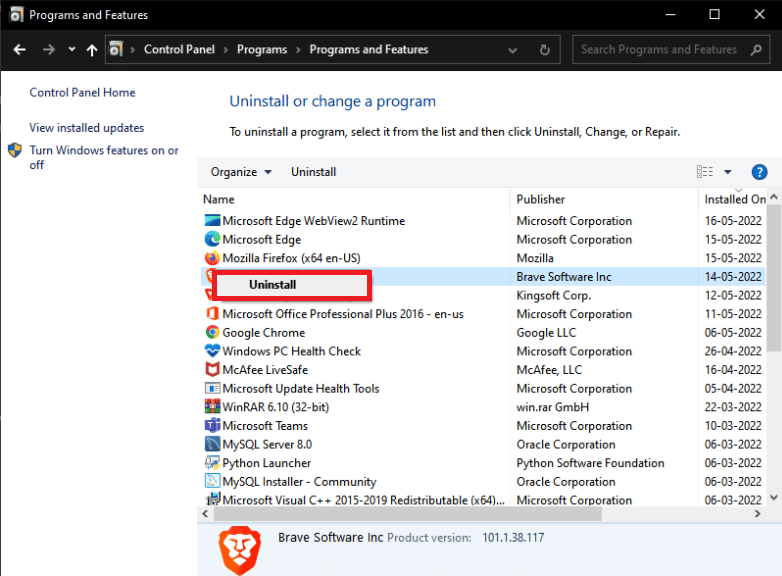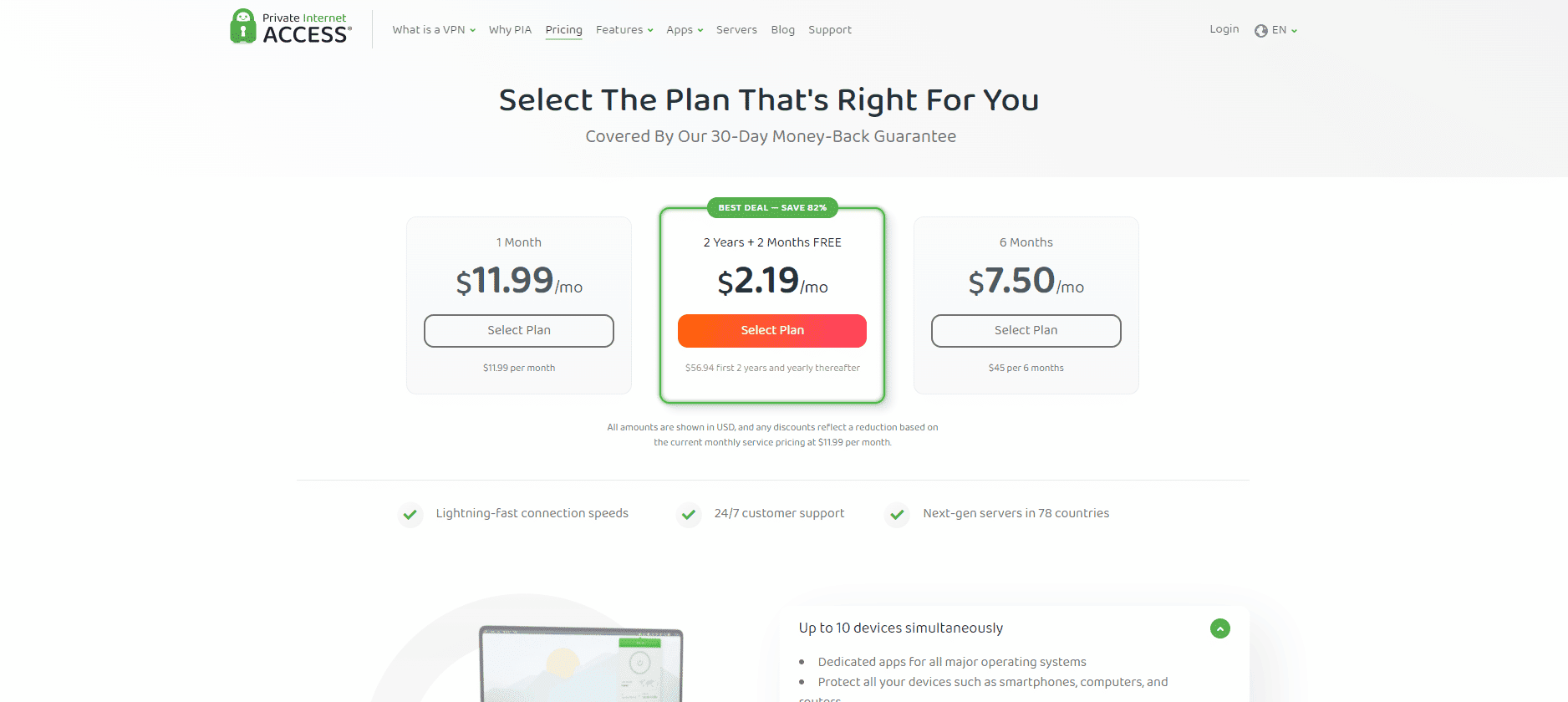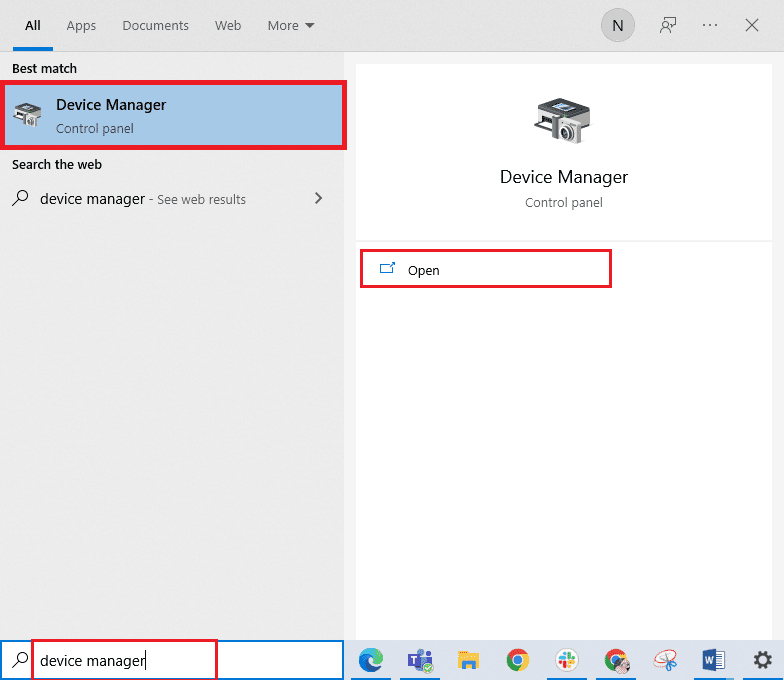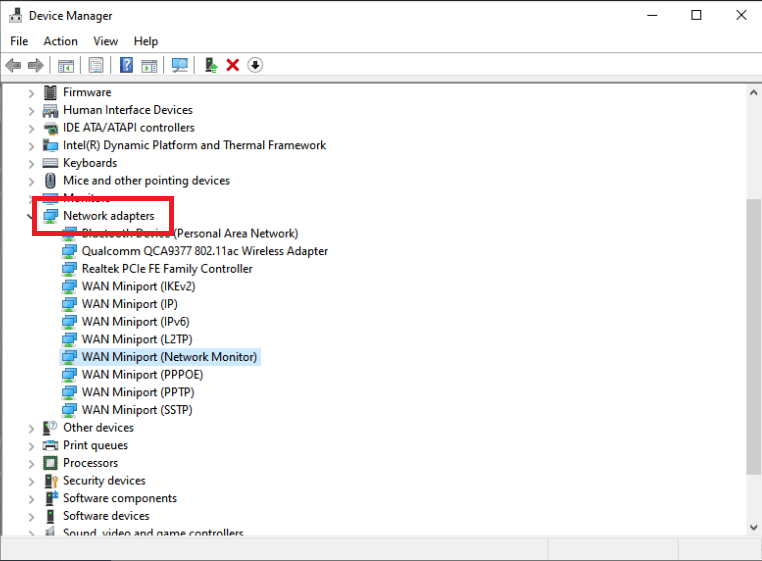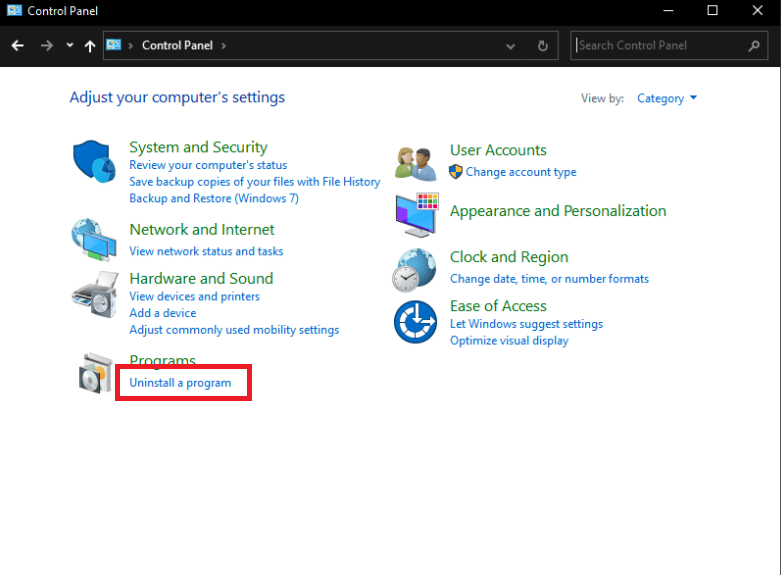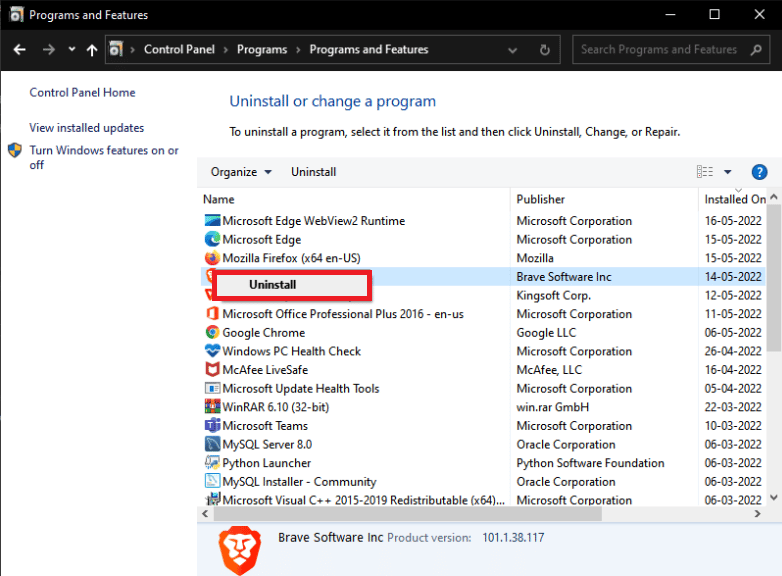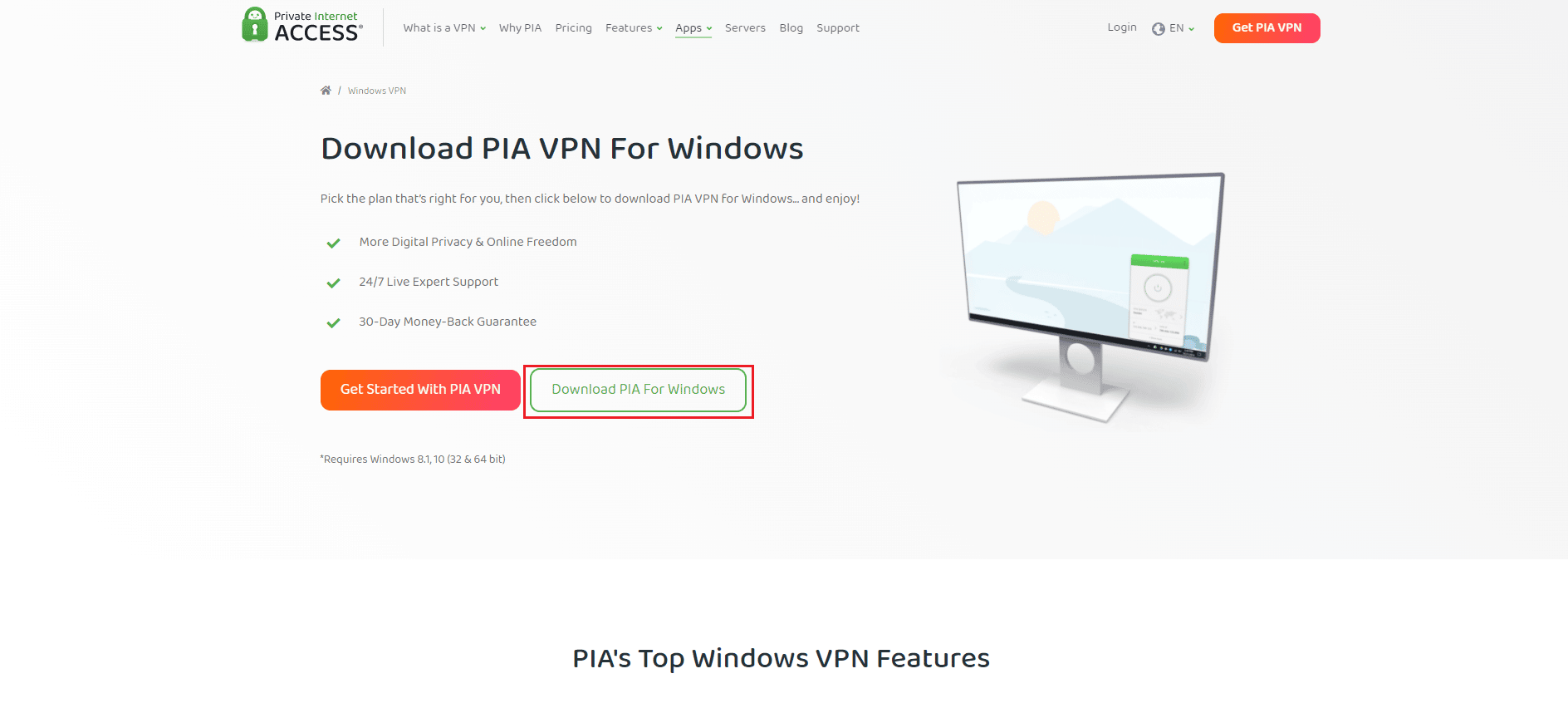Содержание
- Важная информация
- Способ 1: Переустановка сетевых адаптеров
- Способ 2: Изменение параметров реестра
- Способ 3: Настройка антивирусного ПО
- Способ 4: Отключение протокола IPv6
- Способ 5: Остановка службы Xbox Live
- Вопросы и ответы
Виртуальная частная сеть (VPN) – это сеть, состоящая из двух и более дозволенных узлов, а также программное обеспечение, которое позволяет скрывать реальные IP-адреса и надежно шифровать весь трафик. Таким образом эта технология обеспечивает высокую конфиденциальность и безопасность в интернете, а также позволяет посещать заблокированные ресурсы. Тем не менее даже при правильной настройке иногда к ВПН не удается подключиться. Сегодня мы расскажем, как можно исправить эту проблему на компьютере с Windows 10.
Важная информация
В первую очередь убедитесь, что у вас есть интернет. Для этого попробуйте открыть какой-нибудь сайт обычным способом. При отсутствии соединения сначала придется его восстановить. О том, как это сделать, мы писали в отдельных статьях.
Подробнее:
Исправляем проблему с подключением к Wi-Fi сети в Windows 10
Исправляем проблему с отсутствием интернета в Windows 10
Убедитесь, что вы пользуетесь последней версией Виндовс 10. Для этого проверьте наличие обновлений к ней. О том, как обновить «десятку», мы рассказывали в другой статье.
Подробнее: Как обновить Windows 10 до последней версии
Причиной отсутствия подключения может быть конкретный ВПН-сервер. В этом случае попробуйте поменять его, например, выберите из списка сервер другой страны.
Если для реализации виртуальной частной сети используется стороннее ПО, а не встроенная в Windows функция, сначала попробуйте обновить его, а при отсутствии такой возможности просто переустановите.
Способ 1: Переустановка сетевых адаптеров
В зависимости от установленного на компьютере оборудования (сетевая карта, датчики Wi-Fi и Bluetooth) в «Диспетчере устройств» будет отображено несколько сетевых адаптеров. Там же будут устройства WAN Miniport – системные адаптеры, которые как раз используются для ВПН-подключения через различные протоколы. Для решения проблемы попробуйте переустановить их.
- Сочетанием клавиш Win+R вызываем окно «Выполнить», вводим команду
devmgmt.mscи жмем «OK».
Читайте также:
Вызов оснастки «Выполнить» в ОС Windows 10
Как открыть «Диспетчер устройств» в Windows 10 - Открываем вкладку «Сетевые адаптеры» и удаляем все устройства WAN Miniport.
- Щелкаем правой кнопкой мышки по вкладке «Сетевые адаптеры» и жмем «Обновить конфигурацию оборудования». Устройства вместе с драйверами будут снова переустановлены. Перезагружаем компьютер.

Способ 2: Изменение параметров реестра
При использовании подключения L2TP/IPsec внешние компьютеры-клиенты под управлением Windows могут не подключиться к VPN-серверу, если он находится за NAT (устройство для преобразования частных сетевых адресов в публичные). Согласно статье, размещенной на странице поддержки Microsoft, обеспечить связь между ними можно, если дать понять системе, что сервер и ПК-клиент находятся за устройством NAT, а также разрешить UDP-портам инкапсулировать пакеты по L2TP. Для этого в реестре необходимо добавить и настроить соответствующий параметр.
- В окне «Выполнить» вводим команду
regeditи жмем «OK».
Читайте также: Как открыть реестр в Windows 10
- Работать будем с разделом «HKEY_LOCAL_MACHINE (HKLM)», поэтому сначала делаем его резервную копию. Выделяем ветку, открываем вкладку «Файл» и щелкаем «Экспорт».
- Выбираем место сохранения копии, указываем ее имя и жмем «Сохранить».
Чтобы потом восстановить раздел, открываем вкладку «Файл» и выбираем «Импорт».
Находим сохраненную копию реестра и нажимаем «Открыть».
- Переходим по пути:
HKLMSYSTEMCurrentControlSetServicesPolicyAgentВ правой части реестра щелкаем правой кнопкой мышки по свободной области, жмем «Создать» и выбираем «Параметр DWORD (32 бита)».
- В названии файла вписываем:
AssumeUDPEncapsulationContextOnSendRule
- Щелкаем правой кнопкой мышки по созданному файлу и жмем «Изменить».
- В поле «Значение» вводим 2 и щелкаем «OK». Перезагружаем компьютер.

Также важно, чтобы на роутере были открыты UDP-порты, необходимые для работы L2TP (1701, 500, 4500, 50 ESP). О пробросе портов на маршрутизаторах разных моделей мы подробно писали в отдельной статье.
Подробнее:
Как открыть порты на роутере
Как открыть порты в брандмауэре Windows 10
Способ 3: Настройка антивирусного ПО
Брандмауэр Windows 10 или файервол антивирусной программы могут блокировать любые подключения, которые считают незащищенными. Чтобы проверить эту версию, отключите на время защитное ПО. О том, как это сделать, мы подробно писали в других статьях.
Подробнее:
Как отключить антивирус
Как отключить брандмауэр Windows 10
Долго оставлять систему без антивирусного ПО не рекомендуется, но если она блокирует ВПН-клиент, его можно добавить в список исключений антивируса или брандмауэра Виндовс. Информация об этом есть в отдельных статьях у нас на сайте.
Подробнее:
Как добавить программу в исключения антивируса
Как добавить программу в исключения брандмауэра Windows 10
Способ 4: Отключение протокола IPv6
VPN-подключение может оборваться из-за утечки трафика в публичную сеть. Нередко причиной этому становится протокол IPv6. Несмотря на то что ВПН обычно работает с IPv4, в операционной системе по умолчанию включены оба протокола. Поэтому IPv6 также может использоваться. В этом случае попробуйте отключить его для конкретного сетевого адаптера.
- В поиске Windows вводим «Панель управления» и открываем приложение.
Читайте также: Открытие «Панели управления» на компьютере с Windows 10
- Заходим в «Сеть и Интернет».
- Открываем «Центр управления сетями и общим доступом».
- Входим в раздел «Изменение параметров адаптера».
- Жмем правой кнопкой мышки по сетевому адаптеру, через который реализуется VPN, и открываем «Свойства».
- Снимаем галочку напротив IPv6 и нажимаем «OK». Перезагружаем компьютер.

Способ 5: Остановка службы Xbox Live
На стабильность ВПН-соединения может влиять разное ПО, включая системные компоненты. Например, согласно обсуждениям на форумах, многие пользователи смогли решить проблему путем остановки службы Xbox Live.
- В окне «Выполнить» вводим команду
services.mscи жмем «OK».
Читайте также: Запуск оснастки «Службы» в ОС Windows 10
- Находим компонент «Сетевая служба Xbox Live». Если она запущена, щелкаем по ней правой кнопкой мышки и жмем «Остановить».

Надеемся вы решили проблему с подключением к VPN в Windows 10. Мы рассказали о наиболее распространенных и общих способах. Но если вам не помогли наши рекомендации, обратитесь в службу поддержки поставщика ВПН. Со своей стороны, они должны помочь, особенно если вы оплатили услугу.
В Windows 10 1903 обнаружил несколько странных багов с настроенными VPN подключениями. Первая проблема: при попытке подключиться к удаленному VPN L2TP серверу окно с VPN-подключением замирает в состоянии “connecting”. При этом не появляется даже запрос логина и пароля, а подключение через какое-то время разрывается без сообщения об ошибке.
Не появляется запрос пароля для L2TP VPN подключения
Такое ощущение, что в этом диалоге VPN подключения почему-то блокируется вывод окна с запросом данных пользователя. В результате VPN подключение никак не может завершиться
Есть обходное решение этой проблемы. Попробуйте использовать для установления VPN подключения старую-добрую Windows утилиту rasphone.exe, которая все еще присутствует в современных версиях Windows 10 (эта утилита должна быть знакома всем тем, кто пользовался dial-up подключением в Windows).
- Запустите утилиту: Win+R ->
C:WindowsSystem32rasphone.exe
- Выберите ваше VPN подключение и нажмите кнопку “Подключить”;
- После этого появится стандартное окно с указанием имени пользователя и пароля для VPN подключения;
- VPN туннель должен успешно подняться.
Для удобства пользователей вы можете вынести ярлык на rasphone.exe на рабочий стол. Для автоматического подключения вы можете указать в настройках ярлыка имя вашего VPN подключения так:
C:WINDOWSsystem32rasphone.exe -d "VPN Name"
(название VPN подключения можно взять из Control Panel -> Network Adapters и взять его в кавычки, если оно содержит пробелы в имени).
Что интересно, проблема возникает только c L2TP подключением (даже при включенном настроенном параметре реестра AssumeUDPEncapsulationContextOnSendRule = 2). Другое VPN подключение на этом же компьютере, но с протоколом PPTP и типом аутентификации MS-CHAP v2 работает нормально
Ошибка RASMAN для Always on VPN
Другая проблема возникает с VPN подключением к корпоративной сети в режиме Always on VPN (AOVPN). При инициализации такого VPN подключения служба RASMAN (Remote Access Connections Manager) останавливается, а в журнале событий Application появляется событие с Event ID 1000 и текстом:
“Faulting application name: svchost.exe_RasMan…”, “Faulting module name: rasmans.dll”, и “Exception code: 0xc0000005”.
Эта проблема признана Microsoft и по последним данным исправлена в октябрьском обновлении для Windows 10 1903 — KB4522355 (https://support.microsoft.com/en-us/help/4522355/windows-10-update-kb4522355). Вы можете скачать и установить данное обновление вручную или через Windows Update/WSUS.
Если обновление не исправило проблему, попробуйте переустановите виртуальные адаптеры WAN miniports в диспетчере устройств.
- Запустите Device manager (devmgmt.msc);
- Разверните секцию Network Adapters
- Последовательно щелкните правой кнопкой по следующим адаптерам и удалите их (Uninstall device): WAN Miniport (IP), WAN Miniport(IPv6) и WAN Miniport (PPTP).
- После удаления выберите в меню Action -> Scan for Hardware changes и дождитесь, пока Windows не обнаружит и не установит драйвера для этих виртуальных устройств;
- После этого сбросьте сетевые настройки Windows 10 : Settings -> Network & Internet -> Network Reset -> Reset now;
- Теперь вам нужно пересоздать ваши VPN подключения (Руководство по VPN для начинающих) и проверить подключение.
Изначально проблема с режимом Always on VPN подключением была связана с тем, что пользователь отключил на компьютере телеметрию (эх, Microsoft). Для корректной работы Always on VPN подключения вам придется временного включить телеметрию на компьютере. Для включения телеметрии вы можете воспользоваться одним из способов, описанных ниже.
Способ 1. Откройте редактор локальных политики (gpedit.msc) и перейдте в секцию Computer Configuration -> Administrative Templates –> Windows Components -> Data Collection and Preview Builds.
Найдите и включите политику Allow Telemetry = Enabled. Установите один из следующих режимов: 1 (Basic), 2 (Enhanced) или 3 (Full).
Способ 2. Того же самого эффекта можно добиться, вручную изменив параметр реестра AllowTelemetry (тип REG_DWORD) в ветке HKEY_LOCAL_MACHINESOFTWAREPoliciesMicrosoftWindowsDataCollection. Здесь также нужно установить одно из трех значение: 1, 2 или 3.
Вы можете изменить этот параметр с помощью редактора реестра (regedit.exe) или с помощью PowerShell-командлета New-ItemProperty:
New-ItemProperty -Path ‘HKLM:SOFTWAREPoliciesMicrosoftWindowsDataCollection’ -Name AllowTelemetry -PropertyType DWORD -Value 1 –Force
После этого нужно перезапустить службу Remote Access Connection Manager (RasMan) через консоль services.msc или с помощью командлета Restart-Service:
Restart-Service RasMan -PassThru
При одключении от VPN пропадает Интернет
Также в Windows 10 был другой баг, когда после отключения от VPN переставал работать доступ в Интернет. Проблема решалась созданием маршрута по-умолчанию или отключением/включением виртуального адаптера WAN Miniport (IP).

В Windows 10 существует проблема с подключением по VPN в качестве клиента по протоколу L2TP/IPSec. В очередной раз столкнулся с ней недавно, когда свежеустановленная система отказалась подключаться к VPN-серверу, запущенному в другой квартире на роутере Keenetic.
С учетом того, что вряд ли эту проблему исправят в грядущих обновлениях, публикую памятку по ее самостоятельному исправлению.
Содержание
- 1 Причина и симптомы
- 2 Решение проблемы
- 2.1 Вариант 1 — через редактор реестра
- 2.2 Вариант 2 — через Powershell
- 3 Заключение
Причина и симптомы
Симптомы. При попытке подключения со всеми корректно введенными настройками система долго думает и в конце концов выдает ошибку:
Не удалось установить связь по сети между компьютером и VPN-сервером, так как удаленный сервер не отвечает.
Причина заключается в том, что с настройками по умолчанию встроенный VPN-клиент Windows не поддерживает подключение через NAT.
В двух словах про NAT
NAT — это механизм преобразования роутером внешнего IP-адреса (предоставляемого провайдером при подключении) в локальные IP-адреса устройств, подключенных к вашей домашней сети. Практически все пользователи домашнего интернета «сидят за NATом», исключение составляют лишь случаи, когда интернет-кабель от провайдера подключен непосредственно к компьютеру в обход роутеров и свитчей.
В целом родной VPN-клиент в Windows 10 способен работать за NAT, но для этого необходимо поменять один пункт в его настройках — и делается это не самым очевидным способом.
Решение проблемы
Для решения проблемы нужно открыть следующую ветку реестра:
HKEY_LOCAL_MACHINESYSTEMCurrentControlSetServicesPolicyAgent
И внести в нее параметр AssumeUDPEncapsulationContextOnSendRule со значением 2.
Вариант 1 — через редактор реестра
Запускаем редактор реестра, открыв окно поиска и введя в нем regedit:
Находим в реестре ветку HKEY_LOCAL_MACHINESYSTEMCurrentControlSetServicesPolicyAgent и создаем в нем 32-битный параметр DWORD с именем AssumeUDPEncapsulationContextOnSendRule и значением 2:
Вариант 2 — через Powershell
Запускаем Windows PowerShell, введя powershell в окне поиска и выбрав в контекстном меню запуск от имени администратора:
В открывшемся окне выполняем следующую команду:
Set-ItemProperty -Path "HKLM:SYSTEMCurrentControlSetServicesPolicyAgent" -Name "AssumeUDPEncapsulationContextOnSendRule" -Type DWORD -Value 2 –Force;
Заключение
После внесения изменений, независимо от способа которым они были внесены, необходимо перезагрузить компьютер чтобы параметр подтянулся в используемые настройки. Затем снова запускаем подключение к VPN-серверу и убеждаемся, что оно успешно стартует.
Стоит отметить, что данная проблема присуща исключительно Windows и не встречается ни в Linux, ни в macOS, ни в iOS.
Вы ищете правильное решение для вашей Windows 10 PPTP VPN без подключения? Вы находитесь в правильном месте.
PPTP расшифровывается как протокол туннелирования точка-точка. PPTP VPN, с другой стороны, является одним из самых старых протоколов, используемых в сетях LAN . Он использует 128-битное шифрование и совместим с ОС Windows.
Между тем, некоторые пользователи Windows 10 сообщили, что проблема PPTP VPN не связана с подключением. Кроме того, эта проблема распространена в компьютерных сетях, таких как LAN или даже WAN.
Мы предложили вам несколько решений, поэтому обязательно ознакомьтесь с ними ниже. Более того, любое из наших скомпилированных решений может решить проблему VPN-соединения.
Исправлено: Windows 10 PPTP VPN не подключается
- Проверьте ваше интернет соединение
- Изменить время и место
- Ремонт реестра ПК
- Переустановите сетевые драйверы
- Переустановите ваш VPN
- Установите последние обновления Windows
- Временно отключить программы безопасности
- Включить правило для PPTP
- Вручную настройте PPTP VPN соединение
- Используйте альтернативный VPN
Решение 1. Проверьте подключение к интернету
Во-первых, вы должны проверить подключение к интернету . Это позволит вам определить, если у вас есть активное подключение к Интернету. Например, ваша широкополосная подписка на данные может быть исчерпана, что может привести к проблеме. Следовательно, вы можете попробовать другие режимы интернет-соединения, чтобы увидеть, работает ли оно.
Кроме того, вы можете сбросить настройки маршрутизатора или перезапустить интернет-соединение, а затем подключиться к VPN на вашем компьютере с Windows 10.
Между тем, если вы все еще получаете сообщение об ошибке после пробного исправления, вы можете перейти к следующему решению.
Решение 2. Изменить время и место
Неполадки подключения Windows 10 PPTP VPN также могут быть вызваны неправильной датой и временем . Кроме того, если местоположение вашего VPN-сервера «дата и время» отличается от «даты и времени» в Windows 10, может возникнуть проблема с подключением VPN.
- Читайте также: не удается подключиться к VPN на ПК
Вот как установить время автоматически:
- Нажмите клавишу Windows> Выбрать настройки> Выбрать время и язык
- Установите флажок «Автоматически устанавливать время», чтобы убедиться, что он включен.
- Закройте окно и перезагрузите компьютер.
- После загрузки компьютера запустите веб-браузер, а затем попытайтесь запустить веб-сайт «снова».
Если сообщение об ошибке «Windows 10 PPTP VPN не подключается» сохраняется, перейдите к следующему решению.
Решение 3: Ремонт реестра ПК
Неверные ключи реестра Windows, отсутствующие библиотеки DLL и даже устаревшие программные остатки также могут вызывать «Windows 10 PPTP VPN не подключается». Следовательно, вам нужно очистить реестр Windows .
С другой стороны, SFC Scan — это встроенный инструмент Windows, который проверяет все системные файлы и исправляет проблемы с файлами. Вот как запустить сканирование SFC на всех версиях Windows:
В качестве альтернативы мы рекомендуем использовать автономные приложения, такие как CCleaner , Ashampoo Win Optimizer и IOLO System Mechanic, для проверки повреждений системных файлов.
- СВЯЗАННЫЕ: ИСПРАВЛЕНИЕ: VPN не скрывает местоположение, что я могу сделать?
Решение 4. Переустановите сетевые драйверы
Иногда сетевые драйверы могут быть устаревшими, поврежденными или даже неактивными. Следовательно, вы можете рассмотреть возможность переустановки сетевых драйверов на ПК с Windows 10. Вот как переустановить сетевые драйверы:
- Перейдите в «Пуск»> «Диспетчер устройств» и нажмите клавишу «Ввод».
- Найдите «Сетевые адаптеры»
- Удалите доступные сетевые драйверы.
- Нажмите «Действие»> «Сканировать на наличие изменений оборудования».
- Подождите, пока процесс будет завершен. (Это переустановит драйверы)
- Подключитесь к VPN позже
Кроме того, вы также можете автоматически обновлять сетевые драйверы с помощью автоматизированного программного обеспечения. Мы будем рекомендовать Tweakbit Driver Updater для этой цели.
Если вы по-прежнему получаете запрос «Windows 10 PPTP VPN не подключается», вы можете переустановить программное обеспечение клиента VPN в следующем решении, приведенном ниже.
- Читайте также: 100% Fix: VPN не работает на компьютерах с Windows 7
Решение 5. Переустановите VPN
Вот как переустановить VPN-клиент на ПК с Windows 10:
- Зайдите в Пуск> Панель управления
- Выберите «Удалить программу» в меню «Программы».
- Найдите свой VPN из списка программ и выберите Удалить
- В мастере установки нажмите кнопку, после успешного удаления вы получите уведомление, поэтому нажмите кнопку «Закрыть», чтобы выйти из мастера.
- Если VPN по-прежнему отображается как доступный после его удаления, выберите «Пуск»> «Выполнить».
- Введите ncpa.cpl и нажмите Enter, чтобы открыть окно «Сетевые подключения»
- В разделе «Сетевые подключения» щелкните правой кнопкой мыши мини-порт WAN, обозначенный как VPN.
- Выберите Удалить
- Перейдите в Пуск> Введите «Сетевые подключения» и нажмите Enter. Щелкните правой кнопкой мыши VPN-соединение и используйте опцию «Удалить».
- Выберите VPN. Если вы видите свой VPN доступным, удалите его.
После полной деинсталляции вы можете затем установить VPN-клиент на свой ПК с Windows 10. Между тем, мы рекомендуем вам установить последнюю версию VPN-клиента на ваш ПК.
Примечание . Если вы хотите быть в безопасности во время серфинга в Интернете, вам потребуется специальный инструмент для защиты вашей сети. Установите сейчас Cyberghost VPN (в настоящее время скидка) и защитите себя. Он защищает ваш компьютер от атак во время просмотра, маскирует ваш IP-адрес и блокирует любой нежелательный доступ.
Почему стоит выбрать CyberGhost?

- 256-битное шифрование AES
- Более 5600 серверов по всему миру
- Отличные ценовые планы
- Отличная поддержка
Решение 6. Установите последние обновления Windows
Для некоторых программ VPN-клиентов требуется последняя версия Windows .NET Framework и несколько компонентов Windows. Отсутствие некоторых из этих компонентов может привести к ошибке «Windows 10 PPTP VPN не подключается».
Более того, последние обновления Windows улучшают безопасность, производительность и работу вашего ПК. Поэтому мы рекомендуем вам установить последние обновления Windows.
Вот как это сделать:
- Перейдите в Пуск> введите «обновление» в поле поиска и затем нажмите «Центр обновления Windows», чтобы продолжить.
- В окне Центра обновления Windows проверьте наличие обновлений и установите доступные обновления.
Решение 7. Временно отключите программы безопасности
Некоторые антивирусные программы могут блокировать программное обеспечение VPN в Windows 10. Следовательно, вам необходимо исключить VPN из настроек антивирусной защиты.
Вот как это сделать в Защитнике Windows:
- Запустите Центр Защитника Защитника Windows
- Теперь перейдите к настройкам защиты от вирусов и угроз
- Выберите исключения
- Выберите Добавить или удалить исключения.
- Выберите Добавить исключение и добавьте программное обеспечение вашего VPN-клиента.
Кроме того, брандмауэр Windows также может препятствовать подключению PPTP VPN; поэтому вам необходимо включить VPN в дополнительных настройках брандмауэра Windows.
- ЧИТАЙТЕ ТАКЖЕ: VPN заблокирован брандмауэром Windows? Вот как это исправить
Вот как это сделать:
- Зайдите в Пуск> Введите «Разрешить программу через брандмауэр Windows» и нажмите «Enter».
- Нажмите «Изменить настройки»
- Теперь нажмите «Разрешить другую программу»
- Выберите программное обеспечение VPN, которое вы хотите добавить, или нажмите кнопку Обзор, чтобы найти программное обеспечение VPN, а затем нажмите кнопку ОК.
- Проверьте, можете ли вы подключиться к вашему VPN.
Решение 8. Включите правило для PPTP
Вот как включить правило для PPTP в Windows 10:
- Зайдите в Пуск> Панель управления
- Теперь перейдите в Брандмауэр Windows> Выберите «Дополнительные настройки»
- Выполните поиск «Маршрутизация и удаленный доступ» в разделе «Входящие правила и Исходящие правила».
Для входящих правил : щелкните правой кнопкой мыши «Маршрутизация и удаленный доступ (PPTP-In)», выберите «Включить правило». Для исходящих правил : щелкните правой кнопкой мыши «Маршрутизация и удаленный доступ (PPTP-Out)», выберите «Включить правило».
- Читайте также: FIX: ESET заблокировал VPN на компьютерах с Windows 10
Решение 9. Установите PPTP VPN-соединение вручную
Вы также можете запросить инструкции по настройке учетной записи PPTP у своего поставщика услуг VPN и следовать инструкциям. Кроме того, вы можете настроить PPTP VPN вручную на компьютере с Windows 10. Однако вам нужна учетная запись VPN и работающее подключение к интернету.
Выполните следующие шаги для ручной настройки PPTP VPN:
- Щелкните правой кнопкой мыши Пуск> Настройки> Нажмите Сеть и Интернет> Нажмите VPN.
- Теперь нажмите Добавить VPN-подключение, а затем нажмите раскрывающееся меню.
- Проверьте Windows (встроенная), а затем щелкните поле «Имя подключения».
- Введите имя для VPN-подключения. (Вы можете использовать имя вашего провайдера VPN и местоположение сервера.)
- Нажмите на поле Имя сервера или адрес и введите адрес сервера. (Ваш VPN-провайдер предоставит вам имя и адрес вашего сервера.)
- Нажмите раскрывающееся меню под типом VPN и выберите протокол соединения PPTP.
- Теперь щелкните раскрывающееся меню под «Типом информации для входа», отметьте метод входа и нажмите «Сохранить».
- Для подключения нажмите VPN, который вы только что настроили, и нажмите «Подключиться».
Кроме того, ваш поставщик услуг VPN также предоставит вам программное обеспечение клиента VPN. Вы можете установить программное обеспечение VPN-клиента, а затем следуйте инструкциям для настройки PPTP VPN на вашем компьютере с Windows 10.
Решение 10. Используйте альтернативное решение VPN
Некоторые VPN больше не используют PPTP; это связано с тем, что PPTP менее безопасен по сравнению с последними протоколами подключения, такими как SSTP, IKEv2, L2TP, OpenVPN и многими другими.
- Читайте также: 5 лучших VPN для Google Chrome для использования в 2018 году
Однако некоторые поставщики услуг VPN все еще используют протоколы PPTP-соединения. Поэтому вы можете попробовать их, чтобы обойти проблему «Windows 10 PPTP VPN не подключается».
Некоторые из PPTP-дружественных VPN-сервисов включают CyberGhost (рекомендуется), NordVPN , PureVPN и ExpressVPN .
Вы пробовали любое другое решение? Дайте нам знать, комментируя ниже, или вы можете задать вопросы, если таковые имеются. Мы с удовольствием ответим.
СВЯЗАННЫЕ ИСТОРИИ, ЧТОБЫ ПРОВЕРИТЬ:
- ExpressVPN заблокирован Hulu: 11 решений для устранения проблемы
- Исправлено: VPN не работает с Kodi
- ИСПРАВЛЕНИЕ: Когда VPN подключается, Интернет отключен
by Ivan Jenic
Passionate about all elements related to Windows and combined with his innate curiosity, Ivan has delved deep into understanding this operating system, with a specialization in drivers and… read more
Updated on July 30, 2021
- PPTP (Point-to-Point Tunneling Protocol) is one of the oldest known VPN protocols.
- However, despite it being around for a while, PPTP can be less reliable than other protocols.
- For instance, you may notice that your PPTP VPN may refuse to connect on Windows 10.
- The guide below will teach you what to do when your PPTP VPN just won’t connect.
Are you looking for the right solution for your Windows 10 PPTP VPN not connecting problem? You are in the right spot.
PPTP stands for Point-to-Point Tunneling Protocol. PPTP VPN on the other hand is one of the oldest protocols used on LAN networks. It utilizes 128-bit encryption and it is compatible with Windows OS.
Meanwhile, some Windows 10 users reported the PPTP VPN not connecting problem. Also, this problem is common on computer networks, such as LAN or even WAN.
We have enlisted some solutions for you, so ensure you go through them below. Moreover, any of our compiled solutions can fix the VPN connection problem.
Fix: Windows 10 PPTP VPN won’t connect
1. Check your internet connection
Firstly, to check your internet connection. This will enable you to determine if you have an active internet connection. For instance, your broadband data subscription might be exhausted resulting in the problem. Hence, you can try other modes of internet connection to see if it works.
Alternatively, you can reset your router or restart your internet connection, and then connect to VPN on your Windows 10 machine.
Meanwhile, if you still get the error after trying out this fix, you may proceed to the next solution.
2. Use an alternative VPN solution
Some VPNs don’t utilize PPTP any longer; this is because PPTP is less secure compared to the latest connection protocols such as SSTP, IKEv2, L2TP, OpenVPN, and many more.
However, some VPN service providers still utilize PPTP connection protocols. Therefore, you may want to try them out so as to bypass the ‘Windows 10 PPTP VPN not connecting’ problem.
One very good example is Private Internet Access, a VPN service owned and continuously developed and supported by Kape Technologies, the same company that created CyberGhost.
PIA features WireGuard®, PPTP, OpenVPN, and L2TP/IPSec technologies, along with SOCKS5 Proxy, and the ability to choose from Different VPN gateways.
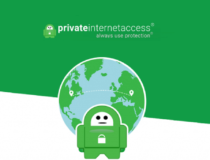
Private Internet Access
Get this VPN that features WireGuard®, PPTP, OpenVPN, and L2TP/IPSec technologies, now at a discounted price for a limited time only
3. Change time and location
Windows 10 PPTP VPN , not connecting problem might also be caused by incorrect date and time. Also, if your VPN server location ‘date and time’ is different from your Windows 10 date and time, the VPN connection problem might occur.
Here’s how to set time automatically:
- Press Windows key > Select Settings > Select Time and Language
- Toggle the option Set Time Automatically to ensure it is turned on.
- Close the window and restart your PC.
- After booting up your PC, launch the web browser, and then attempt to launch the website again.
If the Windows 10 PPTP VPN not connecting error prompt persists, proceed to the next solution.
4. Repair your PC Registry
Invalid Windows registry keys, missing DLLs, and even obsolete software leftovers can also cause Windows 10 PPTP VPN not connecting. Hence, you need clean up your Windows registry.
SFC Scan , on the other hand, is a Windows built-in tool that verifies all system files and fixes files with issues. Here’s how to run an SFC scan on all Windows’ versions:
5. Reinstall network drivers
Sometimes, the network drivers might be outdated, corrupted, or even inactive. Hence, you may consider reinstalling the network drivers on your Windows 10 PC. Here’s how to reinstall network drivers:
- Go to Start > Type Device Manager, and then hit Enter key.
- Locate Network Adapters
- Uninstall available network drivers.
- Click Action > Scan for hardware changes
- Wait for the process to be completed. (This will reinstall the drivers)
- Connect to the VPN afterward
In addition, you can also update your network drivers automatically by using automated software.
⇒ Get DriverFix
If you are still getting Windows 10 PPTP VPN not connecting prompt, then you might want to reinstall your VPN client software in the next solution below.
6. Reinstall your VPN
Here’s how to reinstall VPN client on your Windows 10 PC:
- Go to Start > Control Panel
- Select Uninstall a program under Programs menu
- Find your VPN from the list of programs and select Uninstall
- In the Setup Wizard, click you’ll get a notification after a successful uninstall, so click Close to exit the wizard.
- If the VPN is still listed as available after uninstalling it, go to Start > Run
- Type ncpa.cpl and press Enter to open the Network Connections window
- Under Network Connections, right-click on the WAN Miniport labeled your VPN
- Select Delete
- Go to Start > Type Network Connections, and press Enter. Right-click a VPN connection and use the Delete option.
- Select VPN.
- If you see your VPN as available, delete it.
After the complete uninstall, you can then install the VPN client on your Windows 10 PC afterward. Meanwhile, we do recommend that you install the latest VPN client version on your PC.
7. Install the latest Windows Updates
Some VPN client software requires the latest Windows .NET Framework and several Windows components. Failure to have some of these components can result in the Windows 10 PPTP VPN not connecting error issue.
Moreover, the latest Windows updates improve your PC’s security, performance, and operations. Hence, we recommend that you install the latest Windows updates.
Here’s how to do this:
- Go to Start>type “update” in the search box and then click on Windows Update to proceed.
- In the Windows Update window, check for updates and install the available updates.
8. Temporarily disable security programs
Some antivirus programs can block VPN software on Windows 10. Hence, you need to exclude your VPN from your antivirus protection settings.
Here’s how to do this in Windows Defender:
- Launch Windows Defender Security Center
- Now, go to Virus & Threat protection settings
- Select Exclusions
- Select Add or remove exclusions
- Select Add an exclusion and add your VPN client software
In addition, Windows Firewall as well can also prevent PPTP VPN from connecting; therefore, you need to enable your VPN in Windows Firewall Advanced settings.
Here’s how to do this:
- Go to Start > Type Allow a program through Windows firewall and then hit Enter key
- Click on Change Settings options
- Now, click on Allow another program
- Select the VPN software you want to add, or click Browse to find the VPN software, and then click OK.
- Check if you can connect to your VPN.
9. Enable rule for PPTP
Here’s how to enable rule for PPTP on Windows 10:
- Go to Start > Control Panel
- Now, go to Windows Firewall > Select Advanced Settings
- Search for the Routing and Remote Access under Inbound Rules and Outbound Rules.
- For Inbound Rules: right-click Routing and Remote Access (PPTP-In), select Enable Rule.
- For Outbound Rules: right-click Routing and Remote Access (PPTP-Out), select Enable Rule.
10. Manually setup PPTP VPN connection
You can also request for PPTP account setup instructions from your VPN service provider and follow the instructions. Alternatively, you can setup PPTP VPN manually on your Windows 10 computer.
However, you need a VPN account and a working internet connection.
Follow these steps to manually set up PPTP VPN:
- Right-click Start > Settings> Click Network and internet > Click VPN.
- Now, Click Add a VPN connection and then click the dropdown menu.
- Check Windows (built-in), and then click the Connection name field.
- Type a name for the VPN connection.
- Click the Server name or address field and enter the server’s address.
- Click the dropdown menu below VPN type and select the PPTP connection protocol.
- Now, click the dropdown menu below Type of sign-in info, tick a sign-in method, and click on Save.
- To connect, click on the VPN you just set up., and click Connect
Also, your VPN service provider will provide you with VPN client software as well. You can install the VPN client software, and then follow the prompts to set up PPTP VPN on your Windows 10 machine.
Have you tried any other solution? Let us know by commenting below or you can ask questions if any. We would gladly respond.
Your connection is not secure — websites you visit can find out your details:
- Your IP Address:
loading
Companies can sell this information, alongside your location and internet provider name, and profit from it by serving targeted ads or monitoring your data usage.
We recommend Private Internet Access, a VPN with a no-log policy, open source code, ad blocking and much more; now 79% off.
Newsletter
by Ivan Jenic
Passionate about all elements related to Windows and combined with his innate curiosity, Ivan has delved deep into understanding this operating system, with a specialization in drivers and… read more
Updated on July 30, 2021
- PPTP (Point-to-Point Tunneling Protocol) is one of the oldest known VPN protocols.
- However, despite it being around for a while, PPTP can be less reliable than other protocols.
- For instance, you may notice that your PPTP VPN may refuse to connect on Windows 10.
- The guide below will teach you what to do when your PPTP VPN just won’t connect.
Are you looking for the right solution for your Windows 10 PPTP VPN not connecting problem? You are in the right spot.
PPTP stands for Point-to-Point Tunneling Protocol. PPTP VPN on the other hand is one of the oldest protocols used on LAN networks. It utilizes 128-bit encryption and it is compatible with Windows OS.
Meanwhile, some Windows 10 users reported the PPTP VPN not connecting problem. Also, this problem is common on computer networks, such as LAN or even WAN.
We have enlisted some solutions for you, so ensure you go through them below. Moreover, any of our compiled solutions can fix the VPN connection problem.
Fix: Windows 10 PPTP VPN won’t connect
1. Check your internet connection
Firstly, to check your internet connection. This will enable you to determine if you have an active internet connection. For instance, your broadband data subscription might be exhausted resulting in the problem. Hence, you can try other modes of internet connection to see if it works.
Alternatively, you can reset your router or restart your internet connection, and then connect to VPN on your Windows 10 machine.
Meanwhile, if you still get the error after trying out this fix, you may proceed to the next solution.
2. Use an alternative VPN solution
Some VPNs don’t utilize PPTP any longer; this is because PPTP is less secure compared to the latest connection protocols such as SSTP, IKEv2, L2TP, OpenVPN, and many more.
However, some VPN service providers still utilize PPTP connection protocols. Therefore, you may want to try them out so as to bypass the ‘Windows 10 PPTP VPN not connecting’ problem.
One very good example is Private Internet Access, a VPN service owned and continuously developed and supported by Kape Technologies, the same company that created CyberGhost.
PIA features WireGuard®, PPTP, OpenVPN, and L2TP/IPSec technologies, along with SOCKS5 Proxy, and the ability to choose from Different VPN gateways.
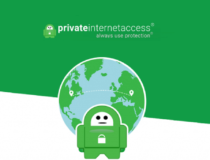
Private Internet Access
Get this VPN that features WireGuard®, PPTP, OpenVPN, and L2TP/IPSec technologies, now at a discounted price for a limited time only
3. Change time and location
Windows 10 PPTP VPN , not connecting problem might also be caused by incorrect date and time. Also, if your VPN server location ‘date and time’ is different from your Windows 10 date and time, the VPN connection problem might occur.
Here’s how to set time automatically:
- Press Windows key > Select Settings > Select Time and Language
- Toggle the option Set Time Automatically to ensure it is turned on.
- Close the window and restart your PC.
- After booting up your PC, launch the web browser, and then attempt to launch the website again.
If the Windows 10 PPTP VPN not connecting error prompt persists, proceed to the next solution.
4. Repair your PC Registry
Invalid Windows registry keys, missing DLLs, and even obsolete software leftovers can also cause Windows 10 PPTP VPN not connecting. Hence, you need clean up your Windows registry.
SFC Scan , on the other hand, is a Windows built-in tool that verifies all system files and fixes files with issues. Here’s how to run an SFC scan on all Windows’ versions:
5. Reinstall network drivers
Sometimes, the network drivers might be outdated, corrupted, or even inactive. Hence, you may consider reinstalling the network drivers on your Windows 10 PC. Here’s how to reinstall network drivers:
- Go to Start > Type Device Manager, and then hit Enter key.
- Locate Network Adapters
- Uninstall available network drivers.
- Click Action > Scan for hardware changes
- Wait for the process to be completed. (This will reinstall the drivers)
- Connect to the VPN afterward
In addition, you can also update your network drivers automatically by using automated software.
⇒ Get DriverFix
If you are still getting Windows 10 PPTP VPN not connecting prompt, then you might want to reinstall your VPN client software in the next solution below.
6. Reinstall your VPN
Here’s how to reinstall VPN client on your Windows 10 PC:
- Go to Start > Control Panel
- Select Uninstall a program under Programs menu
- Find your VPN from the list of programs and select Uninstall
- In the Setup Wizard, click you’ll get a notification after a successful uninstall, so click Close to exit the wizard.
- If the VPN is still listed as available after uninstalling it, go to Start > Run
- Type ncpa.cpl and press Enter to open the Network Connections window
- Under Network Connections, right-click on the WAN Miniport labeled your VPN
- Select Delete
- Go to Start > Type Network Connections, and press Enter. Right-click a VPN connection and use the Delete option.
- Select VPN.
- If you see your VPN as available, delete it.
After the complete uninstall, you can then install the VPN client on your Windows 10 PC afterward. Meanwhile, we do recommend that you install the latest VPN client version on your PC.
7. Install the latest Windows Updates
Some VPN client software requires the latest Windows .NET Framework and several Windows components. Failure to have some of these components can result in the Windows 10 PPTP VPN not connecting error issue.
Moreover, the latest Windows updates improve your PC’s security, performance, and operations. Hence, we recommend that you install the latest Windows updates.
Here’s how to do this:
- Go to Start>type “update” in the search box and then click on Windows Update to proceed.
- In the Windows Update window, check for updates and install the available updates.
8. Temporarily disable security programs
Some antivirus programs can block VPN software on Windows 10. Hence, you need to exclude your VPN from your antivirus protection settings.
Here’s how to do this in Windows Defender:
- Launch Windows Defender Security Center
- Now, go to Virus & Threat protection settings
- Select Exclusions
- Select Add or remove exclusions
- Select Add an exclusion and add your VPN client software
In addition, Windows Firewall as well can also prevent PPTP VPN from connecting; therefore, you need to enable your VPN in Windows Firewall Advanced settings.
Here’s how to do this:
- Go to Start > Type Allow a program through Windows firewall and then hit Enter key
- Click on Change Settings options
- Now, click on Allow another program
- Select the VPN software you want to add, or click Browse to find the VPN software, and then click OK.
- Check if you can connect to your VPN.
9. Enable rule for PPTP
Here’s how to enable rule for PPTP on Windows 10:
- Go to Start > Control Panel
- Now, go to Windows Firewall > Select Advanced Settings
- Search for the Routing and Remote Access under Inbound Rules and Outbound Rules.
- For Inbound Rules: right-click Routing and Remote Access (PPTP-In), select Enable Rule.
- For Outbound Rules: right-click Routing and Remote Access (PPTP-Out), select Enable Rule.
10. Manually setup PPTP VPN connection
You can also request for PPTP account setup instructions from your VPN service provider and follow the instructions. Alternatively, you can setup PPTP VPN manually on your Windows 10 computer.
However, you need a VPN account and a working internet connection.
Follow these steps to manually set up PPTP VPN:
- Right-click Start > Settings> Click Network and internet > Click VPN.
- Now, Click Add a VPN connection and then click the dropdown menu.
- Check Windows (built-in), and then click the Connection name field.
- Type a name for the VPN connection.
- Click the Server name or address field and enter the server’s address.
- Click the dropdown menu below VPN type and select the PPTP connection protocol.
- Now, click the dropdown menu below Type of sign-in info, tick a sign-in method, and click on Save.
- To connect, click on the VPN you just set up., and click Connect
Also, your VPN service provider will provide you with VPN client software as well. You can install the VPN client software, and then follow the prompts to set up PPTP VPN on your Windows 10 machine.
Have you tried any other solution? Let us know by commenting below or you can ask questions if any. We would gladly respond.
Your connection is not secure — websites you visit can find out your details:
- Your IP Address:
loading
Companies can sell this information, alongside your location and internet provider name, and profit from it by serving targeted ads or monitoring your data usage.
We recommend Private Internet Access, a VPN with a no-log policy, open source code, ad blocking and much more; now 79% off.
Newsletter
Вы ищете правильное решение для вашей Windows 10 PPTP VPN без подключения? Вы находитесь в правильном месте.
PPTP расшифровывается как протокол туннелирования точка-точка. PPTP VPN, с другой стороны, является одним из самых старых протоколов, используемых в сетях LAN. Он использует 128-битное шифрование и совместим с ОС Windows.
Между тем, некоторые пользователи Windows 10 сообщили, что проблема PPTP VPN не связана с подключением. Кроме того, эта проблема распространена в компьютерных сетях, таких как LAN или даже WAN.
Мы предложили вам несколько решений, поэтому обязательно ознакомьтесь с ними ниже. Более того, любое из наших скомпилированных решений может решить проблему VPN-соединения.
- Проверьте ваше интернет соединение
- Изменить время и место
- Ремонт реестра ПК
- Переустановите сетевые драйверы
- Переустановите ваш VPN
- Установите последние обновления Windows
- Временно отключить программы безопасности
- Включить правило для PPTP
- Вручную настройте PPTP VPN соединение
- Используйте альтернативный VPN
Решение 1. Проверьте подключение к интернету
Во-первых, вы должны проверить подключение к интернету. Это позволит вам определить, если у вас есть активное подключение к Интернету. Например, ваша широкополосная подписка на данные может быть исчерпана, что может привести к проблеме. Следовательно, вы можете попробовать другие режимы интернет-соединения, чтобы увидеть, работает ли оно.
Кроме того, вы можете сбросить настройки маршрутизатора или перезапустить интернет-соединение, а затем подключиться к VPN на вашем компьютере с Windows 10.
Между тем, если вы все еще получаете сообщение об ошибке после пробного исправления, вы можете перейти к следующему решению.
Решение 2. Изменить время и место
Неполадки подключения Windows 10 PPTP VPN также могут быть вызваны неправильной датой и временем. Кроме того, если местоположение вашего VPN-сервера «дата и время» отличается от «даты и времени» в Windows 10, может возникнуть проблема с подключением VPN.
- Читайте также: не удается подключиться к VPN на ПК
Вот как установить время автоматически:
- Нажмите клавишу Windows> Выбрать настройки> Выбрать время и язык
- Установите флажок «Автоматически устанавливать время», чтобы убедиться, что он включен.
- Закройте окно и перезагрузите компьютер.
- После загрузки компьютера запустите веб-браузер, а затем попытайтесь запустить веб-сайт «снова».
Если сообщение об ошибке «Windows 10 PPTP VPN не подключается» сохраняется, перейдите к следующему решению.
Решение 3: Ремонт реестра ПК
Неверные ключи реестра Windows, отсутствующие библиотеки DLL и даже устаревшие программные остатки также могут вызывать «Windows 10 PPTP VPN не подключается». Следовательно, вам нужно очистить реестр Windows.
С другой стороны, SFC Scan — это встроенный инструмент Windows, который проверяет все системные файлы и исправляет проблемы с файлами. Вот как запустить сканирование SFC на всех версиях Windows:
- Перейдите в Пуск> введите cmd> щелкните правой кнопкой мыши Командная строка> выберите Запуск от имени администратора.
- Теперь введите команду sfc / scannow.
- Подождите, пока процесс сканирования завершится, а затем перезагрузите компьютер. Все поврежденные файлы будут заменены при перезагрузке.
В качестве альтернативы мы рекомендуем использовать автономные приложения, такие как CCleaner, Ashampoo Win Optimizer и IOLO System Mechanic, для проверки повреждений системных файлов.
Обновлено 2023 января: перестаньте получать сообщения об ошибках и замедлите работу вашей системы с помощью нашего инструмента оптимизации. Получить сейчас в эту ссылку
- Скачайте и установите инструмент для ремонта здесь.
- Пусть он просканирует ваш компьютер.
- Затем инструмент почини свой компьютер.
Во-первых, убедитесь, что ваша Windows 11/10 обновлена. Некоторые обновления устраняют известные проблемы, связанные с VPN, что сразу помогает. Во-вторых, переустановите последние сетевые драйверы или попробуйте старые драйверы, чтобы посмотреть, решит ли это проблему. В конце концов, проблема может быть такой простой, как кеширование DNS.
Если ваш программный VPN не работает должным образом, вы можете сделать несколько вещей: проверить настройки сети, сменить серверы, убедиться, что правильные порты открыты, отключить брандмауэр и переустановить программный VPN. Если ни один из следующих способов не работает, обратитесь к своему провайдеру VPN.
В настройках выберите Сеть и > Интернет VPN.
Рядом с VPN-подключением, которое вы хотите использовать, выберите Подключиться.
При появлении запроса введите свое имя пользователя, пароль и/или другие учетные данные.
Многие используют VPN, чтобы гарантировать невозможность его отслеживания через Интернет, а иногда и для подключения к VPN, чтобы находиться в защищенной сети. Иногда проблемы с сетью приводят к ошибке, и вы не можете подключиться. Либо сайт не загружен, либо вы не можете подключиться к сети через VPN. В этой статье мы дадим вам несколько советов о том, как решить проблемы с Windows 10 VPN, которые не работают.
Если у вас возникли проблемы с подключением к VPN, в этом руководстве показано, как решить проблемы с VPN в Windows 10, которые не работают. В этом посте представлены решения для — VPN-клиент не работает или не подключается, но не подключается, подключается, но веб-страница не загружается, не может инициализировать подключение и т. Д. Решением может быть простая очистка DNS или так же сложно, как редактирование записи в реестре. Давайте посмотрим на детали.
Перед тем, как начать, вот несколько основных советов по устранению неполадок, которые необходимы для устранения проблем VPN в Windows 10. Сначала убедитесь, что ваш Windows 10 обновлена до последней версии. Немного обновления исправляют известные проблемы с VPN, что сразу помогает. Во-вторых: Переустановите сетевые драйверы до последней версии или попробуйте более старые драйверы, чтобы увидеть, если это исправлено. Наконец, проблема может быть такой простой, как Кэшированный DNS. Хотя вы его изменили, компьютер использует старый адрес. Так вы можете очистить кеш DNS. Вы также можете проверить, нуждается ли ваш роутер в обновлении. Информация доступна через веб-интерфейс роутера.
Давайте взглянем на некоторые из расширенных советов по устранению неполадок для VPN. Для выполнения этих советов понадобится кто-то, хорошо разбирающийся в Windows 10. Для этого вам потребуется учетная запись администратора.
1] Переустановка VPN программное обеспечение
Если вы используете VPN Программное обеспечение, это всегда хорошая идея, чтобы переустановить его. Часто причиной проблемы является конфигурация программного обеспечения, а простая переустановка устраняет ее. Также проверьте, истек ли срок действия вашей подписки на программное обеспечение VPN.
2] Переустановите мини-порты WAN
Порты Mini WAN являются драйверами для различных типов сетевых подключений. Мини-порты WAN (IP), WAN Miniport (IPv6) и WAN Miniport (PPTP) используются для VPN-подключений, то есть подключения к VPN-серверу PPTP. Вы можете легко переустановить драйверы под Windows.
- Открыть диспетчер устройств
- Найти сетевой адаптер
- Удалите Miniport WAN (IP), Miniport WAN (IPv6) и Miniport WAN (PPTP)
.
- Нажмите «Действие», затем «Проверить наличие изменений в оборудовании».
- Только что удаленные адаптеры должны вернуться
Попробуйте снова. Я надеюсь, что вы можете уйти.
3] TAP-адаптер для Windows
Это виртуальные, то есть программные, сетевые устройства, которые предоставляют функциональные возможности виртуального устройства TAP в операционной системе Windows. Часто программное обеспечение VPN необходимо для правильной работы. Мы настоятельно рекомендуем наш учебник по Windows адаптеры TAP
4] Добавить исключение для UDP путем редактирования реестра
.
UDP или User Datagram Protocol — это другой тип передачи данных, такой же, как TCP. Тем не менее, UDP в основном используется для установления соединений с низкой задержкой и малой допустимой потерей между приложениями в Интернете. Многие VPN-программы и даже Windows используют его. Если возникает проблема с безопасностью, происходит сбой, т. Е. UDP должен настроить ассоциации безопасности, если это сервер и ПК с Windows.
Выполните следующие действия для доступа к редактору реестра. Вам может понадобиться создать или обновить новые записи.
- (9)
- Сохраните свою регистрацию.
- Введите regeditв строке поиска Cortana и откройте редактор реестра из списка результатов
.
- Перейдите в HKEY_LOCAL_MACHINESYSTEMCurrentControlSetServicesPolicyAgent
- Щелкните правой кнопкой мыши и создайте новое значение DWORD (биты 32).
- Тип , затем нажмите ENTER.
- Щелкните правой кнопкой мыши AssumeUDPEncapsulationContextOnSendRule, затем нажмите Изменить.
- В стоимости данных Значение 2 позволяет Windows устанавливать ассоциации безопасности, когда сервер и клиентский компьютер VPN на базе Windows находятся за устройствами NAT.
- Перезагрузите и попробуйте снова.
5] Настройка брандмауэра
Брандмауэр Windows гарантирует, что незащищенные или несанкционированные соединения не попадут на ваш компьютер. Брандмауэр Windows может отключить или заблокировать эти запросы от программного обеспечения VPN, если они представляют угрозу.
- Войдите в брандмауэрв строке поиска Cortana и Разрешить приложение через брандмауэр Windows.
- Нажмите кнопку Изменить параметры
.
- Поиск программного обеспечения VPN в списке программного обеспечения VPN. Убедитесь, что как общественные, так и частные сети.
- Если вашего программного обеспечения нет в списке, вы можете найти его вручную с помощью Разрешить другое приложение.
- Подтвердите изменения и попробуйте снова подключиться через VPN.
- Откройте Сеть и Интернет становятся Центр управления сетями и общим доступом.
- На левой панели выберите «Изменить настройки адаптера».
- Щелкните правой кнопкой мыши Сетевой адаптер VPN и откройте Свойства.
- Снимите флажок рядом с IPv6 и подтвердите изменения.
- Шаг 1: Скачать PC Repair & Optimizer Tool (Windows 10, 8, 7, XP, Vista — Microsoft Gold Certified).
- Шаг 2: Нажмите «Начать сканирование”, Чтобы найти проблемы реестра Windows, которые могут вызывать проблемы с ПК.
- Шаг 3: Нажмите «Починить все», Чтобы исправить все проблемы.
6] Отключение IPv6
IPv6 часто может вызвать проблемы с сетевым подключением. Хотя по умолчанию всегда используется IPv4, вы можете выполнить сканирование, отключив IPv6 и запустив все на IPv4. Каждый VPN создает программный сетевой адаптер. Просто измените настройки адаптера для этого VPN на IPv4.
При необходимости перезагрузите компьютер и попробуйте снова.
См. Эту статью, если вы хотите отключить IPv6 на вашем компьютере.
У вас есть код ошибки VPN для вашей проблемы?
Обновление за январь 2023 года:
Теперь вы можете предотвратить проблемы с ПК с помощью этого инструмента, например, защитить вас от потери файлов и вредоносных программ. Кроме того, это отличный способ оптимизировать ваш компьютер для достижения максимальной производительности. Программа с легкостью исправляет типичные ошибки, которые могут возникнуть в системах Windows — нет необходимости часами искать и устранять неполадки, если у вас под рукой есть идеальное решение:
Если у вас есть код ошибки для вашей проблемы VPN, у нас есть специальный вклад и возможное решение для ее решения. Прочитайте нашу статью о распространенных кодах ошибок VPN и решениях для Windows 10.
.
Я надеюсь, что хотя бы один из этих советов по восстановлению Windows 10 VPN не работает, должно быть, решил вашу проблему.
Совет экспертов: Этот инструмент восстановления сканирует репозитории и заменяет поврежденные или отсутствующие файлы, если ни один из этих методов не сработал. Это хорошо работает в большинстве случаев, когда проблема связана с повреждением системы. Этот инструмент также оптимизирует вашу систему, чтобы максимизировать производительность. Его можно скачать по Щелчок Здесь
Связанные видео
Сообщение Просмотров: 170
В наши дни Private Internet Access, или PIA, является популярным VPN-сервером. Он имеет более 3300 серверов в 32 странах. Он предлагает надежную защиту конфиденциальности. Он доступен для Windows, Mac, Android, iOS и Linux, а также в качестве расширений для большинства распространенных браузеров. Однако несколько клиентов заявили, что сколько бы раз они ни пытались, программа просто не подключается к их машинам. Мы предлагаем вам полезное руководство, которое научит вас, как исправить частный доступ в Интернет, который не подключается. Итак, продолжайте читать, чтобы исправить проблему с подключением PIA.
Мы составили список вероятных причин, которые должны помочь нам быстрее и точнее найти проблему.
- Утечки пакетов, когда ваше интернет-соединение использует IPv6: Утечки пакетов преобладают, когда ваше интернет-соединение использует IPv6, что разработчики PIA упустили из виду для некоторых версий. Чтобы устранить эту проблему, убедитесь, что IPv6 отключен.
- Драйвер для TAP-адаптера: По словам инженеров PIA, более новые версии драйвера TAP-адаптера создают проблемы или замедляют VPN-подключения, поэтому вам следует попробовать установить более старые, более стабильные версии.
- Подключение к Интернету: ваше подключение к Интернету может создавать проблемы с подключением PIA, которые вы должны сначала исключить, проверив, правильно ли вы подключены к Интернету и работают ли альтернативные решения VPN.
Метод 1: основные шаги по устранению неполадок
Вот несколько основных шагов по устранению неполадок, чтобы решить эту проблему.
1. Переключение серверов
Если PIA не подключается, попробуйте различные расположения серверов. PIA имеет сеть из 35 564 серверов, что довольно много. Однако некоторые серверы могут время от времени отключаться из-за технических проблем или в связи с техническим обслуживанием. Попробуйте сменить сервер и снова подключиться к Интернету. Если вы по-прежнему не можете подключиться, попробуйте как минимум два альтернативных сервера с разными IP-адресами и посмотрите, работает ли он.
2. Проверьте подключение к Интернету
Это может быть проблема с вашим интернет-провайдером. Проверьте подключение к Интернету, чтобы убедиться, что проблема с частным доступом в Интернет не связана с вами. Чтобы определить, есть ли у вас стабильное соединение, проведите тест скорости в локальной сети Интернет.
После запуска теста скорости вы узнаете, надежна ли ваша сеть или нет.
Случай 1. Если у вас есть надежная сеть, которая по-прежнему сталкивается с проблемой отключения сети, перейдите к перечисленным ниже методам.
Случай 2. Если у вас слабая сеть, рассмотрите возможность подключения к другим устройствам, таким как мобильная точка доступа или какая-либо другая проводная/беспроводная сеть.
3. Чрезмерное количество входов в систему
PIA обеспечивает здоровенный лимит на 10 устройств с несколькими входами в систему. Одна учетная запись PIA может использоваться для защиты до десяти отдельных устройств. У вас могут возникнуть проблемы с подключением или входом в систему с помощью PIA, если вы превысите ограничение на несколько входов в систему.
1. Убедитесь, что вы вышли из PIA на всех устройствах, которым он больше не нужен.
2. Затем попробуйте снова войти в систему с вашего любимого устройства.
4. Изменить протокол VPN-туннелирования
Если проблема не устранена, попробуйте изменить протокол туннелирования VPN. OpenVPN и WireGuard — это два протокола туннелирования VPN, предлагаемые PIA. Если вы используете OpenVPN для подключения к VPN, переключитесь на WireGuard и наоборот. После этого попробуйте подключиться к VPN-серверу. Ваша проблема уже должна быть решена.
Способ 2: устранение конфликтов программного обеспечения
Многие антивирусные программы и брандмауэры препятствуют доступу к частному доступу в Интернет и могут даже запретить его. Чтобы убедиться, что ваши продукты безопасности не являются источником проблемы, отключите все программы защиты от вредоносных программ и брандмауэров и подключитесь к PIA. Если теперь вы можете использовать PIA, скорее всего, ваш антивирус блокирует подключение PIA. В редких случаях даже деактивация антивирусного программного обеспечения неэффективна. Добавьте все файлы, связанные с PIA, в список исключений программного обеспечения безопасности, чтобы решить проблему.
1. Нажмите клавишу Windows, введите защиту от вирусов и угроз и нажмите клавишу Enter.
2. Теперь нажмите «Управление настройками».
3. Прокрутите вниз и щелкните Добавить или удалить исключения, как показано ниже.
4. На вкладке «Исключения» выберите параметр «Добавить исключение» и нажмите «Файл», как показано.
5. Теперь добавьте заданные пути к каталогам файлов.
C:Program FilesPrivate Internet Access C:Program FilesPrivate Internet Accesstapwin10 C:Program FilesPrivate Internet Accesstapwin7 C:Program FilesPrivate Internet Accesspia-client.exe C:Program FilesPrivate Internet Accesspia-openvpn.exe C:Program FilesPrivate Internet Accesspia-service.exe C:Program FilesPrivate Internet Accesspia-support-tool.exe
Способ 3: отключить подключение IPv6
Определенные потери пакетов, вызванные включением IPv6 на устройстве, в редких случаях могут привести к проблемам с VPN-подключением. Поэтому перед подключением к VPN рекомендуется отключить IPv6 на вашем устройстве. Это не вызовет каких-либо существенных изменений в вашем соединении и просто устранит эту проблему с частным доступом в Интернет, которая не будет подключаться. Мы описали способы отключения IPv6 на устройстве Windows.
1. Нажмите клавишу Windows, введите Панель управления и нажмите Открыть.
2. Выберите «Просмотр по: категории», а затем выберите «Сеть и Интернет».
3. Выберите Центр управления сетями и общим доступом.
4. На левой панели выберите опцию Изменить параметры адаптера.
5. Когда появится окно подключения к Интернету, щелкните правой кнопкой мыши активный сетевой адаптер. Затем нажмите «Свойства».
6. Снимите флажок рядом с пунктом Интернет-протокол версии 6 в списке. Нажмите «ОК».
Способ 4: отключить другие адаптеры VPN
Проблема может быть вызвана помехами в адаптере TAP вашей операционной системы. Вы должны отключить адаптеры других VPN, чтобы решить эту проблему с частным доступом в Интернет:
1. Запустите панель управления из панели поиска Windows.
2. Установите Просмотр по > Категории, затем выберите Сеть и Интернет.
3. Выберите Центр управления сетями и общим доступом.
4. В левом меню найдите и выберите пункт Изменить настройки адаптера.
5. В списке перечислены все установленные адаптеры VPN TAP, а также ваша фактическая сеть.
6. Все адаптеры VPN, кроме PIA, следует отключить, щелкнув их правой кнопкой мыши и выбрав Отключить.
Примечание. В качестве примера мы показали адаптер Wi-Fi.
7. Наконец, снова подключитесь к PIA после того, как он был деактивирован, и проверьте, сохраняется ли проблема с подключением PIA или нет.
Способ 5: изменить порты VPN
Некоторым клиентам удалось решить проблему, используя UDP-соединение с несколькими портами. Если это не сработает, вам следует выяснить, нет ли проблем с вашим интернет-провайдером или интернет-соединением в целом. Выполните следующие действия, чтобы изменить порты, используемые VPN:
Примечание. Прежде чем продолжить, необходимо убедиться, что программа PIA не связана с VPN.
1. Щелкните правой кнопкой мыши значок PIA на панели задач и выберите «Свойства».
2. Если символ PIA не отображается, вам может потребоваться щелкнуть маленькую стрелку, чтобы отобразить дополнительные значки.
3. Выберите Отключить в появившемся контекстном меню.
4. Щелкните правой кнопкой мыши и выберите «Настройки» в контекстном меню.
5. Нажмите кнопку «Дополнительно» в нижней части окна и измените тип подключения с TCP на UDP.
6. Установите 1194 в качестве выбранного порта в разделе «Удаленный порт», нажмите кнопку «Сохранить» и повторно подключитесь, чтобы проверить, сохраняется ли проблема.
7. Если проблема не устранена, повторите описанные выше шаги, но на этот раз используйте порты 8080 и 9201.
Примечание. В некоторых случаях в этой проблеме может быть виновата ваша антивирусная программа. В результате вам следует временно отключить все антивирусные приложения и убедиться, что ни один брандмауэр/антивирус не работает в фоновом режиме. Прочтите статью о том, как временно отключить антивирус в Windows 10.
Способ 6: переустановите настольный клиент PIA VPN
Вы можете переустановить настольный клиент PIA VPN в Windows 10, если ни один из вышеупомянутых методов не работает. Выполнение приведенных ниже шагов гарантирует, что у вас установлена самая последняя версия, и проблема с частным доступом в Интернет не будет подключаться, и она должна исчезнуть, когда вы попытаетесь получить доступ к PIA, чтобы использовать их VPN-сервисы!
1. Откройте панель управления из панели поиска Windows.
2. Выберите «Просмотр по: категории», а затем нажмите «Удалить программу» в категории «Программы».
3. Найдите PIA в Панели управления. Щелкните его правой кнопкой мыши и выберите «Удалить».
4. Теперь должен открыться мастер удаления. Следуйте инструкциям на экране, чтобы завершить процесс.
5. После завершения удаления нажмите «Готово» и перезагрузите компьютер, чтобы проверить, остались ли проблемы со входом в систему.
6. Купите самую последнюю версию приложения PIA VPN. Чтобы установить его, запустите исполняемый файл и следуйте инструкциям на экране.
Способ 7: установить старый драйвер TAP
Новая версия драйвера TAP может привести к проблемам с подключением или очень низкой скорости загрузки в версии для Windows. Поэтому обязательно используйте более старую версию TAP Driver, чтобы избежать таких проблем. Следуйте приведенным ниже инструкциям, чтобы установить более старый драйвер TAP, чтобы решить проблему с частным доступом в Интернет.
1. Перед выполнением остальных инструкций убедитесь, что программа PIA не работает.
2. Щелкните правой кнопкой мыши значок PIA на панели задач и выберите «Свойства». Возможно, вам придется щелкнуть маленькую стрелку, чтобы отобразить другие значки, прежде чем появится знак PIA.
3. Выберите «Выход» в появившемся контекстном меню.
4. Прежде всего, вы должны удалить текущий драйвер с вашего компьютера.
5. Нажмите клавишу Windows, введите «Диспетчер устройств» и нажмите «Открыть».
6. Разверните раздел Сетевые адаптеры. Это отображает список всех сетевых адаптеров, установленных в данный момент на машине.
7. Удалите адаптер TAP, щелкнув его правой кнопкой мыши и выбрав Удалить устройство. Сетевое устройство будет удалено, а адаптер будет удален из списка.
Примечание. В качестве примера мы показали беспроводной сетевой адаптер Qualcomm Atheros QCA9377.
8. Загрузите драйвер TAP, проверенный специалистами PIA на отсутствие ошибок.
9. Запустите загруженный установочный файл и следуйте инструкциям на экране, чтобы установить драйвер.
Проверьте, устранена ли проблема с подключением PIA, перезапустив компьютер.
Способ 8: установите PIA в безопасном режиме
1. Запустите панель управления из панели поиска Windows.
2. Выберите «Просмотр по: категории», а затем нажмите «Удалить программу» в категории «Программы».
3. Найдите PIA в Панели управления. Щелкните его правой кнопкой мыши и выберите «Удалить».
4. Теперь должен открыться мастер удаления. Следуйте инструкциям на экране, чтобы завершить процесс.
5. После завершения удаления нажмите «Готово» и загрузите компьютер в безопасном режиме. Прочтите наше руководство о том, как загрузиться в безопасном режиме в Windows 10, чтобы сделать то же самое.
6. Как только вы войдете в безопасный режим, загрузите последнюю версию PIA с официального сайта и установите ее.
7. Наконец, перезагрузите ПК чтобы выйти из безопасного режима и посмотреть, остаются ли проблемы с подключением pia.
***
Мы надеемся, что вы нашли эту информацию полезной и смогли решить, как исправить проблему с частным доступом в Интернет. Пожалуйста, дайте нам знать, какой метод был наиболее выгодным для вас. Пожалуйста, используйте форму ниже, если у вас есть какие-либо вопросы или комментарии.
Как у самурая нет цели, а есть только путь, так и Windows движется своим особым путём, порой идущим вразрез с общепринятыми стандартами. Сегодня хочу рассказать почему в Windows 10 не работает подключение к VPN серверу по протоколу L2TP/IPSec и как можно решить данную проблему.
Не удалось установить связь по сети между компьютером и VPN-сервером, так как удаленный сервер не отвечает. Возможная причина: одно из сетевых устройств (таких как брандмауэры, NAT, маршрутизаторы и т.п.) между компьютером и удаленным сервером не настроено для разрешения VPN-подключений. Чтобы определить, какое устройство вызывает эту проблему, обратитесь к администратору или поставщику услуг.
Однако не стоит верить написанному, так как «винда» направляет нас по ложному следу в поисках проблемы. Виноваты все, кроме самой операционной системы Windows, хотя дело именно в ней и проблема эта уже давно известна и описана в статье https://support.microsoft.com/en-us/kb/926179.
Всё дело в том, что встроенный VPN клиент Windows, по умолчанию, не поддерживает подключение L2TP/IPsec через NAT. Что такое NAT, маскарад и проброс портов простыми словами я рассказывал ранее, кому интересно переходите по ссылке.
Если совсем кратко, то практически все домашние сети (роутеры) работают именно в таком режиме и для успешного прохождения L2TP/IPsec через NAT требуется поддержка протокола NAT Traversal (или NAT-T), которая по умолчанию включена почти во всех операционных системах (Linux, macOS, iOS, Android), кроме Windows.
Для самой популярной и дружелюбной операционной системы в мире, поддержку протокола NAT-T приходится включать вручную, естественно полазив в системном реестре. Для чего перемещаемся в редактор реестра regedit и находим там ветку:
HKEY_LOCAL_MACHINESYSTEMCurrentControlSetServicesPolicyAgent
Для Windows XP ветка будет немного иная, читайте по ссылке приведённой ранее на сайте Microsoft (смысла рассказывать здесь не вижу, в виду сильного устаревания системы).
Создаём недостающий DWORD параметр с именем AssumeUDPEncapsulationContextOnSendRule и значением 2:
Примечание: Возможные значения параметра AssumeUDPEncapsulationContextOnSendRule:
- 0 – (значение по-умолчанию), VPN сервер подключен к интернету без NAT;
- 1 – VPN сервер находится за NAT;
- 2 — клиент и сервер находятся за NAT.
По идее, произведённые настройки вступают в силу без перезагрузки операционной системы, но если перезагрузитесь, хуже не будет. Теперь подключение к VPN серверу должно успешно заработать через NAT (в том числе двойной NAT).
Если вам не хочется возиться с реестром вручную, можно использовать воспользоваться PowerShell:
Set-ItemProperty -Path "HKLM:SYSTEMCurrentControlSetServicesPolicyAgent" -Name "AssumeUDPEncapsulationContextOnSendRule" -Type DWORD -Value 2 –Force;
Подписывайтесь на канал
Яндекс.Дзен
и узнавайте первыми о новых материалах, опубликованных на сайте.